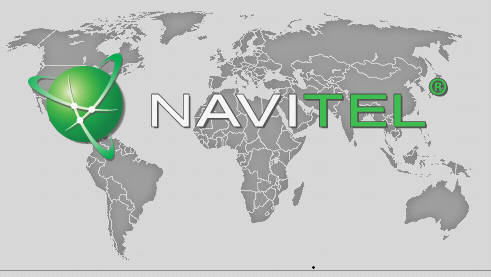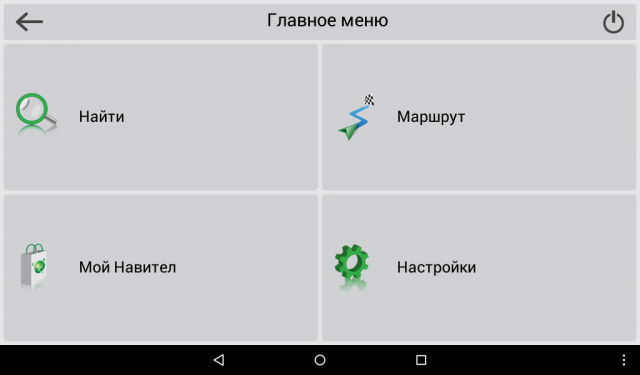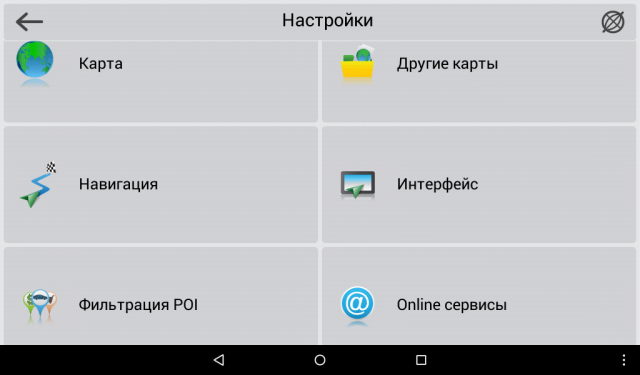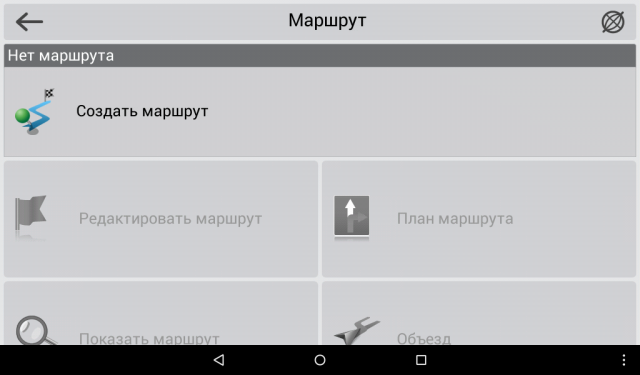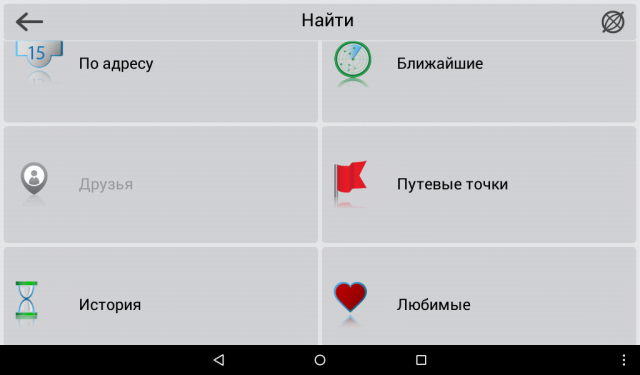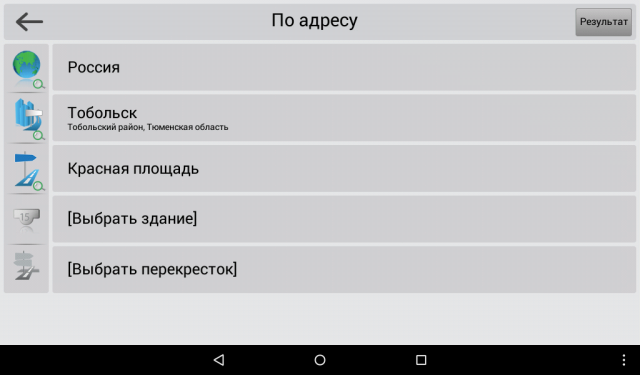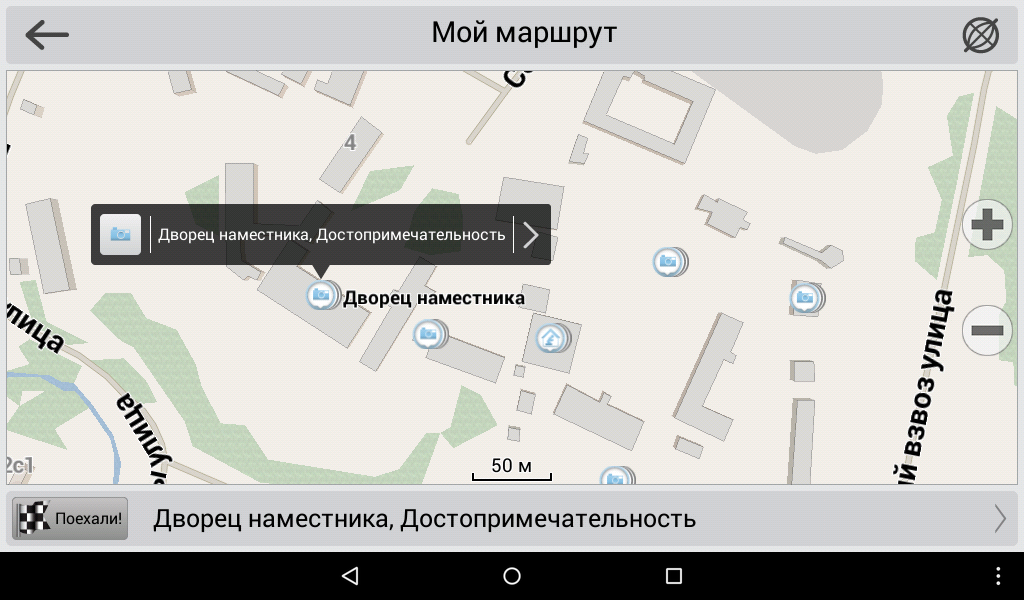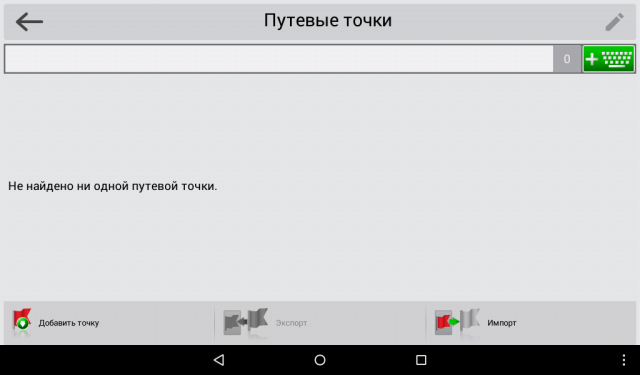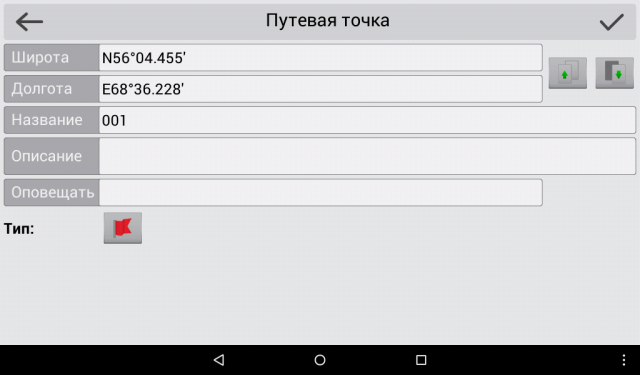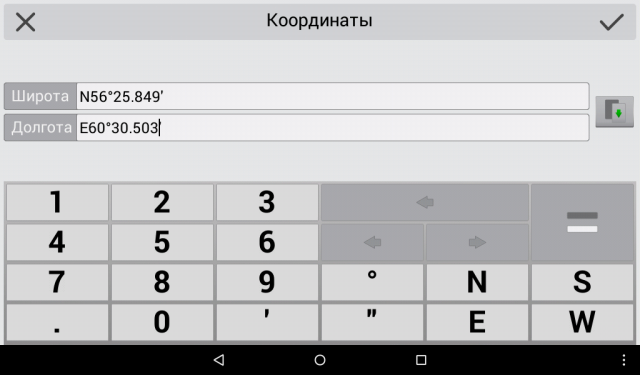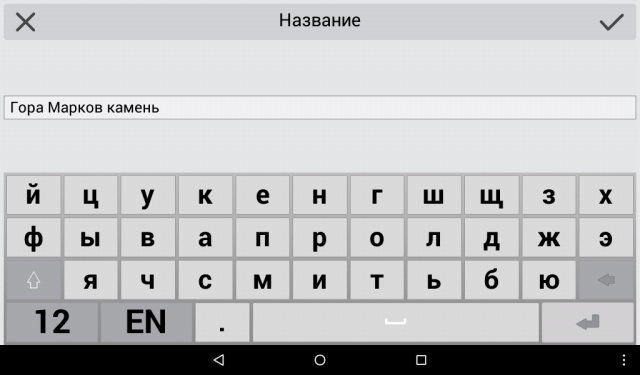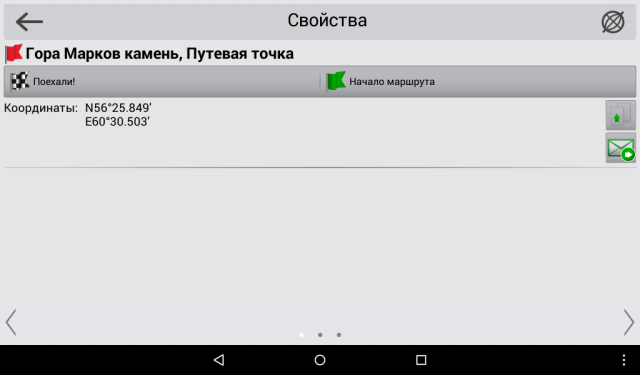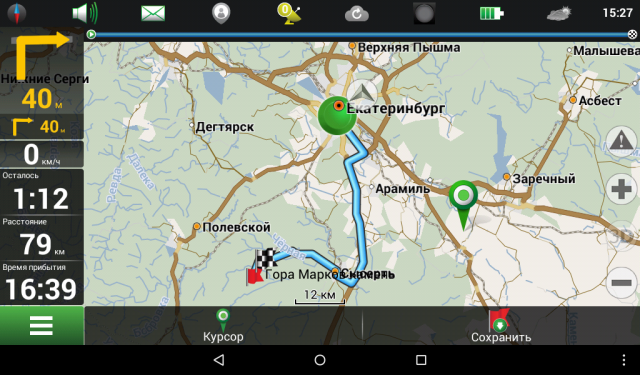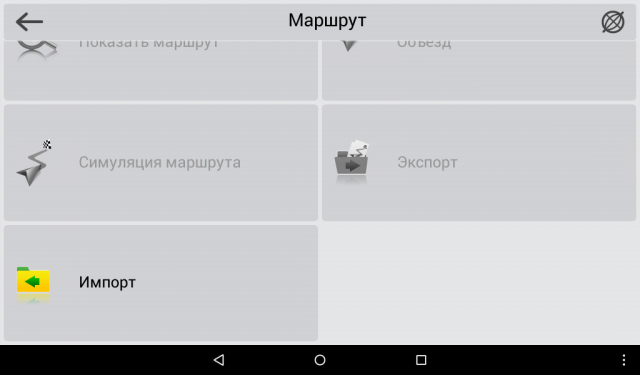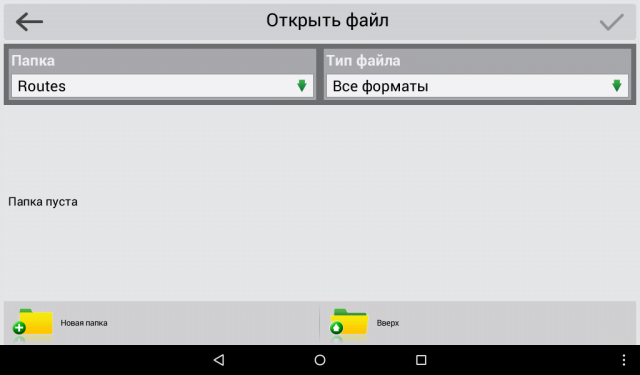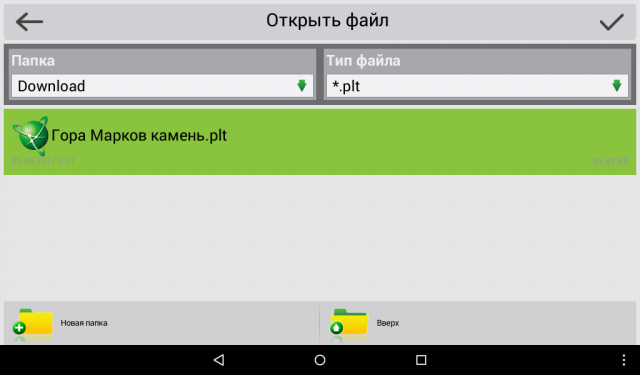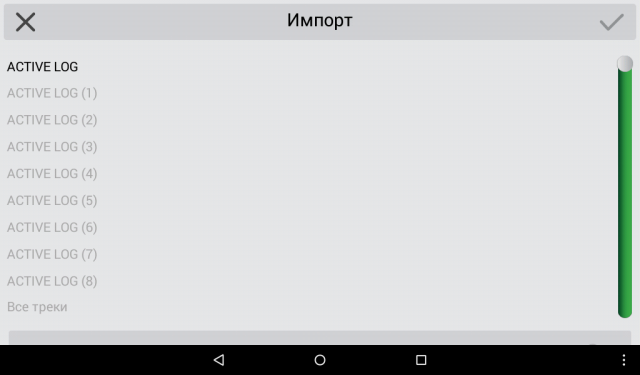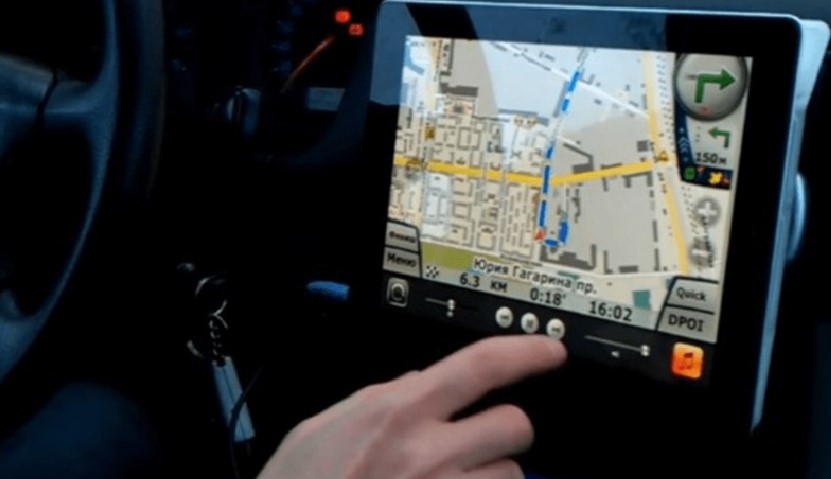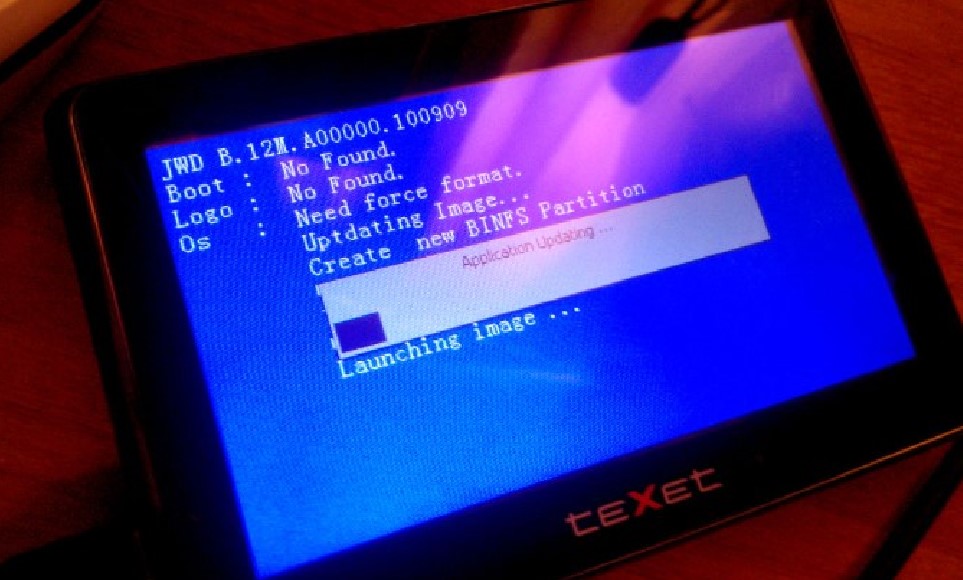Навигатор – незаменимая и очень популярная вещь в наши дни. Однако случается так, что по какой-то причине настройки сбиваются, и он перестаёт работать правильно, или же изначально они были не установлены. Автомобильный навигатор – это самый незаменимый помощник автомобилиста. Сегодня на рынке огромный выбор данного вида техники, и каждая модель отличается по стоимости и техническим параметрам. Что же делать в таком случае?
Полная настройка навигатора
Особенности правильной настройки GPS навигатора зависят от модели и марки, но существуют и некоторые общие рекомендации, применимые к любому подобному прибору.
Для основной настройки навигатора, необходимо пройти несколько простых шагов, чтобы техника работала правильно:
- Обновите версию навигационной программы. Это обеспечит вас самыми новыми картами и функциями.
- Обновите версии используемых карт. Разработчики карт постоянно совершенствуют свои творения, добавляют в них новые объекты и адреса. Новые карты учитывают все новые изменения, в том числе и дорожное движение: новые знаки, направление движения по полосам и т.д. С новой картой вы точно не сможете заблудиться в большом городе.
- Проиндексируйте атлас. Это нужно для того, чтобы система правильно прокладывала маршрут.
Если вам требуется установить новую навигационную систему, то проделайте следующие действия:
- Разблокируйте GPS-навигатор: отключите пуск программного обеспечения и получите доступ к интерфейсу операционной системы.
- Установите необходимую программу.
Как правильно настроить маршрут на навигаторе?
Для того чтобы устройством было удобно и максимально комфортно пользоваться необходимо его правильно настроить. Для этого зайдите в раздел «Меню» и нажмите кнопку «Настройки». Для начала установите параметры карты, которые вам необходимы. Затем зайдите в раздел «Карты» и выберите «Верх карты». Обязательно установите «Вращение по движению». Это наиболее важный пункт, так как после установки этого параметра, ваша картинка карты будет вращаться по движению автомобиля.
Обязательно зайдите в раздел «Навигация». Там вы увидите большое разнообразие типов транспорта (пешеходы, грузовые автомобили, мотоциклы, легковые автомобили и т.д.). Выберите пункт «Автомобиль». Далее зайдите в раздел «Притягивание». Притягивание – это свойство навигатора показывать ваш автомобиль на ближайшем пути. Здесь вы сможете выбрать автоматический режим или задать свои параметры. Самым оптимальным является расстояние не более 50 метров. Теперь мы почти дошли до настройки маршрута.
Вы можете определить и некоторые настройки прокладывания маршрута через раздел «Чего избегать во время прокладывания маршрута?». Здесь вы увидите: платные дороги, разворот, дорога, имеющая грунтовое покрытие. Таким образом, вы сами сможете определить, по какому маршруту вас поведёт техника.
Человеку, который прежде не пользовался навигаторами, может показаться, что как технология навигации, так и само это устройство довольно сложны при эксплуатации. На практике оказывается, что хоть вопрос о том, как пользоваться навигатором, остается актуальным, решение у него достаточно доступноедля понимания даже неопытному пользователю.
Установка и настройка вместе с последующим использованием устройства относится к числу довольно простых дел. К тому же в комплект каждого навигатора входит инструкция, подробно разъясняющая все необходимые моменты.
- Как автомобилисту пользоваться Яндекс.Навигатором на Androin и IOS
Устанавливаем прибор в автомобиле
- при установке прибор располагать следует так, чтобы он не мешал водителю в ходе движения автомобиля;
- навигатор нельзя закрывать какими-либо металлическими изделиями, иначе его антенна не сможет улавливать сигналы спутников;
- место установки устройства нужно выбрать так, чтобы хватало длины кабеля его зарядного устройства, иначе пользоваться им на постоянной основе не получится;
- при попадании на экран прямых солнечных лучей информация окажется нечитаемой, этот момент необходимо учитывать при установке.
Главное правило – установленный прибор должен находиться в поле зрения водителя без причинения любых неудобств.
Настраиваем устройство под себя
Правильная настройка устройства позволит сделать его максимально удобным для пользователя и расширит его функционал. Итак, как настроить навигатор под себя и свои предпочтения? Чтобы пользование навигатором приносило наибольший комфорт необходимо предпринять следующее:
- Настроить вращение по движению. Эта опция чрезвычайно полезна с той точки зрения, что после ее активации вид из окна машины будет повторяться на экране девайса. Чтобы настроить эту опцию, нужно пройти по пути: «Меню» – «Настройки» – «Карты» – «Верх карты» – «Вращать по движению».
- Выбрать свой вид транспорта. Навигатор служит надежным источником ориентирования не только для автомобилиста, но и для пешехода, а также мотоциклиста. Если речь идет об автомобиле, то его следует указать как транспортное средство в разделе «Навигация».
- Позиционирование автомобиля на дороге. За это отвечает пункт меню «Притягивание». Оптимальным значением считается 50 метров.
- Настройка маршрута. Навигационная система предложит пользователю несколько видов маршрутов, например, быстрый или короткий. Это позволит прибору вести автомобиль по самому быстрому или короткому пути.
- Настройка исключений из маршрута. В разделе «Что избегать при прокладке маршрута» имеется возможность указать, что устройство будет игнорировать, прокладывая путь для пользователя. Это могут быть платные дороги, загруженные транспортные развязки, дороги, не имеющие асфальтового покрытия (грунтовые).
Важно! Стоит помнить, что система стремится к прокладыванию наиболее короткой дороги, что не всегда несет пользу для водителя, поэтому настройка навигатора предполагает возможность корректировки
Как пользоваться навигатором в машине?
Установка
Перед тем как включить навигатор, нужно подумать о месте его установки. В комплекте с прибором чаще всего поставляется специальное крепление для фиксации на лобовом стекле либо приборной панели и подставка.
Место, на котором будет крепиться кронштейн, необходимо очистить от пыли и других загрязнений перед монтажом. Удобнее всего держатель устанавливать на лобовое стекло, но некоторые водители предпочитают и другие места.
Главным условием эксплуатации прибора выступает то, что он не должен мешать в процессе движения авто. Для этого необходимо соблюдать некоторые правила:
- После установки крепления необходимо поместить навигатор в держатель и настроить угол наклона. Водитель должен хорошо видеть информацию, которая будет показываться на устройстве, но при этом экран не должен отсвечивать.
- После установки навигатора на свое место стоит проверить, хватает ли длины шнура для подзарядки от сети питания авто. Шнур не должен сильно свисать, так как это может привести к попаданию кабеля под руку во время движения.
- Если в автомобиле есть подушки безопасности, то также запрещается крепить устройства в места их расположения. Прибор, который будет расположен на месте подушки безопасности, может при аварии серьезно повредить водителя.
В первую очередь навигатор необходимо зарядить. Для этой цели можно воспользоваться USB кабелем и адаптером, которые идут в комплекте. При невозможности зарядить устройство дома, можно подключить его через специальный разъем к автомобильному аккумулятору.
После запуска прибора потребуется его настройка.
Настройка маршрута
Так как подключить навигатор к сети питания не представляет особого труда, перейдём сразу к вопросу: как настроить навигатор для навигации? В первую очередь необходимо включить устройство. После загрузки у большинства приборов появляется окно меню. Далее настройка происходит в 4 этапа:
- На первом этапе потребуется перейти в пункт настройки карты. Для удобства наблюдения за маршрутом во время движения необходимо выбрать пункт вращать по движению. Данная опция позволит легко понимать маршрут, в каком бы направлении ни двигался автомобиль.
- Следующим этапом станет настройка пункта навигация. В предложенном списке необходимо выбрать автомобиль, а далее указать месторасположение машины. При помощи GPS определяется наиболее точная позиция авто по отношению к ближайшим дорогам.
- Далее в пункте меню маршрут выбираются оптимальные варианты передвижения. Маршрут может быть коротким либо быстрым. При этом учитывается реальное состояние дорог и наличие пробок. Чаще всего информация получается на основании данных Яндекс карт.
- Четвертым и последним этапом настройки является исключение определённых действий. В пункте что избегать при прокладке маршрута необходимо выбрать пункты, которые будут неприемлемы для водителя. Обычно выбираются пункты: платные дороги, трассы для движения грузовых машин, грунтовые дороги, развороты.
Пользуемся навигатором – прокладываем маршрут
После включения устройства и его первоначальной настройки необходимо проложить маршрут. Сначала нужно поймать сигнал со спутника, который определит местоположение автомобиля на дороге, а потом через меню выполнить прокладку маршрута.
К услугам водителя будет выбор нескольких вариантов. Ему доступна возможность проложить путь по координатам, по определенному адресу, выбрать любимые точки, расположенные ближе всего и так далее. В городских условиях оптимально выбирать по адресу, где в поле ввода указать соответствующие данные. Зачастую вводить информацию в полном объеме не придется, поскольку при наборе текста система выдаст подсказки, ускоряющие, а также упрощающие процедуру. Когда адрес введен и установлен, следует нажать на кнопку «Поехать», следуя проложенному маршруту.
Так пользоваться GPS-навигатором удобно, да и весьма просто – система все делает сама. К услугам водителя также голосовые подсказки, которые не отвлекают его от дороги.
Используем навигацию в телефоне
Навигатор является узкоспециализированным устройством, крайне полезным, удобным, а также комфортным, но если он по каким-то причинам вышел из строя, то на помощь придет смартфон. С помощью мобильного телефона на Андроид,iOS или любой другой операционной системе можно успешно пользоваться навигацией. Особых сложностей тут также нет, зачастую владельцу аппарата даже не требуется руководство пользователя, чтобы во всем разобраться, настолько все доступно и понятно реализовано.
К услугам пользователя встроенные системы навигации, например, карты Гугла или Яндекса. Если по каким-то причинам они не подходят, всегда под рукой масса сторонних приложений, которые легко скачать из магазина приложений своей ОС.
- Обзор и технические характеристики навигатора Garmin Etrex 20
В этом случае настроить навигатор тоже весьма просто. После скачивания приложения необходимо загрузить в память своего девайса актуальные карты, а потом выбрать режим навигации (автомобиль, пешеход и так далее). В остальном разительных отличий от автомобильного навигатора нет, пользовательский опыт сопоставим.
Важно! При использовании для навигации смартфона следует помнить, что в зданиях уровень сигнала резко ухудшается и пропадает. Чтобы комфортно пользоваться ею необходимо выйти из сооружения на открытое пространство
36488 декабря 2017
Еще 20 лет назад в каждом автомобиле обязательно находился атлас карт и дорог, который приходилось регулярно листать, оказываясь в незнакомой местности. Эти времена прошли и на смену неудобной книге, которой еще надо было уметь пользоваться, пришел навигатор – одно из чудес инженерной мысли.
Такой простой с виду прибор позволяет даже полному профану в картографии точно определить свое местонахождение и проложить маршрут до указанной точки. Но прежде чем воспользоваться всеми удобствами электронного варианта путеводной нити, следует приложить некоторые усилия и провести юстировку свежеприобретенного прибора.
Тонкости настройки автомобильного навигатора
Еще 20 лет назад в каждом автомобиле обязательно находился атлас карт и дорог, который приходилось регулярно листать, оказываясь в незнакомой местности. Эти времена прошли и на смену неудобной книге, которой еще надо было уметь пользоваться, пришел навигатор – одно из чудес инженерной мысли.
Такой простой с виду прибор позволяет даже полному профану в картографии точно определить свое местонахождение и проложить маршрут до указанной точки. Но прежде чем воспользоваться всеми удобствами электронного варианта путеводной нити, следует приложить некоторые усилия и провести юстировку свежеприобретенного прибора.
Базовые настройки
Как настроить навигатор под себя и избежать проблем в дальнейшем? Довольно важный вопрос, потому что если вы изначально неправильно зададите параметры, то в будущем это может привести к определенным сложностям: неправильной прокладке маршрута, несоответствию реальной местности отметкам на карте и прочему.
Сразу после подключения необходимо сделать так называемый холодный старт – первичный запуск прибора, необходимый для определения текущего месторасположения и привязки к местности. Желательно производить его на открытой местности, где отсутствуют высотные здания, перекрывающие сигнал навигатора. После того, как прибор определит, где находится, можно приступать к следующим настройкам, которые производятся через меню.
- Выбор страны. Необходимо указать текущее месторасположение, чтобы навигатор быстрее нашел подходящие спутники и начал получать их сигнал.
- Выбор языка. По умолчанию установлен в зависимости от местности, где приобретался прибор, но с легкостью может быть изменен. Эта настройка имеет три подраздела: отображение информации на экране, голосовые сообщения и язык ввода с клавиатуры.
- Обновление прошивки и карт. Необходимая функция, которая установит на ваш навигатор последнюю версию программы и наиболее точные карты. Установленные версии могли устареть, поэтому необходимо обладать актуальной информацией.
- Указание текущего временного пояса, системы координат, единиц измерения расстояния и скорости.
- Карты. В подразделе «Верх карты» желательно выбрать функцию вращения, тогда программа будет подкручивать местность на экране, а не пиктограмму автомобиля.
- Выбор транспортного средства. В разделе навигация укажите «автомобиль», чтобы программа подстраивалась под определенную скорость передвижения и выбирала дороги/шоссе для прокладывания маршрута.
- Притягивание. Необходимая для навигатора функция, которая позволяет прибору определять ваше текущее месторасположение на дороге. При установке вручную рекомендуется выбирать значение 50 м.
- Настройка маршрута. В большинстве моделей предлагается три варианта: быстрый, короткий, обычный. Подавляющее большинство автолюбителей выбирает первый, как оптимальный способ добраться из одной точки в другую за минимальное время. При выборе второй опции программа рассчитает кратчайший маршрут между двумя пунктами, но не учтет ограничения скоростного режима, наличие пробок и прочие тормозящие факторы.
О настройках навигационной программы навигатора
Любая навигационная программа имеет достаточно много настроек. Они касаются всех пунктов ее деятельности, начиная от того, что (какая информация) будет выводится на экране в процессе поездки, и заканчивая тем, какой алгоритм прокладки маршрута будет выбран программой при его построении.
Оставляя в стороне настройки оформления экрана и озвучивания событий (это не так важно, хотя тоже важно), хочу сказать пару слов про алгоритмы расчета (или выбора, или прокладки) маршрутов навигационной программой.
Это, пожалуй, самая важная настройка навигатора.
Все навигационные программы имеют несколько заложенных в них алгоритмов прокладки маршрута. Варианты бывают немного разными, но основные из них (обычно) присутствуют всегда:
- самый короткий маршрут;
- самый быстрый маршрут;
- самый простой маршрут.
В зависимости от фантазии авторов навигационной программы, в ней может присутствовать еще пара-тройка алгоритмов для расчета маршрута.
Подробности читайте в мануале к своей программе, но здесь хотелось бы остановиться на этих трех вариантах (как основных и присутствующих всегда).
Кроме базового алгоритма для расчета маршрута, навигатор также будет учитывать при выборе дороги и выбранные пользователем опции (или дополнительные настройки маршрута), которые тоже есть практически в любой навигационной программе:
- избегать платных дорог;
- избегать грунтовых дорог (дорог без покрытия);
- избегать паромов (паромных переправ);
- избегать заезда в экологические зоны.
В зависимости от программы, может присутствовать еще пара-тройка аналогичных опций — изучайте руководство, какая опция за что отвечает.
На эти настройки расчета маршрута навигатором (алгоритм+опции) необходимо обращать повышенное внимание при использовании навигатора.
Иначе (в некоторых ситуациях) вы будете недоумевать, почему навигатор «считает как-то не так», и, например, упорно тянет вас на какие-то грунтовые дороги.
В итоге выясняется, что вами выбран алгори, и не стоит галочка «избегать грунтовых дорог». Вот железяка вас и тянет напрямую, по буеракам и оврагам, причем, прямо к паромной переправе, на которой ждать паром придется еще два часа (потому что галочка «избегать паромных переправ» у вас тоже не была установлена).
Поверьте, не один пользователь уже обжегся на этом. На тематических форумах часто попадаются байки о том, что, мол: «навигатор нас завел не туда!», или «навигатор вел нас непонятно как!» и т.п. А вы его настраивать пробовали, не?
Куда сказали — туда и привел. Как сказали — так вёл. Навигатор — железяка тупая, и делает всё (и только то), что ему велит хозяин.
Третья группа опций влияющих на прокладку маршрута, это для чего (или для кого) прокладывать маршрут: для пешехода, для велосипедиста, или для автомобиля.
Или вообще для самолета (т.е. напрямую, не используя дорог — в некоторых программах есть и такая опция). Поглядывайте и за этим тоже.
Здесь ошибки встречаются реже, хотя, один раз в Болгарии я так «накололся». Гуляли по городу, и я настроил навигатор «для пешехода».
Когда стали выезжать из города (Стара Загора), я вначале не понял, как он меня ведет: вместо явной дороги он потащил меня куда-то в сторону, потом завел меня в какой-то переулок…
Потом я опомнился, и переключил режим. Но бывает, иногда и так.
Какой алгоритм расчета маршрута выбрать при использовании навигатора
Фишка с алгоритмами расчета маршрута в том, что выбранный алгоритм будет всегда применяться ко всем отрезкам между двумя любыми точками маршрута.
Любого маршрута, который в данный момент отрабатывает навигатор. И этот алгоритм будет использоваться, пока вы его не смените. Не нужно про это забывать никогда.
То есть, навигатор всегда будет стараться проложить путь между любыми двумя точками заложенного вами (или выбранного им) маршрута, по выбранному вами алгоритму.
Выбран вариант «самый короткий маршрут»? Хорошо, между любыми точками будет проложен самый короткий маршрут. Если при этом не выбрана опция «избегать дорог без покрытия», то помчитесь по грунтовкам. Ну а что? Откуда навигатору знать, что у вас на уме?
Выбран вариант «самый быстрый»? Большая часть маршрута будет проходить по магистралям, дорогам для автомобилей или просто по большим (главным) дорогам.
Но если при этом вдруг стоит галочка «избегать платных дорог», то на магистрали вы не попадете (если они платные в этой стране) и будете трястись вдоль них, по дублирующим.
На мой вкус (вам решать самим), самым лучшим вариантом выбора для настройки навигатора является алгори.
Этот режим прокладки маршрута, в большинстве программ подразумевает построение маршрута движения, проходящего по главным дорогам в городе, а за городом — по магистралям или крупным дорогам.
При прокладке маршрута через город, на нем будет минимально возможное число нерегулируемых левых поворотов. Все левые повороты будут или через светофор, или по кольцу (что очень удобно в незнакомых городах).
Да, это будет не самый короткий маршрут (по километражу), и не самый быстрый (по времени), но это будет явно самый удобный. Рекомендую его вам как основную настройку.
Плюс, никогда не забывайте контролировать дополнительные опции (настройки). В конечном итоге, решать что выбрать — всегда вам.
Бывает, иногда нужна одна настройка, иногда другая, но просто напоминаю о том, что всегда контролируйте, не только что, но и как (по какому алгоритму) прокладывает вам маршрут ваш железный друг.
Путешествовать с современными навигаторами — одно удовольствие. Нет необходимости ориентироваться на бумажных картах, разбираться, что такое азимут, или учиться пользоваться компасом. Нет необходимости и ориентироваться по звездам или рассматривать деревья, выясняя, с какой стороны растет мох, и где же в этом лесу найти север…
Достаточно в навигатор ввести координаты или загрузить трек, и автоматика не только проложит маршрут, но и голосовыми подсказками скажет, в какую сторону необходимо повернуть и сколько нужно еще проехать или пройти.
Но даже современными навигаторами нужно научиться пользоваться, иначе эта «электронная игрушка» так и пролежит в вашем кармане без дела.
Выбор навигаторов и программ — приложений для ориентирования и путешествий очень большой. Остановимся одном из основных, наиболее часто используемом туристами, — программном обеспечении Навител. К слову, в последние годы мы путешествуем с навигатором Навител и по России, и по странам ближнего зарубежья, и по Европе, предварительно подгружая необходимые нам для путешествия карты.
Краткая характеристика программного обеспечения Навител
На мой взгляд, наиболее удобное и часто используемое автотуристами программное обеспечение. Небольшой опрос, проведенный на нашем сайте Автобродяга, подтвердил лидерство данной программы среди автотуристов.
Программа не нуждается в наличии постоянного интернета, абсолютно мобильна, и имеет вполне актуальные карты дорог — от автомобильных дорог федерального значения, до проселочных и полевых дорог.
В «Навителе» можно не только прокладывать маршрут, указывая конкретный адрес объекта, но и прокладывать маршрут по координатам GPS и даже загружать GPS треки.
Программа «Навител» не только легко загружается во многие дорожные (автомобильные) компьютеры и дорожные навигаторы, но и превосходно загружается в планшетные компьютеры и смартфоны.
Программу можно загрузить из Play Маркет, существуют как бесплатная, так и платная версии.
Основные настройки, которые могут нам пригодиться
Вне зависимости от того, в каком устройстве у вас установлено программное обеспечение «Навител», его использование и прокладка маршрута везде одинакова.
Прежде чем начать прокладку маршрута, необходимо установить настройки программы, от которых будет зависеть по какой дороге вас поведет навигатор (асфальт, грейдер, лесная дорога, а также наличие по пути платных дорог и водных переправ).
Я не буду подробно рассказывать обо всех функциях программы, остановлюсь только на наиболее необходимых для путешествий.
- Включаем прибор (навигатор, планшетный компьютер или смартфон), дожидаемся, пока загрузится программа.
- Проверяем, включен ли GPS. Как правило, программа сама дает вам подсказку и предлагает его включить. Если вы просто знакомитесь с функционалом программы, на данном этапе GPS можно не включать.
- Заходим в «Главное меню» — «Настройки» — «Навигация». В разделе «Навигация» выбираем вид транспорта — автомобиль/мотоцикл. Далее ставим «крыжики» в: «Маршрут по дорогам», «Избегать разворотов».
Если вы не планируете поездку по грунтовым дорогам, стоит поставить галочку в «Избегать дорог с грунтовым покрытием». При этом, нужно понимать, что не все автомаршруты предполагают исключительно асфальтовые дороги, иногда и грейдер попадается. - В зависимости от ваших предпочтений, включаем или отключаем остальные позиции.
Не смотря на отменное удобство путешествий с Навителом, в путешествии не забывайте смотреть на дорожные знаки.
Бывают ситуации, когда в программе загружены устаревшие карты дорог, и навигатор заведет вас не совсем туда, куда хотелось. Особенно это касается грейдерных дорог или давно не используемых дорог. Например, если на реке смыло мост и вместо восстановления старого моста проще построить новый в нескольких километрах от старого.
Прокладываем городской маршрут
Предположим, мы планируем поехать в город Тобольск.
- Включаем устройство. Дожидаемся, пока загрузится программа.
- Проверяем, включен ли GPS. Как правило, программа сама дает вам подсказку и предлагает его включить. Либо самостоятельно включаем GPS в вашем приборе. Как правило, в приборах — навигаторах и во встроенных автомобильных навигаторах эта функция включается по умолчанию вместе с прибором. В планшетных компьютерах и смартфонах GPS навигацию необходимо включать отдельно.
- Переходим в раздел «Главное меню» — «Маршрут» — «Создать маршрут».
- Переходим в раздел создать маршрут «По адресу».
- В открывшемся меню указываем страну, город, улицу и номер дома, в зависимости от того, насколько точно вам известен адрес поездки. Нажав на необходимое поле, вам откроется виртуальная клавиатура, с помощью которой вы легко наберете необходимый адрес.
- Далее необходимо нажать на активную квадратную кнопку слева от адреса. Ее можно определить по значку «лупа». Такой значок появляется только в заполненном поле адреса.
- После нажатия кнопки, откроется карта с обозначенным на ней необходимым адресом.
- На информативной строке внизу экрана вы увидите кнопку «Поехали» с флажком. Нажмите на нее, и программа построит маршрут от вашего текущего местоположения до конечной точки маршрута.
- Если вы все сделали правильно, вам откроется карта с проложенным на ней маршрутом.
Слева от проложенного маршрута вы увидите расстояние до объекта, и некоторые путевые подсказки: через сколько повернуть, сколько осталось проехать, а также ваша текущая скорость и время, необходимое на проезд.
Прокладываем внедорожный маршрут по координатам GPS
Путешествия по дорогам общественного пользования и по городским достопримечательностям с помощью навигатора не составляет никаких сложностей. Собственно, и прокладка маршрута по координатам GPS также не составляет особых сложностей.
На нашем сайте применяется система координат, предполагающая заведение координат в следующей форме: N 56º25,849´; E 60º30,503’ (это координаты горы Марков камень в Свердловской области).
- Сначала меняем настройки в навигаторе. Для этого заходим в «Главное меню» — «Настройки» — «Треки».
- В открывшейся вкладке «Треки» включаем «Формат GPX (*.gpx)».
- При необходимости включаем «Запись трека» и запоминаем, куда впоследствии будут записаны треки.
- Далее необходимо вернуться в «Главное меню» — «Маршрут» — «Создать маршрут» — «Путевые точки».
- Во вкладке «Путевые точки», на информативной строке внизу нажимаем кнопку «Добавить точку».
- В открывшейся вкладке Путевая точка внимательно забиваем необходимые координаты. После заведения координат, необходимо нажать «Галку» в правом верхнем углу. Ее нажатие вернет вас на вкладку «Путевая точка» с заведенными координатам. Далее необходимо ввести название точки, либо просто оставить ее номер по умолчанию.
- Небольшой совет: всегда старайтесь давать точкам уникальные имена, иначе спустя некоторое время вы не сможете вспомнить, что это за точка в вашем навигаторе, и зачем вы ее ставили.
- Снова нажимаем «галку» в правом верхнем углу, и вы окажетесь в списке «Путевых точек», в котором вы, если все правильно сделано, увидите только что внесенную путевую точку.
- Нажмите на точку, которую вы завели, и вам откроется карта с сохраненной точкой. При нажатии на кнопку «Поехали» в нижней информационной строке, программа сформирует маршрут поездки.
- Точек можно заводить необходимое количество, повторяя изложенный выше процесс несколько раз.
Обратите внимание на следующее. Если навигатор Навител не видит какой либо автомобильной дороги или грейдера или лесной дороги, которая имеется в базе программы, к необходимой точке, он проложит просто прямую линию от вашего текущего местоположения до точки. Как правило, прямые линии свидетельствуют о необходимости пройти эту часть пути пешком.
Заливаем чужой трек в Навител
Путешествия по маршрутам, проложенным по адресу или по координатам — это еще не весь функционал, заложенный в программу. Программа Навител также предполагает и возможность загрузки чужих треков, то есть треков, записанных на других устройствах и другими туристами.
Программа поддерживает несколько типов расширений треков, в частности, один из самых популярных, а также активно нами (на нашем сайте avtobrodiaga.ru) используемых, треков в формате .plt.
Для загрузки треков можно использовать два основных способа.
Копируем необходимый трек с компьютера в навигатор
С компьютера копируем необходимый трек в папку программы: NavitelContent/Download. И из этой папки загружаем в маршруты.
- Заходим в «Главное меню» — «Маршрут» — «Импорт».
- В левом подменю выбираем необходимую папку и необходимый файл.
- Нажимаем на выбранный файл.
- Откроется меню «Импорт», в нем необходимо выбрать весь список треков. Просто опустить курсор на позицию «все треки», и нажать галочку в правом верхнем углу.
- Если все сделано правильно, вам откроется карта с загруженным треком. Слева будет указана информация о расстоянии и ориентировочном времени пути.
Такой способ подходит для загрузки как в приборы навигаторы, так и в планшетные компьютеры и смартфоны.
Скачиваем трек через интернет и загружаем в программу
Если нет возможности загрузить с компьютера, например, если вы в дороге, но под рукой есть работающий интернет, трек можно загрузить и с сайта. Многие сайты, также как и мы, архивирую треки в программе — архиваторе WinRAR или аналогичном. Это позволяет и сократить объем трека, и упростить его скачивание через интернет.
Для скачивания и установки заархивированных треков, у вас на планшетном компьютере или смартфоне должна стоять программа архиватор. Её легко можно скачать с помощью Play Маркет.
Далее, скачиваем с сайта необходимый трек, разархивируем его с помощью программы, и помещаем файл в папку NavitelContent/Download.
Далее вам необходимо повторить действия, указанные выше по загрузке трека в программу Навител.
P.S. Еще раз повторюсь. В различных версиях программы, и соответственно, в разных навигаторах, в которых установлена программа «Навител», могут немного отличаться структура и тип основных меню. Но суть при этом сохраняется.
Полезная информация для автотуристов:
Что нужно взять с собой в поход с палатками, список
Какие продукты взять на природу
Походная аптечка туриста
Этот раздел содержит инструкции по эксплуатации GPS навигаторов от разных производителей. Выберите нужное Вам устройство и бесплатно скачайте любое руководство.
Еще не так давно GPS и ГЛОНАСС использовались только узкопрофильными специалистами для специальных задач. Сейчас же это не такая большая роскошь и поэтому каждый водитель может позволить себе установить в автомобиль GPS навигатор. Определение местоположения, выбор оптимального маршрута, предупреждение о дорожных правилах — это далеко не полный перечень доступных функций современных навигаторов. Чтобы в полной мере воспользоваться возможностями и продлить срок службы необходимо всегда иметь под рукой документацию по использованию устройства.
В этой рубрике Вы найдете инструкции по эксплуатации и установке GPS навигаторов различных производителей. Для Вашего удобства все устройства распределены по брендам. Каждый мануал от любого производителя доступен для просмотра в браузере или для бесплатного скачивания.
Инструкции по производителям

Как научиться пользоваться навигатором в машине?
Итак, если Вы приобретаете автомобильный навигатор, то в комплекте с ним всегда поставляется подставка и кронштейн. Кронштейн в автомобиле, как правило, устанавливается на передней панели машины, либо на лобовом стекле. Однако существуют и другие места размещения техники, но стекло и панель являются самыми распространенными. Правила пользования гласят, что GPS навигатор нельзя размещать там, где он будет мешать управлению машиной, либо где будет закрывать обзор. Кроме того, технику не нужно крепить там, где находятся подушки безопасности.
Очень часто прибор поступает в продажу с разряженной батареей, поэтому пользоваться им невозможно. В этом случае его необходимо зарядить либо с помощью зарядного устройства от сети, либо через USB-кабель (все зависит от комплектации). Если же это автомобильный навигатор, то его так же можно зарядить через зарядное автомобильное устройство.
Каждая модель GPS навигатора отображает отмеченные точки, траекторию пройденного пути, географические координаты точки, где находитесь Вы и, соответственно, Ваш прибор, а так же текущее Ваше положение. Так же каждый прибор имеет несколько страниц, которые отображают различную информацию: карту с пройденными путями и точками, положение на небосводе спутников, страницу меня с поиском и выходом на различные настройки, страницу навигации, а так же страницу путевого компьютера, где могут быть отображены скорость движения, пройденное расстояние и так далее.
Пользование GPS навигатором предполагает и такую функцию. Как правило, для этого достаточно нажать, а затем в течение небольшого времени удерживать специально отведенную для этого кнопку. Так же ту же функцию можно выполнить через меню навигатора.
Инструкция (правила) поиска точки, которую Вы «запомнили»
Для того, чтобы найти точку, нужно вначале выбрать ее из списка уже имеющихся, а затем нажать кнопку «Идти». На странице под названием «навигация» появится стрелка, которая и покажет Вам, в каком направлении нужно двигаться.
Что такое маршруты и пути и как ими правильно пользоваться?

Роут или маршрут – это тот путь, который был заранее отмечен по точкам. В режиме навигации прибор может провести Вас как по треку (Track back), так и по маршруту. Можно так же вначале построить маршрут на своем компьютере, а затем ввести его в прибор. Но можно построить и на самом навигаторе.
Функция Track back – инструкция по пользованию
Данная функция является режимом, в котором Ваш навигатор Вас обратно точно по тому пути, который был пройден. Стрелка на странице «навигация» при этом показывает повороты.
Как правильно пользоваться барометрическим высотомером?
Все GPS навигаторы определяют вертикальные координаты. В данном случае определяется возвышение над геометрической теоретической фигурой земли. Для того чтобы определить точную высоту над какой-либо поверхностью (в том числе и над уровнем моря), необходимо использовать барометрический высотомер. При этом следует помнить, что рыбакам нужна не высота, а наличие в навигаторе графика изменения давления.
Видео о пользовании навигаторами
Содержание статьи
- Основные достоинства навигационных систем
- Первые действия поле приобретения
- Установка прибора в авто
- Особенности настройки
- Легковые прицепы Laker: обзор моделей, отзывы владельцев
- Как настроить маршрут
- Прицеп Водник: модификации, размеры, цена, отзывы владельцев
- Как скорректировать маршрут путевыми точками
- Функционал, который доступен без интернета
- Что можно еще настроить
В настоящее время для автомобилей выпускается огромное количество различных гаджетов. Особой популярностью среди автомобилистов пользуются навигаторы. Это специальные приспособления, которые полностью заменили бумажные карты. С их помощью можно отслеживать текущее местоположение авто и прокладывать маршруты движения. Люди, которые хотят обзавестись данным гаджетом, должны заранее разобраться с тем, как пользоваться навигатором.
Основные достоинства навигационных систем
Перед тем как начать пользоваться навигатором в машине, необходимо разобраться с основными достоинствами такого гаджета. Среди преимуществ данного устройства можно выделить следующее:
- Возможность построения маршрута. Работа с навигатором в разы упрощает планирование маршрутов во время автомобильных путешествий.
- Портативность и простота использования. С особенностями применения такого гаджета сможет разобраться каждый автомобилист. Единственное, что нужно для этого сделать — ознакомиться с инструкцией к навигатору.
- Многообразие моделей. Сейчас навигационные устройства очень популярны и из-за этого выпускается огромное количество различных моделей. Благодаря этому, каждый желающий сможет без проблем выбрать наиболее подходящий девайс для своего автомобиля.
- Полная русификация. Среди достоинств современных автомобильных навигаторов следует выделить то, что многие из них полностью переведены на русский язык.
- Многофункциональность. Многие модели оснащаются большим количеством дополнительных функций и поэтому их можно использовать не только для построения маршрутов.
Также к преимуществам навигационных систем следует отнести то, что автомобилист может самостоятельно загружать в них скачанные из интернета бесплатные топографические карты.
При необходимости карты можно редактировать и дополнять.
Первые действия поле приобретения
Многие люди не знают, как работать с навигатором и что делать с этим прибором сразу же после его покупки. Первое, что необходимо сделать — запустить гаджет и настроить его для дальнейшего использования.
Делается это следующим образом:
- Запустить прибор. Для правильного запуска навигационного устройства необходимо нажать на специальную кнопку, которая может находиться на корпусе.
- Подождать, пока устройство найдет сигнал. При этом особое внимание нужно обратить на экран. Там должна отобразиться информация о том, что навигатор определил точное местоположение.
- Настроить карту. После первого запуска прибора можно установить и настраивать карту. Для этого необходимо перейти в параметры устройства и выбрать подраздел «Карты». Здесь можно не только загрузить нужную карту, но и выбрать способ ее отображения.
При желании сразу же после приобретения навигационного устройства можно попытаться настроить первый маршрут. Делается это через главное меню прибора.
Установка прибора в авто
Перед тем как настроить навигатор GPS и использовать его, данное устройство придется установить в автомобиле. К этому нужно отнестись очень серьезно, так как во многом именно от установки будет зависеть стабильная и корректная работа прибора.
Поэтому рекомендуется заранее ознакомиться с тем, как устанавливать навигатор в машине. Есть несколько полезных рекомендаций, которые помогут выполнить эту работу правильно:
- Рекомендуется размещать устройство в таком месте, чтобы оно не мешало водителю следить за дорогой. Поэтому не стоит устанавливать его перед лобовым стеклом. Довольно часто такие приборы располагают снизу, около автомагнитолы.
- Нельзя допускать, чтобы установленный гаджет был закрыт железными изделиями. Дело в том, что они создают помехи и из-за этого встроенная в прибор антенна будет плохо ловить спутниковый сигнал.
- Нужно установить устройство в автомобиле таким образом, чтобы водитель смог без проблем рассмотреть всю информацию, которая отображается на дисплее.
- Необходимо надежно закрепить прибор на автомобильной панели, чтобы он не сильно болтался во время езды.
Не стоит устанавливать гаджет в месте, которое постоянно освещается солнцем.
Дело в том, что при прямом попадании солнечных лучей информация на экране будет нечитабельной. Нужно, чтобы девайс стоял в тени.
Особенности настройки
Перед применением гаджета должна быть выполнена настройка навигатора для авто. Если предварительно не настроить данный аппарат, во время его использования могут возникнуть проблемы с определением местоположения и прокладыванием маршрута.
Прежде чем начать пользоваться автомобильным GPS-навигатором, необходимо выполнить следующие действия:
- Настроить параметр «Вращение карты». Эту опцию необходимо активировать обязательно, так как она в разы упрощает использование аппарата. Чтобы включить вращение по движению автомобиля, необходимо перейти в главное меню и найти в нем опцию, которая называется «Вращать карту». В некоторых моделях этот параметр включен по умолчанию.
- Выбрать используемый вид транспорта. Стоит отметить, что навигаторы могут использоваться не только автомобилистами. Ими пользуются велосипедисты, мотоциклисты и даже люди, которые любят путешествовать пешком. Поэтому необходимо в параметрах гаджета заранее выбрать тип транспортного средства. Делается это в подразделе «Навигация», который находится в главном меню.
- Настроить маршрут. Современные модели навигационных систем от Вест и других производителей могут предложить автомобилистам сразу несколько маршрутов. Однако при необходимости можно спланировать поездку самостоятельно и проложить маршрут собственноручно.
Во время настройки навигационного оборудования необходимо перейти в параметры дисплея и при необходимости увеличить яркость. Это делается, чтобы можно было лучше рассмотреть информацию на экране.
Как настроить маршрут
Поскольку такие устройства чаще всего используются для планирования маршрутов, необходимо разобраться, как их правильно настраивать вручную.
Как скорректировать маршрут путевыми точками
Довольно часто автомобилисты сталкиваются с ситуациями, когда им надо заехать в место, которое не попало в проложенный ранее маршрут. В данном случае придется вручную настраивать путевые точки.
Делается это следующим образом:
- Открыть топографическую карту.
- Увеличить масштаб и отметить путевую точку. Для этого надо нажать по нужному населенному пункту пальцем или стилусом.
- Ввести название путевой точки.
После выполнения вышеописанных действий отмеченная точка должна автоматически добавиться в маршрут.
В некоторых более старых моделях устройств функция добавления новых путевых точек отсутствует.
Функционал, который доступен без интернета
Многих людей интересует, удастся ли использовать навигаторы без подключения к интернету. На самом деле однозначно ответить на этот вопрос довольно трудно.
Дело в том, что для более точного позиционирования таким устройствам нужно быть подключенными к интернету. Если соединения с сетью не будет, гаджет не сможет полноценно функционировать. Его можно будет использовать только для просмотра карт, которые были загружены ранее.
Что можно еще настроить
В некоторых гаджетах есть довольно много дополнительных настроек, среди которых выделяют следующее:
- Выбор страны. При желании в параметрах можно выбрать страну, на территории которой будет использоваться устройство.
- Выбор языка. В большинстве моделей по умолчанию установлен английский язык. Однако в настройках его можно поменять на русский.
- Обновление прошивки. Навигаторы, как и мобильные телефоны, можно прошивать. Стоит отметить, что именно от версии прошивки во многом зависит то, насколько хорошо работает навигационное оборудование. Рекомендуется периодически обновлять прошивку.
- Настройка времени. Каждый пользователь в параметрах может выбрать текущий часовой пояс.
Необходимо регулярно обновлять не только версию прошивки, но и карты. Делается это через меню навигатора.
Навигатор — незаменимый девайс для людей, которые часто путешествуют на автомобиле. Люди, которые хотят приобрести себе такой гаджет, должны заранее разобраться с основными нюансами его использования и настройки.
- Manuals
- Brands
- TechnoKom Manuals
- Car Navigation system
- AutoGRAPH-NAVIGATOR
- User manual
-
Contents
-
Table of Contents
-
Bookmarks
Quick Links
DOCUMENT
VERSION
2.1
DRIVER ASSISTANT, TASK MANAGEMENT
AND NAVIGATION SYSTEM
USER MANUAL
Summary of Contents for TechnoKom AutoGRAPH-NAVIGATOR
-
Page 1
DOCUMENT VERSION DRIVER ASSISTANT, TASK MANAGEMENT AND NAVIGATION SYSTEM USER MANUAL… -
Page 2: Table Of Contents
AutoGRAPH-NAVIGATOR • USER MANUAL Table of content Introduction ……………………..4 Software Copyright Notice ………………..6 Product Overview ……………………6 Technical Specifications ………………….7 Technical specifications………………..7 Functional specifications ………………..8 Scope of supply ……………………9 Components of AutoGRAPH-NAVIGATOR ……………10 Basic ……………………..10 Control buttons ………………….. 11 Interface connectors ………………….12 Getting started ……………………13…
-
Page 3
AutoGRAPH-NAVIGATOR • USER MANUAL New message ……………………39 Inbox ……………………..39 Outbox……………………..40 Voice communication………………….41 Receive a call …………………….41 Make a call ……………………41 Drivers installation ………………….43 Device settings ……………………45 NAVIGATOR configuration tool ………………46 Registration on server …………………..51 TechnoKom © 2015… -
Page 4: Introduction
NAVIGATOR devices, as well as all information contained in this User Manual is based on current data IMPORTANT (at time of writing) and is deemed to be valid as of the date of publication. Technokom reserves the right to modify the information or specifications without prior notice or commitment.
-
Page 5: Software Copyright Notice
TechnoKom or third parties. Laws of the Russian Federation and other countries secure certain exclusive rights of TechnoKom and third parties to the software, which is subjected to copyright, for example, exclusive rights for distribution or reproduction.
-
Page 6: Technical Specifications
AutoGRAPH-NAVIGATOR • USER MANUAL Technical Specifications Technical specifications Description Value GNSS receiver uBlox MAX-M8Q Supported GNSS GLONASS+GPS / GALILEO / Beidou Channels Time to first start Position accuracy Processor ARM Cortex A8 Core AM3354, 1GHz RAM, Mb microSDHC External memory…
-
Page 7: Functional Specifications
Weight, g Dimensions, mm 205 х 115 х 15 Average life time, years Functional specifications Specification given below is applicable to AutoGRAPH-NAVIGATOR firmware of version 2.0.0.15. • Message handling via data server. • Loading files from server. • Voice communication.
-
Page 8: Scope Of Supply
AutoGRAPH-NAVIGATOR • USER MANUAL Scope of supply № Description AutoGRAPH-NAVIGATOR device Power supply cable Power adapter-bracket 3A fuse with a holder SD-card, 4 Gb Windscreen mount holder Warranty certificate TechnoKom © 2015…
-
Page 9: Components Of Autograph-Navigator
AutoGRAPH-NAVIGATOR • USER MANUAL Components of AutoGRAPH-NAVIGATOR Basic 1. Control buttons. 2. MicroSD card hole. 3. Mini USB connector. 4. Label with serial number 5. Main SIM holder 6. Backup SIM holder 7. Removable panel. 8. Power contacts. 9. Power connector.
-
Page 10: Control Buttons
AutoGRAPH-NAVIGATOR • USER MANUAL Control buttons 1. Switch On/Off button Short press turns on / off the display backlight. Long press (longer than 3 seconds) turns on/ off the device. 2. Zoom in button in Navigation menu. 3. Zoom out button in Navigation menu.
-
Page 11: Interface Connectors
RS-485 (A)* № Colour of a wire in a cable Assignment Orange with a green stripe RS-232 RxD* Reserved Brown with a blue stripe RS-232 TxD* Pink 1-Wire* * Not available in the current version of AutoGRAPH-NAVIGATOR. TechnoKom © 2015…
-
Page 12: Getting Started
SIM installation AutoGRAPH-NAVIGATOR is equipped with a holder for two SIM cards. For proper operation, it is quite sufficient to insert the main SIM card into the device. But the backup card provides the appropriate operation of the device even if the main SIM card is damaged.
-
Page 13: Microsd Card Installation
(in order to prevent locking), and a personal account associated with the SIM card has the sufficient balance for successful operation of the services. AutoGRAPH-NAVIGATOR starts operation with the main SIM card. If the main SIM card is unavailable NOTE (disabled, damaged or not inserted), the device will switch to the backup SIM card.
-
Page 14: External Power Connection
Fig.2. SD-card installation. External power connection The AutoGRAPH-NAVIGATOR device is connected to the power supply source through the interface cable supplied with the device. Also the device is supplied with power adapter- bracket intended to connect the device to power source using the interface cable. The power adapter-bracket is also used to mount the device on the windscreen holder.
-
Page 15: Device Turning Off
AutoGRAPH-NAVIGATOR • USER MANUAL To turn on the device when external power is disconnected: • Press and hold Switch On/Off button located on the device front panel, for 3 seconds. The device will start loading. • When external power is disconnected, the device is powered by internal backup battery.
-
Page 16: Interface Language
AutoGRAPH-NAVIGATOR • USER MANUAL Interface language It is recommended to select the necessary interface language when device turns on. To select a language, select the Settings menu in the Main menu, then select Preferences/Common and set up the necessary language (Fig.6).
-
Page 17: Main Menu
AutoGRAPH-NAVIGATOR • USER MANUAL Main menu When the device has turned on, press the Menu button in the Navigation menu to go to the Main menu. Fig.8. Main menu. Main menu provides quick access to the device other menus. Described below is the Main menu options: •…
-
Page 18: Settings Menu
AutoGRAPH-NAVIGATOR • USER MANUAL Settings menu At first start, it is recommended to set up the device. To do it, go to the Settings menu by selecting the SETTINGS option in the Main menu. Fig.9. Setting menu. Described below is options available in the Settings menu: •…
-
Page 19
AutoGRAPH-NAVIGATOR • USER MANUAL To go to the next page in the Common and Sound menus, use button . To go to the previous page in the Common and Sound menus, use button Common settings Fig.11. Common menu. Settings available in the Common menu is described below: •… -
Page 20
AutoGRAPH-NAVIGATOR • USER MANUAL Sound settings Fig.13. Sound menu. • Enable sounds – turns on sound notification of different events, e.g. geofence entrance. • Sound type – select voice type of sounds in the drop-down menu. • Enable system sounds – turns on sound notification of system events, e.g. external power shutdown. -
Page 21: Connection
Information available in this menu is described below: 1. Serial number – AutoGRAPH-NAVIGATOR serial number. 2. GSM signal level in dBm. 3. Active SIM – SIM number currently used by the device: 1 – main SIM, 2 – backup SIM.
-
Page 22
AutoGRAPH-NAVIGATOR • USER MANUAL GPS menu The GPS menu provides indication of GLONASS/GPS receiver operation. The receiver mode is displayed in the Mode field. The device receiver supports hybrid navigation system, e.g. GLONASS+GPS. When GNSS signal is pure, the warning about loss of accuracy is shown. Current position accuracy is displayed on the right of the warning sign. -
Page 23
4. Copy an update file in the newversion folder. The update file has the next format – AGNV-2.0.0.1.eraw, where 2.0.0.1 is a firmware version. 5. Insert the SD-card with the required update file into AutoGRAPH-NAVIGATOR, then turn on the device. -
Page 24: Navigation
AutoGRAPH-NAVIGATOR • USER MANUAL Navigation The AutoGRAPH-NAVIGATOR device provides real-time vehicle tracking and navigation. To start vehicle navigation, go to the Navigation menu. Fig.19. Navigation menu. On the Navigation menu, the vehicle current position is displayed on a map using a vehicle cursor (Fig.19).
-
Page 25: Map Selection
AutoGRAPH-NAVIGATOR • USER MANUAL Map selection The user can select any map of supported formats for the Navigation menu. AutoGRAPH- NAVIGATOR supports vector, raster and online maps. Loading a new map in the device All necessary maps should be stored in the AGMap folder in the SD-card root directory.
-
Page 26
AutoGRAPH-NAVIGATOR • USER MANUAL Map selection To select the necessary map, go to the Maps menu (Fig.21). To do it, select the Maps option in the Main menu. Fig.21. Maps menu. • All maps of the supported formats, loaded in the /AGMap folder on the device SD-card, are available in the Maps menu. -
Page 27: Status Bar
AutoGRAPH-NAVIGATOR • USER MANUAL Status bar Status bat at the top of the device screen provides indication of important events and the device operation. The status bar is always on top. Description of status bar indicators is given below. Fig.22. Status bar.
-
Page 28
AutoGRAPH-NAVIGATOR • USER MANUAL INCOMING MESSAGE The indicator notifies the user about a new incoming message. A numbered badge on the right of the indicator displays a number of new incoming messages. To read incoming messages, go to the Messages menu. Quick access to the list of incoming messages is provided by the Messages button on the Navigation menu. -
Page 29
AutoGRAPH-NAVIGATOR • USER MANUAL ROAMING The indicator notify the user about connection to roaming network. Connected to roaming network. Connected to home network. INTERNAL BATTERY LEVEL The indicator displays remaining battery level in % and as a diagram. Battery is charged. -
Page 30: Address Searching
All address base files which are not used must be removed from the AddressBase directory AutoGRAPH-NAVIGATOR supports address base of the .aga2 format. This is a format used in the AutoGRAPH 5 Dispatch Software. TechnoKom © 2015…
-
Page 31: Auto Routing
AutoGRAPH-NAVIGATOR • USER MANUAL Auto routing AutoGRAPH-NAVIGATOR provides calculation of optimal route to the selected destination. Fig.25. Following a route. Also the device provides route tracking: • when a vehicle follows a route, its current position and movement direction are indicated on screen;…
-
Page 32
AutoGRAPH-NAVIGATOR • USER MANUAL To calculate route: • turn on AutoGRAPH-NAVIGATOR and wait until the device acquires position. State of positioning is indicated on the Status bar; • open the required map with graph which will be used for route calculation;… -
Page 33: Auto Informer
For more detailed information on route compilation, see the document “Route Editor”. To switch the device to Auto informer mode • Turn on AutoGRAPH-NAVIGATOR and wait until the device acquires position. The state of position acquisition is indicated on the Status bar.
-
Page 34
AutoGRAPH-NAVIGATOR • USER MANUAL • When route is selected, the device starts operation in the Auto informer mode – announces next stop name and notifies of closing the vehicle doors . Fig.29. List of available routes. • When following the route, the device announces name of public transport stops which vehicle enters. -
Page 35: Task Management
To create task file: • Run the AutoGRAPH.NET software and install the Task editor if it hasn’t been installed yet. • Install the Chat module if it is necessary to send task file to AutoGRAPH-NAVIGATOR via server. • Task file is compiled on the basis of geofences list. Add all required geofences into the Task editor, then set geofences order and specify task options.
-
Page 36: Task Control
• AutoGRAPH-NAVIGATOR supports processing of a task file with built-in route. The route file of .agth or .agtz format can be created in the AutoGRAPH.NET software. Tasks with specified routes allow route display on map providing optimal path of task points passing.
-
Page 37
A timeline is highlighted red if late arriving (or exit) is expected. If a vehicle arrives late in a point, message “late” is displayed. If a vehicle stays on a point, message “delay” is displayed. Also in case of late arriving and departure, AutoGRAPH-NAVIGATOR sends a notification to a dispatcher. -
Page 38: Messaging
Fig.37. Templates. To send new message, enter the required text then press Send button. Messages which are sent from the AutoGRAPH-NAVIGATOR will be delivered to all dispatchers provided with access to the device data. Also the user can use templates to send quick messages.
-
Page 39: Outbox
Fig.38. Inbox. New messages. Fig.39. Inbox. Incoming messages. To send a message to AutoGRAPH-NAVIGATOR use Chat module supplied with AutoGRAPH. NET software. • To view new incoming message, go to the Inbox menu on the New tab. Double click a message opens it.
-
Page 40: Voice Communication
The device is equipped with an internal microphone and an internal loud speaker amplifier to provide voice call function. Receive a call • To make a call to the AutoGRAPH-NAVIGATOR device, dial a number of the device active SIM. • An incoming call is indicated on the screen (Fig.43).
-
Page 41
AutoGRAPH-NAVIGATOR • USER MANUAL Fig.44. Voice calls menu. Phone book of the Voice call menu is edited in the NAVIGATOR configuration tool. For more NOTE detailed information see section “Device configuration”. The keypad can be disabled using the NAVIGATOR configuration tool. In this case the label is displayed on top of menu (see Fig.44), as well as the GSM modem is not initialized yet. -
Page 42: Drivers Installation
1. Download the archived drivers folder from the official website of TechnoKom — AGUSBDriver.zip file and extract files to a temporary directory on a hard drive. 2. Connect AutoGRAPH-NAVIGATOR to a PC using USB AM – USB miniB 5pin data cable. The system will automatically search for new equipment – AG_Navigator (Fig.46).
-
Page 43
AutoGRAPH-NAVIGATOR • USER MANUAL Fig.47. Path to the drivers folder. Fig.48. The installation finishing. 5. When the driver is installed the system will automatically identify connected device Fig.49. AutoGRAPH-NAVIGATOR device is identified. TechnoKom © 2015… -
Page 44: Device Settings
• As the device settings have been read, it serial number and firmware version is displayed on the NAVIGATOR configuration tool. If AutoGRAPH-NAVIGATOR is processing a RAM intensive task (e.g. loading large size map), an error can NOTE occur when connecting the device to PC. In this case it is recommended to load a map of low size (e.g.
-
Page 45: Navigator Configuration Tool
Fig.50. Tab «GSM modem». Server section: • Server – an IP address or domain name of the serve which AutoGRAPH-NAVIGATOR transfers data to. The server IP address must be real and static. • Port – a server port. This port number must be similar to a port specified in the server settings.
-
Page 46
• Enable modem usage – enables data reception and transmission using an internal GSM modem. If this option is disabled, the AutoGRAPH-NAVIGATOR won’t transfer or receive data, but it will be able to make voice calls. -
Page 47
AutoGRAPH-NAVIGATOR • USER MANUAL Phone book The phone book of AutoGRAPH-NAVIGATOR is intended to store phone numbers in the device memory. To add a number to the book, enter a subscriber name in the “Name” field. Then enter the subscriber’s phone number, including a prefix for national call (+7) and save settings in the device. -
Page 48
AutoGRAPH-NAVIGATOR • USER MANUAL Log files content To read log files from AutoGRAPH-NAVIGATOR, go to the “Log files” tab. There are five sections on this tab intended to display different types of log files. Fig.54. “Log files” tab. • General tab – is intended to read common logs. -
Page 49
Fig.55. Settings protection tab. To enable settings protection: • connect AutoGRAPH-NAVIGATOR to a PC; • run the NAVIGATOR configuration tool and go to the Settings protection tab; • in the drop-down list on the tab (Fig.55, i.1), select a level of protection: Server –… -
Page 50: Registration On Server
Registration on server AutoGRAPH-NAVIGATOR sends data to the AutoGRAPH server of version 5.0. The device can be set up to send data both to TechnoKom server or the third party AutoGRAPH server. The AutoGRAPH server 5.0 requires a user authorization to be able to provide access to data of the devices serviced by the server.
-
Page 51
GLONASS AutoGRAPH VEHICLE AND PERSONAL TRACKING SYSTEM TechnoKom ltd. Copyright © Chelyabinsk, 2015 www.tk-nav.com All Rights Reserved. info@tk-nav.com…
| инструкция | устройство | размер |
| PHANTOM LX-165 | колонки | 1.59 MB |
| PHANTOM 4 Pro | аккумулятор | 3.54 MB |
| PHANTOM 4 | аккумулятор | 1.19 MB |
| PHANTOM 4 Pro | аккумулятор | 3.54 MB |
| PHANTOM 4 | аккумулятор | 1.19 MB |
| NAKAMICHI NAM1700-MX | автомагнитола | 682.09 kB |
| MOREL Tempo Coax6 | автомобильная акустика | 3.25 MB |
| MOREL Tempo 6 | автомобильная акустика | 407.29 kB |
| WHISTLER WH-439ST+ | автомобильный радар-детектор | 699.39 kB |
| WHISTLER WH-338ST | автомобильный радар-детектор | 379.00 kB |
| WHISTLER WH-268ST | автомобильный радар-детектор | 361.77 kB |
| X-TRY XTC D1000 FHD | видеорегистратор | 9.52 MB |
| TRENDVISION Winner | видеорегистратор | 4.23 MB |
| TRENDVISION TDR-719 GNS | видеорегистратор | 25.33 MB |
| TRENDVISION K2S | видеорегистратор | 3.50 MB |
| TRENDVISION Hybrid Signature Wi 2CH | видеорегистратор | 6.60 MB |
| TRENDVISION Hybrid Signature Wi | видеорегистратор | 6.60 MB |
| TRENDVISION Hybrid Signature Pro | видеорегистратор | 6.60 MB |
| TRENDVISION Hybrid Signature | видеорегистратор | 6.60 MB |
| TRENDVISION Drive-700 Signature | автомобильный радар-детектор | 3.39 MB |
| TELEFUNKEN TF-JS04 | пуско-зарядное устройство | 1.54 MB |
| TELEFUNKEN TF-JS03 | пуско-зарядное устройство | 2.56 MB |
| TELEFUNKEN TF-JS02 | пуско-зарядное устройство | 2.41 MB |
| TELEFUNKEN TF-JS01 | пуско-зарядное устройство | 1.19 MB |
| TELEFUNKEN TF-DVR33FHD | видеорегистратор | 5.51 MB |
| TELEFUNKEN TF-DVR32FHD | видеорегистратор | 6.52 MB |
| SWAT MEX-1224UBW | автомагнитола | 265.78 kB |
| SWAT MEX-1027UBW | автомагнитола | 479.97 kB |
| SWAT MEX-1025UBA | автомагнитола | 470.31 kB |
| SONY XAV-3500-Q | автомагнитола | 1.52 MB |
| SONY XAV-1500 | автомагнитола | 1.47 MB |
| SONY DSX-A416BT-Q | автомагнитола | 3.44 MB |
| SONY CDX-GT47U | автомагнитола | 1.01 MB |
| SLIMTEC Alpha XS | видеорегистратор | 240.84 kB |
| SLIMTEC Dual S2l | видеорегистратор | 604.93 kB |
| SLIMTEC Neo F1 | видеорегистратор | 639.45 kB |
| SLIMTEC Alpha X2 | видеорегистратор | 239.63 kB |
| SLIMTEC Dual X5 | видеорегистратор | 641.88 kB |
| SLIMTEC Dual M9 | видеорегистратор | 229.04 kB |
| SLIMTEC Dual M7 | видеорегистратор | 571.76 kB |
| SLIMTEC Dual M5 | видеорегистратор | 478.39 kB |
| SLIMTEC Dual F2 | видеорегистратор | 239.71 kB |
| SLIMTEC Triple | видеорегистратор | 1.00 MB |
| SILVERSTONE F1 NTK-9500F Duo | видеорегистратор | 382.98 kB |
| SILVERSTONE F1 A-85-CPL CROD | видеорегистратор | 441.88 kB |
| SILVERSTONE F1 S12-WiFi | видеорегистратор | 818.99 kB |
| SILVERSTONE F1 A80-GPS Sky | видеорегистратор | 443.43 kB |
| SHO-ME A7-GPS-Glonass | видеорегистратор | 4.78 MB |
| REKAM F110 | видеорегистратор | 1.94 MB |
| PRESTIGIO GeoVision 7059 | GPS навигатор | 4.19 MB |