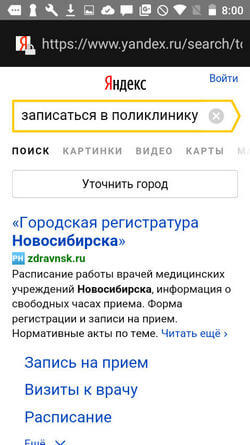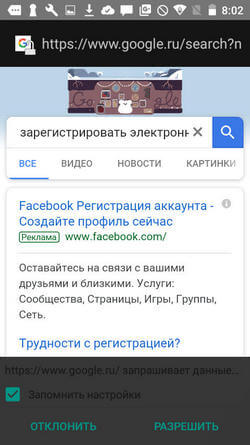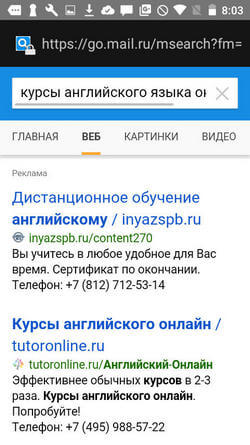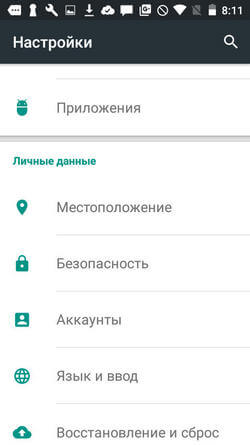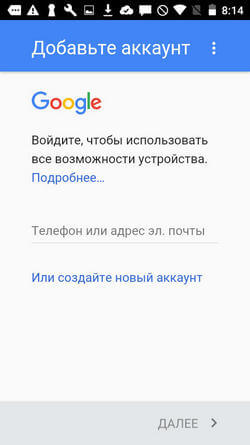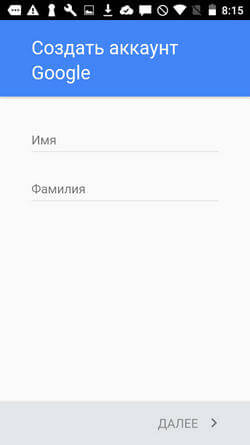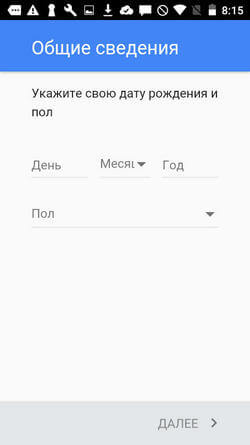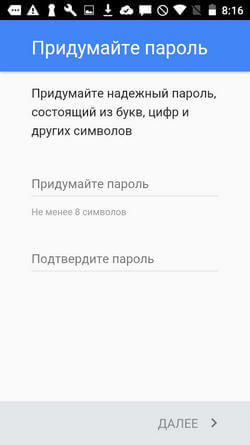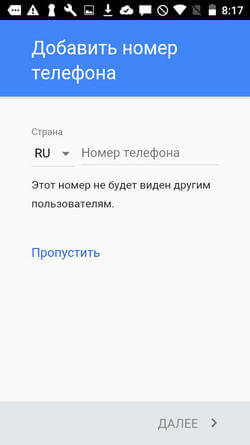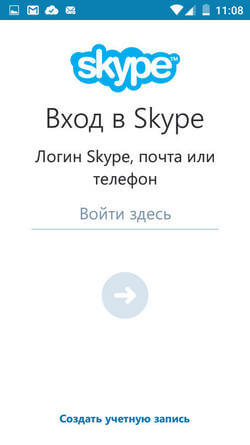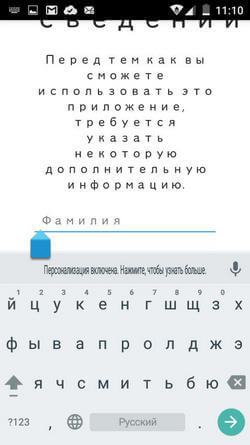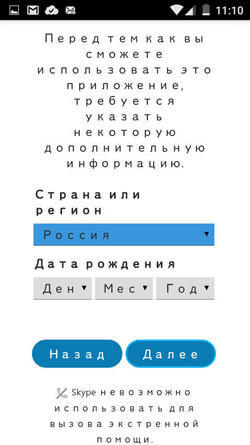Если вы ищете информацию, как пользоваться интернетом, – вы пришли по адресу. Интернет – это глобальная сеть из миллиардов компьютеров и других электронных устройств. В этой сети можно получить доступ к практически любой информации, общаться с людьми по всему миру, находить друзей, зарабатывать деньги и многое другое. В интернете вам доступны колоссальные ресурсы, которые вы можете использовать со своего компьютера, смартфона, планшета и других устройств, имеющий доступ в интернет.

Подключение к интернету
Ваш компьютер или смартфон должны быть подключены к интернету, прежде чем вы сможете получить доступ к нему. Как правило, дома или в офисе компьютеры подключают к интернету через провайдера по высокоскоростному (широкополосному) доступу. Затем внутри помещения настраивается беспроводная Wi-Fi сеть для подключения других устройств.
Мобильные устройства обычно подключаются к интернету через беспроводную Wi-Fi сеть или оператора мобильной связи. Сегодня во многих библиотеках, кафе, ресторанах, гостиницах, торговых центрах и многих других общественных местах можно выйти в интернет, находясь в бесплатной зоне Wi-Fi.
Просмотр веб-страниц
Большинство информации в интернете представлено на сайтах. На одном из них вы сейчас читаете эту статью. После того, как вы подключились к интернету, вы можете открывать веб-сайты с помощью специального приложения (программы), которая называется веб-браузер. Наиболее популярные Google Chrome, Mozilla Firefox, Яндекс.Браузер. Их можно скачать в интернете и бесплатно использовать на своих устройствах. Это ещё одна полезная возможность интернета.
Сам веб-браузер устанавливается на компьютер или мобильное устройство, и его основная задача отображать веб-страницы в интернете. Каждый сайт имеет уникальный адрес. Достаточно ввести адрес в веб-браузере и вы отправите запрос сайту, а браузер откроет его для вас.
Большинство сайтов, которые находятся в интернете, и которые вы будете посещать, представляют собой структурированные страницы с текстами, изображениями и видео.
Структура и дизайн веб-сайтов отличаются, но начав пользоваться интернетом, вы быстро поймёте, как пользоваться сайтами и находить нужную информацию. Цель сайта поделиться полезной информацией с посетителем. Это могут быть информационные сайты, рекламные объявление, онлайн-библиотеки, форумы, блоги, видеоресурсы (как YouTube) и другие категории сайтов, которые доступны всем пользователям интернета.
Навигация веб-сайтов
Большинство сайтов имеют похожую структуру, их шаблоны имеют верхний блок (шапка сайта), левый или правый, или оба вместе (сайтбар), центральный блок, где и представлена основная информация и нижний блок (подвал).
В верхнем блоке, обычно, расположено название сайта, логотип и верхнее навигационное меню. В сайтбарах чаще всего расположено основное меню сайта, свежие материалы, блоки рекламных сетей. В нижнем блоке может быть меню основных разделов сайта, ссылки социальных сетей, форма контактов и другая дополнительная информация. Главный блок всегда отводится под основное содержимое сайта (контент).
Меню и страницы сайта содержат ссылки на другие страницы и разделы сайта, а также на страницы других сайтов. Ссылки ещё называют – гиперссылки. Зачастую они представлены частью текста на сайте и отличаются своим видом от остального содержимого. Они обычно окрашены другим цветом, могут быть подчёркнуты или выделены жирным шрифтом. Если вы нажмёте на ссылку, браузер загрузит страницу, на которую ведёт ссылка. Владельцы сайтов создают ссылки на другие страницы сайта с целью предоставления посетителю дополнительной информации по теме. Ссылки с одного сайта на другой уже формируют так называемую Всемирную паутину.
Пример ссылок вы можете видеть в этой статье. Это выделенный другим цветом текст, наведение стрелки курсора на него меняет стрелку на палец, что говорит о том, что это ссылка.
Ссылка содержит уникальный адрес, называемый URL-адрес. Вы заметите, что когда вы нажимаете на ссылку, URL-адрес в браузере меняется и загружается новая страница. Если вы вводите URL в адресную строку вашего браузера, браузер будет загружать страницу, связанную с этим URL. По этому адресу браузер понимает, куда обращаться в интернете.
Например, если вы хотите отрыть Яндекс, то для этого вам нужно ввести в адресную строку браузера yandex.ru и вам будет открыта главная страница Яндекса.
А вот уже Яндекс или Google, которые также называют поисковиками помогут найти практически любую информацию.
Поисковая система – это специализированный сайт, который создан, чтобы помочь нам найти информацию в интернете. Нужно лишь ввести ключевые слова или фразы в поисковой системе, и она выдаст список сайтов, на которых вы наверняка найдёте нужный ответ.
Что вы можете делать в интернете
Одна из лучших особенностей интернета является возможность общения. Вы можете зарегистрировать электронный почтовый ящик и обмениваться письмами. Можете делать видеозвонки и общаться с друзьями и родственниками из разных уголков планеты. А социальные сети помогут найти ваших давних знакомых и поддерживать отношения с интересными людьми.
В интернете можно не только общаться и находить нужную информацию, сегодня вы можете совершать покупки через интернет, оплачивать любые счета, управлять своими банковскими картами и совершать инвестиции. Вы можете смотреть телевидение через интернет и даже зарабатывать деньги в глобальной сети. Возможностей столько, что всех их не перечислить.
Начните использовать интернет, и вы поймёте его безграничные возможности. Только не забывайте о безопасности.
Друзья, поддержите нас! Поделитесь статьёй в социальных сетях:
Загрузить PDF
Загрузить PDF
Пользование интернетом является жизненно важным занятием нынешнего века. Тем не менее, некоторые люди не знают, как это делать. Для того чтобы узнать различные способы работы в интернете, просто начните с описанного ниже шага № 1.
-
1
Используйте электронную почту. Это гораздо больше, чем обычная почта, вы можете пользоваться ею большинством идентичных способов. Однако вам необходимо зарегистрироваться в почтовом сервисе, чтобы получить адрес. Многие почтовые сервисы работают бесплатно, одними из лучших являются GMail и Outlook.com. Когда вы хотите проверить свою электронную почту, то заходите на веб-сайт именно той почтовой службы, где имеется ваша учетная запись, и читайте свои письма.
- Адреса электронной почты не похожи на адреса улиц. Они составляются в таком формате: yourname@website.com. Например, электронным ящиком для переписки с данным сайтом WikiHow является wiki@wikihow.com. Если ваше имя John Doe, и вы зарегистрировались в Gmail, то ваш адрес, вероятно, будет выглядеть так: JohnDoe@gmail.com, JDoe@gmail.com, JohnD@gmail.com или вообще нечто совершенно другое, например, WarVet63@gmail.com.
-
2
Общайтесь в социальных сетях. Социальные сети – это термин, который включает в себя множество различного типа веб-сайтов, предназначенных для связи и общения с другими людьми. В список наиболее часто используемых социальных сетей входят:
- Facebook, который используется в разных целях – от пересылки сообщений до обмена фотографиями и видео.
- Twitter, который используется для отправления очень коротких записей и мыслей о своей жизни.
- Instagram, который используется для совместного пользования фотографиями.
-
3
Читайте или пишите блоги. Слово «блог» (blog), которое произошло от термина веб-журнал (web log), представляет собой интернет-журнал. Вы можете помещать туда текст, изображения и даже видео ролики. Вы вправе создать свой собственный блог либо читать чей-то еще. Блоги охватывают всевозможные разновидности тематик, постепенно заменяя функции определенных разделов газет.
-
4
Болтайте по чату! Пользуйтесь интернетом для непосредственного общения со знакомыми людьми (или даже незнакомыми). Если вы желаете поговорить с человеком лицом к лицу или со звуковым сопровождением, будто по телефону, то можно воспользоваться услугами таких сервисов как Skype, которые зачастую работают бесплатно. Вы также имеете возможность вести диалог по чату, что похоже на общение через одни текстовые сообщения, используя ряд различных служб (например, AOL Instant Messenger, сокр. AIM).
-
5
Заведите знакомства! Вы также можете встречаться онлайн! Существуют бесплатные и платные веб-ресурсы, созданные с целью помочь встретиться с кем-то подходящим именно вам. Действуют даже специализированные сайты знакомств для людей конкретных профессий или особых интересов. Match и eHarmony являются наиболее популярными.
Реклама
-
1
Читайте новости. Вы можете читать газету онлайн, часто бесплатно или дешевле, чем если бы заплатили за печатное издание. Большинство крупных газет выпускает интернет-издание. Они зачастую сочетаются с видео материалами для добавления мультимедийных впечатлений. Попробуйте найти свою любимую газету!
-
2
Следите за новостями. Можно также просматривать новости онлайн. Зайдите на веб-сайт вашей локальной телевизионной станции для изучения ее программы вещания, или посмотрите ролики крупных новостных каналов, например, BBC.
-
3
Изучайте мнения и исследования людей. Вы легко найдете в интернете обзорные статьи, а также финансовые, спортивные и политические исследовательские данные: из блогов, новостных сайтов и других ресурсов. Одним таким популярным источником онлайн анализа является Нейт Сильвер (Nate Silver), известный по своему блогу FiveThirtyEight.
-
4
Используйте Твиттер. Благодаря Твиттеру, являющемуся с одной стороны стандартной формой социальных сетей, используемой в основном для рассказа всем своим друзьям о чем-то необычном, что вы только что съели, также можно идти в ногу с актуальными и важными событиями. Следуйте за каналами официальных компаний в Твиттере, таких как Белый дом или крупные новостные сети, чтобы получать последнюю информацию о только что произошедших действиях.
Реклама
-
1
Пользуйтесь услугами интернет-банкинга. Многие крупные банки предоставляют опцию онлайн-банкинга, где вы имеете возможность просматривать свою отчетность, осуществлять вклады и снятие денег, проверять чеки и выполнять другие рядовые банковские операции. Проверьте официальный сайт вашего банка или позвоните туда для более подробного уточнения информации.
-
2
Оплачивайте свои счета. Почаще оплачивайте по счетам в интернете или даже настройте автоматическое совершение платежей, так что вам не придется беспокоиться об оплате какого-то конкретного счета каждый месяц. Такие операции настраиваются через веб-сайт вашего банка (иногда, в зависимости от банка), или вам придется перейти на сайт компании, которой производится платеж (при условии наличия там функции онлайн оплаты). Позвоните в указанные организации для получения дополнительных сведений.
-
3
Управляйте балансом вашей чековой книжки. Пользуйтесь такими бесплатными сервисами как Google Spreadsheets для установки трекера на свои ежемесячные расходы. Вам будет проще освоиться при наличии опыта работы с программами на подобие Microsoft Excel, в противном случае вы сможете применить легко заполняемые шаблоны. Данная услуга бесплатна, пока у вас есть актуальная учетная запись Google.
-
4
Инвестируйте свои деньги. Если вы любите играть с ценными бумагами, то можете даже инвестировать свои деньги онлайн, используя такие веб-сайты как ETrade для купли, продажи и слежения за вашими акциями. Это просто сделать, причем вы имеете гораздо больше контроля над своими торгами.
-
5
Заведите календарь. Сохраняйте в нем все свои назначенные встречи, дни рождения и годовщины, используя такие инструменты как Google Calendar. Можно даже поделиться своим календарем с друзьями и семьей, чтобы они знали о ваших передвижениях и событиях в жизни.
-
6
Найдите новую работу! При желании получить высокооплачиваемую работу или даже место волонтера вы увидите в интернете множество вакансий, благодаря таким сайтам, как Monster.com. Поищите работу, исходя из того, чем хотите заниматься, где вы находитесь, как часто доступны онлайн и т. д. Вас даже могут принять на работу по составлению резюме.
Реклама
-
1
Подыщите профессиональные услуги. Интернет быстро становится похожим на гигантский каталог. Большинство профессиональных сервисов в наши дни либо имеет сайт, либо, по крайней мере, включено в список Google, так что вы легко сможете узнать адреса и контактную информацию, а также графики работы и расценки. Вы даже можете воспользоваться некоторыми сайтами для получения рекомендаций, например, AngiesList.com.
-
2
Пройдите курс обучения. Это может быть полный срок обучения в университете или даже простые бесплатные онлайн курсы, если вы желаете освоить новый навык или поддерживать свой мозг в активном состоянии. Вы найдете бесплатные курсы от крупных университетов на таких веб-сайтах как Coursera, однако актуальные онлайн программы с подлинным получением степени, как правило, стоят денег.
-
3
Изучайте новые вещи. Если вы настроены узнать больше, чем было сказано во время лекции, то сможете найти дополнительные крохи информации по теме в интернете. Перейдите на веб-сайты вроде TED, чтобы бесплатно почитать интересные лекции от некоторых из лучших умов в мире. Вы имеете возможность обучиться множеству базовых навыков (и не особо основных!) на веб-ресурсах наподобие WikiHow. Кроме того, посетите такие сайты как Википедия, которая является свободной онлайн энциклопедией, содержащей огромное богатство информации.
-
4
Узнайте об истории своей семьи. Если вы заинтересованы в своем семейном анамнезе, тогда проведите исследования по поводу того, откуда родом вы и ваша семья. Существует много сайтов с родословными, обеспечивающими не только информацией, но и порой такими объектами, как фотографии или проекты карт. Попробуйте Ancestry.com, FamilySearch.org и EllisIsland.org. Многие общедоступные записи переписи населения также доступны в интернете.
Реклама
-
1
Посмотрите телевидение и кино. При желании смотреть ТВ вам больше не обязательно иметь телевизионный кабель. Многие популярные ТВ-шоу и фильмы можно смотреть через такие сервисы, как Netflix или Hulu, которые могут даже передавать картинку на ваш телевизор. Они обычно стоят денег, но это намного, намного дешевле платы за кабельное ТВ.
-
2
Смотрите YouTube. Youtube содержит всякого рода видео контент. Начните просматривать смешные ролики, семейные фильмы, телепередачи целиком, полнометражные фильмы, сборки из всех перечисленных материалов или даже просто займитесь таким делом, как прослушивание песен.
-
3
Поиграйте в игры. У вас имеется возможность играть в онлайн игры (или даже в азартные игры!). Веб-сайты вроде Games.com предлагают вашему вниманию множество бесплатных классических игр. Другой вариант – это игры наподобие фэнтези-футбол: можно бесплатно наслаждаться доступными онлайн лигами.
-
4
Почитайте комиксы. Если вы любили комиксы, когда те еще печатались в газете, то теперь многие из тех изданий доступны для чтения онлайн. Попробуйте выполнить поиск ваших любимых комиксов … и, возможно, будете удивлены!
- Читайте Garfield здесь.
- Читайте Family Circus здесь.
- Поищите новые комиксы. Существует большое количество новых комиксов, которые никогда ранее не выпускались в газетах, но доступны бесплатно в интернете. Они называются Webcomics и охватывают огромный спектр тематик.
-
5
Послушайте музыку. Вы можете, помимо всего, слушать музыку онлайн. Большое количество бесплатных сайтов предоставляет возможность проигрывать песни, которые вам нравится. Pandora – это бесплатное интернет-радио, позволяющее выбирать воспроизводимую музыку. Попробуйте также поднять конкретные песни или исполнителей с помощью веб-сайтов вроде YouTube.
Реклама
Советы
- Вы можете узнать больше о многих из описанных выше действий с помощью функции поиска на WikiHow!
Реклама
Предупреждения
- Будьте осторожны, чтобы не предоставить свою банковскую информацию или любые другие важные идентификационные данные незнакомым людям по интернету. Здесь рыскает много ужасных людей, которые хотели бы воспользоваться вами, однако если вы умны, то сможете избежать столкновения с ними.
Реклама
Об этой статье
Эту страницу просматривали 8438 раз.
Была ли эта статья полезной?

Несмотря на то что интернет огромен, пользоваться им совсем не сложно, для этого Вам необходимо овладеть базовыми навыками пользования интернетом.
Постарайтесь дочитать статью до конца, т.к. вся информация для Вас будет важна, и пригодиться когда будете пользоваться интернетом.
Чтобы понять как пользоваться интернетом, нужно сначала понять, что же такое интернет
Интернет — всемирная компьютерная сеть соединенных между собой компьютеров, предназначенная для хранения, передачи и обработки информации.
Вы сможете пользоваться интернетом только в том случае, если Ваш компьютер подключен к этой всемирной сети. Подключение к интернету производиться за счет wi-fi роутера, либо интернет кабеля.
Зачем пользоваться интернетом?
- Вы сможете смотреть, копировать и передавать любую информацию (фото, видео, текст, программы и т.д.) любому другому пользователю интернета.
- Интернет позволяет общаться друг с другом на огромных расстояниях, практически за даром.
- Вы сможете хранить свои файлы на защищенных порталах интернета, и в любой момент сможете с любого компьютера открыть нужные Вам файлы.
- Пользоваться интернетом полезно и в сфере покупок и продаж. Сможете купить любой товар не выходя из дома.
Пользоваться интернетом, это работать с сайтами.

На любом компьютере с системой Windows, у Вас уже установлен браузер, он называется Internet Explorer. Если Вы не умеете сами устанавливать программы, то можете пользоваться им, но если Вам дороги время и нервы, я бы все же советовал, научиться устанавливать программы и установить себе на компьютер «Яндекс Браузер».
Урок по установке Яндекс Браузера можете прочитать нажав на текст.
Как пользоваться Браузером Яндекс
Итак, у нас есть теперь браузер и теперь нам нужно его открыть чтоб зайти на нужный нам сайт.
Сайт это страница, либо набор страниц связанных между собой по смыслу расположенный в интернете.
Чтобы войти на любой из сайтов, Вам нужно написать в браузере адрес нужного Вам сайта.
Устройство Яндекс Браузера
- Адресная строка, именно в нее Вы пишите название сайта, либо интересующий Вас вопрос.
- Панель быстрого доступа к часто посещаемым сайтам.
После этого в этой адресной строке Вам нужно будет ввести адрес сайта и нажать кнопку Enter на клавиатуре.

Существуют сайты различных тематик, они отвечают на различные вопросы, и помогают найти нужную Вам информацию. Так же на них можно общаться с другими людьми, играть в игры, смотреть фильмы и много другое. Но как же найти тот сайт, который нужен Вам? Для этого существуют сайты для поиска других сайтов.
Рассмотрим пару из них:
Yandex.ru — сайт созданный для того, чтоб Вы могли найти в интернете все, что Вас заинтересовало. Поисковой сайт Yandex поможет Вам найти любую информацию, и по праву считается лучшим поисковым сайтом в Русскоязычной зоне интернета.
Google.com — предназначение такое же как у Яндекса, найти то что ищет пользователь. Если Вы ищете что то на иностранном языке (к примеру Английском) то лучше с поиском справиться Google.
От слов к практике
Зайдем на первый Ваш сайт. Пишем в адресной строке Yandex.ru и нажимаем кнопку Enter на клавиатуре.
Пару секунд, и Вы на сайте, поздравляю!
Сайт Яндекса делиться на несколько блоков.
- Это последние новости в мире и в Вашем регионе
- Блок поиска, он то нам и будет сейчас нужен
- Блок полезностей — туда входит информация о погоде, полезные тематические сайты и тому подобное
Нам нужен блок 2, блок поиска. В него вводим то что нам нужно. К примеру Вы хотите приготовить Борщ. Нажимаете мышкой на длинный прямоугольник в блоке поиска (он по научному называется поисковая строка) и пишете там «Рецепт борща». Далее жмете кнопку «Найти»
Перед Вам выходит список сайтов найденных в поиске.
Окно найденных сайтов можно поделить на 3 блока
- Блок нового поиска, чтобы Вы могли поискать еще что нибудь
- Блок сайтов, которые поисковик считает Вам подходящими
- Блок страниц, нужен для того чтоб Вы могли посмотреть больше результатов поиска
Нас интересует блок сайтов, которые нам поисковик предлагает. Каждый сайт в результатах поиска разделен между собой. И у каждого есть несколько блоков информации:
- Это Заголовок страницы сайта, он обычно описывает вкратце то, что Вы увидите перейдя на сайт
- Это описание страницы. Оно нужно чтобы более подробно описать содержание страницы предложенного Вам сайта.
После того как Вы выбрали нужный сайт, можете перейти на него, нажав левую кнопку мыши по заголовку сайта.
Как только Вы дочитали статью, чтобы вернуться обратно в поиск у Вас есть 2 метода
- Кнопка назад, возвращает Вас на предыдущую страницы где Вы были.
- Написать в адресной строке заново yandex.ru и искать по новой.
Таким образом, Вы можете находить любую интересующую Вас информацию. Интернет настолько огромен, что сможет ответить практически на любые интересующие Вас вопросы.

Надеюсь я ответил Вам, на вопрос Как пользоваться интернетом. Если нет, то пишите мне Ваши вопросы, постараюсь Вам ответить.
Возможно вам будет интересно:
- Как работать в Microsoft Office
- Как работать с файлами и папками компьютера
Если вы начинающий пользователь смартфона и мобильного интернета, то наши инструкции помогут вам сделать первые шаги. Общение в соцсетях, Skype и WhatsApp, установка приложений, безопасные электронные платежи… Добро пожаловать в дивный онлайн-мир!
Рубрикатор
Как зарегистрировать почтовый ящик (завести электронную почту)
Как прикрепить вложение к электронному письму
Как сделать надёжный пароль
Как пользоваться поисковиками
Как сделать мобильную фотографию
Как снять видео на телефон
Как пользоваться «Галереей»
Как сделать учётную запись на смартфоне
Как загрузить мобильное приложение
Как удалить мобильное приложение
Как загрузить мессенджер и как им пользоваться (на примере WhatsApp)
Как отправить фотографию с помощью мессенджера или электронной почты
Как отправить ссылку (поделиться ссылкой)
Что такое YouTube
Как зарегистрировать аккаунт на YouTube
Как установить Skype и что можно делать с его помощью
Как зарегистрироваться в социальных сетях («Одноклассники», «ВК», «ФБ»)
Как скачать и сохранить файл
Как распечатать файл из интернета
Как установить антивирус
Электронные платежи: преимущества и основы безопасности
Как добавлять контакты в адресную книгу
Как зарегистрировать почтовый ящик (завести электронную почту)
Самый простой способ — зарегистрироваться в бесплатном почтовом сервисе. Принципиальной разницы в них нет — выбирайте любой:
- «Яндекс.Почта»
- Gmail
- «Рамблер/почта»
Откройте сайт сервиса и нажмите кнопку регистрации. Везде она называется по-своему: «Регистрация в почте», «Создайте аккаунт», «Завести почту», «Зарегистрировать почтовый ящик» или «Sign up». В общем, нужную кнопку сложно перепутать с чем-то другим — смело кликайте по ней.
Дальше система подскажет, что делать. Главное, что вам предстоит, — придумать уникальный логин на латинице и пароль.
Логин станет частью адреса электронной почты. Как правило, самые простые комбинации (например, фамилия) уже заняты, так что будьте готовы выкручиваться. Например, добавить к фамилии цифры: ivanov2018, petrov1962, smirnov_1959. Или инициалы: s.o.ivanov, i-a-petrov, rs_smirnov. Почти беспроигрышный вариант — сделать логином номер телефона, если вы не планируете его скрывать от людей, которым доверяете адрес электронной почты: 88002500890@mts.ru.
Пароль нужен, чтобы вашу почту не читали посторонние и не отравляли письма от вашего имени.
У большинства почтовых сервисов есть одноимённые мобильные приложения. Например, вот:
«Яндекс»
- GooglePlay
Mail.ru
- GooglePlay
Установите их, чтобы было удобно читать и отправлять письма с мобильного телефона.
Назад к рубрикатору
Как прикрепить вложение к электронному письму
Чтобы отправить в письме фотографию, текст в Word или любой другой файл, нажмите на иконку «скрепка» и выберите на компьютере файлы, которые хотите отправить.
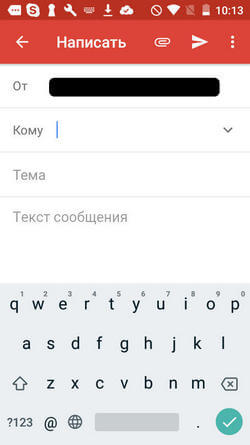
Та самая «скрепка» (может выглядеть чуть иначе)
Слишком объёмные («тяжёлые») файлы могут не дойти до адресата. Поэтому если они весят больше 10 мегабайт, лучше выложить в облачное хранилище («Яндекс.Диск», «Google Диск», Облако Mail.ru), а в письме отправить ссылку для просмотра или скачивания. О том, как пользоваться «облаками», мы подробно писали вот тут.
Назад к рубрикатору
Как сделать надёжный пароль
Чтобы защитить почту или аккаунт от взлома, постарайтесь придумать сложный пароль. Простой и ненадёжный — это номер телефона, дата рождения или простая комбинация вроде «1234567». Подобрать такой легко, а значит, просто и взломать ваш аккаунт.
Хороший пароль содержит буквы разного регистра (то есть большие и маленькие), цифры и другие символы (тире, нижнее подчеркивание, звёздочка). Пример хорошего пароля: «mSyu56_vL». Используйте только буквы латинского алфавита.
Назад к рубрикатору
Как пользоваться поисковиками
Чтобы найти информацию, введите текстовый запрос в строку поиска поисковой системы и нажмите кнопку «Найти», «Поиск» или изображение лупы. Их — систем поиска информации в интернете — несколько. Вот самые популярные в России:
- «Яндекс»
- «Рамблер»
-
Поиск по запросу «Записаться в поликлинику» в «Яндексе»
-
Поиск по запросу «Зарегистрировать электронную почту» в Google
-
Поиск по запросу «Курсы английского языка онлайн» в Mail
Запросы бывают простые, например:
- Зарегистрировать электронную почту инструкция
- МТС официальный сайт
- Оплатить штраф онлайн
Чем проще и короче запрос — тем больше появится результатов.
Если вам нужно найти точную цитату, напишите её в кавычках, а звёздочкой отметьте слово, которое забыли. Например, вот так: «Белый снег, серый лёд на * земле».
Общий поиск выдаст всё на заданную тему: статьи, записи в блогах, публикации в словарях, аудиозаписи, видео и так далее. При этом в большинстве поисковиков есть отдельные сервисы для поиска исключительно по картинкам, только по видео или среди музыкальных треков. Например, «Google Картинки», «Рамблер/видео» или «Яндекс.Музыка».
Назад к рубрикатору
Как сделать мобильную фотографию
Разблокируйте телефон и найдите приложение «Камера». Обычно его иконка находится в нижнем правом углу рабочего стола и изображена пиктограммой фотоаппарата или объектива.
Откройте приложение, коснувшись иконки. На экране появится картинка, которую «видит» задняя камера телефона (она основная). Чтобы сделать снимок, нажмите на кнопку внизу в центре (или сбоку, если держите телефон горизонтально). Как правило, эта кнопка больше остальных.

Так выглядит приложение «Камера»
Фотографировать себя удобнее фронтальной камерой: вы будете видеть, как всё получается. Чтобы переключиться на фронтальную камеру, нажмите кнопку со стрелками в форме круга.
Назад к рубрикатору
Как снять видео на телефон
- Откройте приложение «Камера» — то же самое, которое используете для создания фотографий.
- Включите режим «Видео», нажав на пиктограмму видеокамеры или сдвинув ползунок в её сторону.

- Нажмите на самую крупную кнопку, чтобы начать запись видео. Чтобы остановить запись, нажмите на эту же кнопку ещё раз.
Назад к рубрикатору
Как пользоваться «Галереей»
В приложении «Галерея» можно просматривать, редактировать и отправлять друзьям фотографии и видео. Именно в «Галерее» автоматически сохраняются все кадры и ролики, которые вы снимаете на камеру телефона.
Приложение сортирует их по дате в разные альбомы: «Недавние», «Камера», «Видео» и так далее.
Вы можете создавать собственные альбомы, чтобы быстрее находить нужные серии фотографий. Нажмите вкладку «Альбомы», а затем «+» в нижнем правом углу экрана, чтобы создать альбом.
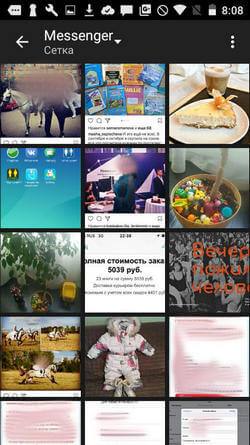
Альбом в приложении «Галерея»
Не забудьте дать новому альбому название: «Я на море 2017», «Встречаем НГ 2018», «Утренник Кирилла 23.06.2017» и так далее. Отметьте фотографии и ролики, которые нужно поместить в новый альбом, и нажмите «Ок». Выбранные снимки и видео теперь размещены в отдельной папке. Вы можете создать сколько угодно альбомов.
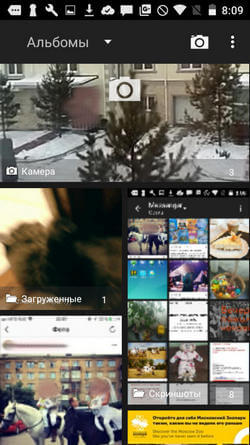
Коллекция альбомов в «Галерее»
Чтобы отредактировать изображение, откройте его, нажмите на любое место экрана и во всплывающем меню выберите пункт «Изменить». Вы сможете обрезать картинку, перевернуть её, написать поверх текст, увеличить яркость или пропустить через фильтр.
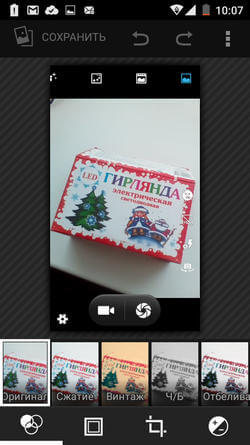
Пропускаем фотографию через фильтр
Чтобы поделиться фотографией, нажмите кнопку «Отправить» или «Поделиться». В появившемся меню выберите канал отправки: WhatsApp, Skype, электронная почта и так далее. Затем система предложит вам указать адресата из списка контактов, и фото можно будет отправлять.
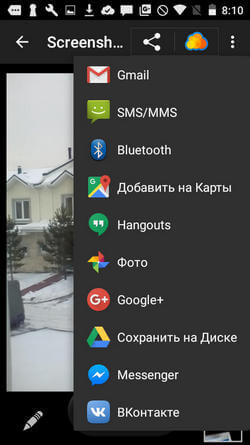
Отправляем фотографию в WhatsApp
Всё то же самое — и с видео.
Назад к рубрикатору
Как сделать учётную запись на смартфоне
Чтобы завести учётную запись Google и пользоваться телефоном на базе Android, откройте настройки и выберите раздел «Аккаунты». Система предложит ввести адрес электронной почты или создать новый аккаунт. Создавайте новый, если у вас ещё нет почты на gmail.com. Если есть — вводите её адрес.
-
Открываем раздел «Аккаунты»
-
Создаём новый аккаунт
Заполните анкету (имя, фамилия, дата рождения, пол) и введите имя пользователя — ваш будущий логин, например, e.a.petrov. Все простые логины уже заняты другими пользователями, так что не бойтесь добавлять цифры: год рождения или регистрации аккаунта, номер региона, в котором живёте, или часть номера телефона. Например, petrov35, petrov2017 или petrov723.
Придумайте надёжный пароль и следуйте подсказкам системы. Вам предстоит добавить номер телефона и подтвердить его через SMS, принять условия использования и при желании привязать банковскую карту для покупки платных приложений и оплаты подписок на сервисы.
-
Анкета для создания нового аккаунта
-
Анкета для создания нового аккаунта
-
Анкета для создания нового аккаунта
-
Введите номер телефона
Чтобы создать учётную запись Apple ID с телефона на iOS, откройте магазин App Store и начните загружать любое бесплатное приложение. Система попросит вас войти в существующий Apple ID или создать новый. Выберите «Создать новый Apple ID» и заполните анкету — всё примерно так же, как при создании учётной записи Google.
Назад к рубрикатору
Как загрузить мобильное приложение
Мобильные приложения загружают из магазинов Google Play (Play Маркет) для Android и App Store для iOS. На iOS работают телефоны Apple, на Android — все остальные.
Откройте магазин приложений на телефоне. Найдите нужное через поиск: введите название приложения, например, Skype или WhatsApp. Кликните по его иконке, а затем нажмите «Установить» или «Загрузить».
Дождитесь, пока приложение скачается и установится. Чтобы это произошло быстрее, нужен быстрый интернет: мобильный 3G, LTE или подключение к Wi-Fi.
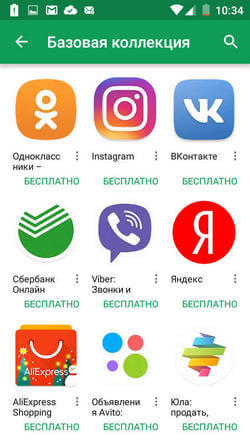
Приложения WhatsApp в Google Play
Назад к рубрикатору
Как удалить мобильное приложение
Коснитесь иконки приложения, которое хотите удалить, и не убирайте палец.
Подождите пару секунд.
Если у вас Android, в верхней части экрана появится изображение мусорной корзины. Переместите на него иконку приложения и уберите палец (да, только сейчас).
Если у вас iOS, иконки начнут дрожать, а возле них появятся «крестики». Уберите палец и нажмите на «крестик» возле того приложения, от которого хотите избавиться.
Система спросит, действительно ли вы хотите удалить приложение. Нажмите кнопку «Удалить».
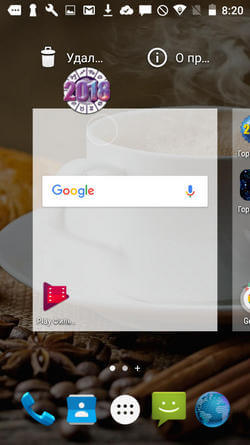
Назад к рубрикатору
Как загрузить мессенджер и как им пользоваться (на примере WhatsApp)
- Скачайте WhatsApp на телефон. Для этого найдите мессенджер в магазине приложений, введя в строку поиска «WhatsApp Messenger». Или воспользуйтесь ссылкой для скачивания:
- AppStore
- GooglePlay
- Нажмите «Установить» или «Загрузить».
- Дождавшись окончания установки, откройте приложение — для этого надо кликнуть по иконке. Иконка WhatsApp выглядит так:

- Выберите страну (Russian Federation) и введите свой номер телефона без «+7» или «8».
- На указанный вами номер придёт SMS с кодом. Введите его в приложение. Регистрация завершена!
- Нажмите на кнопку с изображением сообщения в нижнем правом углу.
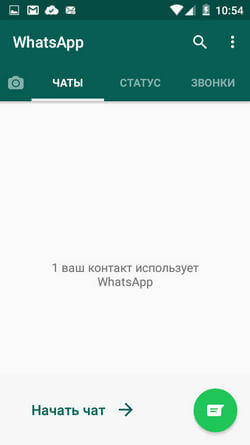
Кнопка с изображением сообщения
- Выберите человека, которому хотите отправить сообщение. Если нужного человека нет в списке контактов, значит, он ещё не установил WhatsApp, — выберите кого-нибудь другого. Напишите сообщение и нажмите на «самолётик», чтобы отправить его:
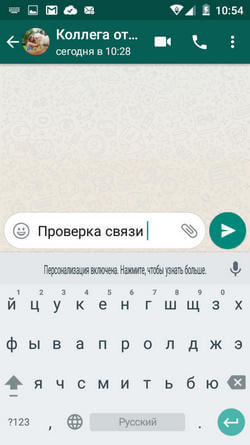
Две галочки в нижнем правом углу отправленного сообщения означают, что оно доставлено (одна галочка — не доставлено). Пока галочки серые, адресат не прочитал сообщение. Синие означают, что сообщение прочитано.

Синие галочки — сообщение прочитано
Прикрепляйте и отправляйте фотографии и другие файлы, нажимая «скрепку» в поле для ввода сообщений.
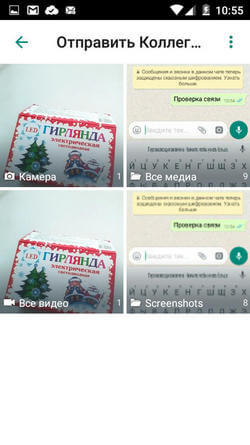
Чтобы позвонить собеседнику, откройте чат с ним и нажмите на «трубку» в верхнем правом углу. Или на пиктограмму видеокамеры, чтобы сделать видеозвонок. Для этого нужен стабильный быстрый интернет: мобильный 4G или подключение к Wi-Fi — иначе качество связи будет плохим.
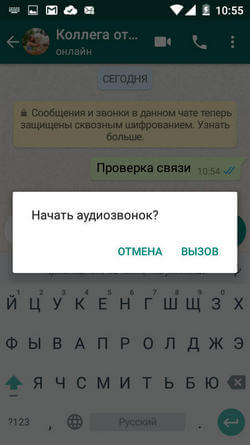
Назад к рубрикатору
Как отправить фотографию с помощью мессенджера или электронной почты
Чтобы отправить фотографию, откройте чат с нужным человеком в мессенджере, начните отвечать на письмо в электронной почте или создайте новое.
Найдите пиктограмму в виде скрепки, фотографии или картинки и кликните по ней. Приложение предложит выбрать файл из галереи телефона, который вы хотите отправить.
Выберите папку «Галерея» или «Камера», найдите нужное изображение и кликните по нему. Выбранная фотография прикрепится к письму или подгрузится в мессенджер. Отправьте сообщение с фотографией.
Назад к рубрикатору
Как отправить ссылку (поделиться ссылкой)
- Коснитесь ссылки в адресной строке браузера.
- Нажмите появившуюся кнопку «Копировать» или «Копировать URL».
- Откройте мессенджер или создайте новое сообщение в электронной почте.
- Поставьте палец в поле ввода сообщения и держите его, пока не появится надпись «Вставить».
- Кликните по ней, и скопированная ссылка появится в поле для сообщения. Можно отправлять.
Назад к рубрикатору
Что такое YouTube
Это платформа (видеохостинг), которая позволяет любому человеку выкладывать собственные видео и/или смотреть чужие ролики. Их можно оценивать (нравится / не нравится), комментировать и делиться ими с друзьями по почте, в мессенджерах или соцсетях (кнопка «Поделиться» есть под каждым видео). На YouTube можно найти ролики любого жанра: клипы музыкантов, фильмы и трейлеры к ним, интервью, видеоблоги и любительские видео.
YouTube — второй по посещаемости сайт в мире. Многие люди ведут здесь свои видеоблоги.
Назад к рубрикатору
Как зарегистрировать аккаунт на YouTube
Аккаунт на YouTube прежде всего нужен, чтобы подписываться на каналы других людей и компаний, — так вы будете получать уведомления о новых видео и не пропустите ничего интересного. А ещё — чтобы ставить лайки, писать комментарии и выкладывать собственные ролики.
В телефонах на Android YouTube обычно уже установлен. Если нет, скачайте его в Google Play, как любое другое приложение.
Если у вас есть аккаунт Google (например, вы пользуетесь почтой на Gmail), то регистрироваться на YouTube не надо — у вас уже есть аккаунт в сервисе. Чтобы войти в него, введите логин и пароль, которые используете для входа в почту. Если аккаунта Google нет, зарегистрироваться на YouTube несложно, а на всё про всё уйдет пара минут (или даже одна).
Из приложения в телефоне
- Запустите приложение YouTube, кликнув по нему.
- Нажмите на пиктограмму человека в правом верхнем углу экрана.
- Нажмите на появившуюся кнопку «Войти».
- Создайте новый аккаунт, нажав на символ «+» и ответив на вопросы анкеты (понадобится адрес электронной почты).
В браузере
- Откройте сайт youtube.com.
- Нажмите кнопку «Войти» в верхнем правом углу экрана.
- В появившемся меню выберите сначала пункт «Другие варианты», затем «Создать аккаунт».
- Ответьте на вопросы анкеты.
Назад к рубрикатору
Как установить Skype и что можно делать с его помощью
- Установите Skype на телефон iOS или Android.
- AppStore
- GooglePlay
- Дождитесь, пока приложение установится на телефон.
- Запустите Skype и зарегистрируйтесь в нём. Система попросит придумать логин и пароль, а также ввести некоторые другие данные, например, адрес e-mail, дату рождения и номер телефона. Если логин, который вы хотите использовать, занят, попробуйте добавить к нему цифры или инициалы: f.a.borisov или borisov1960. Логин и пароль пишите латиницей.
-
Создаем учётную запись
-
Вводим номер телефона
-
Заполняем анкету
-
Заполняем анкету
- После регистрации откройте приложение и протестируйте, как всё работает. Для этого попросите логин в Skype у человека, который уже пользуется им. Введите его логин в поле «Поиск в Skype», нажмите по нужному профилю в результатах поиска и отправьте сообщение или позвоните. Связь налажена!
- Skype — мессенджер, и этим всё сказано. С его помощью можно общаться с другими людьми, обмениваясь с ними текстовыми сообщениями и фотографиями. А главное — можно совершать видео- и аудиозвонки. В этих функциях Skype пока нет равных.
Назад к рубрикатору
Как зарегистрироваться в социальных сетях («Одноклассники», «ВК», «ФБ»)
Перейдите на страницу регистрации нужной социальной сети и заполните анкету. Помимо имени и фамилии будьте готовы указать номер мобильного телефона и адрес электронной почты. И придумайте надёжные пароли. В целях безопасности — разный для каждой социальной сети.
Итак, ссылки.
Страница регистрации в «Одноклассниках»
Страница регистрации во «ВКонтакте»
Назад к рубрикатору
Как скачать и сохранить файл
Нажмите по ссылке на файл, который хотите сохранить. Например, вы хотите скачать на сайте налоговой бланк заявления на регистрацию в качестве индивидуального предпринимателя.
- Открываете в браузере страницу сайта с документами.
- Нажимаете на ссылку нужного документа (в нашем случае — «Форма № Р21001» или кнопка «Загрузить»).
- Документ скачивается либо автоматически в папку «Загрузки» («Downloads»), либо система спрашивает, куда именно сохранить файл. Найти любую папку и посмотреть свежескачанные документы можно через приложение «Проводник» или «Файлы».
Назад к рубрикатору
Как распечатать файл из интернета
Скачайте файл на компьютер, найдите его через «Проводник». Откройте и распечатайте, нажав иконку принтера. Либо кликните по кнопке меню в верхнем левом углу: сначала «Файл», затем «Печать».
Также, открыв файл, можно использовать комбинацию клавиш (английская раскладка клавиатуры): Ctrl + P.
Возможно, система предложит выбрать принтер: вбирайте тот, который используете обычно.
Чтобы распечатать файл с телефона, отправьте его себе на электронную почту и распечатайте с компьютера или ноутбука.
Назад к рубрикатору
Как установить антивирус
Чтобы установить антивирус на смартфон, достаточно скачать нужное приложение. Вы можете ввести в поиске Google Play слово «антивирус» и скачать одно из популярных приложений. Для iOS полноценных антивирусов пока нет, в то время как на Android его обязательно надо установить — эта система уязвима.
Популярные антивирусы:
Антивирус Касперского
- GooglePlay
McAfee
- GooglePlay
Dr.Web
- GooglePlay
Назад к рубрикатору
Электронные платежи: преимущества и основы безопасности
Пополнение счёта телефона онлайн с банковской карты, оплата покупки в интернет-магазине или штрафов через сайт «Госуслуги» — всё это электронные платежи.
Платить в интернете удобно: не надо снимать наличные и вообще выходить из дома/офиса/автомобиля, заплатить почти за что угодно (хоть за ЖКУ) или перевести деньги любому человеку можно не поднимаясь с кресла. Способов оплаты несколько: с банковской карты и даже со счёта мобильного телефона по SMS.
Как и всегда, когда дело касается денег, с электронными платежами надо быть осторожным. Никому ни под каким предлогом не сообщайте коды из SMS, данные банковской карты (особенно трёхзначный защитный CVV- или CVC-код на обороте), а также пароли от аккаунтов в системах электронных платежей.
Назад к рубрикатору
Как добавлять контакты в адресную книгу
Чтобы добавить новый контакт, в приложении «Контакты» нажмите символ «+» и заполните появившуюся анкету нового контакта. Писать всё сразу необязательно, к этому можно будет вернуться в любой момент. Самое главное — имя и номер телефона.
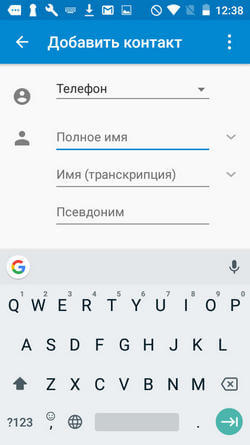
Если этот человек уже есть в вашей книге, но вы хотите добавить о нем другую информацию (например, адрес электронной почты), в приложении «Контакты» найдите нужное имя, кликните по нему и отредактируйте профиль контакта, нажав на иконку в нижнем правом углу экрана или кнопку «Редактировать контакт».
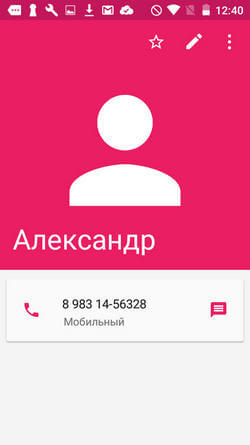
Добавляем к контакту адрес электронной почты
Как дома настроить интернет
Автор:
Обновлено: 26.05.2018
Как настроить интернет дома? Ответ на это вопрос зависит от типа канала, предложенного вашим провайдером. Поэтому далее мы рассмотрим три способа настройки подключения к глобальной сети:
- прямой вариант с использованием выделенной линии;
- ADSL-подключение с помощью роутера;
- беспроводное соединение.
Как дома настроить интернет
Содержание
- Как настроить интернет с прямым подключением по выделенной линии
- Видео — Как настроить проводной интернет на Windows 10
- Как подключиться к ADSL-каналу
- Видео — Как настроить интернет соединение (PPPoE) для Windows 10
- Как настроить беспроводное подключение к интернету
- Видео — Как подключить и настроить Wi-Fi в ноутбуке Windows 10
Как настроить интернет с прямым подключением по выделенной линии
Этот способ будет работать, если ваш провайдер предложил вам кабельное подключение по Ethernet-каналу. После ввода этих линий в дом вы должны сделать следующее:
- Подключить к каналу ваш компьютер или ноутбук, вставив вилку RJ-45 в LAN-порт сетевой карты.
Вставим вилку RJ-45 в LAN-порт сетевой карты
- Нажать на кнопку в левом нижнем углу экрана «Пуск» и зайти в меню управления.
Открываем «Пуск», заходим в «Панель управления»
- На странице меню найти раздел «Сеть и Интернет».
Находим раздел «Сеть и Интернет»
- На следующей странице открыть раздел управления настройками доступа.
Открываем «Центр управления сетями и общим доступом»
- На странице «Центра» открыть закладку с настройками процесса подключения.
Открываем вкладку «Создание и настройка нового подключения или сети»
- Выбрать на странице «Создания» раздел с ожидаемым названием, подтвердив выбор кнопкой «Далее».
Выбираем раздел «Подключение к Интернету», нажимаем «Далее»
- На следующей странице выбираете тип подключения «Высокоскоростное (с PPPoE)».
Выбираем «Высокоскоростное (сPPPoE)»
- Далее вам остается ввести полученный от провайдера логин и пароль доступа в сеть, после чего вы можете нажать на кнопку «Подключить».
Вводим полученные от провайдера логин и пароль доступа в сеть, нажимаем «Подключить»
- Для контролируемой активации соединения вам придется вернуться в раздел «Сети и Интернет» (пункт 3 этого списка) и перейти в закладку «Изменение параметров адаптера».
Переходим в закладку «Изменение параметров адаптера»
- На открывшейся странице нужно кликнуть два раза на значок «Высокоскоростное подключение» и дождаться соединения с модемом провайдера.
Кликаем два раза на значок «Высокоскоростное подключение»
На заметку! Для удобства пользователя можно создать ярлык значка «Высокоскоростное подключение» и перенести его на рабочий стол. Для этого нужно кликнуть на значок правой клавишей мышки и выбрать раздел «Создать ярлык».
Кликаем правой кнопкой мыши и в меню выбираем «Создать ярлык»
Этот способ настройки подключения к интернету хорош своей простотой и возможностью контролировать процесс соединения с глобальной сетью. Кроме того, в случае прямого подключения пользователь не покупает дополнительное оборудование.
Важно! Однако пользователю придется активировать ярлык «Высокоскоростное подключение» после каждого включения компьютера или ноутбука. То есть сам по себе интернет у вас не появится. Для этого вам нужен особый прибор — роутер.
Процесс настройки подключения с помощью роутера мы рассмотрим ниже по тексту.
Видео — Как настроить проводной интернет на Windows 10
Как подключиться к ADSL-каналу
В этом случае пользователь может подключиться к глобальной сети с помощью телефонной линии, не оплачивая ввод канала в дом (если он подключен к городской сети). Для работы с ADSL-каналом необходимо особое устройство — модем, а для организации круглосуточного доступа в сеть нужен роутер со встроенным ADSL-модемом.
Для круглосуточного подключения нужен роутер со встроенным ADSL-модемом
Роутер (маршрутизатор, свитч, хаб, концентратор) — сетевое устройство, обеспечивающее беспрерывный обмен пакетами данных внутри сети. Роутер позволяет подключить к каналу провайдера несколько пользователей (или устройств), причем «раздает» интернет именно он, поэтому пользователь может включить свой компьютер и зайти в сеть с помощью браузера, без манипуляций с ярлыками и закладками.
Настройка подключения к интернету с помощью ADSL-роутера требует следующих действий:
- Поставить на телефонную линию особое устройство — сплиттер, которое обеспечивает подключение к такому каналу и ADSL-роутера, и телефонного аппарата.
Устанавливаем на телефонную линию сплиттер
- Продлить линию от порта «Modem» сплиттера к разъему «ADSL» модема, используя двухжильный кабель с розетками RJ-11.
Подключаем порт «Modem» сплиттера к разъему «DSL» модема, используя двухжильный кабель с розетками RJ-11
- Соединить LAN-порт роутера с соответствующим разъемом настольного компьютера или ноутбука, используя кабель с розетками RJ-45.
Соединяем LAN-порт роутера с соответствующим разъемом компьютера
- Включить компьютер и роутер. Дождаться, пока на панели сетевого устройства загорится (после серии коротких миганий) ADSL индикатор.
Ожидаем пока на панели сетевого устройства загорится ADSL индикатор
- Нажать на кнопку «Пуск», выбрать раздел «Командная строка» и ввести в нем команду ipconfig.
Открываем «Пуск», вводим «командная строка», открываем ее
В «Командной строке» вводим ipconfig, нажимаем Enter
- В окне найти строку с указанием IP-адреса основного шлюза (адрес роутера).
Находим строку с указанием IP-адреса основного шлюза
- Открыть любой браузер и ввести в адресной строке IP-адреса основного шлюза (в большинстве случае это — 192.168.0.1).
В любом браузере вводим в адресной строке IP-адреса основного шлюза
- Откроется окно доступа в административную панель роутера, для активации которой необходимо ввести логин и пароль администратора (они записаны в инструкции, которую можно найти в коробке).
Вводим логин и пароль администратора, нажимаем «Вход»
- В открывшемся после ввода логина и пароля меню нужно найти раздел «WAN» и нажать на кнопку «Добавить».
Находим раздел «WAN», нажимаем на кнопку «Добавить»
- На открытой странице нужно выбрать тип соединения (традиционно это PPPoE) и ввести логин и пароль, которые получены от вашего провайдера.
Выбираем тип соединения PPPoE, вводим логин и пароль, полученные от провайдера
- В конце необходимо найти в меню роутера пункт сохранения настроек (Configuration Saving) и выйти из режима с сохранением изменений.
Нажимаем «Сохранить»
После проделанных действий за связь с интернетом будет отвечать роутер, который может работать в режиме 24/7, обеспечивая доступ в сеть по первому требованию пользователя. Причем кроме ADSL-роутера в продаже есть и Ethernet-устройства, которые будут работать при подключении к выделенной линии.
Однако описанный выше алгоритм настройки предполагает организацию только проводного соединения. Для запуска беспроводной сети необходим роутер с поддержкой Wi-Fi технологии.
Видео — Как настроить интернет соединение (PPPoE) для Windows 10
Как настроить беспроводное подключение к интернету
Для организации домашней беспроводной сети нам понадобятся ADSL- или Ethernet-роутер (первый подключается к телефонной линии, второй — к выделенному каналу) с Wi-Fi модулем на борту.
Читайте полезную информацию в статье — «Как работает вай фай роутер».
Wi-Fi — это технология беспроводного обмена пакетов с данными между связанным с каналом провайдера роутером и клиентом (ноутбуком, компьютером, телефоном, планшетом).
Для подключения беспроводной сети нужен ADSL- или Ethernet-роутер с с Wi-Fi модулем
Процесс первичной (WAN) настройки этих устройств описан выше по тексту, поэтому далее мы рассмотрим лишь активацию Wi-Fi канала и построение на его базе беспроводной сети. Для этого необходимо проделать следующее:
- Зайти в панель администратора, используя IP-адрес (192.168.0.1), логин и пароль.
Вводим логин и пароль администратора, нажимаем «Вход»
- Выбрать в меню раздел Wi-Fi, включить беспроводную передачу данных и задать параметры соединения (название, канал, режим и максимальное число клиентов).
Выбираем раздел «Wi-Fi», задаем параметры соединения в «Основных настройках»
- Выполнить настройку безопасности соединений, задав пароль доступа.
В разделе «Настройка безопасности» задаем пароль доступа
- Включить ноутбук или телефон и выбрать свою сеть по SSID (введенному названию), используя меню «Текущие подключения».
Выбираем свою сеть по SSID, используя меню «Текущие подключения»
- Ввести пароль доступа, и выбрать способ активации «Подключение по умолчанию».
Вводим пароль доступа, и выбираем способ активации «Подключаться автоматически»
После этого вы сможете использовать роутер не только для проводного, но и для беспроводного подключения к сети. Благодаря этому вы сможете сэкономить на мобильном интернете и организовать рабочее место в любой точке жилплощади.
Видео — Как подключить и настроить Wi-Fi в ноутбуке Windows 10
Рекомендуем похожие статьи