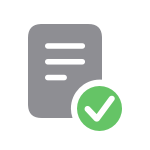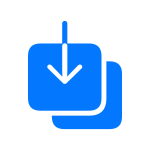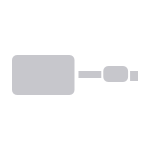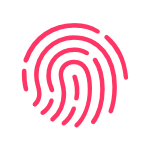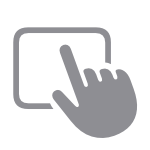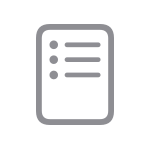Начало работы
Настройка Mac
Используйте Ассистент настройки, который поможет настроить новый Mac за несколько простых шагов.
- Сведения о настройке
Перенос содержимого на новый компьютер Mac
Для копирования всех документов, приложений, учетных записей пользователей и настроек на новый компьютер Mac используйте Ассистент миграции.
- Процедура переноса содержимого
Больше возможностей с MacBook Air
Подключение к другим устройствам
Если кабель от внешнего дисплея, жесткого диска или другого устройства не подключается к портам Thunderbolt 3 (USB-C) на компьютере MacBook Air, может потребоваться адаптер.
- Поиск подходящего адаптера
Настройка и использование Touch ID
Узнайте, как использовать Touch ID, чтобы разблокировать MacBook Air, совершать покупки и входить в приложения.
- Начало работы с Touch ID
Использование трекпада Force Touch
Трекпад Force Touch на MacBook Air позволяет эффективнее работать в таких приложениях, как «Почта», «Карты» и Safari.
- Узнайте, что можно делать с помощью трекпада
Ресурсы
Основы работы с MacBook Air
Узнайте все о функциях и возможностях MacBook Air.
- Просмотреть руководство
Технические характеристики
Ознакомьтесь с техническими характеристиками своей модели MacBook Air.
- Смотреть характеристики
Руководство пользователя macOS
Узнайте о функциях macOS и обо всех возможностях компьютера Mac.
- Просмотреть руководство
Поиск других тем
Сообщества Apple
Задавайте вопросы, находите ответы и общайтесь с другими пользователями Apple.
- Задать вопрос или найти ответ
Получить поддержку
Мы поможем вам найти оптимальный вариант поддержки.
- Начать сейчас
Приложение «Поддержка Apple»
Получите персонализированный доступ к решениям для ваших продуктов Apple.
- Загрузить приложение «Поддержка Apple»
Manuals Directory
Manualsdir.ru — Онлайн поиск инструкций и руководств
Ноутбуки Apple
перейти к содержанию
MacBook Руководство пользователя Air
Добро пожаловать в ваш MacBook Air
MacBook Air запускается автоматически, когда вы поднимаете крышку. Ассистент настройки поможет вам начать работу.
Touch ID
С помощью отпечатка пальца можно разблокировать MacBook Air и делать покупки в App Store, приложении Apple TV, Apple Books и webсайты, использующие Apple Pay.
Жесты трекпада Multi-Touch
Проведите двумя пальцами по сенсорной панели для прокрутки вверх, вниз или в сторону. Проведите двумя пальцами, чтобы пролистать web страницы и документы. Щелкните двумя пальцами, чтобы щелкнуть правой кнопкой мыши. Вы также можете щелкнуть, а затем глубже нажать на трекпад, чтобы принудительно щелкнуть текст и отобразить дополнительную информацию. Чтобы узнать больше, выберите «Системные настройки» в Dock, затем нажмите «Трекпад».
Получите руководство MacBook Air Essentials
Узнайте больше о настройке и использовании MacBook Air в руководстве MacBook Air Essentials. К view гид, перейдите к support.apple.com/guide/macbook-air.
Поддержка
Для получения подробной информации перейдите на support.apple.com/mac/macbook-air. Чтобы связаться с Apple, перейдите на support.apple.com/contact.
Не все функции доступны во всех регионах. © Apple Inc., 2020.Все права защищены. Спроектировано Эппл в Калифорнии. Напечатано в формате XXXX. 034-04232-А
Документы / Ресурсы
 |
Макбук Ай [pdf] Руководство пользователя MackBook, Ай |
Рекомендации
Инструкция и руководство для
Apple MacBook Air  на русском
на русском
71 страница подробных инструкций и пользовательских руководств по эксплуатации

Apple Macbook Air 2020 Unboxing — But can it run videogames?

Распаковка MacBook Air 2018 с Touch ID и Retina экраном. Стоит?

Новый девайс от Apple и распаковка MacBook Air 2020 + тест и ответ на главный вопрос

Стоит ли покупать самый дешевый MacBook? Обзор MacBook Air 2019 за $1100

MacBook Air 2020 review: the best Mac for most people

Обзор MacBook Air (2018) с Touch ID

MacBook Air (2020) — обзор и распаковка

Пересел на MacBook Air 2018 с MacBook Pro и вот что из этого вышло
Поздравляем! Вы и Ваш MacBook Air
созданы друг для друга!
Встроенная камера iSight Видеочаты с тремясобеседникамиоднов…
Страница 2
- Изображение
- Текст
Встроенная камера iSight
Видеочаты с тремя
собеседниками
одновременно.
www.apple.com/ru/macbookair
Справка Mac
isight
Finder
Просмотр содержимого
компьютера с помощью
Cover Flow.
www.apple.com/ru/macosx
Справка Mac
finder
www.apple.com/ru/macosx
Справка Mac
time machine
Time Machine
Автоматическое
резервное копирование
файлов.
GarageBand Создавайте музыку, вызываямузыкантов на виртуальн…
Страница 3
- Изображение
- Текст
GarageBand
Создавайте музыку, вызывая
музыкантов на виртуальную сцену.
Придайте своим композициям
профессиональное звучание.
www.apple.com/ru/ilife/garageband
Справка
GarageBand
запись
iWeb
Создавайте
красочные веб-сайты
с
фотографиями, фильмами,
блогами
, подкастами и
динамическими
веб-виджетами.
www.apple.com/ru/ilife/iweb
Справка
iWeb
веб-сайт
iPhoto
Организуйте все свои фотографии
по событиям. Для публикации
в интернет-галерее достаточно
одного щелчка мышью.
iMovie
Соберите все видео в одной
медиатеке. Создавайте фильмы
и делитесь ими в считанные
минуты
.
Справка iMovie
фильм
www.apple.com/ru/ilife/imovie
Справка iPhoto
фото
www.apple.com/ru/ilife/iphoto
Глава 3, Проблема, которая разрешима, Глава 4
Важная информация в заключение
- Изображение
- Текст
1 на старт, внимание, марш, Глава, На старт, внимание, марш
Страница 7
- Изображение
- Текст
1
На старт, внимание, марш!
www.apple.com/ru/macbookair
Справка Mac
Ассистент миграции
1
8
Глава 1
На старт, внимание, марш!
Добро пожаловать!
Поздавляем Вас с покупкой MacBook Air. Исключительная портативность
MacBook Air делает его идеальным ноутбуком для беспроводной работы.
Внимательно изучите содержащиеся в этой главе указания по началу работы с
MacBook Air, его настройке и эксплуатации.
Если Вы собираетесь сначала загружать программы и данные из Интернета, а не
переносить их с другого компьютера Mac, можете следовать основным указаниям
по быстрому запуску MacBook Air.
Если Вы предполагаете переносить информацию на MacBook Air с другого
компьютера Mac или переписывать ее с компакт-дисков или DVD, то можете
указать один или несколько компьютеров Mac или Windows для совместной
работы с MacBook Air.
Важно:
Внимательно прочитайте все инструкции по установке (а также информацию
по безопасности, начиная со стр. 60) перед первым использованием компьютера.
Ответы на многочисленные вопросы Вы найдете в Справке Mac на Вашем
компьютере. Информацию о Справке Mac Вы найдете в главе «Ответы на Ваши
вопросы» на стр. 35. Поскольку Apple может выпустить новые версии и обновления
системного программного обеспечения, приведенные в данном руководстве
иллюстрации могут немного отличаться от того, что Вы видите на экране.
В
В
Комплект поставки, Об оптических дисках, 9 комплект поставки
Страница 9
- Изображение
- Текст
Глава 1
На старт, внимание, марш!
9
Комплект поставки
Сетевой кабель
®
Сетевой
штекер
Адаптер питания MagSafe 45 Вт
Адаптер Micro-DVI
в DVI
Адаптер Micro-DVI
в VGA
Важно:
Полностью удалите защитную пленку с адаптера питания MagSafe 45 Вт
перед установкой MacBook Air.
Об оптических дисках
Хотя MacBook Air и не имеет оптического дисковода, к нему прилагаются DVD
с необходимыми программами. Используя оптический дисковод на другом
компьютере Mac или Windows или свойства Удаленного диска на MacBook Air, Вы
сможете с легкостью получить доступ к этим программам и установить их, а также
получить доступ к данным на других дисках. Можно также использовать внешний
оптический дисковод MacBook Air SuperDrive (приобретается отдельно).
10
Глава 1
На старт, внимание, марш!
Настройка MacBook
Air
MacBook Air разработан так, чтобы Вы могли быстро настроить его и сразу же
приступить к работе. Далее приведена информация о процессе настройки, который
включает следующие пункты:
Подсоединение адаптера питания MagSafe 45 Вт
Включение MacBook Air и использование трекпада
Использование Ассистента настройки для доступа к сети и конфигурирования
учетной записи пользователя и других настроек.
Настройка Рабочего стола Mac OS X и Системных настроек
Шаг 1:
Подсоедините адаптер питания MagSafe 45 Вт, чтобы обеспечить
питание MacBook
Air, и зарядите аккумулятор.
Включите штекер адаптера питания в розетку питания, а разъем MagSafe – в порт
MagSafe на задней поверхности MacBook Air (слева). Приближая разъем MagSafe к
порту, Вы почувствуете, что он притягивается магнитом.
¯
Сетевой кабель
Сетевой штекер
®
Порт питания MagSafe
Разъем MagSafe
В
В
В
В