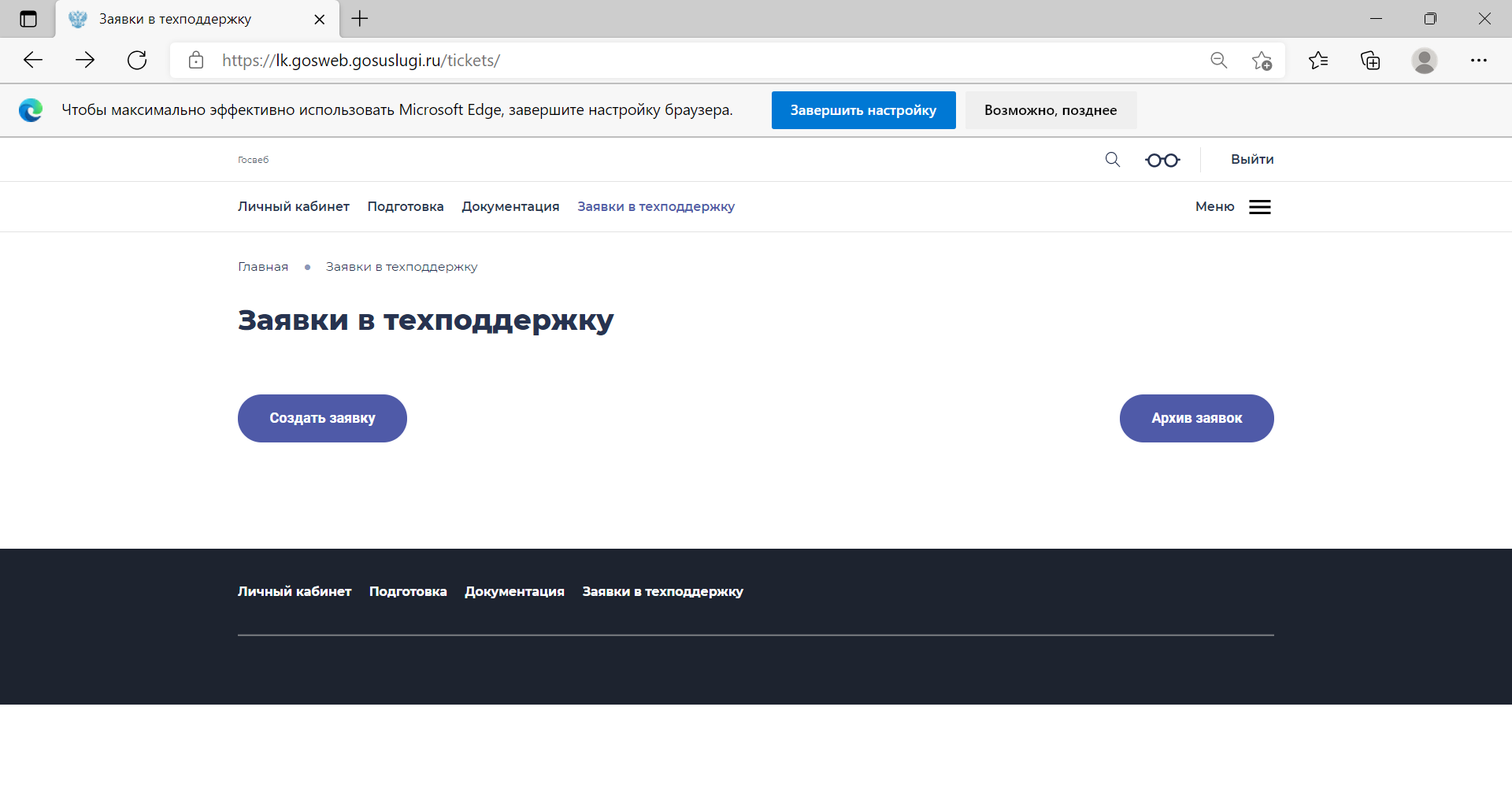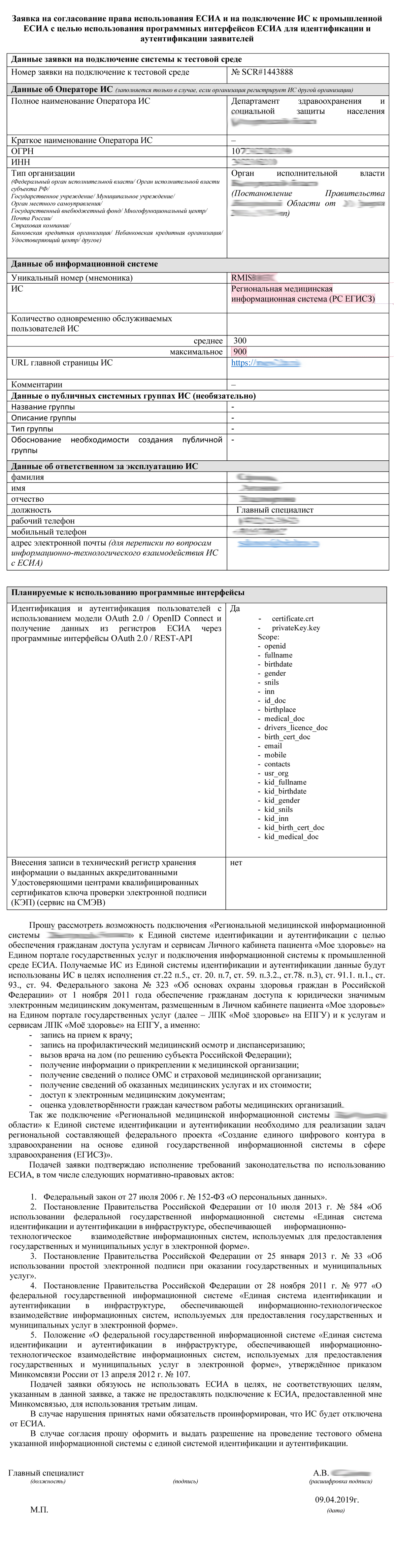Предложите, как улучшить StudyLib
(Для жалоб на нарушения авторских прав, используйте
другую форму
)
Ваш е-мэйл
Заполните, если хотите получить ответ
Оцените наш проект
1
2
3
4
5
Термины и сокращения 7
Введение 11
Область применения 11
Информационные ресурсы СМЭВ 3 11
Назначение и условия применения 12
Подготовка к работе 13
Состав и содержание дистрибутивного носителя данных 13
Порядок проверки работоспособности 13
Аутентификация и авторизация пользователей 14
Условия, при соблюдении которых возможно выполнение операции 14
48пользователь зарегистрирован в МРПД; 14
49пользователю назначена роль СМЭВ: 14
50ввести в поле адреса браузера адрес главной страницы Тех.портала СМЭВ 3; 14
51в открывшемся главном окне нажать ссылку «Вход». При этом открывается форма входа в профиль ЕСИА, изображённая на Рисунке Error: Reference source not found. 14
52ввести выбранные идентификационные данные и пароль; 15
53нажать кнопку «Войти». 15
Отображение данных с Технологического портала МР 2.х 18
54в зависимости от выбранной ссылки, в отдельном окне браузера откроется требуемая страница Технологического портала СМЭВ 2.0. 19
Описание операций 20
Проверка схем Видов сведений на соответствие требованиям МР 3.х 20
55подготовить ZIP-архив с XSD-схемой Вида сведений и всеми сопутствующими схемами. Zip-архив должен иметь следующую структуру: в корневой папке архива должен располагаться один файл – основная схема. При наличии дополнительных файлов схемы, они должны располагаться во вложенных папках. 20
56в открывшемся диалоговом окне выбрать файл XSD-схемы для загрузки и нажать кнопку «ОК» для загрузки файла на Тех.портал СМЭВ 3; 20
57из выпадающего списка выбрать версию МР 3.х, согласно которой был разработан Вид сведений; 20
58нажать кнопку «Проверить»; 20
59Тех.портал СМЭВ 3 выполнит проверку файла на соответствие требованиям МР 3.х и выведет результат проверки. 20
Проверка XML-сообщения на соответствие схемам сервиса СМЭВ 21
60Подготовить XML-файл запроса в соответствии с требованиями МР 3.х. 21
61нажать кнопку «Проверить»; 22
62Тех.портал СМЭВ 3 выполнит проверку XML-сообщения на соответствие схемам сервиса СМЭВ и выведет результат проверки. 22
Отображение перечня Видов сведений федерального уровня 22
63Тех.портал СМЭВ 3 откроет окно с перечнем Видов сведений федерального уровня, изображённое на Рисунке Рисунок . 22
64выбрать из выпадающего календаря начальную и/или конечную даты периода регистрации Вида сведений; 23
65после ввода значений фильтра нажать кнопку «Применить». 23
Отображение перечня Видов сведений регионального уровня 23
66Тех.портал СМЭВ 3 откроет окно с перечнем Видов сведений регионального уровня, изображённое на Рисунке Рисунок . 24
67выбрать из выпадающего календаря начальную и/или конечную даты периода регистрации Вида сведений; 24
68после ввода значений фильтра нажать кнопку «Применить». 24
Отображение перечня рассылок 25
69Тех.портал СМЭВ 3 откроет окно с перечнем рассылок, изображённое на Рисунке Рисунок . 25
70выбрать из выпадающего календаря начальную и/или конечную даты периода регистрации Вида сведений; 25
71после ввода значений фильтра нажать кнопку «Применить». 25
Отображение паспорта Вида сведений федерального уровня 26
72Тех.портал СМЭВ 3 откроет паспорт выбранного Вида сведений федерального уровня, изображённый на Рисунке Рисунок . 26
73при необходимости загрузки с Тех.портала СМЭВ 3 на рабочий компьютер XSD-схемы выбранного Вида сведений нажать на кнопку «Скачать», относящуюся к Формату сведений; 27
74при необходимости загрузки с Тех.портала СМЭВ 3 на рабочий компьютер эталонных запросов и эталонных ответов, относящихся к выбранному Виду сведений нажать на кнопку «Скачать», относящуюся к Эталонным сообщениям. 27
Отображение паспорта Вида сведений регионального уровня 27
75Тех.портал СМЭВ 3 откроет паспорт выбранного Вида сведений регионального уровня, изображённый на Рисунке Рисунок . 27
76при необходимости загрузки с Тех.портала СМЭВ 3 на рабочий компьютер XSD-схемы выбранного Вида сведений нажать на кнопку «Скачать», относящуюся к Формату сведений; 28
77при необходимости загрузки с Тех.портала СМЭВ 3 на рабочий компьютер эталонных запросов и эталонных ответов, относящихся к выбранному Виду сведений нажать на кнопку «Скачать», относящуюся к Эталонным сообщениям. 28
Отображение паспорта рассылки 28
78Тех.портал СМЭВ 3 откроет паспорт выбранной рассылки, изображённый на Рисунке . 29
79при необходимости загрузки с Тех.портала СМЭВ 3 на рабочий компьютер XSD-схемы выбранной рассылки нажать на кнопку «Скачать», относящуюся к Формату сведений; 29
80при необходимости загрузки с Тех.портала СМЭВ 3 на рабочий компьютер эталонного сообщения с рассылкой, нажать на кнопку «Скачать», относящуюся к Эталонным сообщениям. 29
Аварийные ситуации 31
Действия в случае несоблюдения условий выполнения технологического процесса 31
Действия по восстановлению программ и/или данных при отказе магнитных носителей или обнаружении ошибок в данных 31
Действия в случаях обнаружении несанкционированного вмешательства в данные 31
Действия в других аварийных ситуациях 31
Технический этап
1. Теперь для своей ИС необходимо сгенерировать закрытый ключ и сертификат открытого ключа. Закрытый ключ будет использоваться модулем авторизации, а сертификат требуется для идентификации ИС при взаимодействии с ЕСИА (см. пп. 2 п. 3.1.1 Методических рекомендаций).
2. Формируем файл метаданных. В нем содержится сертификат, полученный на предыдущем шаге. Образец файла метаданных приведен в Методических рекомендациях.
3. Отправляем заявку на подключение ИС к тестовой среде ЕСИА. Форма заявки указана в Приложении «Е» Регламента. К заявке прикрепляется полученный на предыдущем шаге файл метаданных. В результате регистрации в министерстве связи ваша ИС получает возможность использовать созданный ключ для взаимодействия с Оператором ЕСИА.
4. Теперь нужно разработать или приобрести модуль авторизации ЕСИА, который будет встраиваться в ИС и обеспечивать процедуры формирования и отправки запросов и получения данных.
5. Когда модуль авторизации встроен и пришёл ответ Минкомсвязи о получении тестового доступа можно произвести отладку взаимодействия модуля авторизации и ЕСИА.
6. После отладки нужно направить заявку на подключение ИС к промышленной среде ЕСИА. Форма заявки указана в Приложении «М» Регламента. Как и в случае с подключением к тестовой среде, к заявке необходимо приложить файл метаданных, полученный на шаге 2, заменив в нем тестовые данные на промышленные.
На этом подключение ИС к единой системе идентификации и аутентификации завершено.
Бланки заявок можно запросить здесь: http://esia.pro/blanki_zayavok
Подборка по базе: Выпускная квалификационная работа на тему_ Анализ организации и , Ремонт технологического оборудования.pdf, приказ 961 инструкция ГИА_ГВЭ.pdf, ДОЛЖНОСТНАЯ ИНСТРУКЦИЯ.docx, Чат. Инструкция для оператора 23.01.2023.docx, Типовая инструкция 4.pdf, должностная инструкция психолога.docx, 14 Инструкция по ОТ при работе на трубогибочном станке.doc, Примерная инструкция по охране труда для машиниста по стирке и р, 1. Инструкция по публикации плана-графика.pdf
Инструкция для пользователей технологического портала Госвеб
- Авторизация
Перейдите по ссылке https://lk.gosweb.gosuslugi.ru (данная ссылка была направлена Вам по электронной почте с адреса no-reply@gosweb.gosuslugi.ru после создания сайта вашей организации). Введите логин и пароль для авторизации на сервисе ЕСИА (esia.gosuslugi.ru) (далее – ЕСИА).
После успешной авторизации Вы будете перенаправлены на главную страницу личного кабинета организации технологического портала Госвеб.
- Работа в личном кабинете организации технологического портала Госвеб.
В меню главной страницы личного кабинета Вы увидите следующие разделы (рисунок ):
- «Личный кабинет»;
- «Подготовка»;
- «Документация»;
- «Заявки в техподдержку».

Рисунок 1 – Разделы меню главной страницы личного кабинета
- Подготовка пользователей.
Работу в личном кабинете необходимо начинать с обучения.
Для этого необходимо перейти в раздел «Подготовка».
Подготовка пользователей состоит из курса лекций (4 лекции) и семинаров (2 семинара).
Курс лекций состоит из:
— Лекция 1 «Миграция на официальные сайты из различных источников данных»
(далее – Лекция 1);
— Лекция 2 «Редактирование содержимого официального сайта» (далее – Лекция 2);
— Лекция 3 «Администрирование официального сайта» (далее – Лекция 3);
— Лекция 4 «Использование конструктора для расширения базовых возможностей официального сайта» (далее – Лекция 4).
Для начала обучения необходимо в блоке «Лекция 1 «Миграция на официальные сайты из различных источников данных» нажать кнопку «Записаться», выбрать подходящую дату и время (рис. 2).
Рисунок 2 – Раздел «Подготовка»
Примечание: Обращаем Ваше внимание, что лекции Вы сможете прослушать только по порядку. Запись на семинары будет доступна уже после первой лекции.
Перед началом лекции Вы получите напоминание по электронной почте, после чего необходимо зайти в личном кабинете в раздел «Подготовка» и нажать на кнопку «Смотреть». После просмотра лекции ее видеозапись будет доступна в личном кабинете.
Примечание: Видеозапись лекции доступна только тем пользователям, которые на ней присутствовали.
Подготовка считается завершенной после успешного прохождения курса лекций и семинаров, а также 4 мини-тестов (по 1 мини-тесту по каждой лекции).
В разделе «Документация» (рис. 3) доступны методические материалы: руководства пользователя, текстовые лекции, а также видеокурсы, которые позволят успешно пройти обучение, а также быстро найти нужную информацию при редактировании и наполнении официального сайта организации.
Рисунок 3 – Раздел «Документация»
- Редактирование и администрирование официального сайта органа или организации.
Для начала работы с контентом официального сайта органа или организации (далее – сайт) необходимо в разделе «Личный кабинет» выбрать режим визуального редактирования, нажав на кнопку «Редактировать сайт», или использовать инструмент упрощенного ввода, нажав на кнопку «Упрощенный ввод» (рис. 4).
Наполнение сайта необходимо начать с обязательных разделов, перечень которых будет представлен при прохождении обучения.
Рисунок 4 – Раздел «Личный кабинет»
- Информационно-консультационная и техническая поддержка пользователей.
При возникновении любых вопросов, связанных с работой в личном кабинете, необходимо в разделе «Заявки в техподдержку» создать заявку в службу технической поддержки, нажав на кнопку «Создать заявку» (рис. 5).
Вся переписка по поданным заявкам будет храниться в этом разделе, копии ответов специалистов службы технической поддержки Вы также получите по электронной почте.
Рисунок 2 – Раздел «Заявки в техподдержку»
Данный документ описывает порядок регистрации портала записи пациента на прием к врачу, далее ИС (информационная система) в системе ЕСИА.
Применимо для регистрации других ИС с поправками на специфику.
Нормативные документы
- Руководство пользователя ЕСИА
https://digital.gov.ru/ru/documents/6182/ - Руководство пользователя технологического портала ЕСИА
https://digital.gov.ru/ru/documents/6190/ - Методические рекомендации по использованию ЕСИА
https://digital.gov.ru/ru/documents/6186/ - Регламент информационного взаимодействия Участников с Оператором ЕСИА и оператором эксплуатации инфраструктуры электронного правительства
https://digital.gov.ru/ru/documents/4244/
Ресурсы:
Технологический портал (ПРОМЫШЛЕННАЯ СРЕДА): http://esia.gosuslugi.ru/console/tech
Технологический портал (ТЕСТОВАЯ СРЕДА): https://esia-portal1.test.gosuslugi.ru/console/tech
1) Зарегистрируйте вашу организацию в ЕСИА
Необходимо получить квалифицированную электронную подпись (КЭП) на руководителя организации и зарегистрировать юридическое лицо или орган государственной власти в профиле ЕСИА (п.3 Руководства пользователя ЕСИА). Вам потребуется КЭП юридического лица (в т.ч. это может быть подпись ЭП-СП). За получением средства КЭП нужно обратиться в один из аккредитованных Минкомсвязью России удостоверяющих центров вашего региона.
!
Если у вашей организации уже есть доступ к ЕСИА сразу перейти к п.2
2) Зарегистрируйте информационную систему в ЕСИА
Ответственном сотруднику необходимо предоставить доступ к технологическому порталу (п. 3.5.2.3 Руководства пользователя). В результате регистрации через технологический портал ваша информационная система заносится в реестр ИС, взаимодействующих с ЕСИА. Для ИС присваивается буквенно-цифровой код — мнемоника.
Сотрудник должен быть привязан к организации!
3) Сертификаты ИС
В ЕСИА создан механизм аутентификации пользователей, основанный на спецификациях OAuth 2.0 и расширении OpenID Connect 1.0.
Необходимо сгенерировать закрытый ключ и сертификат открытого ключа, зарегистрировать его в технологическом портале.
Подробно необходимые действия описаны в разделе 3.1. Методических рекомендаций.
ВАЖНО
С ноября 2019 года подключение ИС в ЕСИА осуществляется только с сертификатами, поддерживащими алгоритмы шифрования ГОСТ-2012.
Портал записи на прием на данный момент работает только с ключами криптопровайдера КриптоПРО.
4) Подключитесь к тестовой среде ЕСИА
Необходимо отправить форму заявки на адрес sd@sc.minsvyaz.ru. Актуальная форма размещена в Регламенте взаимодействия — ПРИЛОЖЕНИЕ Е. ФОРМА ЗАЯВКИ НА СОГЛАСОВАНИЕ ПРАВА ИСПОЛЬЗОВАНИЯ ЕСИА И НА ПОДКЛЮЧЕНИЕ ИНФОРМАЦИОННОЙ СИСТЕМЫ К ЕСИА С ЦЕЛЬЮ ИСПОЛЬЗОВАНИЯ ПРОГРАММНЫХ ИНТЕРФЕЙСОВ ЕСИА ДЛЯ ИДЕНТИФИКАЦИИ И АУТЕНТИФИКАЦИИ ЗАЯВИТЕЛЕЙ
!
К заявке прилагаются файлы открытого (сертификата) и закрытого ключа в формате DER.
SCOPE
В заявке необходимо перечислить следующие SCOPE (типы запрашиваемых персональных данных гражданина)
Scope:
— openid
— fullname
— birthdate
— gender
— snils
— inn
— id_doc
— birthplace
— medical_doc
— drivers_licence_doc
— birth_cert_doc
— email
— mobile
— contacts
— usr_org
— kid_fullname
— kid_birthdate
— kid_gender
— kid_snils
— kid_inn
— kid_birth_cert_doc
— kid_medical_doc
Пример заполнения заявки:
После получения доступа в тестовую среду необходимо произвести настройку сервиса подписи на портале.
Для этого понадобится:
- сертификат в формате DER
- пароль от сертификата
- контейнер закрытых ключей
- лицензионный ключ КриптоПРО
Данные ключи необходимо передать ответственному сотруднику СТП. Или настроить сервис подписи самостоятельно.
После настройки и проверки тестовой среды можно переходить к регистрации в промышленной среде.
5) Подключитесь к промышленной среде ЕСИА
Необходимо отправить форму заявки на адрес sd@sc.minsvyaz.ru. Форма заявки как при подключении к тестовой среде.
Проверить наличие ИС на технологическом портале ПРОМЫШЛЕННОЙ СРЕДЫ, а так же наличие и актуальность прикрепленных там сертификатов.
После получения доступа в промышленную среду, необходимо настроить сервис подписи портала для подписи запросов в ЕСИА.
Для этого понадобится:
- сертификат в формате DER
- пароль от сертификата
- контейнер закрытых ключей
- лицензионный ключ КриптоПРО
Данные ключи необходимо передать ответственному сотруднику СТП. Или настроить сервис подписи самостоятельно.
Проверить работоспособность портала — авторизоваться на портале записи на прием под учетной записью реального гражданина.
6) Доменные имена
Согласно ФЗ №8 «ОБ ОБЕСПЕЧЕНИИ ДОСТУПА К ИНФОРМАЦИИ О ДЕЯТЕЛЬНОСТИ ГОСУДАРСТВЕННЫХ ОРГАНОВ И ОРГАНОВ МЕСТНОГО САМОУПРАВЛЕНИЯ» информационные ресурсы (сайты) принадлежащие государственным или муниципальным организациям должны располагаться на доменах принадлежащих этим организациям.
В связи с этим МИАЦ региона должен зарегистрировать доменное имя любого уровня для портала записи пациентов, а так же обеспечить доступ к сайту по защищенному протоколу HTTPS, для чего потребуется https сертификат.
Cертификаты SSL (HTTPS)
Текущие доменные имена вида код_региона.2dr.ru остаются в рабочем состоянии как резервные.