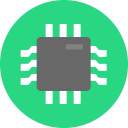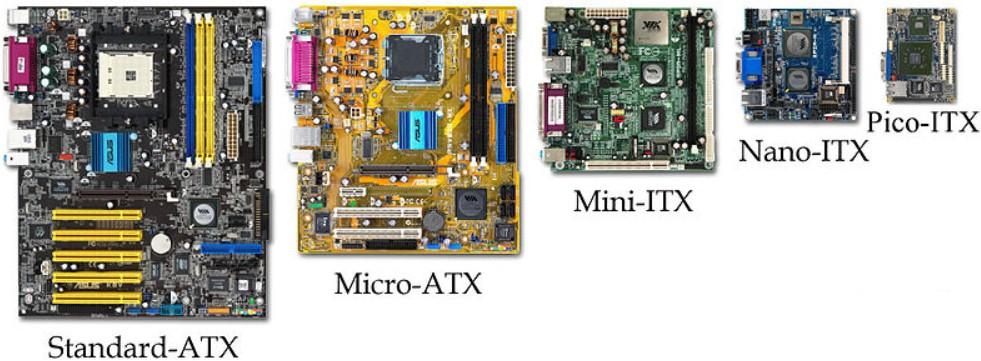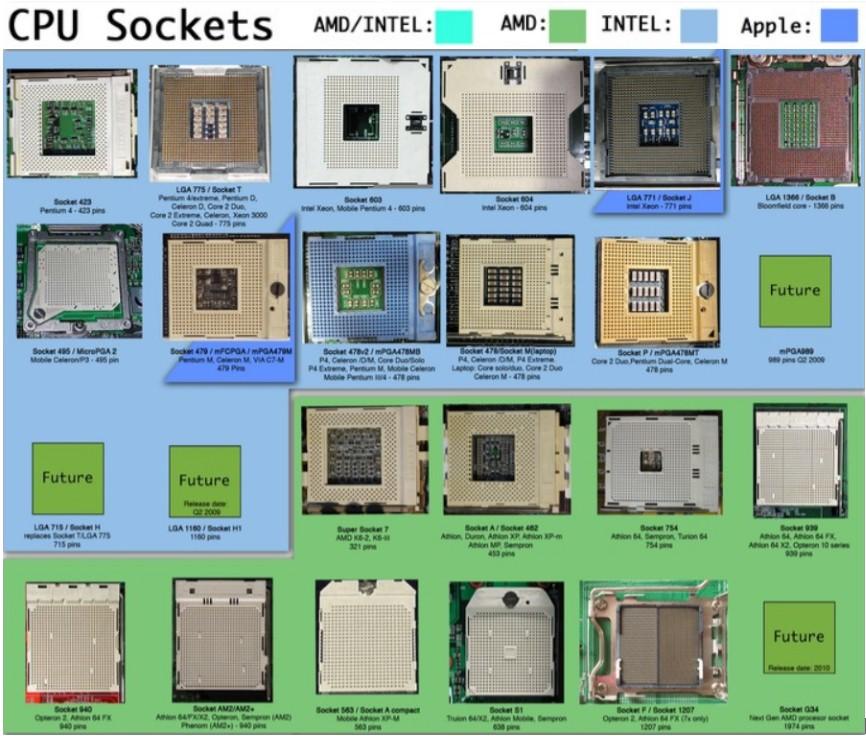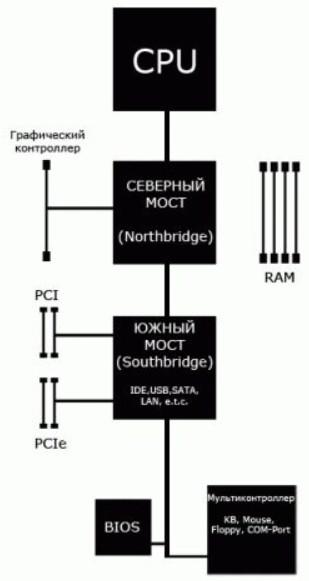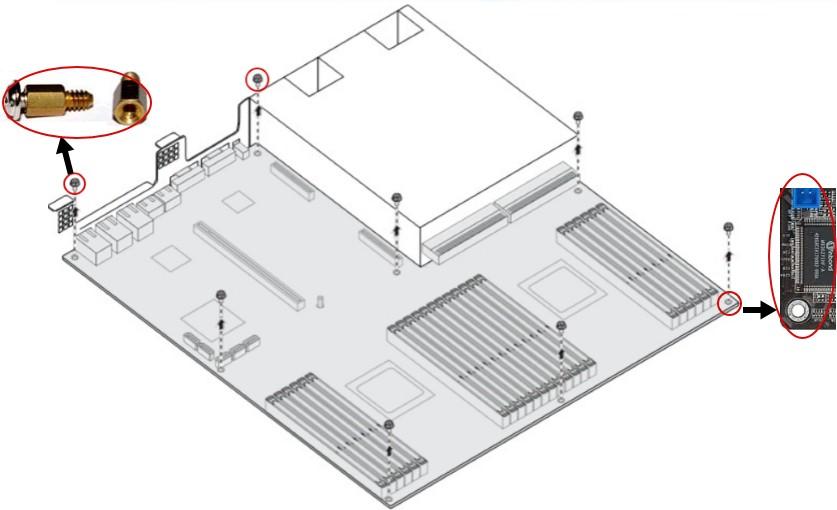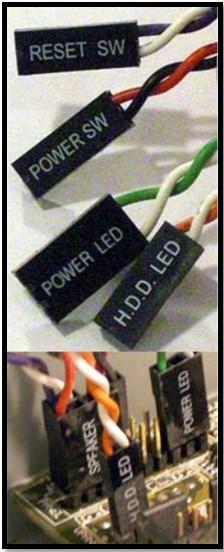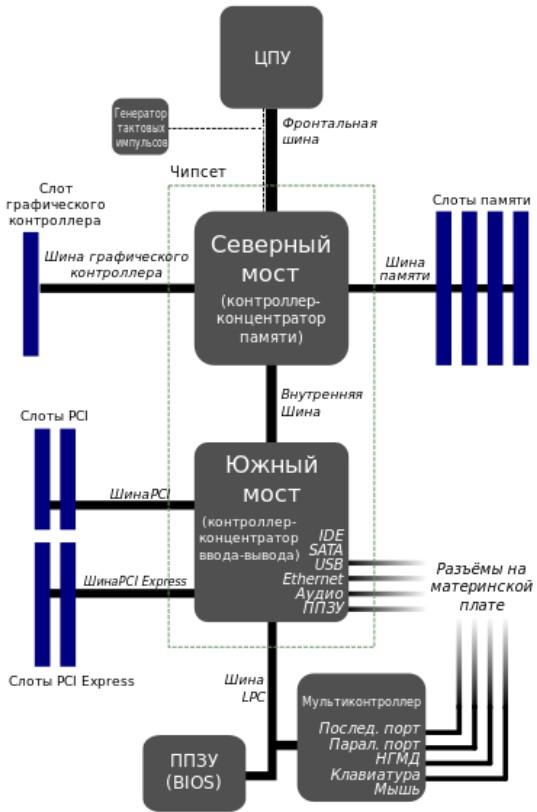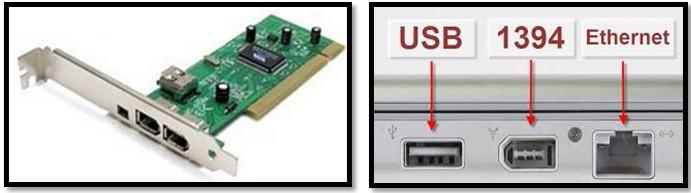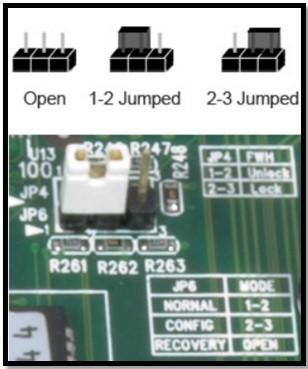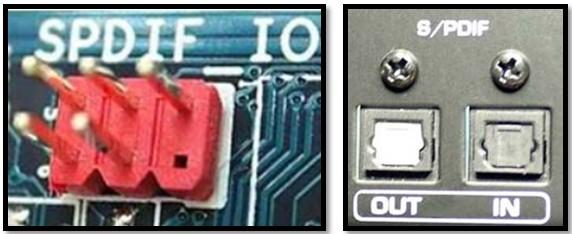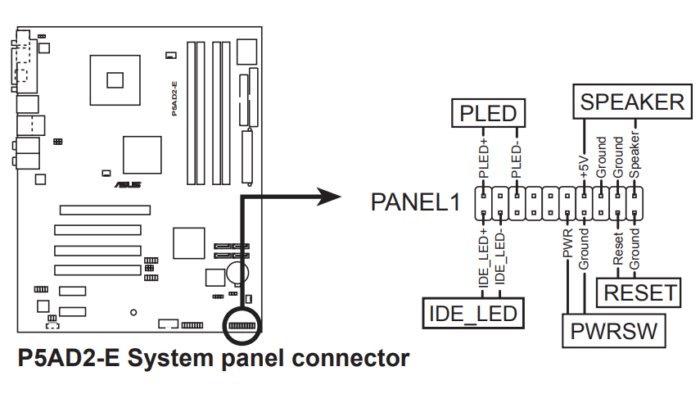Наше Вам с кисточкой, товарищи дорогие и не очень! 
Как Вы знаете на сайте Заметки Сис.Админа проекта [Sonikelf’s Project’s] есть железная рубрика статей , которая обновляется по мере сил и возможностей, которые бывают не всегда.
Сегодня наши руки свободны и мы, с большим удовольствием, вновь заглянем под капот своего железного коня и разберемся с материнской платой, а так же всеми её причиндалами. Первая часть статьи, если Вы помните, уже была «Материнская плата: что к чему и зачем [Часть 1]» и сегодня как раз у нас её продолжение.
Собственно, думаем, что Вы все уже прильнули к голубым экранам мониторов (или чего у Вас там), а посему начинаем.
-
Материнская плата: что, к чему и почему?
-
Где лучше всего купить мат.плату?
-
Послесловие
Материнская плата: что, к чему и почему?
Честно сказать автору этих строк нравится писать железные статьи, ибо они всегда получаются насыщенными, объемными и весьма полезными, впрочем судить Вам и сделать Вы это сможете далее по тексту.
Повествование же хочется начать с одного обывательского разговора двух «системщиков». Так вот, встречаются как-то два перца и один другому говорит: ”У меня вчера мать сдохла, я мозги вынул, заменил и все стало летать”. Случайному слушателю может показаться, что человеки несут какой-то бред и вызвать полицию как такое вообще можно говорить? Однако подумав, таки понимаешь, что встретились два админа и говорят они про материнскую плату, что в простонародье зовут “мать”. Собственно, последней, как Вы уже поняли, и посвящена эта статья.
Материнская плата (motherboard/system board), – альфа и омега любого персонального компьютера. Именно на ней находятся все жизненно-важные компоненты, необходимые для “вдыхания” жизни в Ваш компьютер. Материнка, – это скелет, к которому крепится все остальное, а посему, если он изначально шаткий, то на выходе получается “так себе человек” (слабый комп). Поэтому, если хочется долгое время обладать конкурентно способной машиной, очень важно уметь правильно выбирать и разбираться во всех внутренностях материнской платы. Этим нам и предстоит заняться далее.
Думаю Вы в курсе, что ПК – это комплекс из множества компонентов, каждый со своими ролями и функциями. Так вот, миссия материнки заключается в налаживании взаимодействия (диалога) между огромным количеством разных модулей компьютера. Именно от её характеристик зависит живучесть Вашего железного коня, т.е. как долго он сможет адекватно (без лагов и тормозов) тянуть свою лямку.
К особенностям материнской платы (МП) можно отнести то, что она:
- Позволяет очень сильно варьировать различные компоненты (принцип дополнения и взаимозаменяемости);
- Поддерживает один тип процессора и несколько видов памяти;
- Чтобы работали правильно и сообща МП, корпуса и блоки питания, они должны быть совместимы.
Также необходимо знать, что материнки бывают, условно, двух видов (хотя, как правило, уже давно делают комбо из этих двух):
- Интегрированные (integrated motherboard), – большинство ее компонентов припаяны на борт платы, в отличие от карт расширения, которые являются съемными. Главное преимущество таких плат – это их портативность и более дешевое производство. Недостатком является то, что если один компонент крякнет, придется менять всю плату целиком (привет ноут/нетбукам).
- Неинтегрированные (non-integrated motherboard), – имеет слоты расширения с некоторыми несъемными компонентами (видеокарта, дисковые контроллеры). Основной плюс – гибкость по отношению к замене неисправных компонентов. Когда плата расширения неисправна она может быть легко заменена.
Примечание:
Для более мощного усвоения материала все дальнейшее повествование будет разбито на подглавы.
Форм-факторы материнской платы
При выборе материнской платы необходимо помнить о таком ее параметре, как форм-фактор. Эта характеристика отвечает за возможность впихнуть мать в корпус своего железного коня. Т.е, — внимание!, — не каждая материнка может быть установлена в Ваш системный блок. Чтобы не происходило плясок с напильником вокруг корпуса и МП, необходимо разбираться в ее антропометрии (размерах). Давайте разберем это подробней.
Форм-фактор – заложенные производителем (в процессе проектирования) линейные размеры и положение компонентов устройства. На данный момент существует следующая классификация основных (наиболее ходовых) форм-факторов.
Вам не обязательно знать конкретные цифры линейных размеров, — просто помните при покупке, что у каждой материнской платы имеется свой форм-фактор и её можно воткнуть только в определенный тип корпуса ПК.
Материнская плата состоит из? Компоненты материнки.
Основной базой, фундаментом, подложкой МП является многослойный текстолит, на котором расположены различные конденсаторы, транзисторы, дорожки для обмена данными и прочие электротехнические элементы. Дорожки располагаются на слоях текстолита, а для их сообщения в последних проделаны специальные отверстия. Современные материнские платы могут содержать до 10-15 слоев.
Вот что собой наглядно представляет текстолит для изготовления мат.плат:
Несмотря на схожесть технологического процесса производства, каждый производитель старается выделится и выпустить свой уникальный продукт. Основными игроками на “рынке мамок” (интересное словосочетание получилось :)) являются: ASUS, Gigabyte, MSI, Intel, Biostar.
Теперь давайте перейдем ближе к телу и рассмотрим внутренности материнки.
Итак, каждый из Вас открыв крышку корпуса своего компьютера может убедиться в наличии внутри платы, надежно закрепленной с помощью маленьких винтов, через предварительно просверленные отверстия. Бегло окинув плату взглядом, мы придем к выводу, что она содержит:
- Порты для подключения всех внутренних компонентов (единый разъем для процессора и несколько слотов под оперативную память);
- Порты для крепления гибких/жестких дисков и оптических дисков с помощью ленточных кабелей;
- Вентиляторы и специальные порты для питания;
- Слоты расширения для подключения периферических карт (видео/звуковые и др. карты);
- Порты для подключения устройств ввода-вывода: монитора, принтера, мышки, клавиатуры, динамиков и сетевых кабелей;
- USB 2.0/3.0 слоты.
Если опустить некоторые детали, то общую схему любой материнской платы можно описать так.
Уверен, что у многих из Вас под капотом находятся материнки не самого последнего образца, а поэтому целесообразнее всего будет рассматривать именно их внутренности, ибо тогда вопросов по типу: “А у меня этого нет” и иже с ними, будет на порядок меньше.
Собственно давайте, для примера, возьмем материнку Asus p8h67-V и опишем все ее видимые составные компоненты (см. изображение, кликабельно).
Это был поверхностный взгляд на системную плату, так сказать вполглаза. Теперь (для особо любопытных и пытливых умов) разберем все внутренности досконально. Также для примера возьмем плату (правда уже по-старей) ASUS P5AD2-E (2006 года выпуска) дабы знать не только, что мы имеем сейчас, но и от чего мы к этому пришли.
Вот как выглядит сама мать:
Согласитесь, довольно приятно, когда ты сам разбираешься во всем своем железе и можешь рассказать про каждый момент свою мини-историю. Это не только огромный плюс в сторону хозяйственности владельца ПК, но и гарантия того, что Вы сможете на адекватном языке объяснить в сервисном центре, что случилось с материнкой, если она выйдет из строя.
Собственно теперь давайте пройдемся по каждому компоненту в отдельности, смакуя все его подробности (перечисление идет по часовой стрелке с верхнего угла).
№1. Слоты расширения
Слоты расширения, – шины на материнке, предназначенные для подключения к ней дополнительных плат. Примерами могут служить:
- PCI, – 32-х разрядная (133 Мбит) шина (также доступна в 64-битном варианте), используемая в ПК конца 90-х начала 2000 годов. Она соответствует стандарту PnP (plug and play) и не требует наличия дополнительных перемычек и микропереключателей. На платах часто описывается, как PCI4, PCI5 и PCI6.
- AGP, — Accelerated Graphics Port, представляет собой выделенный канал “point-to-point”, позволяющий графическому контроллеру получать прямой доступ к системной памяти. Канал AGP составляет 32-бита и работает на частоте 66 МГц. Общая пропускная способность 266 Мбит, что значительно больше, чем ширина полосы PCI;
- PCI Express, – последовательная шина, пришедшая на замену PCI и AGP. Доступна в различных форматах: x1, x2, x4, x8, x12, x16 и x32. Данные, передаваемые по PCI-Express отправляется по проводам, называемым полосы движения в режиме полного дуплекса (в обоих направлениях одновременно). Каждая дорожка обладает пропускной способностью около 250 MBps, а спецификации могут масштабироваться от 1 до 32 полос.
Выглядят все эти слоты так.
№2. 3-х пиновый разъем для подключения питания вентилятора
Корпусный (системный) вентилятор — помогает привести воздух внутрь, а также принять горячий воздух из корпуса. Корпусный вентилятор (fan) чаще всего имеет размеры 80 мм, 92 мм, 120 мм и ширину 25 мм.
№3. Задний блок разъемов (back pane connectors)
Соединение (connect) – это связь м/у вилкой и гнездом. Все периферийные устройства (например, мышь, клавиатура, монитор) подключаются к компьютеру именно таким образом. Вот так выглядит стандартная задняя стенка с блоком разъемов корпуса ПК.
№4. Радиатор (heatsink)
Радиатор, — рассеиватель тепла, предназначен для того, чтобы держать горячий компонент (например, такой как процессор) в прохладе. Есть два типа радиаторов: активные и пассивные. Активные используют мощность воздуха и это обычные охлаждающие устройства в виде вентилятора на шарикоподшипниках и самого радиатора. Пассивные радиаторы же не имеют механических компонентов вообще и рассеивают тепло посредством конвекции. Вот так выглядят разные типы радиаторов (правильнее сказать, — речь идет про системы охлаждения).
№5. 4-х контактный (P4) разъем питания
P4 cable connector — 12V кабель питания имеет 2 черных провода (земля) и два желтых +12VDC.
№6. Индуктор
Электромагнитная катушка – медь в цилиндрической форме вокруг железного сердечника для хранения магнитной энергии (дроссель). Используется для удаления всплесков напряжения и провалов мощности.
№7. Конденсатор (capacitor)
Этот компонент состоит из 2-х (или набора из 2-х) токопроводящих пластин с тонким изолятором м/у ними и завернутый в пластмассовый/керамический контейнер. Когда конденсатор получает постоянный ток (DC), положительный заряд накапливается на одной из пластин (или набор пластин), а отрицательный заряд накапливается на другой. Этот заряд остается в конденсаторе, пока тот не разрядится.
Электролитический конденсатор, – больше по ёмкости, но в меньшем корпусе является другим самым распространенным типом конденсатора. Как и любой компонент ПК он может выйти из строя (выражение конденсатор прошит) и компьютер перестанет быть загрузочным. В таком случае его необходимо заменить, правда своими ручками это могут сделать единицы. Поэтому лучше довериться электронных рук мастеру.
№8. CPU Socket
Сокет, – гнездо подключения процессора к материнской плате. Содержит определенное число ножек, что позволяет установить в мат.плату только “камень” определенного формата (число ножек соответствует числу дырочек сокета). Надо сказать, что по мере развития ПК сокеты менялисьвесьма часто. Вот лишь малая их часть:
№9. Northbridge (северный мост)
Мосты, – этим специфическим термином обозначается набор микросхем, которые отвечают за работу всех компонентов платы и, в том числе, их эффективной связи с процессором. Северный + южный мосты образуют чипсет. Это два отдельных юнита, на которых возложено множество функций, например, управление работой кэш-памяти, системной шины и загрузкой множества периферийных компонентов/устройств. Без мостов, персональный компьютер был бы обычной грудой железа, неспособной выполнить какие-либо действия. Northbridge обеспечивает работу более скоростных устройств, а его визави, южный мост – менее скоростных.
Для более лучшего понимания приведем схему размещения обоих мостов относительно компонентов материнской платы.
Название мосты получили из-за своего географического расположения на материнке. Северный залегает под процессором в верхней части платы и, как правило, использует дополнительное охлаждение. Южный, соответственно внизу (на юге от шины PCI) и обходится без охлаждения. Northbridge больше своего собрата и является самым близким к процессору и памяти. CPU с северным мостом может взаимодействовать по следующим интерфейсам: FSB, DMI, HyperTransport, QPI.
Стоит сказать, что производители постоянно ищут все новые способы улучшения производительности и снижения общей стоимости и, как вариант, они со временем стали переносить контроллер памяти из северного моста в кристалл процессора. В современных процессорах (в частности Core i7) графический контроллер также вшивается в сам камень. Такие технологии позволили отказаться от использования северного моста в принципе и он постепенно канет в лету, оставшись только в наших воспоминаниях :).
№10. Винтовые отверстия (screw hole)
Металлические (реже пластиковые) винты, которые крепят материнскую плату к корпусу. В процессе установки платы в корпус, она устанавливается по месту (дырочки на плате к дырочкам корпуса) и привинчивается винтами. Каждая материнская плата имеет несколько отверстий, которые надежно держат ее на месте.
№11. Слоты под память
Слоты оперативной памяти используются для подключения оперативной памяти, т.е модулей, в которых хранятся выполняемые компьютером операции. В среднем количество слотов под память может достигать от 2 до (в материнках высокого класса иногда больше). Помимо количества слотов, различают типы памяти. Наиболее распространенными, в настоящее время, типом памяти настольных ПК является DDR за номерами 2, 3 и 4.
При покупке нового компьютера или мат.платы, необходимо обращать самое пристальное внимание на типы поддерживаемой её памяти. В противном случае даже напильник не поможет Вам засунуть память в “не того” типа разъемы (хотя может помочь молоток и скотч). Наличествуемое количество слотов памяти материнской платы говорит о возможности наращивания оперативного потенциала ПК. Поэтому, чем больше слотов и чем свежее поддерживаемый ими стандарт, тем на дольше хватит мощи Вашего железного коня.
Выглядят они по-разному, в нашем случае так:
№12. Super I/O (SIO)
Интегральная схема материнской платы, которая ответственна за обработку более медленных и менее видных устройств ввода/вывода. Сегодня Super I/O по-прежнему используется ПК, чтобы поддерживать старые унаследованные устройства.
К устройствам, обрабатываемым схемой Super I/O относят:
- Контроллеры флоппи-дисков;
- Игровой/инфракрасный порты;
- Клавиатура и мышь (не USB);
- Параллельный/последовательный порты;
- Часы реального времени;
- Датчик температуры и скорости вращения вентилятора.
Найти Super I/O на материнке можно по названию производителя, в частности: Fintek, ITE, National Semiconductor, Nuvoton, SMSC, VIA, и Winbond.
№13. Коннектор для подключения флоппи дисков
Довольно раритетный, но всё еще (прямо чудо какое-то) встречающийся в наше время компонент материнской платы. Гибкий плоский кабель, который позволяет подцепить один или несколько гибких дисков. Дисковод флоппи диска определяется на компьютере как диск А. Стандартный разъем для подключения флоппика содержит 34 штифта-ножки.
№14. ATA (IDE) коннектор
Уже устаревший стандартный интерфейс для подключения жестких дисков к материнской плате. Бывает primary/secondary и позволяет с помощью перемычки задать ведущий и ведомый жесткие диски. На замену ему давно пришел разъем SATA.
№15. 24-пиновый разъем питания ATX
Крупнейший из разъемов, запитывающий материнскую плату (соединяет её с блоком питания). Раньше такой кабель имел 20 дырочек, сейчас, как правило, 24. Источник питания с 24-контактным разъемом можно использовать на материнской плате с 20-контактным разъемом, оставив четыре дополнительных контакта, неподключенными. Если Вы используете блок питания, который не имеет 24-контактного разъема, то Вам необходимо приобрести новый блок.
№16. SATA
Serial ATA – замена параллельного интерфейса ATA (он же вышеупомянутый IDE). Интерфейс SATA (Revision 1.0) обладает пропускной способностью в 150 Mбайт/с и предлагает обратную совместимость для существующих ATA устройств. Отличительной особенностью является отсутствие громоздких кабельных лент (заменены на тонкие кабели), что обеспечивает помимо большей пропускной способности еще и лучшую циркуляцию воздуха в корпусе. Новые ревизии SATA предусматривают пропускную способность до 800 Мбайт/с. Помимо внутреннего решения SATA поддерживает подключение внешних SATA дисков через интерфейс ESATA. Последнее очень удобно и позволяет не вскрывая корпуса подцепить сторонний винт и перекинуть необходимую информацию на высокой скорости.
17. CMOS батарейка
Часы реального времени, энергонезависимая память или CMOS RAM. CMOS (комплементарный металло-оксидный полупроводник) – полупроводниковая микросхема, запитываемая от круглой CMOS батарейки. Она хранит такую информацию, как системные дата и время, а также настройки системы аппаратных компонентов компьютера. Чтобы произвести полный сброс BIOS с восстановлением всех заводских настроек необходимо, либо вынуть батарейку (и затем поставить на место), либо воспользоваться специальным джампером ClearCMOS. Время жизни CMOS-батрейки в среднем составляет 10 лет.
№18. RAID-массив
Специальный избыточный массив из нескольких дисков под управлением контроллера, предназначенный для ускорения производительности дисковой памяти. Обычно используется га серверах и высокопроизводительных ПК. Существует большое количество версий RAID, каждая из которых предназначена для решения задач по увеличению производительности своими методами. Чтобы пользоваться преимуществами увеличенной дисковой производительности, необходимо иметь в наличии, как минимум два диска.
№19. Разъемы системной панели
FPanel или разъемы передней панели. Это то, что управляет работой кнопок питания, сброса, светодиодов LED’s (индикаторы активности ЖД и питания), внутренним динамиком. Кабели передней панели представляют собой системы из цветных и ч/б проводов (черный и белый провода заземления, цветной – питания).
№20. FWH (FirmWare Hub)
Является частью архитектуры Intel Accelerated Hub Architecture, которая содержит в одном компоненте системный BIOS и интегрированный видео BIOS (выделенный BIOS видеокарты компьютера). Концентратор FirmWare Hub подключается непосредственно к I/O Controller Hub.
№21. Southbridge (южный мост)
Южный мост (концентратор ввод-вывода, ICH), – это интегральная схема, которая отвечает за управление жесткими дисками, связь с медленными устройствами, платами расширения и обмен данными с северным мостом. Северный и южный мосты общаются с собой посредством шин DMI, HyperTransport (пришедшим на смену PCI).
Чаще все именно южный мост выходит из строя, принимая первым все удары (в т.ч. тепловые) периферийных компонентов. Если “южанин” выйдет из строя, то, как правило, придется менять целиком всю материнку.
№22. Последовательные (COM) порты
Асинхронный порт, используемый для подключения устройств с последовательным интерфейсом к компьютеру. Передает один бит за один раз.
К наиболее распространенным устройствам, которые можно подключить к последовательным портам, относятся:
- Мышь, не имеющая разъема PS/2 или USB;
- Модем;
- Сеть – которая позволяет соединить два компьютера вместе для передачи данных м/у собой;
- Старые принтеры и плоттеры.
№23. Порт 1394 и порт USB. 1394 header и USB header.
Порт FireWare предназначен для обмена цифровой информации м/у ПК и другими электронными устройствами. Важный порт для людей, увлекающихся видеосъемкой, который позволяет передать на ПК отснятый на камере, материал. Также порт 1394 используется для захвата видео. Может выпускаться как отдельный контроллер PCI IEEE1394, а может быть интегрирован в материнку.
Порт USB (universal serial bus) – универсальная последовательная шина передачи данных для средне/низко скоростных периферийных устройств. Такой порт позволяет подключать периферия без собственного источника питания. В современном ПК их может быть до 10-15 штук.
1394 header и USB header – это “соединительные пальцы” в старых материнских платах, которые предназначались для подключения дополнительных портов, будь то 1394 или USB. На материнке они выглядят так.
№24. Перемычки
Перемычки позволяют компьютеру замыкать электрическую цепь и течь электричеству только в определенные разделы платы. Они состоят из множества мелких штырьков, которые могут быть обернуты в пластиковый футляр. Перемычки также используются для настройки параметров периферийных устройств (жесткие диски, звуковые карты и тп). Сегодня большинству пользователей уже не нужно управлять перемычками на материнской плате, они все чаще используются для задания primary (главного) и secondary (ведомого) диска.
№25. Integrated circuit (интегральная микросхема)
Микрочип – представляет собой площадку, содержащую множество схем, путей, транзисторов и других электронных компонентов, которые работают сообща для выполнения определенной функции или ряда функций. Интегральные схемы – это строительные блоки компьютерного железа. Так выглядит микрочип на печатной плате.
№26. SPDIF
Digital Interconnect Format – интерфейс для передачи цифрового аудио в сжатом виде м/у аудио оборудованием и системами домашнего кинотеатра. Интерфейс, для передачи аудио, может использовать коаксиальный кабель или оптоволоконный кабель. Ноутбуки и качественные звуковые карты имеют этот разъем в виде отдельного входа/выхода. На материнской плате он подписывается, как SPDIF_IO.
№27. CD-IN
4-х контактный аудио разъем оптического привода. CD-IN позволяет выводить звук напрямую с обычных CD-дисков, привода.
Ну как, Вам наш объемный мануал по начинке материнской платы? По-моему впечатляет. Стоит сказать, что многие разъемы и компоненты платы уже устарели и их теперь редко можно встретить в современных материнках, однако знать их, по меньше мере, будет полезно.
Собственно автор этих строк исчерпался и готов закончить слегка затянувшееся повествование, а посему милости просим к послесловию.
к содержанию ↑
Где лучше всего купить мат.плату?
Если Вам лень ждать новых статей по мат.платам и вы решили уже бежать покупать, то в первую очередь рекомендуем три магазина, примерно с равной степенью качества:
- GearBest, — для тех, кто не боится покупать за рубежом и экономить деньги. Есть много интересных SSD «китайского» типа, несколько популярных марок, да и вцелом приятный магазин, где идут постоянные акции и прочее;
- JUST, — пожалуй, лучший выбор с точки зрения соотношения цена-качество SSD (и не только). Вполне внятные цены, хотя ассортимент не всегда идеален с точки зрения разнообразия. Ключевое преимущество, — гарантия, которая действительно позволяет в течении 14 дней поменять товар без всяких вопросов, а уж в случае гарантийных проблем магазин встанет на Вашу сторону и поможет решить любые проблемы. Автор сайта пользуется им уже лет 10 минимум (еще со времен, когда они были частью Ultra Electoronics), чего и Вам советует;
- OLDI, — один из старейших магазинов на рынке, как компания существует где-то порядка 20 лет. Приличный выбор, средние цены и один из самых удобных сайтов. В общем и целом приятно работать.
Выбор, традиционно, за Вами. Конечно, всякие там Яндекс.Маркет‘ы никто не отменял, но из хороших магазинов я бы рекомендовал именно эти, а не какие-нибудь там МВидео и прочие крупные сети (которые зачастую не просто дороги, но ущербны в плане качества обслуживания, работы гарантийки и пр).
к содержанию ↑
Послесловие
Очередная техническая заметка готова и, надеемся, что она кому-то действительно пригодится. На этом цикл про мат.платы, пока еще, не заканчивается, равно как и статьи по железу вообще.
Теперь Вы знаете, что у Вас обитает под капотом и можете вполне шустро назвать любой компонент там находящийся, а это сильно поможет Вашему общению с ПК и сделает его по-настоящему персональным.
На сим всё. Оставайтесь с нами! 
PS: Как и всегда отписываем комментарии, вопросы и прочее разное, то добро пожаловать в комментарии.
PS2: За существование данной статьи спасибо члену команды 25 КАДР.
Каждый компонент любого компьютера выполняет какую-то определенную задачу. Накопители записывают/считывают данные, попутно сохраняя оную на магнитных пластинах или в чипах флэш-памяти. Видеокарта отображает информацию, звуковая карта озвучивает происходящее и т. п. Но есть один элемент, который управляет всем этим хозяйством, начиная с процессора и заканчивая какой-нибудь флешкой. Сегодня разговор о системных платах. Давайте немного углубимся в суть вопроса и разберемся, из чего состоит, какие части имеет, для чего они служат, в общем, какова анатомия материнской платы. Итак, добро пожаловать в нашу прозекторскую.
- Разновидности и основные функции материнской платы
- Питание материнской платы
- Процессорный сокет
- Система питания процессора/памяти
- Фазы питания CPU
- Околосокетное пространство
- Слоты памяти
- Установка модулей DRAM
- Разводка шины DRAM
- Система питания DRAM
- Чипсет
-
- Что такое линии PCI-Express
- Возможности разгона
- PCI разъемы
- Распределение линий PCI-Express
- Разъемы M.2
- Вновь про линии PCI-E
- Разъемы для накопителей
- Взаимозависимости разъемов
- Вспомогательные чипы
- Контроллер Ethernet
- Контроллер SATA
- Аудиоконтроллер
- Мультиплексоры шины PCI-E
- Мониторинг и управление вентиляторами
- Управление подсветкой
- BIOS
- USB
- HDMI
- Дополнительные разъемы и коннекторы
- Разъемы для вентиляторов/помп СЖО
- Разъемы для светодиодных RGB-лент
- USB
- Другие разъемы
- Заключение. Сложная анатомия материнской платы
Разновидности и основные функции материнской платы
Собственно, основных задач у системной платы две:
- Обеспечение электропитанием установленных компонентов (с оговорками, о которых позже).
- Обеспечение связи между компонентами ПК для их успешного функционирования и взаимодействия.
Упрощая, можно сказать, что материнской плате надо накормить/напоить «детей» (установленные компоненты – CPU, модули памяти, видеокарту и т. п.) и отправить их играться самих по себе и всех вместе под собственным внимательным присмотром.
Конечно же, есть и другие функции. Например, материнская плата предоставляет физическое место для установки устройств и их надежную фиксацию. Или не их самих, но хотя бы кабелей, связывающих какой-то девайс с материнкой.
Материнские платы различаются по размеру в зависимости от разнообразия задач, которые требуется выполнять, и соответствующего набора и номенклатуры компонентов, которые могут/должны быть использованы. Обычно говорят, что они имеют такой-то форм-фактор. Наиболее распространенными являются:
- Mini-ITX – размер 170х170 мм.
- MicroATX (mATX, uATX, µATX) – размер 244×244 мм.
- ATX (Advanced Technology Extented) – размер 305х244 мм. Для крепления к корпусу имеют 8-9 отверстий.
- E‑ATX (Extented) – увеличенный вариант «просто» ATX размером 305х330 мм.
Есть и другие форм-факторы, например, Mini-STX, серверные платы и т. п.. Это специфические продукты, и в домашнем или офисном компьютере используются редко. Также не рассматриваю материнские платы для ноутбуков. Классификации они не поддаются и могут иметь самые замысловатые формы и размеры, ибо изготавливаются под конкретную модель переносного ПК.
Размеры накладывают ограничения на функционал. Чем меньше плата, тем сложнее разместить на ней большое количество разъемов и прочих компонентов. Сегодня за основу возьму наиболее ходовой форм-фактор, ATX. Он позволяет разместить почти все, что необходимо.
Для примера буду рассматривать популярную и весьма удачную модель Gigabyte Z390 Aorus Pro. Если чего-то на ней нет, то примеры будут взяты от других материнок, о чем упомяну.
Питание материнской платы
Начну я все же не с разъемов, чипов и проч., а с системы питания. Ибо без электричества материнская плата, как и подключенные к ней остальные комплектующие, просто красивые куски текстолита со множеством блестящих, и не очень, штучек, установленных на них. А вот с электричеством…
Обеспечивает его блок питания (БП), от которого через 24-контактный разъем подаются основные напряжения – это ±12 В, +5 В, +3.3 В. Такой разъем есть на всех материнских платах для настольных ПК. Это не все требуемые напряжения, но о них будет рассказано ниже, в соответствующем разделе, посвященном питанию процессора.
На иллюстрации приведена распиновка разъема. Провода имеют разный цвет, и по ним можно определить, какое напряжение/сигнал они передают.
Материнская плата от этого разъема передает необходимые напряжения на все разъемы и компоненты, но тут есть одна проблема. В первую очередь она связана с питанием дискретных видеокарт, особенно мощных. Дело в том, что через разъем PCI-Express можно обеспечить потребителя мощностью примерно до 75 Вт. Мощность же в 200-300 Вт для видеокарт – обычное дело. С такой нагрузкой материнская плата справиться уже не может.
Приходится звать на помощь БП, который через специальный разъем запитывает видеокарту. Или несколько, если используется более одного графического адаптера в режиме SLI/CrossFire. К сожалению, это не единственный на данный момент случай, когда требуется внешнее питание компьютерного компонента.
Следует добавить, что на современных материнских платах иногда можно встретить еще один разъем питания, чаще всего 6-пиновый. Располагается он чаще всего у нижней грани и предназначен для помощи в питании именно разъемов PCIe. Например, модель MSI MEG Z590 Godlike имеет такой коннектор.
Процессорный сокет
Собственно, процессор – та самая «печка» (в прямом и переносном смысле), от которой часто и начинается сборка и конфигурирование будущего компьютера. С точки зрения анатомия материнской платы его можно назвать сердцем всей системы. У него множество характеристик, но сегодня нас интересует одна – сокет. По сути, это разъем, используемый для установки его в материнскую плату.
Если говорить о современных ПК, то для процессоров Intel используется два сокета, мэйнстримовский 1151v2 и 2066 для построения высокопроизводительных игровых систем и рабочих станций. Наиболее актуальными для CPU AMD являются AM4 для последнего поколения процессоров Ryzen и TRX4 для мощных Ryzen Threadripper.
До сих пор используются и более старые сокеты, 1151 первой версии для процессоров Intel Core 6-го или 7-го поколений, 1155 для еще более старых CPU, AM3+ для процессоров AMD и ряд других. Различаются они только размерами, количеством контактов.
Металлическая скоба фиксирует процессор в сокете, обеспечивая надежный контакт. Следует быть аккуратным и не трогать эти контакты. Повредить их просто, а восстановить может оказаться очень сложно.
Собственно, это все, что необходимо знать. Этот сокет служит только для установки процессора.
Система питания процессора/памяти
И здесь уместно вновь вернуться к вопросу питания. Раньше мы уже говорили про 24-контактный разъем, от которого подаются требуемые напряжения на многие компоненты компьютера. Опять-таки, с точки зрения анатомия материнской платы напрашивается аналогия с кровеносной системой. Также ранее мы уже видели, что для мощных видеокарт необходимо внешнее питание из-за большой потребляемой мощности.
Похожая история и с процессором, с той лишь разницей, что БП просто не имеет необходимого напряжения. Когда речь заходит о мощных многоядерных «камнях», то без дополнительного питания не обойтись. Поэтому, вновь на помощь приходит БП, имеющий соответствующие шлейфы.
Соответственно, на материнской плате находятся разъемы, которые обычно располагаются рядом с процессором для уменьшения длины дорожек, идущих от разъема до CPU. Как правило, используется как минимум один 4-х или 8-контактный разъем. Чаще встречаются два таких разъема – один 8-контактный, а второй имеет либо 4, либо 8 контактов.
Фазы питания CPU
Но важно не только наличие дополнительных разъемов питания. Важно и количество фаз питания, и их конфигурация. В первую очередь на это надо обращать внимание при использовании мощных CPU и их разгоне. По сути, правило «чем больше фаз, тем лучше» вполне себя оправдывает.
О фазах питания более подробно написано в другом моем материале. Сейчас кратко о тех компонентах, которые располагаются вокруг процессорного сокета. Они закрыты двухсекционным радиатором с тепловой трубкой, но если его снять, то увидим такую картину.
Плата Gigabyte Z390 Aorus Pro имеет 13 фаз питания процессора. Если посчитать все элементы (конденсаторы, дроссели и мосфеты), то их будет ровно по 13. Для процессора используются 12 элементов Vishay SiC634 с максимальным током в 50 А каждый. Для питания встроенного видеоядра — один Vishay SiC632.
Управляется это 7-канальным ШИМ-контроллером Intersil ISL69138. Он виден на фото в левом верхнем углу, помеченный розовой точкой. Как же получаются итоговые 13 фаз? Для этого применяются удвоители ISL6617A, которые распаяны на обратной стороне платы. В итоге, 6 фаз на CPU удваиваются, и получаем 12. Подробности работы удвоителей и вообще фаз питания смотрите по ссылке выше.
Это хозяйство, мосфеты в первую очередь, необходимо охлаждать. Чем мощнее CPU, чем выше разгон, тем более внимательно надо следить за температурой этих элементов. Для этого устанавливается специальный радиатор. В экстремальных ситуациях не лишим будет дополнительный обдув этой зоны.
Околосокетное пространство
В данном случае речь именно о пространстве. При взгляде на любую материнскую плату в непосредственной близости от процессорного сокета видим незанятое место. Если там и расположены какие-либо элементы, то необходимо, чтобы они имели как можно меньшую высоту.
Нужно это для того, чтобы ничто не мешало установке процессорного кулера. А ведь он может быть весьма внушительных размеров, когда речь заходит об охлаждении мощных CPU. На плате есть четыре монтажных отверстия.
Т. к. процессорный кулер, порой, громоздок и тяжел, обычно на обратной стороне платы располагается увеличивающая механическую прочность металлическая пластина. Она не позволяет под весом кулера деформироваться плате в районе сокета. Иногда данная пластина бывает большой, выполняя заодно роль дополнительного элемента системы охлаждения.
Слоты памяти
Куда уж без памяти. И опять-таки, следовать правилу «памяти много не бывает» мешают только ограничения платы, собственные финансовые возможности, количество слотов и… околосокетное пространство.
Почему? Если планируется разгон процессора, то скорее всего будет установлен массивный кулер, который справится с высокой нагрузкой. При этом память вряд ли будет бюджетная. Она должна быть способна работать на повышенных частотах, а, соответственно, тоже будет оборудована радиатором, увеличивающим высоту модулей DRAM.
В итоге нередко встречается ситуация, что размеры процессорного кулера не позволяют установить определенные модули памяти в один или даже два разъема. Даже если все же получится поставить модули DRAM, а сверху над ними будет нависать радиатор процессорного охладителя, то на работоспособность это не повлияет, но вот неудобств добавит, если понадобится заменить планку памяти другой.
Если теплорассеиватели памяти снабжены подсветкой, а они частично будут закрыты вентилятором/радиатором массивного охладителя для CPU, эстеты вряд ли этому обрадуются. Избежать проблем поможет система жидкостного охлаждения.
Количество сокетов памяти зависит от процессора, т. к. контроллер памяти находится в нем. В большинстве случаев имеется двухканальный контроллер, с возможностью установки до двух модулей DRAM на каждый канал. Итого – четыре слота. В более дорогих системах слотов может быть до 8 штук, и каналов, соответственно, тоже больше.
Установка модулей DRAM
Рассматриваемая в качестве примера материнка не имеет цветовой дифференциации разъемов оперативной памяти. Просто рядом со слотами есть надписи «DDR4-B1», «DDR4-B2», «DDR4-A1», «DDR4-A1». Что это такое? Это как раз и есть маркировка каналов памяти. Рекомендуется использовать по два одинаковых модуля DRAM в параллельном режиме. Это подразумевает, что один модуль подключается к разъему первого канала памяти, второй – к разъему второго канала памяти. Если есть еще пара модулей, то они ставятся аналогично. Параллельный режим позволяет задействовать сразу два контроллера памяти и несколько увеличить быстродействие.
В случае с подопытной платой, если, например, есть два модуля по 8 ГБ, то их лучше поставить в разъемы, промаркированные как «DDR4-B1» и «DDR4-A1». Это первый и третий, если смотреть со стороны процессора. Или установить в другую пару разъемов, что сути дела не меняет. В любом варианте один модуль будет работать с первым каналом памяти, второй – со вторым.
Разводка шины DRAM
Следует пару слов сказать о том, как процессор связывается с оперативной памятью. Да, есть n-е количество слотов, кучка проводников на плате, идущие к ним, ну и что тут может быть интересного? Кое-что есть.
Все сказанное далее никак не относится к материнским платам, у которых по одному разъему для модулей памяти на канал (Gigabyte Z590 AORUS TACHYON, Asus ROG CROSSHAIR VIII IMPACT, MSI MEG Z590 UNIFY-X и подобные). Речь только о моделях с двумя модулями RAM на каждый канал.
Итак, существуют два способа развести шину DRAM на материнской плате:
- T-топология. Длина проводников до обоих модулей одинаковая, но несколько большая, нежели при иной топологии. Этот вариант хорошо подходит для установки модулей памяти во все слоты, т. е. четырех штук. Разгон, если это позволяет чипсет, также будет лучше при наличии четырех модулей, а вот с двумя рекордов достигнуть вряд ли удастся.
- Daisy Chain. По сути, это последовательное подключение слотов RAM. В отличии от предыдущей топологии, тут обратная ситуация. Разгон лучше, если установлены два модуля, и чуть хуже, если четыре, да и в общем случае длина проводников меньше.
Получается, что для установки четырех модулей предпочтительнее платы с T-топологией, а для двух модулей, да еще с перспективой разгона — Daisy Chain. Осталось только узнать, какой именно вариант используется в той или иной модели платы, и сделать выбор.
И вот тут нас ждет разочарование. В спецификациях эта информация не указывается, да и в красочных описаниях на материнскую плату специфика разводки шины DRAM расписана далеко не всегда. Например, у Gigabyte Z590 GAMING X явно указано, что «Daisy Chain», а вот у Z590 AORUS XTREME того же производителя на этот счет молчок.
Считается, что на топологию «Daisy Chain» косвенно указывает рекомендация производителя в случае использования только двух модулей памяти устанавливать их во второй и четвертый слоты.
Насколько полезно знание о топологии разведения шины DRAM? Для обычного пользователя мало. Разве что вам требуется большой объем памяти, планируется установка четырех модулей, а интересующая модель материнской платы имеет T-топологию, то звезды сошлись в лучшем виде. В теории, стабильность работы будет лучше, частот при разгоне можно достичь больших.
Если же модулей будет скорее всего два, и вы не прочь выжать из них максимум, то чуть лучше себя проявит Daisy Chain.
Если же неизвестно, сколько в итоге будет модулей DRAM, а разгон не интересует совсем, то все эти топологии вам вряд ли будут интересны.
Система питания DRAM
Оперативную память, как и любое другое устройство, надо обеспечивать электричеством, и на материнской плате также присутствуют цепи питания DRAM. Если посмотреть на спецификации модулей памяти, то можно увидеть, что рабочее напряжение у них обычно 1.2 В. Штатный блок питания такого напряжения не предоставляет. Значит, опять его надо сформировать самостоятельно по аналогии с питанием процессора, с той лишь разницей, что большое количество фаз не требуется и часто обходятся одной, редко – двумя.
Возле сокетов для модулей ОЗУ на рассматриваемой в качестве примера плате можно найти несколько чипов Richtek RT8120, которые являются однофазными ШИМ-контроллерами. Они используются для питания памяти, а также сигналов VCCSA и VCCIO. Большой нагрузки тут нет, параллелить незачем, да и греться тоже нечему, поэтому дополнительные средства охлаждения в данном случае не используются.
На других моделях материнок могут быть иные компоненты разных производителей, но суть от этого не меняется.
Чипсет
Это еще один весьма важный компонент материнской платы. Обычно каждый производитель CPU предлагает несколько моделей чипсетов, предоставляющих свой набор возможностей. Так, младшие модификации не имеют функции разгона процессора по множителю, имеют меньшее количество линий PCI- E интерфейса и прочие ограничения.
Топовые модификации предоставляют максимальный функционал. Правильный выбор чипсета не менее важен, чем выбор процессора.
Порой чипсет называют еще набором системной логики. Почему «набор», если микросхема, по сути, одна? Те, кто еще лет 10 назад держал в руках материнскую плату, помнят, что в те былинные времена использовались две микросхемы, которые назывались незатейливо – «северный мост» (Northbridge — NB) и «южный мост» (Southbridge — SB). И это действительно было набором.
Северный мост отвечал за общение процессора с памятью, а также за обмен с видеокартой. Южный мост обеспечивал работу накопителей, портов ввода/вывода, сетевых интерфейсов и т. п. Ныне функции северного моста переданы процессору, и надобность в дополнительном чипе отпала. В наборе остался только южный мост, коим, по сути, и является чипсет.
Если проводить аналогии с анатомией человека, то ранее мы рассматривали голову, мозг, его кровоснабжение (систему питания) и т. п. Сейчас же добрались до позвоночника. До этакого каркаса, который обеспечивает управление большинством устройств, составляющих компьютерную систему.
Именно на чипсет возложены функции работы с накопителями, подключаемыми по интерфейсам SATA или PCI-E, с USB портами, обеспечение функционирования аудио чипа, сетевого контроллера и т. п. Несколько особняком стоит задача перераспределения линий PCI-Express.
Что такое линии PCI-Express
Что это такое? Более подробно читайте тут, а если кратко, то этот интерфейс предоставляет n-ое количество интерфейсных линий. Каждая из них обеспечивает известную пропускную способность. На данный момент наиболее используемой является 3-я версия PCI-E, имеющая скорость в 8 ГТ/с на каждую линию. Новейшие на данный момент чипсеты AMD X570 и TRX40 поддерживают более скоростную, 4-ю версию этого интерфейса с пропускной способностью каждой линии в 16 ГТ/с.
Количество имеющихся в распоряжении чипсета линий PCI-E разнится в зависимости от модификации этого чипа. Так, самый младший на настоящий момент Intel H310 имеет всего 6 линий, причем уже устаревшей 2-й версии интерфейса, а топовые Z390 и Q370 располагают 24-мя линиями.
Задача системного чипа состоит в распределении их между имеющимися устройствами. Сразу скажем, что вполне реальна ситуация, когда линий может и не хватить. Если возвращаться к рассматриваемой для примера Gigabyte Z390 Aorus Pro, то использующийся чипсет предоставляет 24 линии PCI-E. О распределении их мы поговорим чуть позже.
Возможности разгона
Еще одна важная функция чипсета – возможность разгона процессора по множителю. Не все модификации системной логики позволяют это. По сути, у Intel это только Z390 имеет такую способность. Уже неактуальный Z370 и редко встречающийся Q370 в расчет не берем.
AMD более лояльна к пользователям. Гнать CPU по множителю можно не только на топовом X570. Тем не менее, не следует забывать об этом, и если оверклокинг входит в сферу интересов, то выбор существенно ограничивается.
Чипсеты требуют охлаждения, и как минимум, они закрыты радиаторами. В случае с AMD X570 этот чип работает с шиной нового поколения, позволяет подключать большее количество устройств и из-за этого греется весьма прилично. Неудивительно, что пассивного охлаждения оказалось мало и добавлен специальный небольшой вентилятор.
PCI разъемы
В большинстве случаев используется как минимум одна дискретная видеокарта, т. к. встроенное видеоядро для игр не годится. Значит, материнская плата должна иметь разъем для дополнительного графического адаптера и обеспечить его функционирование. Нередко видеокарт может быть 2 и даже больше.
Но не только видеокартами ограничивается список устройств, которые используются в компьютере. Внешняя звуковая карта, адаптер для SSD M.2 накопителей, RAID-контроллер и т. п. – все они устанавливаются в разъемы PCI-E и забирают себе часть имеющихся ресурсов.
В зависимости от типа устройств, используются разные по физическому размеру разъемы PCI-E. Всего существует 3 типоразмера таких разъемов. Два из них, самый большой и самый маленький, представлены на плате, которая служит нам сегодня в качестве образца.
Возможность использования нескольких плат расширения зависит не только от наличия нужного количества разъемов, но и от чипсета. А если точнее – то от количества линий интерфейса PCI-E и возможности их перераспределения между устройствами.
Для видеокарт и прочих устройств, которым требуется 4 (и более) линии PCI-E применяется самый большой разъем, чаще всего его обозначают как PCI-E x16. В данном случае «x16» показывает количество линий интерфейса. Это максимальное их количество, но не обязательное, и это надо помнить.
Распределение линий PCI-Express
Давайте рассмотрим нашу плату. Хорошо видно, что есть три разъема PCI-E x16. Значит ли это, что все они имеют по 16 линий? Теоретически, они МОГУТ иметь столько линий, но НЕ ОБЯЗАНЫ. Если обратиться к спецификациям на плату, то мы видим, что первый разъем действительно имеет 16 линий PCI-E, которыми ее обеспечивает процессор.
Второй разъем при тех же физических размерах может использовать только 8 интерфейсных линий, а третий – 4. Причем, линии к первым двум разъемам PCI-E x16 поступают от процессора, а к остальным – от чипсета. И этот последний как раз играет тут важную роль.
Если установлена только одна видеокарта в первый PCI-E разъем, то все просто, 16 интерфейсных линий подаются от CPU. Если же установить во второй разъем еще одну видеокарту, то ситуация изменится. 16 процессорных линий поделятся пополам между разъемами, и эту диспетчеризацию выполняет чипсет.
Кстати, то же самое произойдет, если во второй разъем будет установлена любая другая карта расширения. Видеокарта в первом разъеме будет переведена в режим x8. Еще 8 процессорных линий чипсет отдаст второму разъему. Будет ли использовать все предоставленные ресурсы установленная в него плата расширения или нет – не важно, разделение линий пополам все равно произойдет.
Напомню, что в данном случае я рассмотрел пример реализации конкретной модели материнской платы. Распределение интерфейса может варьироваться в зависимости от модели чипсета и даже поколения процессора, что в большей степени актуально для CPU AMD.
Сам же чипсет имеет n-ое количество собственных линий PCI-E, и распоряжается он ими сам. Вернемся к нашей Gigabyte Z390 Aorus Pro. Третий PCIe x16, который располагает 4-ми линиями, и все «маленькие» PCIe x1 (по одной линии PCI-E каждый) подключены к чипсету. Итого, из имеющихся у Z390 24 линий 7 (4+1+1+1) уже заняты. Куда девать остальные – об этом чуть ниже, а сейчас закончим с разъемами PCI-E.
На нашей плате можно заметить, что два из трех разъемов заключены в металлический каркас. Чаще всего его используют там, куда ставится видеокарта. Нужна эта «броня», во-первых, для усиления механической прочности разъема, т. к. мощные видеокарты с громоздкой системой охлаждения могут весить очень прилично. Во-вторых, считается, что металлическая оболочка позволяет снизить влияние помех и улучшить прохождение сигналов.
Сложно сказать, насколько все это справедливо, но если производители так считают – то тут все равно ничего не сделаешь. Зато имеем косвенный признак, сколько видеокарт можно использовать с данной материнской платой.
Разъемы M.2
Практически все современные материнские платы имеют как минимум один разъем M.2 для установки SSD накопителей соответствующего форм-фактора. На рассматриваемой сегодня Gigabyte Z390 Aorus Pro таких разъемов два, но может быть их три, и даже больше в некоторых топовых моделях, использующих специальную переходную плату.
Располагаться разъемы M.2 могут в разных частях, это зависит только от фантазии производителя. Бывает, что один из разъемов размещается на обратной стороне платы. У некоторых моделей материнок ASUS такой разъем расположен вертикально, что позволяет выиграть место за счет перпендикулярного по отношению к плоскости платы расположению накопителя. Насколько этот вариант удобен в пользовании – вопрос спорный.
О том, какой/какие интерфейсы поддерживаются каждым из разъемов, надо смотреть в спецификациях на материнскую плату. Разъемы могут быть универсальными, т. е. позволяют установить как SATA, так и PCIe накопители. Либо может использоваться только один интерфейс.
Также в описании на конкретную модель материнской платы указано, твердотельники какого размера получится установить. В модели, взятой для примера, в первом разъеме можно использовать любые SSD M.2 с размером от 2242 до 22110. Во втором – только до 2280. О том, чем отличаются накопители M.2 и что они из себя представляют, читайте в этом моем материале.
Вновь про линии PCI-E
Еще один важный момент – охлаждение накопителей в этих разъемах. Большинство материнских плат среднего и более высокого уровня уже имеют штатные радиаторы, и как показывают тестирования накопителей M.2, особенно с интерфейсом PCIe, нагрев – проблема, с которой приходится бороться.
Вернемся немного к линиям интерфейса PCI-E. Выше мы уже видели, что 7 линий были задействованы для разъемов PCI-E. В данном случае, если в нашу плату мы установим два накопителя PCIe x4, то нам потребуется еще 8 линий интерфейса, и таким образом, из имеющихся 24 15 уже будут заняты.
На этот момент тоже следует обращать внимание, на количество дополнительного оборудования, которое планируется использовать. Может оказаться, что вам не хватит ресурсов для подключения всего. Например, чипсет Intel B360 имеет всего 12 линий PCI-E 3.0.
Следует также упомянуть, что разъем M.2 используется не только для накопителей. Многие материнские платы снабжены беспроводным адаптером, или предусматривают возможность его установки. Для этого на плату ставят еще один M.2, который имеет ключ E и предназначен только для таких устройств. В данном случае плата поддержки модуля Wi-fi не имеет.
Разъемы для накопителей
Строго говоря, в предыдущем разделе тоже было рассказано о разъемах для накопителей. Сейчас же речь про более традиционные SATA и гораздо менее известные U.2.
Хотя скорость SSD, особенно с интерфейсом PCI-E, впечатляет и радует, сравнение их цен с традиционными жесткими дисками несколько расстраивает. Старые добрые HDD медленные, шумные, но пока что имеют как минимум одно преимущество – емкость. Если точнее, то стоимость единицы емкости. За цену среднестатистического SSD емкостью 1 ТБ можно легко приобрести 4-терабайтный «винчестер».

В подавляющем большинстве случаев материнские платы имеют как минимум 4, а чаще всего 6, и даже более таких разъемов. Расположение их на плате, ориентация в пространстве (параллельно плоскости платы и перпендикулярно) – это зависит от производителя материнки.
Взаимозависимости разъемов
Здесь вновь следует сказать несколько слов про распределение интерфейсов В данном случае не PCI-E, а SATA. Чипсет позволяет подключить до 6 устройств SATA, но у нас есть возможность установки двух SSD M.2 с таким интерфейсом. Значит ли это, что мы можем в итоге получить 8 накопителей SATA?
Нет, не можем. В мануале на нашу плату написано, что если в первый разъем M.2 установить SSD SATA, то чипсет отключит порт SATA3-2. Если же SSD M.2 SATA будет установлен во второй разъем, от отключатся порты SATA3-4 и SATA3-5. Т. е. в любом случае можно использовать максимум 6 SATA устройств.
Некоторые материнские платы имеют разъем U.2, который пригоден для подключения соответствующих накопителей. Например, у Asus Pro WS X570-ACE такой разъем есть. Устройства для U.2 широкого распространения не имеют, но тем не менее, иногда встречается их поддержка.
Вспомогательные чипы
Чипсет может многое, но не все. Ему требуется помощь других чипов, которые занимаются узкоспециализированными задачами. С рядом таких чипов давайте кратко познакомимся.
Контроллер Ethernet
Сложно сейчас представить компьютер, который не подключен к сети. Хотя все большее распространение получает Wi-fi, старый добрый «кабель» пока чувствует себя уверенно. Мало того, он может предложить скорости, пока что не достижимые для беспроводных альтернатив.
В рассматриваемой для примера Gigabyte Z390 Aorus Pro есть один гигабитный интерфейс на хорошо зарекомендовавшем себя чипе Intel i219-V. Кстати, металлический округлый элемент слева от него – это кварцевый резонатор.
В ряде моделей может использоваться несколько сетевых интерфейсов, в том числе с пропускной способностью до 10 Гб/с. Для каждого из них имеется свой собственный контроллер.
Контроллер SATA
Про порты SATA мы уже говорили, за их работу отвечает чипсет. Какой еще может быть контроллер? Дело в том, что, например, плата ASRock Z390 Extreme4, имеет 8 разъемов SATA. Понятно, что возможностей чипсета не хватит. Поэтому на помощь приходят микросхемы сторонних производителей.
Как правило, используется чип компании ASMedia ASM1061. Этот контроллер позволяет получить два дополнительных порта SATA. Интересно, что плата ASRock X570 Creator имеет аж два таких чипа, хотя всего разъемов SATA здесь 8. Используемый чипсет AMD X570 вполне мог бы справиться с ними самостоятельно. Видимо, такое решение принято для того, чтобы частично разгрузить чипсет, т. к. ему и так есть чем заняться. Заодно получится несколько снизить нагрев этого и так горячего «камушка».
Аудиоконтроллер
Наверное, сейчас нет ни одной материнской платы (за исключением, возможно, серверных), не оснащенной встроенной звуковой картой. Обсуждение качества их звучания не входит в сферу сегодняшнего разговора.
В зависимости от иерархии материнки могут использоваться бюджетные аудиоконтроллеры, либо более «продвинутые», да еще дополнительно снабженные дополнительным усилителем наушников, ЦАП и т. п.
Обычно аудиотракт производители стараются изолировать от остальной части материнской платы для снижения помех, наводок, искажений. Найти все это хозяйство обычно не трудно. В большинстве случаев аудиоконтроллер и вспомогательные элементы расположены в левом нижнем углу платы. Часто выделяется звуковая карта и наличием нескольких блестящих высококачественных конденсаторов, а также подсветкой.
Мультиплексоры шины PCI-E
Выше мы говорили про деление 16 процессорных линий PCI-E поровну между двумя разъемами в случае использования двух видеокарт. Упоминали, что управляет этим действием чипсет. А собственно «перебросом» линий с одного разъема на другой занимаются микросхемы-мультиплексоры. В данном случае, на рассматриваемой плате это чипы ASM1480 производства ASMedia.
Они хорошо видны на фото, располагаются под первым разъемом PCI-E x16. В других моделях материнских плат могут применяться микросхемы других производителей, но принцип работы остается тем же.
Мониторинг и управление вентиляторами
На плате есть специальный чип, который выполняет контроль за состоянием материнки, мониторит температурный режим и задает скорость вращения подключенных вентиляторов. В Gigabyte Z390 Aorus Pro используется чип iTE IT8688E, дополненный контроллером IT8795. Он позволяет подключать восемь устройств охлаждения. Два из них могут иметь потребляемый ток до 2 А каждый, что в результате дает возможность использовать системы жидкостного охлаждения.
Чипы других производителей можно встретить в материнских платах иных брендов, но выполняемые функции аналогичны.
Управление подсветкой
Без лампочек сейчас не жизнь, а иллюминацией также должен кто-то управлять. Грузить этой задачей процессор или чипсет не вполне логично. Зато эту работу отлично выполняют специализированные контроллеры. В нашем случае это микросхема ITE IT8297FN.
BIOS
Компания Gigabyte традиционно применяет функцию DualBIOS. Она заключается в использовании двух микросхем емкостью по 128 Мб для хранения текущей конфигурации и резервной. Расположены эти два чипа в нижнем правом углу.
Материнские платы других производителей могут обходиться одной микросхемой, выпускаться она может разными фирмами.
USB
Чипсет имеет широкие возможности по поддержке самых разнообразных версий USB. Тем не менее, чтобы разгрузить Z390, применяются сторонние контроллеры, концентраторы. К последним относится чип GL850S, который обеспечивает работу 4-х портов USB 2.0 на задней панели.
HDMI
Поддержку протокола HDMI 1.4b осуществляет микросхема обработки графики PTN3360DBS производства NXP. На других платах могут стоять иные чипы. Выводов на монитор может вообще не быть, если не предусмотрена поддержка процессоров со встроенным видеоядром.
Дополнительные разъемы и коннекторы
Не только слотами памяти и процессора, чипсетом, разъемами PCI-E и M.2 богата плата материнская. Она может иметь ряд других разъемов, включая те, что выведены на заднюю панель для подключения самой разнообразной периферии.
Количество и номенклатура этих разъемов довольно широко варьируется у разных моделей материнок. Останавливаться на них смысла особого нет, а вот о тех коннекторах, которыми усыпана сама плата, немного поговорим.
Разъемы для вентиляторов/помп СЖО
Система охлаждения – важная составляющая любого компьютера, и от качества ее работы зависит общее быстродействие системы. В любом ПК есть как минимум один (вентилятор блока питания не в счет) вентилятор – процессорный. Как правило, есть еще несколько коннекторов для подключения корпусных вентиляторов. В данном случае Gigabyte Z390 Aorus Pro позволяет подключить до 8 охладителей.
Возле процессорного сокета находятся два разъема. Один — для вентилятора обычного воздушного кулера CPU. Второй – для помпы водяной системы охлаждения. В левом верхнем углу находится еще один для корпусного вентилятора. на нижней грани есть еще три.
Справа есть еще два разъема, позволяющие подключить системы охлаждения с высокой нагрузкой (ток до 2 А), предназначенные для «водянки».
Разные модели материнских плат имеют разное количество таких коннекторов. Располагаться они могут в разных местах. О их наличии и возможности подключения того или иного вентилятора/помпы следует узнавать из мануала.
Разъемы для светодиодных RGB-лент
Рассматривая для примера плата позволяет подключить по две адресуемые и не адресуемые ленты, для чего имеются соответствующие разъемы. Два располагаются в правом верхнем углу, еще два – на нижней грани.
В других моделях системных плат их расположение и количество может варьироваться. Все подробности – в мануале не плату.
USB
На задней панели есть не все разъемы USB. На плате располагается еще несколько коннекторов.
В данном случае на материнке есть один коннектор для порта USB 3.1 Gen2 Type-C, два коннектора для USB 2.0 на нижней грани платы и один для подключения двух USB 3.1 Gen1 на опциональной фронтальной панели.
Другие разъемы
Помимо перечисленного, на плате есть также разъемы для подключения термодатчиков, аудиокабеля и колодка для кнопок и индикаторов передней панели корпуса. Их расположение и порядок подключения описан в мануале на материнскую плату.
Помимо прочего, на дорогих моделях, особенно ориентированных на оверклокеров, могут иметься переключатели режимов настройки системы, кнопки включения и перезагрузки, сброса настроек BIOS к заводским, индикатор POST-кодов и т. п.
Заключение. Сложная анатомия материнской платы
Учитывая, сколько всего понапихано на материнскую плату, совсем не удивляет то, что это едва ли не самый крупный (за исключением корпуса и монитора) компонент компьютера. Круг выполняемых задач у этого компонента любого ПК весьма широк. Это не только обеспечение других частей компьютера питанием и средствами коммуникации между собой. Это еще и механическое крепление процессора, памяти, разнообразных плат, кабелей.
Добавим сюда еще и представительские функции. Корпусов с прозрачной боковиной много, и сейчас модно выставлять внутренности напоказ. Посему желательно, чтобы материнская плата имела интересный дизайн и подсветку.
В результате получается, что это очень непростой компонент, и не самый дешевый в системе. Утверждение, что это самый важный элемент, является спорным. Процессор не менее важен, память – тоже, а разве нельзя того же сказать про блок питания, процессорный кулер? И все же многофункциональность и «широта взглядов» материнской платы вызывает уважение.
Производители предлагают нам большое количество моделей, ориентированные на выполнение разных задач, выполненные на разный эстетический вкус и кошелек. Дело остается за малым – из всего обилия предложений просто выбрать ту единственную, которая максимально полно удовлетворит запросы. А сделать это, порой, весьма непросто.
Хороших и правильных покупок!
Современные материнские платы состоят из множества различных компонентов. Устройство материнской платы компьютера таково, что она содержит в себе: транзисторы (мосфеты), клокеры, резисторы, электролитические и керамические конденсаторы, диоды, катушки индуктивности, а также различные микрочипы, которые припаиваются непосредственно к материнской плате.
Сама же материнская плата (мать) представляет из себя кусок многослойного текстолита, на котором тончайшим слоем нанесены дорожки (проводники). Слои в нем располагаются примерно так же, как этажи в многоэтажных домах, а их количество может достигать от 10 до 15.
Мосфеты необходимы для усиления, генерации и преобразования электрических сигналов. Резисторы нужны для создания в электрической цепи сопротивления, обеспечивая тем самым регулирование электрической энергии между элементами материнской платы. Клокеры необходимы для формирования тактовых частот, используемых на материнской плате и в процессоре. Конденсаторы нужны для выравнивания напряжения или блокировки тока в цепи.
Они (конденсаторы) имеют свойство выходить из строя и буквально вздуваться. И, наконец, катушка (дроссель) — используется для смягчения скачков тока при запуске, очень часто дросселя располагают возле сокета процессора. Все остальные компоненты материнской платы условно можно разделить на группы:
- Разнообразные порты для подключения как внутренних устройств (сокет процессора, слоты ОЗУ, слоты видеокарты), так и внешних — жестких дисков, оптических приводов, USB накопителей.
- Разъемы питания: процессора, вентиляторов. На самой материнке есть самый главный 24-pin порт питания, по которому она получает питание от БП.
- Разъемы на задней «стенке» системного блока, это аж целый блок портов для подключения устройств «ввода-вывода»: монитора, принтера, мышек, клавиатуры, динамиков, сетевого кабеля и др.
- Радиаторы и трубки охлаждения.
- Перемычки (управляющие штырьки), генераторы тактовых частот (клокеры) и батарейка, чипы (BIOS, аудиочип и др.). К чипам еще можно отнести северный и южный «мосты», или по-другому — чипсет.
Итак, перед вами схема материнской платы. Начнем, пожалуй, с чипсета. А состоит он из двух компонентов: южного моста и северного моста. Этим специфическим термином «мост» — обозначается набор микросхем, которые отвечают за работу всех компонентов материнской платы и их связи с процессором. Чипсет не случайно делится на две составляющие: северную и южную, ведь на них возлагаются принципиально разные задачи.
К примеру, северный мост далеко не просто так называется, а именно из-за своего положения, относительно центра материнской платы. Северный мост всегда находится ближе к процессору (а в современных пк он вообще уже встроен в сам процессор, Начиная с процессоров на базе архитектур Intel Nehalem и AMD Sledgehammer) и обеспечивает связь между ним, оперативной памятью и графическим ускорителем (видеокартой).
Южный же — отвечает за работу всех периферийных устройств, включая принтер, сканер, флеш-накопители, внешние жесткие диски и т.п.). А также делает возможной работу: базовой системы «ввода-вывода» (BIOS), аудиочипа и интернета. Между собой северный и южный мосты также «общаются» по определенному протоколу. А сам чипсет связывается с процессором по следующим интерфейсам: FSB, DMI, HyperTransport, QPI.
Подробнее о чипсете я уже писал в одной из своих предыдущих статей, а именно вот здесь.
Чуть правее чипсета располагается процессорный сокет, обратите внимание на скопление тех самых катушек (дросселей), которые, как уже упоминалось выше, производитель старается расположить поближе к процессору. С чем конкретно это связано утверждать не берусь, но если кто в комментариях напишет свою версию — буду признателен (неправильные ответы тоже принимаются).
А еще обратите внимание на обилие радиаторов охлаждения, один расположен прямо над процессорным сокетом, а два других — на северном и южном мостах. Это действительно необходимость, ведь в процессе работы некоторые зоны материнской платы нагреваются очень ощутимо, а без должного охлаждения пайка, например, на южном мосту может разрушиться и наш южный мост уйдет в свободное плавание, или, того хуже — просто сгорит. Кроме того, на процессор обычно ставится кулер, у которого тоже есть свой отдельный радиатор, эффективно отводящий тепло.
Система охлаждения материнской платы может быть представлена не только в виде обычного радиатора, но и в виде жидкостного охлаждения с подводящими трубками + радиаторы, как на фото выше
Процессор питается от материнской платы через специальный 4-х пиновый разъем (на схеме он обозначен как «P4»), а сама материнка — через 24-х пиновый разъем, на фото он находится в самом низу. Также, энергия требуется и различным вентиляторам и кулерам, которых может быть больше 3. Процессорный кулер подключается через 4-х контактный разъем, который расположен ближе всего к сокету. Остальные вентиляторы запитываются от 3-х контактных разъемов, которые «натыканы» по всей плате.
Если перевести взгляд в левый нижний угол — можно увидеть небольшую круглую батарейку, без которой все настройки BIOSа, в том числе текущее время и дата, будут удалены. Срок службы такой батарейки редко превышает порог в 7 лет, иными словами, если вы на своем компьютере обнаружили подобную проблему (каждый раз при включении сбивается время и дата), первым делом поменяйте батарейку, благо стоит она совсем не дорого и найти ее можно практически в любом компьютерном магазине.
Также, по всей материнской плате размещены всевозможные интегральные микросхемы, к ним можно отнести:
- Аудио-чип
- Контроллеры портов (1394 и SATA)
- Super I/O чип
- FirmWare Hub (FWH) чип
- Чипсет для беспроводных сетей
Для любых портов должен быть предусмотрен свой контроллер, иначе они не будут работать. Контроллера USB-портов на схеме не видно, просто потому, что он встроен в южный мост, как вы уже могли догадаться. FWH отвечает за работу BIOS. А вот с чипом Super I/O не все так просто. Он выполняет целый ряд функций, в нем находятся: контроллер флоппи-дисков (которые «конкретно» устарели и ныне не используются), датчик температуры и скорости вращения вентилятора (кулера), а еще он отвечает за инфракрасный порт и клавиатуру с мышью, только не usb, а ps/2. Найти чип Super I/O на материнке можно по названию производителя, в частности: Fintek, ITE, National Semiconductor, Nuvoton, SMSC, VIA, и Winbond.
Порт 1394 (он же FireWire) используется для подключения различных мультимедийных устройств, например ip-камер, и является значительно более быстрым, нежели usb. Про разъемы (гнезда) задней панели рассказывать тут не вижу смысла, ибо это тема отдельной статьи (а эта и так уже получилась большая), ну а про другие порты, такие как: ATA(IDE), SATA я уже упоминал в статье под названием «интерфейсы жесткого диска», рекомендую к прочтению.
Перемычки, они же переключатели, они же джамперы (Jumpers) — выполняют сразу несколько задач. С помощью них вы можете запустить аварийное восстановление биоса, переключить и настроить звуковой чип, выполнить сброс настроек биоса и многое другое. Все зависит от конкретного производителя материнки. Если речь идет о игровых моделях, в них могут встречаться джамперы, позволяющие «разгонять» ОЗУ или саму материнскую плату, менять приоритеты загрузки жестких дисков и т.д. Как-нибудь я постараюсь рассказать об этом подробнее (но уже не в этой статье).
Ну и пару слов про так называемую «FPanel», или по-другому разъемы передней панели. На схеме они обозначены как «коннекторы фронтальной панели». На фото вы можете видеть провода с колодками, которые как раз подключаются к этим штырькам на материнской плате. Однако, тут важно соблюсти определенную последовательность подключения, иначе все кнопки и индикаторы не будут работать. А что вообще туда подключается? А вот что: кнопка подачи питания и перезагрузки компьютера, индикатор загруженности жесткого диска, встроенный динамик (пищалка).
Опять же, для каждой платы может быть своя последовательность и полярность подключения, все это, как правило, в обязательном порядке указывается на первых страницах инструкции к вашей материнской плате. Если такой инструкции у вас нет, или вы покупали мат. плату с рук — попробуйте найти ее в интернете. Конкретно для платы ASUS P5AD2-E, рассматриваемой в данной статье, последовательность такая:
- Регистрация
- Войти
Инструкции » Компьютеры » Комплектующие для пк
|
Всего инструкций в разделе: 997 Комплектующие для пк — инструкции по эксплуатации ABKONCORE (1) ASROCK (22) ASUS (92) COOLER MASTER (18) GIGABYTE (557) MSI (247) PALIT (28) SEASONIC (25) ZALMAN (7) |
|
Найдите и скачайте бесплатно руководство или инструкцию и узнайте возможности материнской платы, её особенности и правила подключения комплектующих к ней. |


| инструкция | устройство | размер |
| ZALMAN ZM-T4 mATX 1x80mm 3x120mm 1xUSB2.0 1xUSB3.0 audio bott PSU | корпус без бп matx | 3.61 MB |
| ZALMAN Z3 Plus | корпус | 4.86 MB |
| ZALMAN Z3 | корпус | 4.86 MB |
| ZALMAN Z1 Neo | корпус | 4.04 MB |
| ZALMAN Z1 | корпус | 3.04 MB |
| ZALMAN S3 | корпус | 9.10 MB |
| ZALMAN N2 | корпус | 5.20 MB |
| PALIT RTX2080TI 11GB PA-RTX2080TI DUAL 11G | видеокарта | 5.47 MB |
| PALIT RTX2080TI 11GB PA-RTX2080 GAMPRO OC 11G | видеокарта | 5.47 MB |
| PALIT RTX2080 SUPER 8GB PA-RTX2080 SUPER GRP 8G | видеокарта | 5.47 MB |
| PALIT RTX2070 SUPER 8GB PA-RTX2070 SUPER X 8G | видеокарта | 5.47 MB |
| PALIT RTX2060 SUPER 8GB PA-RTX2060SUPER GP 8G | видеокарта | 5.47 MB |
| PALIT RTX2060 SUPER 8GB PA-RTX2060SUPER DUAL 8G | видеокарта | 5.47 MB |
| PALIT RTX2060 6GB GDDR6 PA-RTX2060 DUAL 6G | видеокарта | 5.47 MB |
| PALIT RTX2060 6GB PA-RTX2060 STORMX 6G | видеокарта | 5.47 MB |
| PALIT RTX2060 6GB PA-RTX2060 GAMINGPROOC6G | видеокарта | 5.47 MB |
| PALIT RTX2060 6GB PA-RTX2060 GAMING PRO 6G | видеокарта | 5.47 MB |
| PALIT RTX2060 6GB PA-RTX2060 DUAL OC 6G | видеокарта | 5.47 MB |
| PALIT PCIE16 RTX2060 6GB GDDR6 PA-RTX2060 DUAL 6G | видеокарта | 5.47 MB |
| PALIT PCI-E PA-RTX2060 STORMX 6G nVidia GeForce RTX 2060 6144Mb 192bit GDDR6 1365/14000 DVIx1/HDMIx1/DPx1/HDCP Ret | видеокарта | 5.47 MB |
| PALIT PCI-E PA-RTX2060 DUAL OC 6G nVidia GeForce RTX 2060 6144Mb 192bit GDDR6 1365/14000 DVIx1/HDMIx1/DPx1/HDCP Ret | видеокарта | 5.47 MB |
| PALIT PCI-E PA-GTX1650 STORMX OC 4G nVidia GeForce GTX 1650 4096Mb 128bit GDDR5 1485/8000 DVIx1/HDMIx1/HDCP Ret | видеокарта | 5.47 MB |
| PALIT PCI-E PA-GTX1650 DUAL OC 4G nVidia GeForce GTX 1650 4096Mb 128bit GDDR5 1485/8000/HDMIx1/DPx2/HDCP Ret | видеокарта | 5.47 MB |
| PALIT GTX1660TI 6GB PA-GTX1660TI STORMX OC 6 | видеокарта | 5.47 MB |
| PALIT GTX1660TI 6GB PA-GTX1660TI DUAL OC 6G | видеокарта | 5.47 MB |
| PALIT GTX1660 SUPER 6GB PA-GTX1660SUPERSTOROC 6G | видеокарта | 5.47 MB |
| PALIT GTX1660 6GB PA-GTX1660 DUAL 6G | видеокарта | 5.47 MB |
| PALIT GTX1650 4GB PA-GTX1650 STORMX 4G | видеокарта | 5.47 MB |
| PALIT GTX1650 4GB PA-GTX1650 DUAL 4G | видеокарта | 5.47 MB |
| PALIT GTX1050TI 4GB GDDR5 PA-GTX1050TI STORMX 4G | видеокарта | 5.47 MB |
| PALIT GTX1050TI 4GB GDDR5 PA-GTX1050TI DUAL OC 4G | видеокарта | 5.47 MB |
| PALIT GTX1050TI 4GB GDDR5 PA-GTX1050TI DUAL 4G | видеокарта | 5.47 MB |
| PALIT GT730 2GB GDDR3 PA-GT730K-2GD3H | видеокарта | 5.47 MB |
| PALIT GT710 1GB PA-GT710-1GD5 | видеокарта | 5.47 MB |
| PALIT GT1030 2GB GDDR4 PA-GT1030 2G D4 | видеокарта | 5.47 MB |
| GIGABYTE Z390 S1151 ATX Z390 GAMING X | материнская плата | 8.77 MB |
| GIGABYTE Z390 S1151 ATX Z390 D | материнская плата | 7.81 MB |
| GIGABYTE RX 5700 XT 8GB (GV-R57XTGAMING) | видеокарта | 2.06 MB |
| GIGABYTE RX 560 4GB (GV-RX560OC-4GD) | видеокарта | 1.72 MB |
| GIGABYTE RTX2080TI 11GB (GV-N208TAORUS X-11GC) | видеокарта | 1.69 MB |
| GIGABYTE RTX2080 SUPER 8GB (GV-N208STURBO-8GC) | видеокарта | 2.59 MB |
| GIGABYTE RTX2080 SUPER 8GB (GV-N208SGAMING OC-8GC) | видеокарта | 2.59 MB |
| GIGABYTE RTX2080 SUPER 8GB (GV-N208SAORUS W-8GC) | видеокарта | 1.69 MB |
| GIGABYTE RTX2070 SUPER 8GB (GV-N207SWF3OC-8GD) | видеокарта | 2.59 MB |
| GIGABYTE RTX2070 8GB (GV-N2070GAMING OC-8GC) | видеокарта | 2.59 MB |
| GIGABYTE RTX2070 8GB (GV-N2070AORUS X-8GC) | видеокарта | 1.69 MB |
| GIGABYTE RTX2060 SUPER 8GB (GV-N206SGAMING OC-8GC) | видеокарта | 2.59 MB |
| GIGABYTE RTX2060 6GB (GV-N2060WF2OC-6GD) | видеокарта | 2.59 MB |
| GIGABYTE RTX2060 6GB (GV-N2060OC-6GD) | видеокарта | 2.59 MB |
| GIGABYTE H310 S1151 MATX H310M S2V 2.0 | материнская плата | 7.16 MB |
«— 1 2 3 … 18 19 20 —»
Что удобнее для чтения книг?
Планшет
Электронная книга
Смартфон
Книга в бумажном переплёте
Не читаю книг

© 2010- ManualBase.ru
- Статьи
- О сайте
- Помощь
- Контакты
- Пользовательское соглашение
- Политика обработки персональных данных
© 2010- ManualBase.ru
На чтение 29 мин Просмотров 1.2к. Опубликовано 19.08.2021
Содержание
- Как подключить материнку к питанию
- Условные обозначения разъемов кнопок и индикаторов
- Подсоединение шлейфов к материнской плате
- Подключение коннекторов
- Подключаем передние разъемы
- Тестируем сборку
- Подключение главного кабеля питания материнской платы
- Подключение жесткого диска
- Процесс подключения передней панели корпуса системного блока
- Подключение USB передней панели к материнской плате
- Как подключить переднюю панель, если совсем ничего непонятно
- Решение номер раз:
- Решение номер два:
- Что будет в этой статье?
- Видео-инструкция о том, как подключить материнскую плату
- Основные устройства при подключении к материнке
- Оперативная память
- Подключение дополнительных элементов передней панели
- Подключение сигнального динамика:
- Подключение дополнительного выхода HDMI:
- Другое оборудование
- Установите материнскую плату в корпус
- Подключаем блок питания к основным ПК разъемам материнской платы
- Подключение звуковой карты
- Шаг 1 – Установка платы в системный блок
- Установка планки
- Установка материнской платы
- Подключение аудио передней панели к материнской плате
- Жесткие диски
- Традиционные диски
- M.2 диски
- Как подключить провода к материнской плате Asus, ASRock, MIS и других производителей?
- Как поставить процессор на материнскую плату
- Передняя панель компьютера: подключение кнопок питания и индикации
Как подключить материнку к питанию
Перед подключением материнской платы к блоку питания выбираем два кабеля из блока питания — Main Power Connector 20 + 4 pin, состоящий из 24 или 20 контактов и 12V Power Connector, состоящий из 4 или 8 контактов. Первый нужен для питания самой платы, второй обеспечивает работу процессора компьютера. Подробнее о типах разъемов питания можно прочитать.
В нашем случае материнская плата питается по 24-канальному кабелю, а процессор — по 8-канальному. Перед подключением материнской платы к источнику питания найдите эти кабели и подключите их к соответствующим разъемам.
Разумеется, разъемы для подключения блока питания к материнской плате защелкиваются, поэтому вы получаете характерный щелчок, чтобы избежать внезапного отключения электроэнергии. Прочтите подробное описание подключения к сети.
Условные обозначения разъемов кнопок и индикаторов
Чтобы уточнить, за какую функцию отвечает конкретный кабель, производители применяют следующие условные обозначения к каждому мини-разъему:
- Power LED — разъем индикатора включения / выключения ПК;
- SPEAKER — разъем для подключения системного динамика («зуммера»);
- HDD LED — провод идущий от индикатора состояния жесткого диска ПК;
- Reset SW (Reset Switch) — разъем, идущий от кнопки принудительной перезагрузки компьютера;
- HD audio — микрофон и наушники;
- Power SW (выключатель питания) — разъем, идущий от кнопки питания. Нажатие этой кнопки запускает компьютер;
- USB — разъем USB.
Подсоединение шлейфов к материнской плате
С помощью шлейфов возможно подключение к последовательной памяти ПК (хранилище информации) — дискеты, винчестеры и приводы CD / DVD / BlueRay и так далее, однако найти современный МП практически невозможно с интерфейсом для гибкого диска.
Все накопители подключаются к МП кабелями (или шлейфами) стандарта SATA. Каждый из разъемов SATA на MP пронумерован. Жесткий диск с операционной системой рекомендуется подключать к самому первому разъему (SATA0 или SATA1). Подключение остальных агрегатов практически не имеет значения.
с подключением этих колец тоже нельзя ошибиться: по стандарту во всех точках подключения есть ключ и его просто нельзя вставить в розетку с другой стороны.
Подключение коннекторов
Перед тем, как подключить шлейфы от блока питания к материнской плате, нужно подключить к ней разъемы. Здесь важно понимать, что все они защищены от неверных ссылок, поэтому вводить их нужно очень осторожно, без каких-либо усилий.
Обратите внимание, что каждый разъем имеет маркировку с описанием его назначения. На материнской плате тоже есть маркировка, но на некоторых моделях ее нет. Описание клемм можно найти только в инструкции к материнской плате.
Подключаем первый разъем с пометкой M / B SW. Он отвечает за кнопку включения на корпусе. Его также можно назвать POWER SW. Внимательно посмотрите на материнскую плату (внизу справа) и найдите пару контактов с надписью POWER. Если есть, то именно к ним нужно подключить этот разъем. Если такой надписи нет, откройте инструкцию к карте и ищите там схему.
Второй разъем с надписью RESET SW отвечает за кнопку сброса. По аналогии с POWER подключаем разъем RESET SW. Если на плате нет индикации, смотрим в инструкции к материнской плате, какие контакты следует замкнуть.
Также есть провода с маркировкой POWER LED + и POWER LED-, благодаря которым загораются лампы на корпусе системного блока. Здесь важно правильно их соединить и не перепутать больше и меньше местами. Обязательно ознакомьтесь с инструкцией.
Не забываем про USB-разъемы на корпусе. Если вы хотите иметь возможность вставлять флеш-накопители в слоты на корпусе, а не непосредственно в материнскую плату, вам необходимо подключить USB-разъемы. Они помечены как USB. Кабель Audi отвечает за подключение к разъему 3,5 мм jack, используемому для наушников или динамиков.
Напомним еще раз, что важно знать, как правильно подключить кабели зажигания к материнской плате. И если вам нужно с усилием прикрепить разъем, вы, скорее всего, что-то делаете не так. После подключения проводов разъема к материнской плате можно переходить к включению питания.
Подключаем передние разъемы
На штатных системных блоках обычно есть кнопки включения и перезагрузки персонального компьютера, а также индикаторы (лампочки). Они подключаются к материнской плате через 1-2-контактные разъемы, которые необходимо правильно подключить. На этих кабелях есть подсказки в виде надписей, которые позволяют понять, за что отвечает каждый из разъемов. Для их подключения нужно найти на материнской плате специальную панель (панель F) и подключить кабели, правильно их разместив.
Пины отвечающие за передние разъемы системного блока
- Reset SW для кнопки сброса
- Светодиоды питания — это кабели индикаторов питания (индикаторы, загорающиеся при включении компьютера)
- DDLED — Кабель индикатора нагрузки жесткого диска
- Power SW отвечает за кнопку питания на вашем персональном компьютере
Windows to go Technology — лучшие программы для создания флешки WTG
При установке этих кабелей необходимо соблюдать строгий порядок. Каждую булавку необходимо соединить так, чтобы надпись была обращена вверх. Место их подключения часто указывается в подсказках рядом с панелью F на самой материнской плате. Однако для удобства мы рекомендуем использовать следующую схему.
Схема расположения разъемов.
Также стоит обратить внимание на то, что разъемы PowerLED разделены на два 1-контактных кабеля и делятся на «+» и «-». Вам необходимо расположить эти штыри, как показано на схеме.
При стандартном расположении F-панелей результат должен выглядеть так:
Окончательный результат.
Однако это еще не конец процесса.
Часто на передней панели системного блока также находятся разъемы интерфейса USB и порты 3,5 мм для подключения аудиоустройств и микрофона.
Разъемы USB и 3,5 мм.
Эти кабели тоже содержат подсказки и ошибиться довольно сложно, ведь на материнской плате также есть подписи возле разъемов, необходимых для подключения.
Пины, отвечающие за разъемы 3,5 мм
Пин, отвечающий за разъем USB
Розетки подключения
Тестируем сборку
После удачной сборки переходим к тесту. Ничего страшного, если что-то не работает. Просто прослушивание звуков (если подключен динамик) или чтение экранных сообщений с помощью переводчика — также отличный вариант. Здесь главное не бояться.
Общая процедура тестирования:
- Включаем питание в сеть: в некоторых случаях на плате загораются лампочки. Тогда карта была правильно подключена к источнику питания.
- Нажимаем кнопку включения спереди. Если это не сработает, перейдите к разделу подключения на передней панели и поработайте с этим маленьким разъемом. Но обычно начинает перегорать подсветка и крутятся вентиляторы.
- Сразу проверим вращение вентиляторов: процессора, видеокарты, корпуса. Если что-то не получается, ищем причину.
- Как мы проверяли, система уже должна была загрузиться (или, по крайней мере, BIOS) — если ничего не пишет или все загружено, продолжайте. Например, сюда можно написать информацию об отсутствующих дисках (проверяем кабель и блок питания) или о необходимости подключения питания к видеокарте. Иногда начинаются писки: слушаем гудок динамика, открываем инструкцию к нашей плате и только там читаем коды ошибок (если примерно системы различаются, инструкции других плат могут не работать). Иногда вообще непонятно: как раз у меня оказалось, что процессор вышел после карты и карта в стоке не знала о ее существовании и выдавала ошибку. Пришлось искать старый процессор, ну знаете, перепрошить биос и тут все успешно запустилось. Слушайте, не бойтесь, если вам есть о чем договариваться с какой-либо службой, где есть оборудование под рукой.
- В свойствах системы проверяем объем оперативной памяти — все должно соответствовать установленной.
- Посмотрим на количество жестких дисков: если логического разбиения на разделы не было, все должно соответствовать установленному.
- Подключаем к переднему разъему USB, например мышку или клавиатуру. Контроль работы.
- Подключаем наушники к переднему разъему.
- Нажимаем кнопку перезагрузки.
Проверки можно расширять и дальше, но лучше всего провести их до окончательного закрытия кейса, чтобы в дальнейшем вы больше не забирались внутрь. Здесь я также провожу собственную систему AIDA64 для стресс-теста — чтобы проверить работу охлаждения, но это не для всех.
Подключение главного кабеля питания материнской платы
Самый большой кабель вот такой. Он состоит из двадцати разъемов (пинов) и, кроме того, есть 4 отдельных разъема. Получается, что плата подключена через 24 разъема. И поскольку единственный провод с таким количеством контактов выходит из блока питания, вы не ошибетесь в определении этого. Кроме того, на конце разъема есть специальная защелка, которая предотвращает неправильную вставку кабеля в разъем.
При подключении убедитесь, что эта конструкция подходит к розетке и защелкам.
Подключение жесткого диска
Жесткий диск подключается к материнской плате с помощью кабеля SATA. На материнской плате (где-то с правой стороны) обычно 4 разъема SATA, где написано: SATA1, SATA2, SATA3, SATA4. Выберите первое и подключите к нему свой жесткий диск.
Кабель SATA имеет одинаковые разъемы на обоих концах. Но этого недостаточно. Жесткий диск также требует питания и обычно подключается к шасси через 4-контактный разъем. Поэтому подключите к нему четырехжильный кабель. По аналогии подключается оптический привод для дисков, но сейчас они используются крайне редко.
Процесс подключения передней панели корпуса системного блока
Внешний вид разъемов для USB и аудио практически не отличается от тех, что описаны выше в статье.
Однако, в отличие от предыдущих соединительных кабелей, они связаны вместе.
Разъем для подключения этих разъемов на материнской плате находится внизу и, как правило, маркируется названиями F_USB1 или F_USB2.
Разъемов для подключения может быть больше двух (более новые версии материнских плат).
Неважно, к какому кабелю подключаться.
Все входы абсолютно идентичны, порядок их подключения никоим образом не влияет на работу компонентов на передней панели компьютера.
Также невозможно ошибиться с правильной стороной разъема.
Разъем USB можно подключать только одним способом.
Следуй инструкциям:
- Найдите коннектор с именем F_USB;
- Найдите подходящие разъемы на материнской плате;
- Подключите разъемы к любому из разъемов на карте.
Примечание! Если на корпусе вашего компьютера указано, что вы используете USB 3.0, вам просто нужно подключить разъем к определенному разъему. Какой именно, вы можете прочитать в инструкции, прилагаемой к материнской плате.
Блок питания — неотъемлемая часть любого персонального компьютера. Благодаря блоку электричество отправляется на материнскую плату, центральный процессор и любое другое периферийное устройство.
При установке этого устройства никогда не подключайте его к источнику питания.
Для подключения вам понадобится 24-контактный кабель, однако в более старых моделях используется 20 + 4-контактный. Этот разъем всегда идет в комплекте с блоком питания, и его не нужно покупать отдельно.
Стандартный 24-контактный разъем
Разъем 20 + 4 пин.
Этот кабель имеет небольшую защелку с одной стороны, что позволяет правильно расположить разъем при подключении к материнской плате.
При подключении модуля не прилагайте чрезмерных усилий, чтобы не повредить устройства. Однако нужно плотно прилегать к разъему на карте, а также следить за тем, чтобы защелка защелкнулась и надежно закрепилась.
Фиксированный 24-контактный разъем
Поэтому мы соединили два основных устройства вместе, что позволит нам подавать питание на материнскую плату.
Далее необходимо подать питание на центральный процессор. За эту функцию отвечает 4-контактный разъем. Для более мощных процессоров используется 8-контактный разъем .
Стандартный 4-контактный разъем.
8-контактный разъем для более мощных процессоров.
Подключение этого модуля аналогично упомянутым выше контактным схемам. Подключить штекер к розетке необходимо до щелчка защелки, что обеспечивает идеальное прилегание кабеля.
Поэтому мы установили блок питания не только на материнскую плату, но и на центральный процессор.
Подключение USB передней панели к материнской плате
Сначала мы находим разъем USB на материнской плате, обычно расположенный внизу материнской платы и подписанный надписью F_USB или USB. Кроме того, на каждом разъеме провода (рис. 4.0) можно прочитать его значение, которое может быть + 5V (или VCC, или Power), D +, D- и GND.
Рисунок № 4.0. Полярность USB.
Затем вам просто нужно установить каждый из проводов (+ 5V, D +, D- и GND) в нужном месте на материнской плате, как показано на рисунке 4.2.
Рисунок 4.1. Подключите переднюю панель USB 2.0 к материнской плате.
Рисунок 4.2. Подключение передней панели USB 3.0 к материнской плате.
Рисунок 4.3. Подключение USB 2.0 к материнской плате.
Как подключить переднюю панель, если совсем ничего непонятно
Вот хороший пример: старый тип проводки плюс моя самая неприятная. Во-первых, ничего не подписано, во-вторых, контакты никак не расположены и непонятно, какие из них образуют пары.
Здесь есть два решения проблемы:
Решение номер раз:
Найдите инструкцию к материнской плате и посмотрите, где и какие контакты. Гениально, не правда ли?
Решение номер два:
Если инструкции нет, можно воспользоваться следующим способом: компьютер подключается к электрической сети, а затем, в свою очередь, на короткое время замыкаются соседние контактные пары отверткой. Когда компьютер запускается при следующем выключении, эта пара контактов отвечает за кнопку питания. Кнопка сброса расположена так же, только при работающем компьютере (при замыкании контактов кнопки сброса компьютер перезагрузится)
Индикаторы жесткого диска и компьютера нужно будет искать методом «плагинов», пока они не заработают.
Примечание: я давно использую этот метод и еще не испортил ни одной материнской платы. Советую быть предельно внимательным: за убитые карты по вашей халатности не отвечаю.
На этом мой анализ соединений передней панели завершен. В будущем запланировано еще много интересных и полезных статей — подписывайтесь на обновления, чтобы быть в курсе событий на сайте.
В этой статье вы узнаете, как подключить к материнской плате выключатель питания, сброс и светодиоды, а также аудио и USB-порты. Прежде чем пытаться их подключить, очень важно знать место и полярность подключения. Для этого вам нужно найти схемы в руководстве к материнской плате, которые точно скажут вам, где каждый набор контактов находится на материнской плате, или использовать информацию из этой статьи.
Что будет в этой статье?
Подробный план подключения всего оборудования к материнской плате от установки до включения. Вы можете смело использовать его как контрольный список для успешного подключения.
Видео-инструкция о том, как подключить материнскую плату
В следующем видео подробно рассмотрено подключение материнской платы, объяснено значение шлейфов и проанализировано много дополнительной информации.
Основные устройства при подключении к материнке
1. Крепление материнской платы к корпусу. Обычно бывает 4 стойки (иногда и больше, но и 4 будет достаточно), на которые нужно прикрутить материнскую плату. Проблем с этой процедурой быть не может, так как главное и единственное условие — можно использовать отвертку. Плотно затяните болты, но не прилагайте чрезмерных усилий, чтобы не сломать материнскую плату. Если устройство в корпусе остается устойчивым и не «ездит», этого более чем достаточно.
Стойки нужны для отделения материнской платы от корпуса: они защищают ее от коротких замыканий, способствуют дополнительному охлаждению и т.д.
2. Питание. Первый шаг в плане устройств — это подключение блока питания. Его установка на корпус не вызывает проблем. Столько же оставшихся кабелей будет подключено к другим устройствам, помимо самой материнской платы. Это обеспечит беспрепятственный доступ к подключению других устройств.
Блок питания необходимо подключать с помощью 24-контактного разъема (иногда 20). Спутать его с другими поездами не получится (он единственный). Этот разъем выглядит так:
Гнездо питания обычно находится на краю материнской платы. Спутать невозможно — это единственный соединитель такой ширины на два ряда. К нему нельзя подключать никакие другие устройства. При подключении делать это нужно осторожно, слегка надавливая — до щелчка, чтобы защелка на разъеме и шлейфе совпали. Аналогичным образом фиксируются остальные кольца с защелками.
Все остальные кабели питания полностью отличаются друг от друга, поэтому вопросов, какой кабель для какого устройства предназначен, не возникнет. Если сомневаетесь, ищите руководства и символы. Или обратитесь к документации по приобретенному вами источнику питания / материнской плате.
Никогда не подключайте 20-контактный ленточный кабель к 24-контактному разъему и наоборот. Это приведет к необратимым повреждениям, ремонт которых будет стоить очень дорого. Правило номер один: перед покупкой всегда проверяйте, соответствует ли конкретный блок питания вашей модели материнской платы. Это относится к любому устройству, кроме USB 3.0.
3. Винчестер. Кабель от винчестера может быть широким и не очень широким. Все зависит от вилки. Есть две версии: IDE и SATA.
Кабель IDE выглядит так:
Черный разъем (слева) входит в жесткий диск, а синий (справа) — в материнскую плату. Вот так выглядит место на материнской плате, куда нужно вставить штекер IDE от ленточного кабеля (синий разъем, между двумя черными вверху и внизу).
Что касается кабеля SATA, то он намного меньше по размеру и подключается к разъему с обозначением «SATA1», «SATA3» и так далее. Обозначения могут быть любыми, но они всегда содержат ключевое слово SATA. Все зависит от модели материнской платы.
Жесткий диск, кстати, устанавливается в плату полностью идентичным образом. Но его кабель IDE подключается к более короткому разъему (на предыдущем фото он черный, расположен чуть выше синего). В остальном, включая разъем SATA, подключение флоппи-дисковода к материнской плате идентично подключению жесткого диска.
Разъем SATA на материнской плате выглядит так:
Это всего лишь пример, так как такие разъемы могут иметь разную форму (вертикальную, горизонтальную) и располагаться в разных частях материнских плат.
также необходимо подключить разъем от блока питания с учетом направляющих элементов. Обычно с этим проблем не возникает. На этом подключение жесткого диска к материнской плате завершено.
4. Видеокарта. Подключение видеокарты к материнской плате отнюдь не сложный процесс, но с определенными хитростями нужно знать, чтобы не сломать защелки. На большинстве материнских плат есть такие зажимы:
Они полностью идентичны зажимам RAM. Но иногда не бывает вполне очевидных фиксаторов, о существовании которых и принципах работы которых должен знать каждый пользователь. Перед подключением видеокарты внимательно изучите работу зажимов. При необходимости отключение (или подключение, если клеммы механические) может вызвать проблемы.
Сам слот для видеокарты обозначен цифрой 8:
Вертикальный синий разъем — это место, где подходит видеокарта. Выступающая снизу деталь — стандартный упор. Ошибиться невозможно, так как вставить видеокарту изнаночной стороной не получится из-за прорези направляющей на разъеме.
Кроме того, к видеокарте подключается дополнительный источник питания (для подавляющего большинства современных моделей) в виде кабеля от блока питания. Часто это разъем с 4 контактами, но бывает и 2 провода, по 2 контакта, или 1 провод, но 8 контактов. Все зависит от модели и производителя как видеокарты, так и блока питания. Наконец, кабель от монитора подключается к внешней стороне системного блока — видеокарта полностью готова к работе.
5. Корпусные вентиляторы (кулеры). Для подключения этих устройств просто закрепите их болтами в соответствующих точках (выбираемых индивидуально или следуя документации) и подключите к материнской плате:
- SYS_FAN (системный вентилятор). Для всех остальных вентиляторов в корпусе предусмотрен слот. К этому типу разъемов необходимо подключать охлаждающие устройства для обдува и других видов охлаждения в системном блоке (последовательность не имеет значения, вы можете подключить их к любому из них). Обычно таких разъемов несколько, в зависимости от модели материнской платы (SYS_FAN1 / 2/3 и т.д.). Все подписаны на «материнской плате», найти их не составит труда.
- Картридер (чтение карт памяти). Кардридер особенно легко подключить к материнской плате. Просто вставьте вилку провода в любой разъем USB (обозначенный на «материнской плате» как F_USB1, USB1 и так далее). То же самое касается любого другого устройства, подключенного к этому типу разъема.
- CPU_FAN (CPU — центральный процессор; FAN — вентилятор). Разъем предназначен для подключения кулера к процессору. Не пытайтесь воткнуть в него 4-х контактный ленточный кабель, если для них всего 3 отверстия и наоборот, лучше купить подходящий к этому разъему вентилятор. При неправильном подключении кулер может быстро сгореть или перестать работать, а это грозит перегревом и выходом из строя центрального процессора. Это, кстати, самое дорогое устройство на компьютере.
Подключение картридера к материнской плате выглядит так:
Оперативная память
ОЗУ — еще один важный элемент, без которого ваш компьютер не загрузится. Вы видели свои RAM-флешки? Ищем такие же разъемы на материнской плате:
Обычно количество разъемов теперь 2 или 4. Если у вас есть 2 кристалла памяти одинаковой частоты и размера и 4 разъема, вставьте кубик в один (обычно так подключается двойной режим). В остальных случаях разместите как хотите.
К тому же не обязательно ломать формы — перед установкой защелок их разводят:
Трещина часто защелкивается с обеих сторон. В моем случае только один. Обратите внимание на защелки на левом и правом слотах (пролезть было непросто). Справа — открытый, можно планку памяти вставить.
Гайка вставляется в паз (не перепутайте ориентацию) и при легком нажатии защелки встают на место.
Но защелки уже закрыты. Я не буду их отмечать, вы сами увидите разницу.
Иногда перед установкой кулера необходимо установить оперативную память, могут возникнуть трудности из-за размеров башни. Но, как правило, доски лучше ставить позже — меньше риск их повредить. По этой же причине может потребоваться отключение какой-нибудь силовой «косы». В моем случае, не изображенном выше, мощность процессора явно неудобна, прямо над планками RAM.
В моем случае у меня получился «фальшивый» снимок. По опыту вроде все было хорошо, но комп упорно не запускался. Пришлось залезть за динамик и воткнуть в розетку — явная проблема с памятью. Проверять оказалось полезно — и оказывается, при нажатии второй раз щелкает и просто лежит в пазу. И даже после того, как я его включил, я проверил и набралось только 8 ГБ из 16 ГБ. Пришлось второй раз разбирать и снова толкать. Это рассказ об опыте — главное не паниковать.
Подключение дополнительных элементов передней панели
Помимо уже описанных компонентов, к материнской плате можно подключить множество других устройств, которые интегрированы в переднюю панель.
Подключение сигнального динамика:
- Установите динамик на переднюю панель;
- Подключите 2-контактный разъем к выходу «SPEAKER» на материнской плате.
Подключение дополнительного выхода HDMI:
- Если ваша видеокарта оснащена этим выходом, вам необходимо приобрести специальный кабель, он имеет длину около 40 сантиметров и 2 разъема: один для вывода на лицевую панель, а другой для подключения к видеокарте;
- Теперь нужно закрепить разъем на передней панели;
- Далее пропустите кабель внутри корпуса и подключите его к видеокарте.
- Сначала вам нужно проверить в инструкции, поддерживает ли ваша видеокарта HDMI;
Стоит отметить, что на лицевую панель также может выдвигаться стандартный разъем жесткого диска (SATA).
Большинство начинающих пользователей компьютеров находят подключение передней панели корпуса компьютера, которая содержит кнопки питания и перезапуска, а также USB-входы и аудиовыходы, к материнской плате сложной и сложной задачей.
Но, как часто бывает, потратив 5 минут на изучение вопроса, все становится понятно и вполне выполнимо. В этой статье мы рассмотрим последовательность шагов, которые необходимо выполнить, чтобы правильно и правильно подключить лицевую панель к материнской плате, будь то материнская плата от Asus, Gigabyte, Asrock, MSI или других.
Другое оборудование
Выше описано все, что нужно помнить при подключении материнской платы. Но мир развивается, и случаи разные. Поэтому просто как дополнение к общей инструкции. Все необязательно:
- Расширения PCI: мы говорим о различных сетевых картах, картах видеозахвата, звуковых картах, картах Wi-Fi и т.д. Для них обычно есть отдельный слот PCI, примерно ПОД видеокартой. Причем установка такая же, как и для видеокарт — сломали заглушку на обратной стороне корпуса для выходов, вставили в разъем. Единственное, здесь обычно нет защелки замка.
- Корпусные вентиляторы — для внешних вентиляторов используйте разъемы на материнской плате FAN или CH_FAN (или аналогичные, не путать с CPU FAN — для процессора). Но есть и вентиляторы, которые без регулятора подключаются к блоку питания напрямую от блока питания.
- Подсветка: есть решения как для карты, так и для блока питания. Посмотри на ситуацию.
- Дисководы и картридеры: при установке снимаются защелки с лицевой панели, а изнутри эти устройства подключаются как жесткие диски: сначала блок питания от блока питания, затем кабель к материнской плате (теперь тот же SATA обычно используется).
Установите материнскую плату в корпус
Теперь обратим внимание на стойки материнской платы. Эти элементы медного цвета, также известные как штыри материнской платы, используются для крепления материнской платы к корпусу.
Некоторые компьютерные корпуса поставляются с предустановленными креплениями для материнской платы, в то время как для других вам нужно будет вкрутить крепления самостоятельно. Не забывайте сжимать колышки плоскогубцами, а не только большими пальцами.
Установка материнской платы: Медленно опустите материнскую плату в корпус компьютера, чтобы
- отверстия материнской платы совпадают со стойками на корпусе
- порты на задней панели материнской платы должны совпадать с экраном ввода / вывода
Возьмите отвертку и прикрепите материнскую плату к корпусу компьютера винтами, прилагаемыми к корпусу компьютера. Чтобы материнская плата надежно удерживалась на месте, ее необходимо закрепить как минимум четырьмя винтами.
Подключаем блок питания к основным ПК разъемам материнской платы
Привет друзья и с новым годом! Подключение блока питания к компьютеру — это завершающий этап сборки — если вы все сделали правильно, то следует приступить к работе. Остается только установить операционную систему и наслаждаться последними фильмами или играми.
В сегодняшнем посте я не только пошагово расскажу, как это сделать правильно, но и покажу это на картинках. Также в конце вы найдете тематический видеоролик, который объясняет все тонкости процесса.
Подключение звуковой карты
Установка внутренней звуковой карты очень похожа на подключение видеокарты. Единственная разница в портах, к которым должно быть подключено это устройство.
- Порт PCI
- Порт PCI Express x1
Сравнение портов PCI и PCI-Express x1
Подключить звуковую карту к неправильному порту будет сложно, а то и невозможно. Длина слотов PCI и PCI-Express x1 кардинально отличается.
Также необходимо снять заглушку с задней части системного блока, после чего аккуратно вставить звуковую карту в нужный порт. На большинстве материнских плат эти разъемы не защелкиваются, поэтому после их надежного подключения щелчка не будет.
После выполненных действий вам необходимо закрепить звуковую карту оставшимся крепежным болтом после снятия заглушки. Рекомендуется убедиться, что звуковая карта надежно подключена и не раскачивается в слоте.
Дополнительного питания не требуется (кроме профессиональных моделей).
Шаг 1 – Установка платы в системный блок
А перед вами аккуратный системный блок. Возможно, вы уже установили туда блок питания, жесткие диски и внешнюю периферийную периферию (их можно поставить перед картой) — теперь вы можете продолжить установку.
Я рекомендую снять обе боковые крышки на корпусе компьютера — с основной стороны у нас будет доступ к материнской плате, но сзади будет удобно спрятать остальные провода. В конце концов закроем все.
Установка планки
Материнские платы обычно имеют металлический задний разъем для разъемов. Рекомендую заранее установить. В двух словах: при нажатии ничего не прикручивается. Определяем на глаз надежность крепления. После установки платы она будет надежно прикреплена к ней.
Установка материнской платы
После установки ремешка обычно переходят к закреплению материнской платы. Здесь самое главное, чтобы материнская плата подходила к вашему корпусу. Это легко определить на глаз, но вы также можете сравнить форм-факторы корпуса и материнской платы (например, форм-фактор ATX). Здесь я не хочу останавливаться на всех возможных размерах — надеюсь, вы правильно подобрали корпус и карту и все подошло.
Плата садится на обычные полные винты на ножки в корпусе. Обычно в пазы основания корпуса уже вкручивается несколько ножек. Но, как правило, если ваша материнская плата немного больше, она вылезет из этих ножек. А вот на самом корпусе можно увидеть пустые отверстия и обозначения форм-фактора:
Стрелки: пустые отверстия для установки штифтов, если у вас большая доска
Конечно, можно оставить плату кое-где «висеть» в воздухе, но обычно в комплект входят дополнительные ножки, которые вы уже вставили в эти разъемы. А нужные бороздки легче определить только на глаз — смотрели слоты в плате, совмещали их с имеющимися ножками в корпусе, в недостающих местах подкручивали свои. Иногда полных ног по каким-то причинам не хватает для полной фиксации — в неважных местах их можно пропустить (например, правый нижний угол обычно не используется для чего-то важного).
Фактический процесс установки очень прост: мы «вставили» разъемы карты в скобу, выровняли отверстия и прикрутили отверткой Phillips. Чтобы выровнять карту, может потребоваться легкое давление (помните о соседней соединительной планке). Но обычно все идет гладко, здесь ничего не надо ломать и разрушать.
Итого — на этом этапе нужно установить планку, подтянуть необходимые ножки, закрепить доску.
Подключение аудио передней панели к материнской плате
Чтобы использовать эти разъемы, ваша материнская плата должна иметь встроенную звуковую карту (другими словами, встроенный звук). Однако установка не так проста, как кажется, и в сегодняшней колонке мы объясним, как это сделать.
На конце каждого провода есть небольшой черный разъем, и в этом разъеме мы можем прочитать функцию провода. Вы найдете следующие провода: Mic In (или Mic Data), Ret L, Ret R, L Out (или Ear L), R Out (или Ear R) и два Gnd (или Ground). Если вы присмотритесь, вы увидите, что провода Ret L и L Out соединены вместе, то же самое происходит между проводами Ret R и R Out.
Рисунок 5.0. Подключение аудио к материнской плате.
Вы должны найти расположение этих проводов на материнской плате. Это место помечено как Audio, External Audio, External Audio, Front Audio, F-Audio, HD Audio или что-то в этом роде. Этот разъем состоит из 9-контактного разъема, и некоторые из этих контактов соединены двумя перемычками. Точное расположение этого разъема зависит от модели материнской платы.
Рисунок 5.1. Вид аудиоразъема на материнской плате.
Чтобы установить кабели, первым делом необходимо понять систему нумерации контактов разъема материнской платы. В разъеме девять контактов, но разъем считается 10-контактным, потому что один из контактов был удален (контакт 8). Перемычки соединяют контакты 5 и 6, 9 и 10. Поскольку имеется пространство без контактов (контакт 8), легко найти нумерацию других контактов.
Рисунок 5.2. Распиновка аудио на материнской плате.
Снимите перемычки. Кабели должны быть подключены следующим образом: микрофонный вход к контакту 1; Gnd — контакты 2 и 3; R Выход на контакт 5; Ret R для вывода 6; L Вывод на вывод 9 и Ret L на вывод 10.
Аппаратное обеспечение Конфигурация компьютера
Жесткие диски
Подводя итог, теперь к карте можно подключать два типа носителей: M.2 и традиционные диски (HDD или SSD). Основное отличие заключается в способе подключения. Смотри вниз.
Традиционные диски
Если у вас есть старый добрый «большой» HDD или жесткий диск SSD, это тоже неплохо. Ремонтируем сам диск в зависимости от способа, предложенного корпусом (иногда саморезами, иногда стационарным), а затем делаем две вещи:
- Подключаем диск к плате. Как правило, подключение осуществляется через кабель SATA — относительно тонкие разъемы на диске и карте.
- Подключаем питание к диску от блока питания.
После этого диск будет точно идентифицирован в системе. У тех, у кого традиционные диски, важно подключить к источнику питания и подключить к карте.
На фото жесткий диск. К сожалению, разъем питания и кабель SATA остались с другой стороны, но питание легко выбрать, набрав.
А этот красивый желтый — это наш кабель SATA
M.2 диски
Современные диски в виде «карты». Чтобы разместить их на плате, должен быть соответствующий разъем M.2 (сейчас даже на дешевых и доступных платах они иногда вставляются двумя частями). Тут тоже ничего сложного: с одной стороны вставляем в разъем, а с другой скрепляем болтом или какой-то стяжкой вот так:
Зеленый: диск M.2. Обратите внимание на соединение и крепление кольцевым штифтом.
Иногда на карте есть еще и радиатор для M.2. Поставляется сразу с держателем (обычно винтом). Часто при таких решениях разъем может быть скрыт от вас этим радиатором, но теперь вы знаете, что для установки необходимо сначала его удалить:
Как подключить провода к материнской плате Asus, ASRock, MIS и других производителей?
важно сразу отметить, что описанный ниже метод является в высшей степени обобщенным. Разные материнские платы подключаются по-разному. То есть могут быть какие-то отличия, но принцип остается прежним. Начнем с объяснения и подключения разъемов корпуса: кнопка включения, сброс, порты USB.
Как поставить процессор на материнскую плату
1. Найдите гнездо на материнской плате и переверните металлический каркас.
2. На процессоре и сокете есть специальные выемки, поэтому у вас даже не получится установить элемент неправильно. Но возможно повредить эти хрупкие компоненты из-за неосторожных действий и применения грубой силы. Поэтому будьте предельно осторожны.
3. После установки процессора нажмите лицевой панелью.
4. Далее нанесите тонкий слой термопасты.
5. Далее сверху устанавливается радиатор охлаждения. У процессоров Intel по углам 4 отверстия для крепления вентилятора. Поэтому просто установите радиатор поверх процессора и затяните гайки. Далее кулер подключается к разъему питания. В процессорах AMD есть специальные гнезда для установки вентилятора.
| Материнская плата Gigabyte B365 M AORUS Elite Socket-1151v2 4xDDR4, 6xSATA3, 2xM.2, 1xPCI-E16x, 3xUSB3.1, 1xUSB3.1 Type C, DVI-D, DP, HDMI, Glan, mATX | ogo1.ru | 7 480 руб |
| Материнская плата ASUS ROG Strix Z490-G Gaming (Wi-Fi) Z490 Socket-1200 4xDDR4, 6xSATA3, RAID, 2xM.2, 2xPCI-E16x, 5xUSB3.2, 1xUSB3.2 Type C, HDMI,… | flashcom.ru | 20 260 руб |
| Материнская плата Gigabyte B550 DS3H Socket-AM4 AMD 4xDDR4, 4xSATA3, RAID, 2xM.2, 2xPCI-E16x, 4xUSB3.2, DVI-D, HDMI, Glan, mATX Ret | ogo1.ru | 7 360 руб |
| ASUS Prime A320M-E A320 Разъем материнской платы AM4 2xDDR4, 4xSATA3, RAID, 1xM.2, 1xPCI-E16x, 5xUSB3.1, D-Sub, DVI-D, HDMI, Glan, mATX | flashcom.ru | 4 520 руб |
| Материнская плата ASUS Prime B460-Plus B460 Socket-1200 4xDDR4, 6xSATA3, RAID, 2xM.2, 2xPCI-E16x, 4xUSB3.2, D-Sub, DVI-D, HDMI, Glan, ATX | ogo1.ru | 10 170 руб |
| Материнская плата ASUS TUF Gaming B560-Plus WiFi B560 Socket-1200 4xDDR4, 6xSATA3, 2xM.2, 2xPCI-E16x, 4xUSB3.2, 1xUSB3.2 Type C, DP, HDMI, Wi-Fi,… | ogo1.ru | 14 960 руб |
В слот PCI-Ex16 устанавливаются современные графические адаптеры. Далее нужно сломать заглушки на обратной стороне корпуса, соответствующие месту установки видеокарты. Далее аккуратно вставляем видеокарту в выбранный слот. При правильной установке вы должны услышать характерный щелчок замка. Если на графическом адаптере есть дополнительные разъемы питания, их необходимо подключать к блоку питания с помощью специальных кабелей. На заключительном этапе карту необходимо жестко закрепить на корпусе с помощью крепежа, поставляемого в комплекте с адаптером.
Передняя панель компьютера: подключение кнопок питания и индикации
Подключить передние кнопки и индикаторы к материнской плате компьютера нет ничего сложного. Для этого вам необходимо:
Обратите внимание, что разъемы и штекеры в большинстве случаев защищены от неправильного подключения. То есть соединить их неправильно без разрыва контактов просто не получится.
Про подключение элементов ПК к материнке
Вы можете подключать эти компоненты в любой последовательности, но всё же изначально рекомендуется подключить блок питания, дабы иметь возможность отслеживать работоспособность системы. К тому же, некоторые компоненты требует подключение не только к материнской плате, но и к блоку питания.
Как установить материнскую плату в системный блок Как запустить блок питания без материнской платы
Этап 1: Подключение блока питания
Блок питания – это одни из главных элементов любого компьютера. Его желательно подключить в первую очередь. Подключение происходит при помощи специального кабеля на с 24 контактами (24 pin). Также есть варианты, где главный кабель имеет вид 20+4, то 20 контактов основных и ещё 4 дополнительных. Когда будете производить установку, то ни в коем случае не подключайте блок питания к электросети.
Помимо основных контактов на блоке питания есть и дополнительные, которые нужны для подвода питания для винчестера, процессора, видеокарты и т.д. На данном этапе вы будете работать с основным кабелем на 24 контакта.
Найдите его. Он самый крупный среди всех кабелей, плюс, иногда может выделятся цветом или обозначаться соответствующей надписью. Аналогично нужно найти под него разъём на материнской плате. Он тоже крупнее остальных и может носить определённые пометки. Просто подключите провод к этому разъёму и всё. Удостоверьтесь, что кабель достаточно плотно установлен, но не нужно использовать силу, так как вы можете повредить материнскую плату и/или кабель. На некоторых моделях предусмотрены специальные защёлки, воспользуйтесь ими.
Этап 2: Подключение к питанию сокета
Перед тем, как установить в процессорный сокет центральный процессор и кулер, нужно запитать его от блока питания. Несмотря на то, что сокет тоже расположен на материнской плате, питание он получает от отдельного кабеля. Данный кабель имеет всего 4 контакта (обозначается как 4 pin), отличается от остальных небольшим размером, а также выраженной квадратной формой.
Подключается к разъёму, расположенному возле чипсета. Удостоверьтесь, что вы плотно установили кабель в разъём, используйте специальные защёлки для более плотной фиксации, если те предусмотрены в конструкции.
Этап 3: Подключение передней панели
На передней панели расположены кнопки включения, индикаторы питания, разъёмы под USB и аудиоустройства. Желательно подключить эту панель сразу после того, как вы запитали материнскую плату, дабы можно было проверить сразу же работоспособность всего компьютера.
Кабели, представленные на передней панели, имеют по 1-2 pin (контакта) и подключаются непосредственно к материнской плате. Подключать их нужно в определённой последовательность и к определённым разъёмам. Разъёмы и кабели имеют специальные пометки, благодаря чему вы вряд ли сможете ошибиться, а вот касательно последовательности подключения нужно смотреть в документации к материнской плате, либо передней панели.
Всего есть несколько кабелей:
- PowerSW – отвечает за работоспособность кнопки включения. Может обозначаться красным, белым или зелёным цветом, реже жёлтым и чёрным. Имеет 2 контакта;
- ResetSW – отвечает за кнопку перезагрузки компьютера. Обычно обозначен жёлтым цветом. Тоже имеет по 2 контакта;
- PowerLED – кабель, отвечающий за работоспособность индикатора питания. Имеет всего 1 контакт, не имеет особого цветового обозначения;
- DDLED – этого кабеля может и не быть, либо под него может не быть разъёма на материнской плате. Кабель отвечает за работоспособность индикатора загрузки жёсткого диска. Имеет всего 1 контакт.
Также в конструкции передней панели могут быть встроены кабели под USB и Audio выходы.
Подключайте кабели в строгом соответствии с инструкцией, которая приложена в комплекте с передней панелью, либо материнской платой. Старайтесь закрепить контакты максимально плотно, но не применяйте силу, так как они очень хрупкие.
Подключение аудио передней панели к материнской плате
Чтобы использовать эти разъемы, ваша материнская плата должна иметь встроенную звуковую карту (другими словами, встроенный звук). Однако установка не так проста, как кажется, и в сегодняшней колонке мы объясним, как это нужно сделать.
В конце каждого провода имеется небольшой черный разъем, и в этом разъеме мы можем прочитать функцию провода. Вы найдете следующие провода: Mic In (или Mic Data), Ret L, Ret R, L Out (или Ear L), R Out (или Ear R) и два Gnd (или Ground). Если вы внимательно посмотрите, то увидите провода Ret L и L Out подключены друг к другу, то же самое происходит между проводами Ret R и R Out.
Вы должны найти место установки таких проводов в вашей материнской плате. Это место обозначается как Audio, External Audio, Ext Audio, Front Audio, F Audio, HD Audio или что-то в этом роде. Это разъем состоит из 9-контактного разъема, и есть два перемычки, которые устанавливают соединение некоторых из этих контактов. Точное положение этого разъема варьируется в зависимости от модели материнской платы.
Для установки проводов первым шагом является понимание системы нумерации штырей разъема материнской платы. В разъеме есть девять контактов, но разъем считается 10-контактным, потому что один из контактов был удален (контакт 8). Перемычки соединяют контакты 5 и 6 и 9 и 10. Поскольку имеется пространство без штифта (контакт 8), легко обнаружить нумерацию других контактов.
Удалите перемычки. Подключение проводов должно быть выполнено следующим образом: Mic In to pin 1; Gnd — контакты 2 и 3; R Вывести на вывод 5; Ret R для вывода 6; L Вывод на контакт 9, а Ret L — на контакт 10.
ЖелезоКомпьютерНастроикаРаспиновка
Как подключить переднюю панель, если совсем ничего непонятно
Посмотрите на фото ниже:
Вот хороший пример — старый тип распайки, к тому же мой самый не любимый. Во-первых, ничего не подписано, а во-вторых, контакты никак не скомпонованы, и не понятно какие из них образуют пары.
Здесь есть два решения проблемы:
Решение номер раз:
Найти инструкцию к материнской плате и посмотреть, где и какие контакты. Гениально, правда?
Кэп отдыхает
Решение номер два:
Если нет инструкции, то можно воспользоваться следующим способом: компьютер включается в электрическую сеть, а затем по очереди кратковременно замыкаются отверткой рядом стоящие пары контактов. Когда при очередном замыкании компьютер запустится, — та пара контактов и отвечает за кнопку включения (Power). Таким же способом находится кнопка сброс (reset), только уже при работающем компьютере (при замыкании контактов для кнопки Reset компьютер перезагрузится)
Индикаторы работы жесткого диска и работы компьютера придется уже искать методом «втыка», пока они не заработают.
Примечание: таким способом я пользуюсь довольно давно, и ни одной материнской платы еще не испортил. Вам же советую быть крайне аккуратными, — за убитые платы по вашей неосторожности я не отвечаю.
На этом я заканчиваю разбор подключений передней панели. В будущем планируется еще много интересных и полезных статей – подписывайтесь на обновления, чтобы быть в курсе событий на сайте.
В этой статье вы узнаете, как подключить переключатель питания, сброса и светодиоды, а также аудио и USB-порты к материнской плате. Прежде чем пытаться соединить их, очень важно знать место, и полярность подключения. Для этого необходимо найти схемы в руководстве по материнской плате, которые подскажут вам точно, где находится каждый набор контактов на материнской плате или воспользоваться информацией в этой статье.
Установите материнскую плату в корпус
Теперь обратим внимание на стойки материнской платы. Эти предметы медного цвета, также известные как штифты материнской платы, используются для крепления материнской платы к корпусу.
Некоторые компьютерные корпуса поставляются с предустановленными стойками материнской платы, в то время как для других вам придется вкручивать стойки самостоятельно. Не забывайте затягивать колышки плоскогубцами, а не просто большими пальцами.
Установка материнской платы: медленно опустите материнскую плату в корпус компьютера так, чтобы
- отверстия материнской платы совпадали с стойками на корпусе
- порты на задней панели материнской платы должны совпадать с экраном ввода / вывода
Возьмите отвертку и прикрепите материнскую плату к корпусу компьютера винтами, которые идут в комплекте с корпусом компьютера. Чтобы материнская плата была надежно закреплена, ее необходимо закрепить как минимум четырьмя винтами.
Подключение индикаторов и кнопок питания
Компьютерный корпус имеет кнопки для управления питания которые подключаются к материнской плате, и светодиоды для обозначения деятельности материнской платы. Вы должны подключить эти кнопки и индикаторы к материнской плате с помощью проводов из передней части корпуса показанные на рисунке №1, в разъеме на материнской плате (рис. №2). Надпись на материнской плате возле разъема панели показывает место подключения каждого провода и полярность каждого из них однако надписи с обозначениями присутствуют не всегда на материнской плате. Найдите в компьютерном корпусе разъемы передней панели (см. рис. 1). Далее находим разъём на материнской плате обычно он находится внизу материнской платы, и подписан надписью PANEL1 или JFP1, он может быть в разном исполнении(см. рис. 2.0, 2.1).
Рис. №1. Разъемы передней панели.
Рис № 2.0. Разъем передней панели на материнской плате.
Рис № 2.1. Разъем передней панели на материнской плате.
Группа системных кабелей, показанных на картинке №1 имеют два провода, которые имеют цветовую маркировку. Черный или белый провод это земля (GND), а провода других цветов(красный, синий, зелёный, оранжевый) это питание. Подключение осуществляется с лева на право, при подключении Все плюсовые контакты всегда будут находиться слева кроме кнопки reset, однако полярность кнопок неважна так как кнопки при нажатии замыкают контакты.
Просто установите эти провода к разъему с тем же именем на материнской плате соблюдая полярность светодиодов.
Рис № 2.2. Полярность проводов передней панели.
Ниже перечислены возможные сокращенные имена для них, которые будут записаны на самих соединителях.
PWR-SW, PW SW, PW = Кнопка питания (Power Switch)(не требуется полярность). Элемент управления кнопка питания, которая позволяет включать и выключать компьютер.
PWR-LED, P-LED, MSG = Светодиод питания (Power LED)(требуется полярность). Индикатор показывает когда компьютер включен или находится в режиме ожидания.
RES-SW, R-SW, RES = Переключатель сброса (Reset Switch) (не требуется полярность). Кнопка сброса для перезагрузки компьютера.
HDD-LED, HD = Светодиодный индикатор жесткого диска (Hard Disk Drive LED)(требуется полярность). Этот индикатор мигает при записи и чтении информации с жесткого диска.
SPK, SPKR, SPEAK = Внутренний динамик (Speaker)(требуется полярность), используемый для озвучивания звуковых сигналов, которые вы слышите от компьютера при загрузке.
Рис № 3. Распиновка контактов передней панели на материнской плате
Подключение USB передней панели к материнской плате
Для начала находим разъём USB на материнской плате, обычно он находится внизу материнской платы и подписан надписью F_USB или USB. Так же на каждом проводном разъеме(Рис №4.0) можно прочитать его значение, которое может быть +5V (или VCC или Power), D+, D – и GND.
Далее необходимо просто установить каждый из проводов (+5V, D+, D – и GND) в нужное место на материнской плате, как показано на Рис.4.2.
Подключение к питанию
Подключение источника электропитания состоит из двух этапов:
- присоединение питания МП;
- присоединение дополнительного питания центрального процессора (ЦП).
Первый вопрос решается относительно просто. Разъём электропитания МП сложно спутать с каким-либо другим. Он самый большой и имеет характерную форму. В его состав входят 20 или 24 контакта, и он всегда располагается у края МП, обращённого к передней части корпуса.
Установить его неправильно не получится. Пластиковые оболочки контактов имеют специальную форму и входят только в те гнёзда, в которые должны входить. Разъёмы с разным числом контактов также невозможно перепутать с соответствующими гнёздами. Допускается использование 20-ти контактного разъёма с гнездом на 24 контакта.
Важно! Возможна ситуация установки 24-х контактного разъёма в 20-ти контактное гнездо. Это не приведёт к необратимым последствиям, однако, делать это не рекомендуется, поскольку можно сломать элементы МП, находящиеся на месте отсутствующих 4-х мест гнезда.
Подведение дополнительного электропитания процессора может представлять проблему, поскольку мест для этого может быть несколько. Обычно, они имеют 4, 6 или 8 контактов. Присоединять необходимо все, просто некоторые обнаруживаются не сразу. Следует внимательно изучить МП и найти все эти места. Они также имеют ключ, и подсоединить их неправильно просто не получится.
Как поставить процессор на материнскую плату
1. Найдите на материнской плате сокет и откиньте металлическую рамочку.
2. На процессоре и на сокете имеются специальные выемки, поэтому установить элемент неправильно у вас даже не получится. Но повредить эти хрупкие компоненты из-за неаккуратных действий и прикладывания грубой силы можно. Поэтому будьте предельно осторожны.
3. После того, как процессор установлен, прижмите его рамкой.
4. Далее нанесите тонкий слой термопасты.
5. После этого сверху устанавливается радиатор охлаждения. У процессоров Интел в углах предусмотрено 4 отверстия под крепеж вентилятора. Поэтому достаточно установить радиатор сверху CPU и закрутить гайки. После этого кулер подключается к разъему питания. В процессорах АМД предусмотрены специальные пазы для установки вентилятора.
| Gigabyte Материнская плата B365 M AORUS Elite Socket-1151v2 4xDDR4, 6xSATA3, 2xM.2, 1xPCI-E16x, 3xUSB3.1, 1xUSB3.1 Type C, DVI-D, DP, HDMI, Glan, mATX | ogo1.ru | 7 480 Р |
| ASUS Материнская плата ROG Strix Z490-G Gaming (Wi-Fi) Z490 Socket-1200 4xDDR4, 6xSATA3, RAID, 2xM.2, 2xPCI-E16x, 5xUSB3.2, 1xUSB3.2 Type C, HDMI,… | flashcom.ru | 20 260 Р |
| Gigabyte Материнская плата B550 DS3H Socket-AM4 AMD 4xDDR4, 4xSATA3, RAID, 2xM.2, 2xPCI-E16x, 4xUSB3.2, DVI-D, HDMI, Glan, mATX Ret | ogo1.ru | 7 360 Р |
| ASUS Материнская плата Prime A320M-E A320 Socket AM4 2xDDR4, 4xSATA3, RAID, 1xM.2, 1xPCI-E16x, 5xUSB3.1, D-Sub, DVI-D, HDMI, Glan, mATX | flashcom.ru | 4 520 Р |
| ASUS Материнская плата Prime B460-Plus B460 Socket-1200 4xDDR4, 6xSATA3, RAID, 2xM.2, 2xPCI-E16x, 4xUSB3.2, D-Sub, DVI-D, HDMI, Glan, ATX | ogo1.ru | 10 170 Р |
| ASUS Материнская плата TUF Gaming B560-Plus WiFi B560 Socket-1200 4xDDR4, 6xSATA3, 2xM.2, 2xPCI-E16x, 4xUSB3.2, 1xUSB3.2 Type C, DP, HDMI, Wi-Fi,… | ogo1.ru | 14 960 Р |
| Еще предложения |
Современные графические адаптеры устанавливаются в слот PCI-Ex16. Далее нужно выломать заглушки на задней части корпуса, соответствующие месту монтажа видеокарты. После этого аккуратно вставить видеокарту в выбранный разъем. При правильном монтаже вы должны услышать характерный щелчок срабатывания замка. Если на графическом адаптере предусмотрены разъемы дополнительного питания, их нужно подключить к БП с помощью специальных кабелей. На заключительном этапе плату нужно жестко зафиксировать на корпусе с помощью крепежных изделий, которые поставляются в комплекте с адаптером.
Возможные проблемы
При подключении различных устройств к материнской плате могут возникнуть следующие проблемы:
- ПК не включается. Это говорит о том, что некорректно подсоединен проводок, отвечающий за кнопку включения компьютера. Необходимо еще раз проверить его подключение;
- машина включается, но система не загружается и на экране сразу появляется БИОС. Это значит, что не подключен накопитель с системой. Необходимо удостовериться, все ли SATA-провода подсоединены надлежащим образом. На некоторых кабелях отсутствует защелка, поэтому после их подключения они могут просто вылететь из разъема даже от небольшого толчка системного блока;
- не работают передние аудиовход/выход. Эта проблема может возникнуть не только и-за некорректного подключения. Иногда требуется включить эти разъемы через БИОС. Такая проблема встречается в биосе AMI.
Для подключения ауди на передней панели:
- Зайдите в БИОС, нажав при включении ПК кнопку Del.
- Выбираем пункт «Advanced».
- Переходим в »Onboard device configuration».
- Находим пункт меню «Тип передней панели».
- Вместо дефолтного значения выбираем подключенную панель.
- Сохраняем настройки.
У 3DNews большая и разнообразная аудитория. Ресурс посещают как матерые энтузиасты, собравшие далеко не один ПК, так и читатели, которые только начинают вникать во все премудрости компьютерной техники. Тестовая лаборатория элегантно скальпирует процессоры и разгоняет их до серьезных частот, проводит масштабные эксперименты по изучению долговечности накопителей, сравнивает десятки видеокарт в современных играх и участвует в авантюрах по закупке необычного железа за рубежом, но в то же время не забывает и про неопытных пользователей. Так появилась рубрика «Компьютер месяца», в которой предлагаются разнообразные конфигурации системных блоков. После знакомства с комментариями и личного общения с читателями сайта мне стало понятно, что пора подробно рассказать и показать новичкам, как предлагаемые в статье комплектующие собрать в единое целое. Именно этому и посвящен данный материал.

⇡#Выбор и совместимость комплектующих
Порой определиться с набором комплектующих, из которых будет состоять твой ПК, тяжелее, чем собственноручно собрать системный блок в домашних условиях. В продаже можно найти огромное количество процессоров, материнских плат и видеокарт. Можно долго спорить о том, какой бренд предпочтительнее, а также дискутировать на тему, чья графика быстрее, — главное, чтобы при окончательном выборе конфигурации все железо было полностью совместимо друг с другом. Кстати, именно такие системы я предлагаю в «Компьютере месяца». При соблюдении этого правила сборка системного блока мало чем отличается от игры в конструктор, в котором все детали подходят друг к другу. Размеры комплектующих, параметры монтажных отверстий и разъемы — все элементы компьютера строго регламентируются, а потому, например, не может быть такого, чтобы оперативная память стандарта DDR3 вдруг заработала бы на материнской плате со слотами DIMM, предназначенными для установки исключительно DDR4-модулей. Вы просто не сможете установить их в соответствующие разъемы.
Для полноценного функционирования системного блока необходимо приобрести следующие устройства: материнскую плату, центральный процессор, кулер, оперативную память, жесткий диск или твердотельный накопитель, видеокарту (если у ЦП или материнской платы нет встроенного графического ядра), блок питания и корпус. К дополнительным комплектующим можно отнести оптический привод, а также всевозможные дискретные устройства: сетевые и звуковые карты, дополнительное охлаждение.

Материнская плата — это основа любого компьютера. Именно от нее зависит, какие будут использованы процессоры, сколько модулей оперативной памяти, видеокарт и накопителей может быть установлено. Размеры системной платы играют важную роль и при выборе корпуса. На данный момент среди материнок самыми ходовыми считаются решения форм-факторов E-ATX (305 × 330 мм), ATX (305 × 244, 305 × 225 или 305 × 199 мм), mATX (244 × 244, 244 × 225 или 191 × 188 мм) и mini-ITX (170 × 170 мм), хотя самих типоразмеров подобных устройств насчитывается гораздо больше. Форм-фактор всегда указывается в технических характеристиках корпусов.
Само «жилище» для комплектующих тоже делится на типы в зависимости от размера и формы. Как правило, чем больше компьютерный корпус, тем более производительное железо мы можем установить в него, обеспечив при этом качественное охлаждение всех компонентов системы. Зависимость, впрочем, нелинейная — практика показывает, что и в компактных корпусах объемом 7-10 литров вполне реально собрать мощный игровой ПК. Просто предварительно придется более тщательно подбирать все комплектующие.
Среди ПК-корпусов наибольшей популярностью пользуются модели четырех типов: Midi-Tower (примеры — Deepcool Dukase и Zalman Z11 Neo), Full Tower (be quiet! Dark Base Pro 900), Mini-Tower (Fractal Design Define Nano S) и Slim Desktop (Fractal Design Node 202). Естественно, чем компактнее устройство, тем меньше у него посадочных мест под установку дискретных видеокарт, накопителей и корпусных вентиляторов. Например, в Node 202 объемом 10 литров можно установить исключительно 2,5-дюймовые жесткие диски и SSD. Все эти особенности добросовестный производитель указывает в технических характеристиках устройства.
| Виды корпусов | ||||
|---|---|---|---|---|
| Full-Tower | Midi-Tower | Mini-Tower | Slim Desktop | |
| Ориентировочная высота | 550+ мм | До 500 мм | До 400 мм | До 400 мм |
| Поддерживаемый форм-фактор матплат | E-ATX, ATX, mATX, mini-ITX | E-ATX, ATX, mATX, mini-ITX | mATX, mini-ITX | mATX, mini-ITX |
| Количество слотов расширения | 1-7 | 1-7 | 1-4 | 1-4 |
| Форм-фактор блока питания | ATX | ATX | ATX, SFX | ATX, SFX |
| Рекомендуемая длина кабеля 4+4 ATX PS 12V для питания центрального процессора | От 550 мм | До 550 мм | До 500 мм | До 400 мм |
При выборе комплектующих обратите внимание и на другие ограничения, которыми обладает любой компьютерный корпус:
- максимальная высота процессорного кулера;
- максимальная длина видеокарты;
- максимальная длина блока питания.
Перед покупкой техники обязательно убедитесь в том, что все устройства совместимы друг с другом, не конфликтуют и точно помещаются в компьютерном корпусе. Самая простая логическая цепочка, которая не позволит вам приобрести неподходящие друг к другу комплектующие, выглядит следующим образом:
- Определяемся с моделью центрального процессора.
- Выбираем материнскую плату с подходящим для этого CPU сокетом.
- Изучаем список совместимого оборудования материнской платы на официальном сайте и выбираем комплект оперативной памяти.
- Выбираем накопители, которые совместимы с материнской платой.
- Подбираем видеокарту, блок питания, процессорное охлаждение и корпус, в которые поместятся все комплектующие.
Опять же, приведенная последовательность ни в коем случае не является аксиомой. Так как сборка ПК — это всегда творческий процесс, то последовательность выбора железа может меняться. Например, вам понравился определенный корпус и хочется собрать систему своей мечты только в нем. Или же у вас на руках уже есть какие-то комплектующие, и требуется докупить все остальное.

Варианты установки системы водяного охлаждения: A — трехсекционные, двухсекционные и односекционные радиаторы; B — односекционный радиатор
Если в системном блоке будет использоваться необслуживаемая система водяного охлаждения для процессора или видеокарты, то дополнительно необходимо узнать размеры поддерживаемых радиаторов, а также места, в которых они могут быть установлены. Очевидно, что посадочные места для установки СВО совпадают с местами крепления вентиляторов. Односекционные радиаторы обычно устанавливают на задней стенке, двухсекционные и трехсекционные — на верхней и/или передней.

К сборке системного блока все готово
Для написания этого материала я, основываясь на приведенной выше последовательности выбора комплектующих, использовал следующий набор устройств:
- центральный процессор AMD Ryzen 7 1700, сокет AM4, 3,0 (3,7) ГГц;
- материнская плата MSI X370 GAMING PRO CARBON, сокет AM4, чипсет X370;
- оперативная память Kingston HyperX Fury (HX426C16FR2K4/32), 4 × 8 Гбайт, DDR4-2666;
- твердотельный накопитель Kingston HyperX Predator (SHPM2280P2H/480G), 480 Гбайт;
- видеокарта MSI GeForce GTX 1070 GAMING X, 8 Гбайт;
- блок питания Cooler Master MasterWatt, 500 Вт;
- корпус Cooler Master MasterBox 5 MSI Edition;
- процессорное охлаждение Cooler Master MasterLiquid 120.
Как видите, при подготовке этого материала используются самые распространенные форм-факторы — ATX для материнской платы и Midi-Tower для корпуса. Аналогичные варианты предлагаются в «Компьютере месяца» — потому что такой типоразмер наиболее универсален и пользуется наибольшей популярностью. Правда, не могу сказать, что процесс сборки в корпусах Mini-Tower и Slim Desktop принципиально чем-то отличается. Просто требования к подбору совместимого друг с другом железа оказываются заметно выше.
Дополнительно отмечу, что при подборе устройств учтены все современные веяния. Основным накопителем выступает модель Kingston HyperX Predator с интерфейсом PCI Express. А выбор в пользу Cooler Master MasterBox 5 MSI Edition сделан из-за возможности установки блока питания в нижней части шасси, а также наличия крепления для накопителей на заградительной стенке. Плюс большой популярностью пользуются необслуживаемые системы жидкостного охлаждения. Cooler Master MasterLiquid 120 — яркий представитель односекционных «водянок», которые уже из коробки готовы к работе. Остальные комплектующие подобраны таким образом, чтобы в конечном итоге получился производительный системный блок для работы и развлечений. Оптический привод не использовался. На мой взгляд, в 2017 году в нем нет никакой необходимости, да и Cooler Master MasterBox 5 MSI Edition (а также многие другие новые корпуса подобного формата) лишен посадочных мест под установку устройств в 5,25-дюймовые отсеки.

Принадлежности, которые пригодятся при сборке системного блока
Для сборки системного блока вам точно понадобятся две крестовые отвертки с разным диаметром шлица, нейлоновые стяжки и кусачки. Возможно, пригодятся пассатижи — в дешевых корпусах резьбу нарезают на глаз, а также двухсторонняя клейкая лента, обезжиривающая жидкость и ватные палочки. Для того чтобы не поцарапать корпус и не повредить материнскую плату, я кладу все комплектующие на резиновый коврик. Антистатический браслет или перчатки тоже пригодятся новичкам, но, если честно, больше для придания уверенности в собственных силах. Так как сборка ПК — это в том числе и подключение мелких разъемов к материнской плате, то без хорошего освещения или фонарика под рукой точно не обойтись.
⇡#Шаг №1. Установка процессора и оперативной памяти
В руководстве пользователя материнской платы всегда присутствует описание установки всех основных компонентов и разъемов. Новички, держите эту книжку при себе. Последовательность выполнения шагов по сборке системного блока может меняться в зависимости от типа комплектующих. Например, иногда процессорный кулер лучше установить сразу же, а иногда — в предпоследнюю или последнюю очередь. Еще до закрепления материнской платы в корпусе следует установить центральный процессор и оперативную память в соответствующие гнезда.

Установка центрального процессора AMD Ryzen в гнездо AM4
Вы наверняка в курсе, что конструктивно процессоры AMD и Intel заметно отличаются друг от друга. Так, у чипов AMD выступающие контакты, именуемые железячниками «ногами», расположены непосредственно на подложке из текстолита. А вот чипы Intel такими элементами не располагают — для этих CPU контакты размещены непосредственно в сокете материнской платы.
Чипы AMD устанавливаются очень просто: поднимаем рычаг, кладем процессор на пластиковую подложку, опускаем рычаг.

Установка центрального процессора Intel в гнездо LGA115X
Что касается решений Intel для платформ LGA115X, то здесь используется схожая методика: вместе с рычагом поднимаем прижимную рамку, устанавливаем процессор, опускаем рычаг и прижимную рамку.

Установка центрального процессора Intel в гнезда LGA2011 и LGA2011-v3
В случае с платформами Intel LGA2011 и LGA2011-v3 для поднятия прижимной рамки потребуется высвободить из фиксирующих пазов два рычага.
|
|
|
Обратите внимание, что все центральные процессоры и материнские платы оснащены указателями и так называемой защитой от дурака. В принципе, вы не сможете установить чип в гнездо иным способом, поэтому при сборке компьютера НИКОГДА не применяйте силу. Защитой от неправильного подключения оснащены все элементы в системном блоке. Помимо центрального процессора, вы не сможете подключить каким-то иным образом кабели блока питания, корпусные разъемы, вентиляторы, дискретные устройства, накопители и оперативную память. Точнее, сможете, но для этого потребуется приложить максимум усилий. Думаю, о последствиях неправильной установки компонентов ПК лишний раз говорить не стоит.

Установка оперативной памяти
После центрального процессора в слоты DIMM, расположенные обычно с правой стороны от центрального процессора, я устанавливаю оперативную память. MSI X370 GAMING PRO CARBON поддерживает ОЗУ стандарта DDR4, на печатной плате распаяно сразу четыре порта. В некоторых материнках их может быть всего два (чаще всего это либо самые дешевые устройства, либо решения форм-фактора mini-ITX, либо необычные эксперименты от производителей), в моделях для платформ LGA2011 и LGA2011-v3 — восемь. Обычно на текстолите все слоты DIMM промаркированы.
Большинство современных процессоров AMD и Intel имеют двухканальные контроллеры оперативной памяти. Поэтому в материнских платах и используется либо два, либо четыре слота DIMM. Поэтому же оптимальной считается установка либо двух, либо четырех модулей ОЗУ. В первом случае оперативная память устанавливается через один разъем. На некоторых материнских платах предусмотрены специальные указатели. Например, в MSI X370 GAMING PRO CARBON модули устанавливаются в слоты DIMMA2 и DIMMB2 — именно в таком случае оперативная память будет работать в двухканальном режиме. В других матплатах встречаются надписи типа DDR4_A1/DDR4_A2/DDR4_B1/DDR4_B2, DIMM_A1/DIMM_A2/DIMM_B1/DIMM_B2, DDR4_1/DDR4_2/DDR4_3/DDR4_4 — в таких случаях для обеспечения работы двухканального режима модули необходимо установить в слоты DDR4_A1/DDR4_B1, DIMM_A1/DIMM_B1 и DDR4_1/DDR4_2 соответственно.

«Защита от дурака» у оперативной памяти
Я уже говорил, что неправильно вставить оперативную память не получится, так как в конструкции разъемов DIMM используется перемычка. Она применяется в том числе и для того, чтобы пользователь не смог «втиснуть» в материнскую плату, поддерживающую DDR4, модули другого стандарта.
Платы оперативной памяти фиксируются при помощи защелок, расположенных по краям слотов DIMM. В некоторых материнских платах такие защелки расположены только на одной стороне разъемов. Это сделано для того, чтобы пользователь мог беспрепятственно менять модули ОЗУ, не снимая, например, при этом видеокарту.

Установка боксовых кулеров (слева направо): для платформ AMD AM1/AM2/AM2+/AM3/AM3+/FM2/FM2+; для платформы AMD AM4; для платформ Intel LGA115X
После установки ЦП и ОЗУ вы можете сразу же установить процессорный кулер, но только если в его конструкции используется радиатор небольшого размера. Применение габаритной системы охлаждения затруднит монтаж материнской платы, а также последующее подключение проводов. На фотографии выше приведены примеры установки боксовых кулеров — так называются СО, которые продаются вместе с процессорами. Кулеры для платформ AMD AM3+ и FM2+ крепятся при помощи пластиковых «ушей» — за них цепляется специальная металлическая скоба с проушинами. Боксовое охлаждение для чипов Ryzen устанавливается иначе, здесь придется поработать отверткой: сначала снять пластиковое крепление, а затем прикрутить радиатор к бекплейту. Кулер для процессоров Intel крепится при помощи пластмассовых клипс: устанавливаете радиатор на ЦП и нажимаете на защелку, пока не услышите характерный щелчек. В общем, в случае с установкой боксовых систем охлаждения проблем даже у новичков возникнуть не должно.
На подошву некоторых кулеров уже нанесена термопаста — ее применение заметно увеличивает эффективность отвода тепла от CPU. В любом случае термопаста всегда идет в комплекте с процессорным охладителем. Например, вместе с Cooler Master MasterLiquid 120 шел небольшой тюбик, которого тем не менее должно хватить на 3-4 раза. Пожалуйста, не забудьте снять защитную пленку перед установкой системы охлаждения, если таковая имеется на основании устройства. Процесс нанесения термопасты описан в пункте под номером пять.
А вот установка других кулеров производится в индивидуальном порядке, так как каждый изготовитель использует крепежный набор собственной разработки. Поэтому сразу же доставайте из упаковки от СО инструкцию. Большинство устройств оснащены универсальными крепежными механизмами, которые подходят как для процессоров AMD, так и для Intel. Правда, ответная часть крепления, которая должна быть предварительно зафиксирована на плате, у разных платформ разная. Список поддерживаемого оборудования, а также размеры кулера всегда указаны в технических характеристиках. И все же в продаже достаточно моделей, которые совместимы только с одной определенной платформой.

Еще раз: если устройство большое или же, как в моем случае, применяется необслуживаемая система жидкостного охлаждения, то на первом этапе достаточно закрепить на плате заднюю пластину и рамки, за которые и будет держаться радиатор кулера. Сам радиатор мы установим в предпоследнюю очередь, после того как к материнской плате будут подключены все кабели. Да, в корпусах уровня Cooler Master MasterBox 5 MSI Edition заградительная стенка имеет окно для доступа к бекплейту кулера, но далеко не всегда им удобно пользоваться.

Расположение башенных кулеров
Если говорить о воздушных процессорных охладителях, то наиболее популярными считаются кулеры башенного типа. В зависимости от используемой платформы и от конкретной модели радиатор СО может быть установлен в двух положениях. В первом случае вентилятор кулера будет выдувать воздух через заднюю стенку корпуса, во втором случае — через верхнюю. Правильный вариант установки определяет форма используемого корпуса. Так, в случае с моделями форматов Full-, Midi- и Mini-Tower лучше использовать первый вариант. Важно, чтобы применяемая СО не перекрывала слоты расширения, а также не упиралась в элементы охлаждения подсистемы питания материнской платы. Вот, например, MSI X370 GAMING PRO CARBON не конфликтует даже с самыми крупными башенными охладителями. А еще широкий процессорный кулер может помешать установке модулей оперативной памяти с высокими радиаторами охлаждения. Поэтому лучше использовать компактные комплекты ОЗУ, такие как Kingston HyperX Fury например, или же на 100 % удостовериться в том, что охлаждение CPU и память не будут конфликтовать друг с другом.
В нашей сборке применяется необслуживаемая система жидкостного охлаждения Cooler Master MasterLiquid 120, поэтому ее установка будет производиться в предпоследнюю очередь (шаг №5).

Коннекторы для подключения вентиляторов
Вентиляторы кулера и корпуса подключаются к материнской плате при помощи 3- и 4-контактных разъемов. У MSI X370 GAMING PRO CARBON подобных элементов распаяно сразу шесть штук, что очень удобно. Количество таких портов никак не регламентируется, но минимум два разъема на плате должны присутствовать: для подключения вентилятора CPU-кулера и для системной (корпусной) крыльчатки. Все коннекторы маркируются соответствующим образом: CPU_FAN, SYS_FAN (или CHA_FAN). Иногда 4-контакнтный разъем, предназначенный для процессорного охладителя, выделяют другим цветом (чаще всего белым). А еще в платах среднего и высокого ценовых диапазонов можно встретить коннектор PUMP_FAN. Он предназначен для подключения ротора помпы водяного охлаждения, но в то же время подходит и для любых других вентиляторов. Просто через этот порт передается ток большей силы.
Разъем с тремя контактами не позволяет регулировать обороты подключенного к нему вентилятора. А вот 4-пиновый порт обладает такой возможностью, причем современные материнские платы умеют регулировать частоту вращения «вертушек» как с широтно-импульсной модуляцией (вентиляторы с четырьмя контактами), так и без нее (вентиляторы с тремя контактами).
При нехватке разъемов для подключения корпусных вентиляторов помогут всевозможные переходники. Это может быть обычный разветвитель, позволяющий подключить к одному 3- или 4-контактному порту сразу несколько крыльчаток. Или же кабель, подключаемый к разъему MOLEX или SATA. А еще существуют такие устройства, как реобасы, хотя их популярность никогда не была высокой. Впрочем, некоторые корпуса изначально оснащены простенькими (чаще всего — трехпозиционными) контроллерами, управляющими частотой вращения вентиляторов при помощи понижения напряжения с 12 до 7 или 5 В.
В случае с нашим ПК необходимости в дополнительных переходниках и разветвителях нет, так как требуется подключить к материнской плате только два вентилятора СВО и одну корпусную крыльчатку.
⇡#Шаг №2. Установка материнской платы и подключение разъемов корпуса
Теперь, когда центральный процессор и оперативная память подключены к материнской плате, пора начинать работать с корпусом.

Внутреннее устройство Cooler Master MasterBox 5 MSI Edition
Уже давно в Tower-корпусах блок питания устанавливается преимущественно снизу. Сделано это как из эстетических соображений (так удобнее и проще прокладывать провода), так и ради увеличения эффективности охлаждения, в первую очередь самого PSU. Однако в продаже встречаются модели корпусов и с иными вариантами установки БП.

Посадочные места для установки блока питания, 2,5- и 3,5-дюймовых накопителей
В конструкции Cooler Master MasterBox 5 MSI Edition предусмотрена небольшая корзина с салазками, в которой помещаются два 3,5-дюймовых жестких диска. Более компактные 2,5-дюймовые накопители крепятся на заградительной стенке.

Установка заглушки от I/O-панели материнской платы
Установка материнской платы начинается с закрепления заглушки I/O-панели в специально отведенном для этого прямоугольном отверстии. Никаких сложностей у вас не возникнет. Заглушка всегда идет в комплекте вместе с материнской платой.

Крепеж: винт-стойка для установки материнской платы; винты для закрепления материнской платы, видеокарт и блока питания; винты для закрепления накопителей
Крепежные принадлежности всегда поставляются в комплекте с корпусом. Вместе с Cooler Master MasterBox 5 MSI Edition я нашел три типа винтов, а также пластиковые клипсы для установки дополнительных вентиляторов. В других корпусах вариантов крепежа может быть больше. В некоторых моделях винты-стойки, необходимые для установки материнской платы, уже вкручены в соответствующие резьбовые отверстия на заградительной стенке. В случае с Cooler Master MasterBox 5 MSI Edition эту процедуру придется проделать самостоятельно.

Итак, корпус поддерживает установку материнских плат форм-факторов mini-ITX, mATX, ATX и даже E-ATX. На стенке присутствуют условные обозначения (схожая памятка используется во многих моделях). Так как в сборке используется плата форм-фактора ATX, то необходимо вкрутить все восемь винтов-стоек в резьбовые отверстия, помеченные буквой «А». Однако не все материнки, относящиеся к данному типоразмеру, соответствуют параметрам длины и ширины 305 × 244 мм. Например, MSI Z270A-PRO уже MSI X370 GAMING PRO CARBON на 19 мм, поэтому ее невозможно закрепить в корпусе по правому краю. Следовательно, при подключении проводов от блока питания или монтаже модулей памяти в слоты DIMM текстолит будет прогибаться. Аккуратнее устанавливайте эти элементы в подобных случаях.

Подключение органов управления и разъемов корпуса к материнской плате
После того как материнская плата закреплена, лично я сразу же подключаю органы управления и разъемы фронтальной панели корпуса. На переднюю стенку Cooler Master MasterBox 5 MSI Edition выведены два порта USB 3.0 А-типа, два 3,5-мм мини-джека для наушников и микрофона, а также клавиши включения системы и принудительной перезагрузки. Сложности могут возникнуть только при подключении органов управления — это пучок проводов с разъемами Power LED- и Power LED+ (передают информацию индикатору состояния компьютера), Power SW (отвечает за работу клавиши включения), HDD LED- и HDD LED+ (передает информацию индикатору активности накопителей), а также Reset SW (отвечает за работу кнопки принудительной перезагрузки). Некоторых элементов может не быть на «морде» корпуса, так как не все устройства оснащены, например, клавишей Reset или LED-индикаторами. Однако во всех случаях эти разъемы подключаются в определенной последовательности, как это показано в таблице ниже. Просто производители материнских плат используют собственные обозначения по сути одной и той же контактной площадки: JFP1 в матплатах MSI; PANEL в ASUS; PANEL1 в ASRock и F_PANEL в GIGABYTE.
| Power LED+ | Power LED- | Power SW | Power SW |
| HDD LED+ | HDD LED- | Reset SW | Reset SW |

Кроме того, среди внутренних разъемов на материнской плате могут присутствовать контактные площадки для подключения портов USB 3.1 и USB 2.0, RGB-лент, модуля TPM, FP-аудио и спикера.
⇡#Шаг №3. Установка и подключение накопителей
Современные платформы AMD и Intel позволяют установить несколько типов накопителей. В продаже вы легко найдете SSD с интерфейсами SATA 6 Гбит/с и PCI Express.

Установка накопителей
Жесткие диски форм-фактора 3,5’’ в Cooler Master MasterBox 5 MSI Edition удобно устанавливать в корзину. Пластиковые салазки оснащены системой безвинтового крепления, а также имеют антивибрационные шайбы. Сюда же могут быть помещены и 2,5-дюймовые запоминающие устройства, но в таком случае придется дополнительно поработать отверткой.
SSD с разъемом SATA 6 Гбит/с и компактные HDD, подключаемые к материнской плате при помощи гибкого кабеля, крепятся в том числе и к разделительной стенке. Выглядит подобное решение весьма привлекательно. На каждый накопитель приходится по четыре винта.

Установка M.2-накопителя при помощи платы PCI Express x4
В нашем системном блоке основным накопителем выступает модель Kingston HyperX Predator объемом 480 Гбайт. В комплекте с этим SSD идет плата расширения с интерфейсом PCI Express x4 — она пригодится тем пользователям, у которых нет порта M.2 на материнской плате. MSI X370 GAMING PRO CARBON располагает сразу двумя такими разъемами: к верхнему подведено четыре линии PCI Express 3.0, к нижнему — тоже четыре линии, но PCI Express 2.0. Поддерживается установка накопителей длиной 42, 60, 80 и даже 110 мм, хотя самым распространенным форматом на сегодняшний день является типоразмер M.2 2280 (где «22» — это ширина печатной платы в миллиметрах, а «80» — длина).
Форм-фактор M.2 подразумевает наличие двух типов ключей — «B» (Socket 2 на две линии PCI Express) и «M» (Socket 3 на четыре линии PCI Express), однако в современных материнских платах используется только второй вариант. К нему подходят M.2-накопители как с интерфейсом SATA (на таких SSD присутствуют сразу оба ключа-выреза), так и с PCI Express. Однако перед покупкой обязательно убедитесь в том, что выбранная вами материнская плата поддерживает M.2 SATA SSD, M.2 PCI Express SSD или оба варианта сразу.
Модель Kingston HyperX Predator предназначена для установки в разъем M.2 c ключом «M» (Socket 3), к которому подведено четыре линии PCI Express. Так как у MSI X370 GAMING PRO CARBON присутствует сразу два таких порта, то необходимости использовать плату расширения нет. Я просто вставил Kingston HyperX Predator в верхний M.2-слот и закрепил накопитель при помощи небольшого винта, который шел в комплекте с SSD. Для работы такого SSD не нужно никаких драйверов, так как BIOS системной платы определяет накопитель самостоятельно.
Как правило, при использовании M.2-накопителя в режиме SATA отключается одна из колодок на материнской плате. Номер порта, который будет деактивирован, обязательно указан в руководстве по эксплуатации.

Подключение SATA-кабелей к накопителям и материнской плате
SSD формата M.2 удобны тем, что к ним не нужно подключать провода. А вот к «обычным» накопителям необходимо тянуть и кабели питания, и кабели передачи данных. Впрочем, ничего сложного в этом нет. Гибкие провода SATA 6 Гбит/с идут в комплекте с системной платой. Только учтите, что вместе с дешевыми «мамами» кладут всего парочку кабелей.
⇡#Шаг №4. Установка и подключение блока питания
Для этой сборки использовался блок питания Cooler Master MasterWatt на 500 Вт — это недорогая модель, мощность которой тем не менее вполне достаточна для стабильной работы всех комплектующих. БП — немодульный: в его конструкции не предусмотрено использование отстегивающихся проводов, однако во время сборки оказались задействованы все провода, кроме кабеля с разъемами MOLEX и FDD. На фотографии ниже показаны все коннекторы, которые есть у любого современного блока питания. Закономерна зависимость: чем выше мощность устройства — тем больше у него различных коннекторов. Например, Cooler Master MasterWatt 500 Вт подойдет только для игровых систем с одной видеокартой.

Коннекторы блока питания (слева направо): 20+4 пин для питания материнской платы; 4+4 пин для питания центрального процессора; PCI-E 6+2 для питания видеокарты; SATA для питания накопителей; MOLEX для питания накопителей, вентиляторов и прочей техники; FDD для питания флоппи-дисковода
Обратите внимание, что коннекторы кабелей для питания материнской платы, центрального процессора и видеокарты разделены. Естественно, это сделано специально, так как в продаже присутствуют комплектующие с разными разъемами. Честно скажу: плат с 20-контактным портом я уже очень давно не видел. А вот устройств с 4-контактным разъемом для питания центрального процессора в продаже находится предостаточно.
На самом деле любой материнской плате достаточно одного 4-контактного разъема. Через него ЦП по 12-вольтовой линии передается до 192 Вт электроэнергии. Вы можете абсолютно спокойно вставить 4-контактный разъем блока питания в край 8-пинового разъема на материнской плате, и система будет полностью работоспособна. Так пользователи и делают, когда приобретают самые дешевые БП с ограниченным набором кабелей. Дополнительные четыре контакта на материнской плате и блоке питания позволяют передать вдвое больше энергии, что актуально в основном при разгоне CPU.
Расположение разъемов питания на материнских платах, как правило, не меняется. Это касается всех форм-факторов. В очень редких устройствах можно встретить два порта для питания CPU.
Видеокарты тоже оснащаются разными разъемами. Некоторым ускорителям графики вообще не требуется дополнительное питание. Это значит, что им достаточно 75 Вт, которые передаются по слоту PCI Express x16. Более производительным адаптерам хватает одного провода с шестью или с восемью контактами. К MSI GeForce GTX 1070 GAMING X, используемой в нашей системе, необходимо одновременно подключить один 6- и один 8-контактный разъемы блока питания.
Некоторые БП не располагают таким количеством портов PCI-E. Либо этот блок питания не имеет необходимой мощности для стабильного питания видеокарты, либо производитель просто сэкономил на проводах. Во втором случае придется использовать переходник MOLEX-to-PCI-E. Часто он идет в комплекте с графическим адаптером.

Подключение кабелей блока питания к материнской плате, накопителям и видеокарте
Неправильно вставить разъемы блока питания в соответствующие порты на материнской плате и видеокарте не получится — все элементы оснащены защитой (хотя порой и находятся особо настырные умельцы). В итоге пара кабелей БП (4+4 и 20+4) подключаются к материнской плате, еще два — к SATA-накопителям. Два разъема PCI-E 6+2, необходимые для работы видеокарты, реализованы на одном проводе. MOLEX и FDD в случае с нашей сборкой остаются не у дел.
|
|
|
Непосредственно перед подключением всех кабелей необходимо закрепить сам блок питания. Для этого используем четыре винта, идущие в комплекте с корпусом. Затем протягиваем все провода (кроме кабеля с MOLEX, так как он не нужен в этой сборке) за заградительную стенку и поочередно подключаем их к материнской плате и накопителям. Кабель для видеокарты пока не трогаем.
Единственный конфуз, который может случиться, — это нехватка длины провода с 4+4-контактным разъемом для питания CPU. Исправить ситуацию позволит использование удлинителя, но, как я уже говорил, лучше проконтролировать эти моменты заранее, еще на стадии выбора комплектующих.
⇡#Шаг №5. Установка кулера и видеокарты
После проделанной работы осталось совершить два действия: установить процессорную систему охлаждения и видеокарту. Сначала беремся за кулер. Так как в тестовом ПК используется необслуживаемая система водяного охлаждения, то необходимо начать с крепежа радиатора к одной из стенок. Как мы уже выяснили, Cooler Master MasterBox 5 MSI Edition поддерживает установку 120-мм односекционного радиатора СВО на задней стороне. Естественно, монтаж должен производиться таким образом, чтобы вентиляторы Cooler Master MasterLiquid 120 выдували воздух за пределы корпуса.

Перенос вентилятора с задней панели на переднюю, нанесение термопасты и установка СВО на заднюю панель
Поэтому первым делом снимаем 120-мм вентилятор с задней стенки и перемещаем его на переднюю панель, но таким образом, чтобы он работал на вдув. Для монтажа используем четыре крепежных винта с резьбой или же пластиковые клипсы из комплекта. Затем подключаем вентилятор к одному из 4-контактных разъемов на материнской плате, например к коннектору SYS_FAN4.
Теперь необходимо нанести термопасту на поверхность процессора. Для этого выдавливаем из тюбика, который идет в комплекте с системой охлаждения, небольшое количество жидкого вещества. Здесь главное не переборщить. Споры о том, как правильно наносить термопасту, не утихают до сих пор. Кто-то просто оставляет каплю термоинтерфейса ровно посередине крышки ЦП. Лично я пользуюсь пластиковой карточкой или картонной визиткой, при помощи которой размазываю пасту ровным слоем. Процессор и основание кулера предварительно протираются чистящей салфеткой или ватными палочками, смоченными какой-нибудь технической жидкостью (спиртом, растворителем или бензином «Нефрас»). Этим самым вы удалите жир и пыль с поверхности чипа и подошвы СО.
После нанесения термоинтерфейса остается только закрепить радиатор СВО на задней стенке корпуса, а водоблок с помпой — в процессорном гнезде. В комплекте с Cooler Master MasterLiquid 120 идет разветвитель, позволяющий подключить два вентилятора к одному 4-контактному разъему на материнской плате. Я использовал его. Выводим все провода от СВО через специальные отверстия за разделительную стенку и сразу же подводим их к соответствующим коннекторам: кабель от помпы — к порту PUMP_FAN1, кабель от вентиляторов — к порту CPU_FAN1.

Видеокарта устанавливается в последнюю очередь. Используются самые длинные слоты расширения материнской платы, получившие название PCI Express x16 (их еще называют PEG-портами). Приставка «x16» означает, что к разъему подведено 16 линий PCI Express, но при использовании нескольких дискретных устройств режим их работы может меняться. Например, при установке в MSI X370 GAMING PRO CARBON двух видеоадаптеров порты PCI Express x16 будут работать в режиме х8+х8. В принципе, такой пропускной способности (для стандарта 3.0 — 7,9+7,9 Гбайт/с) будет вполне достаточно даже для самых быстрых одночиповых видеокарт.
Сначала снимаем две заглушки с задней стенки корпуса. Чаще всего графический адаптер устанавливается в первый (самый ближний к сокету) разъем PCI Express x16. MSI X370 GAMING PRO CARBON поддерживает технологии AMD CrossFire и NVIDIA SLI, позволяющие объединять в одной системе сразу несколько видеокарт. При желании второй 3D-ускоритель вы можете установить во второй PEG-слот.
В совсем дешевых корпусах заглушки придется выламывать, то есть обратно их закрепить не получится. А еще некоторые кейсы позволяют использовать длинные видеокарты только при условии, что заранее будет демонтирована корзина (или корзины) для накопителей.
Заключительный этап установки видеокарты — подключение к ней кабелей от блока питания.
⇡#Шаг №6. Первый запуск и косметические работы
Все разъемы подключены, и по факту системный блок готов к запуску. Советую подключить к нему кабель от монитора и произвести первый запуск. Если компьютер «завелся» при нажатии кнопки на корпусе, все вентиляторы вращаются, а на экране появилась заставка материнской платы, то все провода и разъемы подключены правильно. Можно выключить ПК и привести в порядок внешний вид системного блока. Если система вообще не стартует, а именно после нажатия на клавишу включения не вращаются лопасти вентиляторов, то первым делом проверяем, подключен ли внешний кабель к блоку питания, а также находится ли тумблер БП в положении «Вкл.». Далее смотрим на подключенный к материнской плате 24-контактный разъем. Возможно, он вставлен в порт материнской платы не до конца. Наконец, проверяем правильность подключения самой корпусной кнопки. Возможно, она неисправна — запустить систему в таком случае можно замыканием отверткой или ножницами контактов Power_SW на материнской плате. Если и это не помогает, то необходимо искать «виновника торжества». Начать стоит с блока питания, а именно взять другую, стопроцентно рабочую модель (например, попросить у знакомого) и попробовать запустить систему с ее помощью.
Если же по всем внешним признакам ПК запустился, но изображения на экране нет, то в ходе самостоятельной диагностики сначала проверяем, правильно ли мы подключили разъемы питания центрального процессора и видеокарты. Иногда таким образом себя ведут системы, у которых возникли проблемы совместимости с оперативной памятью. А еще черный экран может быть связан с устаревшей версией BIOS материнской платы, которая не распознает новый процессор. К примеру, такое возможно при покупке чипа поколения Intel Kaby Lake и матплаты на базе какого-либо чипсета сотой серии. Однако, как я уже говорил, вопросы совместимости комплектующих необходимо решать еще до покупки всех устройств.
Некоторые системные платы обладают специальными индикаторами, сигнализирующими о том, на какой стадии загрузки находится компьютер. Это может быть экран, отображающий сигналы POST. Расшифровку этих сигналов можно найти в интернете. У MSI X370 GAMING PRO CARBON присутствует блок EZ Debug LED, который наглядно демонстрирует, на каком этапе находится загрузка системы — на стадии инициализации процессора, оперативной памяти, видеокарты или накопителя.

Cooler Master MasterBox 5 MSI Edition тем и хорош, что имеет много места для прокладки проводов, а также большое количество проушин, к которым крепятся нейлоновые стяжки. Задача сборщика — проложить все провода таким способом, чтобы они не торчали и не портили внешний вид системного блока, а также чтобы ничего не мешало закрытию боковой стенки. К тому же аккуратная укладка кабелей способствует лучшей циркуляции воздуха внутри корпуса и меньшему накоплению пыли.
Интересно, что даже некоторые именитые сборщики относятся к прокладке проводов не так бережно. В менее качественных корпусах (особенно в тех, где блок питания крепится сверху и совсем нет свободного пространства за разделительной стенкой) красиво и аккуратно проложить провода получится далеко не всегда. Особенно при использовании блока питания с не отстегивающимися проводами. В такой ситуации старайтесь освободить максимум места для беспрепятственной циркуляции воздуха внутри корпуса.

Когда все кабели проложены и собраны, еще раз убеждаемся в том, что все провода подключены, и можно закрывать обе крышки.
|
|
|
Многие новые модели корпусов Full-Tower, Midi-Tower и Mini-Tower оснащаются забралом, прикрывающим блок питания. Весьма привлекательная вещь, так как она помогает убрать с глаз долой неиспользуемый ворох проводов.
Системный блок
⇡#Проверка стабильности работы системы и оценка производительности
Вот теперь системный блок полностью собран и готов выполнять поставленные перед ним задачи. Конечно же, лучшей наградой пользователю за проделанный труд станет стабильная работа компьютера, однако в этом еще необходимо убедиться. Следовательно, только что собранному системному блоку явно не помешает небольшое тестирование.
Главное меню Click BIOS 5
Исчерпывающую информацию о системе предоставляет BIOS материнской платы. Активировать графический интерфейс прошивки можно при помощи кнопки Delete на клавиатуре. Ее необходимо нажать во время появления на мониторе заставки материнской платы при включении компьютера. Вообще, при первом включении ПК система принудительно направит пользователя в меню BIOS. Так происходит каждый раз при смене центрального процессора или оперативной памяти.
Во-первых, прошивка покажет, распознала ли системная плата подключенные к ней устройства, а именно накопители и оперативную память. Во-вторых, мы можем узнать температуру центрального процессора и чипсета. В-третьих, при использовании высокочастотного комплекта ОЗУ необходимо активировать его XMP-профиль (eXtreme Memory Profile). Так, по умолчанию набор Kingston HyperX Fury HX426C16FR2K4/32 на материнской плате MSI X370 GAMING PRO CARBON работает на эффективной частоте 2133 МГц при основных задержках 15-15-15-36. После активации XMP-профиля частота комплекта оперативной памяти увеличится до 2666 МГц, а тайминги до значений 16-18-18-39. Прошивка Click BIOS 5, используемая в современных материнских платах MSI, позволяет включить XMP-профиль нажатием одноименной клавиши в главном меню BIOS. В устройствах ASUS, ASRock и GIGABYTE активация этой функции происходит аналогичным образом. Некоторые модули ОЗУ обладают сразу несколькими профилями XMP.
При использовании накопителя, подключаемого к разъему M.2 по интерфейсу PCI Express, как в нашем случае, убедитесь, что этот слот работает в режиме x4. Например, у MSI X370 GAMING PRO CARBON таких опций нет, но они встречаются в материнских платах для платформы Intel LGA1151. Иногда слот M.2 по умолчанию работает в режиме PCI Express x2, так как линии PCI Express делятся в том числе и с другими разъемами.
При помощи BIOS, если такая возможность предусмотрена, разгоняются центральный процессор и оперативная память, однако оверклокинг — это тема для отдельного материала, мы обязательно уделим ей должное внимание.
После настройки и сохранения изменений параметров BIOS необходимо установить на основной накопитель операционную систему и драйверы. Наш ПК лишен оптического привода, поэтому нет смысла использовать диски с драйверами, которые производители кладут вместе с материнской платой и видеокартой. Проще сразу же скачать весь необходимый софт с сайтов MSI и NVIDIA. Плюс чаще всего на диске записано откровенно устаревшее ПО.
Ниже в таблице приведен список бесплатных программ, который однозначно пригодится во время тестирования системного блока.
| Список полезных утилит | |
|---|---|
| Название программы | Ссылка на скачивание |
| Информация о системе и мониторинг основных показателей | |
| CPU-Z | Скачать |
| GPU-Z | Скачать |
| HWiNFO64 | Скачать |
| MSI Afterburner | Скачать |
| Тестирование видеокарты | |
| 3DMark | Скачать |
| Unigine Heaven | Скачать |
| FurMark | Скачать |
| Тестирование процессора и памяти | |
| Prime95 | Скачать |
| Тестирование накопителей | |
| CrystalDiskMark | Скачать |
| CrystalDiskInfo | Скачать |
| AS SSD | Скачать |
| Anvil’s Storage Utilities | Скачать |
Информация о системе
Например, небольшая утилита CPU-Z предоставляет всю необходимую информацию о процессоре, материнской плате и оперативной памяти. У программы есть встроенный бенчмарк, позволяющий сравнить систему с другими процессорами, а также режим стресс-тестирования.
Проверка стабильности работы процессора и памяти, а также эффективности работы системы охлаждения
Чтобы быть на 100 % уверенным в стабильной работе своей системы, процессор и оперативную память лучше тестировать в программе Prime95. Она серьезно нагружает эти компоненты ПК — сильнее, чем абсолютное большинство приложений, используемых в повседневной жизни. И если в «Прайме» система работает стабильно (без сбоев и перегрева), то в других задачах с компьютером точно ничего не произойдет.
Мониторинг температуры центрального процессора можно осуществлять при помощи разных программ. Я пользуюсь бесплатной HWiNFO64. Для процессоров Intel поколений Haswell, Broadwell, Skylake и Kaby Lake пределом по нагреву ядер, при котором чип не сбрасывает тактовую частоту, является 100 градусов Цельсия. При перегреве ЦП либо снижает частоту (этот процесс называется троттлингом), либо срабатывает защита и система отключается. У процессоров AMD Ryzen, как и у современных решений Intel, троттлинг активируется при достижении 100 градусов Цельсия. Следовательно, при проверке системы Prime95 необходимо убедиться в том, что чип не перегревается и не скидывает частоту. Если вы грамотно подобрали кулер к центральному процессору и правильно его установили, то никакого перегрева не будет.
Графическую составляющую компьютера можно проверить в таких бенчмарках, как 3DMark и Unigine Heaven. При этом смотрите не только на температуры, но и на картинку — неисправная видеокарта может выдавать заметные невооруженным глазом артефакты, а также выдавать аномально низкое количество кадров в секунду или даже зависать. 3DMark и Heaven в этом случае хороши тем, что полученные системой результаты всегда можно сопоставить с результатами других компьютеров.
Измерение производительности накопителей
Для тестирования SSD и HDD тоже хватает бесплатных приложений. Такие программы, как CrystalDiskMark, AS SSD и Anvil’s Storage Utilities, позволяют определить реальный уровень быстродействия установленных в системном блоке накопителей и сопоставить его с показателями, заявленными производителями. Утилита CrystalDiskInfo показывает температуру подключенных к ПК накопителей, а также выдает данные по атрибутам S.M.A.R.T. Параметры, на которые необходимо смотреть в первую очередь, описаны в этой статье.
Использование фирменного ПО
Пригодится и фирменное ПО от производителя материнской платы. Такими приложениями комплектуют свои устройства все компании. И обладают они схожей функциональностью. Например, в программе MSI Command Center разблокированы функции по разгону процессора и оперативной памяти. А еще в этом же софте настраивается скорость вращения вентиляторов и производится мониторинг температур CPU и чипсета. «Командный центр» поддерживает установку большого количества дополнительных модулей. Например, при помощи RGB Mystic Light Sync настраивается подсветка материнской платы. Мини-приложение Live Update автоматически скачивает и устанавливает самые последние драйверы, BIOS и прочее программное обеспечение. Утилита Gaming App дает доступ к оверклокерскому профилю видеокарты.
«Прогнали» систему в Prime95 несколько часов, проверили компьютер в 3DMark, Heaven и в любимой игре и не выявили ни перегрева, ни артефактов, ни вылетов и зависаний, запустили несколько бенчмарков и сверили результаты с другими данными, доступными в Сети, — все, теперь вы можете быть абсолютно уверены в том, что компьютер полностью готов к эксплуатации в режиме 24/7.
⇡#Выводы
У каждого пользователя могут быть свои причины самостоятельно собирать системный блок. Одни не желают переплачивать за работу, которую могут выполнить сами. Другие хотят полностью контролировать весь процесс: от выбора комплектующих до сборки и настройки системы. А для кого-то «копаться» с железом — это просто хобби. Каким бы ни был мотив, но самым сложным действием при сборке системного блока является выбор комплектующих, и в этом команда 3DNews всегда старается помочь своим читателям. Если вы подобрали полностью совместимые комплектующие, то выполнить все остальные шаги по сборке ПК не составит особого труда. Просто подойдите к этому занятию максимально ответственно, при работе с железом будьте внимательны и аккуратны — собираете ведь для себя. Тогда у вас не возникнет проблем ни на стадии сборки, ни на стадии установки ПО и тестирования.

В статье приведен самый простой, но в то же время самый распространенный вариант сборки системного блока с использованием одного центрального процессора, видеокарты и блока питания. Однако создание компьютера, например, в более компактном корпусе Slim Desktop с применением иных комплектующих принципиально ничем не отличается. После того как подбирается полностью совместимое железо, выполняются те же самые шаги в той же самой последовательности.
Если Вы заметили ошибку — выделите ее мышью и нажмите CTRL+ENTER.