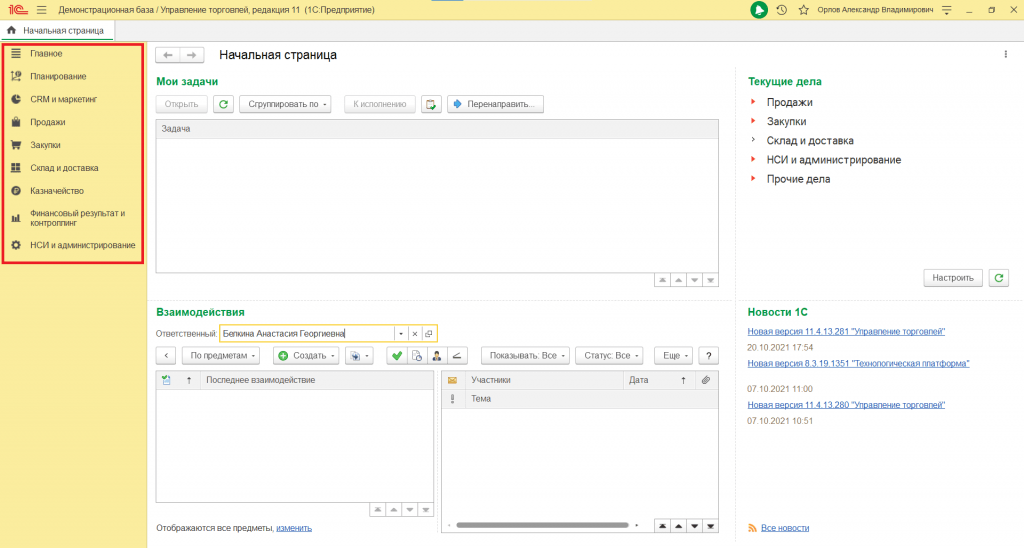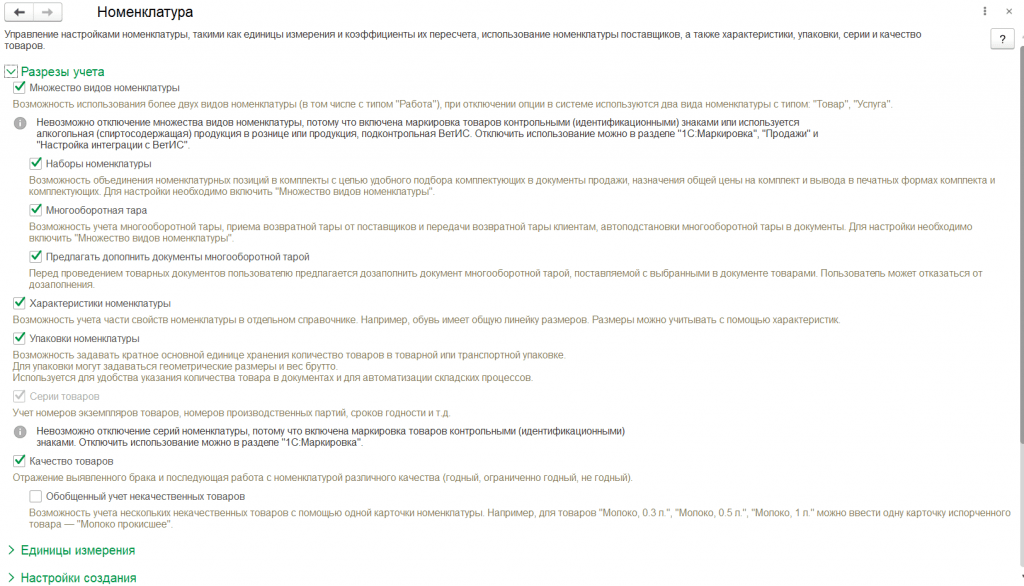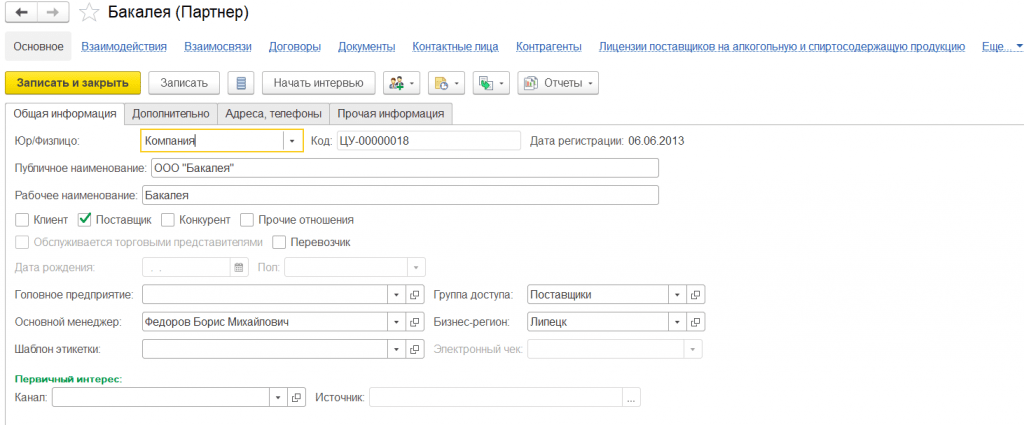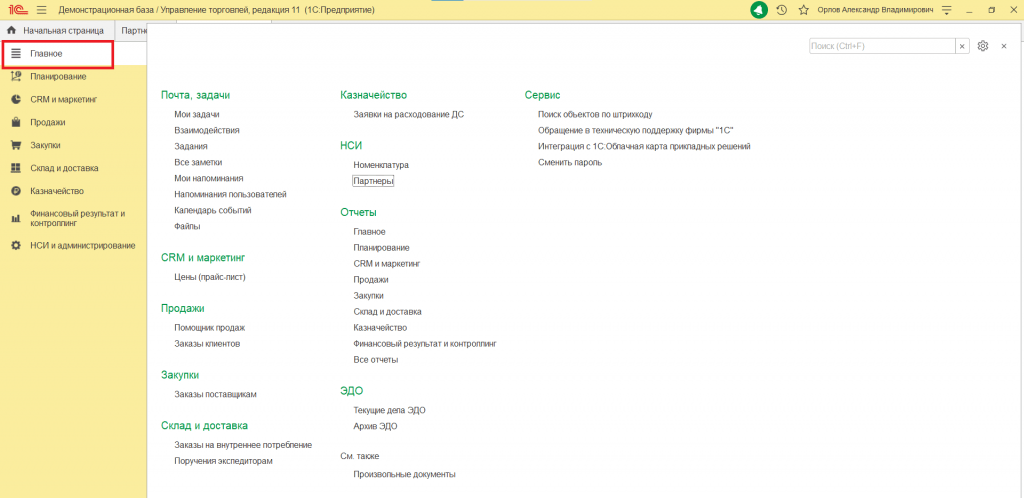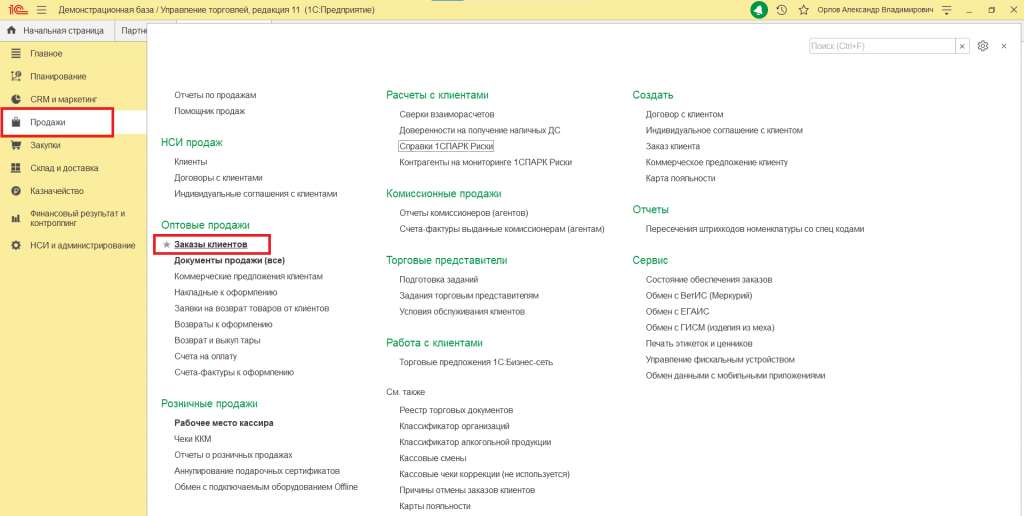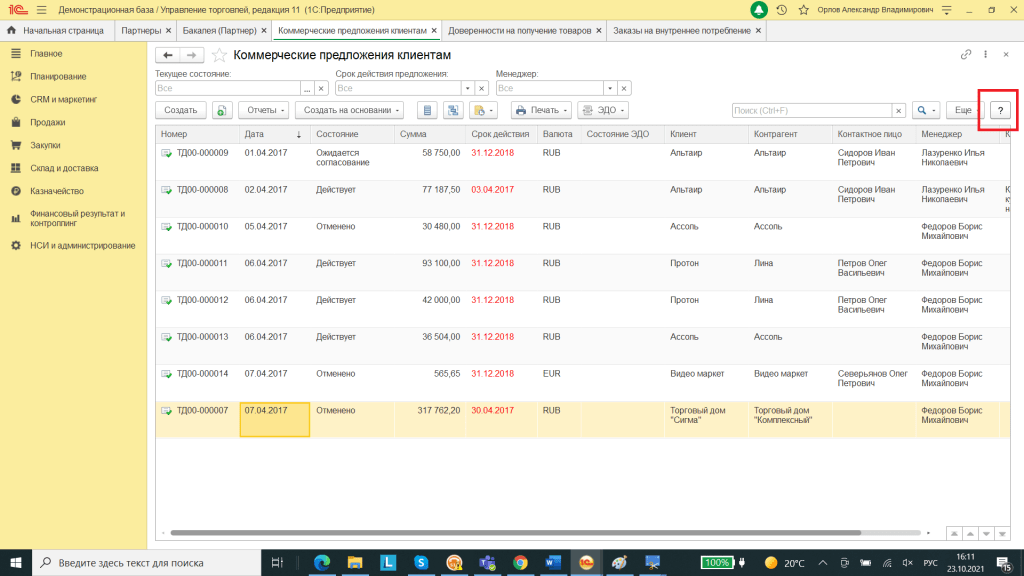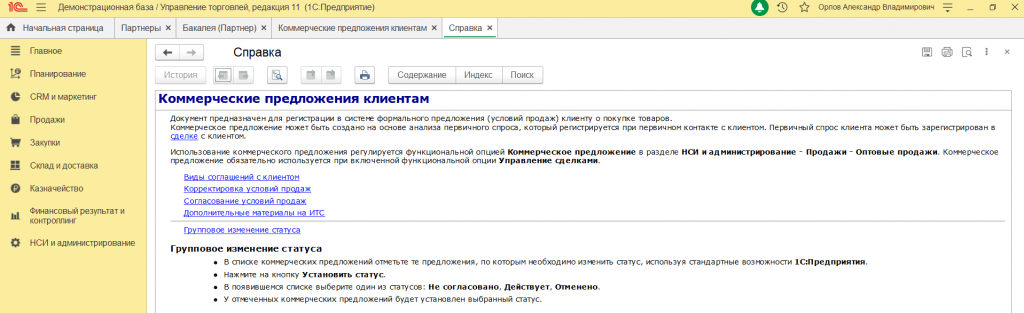Курс по 1С:Управление торговлей
Смотреть описание
Это полноценный курс обучения флагманской конфигурации 1С:Управление торговлей 11
В рамках курса будет продемонстрирован учет среднестатистической компании, начиная от настроек
параметров учета и функциональности программы и заканчивая закрытием периода, регистрацией
разных типов расходов и формированием управленческого баланса
Помимо разбора общепринятных операций будут рассмотрены достаточно специфичные, например,
учет импортных товаров, операции с возвратной тарой, использование подарочных сертификатов и т.п.
Курс по УТ 11 подойдет как для начинающих (чайников), так и опытных пользователей, имеющих
опыт работы с данной программой.
Отлично подойдет для изучения
конфигураций 1С:Управление
торговлей 3 (для Беларуси
и Казахстана)
| 1 | Настройка программы |
Возможности программы УТ 11
Возможности программы, область применения, что программа умеет и чего в ней нет. Краткое описание 1С:Управление торговлей 11 |
| 2 | Настройка программы |
Общие настройки и параметры предприятия в УТ 11
Выбор и настройка интерфейса, разделы программы, служебная информация, многофирменный учет, график работы. |
| 3 | Настройка программы |
Настройка учета номенклатуры в УТ 11
Разрезы учета (характеристики, упаковки и т.п.), качество, единицы измерения, классификаторы. |
| 4 | Настройка программы |
Настройка печати, органайзера и файлов в УТ 11
Настройка заметок, напоминаний, уведомлений. Хранение файлов, синхронизация с облаком. Макеты печати справочников и документов. |
| 5 | Настройка программы |
Настройка маркетинга, планирования и расчетов с контрагентами в УТ 11
Учет клиентов, контактная информация, претензии. Настройка учета по сделкам. Виды цен, ценовые группы, ручные и автоматические скидки. |
| 6 | Настройка программы |
Настройка закупок и продаж в УТ 11
Использование соглашений с клиентами и поставщиками. Корректировки, заказы, причины отмены заказов. Импорт и экспорт, комиссионная схема, графики оплаты. |
| 7 | Настройка программы |
Настройка учета складских операций в УТ 11
Настройка складского учета, ордерная схема, адресное хранение. Перемещение, внутреннее потребление, использование заказов. Сборка и разборка, статусы документов. |
| 8 | Настройка программы |
Настройка казначейства, контроллинга и финансовых результатов
Банковские счета, кассы, заявки на расходование денежных средств. Авансовые отчеты, эквайринг, договора кредитов и депозитов. Финансовый результат, партионный учет, учет себестоимости товаров. |
| 9 | Учет номенклатуры |
Как создать номенклатуру в УТ 11
Создание вида номенклатуры, номенклатурной карточки. Иерархия справочника. |
| 10 | Заполнение справочников |
Создание партнеров и контрагентов в УТ 11
Создание карточек партнера и контрагента, регистрационные и контактные данные, банковский счет. |
| 11 | Заполнение справочников |
Соглашения и договоры в УТ 11
Формирование сегментов партнеров, заполнение типовых и индивидуальных соглашений, договоров с контрагентами. |
| 12 | Заполнение справочников |
Как создать организацию и ввести учетную политику в УТ 11
Создание карточки организации, заполнение учетной политики, сведений о банковском счете и ответственных лицах. |
| 13 | Заполнение справочников |
Подразделения и склады в УТ 11
Создание управленческой структуры предприятия (подразделений), а также мест хранения товаров (оптовых и розничных складов). |
| 14 | Ввод остатков |
Как ввести начальные остатки в УТ 11
Ввод начальных остатков денежных средств в кассе, на расчетном счете, а также остатков товаров на складах и остатков задолженности контрагентов в УТ 11. |
| 15 | Закупки |
Закупка товаров в УТ 11
Отражение операции закупки товаров у отечественного поставщика с регистрацией счет-фактуры в 1С:Управление торговлей 11. |
| 16 | Закупки |
Закупка товаров по импорту в УТ 11
Регистрация закупки товаров у импортного поставщика с заведением документа поступления и таможенной декларации. |
| 17 | Закупки |
Заказы поставщику в УТ 11
Оформление поступления товаров с использованием заказов поставщику. |
| 18 | Закупки |
Оформление доверенности в УТ 11
Оформление доверенности на получение товарно-материальных ценностей (ручной ввод и на основании заказа поставщику). |
| 19 | Закупки |
Как купить товары через подотчет в УТ 11
Закупка материалов через подотчетное лицо с использованием документа приобретения товаров и услуг. |
| 20 | Закупки |
Как оприходовать услуги и прочие активы в УТ 11
Оформление поступления услуг (двумя способами) и прочих активов с регистрацией соответствующих расходов. |
| 21 | Закупки |
Возвраты поставщику и корректировка поступления в УТ 11
Возврат поставщику (по приходным накладным), корректировка поступления. |
| 22 | Закупки |
Расхождения при приемке товара в УТ 11
Отражение расхождений с данными поставщика при приемке товаров. |
| 23 | Закупки |
Цены поставщиков в УТ 11
Регистрация цен поставщика нескольких типов, отражение заказа поставщику с обновлением этих цен. |
| 24 | Закупки |
Номенклатура поставщика в УТ 11
Как и для чего можно использовать функциональность Номенклатура поставщика в конфигурации. |
| 25 | Продажи |
Установка цен номенклатуры в УТ 11
Установка цен номенклатуры по различным сценариям (ручной ввод, на основании цены поступления и наценка на другой вид цен) в 1С:Управление торговлей 11. |
| 26 | Продажи |
Оптовые продажи в УТ 11
Продажа товаров и услуг юридическому лицу без оформления заказа клиента. |
| 27 | Продажи |
Работа с заказами клиента в УТ 11
Работа с заказами клиента при оформлении оптовой продажи юридическому лицу. |
| 28 | Продажи |
Корректировка реализации в УТ 11
Корректировка к документу реализации, отражение складских результатов корректировки. |
| 29 | Продажи |
Возврат товаров от клиента в УТ 11
Возврат от клиентов на основании и без документа продажи, возврат товара другого качества. |
| 30 | Продажи |
Ручные скидки в УТ 11
Применение ручных скидок при продаже товаров, ограничение верхнего порога скидки для пользователей системы. |
| 31 | Продажи |
Автоматические скидки в УТ 11
Применение автоматических скидок и наценок для оптовых и розничных продаж в УТ 11 (виды скидок, условия назначения). |
| 32 | Продажи |
Скидочные (дисконтные) карты в УТ 11
Карты лояльности (дисконтные карты) в оптовых продажах с автоматическим расчетом скидок. |
| 33 | Продажи |
Сделки с клиентами в УТ 11
Как использовать сделки с клиентами в оптовых продажах, учитывать доп.затраты и формировать отчеты по сделкам |
| 34 | Продажи |
Самообслуживание клиентов в УТ 11
Как настроить доступ в программу для внешних пользователей и работать под таким пользователем. |
| 35 | Продажи |
Торговые представители в УТ 11
Как составлять задания торговым представителям, отрабатывать их, составлять на их основе заказы клиента и формировать отчеты по анализу эффективности торговых агентов. |
| 36 | Продажи |
Как продавать в кредит в УТ 11
Оформление оптовой продажи в кредит на 3 месяца с контролем лимита и сроков задолженности. |
| 37 | Продажи |
Как настроить розничные продажи в УТ 11
Настройка программы в части учета розничных продаж, рабочее место кассира, подключение торгового оборудования в 1С:Управление торговлей 11. |
| 38 | Продажи |
Розничная торговля в УТ 11
Учет розничных продаж для трех типов касс ККМ, движение денежных средств и формирование аналитики по продажам. |
| 39 | Продажи |
Как настроить бонусы в УТ 11
Использование бонусной программы лояльности (настройка бонусной программы, начисление и списание бонусов при продаже). |
| 40 | Продажи |
Учет подарочных сертификатов в УТ 11
Использование подарочных сертификатов при оплате товаров покупателями. |
| 41 | Складской учет |
Как распечатать ценники и этикетки в УТ 11
Как создавать шаблоны печати и печатать этикетки и ценники для выбранной группы товаров. |
| 42 | Складской учет |
Как переместить товары между складами в УТ 11
Как оформить перемещение товаров между складами организации с использованием заказов на перемещение. |
| 43 | Складской учет |
Инвентаризация товаров в УТ 11
Оформление складской инвентаризации с отражением излишков и недостач. |
| 44 | Складской учет |
Операции сборки и разборки в УТ 11
Отражение операций сборки и разборки комплектов с помощью одноименного документа. |
| 45 | Складской учет |
Внутреннее потребление, передача в эксплуатацию в УТ 11
Как списывать материалы на собственные нужды и передавать в эксплуатацию спецодежду и спецоснастку. |
| 46 | Складской учет |
Ордерные склады в УТ 11
Настройка ордерной схемы документооборота, отражение основных операций приемки и отгрузки на ордерном складе. |
| 47 | Складской учет |
Упаковки номенклатуры, возвратная тара в УТ 11
Как и когда нужно использовать упаковки номенклатуры, как оформляется поступление и возврат поставщику многооборотной тары. |
| 48 | Складской учет |
Обеспечение складских потребностей в УТ 11
Рассмотрим механизм обеспечения складских потребностей в номенклатуре за счет покупки, перемещения с другого склада и сборки. |
| 49 | Складской учет |
Обособленное обеспечение заказов в УТ 11
Как и зачем использовать обособленное обеспечение заказов (на примере заказа клиента.) |
| 50 | Складской учет |
Поддержание складских запасов в УТ 11
Как (и для чего) использовать различные методики автоматического поддержания складских товарных запасов. |
| 51 | Складской учет |
Настройка адресного хранения в УТ 11
Как произвести настройку программы для организации адресного хранения товаров на складе. |
| 52 | Складской учет |
Справочное размещение товаров в ячейках в УТ 11
Оформление приходных и расходных складских операций в помещении, для которого выбрано справочное размещение товаров. |
| 53 | Складской учет |
Хранение остатков в товарных ячейках в УТ 11
Как оформляются приходные и расходные операции по складскому помещению с хранением товарных остатков в разрезе ячеек. |
| 54 | Складской учет |
Характеристики номенклатуры в 1С
Для чего нужен справочник характеристик в 1С (не путать со свойствами номенклатуры), какие виды характеристик бывают, как указать дополнительные свойства характеристик (на примере цвета и размера), как загрузить характеристики из внешнего файла. |
| 55 | Складской учет |
Учет товаров по сериям (справочно) в УТ 11
Как организовать справочный учет номенклатуры по сериям (настройка программы и создание документов закупки / продажи). |
| 56 | Складской учет |
Учет товаров по сериям в УТ 11 (урок 2/3)
Вариант использования серий номенклатуры, при котором контролируются остатки товаров в разрезе конкретной серии при проведении расходных документов. |
| 57 | Складской учет |
Учет товаров по сериям в УТ 11 (урок 3/3)
Как организовать контроль остатков и учет себестоимости товаров в разрезе серий |
| 58 | Складской учет |
Сроки годности товаров в УТ 11
Две стратегии учета товаров по срокам годности (контроль остатков, указание срока годности в документах.) |
| 59 | Денежные средства |
Кассовые операции в УТ 11
Как создать кассу предприятия и работать с приходными и расходными кассовыми ордерами. |
| 60 | Денежные средства |
Банковские операции в УТ 11
Принципы работы с документами списание и поступление безналичных денежных средств, обмен с клиен-банком (в т.ч. по технологии директ-банк) в 1С:Управление торговлей 11. |
| 61 | Денежные средства |
Прием оплаты картами (эквайринг) в УТ 11
Прием оплаты банковскими картами в опте и рознице, оформление отчета банка по эквайрингу, возврат денег на карту. |
| 62 | Денежные средства |
Как вести взаиморасчеты с контрагентами в УТ 11
Как учитывать взаиморасчеты с контрагентами, оформлять взаимозачет задолженности, делать сверку расчетов. |
| 63 | Денежные средства |
Заявки на расходование ДС и платежный календарь в УТ 11
Использование платежного календаря, создание заявок на расходование денежных средств, контроль лимитов по статьям движения денежных средств. |
| 64 | Денежные средства |
Получение кредита и выдача займа в УТ 11
Использование договоров кредитов и депозитов на примере выдачи займа сотруднику и получения кредита в банке. |
| 65 | Продажи |
Как принять товар на комиссию в УТ 11
Учета закупок товаров на стороне комиссионера, составление отчета комитенту и ведение взаиморасчетов с ним в 1С:Управление торговлей 11. |
| 66 | Продажи |
Как передать товар на комиссию в УТ 11
Передача товаров комиссионеру, отражение списания и возврата испорченного товара, ведение взаиморасчетов с комиссионером. |
| 67 | Продажи |
Межфирменные продажи (интеркампани) в УТ 11
Настройка схемы интеркампани, оформление межфирменных продаж и ведение взаиморасчетов между двумя организациями. |
| 68 | Планирование |
Как настроить планирование продаж, закупок и сборки в УТ 11
Основные настройки подсистемы планирования, заполнение необходимой нормативно-справочной информации |
| 69 | Планирование |
Как планировать продажи в УТ 11
Оформление документов планирования по номенклатуре (в т.ч. с детализацией по аналитике планирования) с использованием разных методов заполнения планов продаж. |
| 70 | Планирование |
Как планировать продажи по товарным категориям в УТ 11
Показана методика планирования продаж по товарным категориям и возможность расширенного заполнения планов по источникам данных. |
| 71 | Планирование |
Как планировать закупку и сборку-разборку в УТ 11
Урок посвящен созданию обеспечивающих планов сборки и закупок по потребностям, сформированным планами продаж. |
| 72 | Складской учет |
Доставка товаров, задания на перевозку в УТ 11
Настройка параметров доставки в документах товародвижения, формирование заданий на перевозку, рабочее место по доставке, задания экспедиторам. |
| 73 | Финансовый результат |
Направления деятельности и статьи расходов в УТ 11
Использование различных направлений деятельности для детализации финансового результата, основные настройки статей расходов. |
| 74 | Финансовый результат |
Как закрыть месяц в УТ 11
Выполнение регламентных операций закрытия месяца. Обзор рабочего места, исправление возникающих ошибок. Получение финансового результата. |
| 75 | Финансовый результат |
Расходы по доставке, разгрузке и хранению в УТ 11
Регистрация расходов по доставке товаров транспортной компанией, распределение на себестоимость товаров. |
| 76 | Финансовый результат |
Коммерческие расходы в УТ 11
Отражение коммерческих расходов в 1С:Управление торговлей 11 на примере расходов по электроэнергии, представительских расходов, затрат по проектам, а также списания питьевой воды на собственные нужды |
| 77 | Финансовый результат |
Реклассификация расходов, РБП в УТ 11
Проведение реклассификации расходов (изменение аналитики отражения), регистрация и распределение расходов будущих периодов в 1С:Управление торговлей 11. |
| 78 | Продажи |
Ассортимент розничного магазина в УТ 11
Управление ассортиментом розничного магазина. Установка квот ассортимента, ввод и вывод товаров из ассортимента, анализ результатов с помощью отчетов. |
| 79 | Финансовый результат |
Обособленный учет себестоимости в УТ 11
В каких случаях и каким образом следует детализировать себестоимость в Управление торговлей 11. Возможные виды дополнительной аналитики. Себестоимость в разрезе поставщиков |
| 80 | Учет номенклатуры |
Работы и услуги в УТ 11 — сходства и различия
Особенности учета нематериальных ценностей с типом Услуга и Работа в 1С:Управление торговлей 11. Сходства и различия. Сравнительный анализ |
| 81 | Учет номенклатуры |
Динамические наборы номенклатуры в УТ 11
Характерные особенности номенклатуры с типом Набор. Использование наборов при продаже. Ценообразование, формирование печатных форм. |
| 82 | Финансовый результат |
Мониторинг целевых показателей в УТ 11
Пример построения полноценной управленческой отчетности для анализа финансового состояния и эффективности компании. Настройка целевых показателей и вариантов анализа. Создание нового показателя. |
| 83 | Складской учет |
Ответственное хранение в УТ 11
Выбор и применение наиболее подходящего варианта приема товара на ответственное хранение в 1С:Управление торговлей 11. |
| 84 | Продажи |
Учет алкогольной продукции в УТ 11 (настройки)
В этом уроке разберем основные настройки учета алкогольной (спиртосодержащей) продукции и рабочее место для обмена с ЕГАИС. |
| 85 | Финансовый результат |
Отражение расходов по зарплате в УТ 11
Показана выплата заработной платы через кассу с помощью РКО, а также отражение расходов по зарплате. |
| 86 | Продажи |
Маркировка шин в УТ 11
Обзорная статья по работе с маркируемой продукцией (на примере учета операций закупки и продажи автомобильных шин) в 1С:Управление торговлей 11 |
| 87 | Продажи |
Агентские услуги в УТ 11
Отражение операций, связанных с агентской схемой торговли. Сторонами договора, кроме покупателя, здесь могут быть агент и принципал. |
| 88 | Продажи |
Выдача подарков в УТ 11
В этом уроке описаны два наиболее популярных способа регистрации подарков покупателям. |
| 89 | Продажи |
Бонусы к дню рождения в 1С
В данной статье описана настройка автоматического начисления бонусных баллов клиенту на день рождения в 1С:Управление торговлей 11. |
| 90 | Учет номенклатуры |
Номенклатура, продаваемая совместно в 1С
Показано как пользоваться функционалом сопутствующих товаров при заполнении документов оптовых и розничных продаж в 1С:Управление торговлей 11 |
Для кого же может быть полезен и удобен данный программный продукт? В первую очередь для организаций, занимающихся оптовой и розничной торговлей, дистрибьюцией, выступающих в торговых операциях в качестве посредников, которые хотят полностью автоматизировать и контролировать свою торговую деятельность, управлять своими складами, контролировать запасы, осуществлять управление продажами, закупками и финансами.
Сразу следует отметить, что если ваша организация занимается розничной торговлей и реализует товары конечному потребителю, то имеет смысл ознакомиться и с программой 1С Розница. Возможно, ее функционала будет достаточно для учета торговой деятельности. В рамках данной статьи ее возможности мы рассматривать не будем.
Из общих особенностей программы 1С Управление Торговлей: позволяет осуществлять ведение учета по торговому предприятию в целом, если в его состав входит несколько организаций, поддерживает такие системы налогообложения как ОСНО, УСН. Также возможно ведения учета для ИП. Программа поддерживает обмен с ЕГАИС, ГИСМ, Меркурий, ИС МП. Имеется возможность обмена с другими имеющимися программами 1С, к примеру Бухгалтерией, а также возможность обмена с сайтом (интернет-магазином). Имеется возможность обмена по ЭДО с банками и контрагентами.
Чтобы было проще ориентироваться в возможностях программы, разобьем ее функционал на 7 блоков. Если для ведения учета не требуется использовать весь функционал программы, то гибкая настройка при помощи включения или выключения функций, позволит вам оставить только то, что необходимо для ведения учета.
1) Блок “Управление продажами”. Данный блок включает в себя помощника продаж, представляющего собой рабочее место менеджера. Возможность управления доставкой, корректировку реализаций товара, заявки на возврат. Также сюда можно отнести имеющийся в программе CRM, который позволяет вести учет заказов клиентов, учитывать условия продаж, причины неудовлетворенности, причины отмены заказов, оценивать эффективность работы с клиентами и пр. Имеется возможность подключения торгового оборудования и продажи в розницу через автоматизированное рабочее место кассира (АРМ Кассира), возможность проверки надежности контрагентов.
2) Блок “Управление закупками”. Позволяет вести учет поставщиков, учет заказов поставщикам, вести учет номенклатурных позиций поставщиков, учет соглашений с поставщиками, осуществлять корректировки поступлений, вести учет заказов на внутренне потребление, заказов на перемещение, сборку и разборку товарных позиций, вести учет возвратов и перемещений товаров, оформлять таможенные декларации и пр.
3) Блок “Управление Маркетингом”. Возможность учитывать цены номенклатурных позиций и услуг, вести учет соглашений с конкурентами, учитывать условия предоставления скидов, вести учет графиков оплаты, карт лояльности, а также вести учет различных маркетинговых мероприятий.
4) Блок “Складского учета”. Позволяет вести учет товаров на складке, позволяет осуществлять пересчет товара, учитывать порчи, излишки недостачи.
5) Блок “Финансового учета”. Поддержка эквайринговых операций, возможность составлять платежный календарь, проводить наличные и безналичные платежи, работа в подотчетниками и пр.
6) Блок “Управление документам”. Возможность формировать различные документы, связанные с поступлений товара, реализацией, складские документы и др.
7) Блок “Нормативно-справочной информации (НСИ)”. Включает в себя справочники партнеров и клиентов, структуру предприятия, проекты, номенклатуру, склады, кассы, графики работы и пр.
Для каждого из пяти первых блоков имеется возможность формировать аналитические отчеты, с возможностью их настройки для каждого пользователя программы.
Резюмируя вышеперечисленные блоки, можно сказать, что 1С Управление Торговлей достаточно сложный программный продукт и придется потратить некоторое время на его изучение, чтобы понимать принцип работы. Но старания будут оправданы.
Теперь давайте перейдем к самой программе, посмотрим ее интерфейс и некоторые моменты для большего понимания ее работы. Главное окно программы представляет собой список задач и текущих дел. Слева отображаются вышеперечисленные разделы (блоки) программы. Список разделов может быть различным для разных пользователей – это настраивается при помощи системы прав.
В разделе “НСИ и администрирование” в подгруппе “Настойки НСИ разделов” можно управлять включением и выключением различными возможностями программы. К примеру, окно управления настроек номенклатуры будет иметь следующим вид
При создании партнера (контрагента) в программе можно указать кем он будет являться по отношению к нашей организации: поставщиком, клиентом, конкурентом или прочие отношения. Указать ответственного менеджера, всю необходимую контактную информацию.
Раздел программы “Главное” является неким разделом для оперативной работы, где представлены общие функции
Если нам необходимо оформить какую-либо операцию, связанную с продажами, к примеру, заказ клиента, то как правило она будет находиться в соответствующем разделе. В данном примере в разделе “Продажи”.
Аналогично и с другими объектами программы. Все они расположены как правило на своих местах. Также у каждого объекта в программе можно открыть подсказку и посмотреть, для чего используется тот или иной документ, отчет или справочник. Сделать это можно по кнопке со значком “знак вопроса” или по кнопке “F1”, находясь в этом объекте.
После этого будет открыта справка о данном объекте.
Подводя итог, хочется отметить, прежде чем начинать работать в программе, необходимо хорошо ее изучить. Сделать это можно самостоятельно, изучив инструкцию по работе с программой, либо прочитав информацию на сайте ИТС. Второй вариант – пройти курсы по 1С УТ, где с преподавателем на конкретных практических примерах разобрать все возможности программы от первоначальной настройки до формирования итоговых отчетов руководству по отраженным документам в системе.
Первоначальная настройка 1С:Управление торговлей с нуля осуществляется после установки на ваш сервер — при первом запуске системы. Эта статья посвящена базовым универсальным настройкам 1С:УТ, которые необходимо сделать перед запуском системы в рабочую эксплуатацию.
Настройка 1С УТ производится через аккаунт администратора, наделённый полными правами доступа. Все необходимые для настройки разделы, о которых мы будем говорить в этой статье, находятся в левом меню во вкладке «НСИ и администрирование».
Внимание! В статье приводятся рекомендуемые настройки 1С:Управление торговлей 11.4. Они могут не учитывать специфичные бизнес-процессы вашей компании. Задача этой статьи — помочь настроить систему так, чтобы она могла обеспечить работу с базовым функционалом, который подходит большинству торговых компаний.
Общие настройки
В первую очередь необходимо перейти во вкладку «НСИ и администрирование», далее переходим в «Общие настройки» и вводим название нашей базы в поле «Заголовок программы». Заголовок пригодится, если вы планируете использовать несколько баз для работы вашей компании, например, одна база для оптовой торговли, а другая для розничной. Название базы будет отображаться в заголовке окна программы и поможет быстро определять, в какой базе вы сейчас находитесь.

Далее необходимо установить «Часовой пояс». Это важно для корректной записи времени работы с документами, а также для ведения журнала работы с программой. Если у вас есть представительства в других часовых поясах, рекомендуем установить часовой пояс головного офиса.
Поле «Публикация информационной базы» оставьте пустым, если не уверены, для чего его нужно заполнять. Точно также, по умолчанию можно оставить и настройку «Виды контактной информации» — на работу вашей УТ это не влияет.
В настройке «Дополнительные реквизиты и сведения» рекомендуется установить галочку напротив одноимённого пункта. Это поможет в дальнейшем добавлять новые реквизиты не прибегая к помощи программиста. О каких реквизитах идёт речь? Это может быть любой реквизит, касающийся товара, например тип обложки книги (жёсткая или мягкая). Галочки напротив пунктов «Реквизиты и сведения с общим списком значений» и «Общие реквизиты и сведения» ставить не обязательно.
Настройку «Хранить историю изменений» в пункте «История изменений» рекомендуется применить. Эта функция помогает узнать, кто и какие изменения вносил в тот или иной документ, например, исправил сумму или назначил другого ответственного. Но важно знать, что запись истории изменений документов сильно увеличивает размер вашей информационной базы.
Функция «Полнотекстовый поиск данных» в пункте «Поиск данных» необязателен для включения. Мы рекомендуем включать эту опцию только в тех случаях, когда вы знаете для чего она вам нужна. В других случаях, лучше избегать её использования, так как она создаёт дополнительную нагрузку на вашу базу и может замедлять работу программы.
Включение «Электронной подписи» в категории «Электронная подпись и шифрование» необходимо в случае использования модулей маркировки продукции или модулей электронного документооборота (например, 1С:Документооборот или 1С:Маркировка). В случае, если вы сейчас не используете данные модули, но планируете это делать в будущем, настройку «Электронная подпись» можно включить сразу, а настройку «Шифрование» пока оставить выключенной.
На этом работа в пункте «Общие настройки» окончена и мы переходим в следующий раздел.
Раздел «Предприятие»
Снова кликаем по «НСИ и администрирование» и переходим в раздел «Предприятие» (категория «Настройка НСИ и разделов»).

Начинаем с «Графика работы предприятия». Здесь Вы можете выбрать любой или стандартных графиков (например, пятидневку), либо создать собственный график.
Галочку напротив пункта «Несколько организаций» необходимо поставить, если учёт планируется вести от нескольких юридических лиц или ИП. «Обособленные подразделения на отдельном балансе» необходимо включать только если они есть в данный момент — эту опцию можно будет активировать позднее. После включения этой настройки, в каждом документе появится возможность выбора организации от имени которой мы осуществляем операцию.
«Несколько вариантов классификации задолженности» можно оставить выключенной, если вы не уверены, что эта настройка нужна вам в настоящий момент.
Функция «Раздельные операции закупок и продаж для управленческого и регламентированного учёта» понадобиться в тех случаях, когда стоимость закупаемого товара может измениться прямо во время поставки.
В качестве основных валют управленческого и регламентированного учёта по умолчанию установлены в рублях (RUB). При необходимости, валюты по умолчанию можно заменить другие, например EUR или USD. Основную валюту желательно сразу устанавливать в качестве той денежной валюты, в которой Вы планируете — смена валюты в дальнейшем может привести к ошибкам в учёте.
Если учёт финансовых операций ведётся в нескольких валютах, необходимо включить опцию «Несколько валют» и выбрать их. В случаях, когда в справочнике валют отсутствует необходимая денежная валюта, вы можете настроить её через справочник «Валюты».
| Организации | |
|---|---|
| График работы предприятия | Производственный календарь |
| Несколько организаций | Да (если у вас несколько юр.лиц) |
| Обособленные подразделения на балансе | Нет |
| Раздельные операции закупок и продаж для упр. и рег. учёта | Нет |
| Несколько вариантов классификации задолженности | Нет |
| Валюты | |
| Валюта управленческого учёта | RUB |
| Валюта регламентированного учёта | RUB |
| Несколько валют | Нет |
Раздел «Номенклатура»
Как и раньше, кликаем по разделу «НСИ и администрирование», а затем переходим в раздел «Номенклатура».

Обязательно включаем опцию «Множество видов номенклатуры» в разделе «Разрезы учёта»: это позволяет использовать раздельно номенклатуру товаров (например, «Стиральная машина LG») и номенклатуру услуг (например, «Установка стиральной машины»).
Опцию «Наборы номенклатуры» необходимо включить, если из различных товаров собираются наборы или комплекты. К примеру, вы закупаете дорогие шариковые ручки и отдельно приобретаете ежедневники для записи, но продаёте их вместе как «Набор руководителя». Для комплектации и продажи таких наборов, необходимо включить функцию «Набора номенклатуры».
Функция «Многооборотная тара» включается в случае, если в вашей компании используется возвратная тара или многоразовый реквизит, который клиент должен вернуть по завершению заказа или при следующей поставке. Например, бутыли для воды, резервуары для технических жидкостей, палеты, поддоны, подносы и так далее.

«Характеристики номенклатуры» рекомендуется ко включению. Эта возможность позволяет вводить дополнительные характеристики, при помощи которых можно структурировать информацию о товаре без создания лишних номенклатурных позиций. К примеру, если Вы продаёте одну и туже книгу в разных обложках, то можно ввести дополнительную характеристику «Тип переплёта» и включить туда параметры «Жёсткий» или «Мягкий». В других товарах это может быть прозрачность стекла, размер цоколя светодиодной лампы или радиус автомобильных шин.
«Упаковки номенклатуры» необходимо включать, если вы используете не только поштучный учёт продукции, ни и учёт в упаковках. Пример: у вас в продаже есть бутылка воды объёмом 1 литр, однако поставляется она упаковками по 12 бутылок. Более того, если вы заказываете эту позицию крупными партиями, то её поставляют вам на палетах, которые вмещают в себя 20 упаковок (240 бутылок). Для корректного учёта таких поставок и продаж, вы можете активировать опцию «Упаковки номенклатуры».

«Серии товаров», также называемый серийным учётом или партионным учётом. Эта опция понадобится вам, если продукция поставляется отдельными (обособленными) партиями и каждая единица продукции должна относится к определённой партии. Например, это могут быть кофейные зёрна с определённой датой изготовления или электроника от определённого завода-изготовителя. Если для вас не важен серийный учёт товаров, то включать опцию «Серии товаров» не рекомендуется.
«Качество товаров» необходимо использовать для товаров, с ограниченным сроком годности. По умолчанию используется три значения: Годный, Ограниченно годный и Не годный. Если вам необходимо вести учёт годности товаров, эту опцию можно активировать. Во всех остальных случаях, включать эту настройку не рекомендуется.
Категория «Единицы измерения» позволяет настроить базовые единицы измерения веса, габаритов и объёма товаров, в которых ведётся учёт. Если установленная по умолчанию единица измерения вам не подходит, то вы можете выбрать из классификатора другую, более подходящую характеристику.
«Единицы измерения для отчётов» необходимо включать в том случае, если вы используете разные величины при формировании документов и в отчётах. Это удобно когда вы реализуете свою продукцию, например, в килограммах, но оборот настолько большой, что в отчётах хотелось бы видеть итоговые продажи в тоннах. Другой пример: вы закупаете продукцию в штуках (коробках), но учёт на складе или при перевозках ведёте в кубических метрах.

«Допустимое отклонение при автоматическом округлении» и «Допустимое отклонение отгрузки и приемки мерных товаров» требуется для учёта товаров в весовых или объёмных значениях. Это могут быть сыпучие материалы, жидкости или длина тканей.
Категория «Настройки создания» поможет избавиться от задублированных товаров в учётной системе, которые часто случайно создаются пользователями. Для этого вам нужно активировать настройку «Контроль уникальности рабочего наименования номенклатуры и характеристик» — если кто-то из пользователей программы попытается создать новый товар с наименованием, которое полностью совпадает с тем, что уже есть в системе, 1С не даст ему это сделать. В названии придётся изменить минимум один символ.
Опция «Контроль уникальности номенклатуры и характеристик по сочетанию значений реквизитов» запрещает создавать товары с набором характеристик, которые уже существуют в системе. Например, у вас в каталоге есть смартфон с определённым сочетанием мощности процессора, яркости дисплея и качества фотокамеры. В таком случае, при создании другого товара с аналогичными характеристиками, система предупредит пользователя о том, что похожий товар уже есть в системе. Эти опции помогают не создавать лишние позиции, что особенно важно, когда в вашем отделе закупок работает несколько менеджеров одновременно.
«Сегменты номенклатуры» в разделе «Сегменты» позволяет создать определённый сегмент и поместить в него товары. Например, аукционные товары, уценённые товары, товары с низким сроком годности. Это ускоряет работы с отчётами в 1С:Управление торговлей, а также с отборами и самописными обработками.
В категории «Настройки поиска и подбора» выберите вариант «Расширенный». Это упрощает процесс поиска номенклатуры в программе.
«Номенклатура партнёров» в категории «Дополнительная информация» позволяет присвоить вашей карточки товара наименование этого товара у поставщика или нескольких поставщиков. Это полезно, когда имя продукции у вашего поставщика не совпадает с именем товара в вашей системе. Например, вы продаёте «Толстовки «Puma», но у вашего первого поставщика они могут называться «Кофта спортивная «Puma», а другого «Демисезонное худи «Пума». В сущности, это один и тот же товар, но существуют отличия вашего наименования от наименования поставщика. Если в вашей компании возможна такая ситуация, рекомендуется включить настройку «Номенклатура партнёров».

Функция «Номенклатура, продаваемая совместно» рекомендует дополнительные товары или услуги, которые можно предложить к основному товару. Например, при продаже стиральной машины можно сразу предложить капсулы для смягчения воды. Это функция используется нечасто, так как требует от закупщиков или руководителей дополнительной работы для настройки рекомендательной системы. При стартовой настройке рекомендуется не включать.
«Сертификаты номенклатуры» позволяют хранить сертификаты продукции непосредственно в вашей 1С. Если вы храните электронные копии сертификатов в отдельном месте, например на сетевом диске или в «облаке» вашей компании, эту опцию можно оставить выключенной. Тоже самое касается и функции «Классификаторы номенклатуры», которая позволяет вводить данные по ОКВЭД2, ТН ВЭД, ОКПД2. Если для учёта продукции в вашей компании не требуется вести реестр классификации, то рекомендуются оставить эту функцию выключенной.
Категория «Настройка миграции внутренних штрихкодов в другие узлы РИБ» редко требует настройки. Но мы рекомендуем оставить включённой пункт «Выгружать внутренние штрихкоды штучных товаров».
| Разрезы учёта | |
|---|---|
| Множество видов номенклатуры | Да |
| Наборы номенклатуры | Да (если продаёте наборы) |
| Предлагать дополнить документы многооборотной тарой | Нет |
| Характеристики номенклатуры | Да |
| Упаковки номенклатуры | Нет |
| Серии товаров | Нет |
| Качество товаров | Нет |
| Единицы измерения | |
| Единица измерения веса | кг |
| Единица измерения объема | м3 |
| Единица измерения площади | м2 |
| Единица измерения длины | м |
| Единица измерения количества штук | шт |
| Единица измерения разливной продукции | л (дм3) |
| Единица измерения для отчётов | Нет |
| Настройки создания | |
| Контроль уникальности рабочего наименования номенклатуры и характеристик | Да |
| Сегменты | |
| Сегменты номенклатуры | Нет |
| Настройки поиска и подбора | |
| Поиск в списках товаров | Расширенный |
| Максимальное количество элементов в дереве отбора | 50 |
| Использовать полнотекстовый поиск при подборе товаров | Нет |
| Использовать расширенную форму подбора качества и вариантов обеспечения | Нет |
| Дополнительная информация | |
| Номенклатура поставщиков | Да |
| Номенклатура, продаваемая совместно | Нет |
| Сертификаты номенклатуры | Нет |
| Классификаторы номенклатуры | Нет |
| Использование старых классификаторов (ОКП и ОКВЭД) | Да |
| Настройки миграции внутренних штрихкодов в другие узлы РИБ | |
| Выгружать внутренние штрихкоды штучных товаров | Нет |
| Выгружать внутренние штрихкоды весовых товаров | Нет |
Планирование
Все настройки в разделе планирование можно включить, если вы пользуетесь планированием продаж и учётом сезонных коэффициентов. Во всех остальных случаях, эти настройки рекомендуется оставить выключенными.
CRM и Маркетинг
Важно! Стандартная CRM-система в 1С:Управление торговлей имеет очень ограниченный функционал. Если Вы ищите полноценную систему управления продажами, рекомендуем ознакомиться с Модулем «Управление отделом продаж» — многофункциональной CRM-системой для 1С:Управление торговлей. Модуль поможет организовать работу отдела продаж, контролировать все заявки и сделки, подключить мессенджеры и IP-телефонию, а также формировать подробные отчёты для руководителя.
В случае, если Вы решили ограничиться скудным функционалом встроенной подсистемы «CRM и маркетинг», начните с функции «Независимо вести партнёров и контрагентов» — эту опцию необходимо включить. «Фиксировать претензии клиентов», «Бизнес-регионы», «Проекты» и прочие настройки в категории CRM оставьте выключенными.
В категории «Маркетинг» необходимо включить настройку «Несколько видов цен», а также «Ручные скидки в продажах» и «Ручные скидки в закупках». Прочие настройки, такие как «Автоматические скидки в продажах», «Сегменты клиентов» и прочие оставьте выключенными.
| Настройки CRM | |
|---|---|
| Независимо вести партнёров и контрагентов | Да |
| Фиксировать претензии клиентов | Нет |
| Бизнес-регионы | Нет |
| Проекты | Нет |
| Сделки с клиентами | Нет |
| Управление сделками | Нет |
| Виды связей клиентов, поставщиков | Нет |
| Фиксировать первичный спрос | Нет |
| Роли контактных лиц | Нет |
| Роли участников сделок и проектов | Нет |
| Маркетинг | |
| Несколько видов цен | Да |
| Ценовые группы | Нет |
| Ручные скидки в продажах | Да |
| Ручные скидки в закупках | Да |
| Карты лояльности | Нет |
| Автоматические скидки в продажах | Нет |
| Согласование цен | Нет |
| Маркетинговые мероприятия | Нет |
| Анкетирование | Нет |
| Конкурентная разведка | Нет |
| Фиксировать первичный интерес | Нет |
| Управление ассортиментом | Нет |
| Управление коллекциями товаров | Нет |
| Товарные категории | Нет |
| Форматы магазинов | Нет |
| Рейтинги продаж номенклатуры | Нет |
Продажи
Этот блок отвечает за настройку операций и документов, связанных с продажей и работой с клиентами.

Категория «Оптовые продажи»: в выпадающем списке «Использование соглашений с клиентами» рекомендуется установить вариант «Только типовые соглашения». В пункте «Договоры с клиентами» рекомендуется ставить галочку только в тех случаях, когда ваши продажи сопровождаются договорами (B2C-продажи с большим чеком или B2B-продажи). В этом случае будет создан отдельный справочник с информацией и датой действия договоров, который избавит менеджеров от необходимости каждый раз искать оригинал договора и сверяться с ним.
«Заказы клиентов» включаются в случае, если у вас длинный или средний цикл продажи, а также в случаях, когда товар поставляется под заказ.
В категория «Использование заказов» рекомендуется использовать пункт «Заказ со склада и под заказ» как наиболее универсальный, особенно если вы используете многосоставные заказы или заказы с длительностью цикла более одного-двух дней. Также рекомендуется использовать «Контроль отгрузки» и «Контроль оплаты» при закрытии заказов.
Все остальные пункты в этой категории можно оставить выключенными.
В категории «Условия и порядок оплаты» рекомендуется использовать универсальный вариант «Произвольное количество этапов оплаты», а в разделе «Стоимость товаров при оценке рентабельности продаж» выбирайте «Определяется по расчётной себестоимости».
В разделе «Согласование» все пункты можно оставить выключенными, если не требуется согласование заказов менеджеров с их непосредственным руководителем. Если организационная структура и регламенты вашей компании не требуют согласования заказов у руководителя отдела продаж, этот пункт лучше оставить выключенным.
Категория «Розничные продажи» требуют настройки, если необходимо подключение контрольно-кассового аппарата или сканера штрихкодов. В случае, если вы не используете ККМ при проведения продажи, этот пункт оставляйте выключенным. А про настройку ККМ в 1С:Управление торговлей читайте в наших других статьях.
Категория «Торговые представители», чаще всего, не требуется для работы в 1С:Управление торговлей. Исключением являются компании, которые осуществляют продажи через третьих лиц или компаний-представителей.
Категория «Печать документов». При необходимости, вы можете выводить в печатных документах артикул товара, если выберите пункт «Артикул» в выпадающем меню «Дополнительная колонка печатных форм». Для выведения штрихкода в печатных документах, отметьте пункт «Штрихкодирование печатных форм». Аналогично с выведением НДС в печатных документах — за это отвечает настройка «Колонки с НДС в печатных формах».
Если в вашей компании необходимо формировать ТТН, включите их формирование через пункт «Товарно-транспортные накладные».
«Формировать ТОРГ-12, ТТН и счета-фактуры в базовых единицах измерения» необходимо отметить, если нужно вести учёт товара (шт., литры и проч.) вместо упаковок.
| Оптовые продажи | |
|---|---|
| Использование соглашений с клиентами | Типовые и индивидуальные соглашения |
| Договоры с клиентами | Нет |
| Заказы клиентов | Да |
| Заявки на возврат | Нет |
| Использование заказов | Заказ со склада и под заказ |
| Контроль отгрузки при закрытии заказов и заявок | Да |
| Контроль оплаты при закрытии заказов и заявок | Да |
| Причины отмены заказов клиентов | Нет |
| Реализация по нескольким заказам | Нет |
| Акты выполненных работ по нескольким заказам | Нет |
| Счета на оплату | Нет |
| Коммерческие предложения клиентам | Нет |
| Запросы коммерческих предложений от клиентов | Нет |
| Комиссионные продажи | Нет |
| Корректировки реализаций | Нет |
| Корректировки реализаций | Нет |
| Акты о расхождениях после отгрузки | Нет |
| Продажа агентских услуг | Нет |
| Статусы реализаций товаров и услуг | Да |
| Отгрузка без перехода права собственности | Нет |
| Акты на передачу прав | Нет |
| Реализация товаров с нескольких складов | Да |
| Запрет отгрузки | Нет |
| Условия и порядок оплаты | Произвольное количество этапов оплаты |
| Стоимость товаров при оценке рентабельности продажи | Определяется по расчётной себестоимости |
| Согласование заказов клиентов | Нет |
| Согласование соглашений с клиентами | Нет |
| Согласование заявок на возврат | Нет |
| Розничные продажи | |
| Розничные продажи | Нет |
| Назначать скидки перед оплатой в чеке ККМ | Нет |
| Подарочные сертификаты | Нет |
| Несколько касс ККМ | Нет |
| Торговые представители | |
| Ведётся работа через торговых представителей | Нет |
| Детализировать задания торговым представителям по номенклатуре | Нет |
| Мобильное приложение «1С:Заказы» | |
| Разрешить синхронизацию данных с мобильным приложением «1С:Заказы» | Нет |
| Печать документов | |
| Штрихкодирование печатных форм | Нет |
| Колонки с НДС в печатных формах | Да |
| Товарно-транспортные накладные | Нет |
| Формировать ТОРГ-12, ТТН и счета-фактуры в базовых единицах измерения | Да |
Закупки
Этот блок отвечает за настройку бизнес-процессов и документов закупок в 1С:Управление торговлей.

В категории «Соглашения и договоры с поставщиками» оба пункта обычно оставляют выключенными.
В категории «Заказы поставщикам» необходимо отметить «Заказы поставщиком», если вы планируете контролировать заказы, доставку и оплаты заказанной у поставщиков продукции.
Обычно не используются опции «Поступление по нескольким заказам», «Корректировки приобретений», «Запросы коммерческих предложений», «Коммерческие предложения поставщиков» и «Причины отмены заказов поставщикам». Если вам требуются упрощенные бизнес-процессы закупок, то эти пункты рекомендуются оставить выключенными.
В категории «Документы закупок» все настройки можно оставить по-умолчанию (ничего не меняется и не включается). Аналогично, можно оставить выключенной настройку в категории «Статусы заказов».
| Соглашения и договоры с поставщиками | |
|---|---|
| Соглашения с поставщиками | Нет |
| Договоры с поставщиками | Нет |
| Постановка поставщиков на мониторинг 1СПАРК | Нет |
| Заказы поставщиками | |
| Заказы поставщиками | Да |
| Поступления по нескольким поставщикам | Да |
| Контроль поступления при закрытии заказов поставщикам | Нет |
| Контроль оплаты при закрытии заказов поставщикам | Нет |
| Корректировки приобретений | Нет |
| Запросы коммерческих предложений у поставщиков | Нет |
| Коммерческие предложения поставщиков | Нет |
| Причины отмены заказов поставщикам | Нет |
| Согласование заказов поставщикам | Нет |
| Документы закупок | |
| Условия и порядок оплаты | Произвольное количество этапов оплаты |
| Поступление товаров на несколько складов | Да |
| Акты о расхождениях после приёмки | Нет |
| Акты о расхождениях после возвратов поставщикам | Нет |
| Комиссионные закупки | Нет |
| Товары в пути | Нет |
| Неотфактурированные поставки | Нет |
| Статусы документов | |
| Статусы заказов поставщикам | Нет |
Склад и доставка
Настройка «Несколько складов» в категории «Склад» включается, если приёмка и отгрузка товаров производится с нескольких обособленных складов.

Настройка «Ордерный склад» позволяет ввести хранение товаров по ячейкам, а также ордерную систему поступления товаров на склад. Подробнее об ордерной системе читайте в наших других статьях. Если вы не знаете, что такое ордерная система работы склада, рекомендуем не включать эту опцию. Переключение со стандартной системы складского документооборота на ордерную (и обратно) в дальнейшем возможно, но может привести к расхождениям по остаткам.
В категории «Доставка» настройки, установленные по умолчанию, не меняем.
В категории «Перемещение товаров» ставим галочку напротив пункта «Перемещение товаров», если ранее мы подключили несколько складов. Таким образом, мы сможем осуществлять перемещение между нашими складами и отражать это в системе. Также сразу рекомендуется подключить «Заказ на перемещение». Остальные опции оставляем выключенными.
В категории «Внутреннее потребление товаров» оставляем выключенными все опции. Тоже самое касается категории «Сборка (разборка) товаров».
В «Обеспечение потребностей» оставляем выключенным «Обособленное обеспечение заказов» и отмечаем пункт «Упрощенное».
| Склад | |
|---|---|
| Несколько складов | Да |
| Ордерные склады | Да |
| Порядок оформления накладных и расходных ордеров | Сначала заказы, затем ордера и накладные |
| Расходный ордер на товары формируется | Кладовщиком |
| Оформление поступления доступно | После оформления заказа |
| Упаковочные листы | Нет |
| Доставка | |
| Управление доставкой | Да |
| Редактировать адреса доставки только в диалоге | Нет |
| Задания на перевозку для учета доставки силами перевозчика | Нет |
| Перемещение товаров | |
| Перемещение товаров | Да |
| Перемещать товары других организаций | Нет |
| Заказы на перемещение | Да |
| Не закрывать частично отгруженные заказы на перемещение | Да |
| Перемещение по нескольким заказам | Нет |
| Акты расхождения после перемещения | Нет |
| Статусы заказов на перемещение | Да |
| Статусы перемещений товаров | Да |
| Внутреннее потребление товаров | |
| Внутреннее потребление | Да |
| Внутреннее потребление по нескольким заказам | Да |
| Заказы на внутреннее потребление | Да |
| Не закрывать частично отгруженные заказы на внутреннее потребление | Нет |
| Статусы заказов на внутреннее потребление | Да |
| Прочее оприходование товаров | Нет |
| Сборка (разборка) товаров | |
| Сборка (разборка) | Нет |
| Обеспечение потребностей | |
| Обособленное обеспечение потребностей | Да |
| Разрешение обособление товаров и работ сверх потребностей | Нет |
| Обеспечение потребностей | Упрощенное |
Казначейство и взаиморасчёты
Опция «Несколько банковских счетов» автоматически активируется если в разделе «Предприятие» вы выбрали «Несколько организаций».
«Заявки на расходование денежных средств» оставляем выключенным. Исключение составляют компании, в которых согласование расходование денег установлено внутренним регламентом. В большинстве небольших организаций, этот инструмент будет избыточным.
В «Журналы платёжных документов» оставляем «Отдельные журналы для каждого вида». Все остальные пункты в этом разделе оставляем выключенными.
Финансовый результат и контроллинг
Для большинства компаний подходят стандартные преднастройки, поэтому все настройки в данном разделе оставляем так, как они выставлены по умолчанию.
Учёт НДС и ВЭД
В категории «Учёт НДС» включаем «Формировать отчётность по НДС», но все остальные пункты оставляем выключенными. В категориях «Регистрация и контроль номеров ГТД», «Импорт», «Экспорт» все настройки оставляем по умолчанию.
| Учёт НДС | |
|---|---|
| Формировать отчётность по НДС | Да |
| Реализация товаров, облагаемых НДС у покупателя | Нет |
| Покупка товаров, облагаемых НДС у покупателя | Нет |
| Вести отдельную нумерацию счетов-фактур, выданных на авансы | Нет |
| Печатать счета-фактуры по данным торговых документов | Нет |
| Регистрация и контроль номеров ГТД | |
| Торговля импортным товаром | Нет |
| Импорт | |
| Импортные закупки | Нет |
| Экспорт | |
| Экспорт несырьевых остатков | Нет |
| Экспорт сырьевых товаров, работ и услуг | Нет |
Комплексная настройка 1С:Управление торговлей
Как вы убедились из нашей статьи, 1С:УТ имеет большое количество настроек, но зато позволяет сделать гибкую подстройку под нужды любой торговой компании. Очень важно правильно произвести первоначальную настройку и случайно не включить лишние опции или не забыть про важные, чтобы не усложнить жизнь сотрудников при работе с учётной системой.
Если у вас есть сомнения в том, как правильно должна быть настроена «Управление торговлей» именно в вашей компании и боитесь упустить важные детали, закажите настройку или доработку программы у специалистов ALEXROVICH. Жмите «Заказать услугу» и узнайте, сколько будет стоить идеальная настройка «Управления торговлей» для вашей компании ↓
Начать работу
Первая глава книги содержит основные сведения о программе «1С Управление торговлей 8.2». Вы узнаете, каковы функциональные возможности этого типового решения, каковы особенности программы по сравнению с предыдущими версиями, как запускать программу, создавать и выбирать информационные базы, а также о многом другом.
Функциональные возможности типового решения
Одним из ключевых достоинств рассматриваемой конфигурации является гибкость платформы, что позволяет широко применять программу в самых различных областях. Реализованные механизмы управления оптовыми и розничными продажами, маркетинговыми мероприятиями, оптовыми закупками, складом и финансами предприятия, прочими активами и пассивами открывают широкие возможности для ведения учета и выходят далеко за рамки традиционных учетно-управленческих стандартов.
Задачи, решаемые с помощью программы «1С: Управление торговлей 8.2», можно сформулировать следующим образом.
♦ Управление запасами и закупками товарно-материальных ценностей.
♦ Ведение первичной документации с отражением данных в учете и выводом документов на печать.
♦ Оформление и учет складских операций, ведение складской документации, проведение инвентаризации хранящихся на складе ценностей.
♦ Учет внутреннего перемещения товарно-материальных ценностей.
♦ Планирование и контроль финансовых ресурсов компании.
♦ Расчет финансового результата деятельности компании.
♦ Учет и корректировка задолженности, проведение взаимозачетов, списание задолженности.
♦ Ведение многовалютного учета.
♦ Проведение и учет маркетинговых мероприятий компании, с проведением множества анализов и формированием разнообразной отчетности.
♦ Формирование политики ценообразования и контроль ее исполнения.
♦ Автоматизация работы с торговыми представителями компании.
♦ Ведение обширной клиентской базы с возможностью хранения самой разнообразной информации по каждому контрагенту.
♦ Управление оптовой и розничной торговлей с учетом всех сделок, формированием заказов, оформление поступлений, продаж и возвратов товарно-материальных ценностей.
♦ Автоматизация и учет сервисного обслуживания клиентов.
♦ Учет наличных и безналичных денежных средств предприятия, ведение кассовой книги, учет подотчетных средств.
♦ Настройка, формирование и вывод на печать разнообразной отчетности по проведенным операциям.
♦ Использование встроенного органайзера для повышения удобства и эффективности работы.
♦ Настройка и использование Рабочего стола применительно к своим потребностям.
Помимо перечисленных, с помощью рассматриваемой конфигурации можно решать и целый ряд иных задач, наличие которых может быть обусловлено спецификой конкретного предприятия.
Запуск конфигурации и выбор режима работы
Каждый программный продукт семейства 1С может работать в двух режимах: «1С: Предприятие» (прикладное решение) и «Конфигуратор». Выбор режима осуществляется нажатием соответствующей кнопки в окне запуска программы (рис. 1.1).
Режим «1С: Предприятие» — это прикладное решение программы в соответствии с ее предназначением. Другими словами, именно в данном режиме работают бухгалтеры, финансисты, менеджеры и другие конечные пользователи программы.
Что касается режима «Конфигуратор», то он предназначен для настройки и администрирования программы. Здесь создаются и редактируются объекты конфигурации, настраиваются интерфейсы и диалоговые окна, определяется вид и содержимое печатной формы документов, а также выполняется целый ряд иных подобных действий. Обычно с Конфигуратором работает системный администратор либо иной уполномоченный специалист, поскольку это требует специфических знаний (навыков администрирования, и др.).
Здесь мы не будем детально рассматривать вопросы конфигурирования 1С, поскольку для знакомства с этой темой предназначена специальная литература. Отметим, что рядовому пользователю без самых серьезных на то оснований не рекомендуется самостоятельно редактировать Конфигуратор: это может нарушить целостность данных, да и вообще привести к непредсказуемым последствиям.
Однако некоторые настройки программы вынесены в режим работы прикладного решения. Вы можете их редактировать самостоятельно, и о том, как это делается, будет рассказано ниже, в соответствующем разделе.
Для запуска программы используйте соответствующий ярлык на Рабочем столе (при установке 1С он выводится на Рабочий стол автоматически). Щелкните на нем дважды мышью — в результате откроется окно запуска, которое показано на рис. 1.1.
Рис. 1.1. Окно запуска программы
В данном окне осуществляется выбор требуемого режима работы (кнопки 1С:Предприятие и Конфигуратор), а также информационной базы.
Список информационных баз формируется в центральной части окна. В данном списке может присутствовать информационная база с демонстрационной конфигурацией; эта база входит в комплект поставки и предназначена для предварительного знакомства с программой. Выбор информационной базы осуществляется щелчком мыши на соответствующей позиции списка. Вы можете добавлять в список новые либо редактировать и удалять имеющиеся информационные базы — для этого предназначены соответствующе кнопки в правой части окна.
ПРИМЕЧАНИЕ
В данном случае информационная база — это данные, с которыми вы планируете работать в предстоящем сеансе работы.
В нижней части окна отображается путь к каталогу информационной базы, на которой установлен курсор.
Порядок действий при запуске программы выглядит следующим образом: вначале нужно в окне запуска выбрать щелчком мыши информационную базу, а затем нажать кнопку 1С: Предприятие или Конфигуратор — в зависимости от того, в каком режиме требуется запустить программу. Как мы уже отмечали ранее, использование программы по назначению осуществляется в режиме «1С Предприятие».
Состав и структура типового решения
Пользователи предыдущих версий программы сразу обращают внимание на то, что в новой версии конфигурации кардинально изменился пользовательский интерфейс. На первых порах это может вызывать определенные затруднения, но адаптация проходит быстро, поскольку преимущества новой структуры типового решения очевидны.
Главное окно программы «1С Управление торговлей 8.2» показано на рис. 1.2.
Рис. 1.2. Главное окно программы
В верхней части интерфейса находится панель разделов, которая включает в себя ссылки на следующие разделы программы: Рабочий стол, Маркетинг, Оптовые продажи, Розничные продажи, Запасы и закупки, Финансы (этот раздел открыт на рис. 1.2), Нормативно-справочная информация, Органайзер и Администрирование. Первое, что должен сделать пользователь после запуска программы — это выбрать раздел, в котором он планирует работать. В процессе работы пользователь может свободно переходить из одного раздела в другой — в зависимости от того, что он намерен делать.
Кратко охарактеризуем все разделы программы «1С Управление торговлей 8.2».
♦ Рабочий стол. В этом разделе можно сформировать перечень наиболее актуальных задач, документов и прочих объектов. Иначе говоря, все, что требует первоочередного реагирования, выводится на Рабочий стол. Этот раздел не является обязательным для использования, но повышает удобство и комфорт работы.
♦ Маркетинг. В данном разделе формируется маркетинговая политика торгового предприятия: формируются виды цен и ценовые группы, настраиваются типовые соглашения с клиентами, определяются условия предоставления скидок и наценок, планируются и проводятся маркетинговые мероприятия, и т.д. Данные раздела Маркетинг впоследствии могут использоваться в других разделах программы.
♦ Оптовые продажи. В этом разделе осуществляется организация и учет оптовых продаж предприятия. В частности, здесь оформляются сделки, ведутся клиентские заказы, выписываются товарно-сопроводительные документы, счета на оплату и документы на возврат товаров от клиентов, ведется работа с торговыми представителями, и др.
♦ Розничные продажи. Этот раздел используется предприятиями, осуществляющими розничную торговлю. Здесь выписываются чеки, формируется список торговых точек, ведется документация розничных продаж. При этом можно использовать внешнее оборудование (фискальные регистраторы, эквайринговые терминалы, сканеры штрих-кода и др.), которое предварительно нужно подключить и настроить в разделе Администрирование.
♦ Запасы и закупки. В данном разделе ведется учет оптовых закупок предприятия, а также складской учет. Здесь осуществляется регистрация цен партнеров, оформляются заказы поставщикам, регистрируются товарно-сопроводительные документы на поступление ценностей и на возврат товаров поставщикам, ведется складская документация, оформляются документы на внутреннее перемещение товаров, а также выполняется целый ряд иных действий по управлению запасами и закупками торгового предприятия.
♦ Финансы. Название раздела говорит само за себя: он предназначен для учета денежных средств, а также расчета финансового результата деятельности предприятия. В данном разделе ведется вся документация по учету денежных средств (кассовые ордера, платежные поручения, кассовая книга, авансовые отчеты и др.), формируются статьи доходов и расходов, оформляются заявки на расходование и распоряжения на перемещение денежных средств, ведется расчет и корректировка задолженности, формируется платежный календарь, настраивается распределение выручки и себестоимости продаж по направлениям деятельности, и т.д.
♦ Нормативно-справочная информация. В этом разделе осуществляется ввод нормативно-справочной информации, которая необходима для использования программы. В частности, именно здесь заполняется большинство справочников и классификаторов. В программе 1С справочник — это хранилище основной, базовой информации, без которой невозможно эксплуатация программы. Например, чтобы сформировать документ на поступление товарно-материальных ценностей, нужно указать в нем поставщика, от которого поступили ценности, сформировать перечень этих ценностей, указать склад, на который они будут оприходованы, и т.д. Все эти сведения берутся из соответствующих справочников, куда их следует ввести заранее. Отметим, что добавлять позиции в справочники можно и по мере эксплуатации программы (например, непосредственно при вводе документов), но намного удобнее ввести необходимый минимум сведений заранее, чтобы не отвлекаться на это впоследствии.
♦ Органайзер. В программе «1С Управление торговлей 8.2» имеется встроенный органайзер, который позволяет организовать работу и рационально использовать рабочее время. В данном разделе вы можете настроить учетные записи электронной почты, сформировать списки заданий и исполнителей, планировать встречи, взаимодействия и прочие мероприятия.
♦ Администрирование. В данном разделе собраны все основные параметры настройки программы, и здесь же выполняются многие действия по ее администрированию. Здесь формируются списки пользователей информационной базы, настраиваются их права доступа, ведется журнал регистрации системных событий, выполняется настройка параметров учета и т.д.
Как мы уже отмечали ранее, выбор раздела осуществляется щелчком мыши на соответствующей ссылке панели разделов.
В каждом разделе имеется своя панель навигации и панель действий. С помощью панели навигации осуществляется выбор требуемых режимов работы и активизация соответствующих функций программы, а панель действий предназначена главным образом для формирования отчетности и перехода к некоторым сервисным функциям программы. Панель навигации расположена в левой части раздела, а панель действий — вверху, сразу под ссылками панели навигации. На рис. 1.3 показаны все панели интерфейса программы (в данном случае открыт раздел Розничные продажи).
Рис. 1.3. Панели интерфейса программы
Что касается главного меню программы, которое в предыдущих версиях располагалось вдоль верхней границы интерфейса и включало в себя пункты Файл, Правка, Операции, Сервис и др., то оно теперь вызывается с помощью кнопки со стрелочкой, расположенной слева вверху главного окна (рис. 1.4).
Рис. 1.4. Главное меню программы
Далее, в процессе изучения программы, мы будем обращаться к некоторым командам главного меню. Отметим, что они не оказывают непосредственного влияния на функциональность прикладного решения, а также на порядок использования программы, а заключают в себе главным образом сервисные и вспомогательные функции.
В центральной части главного окна программы отображается содержимое текущего режима работы. Например, если в панели навигации раздела Финансы щелкнуть на ссылке Приходные кассовые ордера, то в центральной части интерфейса отобразится список сформированных ранее приходных кассовых ордеров (см. рис. 1.2). Если же вы хотите, чтобы содержимое текущего режима работы отображалось в отдельном окне — щелкните мышью на соответствующей ссылке, удерживая нажатой клавишу Shift.
Для работы в выбранном режиме работы предназначены кнопки инструментальной панели, меню Все действия, а также команды контекстного меню, вызываемого нажатием правой кнопки мыши. На рис. 1.2 инструментальная панель включает в себя кнопки Создать, Найти, Печать, а также еще несколько кнопок, названия которых отображаются в виде всплывающих подсказок при подведении к ним указателя мыши. Меню Все действия находится в правой части инструментальной панели и представляет собой аналог меню Действия, хорошо знакомого пользователям предыдущих версий программы. Что касается контекстного меню, то некоторые его команды дублируют соответствующие кнопки инструментальной панели и команды меню Все действия. Отметим, что содержимое контекстного меню может зависеть от текущего режима работы (например, при работе со списком документов и в режиме редактирования документа контекстное меню будет включать в себя разные команды).
В общем случае работа с программой ведется по следующему алгоритму: вначале выбирается требуемый раздел, а затем в панели навигации или в панели действий щелчком мыши указывается режим работы, в котором и выполняются все дальнейшие действия. Самые актуальные задачи для быстрого доступа к ним можно вывести на Рабочий стол — специальный раздел, содержимое которого вы формируете самостоятельно.
Сочетания клавиш, которые можно использовать в программе («горячие клавиши»)
В программе можно использовать так называемые «горячие клавиши». Например, добавление новой позиции (документа, товара и др.) производится с помощью клавиши Insert, переход в режим редактирования позиции осуществляется нажатием клавиши F2, пометка позиции на удаление (а также снятие такой пометки) — нажатием клавиши Delete, и т.д. Далее мы приводим перечень «горячих клавиш», которые наиболее востребованы у пользователей.
Таблица 1.1.
«Горячие клавиши» общего назначения
Таблица 1.2.
«Горячие клавиши» для управления окнами программы
Таблица 1.3.
«Горячие клавиши» для работы в окне редактирования
Таблица 1.4.
«Горячие клавиши» для работы в интерфейсах списка и с иерархическими списками
Таблица 1.5.
«Горячие клавиши» для работы с полями ввода в окнах редактирования
Таблица 1.6.
«Горячие клавиши», предназначенные для работы с табличными документами
Таблица 1.7.
«Горячие клавиши», предназначенные для работы с текстовыми документами