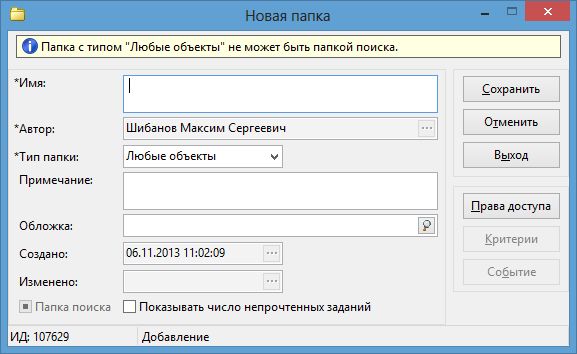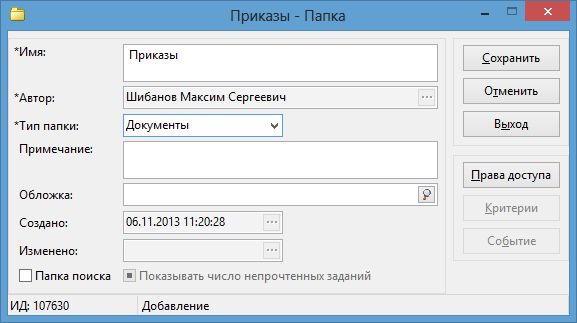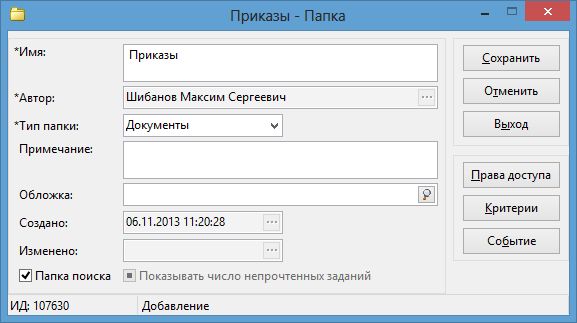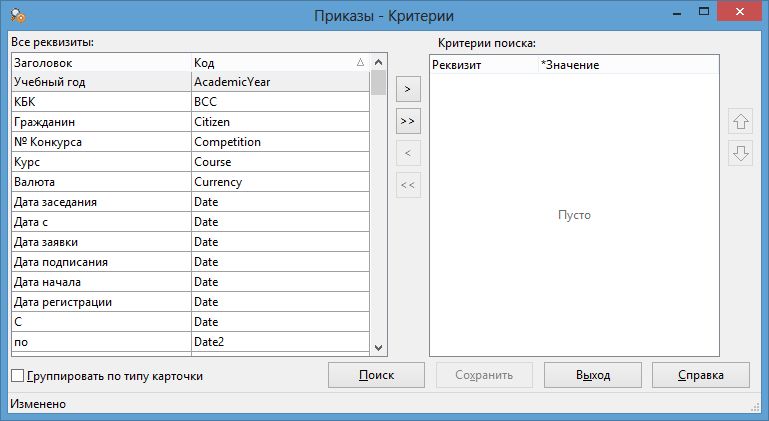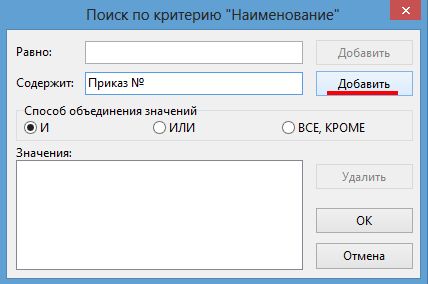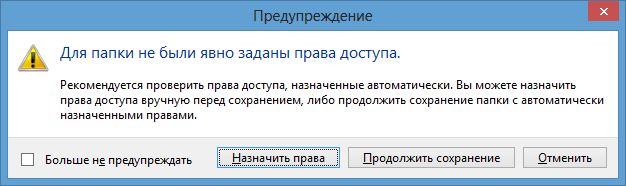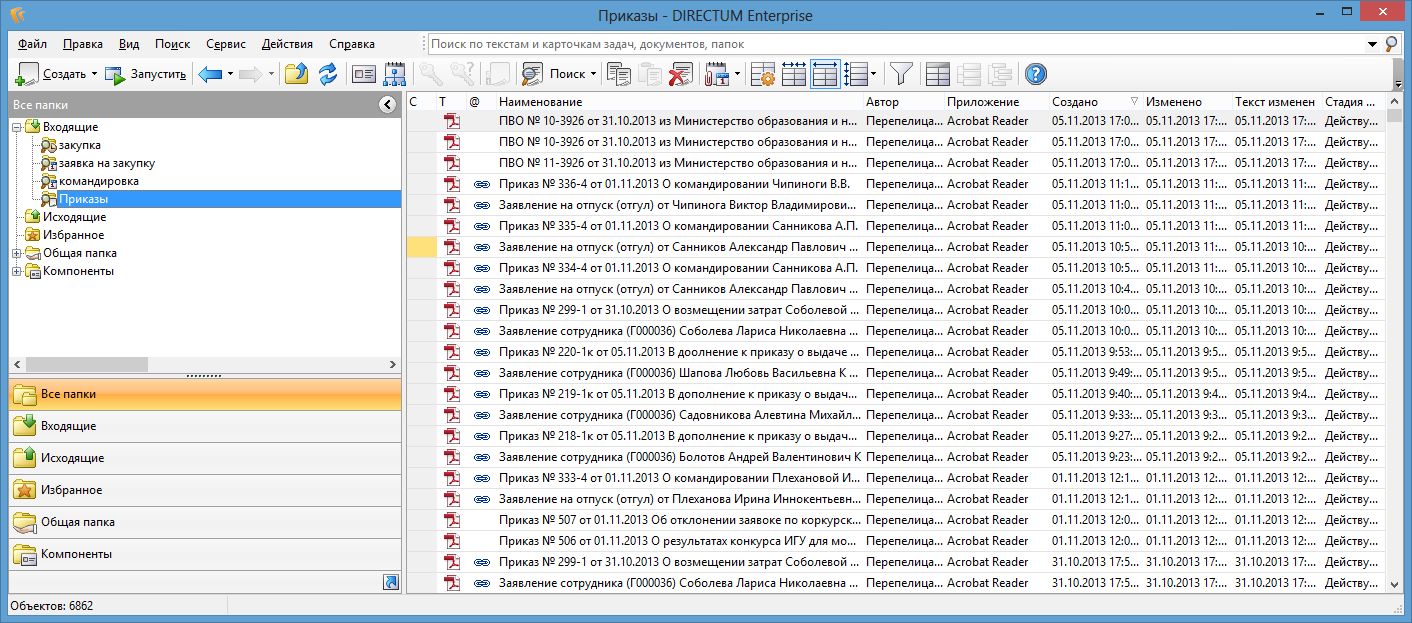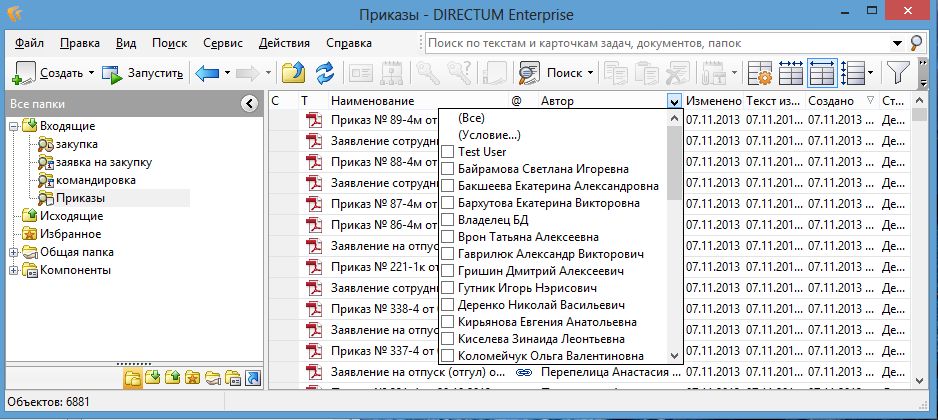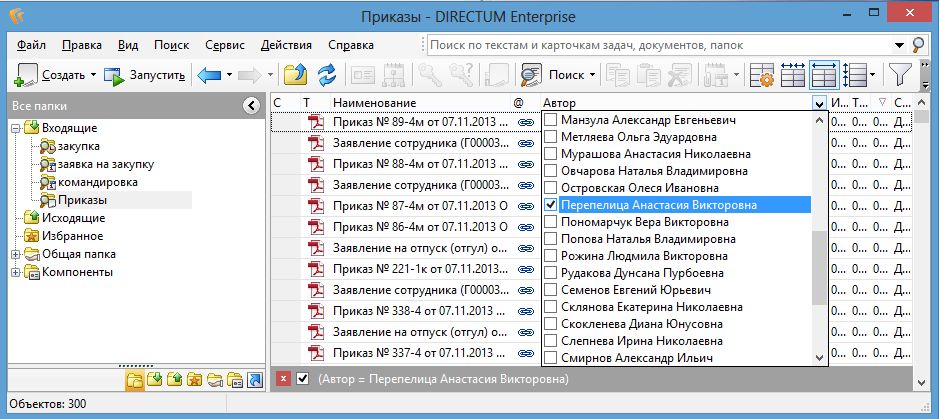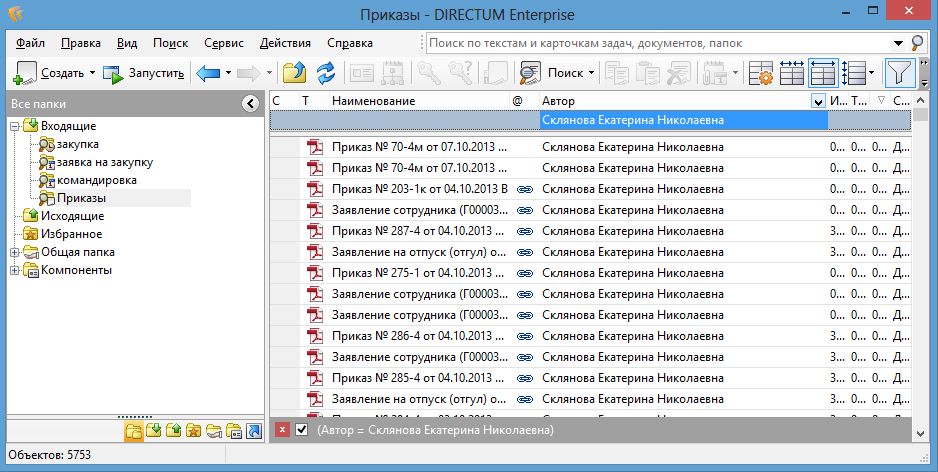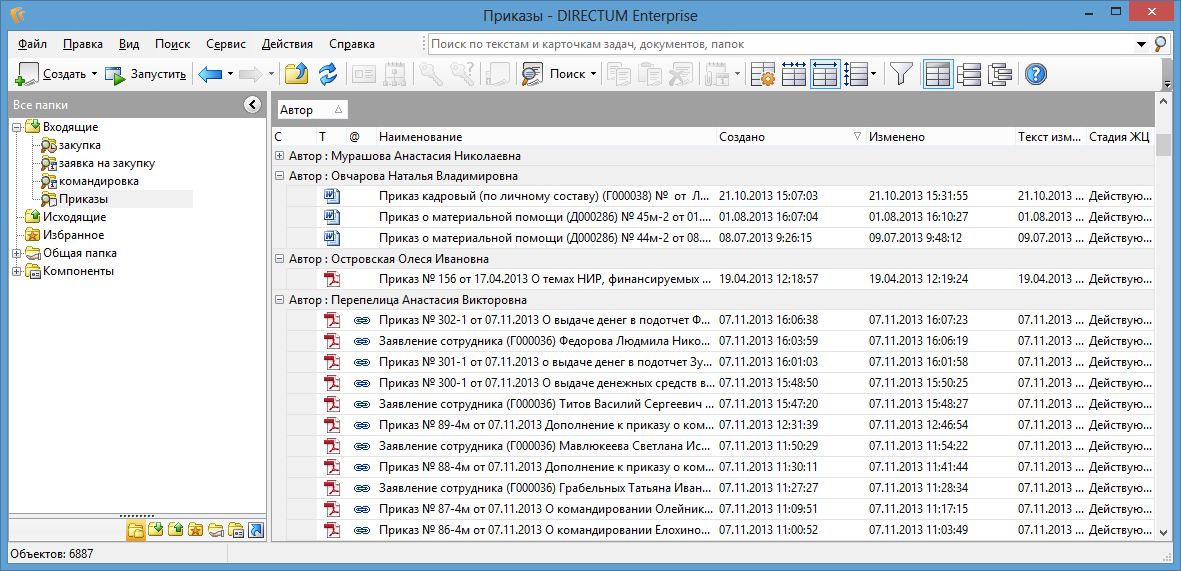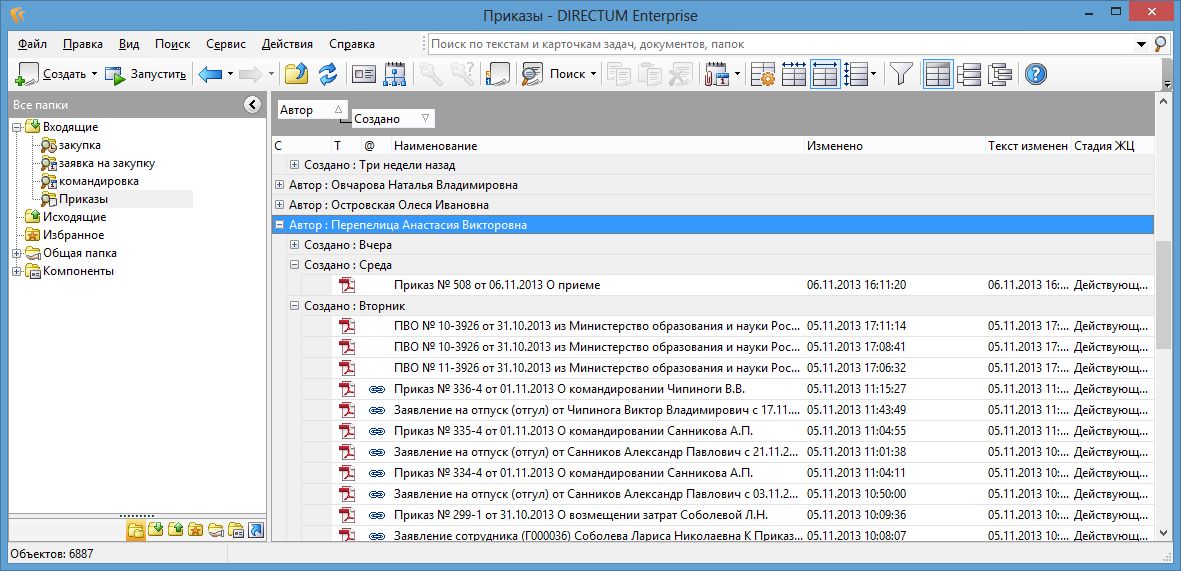Структура книги и рекомендации по
чтению
Книга Руководство
администратора состоит из следующих глав:
·
Установка
системы DIRECTUM– описание всех действий,
связанных с установкой и первоначальной настройкой программного
обеспечения системы DIRECTUM: базовая установка
системы DIRECTUM, установка вторичных
серверов и дополнительных серверных компонент, регистрация
системы DIRECTUM, настройка рабочих мест,
создание экземпляров системы и изменение программного
обеспечения;
·
Подготовка
системы DIRECTUM к работе – описание всех действий,
которые нужно выполнить перед началом использования системы,
например, просмотр результатов установки, настройка системы на
бизнес-процессы и техническая настройка системы. Для действий
приведено краткое описание и ссылки на главы с более подробным
описанием;
·
Управление
доступом к системе DIRECTUM – описание всех действий,
связанных с управлением доступом к различным объектам
системы DIRECTUM: регистрация
пользователей, назначение прав доступа к компонентам, замещение,
отключение и удаление пользователей, а также описание порядка
определения прав доступа пользователей при входе в
систему;
·
Управление
подключениями к системе DIRECTUM – варианты подключения к
системе DIRECTUM, получение информации о
подключенных пользователях и принудительное отключение
пользователей, параметры запуска компонент из командной
строки;
·
Настройка
модулей системы DIRECTUM – описание общей настройки
системы, не связанной с конкретными модулями, например, настройка
папок проводника, настройка поисков и кэширование папок, и
настройка всех модулей системы, выполняемая администратором
системы, например, шифрование и подписание текстов, обмен
документами в модуле «Канцелярия» и быстрая идентификация
документов по штрих-кодам;
·
Мониторинг и
профайлинг системы DIRECTUM – описание настройки и
использования средств, предназначенных для мониторинга и
профайлинга системы: профайлинг системы, включая клиентский
профайлинг и профайинг нагрузки на SQL-сервер, статистика
выполнения типовых маршрутов и перечень лог-файлов системы в
разрезе устанавливаемых компонент;
·
Развертывание
файловых хранилищ– все сведения, необходимые
для установки, настройки и поддержания работоспособности файловых
хранилищ текстов документов;
·
Управление
сервисными службами– описание сервисных служб
системы DIRECTUM
— сервера
сеансов, службы Workflow и службы файловых хранилищ, служб
преобразования документов DIRECTUM в PDF- и HTML-
форматы;
·
Обслуживание
БД –
описание принципов взаимодействия с БД, переноса данных из одной БД
в другую, резервного копирования и хранимых процедур, используемых
при работе с БД системы DIRECTUM;
·
Автоматизация
администрирования– принципы автоматизации
администрирования, задания SQL-сервера и сценарии
системы, предназначенные для автоматизации администрирования,
настройка запуска сценариев системы через назначенные
задания Windows;
·
Файлы системы
DIRECTUM– список каталогов,
используемых системой DIRECTUM; инсталлируемые файлы, с которыми
непосредственно сталкивается Администратор в процессе
работы; ISB-файлы, предназначенные для хранения ссылок на объекты
систем;
·
Инструкции
администратора — инструкции по установке и
настройке программного обеспечения, нужного для работы с системой
DIRECTUM:
·
«Инструкция по
установке и удалению системы DIRECTUM»;
·
«Инструкция по
настройке веб-сервера обработки гиперссылок DIRECTUM»;
·
«Инструкция по
работе с сертификатами пользователей в системе
DIRECTUM»;
·
«Инструкция по
созданию вторичного сервера».
Работать с системой «Directum» через web-доступ, можно из следующих браузеров: FireFox 3.6 и выше, Internet Explorer 6.0 и выше, Opera 10.0 и выше, Safari 4.05 и выше.
В остальных браузерах работоспособность системы не гарантируется.
Вход на сайт web-доступа
Для того чтобы войти на сайт web-доступа, сделайте следующее:
- Откройте браузер и перейдите по адресу: directum.isu.ru. Откроется страница входа в систему.
- В полях «Пользователь» и «Пароль» введите соответственно имя и пароль пользователя системы «Directum».
- Нажмите кнопку Войти.
При необходимости изменить пароль входа в систему, перейдите по ссылке «Изменить пароль».
В результате откроется проводник web-доступа.
Проводник web-доступа
Проводник web-доступа имеет следующую структуру:
Область содержимого папки
Обучение по работе с СЭД Directum
Информационная секция. В информационной секции отображается название системы, название организации и имя текущего пользователя.
В правой части находится гиперссылка «Выход» для завершения работы с проводником.
Панель инструментов. На панели инструментов находятся кнопки, предназначенные для выполнения основных действий в проводнике.
Состав кнопок на панели инструментов фиксирован и не зависит от содержимого других секций проводника.
Дерево папок. На верхнем уровне дерева папок находятся четыре предопределенные папки. Эти папки пользователь видит всегда. На других
уровнях дерева расположены папки, созданные пользователями системы. Пользователь видит только те папки, на которые у него есть права. Названия папок являются ссылками. При переходе по ссылке содержимое папки отображается в области содержимого папок.
Область содержимого папок. В области содержимого папок отображаются ссылки на те объекты, вложенные в текущую папку, на которые у пользователя есть права доступа. Область содержимого папок представляет собой список объектов.
Списки объектов
Списки объектов в web-доступе имеют следующий вид:
Строка заголовка. В строке заголовка отображаются названия полей. Состав полей зависит от типа объектов, отображаемых в списке.
Область фильтрации. В области фильтрации находится поле для ввода значения, по которому следует отфильтровать список. До ввода значения в этом поле отображается подсказка.
Слева от поля фильтрации располагается флажок, который используется для массового выделения либо снятия выделения всех элементов. Если установлен фильтр, то выделяются только отфильтрованные элементы.
Элементы списка. Каждый элемент списка содержит общую информацию об одном объекте.
Структура страниц объектов
Страницы папок, документов, задач, заданий и записей справочников имеют следующую структуру:
Базовые возможности Directum 5
Информационная секция. В информационной секции отображается название системы, название организации и имя текущего пользователя.
В правой части находится ссылка «Закрыть» для закрытия страницы объекта.
Панель инструментов. На панели находятся кнопки, предназначенные для выполнения основных действий с объектом.
Область закладок. Состав закладок зависит от типа страницы.
Область содержимого закладки. В области содержимого отображается содержимое активной закладки из области закладок.
Предопределенные папки
На верхнем уровне в дереве папок находятся четыре предопределенные папки:
Входящие – содержит ссылки на задания, адресованные текущему пользователю;
Исходящие – содержит ссылки на задачи, инициатором которых является текущий пользователь;
Избранное – предназначена для хранения ссылок на документы, нужных текущему пользователю;
Общая папка – содержит ссылки на документы, нужные большинству пользователей системы DIRECTUM.
Папки «Входящие», «Исходящие» и «Избранное» являются личными папками пользователя. Их структуру и содержимое каждый пользователь изменяет по своему усмотрению. Папка «Общая папка» является общей для всех пользователей. Ее структуру и содержимое, как правило, изменяют один или несколько ответственных пользователей.
Работа с папками
На сайте web-доступа с папками можно выполнять следующие действия:
- создавать папки;
- просматривать и изменять карточки папок;
- просматривать и изменять содержимое папок.
Остальные действия, доступные через desktop-клиент, выполнять нельзя. Например, нельзя просматривать историю работы с папками.
Работа с документами
На сайте web-доступа с документами можно выполнять следующие действия:
- Просматривать и изменять карточки документов. Список карточек, доступных через web-доступ, настраивает администратор.
- Просматривать и изменять тексты документов.
- Настраивать права доступа к документу.
- Экспортировать документы в файлы и импортировать из файлов.
- Создавать версии документа путем импорта в новую версию.
- Связывать документы.
- Просматривать историю работы с документами.
Все другие действия, доступные через win-интерфейс, выполнять нельзя. Например, нельзя шифровать документы и просматривать зашифрованные документы, нельзя удалять версии и сами документы, нельзя изменять стадию жизненного цикла документа.
Желательно не создавать документы через web-доступ. Данная процедура весьма проблематична.
Работа с задачами и заданиями
- создавать задачи;
- выполнять задания;
- создавать подзадачи;
- работать с вложениями задач и заданий;
- прекращать и рестартовать задачи;
- настраивать права доступа к задачам и заданиям;
- просматривать состояние задач и заданий;
- просматривать историю работы с задачами и заданиями.
Общие сведения
- Задание – исполнитель должен выполнить работы, описанные в тексте задачи, и после этого выполнить задание в системе;
- Уведомление – исполнитель может просто принять к сведению информацию, изложенную в тексте задачи, и не выполнять в системе никаких действий.
Порядок выполнения задания
- Откройте страницу задания.
- Отразите в тексте задания информацию о выполненных работах.
- На панели инструментов нажмите на кнопку (Выполнить).
Поиск объектов
Для доступа к объектам системы, которые не вложены ни в одну папку или заранее неизвестно, в какую папку вложены объекты, предназначены поиски.
На сайте стандартного web-доступа можно использовать стандартные поиски документов, задач, заданий и общий поиск.
Общий поиск позволяет одновременно искать документы, задачи, задания и папки по одним и тем же критериям.
Порядок выполнения поисков
Для того чтобы выполнить поиск документов, заданий или задач, сделайте следующее:
- В проводнике веб-доступа, на панели инструментов нажмите на одну из следующих кнопок:
для поиска документов;
- для поиска задач;
- для поиска заданий.
В области дерева папок откроется форма для задания критериев. Состав критериев зависит от типа поиска. Например, форма для задания критериев поиска документов выглядит так:
- Заполните критерии.
- Нажмите на кнопку .
В результате в области содержимого папок откроется список объектов, удовлетворяющих введенным условиям. В списке будут только те объекты, на которые у текущего пользователя есть права.
Выход с сайта web-доступа
Для того чтобы выйти с сайта web-доступа, закройте проводник web-доступа. Для этого перейдите по ссылке «Выход», расположенной в информационной секции проводника.
В результате текущий сеанс работы завершится и откроется страница входа в систему. Страницу входа можно просто закрыть в браузере.
Похожие:
 |
Инструкция по работе с системой directum (для пользователей сэд) начало работы с системой 2 При последующих запусках системы Служба паролей будет запрашивать только имя пользователя и пароль для входа в систему, поля с сервером. |

|
Инструкция по настройке рабочего места при подключении к web сервисам. М сэд нрд) по «Луч» в режиме «web канала» или лрм сэд нрд «web-кабинет Депозитария/Клиринговой организации», по «web-кабинет корпоративных. |
 |
Руководство пользователя web Настоящее Руководство пользователя web-кабинета кд предназначено для Участников сэд нрд, которые отправляют поручения депо и получают. |
 |
Руководство пользователя web Настоящее Руководство пользователя web-кабинета кд предназначено для Участников сэд нрд, которые отправляют поручения депо и получают. |
 |
К Регламенту обеспечения транзита Руководство предназначено для Участников сэд нрд, которые отправляют поручения депо и получают отчеты, уведомления и другие документы. |
 |
К Регламенту обеспечения транзита Руководство предназначено для Участников сэд нрд, которые отправляют поручения депо и получают отчеты, уведомления и другие документы. |
 |
Инструкция по работе агента при вводе полисов через web интерфейс 2009 . |
 |
Краткая инструкция для подачи заявки на создание доменного имени и сайта: Для входа в сэд Для входа в сэд запустите клиент directum или откройте интернет-браузер и перейдите по ссылке https://sed urfu ru/ Авторизуйтесь. |
 |
Инструкция по работе с программой directum overDoc. Оглавление Отправка. В открывшемся окне выделить необходимый документ (рис. 3). Нажать на кнопку «Открыть» |
 |
Инструкция по регистрации пользователей и работе с электронно-библиотечной системой iprbooks В разделе «О нас в деталях» выбрать (слева в перечне вкладок) позицию «Электронно-библиотечная система» |
 |
Руководство для пользователей по работе с web-интерфейсом Государственный контракт №12/2005 от 11. 05. 2005, заключенный между фк и ООО «отр 2000» |
 |
Инструкция по взаимодействию с нрд через Web-сервис в рамках обмена. Инструкция) является техническим документом Небанковской кредитной организации акционерного общества «Национальный расчетный депозитарий». |
 |
Информация для пользователей по работе в гис «Госзакупки яо» Работа в гис «Госзакупки яо» осуществляется с помощью web-интерфейса путем доступа на адрес |
 |
Инструкция по настройке браузера Internet Explorer для работы с системой. Для заполнения форм статистической отчетности через on-line модуль подготовки отчетов требуется наличие на компьютере следующего. |
 |
Руководство для эксплуатации лрм сэд нрд по «Луч» . |
 |
Инструкция по работе с документами в Web -интерфейсе Настоящая инструкция определяет порядок работы с внутренними и исходящими документами в электронном виде в Web интерфейсе системы. |
Источник: rykovodstvo.ru
Инструкция по упрощению работы с СЭД Directum
Для упрощения работы с СЭД Directum мы можем предложить следующие действия:
- Вы можете создавать папки поиска. Для этого необходимо:
- Нажмите на значок
, который расположен на кнопке
, и выбрать
. Откроется окно следующего вида:
поля, помеченные звёздочкой обязательны к заполнению.
2. Имя папки задаётся вручную. Например, назовём папку Приказы.
3. Затем выберем Тип папки. Существует 5 типов. В примере рассмотрим тип Документы.
4. Чтобы настроить папку в качестве папки поиска, отметьте соответствующий пункт.
5. Затем нажмите кнопку «Критерии». Откроется окно следующего вида:
Для более удобного выбора критериев отметьте пункт «Группировать по типу карточки».
Для выбора критерия выделим «Тип карточки: Приказ по основной деятельности», выберем критерий «Наименование» и нажмём на .
Если Вы хотите добавить несколько критериев, используйте .
В результате в таблице Критерии поиска будет присутствовать одна строка «Наименование»:
Нажмите на кнопку . В открывшемся окне, в поле Содержит пропишите название необходимо Вам документа (например, «Приказ №»), нажмите Добавить, затем ОК.
После возвращения к предыдущему окну нажмите Сохранить. Вы вернётесь к первоначальному окну.
6. Нажмите кнопку Сохранить. На экран выведется уведомление следующего вида:
Выберите «Продолжить сохранение».
В папке «Входящие» теперь имеем настроенную папку «Приказы».
Например, при нажатии на в столбце Автор, откроется меню с выбором пользователей.
Если Вы хотите видеть документы, автором которых является определённый пользователь, просто выберите этого пользователя из списка.
- Если Вы хотите осуществлять поиск документов вручную, Вы можете воспользоваться областью быстрой фильтрации (Shift+Ctrl+L) . При нажатии на данный значок появится строка, которая располагается под колонками с названием столбцов. В ней Вы можете вписывать интересующие Вас критерии. Для примера, осуществим фильтрацию по Автору.
Для отключения фильтрации нажмите на 

- Вы также можете группировать документы по колонке. Для этого используйте . При нажатии на данный значок появится строка, в которую необходимо перенести название колонки по которой Вы ходите вести группировку. В качестве примера проведём группировку по Автору.
Произведена группировка по Автору. Нажав на значок «+», можно посмотреть все документы, созданные данным пользователем.
Кроме того, необходимо отметить, что группировка моет проводиться по нескольким колонкам. Для примера, проведём группировку по Автору и дате создания (колонка Создано). В результате, можно посмотреть, когда были созданы документы определённого Автора.
Чтобы отменить группировку, вынесите названия колонок вне области группировки.
Источник: isu.ru
Предложите, как улучшить StudyLib
(Для жалоб на нарушения авторских прав, используйте
другую форму
)
Ваш е-мэйл
Заполните, если хотите получить ответ
Оцените наш проект
1
2
3
4
5









 для поиска документов;
для поиска документов;


 , который расположен на кнопке
, который расположен на кнопке  , и выбрать
, и выбрать  . Откроется окно следующего вида:
. Откроется окно следующего вида: