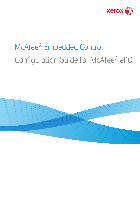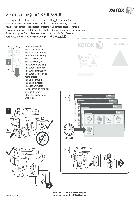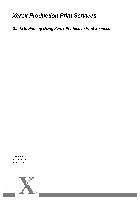Note, when downloading a print driver, please select your operating system from the «Platform» drop down menu
Пользовательская документация
Пользовательская документация
Xerox Product EPEAT Environmental Information
- Released: 07.02.2020
- Размер: 102.22 KB
- Filename: EPEAT_2sided_default.pdf
- Tags: Other Documentation
- Цифровой интерфейс: built-in controller, Built-in Controller, EX-c Print Server Powered by Fiery®, EX Print Server, EFI Fiery Controller, Integrated Color Server, EX-i C60/C70 Print Server, integrated Fiery Color Server, Built-in Controller, EX-c Print Server Powered by Fiery®, EX-c Entry Server, built-in controller, WorkCentre 7970i Built-in Controller, WorkCentre 7970i EFI Fiery Controller, EX C60/C70 Print Server, Xerox CX Print Server (powered by Creo), EX-i Integrated Server, EX-i C60/C70 Print Server, Xerox EX Print Server (powered by Fiery), Integrated Color Server, FreeFlow Print Server, Xerox FreeFlow Print Server
Пользовательская документация
Xerox® WorkCentre® 5325/5330/5335 Printer Symbols
- Released: 02.07.2016
- Размер: 727.51 KB
- Filename: EN_WorkCentre5325_5330_5335_PrinterSymbols_702P04475.pdf
- Tags: Other Documentation
Пользовательская документация
رموز الطابعة ®WorkCentre ®Xerox 5325/5330/5335
- Released: 02.07.2016
- Размер: 537.63 KB
- Filename: ar-AE_WorkCentre5325_5330_5335_PrinterSymbols_702P04475.pdf
- Tags: Other Documentation
Пользовательская документация
Símbols de la impressora
- Released: 02.07.2016
- Размер: 728.61 KB
- Filename: ca-ES_WorkCentre5325_5330_5335_PrinterSymbols_702P04475.pdf
- Tags: Other Documentation
Пользовательская документация
Barevná tiskárna Xerox® Symboly uvedené na tiskárně
- Released: 01.07.2016
- Размер: 728.62 KB
- Filename: cs-CZ_WorkCentre5325_5330_5335_PrinterSymbols_702P04475.pdf
- Tags: Other Documentation
Пользовательская документация
Printersymboler
- Released: 01.07.2016
- Размер: 728.05 KB
- Filename: da-DK_WorkCentre5325_5330_5335_PrinterSymbols_702P04475.pdf
- Tags: Other Documentation
Пользовательская документация
Druckersymbole
- Released: 01.07.2016
- Размер: 728.10 KB
- Filename: de-DE_WorkCentre5325_5330_5335_PrinterSymbols_702P04475.pdf
- Tags: Other Documentation
Пользовательская документация
Σύμβολα εκτυπωτή
- Released: 01.07.2016
- Размер: 727.98 KB
- Filename: el-GR_WorkCentre5325_5330_5335_PrinterSymbols_702P04475.pdf
- Tags: Other Documentation
Пользовательская документация
väritulostimia koskevat merkit
- Released: 01.07.2016
- Размер: 727.69 KB
- Filename: fi-FI_WorkCentre5325_5330_5335_PrinterSymbols_702P04475.pdf
- Tags: Other Documentation
Пользовательская документация
Symboles de l’imprimante couleur
- Released: 01.07.2016
- Размер: 728.93 KB
- Filename: fr-FR_WorkCentre5325_5330_5335_PrinterSymbols_702P04475.pdf
- Tags: Other Documentation
Пользовательская документация
Szimbólumok a nyomtatón
- Released: 01.07.2016
- Размер: 728.93 KB
- Filename: hu-HU_WorkCentre5325_5330_5335_PrinterSymbols_702P04475.pdf
- Tags: Other Documentation
Пользовательская документация
Simboli della stampante
- Released: 01.07.2016
- Размер: 728.75 KB
- Filename: it-IT_WorkCentre5325_5330_5335_PrinterSymbols_702P04475.pdf
- Tags: Other Documentation
Пользовательская документация
Printersymbolen
- Released: 01.07.2016
- Размер: 728.24 KB
- Filename: nl-NL_WorkCentre5325_5330_5335_PrinterSymbols_702P04475.pdf
- Tags: Other Documentation
Пользовательская документация
Skriversymboler
- Released: 01.07.2016
- Размер: 727.70 KB
- Filename: no-NO_WorkCentre5325_5330_5335_PrinterSymbols_702P04475.pdf
- Tags: Other Documentation
Пользовательская документация
Symbole drukarek
- Released: 01.07.2016
- Размер: 729.09 KB
- Filename: pl-PL_WorkCentre5325_5330_5335_PrinterSymbols_702P04475.pdf
- Tags: Other Documentation
Пользовательская документация
Símbolos da Impressora em Cores
- Released: 01.07.2016
- Размер: 728.44 KB
- Filename: pt-BR_WorkCentre5325_5330_5335_PrinterSymbols_702P04475.pdf
- Tags: Other Documentation
Пользовательская документация
Simboluri imprimantă
- Released: 01.07.2016
- Размер: 728.58 KB
- Filename: ro-RO_WorkCentre5325_5330_5335_PrinterSymbols_702P04475.pdf
- Tags: Other Documentation
Пользовательская документация
Символы на принтере
- Released: 01.07.2016
- Размер: 727.93 KB
- Filename: ru-RU_WorkCentre5325_5330_5335_PrinterSymbols_702P04475.pdf
- Tags: Other Documentation
Пользовательская документация
Skrivarsymboler
- Released: 01.07.2016
- Размер: 727.59 KB
- Filename: sv-SE_WorkCentre5325_5330_5335_PrinterSymbols_702P04475.pdf
- Tags: Other Documentation
Пользовательская документация
Yazıcı Sembolleri
- Released: 01.07.2016
- Размер: 727.98 KB
- Filename: tr-TR_WorkCentre5325_5330_5335_PrinterSymbols_702P04475.pdf
- Tags: Other Documentation
Пользовательская документация
Guia de l’usuari
- Released: 07.10.2013
- Размер: 10.52 MB
- Filename: Guia_del_usuari_WC53XX.pdf
- Tags: User Guides
Пользовательская документация
Quick Use Guide
- Released: 07.10.2013
- Размер: 4.20 MB
- Filename: Guia_Rapida_d_us_WC53XX.pdf
- Tags: User Guides
Пользовательская документация
Руководство пользователя
- Released: 17.04.2013
- Размер: 10.03 MB
- Filename: WorkCentre_53xx_user_guide_ru.pdf
- Tags: User Guides
Пользовательская документация
Краткая инструкция пользователя (Казахский яз.)
- Released: 12.03.2013
- Размер: 2.37 MB
- Tags: Setup and Installation Guides, User Guides
Пользовательская документация
Guía del administrador del sistema
- Released: 24.01.2012
- Размер: 1.33 MB
- Filename: WC53xx_sys_admin_guide_es.pdf
- Tags: System Administration Guides
Пользовательская документация
Guia do Administrador do Sistema
- Released: 27.12.2011
- Размер: 1.29 MB
- Filename: WC53xx_sys_admin_guide_pt-br.pdf
- Tags: System Administration Guides
Пользовательская документация
Strucný návod k použití
- Released: 19.08.2011
- Размер: 2.82 MB
- Filename: quick_use_guide_cz_hu_po_tu.pdf
- Tags: User Guides
Пользовательская документация
Gyorsismerteto — Quick Use Guide
- Released: 19.08.2011
- Размер: 2.82 MB
- Filename: quick_use_guide_cz_hu_po_tu.pdf
- Tags: User Guides
Пользовательская документация
Skrócona instrukcja obsługi — Quick Use Guide
- Released: 19.08.2011
- Размер: 2.82 MB
- Filename: quick_use_guide_cz_hu_po_tu.pdf
- Tags: User Guides
Пользовательская документация
Hızlı Kullanım Kılavuzu
- Released: 19.08.2011
- Размер: 2.82 MB
- Filename: quick_use_guide_cz_hu_po_tu.pdf
- Tags: User Guides
Пользовательская документация
Guía de uso rápido
- Released: 19.08.2011
- Размер: 2.71 MB
- Filename: quick_use_guide_en_fr_es_bp.pdf
- Tags: User Guides
Пользовательская документация
Guia de utilização rápida — Quick Use Guide
- Released: 19.08.2011
- Размер: 2.71 MB
- Filename: quick_use_guide_en_fr_es_bp.pdf
- Tags: User Guides
Пользовательская документация
Guida rapida — Quick Use Guide
- Released: 19.08.2011
- Размер: 2.83 MB
- Filename: quick_use_guide_it_de_nl.pdf
- Tags: User Guides
Пользовательская документация
Kurzübersicht — Quick Use Guide
- Released: 19.08.2011
- Размер: 2.83 MB
- Filename: quick_use_guide_it_de_nl.pdf
- Tags: User Guides
Пользовательская документация
Beknopte referentiehandleiding — Quick Use Guide
- Released: 19.08.2011
- Размер: 2.83 MB
- Filename: quick_use_guide_it_de_nl.pdf
- Tags: User Guides
Пользовательская документация
Hurtigreferanse — Quick Use Guide
- Released: 19.08.2011
- Размер: 2.81 MB
- Filename: quick_use_guide_no_da_fi_sv.pdf
- Tags: User Guides
Пользовательская документация
Hurtig betjeningsvejledning — Quick Use Guide
- Released: 19.08.2011
- Размер: 2.81 MB
- Filename: quick_use_guide_no_da_fi_sv.pdf
- Tags: User Guides
Пользовательская документация
Pikaopas — Quick Use Guide
- Released: 19.08.2011
- Размер: 2.81 MB
- Filename: quick_use_guide_no_da_fi_sv.pdf
- Tags: User Guides
Пользовательская документация
Snabbreferensguide — Quick Use Guide
- Released: 19.08.2011
- Размер: 2.81 MB
- Filename: quick_use_guide_no_da_fi_sv.pdf
- Tags: User Guides
Пользовательская документация
Краткое руководство пользователя — Quick Use Guide
- Released: 19.08.2011
- Размер: 3.08 MB
- Filename: quick_use_guide_ru_ro_ar.pdf
- Tags: User Guides
Пользовательская документация
Ghid rapid de utilizare — Quick Use Guide
- Released: 19.08.2011
- Размер: 3.08 MB
- Filename: quick_use_guide_ru_ro_ar.pdf
- Tags: User Guides
Пользовательская документация
Quick Use Guide
- Released: 19.08.2011
- Размер: 2.71 MB
- Filename: quick_use_guide_en_fr_es_bp.pdf
- Tags: User Guides
Пользовательская документация
System Administrator Guide — English
- Released: 02.08.2011
- Размер: 1.22 MB
- Filename: WC53xx_sys_admin_guide_en.pdf
- Tags: System Administration Guides
Пользовательская документация
System Administrator Guide — Guía del administrador del sistema
- Released: 02.08.2011
- Размер: 1.35 MB
- Filename: WC53xx_sys_admin_guide_fr.pdf
- Tags: System Administration Guides
Пользовательская документация
Smart Card Setup
- Released: 02.08.2011
- Размер: 1.31 MB
- Filename: common_access_card_IS.pdf
- Tags: User Guides
Пользовательская документация
Fax Upgrade Kit
- Released: 02.08.2011
- Размер: 4.21 MB
- Filename: fax_upgrade_kit.pdf
- Tags: User Guides
Пользовательская документация
Initialization Kit
- Released: 02.08.2011
- Размер: 1.59 MB
- Filename: initialization_kit_IS.pdf
- Tags: User Guides
Пользовательская документация
Betjeningsvejledning — User Guide
- Released: 31.07.2011
- Размер: 4.82 MB
- Filename: user_guide_da.pdf
- Tags: User Guides
Пользовательская документация
Benutzerhandbuch — User Guide
- Released: 31.07.2011
- Размер: 4.80 MB
- Filename: user_guide_de.pdf
- Tags: User Guides
Пользовательская документация
User Guide
- Released: 31.07.2011
- Размер: 4.79 MB
- Filename: user_guide_en.pdf
- Tags: User Guides
Пользовательская документация
Guía del usuario — User Guide
- Released: 31.07.2011
- Размер: 4.88 MB
- Filename: user_guide_es.pdf
- Tags: User Guides
Пользовательская документация
Käyttöopas — User Guide
- Released: 31.07.2011
- Размер: 4.80 MB
- Filename: user_guide_fi.pdf
- Tags: User Guides
Пользовательская документация
Guide d’utilisation — User Guide
- Released: 31.07.2011
- Размер: 4.89 MB
- Filename: user_guide_fr.pdf
- Tags: User Guides
Пользовательская документация
Felhasználói útmutató — User Guide
- Released: 31.07.2011
- Размер: 4.84 MB
- Filename: user_guide_hu.pdf
- Tags: User Guides
Пользовательская документация
Guida dell’utente
- Released: 31.07.2011
- Размер: 4.87 MB
- Filename: user_guide_it.pdf
- Tags: User Guides
Пользовательская документация
Gebruikershandleiding — User Guide
- Released: 31.07.2011
- Размер: 4.88 MB
- Filename: user_guide_nl.pdf
- Tags: User Guides
Пользовательская документация
Brukerhåndbok — User Guide
- Released: 31.07.2011
- Размер: 4.82 MB
- Filename: user_guide_no.pdf
- Tags: User Guides
Пользовательская документация
Podręcznik użytkownika — User Guide
- Released: 31.07.2011
- Размер: 4.34 MB
- Filename: user_guide_pl.pdf
- Tags: User Guides
Пользовательская документация
Guia do usuário — User Guide
- Released: 31.07.2011
- Размер: 4.87 MB
- Filename: user_guide_pt.pdf
- Tags: User Guides
Пользовательская документация
Ghid de utilizare — User Guide
- Released: 31.07.2011
- Размер: 5.00 MB
- Filename: user_guide_ro.pdf
- Tags: User Guides
Пользовательская документация
Руководство пользователя — User Guide
- Released: 31.07.2011
- Размер: 5.20 MB
- Filename: user_guide_ru.pdf
- Tags: User Guides
Пользовательская документация
Användarhandbok — User Guide
- Released: 31.07.2011
- Размер: 4.83 MB
- Filename: user_guide_sv.pdf
- Tags: User Guides
Пользовательская документация
Kullanıcı Kılavuzu — User Guide
- Released: 31.07.2011
- Размер: 4.94 MB
- Filename: user_guide_tr.pdf
- Tags: User Guides
Пользовательская документация
Uživatelská příručka — User Guide
- Released: 31.07.2011
- Размер: 4.89 MB
- Filename: user_guide_cs.pdf
- Tags: User Guides
Пользовательская документация
Oδηγός χρήσης — User Guide
- Released: 31.07.2011
- Размер: 4.82 MB
- Filename: user_guide_el.pdf
- Tags: User Guides
Пользовательская документация
Customer Tips — English Only
Hints and Tips on installation and configuration of your Xerox WorkCentre, WorkCentre Pro, and Document Centre products.
- Released: 25.03.2007
- Tags: Other Documentation
- Цифровой интерфейс: built-in controller, built-in controller, EFI Fiery Controller, built-in controller
Third Party Software Disclosure
Third Party Software Disclosure
Third Party Software Disclosure
- Released: 09.04.2018
- Размер: 114.94 KB
- Filename: Third_Party_Software_Disclosure_WorkCentre_5323_5330_5335.zip
- Tags: Third-Party Software Disclosures
Советы для заказчиков
“Xerox V4 Print Driver Xerox V4 Applications Overview_v4.1
This document may also help customers with the following Xerox products;
Xerox® D95 Copier-Printer
Xerox® D110 Copier-Printer
Xerox® D125 Copier-Printer
Xerox® D136 Copier-Printer
Xerox® PrimeLink B9100 Copier Printer
Xerox® PrimeLink B9110 Copier Printer
Xerox® PrimeLink B9125 Copier Printer
Xerox® PrimeLink B9136 Copier Printer
Xerox® WorkCentre 3335
Xerox® WorkCentre 3345
Xerox® WorkCentre 3615
- Released: 06.01.2022
- Version: 4.1
- Размер: 1.29 MB
- Filename: dc22cc0505_Xerox_V4_Print_Driver_%20Xerox_V4_Applications_Overview_v4.1.pdf
- Tags: Printing
- Цифровой интерфейс: Built-in Controller, Built-in Controller
Xerox Font Management Utility Customer Tip
- Released: 09.06.2021
- Version: 6
- Размер: 450.23 KB
- Filename: dc011cc0241-XeroxFontManagementUtilityCustomer_Tip_v6.pdf
- Tags: Printing
- Цифровой интерфейс: Built-in Controller, built-in controller, Built-in Controller, built-in controller, WorkCentre 7970i Built-in Controller
Installing, Uninstalling & Sharing Xerox® Print Drivers on Windows Server® 2012 R2, 2016 or 2019
This document may also help customers with the following Xerox products:
Xerox® PrimeLink B9100 Copier Printer
Xerox® PrimeLink B9110 Copier Printer
Xerox® PrimeLink B9125 Copier Printer
Xerox® PrimeLink B9136 Copier Printer
Xerox® WorkCentre 3335
Xerox® WorkCentre 3345
Xerox® WorkCentre 3615
- Released: 29.12.2020
- Version: 6.4
- Размер: 244.99 KB
- Filename: dc14cc0493_v6.4.pdf
Faxing Over IP Networks Customer Tip v1.1.pdf
- Released: 09.10.2019
- Version: 1.1
- Размер: 175.13 KB
- Filename: dc08cc0439_Faxing_Over_IP_Networks_Customer_Tip_1.1.pdf
- Tags: Работа с факсами
- Цифровой интерфейс: Built-in Controller, built-in controller, Built-in Controller, built-in controller, WorkCentre 7970i Built-in Controller, Integrated Color Server
PDL Reference Guide for the Xerox WorkCentre 53xx Series
- Released: 08.08.2011
- Version: 1.0
- Размер: 640.98 KB
- Filename: dc11cc0479.pdf
- Tags: Printing
- Manuals
- Brands
- Xerox Manuals
- All in One Printer
- WorkCentre 5325
- Administrator’s manual
-
Contents
-
Table of Contents
-
Bookmarks
Quick Links
Xerox WorkCentre 5325 / 5330 / 5335
Multifunction Printer
Imprimante multifonction
Xerox
WorkCentre
®
5325 / 5330 / 5335
System Administrator Guide
Guide de l’administrateur système
Español
Guía del administrador del sistema
Português
Guia de Administração do Sistema
®
Related Manuals for Xerox WorkCentre 5325
Summary of Contents for Xerox WorkCentre 5325
-
Page 1: Xerox Workcentre
Xerox WorkCentre 5325 / 5330 / 5335 Multifunction Printer Imprimante multifonction Xerox WorkCentre ® ® 5325 / 5330 / 5335 System Administrator Guide Guide de l’administrateur système Español Guía del administrador del sistema Português Guia de Administração do Sistema…
-
Page 2
© 2012 Xerox Corporation. All Rights Reserved. Unpublished rights reserved under the copyright laws of the United States. Contents of this publication may not be reproduced in any form without permission of Xerox Corporation. Copyright protection claimed includes all forms of matters of copyrightable materials and information now allowed by statutory or judicial law or hereinafter granted, including without limitation, material generated from the software programs which are displayed on the screen such as styles, templates, icons, screen displays, looks, and so on. -
Page 3: Table Of Contents
Contents Introduction Overview …………….10 Configuration Steps .
-
Page 4
Contents Raw TCP/IP Printing …………..30 Enabling Port 9100 . -
Page 5
Xerox Services for UNIX Systems (XSUS) …….. -
Page 6
Xerox Scan Utility …….. -
Page 7
Configuring Xerox Standard Accounting …….. -
Page 8
Xerox Extensible Interface Platform (EIP) …….. -
Page 9: Introduction
Introduction This chapter includes: • Overview on page 10 • More Information on page 11 WorkCentre 5300 Series Multifunction Printer System Administrator Guide…
-
Page 10: Overview
Embedded fax features are not available for all printer models. Configuration Steps When configuring the printer for the first time, Xerox suggests that you follow these steps in this order: Connect an Ethernet cable from your printer to the network.
-
Page 11: More Information
Introduction More Information See the following links for more information about your printer. Information Source Quick Use Guide Packaged with printer and www.xerox.com/office/WC53XXdocs User Guide (PDF) Software and Documentation Disc www.xerox.com/office/WC53XXdocs Recommended Media List www.xerox.com/paper (United States) www.xerox.com/europaper (Europe) Online Support Assistant www.xerox.com/office/WC53XXsupport…
-
Page 12
Introduction WorkCentre 5300 Series Multifunction Printer System Administrator Guide… -
Page 13: Initial Setup
Initial Setup This chapter includes: • Physical Connection on page 14 • Initial Setup at the Control Panel on page 15 • Initial Setup in CentreWare IS on page 17 • Enabling Services and Options on page 19 WorkCentre 5300 Series Multifunction Printer System Administrator Guide…
-
Page 14: Physical Connection
Initial Setup Physical Connection To connect your printer: Connect the power cable to the printer, and plug it into an electrical outlet. Connect one end of a Category 5 or better Ethernet cable to the Ethernet port in the back of the printer.
-
Page 15: Initial Setup At The Control Panel
Initial Setup Initial Setup at the Control Panel The Installation Wizard The first time the printer is turned on, the Installation Wizard starts. The wizard prompts you with a series of questions to help you configure basic settings for your printer. You are prompted to: •…
-
Page 16: Manually Setting The Printer’s Ethernet Interface Speed
Initial Setup Manually Setting the Printer’s Ethernet Interface Speed The printer’s Ethernet interface automatically detects the speed of your network. If your network is connected to another auto-sensing device, such as a hub, the hub may not detect the correct speed. Refer to the configuration page to make sure the printer has detected the correct speed of your network.
-
Page 17: Initial Setup In Centreware Is
To see the IP address of the printer, press the Machine Status button on the control panel. • Changing the System Administrator Password Xerox recommends that you change the default system administrator password after you configure the printer for security. Be sure to store the password in a secure location. To change the administrator password: In CentreWare IS, click Properties >…
-
Page 18: Using The Configuration Overview Page
Initial Setup Touch Printer Reports. Touch Configuration Report and press the Start button. Using the Configuration Overview Page The Configuration Overview page provides shortcuts to commonly accessed pages under the Properties tab. To access the Configuration Overview page, click Properties > Configuration Overview. Assigning a Name and Location to the Printer The Description page provides a place to assign a name and location to the printer for future reference.
-
Page 19: Enabling Services And Options
Touch Machine Configuration. Initialization USB Flash Drive When installing your printer, a Xerox Representative initializes the printer using a USB Flash drive that contains configuration software. After installation, the representative stores the drive in a holder inside of Tray 1.
-
Page 20
Initial Setup WorkCentre 5300 Series Multifunction Printer System Administrator Guide… -
Page 21: Network Configuration
Network Configuration This chapter includes: • TCP/IP on page 22 • SNMP on page 26 • on page 29 • Raw TCP/IP Printing on page 30 • SMTP on page 31 • LDAP on page 33 • POP3 on page 36 •…
-
Page 22: Tcp/Ip
Network Configuration TCP/IP Transmission Control Protocol (TCP) and Internet Protocol (IP) are a two protocols within the Internet Protocol Suite. IP manages the transmission of messages from computer to computer while TCP manages the actual end-to-end connections. Note: You can configure IPv4 settings at the printer control panel or through CentreWare IS. You can only configure IPv6 through CentreWare IS.
-
Page 23
Network Configuration Type the prefix using the touch-screen keypad, and touch Save. Touch Manually Configured IPv6 Address Gateway, and touch Change Settings. 10. Type the gateway using the touch-screen keypad, and touch Save. Configuring IPv4 Dynamic Address Settings At the printer control panel, press the Machine Status button, then touch the Tools tab. Touch Connectivity and Network Setup >… -
Page 24: Configuring Tcp/Ip Settings In Centreware Is
Network Configuration Configuring TCP/IP Settings in CentreWare IS If your printer has a valid network address, you can configure TCP/IP settings in CentreWare IS. Configuring Settings for IPv4 IPv4 can be used in addition to or in place of IPv6. If both protocols are disabled, you cannot access CentreWare IS.
-
Page 25
Network Configuration Zero-Configuration Networking If the printer cannot connect to a DHCP server to obtain an IP address, select Self Assigned Address to allow the printer to assign itself a Link-Local address. Link-Local addresses are between 169.254.0.0 and 169.254.255.255. Click Apply. Configuring Settings for IPv6 IPv6 hosts can automatically configure themselves when connected to a routed IPv6 network using the Internet Control Message Protocol Version 6 (ICMPv6). -
Page 26: Snmp
27. Editing SNMP v1/v2c Properties Note: Xerox recommends that you change the SNMP v1/v2c public and private community names from the default values for security purposes. In CentreWare IS, click Properties > Connectivity > Protocols > SNMP Configuration.
-
Page 27: Editing Snmp V3 Settings
Network Configuration Type a name up to 256 characters for the Community Name (Read / Write) or use the default value of private. SET returns the password for the SNMP SET requests to the printer. Applications that set information on the printer using SNMP, use this password CAUTION: Any changes made to the GET or SET community names for this printer require corresponding changes to GET or SET community names for each application that…
-
Page 28
Network Configuration Under Traps, select the type of Traps to be Received by the SNMP manager. Click Apply. Adding IPX Trap Destination Addresses Internetwork Packet eXchange (IPX) is a routing protocol used by Novell NetWare environments. In CentreWare IS, click Properties > Connectivity > Protocols > SNMP. Click Advanced at the bottom of the page. -
Page 29: Lpd
Network Configuration The Line Printer Daemon (LPD) protocol is used to provide printer spooling and network print server functionality for operating systems such as HP-UX, Linux, and MAC OS X. Note: For information on setting up print queues on your client system, refer to your client system’s documentation.
-
Page 30: Raw Tcp/Ip Printing
Network Configuration Raw TCP/IP Printing Raw TCP/IP is a printing method used to open a TCP socket-level connection over Port 9100, to stream a print-ready file to the printer’s input buffer. It then closes the connection either after sensing an End Of Job character in the PDL or after expiration of a preset time-out value.
-
Page 31: Smtp
Network Configuration SMTP Simple Mail Transfer Protocol (SMTP) is used by the printer’s email feature to deliver scanned images and Internet Fax jobs through email. After you enable SMTP, the Email button is enabled on the printer’s control panel. Configuring SMTP Server Settings In CentreWare IS, click Properties >…
-
Page 32
Network Configuration If you select System for Login Credentials for the Machine to Access the SMTP Server to send automated e-mails, type in the Login Name and Password. Retype the password to confirm. If authentication is enabled, and the printer is configured to require users to log in before they can access email, select Remotely Authenticated User under Login Credentials for Sending E-mails to use the credentials of the user to access the SMTP server. -
Page 33: Ldap
Network Configuration LDAP Lightweight Directory Access Protocol (LDAP) is a protocol used to process queries and updates to an information directory, also known as an LDAP directory, stored on an external server. LDAP directories are heavily optimized for read performance. Use this page to define how the printer retrieves user information from an LDAP directory.
-
Page 34: Defining User Mappings
Network Configuration Under the Perform Query on heading, select: Mapped Name Field: This option allows you to specify how the name fields are mapped. • After you apply this setting, you can define the field mappings. For details, see Defining User Mappings below.
-
Page 35
Network Configuration In the Internet Fax Address Book Filter field, type the LDAP search string or filter that you want to apply. The filter defines a series of conditions that the LDAP search must fulfill in order to return the information you want. Click Apply. -
Page 36: Pop3
Network Configuration POP3 Post Office Protocol, version 3 (POP3) allows email clients to retrieve email from remote servers over TCP/IP on network port 110. This printer uses POP3 for the Internet Fax service. In CentreWare IS, click Properties > Connectivity > Protocols > POP3 Setup. Type the appropriately formatted address and port number.
-
Page 37: Http
Network Configuration HTTP Hypertext Transfer Protocol (HTTP) is a request-response standard protocol between clients and servers. Clients making HTTP requests are referred to as User Agents (UAs) while servers responding to these requests for resources such as HTML pages, are referred to as origin servers. There can be any number of intermediaries, such as tunnels, proxies, or gateways between UAs and origin servers.
-
Page 38: Proxy Server
Network Configuration Proxy Server A proxy server acts as a go-between for clients seeking services and servers that provide them. The proxy server filters client requests and if the requests conform to the proxy server’s filtering rules, grants the request and allows the connection. A proxy server has two main purposes: •…
-
Page 39: Netware
Network Configuration NetWare NetWare is a network operating system developed by Novell to run various services using cooperative multitasking. Before you begin: Ensure an existing operational NetWare network is available Verify that you have administrator rights to log in to a NetWare file server/tree. Ensure the printer is connected to the network.
-
Page 40: Bindery Settings
Network Configuration Bindery Settings NetWare can use Bindery services for authentication. Bindery services are a stand-alone database system containing user information and security data. If you are using NetWare in Bindery mode, under Bindery Settings, type the name of your primary File Servers for the printer in the File Server field.
-
Page 41: Microsoft Networking
Network Configuration Microsoft Networking Enabling Microsoft Networking In CentreWare IS, click Properties > Connectivity > Port Settings. Next to SMB, select Enabled. Select TCP/IP or NetBEUI if you want to enable these protocols. Click Apply. Configuring Microsoft Networking In CentreWare IS, click Properties > Connectivity > Protocols > Microsoft Networking. Select a transport protocol from the Transport drop-down list.
-
Page 42: Ipp
Network Configuration Internet Printing Protocol (IPP) is used for remote printing and managing print jobs. Enabling IPP In CentreWare IS, click Properties > Connectivity > Port Settings. Next to IPP, select Enabled. Click Apply. Configuring IPP In CentreWare IS, click Properties > Connectivity > Protocols > IPP. Next to Add Port Number, type the port number that you want the printer to use.
-
Page 43: Webdav
Network Configuration WebDAV Web-based Distributed Authoring and Versioning (WebDAV) is a set of extensions to HTTP that allow users to edit and manage files collaboratively on remote Web servers. WebDAV must be enabled to use Network Scan Utility 3. For details, see Configuring the Printer for the Scan Utility on page 112.
-
Page 44: Wsd
Network Configuration Web Services for Devices (WSD) is technology from Microsoft that provides a standard method for discovering and using network connected devices. It is supported in Windows operating systems since Windows Vista and Windows Server 2008. WSD is one of several supported communication protocols. Before you begin, ensure that the printer and client computers are on the same IP subnet.
-
Page 45: Ftp
Network Configuration File Transport Protocol (FTP) is a standard network protocol used to pass and manipulate files over a TCP/IP network. Several services running on your printer, including Network Scanning, Saved Jobs Backup, and Software upgrade can use FTP as a filing service. Enabling and Configuring FTP In CentreWare IS, click Properties >…
-
Page 46
Network Configuration WorkCentre 5300 Series Multifunction Printer System Administrator Guide… -
Page 47: Security
PDF and XPS Signatures on page 70 • Address Book Security on page 71 • Restricting Access to Job Information on page 72 • Hiding or Displaying Network Settings on page 73 See also: www.xerox.com/security WorkCentre 5300 Series Multifunction Printer System Administrator Guide…
-
Page 48: Setting Up Access Rights
LDAP Card Reader: You must purchase and install a magnetic or proximity card reading system, • such as Xerox Secure Access. To access the printer, users must swipe a pre-programmed identification card. Authorization Authorization is the process of defining the services and features that users are allowed to access. For example, you can configure the printer to allow a user to copy, scan, and fax, but not email.
-
Page 49: Local Authentication
Security Personalization Personalization is the process of customizing services for a specific user. If your network is connected to an LDAP server, the printer can look up a user’s home directory and email address when using the Scan to Home, or Email scanning features. Note: Personalization is only available when the printer is configured to use network authentication.
-
Page 50: Network Authentication
Security To add the user to an Authorization Group, select the group from the drop-down list. Click Apply to accept the changes or Undo to retain the previous settings. Specifying Login Requirements You can specify password requirements if desired. In CentreWare IS, click Properties > Security > User Details Setup. If you want the printer control panel to display text other than UserID, type the text in the Alternative Name for User ID field.
-
Page 51: Authentication Using A Card Reader System
Enable Secure HTTP (SSL). For details, see Enabling HTTP on page 37. • Install the Xerox Secure Access authentication server and configure with user accounts. Refer to the authentication server documentation for help. Note: Accounts created on the Xerox Secure Access authentication server must match accounts stored in the printer’s local database or in another network authentication server.
-
Page 52
Setting Up Authentication for a USB Smartcard Reader System To use the printer with a card reader system other than Xerox Secure Access, you must order and install the Xerox Common Access Card Enablement Kit. The kit includes hardware, software, and instructions for connecting and configuring your card reader system. -
Page 53
Security Enable SmartCard Settings At the printer control panel, press the Machine Status button and touch the Machine Information tab. Touch Authentication / Security Settings > Authentication > User Details Setup > Use of SmartCard. Touch Change Settings. Touch Enabled. Under Jobs Validated by Card select Copy, Print, or Fax/Scan, and touch Save. -
Page 54: Controlling Access To Tools And Features
Security Controlling Access to Tools and Features Controlling Access for All Users To lock or unlock tools and features for all users: In CentreWare IS, click Properties > Security > Authentication Configuration. Click Next. Under Device Default State Configuration, next to Device Access, click Configure. Select Locked to require authentication for all services at the control panel (Services Pathway), Job Status button (Job Status Pathway), or the Machine Status button (Machine Status Pathway).
-
Page 55
Security User Roles Access Setup You can assign users to specific roles groups to allow them types of access. Under User Roles, in the System Administrator Access field, type the name of the group, defined in the LDAP server database, that you want to use to grant system administrator access to the printer. -
Page 56: Digital Certificates
Security Digital Certificates A digital certificate must be installed on the printer before you can enable secure HTTP (SSL). A digital certificate is a set of data used to verify the identity of the holder or sender of the certificate. A certificate includes the following data: •…
-
Page 57: Managing Certificates
Security Creating a Request In CentreWare IS, click Properties > Security > Machine Digital Certificate Management. Click Create New Certificate. Select Certificate Signing Request (CSR). Fill out the form with your 2-Letter Country Code, State/Province Name, Locality Name, Organization Name, Organization Unit, and Email Address. Click Apply.
-
Page 58: Certificate Revocation Retrieval Settings
Security Certificate Revocation Retrieval Settings In CentreWare IS, click Properties > Security > Certificate Revocation Settings. Under General, select the Level of Certificate Verification. • Low: The revocation status of certificates is not checked. The printer verifies that the certificate has not expired, and the certificate issuer and signature are valid. •…
-
Page 59: Secure Http And Ssl/Tls
Security Secure HTTP and SSL/TLS You can encrypt all data sent over HTTP by establishing an encrypted SSL connection. You can enable SSL encryption for the following services: • Configuring the printer in CentreWare IS • Printing from CentreWare IS •…
-
Page 60: S/Mime
Security S/MIME Secure/Multipurpose Internet Mail Extensions (S/MIME) is a standard for public key encryption and signing of email encapsulated in MIME. Before you begin: • Enable SSL/TLS. For details, see Configuring Secure HTTP and SSL/TLS Settings on page 59. • If an S/MIME-capable self-signed certificate is not available, install an S/MIME certificate and all certificates in the certification path (chain of trust) for the S/MIME certificate.
-
Page 61: Ipsec
Security IPsec Internet Protocol Security (IPsec) is a group of protocols used to secure Internet Protocol communications by authenticating and encrypting each IP data packet. It allows you to control IP communication by creating protocol groups, policies, and actions for the following: •…
-
Page 62: Configuring 802.1X
Security 802.1X 802.1X is an Institute for Electrical and Electronics Engineers (IEEE) standard that defines a method for port-based network access control or authentication. In an 802.1X secured network, the printer must be authenticated by a central authority, typically a RADIUS server, before it can access the physical network.
-
Page 63
Security Select the check box next to the certificate you want to use. Click Certificate Details. 10. Click Use this Certificate. 11. Click Reboot Machine. You can now select EAP-TLS as the 802.1X authentication method. For details, see Configuring 802.1X on page 62. -
Page 64: Fips140-2 Data Encryption
You can warn users with a control panel message when data is about to be transmitted that is not encrypted to FIPS140-2 standard. For more information, see the printer’s Security White Paper on the Xerox website. To enable the warning message: In CentreWare IS, click Properties >…
-
Page 65: Overwriting Image Data
Security Overwriting Image Data To ensure that image data on the printer’s hard drive cannot be accessed, you can delete and overwrite image data. Image data is any and all in-process or temporary user data on the hard drive, such as current jobs, queued jobs, temporary scan files, but not saved jobs or folders.
-
Page 66
Security Touch Run Image Overwrite. CAUTION: All image data will be deleted. Touch Scheduled Image Overwrite. Touch Daily, Weekly, or Monthly and touch the arrow icons to specify when you want image data to be deleted. WorkCentre 5300 Series Multifunction Printer System Administrator Guide… -
Page 67: Ip Filtering
Security IP Filtering You can prevent unauthorized network access by only allowing data to be transmitted to and from specific IP addresses and ports. Creating an IP Filter Rule In CentreWare IS, click Properties > Security > IP Filtering. Under IPv4 Filtering, or IPv6 Filtering select Enabled. Click Add under IPv4 Filtering, or IPv6 Filtering.
-
Page 68: Audit Log
Security Audit Log When the Audit Log feature is enabled, the printer begins recording events that happen on the printer. You can download the Audit Log as a tab-delimited text file, and review it to find security breaches and assess the printer’s security. Enabling Audit Log Note: Secure HTTP (SSL) must be enabled before you can enable Audit Log.
-
Page 69
Security Description: More information about the Logged Event. When the Logged Event is System Status • for example, one of the following may be displayed: • Started normally (cold boot) • Started normally (warm boot) • Shutdown requested • Image Overwriting started Completion Status: The status of the event. -
Page 70: Pdf And Xps Signatures
Security PDF and XPS Signatures You can add a digital signature to PDF or XPS documents that are created by the printer scan feature. The signature uses the information in the device Scan File certificate, or a smart card S/MIME digital certificate.
-
Page 71: Address Book Security
Security Address Book Security Controlling CentreWare IS Address Book Access You can allow all users to edit the public address book in CentreWare IS, or restrict access to system administrators only. In CentreWare IS, click the Address Book tab. Under Security, click Access Rights. Select System Administrators Only, or Open to All Users.
-
Page 72: Restricting Access To Job Information
Security Restricting Access to Job Information You can control how job information is displayed at the control panel when users press the Job Status button. Hiding or Password Protecting Completed Job Information In CentreWare IS, click Properties > Security > Job Status Default > Completed Jobs View. Next to Completed Jobs View, select Require Login to View Jobs, or No Job Viewing to keep users from seeing completed job information.
-
Page 73: Hiding Or Displaying Network Settings
Security Hiding or Displaying Network Settings You can show or hide the IPv4 address or host name of the printer on the control panel touch screen. In CentreWare IS, click Properties > Security. Click Display Network Settings. Select Show IPv4 Address or Show Host Name. To hide network information, select Hide Network Information.
-
Page 74
Security WorkCentre 5300 Series Multifunction Printer System Administrator Guide… -
Page 75: Printing
Printing This chapter includes: • Selecting Print Mode Options on page 76 • Managing Banner Sheet Printing Options on page 77 • Print Service Settings on page 78 • UNIX, Linux, and AS/400 Printing on page 80 WorkCentre 5300 Series Multifunction Printer System Administrator Guide…
-
Page 76: Selecting Print Mode Options
Printing Selecting Print Mode Options You can specify the print mode that you want the printer to use for individual protocol types. In CentreWare IS, click Properties > Services > Printing > Print Mode. Under Print Mode, select Auto, HP-GL/2, PLCL 6/5e, or TIFF/JPEG from the drop-down list. Select PJL if necessary.
-
Page 77: Managing Banner Sheet Printing Options
Printing Managing Banner Sheet Printing Options You can set the printer to print a Banner Sheet with each print job. The banner sheet contains information identifying the user and job name. This option can be set in the print driver, in CentreWare IS, or at the printer control panel.
-
Page 78: Print Service Settings
Printing Print Service Settings Configuring Print Service Settings To allocate memory for print settings: At the printer control panel, press the Machine Status button, then touch the Tools tab. Touch System Settings > Print Service Settings > Allocate Memory. Specify the amount of memory allocated to the following print settings as necessary. HP-GL/2 Auto Layout Memory •…
-
Page 79: Configuring Media Print Service Settings
Printing XPS Print Ticket Processing: Specify how the printer processes print tickets in XPS documents. • Select Standard Mode, or Compatible Mode to use the Microsoft-compliant mode. • LPD Print Queue: Touch Data Processing Order, or Job Submission Order to specify the LPD print sequence.
-
Page 80: Unix, Linux, And As/400 Printing
UNIX, Linux, and AS/400 Printing UNIX-based printing uses LPD/LPR port 515 or port 9100 to provide printer spooling and network print server functionality. Xerox printers can communicate using either protocol. Xerox Services for UNIX Systems (XSUS) XSUS is an application that allows you to manage and print to multiple printers in UNIX and Linux environments.
-
Page 81: Installing Xsus
Note: You must have root or superuser privileges to install XSUS. Download the latest Unix, Linux, or Sun Solaris software from the Support page of the Xerox website. This includes the following two .tgz files: Printer Model Package file which contains ppd files for all printer models. The file name is •…
-
Page 82: Printing From A Linux Workstation
Manual available from www.cups.org/documentation.php. Installing the Xerox PPD on the workstation The Xerox PPD for CUPS is available on the Xerox website. Download the file and follow the instructions that come with it. Download the latest Unix PPD from the Support page of the Xerox website.
-
Page 83
Printing Installing the WSCO and Setting up Print Queues For detailed instructions on installing the library and setting up print queues, refer to the installation instructions that are included with the library. WorkCentre 5300 Series Multifunction Printer System Administrator Guide… -
Page 84
Printing WorkCentre 5300 Series Multifunction Printer System Administrator Guide… -
Page 85
Copying This section includes: • Specifying Default Copy Settings on page 86 • Creating Copy Feature Presets on page 87 • Copy Control on page 88 • Original Size Defaults on page 89 • Reduce and Enlarge Presets on page 90 •… -
Page 86: Copying
Copying Specifying Default Copy Settings You can specify the default copy settings that users see at the control panel. At the printer control panel, press the Machine Status button, then touch the Tools tab. Touch System Settings > Copy Service Settings. Touch Copy Defaults.
-
Page 87: Creating Copy Feature Presets
Copying Creating Copy Feature Presets You can define a preset for commonly used copy settings: At the printer control panel, press the Machine Status button, then touch the Tools tab. Touch System Settings > Copy Service Settings. Touch Preset Buttons. Touch a preset in the list, then touch Change Settings.
-
Page 88: Copy Control
Copying Copy Control At the printer control panel, press the Machine Status button, then touch the Tools tab. Touch System Settings > Copy Service Settings. Touch Copy Control. Touch a setting in the list. Touch Change Settings. Make the desired changes, then touch Save. WorkCentre 5300 Series Multifunction Printer System Administrator Guide…
-
Page 89: Original Size Defaults
Copying Original Size Defaults You can change the default size specifications for originals: At the printer control panel, press the Machine Status button, then touch the Tools tab. Touch System Settings > Copy Service Settings. Touch Original Size Defaults. Touch an original size in the list. Touch Change Settings.
-
Page 90: Reduce And Enlarge Presets
Copying Reduce and Enlarge Presets To change the presets for reducing or enlarging images: At the printer control panel, press the Machine Status button, then touch the Tools tab. Touch System Settings > Copy Service Settings. Touch Reduce/Enlarge Presets. Touch a preset in the list, then touch Change Settings. Make the desired changes to the preset, then touch Save.
-
Page 91: Defining Custom Colors
Copying Defining Custom Colors At the printer control panel, press the Machine Status button, then touch the Tools tab. Touch System Settings > Copy Service Settings. Touch Defining Custom Colors. Touch a custom color in the list, then touch Change Settings. Touch the arrows to increase or decrease the values for Yellow, Magenta, or Cyan, then touch Save.
-
Page 92
Copying WorkCentre 5300 Series Multifunction Printer System Administrator Guide… -
Page 93: Scanning
Scanning This chapter includes: • Configuring General Scan Service Settings on page 94 • Scanning to a Folder on the Printer on page 95 • Scanning to an Email Address on page 97 • Network Scanning on page 100 • Scanning to a User’s Home Folder on page 108 •…
-
Page 94: Configuring General Scan Service Settings
Touch a default setting in the list, then touch Change Settings. Make the desired changes to the default setting, then touch Save. For details about scan settings, see the User Guide at www.xerox.com/office/WC53XXdocs. Setting Scan to PC Defaults To define default Scan to PC settings for all users: At the printer control panel, press the Machine Status button, then touch the Tools tab.
-
Page 95: Scanning To A Folder On The Printer
To use this feature, you must purchase and install the Scan Kit. See the instructions included with the kit for details. • For instructions explaining how to use this feature, see the User Guide at www.xerox.com/office/WC53XXdocs. Managing Folders and Scanned Files Creating and Editing a Folder To create a folder: In CentreWare IS, click Scan >…
-
Page 96
Scanning Configuring Folder Service Settings At the printer control panel, press the Machine Status button, then touch the Tools tab. Touch System Settings > Folder Service Settings. Change the following fax settings as necessary: Files Retrieved By Client: Specify when to delete files that have been retrieved from a folder. •… -
Page 97: Scanning To An Email Address
• For instructions explaining how to use this feature, see the User Guide at www.xerox.com/office/WC53XXdocs. Before you begin: • Purchase and install the Scan Kit. See the instructions included with the kit for details.
-
Page 98: Editing Default Email Settings
Scanning Maximum Total Data Size: Specify the maximum size of an email that can be sent. • Maximum Split Count: Specify the maximum number of splits. • Allow Casual Users to Edit From Field: Touch Yes to allow any user to edit the From field of •…
-
Page 99: Managing The Email Address Book
Scanning 14. Next to Edit «From:» Field when Authorization is not Required, select Yes to allow users to edit the From field of an email if the user’s search for an email address in the address book is successful. 15. Next to Allow Authenticated Users to send E-mail despite LDAP Search Failure, select Yes to allow authenticated users to send an email if the user’s search in the address book fails.
-
Page 100: Network Scanning
To specify how and where scanned images are stored, you must create a template. You can create, manage, and store multiple templates in a template pool repository on a network server. Xerox software, such as SMARTsend and ScanFlowStore, is designed to help you create and manage Network Scanning templates.
-
Page 101: Configuring File Repository Settings
Scanning Prompt if Authenticated User Does Not Match Template Owner: Users are prompted to • authenticate when their credentials do not match the template owner. • Under Job Log, select User Name or Domain if you want these to display in the Job Log. The Job Log is filed with scanned image files if you have added Document Management Fields to a template.
-
Page 102
Scanning Prompt at User Interface: Users type their credentials at the control panel. • System: Login name and password credentials are specified in this field and stored in the • printer. The printer uses the system credentials to log into the file server. Type the Login Name and Password if the system will be directly accessing the file server. -
Page 103
Scanning Before you begin: • Ensure that SMB services are running on the server or computer where you want to store scanned image files. Note the IP address or host name. • On the SMB server, create a shared folder. This is your file repository. Note the directory path, Share Name of the folder, and the Computer Name or Server Name. -
Page 104
Scanning • Create a user account and password for the printer on the Web server. Note the user name and password. • Create a home directory for the printer. • Create a bin directory in the home directory • Copy an executable CGI script in the bin directory. You can create your own script, or download a sample script. -
Page 105: Configuring The Default Template
Scanning Prompt at User Interface: Users type their credentials at the control panel. • System: Login name and password credentials are specified in this field and stored in the • printer. The printer uses the system credentials go log into the file server. 12.
-
Page 106: Configuring Template Pool Repository Settings
Scanning If the field is Editable, select Require User Input to prompt the user to type data for this document management field before scanning. If the field is Editable, select Mask User Input to display typed characters as asterisks (****)at the control panel.
-
Page 107: Updating The List Of Templates At The Control Panel
Scanning Updating the List of Templates at the Control Panel If you are storing templates on your network in a template pool repository, when you make any changes to the templates in the repository, you can update the list of templates that displays at the control panel.
-
Page 108: Scanning To A User’s Home Folder
Scanning Scanning to a User’s Home Folder The Scan to Home feature allows users to scan to their home folder as defined in your LDAP directory, or to a shared folder on the network. Before you begin: • Enable and configure Network Scanning. For details, see Network Scanning on page 100.
-
Page 109: Scanning To A Usb Drive
The Store to USB feature allows users to scan a document to a USB flash drive using the USB port on the printer control panel. For instructions explaining how to use this feature, see the User Guide at www.xerox.com/office/WC53XXdocs. Enabling Store to USB In CentreWare IS, click Properties >…
-
Page 110: Job Flow Sheets
• For instructions explaining how to use this feature, see the User Guide at www.xerox.com/office/WC53XXdocs. Before you begin: • Purchase and install the Scan Kit. See the instructions included with the kit for details.
-
Page 111
Scanning 13. Under Edit Job Flow Sheet, next to Edit Destination, select an action that you want to take on the documents in your folder (Print, Fax, Internet Fax, Email, FTP, SMB, and Email Notification). Make sure the service that you select is configured correctly as specified in this guide, and the required scan or fax kit is installed on the printer. -
Page 112: Configuring The Printer For The Scan Utility
Configuring the Printer for the Scan Utility Xerox Scan Utility The Xerox Scan Utility (XSU) allows you to scan directly to your computer and helps you manage and distribute scanned image files. Before you can scan, you must create a template in the utility. The template is saved on the printer.
-
Page 113
Faxing This chapter includes: • Embedded Fax on page 114 • Server Fax on page 119 • Internet Fax on page 121 • LAN Fax on page 123 • Session Initiation Protocol Fax on page 124 WorkCentre 5300 Series Multifunction Printer System Administrator Guide… -
Page 114: Faxing
Faxing Embedded Fax When you send a fax from the printer control panel, the document is scanned and transmitted to a fax machine using a dedicated telephone line. Before you begin: • Verify that the printer has access to a functioning telephone line and has a telephone number assigned to it.
-
Page 115
Faxing Configure Fax Control Settings At the printer control panel, press the Machine Status button, then touch the Tools tab. Touch System Settings > Fax Service Settings > Fax Control. Change the following fax settings as necessary: Re-enter Recipients: Touch Enter Twice to require users to enter the recipient address twice, •… -
Page 116: Setting Fax Defaults
Touch System Settings > Fax Service Settings > Fax Defaults. Touch a default setting in the list, then touch Change Settings. Make the desired changes to the default setting, then touch Save. For details about fax settings, see the User Guide at www.xerox.com/office/WC53XXdocs. Setting Incoming Fax Options Fax Forwarding For each fax line, you can configure incoming faxes to be automatically routed to an internal folder.
-
Page 117: Reduce/Enlarge Presets
Faxing To set up fax folder options: In CentreWare IS, click Properties > Services > Fax > Fax Received Options. Next to the Folder Selector Setup, click Enabled. Click Apply. After the printer restarts, navigate back to the Fax Received Options page. Under Folder Selector Setup, select a line and click Change Settings.
-
Page 118: Original Size Defaults
Faxing Original Size Defaults At the printer control panel, press the Machine Status button, then touch the Tools tab. Touch System Settings > Fax Service Settings > Fax Received Options. Touch Original Size Defaults. Change the default settings as necessary. Fax Confirmation Report You can configure a confirmation sheet to notify users if a fax transmission was not successful.
-
Page 119: Server Fax
Faxing Server Fax Server Fax allows you to send a fax over a network to a fax server, which then sends the fax to a fax machine over a phone line. Before you can send a server fax, you must configure a fax filing repository, or filing location. The fax server retrieves the documents from the filing location and transmits them over the telephone network.
-
Page 120: Server Fax Confirmation Report And Job Log
Faxing Retype the password to confirm. Click Apply. Configure a Fax Repository using SMB Before you begin: • Create a shared folder to be used as a fax repository. Note the Share Name of the folder and the Computer Name or Server Name. •…
-
Page 121: Internet Fax
Faxing Internet Fax Internet Fax allows you to scan a document at the control panel and send it to a destination using an email address, or to receive and print an email with attachments. You can also print a transmission report.
-
Page 122: Internet Fax Defaults Settings
Faxing Incoming Internet Fax Print Options: Select the parts of the Internet fax that you want • to print. • Print Attachment Only: Attachment, Full Headers & Message: • Attachment, Basic Headers & Message: • • Internet Fax Output Destination: Select the output tray where you want Internet faxes to be printed.
-
Page 123: Lan Fax
Faxing LAN Fax Local Area Network (LAN) Fax allows you to send a fax from the print driver on your computer to a fax machine over a telephone line. Users select the Fax option from their print driver. For details about using or configuring LAN Fax, see the driver help.
-
Page 124: Session Initiation Protocol Fax
Faxing Session Initiation Protocol Fax Session Initiation Protocol Fax (SIP Fax or FoIP Fax), allows you to send and receive fax documents over the internet to and from another FoIP fax machine or a standard G3 fax machine. If you have an SIP server, you can associate the SIP User Name of the printer with a fax number, so that users can type the fax number in a familiar format.
-
Page 125
Faxing 13. Under Secondary SIP Proxy Registrar Server Setup, type information about your secondary proxy server. 14. Click Apply. Registering VoIP Gateways In CentreWare IS, click Properties > Protocols > VoIP Gateway. Click Create to add a new SIP Gateway ID. Type an ID and IP address of the gateway. -
Page 126
Faxing WorkCentre 5300 Series Multifunction Printer System Administrator Guide… -
Page 127: Accounting
Accounting This chapter includes: • Local Accounting on page 128 • Xerox Standard Accounting on page 130 • Network Accounting on page 133 • Configuring Accounting Login Screen Settings on page 134 • Accounting and Billing Device Settings on page 135 •…
-
Page 128: Local Accounting
Accounting Local Accounting Local Accounting tracks the number of copy, print, scan, and fax jobs for each user that logs in to the printer. You can then generate reports listing usage data for individual users and groups. Configuring Local Accounting In CentreWare IS, click Properties >…
-
Page 129: Resetting Access And Usage Limits For All Users
Accounting 17. To add the user to a group, next to Add This User to Authorization Group, select the group. 18. Click Apply. Resetting Access and Usage Limits for All Users In CentreWare IS, click Properties > Accounting > Accounting Configuration. Click Next.
-
Page 130: Xerox Standard Accounting
Xerox Standard Accounting Xerox Standard Accounting (XSA) tracks the number of copy, print, scan, and fax jobs for each user. You can set limits to restrict the total number of jobs by type that a user can produce. You can then generate reports listing usage data for individual users and groups.
-
Page 131: Creating A Group Account
Creating a Group Account You must create a group account before creating new user accounts. In CentreWare IS, click Properties > Accounting > Xerox Standard Accounting > Group Accounts. Under Group Accounts, type an Account ID using up to 12 digits, then type an Account Name using up to 32 alphanumeric characters for the new group account.
-
Page 132: Maximum Usage Limits
The job is deleted from the print queue, and any sheets remaining in the paper path will finish printing. Resetting Usage Limits In CentreWare IS, click Properties > Accounting > Xerox Standard Accounting > Report and Reset. To reset all usage data to 0, click Reset Usage Data.
-
Page 133: Network Accounting
The job log information can be compiled at the accounting server and formatted into reports. Before you begin: • Install and configure Xerox certified network accounting software on your network. Refer to the manufacturer’s instructions for help. • Test communication between the accounting server and the printer. To do this, open a Web browser, type the IP Address of the printer in the address bar, then press Enter.
-
Page 134: Configuring Accounting Login Screen Settings
Accounting Configuring Accounting Login Screen Settings In CentreWare IS, click Properties > Accounting > Accounting Login Screen Settings. Next to Alternative Name for User ID, type the text that will appear on the control panel to prompt a user for their user name. Next to Mask User ID, select Hide to display user ID characters as asterisks.
-
Page 135: Accounting And Billing Device Settings
Accounting Accounting and Billing Device Settings At the printer control panel, press the Machine Status button, then touch the Tools tab. Touch Accounting > Accounting / Billing Device Settings. Change the following settings as necessary: Connect with Account / Billing Device: Touch Connected to enable an accounting or billing •…
-
Page 136: Enabling Accounting In Print Drivers
From the Start menu select Printers and Faxes. Right-click the printer in the list, and select Properties > Configuration > Accounting. From the Accounting System drop-down menu, select Xerox Standard Accounting or Auditron, or Xerox Network Accounting. Select Always Prompt if you want users to type their User ID and Account ID each time they print.
-
Page 137: Administrator Tools
Administrator Tools This chapter includes: • Monitoring Alerts and Status on page 138 • Configuring Stored File Settings on page 140 • Energy Saving Settings on page 141 • Touch Screen Settings on page 142 • Taking the Printer Offline on page 143 •…
-
Page 138: Monitoring Alerts And Status
Read Alerts. Under Billing Administrator E-mail Addresses, type in the email addresses of the administrator(s). Under Send Alert, set alerts to report billing meter reads and registration cancellation to the Xerox server. Click Apply. WorkCentre 5300 Series Multifunction Printer System Administrator Guide…
-
Page 139: Setting Up Supplies Data Alerts
Sent Alerts. Under Supplies Administrator E-mail Addresses, type in the email addresses of the email recipients. Under Send Alert, set alert to send notification of registration cancellation to the Xerox server. Click Apply. WorkCentre 5300 Series Multifunction Printer System Administrator Guide…
-
Page 140: Configuring Stored File Settings
Administrator Tools Configuring Stored File Settings At the printer control panel, press the Machine Status button, then touch the Tools tab. Touch System Settings > Stored File Settings. Change the following settings as necessary: Expiration Date for Files Stored in Folder: To minimize disk space consumed by stored files, •…
-
Page 141: Energy Saving Settings
Administrator Tools Energy Saving Settings In CentreWare IS, click Properties > General Setup > Energy Saver Settings. Next to Time to Low Power Mode, type the number of minutes (1-240) that the printer can be inactive until going into Low Power Mode. Next to Time to Sleep Mode, type the number of minutes (1-240) that the printer can be inactive until going into Sleep Mode.
-
Page 142: Touch Screen Settings
Administrator Tools Touch Screen Settings Setting Default Touch Screen Settings At the printer control panel, press the Machine Status, then touch the Tools tab. Touch System Settings > Common Service Settings > Screen / Button Settings to set the control panel default screens and buttons.
-
Page 143: Taking The Printer Offline
Administrator Tools Taking the Printer Offline To prevent the printer from either sending or receiving jobs over the network at any given time, you can take the printer offline. This allows you to perform printer maintenance without jobs being sent to the printer.
-
Page 144: Smart Esolutions And Billing Information
SMart eSolutions is not available in all countries. Refer to your Xerox Representative for further information. Before you begin: • Create an account on Xerox.com to receive your meter read information. To create a new account see www.xerox.com/meterreads. • Ensure SNMP and TCP/IP are enabled.
-
Page 145: View Usage And Billing Information
To send diagnostic information to Xerox, click Send Diagnostic Information to Xerox. Note: If the button is unavailable, register the printer for SMart eSolutions. To send diagnostic information to Xerox and start an online troubleshooting session, click Start an Online Troubleshooting Session at www.xerox.com. Note: If the button is unavailable, register the printer for SMart eSolutions.
-
Page 146: Billing Information
Administrator Tools Billing Information The Billing Information page displays the count of pages printed or generated in black and white or color for billing purposes. In CentreWare IS, click Status > Billing and Counters > Billing Information. The list of pages printed or generated by printer displays. Click Refresh to update the page.
-
Page 147: Cloning
Administrator Tools Cloning This feature allows you to save your printer settings in a clone file. You can use the clone file to copy your printer settings to another printer, or use it to back up and restore settings on your own printer. Note: If you are using the clone file to copy your printer settings to another printer, both printers must be the same model, and have the same version of software.
-
Page 148: Address Books
Administrator Tools Address Books If your network is connected to an LDAP server you can configure the printer to look up addresses from the LDAP directory. For details, see LDAP on page 33. If you do not have an LDAP server, you can use the Fax Address Book and the Public Address Book to store fax machine phone numbers and email addresses on the printer.
-
Page 149: Lan Fax Address Book
Administrator Tools Import In CentreWare IS, click Address Book > Import. If you want to import a new address book file, under Import Public Address Book, type the path to your file, or click Browse to locate your file in .csv format. Under Management, click Import.
-
Page 150: Font Management Utility
The CentreWare Font Management Utility allows you to manage fonts on one or more printers on your network. Note: The Xerox CentreWare Font Management utility is available on the Xerox website at www.xerox.com/office/WC53XXdrivers. You use the utility to download soft fonts to your printer, such as your company’s branded fonts or unicode fonts needed to support multiple languages.
-
Page 151: Customizing Printer Contact Information
Administrator Tools Customizing Printer Contact Information The support page in CentreWare IS displays contact information for service and supplies as well as for about the system administrator. You can customize this information to display your company’s contact information for the users of the printer. To add your own custom information: In CentreWare IS, click the Support tab.
-
Page 152: Updating The Printer Software
Administrator Tools Updating the Printer Software When Xerox releases a new version of printer software or firmware, you can update your printer to incorporate the new fixes and improvements. Updating the Software Before you begin • Determine the current software version of your printer.
-
Page 153: Date And Time Settings
Administrator Tools Date and Time Settings When the printer is first set up, you are asked to set the date and time. If you want to change the date and time after the initial setup, use the control panel to change the settings. You can also use date and time settings to enable Network Time Protocol (NTP) synchronization, set energy savings, and set other timing functions for the printer.
-
Page 154: Watermarks And Annotations
Administrator Tools Watermarks and Annotations A watermark inhibits the replication of a document by adding text or a background pattern to the printed page. You can configure watermarks to print dates, unique IDs, background patterns, or to print default text. Additionally, you can set watermarks to print according to the job type. Annotations are customizable text strings that are printed on the document, similar to watermarks.
-
Page 155
Administrator Tools Under Layout Template List, select one of the preset templates from the list. Click Apply. WorkCentre 5300 Series Multifunction Printer System Administrator Guide… -
Page 156: Memory Settings
Administrator Tools Memory Settings You can increase performance by allocating memory away from ports that are not being used, or allocate more memory to more heavily used ports. In CentreWare IS, click Properties > General Setup > Memory Settings. Under Memory Settings, specify memory allocation and spooling behavior. WorkCentre 5300 Series Multifunction Printer System Administrator Guide…
-
Page 157: Customization And Expansion
Customization and Expansion This chapter includes: • Xerox Extensible Interface Platform (EIP) on page 158 • Auxiliary Interface Kit on page 159 WorkCentre 5300 Series Multifunction Printer System Administrator Guide…
-
Page 158: Xerox Extensible Interface Platform (Eip)
These solutions can leverage existing printer infrastructure and databases. Examples of applications include ScanFlow Store™, Xerox Scan to PC Desktop™, Equitrac Office™, and others. For more information on EIP applications for your printer, contact your Xerox Service Representative or see www.office.xerox.com/eip/enus.html…
-
Page 159: Auxiliary Interface Kit
Customization and Expansion Auxiliary Interface Kit An Auxiliary Interface Kit, or a Foreign Device Interface kit, is a third-party access and accounting device such as a coin operated printer accessory or a card reader that can be attached to the printer. Installation instructions are included with the Foreign Device Interface Kit.
-
Page 160
Customization and Expansion WorkCentre 5300 Series Multifunction Printer System Administrator Guide…
Xerox
®
WorkCentre
®
5325 / 5330 / 5335
User Guide
Guide d’utilisation
Italiano
Guida per l’utente
Deutsch
Benutzerhandbuch
Español
Guía del usuario
Português
Guia do usuário
Nederlands
Gebruikershandleiding
Svenska
Användarhandbok
Dansk
Betjeningsvejledning
Norsk
Brukerhåndbok
Suomi
Käyttöopas
Čeština
Uživatelská
příručka
Polski
Przewodnik użytkownika
Magyar
Felhasználói útmutató
Русский
Руководство пользователя
Türkçe
Kullanıcı Kılavuzu
Ελληνικά
Εγχειρίδιο χρήστη
Română
Ghid de utilizare
Xerox WorkCentre 5325 / 5330 / 5335
Multifunction Printer
Imprimante multifonction
На этой странице вы можете совершенно бесплатно скачать Руководство для администратора Xerox WorkCentre 5325/5330/5335.
У документа PDF Руководство для администратора 160 страниц, а его размер составляет 1.16 Mb.
Читать онлайн МФУ Xerox WorkCentre 5325/5330/5335 Руководство для администратора
Скачать файл PDF «Xerox WorkCentre 5325/5330/5335 Руководство для администратора» (1.16 Mb)
Популярность:
7870 просмотры
Подсчет страниц:
160 страницы
Тип файла:
Размер файла:
1.16 Mb
Прочие инструкции Xerox WorkCentre 5325/5330/5335
Прочие инструкции Xerox МФУ
Прочие инструкции Xerox
Найди любой мануал:
Например: Sony VGN-FW460J/T
Вы можете бесплатно скачать Руководство для администратора для Xerox WorkCentre 5325/5330/5335.
Также вы сможете прочесть онлайн этот документ без скачивания.
Скачать Руководство для администратора для Xerox WorkCentre 5325/5330/5335
Тип файла
PDF
Размер
1.16 Mb
Кол-во страниц
160
Просмотров
7870
Читать онлайн Руководство для администратора для Xerox WorkCentre 5325/5330/5335 (Страница 1)
Другие МФУ Xerox WorkCentre 5325/5330/5335
Топ Xerox МФУ
Вопросы
Ранее вы смотрели
Эта страница полезна для вас? Поделитесь ссылкой: