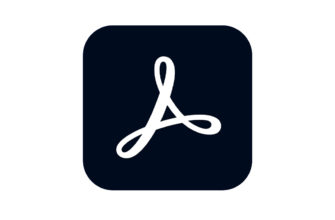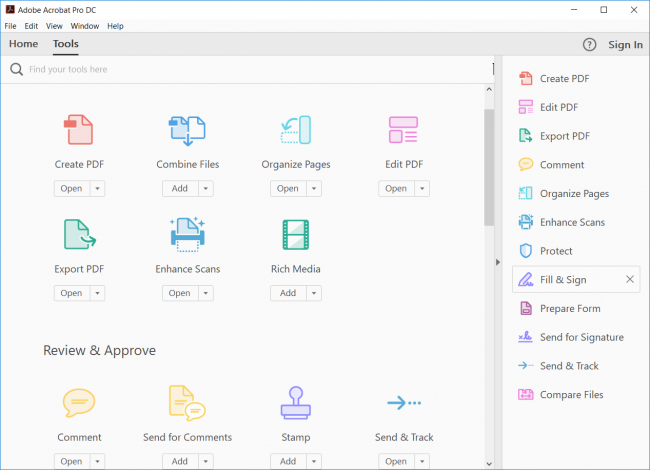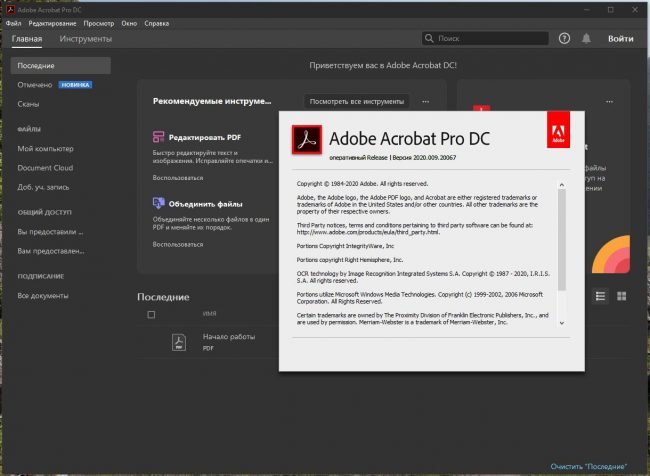- Руководство пользователя Acrobat
- Введение в Acrobat
- Доступ к Acrobat с настольных компьютеров, мобильных устройств и интернета
- Новые возможности Acrobat
- Комбинации клавиш
- Системные требования
- Рабочее пространство
- Основные сведения о рабочем пространстве
- Открытие и просмотр файлов PDF
- Открытие документов PDF
- Навигация по страницам документа PDF
- Просмотр установок PDF
- Настройка режимов просмотра PDF
- Включение предварительного просмотра эскизов файлов PDF
- Отображать PDF в браузере
- Работа с учетными записями облачного хранилища в Интернете
- Доступ к файлам из Box
- Доступ к файлам из Dropbox
- Доступ к файлам из OneDrive
- Доступ к файлам из SharePoint
- Доступ к файлам из Google Диска
- Acrobat и macOS
- Уведомления Acrobat
- Сетки, направляющие и измерения в PDF
- Использование азиатского текста, кириллицы и текста слева направо в документах PDF
- Создание документов PDF
- Обзор процедуры создания документов PDF
- Создание файлов PDF в Acrobat
- Создание документов PDF с помощью PDFMaker
- Использование принтера Adobe PDF
- Преобразование веб-страниц в PDF
- Создание файлов PDF с помощью Acrobat Distiller
- Настройки преобразования Adobe PDF
- Шрифты PDF
- Редактирование документов PDF
- Редактирование текста в документах PDF
- Редактирование изображений и объектов в документе PDF
- Поворот, перемещение, удаление и изменение нумерации страниц PDF
- Редактирование отсканированных документов PDF
- Улучшение фотографий документов, снятых на камеру мобильного устройства
- Оптимизация документов PDF
- Свойства документов PDF и метаданные
- Ссылки и вложенные файлы в PDF
- Слои документов PDF
- Миниатюры страниц и закладки в документах PDF
- Мастер операций (Acrobat Pro)
- Файлы PDF, преобразованные в веб-страницы
- Настройка документов PDF для использования в презентации
- Статьи PDF
- Геопространственные файлы PDF
- Применение операций и сценариев к файлам PDF
- Изменение шрифта по умолчанию для добавления текста
- Удаление страниц из документов PDF
- Сканирование и распознавание текста
- Сканирование документов в формат PDF
- Улучшение фотографий документов
- Устранение неполадок сканера при использовании Acrobat для сканирования
- Формы
- Основные положения для работы с формами PDF
- Создание форм с нуля в Acrobat
- Создание и рассылка форм PDF
- Заполнение форм PDF
- Свойства полей форм PDF
- Заполнение и подписание форм PDF
- Настройка кнопок для выполнения действий в формах PDF
- Публикация интерактивных веб-форм PDF
- Основные положения для работы с полями форм PDF
- Поля форм PDF для штрих-кода
- Сбор данных формы PDF и управление ими
- Инспектор форм
- Помощь с формами PDF
- Отправка форм PDF получателям с использованием эл. почты или внутреннего сервера
- Объединение файлов
- Объединение или слияние файлов в один файл PDF
- Поворот, перемещение, удаление и перенумерация страниц PDF
- Добавление верхних и нижних колонтитулов, а также нумерации Бейтса в документы PDF
- Обрезка страниц PDF
- Добавление водяных знаков в документы PDF
- Добавление фона в документы PDF
- Работа с файлами, входящими в портфолио PDF
- Публикация портфолио PDF и предоставление совместного доступа
- Обзор портфолио PDF
- Создание и настройка портфолио PDF
- Общий доступ, редактирование и комментирование
- Предоставление общего доступа к документам PDF и их отслеживание онлайн
- Пометка текста при редактировании
- Подготовка к редактированию документа PDF
- Запуск процесса редактирования файлов PDF
- Размещение совместных рецензий на сайтах SharePoint или Office 365
- Участие в редактировании документа PDF
- Добавление комментариев в документы PDF
- Добавление штампа в файл PDF
- Процессы утверждения
- Управление комментариями | просмотр, добавление ответа, печать
- Импорт и экспорт комментариев
- Отслеживание редактирования PDF и управление им
- Сохранение и экспорт документов PDF
- Сохранение PDF
- Преобразование файлов PDF в формат Word
- Преобразование документа PDF в файл JPG
- Преобразование и экспорт документов PDF в файлы других форматов
- Параметры форматирования файлов для экспорта в PDF
- Повторное использование содержимого PDF
- Защита
- Повышенный уровень защиты документов PDF
- Защита документов PDF с помощью паролей
- Управление цифровыми удостоверениями
- Защита документов PDF с помощью сертификатов
- Открытие защищенных документов PDF
- Удаление конфиденциальных данных из документов PDF
- Установка политик безопасности файлов PDF
- Выбор метода защиты для документов PDF
- Предупреждения безопасности при открытии документов PDF
- Защита файлов PDF с Adobe Experience Manager
- Функция защищенного просмотра PDF-документов
- Обзор функций защиты в программе Acrobat и файлах PDF
- Язык JavaScript в файлах PDF, представляющий угрозу безопасности
- Вложения как угроза безопасности
- Разрешить или заблокировать ссылки в PDF-файлах
- Электронные подписи
- Подписание документов PDF
- Съемка подписи на мобильное устройство и использование ее в любых приложениях
- Отправка документов на электронные подписи
- О подписях сертификатов
- Подписи на основе сертификата
- Подтверждение цифровых подписей
- Доверенный список, утвержденный Adobe
- Управление доверенными лицами
- Печать
- Основные задачи печати файлов PDF
- Печать брошюр и портфолио в формате PDF
- Дополнительные настройки печати PDF
- Печать в PDF
- Печать цветных документов PDF (Acrobat Pro)
- Печать файлов PDF с помощью заказных размеров
- Расширенный доступ, теги и перекомпоновка
- Создание и проверка средств расширенного доступа к документам PDF
- Возможности расширенного доступа в файлах PDF
- Инструмент «Порядок чтения» в PDF
- Чтение документов PDF при помощи возможностей расширенного доступа и перекомпоновки
- Редактирование структуры документа на панелях «Содержимое» и «Теги»
- Создание документов PDF с расширенным доступом
- Поиск и индексация
- Индексирование файлов PDF
- Поиск в документах PDF
- 3D-модели и мультимедиа
- Добавление аудио, видео и интерактивных объектов в файлы PDF
- Добавление 3D-моделей в файлы PDF (Acrobat Pro)
- Отображение 3D-моделей в файлах PDF
- Взаимодействие с 3D-моделями
- Измерение 3D-объектов в файлах PDF
- Настройка 3D-видов в файлах PDF
- Включение 3D-содержимого в документе PDF
- Добавление мультимедийного контента в документы PDF
- Добавление комментариев для 3D-макетов в файлах PDF
- Воспроизведение видео-, аудио- и мультимедийных форматов в файлах PDF
- Добавление комментариев в видеоролики
- Инструменты для допечатной подготовки (Acrobat Pro)
- Обзор инструментов для допечатной подготовки
- Типографские метки и тонкие линии
- Просмотр цветоделения
- Обработка прозрачности
- Преобразование цветов и управление красками
- Цветовой треппинг
- Предпечатная проверка (Acrobat Pro)
- Файлы, совместимые с PDF/X-, PDF/A- и PDF/E
- Профили предпечатной проверки
- Расширенная предпечатная проверка
- Отчеты предпечатной проверки
- Просмотр результатов предпечатной проверки, объектов и ресурсов
- Методы вывода в PDF
- Исправление проблемных областей с помощью инструмента «Предпечатная проверка»
- Автоматизация процедуры анализа документов с помощью дроплетов или операций предпечатной проверки
- Анализ документов с помощью инструмента «Предпечатная проверка»
- Дополнительная проверка с помощью инструмента «Предпечатная проверка»
- Библиотеки предпечатной проверки
- Предпечатные переменные
- Управление цветом
- Обеспечение согласованности цветов
- Настройки цветов
- Управление цветом документов
- Работа с цветовыми профилями
- Основы управления цветом
Вы перешли на страницу руководства пользователя Acrobat. Выберите тему ниже, получите пошаговые инструкции и освойте новые навыки.
Популярные темы
Создание файлов PDF в Acrobat
Преобразование и экспорт документов PDF в файлы других форматов
Редактирование текста в документах PDF
Предоставление общего доступа к документам PDF и их отслеживание онлайн
Начало работы с Acrobat
Новые возможности Acrobat
Обзор рабочего пространства | Acrobat
Руководства по Acrobat для начинающих
Изучите основы или улучшите свои навыки с помощью учебных пособий, которые вдохновят вас на новые открытия.
Присоединяйтесь к сообществу
Уроки Acrobat Pro
76422.01.2021
Доброго времени суток, дорогие читатели. У каждого
Уроки Acrobat Pro
1.2к.18.06.2020
Приветствуем всех вас, дорогие читатели и постоянные
Уроки Acrobat Pro
89818.06.2020
Всем привет, дорогие читатели. Сегодня мы расскажем
Уроки Acrobat Pro
1.8к.18.06.2020
Приветствуем вас, дорогие ученики и просто читатели.
Уроки Acrobat Pro
2.2к.18.06.2020
Всем привет, дорогие читатели и ученики. Если вы часто
Уроки Acrobat Pro
1.6к.18.06.2020
Всем привет, дорогие читатели и ученики. Сегодня мы
Уроки Acrobat Pro
59415.06.2020
Всем привет, дорогие читатели и ученики. Как вы знаете
Уроки Acrobat Pro
1.4к.15.06.2020
Всем привет, дорогие ученики и просто читатели.
Acrobat Pro – это популярное приложение, которое предназначено для работы с файлами в формате PDF. С помощью утилиты легко отредактировать документы, преобразовать их в другой формат или внести изменения. Данный формат считается довольно сложным для корректировки, но с помощью качественного программного обеспечения упрощается процесс работы.
Содержание
- 1 Описание программы
- 2 Версии утилиты
- 3 Основные возможности
- 4 Где можно скачать
- 5 Системные требования и правила установки
- 6 Интерфейс
- 7 Как освоить начинающим
- 8 Как работать в программе
- 9 Преимущества и недостатки
- 10 Отзывы
- 11 Аналогичные программы
Описание программы
Adobe Acrobat Pro предлагается крупным и известным разработчиком. Фирма регулярно предоставляет обновления, которые увеличивают количество функций утилиты. Люди, которые вынуждены регулярно работать с файлами формата PDF, знают, что редактировать документы без качественного софта очень сложно.
Разработчик предлагает пробную версию на ограниченный период времени. С помощью этой утилиты можно изучить основные возможности софта, а также принять решение о целесообразности покупки. Скачивать программу рекомендуется только с официального сайта разработчика, что предотвращает возможность установки вирусов.
Версии утилиты
Разработчик предлагает несколько версий программы Acrobat Pro DC, а также ее можно приобрести в других пакетах программ от компании. Если выбирается последняя версия, то ею можно пользоваться на разных электронных устройствах. Она применяется на:
- персональных компьютерах;
- мобильных устройствах;
- веб-браузерах.
Предоставляется несколько вариантов подписки, поэтому учитывается, является ли пользователь частным лицом или компанией. Поэтому и стоимость софта значительно отличается для разных покупателей.
Основные возможности
Перед покупкой любого софта рекомендуется изучить его характеристики и опции. Дополнительно целесообразно воспользоваться пробной версией, чтобы оценить преимущества данной утилиты. Acrobat Pro – это профессиональный редактор, обладающий большим количеством инструментов, предназначенных для работы с файлами PDF. Интерфейс содержит следующие разделы:
- Мастер форм. С его помощью формируются интерактивные формы, которые легко заполняются, распространяются или анализируются пользователями.
- Мастер действий. Благодаря этой функции автоматизируются рутинные и повторяющиеся действия. Она идеально подходит для формирования многоэтапных операций, следующих друг за другом в определенной последовательности.
Дополнительно редактор применяется для формирования портфолио, обладающих четкой структурой. Можно воспользоваться готовыми шаблонами, которые легко корректируются или дополняются разными элементами.
Программа Acrobat Pro русифицирована, поэтому разобраться в ее опциях может любой человек, а также интерфейс считается упрощенным, что облегчает доступ к разным функциям.
К другим возможностям утилиты относится:
- объединение файлов в один документ, причем он может содержать таблицы, почтовые сообщения, картинки и видеоролики, которые систематизируются и хранятся в одном файле;
- сканирование документации;
- обеспечение безопасности информации, если предоставляется общий доступ, поскольку через настройки можно поставить запрет на копирование или редактирование;
- преобразование файлов формата Word в PDF или иные форматы, причем готовые документы легко заполнить, изменить или вовсе подписать, для чего применяется мастер форм;
- получить доступ к документу можно не только с домашнего компьютера, но и телефона, планшета или иного электронного устройства.
Если возникают сложности с использованием утилиты, то можно посмотреть обучающие ролики.
Где можно скачать
Скачивать программу рекомендуется только с официального сайта разработчика. Бесплатно предоставляется пробная версия, действующая ограниченное количество времени, а также в ней отсутствуют все опции. Предоставляются платные версии для трех пользователей:
- частные лица;
- компании;
- студенты и учителя.
Подписка предлагается ежемесячно или на один год. Регулярно разработчик предоставляет различные акции, которые позволяют уменьшить стоимость утилиты.
Системные требования и правила установки
Пользоваться Acrobat Pro можно на разных электронных устройствах. Утилита устанавливается на различные операционные системы, а также весит всего 1,2 Мб. При активации имеется возможность выбрать русский, английский, немецкий или французский язык.
Процесс установки считается очень простым, поскольку достаточно только скачать установочный файл с официального сайта, после чего он запускается. Выбирается место для установки, а также ставится галочка, подтверждающая, что пользователь ознакомился и согласился с пользовательским соглашением. Установка длится несколько секунд, после чего можно сразу запускать программу.
Для удаления утилиты нужно зайти в настройки ОС и полностью удалить все компоненты софта.
Интерфейс
Перед использованием Acrobat Pro по назначению рекомендуется изучить ее интерфейс и опции. Разработчики предлагают интуитивно понятный интерфейс на русском языке. При первом открытии появляется 3 вкладки, поэтому не возникает сложностей с использованием всех функций. К основным элементам интерфейса относится:
- Главная страница. Здесь появляется возможность открыть какие-либо файлы, которые имеются на компьютере, а также предоставляются сведения о разных средствах, которые часто используются другими пользователями.
- Инструменты. Раздел содержит все опции, которые имеются в программе. Вверху располагаются самые распространенные функции. Целесообразно сразу изучить данную панель, чтобы подобрать опции, которые пригодятся пользователю для будущей работы.
- Документы. Изначально в программе демонстрируется несколько источников в формате PDF, которые найдены на компьютере. Дополнительно имеется несколько кнопок, которые позволяют загрузить документы в разном формате. Сверху имеются кнопки переключения между окнами, позволяющими работать одновременно с несколькими файлами.
Для открытия панели инструментов надо нажать на верхнюю рабочую область программы. Слева находится панель навигации, которая упрощает процесс нахождения нужной опции.
Бесплатная пробная версия обладает ограниченным функционалом, поэтому для использования всех уникальных возможностей утилиты рекомендуется приобретать платную программу.
Как освоить начинающим
Поскольку программа русифицирована, то не требуется длительное и сложное обучение. Но если возникают сложности с использованием утилиты, То рекомендуется зайти на официальный сайт разработчика, где находится руководство пользования. Оно содержит полезные рекомендации и подробное описание интерфейса. После изучения данного документа легко можно воспользоваться любой функцией софта.
Дополнительно на разных сайтах в интернете предлагается множество видеороликов с последовательностью действий, которые нужно выполнить для преобразования или редактирования PDF-файлов.
В помощь в обучении видео:
Как работать в программе
Процесс использования программы по назначению считается очень простым благодаря русифицированному и понятному интерфейсу. С помощью данной утилиты можно выполнять разные действия:
- Преобразование документа в формат PDF. Для этого открывается вкладка «File» и выбирается пункт «Создать PDF». Появляется всплывающее окно, в котором нажимается кнопка «Открыть». Выбирается нужный документ в любом формате. Далее надо нажать «Создать», что позволяет получить нужный файл. Для его изменения выбирается вкладка «Параметры». Процесс редактирования осуществляется в нескольких диалоговых окнах, что упрощает процесс работы. Если не поддерживается формат, то появится соответствующее уведомление.
- Создание документов PDF без данных. Этот вариант идеально подходит для пользователей, которым нужно сделать одностраничник. Открывается панель инструментов, на которой находится кнопка «Создать». Среди предложенных вариантов выбирается вкладка «Пустая». Полученный документ открывается всеми редакторами PDF.
- Объединение файлов. В программе можно объединить несколько документов в один PDF-файл. Для этого открывается панель инструментов и нажимается кнопка «Объединить документы». Открывается диалоговое окно, в котором выбираются все нужные файлы, имеющиеся на компьютере». После этого нужно только подождать, когда программа выполнит нужные действия.
- Редактирование текста. С помощью Acrobat Pro можно изменить даже текст в документе формата PDF. Сначала выбирается файл, который надо отредактировать. Далее на панели инструментов выбирается пункт «Редактировать текст». Сначала ставится на страницах маркировка, которая указывает на текст, а после вносятся нужные изменения. Если нужно сделать сноску, то выбирается нужный значок на панели, а после оставляются примечания в нужном месте на странице.
Дополнительно с помощью программы можно редактировать отсканированные документы, изображения и объекты, перемещать картинки, изменять размер фото и текста, поворачивать, разворачивать, обрезать или заменять изображения, а также преобразовывать и подписывать документы.
Преимущества и недостатки
К положительным характеристикам Acrobat Pro относится:
- оптимальные функции защиты контента;
- возможность распознавания текста, написанного на разных языках;
- легкий интерфейс;
- возможность ставить подпись и редактировать текст.
Но программа обладает и некоторыми недостатками. Невозможно найти слова с подстановочными символами, а также возникают сложности с редактированием таблиц. Во время распознавания русских слов применяются малоизвестные шрифты, которые сложно воспринимать пользователю.
Отзывы
Многие люди и владельцы компаний положительно отзываются о работе Acrobat Pro:
По работе приходится подписывать много документов в формате PDF, поэтому я регулярно пользуюсь Acrobat Pro. Я давно приобрел подписку, поэтому мне доступны все функции данной утилиты. Она работает исправно, а также я без обучения легко разобрался в ее опциях.
Я учусь в институте, поэтому приходится часто преобразовывать файлы формата PDF в другие форматы. Для этого идеально подходит Acrobat Pro. Я пользуюсь бесплатной версией.
Анастасия
Единственный недостаток, который важен для многих пользователей, заключается в высокой стоимости подписки.
Аналогичные программы
Кроме Acrobat Pro можно пользоваться другими утилитами, обладающими схожими функциями и предназначением. К самым популярным аналогам относится:
- Foxit PhantomPDF. Программа позволяет создавать и редактировать файлы PDF, а также экспортировать их. Обладает понятным интерфейсом, а также позволяет править текст, добавлять заметки или шифровать документы.
- Wondershare PDFelement. Редактор позволяет выполнить практически все задачи с документами формата PDF. Допускается создать файл с нуля, объединить несколько документов, а также зашифровать или отредактировать их. Можно перемещать или менять изображения, вставлять ссылки или изменять шрифты.
- Nitro Pro. Профессиональный редактор больше подходит для организаций. Он обладает большим количеством специфических и сложных функций. Он обладает полной интеграцией с разными пакетами Microsoft Office.
Каждая утилита обладает своими уникальными особенностями, поэтому рекомендуется всегда пользоваться пробными версиями для изучения функций софта.
Программа Acrobat Pro считается идеальным выбором для работы с документами формата PDF. Она обладает понятным интерфейсом и большим количеством полезных функций. Единственный минус заключается в необходимости покупки подписки.
Предложите, как улучшить StudyLib
(Для жалоб на нарушения авторских прав, используйте
другую форму
)
Ваш е-мэйл
Заполните, если хотите получить ответ
Оцените наш проект
1
2
3
4
5
Многие люди работают с электронными документами в формате PDF. Для таких целей разработаны специальные программы, различающиеся своими техническими возможностями. Первыми и самыми известными в этой сфере были разработки компании Adobe — родоначальника данного стандарта.
В этой статье мы рассмотрим один из лучших на сегодня PDF-редакторов — Adobe Acrobat Pro DC.
Элементы управления
В отличие от предыдущих версий, окно панели инструментов в Adobe Acrobat Pro DC стало более информативным. Стоит отметить наличие крупных наглядных иконок, которые вкратце поясняют свое назначение. Строка «Поиск инструментов», расположенная в верхней части окна, существенно ускорит работу в редакторе.
Настраиваемая панель «Quick Tools» содержит часто используемые функции.
Работа с документом
Интерфейс рабочей области привычен и удобен. В левой части окна располагается панель навигации по документу, позволяющая просматривать миниатюры страниц, закладки, вложения, слои.
Использовав ярлык «Редактировать PDF», пользователь сможет работать с соответствующей панелью справа.
Document Cloud
Одним из главных нововведений редактора стала поддержка облачного сервиса DC, в котором могут храниться выкладываемые PDF-файлы, доступные другим лицам. Для их просмотра будет достаточно даже штатного браузера.
Подпись цифрового документа
С помощью доработанной технологии DirectInk создается рукописная подпись PDF-документации, что повышает вероятность неподдельности файла.
Алгоритм подписи RSA-PSS
Новый усовершенствованный алгоритм цифровой подписи основан на криптографическом методе шифрования. Это делает Adobe Acrobat Pro лидером среди конкурентов по защите данных.
Интеллектуальное распознавание текстов
В Adobe Acrobat Pro DC теперь распознается редактируемый текст из изображений скана документов. Программа сама определяет основные параметры шрифта и сама исправляет плохо отсканированные знаки. Панель ярлыка «Повысить качество сканирования» поможет в манипуляциях с текстом.
Расширенное масштабирование
Adobe Acrobat Pro DC корректно отображается на мониторах с любым соотношением сторон. Масштабирование происходит в автоматическом режиме. Для желающих настроить отображение на свой вкус есть меню «Просмотр/Масштаб».
Режим предпечатной проверки
Опции по исправлению и подготовке текста к печати выделены в отдельную категорию — «Предпечатная проверка». Она является компонентом инструмента «Допечатная подготовка».
Непосредственно окно проверки.
Достоинства
- Мощный набор инструментов для просмотра, создания и редактирования PDF;
- Высокая степень защиты документов;
- Взаимодействие с онлайн-сервисом «Document Cloud»;
- Улучшенные методы сканирования текста;
- Удобное расположение всех элементов взаимодействия;
- Регулярно обновляемое ПО.
Недостатки
- Маленький срок бесплатной пробной версии;
- Высокая цена редактора;
- Требовательность к ресурсам компьютера.
Рассматриваемый редактор отлично подходит на роль офисного помощника. Все имеющиеся качества предопределяют его высокую востребованность на предприятиях, в компаниях, коммерческих организациях. Для частного пользования он предназначен гораздо меньше, ведь такая домашняя «PDF-читалка» обойдется в немалую копеечку.
Скачать пробную версию Adobe Acrobat Pro
Загрузить последнюю версию программы с официального сайта