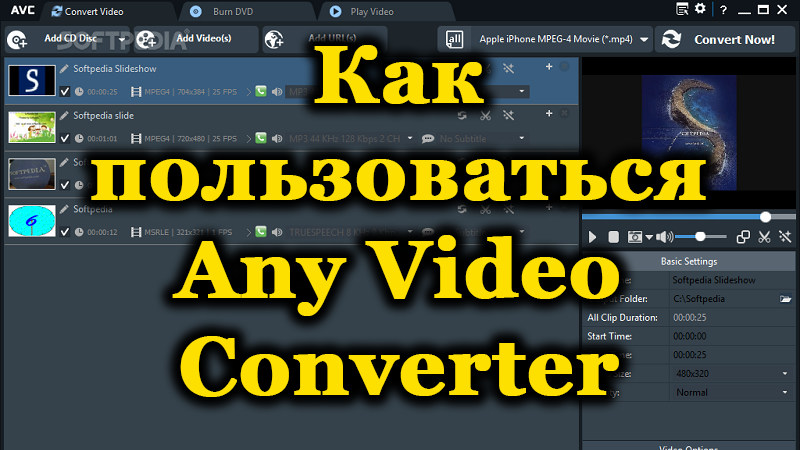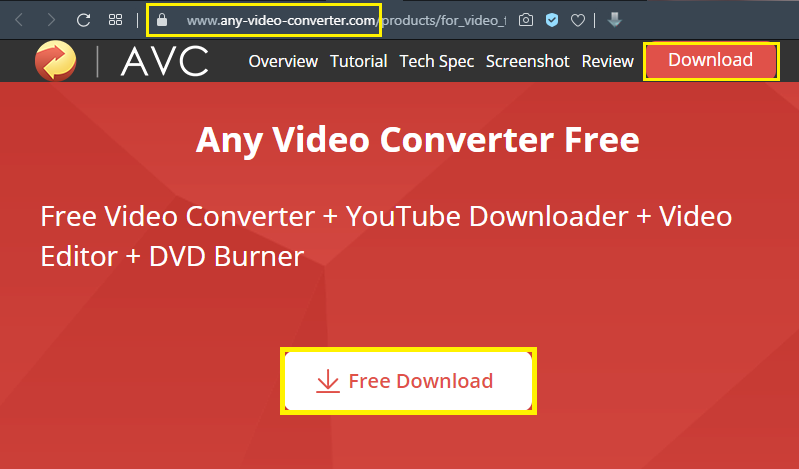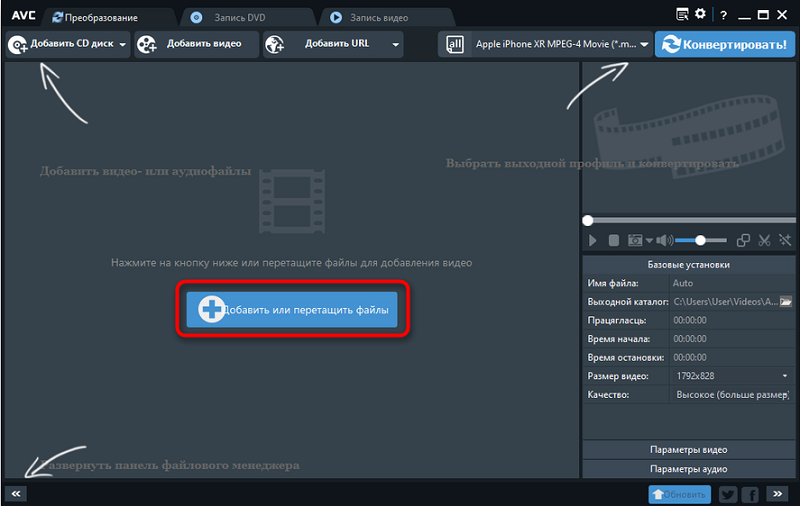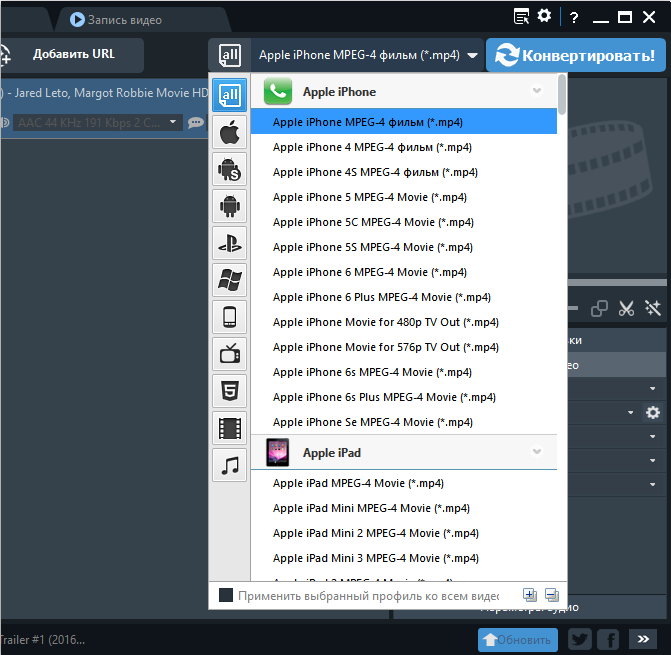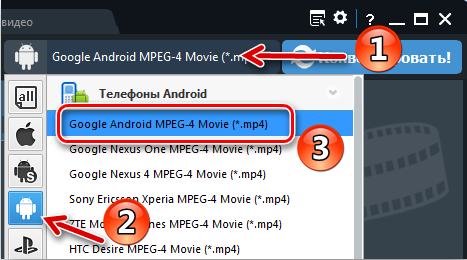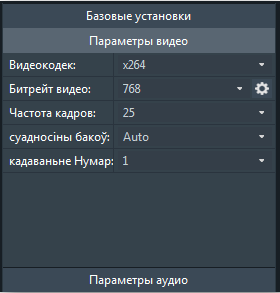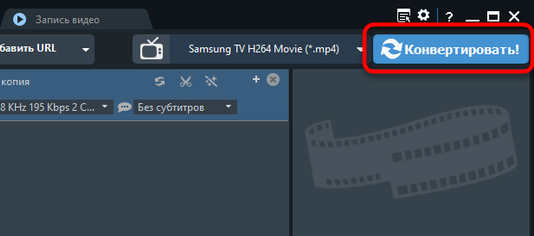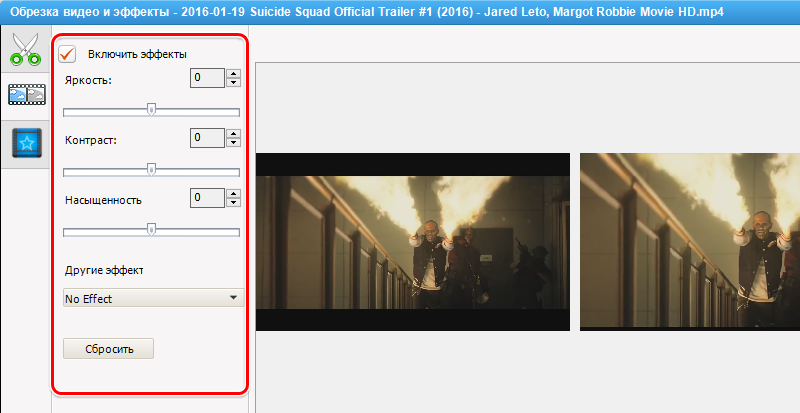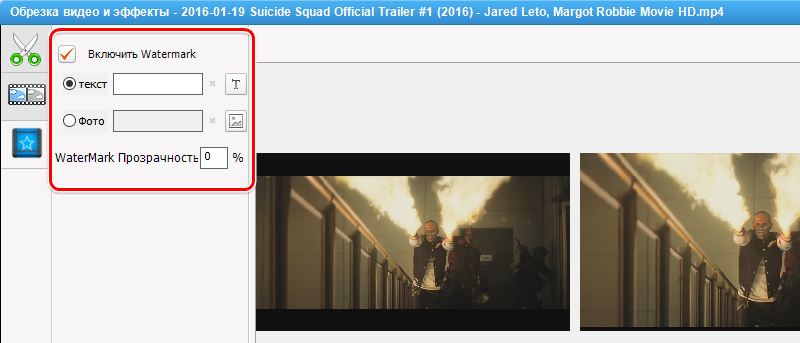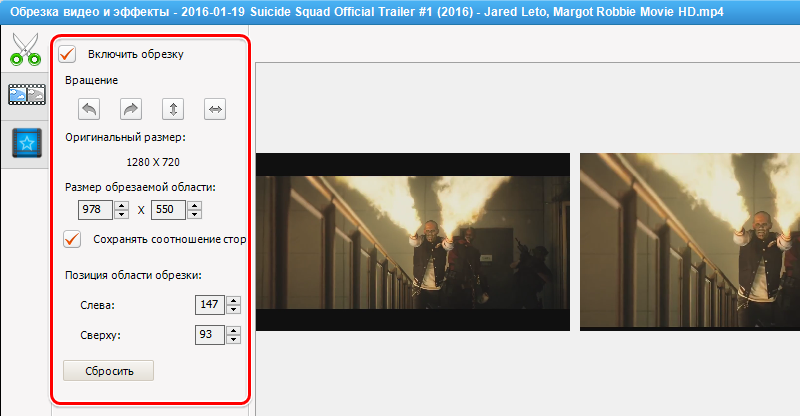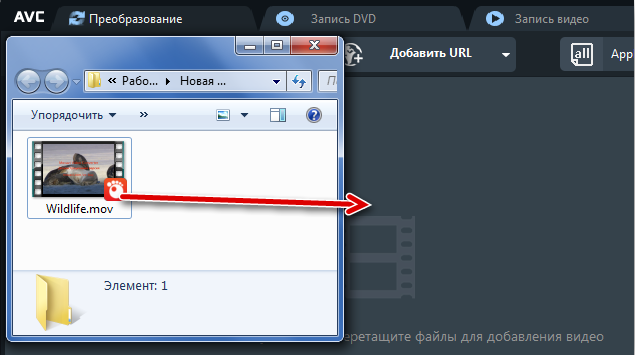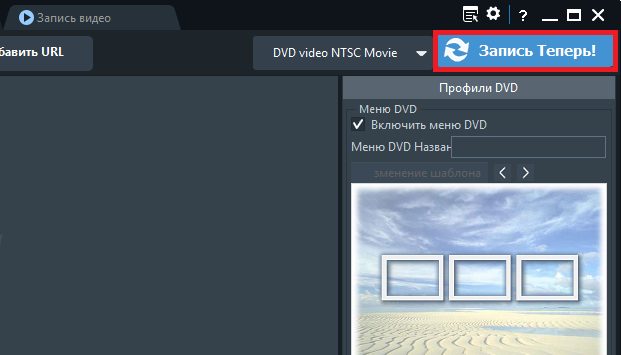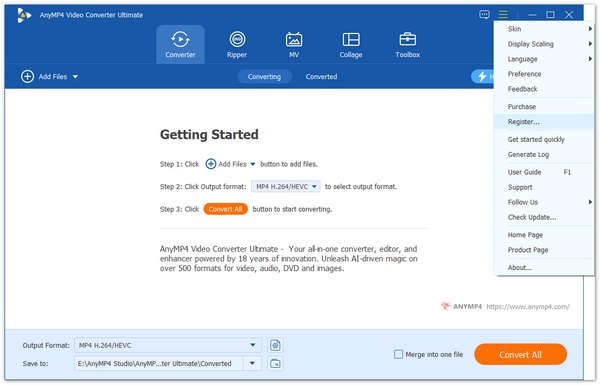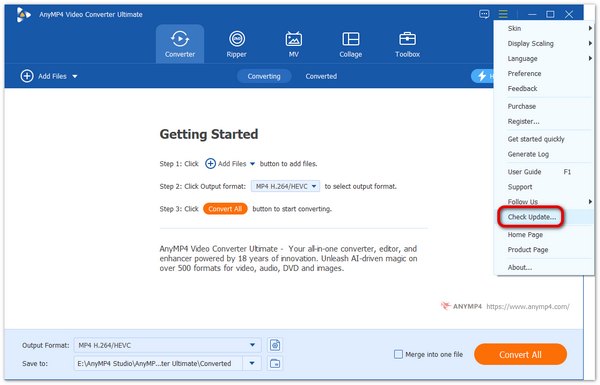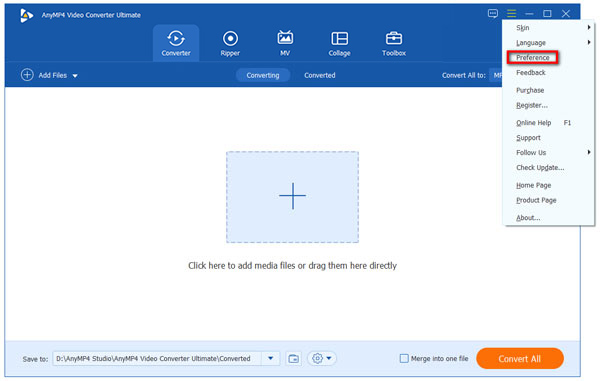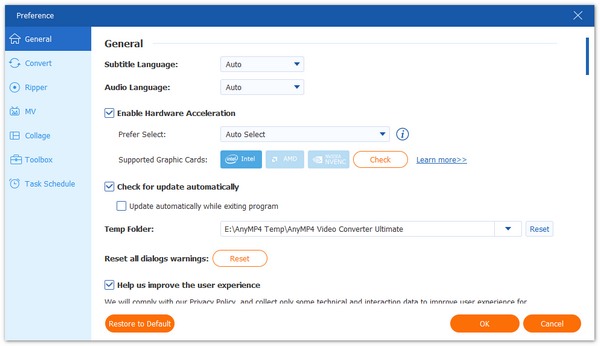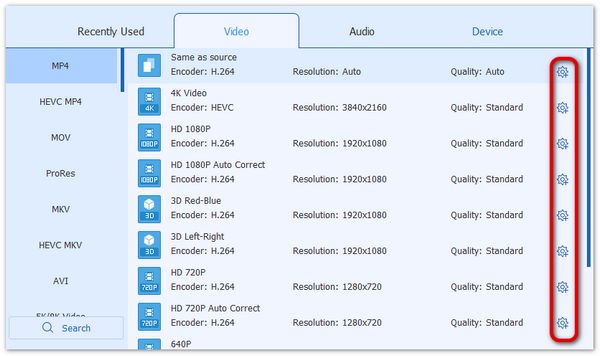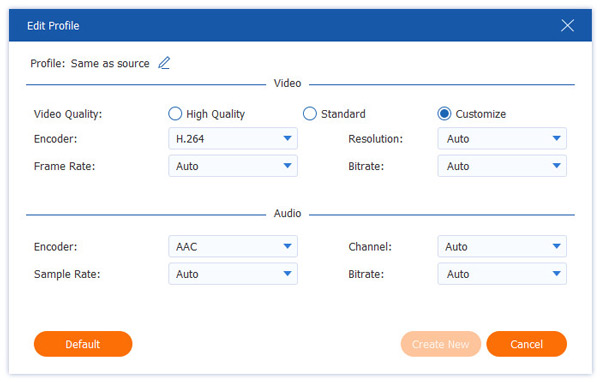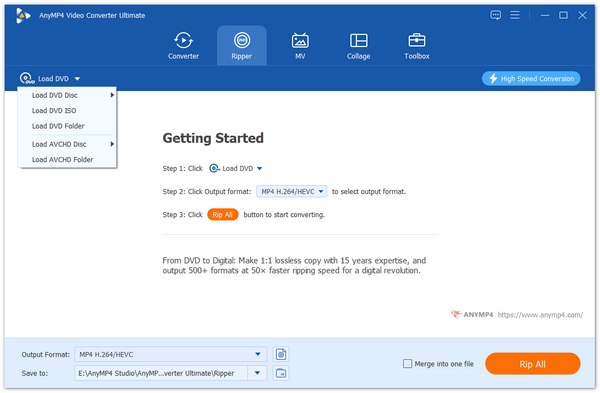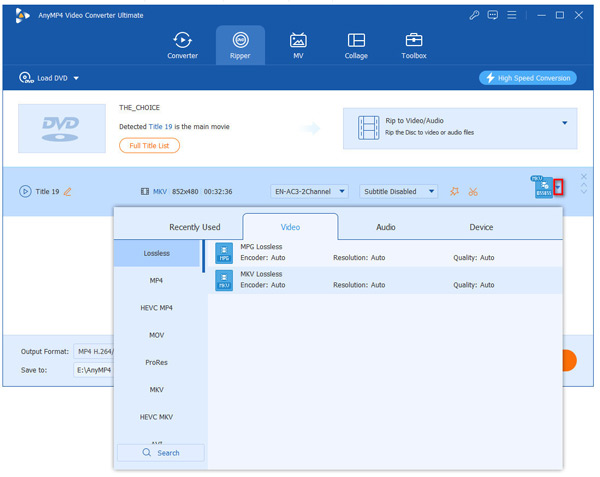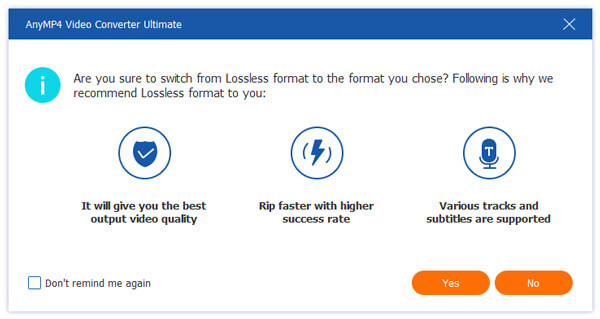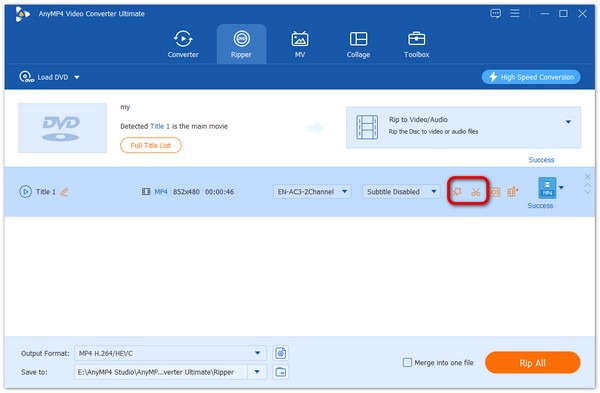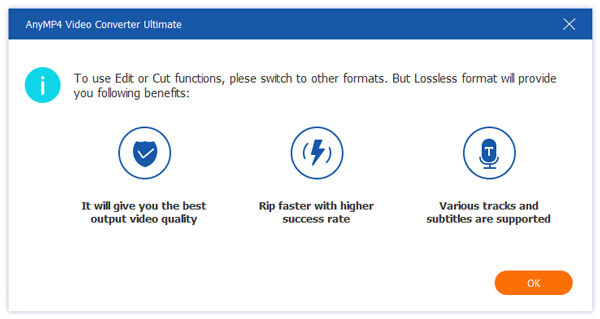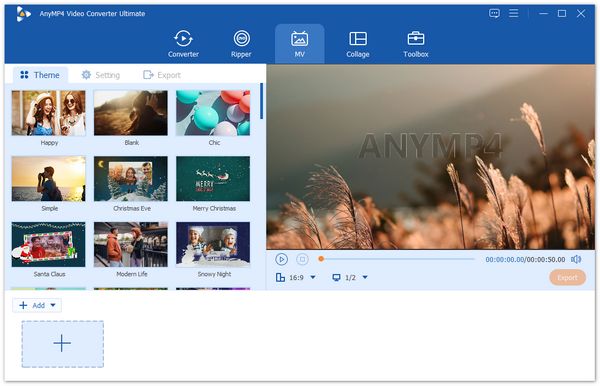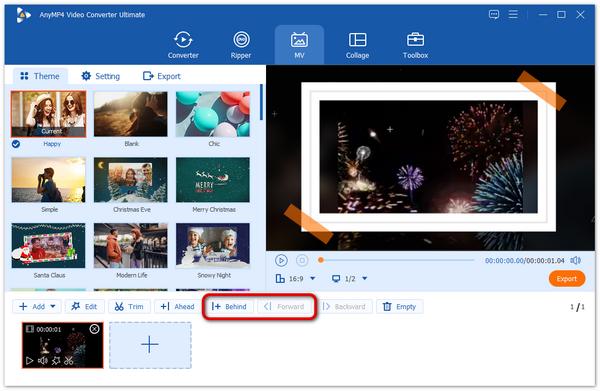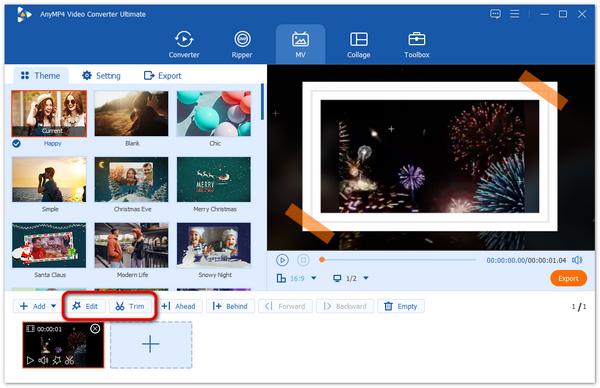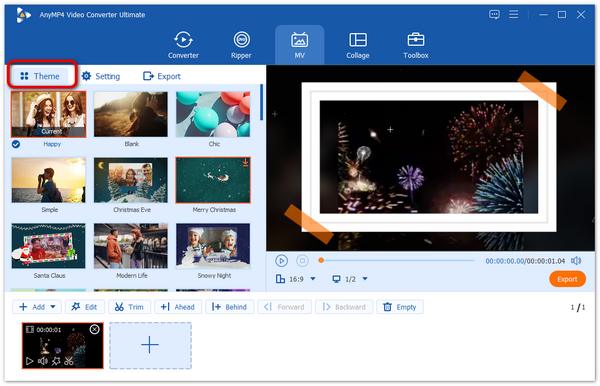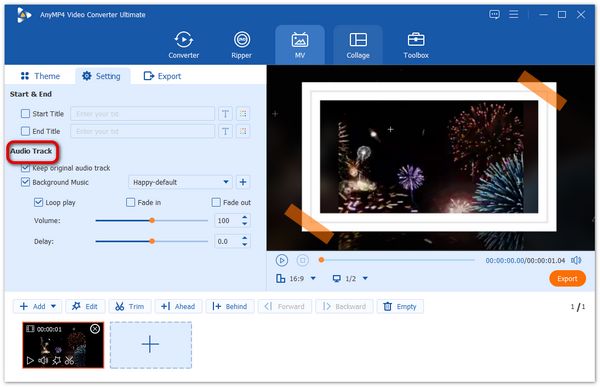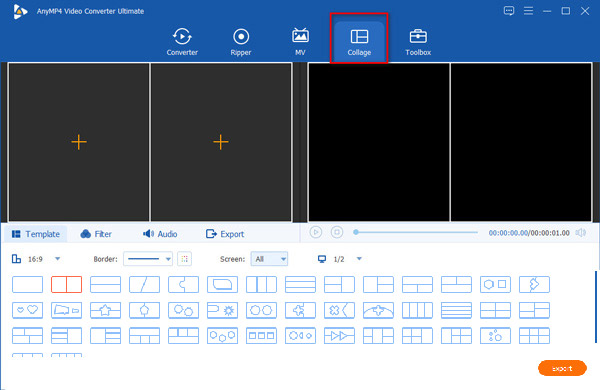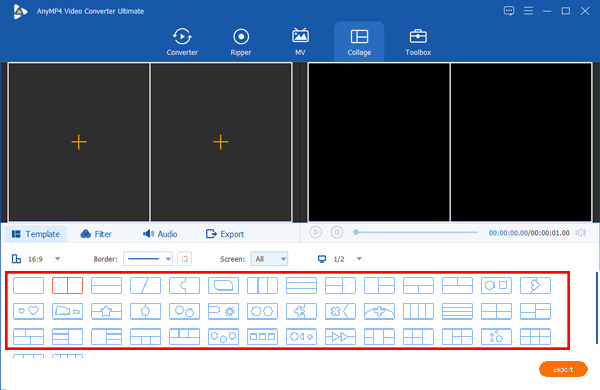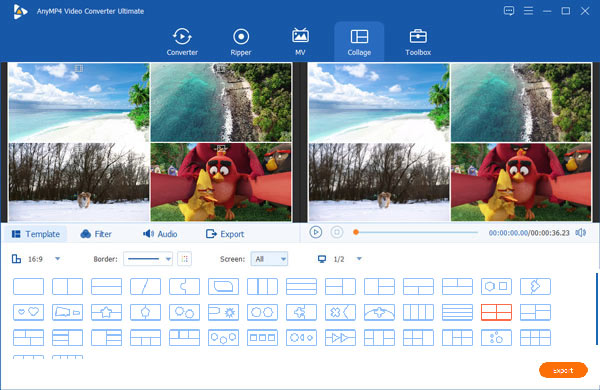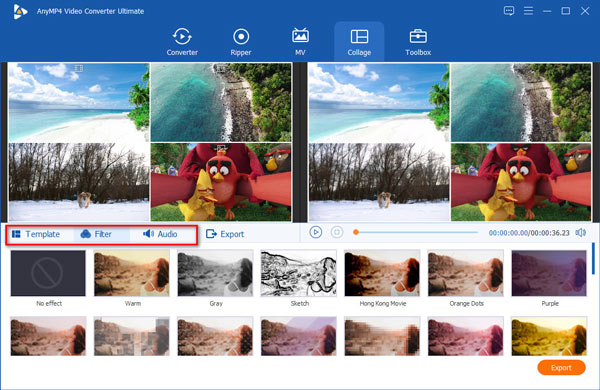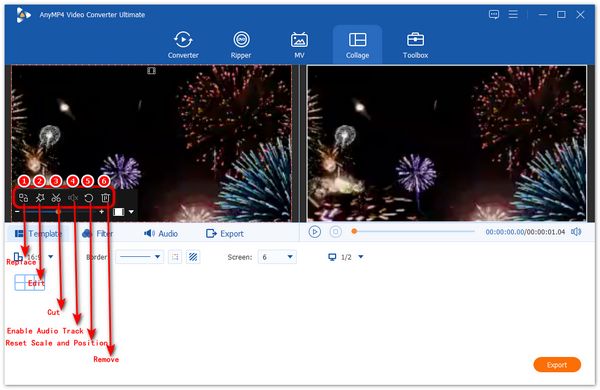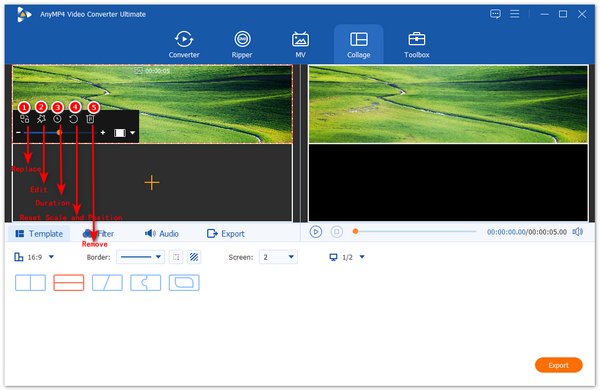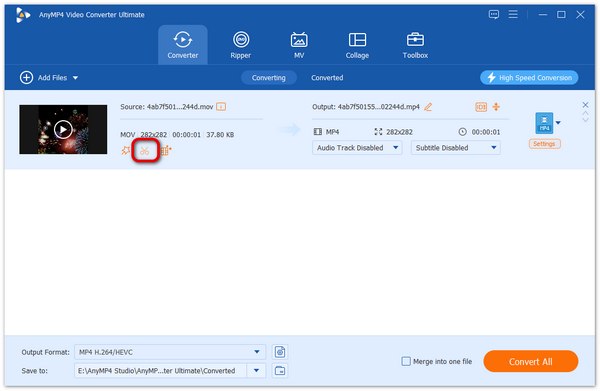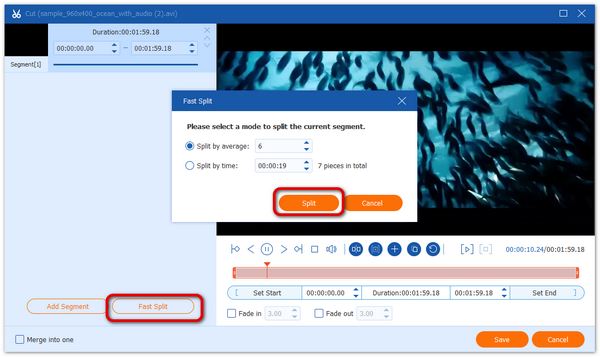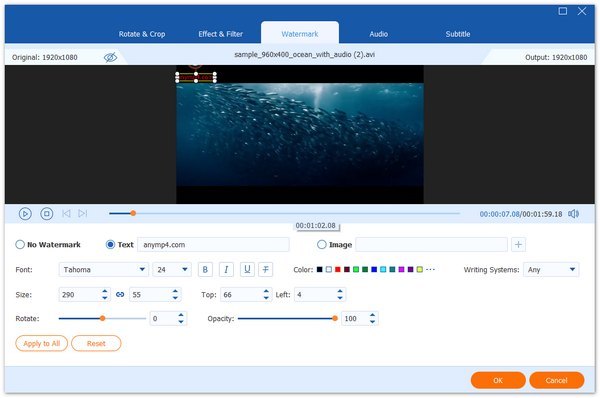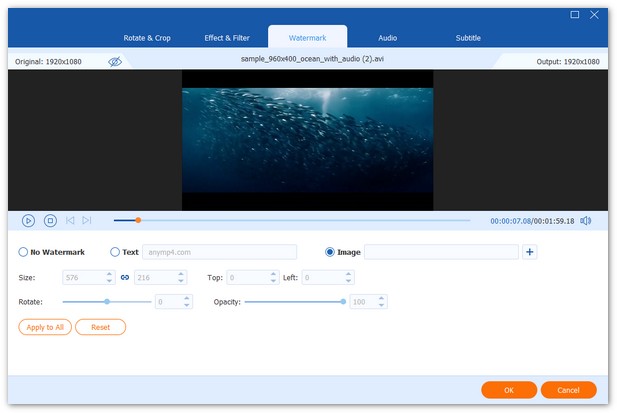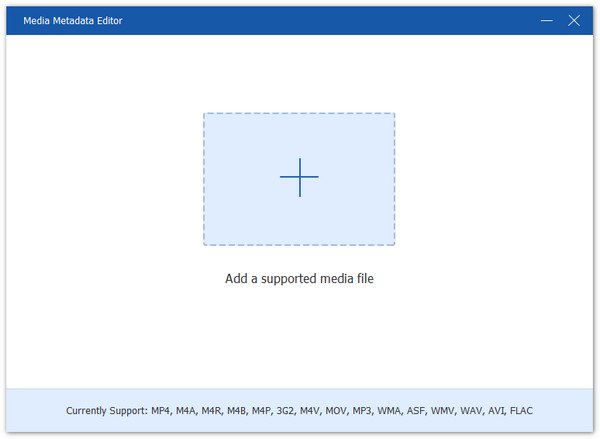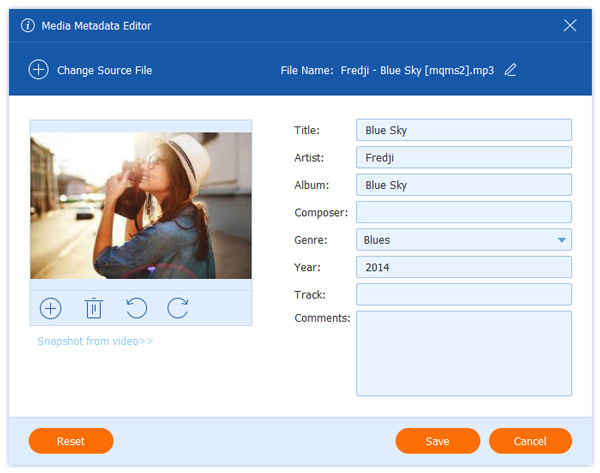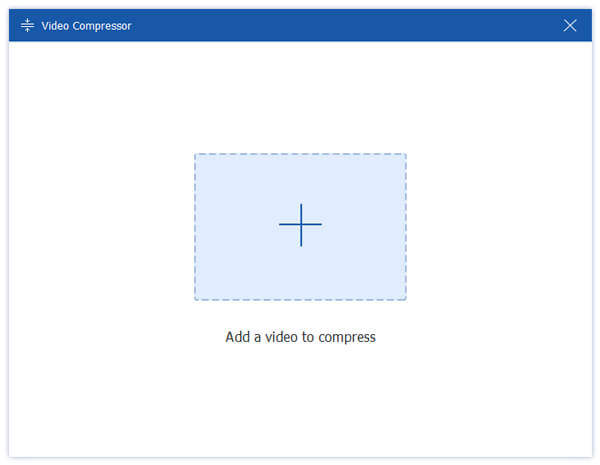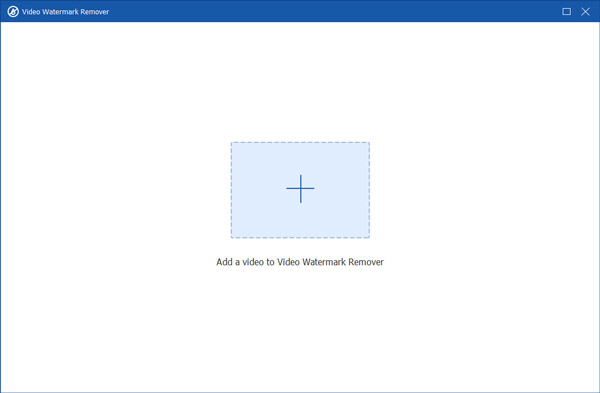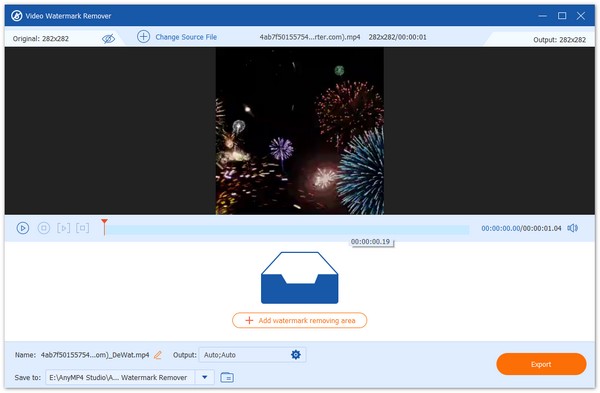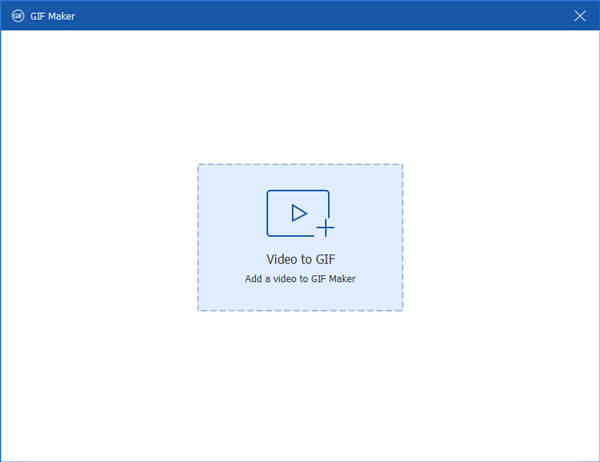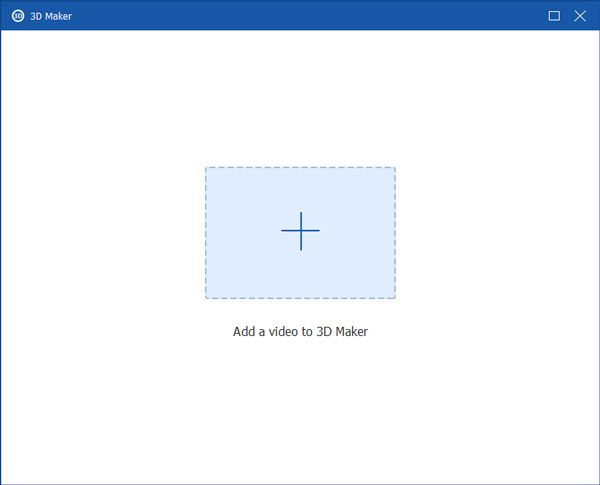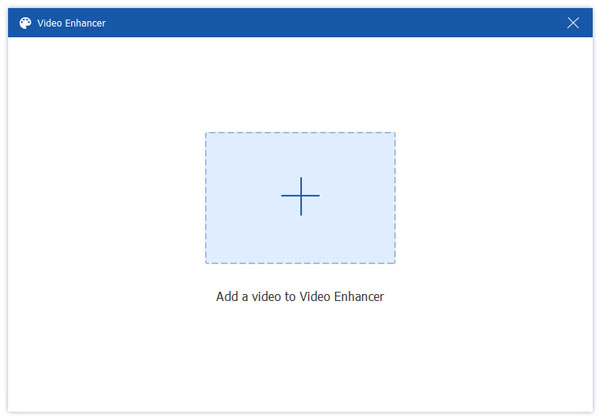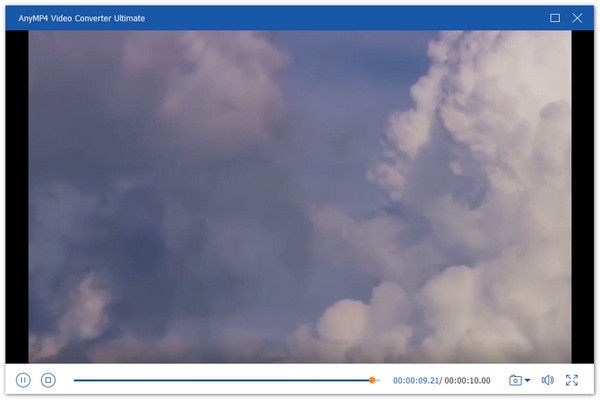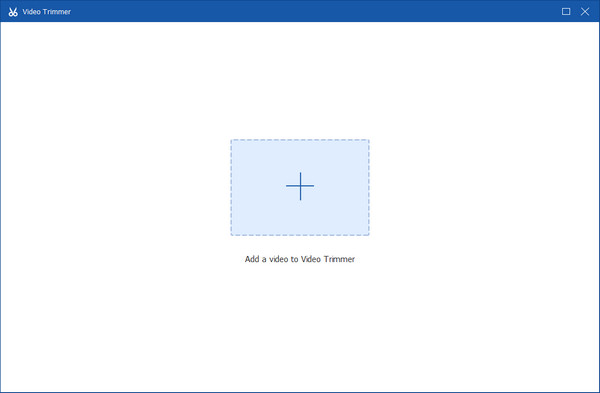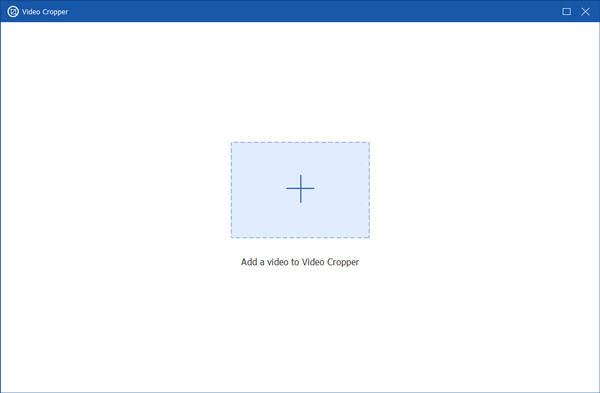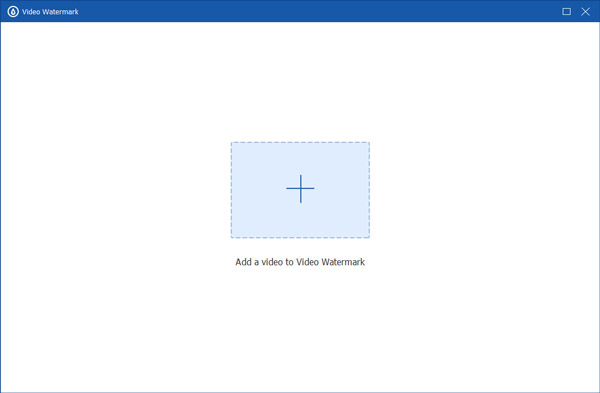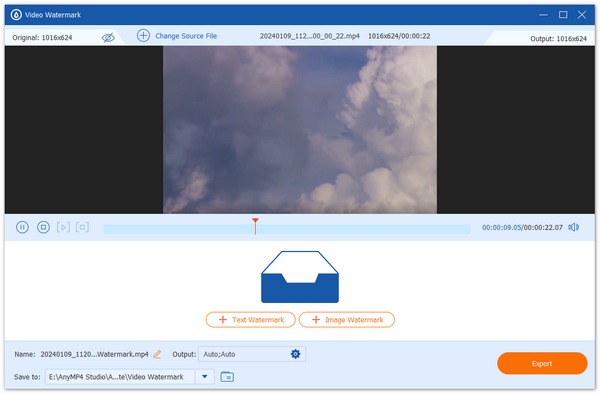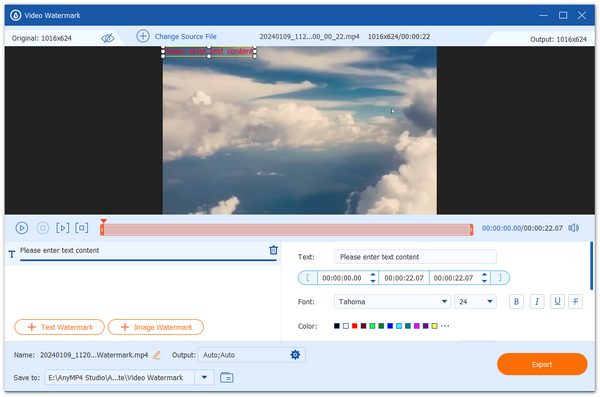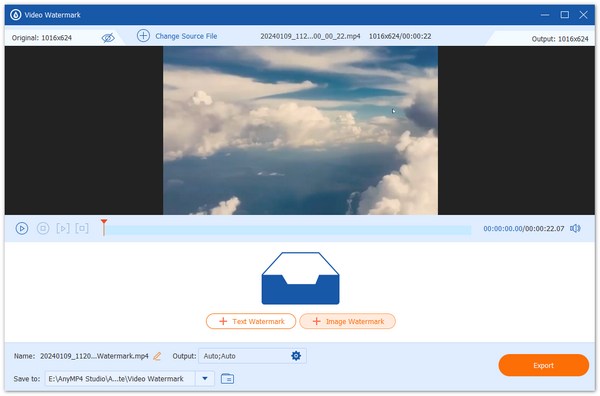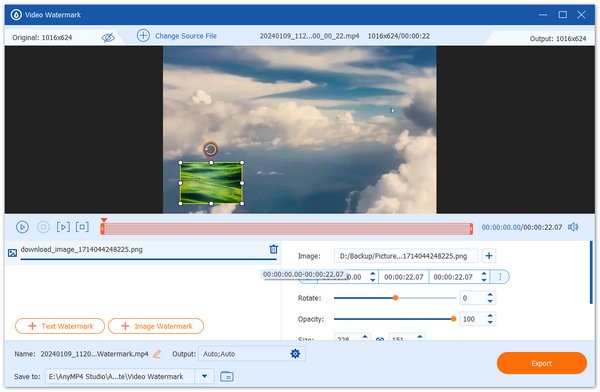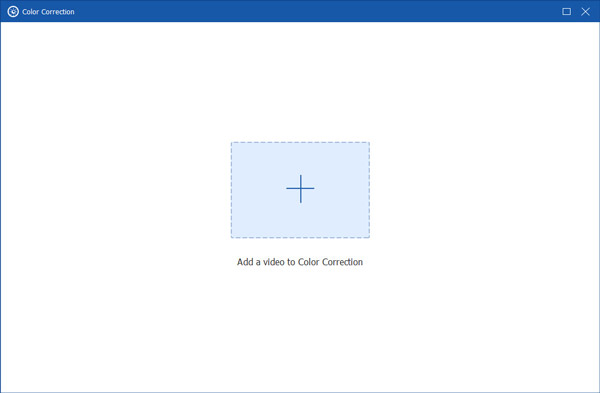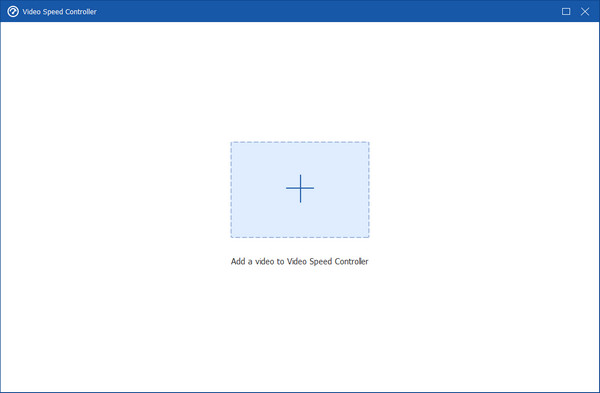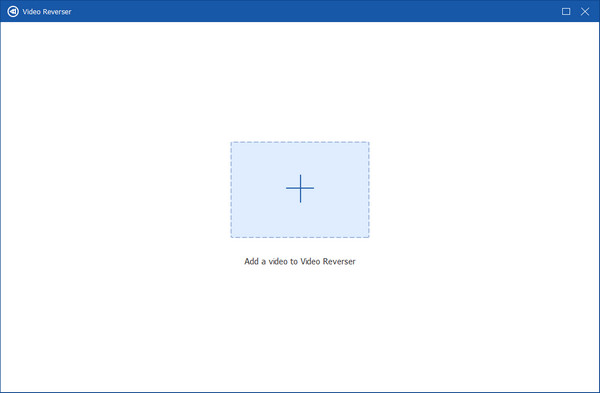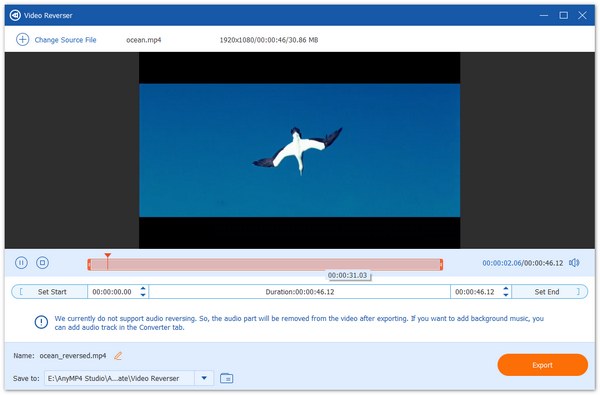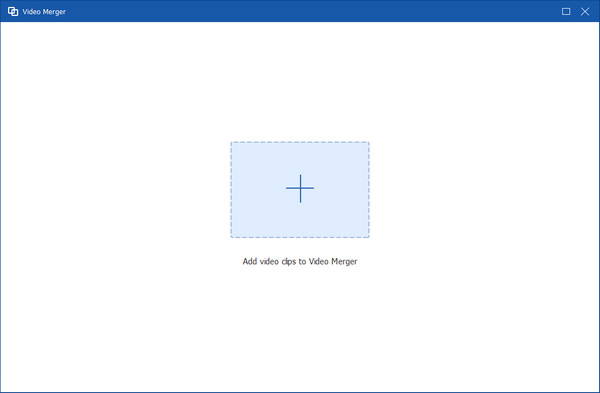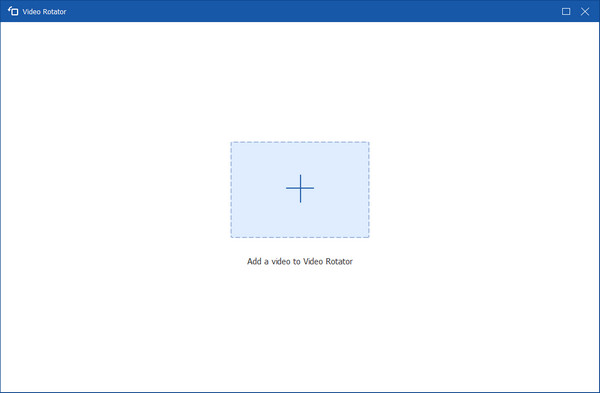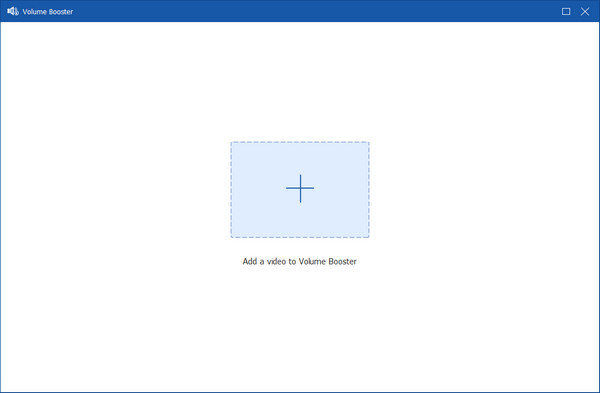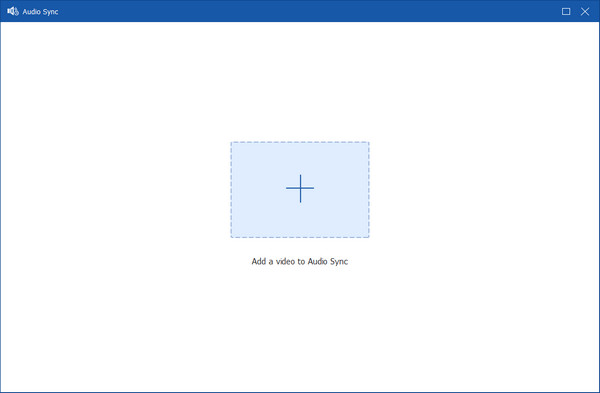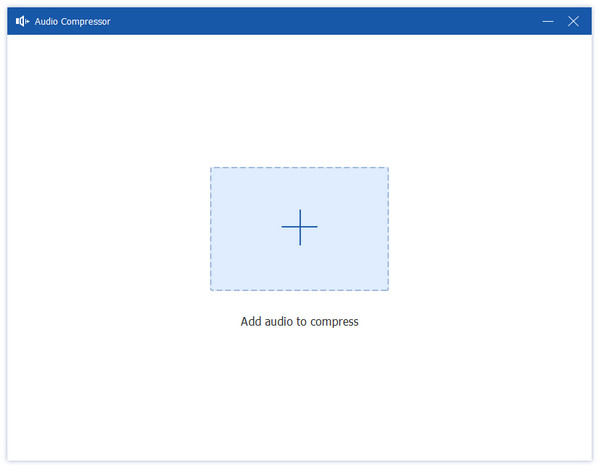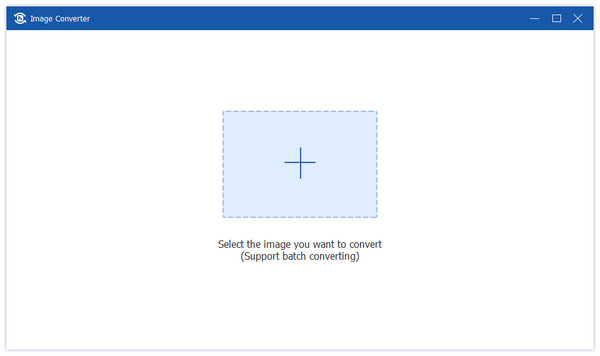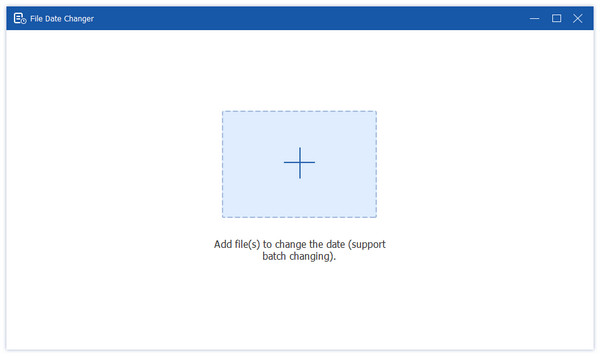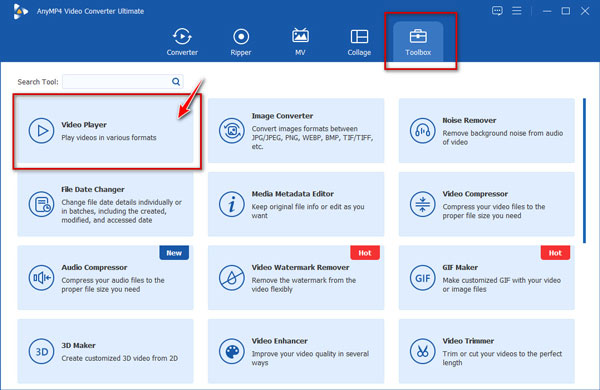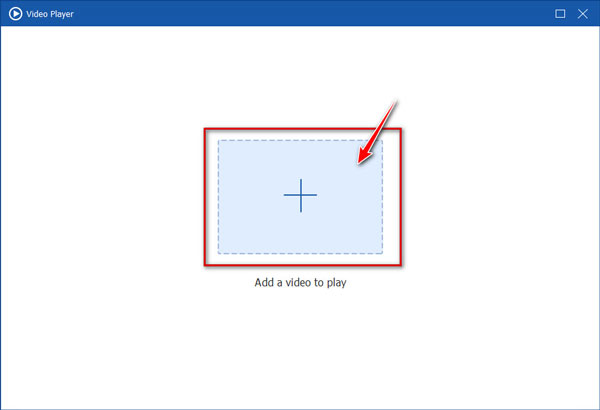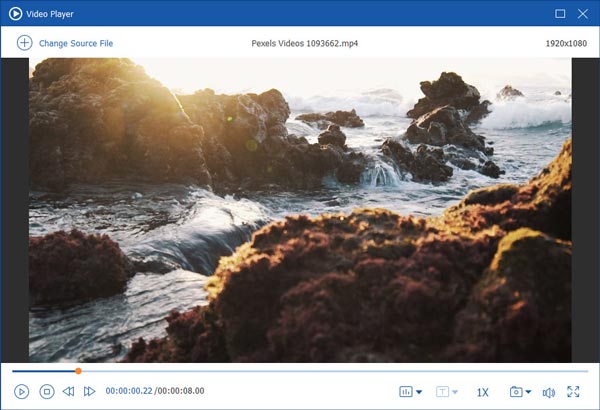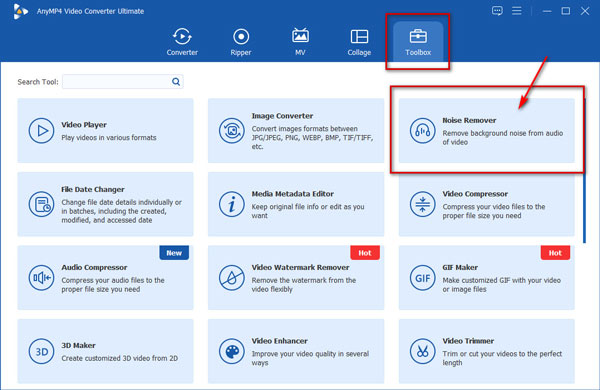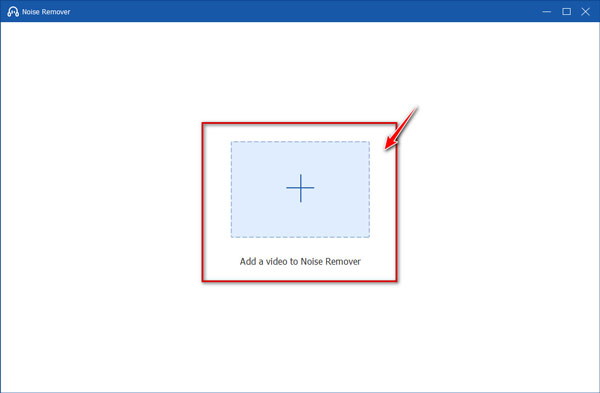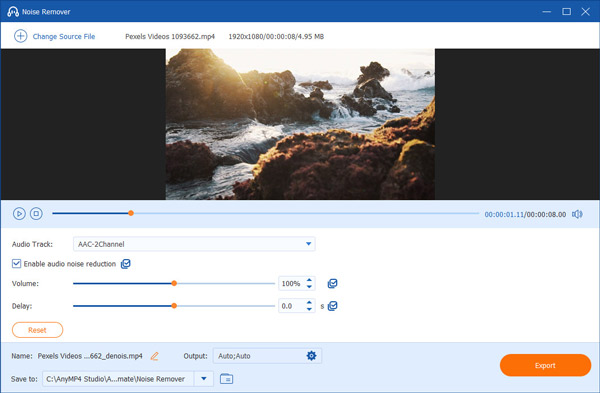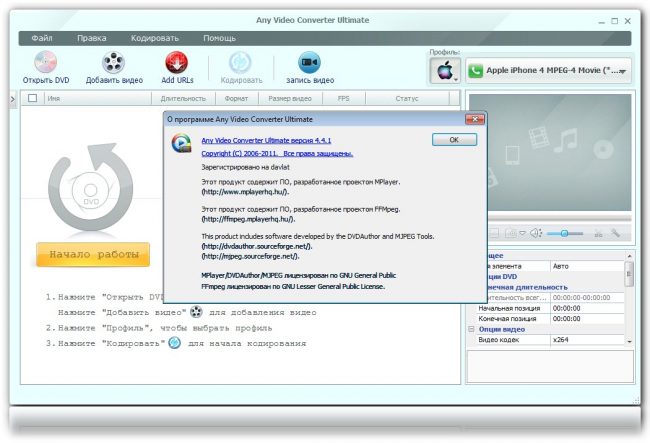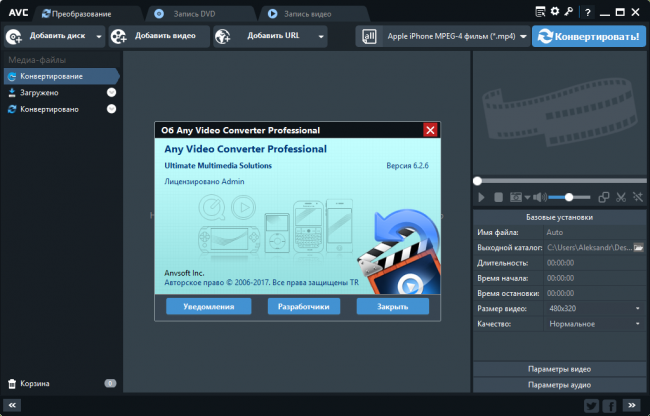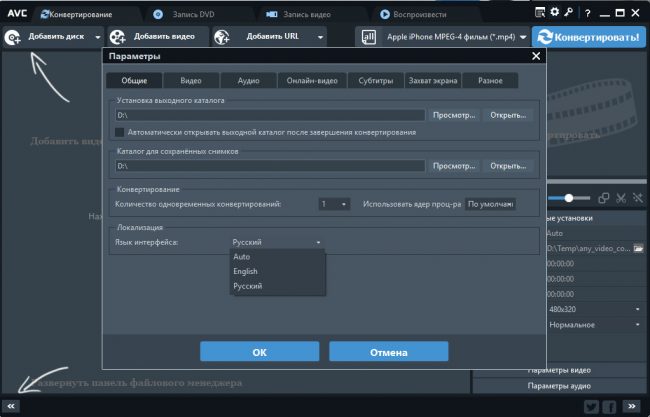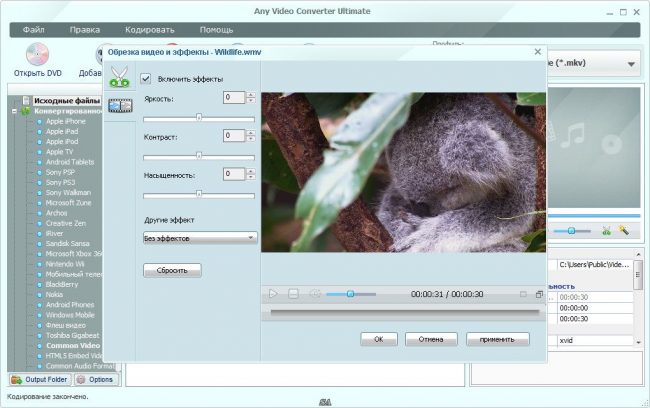Видеоконвертеры, или программы, предназначенные для конвертирования и редактирования видео, в последнее время пользуются огромнейшей популярностью, так как с их помощью можно перекодировать любой формат в тот формат, который поддерживается вашим устройством. Одним из таких популярных инструментов является Any Video Converter. Программа решает вопросы не только конвертирования видео в необходимый формат, но и позволяет за счёт расширенных возможностей редактировать файлы, извлекать и сохранять аудиодорожки из видеофайла, а также осуществлять запись видео на диск и многое другое. В этой статье рассмотрим особенности программы, опишем, как на практике выполняются операции конвертирования и редактирования видеофайлов с помощью Any Video Converter.
Добавление видеофайла
Давайте разберёмся, как пользоваться программой на примере бесплатной версии Any Video Converter Free, обладающей достаточной функциональностью. Приступать к изучению необходимо с банальной его загрузки из официального сайта разработчика, выбрав продукт, с последующей установкой программы согласно стандартному установочному регламенту. Конвертер является многоязычным продуктом, с возможностью изначального его запуска на русском языке, что значительно облегчает процесс ознакомления пользователя с программой, делает интуитивно понятным интерфейс. После окончания инсталляции откроется главное окно конвертера, где в центральном сегменте будет отображаться фраза «Добавить или перетащить файл». Соответственно, чтобы загрузить видеофайл, работа с которым предстоит пользователю, достаточно перетащить видео в соответствующее поле программы с помощью мышки, или же выбрать его через меню «Открыть» на файле из развернувшегося списка объектов, имеющихся на устройстве.
В ситуации, если редактированию необходимо подвергнуть несколько файлов одновременно, программа допускает возможность «Пакетного добавления видеофайлов», посредством выбора этой команды через вкладку «Файл». Таким образом, пользователь одной манипуляцией может загрузить в программу папку или даже диск с видео, требуемыми редактирования. В этом же меню «Файл» пользователь может выбрать вкладку Add URL, и проставить адрес страницы в интернете, откуда необходимо загрузить объект, что позволит автоматически транспортировать видеофайл из сети в программу. Разобравшись с нюансами добавления видеообъектов в программу, стоит переходить к разбору процесса конвертирования.
Конвертирование
Так как основная задача программы Any Video Converter понятна из самого названия – конвертировать видеофайлы любого типа в нужный формат, рассмотрим этот процесс на практике. Задача конвертирования видеообъектов требуется во тех случаях, когда невозможно воспроизведения видео конкретного формата вашим устройством. Инструкция по смене формата видеофайла ресурсами программы Any Video Converter выглядит следующим образом:
- Для начала открывается «Панель видеоформатов», расположенная в правой стороне верхней панели задач, с визуальным изображением в виде киноплёнки.
- В выпадающем списке, в категории «Форматы видео» необходимо выбрать тот формат, в который необходимо конвертировать объект.
- Непосредственно под окном предпросмотра видео пользователю откроется меню «Базовые установки», где вручную нужно поставить параметры выходного видео и аудио, задать размер конечного файла, качественные показатели, разрешение, а также указать директорию, куда программа должна разместить обработанный объект после сохранения. В платных версиях оптимальные параметры задаются в автоматическом режиме программой, в соответствии с требованиями устройства, применительно к которому выполняется конвертирование.
- После внесения всех установок потребуется запустить процесс обработки видео, нажатием клавиши «Конвертировать», и дождаться окончания конвертации. Время операции будет непосредственно зависеть от объёма исходного файла и введённых настроек.
По завершении процесса программа выдаст предложение на приобретение платной версии, с которым пользователь сможет согласиться, если для него это актуально, или же отказаться от покупки, при отсутствии надобности в смене версии. Конвертированный файл будет находиться в директории, которую вы указали в графе «Выходной каталог».
Добавление спецэффектов
Функциональность программы позволяет не только конвертировать видео в нужный формат, но и обработать предварительно файл, к примеру, преобразовав его с помощью спецэффектов. В качестве функции, отвечающей за спецэффекты, выступает пиктограмма в виде волшебной палочки на панели проигрывателя, открывающая инструменты для обрезки файла и создания эффектов. Процесс применения эффектов в Any Video Converter является интуитивно понятным и несложным в исполнении. После активации пиктограммы пользователю откроется три вкладки, где можно задать эффект, выполнить обрезку по краям, осуществить зеркальное отображение видео или его поворот на нужный угол, добавить логотип или текстовое сопровождение.
Чтобы добавить спецэффект, необходимо перейти во вторую вкладку с названием «Видеоэффекты», где в разделе «Другие эффекты» выбрать желаемый фильтр, подтвердить его применение после предварительного просмотра результата, если он удовлетворяет исполнителя. Советовать, какие выбирать эффекты лучше, бессмысленно, так как здесь всё зависит от ваших фантазии и требований к видео. В этой же вкладке можно задать параметры насыщенности видео, контрастности и яркости. Перед сохранением конечного файла потребуется повторно выполнить манипуляции, касающиеся преобразования видео: задать базовые настройки и конвертировать объект.
Редактирование видео
В процессе работы с видеофайлами нередко возникает потребность не только изменить формат файла, но и улучшить его качество посредством редактирования. С этой целью рекомендуется применять инструмент с пиктограммой «Ножницы» в верхней панели экрана. Нажав на пиктограмму, пользователь откроет окно редактирования, в котором на нижней горизонтальной панели необходимо кликнуть по значку «Добавить новый сегмент». После этого пользователь сможет перемещать ползунки с целью нарезки видео, выделив начало и конец нужного фрагмента, с последующим подтверждением установки клавишей «Применить». Новый, вырезанный фрагмент, появится в этом же окне под основным видеофайлом. Дальше пользователь может работать с этим фрагментом, добавив к нему спецэффекты или же другие возможности, доступные в программе Any Video Converter. Когда редактирование файла будет выполнено, потребуется конвертировать его согласно регламенту, прописанному ранее в статье, предварительно задав параметры конечного видеообъекта.
Запись диска
В функциональность программы также входит возможность записи дисков. Для выполнения этой задачи потребуется задействовать инструмент «Запись DVD», расположенный в основном меню программы, вставить пустой диск в дисковод и запустить процесс следующим образом:
- Нажать кнопку «Добавить видео» и выбрать одно или несколько видео, запись которых предполагается.
- В правой области экрана потребуется выбрать тип диска, после чего откроются «Настройки прожига», и станет активной клавиша «Запись Теперь», которую и требуется нажать для запуска процесса.
После завершения записи на экране появиться извещение о выполненной операции.
Подведение итогов
Программа Any Video Converter является универсальным инструментом для конвертирования видеофайлов на устройствах, работающих под разными операционными системами. Ресурсы приложения в бесплатной версии позволяют выполнять с видеофайлами такие манипуляции, как объединение, редактирование, обрезку, сегментное или цельное конвертирование.
Для более требовательных пользователей разработчики рекомендуют приобретение платных версий программы, к примеру, Pro и Ultimate, с более широкими возможностями. Установив программу на свой мобильный аппарат или компьютерное устройство, пользователь навсегда забудет о проблеме невозможности воспроизвести видеофайл в силу несоответствия его формата, а также получит многофункциональный аппарат для пользовательского редактирования видеообъектов.
начало
Скачайте и установите
Загрузите программное обеспечение Video Converter Ultimate и следуйте инструкциям на экране, чтобы установить его на свой компьютер. После установки запустите его и начните следующий процесс.
Регистрация
Пробная версия AnyMP4 Video Converter Ultimate имеет ограничения.
Чтобы пользоваться всеми функциями без каких-либо ограничений, вам необходимо зарегистрировать программное обеспечение, указав свой адрес электронной почты и регистрационный код.
Нажмите значок меню и выберите Регистрация войти в Центр регистрации.
Введите свой адрес электронной почты и регистрационный код. Затем нажмите активировать Кнопка для завершения регистрации. Пожалуйста, убедитесь, что ваш компьютер имеет действующее подключение к Интернету при регистрации AnyMP4 Video Converter Ultimate.
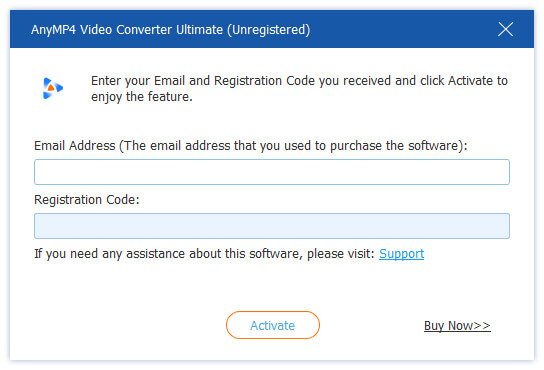
Обновление
AnyMP4 Video Converter Ultimate будет постоянно обновляться с исправлениями ошибок и новыми функциями. Если вы хотите проверить, является ли это последней версией, вы можете попробовать методы ниже.
Метод 1: Нажмите значок меню и выберите Проверить обновление. Если есть обновление, вы можете скачать и установить его немедленно.
Метод 2: Выберите Предпочтение под меню.
Установите флажок Проверять обновления автоматически. Затем вы получите сообщение, когда будет доступно обновление.
Метод 3: Перейдите на страницу нашего продукта и загрузите последнюю версию.
Настройки
Выберите Предпочтение под меню, чтобы войти в окно настроек. Здесь вам предоставляется четыре части для настройки предпочтения: Общие, Конвертировать, Потрошитель, MV, Коллаж, Панель инструментов, и Расписание задач.
Здесь вы можете выбрать выходную папку, Ускорение графического процессора, настройки конвертации и многое другое.
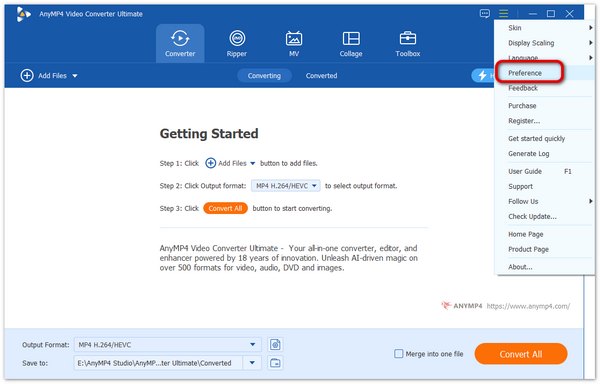
Конвертировать видео / аудио
AnyMP4 Video Converter Ultimate позволяет конвертировать видео в различные видео и аудио форматы или превращать аудио в аудио. Следуйте приведенным ниже инструкциям, чтобы завершить конверсию.
Шаг 1 Добавить видео или аудио файл (ы)
Запустите это программное обеспечение на своем компьютере на своем компьютере. щелчок Добавить файл И выберите Добавить файл or Добавить папки.
Или напрямую перетащите несколько видео и аудио файлов в эту программу.
Шаг 2 Установите выходной файл
Нажмите на значок формата в правой части видеофайла. Затем вы можете увидеть список предустановок. Выберите предустановку и настройте параметры профиля в соответствии с вашими потребностями.
Кроме того, вы можете настроить параметры профиля, наведя указатель мыши на значок «Пользовательский профиль».
Затем вы можете настроить такие параметры, как кодек, разрешение, частоту кадров, битрейт и многое другое, как вам нравится.
Шаг 3 Конвертировать видео / аудио файл
Выберите путь для преобразованных файлов. А затем нажмите Конвертировать все Кнопка на главном интерфейсе, чтобы начать изменение видео или аудио файлов на вашем компьютере.

Rip DVD
Он также работает как DVD-риппер, который позволяет легко копировать домашний DVD в цифровые форматы.
Примечание. НЕ используйте наше программное обеспечение для копирования взятых напрокат DVD или резервного копирования DVD для коммерческого использования!
Шаг 1 Загрузить DVD
Нажмите кнопку «Загрузить DVD», чтобы вставить диск DVD, файл ISO или папку DVD. Если на вашем компьютере нет привода DVD, просто подключите компьютер к внешнему приводу DVD.
В главном интерфейсе выберите функцию Ripper.
Шаг 2 Выбор формата вывода
Формат вывода по умолчанию для этого устройства — MPG Lossless, который может сохранить качество вывода без потерь и сохранить оригинальную структуру вашего DVD.
Если вы хотите скопировать DVD в цифровые форматы для удобного воспроизведения на устройствах, просто найдите Копировать все в возможность выбрать подходящий выходной формат из выпадающего списка.
Убедитесь, что вы хотите копировать DVD в другие цифровые форматы вместо MPG Lossless, поскольку MPG Lossless предоставит вам наилучшее качество вывода видео, более высокую скорость и поддерживает различные дорожки и субтитры.
Шаг 3 Редактировать DVD фильм
Нажмите кнопку «Изменить» или кнопку «Клип» для редактирования DVD-дисков.
Вы должны убедиться, что формат вывода не MPG Lossless при редактировании DVD.
Шаг 4 Копировать DVD на видео / аудио
В конце нажмите Разорвать все кнопка, чтобы начать копирование ваших DVD.
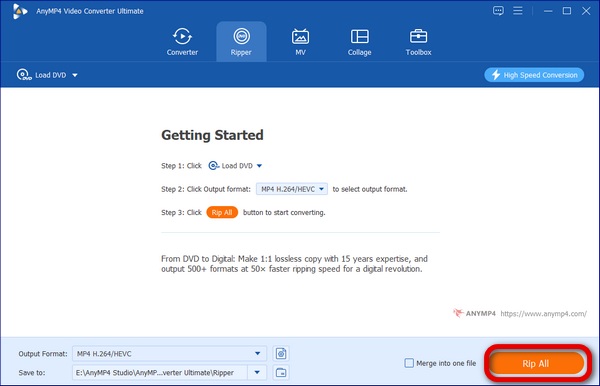
Снимать фильмы
MV — это дополнительная функция, доступная для использования в Video Converter Ultimate. Эта удивительная функция позволяет создавать достойные публикации фильмы в сочетании с популярными темами, анимированными текстами, популярной музыкой и основными инструментами редактирования. Прочтите, чтобы узнать, как это сделать.
Шаг 1.Загрузить файлы
Запустите Video Converter Ultimate на своем компьютере, выберите вкладку MV и щелкните значок Добавить кнопка для импорта фотографий и видеоклипов с вашего компьютера.
Шаг 2.Создать видео
После загрузки файлов вы можете изменить порядок видео и фотографий, нажав кнопку За or вперед кнопку или просто перетащите видео или фотографию в нужное место.
Если вам нужно обрезать или отредактировать видеоклипы, выберите видео, которое вы хотите обрезать, и нажмите кнопку Отделка or Редактировать кнопку, чтобы внести изменения.
Затем выберите тему для своего проекта, перейдя в Тематика разделе.
Шаг 3.Добавить фоновую музыку
Если вы хотите добавить звуковую дорожку к своей музыке, перейдите на настройка раздел, в котором вам предоставляются варианты сохранения исходной звуковой дорожки, добавления музыки по умолчанию для темы или выбора добавления новой фоновой музыки в свой проект.
Шаг 4.Добавить фоновую музыку
Наконец, перейдите к Экспортировать раздел. Здесь вы можете дать файлу имя, выбрать место для хранения файла, включить ускорение графического процессора и выбрать выходной формат. После завершения настройки нажмите Экспортировать для производства вашего фильма.
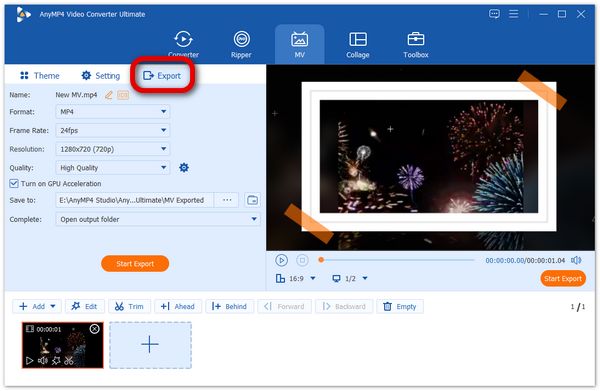
Коллаж из видео и изображений
Это программное обеспечение позволяет разделить экран, объединяя несколько видео и изображений на одном экране рядом. Это также позволяет редактировать каждый отдельный видеофайл перед разделением, чтобы улучшить выходной видеофайл.
Шаг 1.Выберите шаблон с разделенным экраном
Запустите Video Converter Ultimate на своем компьютере. Выберите вкладку «Коллаж». Тогда вам будут доступны все шаблоны с разделенным экраном. Он позволяет добавлять в это программное обеспечение до 9 видео и изображений для создания 9 экранов при воспроизведении видео.
Кроме того, вы можете настроить цвет и соотношение сторон экрана в соответствии с вашим дисплеем.
Шаг 2.Добавить видео и / или картинки
Выбрав шаблон с разделенным экраном, просто нажмите большую кнопку с плюсом, чтобы добавлять видео или фотографии одно за другим на экран.
Шаг 3.При желании редактировать видео эффекты
После импорта видео и фотографий в это программное обеспечение вы можете перетащить один экран видео или фоторамку, чтобы установить положение. Затем отредактируйте все видеоэффекты, выбрав «Фильтр и звук», чтобы применить эффекты ко всем экранам.
Затем перейдите к шагу 4, чтобы быстро создать видеофайл с разделенным экраном.
Кроме того, этот мастер также позволяет редактировать каждый экран отдельно.
Наведите указатель мыши на экран, и вы увидите плавающую панель редактирования.
Редактировать видео перед разделением экрана
Отключить аудиодорожку: После того, как вы нажмете эту опцию, фоновый звук выбранного вами экранного видео будет беззвучным.
Редактировать: После того, как вы нажмете на звездочку, вы попадете в окно редактирования видео, где сможете редактировать видеоэффекты, обрезая, вращая, добавляя водяные знаки, редактируя субтитры и звуковую дорожку.
Вырезать: Параметр «Вырезать» поможет вам разделить видеофайл на клипы и вырезать ненужные части из видеофайла.
Сброс: Эта опция сбросит все изменения, которые вы внесли на этом экране, в исходное состояние.
Заменить: Заменить опция позволит вам заменить экран другим фото или видео файлом.
Редактировать изображение перед разделением экрана
Редактировать: Эта опция поможет вам повернуть фотографию и обрезать ее по размеру экрана.
Продолжительность: Вы можете установить направление фотографии с помощью этой опции.
Сброс: Эта опция сбросит все изменения, которые вы сделали на этом изображении экрана.
Заменить: Вы можете изменить другое изображение на выбранном экране.
Шаг 4.Экспорт видео «картинка в картинке»
Пока все настройки сделаны правильно, просто нажмите Экспортировать меню.
Здесь вы должны выбрать выходной формат, частоту кадров, разрешение, качество, место назначения, ускорение графического процессора и другие параметры.
Наконец, нажмите Начать экспорт чтобы начать создавать видеофайл с разделенным экраном и сохранять его на свой компьютер.
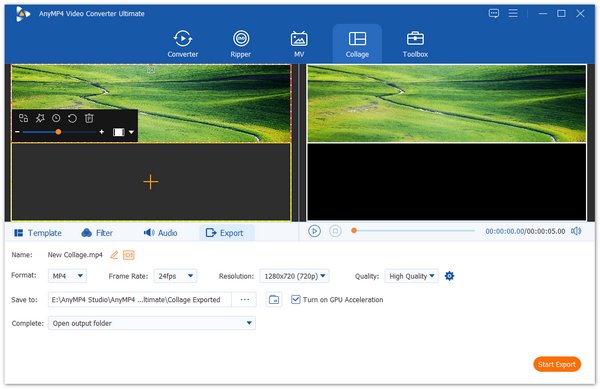
Редактировать видео / аудио
Video Converter Ultimate также предоставляет вам замечательные функции редактирования.
Trim & Split Video
Это позволяет разбить длинное видео на клипы.
Шаг 1 Выберите видеофайл и нажмите Порез значку.
Шаг 2 Выберите время начала и окончания вашего клипа. Вы можете перетащить клипер или ввести время напрямую.
Шаг 3 Нажмите Добавить сегмент кнопка, чтобы добавить текущий клип в список. Затем вы можете установить другой клип.
Шаг 4 Это программное обеспечение также позволяет быстро разделить одно видео на несколько частей в среднем.
Нажмите Быстрый сплит значок и выберите число, которое вы хотите сократить в среднем. Кроме того, вы можете разделить одно видео на клипы по среднему времени.
После подтверждения нажмите кнопку Трещина кнопку.
Шаг 5 В конце нажмите Save. кнопку.
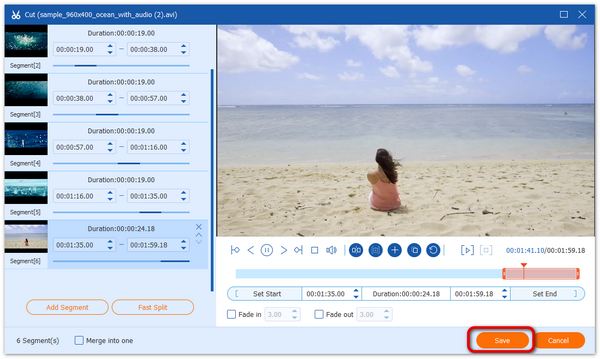
Повернуть и обрезать видео
Эта программа предлагает вам быстрый способ повернуть или перевернуть видео.
Шаг 1 Нажмите Редактировать значку.
Шаг 2 Арендовать Повернуть и обрезать, Здесь вы можете перевернуть видео по вертикали и горизонтали, повернуть на 90 градусов, повернуть на 180 градусов или повернуть на 270 градусов. Затем вы можете проверить результат в предварительном просмотре.
Шаг 3 И вы можете обрезать видео, установив область обрезки, изменить соотношение сторон и режим масштабирования.
Шаг 4 Нажмите OK чтобы сохранить изменения.

Настройте видеоэффект и фильтр
Вы можете изменить яркость, контрастность, насыщенность, регулировку оттенка и выбрать подходящий фильтр для вашего видео.
Шаг 1 Нажмите Редактировать значок и найти Эффект и фильтр.
Шаг 2 Вы можете легко настроить яркость, контрастность, насыщенность, оттенок и выбрать деинтерлейсинг, как вам нужно. Кроме того, вы можете выбрать фильтр для украшения вашего видео.
Шаг 3 Нажмите OK чтобы сохранить изменения.

Добавить водяной знак к видео
Он может добавить водяной знак к вашему личному видео, чтобы защитить ваши авторские права.
Шаг 1 Нажмите Редактировать значок, а затем выберите водяной знак.
Шаг 2 Если вы хотите добавить текстовый водяной знак, введите текст в пробел. Вы можете настроить текст шрифты, цвета, размер и стили. Затем поместите текстовый водяной знак в любом месте на видео.
Если вы хотите добавить изображение водяного знака, активируйте опцию Фото товара, Нажмите Добавить изображение Кнопка для выбора изображения. А затем отрегулируйте размер и разместите его на своем видео.
Шаг 3 Нажмите OK кнопку, чтобы сохранить настройки.
Настройка звука
Он предлагает настройку звука для расширенного микширования.
Шаг 1 Нажмите Редактировать значок, а затем выберите Аудио.
Шаг 2 Выберите аудиодорожку, которую хотите воспроизвести.
Отрегулируйте громкость звука и измените время задержки, чтобы согласовать их.
Шаг 3 Нажмите OK кнопку, чтобы сохранить настройки.

Добавить субтитры
Это позволяет вам вставлять субтитры в видео.
Шаг 1 Нажмите Редактировать значок, а затем выберите подзаголовок.
Шаг 2 Нажмите + импортировать файл субтитров (* .srt; * .ssa; * .ass) с вашего компьютера. После этого вы можете настроить положение, шрифт, цвет, прозрачность, время задержки, контур и многое другое.
Шаг 3 Нажмите OK сохранить настройки.
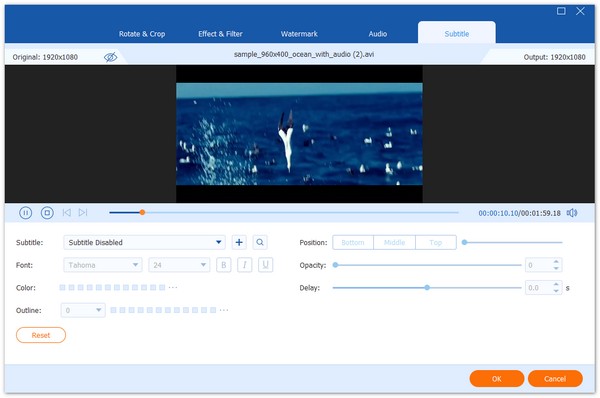
Объединить видеоклипы
Вы можете легко объединить видео файлы с различными форматами, такими как MKV, AVI, MP4, FLV в один файл.
Шаг 1 Нажмите Добавить файлы импортировать видеоклипы, которые вы хотите объединить.
Шаг 2 Выберите выходной формат для объединенного видео.
Шаг 3 Поставьте галочку Объединить в один файли нажмите Конвертировать все, Затем программа конвертирует и объединяет все добавленные файлы в один.
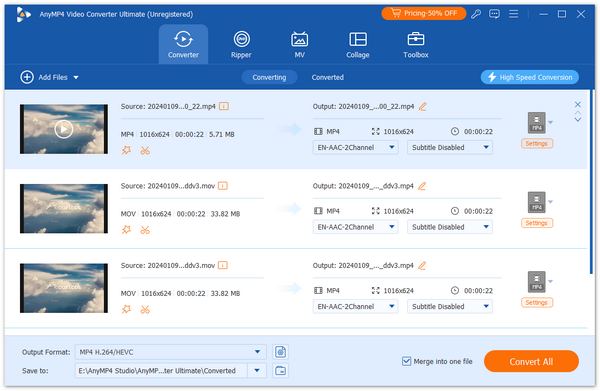
Ящик для инструментов
Video Converter Ultimate также предоставляет мощные инструменты, которые помогут вам редактировать информацию метаданных, сжимать большие видеофайлы и создавать анимированные GIF-файлы.

Редактор медиа-метаданных
С помощью этого редактора метаданных мультимедиа вы можете сохранять исходную информацию о файле или редактировать по своему усмотрению.
Шаг 1 Добавьте поддерживаемый формат, такой как MP4, M4A, M4R, M4P, 3G2, M4V, MOV, MP3, WMA, ASF, WMV и AVI.
Шаг 2 Вы можете редактировать файл, изменяя имя файла, обложку, исполнителя, альбом, композитора, жанр, год, трек, комментарии.
Шаг 3 После редактирования нажмите кнопку Сохранить.
Видео Компрессор
Вы можете сжимать видеофайлы до нужного размера.
Шаг 1 Добавить видео для сжатия.
Шаг 2 Вы можете изменить размер, формат, разрешение, битрейт для сжатия вашего видео файла.
Шаг 3 Выберите путь для сохранения сжатого файла и нажмите кнопку «Сжать».

Удаление водяных знаков с видео
Вы можете использовать этот инструмент, чтобы легко удалить водяной знак из вашего видео.
Шаг 1 Щелкните центральный значок плюса, чтобы добавить видео в Video Watermark Remover.
Шаг 2 После добавления видео нажмите кнопку Добавить область удаления водяных знаков кнопку, чтобы выбрать область водяного знака, которую вы хотите удалить из своего видео.
Шаг 3 Вы можете настроить размер области водяного знака, изменив число рядом с Размер или двигая мышью. Вы также можете настроить цифры рядом с На главную и левый для перемещения области водяного знака. Наконец, нажмите на Экспортировать кнопку, чтобы получить видео без водяного знака.
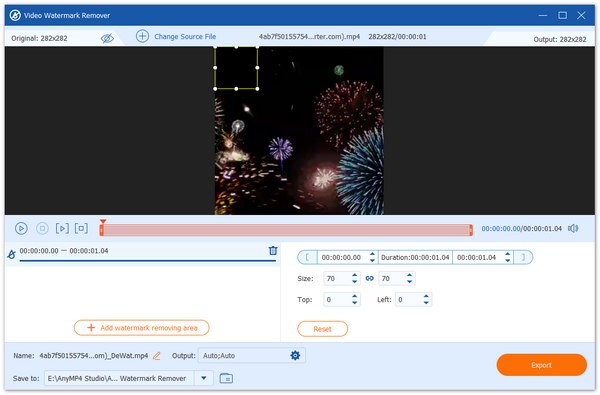
GIF чайник
Вы также можете сделать индивидуальный GIF из ваших видео файлов.
Шаг 1 Добавьте видео в GIF Maker.
Шаг 2 Вы можете редактировать видео с помощью различных функций, таких как Поворот и Обрезка, Эффект и Фильтр, Водяной знак, Аудио и Субтитры.
Или вырезать видео и сохранить часть, которую вы хотите сделать в формате GIF.
Шаг 3 Нажмите «Создать GIF», чтобы создать анимированный GIF.
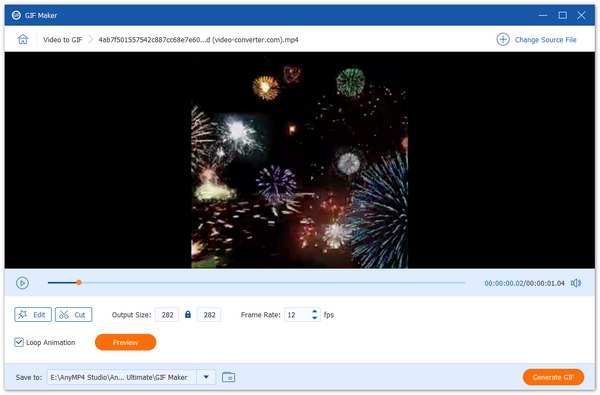
3D-конструктор
Вы можете использовать 3D Maker для создания потрясающего 3D-видео.
Шаг 1 Добавьте видеофайл, нажав значок +.
Шаг 2 Создать 3D-видео
Затем вы можете применить анаглиф к видео или разделить экран файла. После этого выберите желаемый формат и качество, а затем нажмите Создать 3D чтобы создать потрясающий 3D-фильм.
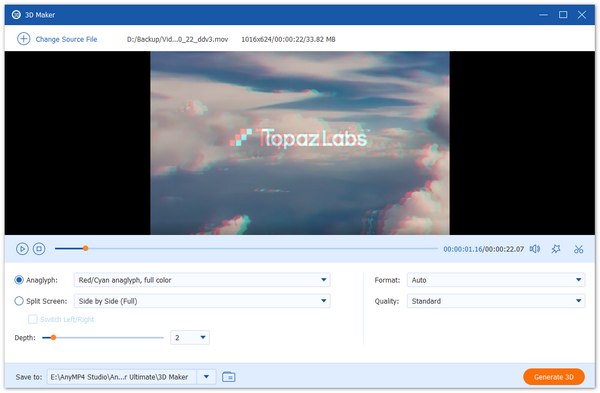
Видеоусилитель
Этот встроенный модуль улучшения видео может повышать качество цифрового видео до любого разрешения с превосходным качеством и предоставляет различные возможности для улучшения качества видео с любых аспектов.
Шаг 1 Нажмите + значок и выберите видеофайл для улучшения.
Шаг 2 После входа в окно Video Enhancer вы можете улучшить качество вашего видеофайла по следующим аспектам: Повышение разрешения, удаление видеошума, оптимизация яркости и контрастности, и Уменьшить дрожание видео. Включите некоторые из вышеперечисленных параметров, чтобы повысить качество видео в зависимости от ваших потребностей.
Теперь вы можете установить выходной формат и разрешение для своего проекта. Кстати, вы можете предварительно просмотреть улучшенное видео, нажав кнопку предварительный просмотр кнопка. Обратите внимание, что для предварительного просмотра доступны только 10 секунд.
В конце нажмите Усилить чтобы сохранить его на компьютере.
Видео Триммер
Используйте этот инструмент для видео, чтобы обрезать или сократить длину ваших видео в соответствии с вашими потребностями.
Шаг 1 Нажмите Дополнительная значок для загрузки видео.
Шаг 2 Перетащите полосу прокрутки под предварительным просмотром видео, чтобы отрегулировать длину. Вы также можете изменить время в Установить начало и Установить конец, Кроме того, вы можете Добавить сегмент or Быстрый сплит видеоклипы. Затем установите флажок Объединить в одну если хочешь и нажми Экспортировать кнопку.
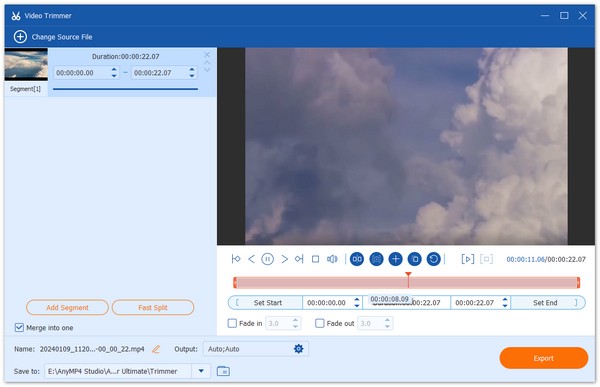
Видеоролик
Чтобы удалить или удалить ненужную часть с вашего видеоэкрана, вы можете использовать этот инструмент.
Шаг 1 Добавьте видео, чтобы обрезать его, щелкнув центральную + или перетащите его в окно.
Шаг 2 Здесь вы можете выбрать область обрезки и соотношение сторон для вашего видео. Кроме того, вы можете перемещать границу ртом, чтобы выбрать область, которую хотите сохранить. Нажмите на предварительный просмотр кнопку для просмотра результата и нажмите кнопку Экспортировать кнопку, чтобы получить результат.
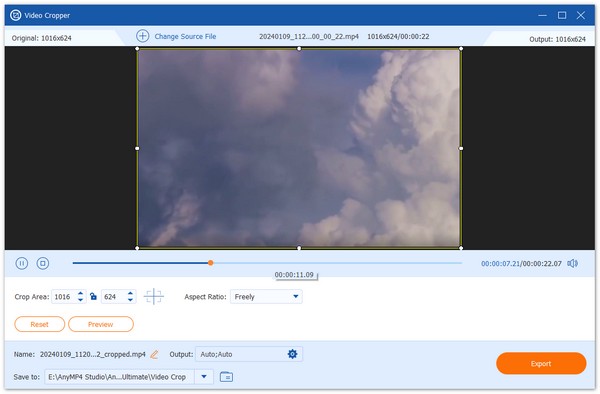
Видео водяной знак
Если вы хотите добавить водяной знак к своему видео, чтобы другие знали, что видео принадлежит вам, вы можете использовать этот инструмент.
Шаг 1 Щелкните центральный значок, чтобы импортировать файлы.
Шаг 2 Если вы хотите добавить водяной знак в текст, вы можете нажать кнопку Текстовый водяной знак кнопку.
Шаг 3 В этом окне вы можете установить содержимое вашего текстового водяного знака, выбрать стиль шрифта, цвет и размер текста и многое другое. Кроме того, с помощью этого инструмента вы можете добавить несколько водяных знаков к своему видео.
Шаг 4 Когда вам нужно добавить водяной знак изображения к вашему видео, вы можете выбрать изображение водяного знака кнопку.
Шаг 5 Затем откроется окно, позволяющее выбрать фотографию. Вы можете изменить направление изображения водяного знака, переместив ползунок рядом с Поворот. Если вы хотите, чтобы водяной знак изображения стал более прозрачным, вы можете переместить ползунок рядом с Непрозрачность.
Шаг 6 Наконец, нажмите Экспортировать кнопку, чтобы сохранить файл с водяным знаком.
Коррекция цвета
Этот инструмент позволяет легко настроить яркость, контрастность, оттенок и т. д. ваших видео.
Шаг 1 Пожалуйста, загрузите свое видео, нажав на значок плюса в центре.
Шаг 2 После добавления видео вы можете перемещать полосы рядом с Контрастность, насыщенность, оттенок, и яркость чтобы настроить эффект вашего файла. Наконец, чтобы сохранить отредактированное видео, нажмите кнопку Экспортировать кнопку.
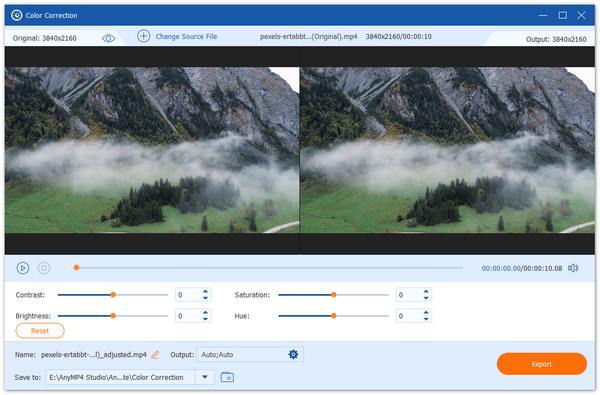
Контроллер скорости видео
Этот мощный инструмент управления скоростью позволяет настраивать воспроизведение по своему усмотрению.
Шаг 1 Добавьте ваше целевое видео в контроллер.
Шаг 2 Выберите желаемую скорость ниже, и вы можете просмотреть выходное видео. Если вас устраивает результат, нажмите кнопку Экспортировать кнопку.

Видео Reverser
Загрузите свое видео в реверсор, чтобы получить желаемый эффект.
Шаг 1 Нажмите Дополнительная в центре и выберите целевое видео.
Шаг 2 Вы можете перетащить индикатор выполнения или изменить время в Установить начало и Установить конец чтобы выбрать нужные детали. Когда все будет готово, нажмите Экспортировать и посмотрите обратное видео.
Примечание: реверсирование звука в настоящее время не поддерживается. Таким образом, вы можете добавить звуковую дорожку к выходному видео.
Слияние видео
Объедините свои видеоклипы с помощью этого инструмента и наслаждайтесь полным видео.
Шаг 1 Нажмите Дополнительная в центре и загрузите видео о слиянии.
Шаг 2 Если вы добавили одно видео на шаге 1, вы все равно можете добавить больше, нажав кнопку Дополнительная значок рядом с предыдущим видео или видео слева от окна. В строке меню над видео вы можете выбрать Редактировать, Отделкаи измените порядок видео, нажав За or Backwrad. Затем нажмите Экспортировать.
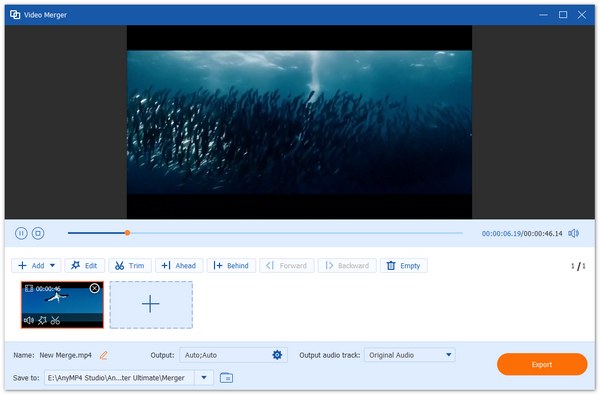
Видео Ротатор
С легкостью поворачивайте видео с помощью этого ротатора.
Шаг 1 Загрузите свое видео в ротатор.
Шаг 2 В параметрах поворота вы можете выбрать Повернуть влево, Правый поворот, Вертикально перевернуть или Отразить по горизонтали видео. В процессе вы можете предварительно просмотреть выходные эффекты. Затем нажмите «Экспорт», чтобы получить повернутое видео.
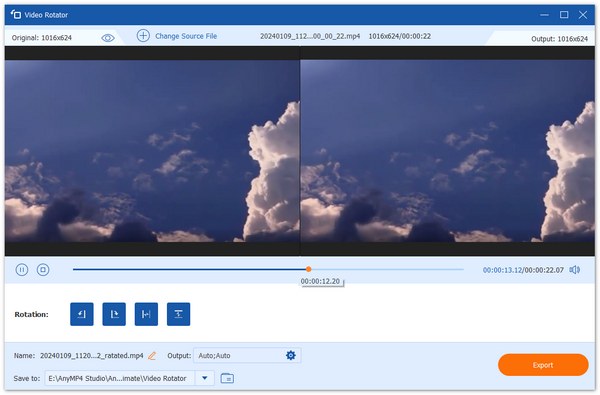
Volume Booster
Отрегулируйте громкость вашего видео с помощью этого удобного инструмента.
Шаг 1 Добавьте свое видео в ускоритель, нажав кнопку Дополнительная значку.
Шаг 2 В рабочем окне вы можете настроить Аудио трек, изменить Громкости, и исправить звук задержка проблема. Затем нажмите Экспортировать чтобы получить желаемое видео.
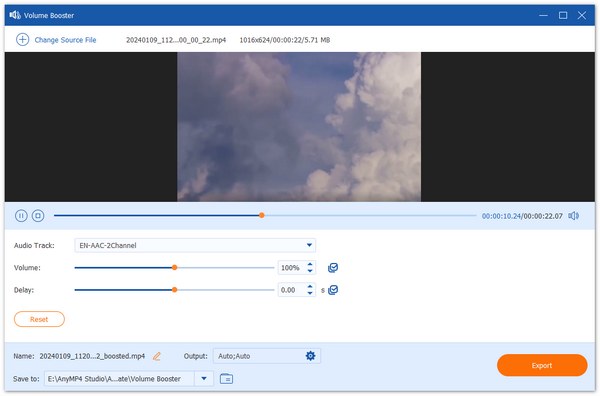
Аудио Синхронизация
Исправьте проблему с синхронизацией видео и аудио здесь.
Шаг 1 Импортируйте видео в этот инструмент.
Шаг 2 Вы можете перетащить полосу задержки, чтобы устранить проблему со звуком. В то же время вы можете предварительно просмотреть скорректированные результаты.
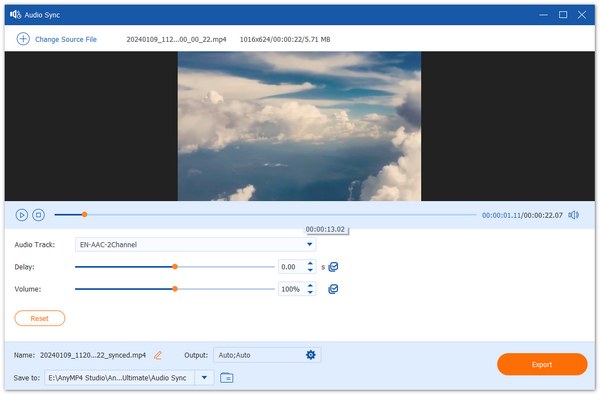
Аудио Компрессор
Уменьшите размер аудиофайла в зависимости от ваших потребностей.
Шаг 1 Щелкните центральный значок плюса, чтобы добавить свой аудиофайл в этот инструмент.
Шаг 2 Затем вы можете перемещать точку Размер bar, чтобы сжать аудиофайл по своему усмотрению. После этого нажмите кнопку Сжимать кнопку, чтобы сохранить аудио на вашем устройстве.
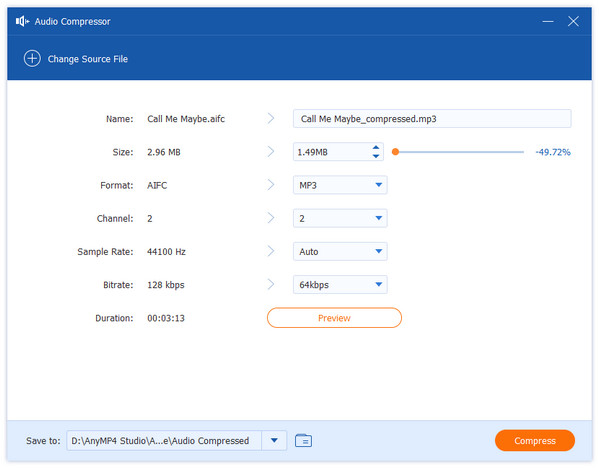
Конвертер изображений
Измените формат изображения на другие форматы легко и быстро.
Шаг 1 Вы можете импортировать свое изображение, формат которого хотите изменить, нажав на значок плюса.
Шаг 2 Затем вы можете щелкнуть раскрывающийся значок рядом с Конвертировать все в для выбора формата изображения из JPG, PNG, BMP, TIF, WEBP и DDS для преобразования. Если вы хотите изменить размер и качество изображения перед преобразованием, вы можете щелкнуть значок колеса. Наконец, нажмите кнопку Экспортировать кнопку, чтобы завершить это преобразование.
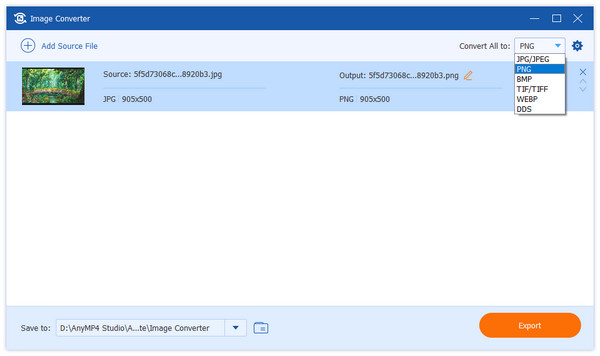
Изменение даты файла
Измените дату создания, дату изменения и дату доступа к вашему файлу.
Шаг 1 Импортируйте свой файл в этот инструмент изменения даты.
Шаг 2 Щелкните даты, чтобы изменить их в соответствии с вашими потребностями. Затем щелкните Применить кнопку, чтобы сохранить файл на свой компьютер.
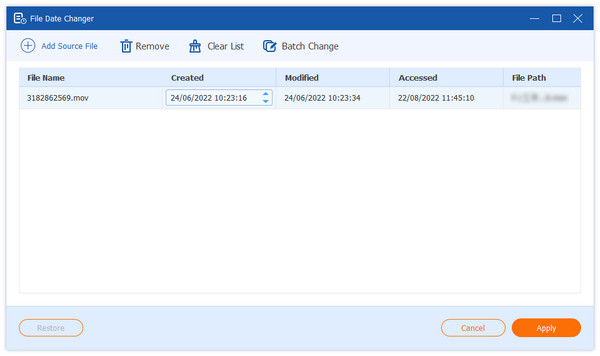
Видеоплеер
Измените дату создания, дату изменения и дату доступа к вашему файлу.
Шаг 1 Нажмите Ящик для инструментов кнопку и найдите инструмент с именем Видео проигрыватель. Выберите его или вы можете найти его, набрав Видео проигрыватель в строке поиска.
Шаг 2 Нажмите большую кнопку с плюсом посередине, чтобы добавить видео, которое вы хотите воспроизвести. Вы также можете перетащить видеофайл напрямую.
Шаг 3 После того, как вы выберете цель, видео будет воспроизводиться автоматически. Затем вы можете изменить настройки, если вам нужно.
Управление воспроизведением: Если вы хотите приостановить или продолжить, нажмите кнопку, расположенную в левом нижнем углу. Если вы хотите остановить игру, нажмите кнопку в форме квадрата. Если вы хотите пропустить или перемотать назад во время игры, попробуйте две кнопки в форме двух треугольников, перекрывающихся вместе.
Звуковой канал: Если вы хотите настроить звуковой канал, нажмите кнопку в форме звуковой волны.
Субтитры: Если в вашем видео есть субтитры, нажмите кнопку T кнопку, и вы можете редактировать свои субтитры по мере необходимости.
Скорость воспроизведения: Если вы хотите отрегулировать скорость воспроизведения, нажмите кнопку 1 × кнопка. Регулируемая скорость находится в диапазоне от 0.125× до 2×.
Снимок: Если вам нужно сделать снимок, нажмите кнопку в виде камеры. И вы также можете найти целевую папку.
Объем: Громкость можно регулировать, нажимая на кнопку в форме рога.
Полный экран: Если вы хотите войти или выйти из полноэкранного режима, нажмите кнопку, расположенную в правом нижнем углу.
Средство для удаления шума
Шаг 1 Нажмите Ящик для инструментов кнопка, найти Средство для удаления шума. Выберите его или вы можете найти его, набрав Средство для удаления шума в строке поиска.
Шаг 2 Нажмите большую кнопку с плюсом посередине, чтобы добавить видео, которое вы хотите отредактировать. Вы также можете перетащить видеофайл напрямую.
Шаг 3 Если вы хотите удалить фоновый шум, нажмите кнопку Включить шумоподавление этикетка. Затем вы можете проверить эффект, воспроизведя его.
Шаг 4 Когда вы закончите издание, нажмите кнопку Экспортировать кнопка. Отредактированное видео будет сохранено в указанной вами папке.
В противном случае, если вы хотите настроить звук или устранить аудио- и визуальную асинхронность, попробуйте кнопку Аудио трек or задержка.
Any Video Converter Ultimate is an all-in-one Video Recorder, DVD Converter, Video Converter and Audio Extractor, Any Video Converter Ultimate can easily capture streaming videos, DVD Movies, online videos & TV shows, iTunes videos, etc. It also supports ripping DVD and converting video to popular video formats.
Tutorial: How to Convert Videos with Any Video Converter Ultimate
1
Download and install Any Video Converter Ultimate
Download Any Video Converter Ultimate. After the download is finished, follow the installation wizard instructions to install the program on your pc.
2
Run Any Video Converter Ultimate and add your input video file
To select a video you would like to convert, hit the Add Video Files button on the top left corner. In the opened Windows Explorer Window, browse for the necessary video file(s).
3
Set up the conversion output profile
After you have selected the input video file, click the button under Output Profile on the top right corner to select the output format. In the list of Output Profile, select your desired output format.
Under the preview window field, you can also manually set the output parameters. For novice users it is recommended to select the default parameter.
4
Set up a proper video output folder
Click the menu File > Set Output Folder and select a location on your HDD for the output video file. If you don’t do this step, the default output folder would be in C:Documents and SettingsxxxMy DocumentsAny Video Converter Ultimate(XP) or in C:UserxxxDocumentsAny Video Converter Ultimate(Win7).
5
Convert your video files
After you have set up all the conversion output format and parameters, hit the Convert Now! button to start converting.
When the process is completed, Click the Open Output Folder button in bottom left corner (or right-click the source file in the middle panel and click Open Destination File Location. Or click menu File > Open Output Folder). Then you would find the converted file.
More Tutorials: Find more detailed tutorials from Online Help Center of Any Video Converter Ultimate
Recommended Products
$ 49.95
Video Converter Ultimate
An all-in-one DVD & video converter, protection removal, Video downloader, editor and DVD burner.
Free
Syncios Mobile Manager
Transfer videos, photos, apps, ebooks, contacts, .etc between iPad/iPhone/iPod, Android and PC.
Any Video Converter — программа для конвертирования видеофайлов в другие поддерживаемые форматы. С помощью видеоконвертора можно будет перекодировать видео и аудио файлы в другие форматы, которые необходимы для воспроизведения на мобильных устройствах или на компьютере.
Программа Any Video Converter — универсальный видеоконвертер, который поддерживает наибольшее количество форматов для конвертации видео, а также профилей для мобильных устройств.
Содержание:
- Возможности Any Video Converter
- Конвертирование видеофайлов в Any Video Converter
- Редактирование видео в Any Video Converter
- Извлечение аудио из видеофайла в Any Video Converter
- Запись DVD видео и создание меню DVD
- Создание DVDRip в Any Video Converter Ultimate
- Запись видео с экрана монитора в Any Video Converter Ultimate
- Выводы статьи
Многие современные программы — видеоконвертеры поддерживают конвертацию с помощью профилей самых популярных устройств. В этом случае, пользователю не нужно будет самому разбираться с настройками параметров конвертации. Достаточно выбрать нужное устройство и требуемый формат для конечного аудио или видеофайла.
Помимо использования готового профиля, пользователь сам может выбрать настройки для преобразования видео или аудио в необходимый формат, выбрав для этого соответствующие настройки в программе.
Возможности Any Video Converter
Программа Any Video Converter предназначена не только для конвертирования видео и аудиофайлов. С помощью приложения можно будет выполнять и другие операции с мультимедийными данными.
Основные возможности программы Any Video Converter:
- Конвертация видео в другие форматы и для мобильных устройств.
- Извлечение и сохранение аудио из видеофайлов.
- Редактирование видео.
- Запись видео на CD/DVD диски.
- Создание шаблона для DVD меню.
- Создание DVDRip с DVD видео.
- Запись видео с экрана монитора.
Программа Any Video Converter имеет несколько вариантов для установки на компьютер: Any Video Converter Free, Any Video Converter Professional, Any DVD Converter, Any Video Converter Ultimate, которые отличаются функциональными возможностями.
На этом изображении вы можете увидеть сравнение разных версий программы Any Video Converter.
Как видно из таблицы, большинству пользователей вполне подойдет бесплатная версия программы — Any Video Converter Free, с помощью которой можно будет выполнить все основные операции по конвертированию данных. В том случае, если бесплатная версия программы Any Video Converter Free, вас не удовлетворяет своими возможностями, то тогда вы можете приобрести более функциональную версию программы.
Программа Any Video Converter поддерживает технологию CUDA (для владельцев видеокарт производства NVIDIA), при использовании которой процесс конвертирования видеофайлов будет происходить быстрее.
Скачать программу можно с официального сайта программы. Выбираете для загрузки нужную версию программы, а затем скачиваете ее к себе на компьютер.
скачать Any Video Converter
Программа Any Video Converter поддерживает русский язык, поэтому установка программы будет проходить на русском языке.
Установка на компьютер разных версий программы Any Video Converter проходит одинаково, на русском языке. После завершения установки программы, откроется главное окно программы Any Video Converter.
Вот так выглядит главное окно программы в версии Any Video Converter Free.
В версии программы Any Video Converter Ultimate будет открыто такое окно.
Можно заметить, что окна программы отличаются только тем, что в самой старшей версии программы есть кнопка «Добавить DVD» и имеется еще одна вкладка «Запись видео».
Конвертирование видеофайлов в Any Video Converter
Сначала необходимо будет добавить видео файл в программу Any Video Converter. Видеофайл можно будет перетащить в окно программы с помощью мыши или добавить при помощи кнопки «Добавлять видео (ы)».
Затем необходимо будет выбрать профиль для преобразования видео. Профиль для конвертирования можно выбрать из списка, после нажатия на правую кнопку, расположенную на верхней панели окна программы. Здесь можно выбрать форматы для конкретного устройства или для определенной платформы (Apple, Android, Samsung, Sony и так далее).
Выбрать необходимую платформу можно при помощи вертикально расположенных кнопок. Выбрав мобильное устройство или просто требуемый видеоформат, вы можете перейти к более детальным настройкам конвертирования.
Сначала следует настроить параметры в разделе «Основные настройки».
Если это необходимо, то можно будет поменять размер видео, кодек, частоту кадров, увеличить количество проходов для кодирования и т. д.
В видео можно будет добавить субтитры, изменить название видеофайла, клонировать видеофайл или удалить его при помощи соответствующих кнопок.
Подобным образом изменяются настройки звука. Можно изменить битрейт, кодек, частоту дискретизации и так далее. Звук можно будет отключить. В этом случае, после конвертации видеофайл не будет иметь аудиодорожки.
Если в окно программы добавлено несколько видеофайлов, то все эти файлы будут кодированы в выбранном формате. В том случае, если для каждого файла необходимы свои настройки конвертации, то тогда параметры кодирования можно будет выбрать отдельно, для каждого конкретного видео файла потребуется сделать свои настройки.
В программе Any Video Converter можно объединять в один файл видеофайлы, добавленные в окно программы. Для этого сначала следует выбрать настройки конвертации, а затем переключить переключатель «Регистрация Все Видеофайлы» в положение «ON».
В правой части окна программы, в окне плеера можно будет просмотреть видеоролик. Под окном плеера расположена панель с кнопками управления. При помощи кнопки «Стоп-кадр» вы можете сделать скриншот из проигрываемого видео.
При помощи вкладки «Воспроизвести видео» вы можете воспроизвести добавленное видео в окне плеера в оригинальном размере.
После завершения настроек конвертации, следует нажать на кнопку «Преобразовать!» для запуска процесса кодирования видео файла. Для конвертации одного видео файла можно также использовать кнопку «конвертировать!», расположенную около названия файла.
Вы можете изменить настройки конвертации из меню «опции», выбрав соответствующие настройки. В частности, можно изменить количество одновременно конвертируемых видео файлов. При необходимости, в соответствующих вкладках, можно будет изменить и другие настройки программы.
Редактирование видео в Any Video Converter
Довольно часто встречаются ситуации, когда перед началом обработки видео, требуется предварительно отредактировать видеофайл. Для этого нужно будет выделить соответствующий видеофайл в окне программы, а затем нажать на кнопку «клип» (ножницы). После этого откроется окно редактора «Нарезка видео», в котором можно будет отредактировать видео.
При помощи соответствующих кнопок вы можете вырезать лишний фрагмент из видеофайла.
После нажатия на кнопку «Добавление эффектов» откроется окно «Обрезка видео и эффекты». Здесь вы можете добавить на видео водяной знак в виде текста или изображения, используя соответствующие кнопки. После переключения на другую вкладку вы можете добавить эффекты, обрезать область или изменить положение видео в пространстве, повернув его в нужную сторону.
После завершения редактирования видеофайла, можно будет приступить к его конвертации.
Извлечение аудио из видеофайла в Any Video Converter
Помимо сохранения кодированного видео в новом формате, программа Any Video Converter позволяет конвертировать видеофайлы в аудиофайлы. После вставки видео в окно программы нужно будет выбрать необходимый аудиоформат, а затем перейти в настройки аудио для завершения настроек кодирования.
После завершения процесса обработки, вы получите аудиофайл, который был извлечен из видео, в выбранном формате.
Также можно добавить в окно программы аудиофайл, а затем конвертировать его в другой, поддерживаемый программой, аудио формат.
Запись DVD видео и создание меню DVD
В программе Any Video Converter можно записывать видео на CD/DVD/Blu-Ray диски. Вначале выбираете видеофайл, затем следует выбрать формат для записи диска, а потом настроить параметры конвертации.
После завершения процесса кодирования видео, к этому видео можно будет добавить DVD меню (эта функция отсутствует в бесплатной версии программы). Для этого следует выбрать шаблон, загрузить при необходимости фоновое видео, а затем записать видео на DVD диск.
Более красочное и функциональное меню DVD можно записать при помощи других программ, например, Ashampoo Burning Studio.
Создание DVDRip в Any Video Converter Ultimate
В самой функциональной версии программы Any Video Converter можно создать DVD Рип, а также записывать видео с рабочего стола компьютера.
В самом начале процесса создания DVDRip, следует вставить диск с DVD видео в дисковод компьютера, а затем нажать на кнопку «Добавить DVD».
Откроется окно «Выберите DVD», в котором нужно будет выбрать привод DVD вашего компьютера (программа должна обнаружить его сама), а потом нажать на кнопку «хорошо».
После завершения анализа, обнаруженное DVD видео будет добавлено в окно программы. Далее необходимо будет выбрать нужный формат для преобразования (для фильмов выбирают обычно формат «.avi» или «.mkv»). Затем следует установить требуемые настройки (размер видео, качество, кодек и т. д.) для кодирования.
После этого нажмите на кнопку «конвертировать» или «Преобразовать!». После завершения процесса создания Рипа с DVD видео, на вашем компьютере появится видеофайл в выбранном вами формате.
Запись видео с экрана монитора в Any Video Converter Ultimate
В Any Video Converter Ultimate можно записывать в видеофайл действия, которые происходят на экране монитора.
Вкладка «Запись видео» служит для захвата видео с экрана монитора. После открытия вкладки, вы можете выбрать по своему усмотрению место для сохранения видео файла. Для начала процесса записи нажмите на кнопку «запись».
В открывшемся окне нажмите на кнопку «Select Manually».
Далее откроется рамка с информацией и кнопкой для старта записи видео с экрана монитора. Рамку, которая ограничивает размер окна для записи, можно растянуть на весь экран монитора или только на определенную часть экрана.
Начало и остановка записи экрана производится при помощи кнопок клавиатуры «Ctrl» + «F7». Вы можете ограничить время записи определенным периодом времени. Вы можете записывать свои действия на экране монитора, захватить окно плеера или окно трансляции онлайн видео.
После завершения записи экрана монитора, вы можете просмотреть записанное видео, открыв папку, в которой был сохранен результат этой операции.
Выводы статьи
Программа для конвертации видео Any Video Converter преобразовывает видеофайлы в необходимые форматы, имеет поддержку всех мобильных устройств, записывает DVD диски, извлекает аудио из видео. В Any Video Converter Ultimate можно создать DVDRip и записать видео с экрана монитора.
Похожие публикации:
- Freemake Video Converter — бесплатный видеоконвертер
- Hamster Free Video Converter — программа для конвертации видео
- Создание диска с DVD меню в Ashampoo Burning Studio
- Boilsoft Video Joiner — как соединить видео файлы
- Movavi Video Editor — программа для монтажа видео
Any Video Converter – это уникальная программа, которая предназначена для оперативного и качественного конвертирования видеозаписей из одного формата в другой. Она распространятся совершенно бесплатно, а также считается очень легкой в использовании. Она поддерживает множество форматов, а также ее можно установить на разные операционные системы.
Содержание
- 1 Описание утилиты
- 2 Функции и возможности
- 3 Где можно скачать
- 4 Инструкция по работе
- 4.1 Добавление видеозаписи
- 4.2 Конвертирование
- 4.3 Добавление спецэффектов
- 4.4 Редактирование
- 5 Плюсы и минусы
- 6 Отзывы пользователей
- 7 Аналогичные программы
Описание утилиты
Any Video Converter – это простой конвертер, который предлагается разработчиками бесплатно. Он работает с многочисленными форматами видеозаписей, к которым относится:
- DivX;
- XviD MOV;
- rm;
- rmvb;
- MPEG;
- VOB и другие.
Во время конвертации можно выбрать любые современные форматы, которые предназначены не только для просмотра на компьютере, но и на разных портативных устройствах, телефонах или плеерах.
Пользователь может применять готовые профили, в которых установлены подходящие параметры для конвертирования, а также самостоятельно менять настройки, выбирая оптимальный для себя формат, размер картинки и другие параметры. Работать в утилите очень просто, причем допускается выбирать даже пакетный режим. В результате получается картинка, обладающая нужным качеством.
Значимой функцией Any Video Converter считается конвертирование только определенного участка видеозаписи.
Функции и возможности
К основным опциям этого бесплатного конвертера относится:
- поддержка большого количества форматов видеозаписи;
- возможность создания видеоролика, подходящего для портативных устройств, например как iPod, iPad, iPhone и Android devices;
- предлагается возможность извлечения музыки, а также захвата картинки с экрана;
- программа дополнительно представлена загрузчиками видеозаписей с YouTube, поэтому можно скачать и сразу конвертировать любое видео с этого видеохостинга;
- в утилите имеются даже инструменты для редактирования видеофайлов, поэтому несколько файлов можно объединить в один, обрезать ненужный фрагмент, изменить размер кадра, устранить черные полосы или иные дефекты, а также вставить субтитры;
- можно персонализировать любой видеоролик, для чего вставляются специальные эффекты, изменятся яркость или контрастность, а также поворачивается или зеркально отражается видеозапись;
- полученный результат можно записать на любой диск;
- поддерживается пакетное добавление файлов.
Пользователь самостоятельно настраивает приоритет разных процессов, выбирает размер кадра и битрейт, причем процесс выполнятся вручную. Интерфейс переведен на 20 языков.
Приложением можно пользоваться в качестве риппера. Скаченные из интернета видеоролики можно отредактировать или настроить. Для этого используется множество инструментов, например, кадрирование или изменение разрешения. При необходимости добавляются субтитры, если требуются какие-либо пояснения.
Где можно скачать
Процесс скачивания программы считается простым и быстрым, поскольку утилита распространяется совершенно бесплатно. Желательно скачать ее с официального сайта.
Программа легко устанавливается на любую операционную систему. Для этого достаточно скачать с официального сайта установочный сайт, а также выбрать место для хранения программы.
Инструкция по работе
Для конвертирования видеоролика через Any Video Converter выполняются последовательные действия:
Добавление видеозаписи
Первоначально после установки нужно запустить программу. На главном окне располагается кнопка «Добавить или перетащить файл». Поэтому достаточно перетащить нужный видеофайл или найти его через меню «Открыть» из имеющегося списка видеороликов, имеющихся на компьютере. Если нужно отредактировать несколько видеороликов одновременно, то выбирается функция «Пакетное добавление видеофайлов», которую можно найти через вкладку «Файл».
Конвертирование
Данная процедура является основной функцией утилиты. Можно конвертировать практически любой файл в нужный формат. Открывается «Панель видеоформатов», которая находится справа вверху, причем она представлена иконкой с кинопленкой. В открывшемся перечне выбирается нужный формат, в который будет выполнена конвертация видеозаписи.
В окне предварительного просмотра появляется меню «Базовые установки», где пользователь самостоятельно выставляет нужные параметры будущего видео. Для этого можно выбрать оптимальный размер файла, его качественные характеристики, разрешение и директорию, в которую он будет перенесен. После настройки запускается процесс конвертирования, для чего нажимается кнопка «Конвертировать». Далее нужно только дождаться окончания процедуры обработки видеофайла. Точное время зависит от его объема и выбранных параметров.
Добавление спецэффектов
Any Video Converter – это многофункциональная утилита, поэтому кроме конвертирования предоставляется возможность пользоваться необычными спецэффектами. Это позволяет значительно преобразить готовый проект. Для добавления эффектов нажимается кнопка, изображенная в виде волшебной палочки.
Она располагается на панели проигрывателя. С помощью этой кнопки можно обрезать файл или создать необычные эффекты. Процесс работы считается интуитивно понятным для каждого пользователя. После нажатия на кнопку появляется три вкладки, где можно выбрать эффект, обрезать видео или воспользоваться зеркальным отображением. Здесь же можно добавить необычный логотип или вставить текст.
Для добавления эффекта нажимается кнопка «Видеоэффекты», после чего выбирается подходящий фильтр. С помощью функции предварительного просмотра можно увидеть, как будет смотреться видео после редактирования. Точный выбор эффекта зависит от желания пользователя и особенностей видеоролика. Здесь же задаются характеристики относительно яркости, контрастности или насыщенности видеозаписи.
Редактирование
В конце процесса можно немного отредактировать полученную видеозапись, чтобы улучшить ее качество. Для этого применяется инструмент, который изображен в виде ножниц. Он располагается в верхней части главного окна. После нажатия на эту кнопку открывается окно редактирования, где можно нарезать видео, выделить какой-либо фрагмент или выполнить другие нужные действия.
После выполнения всех этих этапов можно записать полученный видеофайл на диск или оставить на компьютере.
Плюсы и минусы
Использование Any Video Converter для конвертирования видеороликов обладает многими неоспоримыми преимуществами:
- программа полностью русифицирована;
- она предоставляется бесплатно;
- поддерживается конвертация как одно файла, так и нескольких;
- утилитой очень легко пользоваться любому человеку;
- поддерживаются разные эффекты и фильтры, которые позволяют значительно улучшить качество видеоролика;
- обновления проверяются автоматически;
- поддерживается большое количество форматов;
- пользователь самостоятельно настраивает параметры редактирования видеофайлов.
Недостатком считается не слишком корректный перевод некоторых функций. Пользователи отмечают, что это приложение немного грузит операционную систему.
Отзывы пользователей
Люди, которые регулярно пользуются Any Video Converter, положительно откликаются об этой программе:
Я получаю видеоролики от своих коллег довольно часто, причем все они создаются в разных форматах. Для упрощения работы я пользуюсь пакетным конвертированием в Any Video Converter для приведения всех видеозаписей в один формат. Процесс выполняется очень быстро, бесплатно и качественно.
Я получаю видеоролики от своих коллег довольно часто, причем все они создаются в разных форматах. Для упрощения работы я пользуюсь пакетным конвертированием в Any Video Converter для приведения всех видеозаписей в один формат. Процесс выполняется очень быстро, бесплатно и качественно.
Алексей
Я часто скачивают интересные видеоролики из интернета, но предпочитаю конвертировать их в единый формат с помощью Any Video Converter. Программа прекрасно работает на разных операционных системах, а также распознает все форматы.
Арина
Положительные отзывы свидетельствуют о многочисленных плюсах утилиты.
Аналогичные программы
Существует несколько других программ, которые предназначены для конвертирования видео. Поэтому к основным аналогам Any Video Converter относится:
- HandBrake. Утилита представлена многопоточным транскодером, обладающим открытым исходным кодом. С ее помощью можно преобразовать форматы различных цифровых медиа. В процессе работы происходит сжатие файлов.
- Freemake Video Converter. С помощью утилиты можно скопировать видеозапись с YouTube, Vimeo и других аналогичных сервисов, после чего они конвертируются в нужный формат. Дополнительно программа позволяет создавать слайд-шоу и редактировать видеоролики.
- Format Factory. Программа является многофункциональным медиаконвертером.
- MediaCoder. Бесплатная утилита позволяет интегрировать разнообразные кодеки аудио или видео. Разработчик регулярно добавляет новые инструменты и кодеки, что значительно повышает многофункциональность программы.
Поэтому для конвертации видеороликов можно выбрать разные программы со своим количеством уникальных функций.
Видео-обзор конвертера:
Any Video Converter – это удобный, бесплатный и многофункциональный конвертер, работающий с многочисленными форматами. Он позволяет дополнительно редактировать видеозаписи, а также поддерживает пакетную обработку. Он включает даже несколько фильтров со спецэффектами.