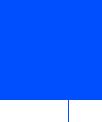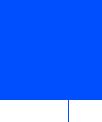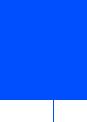Язык
Руководство пользователя |
| Заголовок | Описание | Дата выпуска (Bерсия) |
файла (Размер) |
|---|---|---|---|
|
Руководство по основным функциям |
15.01.2013 (C) |
Загрузка (9.10MB) |
|
|
Руководство по дополнительным функциям |
16.01.2013 (A) |
Загрузка (0.88MB) |
|
|
Руководство по использованию программного обеспечения |
15.01.2013 (A) |
Загрузка (8.21MB) |
Руководство по установке |
| Заголовок | Описание | Дата выпуска (Bерсия) |
файла (Размер) |
|---|---|---|---|
|
Руководство по быстрой установке |
20.07.2012 (0) |
Загрузка (1.21MB) |
Руководство пользователя по работе в сети |
| Заголовок | Описание | Дата выпуска (Bерсия) |
файла (Размер) |
|---|---|---|---|
|
Руководство пользователя по работе в сети |
15.01.2013 (A) |
Загрузка (2.04MB) |
|
|
Руководство по сетевому сканированию (с использованием Web Services) |
21.01.2013 (0) |
Загрузка (0.28MB) |
Руководство по дополнительным функциям |
| Заголовок | Описание | Дата выпуска (Bерсия) |
файла (Размер) |
|---|---|---|---|
|
Руководство по печати и сканированию для мобильных устройств для Brother iPrint&Scan — устройства Apple |
29.09.2016 (B) |
Загрузка (2.15MB) |
|
|
Руководство по печати и сканированию для мобильных устройств для Brother iPrint&Scan — Android™ |
23.06.2015 (A) |
Загрузка (2.34MB) |
|
|
Руководство по печати и сканированию для мобильных устройств для Brother iPrint&Scan — Android™ (HTML) |
23.06.2015 (A) |
Просмотр (-) |
|
|
Brother Image Viewer Guide for Android™ |
10.05.2012 (0) |
Загрузка (1.05MB) |
Нормативные документы |
| Заголовок | Описание | Дата выпуска (Bерсия) |
файла (Размер) |
|---|---|---|---|
|
Заявление о соответствии расходных материалов |
17.02.2015 (1) |
Загрузка (0.17MB) |
Загрузите и просмотрите документ в формате PDF. Для просмотра документов в формате PDF требуется программное обеспечение Adobe® Acrobat Reader DC®. Если у вас нет данного программного обеспечения, вы можете загрузить его, щёлкнув по ссылке «Adobe® Acrobat Reader DC®».
-
Офисная техника Brother
Brother -
Обслуживание и поддержка
-
DCP-7057WR
- Manuals

Драйверы и загрузки
Последние версии драйверов и программного обеспечения для ваших устройств Brother
Просмотреть файлы

Часто задаваемые вопросы
Ответы на часто задаваемые вопросы и информация по уcтранению неполадок
Просмотреть ответы на часто задаваемые вопросы

Расходные материалы
Широкий ассортимент оригинальных расходных материалов Brother для ваших устройст
Подобрать расходные материалы
Требуется руководство для вашей Brother DCP-7057WR МФУ? Ниже вы можете просмотреть и загрузить бесплатно руководство в формате PDF. Кроме того, приведены часто задаваемые вопросы, рейтинг изделия и отзывы пользователей, что позволит оптимально использовать ваше изделие. Если это не то руководство, которое вы искали, – свяжитесь с нами.
Ваше устройство неисправно, и в руководстве отсутствует решение? Перейдите в Repair Café для получения бесплатных ремонтных услуг.
Руководство

Рейтинг
Сообщите нам, что вы думаете о Brother DCP-7057WR МФУ, оставив оценку продукта. Хотите поделиться вашими впечатлениями от данного изделия или задать вопрос? Вы можете оставить комментарий в нижней части страницы.
Довольны ли вы данным изделием Brother?
Да Нет
Будьте первым, кто оценит это изделие
0 голоса
Часто задаваемые вопросы
Наша служба поддержки выполняет поиск полезной информации по изделиям и отвечает на часто задаваемые вопросы. Если вы заметили неточность в наших часто задаваемых вопросах, сообщите нам об этом с помощью нашей контактной формы.
Мой чернильный картридж новый, но он не печатает, почему? Проверенный
Новые картриджи с чернилами всегда имеют наклейку на печатающей головке, предотвращающую их высыхание внутри упаковки. Удалите эту наклейку, чтобы чернила могли выйти из картриджа.
Это было полезно (355)
Я хочу распечатать файл на всю страницу, но, что бы я ни делал(-а), на странице всегда остаются белые края. Почему? Проверенный
Большинство принтеров не умеют печатать без полей, поскольку принтеру нужно за что-то держать бумагу. По этой причине принтер всегда будет печатать с белыми краями.
Это было полезно (302)
Мой чернильный картридж высох, что мне делать? Проверенный
Есть картриджи с печатающей головкой и без. Самостоятельно очистить можно только картриджи с печатающей головкой. Возьмите ватный тампон и окуните его в теплой воде. Тщательно протрите печатающую головку, не делая ее слишком влажной. При необходимости повторить.
Это было полезно (142)
Каждый ли принтер может печатать на фотобумаге? Проверенный
Нет, это особенность некоторых принтеров. Отчасти это связано с толщиной фотобумаги.
Это было полезно (119)
В чем разница между струйным и лазерным принтером? Проверенный
Самая большая разница между этими двумя типами принтеров — это технология. Струйный принтер наносит на бумагу очень маленькие капельки чернил. Поскольку чернила жидкие, печатающая головка со временем может высохнуть. Чтобы этого не произошло, необходима регулярная печать. Лазерный принтер наносит на бумагу тонер (черный или цветной порошок). Порошок не высыхает, поэтому регулярная печать не требуется. Кроме того, в среднем лазерные принтеры работают быстрее, чем струйные.
Это было полезно (109)
Что значит DPI? Проверенный
DPI (Dots per inch) значит число точек на дюйм и указывает на четкость печати. Чем больше точек на дюйм, тем выше четкость печати.
Это было полезно (67)
Какую толщину бумаги лучше всего использовать в моем принтере? Проверенный
В обычном потребительском принтере обычно используется бумага толщиной 80 граммов. Другие часто используемые стандартные веса — 120 грамм и 160 грамм.
Это было полезно (62)
Какая толщина бумаги? Проверенный
Толщина бумаги указывается по весу, например 80 граммов бумаги. Это вес бумаги на один квадратный метр. Чем тяжелее бумага, тем прочнее бегущая строка.
Это было полезно (44)
Принтер мнет напечатанные страницы в гармошку. Что мне делать? Проверенный
Существует несколько возможных причин. Вероятно, бумага была загружена неправильно, параметры бумаги не соответствуют данному принтеру или выбранный размер бумаги не соответствует реальным параметрам страницы. Если ни одно из этих объяснений не помогло устранить проблему, обратитесь к производителю.
Это было полезно (40)
Что означает SD? Проверенный
SD означает Secure Digital. SD-карты являются стандартным носителем информации для многих цифровых фотоаппаратов.
Это было полезно (25)
На многофункциональном принтере моего Brother отображается ошибка 83, 84 или 88. Что мне делать? Проверенный
Все эти ошибки указывают на проблему с бумагой. Убедитесь, что в аппарате не застряла бумага. Если да, постарайтесь аккуратно удалить его. Если бумага не застряла, возможно, проблема с датчиками. В этом случае обратитесь к производителю.
Это было полезно (12)

-
Инструкции по эксплуатации
1
Brother DCP-7057 WR инструкция по эксплуатации
(126 страниц)
- Языки:Русский
-
Тип:
PDF -
Размер:
10.08 MB -
Описание:
Многофункциональное устройство (МФУ)
Просмотр
На NoDevice можно скачать инструкцию по эксплуатации для Brother DCP-7057 WR. Руководство пользователя необходимо для ознакомления с правилами установки и эксплуатации Brother DCP-7057 WR. Инструкции по использованию помогут правильно настроить Brother DCP-7057 WR, исправить ошибки и выявить неполадки.
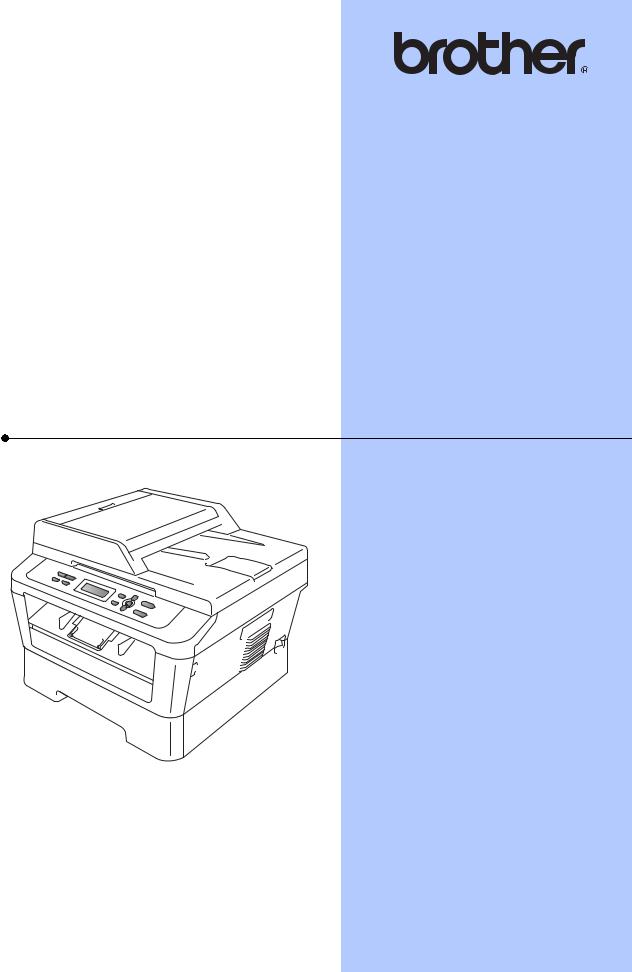
РУКОВОДСТВОПООСНОВНЫМ ФУНКЦИЯМ
DCP-7055
DCP-7057
DCP-7060D
DCP-7065DN
DCP-7070DW
В некоторых странах доступны не все модели.
Версия B
RUS
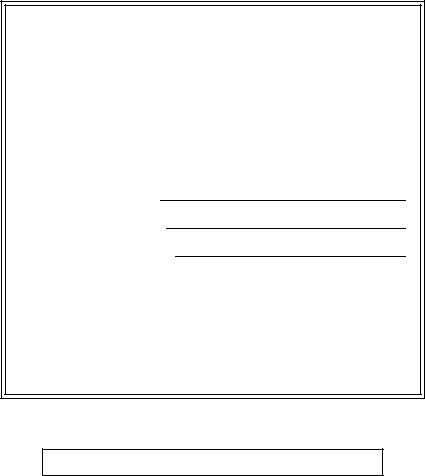
Вслучаеобращениявслужбуподдержки заказчиков
Запишите и используйте для справки следующие данные:
Номер модели: DCP-7055 / DCP-7057 / DCP-7060D / DCP-7065DN / DCP-7070DW
(обведите номериспользуемоймодели)
Серийный номер: 1
Дата приобретения: Местоприобретения:
1Серийный номер указан на задней стороне корпуса устройства. Сохраните данное Руководство пользователя и товарный чек в качестве свидетельства о приобретении на случай кражи, пожара или проведения гарантийного обслуживания.
Зарегистрируйте устройство на веб-сайте
http://www.brother.com/registration/
© 2010 Brother Industries, Ltd.

Руководства пользователя и их местоположения
|
Название |
Тема |
Местоположение |
|
|
руководства |
|||
|
Безопасность и |
Прочитайте данное руководство в первую |
Печатная версия/в упаковке |
|
|
правовые вопросы |
очередь. Прочитайтеинструкциипотехнике |
||
|
безопасности перед настройкой аппарата. |
|||
|
В этом руководстве перечислены товарные |
|||
|
знаки и правовые ограничения. |
|||
|
Руководство по |
Следуйте инструкциям для настройки |
||
|
быстрой установке |
приобретенного устройства и установки |
||
|
драйверов и программного обеспечения в |
|||
|
соответствии с используемой |
|||
|
операционной системой и типом |
|||
|
подключения. |
|||
|
Руководство по |
В данном руководстве рассматриваются |
PDF-файл/ |
|
|
основным |
основы копирования и сканирования, а |
компакт-диск с |
|
|
функциям |
также процедуры замены расходных |
документацией/ |
|
|
материалов. См. советы по устранению |
в упаковке |
||
|
неисправностей. |
|||
|
Руководство по |
В данном руководстве рассматриваются |
||
|
дополнительным |
дополнительные функции: копирование, |
||
|
функциям |
печать отчетов и выполнение текущего |
||
|
обслуживания. |
|||
|
Руководство по |
Следуйте этим инструкциям для |
||
|
использованию |
использования функций печати и |
||
|
программного |
сканирования (для моделей DCP-7065DN и |
||
|
обеспечения |
DCP-7070DW). Также приводятся |
||
|
инструкции по сетевому сканированию и |
|||
|
использованию утилиты Brother |
|||
|
ControlCenter. |
|||
|
Сетевая |
В данном руководстве представлена |
||
|
терминология |
основная информация о расширенных |
||
|
(Для моделей |
сетевых функциях устройств Brother, а |
||
|
также объясняются общие термины, |
|||
|
DCP-7065DN и |
|||
|
используемые в сетевых технологиях. |
|||
|
DCP-7070DW) |
|||
|
Руководство |
В данном руководстве представлена |
||
|
пользователя по |
полезная информация о параметрах |
||
|
работе в сети |
проводной и беспроводной сети, а также |
||
|
(Для моделей |
безопасности устройства Brother. Кроме |
||
|
того, представлена информация о |
|||
|
DCP-7065DN и |
|||
|
поддерживаемых устройством протоколах |
|||
|
DCP-7070DW) |
|||
|
и подробные советы по устранению |
|||
|
неисправностей. |
|||

Содержание
(РУКОВОДСТВО ПО ОСНОВНЫМ ФУНКЦИЯМ)
|
1 |
Общая информация |
1 |
|
Как пользоваться этим руководством………………………………………………………. |
1 |
|
|
Обозначения, принятые в данном руководстве…………………………………… |
1 |
|
|
Просмотр руководства по дополнительным функциям, руководства по |
||
|
использованию программного обеспечения и руководства пользователя |
||
|
по работе в сети…………………………………………………………………………………… |
2 |
|
|
Просмотр документации ……………………………………………………………………. |
2 |
|
|
Доступ к службе поддержки Brother (Windows®) ……………………………………….. |
4 |
|
|
Доступ к службе поддержки (Macintosh) …………………………………………………… |
5 |
|
|
Обзор панели управления……………………………………………………………………….. |
6 |
|
|
Изменение языка сообщений на ЖК-дисплее…………………………………………… |
8 |
|
|
2 |
Загрузка бумаги |
9 |
|
Загрузка бумаги и печатных носителей……………………………………………………. |
9 |
|
|
Загрузка бумаги в стандартный лоток для бумаги……………………………….. |
9 |
|
|
Загрузка бумаги в слот для ручной подачи ……………………………………….. |
11 |
|
|
Несканируемые и непечатаемые области…………………………………………. |
15 |
|
|
Настройка бумаги …………………………………………………………………………………. |
16 |
|
|
Тип бумаги………………………………………………………………………………………. |
16 |
|
|
Формат бумаги………………………………………………………………………………… |
16 |
|
|
Допустимые типы бумаги и других печатных носителей………………………….. |
17 |
|
|
Рекомендуемая бумага и печатные носители……………………………………. |
17 |
|
|
Тип и формат бумаги……………………………………………………………………….. |
17 |
|
|
Использование особой бумаги…………………………………………………………. |
18 |
|
|
3 |
Загрузка документов |
22 |
|
Загрузка документов……………………………………………………………………………… |
22 |
|
|
Использование автоподатчика (АПД) (Для модели DCP-7065DN)………. |
22 |
|
|
Использование стекла сканера ………………………………………………………… |
23 |
|
|
4 |
Копирование |
25 |
|
Выполнение копирования ……………………………………………………………………… |
25 |
|
|
Остановка копирования……………………………………………………………………. |
25 |
|
|
Настройки копирования……………………………………………………………………. |
25 |
|
|
5 |
Печать с компьютера |
26 |
|
Печать документа…………………………………………………………………………………. |
26 |

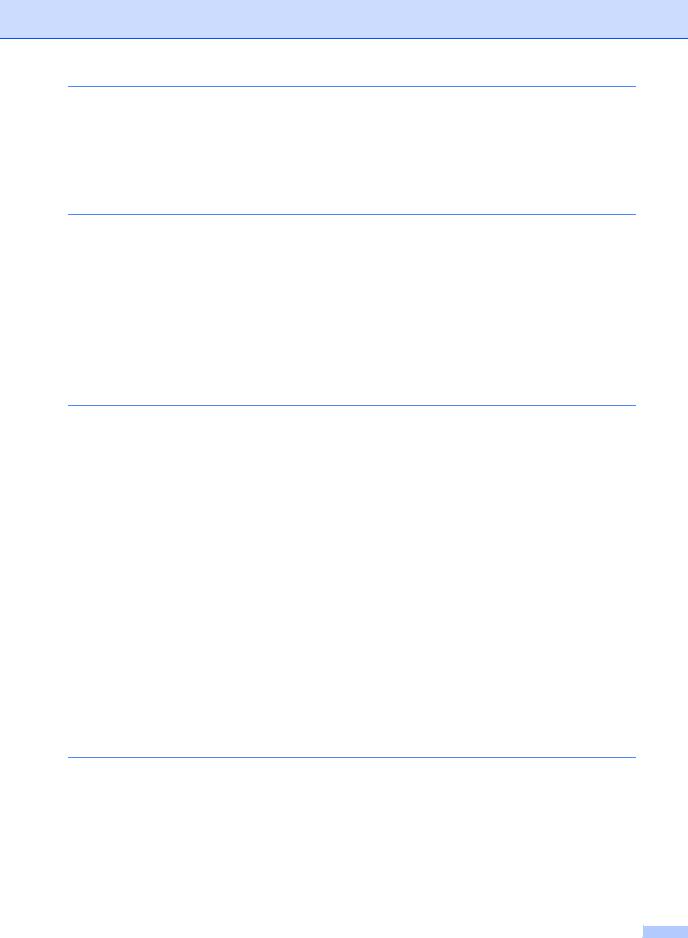
|
6 |
Сканирование на компьютер |
27 |
|
Сканирование документа PDF с помощью ControlCenter4 (Windows®)……… |
27 |
|
|
Изменение параметров клавиши СКАНИРОВАНИЕ………………………………… |
30 |
|
|
Перед сканированием……………………………………………………………………… |
30 |
|
|
Параметры клавиши СКАНИРОВАНИЕ…………………………………………….. |
30 |
|
|
Сканирование с помощью клавиши СКАНИРОВАНИЕ ………………………. |
32 |
|
|
A |
Текущее обслуживание |
33 |
|
Замена расходных материалов……………………………………………………………… |
33 |
|
|
Замена тонер-картриджа …………………………………………………………………. |
34 |
|
|
Замена фотобарабана…………………………………………………………………….. |
40 |
|
|
Чистка устройства…………………………………………………………………………………. |
44 |
|
|
Чистка устройства снаружи………………………………………………………………. |
45 |
|
|
Очистка стекла сканера …………………………………………………………………… |
45 |
|
|
Очистка коронирующего провода……………………………………………………… |
46 |
|
|
Очистка фотобарабана……………………………………………………………………. |
48 |
|
|
Очистка роликов подачи бумаги……………………………………………………….. |
53 |
|
|
B |
Устранение неисправностей |
55 |
|
Сообщения об ошибках и обслуживании………………………………………………… |
55 |
|
|
Замятие документов……………………………………………………………………………… |
59 |
|
|
Замятие документа в верхней части блока автоподатчика |
||
|
(Для модели DCP-7065DN) …………………………………………………………… |
59 |
|
|
Замятие документа под крышкой сканера (Для модели DCP-7065DN) .. |
59 |
|
|
Удаление небольших документов, замятых в АПД |
||
|
(Для модели DCP-7065DN) …………………………………………………………… |
60 |
|
|
Замятие документа в выходном лотке (Для модели DCP-7065DN) …….. |
60 |
|
|
Замятие бумаги…………………………………………………………………………………….. |
61 |
|
|
Замятие бумаги в стандартном лотке для бумаги……………………………… |
61 |
|
|
Замятие бумаги в задней части аппарата…………………………………………. |
62 |
|
|
Замятие бумаги внутри аппарата……………………………………………………… |
64 |
|
|
Замятие бумаги в лотке двусторонней печати…………………………………… |
68 |
|
|
Если возникли проблемы с устройством………………………………………………… |
70 |
|
|
Улучшение качества печати ………………………………………………………………….. |
75 |
|
|
Информация об устройстве…………………………………………………………………… |
85 |
|
|
Проверка серийного номера…………………………………………………………….. |
85 |
|
|
Функции сброса……………………………………………………………………………….. |
85 |
|
|
Сброс настроек устройства ……………………………………………………………… |
85 |
|
|
C |
Меню и функции |
86 |
|
Настройка с помощью ЖК-дисплея………………………………………………………… |
86 |
|
|
Таблица меню…………………………………………………………………………………. |
86 |
|
|
Переход в режим настройки (доступ к меню)…………………………………….. |
86 |
|
|
Клавиши меню………………………………………………………………………………………. |
87 |
|
|
Таблица меню………………………………………………………………………………………. |
88 |
iii
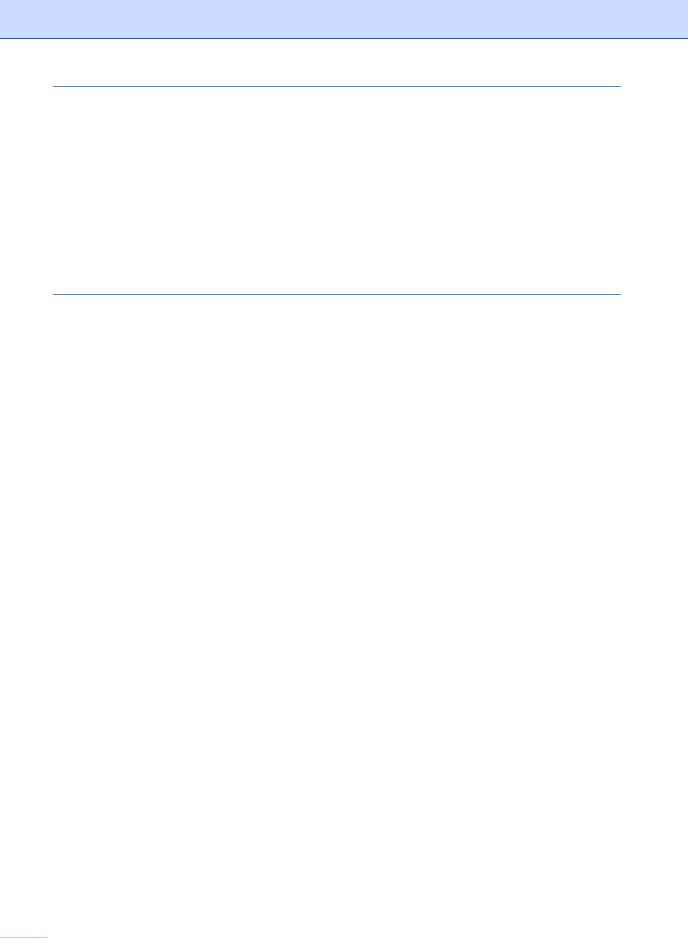
|
D |
Технические характеристики |
98 |
|
Общая информация………………………………………………………………………………. |
98 |
|
|
Размер документа……………………………………………………………………………….. |
101 |
|
|
Печатные носители……………………………………………………………………………… |
102 |
|
|
Копирование……………………………………………………………………………………….. |
104 |
|
|
Сканирование……………………………………………………………………………………… |
105 |
|
|
Принтер………………………………………………………………………………………………. |
106 |
|
|
Интерфейсы……………………………………………………………………………………….. |
107 |
|
|
Требования к компьютеру……………………………………………………………………. |
108 |
|
|
Расходные компоненты……………………………………………………………………….. |
111 |
|
|
Сеть (LAN) (DCP-7065DN / DCP-7070DW) …………………………………………….. |
112 |
|
|
E |
Указатель |
113 |

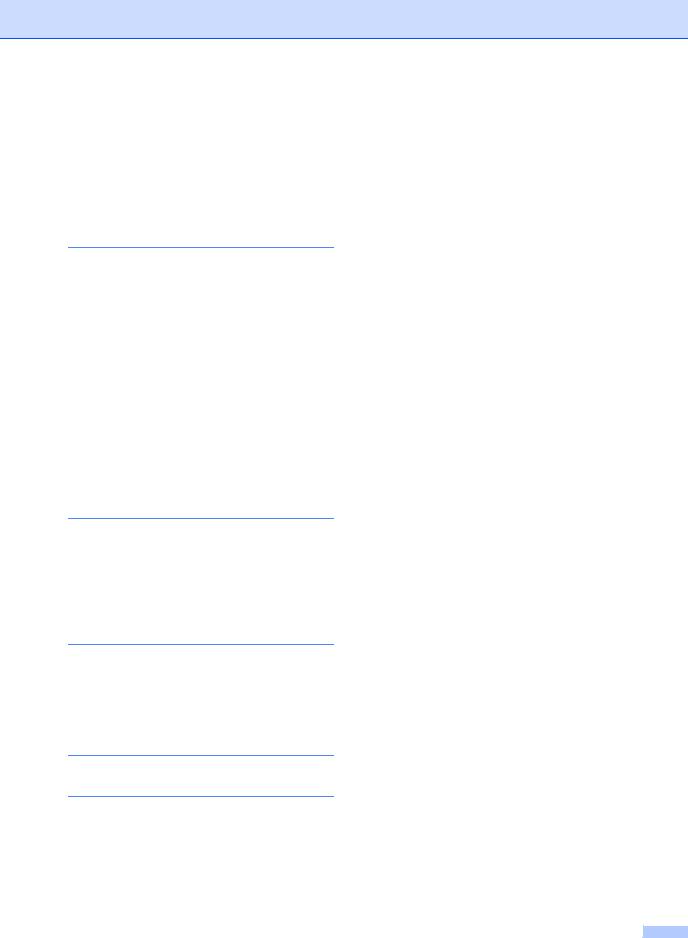
Содержание
(РУКОВОДСТВО ПО ДОПОЛНИТЕЛЬНЫМ ФУНКЦИЯМ)
В Руководстве по дополнительным функциям описаны следующие функции и операции. Руководство по дополнительным функциям можно найти на компакт-диске с документацией.
1 Общая настройка
Сохранение в памяти Ресурсосберегающие функции Параметры тонера Контрастность ЖК-дисплея Отчет о пользовательских настройках Отчет о конфигурации сети (для
моделей DCP-7065DN и DCP-7070DW)
Отчет о беспроводной локальной сети (только модель
DCP-7070DW)
Сканирование с использованием драйвера сканера
2 Копирование
Настройки копирования Двустороннее копирование (1-стор. на 2-стор.) (для модели
DCP-7060D / DCP-7065DN / DCP-7070DW)
A Текущее обслуживание
Чистка устройства Проверка устройства Упаковка и транспортировка устройства
BГлоссарий
CУказатель
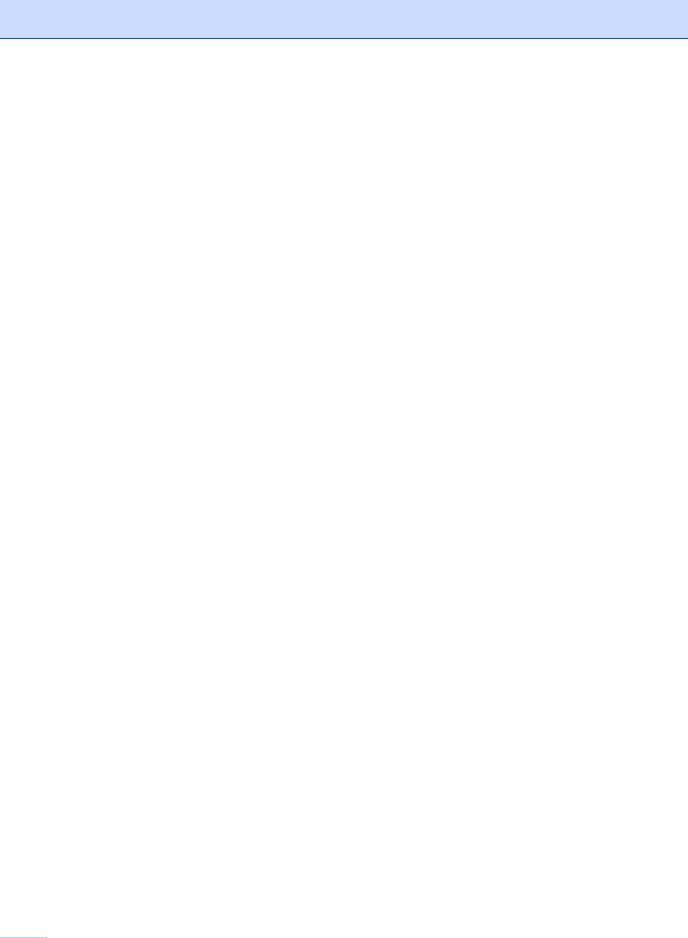

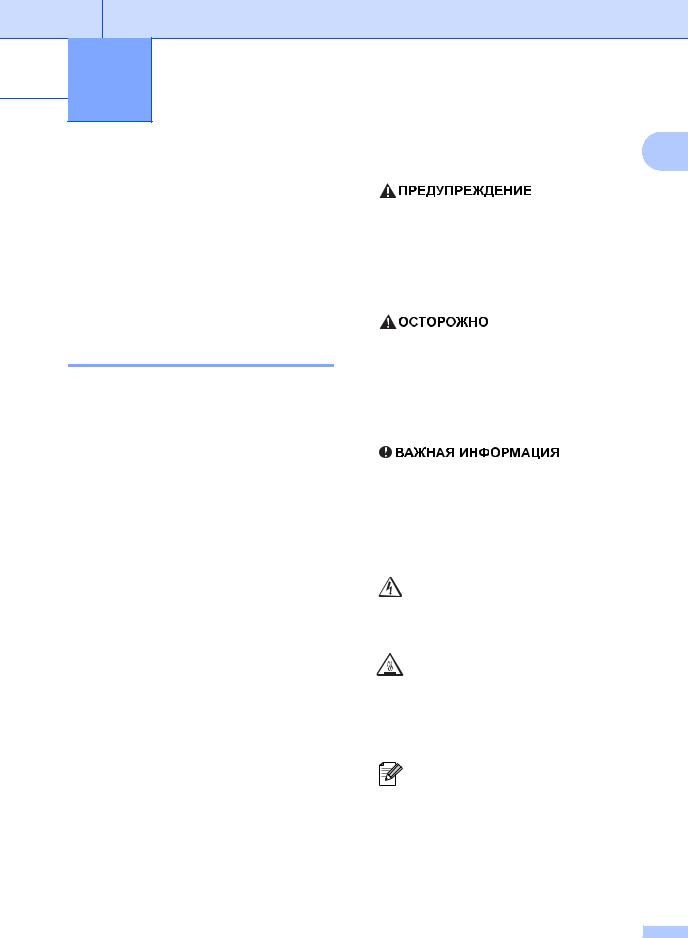
 1 Общая информация
1 Общая информация
|
Как пользоваться |
1 |
|
этим руководством |
Благодарим за приобретение аппарата Brother! Материалы, приведенные в этом документе, помогут полностью использовать все функции данного аппарата.
Знак ПРЕДУПРЕЖДЕНИЕ указывает на потенциально опасную ситуацию, которая, если ее не предотвратить, может привести к смертельному исходу или получению тяжелых травм.
Обозначения, принятые в данном руководстве
В данном документе используются следующие обозначения.
Полужирный Полужирным шрифтом шрифт выделяются названия
клавиш на панели управления устройства или кнопок на экране компьютера.
|
Курсив |
Курсивом выделяются |
|
важные моменты текста |
|
|
или ссылки на другие |
|
|
разделы руководства. |
Courier New Шрифтом Courier New
выделяютсясообщения, отображаемые на ЖКдисплее устройства.
Знак ОСТОРОЖНО указывает на потенциально опасную ситуацию, которая, если ее не предотвратить, может привести к получению легких или средних травм.
Знак ВАЖНАЯ ИНФОРМАЦИЯ указывает на потенциально опасную ситуацию, которая может привести к повреждению имущества или потере функциональности изделия.
Таким символом обозначены предупреждения об опасности поражения электрическим током.
Таким символом («Горячая поверхность») обозначены операции, при которых нельзя дотрагиваться до сильно нагревающихся деталей устройства.
Примечания содержат указания о действиях при возникновении определенных ситуаций, а также замечания о выполнении описываемых операций с использованием других параметров.
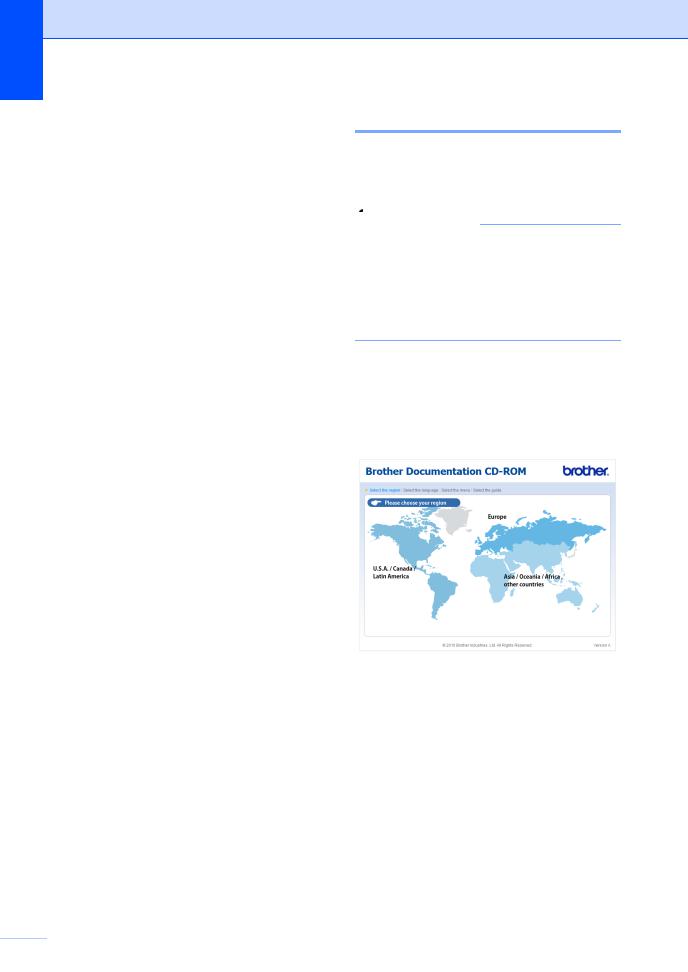
Глава 1
Просмотр руководства по дополнительным функциям, руководства по использованию программного обеспечения и руководства пользователя по работе в сети
В Руководство по основным функциям не включено описание расширенных функций устройства (например, расширенных функций копирования, печати, сканирования и работы в сети) (длямоделиDCP-7065DN / DCP-7070DW).
Когда Вам потребуется дополнительная информация об этих операциях, ознакомьтесь с документами
Руководство по дополнительным функциям, Руководство по
использованию программного обеспечения, Сетевая терминология и
Руководство пользователя по работе в сети (для модели DCP-7065DN / DCP-7070DW), которые находятся на компакт-диске с документацией.
Просмотр документации
a Включите компьютер. Установите компакт-диск с документацией в дисковод компакт-дисков.

(Для пользователей Windows®) Если экран не откроется автоматически, перейдите к шагу Мой компьютер (компьютер), дваждыщелкнитезначок компакт-диска, затемдваждыщелкните файл index.html.
b (Для пользователей Macintosh) Дважды щелкните значок компакт-дискадокументации, азатем дважды щелкните index.html.
c Выберите свою страну.

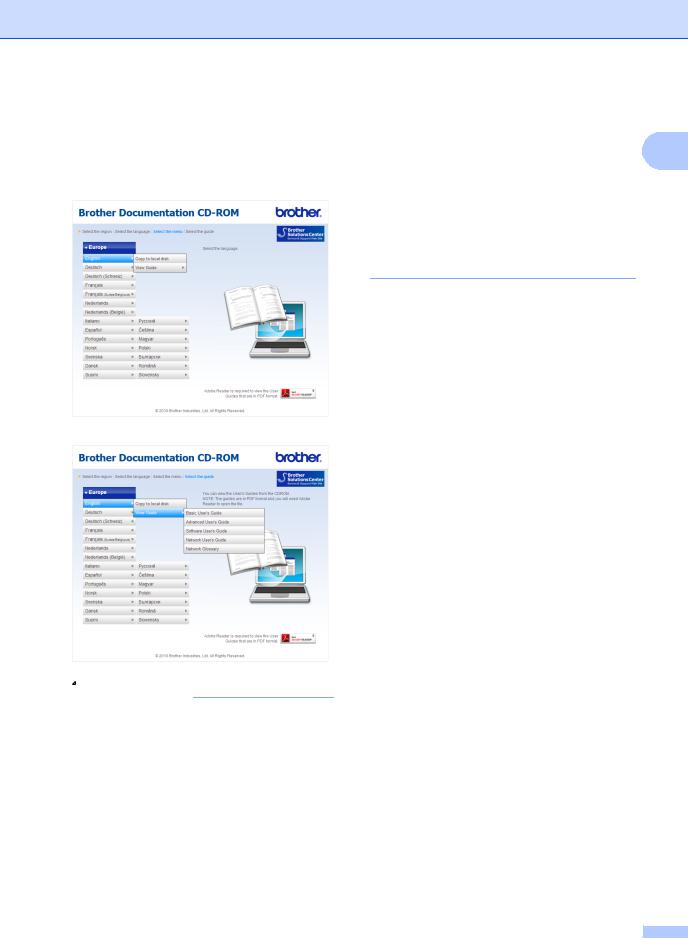
d Наведите указатель на язык,
наведите на Просмотреть руководство, а затем щелкните руководство, которое необходимо прочитать.

•(Только для пользователей Windows®) В веб-браузере может отобразиться желтая полоска в верхней части страницы с предупреждением безопасности об элементах управления Active X. Для корректного отображения страницы щелкните на сообщении Разрешить заблокированное содержимое…,
затем щелкните Да в диалоговом окне предупреждения о безопасности.
Общая информация
• (Только для пользователей
Windows®) 1 Для быстрого доступа 
формате PDF на локальную папку компьютера. Наведите указатель на язык, затем щелкните Копировать на локальный диск.
1Microsoft® Internet Explorer® 6.0 или более поздней версии.
Поиск инструкций для сканирования
Существует несколько способов сканирования документов. Соответствующие инструкции можно найти в следующих источниках:
Руководство по использованию программного обеспечения
Сканирование
ControlCenter
Сетевое сканирование
(Для моделей DCP-7065DN и DCP-7070DW)
Справочные руководства ScanSoft™ PaperPort™ 12SE с OCR
(Для Windows®)
Полные справочные руководства для
ScanSoft™ PaperPort™ 12SE с OCR
можно просмотреть в разделе «Справка» программы ScanSoft™ PaperPort™ 12SE.
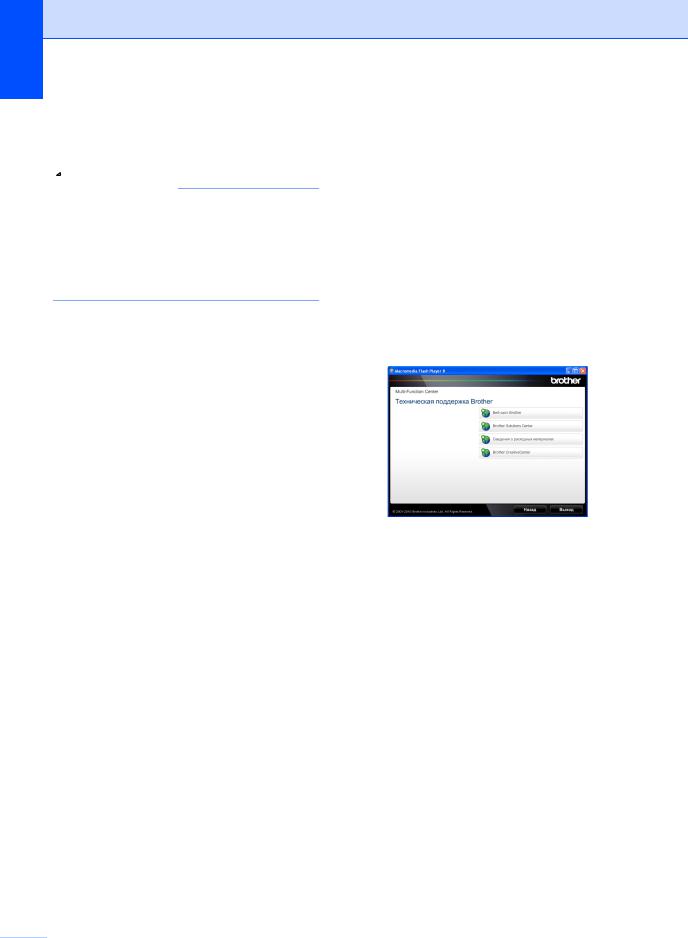
Глава 1
Руководство пользователя Presto! PageManager
(Для Macintosh)

Перед использованием программы
Presto! PageManager ее необходимо загрузить и установить. Дополнительные инструкции см. в
разделе Доступ к службе поддержки
(Macintosh) на стр. 5.
Полное Руководство пользователя по работе с программой Presto! PageManager можно просмотреть в разделе «Справка» программы Presto! PageManager.
Где найти инструкции по настройке сети (для моделей DCP-7065DN и DCP-7070DW)
Устройство можно подключить к проводной или беспроводной сети. Базовые инструкции по настройке приведены в Руководстве по быстрой установке. Если беспроводная точка доступа или маршрутизатор поддерживает функцию Wi-Fi Protected Setup или AOSS™, можно следовать инструкциями из Руководства по быстрой установке. Дополнительные сведения о настройке сети см. в
Руководстве пользователя по работе в сети.
Доступ к службе поддержки Brother (Windows®)
Всю необходимую контактную информацию, в частности адреса вебсайта поддержки пользователей (Brother Solutions Center) и Службы технической поддержки, можно найти на установочном компакт-диске.
Нажмите Техническая поддержка
Brother в главном меню. Появится следующий экран:
Для перехода на веб-сайт
(http://www.brother.com/) щелкните
Веб-сайт Brother.
Для получения последних новостей и информации о поддержке изделий
(http://solutions.brother.com/) щелкните
Brother Solutions Center.
Для перехода на веб-сайт, посвященный оригинальным расходным материалам Brother (http://www.brother.com/original/),
щелкните Сведения о расходных материалах.
Для перехода к Brother CreativeCenter (http://www.brother.com/creativecenter/)
для БЕСПЛАТНОГО использования фотопроектов и загружаемых печатаемых материалов щелкните
Brother CreativeCenter.
Для возврата на главную страницу нажмите Назад или нажмите Выход для завершения работы.

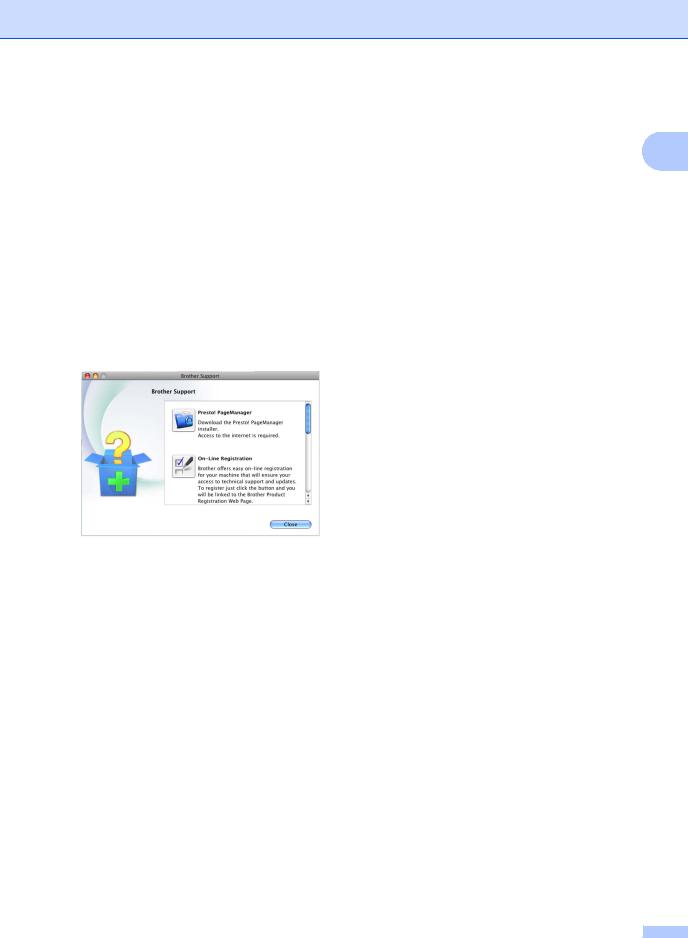
Доступ к службе поддержки
(Macintosh)
Всю необходимую контактную информацию, в частности адреса вебсайта поддержки пользователей (Brother Solutions Center) и Службы технической поддержки, можно найти на установочном компакт-диске.
Дважды щелкните значок Brother Support (Техническая поддержка Brother). Появится следующий экран:
Для загрузки и установки Presto! PageManager щелкните Presto! PageManager.
Чтобы зарегистрировать устройство на веб-странице регистрации Brother (http://www.brother.com/registration/),
щелкните On-Line Registration
(Регистрация в интеракт. режиме).
Для получения последних новостей и информации о поддержке изделий
(http://solutions.brother.com/) щелкните
Brother Solutions Center.
Для перехода на веб-сайт, посвященный оригинальным расходным материалам Brother (http://www.brother.com/original/),
щелкните Supplies Information
(Сведения о расходных материалах).

Глава 1
Обзор панели управления
Модели DCP-7055 / DCP-7057 имеют одинаковые клавиши; модели DCP-7060D / DCP-7065DN / DCP-7070DW также имеют одинаковые клавиши.
|
1 |
4 |
5 |
|||
2 3
1Клавиши КОПИРОВАНИЕ: Опции
Позволяет легко и быстро изменить временные настройки для копирования. Сюда входят следующие настройки: Качество Стопка (выберите количество копий)
Сортировка (для модели DCP-7065DN при использовании АПД)
Яркость
Контрастность Увеличение/уменьшение Макет страницы
Количество копий
(Для модели DCP-7055 / DCP-7057)
Используйте эту клавишу для получения нескольких копий.
Дуплекс
(Для моделей DCP-7060D / DCP-7065DN
/ DCP-7070DW)
Можновыбрать«Дуплекс» длякопирования на обеих сторонах бумаги.
2Клавиша ПЕЧАТЬ: Отмена задания
Отмена задания печати и удаление его из памяти устройства. Для отмены нескольких заданий печати нажмите эту клавишу и удерживайтееенажатойдотехпор, покана ЖК-дисплее не появится сообщение
Отмена всех зад..
3Клавиша СКАНИРОВАНИЕ
Переключение устройства в режим «Сканирование».

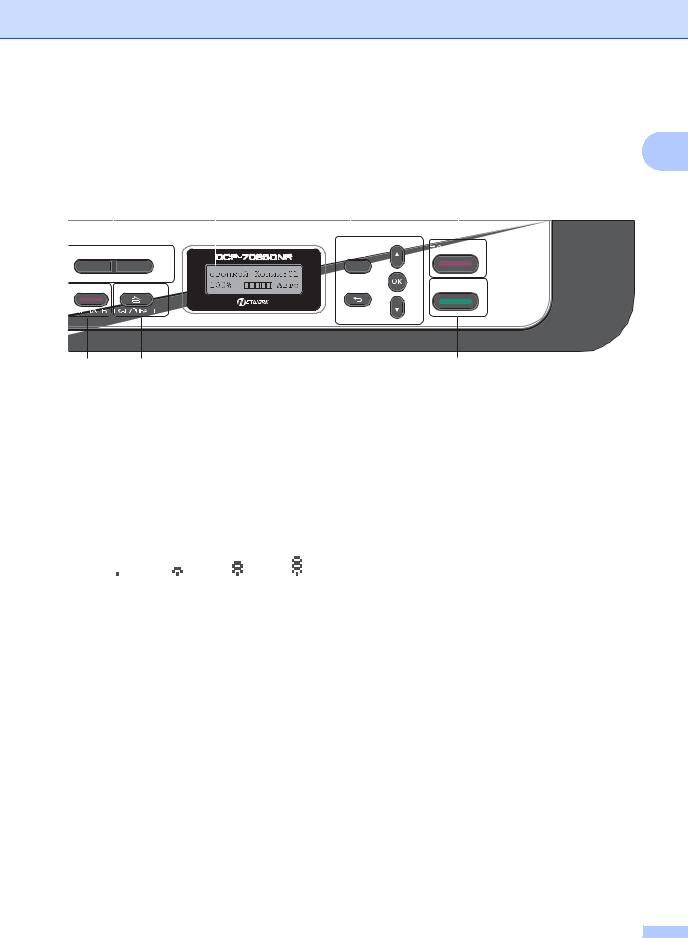
Общая информация
1
|
1 |
4 |
5 |
6 |
||||
4ЖК-дисплей
На нем отображаются сообщения и инструкции по настройке устройства и работе с ним.
(Для модели DCP-7070DW) При использовании беспроводного соединения индикатор с четырьмя уровнями показывает текущую силу сигнала беспроводной сети.
5Клавиши меню: Меню
Доступ к меню для программирования настроек устройства.
Очистить
Удаление введенных данных или отмена текущего значения параметра.
a + или b —
Прокрутка меню и списков настроек.
OK
Сохранение настроек устройства.
6Стоп/Выход
Остановка операции или выход из меню.
7Старт
Позволяет запустить копирование или сканирование.
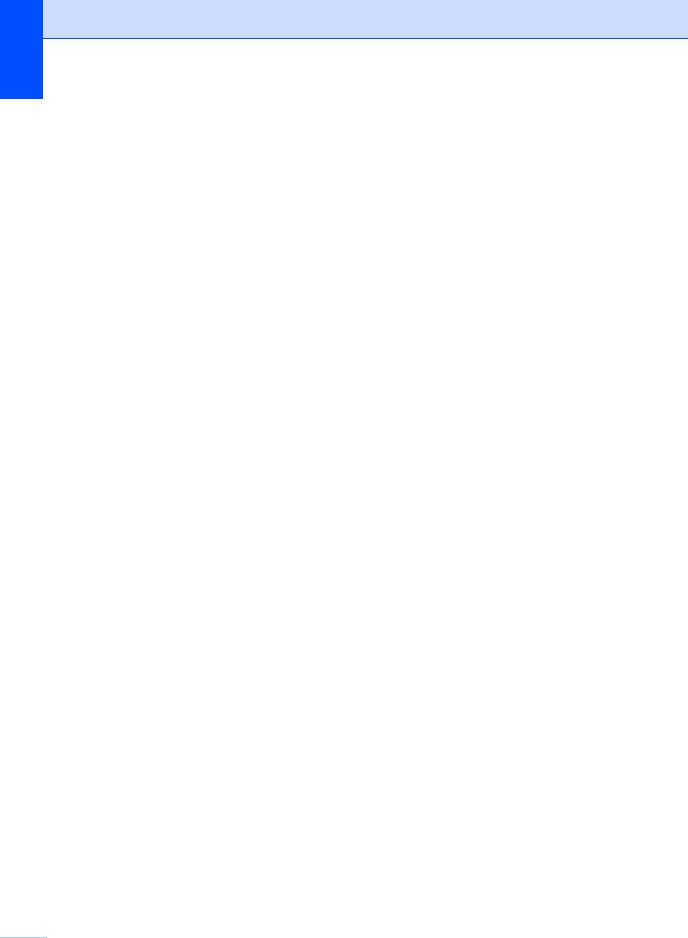
Глава 1
Изменение языка сообщений на ЖКдисплее
Можно изменить язык сообщений на ЖКдисплее.
a b
Нажмите Меню.
Нажмите a или b для выбора
1.Общие настр-ки.
Нажмите OK.
c Нажмите a или b для выбора
0.Местный язык.
Нажмите OK.
d Клавишей a или b выберите требуемый язык.
Нажмите OK.
e Нажмите Стоп/Выход.

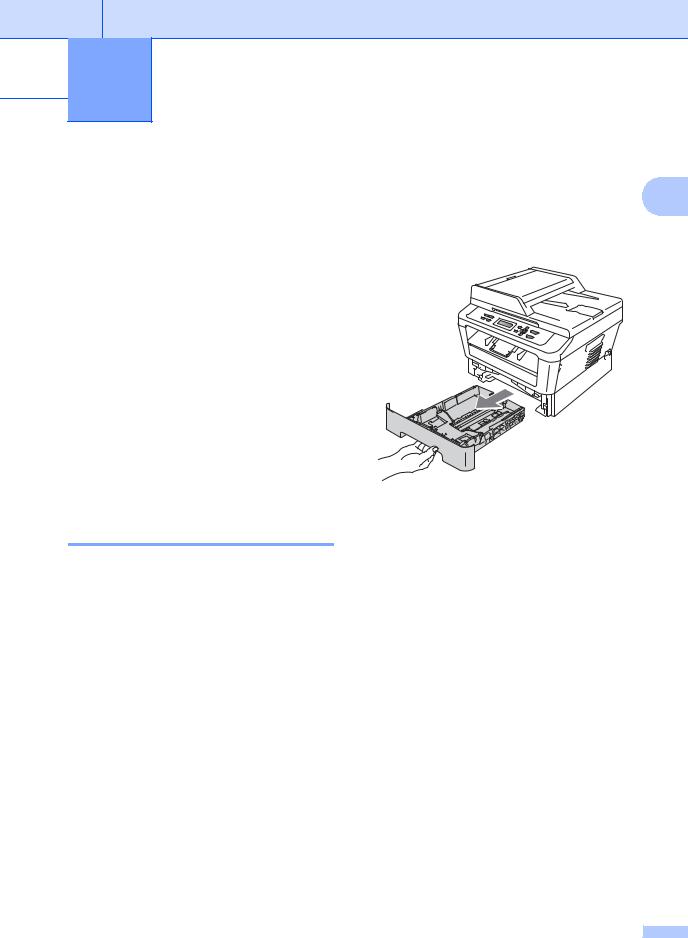
 2 Загрузка бумаги
2 Загрузка бумаги
Загрузка бумаги и печатных носителей
Устройство может подавать бумагу из стандартного лотка для бумаги или из слота для ручной подачи.
При загрузке бумаги в лоток обратите внимание на следующее:
Если программное приложение поддерживает выбор формата бумаги в меню печати, то можно выбрать формат в этой программе. Если программное приложение не поддерживает выбор формата бумаги, формат можно задать в драйвере принтера или с помощью кнопок на панели управления.
Загрузка бумаги в стандартный лоток для бумаги
Можно загрузить до 250 листов. Бумагу в лоток можно загружать до отметки (b b b) максимальной загрузки на подвижном ограничителе ширины бумаги. (Информацию о рекомендованной для использования бумаге см. в разделе
Емкость лотков для бумаги на стр. 17.)
|
Печать на обычной, тонкой или |
|
|
вторичной бумаге из стандартного |
2 |
|
лотка для бумаги |
a Полностью выдвиньте лоток для бумаги из устройства.
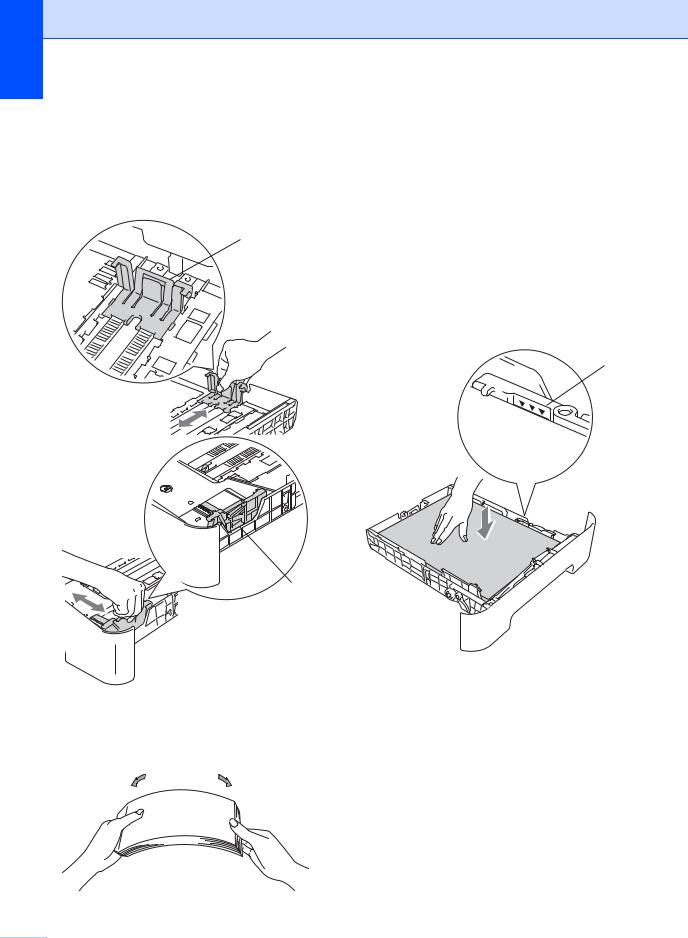
Глава 2
b Удерживая нажатым зеленый фиксатор (1), отрегулируйте положение направляющих по формату бумаги. Проверьте, что направляющие надежно зафиксированы в пазах.
1
1
d Поместите бумагу в лоток и проверьте следующие пункты:
Высота стопки бумаги ниже отметки максимального количества бумаги (b b b) (1).
Переполнение лотка для бумаги приводит к замятию бумаги.
Бумагу следует класть стороной для печати вниз.
Направляющие касаются краев бумаги, обеспечивая правильную подачу.
1
c Хорошо«распушите» пачкубумагиво избежание замятия и сбоев подачи бумаги.
e Задвиньте лоток для бумаги в устройство до упора. Убедитесь, что он полностью вставлен в устройство.


f Раскройте откидную панель (1), чтобы бумага не соскальзывала из лотка вывода лицевой стороной вниз.
1
Загрузка бумаги в слот для ручной подачи
В этот слот можно загружать конверты и специальные печатные носители по одному листу за раз. Используйте слот для ручной подачи, чтобы выполнять печатать или копирование на наклейки, конверты или плотную бумагу.

При загрузке бумаги в слот для ручной подачи в устройстве автоматически включается режим ручной подачи.
Загрузка бумаги
Печать на обычной бумаге или бумаге из вторсырья из слота для ручной подачи
a Разложите откидной щиток (1), предотвращающий соскальзывание 2 бумаги с выходного лотка для подачи лицевойсторонойвниз, илиубирайте каждую страницу сразу после ее вывода из устройства.
1
11
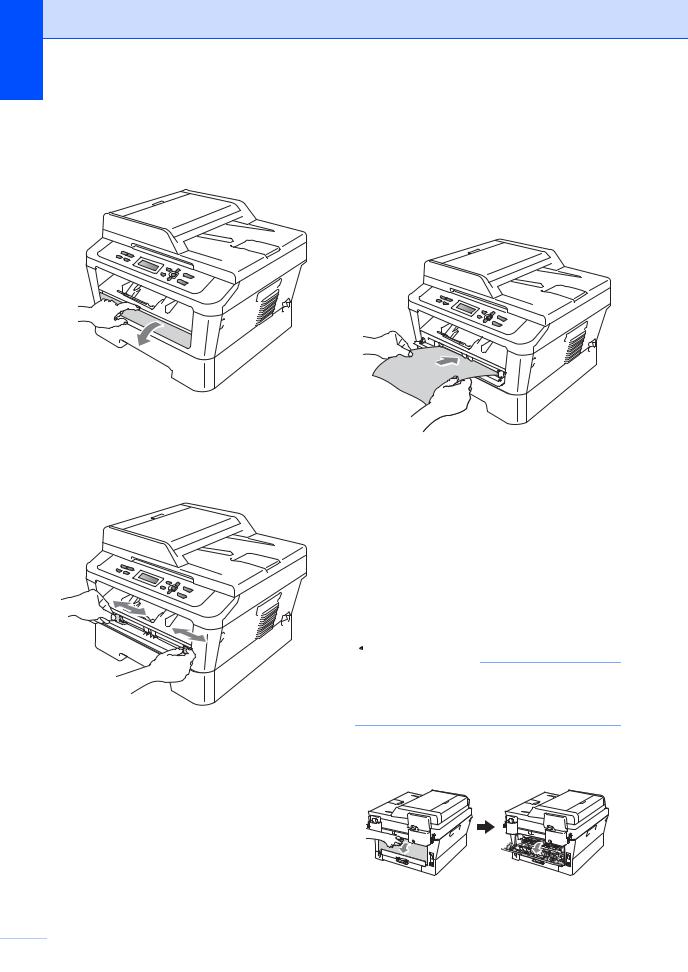
Глава 2
b (Для моделей DCP-7060D / DCP-7065DN / DCP-7070DW)
Откройте крышку слота для ручной подачи.
c Обеими руками установите направляющие слота для ручной подачи по ширине бумаге, которую собираетесь использовать.
d Обеими руками вставьте один лист бумаги в слот для ручной подачи до контакта переднего края бумаги или прозрачной пленки с роликом подачи бумаги. Когда почувствуете, что устройство захватило бумагу, отпустите ее.
Печать на плотной бумаге, высокосортнойбумаге, наклейкахи конвертах
Если задний выходной лоток опущен, в устройстве образуется прямой тракт подачибумагиотслотадляручнойподачи до задней панели устройства. Используйте этот способ подачи и вывода бумаги при печати на плотной бумаге, наклейках или конвертах.

Во избежание замятия бумаги сразу же убирайте каждый отпечатанный лист или конверт.
a Откройте заднюю крышку (задний выходной лоток).

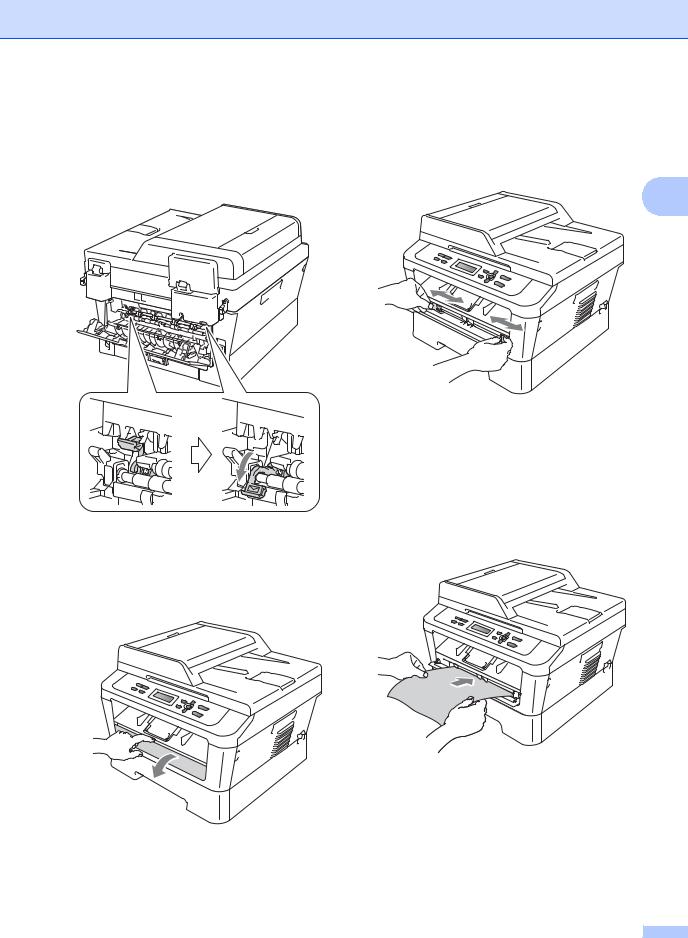
b (Для печати на конвертах) Опустите вниз два зеленых рычага, одинслевойстороныиодинсправой стороны, как показано на приведенном ниже рисунке.
c (Для моделей DCP-7060D / DCP-7065DN / DCP-7070DW)
Откройте крышку слота для ручной подачи.
Загрузка бумаги
d Обеими руками установите направляющие слота для ручной подачи по ширине бумаге, которую собираетесь использовать.
2
e Обеими руками вставьте один лист бумаги или один конверт в слот для ручнойподачидоконтакта переднего края бумаги или конверта с роликом подачи бумаги. Когда почувствуете, что устройство захватило бумагу, отпустите ее.
13
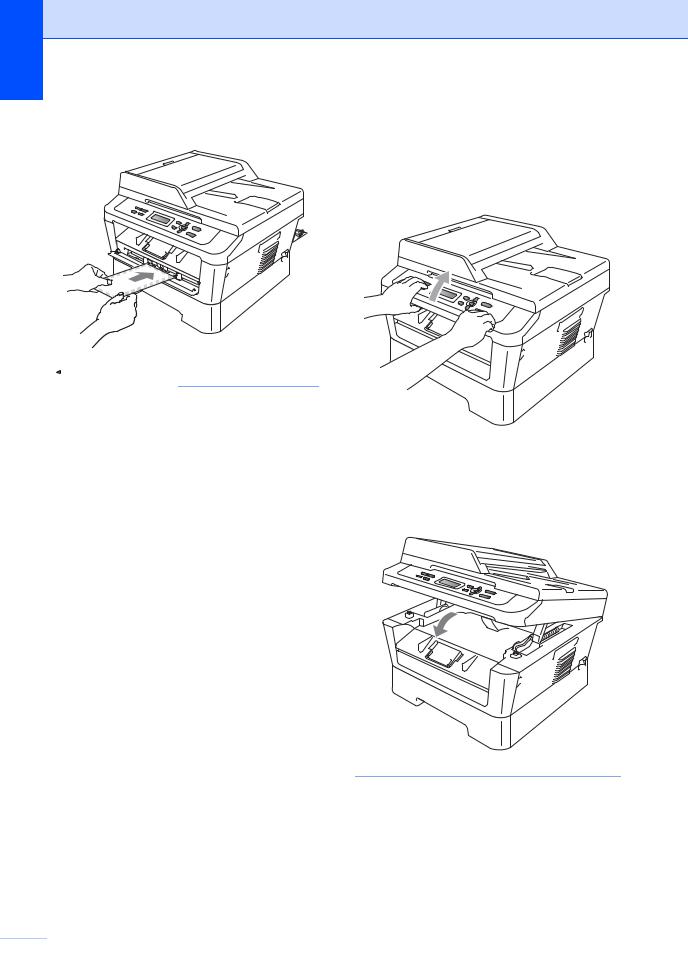
Глава 2
• Для упрощения извлечения малоформатной распечатки из выходного лотка обеими руками поднимите крышку сканера, как показано на рисунке.

•Загружайте бумагу в слот для ручной подачи стороной для печати вверх.
•Печатный носитель необходимо загружатьвслотдляручнойподачибез перекосов и в правильном положении. При невыполнении этого требования бумага может подаваться неправильно, что приведет к перекосу печати или замятию бумаги.
•Не загружайте в слот для ручной подачи более одного листа бумаги за раз, так как это может привести к замятию бумаги.
•Если печатный носитель загружен в слот для ручной подачи до того, как устройство перешло в режим готовности, печатный носитель может быть выведен из устройства без выполнения печати.
•Устройством можно пользоваться при поднятой крышке сканера. Для закрытия крышки сканера надавите на нее вниз обеими руками.

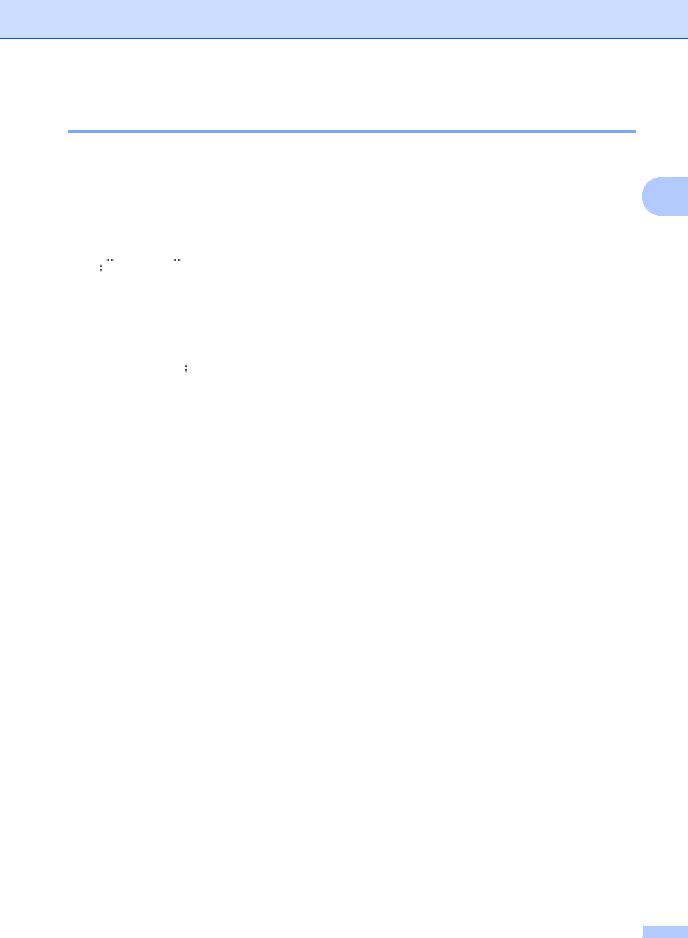
Загрузка бумаги
Несканируемые и непечатаемые области
В таблице ниже приведены размеры областей, недоступных для сканирования и печати. Несканируемые и непечатаемые области зависят от формата бумаги или настроек в
используемом приложении.
2
|
2 |
2 |
Назначение |
Размер документа |
Сверху (1) |
Слева (2) |
||||||
|
Снизу (1) |
Справа (2) |
||||||||||
|
1 |
|||||||||||
|
Копирование |
Letter |
3 мм |
4 мм |
||||||||
|
*однакопияили |
A4 |
3 мм |
3 мм |
||||||||
|
копия 1 на 1 |
|||||||||||
|
Сканирование |
Letter |
3 мм |
3 мм |
||||||||
|
1 |
A4 |
3 мм |
3 мм |
||||||||
|
Печать |
Letter |
4 мм |
6,35 мм |
||||||||
|
A4 |
4 мм |
6,35 мм |
|||||||||
15
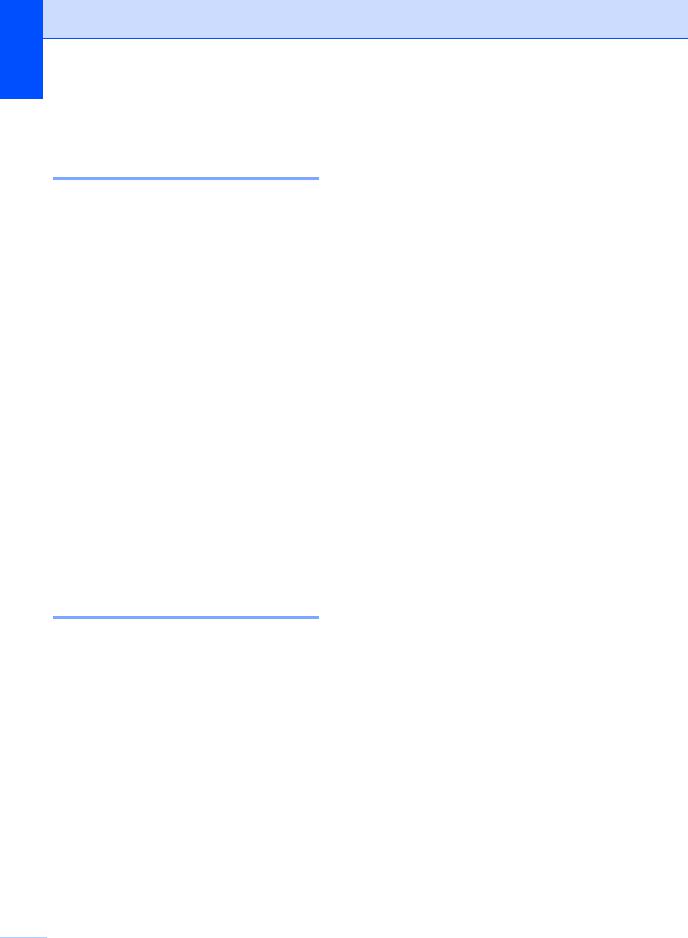
Глава 2
Настройка бумаги
Тип бумаги
Настройте на устройстве тип используемойвамибумаги. Этообеспечит наилучшее качество печати.
a Нажмите Меню.
b Нажмите a или b для выбора
1.Общие настр-ки.
Нажмите OK.
c Нажмите a или b для выбора
1.Бумага.
Нажмите OK.
d Нажмите a или b для выбора 1.Тип бумаги.
Нажмите OK.
e С помощью a или b выберите
Тонкая, Обычная, Толстая, Более толстая, Бум из втрсырья или Этикетка.
Нажмите OK.
f Нажмите Стоп/Выход.
Формат бумаги
Для печати копий можно использовать бумагу нескольких различных форматов:
A4, Letter, Executive, A5, A5 L, A6, B5
или B6.
Если формат бумаги, загружаемой в лоток, отличается от прежнего, необходимо изменить и настройку форматабумаги, чтобыустройствосмогло уместить печатаемый документ на страницу.
a Нажмите Меню.
b Нажмите a или b для выбора
1.Общие настр-ки.
Нажмите OK.
c Нажмите a или b для выбора
1.Бумага.
Нажмите OK.
d Нажмите a или b для выбора
2.Размер бумаги.
Нажмите OK.
e Клавишей a или b выберите A4,
Letter, Executive, A5, A5 L, A6, B5
или B6. Нажмите OK.
f Нажмите Стоп/Выход.

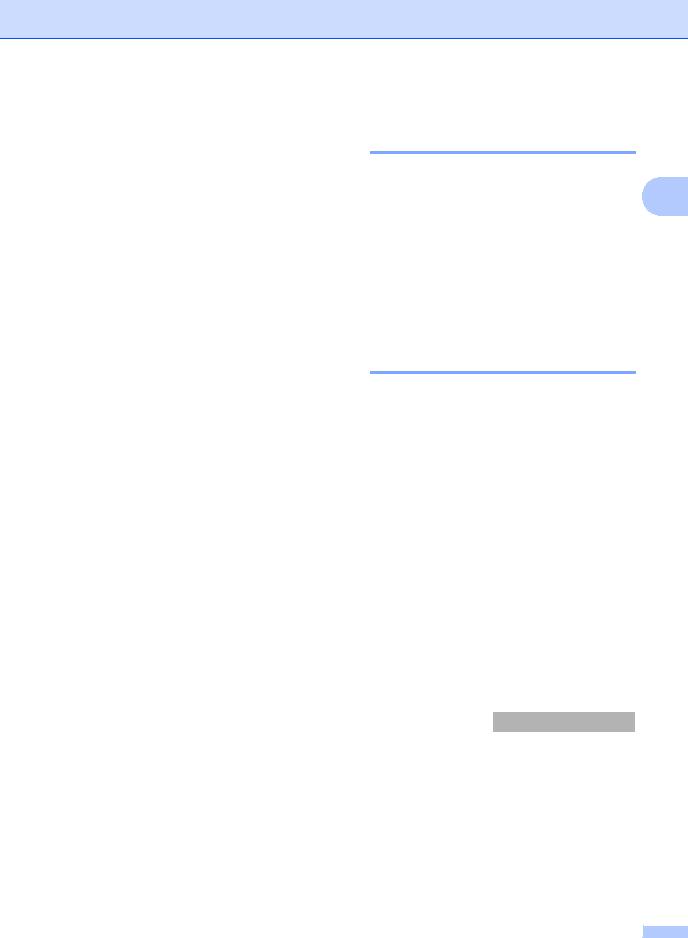
Допустимые типы бумаги и других печатных носителей
Качество печати может различаться в зависимости от используемого типа бумаги.
Можно использовать следующие типы печатных носителей: тонкая бумага, обычная бумага, толстая бумага, высокосортная бумага, бумага из вторсырья, наклейки или конверты.
Для обеспечения наилучших результатов соблюдайте приведенные ниже инструкции:
НЕ ЗАГРУЖАЙТЕ в лоток бумагу различных типов одновременно, так как это может привести к замятию бумаги или сбою подачи.
Для обеспечения правильной печати необходимо выбрать в программном приложении тот же формат бумаги, что и формат бумаги в лотке.
Старайтесь не прикасаться к лицевой стороне копии сразу после печати.
Перед приобретением большого количества бумаги попробуйте небольшое количество, чтобы убедиться в том, что эта бумага подходит.
Загрузка бумаги
Рекомендуемая бумага и печатные носители
|
Тип бумаги |
Наименование |
2 |
|
|
Обычная |
Xerox Premier TCF 80 г/м2 |
||
|
бумага |
Xerox Business 80 г/м2 |
||
|
Вторичная |
Xerox Recycled Supreme |
||
|
бумага |
80 г/м2 |
||
|
Наклейки |
Avery laser label L7163 |
||
|
Конверт |
Antalis River series (DL) |
||
Тип и формат бумаги
Устройство загружает бумагу из установленного стандартного лотка для бумаги или из слота для ручной подачи.
Вдрайверепринтераивнастоящем Руководстве приняты следующие наименования лотков:
|
Лотокидополнительный |
Наименование |
|
блок |
|
|
Стандартный лоток для |
Лоток 1 |
|
бумаги |
|
|
Слот для ручной подачи |
Ручной |
Емкость лотков для бумаги
|
Формат бумаги |
Тип бумаги |
Количество листов |
|
|
Лоток для бумаги |
A4, Letter, B5, |
Обычная бумага, |
до 250 [80 г/м2] |
|
(Лоток 1) |
Executive, A5, |
тонкая бумага и |
|
|
A5 (длинная сторона), |
вторичная бумага |
||
|
A6, B6 |
|||
|
Слот для ручной |
Ширина: 76,2 – 216 мм |
Обычная бумага, |
Один лист |
|
подачи (Ручной) |
Длина: 116 – 406,4 мм |
тонкаябумага, плотная |
[80 г/м2] |
|
бумага, более плотная |
|||
|
бумага, высокосортная |
|||
|
бумага, бумага из |
|||
|
вторсырья, конверты и |
|||
|
наклейки |
|||
17
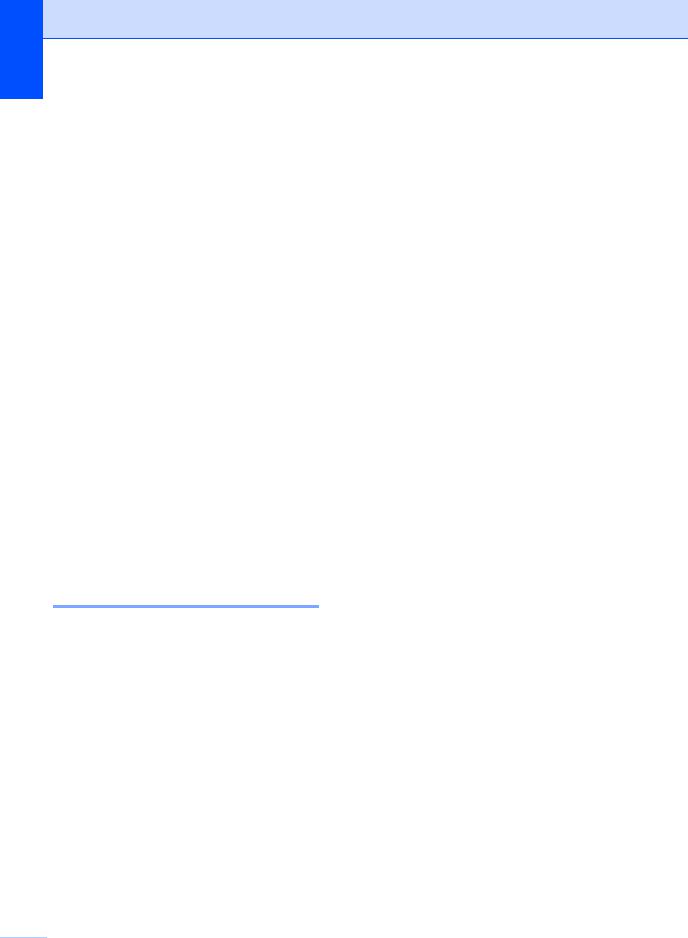
Глава 2
Рекомендуемые характеристики бумаги
Для данного устройства подходит бумага со следующими характеристиками.
|
Базовая плотность |
75 – 90 г/м2 |
|
|
Толщина |
80 – 110 мкм |
|
|
Шероховатость |
Более 20 сек. |
|
|
Жесткость |
90–150 см3/100 |
|
|
Направление волокон |
Длинные волокна |
|
|
Объемное сопротивление |
10e9-10e11 Ом |
|
|
Поверхностное |
10e9-10e12 Ом-см |
|
|
сопротивление |
||
|
Наполнитель |
CaCO3 (нейтр) |
|
|
Зольность |
Менее 23 wt% |
|
|
Яркость |
Более 80% |
|
|
Непрозрачность |
Более 85% |
|
Используйте бумагу, предназначенную для копирования на обычной бумаге.
Используйте бумагу плотностью 75 – 90 г/м2.
Используйте бумагу с длинным волокном с нейтральным pH и содержанием влаги ок. 5 %.
Для данного аппарата можно использовать вторичную бумагу, соответствующую спецификациям DIN 19309.
Использование особой бумаги
Устройство предназначено для работы с большинством типов ксероксной и высокосортной бумаги. Однако некоторые характеристики бумаги могут повлиять на качество печати и надежность механической обработки в устройстве. Перед покупкой бумаги всегда выполняйте тест на образцах бумаги, чтобы обеспечить желаемое качество печати. Храните бумагу в оригинальной запечатанной упаковке. Бумага должна храниться горизонтально вдали от источников влаги, прямого солнечного света и высоких температур.
Несколько важных рекомендаций по выбору бумаги:
НЕ ИСПОЛЬЗУЙТЕ бумагу для струйных принтеров, так как она может вызватьзамятиебумагиилиповредить данное устройство.
Если используется бумага с печатным текстом, тоиспользованныеприпечати чернила должны выдерживать температуру закрепления тонера в аппарате (200 C).
При использовании высокосортной бумаги, бумаги с грубой поверхностью, мятой бумаги или бумаги со складками возможно снижение качества.


Нерекомендуемые типы бумаги

Некоторые типы бумаги могут вызвать ухудшение качества или повреждение устройства.
НЕ ИСПОЛЬЗУЙТЕ:
•сильно текстурированную бумагу
•слишком гладкую и блестящую бумагу
•изогнутую бумагу
1
1
1Скручивание величиной 2 мм или более может вызвать замятие бумаги.
•бумагу с покрытием или химически обработанную бумагу
•поврежденную, смятую или сложенную бумагу
•бумагу, плотность которой превышает рекомендованную в данном руководстве
•бумагу с прикрепленными скрепками
•бумагу с печатными заголовками на основе низкотемпературных красителей или термографии
•многослойную или бескарбонную бумагу
•бумагу для струйной печати
Использование любого из перечисленных типов бумаги может привести к повреждению устройства. На такие повреждения не распространяется гарантия компании
Brother.
Загрузка бумаги
Конверты
Большинство конвертов, предназначенные для лазерных принтеров, пригодныдляиспользованияв
аппарате. Однако при работе с 2 некоторыми конвертами могут возникнуть неполадки с подачей или с качеством печати из-за особенностей их конструкции. Края пригодного для использования конверта должны быть прямыми, плотно согнутыми, а ведущая кромкадолжна бытьнетолщедвухлистов бумаги. Конверт должен быть плоским, не мешковатым и не слишком тонким.
Следует приобретать высококачественные конверты и сообщать поставщику, что конверты предназначены для использования в лазерном аппарате.
Конверты могут подаваться из слота для ручной подачи по одному. Перед печатью или закупкой большого количества конвертов рекомендуется выполнить тестовую печать, чтобы проверить результаты печати.
Нерекомендуемые типы конвертов

Не используйте конверты следующих видов:
•поврежденные, изогнутые, помятые или имеющие необычную форму конверты
•слишком глянцевые или текстурированные конверты
•конверты с застежками или завязками
•конверты со самоклеющимися клапанами
•конверты объемного типа
•плохо отфальцованные конверты
•конверты стиснением (свыпуклыми надписями)
19
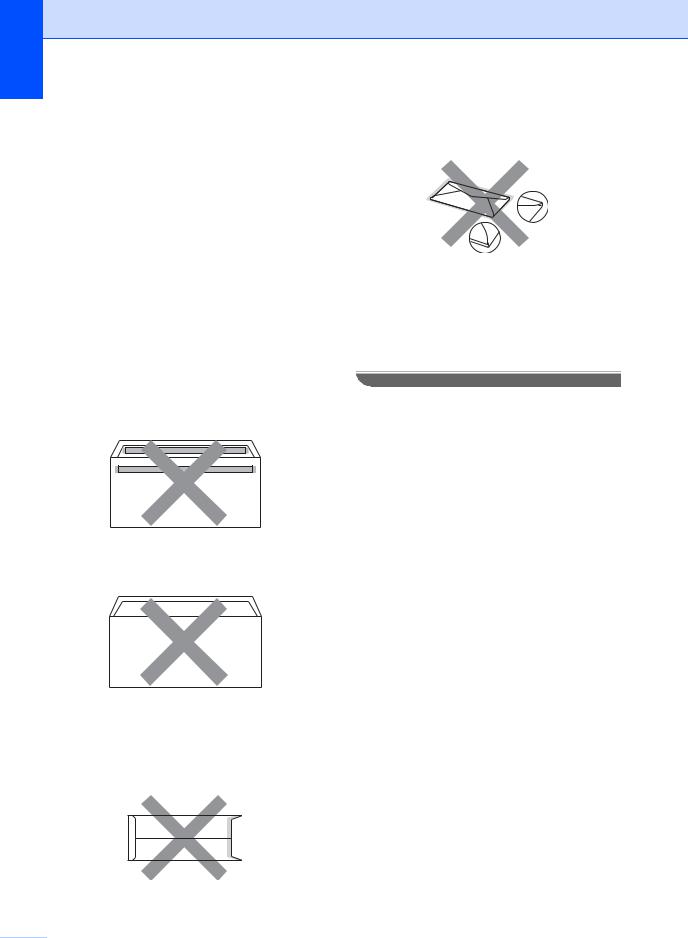
Глава 2
•конверты с текстом, ранее напечатанным на лазерном аппарате
•конверты с печатным текстом на внутренней стороне
•конверты, которыенельзясложитьв ровную стопку
•конверты из бумаги, плотность которой превышает рекомендованную для использования в устройстве
•конверты с непрямыми краями или не строго прямоугольной формы
•конверты с окошками, отверстиями, вырезами и перфорацией
•конверты с клеем, нанесенным на показанных ниже областях
•конверты с двойными клапанами (как показано на рисунке ниже)
•конверты, продающиеся с незагнутыми клапанами;
•конвертысклапанами, показанными на рисунке ниже;
•конверты, клапаныкоторыхзагнуты, как показано на рисунке ниже.
Использование любого из перечисленных типов конвертов может привести к повреждению устройства. На такие повреждения может не распространяться гарантия компании
Brother.
Наклейки
Данное устройство может выполнять печать на наклейках большинства типов, предназначенных для лазерных принтеров. Наклейки должны иметь клейкий слой на акриловой основе, так как этот материал более стабилен при высоких температурах закрепления тонера. Клейкийслойне долженвходитьв контакт с деталями устройства, так как лист с наклейками может приклеиться к фотобарабану или роликам и привести к замятию и ухудшению качества печати. Между наклейками не должно быть открытых участков клейкого слоя. Наклейки должны быть расположены так, чтобы они покрывали всю длину и ширину листа. При использование наклеек с промежуткаминаклейкимогутотклеиться, что приводит к серьезному замятию и ухудшению качества печати.
Все используемые наклейки должны выдерживать температуру 200 C в течение 0,1 секунды.
Не пропускайте лист с наклейками через устройство более одного раза.


Загрузка бумаги
Нерекомендованные типы наклеек
Не используйте поврежденные, изогнутые, помятые или имеющие необычную форму наклейки.
2

•ЗАПРЕЩАЕТСЯ загружать частично использованные листы с наклейками. Листысоткрытымиучасткамиклеевого слоя (на участках, с которых наклейки отклеены) вызовут повреждение устройства.
•Листы с наклейками должны удовлетворять требованиям к плотностибумаги, описаннымвданном Руководстве пользователя. При использовании листов с большей плотностьювозможнысбоиподачиили печати, которые могут привести к повреждению устройства.
•ЗАПРЕЩАЕТСЯ загружать ранее использовавшиеся наклейки или листы, на которых часть наклеек отсутствует.
21
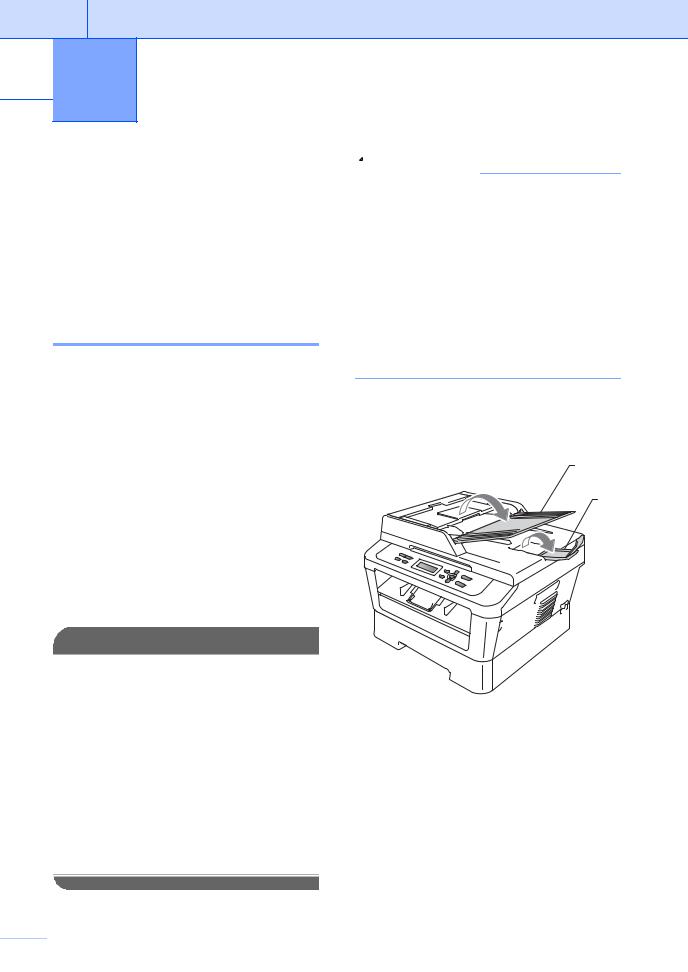
 3 Загрузка документов
3 Загрузка документов
Загрузка документов
Копирование и сканирование можно выполнять из АПД* (автоподатчика документов) (*для модели DCP-7065DN) и со стекла сканера.
Использование автоподатчика (АПД) (Для модели DCP-7065DN)
АПДможетвмещатьдо35 листовиподает каждый лист отдельно. Используйте
стандартную бумагу плотностью 80 г/м2; перед загрузкой в АПД документ следует пролистать.
Поддерживаемые форматы документов
|
Длина: |
147,3 – 355,6 |
мм |
|
|
Ширина: |
147,3 – |
215,9 |
мм |
|
Масса: |
64 – 90 |
г/м2 |
Загрузка документов

•НЕ ОСТАВЛЯЙТЕ толстые документы на стекле сканера. Это может привести к замятию в автоподатчике.
•НЕ ИСПОЛЬЗУЙТЕ изогнутую, имеющуюскладки, разорваннуюбумагу, а также скрепленную скрепками, склеенную клеем или скотчем.
•НЕ ИСПОЛЬЗУЙТЕ картон, газетную бумагу или ткань.
•Воизбежаниеповрежденияустройства при использовании АПД НЕ ТЯНИТЕ документ в момент подачи.

•Инструкции по сканированию документов, неподходящихдляподачи через АПД, см. в разделе
Использование стекла сканера
на стр. 23.
•При загрузке документа из нескольких страниц легче использовать АПД.
•Если документ написан чернилами или на нем есть корректор, убедитесь, что чернила или корректор полностью высохли.
a Поднимите и откиньте выходной откидной опорный щиток АПД (1). Откиньте опорный щиток АПД (2).
(2)
(1)
b Тщательно расправьте загружаемую стопку.
c Вставьте документ лицевой стороной вверх, верхним краем вперед в автоподатчик так, чтобы он коснулся подающих роликов.


d Отрегулируйте положение направляющих бумаги (1) по ширине документа.
1
Загрузка документов
Загрузка документов

Чтобы можно было использовать стекло сканера, АПД должен быть пустым.
|
a Поднимите крышку сканера. |
3 |
b Используя разметку для левого и верхнего края документа, расположите документ в левом верхнемуглустекласканералицевой стороной вниз.

• Воизбежаниеповрежденияустройства при использовании АПД НЕ ТЯНИТЕ документ в момент подачи.
• Инструкции по сканированию нестандартных документов см. в
разделе Использование стекла сканера на стр. 23.
Использование стекла сканера
Стекло сканера используется для копирования и сканирования страниц книг или отдельных листов.
Поддерживаемые форматы документов
|
Длина: |
До 297,0 мм |
|
Ширина: |
До 215,9 мм |
|
Масса: |
До 2,0 кг |
23

Глава 3
c Закройте крышку сканера.

Если сканируется книга или толстый документ, не захлопывайте крышку с силой и не нажимайте на нее.


 4 Копирование
4 Копирование
Выполнение
копирования
В следующих шагах приведены базовые операции копирования. Подробнее о каждом параметре см. в Руководстве по дополнительным функциям на компакт-
диске.
a Для загрузки документа выполните одно из следующих действий:
(Для модели DCP-7065DN)
Загрузите документ в АПД
лицевой стороной вверх. (См. раздел Использование автоподатчика (АПД) (Для модели DCP-7065DN) на стр. 22.)
Загрузите документ на стекло сканера лицевой стороной вниз. (См. раздел Использование стекла сканера на стр. 23.)
b Для получения одной копии нажмите клавишу Старт.
Для получения нескольких копий выполните одну из следующих операций:
(Для моделей DCP-7055 и DCP-7057) Нажмите клавишу
Количество копий, чтобы ввести количество копий (до 99), и нажмите клавишу Старт.
Нажимайте или удерживайте клавишу a или b, чтобы увеличить или уменьшить количество копий, затем нажмите клавишу Старт.
Остановка копирования
Чтобы остановить копирование, нажмите
Стоп/Выход.
Настройки копирования
|
Можно изменить следующие параметры |
4 |
|
копирования: |
Нажмите клавишу Меню, Опции или Дуплекс, затем клавишей a или b прокручивайте список настроек копирования. Когда на экране появится требуемая настройка, нажмите клавишу
OK.
Подробные сведения об изменении параметров копирования см. в разделе
Настройки копирования главы 2 Руководства по дополнительным функциям.
Можно изменить следующие параметры копирования:
Увелич./Уменьш.
Качество
Стопка (до 99 копий)
Сорт. 1
Яркость
Контрастность
Макет страницы
2-стор. печать 2
1Для модели DCP-7065DN
2Для моделей DCP-7060D, DCP-7065DN и DCP-7070DW
25

 5 Печать с компьютера
5 Печать с компьютера
Печать документа
Устройство может получать данные с компьютера и распечатать их. Для печати с компьютера установите драйвер принтера. (Подробные сведения о настройках печати см. в разделе Печать
для ОС Windows® или Печать и оправка/прием факсов для ОС Macintosh Руководства по использованию программного обеспечения.)
a УстановитедрайверпринтераBrother с установочного компакт-диска. (См.
Руководство по быстрой установке.)
b В открытом приложении выберите команду «Печать».
c Выберите название устройства в диалоговом окне Печать и щелкните
Свойства.
d В диалоговом окне Свойства выберите требуемые параметры.
Формат бумаги
Ориентация
Число копий
Тип печатного носителя
Разрешение
Печать установок
Несколько страниц
Двусторонняя печать / Буклет 1
Источник бумаги
1Для моделей DCP-7060D / DCP-7065DN / DCP-7070DW
e Чтобы начать печать, нажмите OK.


 6 Сканирование на компьютер
6 Сканирование на компьютер
Сканирование документа PDF с помощью
ControlCenter4 (Windows®)
(Для пользователей Macintosh) См. раздел Сканирование в Руководстве по использованию программного обеспечения.

Вид экранов на вашем компьютере может отличаться в зависимости от модели.
|
ControlCenter4 — это программная утилита, позволяющая легко и быстро получать доступ |
|
|
к часто используемым приложениям. Использование ControlCenter4 устраняет |
|
|
необходимость вручную запускать определенные приложения. Можно использовать |
6 |
|
ControlCenter4 на компьютере. |
a Загрузите документ. (См. раздел Загрузка документов на стр. 22.)
b Откройте ControlCenter4, нажав пуск/Все программы/Brother/XXX-XXXX (где
XXX-XXXX обозначает название модели)/ControlCenter4. Будет запущено приложение ControlCenter4.
c Выберите Стандартный режим или Расширенный режим перед использованием
ControlCenter4.
d Выберите требуемый аппарат в раскрывающемся списке Модель.
27

Глава 6
e Выберитетипфайладлясохранениявпапке. Поумолчаниюотсканированныеданные сохраняются в формате JPEG (*.jpg).
Нажмите Конфигурация и выберите Настройка кнопок, Сканирование и Файл.
Откроется диалоговое окно конфигурации. Можно изменить настройки по умолчанию.
1
2
3
4
5
1В раскрывающемся списке Тип файла выберите PDF (*.pdf).
2Введите имя файла для документа.
3Файл можно сохранить в папке по умолчанию или выбрать другую папку, щелкнув кнопку 
4Разрешение сканирования можно выбрать в раскрывающемся списке
Разрешение.
5В раскрывающемся списке можно выбрать размер документа.
f Нажмите OK.


Сканирование на компьютер
g Нажмите Файл.
Аппарат начнет процесс сканирования. Автоматически откроется папка, в которую были сохранены отсканированные данные.
6
29

Глава 6
Изменение параметров клавиши СКАНИРОВАНИЕ
Перед сканированием
Для использования устройства в качестве сканера установите драйвер сканера. Если устройство используется по сети, настройте его с помощью TCP/IP-адреса.
Установите драйверы сканера с установочного компакт-диска. (См. Руководство по быстрой установке.)
Настройте устройство с помощью TCP/IP-адреса, если не удалось выполнить сканирование по сети. (См. раздел Настройка сканирования по сети документа
Руководство по использованию программного обеспечения.)
Параметры клавиши СКАНИРОВАНИЕ
Можно изменить параметры клавиши СКАНИРОВАНИЕ с помощью ControlCenter4.
a Откройте ControlCenter4, нажав пуск/Все программы/Brother/XXX-XXXX (где
XXX-XXXX обозначает название модели)/ControlCenter4. Будет запущено приложение ControlCenter4.
b c d
Выберите требуемый аппарат в раскрывающемся списке Модель.
Перейдите на вкладку Настройки устройства.
Нажмите Настройки сканирования устройства.