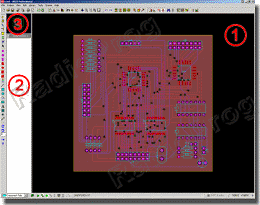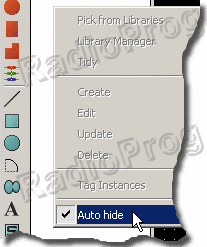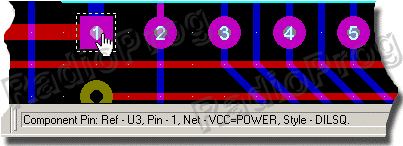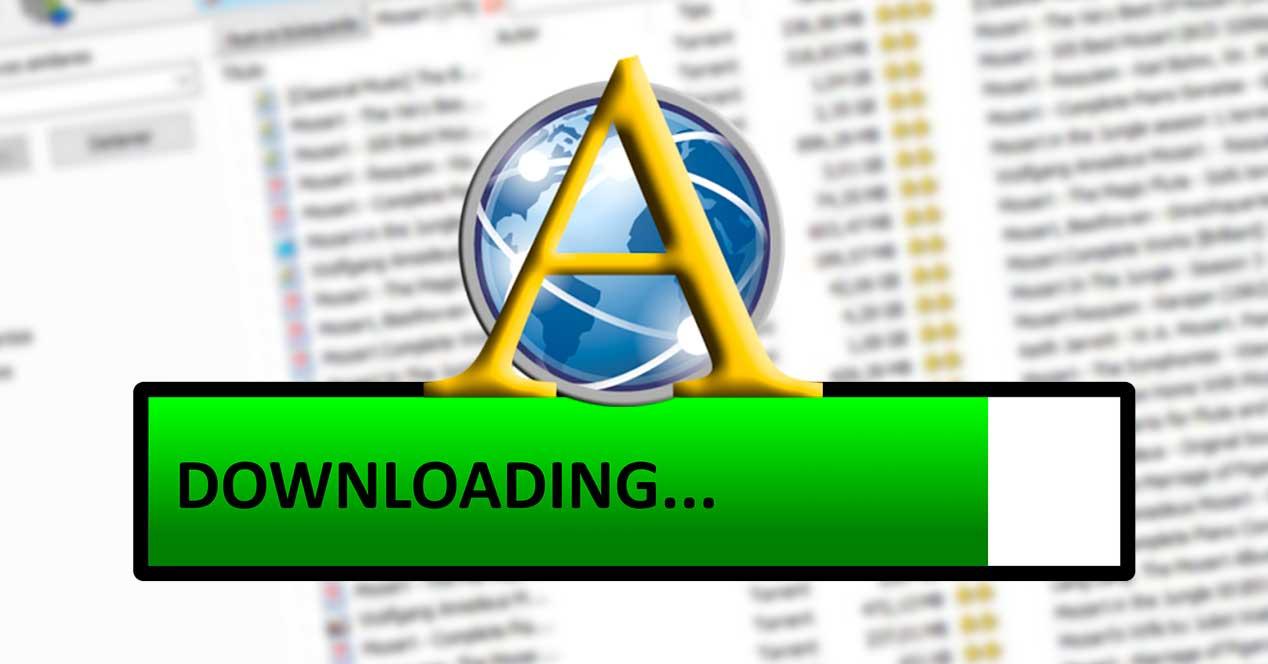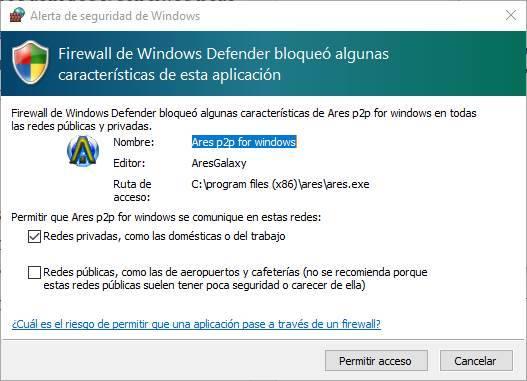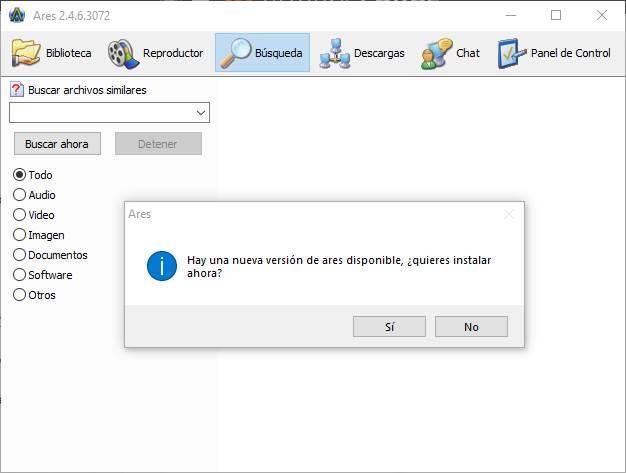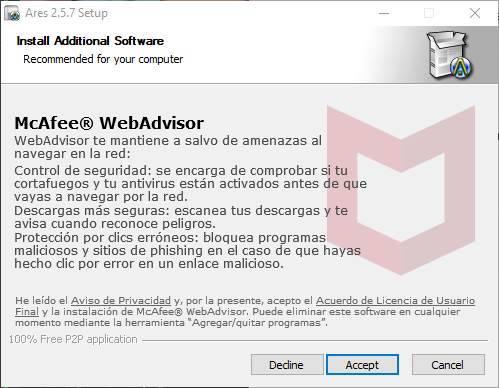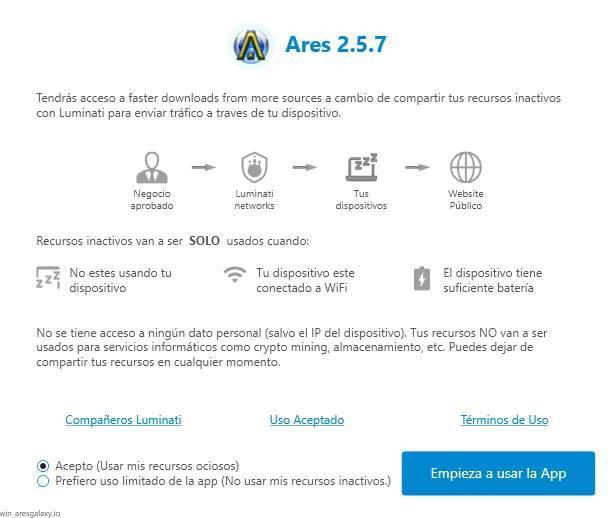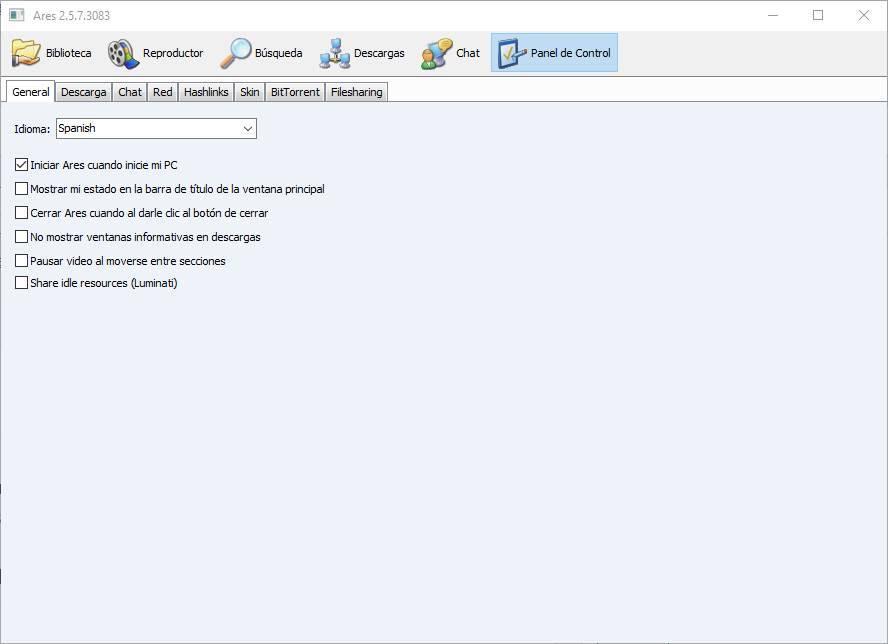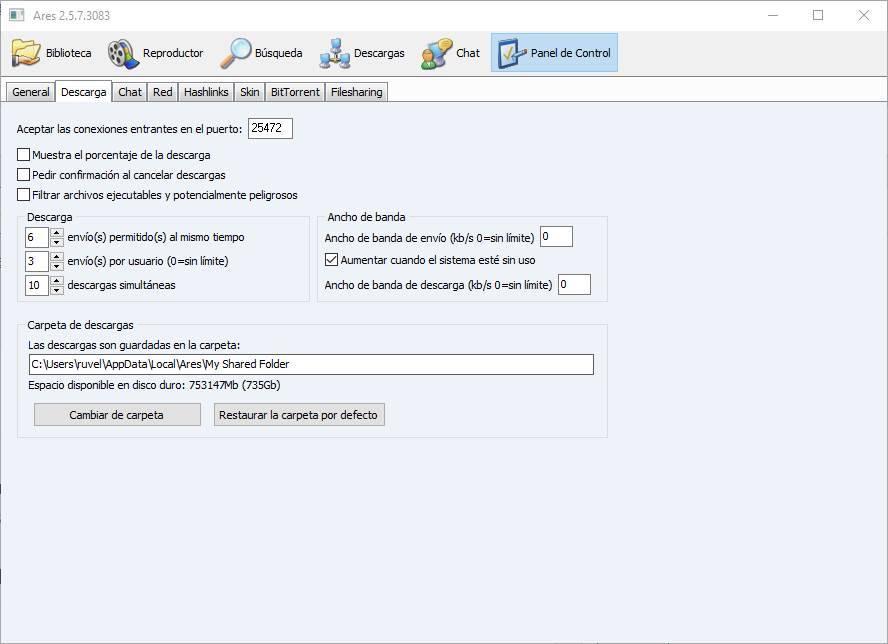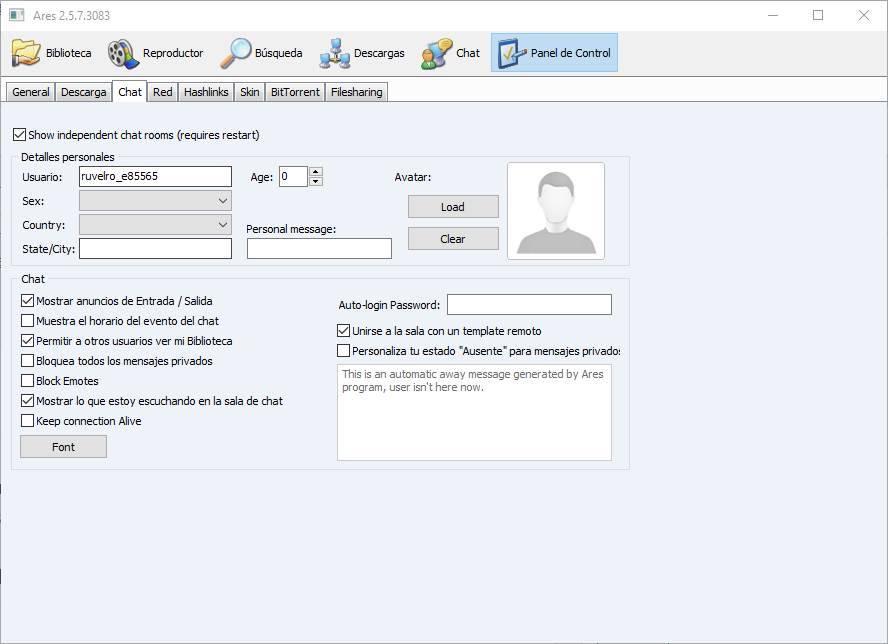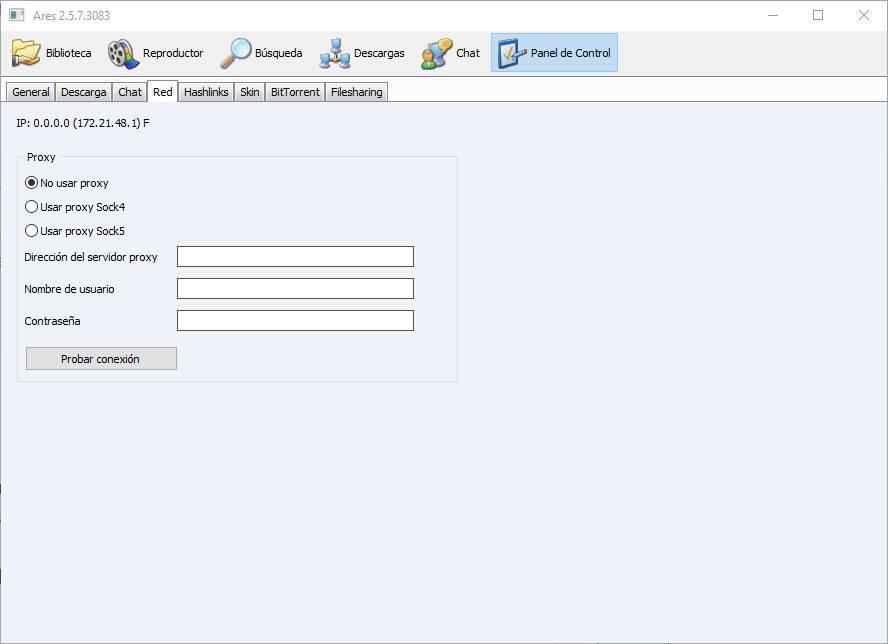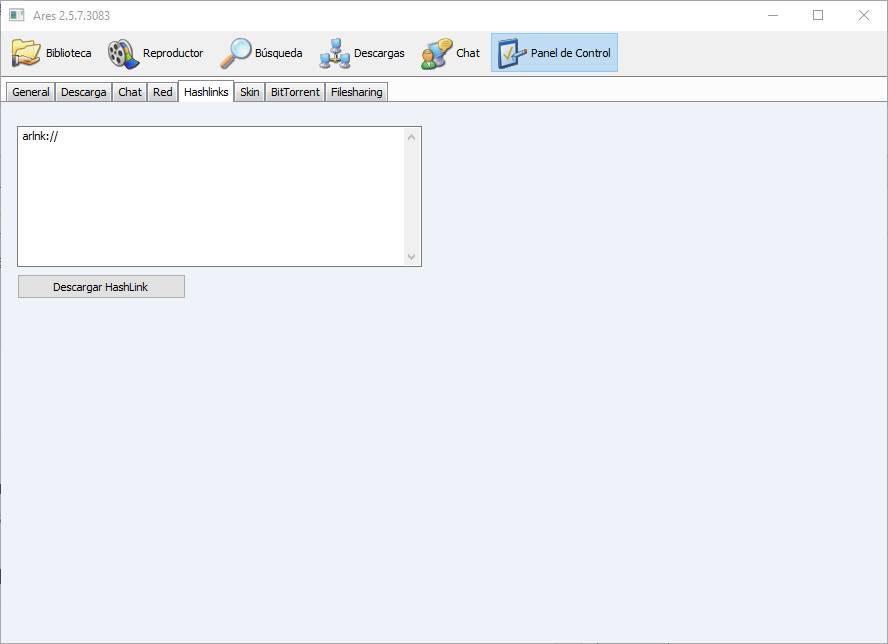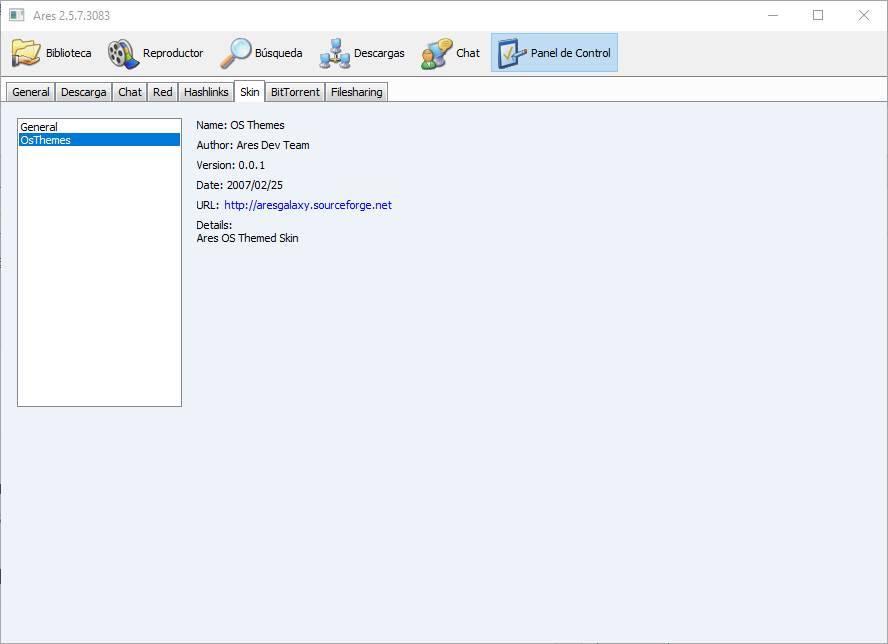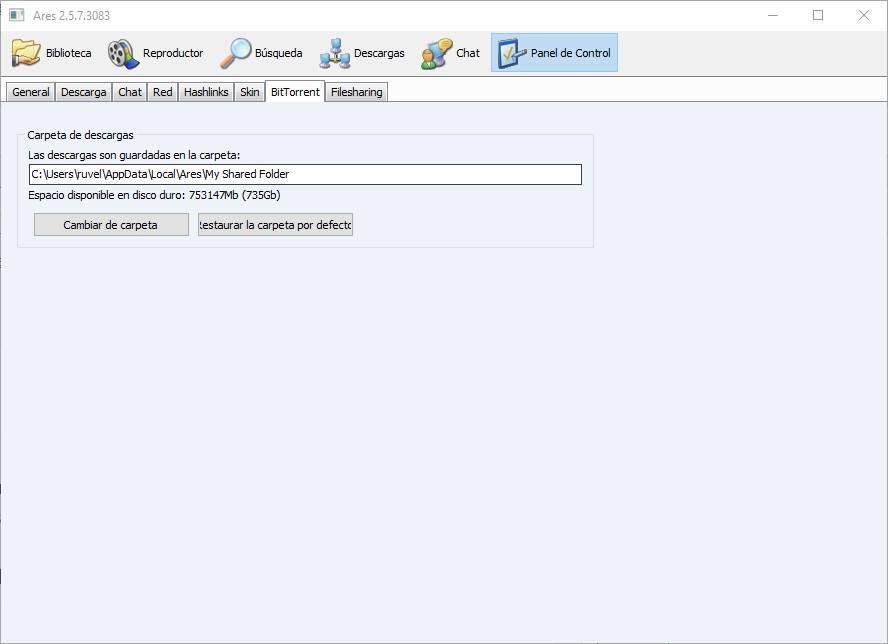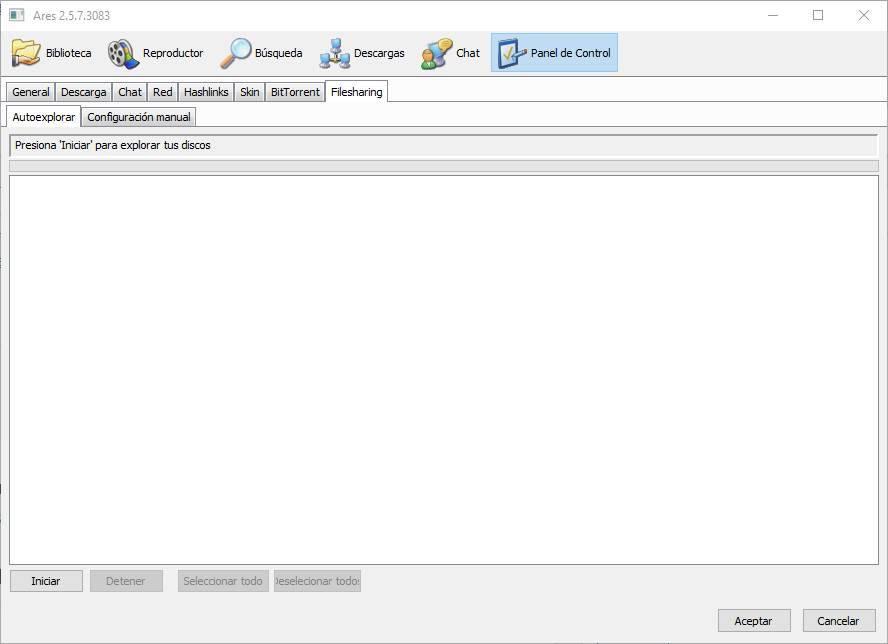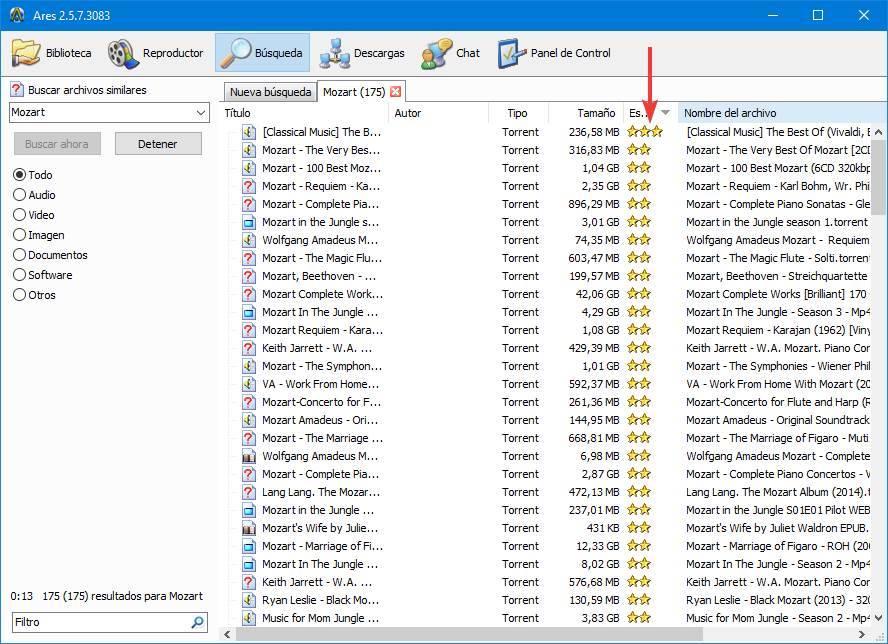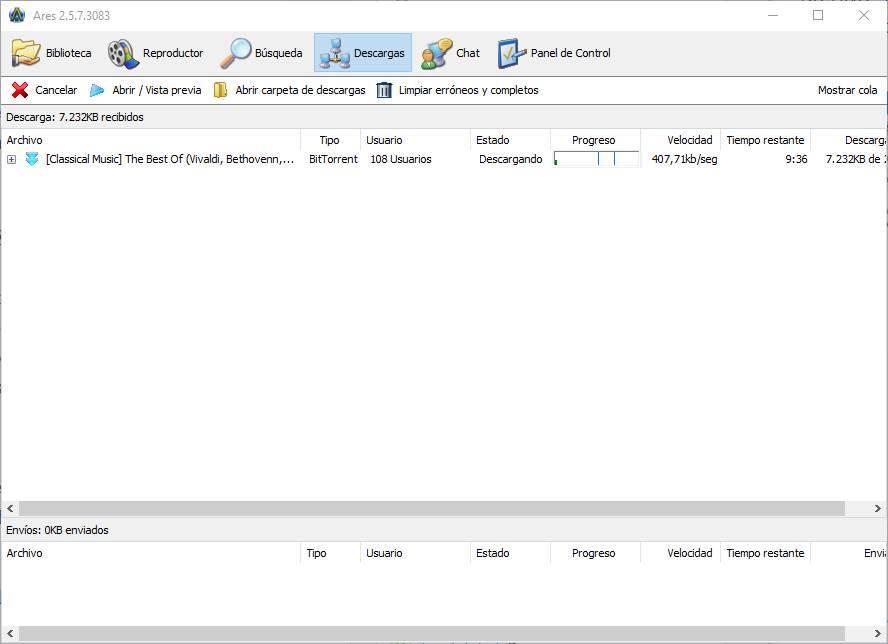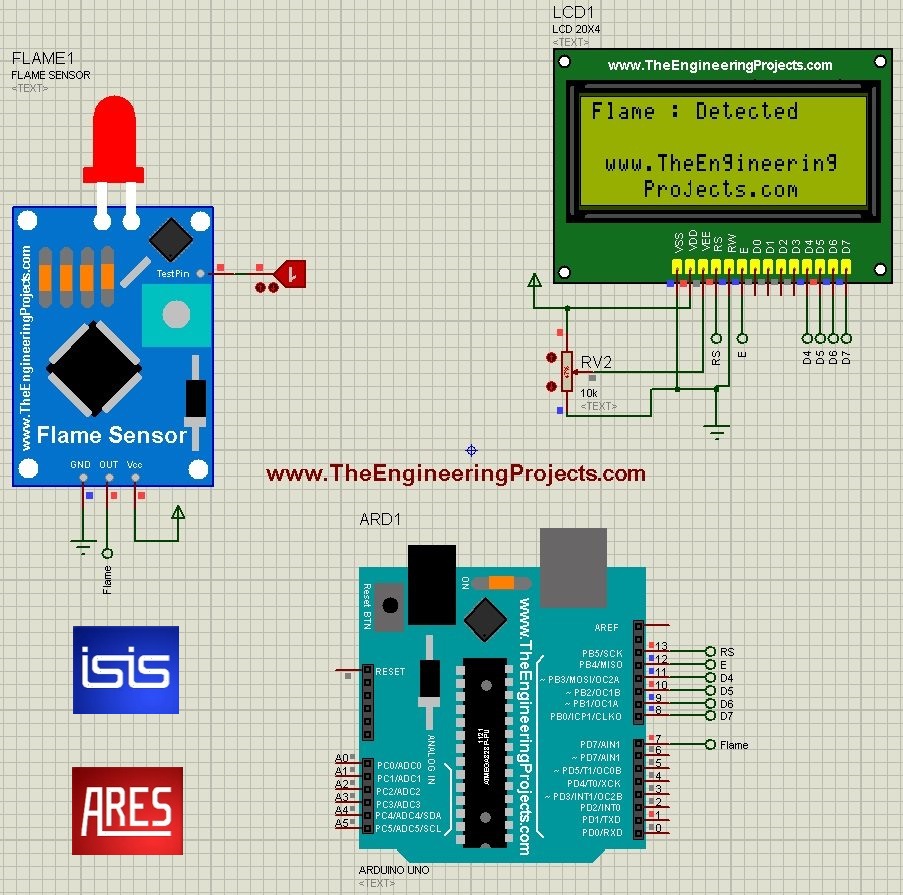Предположим, что вы уже установили пакет в некоторый удобный для вас каталог на вашем жестком диске.
Чтобы запустить программу ARES, щелкните на кнопке Пуск и выберите Программы, Proteus 7 Professional и затем ARES 7 Professional. После чего загрузится редактор схем ARES.
Если у вас демонстрационная копия программы, вы можете запустить ARES через Proteus 7 Demonstration в меню Пуск.
Наибольший участок экрана занимает окном редактира, которое выглядит, как показано на рисунке, здесь вы будете размещать и разводить плату. Самый маленький участок в левой верхней части экрана называется окном обзора. При обычном использовании окно обзора отображает, как и предполагает его название, краткий обзор полного рисунка — синий прямоугольник показывает границы текущей схемы, а зеленый — участок схемы, который в настоящее время отображен в окне редактирования. Однако, когда в переключателе объектов выбран новый объект, окно обзора используется для предварительного просмотра выбранного объекта (об этом будет рассказано позже).
- окно редактирования
- переключатель объектов
- окно краткого обзора
Секция окна, содержащая Окно Краткого Обзора и Переключатель Объектов, может быть переведена в режим “автоматического скрытия” для максимизации площади экрана, отдаваемой Окну Редактирования, во время вёрстки проекта. Просто кликните правой кнопкой на Окне Краткого Обзора или на Переключателе Объектов и выберите опцию Автоматически Скрывать (Auto–Hide) в появившемся контекстном меню.
Когда этот режим включен, секция окна сворачивается в панель и может быть “развернута” при наведении на неё курсора мыши или при изменении Вами режимов с помощью иконок выбора режимов. Эта возможность хоть и даёт Вам больше пространства в Окне редактирования во время трассировки, но и не затрудняет доступ к Переключателю Объектов для расстановки и к Окну Краткого Обзора для навигации по проекту.
Полоса управления внизу приложения достойна дальнейшего упоминания и по существу разбивается на четыре секции:
Слева находится фильтр выбора объектов (Selection Filter), который позволяет вам конфигурировать уровни и объекты, которые могут быть выбраны в текущем рабочем режиме. Обычно заданные по умолчанию правила всех удовлетворяют, и этот фильтр служит для удобного изменения степени детализации выбора, когда это необходимо. Выпадающий список переключателя слоёв определяет установку текущего слоя, а также к каким объектам печатной платы возможно обращение.
В середине — строка состояния, которая снабжает текстовыми “подсказками” объекты, над которыми в настоящее время находится курсор мыши. Это особенно полезно, когда вы останавливаете мышь, к примеру, над контактной площадкой, поскольку это сообщит вам, к какой сети принадлежит эта контактная площадка.
Правее находится оперативный контроль правил проектирования. Он сообщит о любых нарушениях физических норм проекта, которые происходят во время разработки платы. Клик левой кнопкой мыши на нем запустит диалог, детализирующий нарушения с дальнейшей возможностью увеличения масштаба для того, чтобы подробно исследовать нарушение.
В правом краю строки состояния находится индикатор координат, соответствующих положению курсора. Они отражают не точную позицию курсора, а место, к которому эта позиция была привязана. Стандартный вариант привязки, выбираемый через меню Вид (View) (или через клавиши CTRL+F1 и F2, F3 и F4), и значения привязки могут быть конфигурированы в диалоговом окне установки координатных сеток (Set Grids) в меню Система (System).
Координаты могут быть в имперских или метрических единицах, смотря, включена ли команда Метрический (Metric) (по умолчанию задана клавиша М). Вы можете также установить ложное начало координат, используя команду Начало отсчёта (Origin) (по умолчанию задана клавиша O), в этом случае координаты изменят цвет с черного на сиреневый.
Точечная сетка в окне редактирования может быть включена или выключена, используя команду Сетка (Grid), или через “горячую” клавишу (по умолчанию это — G). Интервал между точками обычно отражает текущую установку привязки, кроме случая, когда используется мелкий масштаб. В этом случае, интервал между точакми равен произведению интервала привязки на соответствующий множитель.
В ARES можно установить, чтобы отобразить крестик X в позиции, на которую курсор был фиксирован. Делается это с помощью команды Х-Курсор (X-Cursor) или заданной по умолчанию клавиши X.
Теперь, завершив обзорную экскурсию по редактору плат, применим всё вышеупомянутое в практическом использовании в последующих разделах руководства.
Теги
ARESCADCAD / САПР (система автоматизированного проектирования)Proteus VSM
Цель этого руководства — ознакомить вас как можно быстрее с основными возможностями программы ARES, чтобы Вы могли использовать пакет для реальной работы. Пользователям со скромной компьютерной грамотностью понадобится день или два, чтобы изучить пакет и развести свою первую плату.
| · | основные методы размещения элементов и трассировки; |
| · | трехмерная визуализация платы; |
| · | разработка, основанная на списке соединений, включая ручную и автоматическую трассировку. |
Больше передовых методов редактирования, таких как редактирование блока и редактирования соединений.
| · | формирование распечатки |
| · | создание элементов библиотек |
Мы рекомендуем Вам правильно выполнять упражнения руководства, так как в них указано достаточно много вещей, и если что-то будет пропущено, то это приведет очень к потраченному впустую времени. Также, работая с руководством подобным образом, Вам будет на много проще охватить основные понятия программы, чем просто читая справочный материал.
Заметьте, что во всём этом руководстве (и в документации в целом) указываются горячие клавиши, как способ выполнения специальных команд. Здесь указываются сочетания горячих клавиш, заданные по умолчанию. Информация относительно конфигурирования ваших собственных горячих клавиш может быть найдена в «Общие понятия» – «Конфигурация клавиатуры».
Популярность этой программы, вместе с крестовым походом многих организаций против этого типа программного обеспечения, сделали Ares, несмотря на то, что он является открытым исходным кодом, трудным для загрузки. Если мы хотим избежать проблем, лучшее, что мы можем сделать, это загрузить последнюю версию из SourceForge. Хотя на некоторых веб-сайтах есть более свежие версии, они изменены неизвестными людьми и обычно скрывают вредоносное ПО. Единственный способ получить официальную и безопасную версию — это.
Установите Ares в Windows 10
Первое, что нужно иметь в виду, это то, что антивирус не должен предупреждать нас, если мы скачали официальную версию. Если Defender для Windows , SmartScreen или любая другая мера безопасности вызывает срабатывание сигнализации, что-то пошло не так, и, конечно, у нас в руках ложная и опасная версия программы.
Наблюдения и советы этой статьи мы подготовили на основании опыта команды Мастер установки Ares очень просто. Единственное, что нам нужно сделать, это принять условия лицензии, выбрать, где установить программу, и все. Процесс копирования файлов начнется автоматически и через несколько секунд будет завершен.
У нас уже установлен Арес на компьютере. По умолчанию программа запускается автоматически после установки, и здесь важно убедиться, что мы даем ей разрешение в брандмауэр.
Если есть новая версия программы, она уведомит нас и даст нам возможность загрузить и установить ее автоматически. Конечно, при этом нужно быть осторожным.
Общие опасности
Установка Ares в Windows , хотя это не вызывает затруднений, может поставить под угрозу наш компьютер, если мы сделаем это неправильно. Например, в зависимости от того, где мы скачали программу, мастер установки может предложить установить нежелательное программное обеспечение. Осторожнее с этим.
Кроме того, в зависимости от (ложной) версии, которую мы загружаем, может появиться помощник, который запрашивает у нас разрешение на использование нашего оборудования, пока мы его не используем. Что он делает откажитесь от нашего ПК использовать его как VPN прокси, или производить расчеты с ЦП, пока мы его не используем. И, конечно же, этого следует избегать любой ценой.
После того, как Ares будет установлен на ПК и он будет открыт, мы нажмем кнопку » Панель управления »На панели инструментов программы, чтобы войти в ее конфигурацию. Панель настройки Ares в Windows разделена на несколько вкладок, в каждой из которых мы найдем ряд различных опций.
Генеральная
Это основной раздел программы. Исходя из этого, первое, что мы сможем сделать, это изменить язык программы. Мы также сможем настроить несколько основных параметров программы, например, хотим ли мы, чтобы она запускалась автоматически при включении ПК, отображать статус в строке заголовка, управлять уведомлениями программы, полностью закрывать ее при нажатии кнопки закрытия и, наконец, автоматически приостанавливайте воспроизведение видео на плеере, когда мы меняем разделы.
Если мы приняли (или не приняли) передачу нашего оборудования с Люминати, тогда мы сможем активировать или деактивировать эту опцию.
Скачать
Это, наверное, самый важный участок, чтобы можно было спускаться на максимальной скорости. Из него мы сможем изменить:
- Порт, который мы хотим использовать.
- Максимальное количество отправлений одному пользователю.
- Общая максимальная отгрузка.
- Одновременные загрузки.
- Ограничения на скачивание и выгрузку.
Мы также сможем выбрать, где мы хотим сохранять эти загрузки по умолчанию, и другие параметры, такие как отображение процента загрузки, запрос подтверждения при отмене загрузки или фильтр файлов.
Чат
У Ареса есть встроенная функция чата. Мы сможем настроить (если захотим) наши данные в программе, защитить сеанс паролем и даже настроить статус. Этот раздел не влияет на производительность программы или скорость загрузки.
После того, как профиль настроен, мы можем начать использовать чаты в чистейшем стиле IRC.
Чистыми
В этом разделе мы сможем настроить, в основном, если мы подключены через прокси-сервер, но ничего больше. Если мы подключаемся через этот сервер, нам нужно будет указать его и заполнить данные для подключения. В противном случае мы можем пропустить этот раздел.
Хэш-ссылки
Помимо добавления новых загрузок из поисковой системы, мы также сможем добавлять новые файлы для загрузки через их коды Hashlinks. Хэш-ссылка — это ссылка, которая связана с одним файлом, в частности с его хешем. Таким образом мы гарантируем, что загружаем определенный файл, а не, например, подделку. В этом разделе мы сможем добавлять эти ссылки.
Кожа
Настройка внешнего вида программ не новость. У Ares есть своя собственная система «скинов», которая позволит нам придать ему индивидуальный подход, который мы хотим. По умолчанию у нас есть две официальные темы, но в Интернете мы можем найти большое количество разных тем, так что мы можем выбрать ту, которая нам больше всего нравится.
Фильмы
В этом разделе мы сможем настроить папку, в которой мы хотим сохранить стандартные загрузки клиента BitTorrent, включенного в Ares. Это полезно для пользователей, которым нравится, чтобы все было аккуратно и организовано, а также для тех, у кого есть жесткий диск большей емкости для хранения данных.
В любом случае для скачивания торрентов гораздо лучше остановить свой выбор на других специализированных программах, например uTorrent или Transmission.
файлообмена
Наконец, на этой вкладке мы сможем настроить папки, которыми мы хотим поделиться, в дополнение к основной папке загрузки из предыдущего раздела. В Сеть P2P работает, потому что пользователи делятся своими файлами, иначе это было бы невозможно. Но необходимо быть осторожным с каталогами, которыми мы совместно пользуемся, поскольку мы можем раскрывать, не зная об этом, личные файлы.
Важно, чтобы этот раздел контролировался, чтобы делиться только тем, что мы хотим предложить другим, но ничего больше. Ares позволит нам автоматически исследовать и выбирать каталоги автоматически (не рекомендуется) или выбирать вручную каждый из каталогов, которыми мы хотим поделиться.
Советы по быстрой загрузке от Ареса
Наблюдения и советы этой статьи мы подготовили на основании опыта команды Арес скачать Процесс в основном делится на два этапа. Первый — это поиск файлов. Для этого мы должны перейти в Раздел «Поиск» на вершине. Нам нужно будет написать в появившемся поле то, что мы хотим искать, а внизу указать тип контента, о котором идет речь. Чем точнее поиск, тем быстрее мы его найдем и тем быстрее сможем начать загрузку файла.
Мы должны найти загрузку с наибольшим количеством звезд. Таким образом мы будем уверены, что у нас будет больше «пар» для более быстрой загрузки, и у нас будет меньше вероятности загрузки поддельного файла.
Как только загрузка, которую мы хотим загрузить, будет найдена, мы должны дважды щелкнуть по ней, чтобы начать загрузку. Это автоматически перейдет в » Скачать », Откуда мы можем видеть ваш прогресс. Благодаря DHT мы можем загружать файлы из любого источника, даже из других сетей, таких как сеть BitTorrent.
Когда файл будет готов, мы скопируем его на наш компьютер, и он будет автоматически передан. Мы помним, что в P2P-сетях важно делиться.
Некоторые советы, которые мы можем принять во внимание, чтобы скачивать файлы быстрее с Аресом составляют:
- Убедитесь, что программа разрешена в брандмауэре.
- Убедитесь, что используемый вами порт открыт (хотя с UPnP проблем быть не должно).
- Всегда ищите загрузки с большим количеством сидов.
- Включите DHT одноранговое обнаружение.
- Убедитесь, что у нас есть бесплатная сеть. Если другие пользователи загружают с других ПК или смотрят потоковое видео, скорость упадет.
- Communication Engineering
- Electronics Engineering
- Proteus
If you guys have any problem anywhere, ask in comments and I will try my best to resolve your issues and also subscribe to our newsletter so that you get these burning tutorials rite in your mail box. I will continuously update this list of tutorials so that we have all tutorials at one place.
Course Content of Proteus Guide
I have divided this tutorial in few sections and you have to follow them in sequence and at the end of this course, I hope you will be able to create any simulation in Proteus ISIS & also design its PCB model in Proteus ARES. These sections are as follows:
- In the 1st section of this course, we will have a look at few basic concepts in Proteus, which are necessary for a beginner to understand.
- In the 2nd section, we will discuss various components available in Proteus. I know there’s countless components in its database and we can’t discuss them all but we will have a look at most commonly used components i.e. DC motor, servo motor, serial port, etc. We will design some simple electronics circuits in Proteus to get better understanding.
- In the 3rd section, we will have a look at How to simulate different Microcontrollers in Proteus ISIS, and we will also simulate different sensors in it. Moreover, I will guide you How to Install 3rd Party Proteus Libraries.
- In the 4th section, we will first have a detailed introduction to Proteus ARES & then we will design different PCB boards in it, both single layered and multi-layered.
- In the 5th section, we will see how to design a component in Proteus along with its PCB footprint, if it’s not already in Proteus database. Its important, especially when you need to design a PCB in Proteus.
- In the 6th section, we will simulate different final year complex projects.
Complete Guide on Proteus ISIS & ARES
- I have created above mentioned sections and added respective links in sequence.
Section 1: Basics of Proteus ISIS
So, let’s get started with Basics of Proteus ISIS, these are very basic tutorials, so if you have worked on Proteus before, then you can skip this section. Although, I would recommend you to read them once:
- Introduction to Proteus
- Simulate First Electronics Project in Proteus ISIS
- How to Increase Workspace in Proteus
- Voltmeter & Ammeter in Proteus ISIS
- How To Use Virtual Terminal in Proteus ISIS
- How To Use Oscilloscope in Proteus ISIS
- How to Install and Download Proteus Software ?
- Knowing About Components Available in Proteus ISIS
- Component Designing in Proteus ISIS
- Top 10 PCB Design Software
Section 2: Components Available in Proteus ISIS
Proteus has a wide range of components in its database. Using these components you can design almost any kind of circuit and can test and debug it. Below tutorials mention few of these components, which are most commonly used while working on Proteus.
- How to Design a DC Power Supply in Proteus ?
- Variable Voltage Modulation Using LM317 in Proteus ISIS
- DC Motor Drive Circuit in Proteus ISIS
- Stepper Motor Drive Circuit in Proteus ISIS
- Servo Motor Drive Circuit in Proteus ISIS
- Relay simulation in Proteus ISIS
- Design a Buzzer in Proteus
Components Libraries for Proteus
Proteus has a wide range of components available in its database. But it happens quite a lot that you search for some component in Proteus but you can’t find it in Proteus database. For such cases, Proteus has given a method using which you can design your component in Proteus and can add all of its features in it. Its quite a lengthy process and needs a lot of effort as it involves creation of DLL files using C++ and VSM. We have designed few components libraries for Proteus, using which you can simulate that component or module in Proteus. Here’s the list:
- Arduino Library for Proteus
- Genuino Library for Proteus
- GPS Library for Proteus
- GSM Library for Proteus
- XBee Library for Proteus
- Arduino UNO Library for Proteus
- Arduino Mega Library for Proteus
- Arduino Nano Library for Proteus
- Arduino Pro Mini Library for Proteus
- Ultrasonic Sensor Library for Proteus
- PIR Sensor Library for Proteus
- Bluetooth Library for Proteus
- DS1307 Library for Proteus
- Gas Sensor Library for Proteus
Arduino Projects in Proteus
Arduino is most widely used Microcontroller board these days, which is famous for its flexibilty and ease of use. Arduino board is not available in Proteus but we have provided with Arduino libraries using which you can quite easily use Arduino in Proteus and can test your circuits in Proteus before implementing them in hardware. Below are the tutorials and projects in which we have used Arduino in Proteus.
- Arduino Library For Proteus
- Arduino Lilypad / Nano Library For Proteus
- Arduino Lilypad Simulation in Proteus
- Circuit Designing of LCD with Arduino in Proteus ISIS
- Interfacing of Seven Segment Display with Arduino in Proteus
- Display ADC value on LCD using Arduino in Proteus ISIS
- Control Servo Motor with Arduino in Proteus
- Traffic Signal Control Project using Arduino in Proteus
- Intelligent Energy Saving System
- Power Factor Measurement Using Microcontroller in Proteus
- DS1307 Arduino based Digital Clock in Proteus
- Interfacing of Multiple Temperature Sensor with Arduino
- DC Motor Direction Control with Arduino in Proteus ISIS
- DC Motor Speed Control with Arduino in Proteus ISIS
- Arduino Bluetooth Communication using HC05
PIC Microcontroller Projects in Proteus
PIC Microcontroller is another microcontroller which is used by engineers in engineering projects. This microcontroller is available in Proteus so we have designed few projects on it which are mentioned below:
- Circuit Designing of LCD with PIC on Proteus ISIS
- Display ADC value on LCD using PIC Microcontroller in Proteus ISIS
- Electronic Door Lock using PIC Microcontroller
8051 Microcontroller Projects in Proteus
8051 Microcontroller is another microcontroller series which is quite popular and is used in engineering projects quite a lot. 8051 Microcontrollers are also available in Proteus and most normally used 8051 Microcontrollers are AT89C51 and AT89C52. I have shared many projects on 8051 Microcontroller, which are as follows:
- LED Blinking Project using 8051 Microcontroller
- Serial Communication with 8051 Microcontroller
- Interfacing of LCD with 8051 Microcontroller
- Interfacing of Keypad with 8051 Microcontroller
- Design a Simple Calculator with 8051 Microcontroller
Sensors simulation in Proteus
[dt_gap height=»7″]
Proteus has a wide range of sensors available in its database. We have designed simulations of few of these sensors which are mentioned below. Ultrasonic sensor is not available in Proteus so we have provided its library so thaat students can easily interface and test it in Proteus. These sensors’ simulations are mentioned below:
- Ultrasonic Sensor Library for Proteus
- Ultrasonic Sensor Simulation in Proteus
- How to Use LDR Sensor in Proteus
- Capacitive Touch Sensor in Proteus
- LM35 Sensor in Proteus
- 18B20 Sensor in Proteus ISIS
- Send SMS with SIM900D Module in Proteus ISIS
555 Timer Projects in Proteus
555 Timer is known as the king of electronics projects after microcontrollers. 555 timer is used in a lot of electronics projects where you need to ddo control or generate some timing or PWM pulse. 555 Timer is available in Proteus and have designed a lot of tutorials on it, which are mentioned below:
- LED Flashing Project with 555 Timer in Proteus ISIS
- Multiple LED Flasher Project using 555 Timer in Proteus ISIS
- LED Dimming Project Using 555 Timer in Proteus ISIS
- Angle Control of Servo Motor using 555 Timer in Proteus ISIS
- Sequential LED Blinking using 555 Timer in Proteus ISIS
- Seven Segment Display Using 555 Timer in Proteus ISIS
- Relay Control Using 555 Timer in Proteus ISIS
- Traffic Signal Control using 555 Timer in Proteus ISIS
PCB Designing Tutorials in Proteus ARES
Proteus not only provide the capability of circuit designing and testing but also provide the facility of designing a PCB. Proteus comes with two packages one is named as Proteus ISIS in which we design our circuits and the other one is Proteus ARES which is used for PCB designing. Here we have post tutorials on How to design PCBs in Proteus.
- PCB Designing in Proteus ARES
- Arduino UNO PCB Design for Proteus ARES
So these are the tutorial on which I have written. If you guys stuck at any point, feel free to ask in comments and I will try my best to satisfy you as much as I can. Moreover subscribe to our mailing list so that you get these tutorials rite into your mail box. Stay blessed & take care.
Proteus – программа конструирования электронных схем, характеризующаяся сочетанием профессиональных возможностей и простоты, использующаяся как для учебных целей, так и для промышленного производства сложных электронных устройств. Proteus представляет собой платформу сквозного проектирования и объединяет в себе две основных программы: ISIS – модуль схемотехнического проектирования и моделирования, который позволяет специалистам оптимизировать свои проекты, минимизировать ошибки и снизить число итераций при разработке и ARES – программное обеспечение для проектирования топологии печатных плат.
Верификация схемы электрической в редакторе ISIS
При создании электрических схем разработчик может допустить ошибки при размещении и соединении объектов схемы. Поэтому перед тем как произвести трансляцию разработанной схемы в редактор ARES рекомендуется выполнить верификацию схемы (рис. 1) – проверку на наличие ошибок ERC (правильности электрических соединений).
Рис. 1. Проверяемая в данном примере схема
Произвести проверку можно при помощи команды основного меню редактора ISIS — Tool/Electrical Rules Check. В результате чего системой будет сгенерирован отчет о результатах проверки, который после завершения проверки будет отображен в открывшемся окне Electrical Rules Check в текстовом виде (рис. 2).
Рис. 2. Отчет о результатах проверки схемы на наличие ошибок ERC
Трансляция схемы электрической в редактор ARES и размещение компонентов на плате.
После того как работа над проектом схемы электрической принципиальной в рабочей области ISIS завершена, схему можно экспортировать в ARES – редактор разработки печатных плат. ARES является PCB приложением программы Proteus и используется для разработки печатных плат, выполнения определенных функций CAD систем и подготовки результатов проектирования к производству. Данная программа обладает возможностью автоматизированного размещения компонентов на плате и автоматической трассировки. Открыть редактор ARES можно посредством нажатия на кнопку PCB Layout на верхней панели инструментов Proteus, в результате чего в рабочую область программы будет добавлена новая вкладка PCB Layout. После того как схема создана в редакторе ISIS, все имеющиеся в схеме компоненты будут отображены на панели COMPONENTS редактора печатных плат. Список цепей и компонентов создается в ISIS автоматически или же при помощи команды Tool/Netlist Compiler основного меню ISIS.
Перед тем как разместить компоненты, в рабочем поле редактора ARES необходимо создать контур печатной платы. Если проект был создан при помощи мастера New Project Wizard, то в зависимости от выбранных настроек, после запуска редактора ARES, в проект PCB Layout контур платы может быть уже добавлен. В противном случае разработчику необходимо будет его нарисовать вручную. Контур платы создается на слое Board Edge при помощи инструментов:
- 2D Graphics Line Mode (Линия);
- 2D Graphics Box Mode (Прямоугольник);
- 2D Graphics Circle Mode (Окружность);
- 2D Graphics Arc Mode (Дуга);
- 2D Graphics Closed Path Mode (Многоугольник),
расположенных на левой панели инструментов редактора ARES.
При необходимости его размер можно изменить. Для этого при помощи левой кнопки мыши выделите контур платы (для удобства можно использовать фильтр Select Graphics) и измените размер путем перемещения сторон контура при помощи левой кнопки мыши.
Для размещения компонента на плате, он должен быть полностью укомплектован, то есть содержать информацию, которая связывает условное графическое обозначение с посадочным местом электрорадиоэлемента. Типичный компонент это набор взаимосвязанной конструкторской, технологической и схемотехнической информации об электрорадиоэлементе, который монтируется на печатной плате. Этот набор содержит:
- условное графическое обозначение (позиционное обозначение, тип, номинал);
- посадочное место компонента;
- текстовую и справочную информацию.
Может случиться так, что после того как схема передана в редактор печатных плат, обнаруживается, что некоторые компоненты не имеют посадочного места, в этом случае в списке на панели COMPONENTS они будут помечены значком красного крестика (рис. 3).
Рис. 3. Панель COMPONENTS редактора ARES и разработанный в рабочей области контур печатной платы
Автоматическое размещение таких компонентов на плате невозможно. Необходимо заметить, что в списке на панели COMPONENTS отображаются только неразмещенные на плате компоненты. После того как компонент будет размещен на плате, его название удалится из списка. Для того, что бы список COMPONENTS был доступен для просмотра, необходимо, что бы на левой панели PCB Layout была нажата кнопка Component Mode. Посадочное место в компонент может быть добавлено в процессе ручного размещения компонента на плате. Для этого при помощи левой кнопки мыши выберите в редакторе ARES на панели COMPONENTS из списка название нужного компонента и щелкните левой кнопкой мыши в области печатной платы. В результате чего будет открыто диалоговое окно PCB Layout, которое информирует разработчика о том, что компонент, который размещается на плате, полностью не укомплектован, а также предлагает самостоятельно его укомплектовать (рис. 4). После положительного ответа (выбор кнопки Yes) будет открыто окно выбора посадочного места для компонента — Pick Packages (рис. 5).
Рис. 4. Диалоговое окно PCB Layout
Рис. 5. Выбор посадочного места компонента в окне Pick Packages
Для более удобного поиска в данном окне все имеющиеся в системе посадочные места отсортированы по категориям, типу и подкатегориям. В нижней левой части окна расположено поле предварительного просмотра выбранного посадочного места. Выберите в поле Results подходящее посадочное место и нажмите на кнопку ОК. В результате чего окно Pick Packages будет закрыто, а посадочное место будет прикреплено к курсору мыши (рис. 6а). Для размещения посадочного места щелкните левой кнопки мыши в области платы – компонент размещен (рис. 6б).

Рис. 6. Посадочное место компонента: (а) прикрепленное к курсору мыши, (б) размещенное в области платы
Для того, что бы разместить компонент, который не помечен на панели COMPONENTS красным крестиком, т. е. полностью укомплектован, необходимо выбрать его название при помощи левой кнопки мыши из списка на панели COMPONENTS, а затем щелкнуть левой кнопкой мыши в нужной позиции в области контура платы. После того как все компоненты перемещены в рабочее поле редактора, разработчику необходимо вручную расположить их в области контура печатной платы с учетом их размеров и формы. При этом необходимо стремиться к тому, что бы компоненты располагались компактно. Для выделения отдельных объектов проекта удобно использовать фильтры выделения, которые расположены в нижней части редактора ARES (рис. 7). В частности для выделения компонентов на плате можно использовать фильтр Select Components.
Рис. 7. Фильтры выделения объектов редактора ARES
Разместить компоненты в области контура платы можно и автоматически. Для этого необходимо в основном меню редактора ARES выбрать пункт Tools/Auto-placer (необходимо заметить, что при автоматическом размещении компонентов на плате все компоненты должны быть полностью укомплектованы, то есть содержать информацию, как об условном графическом обозначении, так и о посадочном месте). В результате чего будет открыто окно Auto Рlacer (рис. 8), в левой части которого отображен список компонентов для размещения. В данном списке посредством установки/снятия флажков в чекбоксах можно задать необходимость размещения всех или некоторых компонентов схемы на плате.
Рис. 8. Окно Auto Рlacer
В правой части окна устанавливается:
- Placement Grid (Сетка размещения);
- Edge Boundary (Отступ от края платы);
- Preferred DIL Rotation (Предпочтительное расположение компонентов на плате — горизонтально/вертикально);
- Trial Placement Cost Weightings (Опции пробного размещения): Grouping (Степень группирования), Ratsnest Length (Длина соединителей), Ratsnest Crossings (Пересечение соединителей), DIL Rotation 90 (Поворот компонентов на 90 градусов), DIL Rotation 180 (Поворот компонентов на 180 градусов), Alignment (Выравнивание).
После того как выбраны компоненты для авторазмещения и заданы настройки, нажмите на кнопку ОК. В результате чего компоненты схемы с соединителями, импортированные из схемотехнического редактора ISIS будут размещены на плате. При передаче схемы в ARES, имеющиеся в ней конструктивные компоненты выбираются системой из библиотек и размещаются в рабочей области редактора печатных плат произвольным образом. Как правило, они группируются согласно типу, при этом также отображаются электрические связи между их выводами. На нижней панели редактора ARES будет выведено сообщение о количестве ошибок полученных в результате трансляции схемы. Для того, что бы получить отчет об ошибках, щелкните по этому сообщению левой кнопкой мыши (рис. 9).

Рис. 9. Отчет об ошибках полученных в результате трансляции схемы в редактор ARES: (а) ошибки соединения, (б) ошибки ERC
Пример размещения компонентов на плате представлен на рисунке 10. Список всех компонентов и цепей проекта можно просмотреть на вкладке Physical Partlist View (рис. 11). Данную вкладку можно открыть посредством нажатия на кнопку Design Explorer на верхней панели редактора ARES.
Рис. 10. Размещение компонентов на плате в рабочей области редактора ARES
Рис. 11. Список всех компонентов и цепей проекта на вкладке Physical Partlist View