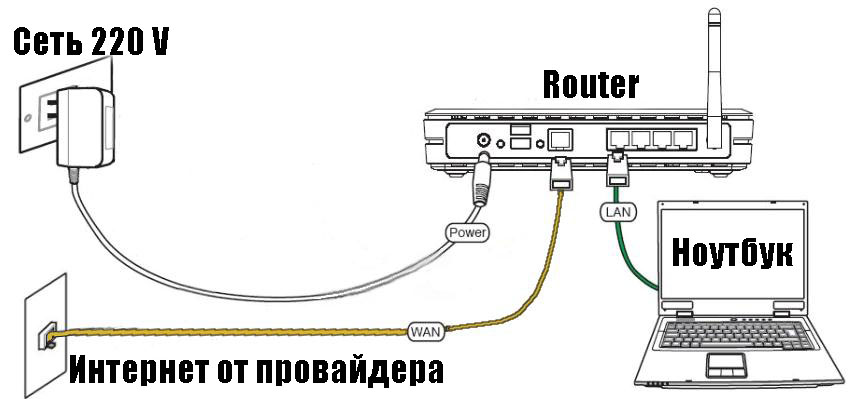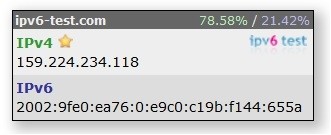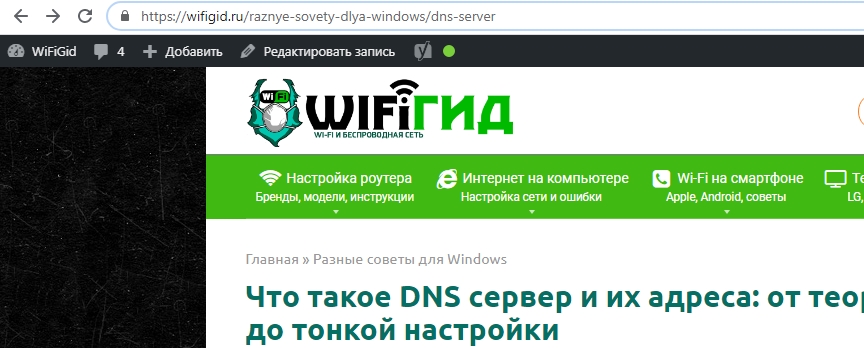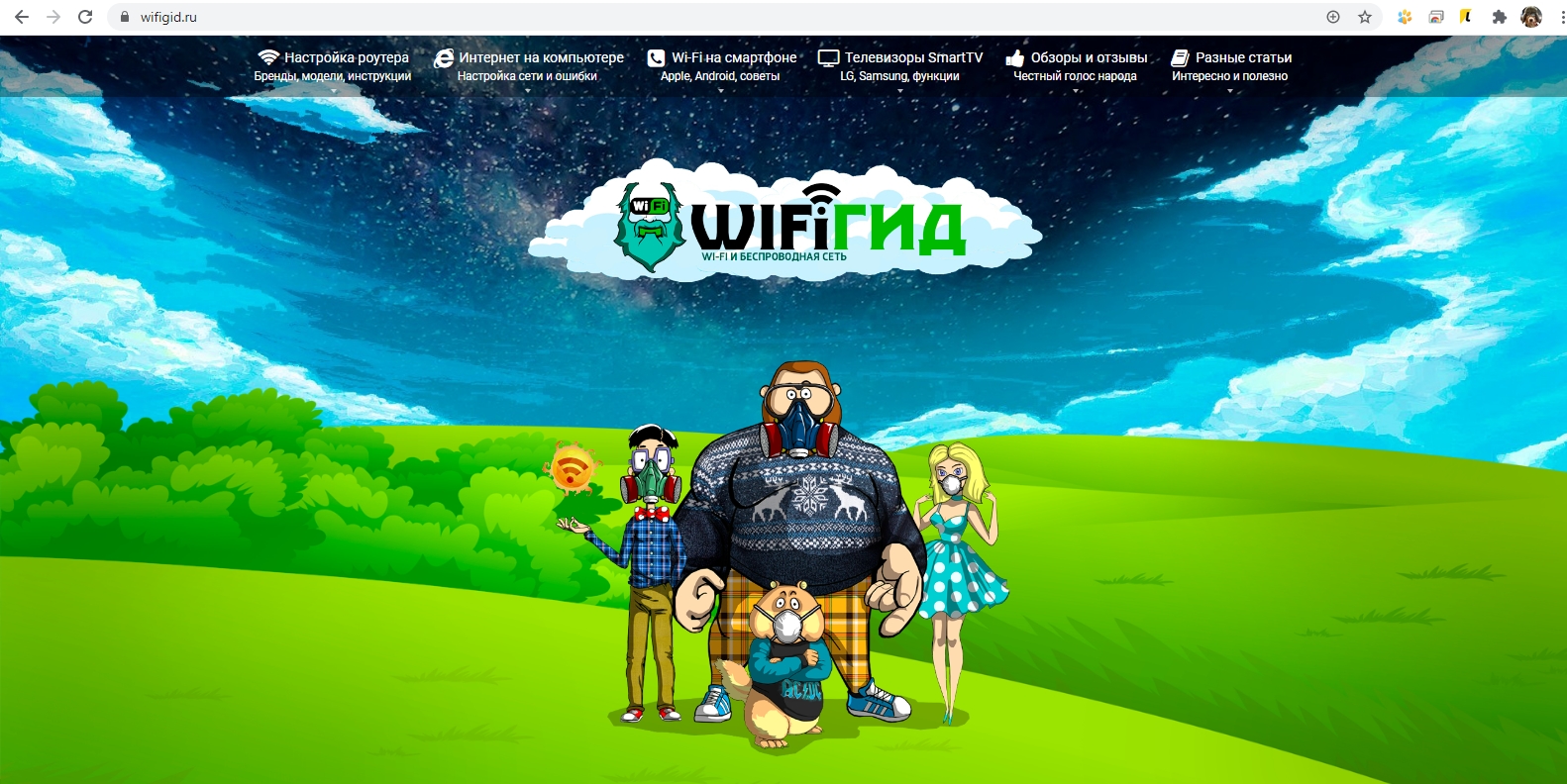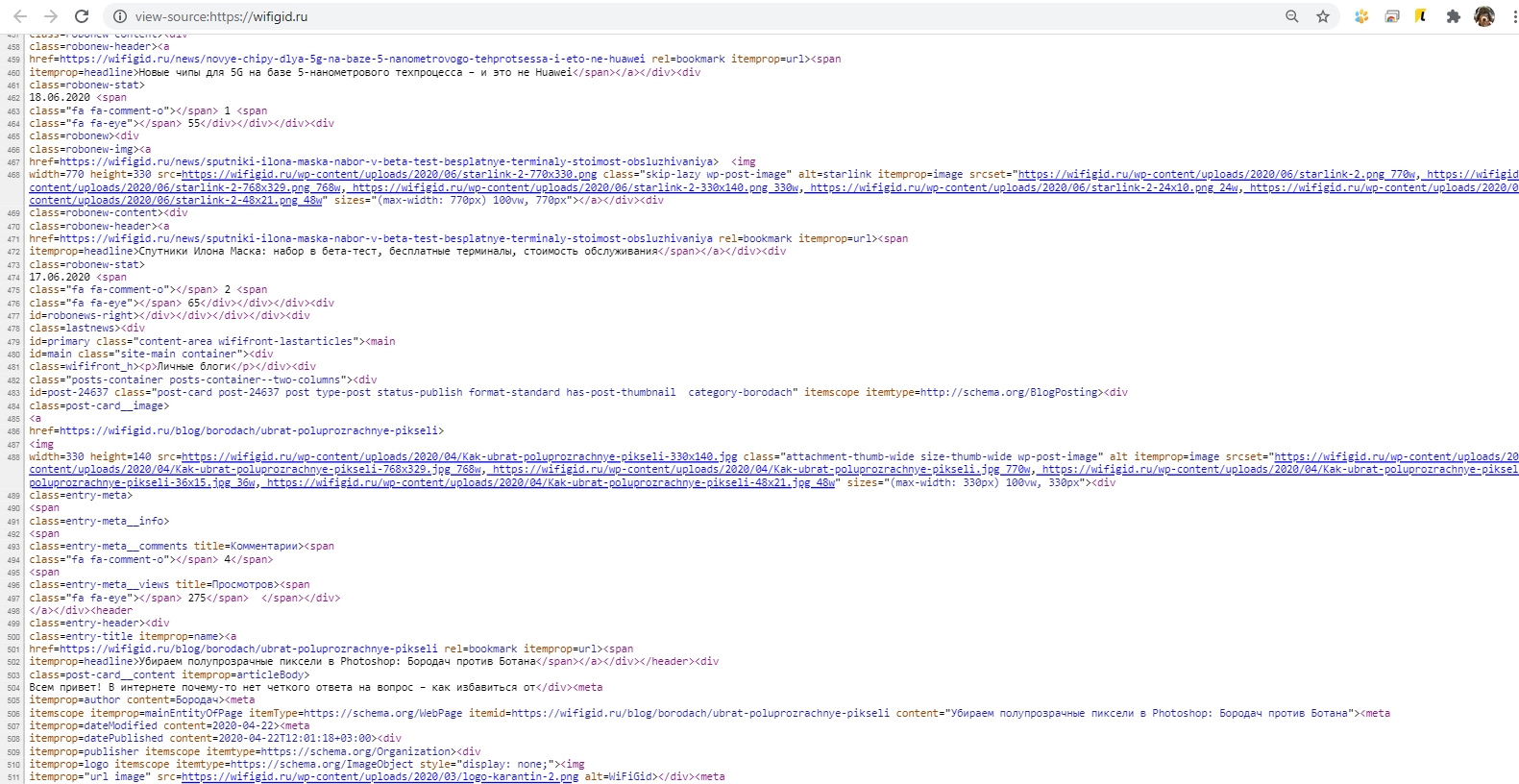Несмотря на то что интернет огромен, пользоваться им совсем не сложно, для этого Вам необходимо овладеть базовыми навыками пользования интернетом.
Постарайтесь дочитать статью до конца, т.к. вся информация для Вас будет важна, и пригодиться когда будете пользоваться интернетом.
Чтобы понять как пользоваться интернетом, нужно сначала понять, что же такое интернет
Интернет — всемирная компьютерная сеть соединенных между собой компьютеров, предназначенная для хранения, передачи и обработки информации.
Вы сможете пользоваться интернетом только в том случае, если Ваш компьютер подключен к этой всемирной сети. Подключение к интернету производиться за счет wi-fi роутера, либо интернет кабеля.
Зачем пользоваться интернетом?
- Вы сможете смотреть, копировать и передавать любую информацию (фото, видео, текст, программы и т.д.) любому другому пользователю интернета.
- Интернет позволяет общаться друг с другом на огромных расстояниях, практически за даром.
- Вы сможете хранить свои файлы на защищенных порталах интернета, и в любой момент сможете с любого компьютера открыть нужные Вам файлы.
- Пользоваться интернетом полезно и в сфере покупок и продаж. Сможете купить любой товар не выходя из дома.
Пользоваться интернетом, это работать с сайтами.

На любом компьютере с системой Windows, у Вас уже установлен браузер, он называется Internet Explorer. Если Вы не умеете сами устанавливать программы, то можете пользоваться им, но если Вам дороги время и нервы, я бы все же советовал, научиться устанавливать программы и установить себе на компьютер «Яндекс Браузер».
Урок по установке Яндекс Браузера можете прочитать нажав на текст.
Как пользоваться Браузером Яндекс
Итак, у нас есть теперь браузер и теперь нам нужно его открыть чтоб зайти на нужный нам сайт.
Сайт это страница, либо набор страниц связанных между собой по смыслу расположенный в интернете.
Чтобы войти на любой из сайтов, Вам нужно написать в браузере адрес нужного Вам сайта.
Устройство Яндекс Браузера
- Адресная строка, именно в нее Вы пишите название сайта, либо интересующий Вас вопрос.
- Панель быстрого доступа к часто посещаемым сайтам.
После этого в этой адресной строке Вам нужно будет ввести адрес сайта и нажать кнопку Enter на клавиатуре.

Существуют сайты различных тематик, они отвечают на различные вопросы, и помогают найти нужную Вам информацию. Так же на них можно общаться с другими людьми, играть в игры, смотреть фильмы и много другое. Но как же найти тот сайт, который нужен Вам? Для этого существуют сайты для поиска других сайтов.
Рассмотрим пару из них:
Yandex.ru — сайт созданный для того, чтоб Вы могли найти в интернете все, что Вас заинтересовало. Поисковой сайт Yandex поможет Вам найти любую информацию, и по праву считается лучшим поисковым сайтом в Русскоязычной зоне интернета.
Google.com — предназначение такое же как у Яндекса, найти то что ищет пользователь. Если Вы ищете что то на иностранном языке (к примеру Английском) то лучше с поиском справиться Google.
От слов к практике
Зайдем на первый Ваш сайт. Пишем в адресной строке Yandex.ru и нажимаем кнопку Enter на клавиатуре.
Пару секунд, и Вы на сайте, поздравляю!
Сайт Яндекса делиться на несколько блоков.
- Это последние новости в мире и в Вашем регионе
- Блок поиска, он то нам и будет сейчас нужен
- Блок полезностей — туда входит информация о погоде, полезные тематические сайты и тому подобное
Нам нужен блок 2, блок поиска. В него вводим то что нам нужно. К примеру Вы хотите приготовить Борщ. Нажимаете мышкой на длинный прямоугольник в блоке поиска (он по научному называется поисковая строка) и пишете там «Рецепт борща». Далее жмете кнопку «Найти»
Перед Вам выходит список сайтов найденных в поиске.
Окно найденных сайтов можно поделить на 3 блока
- Блок нового поиска, чтобы Вы могли поискать еще что нибудь
- Блок сайтов, которые поисковик считает Вам подходящими
- Блок страниц, нужен для того чтоб Вы могли посмотреть больше результатов поиска
Нас интересует блок сайтов, которые нам поисковик предлагает. Каждый сайт в результатах поиска разделен между собой. И у каждого есть несколько блоков информации:
- Это Заголовок страницы сайта, он обычно описывает вкратце то, что Вы увидите перейдя на сайт
- Это описание страницы. Оно нужно чтобы более подробно описать содержание страницы предложенного Вам сайта.
После того как Вы выбрали нужный сайт, можете перейти на него, нажав левую кнопку мыши по заголовку сайта.
Как только Вы дочитали статью, чтобы вернуться обратно в поиск у Вас есть 2 метода
- Кнопка назад, возвращает Вас на предыдущую страницы где Вы были.
- Написать в адресной строке заново yandex.ru и искать по новой.
Таким образом, Вы можете находить любую интересующую Вас информацию. Интернет настолько огромен, что сможет ответить практически на любые интересующие Вас вопросы.

Надеюсь я ответил Вам, на вопрос Как пользоваться интернетом. Если нет, то пишите мне Ваши вопросы, постараюсь Вам ответить.
Возможно вам будет интересно:
- Как работать в Microsoft Office
- Как работать с файлами и папками компьютера
Интернет для начинающих
Бесплатные уроки Интернета для новичков. Поиск и скачивание информации, работа с облаком, настройка Интернета.
Поиск и скачивание
- Основы поиска: как пользоваться Яндексом и Google
- Поиск картинок и фотографий в Google
- Поиск людей по имени и фамилии
- Скачивание фото и картинок: лучшие способы
- Скачивание изображений: дополнительные способы
- Запись текста на компьютер: быстрый способ
- Запись текста в Word: подробная инструкция
- Как скачать страницу сайта целиком
- Закладки браузера: учимся сохранять сайты
- Как добавить сайт на Рабочий стол
- Как вернуть закрытую вкладку
- Как загрузить файл
- Как загрузить торрент
- Скачивание музыки и видео из соцсетей
Работа с облаком
- Что такое облако
- Как передать файл
- Яндекс.Диск
Настройка Интернета
- Стартовая страница
- Браузер по умолчанию
- Режим инкогнито
- Как заблокировать сайт
- Как включить Wi-Fi на ноутбуке
- Как узнать пароль от Wi-Fi
- Как поменять пароль на роутере
- Как очистить историю просмотров
- Как обновить браузер
- Как проверить скорость
- Как ускорить Интернет
- Как понизить пинг
- Как раздать Интернет
- Как сделать Яндекс стартовой
- История в Яндекс Браузере
- История в Internet Explorer
- Как отключить Дзен
- Как отключить Алису
Популярные термины
- Сайт
- Аккаунт
- Логин, пароль
- Смайлик
- Капча
- URL (урл)
- Репост
- Хэштэг
- Имхо
- Лол (LOL)
- Лайфхак
- Форум
- Рассылка
- Комментарии
- Электронные деньги
- Доменное имя
Полезное
- Яндекс.Дзен
- YouTube (ютьюб)
- Интересные сайты в сети
- Как перевести с английского на русский
- Перевод текста по фото
- Как узнать название цветка
- Техника поиска информации
- Как скачать и установить скайп
- Как удалить Google аккаунт
- Как сделать репост в Инстаграме
- Как бесплатно создать сайт
Другие уроки:
- Электронная почта
- Социальные сети
- Компьютерная грамотность
- Microsoft Word
- Microsoft Excel
Всем привет! Сегодня мы поговорим про то, что же такое интернет и как он работает, из чего состоит и как устроен. У многих понятие «Интернет» имеет свое представление: у кого-то это бесконечное количество сайтов, кто-то сразу себе представляет игру с друзьями в онлайн игры, а кто-то любит общаться с друзьями или созваниваться в Skype.
Если брать строгое понятие, то у нас получается, что интернет – это глобальная сеть, которая состоит из компьютеров, имеющих свой IP адрес. Общение в подобной всемирной сети идет с помощью информационных цифровых пакетов. Конечно в такой глобальной сети есть не только компьютеры, но также наши любимые телефоны, планшеты, а также любимый домашний Wi-Fi роутер, который позволяет нам выходить в интернет – но обо все по порядку.
Например, если мы подключим два компьютера с помощью провода, то у нас будет сеть из двух компьютеров. Но если подобных машин миллионы, и они будут по всему миру – это и есть интернет. Конечно, я немного утрировал, но в целом смысл должен быть понятен. Как и на почте все эти устройства общаются с помощью пакетов информации. И конечно же, как и на почте у каждого адресата (компьютера или другого устройства) должен быть свой адрес. Вот для этого и используют IP.
СОВЕТ! Далее я постараюсь кратко, но подробно рассказать принцип работы всемирной глобальной сети. Если же вы хотите понять его на все 100%, то советую читать все дополнительные ссылки. Также можете задавать свои вопросы в комментариях.
Содержание
- Немного истории
- Принцип работы интернета
- Коммутация
- Про IP и адресацию
- Домены
- DNS
- Структура и строение интернета
- Задать вопрос автору статьи
Немного истории
Изначально родоначальником интернета стало Министерство обороны США. Они поручили 4 крупнейшим университетам подключить в сеть все компьютеры, которые находились в центральном управлении оборонной организации. Начали, конечно же, с подключения кабеля. В процессе получилось подключить не только компы министерства обороны, но также все устройства 4-х университетов.
Проект стал активно развиваться, и уже в 1971 году была изобретена первая электронная почта. В 1973 году был проложен кабель в Европу, и уже к тому моменту можно считать, что сеть превратилась в глобальную. Сетка активно развивалась, и для нормальной работы и передачи информации в такой большой сети нужны были стандарты и определенные протоколы, которые помогали быстрой и слаженной работе интернета.
В 1983 году впервые начали использовать прогрессивный протокол адресации TCP/IP, который до сих пор используется. Я уже говорил про него ранее, но далее мы ещё раз его коснемся. В 1989 году были придуманы HTTP и HTML, которые мы также до сих пор используем для доступа к Web-сайтам.
Изначально сам термин «Интернет» был закреплен компанией ARPA, но впоследствии её вытеснила другая более продвинутая организация – «NSFNet». Именно они дали возможность пользоваться той глобальной сетью, к которой мы привыкли. Они же подарили миру первый браузер – NCSA Mosaic.
Принцип работы интернета
Теперь мы подобрались к вопросу – а как работает интернет? Мы уже поняли, что интернет – это по сути огромная глобальная сеть, подключенных устройств, работающих на одних стандартах и протоколах.
Для работы в интернете применяют три популярных понятия: клиент, сервер и сетевое устройство. Сейчас я покажу на примере.
Допустим у вас есть дома компьютер, телефон, планшет или даже телевизор, который подключен к интернету – все эти устройства можно назвать клиентами, так как с помощью них вы выходите в интернет.
Клиент – это устройство, с которого идет запрос в глобальное Web-пространство.
Чаще всего в домах есть так называемые Wi-Fi роутеры (они же «маршрутизаторы») – это маленькие нехитрые коробочки, которые раздают Wi-Fi, и к ним можно с помощью провода подключить тот же самый компьютер, телевизор, камеру видеонаблюдения или принтер. Роутер одновременно подключен к двух сетям:
- Локальная («внутренняя», или в нашем случае «домашняя») – это как раз все подключенные внутренние устройства. У них также есть свои внутренние IP адреса, которые не видны в глобальной сети.
- Внешняя (или интернет сеть) – то есть через роутер мы и выходим в интернет.
По сути маршрутизатор помогает организовывать локальную сеть и раздавать на все внутренние устройства интернет. Вот этот самый роутер, подключается к провайдеру, и он уже является «Сетевым устройством».
Сетевое устройство – это устройство, помогающее общаться клиенту и серверу. К сетевым устройствам относят: роутеры, коммутаторы, модемы и каналы связи.
А теперь мы подошли к понятию сервер. По сути сервер – это тот же самый компьютер, на котором лежит нужная нам информацию. Например, нам нужно зайти на сайт:
- Мы открываем браузер и вводим адрес в браузерную адресную строку.
- Идет запрос через весь интернет к серверу по нужному адресу. Пакет может проходить через различные каналы связи, коммутаторы, маршрутизаторы – это нас не интересует.
- Сервер получает запрос и высылает ответ на наше устройство.
- Сайт начинает отображаться у нас в браузере.
Давайте коротко расскажу про коммутаторы, маршрутизаторы и модемы – думаю вы также слышали эти понятия.
Маршрутизатор или роутер – это устройство, которое позволяет грамотно отправлять пакеты информации. Работает он на основе таблиц маршрутизации, где записаны адреса всех подключенных устройств. Таким образом при запросах или ответах, он как грамотный почтовый сотрудник отправляет письма нужному адресату (серверу или клиенту).
Модем – это по сути переводчик в глобальной сети. Напомню, что компьютер, а также подобные устройства, умеют воспринимать только цифровую информацию, состоящую из 0 и 1. Модем переводит аналоговый (сигнал, передающийся чаще всего волнами) в цифровой, понятный для компьютеров сигнал.
Коммутатор – он просто соединяет компьютеры и другие устройства в одну локальную сеть.
Более подробно советую почитать про роутер, модем и коммутатор.
Также в интернете есть такое понятие как «Узел» – по сути это любое устройство, которое подключено к интернету: будь это клиент, сервер или сетевое оборудование.
Коммутация
И чуть не забыл упомянуть про коммутацию. Чаще всего используют:
- Витую пару – медные провода, попарно скрученные между собой. Из-за потери сигнала и электромагнитного воздействия могут передавать сигнал не так далеко – в среднем на 100-200 м. Читать подробно…
- Оптоволокно – стеклянные провода, передающие информацию с помощью пучка света, сконцентрированного в центре кабеля. Самый надежный способ подключения. Читать подробно…
- Коаксиальный кабель – используется кабельными компаниями.
- Телефонные провода – ранее, когда подходящей коммутации не было, а интернет нужно было провести во все точки, использовали их. Из-за проблем с помехами данный вид подключения потихоньку уход.
- 3G/4G мобильная и спутниковая связь – передача идет с помощью радиоволн и использования спутников.
Последние три варианта используются в скупе с модемами, так как передача информации идет аналоговым путем.
Про IP и адресацию
На данный момент в интернете и сетях широко используется IP версии 4. Наверное, вы уже видели цифры подобные этому:
167.28.45.238
Вот это и есть пример IP адреса, который используется в сетях для того, чтобы пакеты информации доходили туда куда нужно. По сути мы получаем очень сложное число от 0 до 255 в каждом блоке после точки. И получается, что минимальное значение:
0.0.0.0
А максимальное:
255.255.255.255
Всего можно использовать 4,22 миллиардов адресов. На самом деле не так много, учитывая тот факт, что с каждым днем адресов становится все меньше и меньше. Плюс несколько миллионов адресов зарезервированы и используются на постоянной основе. На самом деле уже начиная с 2009 года порог в 4,22 миллиарда был достигнут.
И тут встает логичный вопрос – а как же тогда интернет существует, если уже более десяти лет назад лимит на адреса был исчерпан? На самом деле провайдеры, которые предоставляют нам интернет – крутятся как могут, и есть несколько решений подобной проблемы:
- Использование Динамических IP адресов – провайдеры постоянно меняют адреса клиентов на новые. Работает это достаточно просто, и помогает в этом часовые пояса. Когда одна сторона земного шара спит, другая использует свободные адреса. И так по кругу. Более подробно про отличие динамического и статического адреса – читаем тут.
- Серые IP адреса – мы уже ранее упоминали, что локальные адреса, например, находящиеся у вас дома, не видны в глобальной сети. Но провайдер, может устроить локальную сеть прям у вас в подъезде и подключить к одному узлу с одним адресом весь подъезд. Тогда у всех будет один внешний адрес, но вот внутри подъезда у каждого будет свой локальный. Более подробно об этом читаем тут.
- Один из самых продвинутых вариантов — это использование нового протокола IP версии 6.
IPv6 – позволяет кодировать и использовать куда больше адресов за счет более длинного адреса. Посмотрите на пример представления IPv4 и IPv6 – как видите в кодировке используется куда больше символов, а также туда добавились еще и буквы. IPv6 с лихвой хватит для покрытия всего земного шара, но почему-то провайдеры не спешат переходить на адресацию шестого поколения – но почему?
На самом деле причин может быть несколько. Во-первых, нужно будет менять все оборудование, а это стоит денег. Во-вторых, уйдет приток денег за счет продажи статических белых IP адресов. Я думаю, лет через 10 им придется это сделать, так как к тому моменту устройств в интернете будет слишком много.
Домены
Для многих первое знакомство с интернетом был вход на какой-нибудь сайт. Именно так многие проверяют первое подключение к глобальной сети. Начнем с понятия «Домен» – это выделенная область каких-то серверов в интернете, которые имеют одинаковый признак.
Домены бывают разные:
- Географические – например, сейчас вы находитесь в России, так как в конце адреса стоит «ru» домен. Также есть США (us), Латвия (lv), Украина (ua, или укр), Япония (jr), Китай (cn) и т.д.
- Административные – обычно принадлежащие какой-то компании.
- Коммерческий – имеет самый известный домен: com.
- Тематические – характеризуют принадлежность к какой-то теме: love, bar, online, today.
Чаще всего доменное имя пишется в самом конце через точку, вот как у нас:
Wifigid.ru
Есть также домены разного уровня, например, если наш сайт начнет развиваться, и мы решим открыть подраздел, который будет отвечать отдельно за обзор компьютеров, то он будет называться так:
Obzorkompov.wifigid.ru
То есть сначала идет домен 2-го уровня, далее первого, и в самом конце региональный.
Примечание Ботана. На самом деле с технической стороны НЕ ТАК. Есть домен нулевого уровня – «.». Т.е. в конце каждого сайта после привычных нам «ru» должна стоять еще и точка, но браузеры и многие программы ее скрывают. Это и есть домен «нулевого уровня». «ru.» – домен первого уровня. «wifigid.ru.» – домен второго уровня, именно домен второго уровня и считается самым важным для конкретного сайта. «obzorkompov.wifigid.ru.» – домен третьего уровня или «поддомен» и т.д.
DNS
У многих уже, наверное, закрался вопрос – почему при адресации в интернете используется IP адреса, а мы при запросе в интернете чаще используем буквенный (URL) адрес? Действительно, в интернете и в сетях используется IP адресация. Но для того, чтобы людям было удобнее и понятнее, а также для того, чтобы не запоминать безликие цифры были придуманы DNS сервера.
DNS помогает перевести непонятный для сети URL адрес (wifigid.ru) в понятный IP (185.63.191.187).
Можете провести эксперимент и ввести вместо обычного адреса – IP.
Работает DNS так:
- Вы вводите адрес в адресную строку браузера.
- Через интернет идет запрос в DNS сервер, который ищет подобный адрес в специальном списке.
- Если сервер находит адрес, он возвращает IP, с которым вы можете работать.
Про DNS более подробно читаем тут.
Мы только что услышали новое понятие: URL – это как раз и есть полный адрес, который вы используете для работы с сайтами. Он обычно состоит из:
- https:// – это протокол, который используется в работе.
- ru – адрес сервера.
- Далее идут страницы самого сайта: сначала раздел, а потом конечная статья.
А теперь мы подошли к очень интересной теме, а именно отображение сайтов. Как вы уже поняли, в интернете и сети информация передается бесконечным количество нулей и единиц. Но в конце на сайтах мы видим красивую картинку. Вот вам пример – если вы зайдете на нашу главную страницу, то увидите вот это:
А вот такую информацию получает компьютер от сервера:
Этот язык называется HTML – по сути это более простое представление информации для компьютера. И вот браузер переводит этот язык в более приятный для глаза человека: подгружая картинки, шрифты, рисуя блоки, квадратики и буквы в удобном виде.
Структура и строение интернета
Интернет — это глобальная сеть всех устройств, компьютеров, телефонов и других сетевых устройств. Из-за обширности и глобальности интернет разросся настолько, что разделился на некоторые сегменты:
- Обычный инет – это тот сегмент, куда вы сможете попасть: социальные сети, сайты компаний, порталы, форумы и т.д.
- Подводный – сайты, на которые не ведут официальные ссылки. Обычные форумы и клубы по интересам. Сайты, работающие по подпискам.
- Глубинный – сайты, заблокированные провайдерами по решению региональных властей. Хранят в себе запрещенную информацию
- Даркнет – обычный пользователь без обхода и VPN не сможет попасть туда. Подобные сайты используются в секретных целях как злоумышленниками, так и специальными службами.
- Закрытый – многие отвергают возможность его существования. Но есть легенда, что это обычные правительственные международные сети.1
- Марианский – сказочный, мифический уровень, на котором хранятся все тайные знания.
На самом деле в интернете есть много темных закоулков, именно поэтому точной схемы глобальной сети, нет ни у кого. Если у вас остались вопросы, то задавайте их в комментариях.

Очень просто, доходчиво и с юмором, присущим Николаю, он рассказывает об Интернет и работе в нем.
Уроки коротенькие и минут за двадцать вы этот курс осилите:)
Желаю приятного просмотра!
Урок #1. Знакомимся с Интернетом
Урок #2. Вводим адрес сайта
Урок #3. Добавляем закладки на сайты
Урок #4. Устанавливаем домашнюю страницу
Урок #5. Используем клавиши навигации
Урок #6. Ищем информацию в Интернете
Урок #7. Сохраняем файлы из Интернета
Урок #8. Заводим электронную почту
Урок #9. Общаемся через Интернет
Урок #10. Выбираем пароль
Если вы ищете информацию, как пользоваться интернетом, – вы пришли по адресу. Интернет – это глобальная сеть из миллиардов компьютеров и других электронных устройств. В этой сети можно получить доступ к практически любой информации, общаться с людьми по всему миру, находить друзей, зарабатывать деньги и многое другое. В интернете вам доступны колоссальные ресурсы, которые вы можете использовать со своего компьютера, смартфона, планшета и других устройств, имеющий доступ в интернет.

Подключение к интернету
Ваш компьютер или смартфон должны быть подключены к интернету, прежде чем вы сможете получить доступ к нему. Как правило, дома или в офисе компьютеры подключают к интернету через провайдера по высокоскоростному (широкополосному) доступу. Затем внутри помещения настраивается беспроводная Wi-Fi сеть для подключения других устройств.
Мобильные устройства обычно подключаются к интернету через беспроводную Wi-Fi сеть или оператора мобильной связи. Сегодня во многих библиотеках, кафе, ресторанах, гостиницах, торговых центрах и многих других общественных местах можно выйти в интернет, находясь в бесплатной зоне Wi-Fi.
Просмотр веб-страниц
Большинство информации в интернете представлено на сайтах. На одном из них вы сейчас читаете эту статью. После того, как вы подключились к интернету, вы можете открывать веб-сайты с помощью специального приложения (программы), которая называется веб-браузер. Наиболее популярные Google Chrome, Mozilla Firefox, Яндекс.Браузер. Их можно скачать в интернете и бесплатно использовать на своих устройствах. Это ещё одна полезная возможность интернета.
Сам веб-браузер устанавливается на компьютер или мобильное устройство, и его основная задача отображать веб-страницы в интернете. Каждый сайт имеет уникальный адрес. Достаточно ввести адрес в веб-браузере и вы отправите запрос сайту, а браузер откроет его для вас.
Большинство сайтов, которые находятся в интернете, и которые вы будете посещать, представляют собой структурированные страницы с текстами, изображениями и видео.
Структура и дизайн веб-сайтов отличаются, но начав пользоваться интернетом, вы быстро поймёте, как пользоваться сайтами и находить нужную информацию. Цель сайта поделиться полезной информацией с посетителем. Это могут быть информационные сайты, рекламные объявление, онлайн-библиотеки, форумы, блоги, видеоресурсы (как YouTube) и другие категории сайтов, которые доступны всем пользователям интернета.
Навигация веб-сайтов
Большинство сайтов имеют похожую структуру, их шаблоны имеют верхний блок (шапка сайта), левый или правый, или оба вместе (сайтбар), центральный блок, где и представлена основная информация и нижний блок (подвал).
В верхнем блоке, обычно, расположено название сайта, логотип и верхнее навигационное меню. В сайтбарах чаще всего расположено основное меню сайта, свежие материалы, блоки рекламных сетей. В нижнем блоке может быть меню основных разделов сайта, ссылки социальных сетей, форма контактов и другая дополнительная информация. Главный блок всегда отводится под основное содержимое сайта (контент).
Меню и страницы сайта содержат ссылки на другие страницы и разделы сайта, а также на страницы других сайтов. Ссылки ещё называют – гиперссылки. Зачастую они представлены частью текста на сайте и отличаются своим видом от остального содержимого. Они обычно окрашены другим цветом, могут быть подчёркнуты или выделены жирным шрифтом. Если вы нажмёте на ссылку, браузер загрузит страницу, на которую ведёт ссылка. Владельцы сайтов создают ссылки на другие страницы сайта с целью предоставления посетителю дополнительной информации по теме. Ссылки с одного сайта на другой уже формируют так называемую Всемирную паутину.
Пример ссылок вы можете видеть в этой статье. Это выделенный другим цветом текст, наведение стрелки курсора на него меняет стрелку на палец, что говорит о том, что это ссылка.
Ссылка содержит уникальный адрес, называемый URL-адрес. Вы заметите, что когда вы нажимаете на ссылку, URL-адрес в браузере меняется и загружается новая страница. Если вы вводите URL в адресную строку вашего браузера, браузер будет загружать страницу, связанную с этим URL. По этому адресу браузер понимает, куда обращаться в интернете.
Например, если вы хотите отрыть Яндекс, то для этого вам нужно ввести в адресную строку браузера yandex.ru и вам будет открыта главная страница Яндекса.
А вот уже Яндекс или Google, которые также называют поисковиками помогут найти практически любую информацию.
Поисковая система – это специализированный сайт, который создан, чтобы помочь нам найти информацию в интернете. Нужно лишь ввести ключевые слова или фразы в поисковой системе, и она выдаст список сайтов, на которых вы наверняка найдёте нужный ответ.
Что вы можете делать в интернете
Одна из лучших особенностей интернета является возможность общения. Вы можете зарегистрировать электронный почтовый ящик и обмениваться письмами. Можете делать видеозвонки и общаться с друзьями и родственниками из разных уголков планеты. А социальные сети помогут найти ваших давних знакомых и поддерживать отношения с интересными людьми.
В интернете можно не только общаться и находить нужную информацию, сегодня вы можете совершать покупки через интернет, оплачивать любые счета, управлять своими банковскими картами и совершать инвестиции. Вы можете смотреть телевидение через интернет и даже зарабатывать деньги в глобальной сети. Возможностей столько, что всех их не перечислить.
Начните использовать интернет, и вы поймёте его безграничные возможности. Только не забывайте о безопасности.
Друзья, поддержите нас! Поделитесь статьёй в социальных сетях:
О книге «Интернет на 100%. Подробный самоучитель: от «чайника» – до профессионала»
Интернет давно и прочно проник в нашу жизнь, и без него уже невозможно представить существование человечества. Им активно пользуются представители самых разных слоев нашего общества – независимо от возраста, рода занятий, профессиональной принадлежности, социального положения и иных факторов. Более того – многие приобретают себе компьютер исключительно для того, чтобы иметь постоянный доступ к Интернету.
В данной книге мы расскажем о том, как самостоятельно подключиться к Интернету на компьютере с операционной системой Windows 7 Professional, как пользоваться электронной почтой и специальными программами, предназначенными для работы в Интернете. Также вы узнаете, как бесплатно находить в Интернете то, что другие предлагают за деньги, и как защитить себя и свой компьютер от вредоносных программ и прочих неприятностей, которыми может быть опасен Интернет.
Однако вначале необходимо усвоить несколько рекомендаций и правил, которые неукоснительно должен соблюдать каждый пользователь Всемирной Паутины. С этого мы и начнем свое увлекательное путешествие по просторам Интернета.
Произведение относится к жанру Руководства, Информационные технологии. Книга входит в серию «_интересы/_компьютер». На нашем сайте можно скачать книгу «Интернет на 100%. Подробный самоучитель: от «чайника» – до профессионала» в формате fb2, rtf, epub, pdf, txt или читать онлайн. Рейтинг книги составляет 3.95 из 5. Здесь так же можно перед прочтением обратиться к отзывам читателей, уже знакомых с книгой, и узнать их мнение. В интернет-магазине нашего партнера вы можете купить и прочитать книгу в бумажном варианте.
Большинство активных пользователей интернета наверняка слышали такое выражение как «Вычислить по IP (айпи)» или даже сталкивались с прямой угрозой «Я тебя вычислю по IP адресу», в процессе нередко возникающих форумных баталий. При этом многие имеют смутное представление, чти же такое этот самый IP? Если коротко, то IP-адрес – это цифровой код, присваиваемый провайдером и идентифицирующий […]
Несмотря на то, что это похожие слова с похожими сокращениями, мегабиты (Мб) и мегабайты (МБ) — это разные единицы измерения. Что они измеряют и в каких случаях их используют? Биты против байтов Если вы когда-нибудь приобретали тарифный план у интернет-провайдеров, то могли заметить, что эти компании предлагают скорость широкополосного доступа в мегабитах или гигабитах в […]
Чтобы не стать жертвой интернет-мошенников, нужно соблюдать простые правила по кибербезопасности. В этой статье мы поделимся 5 актуальными советами, которые помогут защитить вас и ваши персональные данные в сети. Используйте двухфакторную аутентификацию Чтобы защитить свои аккаунты, используйте двухфакторную аутентификацию. Эта функция есть в социальных сетях, на форумах, в банковских приложениях. Двухфакторная аутентификация — дополнительная мера […]
В последнее время мы слышали много историй об уязвимостях среди самых известных менеджеров паролей. Кроме того, в прошлом также были некоторые бреши в системе безопасности, которые были обнаружены более чем у двух миллионов пользователей. Поэтому естественно, что перед тем, как устанавливать какие-либо менеджеры паролей, пользователи ищут информацию о их безопасности. Что такое менеджер паролей? Если […]
Виртуальные частные сети сравниваются во многих аспектах: одни оцениваются по их скорости, другие — по количеству серверов, а репутация всех ставится под сомнение. И только в редких случаях на первый план выходят протоколы VPN, на что есть несколько причин. Обычный пользователь VPN, в большинстве случаев, не столкнется с протоколами VPN из первых рук и не […]
Как дома настроить интернет
Автор:
Обновлено: 26.05.2018
Как настроить интернет дома? Ответ на это вопрос зависит от типа канала, предложенного вашим провайдером. Поэтому далее мы рассмотрим три способа настройки подключения к глобальной сети:
- прямой вариант с использованием выделенной линии;
- ADSL-подключение с помощью роутера;
- беспроводное соединение.
Как дома настроить интернет
Содержание
- Как настроить интернет с прямым подключением по выделенной линии
- Видео — Как настроить проводной интернет на Windows 10
- Как подключиться к ADSL-каналу
- Видео — Как настроить интернет соединение (PPPoE) для Windows 10
- Как настроить беспроводное подключение к интернету
- Видео — Как подключить и настроить Wi-Fi в ноутбуке Windows 10
Как настроить интернет с прямым подключением по выделенной линии
Этот способ будет работать, если ваш провайдер предложил вам кабельное подключение по Ethernet-каналу. После ввода этих линий в дом вы должны сделать следующее:
- Подключить к каналу ваш компьютер или ноутбук, вставив вилку RJ-45 в LAN-порт сетевой карты.
Вставим вилку RJ-45 в LAN-порт сетевой карты
- Нажать на кнопку в левом нижнем углу экрана «Пуск» и зайти в меню управления.
Открываем «Пуск», заходим в «Панель управления»
- На странице меню найти раздел «Сеть и Интернет».
Находим раздел «Сеть и Интернет»
- На следующей странице открыть раздел управления настройками доступа.
Открываем «Центр управления сетями и общим доступом»
- На странице «Центра» открыть закладку с настройками процесса подключения.
Открываем вкладку «Создание и настройка нового подключения или сети»
- Выбрать на странице «Создания» раздел с ожидаемым названием, подтвердив выбор кнопкой «Далее».
Выбираем раздел «Подключение к Интернету», нажимаем «Далее»
- На следующей странице выбираете тип подключения «Высокоскоростное (с PPPoE)».
Выбираем «Высокоскоростное (сPPPoE)»
- Далее вам остается ввести полученный от провайдера логин и пароль доступа в сеть, после чего вы можете нажать на кнопку «Подключить».
Вводим полученные от провайдера логин и пароль доступа в сеть, нажимаем «Подключить»
- Для контролируемой активации соединения вам придется вернуться в раздел «Сети и Интернет» (пункт 3 этого списка) и перейти в закладку «Изменение параметров адаптера».
Переходим в закладку «Изменение параметров адаптера»
- На открывшейся странице нужно кликнуть два раза на значок «Высокоскоростное подключение» и дождаться соединения с модемом провайдера.
Кликаем два раза на значок «Высокоскоростное подключение»
На заметку! Для удобства пользователя можно создать ярлык значка «Высокоскоростное подключение» и перенести его на рабочий стол. Для этого нужно кликнуть на значок правой клавишей мышки и выбрать раздел «Создать ярлык».
Кликаем правой кнопкой мыши и в меню выбираем «Создать ярлык»
Этот способ настройки подключения к интернету хорош своей простотой и возможностью контролировать процесс соединения с глобальной сетью. Кроме того, в случае прямого подключения пользователь не покупает дополнительное оборудование.
Важно! Однако пользователю придется активировать ярлык «Высокоскоростное подключение» после каждого включения компьютера или ноутбука. То есть сам по себе интернет у вас не появится. Для этого вам нужен особый прибор — роутер.
Процесс настройки подключения с помощью роутера мы рассмотрим ниже по тексту.
Видео — Как настроить проводной интернет на Windows 10
Как подключиться к ADSL-каналу
В этом случае пользователь может подключиться к глобальной сети с помощью телефонной линии, не оплачивая ввод канала в дом (если он подключен к городской сети). Для работы с ADSL-каналом необходимо особое устройство — модем, а для организации круглосуточного доступа в сеть нужен роутер со встроенным ADSL-модемом.
Для круглосуточного подключения нужен роутер со встроенным ADSL-модемом
Роутер (маршрутизатор, свитч, хаб, концентратор) — сетевое устройство, обеспечивающее беспрерывный обмен пакетами данных внутри сети. Роутер позволяет подключить к каналу провайдера несколько пользователей (или устройств), причем «раздает» интернет именно он, поэтому пользователь может включить свой компьютер и зайти в сеть с помощью браузера, без манипуляций с ярлыками и закладками.
Настройка подключения к интернету с помощью ADSL-роутера требует следующих действий:
- Поставить на телефонную линию особое устройство — сплиттер, которое обеспечивает подключение к такому каналу и ADSL-роутера, и телефонного аппарата.
Устанавливаем на телефонную линию сплиттер
- Продлить линию от порта «Modem» сплиттера к разъему «ADSL» модема, используя двухжильный кабель с розетками RJ-11.
Подключаем порт «Modem» сплиттера к разъему «DSL» модема, используя двухжильный кабель с розетками RJ-11
- Соединить LAN-порт роутера с соответствующим разъемом настольного компьютера или ноутбука, используя кабель с розетками RJ-45.
Соединяем LAN-порт роутера с соответствующим разъемом компьютера
- Включить компьютер и роутер. Дождаться, пока на панели сетевого устройства загорится (после серии коротких миганий) ADSL индикатор.
Ожидаем пока на панели сетевого устройства загорится ADSL индикатор
- Нажать на кнопку «Пуск», выбрать раздел «Командная строка» и ввести в нем команду ipconfig.
Открываем «Пуск», вводим «командная строка», открываем ее
В «Командной строке» вводим ipconfig, нажимаем Enter
- В окне найти строку с указанием IP-адреса основного шлюза (адрес роутера).
Находим строку с указанием IP-адреса основного шлюза
- Открыть любой браузер и ввести в адресной строке IP-адреса основного шлюза (в большинстве случае это — 192.168.0.1).
В любом браузере вводим в адресной строке IP-адреса основного шлюза
- Откроется окно доступа в административную панель роутера, для активации которой необходимо ввести логин и пароль администратора (они записаны в инструкции, которую можно найти в коробке).
Вводим логин и пароль администратора, нажимаем «Вход»
- В открывшемся после ввода логина и пароля меню нужно найти раздел «WAN» и нажать на кнопку «Добавить».
Находим раздел «WAN», нажимаем на кнопку «Добавить»
- На открытой странице нужно выбрать тип соединения (традиционно это PPPoE) и ввести логин и пароль, которые получены от вашего провайдера.
Выбираем тип соединения PPPoE, вводим логин и пароль, полученные от провайдера
- В конце необходимо найти в меню роутера пункт сохранения настроек (Configuration Saving) и выйти из режима с сохранением изменений.
Нажимаем «Сохранить»
После проделанных действий за связь с интернетом будет отвечать роутер, который может работать в режиме 24/7, обеспечивая доступ в сеть по первому требованию пользователя. Причем кроме ADSL-роутера в продаже есть и Ethernet-устройства, которые будут работать при подключении к выделенной линии.
Однако описанный выше алгоритм настройки предполагает организацию только проводного соединения. Для запуска беспроводной сети необходим роутер с поддержкой Wi-Fi технологии.
Видео — Как настроить интернет соединение (PPPoE) для Windows 10
Как настроить беспроводное подключение к интернету
Для организации домашней беспроводной сети нам понадобятся ADSL- или Ethernet-роутер (первый подключается к телефонной линии, второй — к выделенному каналу) с Wi-Fi модулем на борту.
Читайте полезную информацию в статье — «Как работает вай фай роутер».
Wi-Fi — это технология беспроводного обмена пакетов с данными между связанным с каналом провайдера роутером и клиентом (ноутбуком, компьютером, телефоном, планшетом).
Для подключения беспроводной сети нужен ADSL- или Ethernet-роутер с с Wi-Fi модулем
Процесс первичной (WAN) настройки этих устройств описан выше по тексту, поэтому далее мы рассмотрим лишь активацию Wi-Fi канала и построение на его базе беспроводной сети. Для этого необходимо проделать следующее:
- Зайти в панель администратора, используя IP-адрес (192.168.0.1), логин и пароль.
Вводим логин и пароль администратора, нажимаем «Вход»
- Выбрать в меню раздел Wi-Fi, включить беспроводную передачу данных и задать параметры соединения (название, канал, режим и максимальное число клиентов).
Выбираем раздел «Wi-Fi», задаем параметры соединения в «Основных настройках»
- Выполнить настройку безопасности соединений, задав пароль доступа.
В разделе «Настройка безопасности» задаем пароль доступа
- Включить ноутбук или телефон и выбрать свою сеть по SSID (введенному названию), используя меню «Текущие подключения».
Выбираем свою сеть по SSID, используя меню «Текущие подключения»
- Ввести пароль доступа, и выбрать способ активации «Подключение по умолчанию».
Вводим пароль доступа, и выбираем способ активации «Подключаться автоматически»
После этого вы сможете использовать роутер не только для проводного, но и для беспроводного подключения к сети. Благодаря этому вы сможете сэкономить на мобильном интернете и организовать рабочее место в любой точке жилплощади.
Видео — Как подключить и настроить Wi-Fi в ноутбуке Windows 10
Рекомендуем похожие статьи