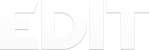Документация
Ниже вы можете прочесть или скачать всю документацию, относящуюся к CIMCO Edit, включая руководства пользователя и брошюры. Нажмите на язык, чтобы открыть список доступной документации на этом языке.
Самые последние версии руководств находятся в разделе Онлайн-документация.
English
[wpfilebase tag=”list” id=”5,7,10″ showcats=1 tpl=documentation-table /]
Deutsch
[wpfilebase tag=”list” id=”11,12,13″ showcats=1 tpl=documentation-table /]
Français
[wpfilebase tag=”list” id=”16,21,28″ showcats=1 tpl=documentation-table /]
Español
[wpfilebase tag=”list” id=”14,18,25 ” showcats=1 tpl=documentation-table /]
Português
[wpfilebase tag=”list” id=”24″ showcats=1 tpl=documentation-table /]
Čeština
[wpfilebase tag=”list” id=”15,19,26″ showcats=1 tpl=documentation-table /]
Italiano
[wpfilebase tag=”list” id=”20,27″ showcats=1 tpl=documentation-table /]
Dansk
[wpfilebase tag=”list” id=”23″ showcats=1 tpl=documentation-table /]
Svenska
[wpfilebase tag=”list” id=”17 ” showcats=1 tpl=documentation-table /]
Polskie
[wpfilebase tag=”list” id=”22,29 ” showcats=1 tpl=documentation-table /]
Выбор технологов-программистов
Документация
Ниже вы найдете документацию по CIMCO Edit на разных языках. Документация на русском языке доступна для зарегистрированных пользователей CIMCO.
Руководства пользователя
English
| CIMCO Edit | ||
| CIMCO Edit 6 User Guide | 5.50 MB | |
| CIMCO Edit 6 User Guide with NC-Base | 2.21 MB | |
| CIMCO Edit 7 User Guide | 3.57 MB |
Deutsch
| CIMCO Edit | ||
| CIMCO Edit 6 User Guide | 2.18 MB | |
| CIMCO Edit 6 User Guide with NC-Base | 3.76 MB | |
| CIMCO Edit 7 User Guide | 3.83 MB |
Français
| CIMCO Edit | ||
| CIMCO Edit 6 User Guide | 2.62 MB | |
| CIMCO Edit 6 User Guide with NC-Base | 6.39 MB | |
| CIMCO Edit 7 User Guide | 3.66 MB |
Español
| CIMCO Edit | ||
| CIMCO Edit 6 User Guide | 3.17 MB | |
| CIMCO Edit 6 User Guide with NC-Base | 5.76 MB |
Брошюры
English
| CIMCO Edit | ||
| CIMCO Edit Brochure | 7.26 MB | |
| CIMCO Edit Heidenhain Simulation Brochure | 1.67 MB | |
| CIMCO Mazatrol Viewer Brochure | 0.80 MB |
Deutsch
| CIMCO Edit | ||
| CIMCO Edit Brochure | 7.16 MB | |
| CIMCO Edit Heidenhain Simulation Brochure | 1.68 MB |
Français
| CIMCO Edit | ||
| CIMCO Edit Brochure | 5.96 MB | |
| CIMCO Edit Heidenhain Simulation Brochure | 0.79 MB |
Español
| CIMCO Edit | ||
| CIMCO Edit Brochure | 3.63 MB | |
| CIMCO Edit Heidenhain Simulation Brochure | 6.90 MB | |
| CIMCO Mazatrol Viewer Brochure | 0.80 MB |
Контакты
- Обратный звонок
Продукты
- CIMCO Edit
- CIMCO DNC-Max
- CIMCO MDC-Max
- CIMCO NC-Base
- CIMCO MDM
- CIMCO CNC-Calc
- CIMCO TeachWare
- CIMCO NFS/FTP
- CIMCO Filter
- CIMCO MACHINE SIMULATION
Поддержка
- Печатная документация
- Системные требования
- FAQ
Новости
- Последние новости
О компании
- Наши заказчики
- Наши партнеры
Обзор Cimco Edit, CNC-Calc, Machine Simulation, NC-Base и MDM
Русский интерфейс для Cimco Edit, CNC-Calc, NC-Base, MDC-Max, DNC-Max

Turning operations – макросы для для наиболее распространенных токарных операций
Finish turning – чистовое точение
Face turning – торцевое точение
End Drilling – торцевое сверление, сверление центровых отверстий
Roughing turning – черновое точение
Cutoff – отрезание (для готовой детали при изготовлении из прутка) Threading horizontal —
Grooving – точение канавки канавочным резцом
Zoom – команды по увеличению и уменьшению масштаба в графическом редакторе
Раздел Backplot – предназначен для запуска симуляции обработки
Рис.6 Раздел Backplot
Backplot Window – запуск окна симулятора
Backplot file – открытие файла для симулятора
Close Backplot – закрыть симулятор
Set view – установить параметры отображения (направление взгляда при обработке)
Simulation mode – вид симуляции. В данном разделе отображаются параметры анимации при обработке: отображение инструмента, траектории,показ симуляции обработки только одним инструментом и т. д.
Measure Distance – измерить заданное расстояние
ShowHide Toolpath – показать траекторию движения инструмента
Tool Setup – настройки отображения инструмента
ShowHide Solid Model – отображать твердотельную модель в симуляторе
Solid Setup – Настройки модели
ZoomRegenerate Solid – масштабирование отображения и регенерация модели
Backplot Setup – настройки симулятора
Раздел File Compare – сравнение файлов, необходим для работы с открытыми файлами
Next Difference – следующие различие
Previous Difference – предыдущее различие
Sync Right – Синхронизация с правым файлом
Sync Left – Синхронизация с левым файлом
Go to Last Difference – перейти к последнему различию
Go to First Difference – перейти к первому различию
Compare with Window – сравнение в одном окне
Compare With file – сравнить с файлом
Compare File with File – сравнить файл с файлом
Save Compare File – сохранить файл сравнения
Раздел Setup — для настройки всех элементов программы Раздел Window – раздел для настройки размещения открытых окон
Cascade – размещение окон каскадом
The Horizontallyгоризонтальное размещение
The Vertically – вертикальное размещение
CIMCO редактор позволяет написать управляющую программу несколькими способами. Первый – непосредственный набор кода программы в редакторе и второй по созданной траектории во встроенном редакторе «Drawing».

В верхней части окна программы сгруппированы по назначению все команды. Ниже расположена панель быстрого запуска на которой расположены наиболее частые выполняемые команды.
Что бы создать файл управляющей программы необходимо нажать FileNew
Для удобства набора кода программы в CIMCO редакторе имеются макросы и готовые G- коды
Рис.7
Окно редактора УП и макрос старта программ
Для того что бы открыть редактор кода на панели быстрого
запуска имеется ярлык 

Для того что бы заполнить текст программы необходимо два раза кликнуть на одном из готовых G-кодов и ввести требуемую информацию.
Например команда старта и конца управляющей программы, после ввода необходимых параметров и их подвтерждения в окне редактора появляется текст программы.
При наведении курсора на какой либо из G-кодов выводятся подсказки, что облегчает изучение параметров при написании управляющей программы.
Второй более удобный для начинающих пользователей способ набора управляющей
программы является обратный путь. В графическом окне при нажатии ярлыка 
В верхней части окна располагаются кнопки для создания траектории движения инструмента.
Рис.8 Инструментарий графического окна
Ниже находятся набор кнопок для выбора направления обработки, выбора инструмента, режимов резания, координат и других параметров.
Рис.9 Стандартные циклы обработки
Для визуального контроля траектории инструмента в программе предусмотрен визуальный редактор. В визуальном редакторе можно просмотреть инструмент и его траекторию движения.
Симуляция включается командой BackplotBackplot Window. В этом же разделе Backplot представлены настройки симуляции, такие как выбор вида систем координат, вид показываемого инструмента, зуммирование, измерение дистанции, отображение твердотельной модели с ее настройками и т.д.
Рис. 10 Панель управления симуляции обработки
В окне симуляции в левой части представлен код управляющей программы а в правой части окно симуляции. Под окном симуляции находятся кнопки управления – старт симуляции, скорость, координаты положения инструмента и его номер в управляющей программе. В самом окне симуляции отображается инструмент, ноль инструмента, траектория и система координат.

Для удобства редактирования кода программы предусмотрена ассоциация кадра управляющей программы и позиции инструмента соответствующий этому кадру, тем самым упрощая нахождение нужного кадра при необходимости его правки.
Рис. 12 Симулятор обработки
Начальные настройки редактора
Использование макросов
Вопросы для самопроверки
Занятие 3 (часть 2)
Визуализация кода управляющей программы
Переход в режим визуализации. Интерфейс программы
Вопросы для самопроверки

Занятие 4 (часть 1)
Разработка элементов управляющей программы в визуальном режиме
Назначение режима: разработка части программы, связанной с обработкой замкнутого контура, формирование траектории, управляющих кодов и запись кодов в текстовый файл или память (clipboard) для вставки в нужное место файла управляющей программы.
Визуальное программирование предназначено, в основном, для простой обработки (одним инструментом, поверхностей с постоянной высотой и без серьезного контроля безопасности обработки). Тем не менее, при доработках, ремонте, программировании «у станка» режим полезен. Следует заметить, что по идеологии визуальное программирование повторяет встраиваемые в систему ЧПУ станка «мини CAM системы».
Рисунок 10 Типовая последовательность разработки элементов управляющей программы в визуальном режиме
Далее предполагается, что редактор запущен, включен режим работы в редакторе кода, установлен один из постпроцессоров фрезерной обработки (в примере – постпроцессор ISO Mill), сгенерирован «скелет» программы (выполнен макрос «Program Start and End»), программа сохранена на жесткий диск.

Рисунок 11 Начало работы
Переход в режим графического программирования. Интерфейс программы
Для перехода в режим графического программирования можно использовать или раздел меню CNC-Calc или кнопку на панели инструментов. Далее команды выбираются через инструментальные панели, однако их всегда можно продублировать через меню.
Рисунок 12 Переход в режим визуального программирования
После включения нового режима интерфейс программы несколько меняется: открывается новое окно под вывод графики (изначально пустое), активизируется ряд инструментальных панелей с инструментами для работы с графикой, в левой части экрана отображается область настроек текущего элемента или команды.

Рисунок 13 Интерфейс программы в режиме визуального программирования16. 1 – область графического вывода, 2 – панели инструментов, 3 – область настроек/параметров.
Обратите внимание на панель управления областью просмотра: 
Создание и редактирование графических примитивов
Графические примитивы можно создавать по координатам, редактируя значения параметров, но для комфортной работы удобно включить привязки (snap) к характерным элементам геометрии. Проще всего включать и выключать все привязки разом (см. рисунок), впрочем, привязку к сетке часто приходится отключать.
Рисунок 14 Привязки. 1 – включить все, 2 – отключить все
16 Может отличаться для конкретных настроек

Виды привязок (слева направо): к сетке, точкам, центра м дуг или окружностей, конечным точкам линий, точкам пересечения примитивов.
Про рамма позволяет создавать: точки, лини и, окружности и дуги окружностей, наборы (паттерны) точек – мест под сверление, контуры букв под последующую гравировку. Инструменты соответствуют им еющимся в большинстве САПР, поэтому дал ее рассматриваются лишь конспективн о.
Таблица 3 Панель инструментов «Отрезки»
|
Отдельная точка |
Касательная к двум объектам |
||||
|
Произвольный о трезок прямой |
Касательная к окружности или |
||||
|
по двум точкам |
дуге под углом |
||||
|
Верти кальный/горизонтальный |
Касательная из заданной точки |
||||
|
отрезок прямой заданной длины |
|||||
|
Отрезок от точки под |
Прямоугольник |
||||
|
заданным углом |
|||||
|
Перпендикулярный/параллель |
Биссектриса ме жду двумя |
||||
|
ный отрезок |
прямы ми |
Таблица 4 Панель инструментов «Дуги и окружности»
|
Окружность по центру и |
Окружность, касательная к трем объектам |
||||
|
радиусу |
|||||
|
Окружность по двум точкам |
Дуга по двум точкам и радиусу |
||||
|
на ее диаметре |
|||||
|
Окружность по трем точкам |
Дуга по трем точкам |
||||
|
Касательная окружность к |
Дуга по центру, радиусу и углам наклона |
||||
|
двум объектам |
стартового и конечного радиусов |
||||
|
(задан радиус) |
|||||
|
Окружность, касательная к |
Касательная дуга к одному из элементов и |
||||
|
одной линии |
через заданную точ ку |
||||
|
и с центром на другой |
|||||
|
Касательная окружность |
Прямоугольный и круговой массивы |
||||
|
через точку |
центров по сверле ние в стандартном |
||||
|
цикле |
Практическая работа
Нарисуйте, используя размеры и привязки, п оказанны е ниже эле менты (ра змеры и оси сим метрии не чертить):

Ориентировочный порядок построения:
1)Построить прямоугольник по размерам (см. Рисунок 16);
2)Включить все привязки (если они не включены);
3)Построить окружность по центру и радиусу, в качестве центра выбрать начало координат, радиус – 20 мм – ввести в окне параметров;
4)Отключить привязку «по сетке»;
5)Построить окружность по центру и радиусу, задав радиус 12,5 мм. Четыре раза щелкнуть мышью по серединам сторон прямоугольника, используя привязку «к средней точке»
6)Завершить построение, нажав клавишу «Esc»
Пример данных для построения прямоугольника и окружностей показан ниже:
Рисунок 16 1 – данные для построения прямоугольника, 2 – окружность ф40, 3 – диаметром 12,5 мм
Обратите внимание, что параметры можно вводить в виде дробей (120/2=60).
Сохраните контур для дальнейшего использования.
Построенная геометрия используется в дальнейшем в качестве контура обработки. При построении контура требуется построить лишь геометрию, по которой в дальнейшем можно «пройти» замкнутую цепочку элементов. Обход контура выполняется по следующему алгоритму:
Соседние файлы в папке CIMCO_EDIT
- #
- #
05.03.20161.14 Кб106programa.txt
CIMCO Edit v6 User Guide
c© 2010 CIMCO Integration – May 9, 2012
II
CONTENTS III
Contents
1 Introduction 11.1 What is new in this version of CIMCO Edit v6 . . . . . . . . 11.2 Overview . . . . . . . . . . . . . . . . . . . . . . . . . . . . . 21.3 License information . . . . . . . . . . . . . . . . . . . . . . . . 5
2 Installation 9
3 Database 113.1 Database . . . . . . . . . . . . . . . . . . . . . . . . . . . . . 113.2 Search . . . . . . . . . . . . . . . . . . . . . . . . . . . . . . . 133.3 Program . . . . . . . . . . . . . . . . . . . . . . . . . . . . . . 153.4 Status . . . . . . . . . . . . . . . . . . . . . . . . . . . . . . . 203.5 Transfer . . . . . . . . . . . . . . . . . . . . . . . . . . . . . . 233.6 Backup . . . . . . . . . . . . . . . . . . . . . . . . . . . . . . 253.7 Customer . . . . . . . . . . . . . . . . . . . . . . . . . . . . . 273.8 Administration . . . . . . . . . . . . . . . . . . . . . . . . . . 29
4 Editor 334.1 File . . . . . . . . . . . . . . . . . . . . . . . . . . . . . . . . 334.2 File Type . . . . . . . . . . . . . . . . . . . . . . . . . . . . . 354.3 Edit . . . . . . . . . . . . . . . . . . . . . . . . . . . . . . . . 364.4 Find . . . . . . . . . . . . . . . . . . . . . . . . . . . . . . . . 384.5 Window . . . . . . . . . . . . . . . . . . . . . . . . . . . . . . 394.6 Help . . . . . . . . . . . . . . . . . . . . . . . . . . . . . . . . 40
5 NC Functions 415.1 Block Numbers . . . . . . . . . . . . . . . . . . . . . . . . . . 415.2 Insert / Remove . . . . . . . . . . . . . . . . . . . . . . . . . 425.3 Transform . . . . . . . . . . . . . . . . . . . . . . . . . . . . . 435.4 Info . . . . . . . . . . . . . . . . . . . . . . . . . . . . . . . . 525.5 Macros . . . . . . . . . . . . . . . . . . . . . . . . . . . . . . . 535.6 Macro Setup . . . . . . . . . . . . . . . . . . . . . . . . . . . 56
IV CONTENTS
5.7 Multi Channel . . . . . . . . . . . . . . . . . . . . . . . . . . 63
6 Backplot 65
6.1 File . . . . . . . . . . . . . . . . . . . . . . . . . . . . . . . . 66
6.2 View . . . . . . . . . . . . . . . . . . . . . . . . . . . . . . . . 67
6.3 Toolpath . . . . . . . . . . . . . . . . . . . . . . . . . . . . . . 70
6.4 Tool . . . . . . . . . . . . . . . . . . . . . . . . . . . . . . . . 71
6.5 Solid . . . . . . . . . . . . . . . . . . . . . . . . . . . . . . . . 73
6.6 Other . . . . . . . . . . . . . . . . . . . . . . . . . . . . . . . 75
6.7 Information Bar . . . . . . . . . . . . . . . . . . . . . . . . . 78
7 File Compare 81
7.1 File Compare . . . . . . . . . . . . . . . . . . . . . . . . . . . 81
7.2 Go To . . . . . . . . . . . . . . . . . . . . . . . . . . . . . . . 82
7.3 Sync . . . . . . . . . . . . . . . . . . . . . . . . . . . . . . . . 83
7.4 Other . . . . . . . . . . . . . . . . . . . . . . . . . . . . . . . 83
8 Transmission 87
8.1 Transmission . . . . . . . . . . . . . . . . . . . . . . . . . . . 87
8.2 Machine . . . . . . . . . . . . . . . . . . . . . . . . . . . . . . 88
9 Editor Setup 89
9.1 General Program Settings . . . . . . . . . . . . . . . . . . . . 89
9.1.1 Editor Settings . . . . . . . . . . . . . . . . . . . . . . 92
9.1.2 Printing . . . . . . . . . . . . . . . . . . . . . . . . . . 95
9.2 File Types . . . . . . . . . . . . . . . . . . . . . . . . . . . . . 97
9.2.1 Colors . . . . . . . . . . . . . . . . . . . . . . . . . . . 99
9.2.2 Block Numbers . . . . . . . . . . . . . . . . . . . . . . 102
9.2.3 Load/Save . . . . . . . . . . . . . . . . . . . . . . . . . 106
9.2.4 File compare . . . . . . . . . . . . . . . . . . . . . . . 109
9.2.5 Machine . . . . . . . . . . . . . . . . . . . . . . . . . . 112
9.2.6 Backplot . . . . . . . . . . . . . . . . . . . . . . . . . . 115
9.2.7 CNC-Calc . . . . . . . . . . . . . . . . . . . . . . . . . 118
9.2.8 Multi Channel . . . . . . . . . . . . . . . . . . . . . . 121
9.2.9 Tool List . . . . . . . . . . . . . . . . . . . . . . . . . 124
9.2.10 Other . . . . . . . . . . . . . . . . . . . . . . . . . . . 126
9.3 Global Colors . . . . . . . . . . . . . . . . . . . . . . . . . . . 128
9.4 External Commands . . . . . . . . . . . . . . . . . . . . . . . 129
9.5 Mazatrol Viewer . . . . . . . . . . . . . . . . . . . . . . . . . 131
9.6 Plugins . . . . . . . . . . . . . . . . . . . . . . . . . . . . . . 133
CONTENTS V
10 DNC Settings 13510.1 Port Setup . . . . . . . . . . . . . . . . . . . . . . . . . . . . 13710.2 Transmit settings . . . . . . . . . . . . . . . . . . . . . . . . . 14010.3 Receive settings . . . . . . . . . . . . . . . . . . . . . . . . . . 14310.4 Directory settings . . . . . . . . . . . . . . . . . . . . . . . . . 14510.5 Version info . . . . . . . . . . . . . . . . . . . . . . . . . . . . 147
11 Serial communication overview 14911.1 RS-232 / RS-422 / RS-485 . . . . . . . . . . . . . . . . . . . . 149
11.1.1 RS-232 . . . . . . . . . . . . . . . . . . . . . . . . . . 14911.1.2 RS-422 . . . . . . . . . . . . . . . . . . . . . . . . . . 15011.1.3 RS-485 . . . . . . . . . . . . . . . . . . . . . . . . . . 150
11.2 RS-232 layout for 9 pin connector . . . . . . . . . . . . . . . . 15111.3 RS-232 layout for 25 pin connector . . . . . . . . . . . . . . . 15111.4 Standard RS-232 serial cable . . . . . . . . . . . . . . . . . . 15211.5 How to build a loopback device . . . . . . . . . . . . . . . . . 153
11.5.1 Loopback device for a 9 pin connector . . . . . . . . . 15311.5.2 Loopback device for a 25 pin connector . . . . . . . . 154
12 Using on-line help 15512.1 Using help in dialogs . . . . . . . . . . . . . . . . . . . . . . . 15512.2 Printing help information . . . . . . . . . . . . . . . . . . . . 156
VI CONTENTS
LIST OF FIGURES VII
List of Figures
1.1 CIMCO Edit v6 User interface . . . . . . . . . . . . . . . . . 2
2.1 CIMCO Edit v6 setup program . . . . . . . . . . . . . . . . . 92.2 CIMCO Edit v6 . . . . . . . . . . . . . . . . . . . . . . . . . 9
3.1 Database Login . . . . . . . . . . . . . . . . . . . . . . . . . . 113.2 Search . . . . . . . . . . . . . . . . . . . . . . . . . . . . . . . 133.3 Program . . . . . . . . . . . . . . . . . . . . . . . . . . . . . . 153.4 The dialog ’Add Program’ . . . . . . . . . . . . . . . . . . . . 163.5 Add existing file . . . . . . . . . . . . . . . . . . . . . . . . . 173.6 Add new file . . . . . . . . . . . . . . . . . . . . . . . . . . . . 173.7 Status . . . . . . . . . . . . . . . . . . . . . . . . . . . . . . . 203.8 Add change comment . . . . . . . . . . . . . . . . . . . . . . 223.9 Transfer . . . . . . . . . . . . . . . . . . . . . . . . . . . . . . 233.10 Select a machine for the receive operation . . . . . . . . . . . 243.11 Backup . . . . . . . . . . . . . . . . . . . . . . . . . . . . . . 253.12 Restore . . . . . . . . . . . . . . . . . . . . . . . . . . . . . . 263.13 Customer . . . . . . . . . . . . . . . . . . . . . . . . . . . . . 273.14 Add customer . . . . . . . . . . . . . . . . . . . . . . . . . . . 283.15 Administration . . . . . . . . . . . . . . . . . . . . . . . . . . 293.16 System Log . . . . . . . . . . . . . . . . . . . . . . . . . . . . 30
4.1 File . . . . . . . . . . . . . . . . . . . . . . . . . . . . . . . . 334.2 File Type . . . . . . . . . . . . . . . . . . . . . . . . . . . . . 354.3 Edit . . . . . . . . . . . . . . . . . . . . . . . . . . . . . . . . 364.4 Mark/delete dialog box . . . . . . . . . . . . . . . . . . . . . 374.5 Dialog ’Insert File’ . . . . . . . . . . . . . . . . . . . . . . . . 374.6 The Find dialog . . . . . . . . . . . . . . . . . . . . . . . . . . 384.7 Window . . . . . . . . . . . . . . . . . . . . . . . . . . . . . . 394.8 Help . . . . . . . . . . . . . . . . . . . . . . . . . . . . . . . . 40
5.1 Block Numbers . . . . . . . . . . . . . . . . . . . . . . . . . . 415.2 Insert / Remove . . . . . . . . . . . . . . . . . . . . . . . . . 42
VIII LIST OF FIGURES
5.3 Transform . . . . . . . . . . . . . . . . . . . . . . . . . . . . . 435.4 Adjust feedrate dialog . . . . . . . . . . . . . . . . . . . . . . 445.5 Adjust spindle speed dialog . . . . . . . . . . . . . . . . . . . 455.6 Simple math functions dialog . . . . . . . . . . . . . . . . . . 465.7 Rotate Dialog . . . . . . . . . . . . . . . . . . . . . . . . . . . 485.8 Mirror Dialog . . . . . . . . . . . . . . . . . . . . . . . . . . . 495.9 Offset/Tool compensation Dialog . . . . . . . . . . . . . . . . 505.10 Translate Dialog . . . . . . . . . . . . . . . . . . . . . . . . . 515.11 Info . . . . . . . . . . . . . . . . . . . . . . . . . . . . . . . . 525.12 Macros . . . . . . . . . . . . . . . . . . . . . . . . . . . . . . . 535.13 Program Start/End Dialog . . . . . . . . . . . . . . . . . . . 545.14 NC Code selection in an inserted macro . . . . . . . . . . . . 545.15 The dialog ’Modify Macro’ (example) . . . . . . . . . . . . . 555.16 Macro Setup dialog . . . . . . . . . . . . . . . . . . . . . . . . 565.17 Example of ’Macro definition’ with 6 parameters . . . . . . . 585.18 Macro parameter input fields (example) . . . . . . . . . . . . 595.19 Error message for value lower than ’Min’ . . . . . . . . . . . . 605.20 Allow letters . . . . . . . . . . . . . . . . . . . . . . . . . . . 625.21 Multi Channels . . . . . . . . . . . . . . . . . . . . . . . . . . 63
6.1 File . . . . . . . . . . . . . . . . . . . . . . . . . . . . . . . . 666.2 Backplot Setup for ISO Milling . . . . . . . . . . . . . . . . . 676.3 View . . . . . . . . . . . . . . . . . . . . . . . . . . . . . . . . 676.4 Measure distance . . . . . . . . . . . . . . . . . . . . . . . . . 696.5 Toolpath . . . . . . . . . . . . . . . . . . . . . . . . . . . . . . 706.6 Show/hide the paths of the tool . . . . . . . . . . . . . . . . . 706.7 Options for toolpath simulation . . . . . . . . . . . . . . . . . 716.8 Tool . . . . . . . . . . . . . . . . . . . . . . . . . . . . . . . . 716.9 Tool libary (Milling tools) . . . . . . . . . . . . . . . . . . . . 726.10 Tool setup and Tool path color . . . . . . . . . . . . . . . . . 736.11 Solid . . . . . . . . . . . . . . . . . . . . . . . . . . . . . . . . 736.12 Solid Setup . . . . . . . . . . . . . . . . . . . . . . . . . . . . 746.13 Other . . . . . . . . . . . . . . . . . . . . . . . . . . . . . . . 756.14 Workpiece- and tool offsets . . . . . . . . . . . . . . . . . . . 766.15 5-Axis Machine Setup . . . . . . . . . . . . . . . . . . . . . . 776.16 The Backplot Information Bar (Milling) . . . . . . . . . . . . 786.17 The Backplot Information Bar (Turning) . . . . . . . . . . . . 79
7.1 The File Compare menu . . . . . . . . . . . . . . . . . . . . . 817.2 The ’Go To’ menu . . . . . . . . . . . . . . . . . . . . . . . . 827.3 The Sync menu . . . . . . . . . . . . . . . . . . . . . . . . . . 837.4 The ’Other’ menu . . . . . . . . . . . . . . . . . . . . . . . . . 837.5 File Compare Settings . . . . . . . . . . . . . . . . . . . . . . 84
LIST OF FIGURES IX
7.6 File compare results with the option ’Show all differences’. . . 857.7 File compare results with the option ’Mark changes only’. . . 86
8.1 The Transmission menu . . . . . . . . . . . . . . . . . . . . . 878.2 The Machine menu . . . . . . . . . . . . . . . . . . . . . . . . 88
9.1 General program settings . . . . . . . . . . . . . . . . . . . . 899.2 Editor setup dialog . . . . . . . . . . . . . . . . . . . . . . . . 929.3 Printer setup . . . . . . . . . . . . . . . . . . . . . . . . . . . 959.4 File type overview . . . . . . . . . . . . . . . . . . . . . . . . 989.5 Add a new file type . . . . . . . . . . . . . . . . . . . . . . . . 999.6 Color setup . . . . . . . . . . . . . . . . . . . . . . . . . . . . 999.7 Block number configuration . . . . . . . . . . . . . . . . . . . 1029.8 Load/Save configuration . . . . . . . . . . . . . . . . . . . . . 1069.9 File compare configuration . . . . . . . . . . . . . . . . . . . . 1099.10 Machine type configuration . . . . . . . . . . . . . . . . . . . 1129.11 Backplot Setup dialog . . . . . . . . . . . . . . . . . . . . . . 1159.12 The CNC-Calc configuration dialog . . . . . . . . . . . . . . . 1189.13 Multi Channel configuration dialog . . . . . . . . . . . . . . . 1219.14 Tool List Dialog . . . . . . . . . . . . . . . . . . . . . . . . . 1249.15 ’Other’ configuration dialog . . . . . . . . . . . . . . . . . . . 1269.16 Global Colors . . . . . . . . . . . . . . . . . . . . . . . . . . . 1289.17 The External Commands Dialog . . . . . . . . . . . . . . . . 1299.18 Mazatrol Viewer . . . . . . . . . . . . . . . . . . . . . . . . . 1319.19 The Plugins dialog . . . . . . . . . . . . . . . . . . . . . . . . 133
10.1 DNC Setup dialog . . . . . . . . . . . . . . . . . . . . . . . . 13510.2 Add a new DNC machine . . . . . . . . . . . . . . . . . . . . 13610.3 Basic port settings . . . . . . . . . . . . . . . . . . . . . . . . 13710.4 Transmission setup . . . . . . . . . . . . . . . . . . . . . . . . 14010.5 Receive settings . . . . . . . . . . . . . . . . . . . . . . . . . . 14310.6 Transmit and Receive directories setup . . . . . . . . . . . . . 14510.7 Version info . . . . . . . . . . . . . . . . . . . . . . . . . . . . 147
11.1 Diagram for 9 pin connector . . . . . . . . . . . . . . . . . . . 15111.2 Diagram for DB25 connector . . . . . . . . . . . . . . . . . . 15111.3 Standard RS-232 serial cable . . . . . . . . . . . . . . . . . . 15311.4 Loopback device for a 9 pin connector . . . . . . . . . . . . . 15311.5 Loopback device for a 25 pin connector . . . . . . . . . . . . 154
12.1 Click the question mark . . . . . . . . . . . . . . . . . . . . . 15512.2 The question cursor . . . . . . . . . . . . . . . . . . . . . . . 15512.3 The pop-up information . . . . . . . . . . . . . . . . . . . . . 15512.4 Help buttons . . . . . . . . . . . . . . . . . . . . . . . . . . . 156
X LIST OF FIGURES
LIST OF TABLES XI
List of Tables
11.1 9 pin RS-232 . . . . . . . . . . . . . . . . . . . . . . . . . . . 15111.2 25 pin RS-232 . . . . . . . . . . . . . . . . . . . . . . . . . . . 15211.3 Standard RS-232 serial cable . . . . . . . . . . . . . . . . . . 152
XII LIST OF TABLES
1
IntroductionCongratulations on your purchase of CIMCO Edit v6. CIMCO Edit v6 is thelatest version in a long line of proven CNC editing solutions from CIMCOIntegration.
1.1 What is new in this version of CIMCOEdit v6
CIMCO Edit v6 includes a number of improvements over previous versions.
• New user interface
The new user interface in CIMCO Edit v6 follows the latest standardsfor Windows user interface design.
• Comprehensive on-line help
Now everything you need to know about functions that was previouslycontained in the reference manuals is on-line and at your fingertips.Stumped on a function? the F1 key or the Help button will take youright to the information you need.
• Optimized editor engine
The new optimized editor engine loads large files quickly, and withminimal memory usage.
• Flexible configuration
Flexible configuration of colors, NC commands etc.
• Advanced standard protocol
Advanced standard protocol allows you to communicate with multipleCNC’s simultaneously.
2 1. Introduction
1.2 Overview
• Purpose
You can use CIMCO Edit v6 to make changes and check CNC pro-grams for your CNC machines. If you have a serial communication linefrom the PC to the CNC machine, you can send and receive programsdirectly, even when working with other CNC programs.
CIMCO Edit v6 is designed for editing CNC-programs. CIMCO Editv6 is able to distinguish between several different formats includingISO, APT and Heidenhain to name some.
• User interface
CIMCO Edit v6 has a standard Windows user interface, having one ormore windows for every open file. The functions in CIMCO Edit v6can be activated through the Ribbon Bar, which helps you to quicklyfind the commands needed for a task. The commands are organizedinto logical groups under tabs.
Figure 1.1: CIMCO Edit v6 User interface
1.2. OVERVIEW 3
• Functions
You can undo and redo (almost) all operations you have done since thefile was opened. You can find the position of a tool change, a spindlespeed change or feed rate change, or display the range of the X/Y/Zaxes.
If you are not sure if two CNC-programs are equal, the File Comparefunctions of CIMCO Edit v6 help you to pinpoint the differences. FileCompare lets you choose two files that are put into a two-frame window.The differences are shown by coloring the line. You can step throughthe files, stopping at each difference.
You can customize the colors used to display coordinates and NC com-mands, renumber block numbers, and add/remove spaces to increasereadability, or decrease program size/transmission time.
The DNC part of CIMCO Edit v6 lets you send and receive NC pro-grams to your CNC machines in the workshop. The file can be sent froma window in CIMCO Edit v6 or directly from the harddisk. The filetransmission is done while you are working with other CNC programs.
• Setup
CIMCO Edit v6 offers you a lot of possibilities to control the behaviourof the editor. The Ribbon tabs let you select functions and configuresettings. You can access the configuration dialogs using the icon .
Using the Editor tab, you can configure the Global settings for Gen-eral, Editor, and Printing.
In the General dialog, the appearance of the windows can be modified.You can choose whether a file should be displayed in more than onewindow, or if alterations to a file inside CIMCO Edit v6 through an-other program should be indicated. Further you can choose whether toshare settings between users, or protect read-only files.
You can specify the tab width, as well as the size of the recent files list.The language used for viewing Editor menus can also be selected.
In the Editor dialog, you can set the speed of the keyboard and chooseif you want scrollbars or not.
The appearance of the printed CNC programs is controlled in the Print-ing dialog. Here, you can define a header and/or a footer. If you havea color printer, you might mark the color option.
CIMCO Edit v6 has 5 different templates for different CNC machines.You can set up how the NC functions behave and how the NC codesappear in the editor window. The Find function in the Editor menu
4 1. Introduction
needs a definition of Tool change, Feed rate change etc. This definitionis made here.
• Where to find further information
In the section File, all CIMCO Edit v6’s functions are described. A lotof functions can also be accessed through one of the icons.
The setup of Machine Types is described in File Types.
If you need help on how to set up a serial communication line, you canrefer to DNC Settings and Serial communication overview.
The On-line help is accessible through the ? icon, the F1 key or theHelp button. Chapter Help gives you an introduction to the On-linehelp.
1.3. LICENSE INFORMATION 5
1.3 License information
Information in this document is subject to change without notice and doesnot represent a commitment on the part of CIMCO Integration. The softwaredescribed in this document may be used or copied only in accordance withthe terms of the license. The purchaser may make one copy of the softwarefor a backup, but no part of this user manual may be reproduced, stored ina retrieval system, or transmitted in any form or by any means electronic ormechanical, including photocopying and recording for any purpose other thanthe purchaser’s personal use, without prior written permission from CIMCOIntegration.
6 1. Introduction
TERMS OF USE FOR SOFTWARE — CIMCO Edit v6
Date: May 2012
Copyright 1991-2012 CIMCO Integration
Software: CIMCO Edit v6 6.x
Notice:
CIMCO Integration reserves the right to make improvements
to the CIMCO Edit v6 Software at any time and without notice.
Software License
You have the right to use the number of licenses of the
enclosed program, which you have bought from CIMCO
Integration. You may not distribute copies of the program
or related documentation to any persons or companies. You
may not modify or translate the program or related
documentation without the prior written consent of CIMCO
Integration.
Disclaimer of all Warranties and Liability
CIMCO Integration makes no warranties, either express or
implied, with respect to the software, its quality,
performance, merchantability, or fitness for any particular
purpose. The entire risk as to its quality and performance
is with the buyer. Should the CIMCO Edit software prove
defective following its purchase, the buyer (and not CIMCO
Integration, its distributor, or its retailer) assumes the
entire cost of all necessary servicing, repair, or correction
and any incidental or consequential damages. In no event will
CIMCO Integration be liable for direct, indirect, or
consequential damages resulting from any defect in the
software, even if CIMCO Integration has been advised of
the possibility of such damages. Some jurisdictions do not
allow the exclusion or limitation of implied warranties or
liability for incidental or consequential damages, so the
above limitation or exclusion may not apply to you.
NOTICE: The accompanying software is confidential and proprietary toCIMCO Integration. No use or disclosure is permitted other than as ex-pressly set forth by written license with CIMCO Integration.
1.3. LICENSE INFORMATION 7
Copyright (c) 1991-2012 CIMCO Integration. All rights reserved.
THIS SOFTWARE CONTAINS CONFIDENTIAL INFORMATION ANDTRADE SECRETS OF CIMCO INTEGRATION. USE, DISCLOSURE, ORREPRODUCTION IS PROHIBITED WITHOUT THE PRIOR EXPRESSWRITTEN PERMISSION OF CIMCO INTEGRATION.
DNC-Max, CIMCO Edit, and the CIMCO Logo are trademarks of CIMCOIntegration.
Microsoft, Windows, Win32, and Windows NT are trademarks or registeredtrademarks of Microsoft Corporation.
Other brand and product names are trademarks or registered trademarks oftheir respective holders.
8 1. Introduction
9
InstallationTo install CIMCO Edit v6, follow the instructions below.
1. Locate installation files
If you receive CIMCO Edit v6 on a CD-ROM, open the CIMCO Edit
v6 directory on the CD. If you receive CIMCO Edit v6 via e-mail, savethe file in a temporary directory.
2. Run installation program
Start the installation program by clicking on CIMCO Edit v6 setupprogram:
Figure 2.1: CIMCO Edit v6 setup program
3. Copying your keyfile
If you do not have a keyfile but wish to install an evaluation version,just proceed to the next step.
If you have received a keyfile, it should be copied to the program di-rectory after the installation is completed.
4. Starting the editor for the first time
When the installation is completed and you have copied your keyfile,you are ready to start the editor for the first time. Click on the programicon on your desktop.
Figure 2.2: CIMCO Edit v6
When the editor is started, verify that your company name is shown inthe Licensed to field in the About box. If not, you forgot to copy thekeyfile to the editor directory.
Note: If you are running an evaluation version, the license name isDemo version.
10 2. Installation
11
DatabaseIn this chapter, the functions under the Database tab are described. Thefunctions in CIMCO Edit v6 are activated using the appropriate icons on theRibbon. The commands are organized into logical groups under the differenttabs.
Note: The database is optional and will be present in the Editor only if youalso purchased it.
3.1 Database
This section describes the functions in the Database menu, from whichall commands can be called. Some functions also have keyboard shortcutsassigned. These are shown next to the commands, along with the icons.
• Explorer / / Ctrl+E
Opens the database window.
The following dialog appears to let you log into the database.
Figure 3.1: Database Login
Enter your User name and Password in the corresponding fields andclick the OK button.
Further information on User Rights is found under the InstallationGuide.
12 3. Database
• Logoff /
Logs you out from the database.
The NC-Base Explorer closes when you log off from the database.
Note: By default, NC-Base Explorer auto logs you off after 5 minutes.You can specify the auto logout time under the Installation Guide.
• Database Setup /
Use this dialog to configure the database.
To configure the database, select Database, Setup or click on thecorresponding icon.
Please refer to chapter the Installation Guide for details.
3.2. SEARCH 13
3.2 Search
This section is concerned with the Database Search function. This menucontains the functions described below for file editing. If a function can beactivated through the Ribbon bar or a keyboard shortcut, the icon or theshortcut is displayed next to the command name.
For more details about Search settings, please see the Installation Guide.
Figure 3.2: Search
• Queue /
Finds all programs on the import queue.
Click on this icon to display a list of all programs on the import queue.
Note: Queued programs are marked with a red cross on the corre-sponding icon. Programs on the import queue can be accepted or re-jected, and only approved programs can be edited. The queue functioncan only be used with DNC-Max enabled. Programs received by usingDNC-MAX auto receive or auto import options can be placed on thequeue.
• Find programs received from CNC’s /
Finds all programs on the queue received from CNC’s.
Click this icon to display a list of received programs from CNC thatare placed on the queue.
• Find auto imported programs /
Finds all auto imported programs on the queue.
Click this icon for a list of auto imported programs that are placed onthe queue.
Note: The auto import function can only be used with DNC-Maxenabled.
• Last 24 Hours /
Finds all programs modified within the last 24 hours.
Click on this icon to display a list of programs that have been modifiedwithin the last 24 hours.
14 3. Database
• Find Modified Last 7 Days /
Finds all programs modified within the last 7 days.
Click on this icon for a list of programs that have been modified withinthe last 7 days.
• Locked /
Finds all locked programs.
Click this option to display a list of all locked programs.
Notice: To search for locked programs, the function Use lockingsystem must be activated in the NC-Base Configuration dialog underServer Settings , Advanced.
• Find All Unlocked /
Finds all unlocked programs.
Click this option for a list of all unlocked programs.
Notice: To search for unlocked programs, the option Use lockingsystem must be checked in the NC-Base Configuration dialog underServer Settings , Advanced.
• Read/Write /
Finds all read/write programs.
Click on this icon for a list of all read/write programs.
Note: To search for Read/Write programs, Use read-only systemmust be activated in the NC-Base Configuration dialog under ServerSettings , Advanced.
• Find All Read-only /
Finds all read-only programs.
Click this option to display a list of all read-only programs.
Note: To search for Read-only programs, Use read-only systemmust be activated in the NC-Base Configuration dialog under ServerSettings , Advanced.
• Find Deleted /
Finds all deleted programs.
Click this icon to display a list of all deleted programs.
3.3. PROGRAM 15
3.3 Program
This chapter describes Program on the Database tab. The Program menucontains the functions described below for file handling. If the function canbe accessed through the Ribbon bar or a keyboard shortcut, the icon or theshortcut is displayed next to the command name.
For more details about Program settings, please refer to the InstallationGuide.
Figure 3.3: Program
• Program Info /
Shows program info for the selected program(s).
Note: Program Info can be specified for the fields defined in the In-stallation Guide.
• Copy Program Info /
Click this option to copy the program info from the selected program.
• Paste Program Info /
Click this option to paste the copied program info to the selected pro-gram.
• Open /
Opens the selected file.
Click this icon to open the selected file with the associated file exten-sion application (e.g. *.pdf will open with Acrobat Reader, *.doc withMicrosoft Word etc.).
• Open with CIMCO Edit /
Opens the selected file in CIMCO Edit.
Click this icon to open the selected files for viewing or editing in CIMCOEdit.
16 3. Database
• Compare /
Compares the selected programs.
Click this option to opens the selected files in CIMCO Edit — File Com-pare. When you select two programs and compare them, the corre-sponding NC programs are usually also compared.
If you want to compare associated files, you must select them. You cancompare associated files for different programs.
• View Version Report /
Views a version report for the selected file.
Note: To view version reports, the option Use versioning systemmust be activated in the NC-Base Configuration dialog under ServerSettings , Advanced.
• Show File Notes /
Shows the file notes.
• Add Program /
Adds a new program to the database.
When you click on this icon, the following dialog appears:
Figure 3.4: The dialog ’Add Program’
Machine: Select a machine to add to the new program.
File: Files can be added as follows:
– Existing File
Adds an existing file to the selected machine group.
3.3. PROGRAM 17
Figure 3.5: Add existing file
Select a program and click Open.
– New File
Creates an empty file and adds it to the selected machine.
Figure 3.6: Add new file
18 3. Database
Enter a descriptive name in the input field Program and click onAdd. If necessary, you can add the file before entering any otherinformation about the file (e.g. customer, status, etc.). ClickCancel to exit the dialog without entering data.
– Empty Mazatrol File
Creates an empty Mazatrol file and adds it to the selected machine.Proceed as described under New File to add the file.
Notice: The editor must be licensed for Mazatrol Viewer to usethis option.
• Add Current Program /
Adds program in current window to the database. Proceed as describedunder New File to add the file.
• Copy Program /
Copies the selected program. Proceed as described under New File toadd the file.
• Associate File(s) /
Associates file(s) to a program. You can associate any file to the pro-gram (e.g. digital pictures in jpeg-format, drawings in pdf-format, etc.).
Note: The preview is active for supported formats such as jpeg, bmp,and pdf, but not for unsupported formats.
• Add/Update Memo File /
Add/Update new memo file.
• Add/Update Tool List /
Add/Update new tool list.
Note: By default, a tool list is automatically generated when addingnew programs (can be deactivated by checking the box Disable toolList in Server Settings, Associated Files). If you still want to add atool list, the following message appears:
Click Yes to replace the existing tool list with a new one. Click No toabort the operation.
3.3. PROGRAM 19
If you click Yes, the following message appears:
Click Yes to add an existing tool list. Click No to generate a new toollist automatically. Click on Cancel to exit without any changes takingeffect.
• Add/Update Setup Sheet /
Add/Update new setup sheet.
Please proceed as described above under Add Tool List.
• Delete /
Deletes selected program(s).
Notice: Deleted programs can be restored (please refer to RestoreDeleted Programs for details).
• Purge /
Purges selected file(s).
Notice: Purged programs can NOT be restored.
• Undelete /
Undeletes selected program(s).
Notice: Permanently deleted programs can NOT be restored.
20 3. Database
3.4 Status
This section describes the Status function. The Status menu contains thefunctions described below for file processing. If the function can be activatedthrough the Ribbon bar or a keyboard shortcut, the icon or the shortcut isdisplayed next to the command name.
Please refer to chapter the Installation Guide for further information.
Figure 3.7: Status
• Lock /
Locks the selected program(s).
Note: Locked programs can not be transferred to CNC machines. Tolock a program, select Server Settings, Advanced, and check the fieldUse locking system.
• Unlock /
Unlocks selected program(s).
• Read-only /
Marks selected program(s) as read-only.
Note: When a program is marked as read-only, it can be simulated(in Backplot) but not edited. To use this option, check the field Useread-only system under Server Settings, Advanced.
• Read/Write /
Sets selected program(s) read/write.
• Accept /
Accept imported file.
Click this option to accept the imported file under the name defined inDNC-MAX auto receive or auto import.
Note: Programs on the import queue can be accepted or rejected.The queue function can only be used with DNC-Max enabled (see alsoSearch, Queue).
3.4. STATUS 21
• Accept Imported File As /
Accept imported file under a different name. The following dialog ap-pears:
Enter a new program name and click OK. Click on Cancel to exitwithout entering a new filename.
• View Imported File /
Shows a preview of the imported program. This function allows you toview the file before accepting or rejecting it.
• Compare with Imported File /
Compares the imported file with a program on the queue. This allowsyou to view the file before accepting or rejecting it.
• Reject /
Reject imported file.
• Add Comment /
Add change comment to the selected program. The following dialogappears:
22 3. Database
Figure 3.8: Add change comment
In the field Change Comment, select a comment and click OK toinsert it. To add your own comment, select Other change, enter yourcomment in the field Reason for Change? and click OK. To cancelthe operation, click Cancel.
• Change Status /
Click this option if you wish to change the program status.
3.5. TRANSFER 23
3.5 Transfer
In this chapter, the Database Transfer command is described. The Trans-fer menu contains functions described below for file processing.
Information on the Transfer settings is found under the Installation Guide.
Figure 3.9: Transfer
• Send /
Sends the selected program(s). When you click on this icon, the fol-lowing message appears:
Click Yes to send the file. If you want to cancel the operation, clickNo.
If multiple CNC machines are associated with an NC-Base machinegroup, you must first select a machine in the Select Port dialog below:
24 3. Database
Figure 3.10: Select a machine for the receive operation
Click finally on OK in the dialog Info, file set on the transmit queue.
Note: You need DNC-Max to send NC programs, and DNC-Max mustbe configured for this operation. It is also possible to send programsfrom NC-Base using the DNC module of the Editor (optional). Pleasecontact your local dealer for information about the required DNC set-tings.
• Stop current DNC Transfer /
Stops the current DNC transfer (only when using the Editor DNCOption).
• Receive /
Receives the selected program(s) in the database. Existing files areoverwritten. When you click on the Receive icon, the following messageappears:
3.6. BACKUP 25
Click Yes to receive the file. To cancel the receiving process, click No.
If multiple CNC machines are associated with an NC-Base machinegroup, you must first select a machine in the Select Port dialog.
Click finally OK in the dialog Info, file set on the receive queue.
Note: You need DNC-Max to receive NC programs, and DNC-Maxmust be configured for this operation. If DNC-Max is in use, the NCprograms are normally received automatically. It is also possible toreceive programs in NC-Base using the DNC module of the Editor(optional). Please contact your local dealer for information about therequired DNC settings.
• Receive New Program /
Receives a program in a new window.
3.6 Backup
This chapter is concerned with the Database Backup function. This menucontains the functions described below for file transfer. If the function canbe accessed through the Ribbon bar or a keyboard shortcut, the icon or theshortcut is displayed next to the command name.
Please refer to the Installation Guide for further information.
Figure 3.11: Backup
26 3. Database
• Restore /
Restores the selected program. Clicking on this icon will open thefollowing dialog (example).
Figure 3.12: Restore
– Help
Opens the on-line help.
– Open
Opens the selected backup file in the editor.
– Purge All
Deletes all listed backups.
– Compare
Compares the selected backup with the current version.
– Delete
Deletes the selected backup.
3.7. CUSTOMER 27
– Restore
Restores the selected backup.
– Close
Closes the backup dialog.
• Restore Latest /
Restores latest backup of the selected program(s).
Notice: The latest created backup is restored.
• Compare With Latest Backup /
Compares the selected file with the latest backup.
• Backup /
Makes a backup of the selected program(s).
3.7 Customer
This section describes the Database command Customer. The Customermenu contains functions described below for file processing. If the functioncan be accessed through the Ribbon bar or a keyboard shortcut, the icon orthe shortcut is displayed next to the command name.
Information on Customer settings is found under the Installation Guide.
Figure 3.13: Customer
• Add Customer /
Click this icon to add a new customer to the database. The followingdialog appears:
28 3. Database
Figure 3.14: Add customer
Enter the customer data in the corresponding fields and close the dialogby clicking on Add. If you want to exit without entering data, clickon Cancel.
• Modify Customer /
Click this option to modify the selected customer. A dialog which issimilar to the Add customer dialog appears, although with the titleModify customer. Enter the new customer data and click Modify,or click Cancel to abort the operation.
• Delete Customer /
Click this option to delete a customer from the database.
3.8. ADMINISTRATION 29
3.8 Administration
In this chapter, the Database Administration command is described. Thebelow mentioned functions are used for system administration.
Information on how to configure this function is found under the InstallationGuide.
Figure 3.15: Administration
• Setup /
Click this icon to configure the database.
Please refer to section the Installation Guide for more information onhow to configure the database.
• System Log /
Opens the system log browser.
30 3. Database
Figure 3.16: System Log
– Program
Use this field to specify a program name.
Example: To find all events for the program MOULD1, specifyMOULD1 in this field. To find all events for programs containingMOULD in the program name, specify *MOULD*.
Note: Wildcards are allowed.
– User ID
Specify the user info in this field.
– Event type
Use this field to specify the type of event. Select the blank fieldto display all types of events.
– Date / Time
Use this field to specify dates that should be searched.
– From
Use this field to specify the date that should be searched.
3.8. ADMINISTRATION 31
– To
Use this field to specify the date that should be searched.
– Export
Click this button to export the log file.
– Clear
Clears all search fields.
– Search
Press this button to search the log.
– Exit
Closes the log window.
• Export List /
Click this option to export current search to a file.
• Print Program List /
Prints the result of current search.
• Change Password /
Click this icon to change your password.
32 3. Database
33
EditorThis section describes the functions in the Editor tab. The functions inCIMCO Edit v6 are activated using the appropriate icons on the Ribbonbar. The commands are organized into logical groups under tabs.
4.1 File
This chapter describes the commands in the function File. The menu con-tains the functions described below for file editing. You can access the fileconfiguration using the icon . If the function can be activated through theRibbon bar or a keyboard shortcut, the icon or the shortcut is displayed nextto the command name.
For details about the File settings, click on the corresponding icon or seeEditor Setup.
Note: The File functions described below can also be reached through the
icon .
Figure 4.1: File
• New / / Ctrl+N
An empty window opens, ready for input.
Note: Configure the machine type for the program by clicking on thisicon .
• Open / / Ctrl+O
The open file dialog window lets you open an existing program.
• Recent /
A list of recently used files. Click the down arrow next to the Openicon to open recently used files.
34 4. Editor
• Close / / Ctrl+F4
Closes the current window. You will be prompted to save changes ifthe file has been modified.
• Close All
Closes all open windows. You will be prompted to save changes for allmodified files.
• Save / / Ctrl+S
Saves the current CNC program.
• Save All /
Saves all open CNC programs under their current names.
• Save As /
Saves the current CNC program under a new name.
• Print / / Ctrl+P
Prints the current CNC program. This icon is on the Editor toolbar.
If you want to print a part of a program, mark the area of interest andchoose Print.
• Printer Setup /
The dialog window for printout configuration is opened.
• Global setup /
Lets you configure the general program settings of the CIMCO Editor.Please refer to chapter Editor Setup for more details.
4.2. FILE TYPE 35
4.2 File Type
This section describes how to configure File Type settings. The icon lets youaccess the global configuration of File Type. If the function can be executedthrough the Ribbon bar or a keyboard shortcut, the corresponding icon orkeystroke will be shown.
The File Type settings determine how to perform renumbering, look for toolchanges, configure backplot settings, colors, where to save files etc.
Figure 4.2: File Type
• Colors /
Configure color highlighting.
• Configure Block Numbering /
Configure Block Numbering.
• Directories / Extensions /
Configure Directories and Extensions.
• Machine templates /
Configure machine template specific parameters.
• Other settings /
Configure other settings.
• Setup — File Type /
Here you can configure the file type settings. The file type determinesthe colors, syntax, etc.
36 4. Editor
4.3 Edit
In this chapter, the ordinary text editing functions are described. If thefunction can be activated through the icon or the keystroke, the keystrokewill be shown next to the command name.
Figure 4.3: Edit
A part of the text is marked by dragging the cursor from start point to endpoint, while pressing the left mouse button. The background color on themarked text is changed to indicate the selected area.
• Copy / / Ctrl+C
Copies the selected text to the clipboard.
• Cut / / Ctrl+X
Deletes the selected text and saves it on the clipboard.
• Paste / / Ctrl+V
Inserts the clipboard contents at the current insertion position.
• Select all / / Ctrl+A
Selects entire file content.
• Undo / / Ctrl+Z
Undo the last edit operation.
• Redo / / Ctrl+Y
Redo the last undo operation. You can redo all undo actions performedsince the file was last opened.
• Del / / Del
Deletes the selected part of the CNC program.
To move a part of a program, select the section of the program you wishto move, then Cut it, move the cursor, and use the Paste functiondescribed above.
4.3. EDIT 37
• Mark/Delete range / Ctrl+M
In this dialog window, you can specify a range of lines or block numbersto be marked or deleted.
Figure 4.4: Mark/delete dialog box
• Append File / /
Appends file to the end of the current window.
• Insert File /
Inserts file into the current window.
Figure 4.5: Dialog ’Insert File’
38 4. Editor
4.4 Find
This chapter describes the search for data through the file. If the function isaccessible through a keyboard shortcut, this is indicated by the correspondingicon or keystroke.
Figure 4.6: The Find dialog
• Find / / Ctrl+F
In the appearing dialog box, you can specify a text string and searchfor it through the CNC-program. You can choose one of the definedtool operations instead of a text string.
• Find Previous / / SHIFT+F3
Finds the previous occurrence of the specified search string in the CNCprogram.
• Find next / / F3
Finds the next occurrence of the specified search string in the CNCprogram.
• Replace / / Ctrl+H
Replaces a specified string in the CNC program with another string.Specify the search string and the substitute string in the dialog box.
• Goto line/Block number / / Ctrl+J
Locate line or block number in current window.
• Next tool change /
Goes to next tool change.
• Previous tool change /
Goes to previous tool change.
4.5. WINDOW 39
4.5 Window
This section describes how the sub-windows containing the CNC programscan be arranged.
Click on Window on the top right corner of the Ribbon. This will open adrop-down menu with four display modes of the programs:
Figure 4.7: Window
• Cascade
Places the open files in an overlapping cascade in the window.
• Arrange icons
Assembles the icons of the minimized CNC programs in the lower leftcorner of the window.
• Tile Horizontally
Places the open files in horizontal editor windows in the program win-dow.
• Tile Vertically
Places the open files in vertical editor windows from left to right.
The names of the open files are listed in the lower part of the drop-down menu.When you click on a file to select it, the file will be marked with a check markat the beginning of the line. The top of the dialog box is highlighted and thecorresponding tab is activated in the editor window. This allows you to see,which window you have activated.
40 4. Editor
4.6 Help
The on-line help system of CIMCO Edit v6 is explained in Using on-line help.
Figure 4.8: Help
• On-line help
Opens the on-line help file.
• Go to CIMCO-Homepage
Takes you directly to CIMCO website if your computer is connected tothe Internet.
• Download Latest Version
Click this option to download the latest version of the editor CIMCOEdit.
• About
Shows information about CIMCO Edit v6 and CIMCO Integration.
41
NC FunctionsThis chapter describes the NC functions in the CIMCO Edit Ribbon. Youcan access the configuration of these functions using the icon . With the NCfunctions, CNC programs can be built or changed quickly. If the functioncan be activated through a keyboard shortcut, the shortcut is shown next tothe command name.
The functions in CIMCO Edit v6 are activated using the appropriate iconson the Ribbon tab. The commands are organized into logical groups underthe tabs.
5.1 Block Numbers
This chapter describes the functions concerning the appearance of the CNCprogram. For instance the commands and the block numbers can be changed.If the function can be activated through the NC Toolbar, an icon is shownnext to the command name.
Figure 5.1: Block Numbers
• Renumber / / Ctrl-T
Inserts block numbers in the CNC program (or renumber the blocknumbers if some already exist in the CNC program).
• Remove /
Deletes all block numbers from the CNC program.
• Configure Block Numbering /
Opens the Block numbers configuration dialog. Please refer to BlockNumbers for more details.
42 5. NC Functions
5.2 Insert / Remove
The function Insert / Remove allows you to quickly write and edit NCprograms. If the function can be activated using a keyboard shortcut, theshortcut is indicated by the corresponding icon.
Figure 5.2: Insert / Remove
• Mark / Delete range / Ctrl+M
Marks or deletes a range of lines.
• Block Skips /
Inserts block skips.
• Remove Block Skips /
Removes any block skip characters.
• Insert Spaces /
Inserts space characters between the commands in the CNC program,where there is no space character between two commands. Existingspace characters are left as they are.
• Remove Spaces /
Deletes all the space characters and tab signs from the CNC program(whitespace characters).
• Remove empty lines /
Removes empty lines from the NC program.
• Remove comments /
Removes comments in the CN program.
• Insert strings /
Inserts strings in the NC program.
• Remove strings /
Removes strings from the NC program.
5.3. TRANSFORM 43
• Insert monitoring macros /
Inserts monitoring macros in the NC program.
• Remove monitoring macros /
Removes monitoring macros from the NC program.
• Auto insert spaces /
Auto inserts spaces in the program.
• Uppercase/ / Ctrl-U
Changes the case of the text to uppercase.
• Lowercase / / Ctrl-Shift-U
Changes the case of the text to lowercase.
5.3 Transform
This chapter describes the function Transform that allows you to quicklywrite and change NC programs. If the function is accessible through a key-board shortcut, the shortcut is indicated by the corresponding keystroke/icon.
Figure 5.3: Transform
• Adjust Feedrate /
In this dialog, it is possible to adjust the feedrate of the active program.To do this, click and drag the pointer or click on the sliding bar of thepointer, or enter the new feedrate in the field New feedrate (see thefollowing in this section). Click Cancel to close the window withoutany changes taking effect.
44 5. NC Functions
Figure 5.4: Adjust feedrate dialog
– New feedrate
In this field, the percentage with which the feedrate should bechanged is entered.
– Minimum value
Enter the minimum feedrate into this field.
– Maximum value
Enter the maximum feedrate into this field.
– Decimals
Enter the number of decimals to the right of the decimal pointinto this field.
– When equal/greater than
Only values greater than or equal to the value specified here willbe modified.
– When equal/less than
Only values less than or equal to the value specified here will bemodified.
– Selection only
Check this field to alter the feedrate in the selected program blocksonly.
• Adjust spindle speed /
In this dialog, the spindle speed of the active program is adjusted.click and drag the pointer or click on the sliding bar of the pointer, orenter the new spindle speed in the field New spindle speed (see thefollowing in this section). Click Cancel to close this window withoutany changes taking effect.
5.3. TRANSFORM 45
Figure 5.5: Adjust spindle speed dialog
– New spindle speed
Enter into this field, the percentage with which the spindle speedshould be changed.
– Minimum value
Enter the minimum spindle speed here.
– Maximum value
Enter the maximum spindle speed here.
– Decimals
Enter the number of decimals to the right of the decimal pointhere.
– When equal/greater than
Only values greater than or equal to the value specified here willbe modified.
– When equal/less than
Only values less than or equal to the value specified here will bemodified.
– Selection only
Check this field to change the spindle speed in the selected pro-gram blocks only.
46 5. NC Functions
• Simple math functions /
Performs simple mathematical functions on the chosen NC file param-eters.
Figure 5.6: Simple math functions dialog
– Parameter(s)
Check the fields of the parameters to be changed.
– Other
Check this field to enter parameters with more than one character.
– UPPER/lower case
Use this field to specify UPPER and/or lower case of the param-eters to be changed.
– Addition / /
Adds the specified value to all selected parameters.
– Subtraction / /
Subtracts the specified value from all selected parameters.
– Multiplication / /
Multiplies all selected parameters by the specified value.
– Division / /
Divides all selected parameters by the specified value.
5.3. TRANSFORM 47
– Value
Enter the value to be inserted in the mathematical functions (Ad-dition/Subtraction/Multiplication/Division) in this field.
– Maximum value
Enter the maximum value in this field. Parameters with valueshigher than specified here will not be altered by the math func-tions.
– Minimum value
Enter the minimum value in this field. Parameters with valueslower than specified here will not be altered by the math functions.
– Decimals
In this field, enter the number of decimals to the right of thedecimal point.
– Keep decimals
Check this field to provide the new value with the same numberof decimals as the original value.
– Strip trailing 0’s
Check this field to remove all zeros from the end of the number.
– Strip leading 0’s
Check this field to remove all zeros from the beginning of thenumber.
– Selection only
Check this field to change the value of the selected program blocksonly.
48 5. NC Functions
• Rotate /
In this dialog you can rotate the outline around a specified point andwith a specified angle. Click Cancel to close this window without anychanges taking effect.
Figure 5.7: Rotate Dialog
– Point (X,Y)
Enter the coordinates of the center of the rotation in these fields.
– Angle
Enter the angle of rotation by degrees in this field.
– Arc type
Specify the arc type. You can choose between Auto detect, Relativeto start, Relative to end, and Absolute arc center. Auto detect isdefault.
– Decimals
Enter into this field the number of decimals to the right of thedecimal point.
– Strip trailing 0’s
Check this field to remove all zeros from the end of the number.
– Comma as decimal symbol
Check this field to use comma as decimal separator.
– Assume G91
Check this field when the control is preset for relative coordinates.
– Non-modal X/Y/Z
Check this field to use non-modal X/Y/Z values.
5.3. TRANSFORM 49
• Mirror /
In this dialog you can mirror the outline around a specified line. ClickCancel to close this window without any changes taking effect.
Figure 5.8: Mirror Dialog
– Point (X,Y)
Enter into these fields the coordinates of the point of the mirroraxis.
– Angle
Enter into this field the angle of rotation by degrees of the mirroraxis.
– Arc type
Specify the arc type. You can choose between Auto detect,Relative to start, Relative to end, and Absolute arc center.Auto detect is default.
– Decimals
Enter into this field the number of decimals to the right of thedecimal point.
– Strip trailing 0’s
Check this field to remove all zeros from the end of the number.
– Comma as decimal symbol
Check this field to use comma as decimal separator.
– Assume G91
Check this field when the control is preset for relative coordinates.
50 5. NC Functions
– Non-modal X/Y/Z
Check this field to use non-modal X/Y/Z values.
• Offset/Tool compensation /
In this dialog you can define a tool compensation for the active program(offset left G41, offset right G42).
Figure 5.9: Offset/Tool compensation Dialog
– Offset
Enter the offset value into this field.
– Offset Left (G41)
Enable compensation of the milling path, offset left (G41).
– Offset right (G42)
Enable compensation of the milling path, offset right (G42).
– Arc type
Specify the arc type. You can choose between Auto detect, Relativeto start, Relative to end, and Absolute arc center. Auto detect isdefault.
– Decimals
Enter into this field the number of decimals to the right of thedecimal point.
– Strip trailing 0’s
Check this field to remove all zeros from the end of the number.
– Comma as decimal symbol
Check this field to use comma as decimal separator.
5.3. TRANSFORM 51
– Assume G91
Check this field when the control is preset for relative coordinates.
– Non-modal X/Y/Z
Check this field to use non-modal X/Y/Z values.
• Translate /
This dialog translates the outline. The outline is moved to a positionoffset by the values entered in the Translate (X,Y,Z) fields.
Figure 5.10: Translate Dialog
– Translate (X,Y,Z)
Enter into these fields the X, Y, and Z values to offset the outline.
– Arc type
Specify the arc type. You can choose between Auto detect, Relativeto start, Relative to end, and Absolute arc center. Auto detect isdefault.
– Decimals
Enter into this field the number of decimals to the right of thedecimal point.
– Strip trailing 0’s
Check this field to remove all zeros from the end of the number.
– Comma as decimal symbol
Check this field to use comma as decimal separator.
– Assume G91
Check this field when the control is preset for relative coordinates.
52 5. NC Functions
– Non-modal X/Y/Z
Check this field to use non-modal X/Y/Z values.
• Heidenhain / ISO Converter /
Converts 3D Heidenhain Programs to ISO Programs.
• Show windows calculator /
Opens Windows calculator.
5.4 Info
The menu Info contains functions for calculating Toolpaths Statistics andgenerating Tool List. You can access the configuration by using the icon. If the function can be activated using a keyboard shortcut, the keyboard
shortcut is shown next to the command name.
Figure 5.11: Info
• Toolpath Statistics /
Find range of X,Y,Z, machining time etc.
• Make Tool List /
Create a tool list for the current window.
• Configure Tool List /
Configure how the tool list is generated.
5.5. MACROS 53
5.5 Macros
This chapter describes the function Macros. You can access the configu-ration of this function using the icon . CIMCO Edit v6 includes built-incycles and macros for common operations like program start, program stopand tool change. You can also record or create custom cycles and macros forthe operations most common to your own specific setups and applications.
If the function can be activated using the keyboard shortcut, the icon will bevisible next to the command name.
Figure 5.12: Macros
• Macro Name
Shows the current macro for the selected file type. Click on the arrowand select a macro from the drop-down list.
• Insert Macro /
Insert the selected macro.
Before inserting a macro, you must first define two types of parameters:A) The required parameters and B) the optional parameters (markedwith *).
Click on the icon to open the parameter input box. Enter the pa-rameters and click OK.
54 5. NC Functions
Figure 5.13: Program Start/End Dialog
• Modify Macro /
Modify the selected macro.
To modify an NC code in an inserted macro (e.g. change the Z value ofthe macro Program Start/Program End from 100 to 80 mm), highlight
the NC code and click on the Modify Macro icon . Enter the new Zvalue and then click OK.
Figure 5.14: NC Code selection in an inserted macro
5.5. MACROS 55
Figure 5.15: The dialog ’Modify Macro’ (example)
• Find Macro /
Click this icon to search for the specified macro.
You can search for a macro in an NC program in two ways:
1. In the field Cycles/Macros, select the macro to search for in the NCprogram and press the button Find Macro.
2. Select the macro to search for from the drop-down list and click onthe icon Find Macro.
Note: If you receive the message: ’Cannot find the macro ……’, it isbecause the desired macro was not specified as a macro. The NC texthas been copied or created manually.
• Record Macro /
Creates a new macro based on the selected text.
To record a specific or frequently recurring NC block, select the blockin the NC program and then click on Record Macro. The dialog AddMacro appears. Enter a name for your NC block (macro) and click OKto save it. The name is visible in the field Macro name of the MacroSetup dialog.
Note: If macro specific NC codes are variables, you must replace themwith user-defined parameters in the Macro Definition field of the MacroSetup dialog.
• File type
Shows the current file type. Click on the arrow to select another filetype.
• Macro Setup /
Here you can configure, add, and modify macros for the file types.
56 5. NC Functions
5.6 Macro Setup
CIMCO Edit v6 includes built-in cycles and macros for common operationslike program start, program stop and tool change. You can create customcycles and macros for the operations most common to your own specificsetups and applications.
• Show/Hide NC-Assistant / / F8
Click this icon to show or hide the NC-Assistant.
• Show/Hide NC-Assistant Balloons / / F8
Shows or hides the NC-Assistant Balloons.
• Macro Setup /
The dialogue Macro Setup is divided into three functional areas thatare described in details in the following section.
Figure 5.16: Macro Setup dialog
5.6. MACRO SETUP 57
Area 1: List of defined macros
• Machine Type
This drop-down menu provides a list of defined machine types you canselect from (e.g. ISO Milling, ISO Turning, Heidenhain, etc.).
• Macro name
Here you can see all available macros for the selected machine type.
Clicking on the Add button will open the dialog Add macro. Enter thename of the new macro and click OK. You will find this name at thebottom of the Macro name list.
• Add
Press this button to open the dialog Add macro. Enter the name ofthe new macro and click OK.
• Rename
Press this button to rename the selected macro.
• Copy
Press this button to make a copy of the selected macro. You can makea few changes in the name and the contents of the macro to create asimilar macro and save it.
• Delete
Pressing this button will display a warning message asking if you reallywant to delete the selected macro. If you answer Yes, the macro nameand its contents will be deleted.
• Up / Down arrows
Use these buttons to move the selected macro up or down the list.
• Copy To
Click this button to copy the selected macro to a different configuration.
58 5. NC Functions
Area 2: Macro structure
• Macro definition
In the field Macro definition, the macro block sequence is shown as itwill appear in the NC program. NC code variables are replaced byparameters in ascending order. These parameters will be added to themacro program using the button Add (data input via the keyboard isnot permitted and will not be accepted!).
The macro Tool change consists of 7 NC program blocks with 6 param-eters ($1 .. $6). The block number format (e.g. N0100) and interval(e.g. 10) can be configured and modified in the dialog section 9.2.2.
Figure 5.17: Example of ’Macro definition’ with 6 parameters
• Info variable
Use this drop-down menu to add additional information to the macro(for example: Date, time, date and time, filename, etc.).
• Add Info
Press this button to insert a new information variable.
• Add Formula
Press this button to insert a new formula.
• Add User Input
Press this button to insert a new user variable.
• Description
Use this field to specify a description of the selected parameter.
Note: When you insert the macro into the CNC program by click-ing the icon , a parameter input box appears to let you enter all
5.6. MACRO SETUP 59
macro parameters. The description of the parameter is right next tothe parameter field.
Figure 5.18: Macro parameter input fields (example)
• Prefix
Use this field to specify a prefix string for the selected parameter, e.g.S for spindle speed.
• Suffix
Use this field to specify a suffix string for the selected parameter.
• Min
Use this field to specify a minimum value for the selected parameter.If you enter a value lower than the Min value, you will immediately beprompted for correction.
60 5. NC Functions
Figure 5.19: Error message for value lower than ’Min’
• Max
Use this field to specify a maximum value for the selected parameter.If you enter a value higher than the Max value, you will immediatelybe prompted for change.
• Default value
Use this field to specify a default value for the selected parameter.
• Decimals
Use this field to specify the number of decimal digits.
• Digits
Use this field to specify the number of digits.Example: When inserting an O-number with 4 digits, the result be-comes ’O0007’.
Area 3: Parameter monitoring — Additional options
Use the check boxes to enable or disable additional options.
Notice: The additional options must be selected carefully, as they affect thefinal result.
5.6. MACRO SETUP 61
• Parameter is required
Check this field if the user is required to specify a value for the selectedparameter.
If you do not check this box, the sign * will appear in the parameterinput field, indicating that this parameter is ’optional’. In this case,you do not need to enter a value in the field. If you do it anyway, youwill change the (modal) value for this NC code.
Optional Parameters can for example be found at the 3 axes (X, Y, Z)of linear move (G01).
• Insert with sign
Check this field if the parameter value should be inserted with a sign.Example: The value 123.4 will be inserted as +123.4.
• Allow negative values
Check this field to allow negative values.
If you leave this field unchecked, only positive values will be accepted!
Notice: If you (accidentally) enter a negative value into the macrofields, the (-) sign will be ignored. The entered value will be consideredas the absolute value of the parameter and will output positive NCcodes in the CNC program.
• Do not insert empty lines
Check this field if no blank line should be inserted when this parameteris not specified.
• Allow letters
Check this field to allow the user to enter text string.
According to ISO Convention, texts in the CNC program must be writ-ten in parentheses so they can be read on CNC machines. To preventforgetting the brackets, these are generated automatically in CIMCOEdit v6 when the field Allow letters is checked. Besides, the inputfields Min, Max, Decimals, Digits and the box Allow negative valuesare grayed out.
The parameter $2 in the macro Program Start and End can includeprogrammers’ initials, text strings, and special characters in parenthe-ses.
62 5. NC Functions
Figure 5.20: Allow letters
• Remember value
Check this field if the value should be used the next time the macro iscalled.
• Uppercase
Check this field to make the user input uppercase.
Note:You must check this box if you want to use both lower and up-percase in the text.
• Hide formula results (in entire macro)
When this field is checked, the results of NC-Assistant macro formulasare hidden.
5.7. MULTI CHANNEL 63
5.7 Multi Channel
This section describes the NC Function command Multi Channel. You canaccess the configuration of this function using the icon . If the function canbe activated through a keyboard shortcut, the shortcut is shown next to thecommand name.
Figure 5.21: Multi Channels
• Window /
This option enables you to view the current file in multi channel mode.
• Files /
Click this icon to view multiple files in multi channel mode.
• Close /
Closes the multi channel view.
• Previous / / Ctrl+Up Arrow
Jumps to the previous synchronization point.
• Next / / Ctrl+Down Arrow
Jumps to the next synchronization point.
• Synchronize Scrolling / / Ctrl+Up Arrow
Use this option to scroll all channels at the same time.
• Setup Multi Channel /
Lets you configure the multi channel view.
64 5. NC Functions
65
BackplotThis chapter describes the Backplot function in the Editor Ribbon.
The optional 3D/2D backplot in CIMCO Edit v6 is used for the simulationof CNC programs. The Backplot configuration is accessible through the icon. If a function can be executed from the tab menu and a keyboard shortcut,
the corresponding icon and the key combination will be shown next to thecommand.
The functions in CIMCO Edit v6 are activated using the appropriate iconsin the Ribbon. The commands are organized into logical groups under thetabs.
The graphical backplotter shows the toolpath for milling and turning opera-tions in the ZX plane (G18). The CN program is displayed in the left paneof the backplot window, while the plot is shown in the right pane. You canstop and restart the simulation, control the speed and direction of the toolmovement, etc.
During the dynamic simulation, a gray bar shows in the CN program, whichNC block is being processed. You can use Full Screen to make the graphicalsimulation cover the whole screen without showing the program. You canalso skip through the NC codes with the options Jump to next tool, Jump tonext cutting pass and Jump to next move.
Dynamic zoom, pan, rotate and measuring functions can be used to analyzethe plot.
Notice: You need a backplot enabled licence key to use this function.
66 6. Backplot
6.1 File
In this chapter, the backplot function File is described. The file menu con-tains the below described functions for file simulation and general backplotsettings.
Figure 6.1: File
• Backplot Window / / Ctrl+Shift+P
Shows backplot of current window.
The window splits in two, allowing the lines of the program file andtheir toolpath simulation to be shown simultaneously.
The icon is active only when a program file is already opened.
• Backplot File /
Enables you to backplot file directly from disk, without opening thefile.
When you click this icon, a window opens to let you select a file toplot. A click on the down arrow next to the icon will display a list ofrecently simulated programs. In both cases, you get a complete plot ofthe selected program without showing the CNC program.
• Close Backplot / / Ctrl+Shift+Q
Closes the backplot window.
• Backplot Setup /
Lets you configure the backplot.
• File Setup /
Configures the backplot file.
Before starting the graphical simulation, you must first configure thefile type for the program you have already opened. To do this, click onBackplot Setup to open the configuration dialog. In the Setup dialog,select the Control Type (for example ’ISO Milling’) and configure thedesired parameters. When done, click OK to close the dialog.
6.2. VIEW 67
Figure 6.2: Backplot Setup for ISO Milling
6.2 View
This section describes the View menu of the optional 3D/2D Backplot com-mand.
Note: After selecting a view, you can restart the graphical toolpath simula-tion. It is possible to change to a different view during the simulation.
Figure 6.3: View
• Zoom in /
Click on this icon to zoom in.
• Zoom out /
Click on this icon to zoom out.
68 6. Backplot
• Fit To Window /
Click this icon to fit the view to the window.
• Zoom selection /
Click this icon to zoom in on the selected area.
• Zoom To Highlighted /
Click on this icon to zoom to the highlighted element.
• View reset /
Click this icon for the default perspective view.
• View from top (XY/G17) /
Click this icon to view the simulation from the top.
• View from Bottom (XY) /
Click this icon to view the simulation from the bottom.
• View from front (XZ/G18) /
Click this icon to view the simulation from the front.
• View from back (XZ) /
Click on this icon to view the simulation from the back (XZ).
• View from left (YZ/G19) /
Click on this icon to view the simulation from the left.
• View from right (YZ) /
Click this icon to view the simulation from the right.
• View from tool) /
Click this icon to view the simulation from the tool.
6.2. VIEW 69
• Measure distance between 2 points /
Click this icon to measure the distance between 2 points.
If you want to measure the distance between two points of the generatedtoolpath, click this icon to get an arrow with a ruler. Move the mouseto the first point and press the left mouse button to select it. Point1 becomes black. Drag the mouse pointer to point 2 (or point 3, 4, 5etc..) while holding the left mouse button down to obtain the absolutedistance (in space) and the distance in the XY plane (G17 ) and theZX plane (G18) between the two points.
Figure 6.4: Measure distance
• Rotate View /
Select this item to rotate the view.
• Zoom View /
Select this item to zoom the view.
• Pan View /
Select this item to pan the view.
• Show Bounding Box /
Click on this icon to show the toolpath bounding box.
• Set Origin Location /
Select this item to set the origin location.
• Show Plot control /
Select this item to show/hide the plot control.
70 6. Backplot
6.3 Toolpath
This section describes the Toolpath function in the Backplot menu. This isthe representation of the current file relative to the toolpath in the simulation.
Note: After selecting a view, you can restart the graphical simulation oftoolpath. It is possible to change to a different view during the simulation.
Figure 6.5: Toolpath
• Toolpath /
Show/hide the paths of the tool.
Click the down arrow under this function to activate or deactivate tool-path options.
Figure 6.6: Show/hide the paths of the tool
• Mode /
Show toolpath from start until current position.
Click on the down arrow to open a drop-down menu, from which youcan select options and additional functions for toolpath simulation.
6.4. TOOL 71
Figure 6.7: Options for toolpath simulation
6.4 Tool
This section describes the Backplot function Tool.
Figure 6.8: Tool
• Show / Hide Tool /
Select this item to show or hide the simulation tool.
• Show Toolholder /
Select this item to show the toolholder.
• Show Tool Transparent /
Select this item to show the tool transparent.
• Show Tool Colors /
Select this item to show the tool colors.
• Show Tool Vector /
Select this item to show the tool vector.
72 6. Backplot
• Tool Setup /
Click this icon to configure tool types and colors.
Clicking on this icon will open the tool library. Here you can select atool with one click and double-click to get the tool dimensions. Youcan also change one or more dimensions of the tool, enter a tool nameand then assign it to the opened CNC program. Click OK to save toolinformation in the tool library.
Figure 6.9: Tool libary (Milling tools)
Click on the icon in the top right corner of the window to open the con-figuration dialog for the selected tool. In this dialog, you can determinethe color of the toolpath.
6.5. SOLID 73
Figure 6.10: Tool setup and Tool path color
6.5 Solid
In this chapter, the Backplot function Solid and the simulation of the SolidModel are described.
Note: The Solid Model is only available for Milling operations.
Figure 6.11: Solid
• Solid Model /
Shows / Hides the solid model.
Click on this icon to toggle between the toolpath view and the Solidvisualization with toolpath.
74 6. Backplot
• Zoom / Regenerate solid /
Creates a solid from the current view.
Click this icon to generate a solid model of the workpiece with toolpath.
• Solid Setup /
Click on this icon to configure the Solid Model. The specified stockdimensions are the minimum and maximum X, Y, Z values in your NCprogram. If you want to increase or decrease the stock dimensions toget a much more even toolpath, then click one or several times thecorresponding button (+5% or -5%) to obtain the desired dimensions.Use the button Round to round off stock dimensions.
Figure 6.12: Solid Setup
6.6. OTHER 75
6.6 Other
This chapter describes the Backplot function Other. This function is con-cerned with Simulation in Full Screen, Workpiece and Tool Offsets, 5-axisMachine Setup, Load of STL files, DXF Files Export, and the SimulationControl Type.
Note: The Solid Model is only available for Milling operations.
Figure 6.13: Other
• Full Screen /
Shows the backplot in full screen.
• Set Workpiece / Tool Offsets /
This option enables you to set workpiece and tool offsets.
When you click on this icon, the Workpiece/Tool Offset dialog appears:
76 6. Backplot
Figure 6.14: Workpiece- and tool offsets
Enter the X, Y, Z coordinates of Machine Offset and Workpiece Offset,as well as the Tool Length Compensation.
6.6. OTHER 77
• 5-Axis Machine Setup /
Lets you configure 5-axis machines.
Figure 6.15: 5-Axis Machine Setup
• Load STL File /
Loads STL File.
• Export as DXF File /
Exports toolpath as a DXF file.
• Control Type /
Select the control type from this list.
• Backplot Setup /
Lets you configure the backplot settings. Please refer to File Types forfurther information.
78 6. Backplot
6.7 Information Bar
This section describes the Backplot Information Bar. The Information Baris used to control the simulation and show information about NC codes.
Backplot Information Bar (Milling)
The Information Bar is shown in the lower part of the Backplot window andcontains the following elements:
Figure 6.16: The Backplot Information Bar (Milling)
• Dynamic Simulation Progress Bar (0 — 100%)
• Speed and Direction Slider:
From midpoint to the right = forward, slow … fast.From midpoint to the left = backward, slow … fast.
• Current tool coordinates within the defined preparatory func-tions (G00 — G03)
• Start / Stop simulation.
• Pause simulation.
• Jump to next move.
• Jump to next cutting pass.
• Jump to next Z-level.
• Jump to next tool.
6.7. INFORMATION BAR 79
• Show / hide information bar.
Backplot Information Bar (Turning)
The Information Bar is shown in the lower part of the Backplot window andcontains the following elements:
Figure 6.17: The Backplot Information Bar (Turning)
• Dynamic Simulation Progress Bar (0 — 100%)
• Speed and Direction Slider:
Move control from midpoint to the right = forward, slow … fast.Move control from midpoint to the left = backward, slow … fast.
• Current tool coordinates within the defined preparatory func-tions (G00 — G03)
• Start / Stop simulation.
• Pause simulation.
• Jump to next move.
• Jump to next cutting pass.
• Jump to next tool.
• Show / hide information bar.
80 6. Backplot
81
File CompareThis chapter describes the File Compare menu in the CIMCO Edit Ribbon.You can access the configuration of the function using the icon . Somefunctions have a keyboard shortcut. The icons and the keystrokes are shownnext to the command name.
7.1 File Compare
In this section, the functions used to compare two files are described. Youstart a comparison of two files by choosing the files. The files are put into adouble framed window, and you can start the search for differences. To exitthe file compare window, use the End File Compare menu item or button
.
The functions can be activated through the icons of the image below.
Figure 7.1: The File Compare menu
• Compare with Window /
Compares the file in the current window with a file in another.
• Compare with File /
Compares the file in the current window with a file. The other file isopened through the Open file dialog.
• Compare File with File /
Compares two files which are not already in a window. The files areopened using the Open dialog.
• End File Compare /
The File compare session is stopped and both files are left open.
82 7. File Compare
• Close Left Window /
Closes left file compare window.
• Close Right Window /
Closes right file compare window.
• Setup /
Use this icon to set up file compare settings.
7.2 Go To
This section describes the functions used to move through the differencesfound during file compare.
Figure 7.2: The ’Go To’ menu
• Next Difference / / Ctrl + Down Arrow
The cursor jumps to the next difference.
• Previous Difference / / Ctrl + Up Arrow
The cursor jumps to the previous difference.
• Go to First Difference /
The cursor moves to the line containing the first difference.
• Go to Last Difference /
The cursor moves down to the line containing the last difference.
7.3. SYNC 83
7.3 Sync
This section describes the features used to synchronize differences.
When you synchronize a difference, the selected difference is copied from onewindow to another. The icons described below determine the synchronizationdirection (from right to left or from left to right). When the text is movedfrom one to another window, the line is no longer highlighted. This is becausethe texts in both windows are identical after synchronization.
Figure 7.3: The Sync menu
• Sync Left / / Ctrl + Left Arrow
Synchronizes current difference from right to left window.
• Sync Right / / Ctrl + Right Arrow
Synchronizes current difference from left to right window.
7.4 Other
This section describes other functions used for file compare.
Figure 7.4: The ’Other’ menu
• Save Compare File /
Saves the result of file compare into a file.
• Single Step Through Differences /
By activating this function, any change possibility is limited to the linecontaining the difference, i.e. the line where the cursor is positioned.
Example: If the function is enabled and the cursor is positioned onthe second line of a three-line red block, then the text of this line can
84 7. File Compare
be synchronized from left to right or from right to left. The first andthe third lines of the block are not affected by the action and continueto show the differences in red.
Click on the icon or open the File compare settings dialog toactivate the Single line step function.
• Setup /
Configure the settings of the File Compare function. You can set up thedifferent parameters for File Compare in the File Compare Settingsdialog. The behavior of the File Compare functions is changed throughthe Machine Type settings.
If you want to change the configuration during a file compare operation,you must first end the current operation with the icon , and then starta new operation with the icon .
Note: In the ’File Compare Settings’ dialog below, different File com-pare options can be selected by checking the fields.
The file compare results of two settings Show all differences and Markchanges only are shown as example.
Figure 7.5: File Compare Settings
7.4. OTHER 85
• Show all differences
When this option is enabled, all lines in both windows containing atleast one difference are gray, and the difference is highlighted with red.
If you move the cursor with the icon to a line with a difference, thewhole line is colored in red. If the following lines also contain differ-ences, the block is marked red. You can use the icon to synchronizeone or more highlighted line(s) from left to right, or from right to left
with the icon .
When text is moved from one window to another, no line is highlighted.This is because the texts in both windows are identical.
• Mark changes only
When this option is enabled, all lines in both windows containing atleast one difference are gray, but only the difference is highlighted withred.
If there are differences in successive lines, and the cursor is moved tothe first line with the icon , all lines are gray and the texts are markedred. You can synchronize the highlighted block from left to right withthe icon , or from right to the left with the icon .
Further information about the File Compare settings is found underFile compare.
Figure 7.6: File compare results with the option ’Show all differences’.
86 7. File Compare
Figure 7.7: File compare results with the option ’Mark changes only’.
87
TransmissionIn this section, the Transmission menu in the CIMCO Edit v6 Ribbon isdescribed.
Transmission is used to send NC programs from a PC to CNC machines orreceive programs from the CNC machines. You can access the configurationof this function using the icon .
The functions in CIMCO Edit v6 are activated using the appropriate iconsin the Ribbon. The commands are organized into logical groups under thetabs.
8.1 Transmission
In this chapter, the functions related to sending files to and from CNC ma-chines are described. The functions are reachable through the Transmissiontab. The toolbar is shown below, and every icon is showed next to the com-mand name.
With the DNC option, the CIMCO Edit v6 user is able to send CNC programsfrom a PC to a CNC machine or receive programs from it. It is also possibleto transfer CNC programs to / from multiple CNC machines at the sametime.
Note: The editor must be licensed for DNC operations to use this option.
Figure 8.1: The Transmission menu
• Send File /
Transmits a file to a selected machine.
• Send /
Transmits the current CNC program to a selected machine.
88 8. Transmission
• Receive File /
Receives a CNC program from a selected machine, saving it as a file.
• Receive /
Receives a CNC program from a selected machine, opening it in a newwindow.
• Receive Into Current Window /
Receives a CNC program into the current window.
8.2 Machine
This section describes the functions related to the DNC settings for existingmachine types. You can also configure and/or add new CNC machines.
Figure 8.2: The Machine menu
• Machine Type /
Select the CNC machine for the data transmission from the drop-down
list. Click the arrow to view the machines available for selection.
Note: The machine type determines the COM port and DNC settings.
• Status /
Click this option to list the status of current transmissions and/or re-ceptions.
• DNC Setup /
Configure the DNC settings in CNC-Edit.
89
Editor SetupThis section describes how to configure the CIMCO Edit settings.
9.1 General Program Settings
If you wish to change the program settings concerning the program in general,enter the Setup menu and click on General. The general configurationdialog is shown below:
Figure 9.1: General program settings
• Share settings between all users
Check this field to share the editor settings between all users. All usersmust have read/write access to the program directory.
Notice: If a user does not have read/write access to the programdirectory, this option is disabled.
90 9. Editor Setup
• Start maximized
When this field is checked, CIMCO Edit v6 will always start maximized,i.e. filling up the whole screen.
• Remember window position
When this field is checked, the editor is given the same size and position,as the last time the editor was used.
• Open windows maximized
When this field is checked, Edit windows will be opened maximized.
• Warning beeps
Check this field to use warnings beeps (switch this off for silent opera-tion).
• Protect read-only files
Check this field to prevent read-only files from being modified or edited.
• Save backup file (.BAK)
Check this field to backup the previous version when saving a file. Thebackup file is named filename.BAK.
• Check external changes
When this field is checked, the editor will check if a file is modifiedoutside the editor.
If a file is modified outside the editor, you will be notified and you willbe asked if you want to reload the file. If you choose to do that, anychanges made since the last save are lost.
• Hide NC-Assistant formula results
Check this field if the result of NC-Assistant macro formulas should behidden.
• Open file multiple times
Check this field if you want to be able to open the same file in morethan one window in the editor.
• Show full path in title
Select this option to show the full path of files in the window title.
• Specify name when receiving
Check this field if you wish to specify a filename when using the Trans-mission tab function Receive file and open in editor.
9.1. GENERAL PROGRAM SETTINGS 91
• Always show all files (*.*)
Check this field if the file dialog should always show all files.
• Re-open files
Select this option to re-open files when the program is started.
• Remember cursor position
Check this field to place the cursor at the position where it was whenthe file was last opened.
• Confirm program exit
Check this field to confirm when closing the program.
• Hide ’Download Latest Version’
Check this field to hide the Download Latest Version link from the Helpmenu.
Notice: You must restart the editor after changing this option.
• Tab width
Use this field to specify the tab width.
• Show file size in
Select from the list, how the file size should be displayed in the statusbar.
Note: The file size can be shown in bytes, in meter, or in feet.
• Recent list size
Use this field to specify the number of files shown in the Recent List.
• Number of linefeed characters
Use this field to specify how many line feed characters that should beused to calculate the file size shown in the status bar.
Example: If you specify a value of 2, and the file contains 12 lines, 24bytes will be added to the file size shown in the status bar.
• Language
Select the language to be used in menus and dialogs.
Note: Changing language will not have effect until the program isrestarted.
92 9. Editor Setup
9.1.1 Editor Settings
By clicking on Editor in the left hand list of the General Setup menu,the Editor window will be displayed (see below). In this window, you canconfigure the settings for the editor.
Figure 9.2: Editor setup dialog
9.1.1.0.1 Editor settings
• Keyboard acceleration
Enables your cursor to move faster.
• Prompt when unable to undo
When this is active, you will be told when you are about to do some-thing (such as renumbering a large file) which cannot be undone. Ifthis is switched off, no such warning will appear.
• Vertical scroll bar
Enables a vertical scroll bar.
9.1. GENERAL PROGRAM SETTINGS 93
• Horizontal scroll bar
Enables a horizontal scroll bar.
• Disable Backspace at start of line
Prevents that lines are joined by using the backspace key.
• Replace from top
Any search and replace options will automatically start from the be-ginning of the file.
• Replace tabs with space
Inserts spaces when the tab key is used, and replaces existing tabs withspaces when a file is opened.
• Show line numbers
Check this field to show line numbers.
• Show replaced count
Shows the number of strings that were replaced after the Replace allfunction has been used.
• Use virtual space
Allows the cursor to move into space that currently contains no text.
• Pad with tabs
Use tabs to fill in large empty spaces in virtual space. (Please refer toUse virtual space above.)
• Remove ASCII 0’s
Check this field to remove ASCII 0’s from the file. If you do not checkthis option, ASCII 0’s are replaced with ASCII 128.
Notice: If you transmit files with 7 databits, ASCII 128 becomesASCII 0.
• Wrap Searches
Check this field if searches should continue searching from the top ofthe file if no match is found before the end of the file.
• Always UPPER CASE
Check this field if inserted text should always be UPPER CASE (allCAPS).
• Remember math values
Remembers the last values used in the Simple Math Functions.
94 9. Editor Setup
9.1.1.0.2 Block Mode
• Drag-and-drop text editing
When this option is enabled, you can drag any selected text to a newlocation.
• Copy without selection
Enables you to copy the line at the cursor, without marking it as aselection.
• Don’t move cursor after paste
When this option is checked, the cursor will not move to the end of thepasted text, but remain at the beginning of the text.
• Mark to end of line
If a whole line is selected, the indication continues across virtual spaceto the side of the window.
• Font settings
This field shows an example of the selected font. Click the Select fonticon to the right to change the font used in the editor window.
9.1. GENERAL PROGRAM SETTINGS 95
9.1.2 Printing
To change printer settings, choose Printing from the left hand list of theGeneral Setup menu. The printer configuration dialog is shown below:
Figure 9.3: Printer setup
9.1.2.0.3 Print options
• Syntax highlight
Select this option to apply syntax highlighting to the printed text. UseBold and Italic to highlight NC commands and comments.
• Use colors
Enables color printouts. This requires a color printer.
• Print headers
Prints headers on every page.
• Print footers
Prints footers on every page.
96 9. Editor Setup
• Print header on first page
Select this option to print a header on the first page.
• Raw print
Produces simple text output to the printer. This is useful when printinglarge programs to matrix printers. When raw print is selected, noheader or footer is printed.
• Send form feed
Sends a form feed after every printed page.
• Print on ’endless’ paper
Check this field to print on endless paper. When this option is selected,no header and/or footer is printed.
• Send form feed after last page
Sends a form feed after the last printed page.
• Left margin/Right margin
Specify the size of the margins in centimeters. If the margins are ininches add ”in”.
Example: To specify a one-inch margin, enter ”1in”.
• Paper width/ Paper height
Specify the size of the paper in width and height of the paper in char-acters.
• Normal printer font
Select font size and type for the printout.
• Multi column printer font
Click the icon to the right to select the font used when printing in 2 ormore columns.
9.2. FILE TYPES 97
9.1.2.0.4 Header/Footer
Use these fields to specify the contents of the header and footer.
The following options are available:
• %p : Page number
• %P : Page count
• %f : File name
• %F : File name with path
• %t : Time
• %d : Date
• %c : Company name
• %U : Windows user name
9.2 File Types
This section describes how to configure file type settings.
File type settings determine how to perform renumbering, look for toolchanges, compare files, backplot settings, set up colors, where to save filesetc.
File type is a macro file, which contains specific properties for the machiningtype (e.g. Turning, Milling, etc.), program codes (ISO G-code, Heidenhainplain text), and commands (renumbering, tool changes, colors, backplot etc.).
The File types ISO Turning, ISO Milling, Heidenhain TNC, and Text fileare integrated in CIMCO Edit v6. You can add new file types e.g. Turningby modifying existing macros or inserting your own macros. Information onhow to proceed is found in the section Macro Setup.
To configure File types settings, select Editor, Global Setup, or click onthe corresponding icon . This will open the Editor setup window. Clickon File types in the left window of the setup dialog. The following dialogappears:
98 9. Editor Setup
Figure 9.4: File type overview
9.2.0.1 File types
This field shows a list of defined file types.
• Up/Down arrows
Use these buttons to move the selected file type up or down on the list.
• Delete
To delete a file type, highlight it and click on the button Delete. Youwill be prompted to confirm the delete operation.
• Rename
Click this button to rename the selected file type.
To rename a file type, highlight it and click on the button Rename.
• Add
Click this button to add a new file type
To add a new file type, click on the button Add. The following windowappears:
9.2. FILE TYPES 99
Figure 9.5: Add a new file type
Enter the name of the new file type, select a file type template fromthe drop-down list and click OK. Click Cancel if you wish to abortthe operation.
9.2.1 Colors
Use this dialog to configure color settings for the selected file type.
To define the colors used for highlighting within a certain file type, selectColors from the File types menu in the left window of the Editor setupdialog. The color configuration dialog is shown below.
Figure 9.6: Color setup
100 9. Editor Setup
9.2.1.0.1 Color settings
• Use colors
Select this option to use color highlighting.
• Use colors in blocks
Check this field to use color highlighting inside a selected block. Whenthis field is unchecked, the default color for Text in blocks is used.
• Use modal colors
Check this field to use ’modal’ colors. When this option is selected,blocks containing rapid moves, linear moves, and arcs will be assigneddifferent colors.
9.2.1.0.2 List of defined colors
• Text color
The color used for text, when Use colors is not checked.
• Background
The background color used for editor windows.
• Block color
The background color within a selection.
• Comments color
The color used for comments, as defined by the Comment start andComment end, or Block Skip character on the Machine template con-figuration tab.
• Text in blocks
The color used in one or more selected program blocks when the fieldUse color in blocks is not checked.
• File compare colors
The colors used for the background for different lines/text, for missinglines, etc.
• Select color /
Select a new color. To select a new color, highlight a color in the listand click on the button (you can also double-click in the list).
9.2. FILE TYPES 101
• Add new color /
Press this button to add a new color (you can also double-click in thelist). Enter the text for the new color in the field Text.
• Remove selected color /
Press this button to remove the selected color (you can also double-clickin the list).
Notice: You can only remove new added colors.
• Up/Down arrows
Use these buttons to move the selected color up and/or down on thelist. Entries higher on the list have higher priority.
• Text
Use this field to specify a string that will be highlighted using theselected color.
• Apply color to trailing digits
If this option is checked, the selected color will be applied to any digitsfollowing the selected letter.
• Apply color to trailing letters
If this option is used, the selected color will be applied to any lettersfollowing the selected letter.
• Apply color to the entire line
Check this field if the selected color should be applied to the entire line.
• Letter Colors
Press this button to create a different color for each letter. This willset the coloring similar to the default in CIMCO Edit V6.
• Help
Opens the on-line help.
• Default
Click this button to revert to default settings.
• Cancel
Click on this button to close the Color Configuration window withoutexecuting changes.
102 9. Editor Setup
• OK
Click this button to execute the new settings made in the Color Con-figuration window.
Note: The color settings will only affect the selected file type.
9.2.2 Block Numbers
To configure renumbering and/or automatic block numbering, select Blocknumbers from the File types menu in the left window of the Editor setupdialog, or click the configure block numbering icon . The block numberconfiguration dialog is shown below:
Figure 9.7: Block number configuration
9.2.2.0.3 Renumber settings
• Auto block numbering
Inserts line numbers automatically, according to the format described.If you make a new line (after the existing lines), the new line number will
9.2. FILE TYPES 103
be governed by the preceding line number and the setting for Interval.If you insert a line in an existing program, the new line number will bemidway between the preceding line and the following line.
• Skip lines without block numbers
Check this field to skip lines without a block number.
• Renumber empty lines
Check this field to renumber empty lines.
• Show quick setup
Check this field to show a ’Quick Setup’ dialog when renumbering aprogram.
• Disable undo prompt for large files
When this field is not checked, you will be told when you are about torenumber a large file, which cannot be undone. If this is switched on,no such warning will appear.
• Auto indent lines
Indents new lines. The indention is set at the same level as the lineabove.
9.2.2.0.4 Block Format
• Format
This field provides a list of available block number formats. Select aformat from the drop-down list.
Notice: This will not limit the number of digits in the line number. Ifyou wish to limit the number of digits, you have to specify a maximumline number in the Restart every field.
• Start with
Makes it possible to specify the starting value of the block number.
• Restart every
Specify when the line number must restart. This number is equal tothe maximum line number.
Example: To use line numbers from 0-9999, specify 9999 in this field.If no value is specified, the line number will increment until it reaches100000000, before it restarts.
104 9. Editor Setup
• Interval
Select the interval, by which the block number must increase, for eachblock. If you select one of the Auto… options, the number selectedis the maximum block number, and the interval will be selected todistribute the block numbers as evenly as feasible, within this maximumblock number.
• Start from line
Specify the first line in the program that will be given a line number.
• Skip
Use this field to specify if block numbers should skip lines.Example: If you specify 2 in this field, only every 3rd line will benumbered.
• Precede lines with
Here, you can enter a string that will be inserted before the line number.For ISO type machines, this is normally the letter N.
• Alternate block number character
Use this field to specify an alternate block number character.Example: If the control uses both N and : for block numbers, specify: in this field.
• Spaces after block number
Use this field to specify the number of spaces to insert after the blocknumber. To insert block numbers with a specific column width, specifya negative value.
• From line
Specify the number of lines that should be skipped before the renum-bering begins.
• To line
Use this field to specify the maximum number of lines that should berenumbered.
If a positive number is written here, it specifies the last line to berenumbered, counted from the beginning of the program.
Example 1: If your CNC program starts with 4 comment lines and aprogram start line (with program start trigger and number, but without’N’), only the first 10 NC blocks will be renumbered if you specify 15in this field.
9.2. FILE TYPES 105
If a negative value (-N) is specified, the last N lines (counted from theend of the program) will not be renumbered.
Example 2: If you specify the value -2, and the last line of your CNCprogram (line containing the program end code M30) is followed byanother line containing a special character (e.g. %), then only the lastline is not renumbered.
• Skip lines starting with
Defines that lines starting with a particular string and/or charactersshould be omitted. Multiple strings can be specified using a comma, as separator. If you wish to omit lines beginning with a comma ,,specify ,,.
• Restart on lines starting with
Use this field to specify when the block numbers should be restarted.Example: To renumber several programs in the same file, specify O inthis field, then the block numbers will be reset everytime an O-Numberis encountered.
• Skip lines containing
Here you can specify that lines containing a string and/or charactershould be omitted. Multiple strings can be specified using a comma ,as separator.
• Start renumbering from line containing
Use this field to specify a renumbering start trigger. If you specify arenumbering start trigger, renumbering will start from the first blockcontaining the specified string. To start from the first block after theblock containing the string, check the Start at next block option below.
• Start at next block
Check this field to start renumbering from the block after the linecontaining the renumbering start trigger.
• Help
Opens the on-line help.
• Default
Click this button to revert to default settings.
• Cancel
Click on this button to close the Block Numbers window without exe-cuting changes.
106 9. Editor Setup
• OK
Click this button to execute the new settings made in the Block Num-bers Configuration window.
Note: The Block number settings will only affect the selected file type.
9.2.3 Load/Save
To configure Load/Save parameters, select File Type from the Setup menuand then click Load/Save. The Load/Save configuration dialog is shownbelow:
Figure 9.8: Load/Save configuration
9.2.3.0.5 Load/Save
• Default extension
Specify a default extension to use for the selected file type. This ex-tension will be appended to any new files saved, unless an extension isspecified in the Save as window.
9.2. FILE TYPES 107
• Register default extension
Check this field to register the specified default extensions. When anextension is registered in Windows, clicking on a file with the specifiedextension in the Windows Explorer will automatically open the file inthe editor.
• Additional extensions
Define additional file extensions associated with your machine type.Extensions determine the type(s) of file(s) you wish to open (only fileswith the extension(s) defined here will be displayed in an Open filewindow). You can define more than one extension using a comma ’,’as separator.
Example: To associate the extensions .ISO and .NC, specify ISO, NC.
• Register additional extensions
Check this field to register the specified Additional extensions. When anextension is registered in Windows, clicking on a file with the specifiedextension in the Windows Explorer will automatically open the file inthe editor.
• Default load path
This function specifies the default load path, which is where the fileOpen dialog will first point to. If no path is defined, the last directoryyou loaded a file from will be used. Click on the folder button to browsefor an adequate load path.
• Default save path
This function specifies the default save path, which is where the fileSave dialog will first point to, when you wish to save a new file of theselected type or when you use the file Save as menu. If no path isdefined, the last directory you saved a file in will be used. Click on thefolder button to browse for an adequate save path.
• Use separate load/and save directories
When this field is checked, the editor will remember the last load andsave position independently.
9.2.3.0.6 Backup/Save
• Auto save interval
Select the length of the interval between auto saves from this list. Autosave saves your file at a regular interval, overwriting the original file.
108 9. Editor Setup
• Save with linefeed type
Use this field to specify the linefeed type used when saving files.
Auto: Do not change linefeed type. When saving new files, the DOS/Windowslinefeed type is used.
DOS/Windows: CR LF (ASCII 13 10)
Unix: LF (ASCII 10)
Mac: CR (ASCII 13)
9.2.3.0.7 UNICODE Files
• Message when loading UNICODE
Displays a message when a UNICODE file is loaded.
• Prompt to save files as UNICODE
Check this field if the file should be saved as UNICODE.
• Always save files as UNICODE
Check this field if files always should be saved as UNICODE.
• Always save files as regular text
Check this field if files should never be saved as UNICODE.
• Help
Click this button to open the on-line help.
• Default
Click this button to revert to default settings.
• Cancel
Click on this button to close the Load/Save window without executingchanges.
• OK
Click this button to execute the new settings made in the Load/Saveconfiguration window.
Note: The Load/Save settings will only affect the selected file type.
9.2. FILE TYPES 109
9.2.4 File compare
To configure file compare settings, select File compare from the File typesmenu in the left window of the Editor setup dialog, or click on the Setup filecompare icon on the file compare toolbar. The file compare configurationdialog is shown below:
Figure 9.9: File compare configuration
9.2.4.0.8 File compare settings
• Single line step
Use this option to single step through multiple consecutive differences.Only the difference on the current line is highlighted.
• Show all differences (No editing)
Check this field to show all differences at the same time.
• Jump to next difference after sync.
When you select this option, the editor will jump to the next differenceafter you have synchronized two differences.
110 9. Editor Setup
• Use tab to switch window
Select this option if you want to use the tab key to switch between thetwo files being compared. You will not be able to insert tabs in any ofthe files when this option is enabled.
• Mark Changes only
Only the difference will be highlighted, not the entire line.
• Use smart marking
Not only the different part of the command will be marked, but thecomplete command if it contains differences.
9.2.4.0.9 Ignore Options
• Ignore Block numbers
The values of block numbers will be ignored, as will the presence/absenceof block numbers (i.e. the fact that there are block numbers in one fileand not in the other will be ignored).
• Ignore White spaces
White space characters will be ignored. White space characters arespace (ASCII 32) and tab (ASCII 9).
• Ignore Comments
Anything inside a comment will be ignored. For this to work, you musthave specified the correct Comment start e.g. ’(’ and Comment end e.g.’)’ characters for this machine template under the Machine templatestab.
• Ignore Case
It will be ignored, if one program contains lowercase and the otherUPPERCASE characters.
• Ignore Numeric format
Leading and trailing zeros will be ignored, as will optional ’+’ charac-ters, i.e. ’X+14.10’ matches ’X14.1’, if this option is used.
9.2. FILE TYPES 111
9.2.4.0.10 Print Options
• Print only differences
Check this field to print only the differences between two files.
• Help
Opens the on-line help.
• Default
Click this button to revert to default settings.
• Cancel
Click on this button to close the File compare window without execut-ing changes.
• OK
Click this button to execute the new settings made in the File compareconfiguration window.
Note: The File Compare settings will only affect the selected file type.
112 9. Editor Setup
9.2.5 Machine
To configure machine specific characters and commands, select File Types,Machine from the left hand list of the Setup window. The machine config-uration dialog is shown below:
Figure 9.10: Machine type configuration
9.2.5.0.11 Special Characters
• Comment start
Enter the comment start character here, for example (.
• Comment end
Enter the comment end character here, for example ).
• Block skip
Enter the block skip character here. If you don’t want a block skipcharacter, just leave the field empty.
• Decimal point
Enter the decimal separator here (decimal point or comma).
9.2. FILE TYPES 113
• Multi-line comment start
Use this field to specify the multi-line comment start string.
• Multi-line comment end
Use this field to specify the multi-line comment end string.
• Block skip after block number
Check this field if a block skip should be inserted after the block num-ber. If you leave this field unchecked, the block skip will be just beforethe block number.
Note: You can specify another block skip character in the field Blockskip, if necessary.
• Use decimal point on numeric keypad
Check this field if the decimal key on the numeric keypad should insertthe decimal point specified above.
• Enable multi line comments
Check this field to enable coloring of multi line comments.
9.2.5.0.12 NC Codes
• Tool Change
Use this field to specify the tool change prefix.Example: If the tool number is specified as T010101, specify T in thisfield.
• Tool load
Use this field to specify the tool load command. If the tool load com-mand is found on the same line as the tool change command, the toolis loaded immediately.Example: N1230 T020202 M6.
• Set feedrate
Use this field to specify the feedrate prefix.Example: If the feedrate is specified as F1000, specify F in this field.
• Set spindle speed
Use this field to specify the spindle speed prefix.Example: If the spindle speed is specified as S1000, specify S in thisfield.
114 9. Editor Setup
9.2.5.0.13 Units
• Toopath unit
Select the path unit from this drop-down list.
• Feedrate unit
Select the feedrate unit from the drop-down list.
• Decimals
Use this field to specify the number of decimals shown in the backplotetc.
• Rapid speed (mm / min)
Use this field to specify the rapid feedrate.
• Help
Opens the on-line help.
• Default
Click this button to revert to default settings.
• Cancel
Click on this button to close the Machine Configuration window with-out executing changes.
• OK
Click this button to execute the new settings made in the MachineConfiguration window.
Note: The machine settings will only affect the selected file type.
Note: You can not delete the built-in commands.
9.2. FILE TYPES 115
9.2.6 Backplot
Use this dialog to configure general backplot settings.
To configure the Backplot settings, select Backplot from the File typesmenu in the left window of the Editor Setup dialog. The following dialogappears:
Figure 9.11: Backplot Setup dialog
Note: Only the backplot options for the selected file type are active. Allother options are grayed out.
9.2.6.0.14 Backplot Setup
• Control Type
Select the control type for the backplot from the list.
• Tool Library
Use this button to set up the tool library for the selected control type.Information on how to set up tools is found under Tool.
116 9. Editor Setup
• Diameter programming
Check this field to select diameter programming.
• Arc center is specified as diameter
Check this field to select diameter programming for arc centers also (Icoordinate).
• Draw ’zero’ arcs
Check this field if a full circle should be drawn on arcs with the samestart and end-point.
• Show cycles
Check this field to plot cycles.
• Ignore M6
Check this field to ignore tool load commands (like M6).
Notice: You can specify the tool load command on the Machine setuppage.
• Ignore tool number 0
Check this field to ignore tool number 0. This is useful if T0/T00/T0000is used to cancel the length offset.
• Enable 4/5-Axis plot
Check this field to enable 4/5-Axis backplotting.
• X100 = X0.100
When this option is selected, the program will assume that a valuewithout a decimal separator is 1/1000 of a regular move.
• Disable radius compensation
Check this field to disable tool radius compensation.
• Use shortest angle moves
Check this field to use the shortes angle.
Example: When moving from 359 degrees to 1 degree, the simulationwill normally move 358 degrees back. When this option is checked, onlya 2 degrees move is performed.
• Use U/V/W relative moves
Check this field if U/V/W should be used as relative moves.
9.2. FILE TYPES 117
• Arc type
Select the type of arc that is used from this drop-down list.
• Orientation
Use this field to specify the orientation of the plot for turning opera-tions.
• Machine Setup (4/5-Axis) / /
Use this field to specify the machine type. The machine type/geometryis important for 5-Axis simulation. Click on the icon next to the fieldto edit the machine configuration.
• Keyboard / Mouse mapping
Select the keyboard mapping from this list.
• Map letters (Ex. ’A=WB, B=WA, I=J, J=I’ )
Use this field to map the default letters to a different string.
Example: If a CNC uses XA for A-axis rotation, specify A=XA inthis field.
Example: If a machine has switched the X and Y axis, specify X=Y,Y=X.
• Help
Click this button to open the on-line help.
• Default
Click this button to revert to default settings.
• Cancel
Click on this button to close the Backplot Setup window without exe-cuting changes.
• OK
Click this button to execute the new settings made in the Backplotconfiguration window.
118 9. Editor Setup
9.2.7 CNC-Calc
Use this dialog to configure general CNC-Calc settings.
To configure CNC-Calc settings, select CNC-Calc from the File typesmenu in the left window of the Editor Setup dialog. The following dialogappears.
Figure 9.12: The CNC-Calc configuration dialog
Note: Only the options for the selected file type are active. All other optionsare grayed out.
9.2.7.0.15 CNC-Calc Settings
• Turning
Use this option to simulate 2D Turning (Lathe) programs.
• Diameter programming
Check this field to select diameter programming.
9.2. FILE TYPES 119
• Arc center is specified as diameter
Check this field to select diameter programming for arc centers also (Icoordinate).
• Always add sign
Use this check box to specify if sign always should be shown for coor-dinates etc.
• Modal X/Y values
Check this field if modal coordinates should be used for the X and Ycoordinates.
• Modal X/Z values (Turning)
Use this check box to indicate if modal coordinates should be used forthe X and Z coordinates.
• Show grid
Use this option to specify if the grid should be shown.
• Output G0x
Check this field to output G0 as G00, G1 as G01 (and so on).
Notice: You can specify the tool load command in the Machines set-tings.
• Output FMAX as F9999
Outputs Heidenhain rapid moves as F9999.
Note: This option is used on older Heidenhain controls.
• Machine type
Use this field to specify the type of code that should be generated.
• Arc type
Select the type of arc used from the drop-down list.
• Number of decimals
Specify the maximum number of decimals in coordinates for examplein this field.
• Trailing 0’s
Use this field to specify the way trailing zeros should be applied tocoordinates.
120 9. Editor Setup
• Maximum arc output angle
Use this field to specify the maximum angle of the arcs in the generatedNC program.
• Rotary axis
Specify the name of the rotary axis used when machining using rotaryaxis substitution.
• Rotary axis linearization tolerance
Use this field to specify the linearization tolerance when machiningusing rotary axis substitution.
9.2.7.0.16 Grid
• Grid size
Specify the distance between grid points in this field.
• Show sub-grid
Check this box if the sub-grid should be shown.
• Show origin
Use this check box to specify if axis should be shown.
• Help
Click this button to open the on-line help.
• Default
Click this button to revert to default settings.
• Cancel
Click on this button to close the CNC-Calc Setup window withoutexecuting changes.
• OK
Click this button to execute the new settings made in the CNC-CalcConfiguration window.
9.2. FILE TYPES 121
9.2.8 Multi Channel
The Multi Channel option enables you to view NC programs for 2 or 3channel machines correctly in the editor, at the same time. The NC codesfor each channel are automatically displayed in their own window when thecorresponding Wait code is specified.
To configure Multi Channel settings, select Multi Channel from the Filetypes menu in the left window of the Editor Setup dialog. The MultiChannel configuration dialog is shown below.
Notice: The windows can be synchronized with the wait codes and editingcan be done in all windows. Wait codes that match are shown in yellow andmissing wait codes are shown in purple.
Figure 9.13: Multi Channel configuration dialog
9.2.8.0.17 Multi channel view
• Enable multi channel view
Check this field to enable the multi channel view.
122 9. Editor Setup
• Multi channel mode
Use this drop-down list to specify how to read the multi channel in-formation. You can either select one of the predefined types, or thecustom type to manually define the multi channel commands.
• Synchronization using channel numbers
Check this field if the synchronization commands specify which channelto synchronize with.
Example: !2 means synchronize with channel 2.If this field is not checked, then the synchronization is done using syn-chronization numbers.
Example: M303 means synchronize with all channels that containM303.
• Channel start
Use this field to specify the start of a channel information, when mul-tiple channels are stored in the same file.
Example: Specify O if each channel starts with an O number. Youcan specify multiple strings separated by comma. For example, if thefirst channel starts with G13 and the second channel starts with G14,then specify G13,G14 in this field. You can also specify the start ofchannel information using an advanced trigger.
• Channel end
Use this field to specify the end of a channel information, when multiplechannels are stored in the same file.
Example: Specify M30 if each channel ends with M30. You can alsospecify the end of channel information using an advanced trigger.
• Synchronization command
Use this field to specify the synchronization command.
Example: If synchronization points are indicated with !1, !2, …, spec-ify ! in this field. If you specify the command using an advanced trigger,then you must place <> around the synchronization information.
Example: To synchronize on M300-M399, specify M3<[0-9][0-9]> inthis field. To synchronize on all Pxxx, specify P<[0-9]+> in this field.
9.2. FILE TYPES 123
• Synchronization number
Use this field to specify the synchronization number.
Example: If synchronization points have an ID number like WAIT(1001,channel 1, channel 2) where the ID number is 1001, that must alsomatch in addition to the synchronization command.
• Channel order
Use this field to specify the channel order, for example 1,3,2.
• Test field
Use this field to test the multi channel setup.
• Help
Click this button to open the on-line help.
• Default
Click this button to revert to default settings.
• Cancel
Click on this button to close the Multi Channel Setup window withoutexecuting changes.
• OK
Click this button to execute the new settings.
124 9. Editor Setup
9.2.9 Tool List
This section describes how to set up tool list triggers and generate tool lists.To configure Tool list settings, select Tool List from the File types menuin the left window of the Editor Setup dialog. The Tool List configurationdialog is shown below.
Figure 9.14: Tool List Dialog
9.2.9.0.18 Tool list setup
• Tool trigger
Specify the tool trigger in this field.
Example: If the machine uses T01 for tool 01, specify T in this field.
• $TOOL1 Trigger
Use this field to specify the advanced trigger that should be used togenerate the $TOOL1 variable.
Example: To include the value specified after R into the follwing line:(T1 5MM DRILL R33), specify the trigger R<[0-9]+>. This will assignthe value R33 to $TOOL1.
9.2. FILE TYPES 125
• $TOOL2 Trigger
Use this field to specify the advanced trigger that should be used togenerate the $TOOL2 variable.
Example: To include the value specified after R into the followingline: (T1 5MM DRILL R33), specify the trigger R<[0-9]+>. This willassign the value R33 to $TOOL2.
• Sort tool list
Check this field to sort the tool list.
Notice: When you check this field, each tool is only listed once.
• Ignore duplicate info (T020202 = T02)
Ignores duplicate/magazine info in the tool number, i.e. T020202should be listed as T02.
• Ignore 0’s (T02 = T2)
Ignores leading zeros in tool numbers, i.e. T02 should be listed as T2.
• Two line comments
Check this field if the tool comment consists of two lines.
• Scan comments below tool name
Check this field if the tool comment is always located below the toolchange line.
• Tool list template
Use this field to specify the directory of the tool list template. Clickthe folder icon to the right to select a tool list template.
Note: Click the icon next to the folder icon if you wish to edit thespecified tool list template.
• Help
Opens the on-line help.
• Default
Click this button to revert to default settings.
• Cancel
Click on this button to close the Tool list configuration window withoutexecuting changes.
• OK
Click this button to execute the new settings.
126 9. Editor Setup
9.2.10 Other
This section describes how to configure File type specific settings, i.e. thesettings made here will only be applied to the selected file type, ex. ISOMilling.
To configure Other settings, select Other from the File types menu in theleft window of the Editor Setup dialog. The following dialog appears:
Figure 9.15: ’Other’ configuration dialog
9.2.10.0.19 General settings
• Print Columns
Use this field to specify the number of columns to print.
• Max line length indicator
Use this field to set the position of the Max line length indicator.
Notice: If you are using a proportional font (i.e. all letters are not thesame width), the indicator does not show the exact line length.
9.2. FILE TYPES 127
• Insert spaces when opening file
Check this field to automatically insert spaces when opening a file.
• Help
Opens the on-line help.
• Default
Click this button to revert to default settings.
• Cancel
Click on this button to close the Other Configuration window withoutexecuting changes.
• OK
Click this button to execute the new settings made in the Other con-figuration window.
128 9. Editor Setup
9.3 Global Colors
This section describes how to configure the general colors settings. Here, youcan create your own colors for program simulations etc., and the CNC-Calcwindow (background, axes, contour, etc.). To modify a specific color, selectit from the list and move the sliders to get the desired color.
Figure 9.16: Global Colors
• Select color
Click this button to select a predefined color from the list or create acustom color.
• Help
Opens the on-line help.
• Default
Click this button to revert to default settings.
• Cancel
Click on this button to close the Global colors dialog without executingchanges.
9.4. EXTERNAL COMMANDS 129
• OK
Click this button to execute the new settings made in the Global Colorsconfiguration window.
9.4 External Commands
This section describes the setup and use of external commands.
To configure External Commands, select Editor, Global Setup, or click onthe corresponding icon . This will open the Editor setup window. Click onExternal Commands in the left window of the Setup dialog. The followingdialog appears:
Figure 9.17: The External Commands Dialog
9.4.0.1 External Command 1 / 2
• Command Title
Use this field to specify the menu text shown in the NC Functionsmenu.
130 9. Editor Setup
• Command program
Use this field to specify the application to execute.
• Parameters
Use this field to specify the parameters to the command.
The following variables are available:
$FILE: Defines the file name without path.$PATH: Specifies the path of the file.$FILEPATH: Specifies the file name with path.$FILENOEXT: Defines the file name without extension.
Example: To execute the command with the parameters -g C:NCPRGMOULD.NCC:NCPRGMOULD.NEW, specify -g $FILE $OUTFILE, and then ’$PATH$FILENOEXT.NEW’in the Output file field.
• Output file ($OUTFILE)
Use this field to specify the name of the output file.
The following variables are available:
$FILE: Defines the file name without path.$PATH: Specifies the path of the file.$FILEPATH: Specifies the file name with path.$FILENOEXT: Defines the file name without extension.
Example: To execute the command with the parameters -g C:NCPRGMOULD.NCC:NCPRGMOULD.NEW, specify $PATH$FILENOEXT.NEW , and -g$FILE $OUTFILE in the Parameters field.
Notice: If no output filename is specified, it is assumed that the inputfile is modified.
9.5. MAZATROL VIEWER 131
9.5 Mazatrol Viewer
This section describes how to set up the Mazatrol Viewer. The MazatrolViewer enables you to open and view Mazatrol files directly from your PC.
Note: Mazatrol Viewer is an optional module, and requires therefore a Maza-trol Viewer enabled licence key. Mazatrol Viewer is activated under Plugins.
Figure 9.18: Mazatrol Viewer
9.5.0.2 Mazatrol Viewer
• Language
Select the language used for showing the Mazatrol data.
• Mazatrol Viewer Decimals
Use this field to specify how many decimals should be used to displayvalues in the Mazatrol Viewer.
• Show TPC Data
Check this field to include TPC data when viewing Mazatrol files.
132 9. Editor Setup
• Font settings
This field shows an example of the selected font. Click on the buttonto the right to select another font.
• Help
Click this button to open the on-line help.
• Default
Click this button to revert to default settings.
• Cancel
Click on this button to close the Mazatrol Viewer dialog without exe-cuting changes.
• OK
Click this button to execute the new settings made in the MazatrolViewer configuration window.
9.6. PLUGINS 133
9.6 Plugins
In this section, you will find general information about how to manage Plu-gins.
Note: The editor must be licensed according to the plugins you whish torun in the Editor.
When you select Plugins in the Editor setup window, the following dialogappears:
Figure 9.19: The Plugins dialog
9.6.0.3 Select plugins
• Disable Backplot
Check this field to disable the Backplot module.
• Disable advanced simulation
Check this field to disable the advanced simulation module.
• Disable DNC/Serial communication
Check this field to disable the DNC/Serial communication module.
134 9. Editor Setup
• Disable File compare
Check this field to disable the File compare function.
• Disable advanced NC-Functions
Check this field to disable the advanced NC functions (Macros/Mirror/Rotate/…).
• Disable NC-Base
Check this field to disable the NC-Base Client.
• Disable DNC-Max Client
Check this field to disable the DNC-Max Client.
• Disable CNC-Calc
Check this field to disable the CNC-Calc module.
• Disable Mazatrol Viewer
Check this field to disable the Mazak Mazatrol viewer module.
9.6.0.4 Configuration password
• Configuration password
Use this field to specify the configuration password.
Notice: If you forget the password, hold down CTRL+SHIFT whenyou start the editor.
• Macros/Machine configuration path
Use this field to specify where the file types (*.mac) should be stored.Click the folder icon to the right to select a path.
Notice: You can use $USERNAME and $COMPUTERNAME as di-rectory variables.
• Help
Opens the on-line help.
• Default
Click this button to revert to default settings.
• Cancel
Click on this button to close the Plugins configuration dialog withoutexecuting changes.
• OK
Click this button to execute the new settings made in the Plugins con-figuration window.
135
DNC SettingsIf you wish to configure the settings for the communication between thePC and a selected machine, you can do it in two ways: You can selectDNC Setup from the Transmission menu, select the desired machine, andclick Setup. Or you can select the desired machine from the Transmissiontoolbar and click on the DNC Setup icon next to Machine.
If you select DNC Setup from the Transmission menu, this window willappear:
Figure 10.1: DNC Setup dialog
• Machines
If there are several machines connected to the computer, you can selectwhich machine to communicate with or configure.
136 10. DNC Settings
Configuration
• Protocol
Here you select the communication protocol for the selected machine.The Standard serial protocol is default in CIMCO Edit v6. Optionalprotocols are available for CNC controls like Heidenhain, Mazak, etc.
Notice: You can not select a protocol which you have no license for. Iftried, the computer will automatically select the earlier used protocol.
• Port information
Shows in shorthand the most important of the machine settings.Example: COM1, 9600, 7E2 (Port: COM1, Baud rate: 9600, Databits: 7, Parity: Even, Stop bit: 2).
• Machine Type
Shows a list of different machines, which can be used as templates (e.g.Heidenhain, ISO Milling, ISO Turning, etc.)
• Setup
Click this button to enter the configuration dialog for the selected ma-chine.
• Rename
Click this button to rename a configuration.
• Add New
Click this button to add a new configuration. The following windowappears:
Figure 10.2: Add a new DNC machine
Enter the name and machine template for the new machine, and thenclick OK. Click Cancel to cancel the operation.
10.1. PORT SETUP 137
• Delete
Click this button to delete a configuration. You will be prompted ifyou really want to delete the machine configuration.
• OK
Click this button to execute the new settings and close the configurationdialog.
10.1 Port Setup
To change the DNC settings, select DNC Setup from the Transmissiontab, or click the DNC setup icon on the transmission menu.
The basic port configuration dialog is shown below:
Figure 10.3: Basic port settings
138 10. DNC Settings
10.1.0.5 Serial port settings
• Port
List of the serial ports on your PC. Select the one you wish to use withthis machine configuration.
• Baud rate
The transmission speed in bits per second. Select the desired Baud ratefrom the drop-down list.
• Stop bits
Select the number of stop bits appended after each character in thecommunication to separate the data bits.
Notice: The number of stop bits required depends on the CNC control.Please refer to the reference manual for more details.
• Data bits
Select the number of bits in each character. By default, the 7-bit ASCIIcode is used for NC data transmission.
• Parity
An error checking method which indicates if a transmission was suc-cessful or not. The method can operate in different modes:
None: Is selected when no parity error checking is to be used.
Even parity: An even number of 1’s is used in each character.
Odd parity: An odd number of 1’s is used in each character.
Mark parity: The parity bit is always ’1’ and the line is ’low’.
Space parity: The parity bit is always ’0’ and the line is ’high’.
10.1.0.6 Flow control settings
• Flow control
The handshake procedure for synchronizing the communication be-tween the computer and the control. Software handshake uses theXON/XOFF ASCII characters, Hardware handshake uses the RTS/CTScontrol lines in the RS-232 communication specifications.
You can select one of the following flow control methods from the drop-down list:
None: No flow control is performed.
10.1. PORT SETUP 139
Software: Software handshake is used for the flow control.
Hardware: Hardware handshake is used for the flow control.
Hardware and Software: Both Hardware and Software handshakesare used.
• Enable DTR
Check this box to set DTR high.
• Enable RTS
Check this box to set RTS high.
10.1.0.7 Advanced port settings
• Check parity
If you want CIMCO Edit v6 to report parity errors, then mark theCheck parity box. Every time an error occurs, the specified characteris inserted into the file at the receiving point.
Non standard XOn and XOff characters can be specified.
• Insert on parity error
Use this field to specify a character to insert in the received file, if aparity error occurs while receiving data from the remote machine. Ifthe field is left blank, no character is inserted. You can specify thecharacter by entering the ASCII character, i.e. enter $ to get ASCIIcharacter 36, or you can enter the ASCII value like this 36.
• XOn character
Use this field to specify the XOn character. If the field is left blank,the standard XOn character is used. If your machine needs a non-standard XOn character, you can specify it here. You can specify theXOn character by entering the ASCII character, i.e. enter $ to getASCII character 36, or you can enter the ASCII value like this 36.
• XOff character
Use this field to specify the XOff character. If the field is left blank,the standard XOff character is used. If your machine needs a non-standard XOff character, you can specify it here. You can specify theXOff character by entering the ASCII character, i.e. enter $ to getASCII character 36, or you can enter the ASCII value like this 36.
140 10. DNC Settings
10.2 Transmit settings
To configure transmit settings, click on Transmit in the left hand list of theMachine Setup window. The transmit configuration dialog is shown below:
Figure 10.4: Transmission setup
• CR/LF.
In this field, you can select the carriage-return or line-feed character(s)from the drop-down list, or you can enter them manually. ASCII 13 andASCII 10 have no character representation, so they must be entered as13 and 10 respectively.
• Start trigger
Use this field to specify the start trigger. The DNC will start transmit-ting data from the first line in the file that contains the specified starttrigger.
• End trigger
Use this field to specify the end trigger.
Notice: The line containing the end trigger is not transmitted.
10.2. TRANSMIT SETTINGS 141
• Send at start of feed
Here, you can specify a character or a string that should be sent atthe start of the transmission. You can specify one or more charactersby entering the ASCII characters, i.e. enter $* to get ASCII character36 followed by ASCII 42, or you can enter the ASCII value like this3642.
• Send at end of feed
Specify a character or a string that should be sent at the end of thetransmission. You can specify one or more characters by entering theASCII characters, i.e. enter $* to get ASCII character 36 followed byASCII 42, or you can enter the ASCII value like this 3642.
• Omit lines containing
Excludes lines containing one or more selected characters. The con-sequence of entering anything here is that any line containing one ofthese characters or strings will not be transmitted.
• Remove characters
Use this field to specify characters that should be removed from thetransmitted data.
• Break after receiving characters
Ends the transmission to the control after the specified number of char-acters have been sent, even if the program is not finished. If this fieldis left empty, any incoming characters are ignored.
• Handshake timeout in seconds
The chosen time that CIMCO Edit v6 should wait after receiving astop flow signal (XOff and/or CTS Low) from a remote machine beforeit terminates the connection. If the timeout value is not specified, itwill wait until a start flow is received.
• Delay before each line in ms
Specify the time in milliseconds CIMCO Edit v6 should wait before itbegins transmitting a new line.
• Wait for Xon
This box is checked if you wish CIMCO Edit v6 to wait for an Xon be-fore transmitting data. This option is only available if Software hand-shake is enabled in the port settings.
142 10. DNC Settings
• Wait for ’Start’ button
Check this field if the transmission should not start until you click theStart button on the transmit status dialog.
• Remove ASCII 0’s
Check this field if ASCII 0’s should be removed from the transmitteddata.
• Remove white spaces
White spaces (ASCII 32) and tabs (ASCII 9) are removed automati-cally from the file transmitted to the remote machine. This feature isactivated with a mark in the box.
• Replace tabs with spaces
Converts tabs (ASCII 9) to spaces (ASCII 32) before sending the fileto the remote machine. This feature is activated with a mark in thebox.
• Send files with non-standard CR/LF
Check this field if you wish to send files that contain non-standardlinefeed characters like CRLFLF or CRCR.
Note: When entering characters in one of the character entry fields, the char-acters can be entered in two ways: You can enter the characters themselves,like $*, or you can enter the ASCII values of the characters like 3642.
10.3. RECEIVE SETTINGS 143
10.3 Receive settings
To configure receive settings, click on Receive in the left hand list of theMachine Setup window. The receive configuration dialog is shown below:
Figure 10.5: Receive settings
10.3.0.8 Receive settings
• CR/LF
Use this field to specify the line feed character(s).
If you select Auto, the DNC will try to auto-detect the CR/LF combi-nation used. If the remote machine does not use any of the standardcombinations of ASCII 13 and ASCII 10, you must enter the appropri-ate CR/LF combination manually.
The normal combination is ASCII 13 followed by ASCII 10. ASCII13 and ASCII 10 have no character representation, so they must beentered as 13 and 10 respectively.
144 10. DNC Settings
• Omit lines containing
Excludes lines containing one or more selected characters. The con-sequence of entering anything here is that any line containing one ofthese characters or strings will be discarded when received.
• Remove characters
Selected characters will automatically be removed from the receivedstream. You can select None, ASCII 0 or All below ASCII 32 from thedrop-down list if one of those is appropriate.
• Omit empty lines
Check this field if empty lines should not be saved.
• Start trigger
Start triggers are characters indicating that CIMCO Edit v6 shouldstart saving incoming data. If no start trigger is used and the fieldtherefore is left empty, CIMCO Edit will start saving at the beginningof the file.
Notice: The start trigger is the first sequence of characters received.
• End trigger
End triggers are characters indicating that CIMCO Edit v6 should stopsaving incoming data. If no end trigger is used and the field thereforeis left empty, CIMCO Edit v6 will continue to save until the end of thefile, where a timeout occurs.
Notice: The end trigger is the last sequence of characters received.
• Receive timeout in seconds
Indicates the time delay after the last character has been received fromthe remote machine, until the computer concludes that the receivingoperation is finished. If no end trigger is specified, you should specify avalue here, or you will have to stop the receive process manually fromthe receive status dialog.
10.3.0.9 Advanced receive settings
• Send XOn
When this field is checked, the DNC will send an XOn character whenit is ready to receive data.
10.4. DIRECTORY SETTINGS 145
• Send at start of reception
Specify a string that should be sent to the CNC when a receive opera-tion is started.
Note: When entering characters in one of the character entry fields, the char-acters can be entered in two ways: You can enter the characters themselves,like $*, or you can enter the ASCII values of the characters like 3642. ($has the ASCII code number 36).
10.4 Directory settings
In the following dialog, you can define the Transmit and Receive directories.To specify the directories, click on the Directories tab in the left DNC Setupwindow. The following dialog appears:
Figure 10.6: Transmit and Receive directories setup
• Default send directory
Specify the default send path in this field, or click on the folder icon tothe right to select a directory.
146 10. DNC Settings
• Default extensions
Use this field to specify the default extension of files to be sent.
• Additional extensions
Use this field to specify additional extensions for files to be sent.
• Default receive directory
Specify the default receive directory, or click on the folder icon to theright to select a directory.
• Default extension
Use this field to specify the default extension for received files.
• Additional extensions
Use this field to specify additional extensions for received files.
10.5. VERSION INFO 147
10.5 Version info
If you want to find out which version of CIMCO Edit v6 you are running,just click on Version Info to the left. You can also get this information iffrom the main menu, you select Help and click About.
Figure 10.7: Version info
148 10. DNC Settings
149
Serial communicationoverviewThis section contains information about how to build a standard serial cableand loopback device.
11.1 RS-232 / RS-422 / RS-485
11.1.1 RS-232
Quite possibly the most widely used communication standard is RS-232. Thisimplementation has been defined and revised several times and is often re-ferred to as RS-232 or EIA/TIA 232. The IBM PC computer defined theRS-232 port on a 9-pin D sub connector and subsequently the EIA/TIA ap-proved this implementation as the EIA/TIA 574 standard. This standard isdefined as the 9 Position Non-Synchronous Interface between Data TerminalEquipment and Data Circuit-Terminating Equipment Employing Serial Bi-nary Data Interchange. Both implementations are in widespread use and willbe referred to as RS-232 in this document. RS-232 is capable of operatingat data rates up to 20 Kbps at distances less than 50 ft. The absolute max-imum data rate may vary due to line conditions and cable lengths. RS-232often operates at 38.4 Kbps over very short distances. The voltage levelsdefined by RS-232 range from -12 to +12 volts. RS-232 is a single ended orunbalanced interface, meaning that a single electrical signal is compared to acommon signal (ground) to determine binary logic states. A voltage of +12volts (usually +3 to +10 volts) represents a binary 0 (space) and -12 volts (-3 to -10 volts) denotes a binary 1 (mark). The RS-232 and the EIA/TIA-574specification defines two type of interface circuits: Data Terminal Equipment(DTE) and Data Circuit-Terminating Equipment (DCE).
150 11. Serial communication overview
11.1.2 RS-422
The RS-422 specification defines the electrical characteristics of balancedvoltage digital interface circuits. RS-422 is a differential interface that definesvoltage levels and driver/receiver electrical specifications. On a differentialinterface, logic levels are defined by the difference in voltage between a pair ofoutputs or inputs. In contrast, a single ended interface, for example RS-232,defines the logic levels as the difference in voltage between a single signaland a common ground connection. Differential interfaces are typically moreimmune to noise or voltage spikes that may occur on the communicationlines. Differential interfaces also have greater drive capabilities that allow forlonger cable lengths. RS-422 is rated up to 10 Megabits per second and canhave cabling 4000 feet long. RS-422 also defines driver and receiver electricalcharacteristics that will allow 1 driver and up to 32 receivers on the line atonce. RS-422 signal levels range from 0 to +5 volts. RS-422 does not definea physical connector.
11.1.3 RS-485
RS-485 is backwardly compatible with RS-422; however, it is optimized forparty line or multi drop applications. The output of the RS-422/485 driveris capable of being Active (enabled) or Tri State (disabled). This capabilityallows multiple ports to be connected in a multi drop bus and selectivelypolled. RS-485 allows cable lengths up to 4000 feet and data rates up to10 Megabits per second. The signal levels for RS-485 are the same as thosedefined by RS-422. RS-485 has electrical characteristics that allow for 32drivers and 32 receivers to be connected to one line. This interface is idealfor multi drop or network environments. RS-485 tri state driver (not dualstate) will allow the electrical presence of the driver to be removed from theline. Only one driver may be active at a time and the other driver(s) mustbe tri stated. The output modem control signal RTS controls the state ofthe driver. Some communication software packages refer to RS-485 as RTSenable or RTS block mode transfer. RS-485 can be cabled in two ways:two wire or four wire mode. Two wire mode does not allow for full duplexcommunication and requires that data be transferred in only one direction ata time. For half duplex operation, the two transmit pins should be connectedto the two receive pins (Tx+ to Rx+ and Tx to Rx ). Four wire mode allowsfull duplex data transfers. RS-485 does not define a connector pin out or aset of modem control signals. RS-485 does not define a physical connector.
11.2. RS-232 LAYOUT FOR 9 PIN CONNECTOR 151
11.2 RS-232 layout for 9 pin connector
The original wiring diagram for standard RS-232 was developed for a 25pin D-sub connector (DB-25). This design provides a secondary channel forserial RS232 communications, but in practice only one serial communicationchannel with accompanying handshaking is present. Therefore, the smallerDB9 version is more commonly used today.
Figure 11.1: Diagram for 9 pin connector
The following table shows the signals of a 9 pin RS-232.
Pin Signal Name
2 Received Data RX
3 Transmitted Data TX
4 Data Terminal Ready DTR
5 Signal Ground GND
6 Data Set Ready DSR
7 Request To Send RTS
8 Clear To Send CTS
Table 11.1: 9 pin RS-232
Note: Only signals used for regular RS-232 communication are shown.
11.3 RS-232 layout for 25 pin connector
Figure 11.2: Diagram for DB25 connector
152 11. Serial communication overview
This table shows the signals of a 25 pin RS-232 connector. There are 25connections in the complete specification, but it is very likely to find lessthan half of these in a given interface.
Pin Signal Name
3 Received Data RX
2 Transmitted Data TX
20 Data Terminal Ready DTR
7 Signal Ground GND
6 Data Set Ready DSR
4 Request To Send RTS
5 Clear To Send CTS
Table 11.2: 25 pin RS-232
Note: Only signals used for regular RS-232 communication are shown.
11.4 Standard RS-232 serial cable
To build a standard RS-232 serial cable, you will need two 9 or 25 pin femaleconnectors and a cable with 7 wires, preferably shielded cable.
ConnectorA ConnectorB
RX TX
TX RX
DTR DSR
DSR DTR
RTS CTS
CTS RTS
GND GND
Table 11.3: Standard RS-232 serial cable
11.5. HOW TO BUILD A LOOPBACK DEVICE 153
Figure 11.3: Standard RS-232 serial cable
If the cable is shielded, you should use the shield as ground (GND).
11.5 How to build a loopback device
A loopback is a device that sends the signal back through the same port asit is sent out of. It is used for testing purposes and is not used under normaloperations.
To make a loopback device, you will need a 9-pin or 25-pin male connectorand three pieces of wire.
11.5.1 Loopback device for a 9 pin connector
Figure 11.4: Loopback device for a 9 pin connector
154 11. Serial communication overview
• RX/TX
Connect pin 2 (RX) to pin 3 (TX).
• DTR/DSR
Connect pin 4 (DTR) to pin 6 (DSR).
• RTS/CTS
Connect pin 7 (RTS) to pin 8 (CTS).
11.5.2 Loopback device for a 25 pin connector
Figure 11.5: Loopback device for a 25 pin connector
• RX/TX
Connect pin 3 (RX) to pin 2 (TX).
• DTR/DSR
Connect pin 20 (DTR) to pin 6 (DSR).
• RTS/CTS
Connect pin 4 (RTS) to pin 5 (CTS).
155
Using on-line helpThis section describes how to use the on-line help system in CIMCO products.
A standard Windows Help file is available through the drop-down Help menuor by pressing the F1 key.
12.1 Using help in dialogs
CIMCO Edit v6 contains multiple dialogs that provide drop-down menus,check boxes, and buttons for specific configurations.
To get help for a particular dialog item, click the ? at the top of a dialogbox, as shown below.
Figure 12.1: Click the question mark
This will change the cursor to an arrow and a question mark indicating thatyou are in Help Mode. The new pointer is shown below.
Figure 12.2: The question cursor
Now click on the item that you want further information about. If help isavailable for the selected item, a small window will pop up displaying thehelp text. If no help is available the general on-line help is launched. Anexample of a pop-up help is shown below.
Figure 12.3: The pop-up information
156 12. Using on-line help
You can also display the pop-up help for a dialog item by clicking in the fieldand then pressing F1.
12.2 Printing help information
If you wish to print just a single section of this on-line help, press the Printbutton on the toolbar (shown below).
Figure 12.4: Help buttons
If you wish to print more than a few sections, you should open the PDF ver-sion of the on-line documentation. The PDF produces a much nicer printout.
The PDF version is located in the CIMCO Edit v6 Help directory.
Note: You will need Adobe acrobat reader to open the PDF file.
INDEX 157
Index
$TOOL1 Trigger, 124$TOOL2 Trigger, 1255-Axis Machine Setup, 77
About, 40Accept, 20Accept Imported File As, 21Add, 57, 98Add Comment, 21Add Current Program, 18Add Customer, 27Add Formula, 58Add Info, 58Add New, 136Add new color, 101Add Program, 16Add User Input, 58Add/Update Memo File, 18Add/Update Setup Sheet, 19Add/Update Tool List, 18Addition, 46Additional extensions, 107, 146Adjust Feedrate, 43Adjust spindle speed, 44Allow letters, 61Allow negative values, 61Alternate block number character,
104Always add sign, 119Always save files as regular text,
108Always save files as UNICODE, 108Always show all files (*.*), 91Always UPPER CASE, 93
Angle, 48, 49Append File, 37Apply color to the entire line, 101Apply color to trailing digits, 101Apply color to trailing letters, 101Arc center is specified as diameter,
116, 119Arc type, 48–51, 117, 119Arrange icons, 39Associate File(s), 18Assume G91, 48, 49, 51Auto block numbering, 102Auto indent lines, 103Auto insert spaces, 43Auto save interval, 107
Background, 100Backplot File, 66Backplot Information Bar (Milling),
78Backplot Information Bar (Turn-
ing), 79Backplot Setup, 66, 77Backplot Window, 66Backup, 27Baud rate, 138Block color, 100Block skip, 112Block skip after block number, 113Block Skips, 42Break after receiving characters, 141
Cancel, 101, 105, 108, 111, 114,117, 120, 123, 125, 127,128, 132, 134
158 INDEX
Cascade, 39Change Password, 31Change Status, 22Channel end, 122Channel order, 123Channel start, 122Check external changes, 90Check parity, 139Clear, 31Close, 34, 63Close All, 34Close Backplot, 66Close Left Window, 82Close Right Window, 82Colors, 35Comma as decimal symbol, 48–51Command program, 130Command Title, 129Comment end, 112Comment start, 112Comments color, 100Compare, 16Compare File with File, 81Compare with File, 81Compare with Imported File, 21Compare With Latest Backup, 27Compare with Window, 81Configuration password, 134Configure Block Numbering, 35, 41Configure Tool List, 52Confirm program exit, 91Control Type, 77, 115Copy, 36, 57Copy Program, 18Copy Program Info, 15Copy To, 57Copy without selection, 94CR/LF, 143CR/LF., 140Current tool coordinates within the
defined preparatory func-tions (G00 — G03), 78, 79
Cut, 36
Data bits, 138Database Setup, 12Date / Time, 30Decimal point, 112Decimals, 44, 45, 47–51, 60, 114Default, 101, 105, 108, 111, 114,
117, 120, 123, 125, 127,128, 132, 134
Default extension, 106, 146Default extensions, 146Default load path, 107Default receive directory, 146Default save path, 107Default send directory, 145Default value, 60Del, 36Delay before each line in ms, 141Delete, 19, 57, 98, 137Delete Customer, 28Description, 58Diameter programming, 116, 118Digits, 60Directories / Extensions, 35Disable advanced NC-Functions, 134Disable advanced simulation, 133Disable Backplot, 133Disable Backspace at start of line,
93Disable CNC-Calc, 134Disable DNC-Max Client, 134Disable DNC/Serial communication,
133Disable File compare, 134Disable Mazatrol Viewer, 134Disable NC-Base, 134Disable radius compensation, 116Disable undo prompt for large files,
103Division, 46DNC Setup, 88Do not insert empty lines, 61Don’t move cursor after paste, 94Download Latest Version, 40
INDEX 159
Drag-and-drop text editing, 94Draw ’zero’ arcs, 116Dynamic Simulation Progress Bar
(0 — 100%), 78, 79
Enable 4/5-Axis plot, 116Enable DTR, 139Enable multi channel view, 121Enable multi line comments, 113Enable RTS, 139End File Compare, 81End trigger, 140, 144Event type, 30Exit, 31Explorer, 11Export, 31Export as DXF File, 77Export List, 31
Feedrate unit, 114File compare colors, 100File Setup, 66File type, 55Files, 63Find, 38Find All Read-only, 14Find All Unlocked, 14Find auto imported programs, 13Find Deleted, 14Find Macro, 55Find Modified Last 7 Days, 14Find next, 38Find Previous, 38Find programs received from CNC’s,
13Fit To Window, 68Flow control, 138Font settings, 94, 132Format, 103From, 30From line, 104Full Screen, 75
Global setup, 34
Go to CIMCO-Homepage, 40Go to First Difference, 82Go to Last Difference, 82Goto line/Block number, 38Grid size, 120
Handshake timeout in seconds, 141Heidenhain / ISO Converter, 52Help, 101, 105, 108, 111, 114, 117,
120, 123, 125, 127, 128,132, 134
Hide ’Download Latest Version’, 91Hide formula results (in entire macro),
62Hide NC-Assistant formula results,
90Horizontal scroll bar, 93
Ignore 0’s (T02 = T2), 125Ignore Block numbers, 110Ignore Case, 110Ignore Comments, 110Ignore duplicate info (T020202 =
T02), 125Ignore M6, 116Ignore Numeric format, 110Ignore tool number 0, 116Ignore White spaces, 110Info variable, 58Insert File, 37Insert Macro, 53Insert monitoring macros, 43Insert on parity error, 139Insert Spaces, 42Insert spaces when opening file, 127Insert strings, 42Insert with sign, 61Interval, 104
Jump to next cutting pass., 78, 79Jump to next difference after sync.,
109Jump to next move., 78, 79Jump to next tool., 78, 79
160 INDEX
Jump to next Z-level., 78
Keep decimals, 47Keyboard / Mouse mapping, 117Keyboard acceleration, 92
Language, 91, 131Last 24 Hours, 13Left margin/Right margin, 96Letter Colors, 101Load STL File, 77Lock, 20Locked, 14Logoff, 12Lowercase, 43
Machine Setup (4/5-Axis), 117Machine templates, 35Machine Type, 57, 88, 136Machine type, 119Machines, 135Macro definition, 58Macro Name, 53Macro name, 57Macro Setup, 55, 56Macros/Machine configuration path,
134Make Tool List, 52Map letters (Ex. ’A=WB, B=WA,
I=J, J=I’ ), 117Mark / Delete range, 42Mark Changes only, 110Mark changes only, 85Mark to end of line, 94Mark/Delete range, 37Max, 60Max line length indicator, 126Maximum arc output angle, 120Maximum value, 44, 45, 47Mazatrol Viewer Decimals, 131Measure distance between 2 points
, 69Message when loading UNICODE,
108
Min, 59Minimum value, 44, 45, 47Mirror, 49Modal X/Y values, 119Modal X/Z values (Turning), 119Mode, 70Modify Customer, 28Modify Macro, 54Multi channel mode, 122Multi column printer font, 96Multi-line comment end, 113Multi-line comment start, 113Multiplication, 46
New, 33New feedrate, 44New spindle speed, 45Next, 63Next Difference, 82Next tool change, 38Non-modal X/Y/Z, 48, 50–52Normal printer font, 96Number of decimals, 119Number of linefeed characters, 91
Offset, 50Offset Left (G41), 50Offset right (G42), 50Offset/Tool compensation, 50OK, 102, 106, 108, 111, 114, 117,
120, 123, 125, 127, 129,132, 134, 137
Omit empty lines, 144Omit lines containing, 141, 144On-line help, 40Open, 15, 33Open file multiple times, 90Open windows maximized, 90Open with CIMCO Edit, 15Orientation, 117Other, 46Other settings, 35Output file ($OUTFILE), 130
INDEX 161
Output FMAX as F9999, 119Output G0x, 119
Pad with tabs, 93Pan View, 69Paper width/ Paper height, 96Parameter is required, 61Parameter(s), 46Parameters, 130Parity, 138Paste, 36Paste Program Info, 15Pause simulation., 78, 79Point (X,Y), 48, 49Port, 138Port information, 136Precede lines with, 104Prefix, 59Previous, 63Previous Difference, 82Previous tool change, 38Print, 34Print Columns, 126Print footers, 95Print header on first page, 96Print headers, 95Print on ’endless’ paper, 96Print only differences, 111Print Program List, 31Printer Setup, 34Program Info, 15Prompt to save files as UNICODE,
108Prompt when unable to undo, 92Protect read-only files, 90Protocol, 136Purge, 19
Queue, 13
Rapid speed (mm / min), 114Raw print, 96Re-open files, 91Read-only, 20
Read/Write, 14, 20Receive, 24, 88Receive File, 88Receive Into Current Window, 88Receive New Program, 25Receive timeout in seconds, 144Recent, 33Recent list size, 91Record Macro, 55Redo, 36Register additional extensions, 107Register default extension, 107Reject, 21Remember cursor position, 91Remember math values, 93Remember value, 62Remember window position, 90Remove, 41Remove ASCII 0’s, 93, 142Remove Block Skips, 42Remove characters, 141, 144Remove comments, 42Remove empty lines, 42Remove monitoring macros, 43Remove selected color, 101Remove Spaces, 42Remove strings, 42Remove white spaces, 142Rename, 57, 98, 136Renumber, 41Renumber empty lines, 103Replace, 38Replace from top, 93Replace tabs with space, 93Replace tabs with spaces, 142Restart every, 103Restart on lines starting with, 105Restore, 26Restore Latest, 27Rotary axis, 120Rotary axis linearization tolerance,
120Rotate, 48
162 INDEX
Rotate View, 69
Save, 34Save All, 34Save As, 34Save backup file (.BAK), 90Save Compare File, 83Save with linefeed type, 108Scan comments below tool name,
125Search, 31Select all, 36Select color, 100, 128Selection only, 44, 45, 47Send, 23, 87Send at end of feed, 141Send at start of feed, 141Send at start of reception, 145Send File, 87Send files with non-standard CR/LF,
142Send form feed, 96Send form feed after last page, 96Send XOn, 144Set feedrate, 113Set Origin Location, 69Set spindle speed, 113Set Workpiece / Tool Offsets, 75Setup, 29, 82, 84, 136Setup — File Type, 35Setup Multi Channel, 63Share settings between all users,
89Show / hide information bar., 79Show / Hide Tool, 71Show all differences, 85Show all differences (No editing),
109Show Bounding Box, 69Show cycles, 116Show File Notes, 16Show file size in, 91Show full path in title, 90
Show grid, 119Show line numbers, 93Show origin, 120Show Plot control, 69Show quick setup, 103Show replaced count, 93Show sub-grid, 120Show Tool Colors, 71Show Tool Transparent, 71Show Tool Vector, 71Show Toolholder, 71Show TPC Data, 131Show windows calculator, 52Show/Hide NC-Assistant, 56Show/Hide NC-Assistant Balloons,
56Simple math functions, 46Single line step, 109Single Step Through Differences,
83Skip, 104Skip lines containing, 105Skip lines starting with, 105Skip lines without block numbers,
103Solid Model, 73Solid Setup, 74Sort tool list, 125Spaces after block number, 104Specify name when receiving, 90Start / Stop simulation., 78, 79Start at next block, 105Start from line, 104Start maximized, 90Start renumbering from line con-
taining, 105Start trigger, 140, 144Start with, 103Status, 88Stop bits, 138Stop current DNC Transfer, 24Strip leading 0’s, 47Strip trailing 0’s, 47–51
INDEX 163
Subtraction, 46Suffix, 59Sync Left, 83Sync Right, 83Synchronization command, 122Synchronization number, 123Synchronization using channel num-
bers, 122Synchronize Scrolling, 63Syntax highlight, 95System Log, 29
Tab width, 91Test field, 123Text, 101Text color, 100Text in blocks, 100Tile Horizontally, 39Tile Vertically, 39To, 31To line, 104Tool Change, 113Tool Library, 115Tool list template, 125Tool load, 113Tool Setup, 72Tool trigger, 124Toolpath, 70Toolpath Statistics, 52Toopath unit, 114Trailing 0’s, 119Translate, 51Translate (X,Y,Z), 51Turning, 118Two line comments, 125
Undelete, 19Undo, 36Unlock, 20Up / Down arrows, 57Up/Down arrows, 98, 101UPPER/lower case, 46Uppercase, 43, 62
Use colors, 95, 100Use colors in blocks, 100Use decimal point on numeric key-
pad, 113Use modal colors, 100Use separate load/and save direc-
tories, 107Use shortest angle moves, 116Use smart marking, 110Use tab to switch window, 110Use U/V/W relative moves, 116Use virtual space, 93User ID, 30
Value, 47Vertical scroll bar, 92View from back (XZ), 68View from Bottom (XY), 68View from front (XZ/G18), 68View from left (YZ/G19), 68View from right (YZ), 68View from tool), 68View from top (XY/G17), 68View Imported File, 21View reset, 68View Version Report, 16
Wait for ’Start’ button, 142Wait for Xon, 141Warning beeps, 90When equal/greater than, 44, 45When equal/less than, 44, 45Window, 63Wrap Searches, 93
X100 = X0.100, 116XOff character, 139XOn character, 139
Zoom / Regenerate solid, 74Zoom in, 67Zoom out, 67Zoom selection, 68Zoom To Highlighted, 68
164 INDEX
Zoom View, 69