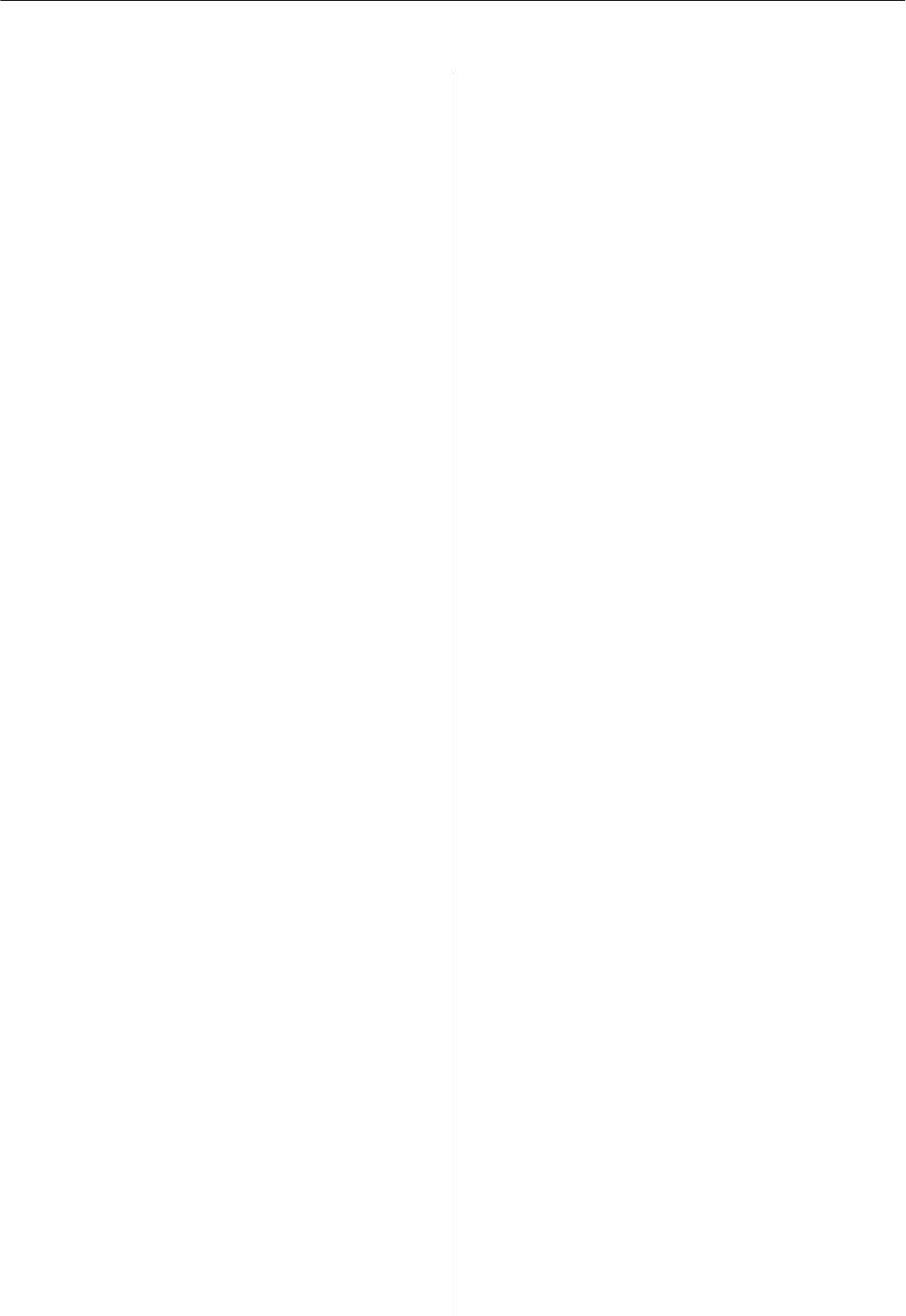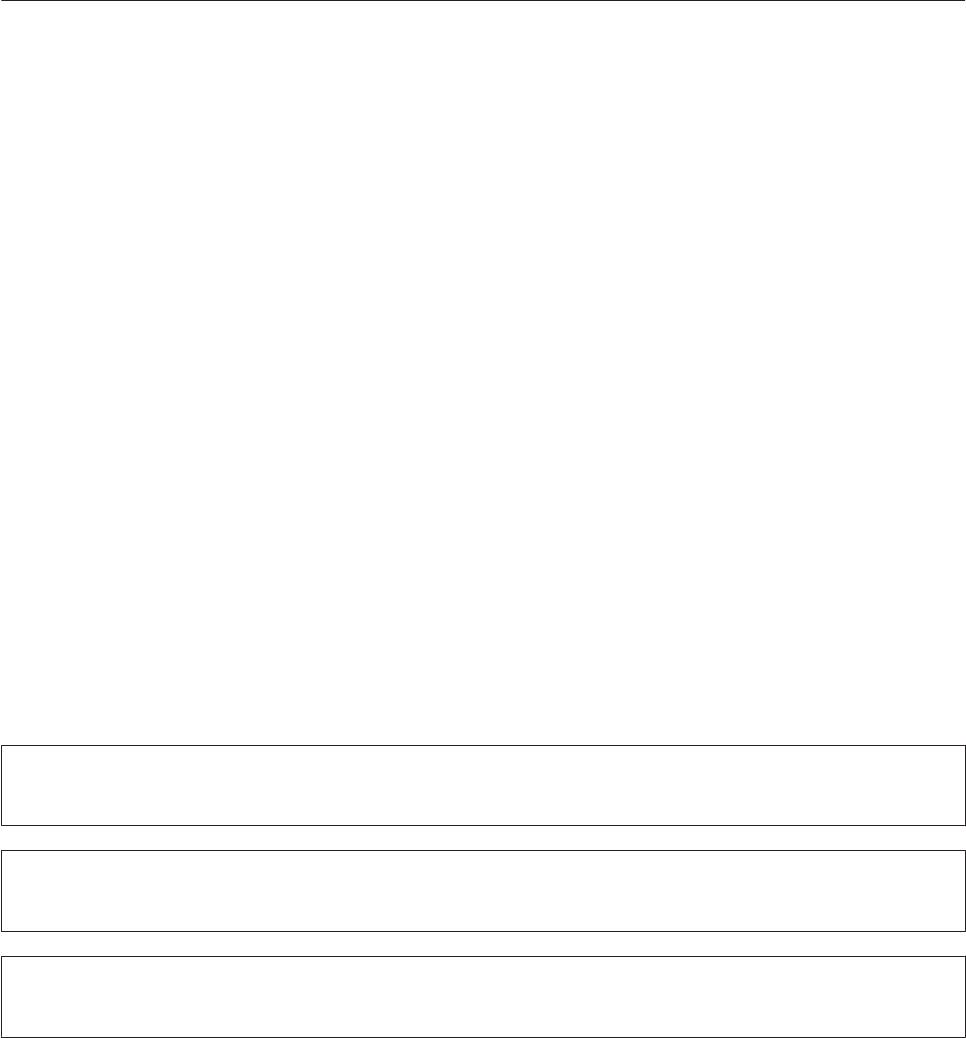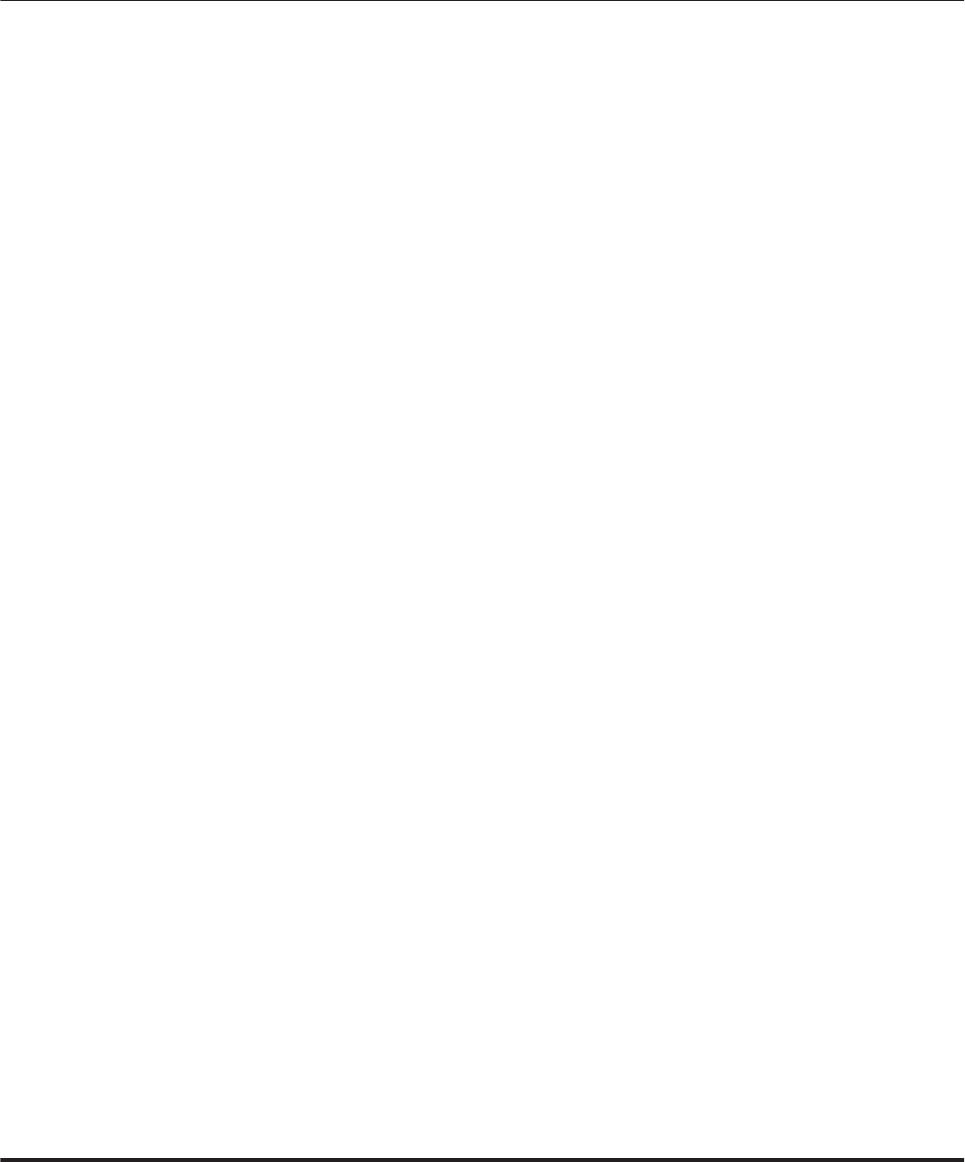-
Драйверы, утилиты
Проверить доступность и загрузить драйверы для ОС Linux можно на данной странице.
-
Инструкции, руководства по эксплуатации
Дата: 20 февраля 2013 года | Язык: RU | Размер: 539.54 Kb
Подробное описание процесса первоначальной установки и настройки устройства.
Дата: 20 февраля 2013 года | Язык: RU | Размер: 1.01 Mb
Руководство, в котором в доступной форме изложены основные характеристики устройства и правила его эксплуатации
-
Contents
-
Table of Contents
-
Troubleshooting
-
Bookmarks
Quick Links
User’s Guide
NPD4687-00 EN
Related Manuals for Epson L110
Summary of Contents for Epson L110
-
Page 1
User’s Guide NPD4687-00 EN… -
Page 2: Copyright And Trademarks
The information contained herein is designed only for use with this Epson product. Epson is not responsible for any use of this information as applied to other products.
-
Page 3: Table Of Contents
User’s Guide Contents Contents 2-sided printing (for Windows only)..24 Copyright and Trademarks Fit to page printing….. . 26 Copyright and Trademarks.
-
Page 4
Diagnosing the Problem….49 Contacting Epson Support….67 Checking product status. -
Page 5: Introduction
User’s Guide Introduction Introduction Where to Find Information The latest version of the following manuals are available on the Epson support website. http://www.epson.eu/Support (Europe) http://support.epson.net/ (other than Europe) ❏ Start Here (paper): Provides you with information on setting up the product and installing the software.
-
Page 6: Important Instructions
User’s Guide Important Instructions Important Instructions Safety Instructions Read and follow these instructions to ensure safe use of this product. Make sure you keep this guide for future reference. Also, be sure to follow all warnings and instructions marked on the product. ❏…
-
Page 7
❏ Do not continue printing when the ink level is below the lower limit on the ink tank. Continued use of the product when the ink level is below the lower limit could damage the product. Epson recommends filling all ink tanks to the upper line when the product is not operating to reset the ink levels. -
Page 8: Handling Ink
Epson Status Monitor, your LCD, or lights on the control panel will advise you when this part needs replacing.
-
Page 9: Getting To Know Your Product
User’s Guide Getting to Know Your Product Getting to Know Your Product Product Parts Note: The illustrations in this manual may vary depending on the product. Paper support Ink tank unit Output tray Output tray extension Stopper Control panel Edge guide Rear paper feed…
-
Page 10: Guide To The Control Panel
User’s Guide Getting to Know Your Product Printer cover Ink tubes Ink reservoir tanks (Ink tanks) Transportation lock Print head (under this section) USB connector AC inlet Guide to the Control Panel…
-
Page 11: Buttons
“Refilling the Ink Tanks” on page 32 & Flashes when the ink level may be low. You may continue printing. However, prepare new ink bottles soon. Epson recommends the use of genuine Epson ink bottles. “Ink Bottles” on page 62 &…
-
Page 12: Paper Handling
You can achieve good results with most types of plain paper. However, coated papers provide superior prints because they absorb less ink. Epson provides special papers that are formulated for the ink used in Epson ink jet products, and recommends these papers to ensure high-quality results.
-
Page 13: Paper Type Settings From The Printer Driver
20 (L300/L350) *1 Paper with a weight of 64 g/m2 (17 lb) to 90 g/m2 (24 lb). *2 The loading capacity for manual 2-sided printing is 15 sheets (L110/L210) or 30 sheets (L300/L350). Paper type settings from the printer driver The product automatically adjusts itself for the type of paper you select in your print settings.
-
Page 14: Loading Paper
User’s Guide Paper Handling For this paper Printer driver paper type Plain paper* plain papers Epson Bright White Ink Jet Paper* plain papers Epson Premium Glossy Photo Paper* Epson Premium Glossy Epson Matte Paper – Heavyweight* Epson Matte Epson Photo Quality Ink Jet Paper*…
-
Page 15: Loading Envelopes
❏ For plain paper, do not load paper above the H arrow mark inside the edge guide. For Epson special media, make sure the number of sheets is less than the limit specified for the media. “Selecting Paper” on page 12 &…
-
Page 16
User’s Guide Paper Handling Slide out the paper support and the output tray and then raise the stopper. Slide the edge guide to the left. Load envelopes short edge first with the flap facing down and to the left. Then slide the edge guide against the left edge of the envelopes, but not too tightly. -
Page 17: Printing
Note for Windows users: ❏ Your printer driver automatically finds and installs the latest version of the printer driver from Epson’s Web site. Click the Software Update button in your printer driver’s Maintenance window, and then follow the on-screen instructions.
-
Page 18: Getting Information Through Online Help
Print Click Print on the File menu of your application. Epson Printer Utility 4 For Mac OS X 10.7, click System Preferences on the Apple menu and then click Print & Scan. Select your product from the Printers list box, click Options & Supplies, Utility, and then click Open Printer Utility.
-
Page 19: Basic Operations
User’s Guide Printing Basic Operations Basic printing Note: ❏ The screen shots in this manual may vary depending on the model. ❏ Before you print, load paper properly. “Loading Paper” on page 14 & “Loading Envelopes” on page 15 & ❏…
-
Page 20: Basic Product Settings For Mac Os X
User’s Guide Printing Select Portrait (tall) or Landscape (wide) to change the orientation of your print. Note: Select Landscape when printing on envelopes. Select the appropriate Paper Type setting. “Paper type settings from the printer driver” on page 13 & Note: Print quality is automatically adjusted for the selected Paper Type.
-
Page 21
User’s Guide Printing Access the Print dialog box. “Accessing the printer driver for Mac OS X” on page 18 & Note: If the simplified status monitor is displayed, click the Show Details button (for Mac OS X 10.7) or the d button (for Mac OS X 10.6 or 10.5) to extend this dialog box. -
Page 22: Canceling Printing
For Windows Note: You cannot cancel a print job that has been completely sent to the product. In this case, cancel the print job by using the product. Access the EPSON Status Monitor 3. “For Windows” on page 49 &…
-
Page 23: Other Options
Printing photos the easy way Epson Easy Photo Print lets you lay out and print digital images on various types of paper. The step-by-step instructions in the window let you preview the printed images and get the effects you want without having to make any difficult settings.
-
Page 24: Product Presets (For Windows Only)
Click Start, point to All Programs, point to Epson Software, then click Easy Photo Print. For Mac OS X Double-click the Applications folder on your Mac OS X hard drive, then double-click in turn on the Epson Software and Easy Photo Print folders and finally double-click the Easy Photo Print icon.
-
Page 25: Product Settings For Windows
❏ The surface of the paper may be smeared during 2-sided printing. ❏ This feature is available only when EPSON Status Monitor 3 is enabled. To enable the status monitor, access the printer driver and click the Maintenance tab followed by the Extended Settings button. In the Extended Settings window, check the Enable EPSON Status Monitor 3 check box.
-
Page 26: Fit To Page Printing
User’s Guide Printing Fit to page printing Lets you automatically enlarge or reduce the size of your document to fit the paper size selected in the printer driver. Note: This feature may not be available at some settings. Product settings for Windows Access the printer settings.
-
Page 27: Pages Per Sheet Printing
User’s Guide Printing Pages per sheet printing Lets you use the printer driver to print two or four pages on a single sheet of paper. Note: This feature may not be available at some settings. Product settings for Windows Access the printer settings. “Accessing the printer driver for Windows”…
-
Page 28: Sharing The Product For Printing
User’s Guide Printing Sharing the Product for Printing Setup for Windows These instructions tell you how to set up your product so other users on the network can share it. First you will set up the product as a shared printer on the computer directly connected to it. Then you will add the product to each network computer that will access it.
-
Page 29
User’s Guide Printing If you want to automatically download printer drivers for computers that are running different versions of Windows, click Additional Drivers and select the environment and the operating systems of the other computers. Click OK, then insert the product software disk. Click OK or Close (if you installed additional drivers). -
Page 30: Setup For Mac Os X
User’s Guide Printing Windows 7 and Vista: Click the Add a printer button. Windows XP: Click the Add a printer button. The Add Printer Wizard appears. Click the Next button. Windows 7 and Vista: Click Add a network, wireless or Bluetooth printer, and then click Next. Windows XP: Select A network printer, or a printer attached to another computer, then click Next.
-
Page 31: Refilling Ink
“Ink Bottles” on page 62 & ❏ Epson recommends the use of genuine Epson ink bottles. Epson cannot guarantee the quality or reliability of non-genuine ink. The use of non-genuine ink may cause damage that is not covered by Epson’s warranties, and under certain circumstances, may cause erratic product behavior.
-
Page 32: Ink Bottle Specifications
❏ Do not continue printing when the ink level is below the lower limit on the ink tank. Continued use of the product when the ink level is below the lower limit could damage the product. Epson recommends filling all ink tanks to the upper line when the product is not operating to reset the ink levels.
-
Page 33
User’s Guide Refilling Ink Make sure the P light is on, but not flashing. Unhook the ink tank unit from the product and lay it down. Note: Do not pull the tubes. Open the ink tank unit cover, and then remove the cap of the ink tank. Note: ❏… -
Page 34
User’s Guide Refilling Ink Important: Install the ink bottle cap tightly; otherwise ink may leak. Note: Do not dispose of the top of the cap. If any ink remains in the ink bottle after refilling the tank, use the top of the cap to seal the ink bottle cap. -
Page 35
User’s Guide Refilling Ink Install the cap onto the ink tank securely. Repeat steps 3 to 6 for each ink bottle. Close the ink tank unit cover. Hook the ink tank unit onto the product. Note: ❏ If the B light is on, press the y button. ❏… -
Page 36: Maintaining Your Product And Software
Make sure that no warnings or errors are indicated in the control panel. Make sure that A4-size paper is loaded in the rear paper feed. Access the Epson Printer Utility 4. “Accessing the printer driver for Mac OS X” on page 18 &…
-
Page 37: Cleaning The Print Head
User’s Guide Maintaining Your Product and Software Cleaning the Print Head If you find that the printout is unexpectedly faint or that dots are missing, you may be able to solve these problems by cleaning the print head, which ensures that the nozzles are delivering ink properly. You can clean the print head from your computer using the Head Cleaning utility in the printer driver or from the product by using the buttons.
-
Page 38: Aligning The Print Head
User’s Guide Maintaining Your Product and Software Access the Epson Printer Utility 4. “Accessing the printer driver for Mac OS X” on page 18 & Click the Head Cleaning icon. Follow the on-screen instructions. Aligning the Print Head If you notice a misalignment of vertical lines or horizontal banding, you may be able to solve this problem by using the Print Head Alignment utility in your printer driver.
-
Page 39: Cleaning The Paper Guide
Follow the steps below to clean the paper guide using the Paper Guide Cleaning utility. Make sure that no warnings or errors are indicated in the control panel. Make sure A4-size paper is loaded. Access the Epson Printer Utility 4 dialog box. “Accessing the printer driver for Mac OS X” on page 18 &…
-
Page 40: Replacing Ink Inside The Ink Tubes
❏ This function effects the service life of the ink pads. Ink pads reach their capacity earlier by running this function. Contact Epson Support to request replacement before the end of their service life. When the ink pads are at the end of their service life, the product stops and Epson support is required to continue printing.
-
Page 41: Saving Power
Make sure that the transportation lock is set to the unlocked position. Make sure that no warnings or errors are indicated in the control panel. Access the Epson Printer Utility 4. “Accessing the printer driver for Mac OS X” on page 18 &…
-
Page 42: Checking The Number Of Sheets Of Paper Fed
You can check the number of sheets of paper fed from the printer driver. Click the Printer and Option Information button on your printer driver’s Maintenance window (for Windows) or on the Epson Printer Utility 4 (for Mac OS X). Cleaning the Product Cleaning the exterior of the product To keep your product operating at its best, clean it thoroughly several times a year by using the following instructions.
-
Page 43
User’s Guide Maintaining Your Product and Software Important: ❏ When storing or transporting the product, avoid tilting it, placing it vertically, or turning it upside down; otherwise ink may leak. ❏ When storing or transporting an ink bottle after removing its seal, do not tilt the bottle and do not subject it to impacts or temperature changes. -
Page 44
User’s Guide Maintaining Your Product and Software Unhook the ink tank unit from the product and lay it down, and then make sure to install the cap onto the ink tank securely. Install the covers that came with your product over the protruding parts of the ink tank, and then hook the ink tank unit onto the product. -
Page 45: Checking And Installing Your Software
❏ Epson Driver and Utilities ❏ Epson Easy Photo Print Note: The availability of Epson Easy Photo Print varies depending on the product. Follow the steps below to check that the software is installed on your computer. For Windows Windows 7 and Vista: Click the start button and select Control Panel.
-
Page 46: Installing The Software
Maintaining Your Product and Software For Mac OS X Double-click Macintosh HD. Double-click the Epson Software folder in the Applications folder and check the contents. Note: ❏ The Applications folder contains software provided by third parties. ❏ To check that the printer driver is installed, click System Preferences on the Apple menu and then click Print & Scan (for Mac OS X 10.7) or Print &…
-
Page 47: For Mac Os X
Access the site at: http://www.epson.com Next, select the support section of your local Epson Web site. ❏ To uninstall applications, you must log on to a Computer Administrator account. You cannot uninstall programs if you log on as a limited account user.
-
Page 48
User’s Guide Maintaining Your Product and Software Follow the on-screen instructions. If you cannot find the software you want to uninstall in the Uninstaller window, double-click the Applications folder in your Mac OS X hard drive, select the application you want to uninstall, and then drag it to the Trash icon. Note: If you uninstall the printer driver and the name of your product remains in the Print &… -
Page 49: Troubleshooting For Printing
If a problem occurs while printing, an error message will appear in the status monitor window. If an error message appears indicating the product’s ink pads are nearing the end of their service life, contact Epson support to replace them. The message will be displayed at regular intervals until the ink pads are replaced. When the product’s ink pads are saturated, the product stops and Epson support is required to continue printing.
-
Page 50: Print Queue
When you access EPSON Status Monitor 3, the following window appears: Note: If EPSON Status Monitor 3 does not appear, access the printer driver and click the Maintenance tab and then the Extended Settings button. In the Extended Settings window, check the Enable EPSON Status Monitor 3 check box.
-
Page 51: Paper Jams
User’s Guide Troubleshooting for Printing Click the EPSON Status Monitor icon. The EPSON Status Monitor appears. Paper Jams Caution: Never touch the buttons on the control panel while your hand is inside the product. Important: Be careful not to pull the cables or ink tubes, or touch other components inside the product unnecessarily. Otherwise, ink may leak or the product may be damaged.
-
Page 52: Preventing Paper Jams
❏ For plain paper, do not load paper above the line just under the H arrow mark inside the edge guide. For Epson special media, make sure the number of sheets is less than the limit specified for the media.
-
Page 53: Horizontal Banding
“Cleaning the Print Head” on page 37 & ❏ Try to use genuine Epson ink bottles. ❏ Make sure the paper type selected in printer driver is appropriate for the type of paper loaded in the product. “Paper type settings from the printer driver” on page 13 &…
-
Page 54: Incorrect Or Missing Colors
“Replacing Ink inside the Ink Tubes” on page 40 & ❏ Try to use genuine Epson ink bottles and paper recommended by Epson. Blurry or smeared print ❏ Try to use genuine Epson ink bottles and paper recommended by Epson.
-
Page 55: Miscellaneous Printout Problems
User’s Guide Troubleshooting for Printing ❏ Make sure the paper type selected in the printer driver is appropriate for the type of paper loaded in the product. “Paper type settings from the printer driver” on page 13 & ❏ Remove each sheet from the output tray as it is printed. ❏…
-
Page 56: Printout Has A Slight Slant
User’s Guide Troubleshooting for Printing Printout has a slight slant ❏ Make sure that the paper is loaded into the rear paper feed correctly. “Loading Paper” on page 14 & “Loading Envelopes” on page 15 & ❏ If Draft is selected in Quality in the Main window in your printer driver (for Windows), or Fast Economy is selected in Print Quality in Print Settings (for Mac OS X), select another setting.
-
Page 57: Paper Does Not Feed Correctly
❏ For plain paper, do not load paper above the line just under the H arrow mark inside the edge guide. For Epson special media, make sure the number of sheets is less than the limit specified for the media.
-
Page 58: Paper Is Improperly Loaded
User’s Guide Troubleshooting for Printing ❏ Remove the stack of paper and make sure that the paper is not too thin. “Paper” on page 63 & ❏ Fan the edges of the stack to separate the sheets, then reload the paper. ❏…
-
Page 59: Increasing The Print Speed (For Windows Only)
User’s Guide Troubleshooting for Printing ❏ If you are connecting the product to your computer via a USB hub, make sure the USB hub device is recognized by your computer. ❏ If you are trying to print a large image, your computer may not have enough memory. Try reducing the resolution of your image or printing the image at a smaller size.
-
Page 60: Other Problem
User’s Guide Troubleshooting for Printing The following dialog box appears. Select the following check boxes and print speed may be increased. ❏ High Speed Copies ❏ Always spool RAW datatype ❏ Page Rendering Mode ❏ Print as Bitmap For more details on each item, see the online help. Other Problem Printing plain papers quietly When plain paper is selected for the paper type and Standard (Windows) or Normal (Mac OS X) is selected as for…
-
Page 61
User’s Guide Troubleshooting for Printing For Windows, select the Quiet Mode check box in the Main window of your printer driver. For Mac OS X, select On from the Quiet Mode. To display the Quiet Mode, click through the following menus: System Preferences, Print &… -
Page 62: Product Information
Yellow T6644 Important: Genuine Epson ink, other than those specified here, could cause damage that is not covered by Epson’s warranties. Black, Cyan, Magenta, Yellow Color For best results, use up ink within six months after removing a seal from ink bottle.
-
Page 63: Technical Specifications
Note: ❏ Since the quality of any particular brand or type of paper may be changed by the manufacturer at any time, Epson cannot attest to the quality of any non-Epson brand or type of paper. Always test samples of paper stock before purchasing large quantities or printing large jobs.
-
Page 64: Printable Area
User’s Guide Product Information Weight 64 g/m2 (17 lb) to 90 g/m2 (24 lb) (for plain paper) Envelopes: Envelope #10 4 1/8 × 9 1/2 in. Size Envelope DL 110 × 220 mm Envelope C6 114 × 162 mm Paper types Plain paper Weight 75 g/m2 (20 lb) to 90 g/m2 (24 lb)
-
Page 65: Mechanical
Height: 284 mm (11.2 inches) Weight L110: Approx. 2.7 kg (6.0 lb) without the ink and the power cord. L300: Approx. 2.7 kg (6.0 lb) without the ink and the power cord. * With the output tray, output tray extension, and the stopper extended.
-
Page 66: Standards And Approvals
User’s Guide Product Information Humidity Operation:* 20 to 80% RH Storage:* 5 to 85% RH * Without condensation Standards and approvals European model: Low voltage directive 2006/95/EC EN60950-1 EMC directive 2004/108/EC EN55022 Class B EN61000-3-2 EN61000-3-3 EN55024 Interface USB — Compatible with the USB 2.0 Specification…
-
Page 67: Where To Get Help
Epson support services for assistance. If Epson support for your area is not listed below, contact the dealer where you purchased your product. Epson support will be able to help you much more quickly if you give them the following information: ❏ Product serial number (The serial number label is usually on the back of the product.)
-
Page 68: Help For Users In Europe
User’s Guide Where To Get Help Help for Users in Europe Check your Pan-European Warranty Document for information on how to contact Epson support. Help for Users in Taiwan Contacts for information, support, and services are: World Wide Web (http://www.epson.com.tw) Information on product specifications, drivers for download, and products enquiry are available.
-
Page 69: Help For Users In Singapore
1F., No.113, Shengli Rd., Pingtung City, Pingtung County 900, Taiwan Help for Users in Singapore Sources of information, support, and services available from Epson Singapore are: World Wide Web (http://www.epson.com.sg) Information on product specifications, drivers for download, Frequently Asked Questions (FAQ), Sales Enquiries, and Technical Support via e-mail are available.
-
Page 70: Help For Users In Vietnam
80 Truong Dinh Street, District 1, Hochiminh City Vietnam Help for Users in Indonesia Contacts for information, support, and services are: World Wide Web (http://www.epson.co.id) ❏ Information on product specifications, drivers for download ❏ Frequently Asked Questions (FAQ), Sales Enquiries, questions through e-mail Epson Hotline ❏…
-
Page 71: Help For Users In Hong Kong
To obtain technical support as well as other after-sales services, users are welcome to contact Epson Hong Kong Limited. Internet Home Page Epson Hong Kong has established a local home page in both Chinese and English on the Internet to provide users with the following information: ❏ Product information ❏…
-
Page 72: Help For Users In India
User’s Guide Where To Get Help World Wide Web (http://www.epson.com.my) ❏ Information on product specifications, drivers for download ❏ Frequently Asked Questions (FAQ), Sales Enquiries, questions through e-mail Epson Trading (M) Sdn. Bhd. Head Office. Phone: 603-56288288 Fax: 603-56288388/399 Epson Helpdesk ❏…
-
Page 73: Help For Users In The Philippines
For Service (CDMA & Mobile Users) — 3900 1600 (9AM — 6PM) Prefix local STD code Help for Users in the Philippines To obtain technical support as well as other after sales services, users are welcome to contact the Epson Philippines Corporation at the telephone and fax numbers and e-mail address below:…
-
Page 74
User’s Guide Where To Get Help Our Hotline team can help you with the following over the phone: ❏ Sales enquiries and product information ❏ Product usage questions or problems ❏ Enquiries on repair service and warranty… -
Page 75: Index
Easy Photo Print…………….23 Nozzle check………………36 Enlarging pages…………….26 Mac OS X………………36 Envelopes Windows………………36 loading………………15 printable area…………….64 Epson Easy Photo Print……………..23 paper…………………12 Pages per sheet printing…………..27 Errors Paper print………………..49 Epson special paper…………..12 feeding problems…………….57 jams………………..51 loading………………14 loading capacity…………….12 Fit to page printing……………..26…
-
Page 76
Technical support…………….67 shortcut………………24 Text text………………..19 printing documents…………..19 Problems Trademarks………………2 banding………………53 Transporting product…………..42 blank pages………………56 blurry prints……………..54 contacting Epson…………….67 diagnosing………………49 incorrect characters…………..55 incorrect colors…………….54 connecter………………66 margins………………55 mirror image…………….56 paper feeding…………….57 paper jams………………51 print………………..49 Windows print speed……………….56 accessing product settings…………17 product does not print……………58…
Страницы и текст этой инструкции


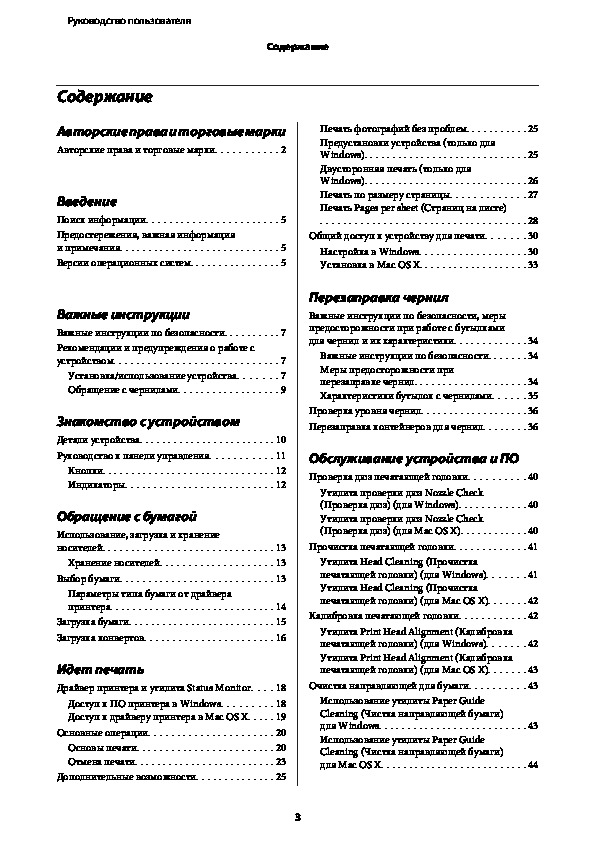

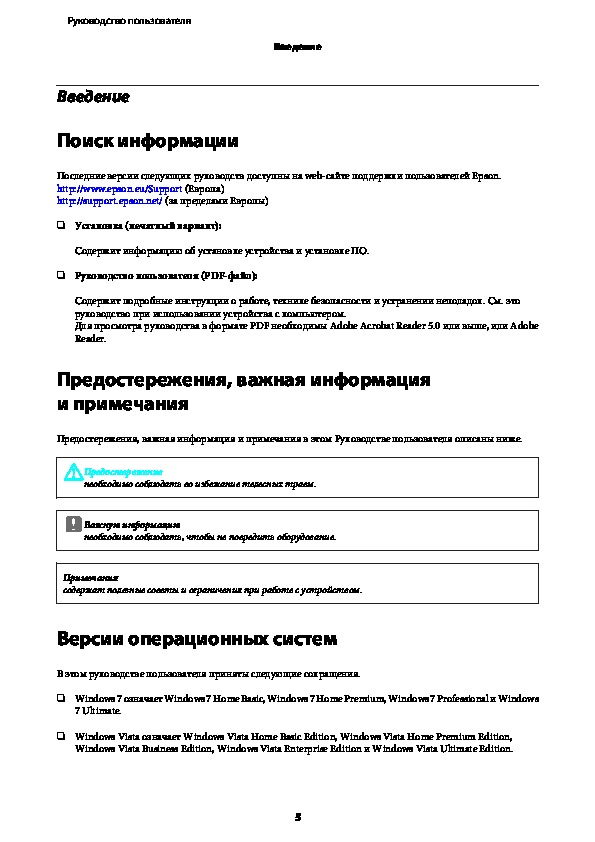
Как использовать наш сайт инструкций OnlineManuals.ru
Наша цель состоит в том, чтобы предоставить вам быстрый доступ к содержанию инструкции для струйного принтера Epson L110.
С помощью онлайн просмотра, Вы можете быстро просмотреть содержимое инструкции и найти решение проблемы с струйного принтера Epson L110.
Для Вашего удобства
Если листать руководство пользователя струйного принтера Epson L110 прямо на сайте, не очень удобно для Вас, есть два возможных решения:
• Просмотр в полноэкранном режиме — легко просмотреть руководство пользователя (без загрузки его на свой компьютер), Вы можете использовать режим полноэкранного просмотра.
Для просмотра инструкции пользователя струйного принтера Epson L110 на полном экране, используйте кнопку «Открыть в Pdf-viewer».
• Загрузка на компьютер — Вы можете также скачать Руководство пользователя струйного принтера Epson L110 на свой компьютер и сохранить его в файлах.
Многие люди предпочитают читать документы не на экране, а в печатной версии.
Возможность печати руководства пользователя также была предусмотрена на нашем сайте,
и вы можете использовать ее, нажав на иконку «печать» в Pdf-viewer.
Нет необходимости печатать все руководство струйного принтера Epson L110, можно выбрать только нужные страницы инструкции.
Руководство пользователя
Авторские права и торговые марки
Авторские права и торговые марки
Авторские права и торговые марки
Никакую часть данного документа нельзя воспроизводить, хранить в поисковых системах или передавать
в любой форме и любыми способами (электронными, механическими, путем копирования, записи или
иными) без предварительного письменного разрешения Seiko Epson Corporation. По отношению
использования содержащейся здесь информации никаких патентных обязательств не предусмотрено. Равно
как не предусмотрено никакой ответственности за повреждения, произошедшие вследствие использования
содержащейся здесь информации. Относительно использования содержащейся здесь информации не
предусмотрено никаких патентных обязательств. Также не существует никаких обязательств, касающихся
ущерба, понесенного вследствие использования этой информации.
Seiko Epson Corporation и ее филиалы не несут ответственности перед покупателями данного продукта или
третьими сторонами за понесенные ими повреждения, потери, сборы или затраты, вызванные несчастными
случаями, неправильным использованием продукта, недозволенной модификацией, ремонтом или
изменением продукта и невозможностью (исключая США) строгого соблюдения инструкций по работе и
обслуживанию, разработанных Seiko Epson Corporation.
Seiko Epson Corporation не несет ответственности за любые повреждения или проблемы, возникшие из-за
использования любых функций или расходных материалов, не являющихся оригинальными продуктами
EPSON (Original EPSON Products) или продуктами, одобренными EPSON (EPSON Approved Products).
Seiko Epson Corporation не несет ответственности за любые повреждения, возникшие из-за
электромагнитных наводок, вызванных использованием любых интерфейсных кабелей, не являющихся
продуктами, одобренными Seiko Epson Corporation (Epson Approved Products).
EPSON
— зарегистрированная торговая марка, EPSON EXCEED YOUR VISION или EXCEED YOUR VISION
®
— торговые марки Seiko Epson Corporation.
PRINT Image Matching
и логотип PRINT Image Matching — торговые марки Seiko Epson Corporation.
™
Copyright © 2001, Seiko Epson Corporation. Все права защищены.
Intel
— зарегистрированная торговая марка Intel Corporation.
®
PowerPC
— зарегистрированная торговая марка International Business Machines Corporation.
®
Microsoft
, Windows
и Windows Vista
— зарегистрированные торговые марки Microsoft Corporation.
®
®
®
Apple
, Macintosh
, Mac OS
и OS X
— зарегистрированные торговые марки Apple Inc.
®
®
®
®
Adobe, Adobe Reader, Acrobat и Photoshop — торговые марки Adobe System Incorporated, которые могут быть
зарегистрированы в некоторых юрисдикциях.
Примечание: прочие названия продуктов упоминаются в документе только для идентификации и могут
являться торговыми марками соответствующих владельцев. Epson отрицает владение любыми правами на
эти марки.
Copyright © 2012, Seiko Epson Corporation. Все права защищены.
2
Руководство пользователя
Содержание
Содержание
Печать фотографий без проблем……….. 25
Авторские права и торговые марки
Предустановки устройства (только для
Авторские права и торговые марки……….. 2
Windows)……………………….. 25
Двусторонняя печать (только для
Windows)……………………….. 26
Печать по размеру страницы…………. 27
Введение
Печать Pages per sheet (Страниц на листе)
Поиск информации………………….. 5
……………….…………….. 28
Предостережения, важная информация
Общий доступ к устройству для печати……. 30
и примечания……..……………….. 5
Настройка в Windows………………. 30
Версии операционных систем……………. 5
Установка в Mac OS X….…………… 33
Перезаправка чернил
Важные инструкции
Важные инструкции по безопасности, меры
предосторожности при работе с бутылками
Важные инструкции по безопасности….…… 7
для чернил и их характеристики….……… 34
Рекомендации и предупреждения о работе с
Важные инструкции по безопасности……. 34
устройством……………………….. 7
Меры предосторожности при
Установка/использование устройства. . . . . . . 7
перезаправке чернил…….…………. 34
Обращение с чернилами……………… 9
Характеристики бутылок с чернилами…… 35
Проверка уровня чернил………………. 36
Знакомство с устройством
Перезаправка контейнеров для чернил…….. 36
Детали устройства…………………… 10
Руководство к панели управления……….. 11
Обслуживание устройства и ПО
Кнопки………………..………. 12
Проверка дюз печатающей головки………. 40
Индикаторы…….………………. 12
Утилита проверки дюз Nozzle Check
(Проверка дюз) (для Windows)………… 40
Обращение с бумагой
Утилита проверки дюз Nozzle Check
(Проверка дюз) (для Mac OS X)…..……. 40
Использование, загрузка и хранение
носителей………………………… 13
Прочистка печатающей головки…………. 41
Хранение носителей……………….. 13
Утилита Head Cleaning (Прочистка
печатающей головки) (для Windows)……. 41
Выбор бумаги……………………… 13
Утилита Head Cleaning (Прочистка
Параметры типа бумаги от драйвера
печатающей головки) (для Mac OS X)……. 42
принтера……………………….. 14
Калибровка печатающей головки….…….. 42
Загрузка бумаги…………………….. 15
Утилита Print Head Alignment (Калибровка
Загрузка конвертов……………….…. 16
печатающей головки) (для Windows)……. 42
Утилита Print Head Alignment (Калибровка
Идет печать
печатающей головки) (для Mac OS X)……. 43
Драйвер принтера и утилита Status Monitor. . . . 18
Очистка направляющей для бумаги………. 43
Доступ к ПО принтера в Windows……… 18
Использование утилиты Paper Guide
Cleaning (Чистка направляющей бумаги)
Доступ к драйверу принтера в Mac OS X. . . . . 19
для Windows………….…………. 43
Основные операции…………………. 20
Использование утилиты Paper Guide
Основы печати…….………..…… 20
Cleaning (Чистка направляющей бумаги)
Отмена печати……….………..…. 23
для Mac OS X…………………….. 44
Дополнительные возможности………….. 25
3
Руководство пользователя
Содержание
Замена чернил в тюбиках с чернилами…….. 44
Бумага не подается………………… 62
Утилита Power Ink Flushing
Бумага подается по несколько листов сразу
(Технологическая прочистка чернил) для
……………….…………….. 63
Windows…………..…………… 45
Бумага загружена неправильно………… 63
Утилита Power Ink Flushing
Бумага выталкивается не полностью или
(Технологическая прочистка чернил) для
сминается………………………. 63
Mac OS X……………………….. 45
Устройство не печатает………….……. 64
Сохранение электроэнергии……………. 46
Индикаторы не горят…………..….. 64
В Windows………………………. 46
Горит только индикатор питания………. 64
В Mac OS X.…………………….. 46
Увеличение скорости печати (только
Проверка количества поданных листов
в Windows)……………………….. 65
бумаги……….……….…………. 46
Другие проблемы…………………… 66
Очистка устройства………….………. 47
Использование тихого режима при печати
Очистка внешних деталей устройства……. 47
на простой бумаге…………………. 66
Очистка внутренних поверхностей
устройства………………………. 47
Информация о продукте
Транспортировка устройства…………… 47
Бутылки с чернилами……………..…. 68
Проверка и установка вашего ПО………… 50
Требования к системе………………… 68
Проверка ПО, установленного на вашем
В Windows………………………. 68
компьютере…………….……….. 50
В Mac OS X………….………….. 68
Установка ПО……………………. 51
Технические характеристики…………… 69
Удаление ПО..……………….……. 51
Характеристики принтера……………. 69
В Windows………………………. 51
Механические характеристики………… 71
В Mac OS X.…………………….. 53
Электрические характеристики……….. 71
Условия окружающей среды………….. 71
Устранение неполадок с печатью
Соответствие стандартам и допускам. . . . . . . 72
Диагностирование проблемы…………… 54
Интерфейс…………….………… 72
Проверка состояния устройства……….. 54
Замятие бумаги…………………….. 56
Служба поддержки
Извлечение замятой бумаги из устройства
Web—сайт технической поддержки……….. 73
……………………………… 56
Обращение в службу поддержки
Предотвращение замятия бумаги………. 57
пользователей продукции EPSON………… 73
Справка по качеству печати……………. 57
Перед обращением в Epson…………… 73
Горизонтальные полосы…………….. 58
Информация в Интернет………….… 74
Несовпадение или полосы по вертикали. . . . 59
Сервисные центры на Тайване………… 74
Цвета неправильные или отсутствуют. . . . . . 59
Служба поддержки пользователей EPSON
Расплывчатый или смазанный отпечаток. . . . 59
……………….…………….. 75
Проблемы отпечатков, не связанные
Сервисные центры………………… 75
с качеством печати……………..…… 60
Help for Users in Vietnam……….……. 76
Неправильные или искаженные символы. . . . 60
Help for Users in Indonesia..………….. 76
Неправильные поля…….…………. 60
Help for Users in Hong Kong………….. 77
Отпечатки получаются с небольшим
Help for Users in Malaysia…………….. 77
наклоном……………………..… 61
Help for Users in India………………. 78
Изображение перевернуто…………… 61
Help for Users in the Philippines………… 79
Печатаются пустые страницы…….…… 61
Отпечаток смазанный или потертый……. 62
Печать идет слишком медленно……….. 62
Указатель
Бумага подается неправильно…………… 62
4
Руководство пользователя
Введение
Введение
Поиск информации
Последние версии следующих руководств доступны на web-сайте поддержки пользователей Epson.
http://www.epson.eu/Support (Европа)
http://support.epson.net/ (за пределами Европы)
❏ Установка (печатный вариант):
Содержит информацию об установке устройства и установке ПО.
❏ Руководство пользователя (PDF-файл):
Содержит подробные инструкции о работе, технике безопасности и устранении неполадок. См. это
руководство при использовании устройства с компьютером.
Для просмотра руководства в формате PDF необходимы Adobe Acrobat Reader 5.0 или выше, или Adobe
Reader.
Предостережения, важная информация
и примечания
Предостережения, важная информация и примечания в этом Руководстве пользователя описаны ниже.
Предостережение
!
необходимо соблюдать во избежание телесных травм.
Важную информацию
c
необходимо соблюдать, чтобы не повредить оборудование.
Примечания
содержат полезные советы и ограничения при работе с устройством.
Версии операционных систем
В этом руководстве пользователя приняты следующие сокращения.
❏ Windows 7 означает Windows 7 Home Basic, Windows 7 Home Premium, Windows 7 Professional и Windows
7 Ultimate.
❏ Windows Vista означает Windows Vista Home Basic Edition, Windows Vista Home Premium Edition,
Windows Vista Business Edition, Windows Vista Enterprise Edition и Windows Vista Ultimate Edition.
5
Руководство пользователя
Введение
❏ Windows XP означает Windows XP Home Edition, Windows XP Professional x64 Edition и Windows XP
Professional.
❏ Mac OS X означает Mac OS X 10.5.8, 10.6.x и 10.7.x.
6
Руководство пользователя
Важные инструкции
Важные инструкции
Важные инструкции по безопасности
Прочтите и выполняйте эти инструкции, чтобы обеспечить безопасное использование устройства.
Убедитесь, что сохранили настоящее руководство для последующих ссылок. Также, следуйте всем
предупреждениям и инструкциям, которые нанесены на корпус устройства.
❏ Используйте только шнур питания, поставляемый с устройством, и не используйте шнур от любого
другого оборудования. Применение других шнуров с устройством или шнура питания, поставляемого с
устройством, для подключения другой аппаратуры может привести к возгоранию или поражению
электрическим током.
❏ Убедитесь, что шнур питания отвечает соответствующим местным стандартам безопасности.
❏ Никогда не разбирайте, не дорабатывайте и не пытайтесь починить шнур питания, вилку, блок принтера,
или дополнительные устройства, если это не оговорено специально в инструкциях по работе со данным
устройствам.
❏ Отключите устройство от электросети и предоставьте для ремонта квалифицированным специалистам в
следующих случаях:
Шнур питания или вилка повреждены; внутрь устройства попала жидкость; устройство упало или
поврежден корпус; устройство работает неправильно или заметно медленнее. Не пытайтесь сделать
регулировки, которые не описаны в инструкции по эксплуатации.
❏ Устройство должно находиться рядом с электрической розеткой, от которой шнур питания можно легко
отсоединить.
❏ Не устанавливайте и не храните устройство на открытом воздухе, в сильно загрязненных или запыленных
местах, рядом с источниками воды и тепла, в местах, подверженных ударам, вибрации или резким
изменениям температуры или влажности.
❏ Будьте осторожны, не проливайте на устройство жидкости и не трогайте устройство мокрыми руками.
Рекомендации и предупреждения о работе с
устройством
Прочтите и выполняйте эти инструкции, чтобы избежать повреждения устройства или вашей собственности.
Убедитесь, что сохранили настоящее руководство для последующих ссылок.
Установка/использование устройства
❏ Не блокируйте и не закрывайте отверстия на корпусе устройства.
❏ Используйте источник питания только указанного на наклейке устройства типа.
❏ Не подключайте устройства к розеткам, от которых питаются регулярно включающиеся
и выключающиеся фотокопировальные аппараты или системы кондиционирования.
7
Руководство пользователя
Важные инструкции
❏ Не подключайте устройство к розеткам, оснащенным настенными выключателями или
автоматическими таймерами.
❏ Устанавливайте компьютер и устройство вдали от потенциальных источников помех, таких, как
громкоговорители или базовые модули беспроводных телефонов.
❏ Шнуры питания следует прокладывать в местах, где они не будут истираться, изнашиваться,
сплющиваться, скручиваться и подвергаться порезам. Не ставьте предметы на шнуры питания и следите
за тем, чтобы на адаптер переменного тока и шнуры питания не наступали и не переезжали их. Особенно
тщательно следите за тем, чтобы все шнуры питания были прямыми на концах и в местах соединения с
адаптером переменного тока.
❏ Если вы подключаете устройство через удлинитель, убедитесь, что общая нагрузка от всех устройств,
подключенных к этому удлинителю, не превышает максимально допустимой. Также убедитесь, что
общая нагрузка от всех устройств, подключенных к электрической розетке, не превышает максимально
допустимой.
❏ Если вы намерены использовать устройство в Германии, подключайте его через 10- или 16-амперный
автоматический выключатель для защиты от короткого замыкания или избыточного тока.
❏ При подключении данного продукта к компьютеру или другому устройству с помощью кабеля убедитесь
в правильности ориентации разъемов. Каждый разъем можно подключить лишь одним способом.
Если вставить разъем неправильно, можно повредить оба устройства, соединенные кабелем.
❏ Размещайте устройство на плоской устойчивой поверхности, которая шире основания устройства в
любом направлении. При установке устройства около стены, оставляйте между ним и стеной промежуток
не менее 10 см. Устройство не будет работать правильно, если оно установлено под углом или качается.
❏ При хранении и транспортировке принтера не наклоняйте устройство, не переворачивайте его и не
устанавливайте на бок, иначе чернила могут вылиться.
❏ Позади устройства должно быть достаточно пространства для размещения кабелей, а над сканером
должно быть место, чтобы вы могли полностью открыть крышку принтера.
❏ Не устанавливайте устройство в местах, подверженных резким изменениям температуры и влажности.
Держите устройство вдали от прямых солнечных лучей, источников яркого света и тепла.
❏ Не вставляйте предметы в отверстия на корпусе устройства.
❏ Не допускайте попадания рук во внутреннюю часть устройства во время печати.
❏ Не прикасайтесь к плоскому белому шлейфу и тюбикам с чернилами внутри устройства.
❏ Не используйте аэрозольные баллоны, содержащие воспламеняющиеся газы внутри или рядом с
устройством. Это может привести к пожару.
❏ Не перемещайте печатающую головку самостоятельно, этим вы можете повредить устройство.
❏ Всегда выключайте принтер при помощи кнопки P. Не отключайте устройство от источника питания и
не выключайте источник питания, пока индикатор P не прекратит мигать.
❏ Перед транспортировкой устройства убедитесь в том, что печатающая головка находится в обычном
(крайнем правом) положении.
8
Руководство пользователя
Важные инструкции
❏ Не продолжайте печатать, когда уровень чернил ниже нижней линии на контейнере для чернил. Если
использовать устройство, когда уровень чернил ниже нижней линии, можно повредить его. Epson
рекомендует наполнять все контейнеры для чернил до верхней линии, когда устройство не используется,
для восстановления уровня чернил. Если контейнер для чернил заполнен как описано выше, устройство
выдает предупреждение и прекращает работу в определенное время так, что уровни чернил не
опускаются ниже нижней линии на контейнере для чернил.
❏ Если вы не планируете использовать устройство в течение долгого периода времени, обязательно
отключите его от электрической розетки.
❏ Во время срока службы устройства может потребоваться замена впитывающей чернила прокладки, когда
она заполнится. Понадобится ли это и насколько часто, зависит от количества напечатанных страниц,
типа материала для печати и количества циклов прочистки, выполненных устройством. Понять, что эта
деталь нуждается в замене, помогут Epson Status Monitor, ЖК-дисплей или индикаторы на панели
управления. Необходимость замены прокладки не означает, что устройство прекратило работать в
соответствии со своими техническими характеристиками. Замена данной детали – это стандартная
операция по обслуживанию устройства в рамках технических характеристик устройства, а не проблема,
требующая ремонта. Таким образом, гарантийные условия Epson не включают стоимость этой замены.
Если вашему устройству требуется замена прокладки, это может осуществить любой авторизованный
сервисный центр Epson. Эта операция не относится к выполняемым пользователями.
Обращение с чернилами
Инструкции по технике безопасности при работе с чернильными картриджами, а также рекомендации/
предупреждения по работе с устройством находятся в разделе по ссылке.
& «Перезаправка чернил» на стр. 34
9
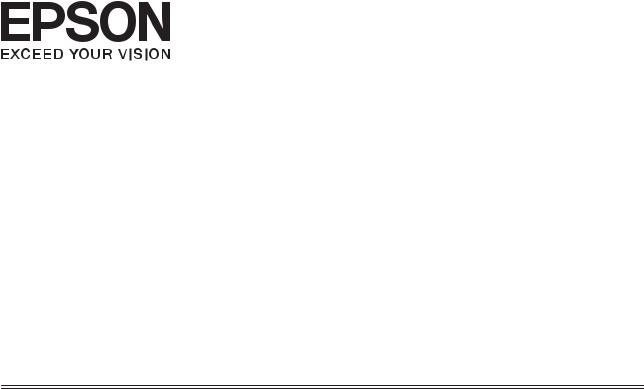
Руководство
пользователя
NPD4687-00 RU

Руководство пользователя
Авторские права и торговые марки
Авторские права и торговые марки
Авторские права и торговые марки
Никакую часть данного документа нельзя воспроизводить, хранить в поисковых системах или передавать в любой форме и любыми способами (электронными, механическими, путем копирования, записи или иными) без предварительного письменного разрешения Seiko Epson Corporation. По отношению использования содержащейся здесь информации никаких патентных обязательств не предусмотрено. Равно как не предусмотрено никакой ответственности за повреждения, произошедшие вследствие использования содержащейся здесь информации. Относительно использования содержащейся здесь информации не предусмотрено никаких патентных обязательств. Также не существует никаких обязательств, касающихся ущерба, понесенного вследствие использования этой информации.
Seiko Epson Corporation и ее филиалы не несут ответственности перед покупателями данного продукта или третьими сторонами за понесенные ими повреждения, потери, сборы или затраты, вызванные несчастными случаями, неправильным использованием продукта, недозволенной модификацией, ремонтом или изменением продукта и невозможностью (исключая США) строгого соблюдения инструкций по работе и обслуживанию, разработанных Seiko Epson Corporation.
Seiko Epson Corporation не несет ответственности за любые повреждения или проблемы, возникшие из-за использования любых функций или расходных материалов, не являющихся оригинальными продуктами EPSON (Original EPSON Products) или продуктами, одобренными EPSON (EPSON Approved Products).
Seiko Epson Corporation не несет ответственности за любые повреждения, возникшие из-за электромагнитных наводок, вызванных использованием любых интерфейсных кабелей, не являющихся продуктами, одобренными Seiko Epson Corporation (Epson Approved Products).
EPSON®— зарегистрированная торговая марка, EPSON EXCEED YOUR VISION или EXCEED YOUR VISION
— торговые марки Seiko Epson Corporation.
PRINT Image Matching™и логотип PRINT Image Matching — торговые марки Seiko Epson Corporation. Copyright © 2001, Seiko Epson Corporation. Все права защищены.
Intel®— зарегистрированная торговая марка Intel Corporation.
PowerPC®— зарегистрированная торговая марка International Business Machines Corporation. Microsoft®, Windows®и Windows Vista®— зарегистрированные торговые марки Microsoft Corporation.
Apple®, Macintosh®, Mac OS®и OS X®— зарегистрированные торговые марки Apple Inc.
Adobe, Adobe Reader, Acrobat и Photoshop — торговые марки Adobe System Incorporated, которые могут быть зарегистрированы в некоторых юрисдикциях.
Примечание: прочие названия продуктов упоминаются в документе только для идентификации и могут являться торговыми марками соответствующих владельцев. Epson отрицает владение любыми правами на эти марки.
Copyright © 2012, Seiko Epson Corporation. Все права защищены.
2
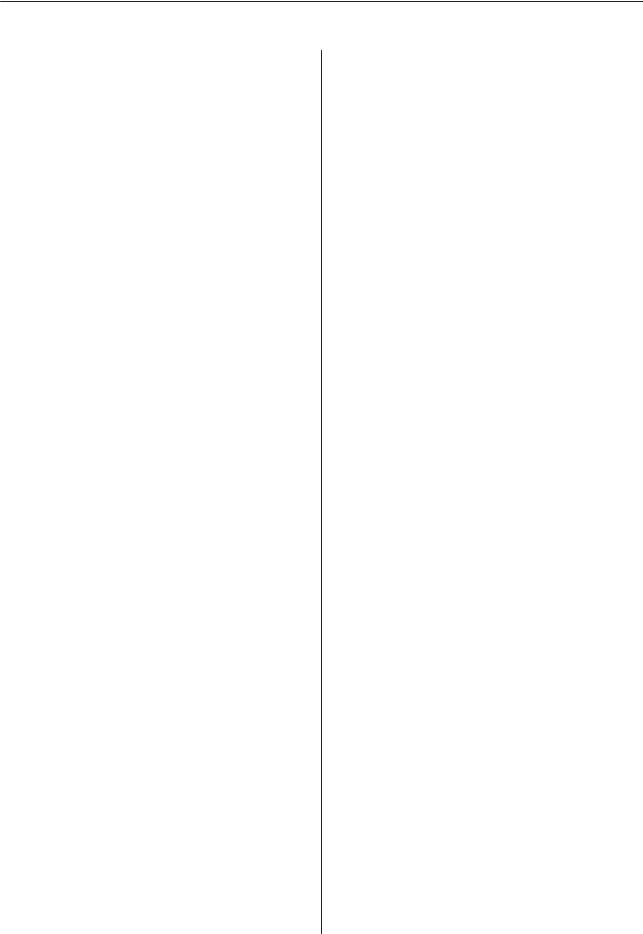
Руководство пользователя
Содержание
Содержание
Авторскиеправаиторговыемарки
Авторские права и торговые марки. . . . . . . . . . . 2
Введение
Поиск информации. . . . . . . . . . . . . . . . . . . . . . . 5
Предостережения, важная информация и примечания. . . . . . . . . . . . . . . . . . . . . . . . . . . . 5
Версии операционных систем. . . . . . . . . . . . . . . . 5
Важные инструкции
Важные инструкции по безопасности. . . . . . . . . . 7
Рекомендации и предупреждения о работе с устройством. . . . . . . . . . . . . . . . . . . . . . . . . . . . . 7
Установка/использование устройства. . . . . . . 7 Обращение с чернилами. . . . . . . . . . . . . . . . . . 9
Знакомство с устройством
Детали устройства. . . . . . . . . . . . . . . . . . . . . . . . 10
Руководство к панели управления. . . . . . . . . . . 11
Кнопки. . . . . . . . . . . . . . . . . . . . . . . . . . . . . . 12 Индикаторы. . . . . . . . . . . . . . . . . . . . . . . . . . 12
Обращение с бумагой
Использование, загрузка и хранение носителей. . . . . . . . . . . . . . . . . . . . . . . . . . . . . . 13
Хранение носителей. . . . . . . . . . . . . . . . . . . . 13
Выбор бумаги. . . . . . . . . . . . . . . . . . . . . . . . . . . 13
Параметры типа бумаги от драйвера принтера. . . . . . . . . . . . . . . . . . . . . . . . . . . . . 14
Загрузка бумаги. . . . . . . . . . . . . . . . . . . . . . . . . . 15
Загрузка конвертов. . . . . . . . . . . . . . . . . . . . . . . 16
Идет печать
Драйвер принтера и утилита Status Monitor. . . . 18
Доступ к ПО принтера в Windows. . . . . . . . . 18 Доступ к драйверу принтера в Mac OS X. . . . . 19
Основные операции. . . . . . . . . . . . . . . . . . . . . . 20
Основы печати. . . . . . . . . . . . . . . . . . . . . . . . 20 Отмена печати. . . . . . . . . . . . . . . . . . . . . . . . . 23
Дополнительные возможности. . . . . . . . . . . . . . 25
Печать фотографий без проблем. . . . . . . . . . . 25 Предустановки устройства (только для Windows). . . . . . . . . . . . . . . . . . . . . . . . . . . . . 25 Двусторонняя печать (только для
Windows). . . . . . . . . . . . . . . . . . . . . . . . . . . . . 26 Печать по размеру страницы. . . . . . . . . . . . . 27 Печать Pages per sheet (Страниц на листе)
. . . . . . . . . . . . . . . . . . . . . . . . . . . . . . . . . . . . 28
Общий доступ к устройству для печати. . . . . . . 30
Настройка в Windows. . . . . . . . . . . . . . . . . . . 30 Установка в Mac OS X. . . . . . . . . . . . . . . . . . . 33
Перезаправка чернил
Важные инструкции по безопасности, меры предосторожности при работе с бутылками для чернил и их характеристики. . . . . . . . . . . . . 34
Важные инструкции по безопасности. . . . . . . 34 Меры предосторожности при перезаправке чернил. . . . . . . . . . . . . . . . . . . . 34
Характеристики бутылок с чернилами. . . . . . 35
Проверка уровня чернил. . . . . . . . . . . . . . . . . . . 36
Перезаправка контейнеров для чернил. . . . . . . . 36
Обслуживание устройства и ПО
Проверка дюз печатающей головки. . . . . . . . . . 40
Утилита проверки дюз Nozzle Check
(Проверка дюз) (для Windows). . . . . . . . . . . . 40 Утилита проверки дюз Nozzle Check
(Проверка дюз) (для Mac OS X). . . . . . . . . . . . 40
Прочистка печатающей головки. . . . . . . . . . . . . 41
Утилита Head Cleaning (Прочистка печатающей головки) (для Windows). . . . . . . 41 Утилита Head Cleaning (Прочистка печатающей головки) (для Mac OS X). . . . . . . 42
Калибровка печатающей головки. . . . . . . . . . . . 42
Утилита Print Head Alignment (Калибровка печатающей головки) (для Windows). . . . . . . 42 Утилита Print Head Alignment (Калибровка печатающей головки) (для Mac OS X). . . . . . . 43
Очистка направляющей для бумаги. . . . . . . . . . 43
Использование утилиты Paper Guide Cleaning (Чистка направляющей бумаги)
для Windows. . . . . . . . . . . . . . . . . . . . . . . . . . 43 Использование утилиты Paper Guide
Cleaning (Чистка направляющей бумаги)
для Mac OS X. . . . . . . . . . . . . . . . . . . . . . . . . . 44
3

Руководство пользователя
Содержание
Замена чернил в тюбиках с чернилами. . . . . . . . 44
Утилита Power Ink Flushing (Технологическая прочистка чернил) для
Windows. . . . . . . . . . . . . . . . . . . . . . . . . . . . . 45 Утилита Power Ink Flushing
(Технологическая прочистка чернил) для
Mac OS X. . . . . . . . . . . . . . . . . . . . . . . . . . . . . 45
Сохранение электроэнергии. . . . . . . . . . . . . . . . 46
В Windows. . . . . . . . . . . . . . . . . . . . . . . . . . . . 46
В Mac OS X. . . . . . . . . . . . . . . . . . . . . . . . . . . 46
Проверка количества поданных листов бумаги. . . . . . . . . . . . . . . . . . . . . . . . . . . . . . . . . 46
Очистка устройства. . . . . . . . . . . . . . . . . . . . . . . 47
Очистка внешних деталей устройства. . . . . . . 47 Очистка внутренних поверхностей устройства. . . . . . . . . . . . . . . . . . . . . . . . . . . . 47
Транспортировка устройства. . . . . . . . . . . . . . . 47
Проверка и установка вашего ПО. . . . . . . . . . . . 50
Проверка ПО, установленного на вашем компьютере. . . . . . . . . . . . . . . . . . . . . . . . . . . 50 Установка ПО. . . . . . . . . . . . . . . . . . . . . . . . . 51
Удаление ПО. . . . . . . . . . . . . . . . . . . . . . . . . . . . 51
В Windows. . . . . . . . . . . . . . . . . . . . . . . . . . . . 51
В Mac OS X. . . . . . . . . . . . . . . . . . . . . . . . . . . 53
Устранение неполадок с печатью
Диагностирование проблемы. . . . . . . . . . . . . . . 54
Проверка состояния устройства. . . . . . . . . . . 54
Замятие бумаги. . . . . . . . . . . . . . . . . . . . . . . . . . 56
Извлечение замятой бумаги из устройства
. . . . . . . . . . . . . . . . . . . . . . . . . . . . . . . . . . . . 56 Предотвращение замятия бумаги. . . . . . . . . . 57
Справка по качеству печати. . . . . . . . . . . . . . . . 57
Горизонтальные полосы. . . . . . . . . . . . . . . . . 58 Несовпадение или полосы по вертикали. . . . 59 Цвета неправильные или отсутствуют. . . . . . 59 Расплывчатый или смазанный отпечаток. . . . 59
Проблемы отпечатков, не связанные с качеством печати. . . . . . . . . . . . . . . . . . . . . . . 60
Неправильные или искаженные символы. . . . 60 Неправильные поля. . . . . . . . . . . . . . . . . . . . 60 Отпечатки получаются с небольшим наклоном. . . . . . . . . . . . . . . . . . . . . . . . . . . . . 61
Изображение перевернуто. . . . . . . . . . . . . . . 61 Печатаются пустые страницы. . . . . . . . . . . . . 61 Отпечаток смазанный или потертый. . . . . . . 62 Печать идет слишком медленно. . . . . . . . . . . 62
Бумага подается неправильно. . . . . . . . . . . . . . . 62
Бумага не подается. . . . . . . . . . . . . . . . . . . . . 62 Бумага подается по несколько листов сразу
. . . . . . . . . . . . . . . . . . . . . . . . . . . . . . . . . . . . 63 Бумага загружена неправильно. . . . . . . . . . . . 63 Бумага выталкивается не полностью или сминается. . . . . . . . . . . . . . . . . . . . . . . . . . . . 63
Устройство не печатает. . . . . . . . . . . . . . . . . . . . 64
Индикаторы не горят. . . . . . . . . . . . . . . . . . . 64 Горит только индикатор питания. . . . . . . . . . 64
Увеличение скорости печати (только
в Windows). . . . . . . . . . . . . . . . . . . . . . . . . . . . . 65
Другие проблемы. . . . . . . . . . . . . . . . . . . . . . . . 66
Использование тихого режима при печати на простой бумаге. . . . . . . . . . . . . . . . . . . . . . 66
Информация о продукте
Бутылки с чернилами. . . . . . . . . . . . . . . . . . . . . 68
Требования к системе. . . . . . . . . . . . . . . . . . . . . 68
В Windows. . . . . . . . . . . . . . . . . . . . . . . . . . . . 68
В Mac OS X. . . . . . . . . . . . . . . . . . . . . . . . . . . 68
Технические характеристики. . . . . . . . . . . . . . . 69
Характеристики принтера. . . . . . . . . . . . . . . . 69 Механические характеристики. . . . . . . . . . . . 71 Электрические характеристики. . . . . . . . . . . 71 Условия окружающей среды. . . . . . . . . . . . . . 71 Соответствие стандартам и допускам. . . . . . . 72 Интерфейс. . . . . . . . . . . . . . . . . . . . . . . . . . . . 72
Служба поддержки
Web-сайт технической поддержки. . . . . . . . . . . 73
Обращение в службу поддержки
пользователей продукции EPSON. . . . . . . . . . . . 73
Перед обращением в Epson. . . . . . . . . . . . . . . 73 Информация в Интернет. . . . . . . . . . . . . . . . 74 Сервисные центры на Тайване. . . . . . . . . . . . 74 Служба поддержки пользователей EPSON
. . . . . . . . . . . . . . . . . . . . . . . . . . . . . . . . . . . . 75 Сервисные центры. . . . . . . . . . . . . . . . . . . . . 75 Help for Users in Vietnam. . . . . . . . . . . . . . . . . 76 Help for Users in Indonesia. . . . . . . . . . . . . . . . 76 Help for Users in Hong Kong. . . . . . . . . . . . . . 77 Help for Users in Malaysia. . . . . . . . . . . . . . . . . 77 Help for Users in India. . . . . . . . . . . . . . . . . . . 78 Help for Users in the Philippines. . . . . . . . . . . . 79
Указатель
4
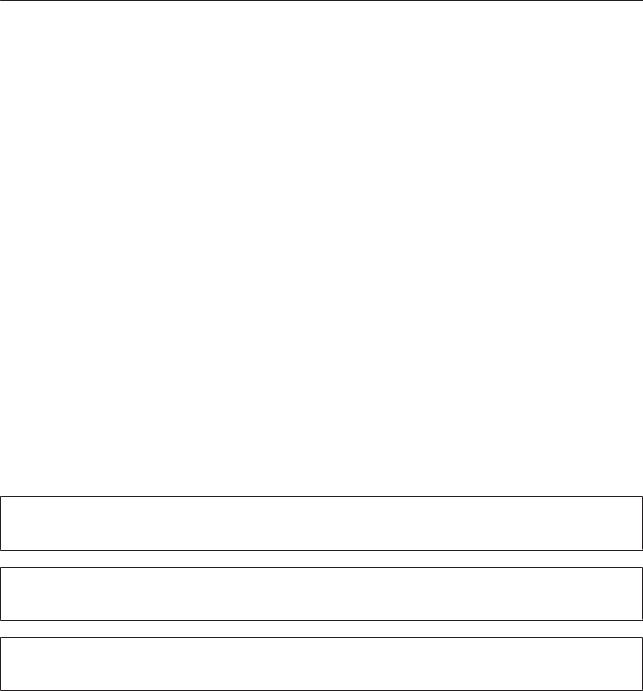
Руководство пользователя
Введение
Введение
Поиск информации
Последние версии следующих руководств доступны на web-сайте поддержки пользователей Epson. http://www.epson.eu/Support (Европа)
http://support.epson.net/ (за пределами Европы)
Установка (печатный вариант):
Содержит информацию об установке устройства и установке ПО.
Руководство пользователя (PDF-файл):
Содержит подробные инструкции о работе, технике безопасности и устранении неполадок. См. это руководство при использовании устройства с компьютером.
Для просмотра руководства в формате PDF необходимы Adobe Acrobat Reader 5.0 или выше, или Adobe Reader.
Предостережения, важная информация и примечания
Предостережения, важная информация и примечания в этом Руководстве пользователя описаны ниже.
!Предостережение
необходимо соблюдать во избежание телесных травм.
c Важную информацию
необходимо соблюдать, чтобы не повредить оборудование.
Примечания
содержат полезные советы и ограничения при работе с устройством.
Версии операционных систем
В этом руководстве пользователя приняты следующие сокращения.
Windows 7 означает Windows 7 Home Basic, Windows 7 Home Premium, Windows 7 Professional и Windows 7 Ultimate.
Windows Vista означает Windows Vista Home Basic Edition, Windows Vista Home Premium Edition, Windows Vista Business Edition, Windows Vista Enterprise Edition и Windows Vista Ultimate Edition.
5
Руководство пользователя
Введение
Windows XP означает Windows XP Home Edition, Windows XP Professional x64 Edition и Windows XP Professional.
Mac OS X означает Mac OS X 10.5.8, 10.6.x и 10.7.x.
6
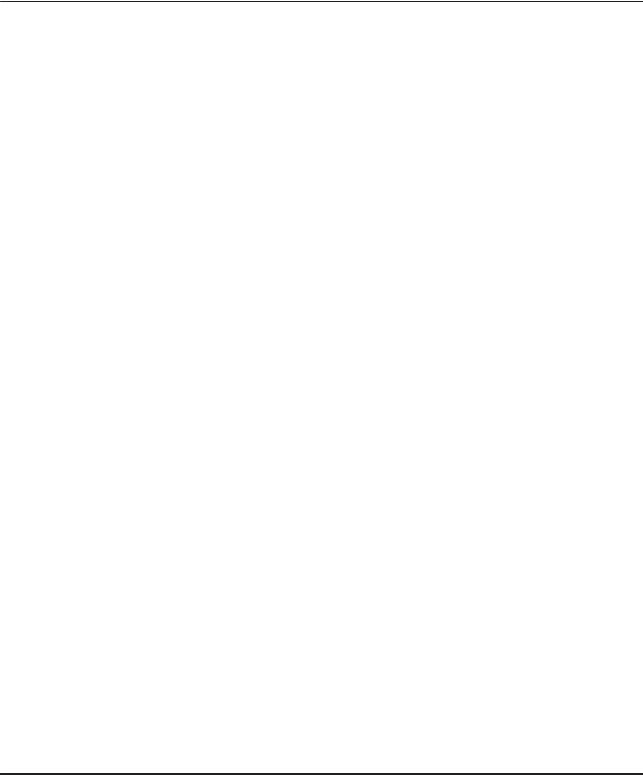
Руководство пользователя
Важные инструкции
Важные инструкции
Важные инструкции по безопасности
Прочтите и выполняйте эти инструкции, чтобы обеспечить безопасное использование устройства. Убедитесь, что сохранили настоящее руководство для последующих ссылок. Также, следуйте всем предупреждениям и инструкциям, которые нанесены на корпус устройства.
Используйте только шнур питания, поставляемый с устройством, и не используйте шнур от любого другого оборудования. Применение других шнуров с устройством или шнура питания, поставляемого с устройством, для подключения другой аппаратуры может привести к возгоранию или поражению электрическим током.
Убедитесь, что шнур питания отвечает соответствующим местным стандартам безопасности.
Никогда не разбирайте, не дорабатывайте и не пытайтесь починить шнур питания, вилку, блок принтера, или дополнительные устройства, если это не оговорено специально в инструкциях по работе со данным устройствам.
Отключите устройство от электросети и предоставьте для ремонта квалифицированным специалистам в следующих случаях:
Шнур питания или вилка повреждены; внутрь устройства попала жидкость; устройство упало или поврежден корпус; устройство работает неправильно или заметно медленнее. Не пытайтесь сделать регулировки, которые не описаны в инструкции по эксплуатации.
Устройство должно находиться рядом с электрической розеткой, от которой шнур питания можно легко отсоединить.
Не устанавливайте и не храните устройство на открытом воздухе, в сильно загрязненных или запыленных местах, рядом с источниками воды и тепла, в местах, подверженных ударам, вибрации или резким изменениям температуры или влажности.
Будьте осторожны, не проливайте на устройство жидкости и не трогайте устройство мокрыми руками.
Рекомендации и предупреждения о работе с устройством
Прочтите и выполняйте эти инструкции, чтобы избежать повреждения устройства или вашей собственности. Убедитесь, что сохранили настоящее руководство для последующих ссылок.
Установка/использование устройства
Не блокируйте и не закрывайте отверстия на корпусе устройства.
Используйте источник питания только указанного на наклейке устройства типа.
Не подключайте устройства к розеткам, от которых питаются регулярно включающиеся и выключающиеся фотокопировальные аппараты или системы кондиционирования.
7
Руководство пользователя
Важные инструкции
Не подключайте устройство к розеткам, оснащенным настенными выключателями или автоматическими таймерами.
Устанавливайте компьютер и устройство вдали от потенциальных источников помех, таких, как громкоговорители или базовые модули беспроводных телефонов.
Шнуры питания следует прокладывать в местах, где они не будут истираться, изнашиваться, сплющиваться, скручиваться и подвергаться порезам. Не ставьте предметы на шнуры питания и следите за тем, чтобы на адаптер переменного тока и шнуры питания не наступали и не переезжали их. Особенно тщательно следите за тем, чтобы все шнуры питания были прямыми на концах и в местах соединения с адаптером переменного тока.
Если вы подключаете устройство через удлинитель, убедитесь, что общая нагрузка от всех устройств, подключенных к этому удлинителю, не превышает максимально допустимой. Также убедитесь, что общая нагрузка от всех устройств, подключенных к электрической розетке, не превышает максимально допустимой.
Если вы намерены использовать устройство в Германии, подключайте его через 10или 16-амперный автоматический выключатель для защиты от короткого замыкания или избыточного тока.
При подключении данного продукта к компьютеру или другому устройству с помощью кабеля убедитесь в правильности ориентации разъемов. Каждый разъем можно подключить лишь одним способом. Если вставить разъем неправильно, можно повредить оба устройства, соединенные кабелем.
Размещайте устройство на плоской устойчивой поверхности, которая шире основания устройства в любом направлении. При установке устройства около стены, оставляйте между ним и стеной промежуток не менее 10 см. Устройство не будет работать правильно, если оно установлено под углом или качается.
При хранении и транспортировке принтера не наклоняйте устройство, не переворачивайте его и не устанавливайте на бок, иначе чернила могут вылиться.
Позади устройства должно быть достаточно пространства для размещения кабелей, а над сканером должно быть место, чтобы вы могли полностью открыть крышку принтера.
Не устанавливайте устройство в местах, подверженных резким изменениям температуры и влажности. Держите устройство вдали от прямых солнечных лучей, источников яркого света и тепла.
Не вставляйте предметы в отверстия на корпусе устройства.
Не допускайте попадания рук во внутреннюю часть устройства во время печати.
Не прикасайтесь к плоскому белому шлейфу и тюбикам с чернилами внутри устройства.
Не используйте аэрозольные баллоны, содержащие воспламеняющиеся газы внутри или рядом с устройством. Это может привести к пожару.
Не перемещайте печатающую головку самостоятельно, этим вы можете повредить устройство.
Всегда выключайте принтер при помощи кнопки P. Не отключайте устройство от источника питания и не выключайте источник питания, пока индикатор P не прекратит мигать.
Перед транспортировкой устройства убедитесь в том, что печатающая головка находится в обычном (крайнем правом) положении.
8

Руководство пользователя
Важные инструкции
Не продолжайте печатать, когда уровень чернил ниже нижней линии на контейнере для чернил. Если использовать устройство, когда уровень чернил ниже нижней линии, можно повредить его. Epson рекомендует наполнять все контейнеры для чернил до верхней линии, когда устройство не используется, для восстановления уровня чернил. Если контейнер для чернил заполнен как описано выше, устройство выдает предупреждение и прекращает работу в определенное время так, что уровни чернил не опускаются ниже нижней линии на контейнере для чернил.
Если вы не планируете использовать устройство в течение долгого периода времени, обязательно отключите его от электрической розетки.
Во время срока службы устройства может потребоваться замена впитывающей чернила прокладки, когда она заполнится. Понадобится ли это и насколько часто, зависит от количества напечатанных страниц, типа материала для печати и количества циклов прочистки, выполненных устройством. Понять, что эта деталь нуждается в замене, помогут Epson Status Monitor, ЖК-дисплей или индикаторы на панели управления. Необходимость замены прокладки не означает, что устройство прекратило работать в соответствии со своими техническими характеристиками. Замена данной детали – это стандартная операция по обслуживанию устройства в рамках технических характеристик устройства, а не проблема, требующая ремонта. Таким образом, гарантийные условия Epson не включают стоимость этой замены. Если вашему устройству требуется замена прокладки, это может осуществить любой авторизованный сервисный центр Epson. Эта операция не относится к выполняемым пользователями.
Обращение с чернилами
Инструкции по технике безопасности при работе с чернильными картриджами, а также рекомендации/ предупреждения по работе с устройством находятся в разделе по ссылке.
& «Перезаправка чернил» на стр. 34
9
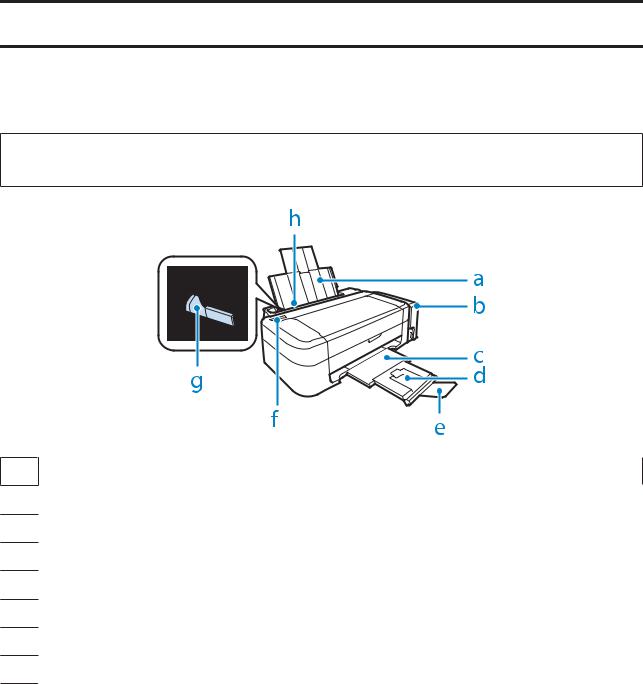
Руководство пользователя
Знакомство с устройством
Знакомство с устройством
Детали устройства
Примечание:
Иллюстрации, представленные в данном руководстве, могут варьироваться в зависимости от продукта.
a.Держатель бумаги
b.Блок контейнеров для чернил
c.Приемный лоток
d.Удлинитель приемного лотка
e.Ограничитель
f.Панель управления
g.Боковая направляющая
h.Заднее устройство подачи бумаги
10
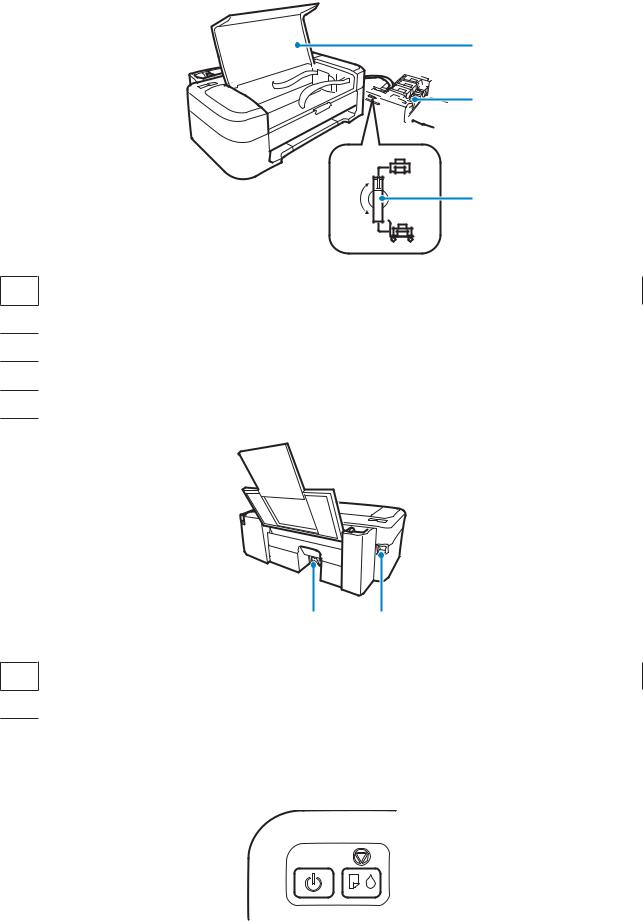
Руководство пользователя
Знакомство с устройством
a
e 
c
d
a.Крышка принтера
b.Тюбики с чернилами
c.Резервуары для чернил (контейнеры для чернил)
d.Транспортировочный запор
e.Печатающая головка (под данной частью)
b a
a.Разъем USB
b.Разъем для шнура питания
Руководство к панели управления
11
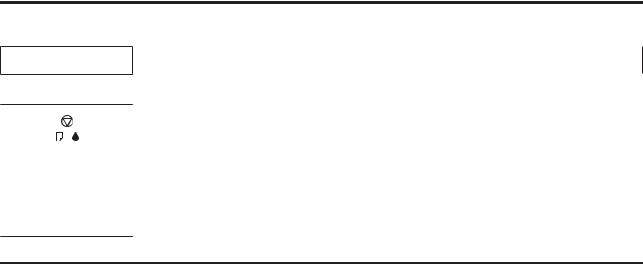
Руководство пользователя
Знакомство с устройством
Кнопки
PВключает или выключает устройство.
Возобновляет печать после того, как в устройстве заканчивается бумага, или когда несколько листов бумаги подается одновременно.
Останавливает текущую операцию.
Для прочистки печатающих головок нажмите и удерживайте эту кнопку нажатой в течение трех секунд, пока не начнет мигать индикатор P.
Удерживая эту кнопку, включите устройство для печати шаблона проверки дюз.
Если срок годности впитывающих чернила прокладок почти вышел, нажмите эту кнопку для возобновления печати.
Индикаторы
|
Индикаторы |
Функция |
|
P |
Горит, когда устройство включено. |
|
Мигает, когда устройство принимает данные, идет печать, заправка чернил или прочистка |
|
|
печатающей головки. |
|
|
b |
Горит, когда в устройстве заканчивается бумага, или когда несколько листов бумаги подается |
|
одновременно. Загрузите бумагу в задний лоток подачи бумаги надлежащим образом и |
|
|
нажмите кнопку y. |
|
|
Мигает при замятии бумаги. Извлеките замятую бумагу из заднего лотка подачи бумаги, |
|
|
загрузите бумагу надлежащим образом и нажмите кнопку y. |
|
|
B |
Горит, когда уровень чернил, возможно, достиг нижней линии. Заполните все контейнеры для |
|
чернил и сбросьте ошибку. |
|
|
& «Перезаправка контейнеров для чернил» на стр. 36 |
|
|
Мигает, когда уровень чернил может быть низким. Можно продолжать печать. Однако в |
|
|
ближайшее время подготовьте новые бутылки с чернилами. Epson рекомендует использовать |
|
|
только оригинальные бутылки с чернилами Epson. |
|
|
& «Бутылки с чернилами» на стр. 68 |
|
|
Действительное оставшееся количество чернил можно проверить по уровню чернил в |
|
|
контейнерах для чернил устройства. Если использовать устройство, когда уровень чернил |
|
|
ниже нижней линии на контейнере, можно повредить его. |
|
12
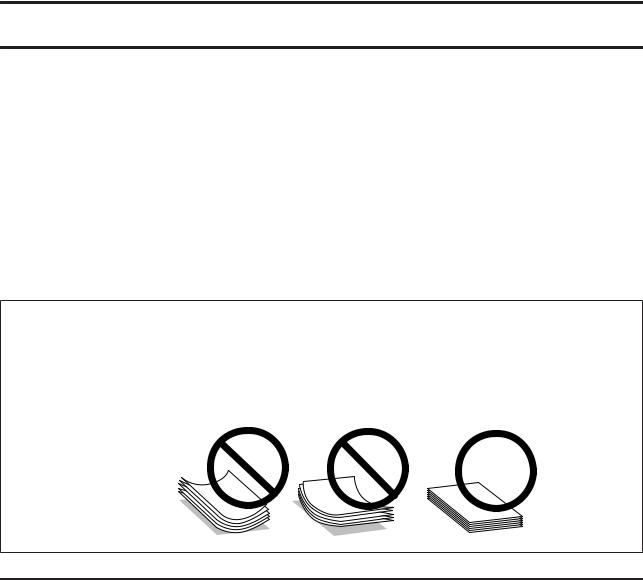
Руководство пользователя
Обращение с бумагой
Обращение с бумагой
Использование, загрузка и хранение носителей
Хорошего качества печати можно добиться с большинством типов простой бумаги. Однако бумага с покрытием обеспечивает наивысшее качество отпечатков, так как впитывает меньше чернил.
Epson представляет специальные носители, разработанные для печати чернилами, которые используются в струйных устройствах Epson, и для получения высококачественных результатов рекомендует использовать именно эти носители.
При загрузке специальной бумаги, распространяемой Epson, сначала прочитайте инструкцию, которая прилагается к бумаге, и учтите следующие моменты.
Примечание:
Загружайте бумагу в заднее устройство подачи бумаги стороной для печати вверх. Обычно сторона для печати выглядит более белой или глянцевой. Подробную информацию вы найдете в инструкции к бумаге. На некоторых типах бумаги обрезанные уголки указывают правильное направление для загрузки.
Если бумага согнута, перед загрузкой распрямите ее или слегка согните в противоположную сторону. При печати на изогнутой бумаге отпечаток может быть смазан.
Хранение носителей
Убирайте неиспользованную бумагу в оригинальную упаковку сразу же после окончания печати. Epson рекомендует хранить отпечатки в многоразовых пластиковых пакетах. Храните бумагу вдали от мест с высокой температурой и влажностью и вдали от прямого солнечного света.
Выбор бумаги
Емкости загрузки бумаги и других носителей см. в таблице ниже.
13

Руководство пользователя
Обращение с бумагой
|
Тип носителя |
Размер |
Емкость лотка (в листах) |
|
Простая бумага*1 |
Letter*2 |
до 6 мм (L110/L210), 11 мм (L300/ |
|
L350) |
||
|
A4*2 |
до 6 мм (L110/L210), 11 мм (L300/ |
|
|
L350) |
||
|
B5*2 |
до 6 мм (L110/L210), 11 мм (L300/ |
|
|
L350) |
||
|
A5*2 |
до 6 мм (L110/L210), 11 мм (L300/ |
|
|
L350) |
||
|
A6*2 |
до 6 мм (L110/L210), 11 мм (L300/ |
|
|
L350) |
||
|
Legal |
1 |
|
|
User Defined (Бумага специаль- |
1 |
|
|
ного пользовательского форма- |
||
|
та) |
||
|
Конверт |
#10 |
5 (L110/L210) |
|
10 (L300/L350) |
||
|
DL |
5 (L110/L210) |
|
|
10 (L300/L350) |
||
|
C6 |
5 (L110/L210) |
|
|
10 (L300/L350) |
||
|
Epson Bright White Ink Jet Paper |
A4*2 |
40 (L110/L210) |
|
80 (L300/L350) |
||
|
Epson Photo Quality Ink Jet Paper |
A4 |
40 (L110/L210) |
|
80 (L300/L350) |
||
|
Epson Matte Paper — Heavyweight |
A4 |
20 |
|
Epson Premium Glossy Photo Paper |
A4 |
10 (L110/L210) |
|
20 (L300/L350) |
||
|
10 × 15 см |
10 (L110/L210) |
|
|
20 (L300/L350) |
||
|
13 × 18 см |
10 (L110/L210) |
|
|
20 (L300/L350) |
||
|
16:9 wide size (102 × 181 мм) |
10 (L110/L210) |
|
|
20 (L300/L350) |
||
|
*1 Бумага плотностью от 64 г/м2 до 90 г/м2 |
*2 Емкость лотка при двусторонней печати вручную – 15 листов (L110/L210) или 30 листов (L300/L350).
Параметры типа бумаги от драйвера принтера
Устройство автоматически настраивается на тип бумаги, выбранный в настройках печати. Вот почему правильные настройки типа бумаги настольно важны. Они сообщают устройству, какой тип бумаги используется, и соответствующим образом корректируют покрытие чернилами. В следующей таблице перечислены параметры, которые нужно выбрать для каждого типа бумаги.
14
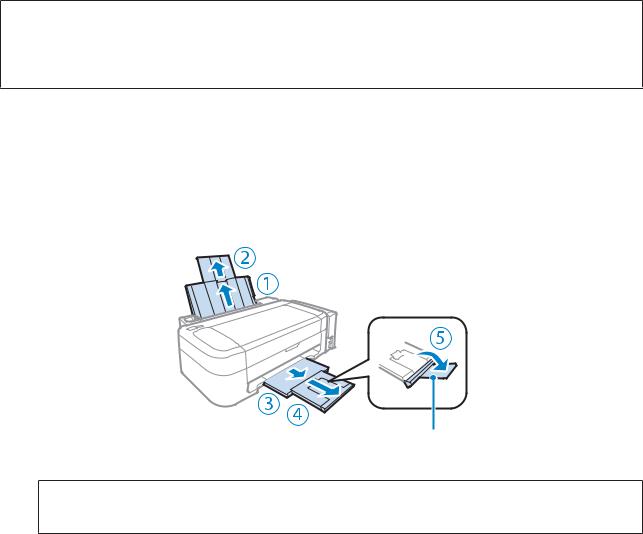
Руководство пользователя
|
Обращение с бумагой |
||
|
Бумага |
Тип бумаги для драйвера принтера |
|
|
Простая бумага* |
plain papers (Простая бумага) |
|
|
Epson Bright White Ink Jet Paper* |
plain papers (Простая бумага) |
|
|
Epson Premium Glossy Photo Paper* |
Epson Premium Glossy |
|
|
Epson Matte Paper – Heavyweight* |
Epson Matte |
|
|
Epson Photo Quality Ink Jet Paper* |
Epson Matte |
|
|
Конверты |
Envelope (Конверты) |
|
* Эти типы бумаг совместимы с Exif Print и PRINT Image Matching. За дополнительной информацией обратитесь к документации к цифровой камере, поддерживающей технологию Exif Print или PRINT Image Matching.
Примечание:
В различных регионах в наличии могут быть разные типы специальных носителей. Свежую информацию о наличии носителей в вашем регионе вы можете найти на web-сайте поддержки пользователей Epson. & «Web-сайт технической поддержки» на стр. 73
Загрузка бумаги
Для загрузки бумаги сделайте следующее.
A Выдвиньте держатель бумаги и секции приемного лотка, затем поднимите ограничитель.
*
Примечание:
При использовании бумаги размера Legal опустите ограничитель (*).
B C
Передвиньте боковую направляющую к левому краю.
Встряхните пачку бумаги на ровной поверхности, чтобы выровнять края.
15
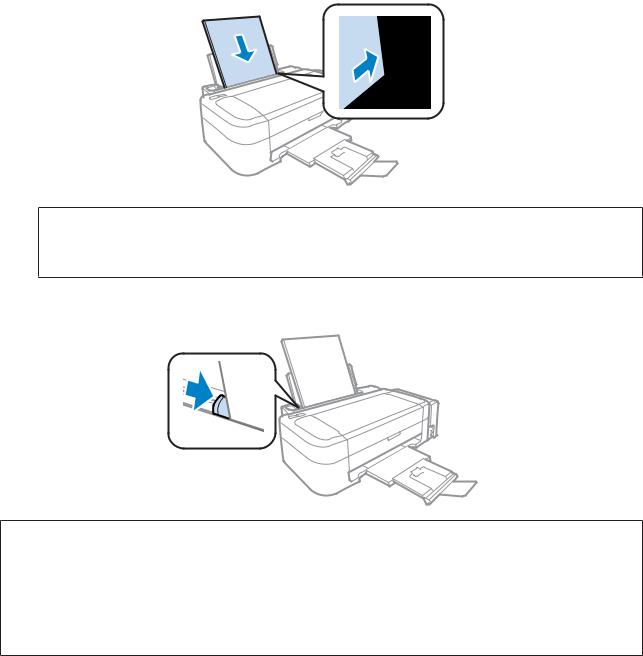
Руководство пользователя
|
Обращение с бумагой |
|||
|
D |
Загружайте бумагу стороной для печати вверх, напротив правой стороны заднего устройства подачи |
||
|
бумаги. Сторона для печати обычно выглядит более белой или глянцевой, чем другая сторона. |
|||
Примечание:
Всегда сначала загружайте бумагу в короткую сторону заднего устройства подачи бумаги, даже если вы печатаете изображения с альбомной ориентацией.
E Передвиньте боковую направляющую к левому краю бумаги, но не слишком туго.
Примечание:
Оставляйте перед устройством достаточно свободного пространства, куда будет поступать бумага.
Не загружайте простую бумагу выше значка в виде стрелки H с внутренней стороны направляющей. При использовании специальных носителей Epson убедитесь, что количество листов не превышает максимальное (установленное для данного типа носителей).
& «Выбор бумаги» на стр. 13
Загрузка конвертов
Для загрузки конвертов сделайте следующее.
16
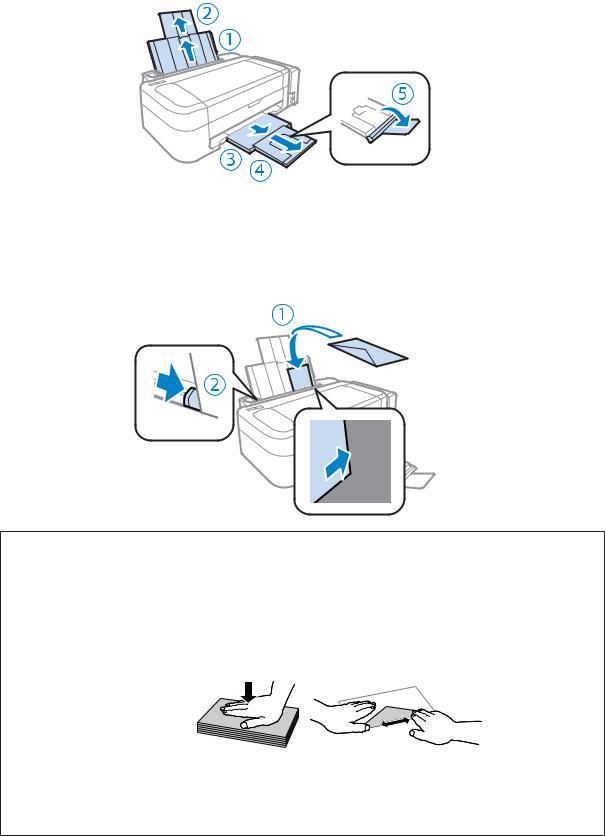
Руководство пользователя
Обращение с бумагой
A Выдвиньте держатель бумаги и секции приемного лотка, затем поднимите ограничитель.
B C
Передвиньте боковую направляющую к левому краю.
Загрузите конверты короткой стороной вперед, закрывающей стороной вниз, клапаном влево. Затем придвиньте боковую направляющую к левому краю конвертов, но не слишком плотно.
Примечание:
Конверты могут быть различной толщины и жесткости. Если общая толщина пачки конвертов превышает максимальное значение, установленное для простой бумаги, перед загрузкой нажмите на конверты, чтобы сжать их. Если качество печати снижается при загрузке пачки конвертов, загружайте конверты по одному.
Не используйте скрученные или согнутые конверты.
Перед загрузкой рекомендуется разгладить конверт и его клапан.
Перед загрузкой рекомендуется разгладить передний край конверта.
Не используйте слишком тонкие конверты — они могут скрутиться во время печати.
Выравнивайте края конвертов перед загрузкой.
17
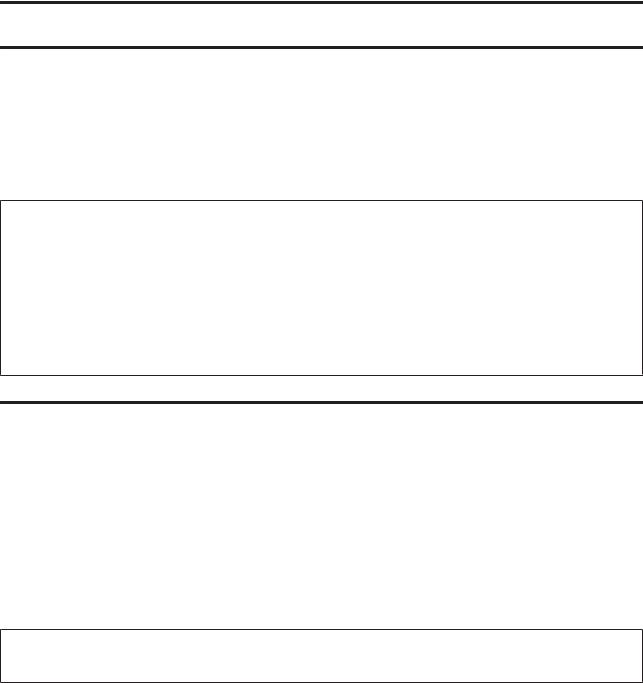
Руководство пользователя
Идет печать
Идет печать
Драйвер принтера и утилита Status Monitor
Драйвер принтера позволяет настраивать различные параметры для достижения наилучшего качества печати. Утилиты, включая утилиту Status Monitor, помогают тестировать устройство и поддерживать оптимальные условия работы.
Примечание для пользователей Windows:
Драйвер принтера может автоматически проверять наличие новой версии драйвера на сайте Epson и устанавливать её. В окне Maintenance (Сервис) драйвера принтера нажмите на кнопку Software Update (Обновление программного обеспечения) и выполняйте инструкции, отображаемые на экране. Если кнопка не отображается в окне Maintenance (Сервис), щелкните All Programs (Все программы) или
Programs (Программы) в стартовом меню Windows и найдите соответствующий ярлык в папке
EPSON.
Если необходимо изменить язык, в окне драйвера принтера Maintenance (Сервис) выберите нужный язык в области Language (Язык). В зависимости от региона поставки эта функция может быть недоступна.
Доступ к ПО принтера в Windows
Драйвер принтера можно открыть из большинства приложений Windows через меню Windows Start (Пуск) или с taskbar (панель задач).
Если вы открываете драйвер принтера из приложения, сделанные настройки применяются только к этому приложению.
Если вы открываете драйвер принтера через Start (Пуск) или с taskbar (панель задач), сделанные настройки применяются ко всем приложениям Windows.
Доступ к драйверу принтера описан в следующем разделе.
Примечание:
В этом Руководство пользователя иллюстрации для драйвера принтера в Windows сделаны в Windows 7.
Из приложений Windows
A Щелкните Print (Печать) или Print Setup (Параметры печати) в меню File (Файл).
|
B |
В открывшемся диалоговом окне щелкните Printer (Принтер), Setup (Настройка), Options |
|
(Параметры), Preferences (Настройки) или Properties (Свойства). (В зависимости от используемого |
|
|
приложения может потребоваться щелкнуть одну из этих клавиш или их комбинацию.) |
18

Руководство пользователя
Идет печать
Через меню Start (Пуск)
В Windows 7:
Щелкните кнопку Пуск и затем Devices and Printers (Устройства и принтеры). Правой кнопкой щелкните по значку вашего устройства и выберите Printing preferences (Настройка печати).
Windows Vista:
Щелкните стартовую кнопку, выберите Control Panel (Панель управления), затем выберите Printer (Принтер) в категории Hardware and Sound (Оборудование и звук). Затем выберите устройство и нажмите Select printing preferences (Настройка параметров печати).
Windows XP:
Нажмите Start (Пуск), Control Panel (Панель управления), (Printers and Other Hardware (Принтеры и другое оборудование),) а затем Printers and Faxes (Принтеры и факсы). Выберите устройство, затем нажмите Printing Preferences (Настройка печати) в меню File (Файл).
Из значка принтера на taskbar (панель задач)
Правой кнопкой мыши щелкните по значку устройства в taskbar (панель задач), затем выберите Printer Settings (Настройки принтера).
Для добавления значка принтера на taskbar (панель задач) Windows откройте драйвер принтера из меню Start (Пуск), как описано выше. Затем перейдите на вкладку Maintenance (Сервис) и затем выберите Monitoring Preferences (Контролируемые параметры) button. В диалоговом окне Monitoring Preferences (Контролируемые параметры) установите флажок Shortcut Icon (Значок в панели задач).
Получение информации из интерактивного Справочного руководства
В окне драйвера принтера сделайте следующее.
Щелкните интересующий элемент правой кнопкой мыши и выберите Help (Справка).
Щелкните кнопку 
Доступ к драйверу принтера в Mac OS X
В таблице описано, как открыть диалоговое окно драйвера принтера.
|
Диалоговое окно |
Доступ |
|
Page Setup (Параметры |
В меню File (Файл) вашего приложения выберите Page Setup (Параметры страницы) |
|
страницы) |
Примечание: |
|
В зависимости от вашего приложения, пункт Page Setup (Парам. стр.) может не |
|
|
отображаться в меню File (Файл). |
|
|
Print (Печать) |
В меню File (Файл) вашего приложения выберите Print (Печать) |
19
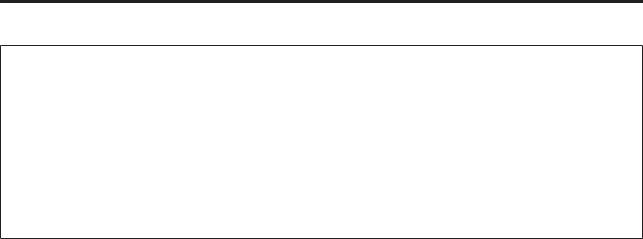
Руководство пользователя
Идет печать
|
Epson Printer Utility 4 |
Для Mac OS X 10.7 нажмите System Preferences (Системные настройки) в меню Apple, а |
|
затем нажмите Print &Scan(Сканированиеи печать). Выберите свое устройство из списка |
|
|
Printers (Принтеры), нажмите Options & Supplies (Параметры и запасы), Utility |
|
|
(Служебная программа), а затем нажмите Open Printer Utility (Открыть служебную |
|
|
программу принтера). |
|
|
В Mac OS X 10.6: щелкните System Preferences (Системные настройки) в меню Apple и |
|
|
затем щелкните Print & Fax (Печать и факс). Выберите свое устройство из списка Printers |
|
|
(Принтеры), нажмите Options & Supplies (Параметры и запасы), Utility (Служебная |
|
|
программа), а затем нажмите Open Printer Utility (Открыть служебную программу |
|
|
принтера). |
|
|
В Mac OS X 10.5: щелкните System Preferences (Системные настройки) в меню Apple и |
|
|
затем щелкните Print & Fax (Печать и факс). Выберите свое устройство из списка Printers |
|
|
(Принтеры), нажмите Open Print Queue (Открыть очередь печати), а затем нажмите |
|
|
кнопку Utility (Служебная программа). |
|
Получение информации из интерактивного Справочного руководства
Щелкните кнопку 
Основные операции
Основы печати
Примечание:
Иллюстрации, представленные в данном руководстве, могут варьироваться в зависимости от продукта.
Перед началом печати правильно загрузите бумагу.
&«Загрузка бумаги» на стр. 15
&«Загрузка конвертов» на стр. 16
Об области печати см. следующий раздел.
&«Область печати» на стр. 70
Завершив настройку, напечатайте одну тестовую копию и проверьте результаты печати перед тем, как печатать все задание.
Основные настройки устройства в Windows
A Выберите файл для печати.
20
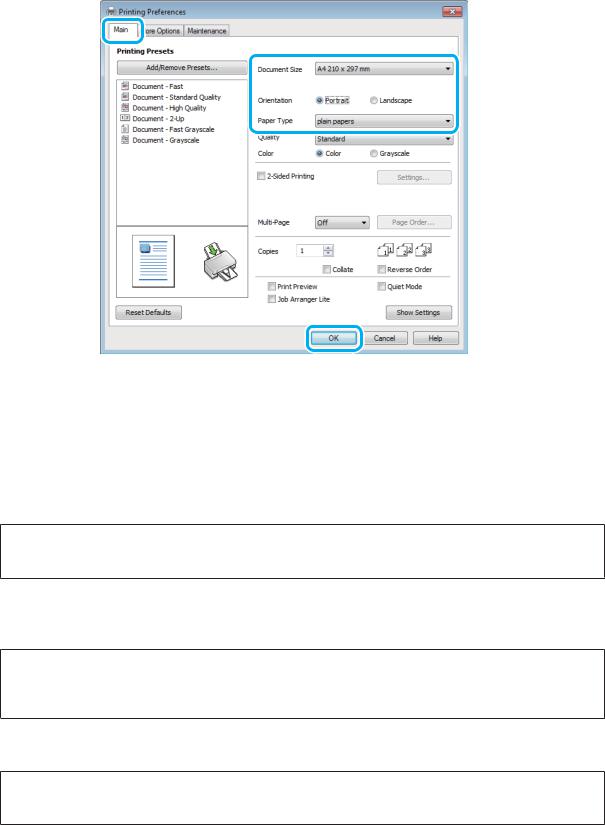
Руководство пользователя
|
Идет печать |
|
|
B |
Откройте окно драйвера принтера. |
|
& «Доступ к ПО принтера в Windows» на стр. 18 |
C D E
Перейдите на вкладку Main (Главное).
Выберите подходящее значение параметра Document Size (Размер документа). Вы также можете задать пользовательский размер бумаги. Подробности см. в интерактивной справке.
Выберите ориентацию печати: Portrait (Книжная) (Книжная) или Landscape (Альбомная) (Альбомная).
Примечание:
При печати на конвертах установите значение Landscape (Альбомная).
|
F |
Выберите подходящее значение параметра Paper Type (Тип бумаги). |
|
& «Параметры типа бумаги от драйвера принтера» на стр. 14 |
Примечание:
Качество печати настраивается автоматически в соответствии со значением, выбранным для параметра Paper Type (Тип бумаги).
G Щелкните OK, чтобы закрыть окно настроек принтера.
Примечание:
Для того чтобы задать расширенные настройки, см. соответствующий раздел.
H Распечатайте выбранный файл.
21
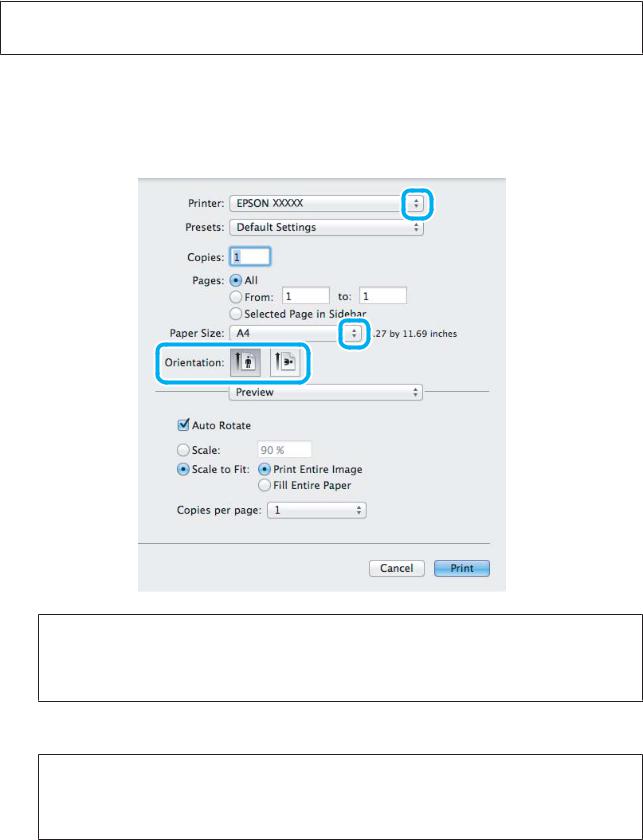
Руководство пользователя
Идет печать
Основные настройки устройства в Mac OS X
Примечание:
В этом разделе иллюстрации для драйвера принтера сделаны в Mac OS X 10.7.
A B
Выберите файл для печати.
Откройте диалоговое окно Print (Печать).
& «Доступ к драйверу принтера в Mac OS X» на стр. 19
Примечание:
Если утилита Status Monitor отображается в упрощенном виде, нажмите кнопку Show Details (Показать подробности) (для Mac OS X 10.7) или кнопку d (для Mac OS X 10.6 или 10.5), чтобы раскрыть список.
C Выберите используемое устройство для параметра Printer (Принтер).
Примечание:
В некоторых приложениях часть элементов этого диалогового окна могут быть недоступны. В этом случае в меню File (Файл) вашего приложения щелкните Page Setup (Парам. стр.) и затем выполните нужные настройки.
D Выберите подходящее значение параметра Paper Size (Размер бумаги).
22
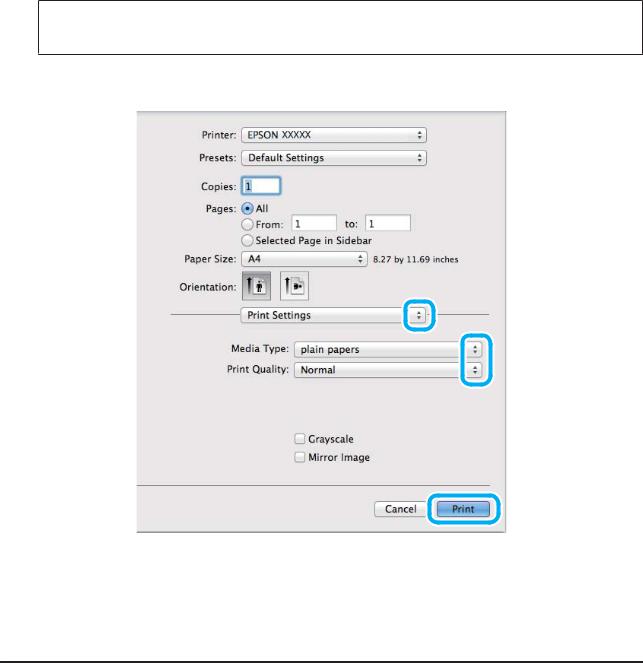
Руководство пользователя
Идет печать
E Выберите подходящее значение параметра Orientation (Ориентация).
Примечание:
При печати на конвертах установите альбомную ориентацию.
F В раскрывающемся меню выберите Print Settings (Настройки печати).
G H
Выберите подходящее значение параметра Media Type (Тип носителя). & «Параметры типа бумаги от драйвера принтера» на стр. 14
Щелкните Print (Печать), чтобы начать печать.
Отмена печати
Чтобы остановить печать, выполните инструкции соответствующего раздела.
Использование кнопки устройства
Нажмите на кнопку y для отмены текущей печати.
23
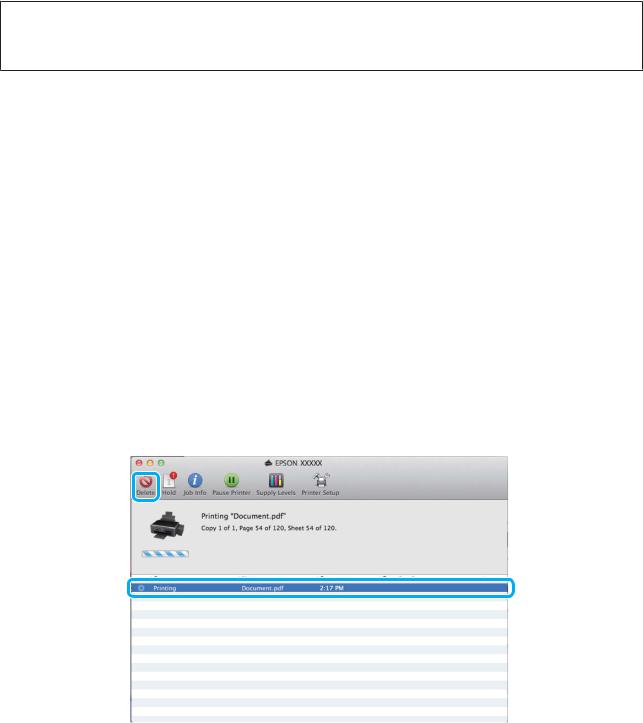
Руководство пользователя
Идет печать
В Windows
Примечание:
Вы не можете удалить задание, уже полностью отосланное на устройство. Для этого удалите задание с помощью устройства.
A B C
Запуск EPSON Status Monitor 3. & «В Windows» на стр. 54
Нажмите кнопку Print Queue (Очередь на печать). Откроется окно Windows Spooler.
Правой кнопкой мыши щелкните по заданию, которое хотите отменить, и выберите Cancel (Отмена).
В Mac OS X
Сделайте следующее для отмены задания печати.
A B C
ВDock щелкните по значку вашего устройства.
Всписке Document Name (Имя документа) выберите нужный документ.
Щелкните кнопку Delete (Удалить), чтобы отменить задание печати.
24
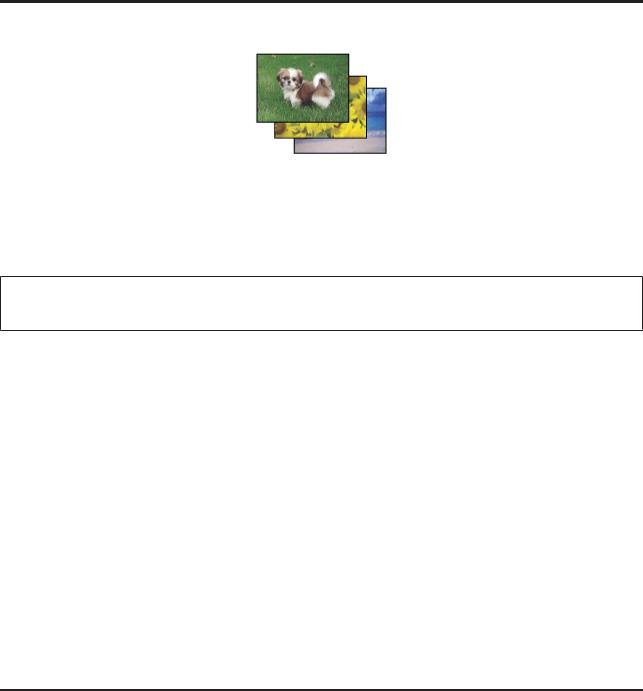
Руководство пользователя
Идет печать
Дополнительные возможности
Печать фотографий без проблем
Epson Easy Photo Print позволяет компоновать и печатать цифровые изображения на различных типах бумаги. Окно с пошаговыми инструкциями позволяет осуществлять предварительный просмотр печатаемых изображений и получать желаемые эффекты без сложных настроек параметров.
Используя функцию Quick Print, вы можете печатать одним щелчком мыши с избранными настройками.
Примечание:
Наличие данного ПО зависит от устройства.
Начало Epson Easy Photo Print
В Windows
Дважды щелкните по значку Epson Easy Photo Print на рабочем столе.
Для Windows 7 и Vista:
Нажмите кнопку Пуск, выберите All Programs (Все программы), нажмите Epson Software, а затем нажмите Easy Photo Print.
Для Windows XP:
Нажмите Start (Пуск), выберите All Programs (Все программы), выберите Epson Software, затем нажмите Easy Photo Print.
В Mac OS X
Дважды щелкните по папке Applications (Программы) на жестком диске Mac OS X, затем по очереди дважды щелкните по папкам Epson Software и Easy Photo Print, и наконец дважды щелкните по значку Easy Photo Print.
Предустановки устройства (только для Windows)
Предустановки драйвера принтера отправляют на печать мгновенный снимок. Вы также можете создать собственные предустановки.
Настройки устройства в Windows
|
A |
Откройте окно драйвера принтера. |
|
& «Доступ к ПО принтера в Windows» на стр. 18 |
25