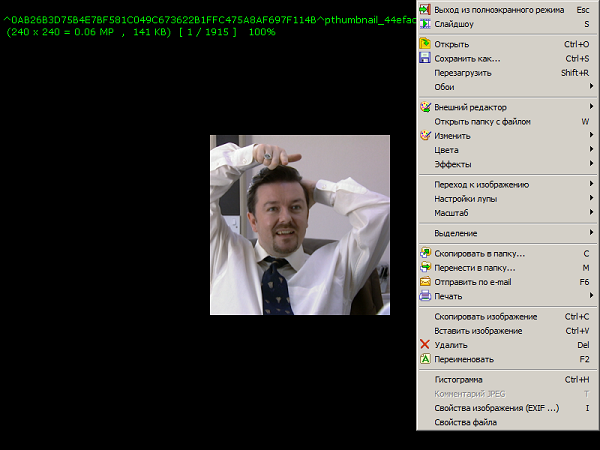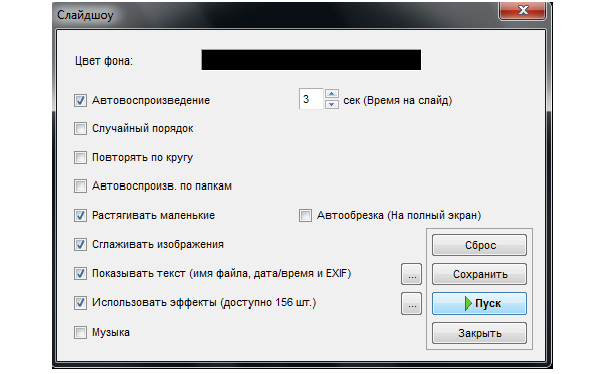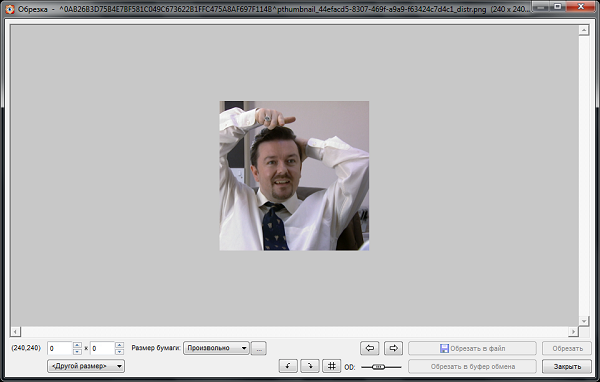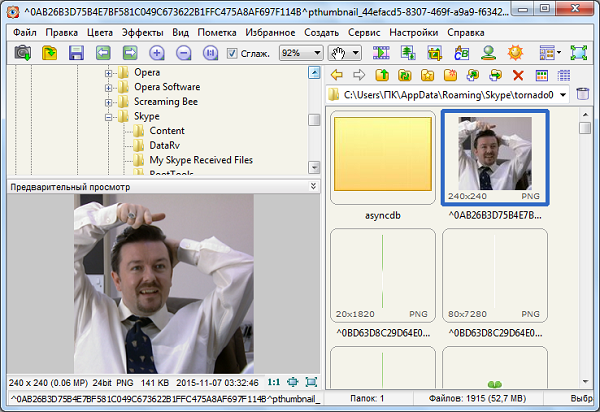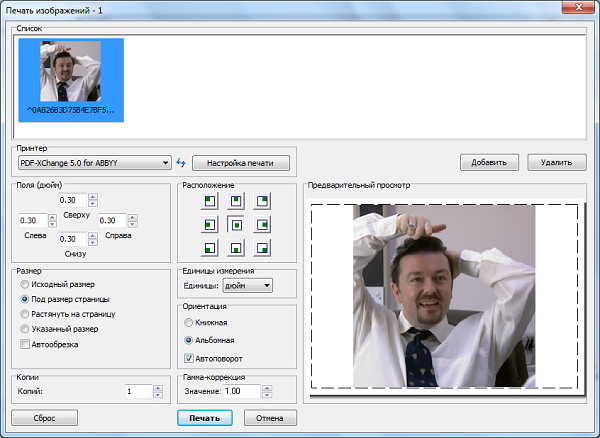На компьютерах под управлением операционной системы Windows есть встроенный просмотрщик фотографий с базовой функциональностью. К сожалению, это далеко не всегда устраивает обычных пользователей, поэтому приходится искать дополнительное решение. В качестве примера рекомендуем ознакомиться с FastStone Image Viewer, разобрав примеры взаимодействия и рассмотрев отзывы об этом программном обеспечении.
Содержание
- 1 Как пользоваться программой FastStone Image Viewer
- 2 Отзывы о FastStone Image Viewer
- 3 Полезное видео
Как пользоваться программой FastStone Image Viewer
Начать стоит именно с примеров использования FastStone Image Viewer, ведь сразу же после установки программу можно запустить. Главная ее задача — просмотр фото, с чем она прекрасно справляется. Ассоциации файлов должны быть заданы автоматически, поэтому вы можете просто дважды кликнуть по необходимому изображению, и оно откроется через FastStone Image Viewer.
Важно! Если после установки рассматриваемой программы вы открываете файл, но он запускается через стандартный просмотрщик, щелкните по нему правой кнопкой мыши, в контекстном меню выберите “Открыть с помощью” и там найдите FastStone Image Viewer.
К сожалению, в этом решении нет удобной панели для управления, однако поддерживаются горячие клавиши. Например, переключать снимки можно при помощи стрелок на клавиатуре, а если необходимо ознакомиться со всеми доступными комбинациями, перейдите в настройки программы, изучите их и по необходимости измените под себя.
Если фотографий несколько, для них можно сразу же запустить слайд-шоу, воспользовавшись контекстным меню, которое вызывается нажатием ПКМ по изображению во время его просмотра. В отдельном окне можно задать скорость переключения снимков, а также выставить дополнительные параметры.
В этом просмотрщике фотографий присутствует встроенный редактор, позволяющий осуществлять базовое редактирование изображений, что происходит следующим образом:
- Для начала откройте снимок через софт, щелкните по нему ПКМ и выберите пункт “Внешний редактор”.
- Там вы можете выбрать дополнительную опцию, например, это будет обрезка.
- Откроется новое окно с соответствующими инструментами, где можно отредактировать изображение.
- По завершении сохраните его как новый файл или выполните замену.
Примерно по такому же принципу осуществляется взаимодействие и с остальными инструментами редактирования изображений, присутствующими в этом списке. С их помощью можно перевернуть картинку, задать ей рамку, поменять баланс белого или полностью перенастроить коррекцию цвета.
Дополнительно отметим одну из самых главных особенностей FastStone Image Viewer — файловый менеджер, который нацелен исключительно на управление графическими объектами. В нем вы можете с комфортом выполнить поиск по компьютеру, отыскав там необходимые снимки, и даже задействовать окно предпросмотра без открытия картинки в полноэкранном режиме.
Справка! В этом файловом менеджере сверху есть панель с инструментами. Используйте ее, например, чтобы редактировать цвета, перейти к эффектам, изменить вид текущего окна или добавить конкретные файлы в избранное.
Не забывайте, что этот менеджер состоит из нескольких разделенных областей. Размер каждой из них можно вручную редактировать, чтобы настроить удобное расположение.
Используйте навигацию по папкам, а также постарайтесь привыкнуть к древовидной реализации отображения каталогов. Сначала это может показаться немного неудобным решением, однако потом у вас не будет возникать проблем с пониманием того, к какой родительской папке относится конкретная директория или элемент. Прямо из этого менеджера файлы можно копировать, переименовывать, перемещать или вовсе удалять, поэтому во время взаимодействия с ним не придется обращаться к стандартному “Проводнику”.
Присутствует в FastStone Image Viewer отдельный модуль, позволяющий отправлять файлы в печать. Конечно, сделать это можно и через стандартный просмотрщик фотографий, однако тот не предоставляет необходимый набор инструментов, которые есть в рассматриваемом софте. Отметим основные моменты подготовки к печати:
- При просмотре фотографии достаточно будет нажать Ctrl + P, чтобы запустить этот самый модуль. Дополнительно можно перейти в меню “Файл” и выбрать пункт “Печать”. Используйте любой из этих методов, отталкиваясь от сложившейся ситуации или удобства.
- Вы можете сформировать целый список картинок, для которых хотите задать одинаковые настройки печати. Он будет отображаться в самом верху активного окна.
- Далее выберите само печатающее устройство, предварительно подключив его к компьютеру. Дополнительно отметим, что каждая модель принтера поддерживает определенные настройки печати, поэтому на них мы останавливаться не будем. Уточним лишь то, что переход к ним осуществляется путем нажатия по кнопке “Настройка печати”.
- Задайте поля, настройте расположение картинок, установите размер и ориентацию. Все это осуществляется через отдельные параметры, находящиеся в этом же окне.
- Обязательно перепроверьте настройки и по готовности нажмите “Печать”. Сразу же создастся очередь, а если снимков добавлено большое количество, они будут отправлены на распечатку по одному.
Это были все основные функции рассматриваемого просмотрщика фотографий. Конечно, о мелких опциях речь не шла, однако разобраться в их применении сможет даже начинающий пользователь. Если с чем-то возникли трудности, всегда можно ознакомиться с подсказками от разработчиков или нажать на F1, чтобы всплыло отдельное окно справки.
Отзывы о FastStone Image Viewer
Всегда пользовался только стандартным просмотрщиком фотографий, поскольку открывал их крайне редко. Недавно вернулся с отпуска и захотел пересмотреть все сделанные там снимки. Сложилось так, что приложение не смогло должным образом открыть все кадры, а также в них было сложно ориентироваться. Забил запрос в интернете и сразу же наткнулся на FastStone Image Viewer. В итоге решил сразу скачать эту программу, потому что искать попросту не хотелось. В принципе, меня все устраивает.
Хотела найти альтернативу Picasa, потому что узнала о прекращении Гуглами поддержки этой программы. Конечно, хотелось бесплатное решение, поэтому скачала FastStone. Интерфейс меня просто убил, он как-будто из нулевых, мне вообще не понравился. Где панель управления снимками? Все приходится делать вручную. Есть менеджер фотографий, но вы посмотрите, как это сделали Google. Все удобно, а также присутствует автоматическая сортировка при помощи нейронных сетей. Не буду отговаривать никого скачивать это приложение, просто лично меня оно крайне не устраивает.
Алена
Скачал винду, где фотографии не открываются, из-за чего сразу же пошел искать специальный софт. Поисковик в первой же строке выдал FastStone Image Viewer, поэтому и подумал, что это хорошее решение. На самом деле оказалось, что это уже устаревший просмотрщик снимков, который хоть и справляется со своей задачей, но не вызывает желания им пользоваться. Отмечу только хорошо сделанный менеджер картинок. Я сразу изменил размер блоков и теперь быстро сортирую картинки, которые находятся в папках на моем жестком диске. Программа неплохая, но хотелось бы изменить дизайн на более современный.
Сергей
FastStone Image Viewer — отличная альтернатива стандартному решению для просмотра картинок на компьютере, у которой есть свои преимущества и недостатки. Особое внимание на этот софт рекомендуется обратить обладателям слабых компьютеров, кто сталкивается с проблемой долгой обработки данных и переключения кадров при использовании других программ или штатных решений операционной системы.
Полезное видео
В этом видео рассказывается, как пользоваться программой FastStone Image Viewer:
Уважаемые пользователи, хотим Вас проинформировать о том, что некоторые антивирусные программы и браузеры ложно срабатывают на дистрибутив программы MediaGet, считая его зараженным. Данный софт не содержит никаких вредоносных программ и вирусов и многие из антивирусов просто Вас предупреждают, что это загрузчик (Downloader). Если хотите избежать подобных проблем, просто добавьте MediaGet в список доверенных программ Вашей антивирусной программы или браузера.
Как скачать
1
Выбрав нужную версию программы и кликнув ссылку, Вам на компьютер скачивается дистрибутив приложения MediaGet, который будет находиться в папке «Загрузки» для Вашего браузера. Находим этот файл с именем программы и запускаем его. И видим первый этап установки. Нажимаем унопку «Далее»
2
Далее Вам предлагается прочитать и одобрить лицензионное соглашение. Нажимаем кнопку «Принимаю»
3
В следующем окне Вам предлагается бесплатное полезное дополнительное программоное обеспечение, будь то антивирус или бразуер. Нажимаем кнопку «Принимаю». Также Вы можете отказаться от установки дополнительного ПО, нажав кнопку «Отклоняю»
4
Далее происходит процесс установки программы. Вам нужно выбрать папку, в которую будут скачиваться нужные Вам файлы.
5
Происходит завершение установки. Программа автоматически открывается и скачивает нужные Вам исходные файлы.
Как установить
1
Распаковать скачанный архив с помощью стандартных программ WinRar или 7-Zip.
2
Если файл представлен в виде образа с расширением .iso его можно открыть с помощью бесплатной программы Daemon tools lite или Nero
3
После извлечение установочных файлов, найти и запустить исполняющий файл программы, который как правило имеет расширение .exe
4
Действовать согласно дальнейших подсказок программы установщика и не прерывать процесс установки программы некорректным способом.
Обратите внимание, что предоставляемое программное обеспечение выкладывается исключительно для личного использования и ознакомления. Все файлы, доступные для скачивания, не содержат вирусов и вредоносных программ.
Просмотр фотографий
Программа для просмотра фотографий и других изображений имеется на каждом компьютере. Вопрос только в том, насколько удобна эта программа, и не пора ли её заменить на более удобный и совершенно бесплатный аналог?
Книги в данном разделе помогут Вам определиться с выбором лучшей бесплатной программы для просмотра Ваших любимых фотографий.

Версия
для печати |
|
| Размер: |
1.3 МБ |
| Язык: | Русский |
| Формат: |
|
| Обновлено: | 2009-01-28 |
| Автор: |
неизвестно |
Эта книга расскажет (и покажет!) Вам отличную бесплатную программу для просмотра Ваших фото.
По симпатичности и удобству, эта программа легко затыкает за пояс как стандартные просмотрщики Windows, так и платные аналоги вроде ACDSee.
Скачивайте эту книжку, знакомьтесь с программой и превращайте свой просмотр (или повседневную работу с изображениями) в сплошное удовольствие.
Не забудьте скачать саму программу для просмотра изображений FastStone Image Viewer. Она «весит» не больше 4 Мб, в то время, как «вес» её пользы не поддаётся измерению.
Faststone Image Viewer – удобный просмотрщик фотографий, который обладает массой полезных функций: обрезка, поворот, изменение размера изображения, корректировка освещенности, цветов и кривых, добавление эффектов, сравнение снимков, их переименование, удаление, добавление в избранное, отправка по почте и многое другое. Имеется возможность сканирования изображений, их загрузка с камеры или карты памяти. Можно добавить водяной знак на снимки, просмотреть их в режиме слайд-шоу, настроив переходы и добавив музыку.
Программа бесплатная и поддерживает много языков, в том числе и русский. Подходит для ОС Windows XP, Vista, 7, 8, 10. Работает с многими популярными форматами файлов: BMP, JPEG, GIF, PNG, PCX, PSD, EPS, TIFF, WMF, ICO, TGA.
Скачать Faststone Image Viewer можно по ссылке в конце статьи с Яндекс Диска. Или можете открыть страницу разработчика в Интернете и скачать ее оттуда. В разделе «Download» будет несколько вариантов для загрузки. Если нужен файл, чтобы установить утилиту на компьютер, нажимайте ту кнопку, над которой написано exe. Существует и версия, которую устанавливать не нужно – над кнопкой написано portable.
Если скачаете с нашего сайта, тогда в архиве найдете и файл для установки, и портбл версию (она будет заархивирована).
Давайте сначала рассмотрим, что нужно открывать, если вы не собираетесь устанавливать программу на компьютер. Кликаем два раза мышкой по архиву.
Выделяем находящуюся в нем папку и извлекаем ее в подходящее место на компьютере.
Теперь нужно зайти в папку, которую вы извлекли, найти в ней файл с названием «FSViewer», напротив которого будет написано «Приложение», и запустить его. Это, собственно, и есть сама программа.
Если же хотите установить Faststone Image Viewer на компьютер, тогда запускаем второй файл из архива, ну или тот, что скачали с официального сайта. В первом окне Мастера установки жмите «Далее», во втором примите условия лицензионного соглашения – «Принимаю».
Затем будет указана папка на компьютере, куда установится программа. Чтобы выбрать другую, нажмите кнопку «Обзор». Потом жмите «Установить».
После того, как процесс завершится появится вот такое окошко, в котором нажмите «Готово». Сразу откроется страница в браузере с благодарностями от разработчика, что скачали данную программу – ее можно закрыть.
Теперь давайте рассмотрим, как пользоваться программой. Запускайте ее. Справа вверху сразу обратите внимание на четыре кнопки – они нужны для выбора макета программы. Понажимайте на них и определитесь, какой вид лучше всего подойдет вам. В примере выбран «Обзор (слева)», поэтому рассказывать буду по нему.
Слева расположено «Дерево папок», с его помощью откройте нужную, с фотографиями и видео. Посредине окна будут миниатюры для просмотра. Над ними есть несколько кнопок: снимки могут быть показаны в виде плиток или списком, можно выбрать, чтобы осталось только фото или видео из папки, отсортировать их по имени, дате, объему.
Чтобы открыть просмотр фото в полноэкранном режиме, кликните по нему два раза мышкой. Теперь получить доступ ко всем функциям программы можно, наведя курсор мышки к краям экрана.
При подведении курсора к нижней границе экрана появляется вот такая всплывающая панель. Здесь есть кнопки изменения масштаба, выделения областей, для редактирования фотографии, кнопка поворота, сканера, отправка изображения по электронной почте или его печать. Подводите курсор к любой кнопке и во всплывающей подсказке читайте для чего она нужна.
Если из рассмотренной выше панели выбрать кнопку «Установки», тогда откроется следующее окно. Просмотрите настройки и все вкладки, чтобы сделать программу именно удобной для вас. Сохраните изменения с помощью кнопке «ОК».
При наведении курсора мышки к правому краю экрана появится блок, в котором отображены все «Атрибуты файла». Можно посмотреть, с какими параметрами он был снят, оставить комментарий к снимку. Если к фото прилагаются еще и GPS координаты, то можно на карте посмотреть, где оно было сделано.
Ели подвести курсор к верхней границе монитора, тогда откроется всплывающий блок с миниатюрами и несколькими кнопками для работы. Здесь удобно выделять несколько снимков и, например, перемещать их, поворачивать, сравнивать, печатать и другое. При наведении мышки на миниатюрку, отобразится окошко с краткой информацией, чтобы получить больше данных, нажмите на кнопку справа «Свойства изображения» – отобразятся данные для открытого в полноэкранном режиме снимка. Слева можете развернуть «Дерево папок» и выбрать другую папку, где находятся фотографии, которые вы хотите посмотреть.
Блок, который появляется слева, больше предназначен для редактирования и корректировки изображения. В программе очень удобно просматривать фотографии в режиме «Слайдшоу». Можно настроить, сколько секунд будет показываться кадр, добавить музыку, эффекты перехода и много чего другого.
Обратите внимание и на горячие клавиши, расположенные напротив нескольких команд. Их использование может значительно облегчить работу с программой, особенно, если вы часто делаете одно и то же действие.
Как видите, плюсов у программы много. Она бесплатная на русском языке, с понятным интерфейсом, поэтому разобраться в ней сможет любой. Скачивайте Faststone Image Viewer и пользуйтесь ей с радостью, вспоминая яркие моменты из жизни.
Скачать бесплатно Программа Faststone Image Viewer
Здравствуйте, дорогие друзья!
Долго искакла по инету русский мануал для САБЖ, но нигде не нашла. Плюнула, скачала с оф.сттраницы туториал -а там 94 страницы на аглицком!!!!
Опять плюнула, все 94 стр. перевела ( не без помощи переводчика, конечно). Некоторые фразы получились немного корявые, правда, но зато все понятно, тем более мануал просто переполнен рисунками -как и куда жать:)
Во всяком случае, пользоваться можно вполне! Ребята, выкладываю для вас. У кого нет времени на перевод, кто плохо знает английский и проч. — на здоровье!
А программка очень нужная и классная Эдакий мини- фотошоп. В свое время мне ее Gesha 45 посоветовал, за что ему огромное спасибо!
З.Ы.Поскольку мне разрешено хранить только до 5МВ, я скинула файл (ок.13 МВ) на хостинг.
http://bnserver.ru/22523548