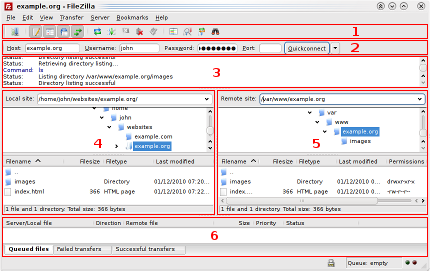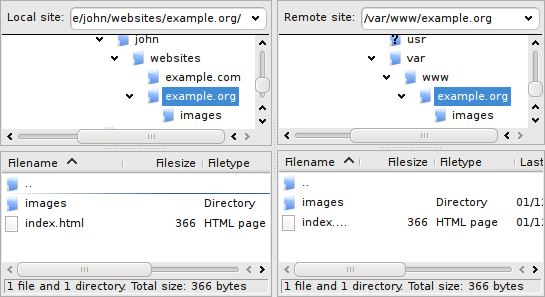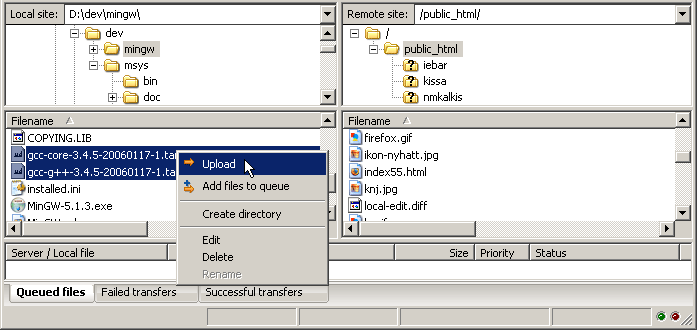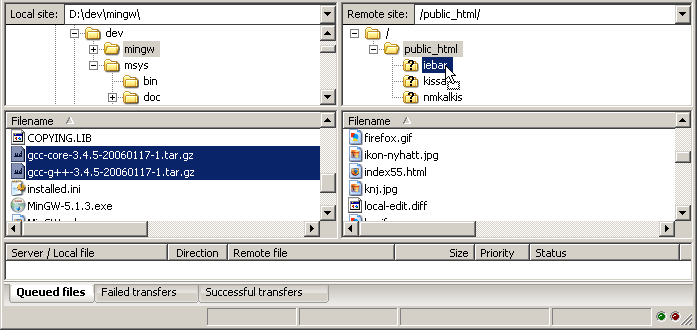Пример использования для начинающих
Содержание
- Введение
- Соединение с сервером
- Навигация и расположение окон
- 4 Передача файлов
- Закачивание файлов
- Скачивание файлов
- Использование менеджера сайтов
- Выводы
- См. также
Введение
Прочитав эту статью, вы научитесь:
- соединяться с FTP-сервером
- скачивать и закачивать файлы
- пользоваться менеджером сайта.
Если вы уже пользовались каким-либо FTP-клиентом, возможно, вам следует сразу перейти к более продвинутому руководству пользователя.
Будем предполагать, что вы уже установили и запустили клиент FileZilla (руководство по установке).
Соединение с сервером
Мы будем пользоваться такими данными для логина. Замените их на свой вариант, чтобы следить за работающим примером из этого руководства.
Hostname: example.org Username: john Password: 7PjU#.J3
В этом случае мы заполняем панель быстрого подключения:
Поле Порт: можно оставить незаполненным, если вы не используете специфический порт для подключения.
Примечание: если вы желаете точно указать порт, к примеру, SFTP или FTPS, введите имя хоста таким образом: sftp://hostname или ftps://hostname соответственно.
Теперь FileZilla может быть подключен к серверу. Если подключение произошло без ошибок, правая «колонка» клиента будет показывать список файлов и директорий вместо уведомления «Не подключен к серверу».
Навигация и расположение окон
Легенда: 1. панель инструментов, 2. панель быстрого подключения, 3. лог сообщений, 4. локальная панель, 5. удалённая (серверная) панель, 6. очередь передаваемых файлов (полноразмерная версия изображения)
На этом этапе мы ознакомимся с расположением окон в FileZilla.
Под панелью инструментов (1) и панелью быстрого подключения (2) в логе сообщений (3) отображаются сообщения связанные с передачей файлов и подключением. Ниже вы увидите список файлов. В левой колонке (локальная панель, 4) отображаются локальные файлы и директории, т.е. содержимое компьютера, на котором запущен клиент FileZilla. В правой колонке (серверная панель, 5) отображаются файлы и директории сервера, к которому вы подключены. В обеих колонках сверху отображается дерево директорий, а внизу — содержимое текущей директории. Навигация осуществляется простым выбором пунктов дерева или списка, как и в любом другом файловом менеджере. В нижней части окна помещена очередь файлов (6) со списком файлов которые уже были загружены или будут загружены.
Передача файлов
Теперь мы загрузим следующие файлы (или те, которые вы выбрали):
website/ +- index.html +- images/ +- image01.jpg +- image02.jpg
Закачивание файлов
Для начала в локальной панели перейдите в директорию, которая содержит нужные данные (например, index.html и images/). Теперь, перейдите в нужную целевую директорию на сервере (используя список в серверной панели). Чтобы загрузить данные, выберите соответствующие файлы/директории и перетяните их из локальной в удалённую панель. После этого вы заметите, что файлы будут добавлены в очередь в нижней части окна и, через некоторое время, удалены оттуда после загрузки на сервер (естественно, если всё произошло без ошибок). Загруженные файлы и директории будут отображены в серверном списке в правой колонке.
Список локальных и серверных файлов после загрузки
Примечание: Если вам не нравится «перетягивать» файлы, достаточно просто кликнуть правой кнопкой на выбранных файлах/директориях и нажать «Загрузить»
Примечание (для продвинутых): Если вы включили фильтрование и загрузили директорию целиком, на сервер будут загружены только неотфильтрованные файлы из этой директории.
Скачивание файлов
Скачивание файлов или целых директорий, по сути, работает так же, как и закачивание, вы просто перетягиваете файлы/директории наоборот: из удалённой панели на локальную.
Примечание: Если вы (случайно) попытаетесь перезаписать файл при его скачивании или закачивании, FileZilla по умолчанию отобразит диалоговое окно с разными вариантами действий (перезаписать, переименовать, пропустить, …).
Использование менеджера сайтов
После того, как вы убедились в том, что можете передавать файлы (в противном случае попрактикуйтесь в этом), у вас может возникнуть желание добавить информацию о сервере в менеджер сайтов для облегчения последующих подключений. Выберите пункт Копировать соединение в Менеджер сайтов в меню Файл, после чего будет открыт менеджер сайтов, а в нём будет создан новый пункт заполненный соответствующей информацией. Заметьте, что название пункта выбрано и подсвечено — это значит, что вы можете ввести соответствующее имя для облегчения поиска этого пункта в дальнейшем (к примеру, введите domain.com FTP-сервер — вы сможете переименовать его в дальнейшем). Теперь закройте диалоговое окно, кликнув на OK.
В следующий раз для подключения к серверу достаточно просто выбрать его в менеджере сайтов и нажать Подключиться.
Выводы
Мы предполагаем, что теперь вы способны использовать основные возможности FileZilla.
Последнее замечание: большинство задач могут быть решены разными способами. В этом руководстве описаны самые очевидные решения — потратив некоторое время на работу с программой и прочтение остальной документации, вы наверняка найдёте самые быстрые решения для ваших задач (к примеру, на панели инструментов расположены кнопки для часто используемых команд; некоторые из них реагируют на клик правой кнопкой).
Если вы достаточно уверены в своих силах, возможно, вам стоит приступить к более продвинутому руководству пользователя для изучения остальных возможностей, не раскрытых в вышеизложенном примере.
См. также
- Документация
- Менеджер сайтов: подробнее о настройке ваших сайтов в FileZilla
- Горячие клавиши
Руководство пользователя
Содержание
- Быстрый старт
- Подключение к FTP-серверу
- Использование панели быстрого подключения
- Использование менеджера сайтов
- Особый случай: сервер, находящийся в локальной сети
- Навигация по серверу
- Навигация на вашем компьютере
- Синхронный просмотр
- Сравнение директорий
- Передача файлов
- Подключение к FTP-серверу
- Дополнительная информация
- Подробнее о передаче файлов
- Уменьшение количества одновременных подключений для неправильно настроенных серверов
- Возможные проблемы
- Повторная регистрация расширения для оболочки (Windows)
Быстрый старт
В этом руководстве мы кратко рассмотрим возможности FileZilla. По умолчанию вам не нужно настраивать FileZilla, мы просто сразу начнём работать с программой.
Подключение к FTP-серверу
Использование панели быстрого подключения
Для того, чтобы подключиться к FTP-серверу, введите его адрес в поле быстрого подключения (к примеру example.com, как показано на рисунке ниже). Если ваш сервер использует протокол SFTP, добавьте название протокола в начале адреса: ‘sftp://’ (например sftp://example.com). Введите порт подключения в соответствующее поле, если сервер использует нестандартный порт (стандартные порты: 21 для FTP, 22 для SFTP). Если требуется ввести имя пользователя / пароль, введите их в соответствующие поля, по умолчанию используется имя пользователя anonymous. Нажмите на кнопку Быстрое соединение или нажмите Enter для подключения.
Отметим, что панель быстрого подключения, как ясно из названия, приспособлена для быстрых подключений, т.е. у вас нет возможности редактировать список из 10-ти последних подключений. Для сохранения параметров подключения используйте Менеджер Сайтов.
С помощью панели быстрого подключения удобно тестировать разные параметры перед тем, как сохранить их в менеджере сайтов. После того, как вы подключились, выберите в меню Файл пункт Копировать соединение в Менеджер Сайтов… для того, чтобы создать постоянную запись.
Использование менеджера сайтов
Используйте менеджер сайтов FileZilla для задания определённых параметров сайта и подключения к нужному FTP-серверу. В менеджере сайтов у вас есть возможность сохранять свои подключения и настраивать большее число параметров, чем доступно в панели быстрого подключения.
Особый случай: сервер, находящийся в локальной сети
Если сервер, к которому вы подключаетесь, находится в вашей домашней локальной сети, у него, скорее всего не будет адреса (доменного имени), как у обычных сайтов в сети Интернет. В локальной сети вам нужно использовать внутренний IP-адрес серверного ПК. В большинстве случаев сетевое имя (имя компьютера) тоже сработает. Если сервер находится на том же ПК, что и клиент, вы можете использовать имя localhost или адрес 127.0.0.1.
Примечание: если вы подключаетесь не изнутри вашей локальной сети, вам нужно будет использовать внешний IP-адрес.
Навигация по серверу
После подключения, в правой стороне главного окна будет отображён список файлов и директорий. Текущая директория будет показана в редактируемом поле в верхней части. Ниже отображается удалённое дерево директорий, а ещё ниже — содержимое текущей удалённой директории. Перейти в другую директорию можно тремя разными путями. Первый: сделайте двойной щелчок на директории в списке. Второй: кликните на директории в дереве. Последний способ: введите имя директории в редактируемое поле и нажмите Enter. Обратите внимание на директорию «..», присутствующую практически во всех остальных директориях. Эта ссылка позволяет вам перейти к родительскому каталогу текущей директории.
Навигация на вашем компьютере
Навигация на вашем компьютере работает почти так же, как и на сервере. Текущая локальная директория и дерево каталогов по умолчанию отображаются на левой стороне главного окна.
Синхронный просмотр
В случае, если структура директорий на вашем компьютере идентична структуре директорий на сервере, вы можете включить синхронный просмотр. Под этим подразумевается копирование навигационных действий с одного компьютера на другой.
Для того, чтобы использовать синхронный просмотр, создайте запись в менеджере сайтов и, во вкладке Дополнительно, убедитесь, что локальная и удалённая директория по умолчанию имеют одну и ту же структуру, после чего отметьте пункт «Использовать синхронизированный просмотр», сохраните настройки и подключитесь к серверу.
Сравнение директорий
Для того, чтобы быстро посмотреть разницу между файлами на локальной машине и на сервере, выберите в меню Вид пункт Сравнить каталоги, после чего выберите или «Сравнить размеры файлов», или «Сравнить время модификации». (Выбирая эти опции, вы также скрываете одинаковые файлы). После этого, нажмите «Включить».
Теперь вам будет показана подсвеченная цветом разница между копиями файлов на разных компьютерах.
Передача файлов
Дважды кликнув на файл, его можно загрузить или скачать. Он будет добавлен в очередь передачи, передача начнётся автоматически. Для того, чтобы передать директорию и/или несколько файлов, выберите их и кликните на них правой кнопкой, после чего нажмите Загрузить/Скачать во всплывающем меню.
Файлы можно перетягивать с одной панели на другую. Для того, чтобы добавить файлы в очередь передачи, выберите их и нажмите Добавить файлы в задание из всплывающего меню. Также файлы можно перетягивать напрямую в очередь. Нажмите на кнопку в панели инструментов, чтобы начать передачу из очереди.
Также вы можете кликнуть на файле и перетянуть его на директорию, в которую вы хотите скопировать файл (возле курсора появиться квадрат). Отпустите кнопку мыши, и файл будет перемещён в соответствующую директорию.
Дополнительная информация
Подробную информацию о других аспектах клиента FileZilla можно найти на следующих страницах:
- Фильтрация по именам файлов
- Остальные возможности
Подробнее о передаче файлов
FileZilla использует несколько FTP-сессий одновременно. Одна из них используется исключительно для просмотра содержимого сервера. Остальные сессии используются для передачи файлов. Таким образом, у вас всегда есть возможность просматривать содержимое сервера даже во время закачки.
Уменьшение количества одновременных подключений для неправильно настроенных серверов
Если вы получаете сообщение об ошибке «421 Слишком много подключений для IP <адрес>», значит FTP-сервер ограничил количество подключений. Существуют сервера, которые разрешают только одно подключение в каждый момент времени.
Предпочтительное решение — связаться с администратором сервера и попросить его настроить сервер соответствующим образом (FTP использует более одного подключения по спецификации протокола). Но если доступ нужен вам прямо сейчас, существует обходной способ:
1. Откройте менеджер сайтов (Файл -> Менеджер сайтов… или первая кнопка на панели инструментов).
2. Создайте запись для этого сервера, введите все параметры, которые вам известны, чем больше — тем лучше.
3. Откройте вкладку ‘Настройки передачи’
4. Отметьте пункт ‘Ограничение одновременных подключений’
5. Введите нужное ограничение в поле ‘Максимальное число подключений’
После этого при подключении через запись менеджера сайтов количество одновременных подключений будет ограничено.
Примечание: Если вы оставите только одно подключение, вам не будет доступен просмотр содержимого сервера одновременно с передачей данных.
Возможные проблемы
Повторная регистрация расширения для оболочки (Windows)
В случае, когда Drag&Drop завершается неудачно (в особенности под Vista или Windows 7), вы получите сообщение об ошибке расширения для оболочки. Для решения этой проблемы вам нужно повторно регистрировать это расширение:
1. Откройте командную строку от имени администратора.
Меню «Пуск» — Все программы — Стандартные: правый клик на ‘Командная строка’, выберите ‘Запустить от имени администратора’
2. Перейдите в директорию, содержащую клиент Filezilla.
Пример (32bit): cd «Program FilesFilezilla FTP Client»
Пример (64bit): cd «Program Files (x86)FileZilla FTP Client»
3. Повторно зарегистрируйте расширение для оболочки.
Введите ‘regsvr32 fzshellext.dll’ (без кавычек)
4. Если у вас 64-битная ОС, вам нужно сделать ещё один шаг.
Введите ‘regsvr32 fzshellext_64.dll’ (без кавычек)
Если вы получили сообщение ‘DllRegisterServer in … succeeded.’, значит всё прошло успешно (тем не менее, мы также рекомендуем вам перезагрузить ваш компьютер).
Покажу на примере хостинга Beget, так как он дает качественные и удобные услуги среди всех конкурентов в рунете.
Содержание
- Что такое FileZilla
- Регистрация нового соединения в панели хостинга
- Установка программы на русском и настройка
- Что можно сделать и как работать в FileZilla Client
- Как подключить Filezilla к консоли PS3
Разберемся, что такое FTP.
FTP – это соединение файловой системы ресурса с компьютером администратора. Проще говоря это связь между жестким диском ПК и хостингом, в любом направлении можно передавать, изменять и сохранять объекты.
А теперь можно дать определение
FileZilla – это программа, которая позволяет работать с FTP, с помощью специальных данных для доступа, выводит пользователю файловую систему определенного сайта.
Регистрация нового соединения в панели хостинга
Не могу показать все панели, и указать как пользоваться, но задача показать общий принцип работы. В панели Beget заходим в соответствующий раздел.

Откроется страница со всеми доступными прилинкованными доменами. Находим зеленый плюс напротив каталога, к которому желаем сделать удаленное соединение с FTP клиентом.
Прилинкованный домен – это домен к которому прикреплена папка на хостинге.

Появится всплывающее окно, заполняем поля логин пароль. Обязательно запишите данные в отдельный документ, находим Добавить.

Слева есть адрес сервера, копируем и записываем. Первым шагом научились пользоваться хостингом.

Установка программы на русском и настройка
Устанавливаем файлзилла, надеюсь, сложностей не будет. Заходим на официальную страницу и скачиваем версию на русском, подходящую для вашей операционной системы.

Установка стандартная, все время жмем далее и выбираем куда поставить FileZilla Client. Открываем FZ, выбираем Менеджер сайтов.

Откроется окно, в нем заполняем необходимые поля:

- Нажимаем кнопку Новый сайт
- Выше появится строчка, называем по желанию
- В раздел Хост вставляем имя сервера
- Тип входа делаем Нормальный
- В раздел пользователь и пароль вводим ранее записанную конфигурацию
- Жмем Соединиться
Если все прошло хорошо, то увидите справа корневую папку вашего ресурса. Если связь не установлено, то проверяйте данные, в 98% случаев виновата невнимательность.

На этом настройка закончена, перейдем к тому как пользоваться ей.
Что можно сделать и как работать в FileZilla Client
Например, хочу скопировать изображение для дальнейшей оптимизации на компьютер, нажимаем правой кнопкой мыши и из меню выбираем скачать. Объект благополучно загрузится на жесткий диск ПК.
Заранее открываем в левой части окна ту папку на жестком диске куда хотим скопировать документ.

Таким же методом закачиваем информацию с компьютера – правая кнопка мыши > Закачать на сервер.

Можно открывать элементы для внесения правок, не обязательно скачивать на компьютер, сохранять, а потом обратно закидывать. Пользуемся разделом Просмотр/Правка, открывает приложение, которое назначена для изменения данного типа расширения.

Представим, изменили что–то и сохранили. Софт фиксирует этот момент, и предлагает перезалить. Не забываем этот момент, иначе изменения не появятся. Так можно установить яндекс метрику в подвал через правку footer php.

Для лучшего понимания статьи приложу наше видео.
Как подключить Filezilla к консоли PS3
В статистике есть запросы, что можно пользоваться и подключить FileZilla к игровым консолям семейства Playstation 3, сокращенно PS3. Не обладая приставкой, не могу подробно разобрать процесс, но нашел подробное видео, из которого понял, как осуществлять FTP синхронизацию.
На этом статью закончу, ответил на вопрос как пользоваться FileZilla Client и разобрали несколько примеров работы в ней. Приложу собственное короткое видео, оно покажет наглядно как работать в FZ.
Пожалуйста, оцените материал:
Если вы знаете что такое Filezilla, но не имеете представление, как пользоваться этой утилитой, то вам будет полезно изучить данное руководство. На практике, при работе с этим приложением не должно возникать существенных трудностей, так как разработчики предусмотрели простое и понятное на интуитивном уровне управление для этого FTP-клиента. Однако, даже несмотря на этот явный плюс, многие все еще не понимают, как работать с этим плагином. Именно поэтому, здесь потребуется в детальном порядке разобрать все важные и актуальные моменты.
Содержание
- Установка программы Filezilla
- Настройка FTP-клиента
- Внешний вид приложения
- Функция менеджера сайтов
- Как пользоваться FTP-клиентом Filezilla
- Подключение к серверу хосту
- Передача файлов
- Редактирование файлов
- Поиск файлов
- Навигация и расположение окон
Прежде чем рассматривать, как настроить программу Filezilla, требуется детально разобрать порядок и правильную последовательность ее установке. На практике, пользователю потребуется следующее:
- Предварительно, с нашего сайта скачивается утилита на русском языке.
- Следующим шагом вы запускаете установщик от имени администратора.
- Подтверждаете внесение изменений в систему.
- Принимаете лицензионное соглашение от разработчиков.
- Следуете подсказкам установщика и всплывающих окон.
- По окончанию установки перезагружаете устройство.
Крайне важно перезагрузить систему, так как это позволит избежать ненужного возникновения ошибок и других сбоев при последующей работе с утилитой в штатном режиме использования.
Важно! После скачивания этого софта, рекомендуется выполнить проверку при помощи антивируса на отсутствие вирусов и иного вредоносного программного обеспечения.
Настройка FTP-клиента
По завершению инсталляционного процесса, вам потребуется изменить ряд опций в приложении. В данном случае Filezilla, настройка которой будет рассмотрена чуть дальше, это программа, нуждающаяся в правильном выставлении всех параметров. На практике, весь процесс можно разделить на два этапа:
- внесение изменений во внешний вид утилиты;
- работа с менеджером сайтов в приложении.
Каждый отдельный пункт нуждается в более детальном разборе, чтобы у пользователей впоследствии не возникали дополнительные вопросы. Это позволит существенно сэкономить время в дальнейшем, если ранее вам никогда не доводилось сталкиваться с этим FTP-клиентом.
Внешний вид приложения
О внешнем виде утилиты стоит поговорить подробней, даже несмотря на его предельную простоту. Открыв программу в обычном режиме, вы сможете найти следующее:
- в самом верху основное меню и доступ к настройкам;
- чуть ниже, расположен блок с иконками и вспомогательными инструментами;
- далее идут поля для прохождения авторизации;
- еще ниже, расположен менеджер файлов на удаленном подключенном сервере;
- рядом присутствует менеджер файлов на компьютере или ноутбуке;
- в самом низу показаны блоки состояния текущих операций.
Все это выполнено в удобном и понятном для восприятия стиле, чтобы у пользователей не возникало проблем с поиском того или иного нужного инструмента.
Функция менеджера сайтов
Прежде чем рассматривать, как правильно загрузить сайт на хостинг через Filezilla, будет полезно разобрать ряд моментов касательно менеджера ресурсов. Эта опция необходима для того, чтобы каждый раз вам не приходилось вводить данные для входа на ресурс. Здесь вы сможете внести все необходимые значения, чтобы впоследствии вход выполнялся автоматически при выборе хостинга. Также следует обратить внимание на вкладку «Протокол», это означает, какой именно диапазон канала будет использоваться при авторизации и работе с файлами. Дополнительно здесь можно выбрать вариант шифрования, а также установить цвет всего фона.
Как пользоваться FTP-клиентом Filezilla
После того как настройка FTP сделана, необходимо также подробно рассмотреть инструкцию о том, как пользоваться утилитой, чтобы обеспечивать конкретное выполнение задач пользователем и системой. Здесь предстоит детально рассмотреть следующие важные моменты:
- Как правильно осуществляется подключение к удаленному серверу.
- Как выполняется передача файлов на хостинг.
- Как распаковать архив на сервере и редактировать файлы.
- Как осуществляется поиск файлов на удаленном хосте.
- Как работать с навигацией и расположением открытых окон.
На практике, все эти моменты довольно простые, хоть новичку и могут показаться весьма трудозатратными. Все что вам потребуется, это последовательно выполнять конкретные действия, остальное же утилита исполнит самостоятельно, при условии наличия хорошего и постоянного подключения к сети интернет.
Подключение к серверу хосту
Первое, что нужно узнать новичку, это как подключиться к сайту. Для начала у вас уже должен быть зарегистрирован аккаунт на соответствующем ресурсе, к которому будет осуществляться подключение. Далее, вы открываете соответствующую утилиту для включения. В первом поле вписывается наименование хостинга, далее прописывается логин и пароль, которые вы использовали при регистрации на площадке. В самом конце останется лишь нажать на подключение и пройти авторизацию. Сразу после выполнения этих манипуляций можно будет приступать к работе с файлами не только на компьютере, но и на удаленном сервере.
Передача файлов
На самом деле здесь все существенно просто, как и в случае подключения к хостингу. Сразу после того как была выполнена авторизация, у вас будет открыто два отдельных меню. Слева, это локальные папки с компьютера, а справа свободное пространство на хосте. Все что вам в дальнейшем потребуется, это выбрать конкретный файл или целую папку с данными, кликнуть по ней правой кнопкой мышки, и нажать на команду «Закачать на сервер». В самом низу утилиты будет открыто окно, где отображаются удачные и неудачные загрузки. Стоит отметить, что вы имеете возможность передавать целые группы файлов, для этого требуется лишь выбрать их соответствующим образом.
Редактирование файлов
Как и в случае с загрузкой, с редактированием этих файлов не должно возникать трудностей. Для того чтобы исправить определенные данные, вам необходимо их выбрать, а после кликнуть правой кнопкой мыши, перейдя по команде «Просмотр/правка». Впоследствии произойдет открывание программой в соответствии с принадлежностью файла к конкретной группе. Здесь вы можете осуществлять совершенно любые правки, вносить изменения или даже полностью удалить присутствующую информацию. Далее остается только сделать сохранение, после чего всплывет окно с предложением обновить ресурс на сервере, и придется лишь подтвердить внесение изменений. Таким же образом можно заменить все необходимое на удаленном хосте.
Поиск файлов
Если на удаленном сервере находится большое количество информации, то можно потратить уйму времени на ручной поиск. Чтобы избежать ненужных трудностей, вы можете проделать следующее:
- Запустить утилиту на своем устройстве.
- Выбрать инструмент поиска, расположенный под кнопкой «Помощь».
- Поменять тип нахождения данных «Удаленный поиск».
- Ввести наименование или отдельные символы из имени.
- Нажать на выполнение соответствующей задачи программой.
- Получить результат в виде списка выданных утилитой файлов или папок.
Следует понимать, что не обязательно использовать клиент только для удаленного нахождения данных. Вы также без видимых проблем сможете выполнить необходимый поиск на своем устройстве, при условии, что стандартные инструменты не могут справляться в полном объеме с этой задачей.
Навигация и расположение окон
В этой утилите довольно удобно расположены не только инструменты, но и все остальные окна. Как правило, они все имеют наименование на русском языке, из-за чего не должно возникать проблем с их поиском. Рассмотрим основные окна, которые предстают перед глазами при открытии утилиты:
- Хост – в данном случае речь идет про хостинг или полный адрес сервера, на который осуществляется подключение.
- Имя пользователя – это логин юзера, который использовался им при осуществлении регистрации на ресурсе.
- Пароль – ключ безопасности, который выступает подтверждением для прохождения авторизации.
- Порт – здесь речь идет про диапазон канала, в котором будет осуществляться загрузка содержимого.
- Локальный сайт – это жесткий диск компьютера или ноутбука, откуда осуществляется выгрузка файлов.
- Удаленный сайт – свободное пространство на ресурсе, которое вы используете под выгрузку содержимого.
Это позволит неопытным пользователям программы быстрее ориентироваться в ее доступных инструментах, которых на деле не так много, и они отвечают лишь за ограниченное количество возможностей. Стоит отметить, что здесь речь шла про утилиту под Виндовс, в свою очередь на других модификациях софта расположение инструментов может несколько отличаться.
Важно! Для работы с утилитой также рекомендуется пользоваться вспомогательной защитой в виде качественного и активного антивируса, что позволит избежать заражения системы.
Filezilla очень популярная программа для переноса данных на виртуальные сервера. Этот плагин открывает перед пользователями огромные возможности, при этом распространяется совершенно бесплатно. Разумеется, речь не идет про универсальный инструмент, однако, со своими задачами утилита справляется отлично. Поэтому, очень важно предварительно разобраться с описанием и возможностями софта, и только после этого приступать к ее активному использованию.
Приветствую всех читателей и гостей Blog-Bridge.ru. С вами Калмыков Антон.
Сегодняшняя статья будет посвящена одной из самых нужных программ вебмастера, без которой я уже не представляю ведение блога. Многие задаются вопросом: «Filezilla как пользоваться данной программой?» Поэтому своим опытом работы в ней я решил поделиться с вами.
В первую очередь давайте разберемся вообще, что такое ФТП и для чего он нужен.
Содержание статьи:
- 1 Что такое FTP
- 2 Что такое Filezilla и с чего начать?
- 2.1 Скачивание и установка программы
- 3 Интерфейс и возможности Filezilla
- 3.1 Как создать резервную копию
- 3.2 Пример работы с файлами
Что такое FTP
FTP — это протокол передачи файлов, который позволяет вам закачивать различные объекты на ваш сервер, удалять их, редактировать, ну и конечно же, делать резервную копию вашего блога. Без этих манипуляций в данный момент невозможно представить себе ни одного успешного блогера.
Когда я начал заниматься нашим проектом, я в начале пытался ковырять код в панели WordPress, но это было неудобно, да и небезопасно. Вы спросите меня почему? Да потому что, когда я сохранял какие либо изменения и они не приводили к требуемому результату, мне приходилось делать бэкап.
Сейчас, у себя на компьютере я создал две каталога. В первый, при помощи Файлзила, копирую оригинальные файлы с хостинга, а во второй — скачиваю файлы, с которыми и провожу все свои эксперименты.
Что такое Filezilla и с чего начать?
Итак, давайте остановимся подробнее на самом моем любимом, да и не только моем, фтп клиенте FileZilla. Это один из самых распространенных и удобных бесплатных FTP клиентов в блогосфере.
Скачивание и установка программы
Для начала вам нужно скачать и установить программу себе на компьютер. Это вы можете сделать перейдя по данной ссылке http://filezilla.ru/get/ на официальный сайт разработчика и выбрать подходящую версию.
После установки вам нужно подключится к хостингу, нажав на вкладку Файл→ Менеджер сайтов.
В открывшемся окне нажимаем кнопку «Новый сайт» (1) и вводим название вашего сайта (2).
После, в поле «Хост» (3) вставляем IP адрес вашего сервера. Он вам дается при покупке вашего хостинга, чаше всего электронным письмом. В нем будут указаны также «Пользователь» и «Пароль» (5)
Кстати, для активации полей с логином и паролем в поле «Тип входа» (4) в выпадающем меню выберите «Нормальный». Ну и чтобы подключиться не забываем нажать кнопку «Соединиться» (6).
Если вы все сделали правильно, то в первом окне вы увидите, что «Соединение установлено».
Интерфейс и возможности Filezilla
Теперь давайте немного поближе познакомимся с интерфейсом нашей программы. Визуально она разделена на две части.
Первая часть – это Локальный сайт (2, 3). В нем вы видите содержимое вашего компьютера (диски, папки, файлы). Вторая часть – это Удаленный сайт (раздел 4, 5). В них мы видим объекты вашего хостинга.
Для новичка, прежде чем начать работу, я бы посоветовал у себя на компьютере создать резервную копию всего содержимого блога.
Как создать резервную копию
Для этого на любом диске, кроме того где у вас установлена операционная система, создаем каталог и в него копируем все файлы с удаленного сервера.
Давайте, как это сделать, разберем подробней, заодно и научимся работать с программой.
Кликаем курсором на любой файл или папку в окне №5. После, при помощи сочетаний клавиш Ctrl+C выделяем все содержимое окна 5. Далее нажимаем правую кнопку мыши и у нас появляется выпадающее меню, при помощи функционала которого, вы можете копировать, создавать, удалять все, что по вашему мнению не нужно, добавлять в задание и т.д.
Сразу хочу предупредить неопытных пользователей, что после удаления файла с сервера восстановить его уже будет не возможно, т.к. в FileZilla отсутствует функция корзины, такой как в Windows.
Итак, что-то я отвлекся от нашего ликбеза, в выпадающем меню выбираем «Скачать». При этом, не забудьте проверить, чтобы в окне №3 был открыт заранее созданный вами каталог.
В моем случае — это «Тест» на диске D (это видно в окне №2 и №3). Ну вот, теперь у нас создана резервная копия нашего сайта, а заодно мы и научились скачивать файлы с нашего хостинга себе на рабочий диск.
Пример работы с файлами
Хочу заметить, что перенос требуемого объекта на сервер нужно производить в таком же порядке, отличие только в том, что выделение происходит в левой части (область Локального сайта).
Многие спросят, а для чего нужно все это, зачем скачивать на компьютер, что мне это даст?
Давайте разберем маленький пример: вам нужно поправить код index.php. Находим его на сервере, скачиваем в нашу папку на компьютере.
Примечание: Обращаю ваше внимание, что для редактирования файлов не стоит пользоваться стандартной программой Блокнот в Виндоус, т.к. при сохранении возможно изменение кодировки и некорректное отображение содержимого. Для редактирования кода я советую использовать программу Notepad++ .
Более подробное ее описание вы можете прочитать у нас на блоге в одной из следующих статей. А чтобы не пропустить — подпишись!
Итак, будем считать, что она у вас установлена. В поле №3 мы кликаем на скаченный index.php правой кнопкой мыши и выбираем «Открыть с помощью».
Если открытие произошло в другой программе, то находим наш файл у себя на диске, в моем случае – нажимаю на меню Пуск→ Компьютер, выбираю Локальный диск D и захожу в нашу папку «Тест». Далее нажимаю правой кнопкой мышки на index.php и в выпадающем меню выбираю «Открыть с помощью».
В появившемся окне находим Notepad, выбираем его, также не забываем поставить галочку «Использовать выбранную программу для всех файлов такого типа» и жмем «Ок».
Теперь можно спокойно работать с данным объектом.
Более подробно как работать с Нотепадом я расскажу в следующих статьях.
После того как вы отредактировали ваш файл, сохраните его и просто перетащите в зону 5.
Так как файл уже существует на сервере, программа уточнит ваши действия. Не пугайтесь, в появившемся окне просто выбираем «Перезаписать» и нажимаем ОК.
Ну что, вот мы с вами и разобрались что такое FTP клиент и как его можно применить в при работе со своим блогом.
Надеюсь, мне удалось доступным языком рассказать про все это. Прошу не судить меня строго, ведь это моя первая статья :). Если есть замечания или пожелания пишите о них в комментариях.
А вот еще парочка полезных программ:
Простые программы для создания ментальных карт
Программа для разработки логотипов Logaster — быстро, просто и недорого
Антон Калмыков