Учебник по Геоникс
В этом разделе вы можете не только просмотреть предлагаемый материал и понять подходит ли он вам, но и скачать учебник по Геоникс бесплатно в формате PDF.
Скачать учебник PDF
Решил написать что-то вроде краткой инструкции по работе в геониксе для коллег. Заодно поделюсь тут.
Замечания приветствуются. Если чего-то не хватает тоже пишите — если знаю как, то добавлю.
Ай молодец, Константин! спасибо большое! Для начинающих как глоток воздуха будет. :good:
ВСЕМ начинающим осваивать графический редактор GeoniCS прошу ознакомиться с данной инструкцией. Доходчиво и подробно все расписано.
еще можно расписать про составление ведомости
никогда не останавливайся на достигнутом!
Описать могу, но сам не совсем понимаю как её редактировать (например, строки добавлять) и предпочитаю не использовать. Ведомость у меня просто вычерчена по госту и её считаю вручную.
Хотя если кто использует, то интересно послушать ваше мнение.
Кстати, а работу с уклоноуказателями надо подробнее описывать или так достаточно?
Кстати, а работу с уклоноуказателями надо подробнее описывать или так достаточно?
Йомер! вы мне очень-очень помогли с инструкцией! Села изучать геоникс самостоятельно :curtsey: . Кажется работа ускорилась :scenic:
А работу с уклоноуказателями- не до конца поняла :blush2:
п.с. у меня жилой квартал. 5 многоэжтажек .Я самостоятельно уже просчитала уклоны вдоль проездов…и могу в Геониксе проверить или использовать их (уклоны)?
Я в геониксе делаю только некоторые «вещи», поэтому прошу профи меня не бить ногами, а поправить, если что не так. Сама часто мучаюсь, поэтому и хочу помочь человеку, чем могу.
Открываем геоникс, на панели инструментов на закладке Geonics выбираем из выпадающего списка «открыть проект» (рис.1), далее «Создать проект», для примера «Учусь» . Жмем на закладке Да, и опять Да. (рис.2)
Вызываем проводник проекта (рис.3)
Правой кнопкой на «Поверхность» — «создать поверхность» (рис.4)
Выбрать «опорные точки» и правой кнопкой мыши — «задать точку планировки» (рис.5) и указываем мышкой на нужное место в чертеже, проставляя красные отметки. Esc — выход из команды.
На панели инструментов на закладке «Вертикальная» выбираем из выпадающего списка «опорные точеи» — «уклоноуказатель» (рис.6), и тыкаем мышкой сначала на одну, затем на вторую отметки; вылетит окошко «Редактирование….», жмем Да. Esc — выход из команды.
Можно работать и через Геодерево. Масштаб: в 1 ед. чертежа — 1 метр. Учтите это, и заранее отмасштабируйте имеющийся у вас чертеж. Может видео с экрана сделать?
P.S. качнула инструкцию, посмотрим, может тоже вопросы возникнут, а то методом тыка не очень успешно, а по пособиям и видео не получается — там надо от а до я, а кусками не очень понятно.
Проблем нет, есть только неприятные решения. (Эрик Берн)
Уклоноуказатели в Геониксе вы можете использовать тремя способами:
1. Просто проставить уклоны и расстояния между точками. Так, как уже описала Ivlar.
2. Задать нужный вам уклон. Геоникс сам изменит одну из точек. В окне редактирования уклоноуказателя выставить нужный уклон. Важно смотреть какую именно из двух точек он поменял. Иногда бывают промашки :blush2: . Так можно создать скажем следующую проектную отметку просто равную черной, а с помощью инструмента редактирования уклоноуказателя добиться того, чтобы её отметка обеспечивала уклон к ней от предыдущей точки, скажем 20 промилле.
3. Задать нужную вам отметку одной из точек и посмотреть какой после этого станет уклон. При том даже не обязательно нажимать ок и соглашаться с редактированием.
Если у вас уже есть готовые уклоноуказатели — можете просто себя проверить.
Важно, что если вы вручную сдвигали уклоноуказатель (например, с поребрика), то при любой регенерации чертежа он вернется на место «по-умолчанию». Поэтому если их надо сдвинуть при оформлении, то либо взрывайте при оформлении, либо двигайте в последнюю очередь. Также они исчезнут если удалить одну из опорных точек, соединенных уклоноуказателем.
ВНИМАНИЕ, ГРАБЛИ! Расскажу про свой печальный опыт.
Создали вы в геониксе проект 1, для удобства чертеж автокада тоже назовем Чертеж 1 (рис.7). Поработали, закрыли. Потом создали Проект 2 и соответственно Чертеж 2. Так вот, при открытии четрежа, смотрите, какой проект подгружает геоникс. Он там спрашивает о соответствии, но часто, чисто механически, не обращаешь внимание. Поэтому может получиться так, что вы работаете в Чертеже 2, а наизменяете поверхность в Проекте 1, и только при закрытии геоникса, когда он спросит про сохранение изменений, поймете, что наизменяли не там. в-о-о-т!
Всегда смотрите, какой проект открыт (рис.7), и, если он не нужен, лучше его закрыть (рис.8)
Геоникс по умолчанию хранит свои проекты в C:GeoniCS Projects, так что не забывайте копировать и эту папочку для архивации.
Может я чего не знаю, тогда дополните или поправьте.
Вопрос: у меня не получается скопировать в другой чертеж ни отметки поверхности, ни уклоноуказатели и т.д. это можно как-то сделать?
Проблем нет, есть только неприятные решения. (Эрик Берн)
Соответствие проектов чертежам он, кстати, запоминает при сохранении. Если вы открыли чертеж 1, потом проект 1 и сохранили чертеж 1, то геоникс запомнит, что чертежу 1 соответствует проект 1.
Отметки в другой чертеж того же проекта можно вставить из проекта.
Вертикальная — Опорные точки — Вставить в чертеж
Можно вставить все, можно только нужные.
Через буфер копировать не пробовал, так как обычно все чертежи выполняю в одном файле.
Цитата: Йомер от 16 Октябрь 2012, 14:28:38
Через буфер копировать не пробовал, так как обычно все чертежи выполняю в одном файле.
Счастливчик! А я постоянно вношу изменения, и нужно сохранять старые варианты тоже. Поэтому меняю только цифру у чертежа. Если для стадии П у меня чертеж 1, а для стадии Р чертеж 2, а в геониксе для них — общий проект 1. И т.д. и т.п. Уже запуталась совсем.
Проблем нет, есть только неприятные решения. (Эрик Берн)
А проект геоникса у вас тоже при этом меняется? Я просто при заметных изменениях проекта геоникса копирую папку с проектом и даю ей новое имя. Типа в папке Проект 1 продолжаю работать, а копию до внесения изменений называю Проект 1 до замены газона на асфальт число месяц год. И потом можно всегда вернуться к этому варианту.
А если изменения геоникса не касаются, то просто сохраняю чертеж в отельный файл с кратким описанием измения (типа — передвинуто БКТП 1) и датой.
В Геониксе в один момент времени можно открывать только 1 проект (чертежи автокада, не связанные с проектами Геоникса, можно открывать сколько угодно). Не забывайте, что если открыть чертеж из проекта, автоматически открывается проект, с которым он связан. Это может привести к фатальной ошибке со всеми вытекающими.
Если вы хотите сохранить вариантность — существует пара способов.
1. Работа в двух проектах. Копируем проект. И открываем потом при работе по очереди тот, что вам нужен. Если нужно что-то посмотреть, то вы можете открыть 1 чертеж 1 проекта (тогда откроется и сам проект 1), затем сказать — «Закрыть проект» и только после этого можно открывать чертеж 2 проекта 2. Таким образом у вас будет открыт проект 2 и чертежи 1 и 2, принадлежащие разным проектам.
2. Работа в одном проекте. Строим поверхность 1. Сохраняем в таком виде чертеж 1. Создаем чертеж 2, строим поверхность 2. Отключаем ненужные слои с поверхностью 1 во 2 чертеже, и с поверхностью 2 в 1 чертеже. Можем работать и открывать одновременно чертежи 1 и 2. Можно делать расчет картограмм по нескольким поверхностям — не забывать при этом вводить префикс 1, 2, 3 и т.д. и отключать ненужные слои картограмм.
В каждом человеке есть солнце, только дайте ему светить.
В.Скотт
Цитата: Горошинка от 16 Октябрь 2012, 15:52:08
В Геониксе в один момент времени можно открывать только 1 проект (чертежи автокада, не связанные с проектами Геоникса, можно открывать сколько угодно). Не забывайте, что если открыть чертеж из проекта, автоматически открывается проект, с которым он связан. Это может привести к фатальной ошибке со всеми вытекающими.
Вот оно что. То-то у меня геоникс иногда вылетает, когда я открываю дополнительно чертеж, имеющий другой проект.
Проблем нет, есть только неприятные решения. (Эрик Берн)
Снова у меня вопрос :blush2:
Можно ли в Геониксе ,задав красные отметки по осям, по отмоскам и отметки планировки, построить проектные горизонтали?
Пыталась : Рельеф- Создать горизонтали- Да, — но это что то не то.
Или те треугольники, которые построены по заданной красной поверхности,- это и есть проектные горизонтали, которыми я могу пользоваться в чертеже Вертикальная планировка?
Не судите строго- самоучусь :scenic:
Обьединение сообщений: 18 Октябрь 2012, 18:23:26
Разобралась :paint:
Вертикальная- Красные горизонтали- Расчет красных горизонталей
Вертикальная- Подписать красные горизонтали
Чудо- программа! :good:
Прошу тапками в меня не кидать. Вопросы начинающего. Но все же прошу объяснить что не так. Вроде бы следую инструкции, а он ругается на меня.
Вариант1. Запускаю программу «Геоникс». Открывается окно начало работы (открытие чертежа). Нахожу топосъемку переданную мне изыскателями для работы и кликаю. Выдает внутр. ошибку. Почему я даже файл не могу открыть?
Вариант2. Захожу во вкладку проводник проекта, и обзываю его. Чертежа не видит, а если показываю путь к нему — выдает внутр. ошибку. Пытался файл подсунуть в корневую папку проекта, все тщетно. Что за…
Файл проверял — не только для чтения…
Геодезисты передали проект или только 1 файл?
В каждом человеке есть солнце, только дайте ему светить.
В.Скотт
Пока не надо.
Во-первых, если они сами работают в Геониксе — требуй целиком проект от них и копируй себе его весь в папку с проектами. В этом случае — продолжай работать с их проектом! Можешь в их файле, но можешь создать и «сохранить как» в папку dwg еще один файл (свой, генплан).
Во-вторых. Если сам создаешь новый проект (т.е.геодезисты не дали проект). После того, как создали проект в Геониксе (назвали его), чертеж в проекте не появился (можно посмотреть через проводник-папка dwg).
Для того, чтобы связать четеж и проект — нужно чертеж «сохранить как» в папку dwg проекта.
После этого после закрытия программы и если ее заново запустить, то при открытии файла dwg будет автоматически открываться проект (см.в самом верху надписи Проект «имя» и рядом — файл «имя»).
В каждом человеке есть солнце, только дайте ему светить.
В.Скотт
Нет что то не то. Пробовал разные способы. Файл смотрел на предмет галочек (только для чтения). Файл мой. Связать не получается, пробовал подсадить его в папку dwg, но все равно выдает внутр. ошибку… Что может быть еще? Может я изначально что то не так делаю?
1. А просто автокад открывает файл? У меня был один файл, который геоникс открыть никак не мог — обязательно схлопывался с фатальной ошибкой на открытии, а голый автокад без геоникса открыл. Для этого сисадмин снес геоникс 
2. Можно по другому сформулировать? Не понял что именно вы делаете. Надо вначале открыть тот файл, с которым вы собираетесь работать, а потом из него уже вызывать проводник проекта.
3. Попробуйте файл прогнать через «Проверить» и «Очистка», можно ещё пересохранить в .dxf, а потом снова в .dwg
Слава, высылай файл на мой адрес (в профиле), посмотрю. Какая версия Геоникса? (Проекта нет, как я понимаю?)
В каждом человеке есть солнце, только дайте ему светить.
В.Скотт
В каждом человеке есть солнце, только дайте ему светить.
В.Скотт
Всем привет!
Кто-нибудь сталкивался с такой проблемой: у меня узкие и длинные здания. Проставленные отметки по углам отмостки соединяются не в два треугольника триангуляции, а со структурными линиями, находящимися с другой стороны здания. Результат — под зданием строятся хаотичные горизонтали, хотя здание должно быть на одной отметке. Хэлп!
Обьединение сообщений: [time]17 Февраль 2013, 03:39:07[/time]
Сам разобрался! У кого тоже так было: редактировать поверхность и там флип рёбер. ЧТоб меньше страдать нужно поменьше точек на проездах добавлять.
grigorian, неплохо бы было пару скринов для наглядности: «до» и «после».
если не сложно)
Ниже окна сообщения «Вложения и другие параметры»
Предлагаем вашему вниманию первый из цикла материалов, посвященных приемам работы в популярной программе GeoniCS Топоплан-Рельеф-Генплан. Эти материалы помогут пользователям самостоятельно освоить продукт, а также узнать о его новых возможностях, которые будут появляться в приложении к AutoCAD 2004.
Тема этой статьи — создание цифровой модели рельефа из тех исходных данных, которые обычно имеются у проектировщиков генплана или изыскателей. Перечислим три наиболее распространенных варианта:
- Топоплан только на твердом носителе (бумага, планшет).
- Топоплан в виде DWG-файла, примитивы которого имеют нулевую отметку по оси Z.
- Текстовый файл с координатами и отметками точек съемки, полученный в результате обработки полевых наблюдений.
Рассмотрение вариантов начнем с самого трудоемкого.
Создание модели рельефа по растровой подложке
Напомню, что создание корректной модели рельефа потребует качественной растровой подложки. Следовательно, в программе RasterDesk (или Spotlight, если удобнее задействовать машину без AutoCAD) вам понадобится выполнить минимальный набор операций:
- сканирование исходного материала с разрешением 300−400 dpi;
- автоматическая чистка полученного файла, удаление «мусора» (эта операция значительно улучшает вид выводимых на печать документов и сокращает размер файлов);
- редактирование растрового изображения: удаление, добавление или перенос частей растра;
- калибровка растра: корректировка геометрических искажений по координатной сетке или любому набору опорных точек;
- сшивка отсканированных фрагментов в один файл.
Рис. 1. Фрагмент растрового изображения до и после чистки
Итак, мы получили растровый файл с изображением топоосновы — без «мусора» и геометрических искажений. Запускаем GeoniCS.
Рис. 2
-
Задаем масштаб итогового чертежа (рис. 2).
Указанный масштаб повлияет только на размер отображаемых внемасштабных условных знаков, текстов, ширину полилиний. Все координаты и размеры в пространстве модели чертежа должны соответствовать реальным числам, выраженным в метрах (одна единица AutoCAD равна одному метру). Чертеж указанного масштаба программа сформирует в пространстве листа (layout). -
Создаем проект, то есть папку с файлами и подпапками, в которых GeoniCS сохраняет модели поверхностей, созданных по данному объекту, базу точек съемки и т.д. Создать модель поверхности, не указав имя проекта, невозможно!
Рис. 3Для этого выбираем в Панели навигатора (левое окно на рис. 3) команду Открыть проект. В появившемся одноименном окне указываем путь для хранения папки проекта и нажимаем кнопку Создать проект. Открывается окно Детали проекта: здесь нужно ввести имя проекта (как правило, оно соответствует названию объекта). Имя проекта становится и именем папки, которая образуется по указанному пути.
- Сохраняем чертеж в подпапке DWG нашего проекта. Операция выполняется средствами AutoCAD (Файл → Сохранить).
- Средствами AutoCAD (Вставка → Растровое изображение) вставляем растр в чертеж. Поскольку следующим шагом мы привяжем растр к истинным координатам, вставка осуществляется в любую точку чертежа и с любым масштабом.
- Привязываем растр, то есть позиционируем его в изыскательской системе координат. Для выполнения операции нам достаточно знать координаты двух точек топоплана, желательно находящихся на его противоположных краях: к примеру, могут использоваться нижний левый крест и нижний правый. Операция выполняется средствами AutoCAD (Редактирование → 3М-операции → Выравнивание или _Align из командной строки). На запрос «Выберите объекты» щелкаем по рамке растра, указываем центр первого креста, вводим с клавиатуры его координаты, указываем центр и вводим координаты второго креста, нажимаем ENTER и отвечаем «Да» на запрос «Масштабировать объекты?». Все остальные кресты и опорные точки должны оказаться в соответствующих координатах, ведь растр откалиброван! Имея такой чертеж, мы можем стандартными средствами AutoCAD узнать координаты любой точки плана, измерить расстояния и т.д. — модель должна максимально точно отображать действительность. А где же чертеж заданного масштаба? Масштабированное отображение модели, рамка и зарамочное оформление автоматически генерируются программой в пространстве листа. Все измерения здесь приводятся в миллиметрах.
-
Скрываем зарамочное оформление бумажного носителя: в процессе калибровки рамка и штампы могли исказиться. Проще всего это сделать, щелкнув по рамке растра левой кнопкой мыши и нажав правую кнопку (рис. 4). Функция Clip позволяет задавать прямоугольную или многоугольную границу обрезки растра.
Рис. 4 -
С помощью команды Оформление топопланшетов оформляем чертеж топографического плана в виде планшета.
Рис. 5Программа предлагает вариант разбиения модели на планшеты (голубые линии на рис. 5). Выбрав по правой клавише режим «Переместить», можно редактировать положение планшетов — например, введя координаты угла планшета с клавиатуры. Планшет заданного масштаба формируется в пространстве листа (рис. 6), сама же модель не засоряется элементами зарамочного оформления.
Рис. 6Если в дальнейшем вы собираетесь передавать чертеж соисполнителю, не забудьте передать и файл растрового изображения: чертеж DWG содержит только ссылку на файл растра и параметры его вставки. Кстати, в выпадающем меню Файл AutoCAD есть очень хорошая команда Сформировать комплект, как раз и предназначенная для компактной передачи данных. Она формирует файл самораспаковывающегося архива, в котором содержатся и сам DWG, и необходимые файлы растров, и даже файлы использованных шрифтов…
Вернемся теперь в пространство модели и приступим наконец к созданию модели рельефа.
-
Создаем в нашем проекте модель поверхности с именем «Рельеф». Для этого выбираем в Панели навигатора команду Проводник моделей рельефа и в открывшемся окне Проводник проекта указываем Создать поверхность (соответствующее контекстное меню появится при нажатии правой клавиши на папке Поверхности). Имя поверхности задается в окне Создать поверхность (рис. 7).
Рис. 7Мы дали имя модели поверхности, но для ее построения нам понадобится создать ряд объектов, имеющих не только соответствующие координаты (X, Y), но и высотные отметки (Z).
-
Цифруем горизонтали. Для этого выбираем в Панели навигатора команду Дигитализация горизонталей, задаем имя слоя, на котором будут отрисованы горизонтали, и отметку горизонтали, с которой начнется оцифровка. Устанавливаем интервал горизонталей и выбираем для них яркий цвет — иначе результаты оцифровки будут видны не очень хорошо (рис. 8).
Рис. 8Завершив оцифровку горизонтали, можно по правой клавише выбрать команду Замкни или Enter, а затем «+» или «-» (в этом случае отметка следующей горизонтали изменится на заданный интервал) либо ввести любую отметку с клавиатуры и выполнить оцифровку следующей горизонтали. Цифровать все горизонтали не обязательно: если мы работаем с фрагментом, где горизонтали расположены параллельно и на одинаковом расстоянии, достаточно оцифровать первую и последнюю из них.
-
Добавим созданные горизонтали в состав исходных данных для построения модели «Рельеф». Входим в Проводник проекта, находим тему «Горизонтали», нажимаем правую клавишу мыши и выбираем Добавить данные горизонталей (рис. 9). Далее задаем параметры «прополки» горизонталей (эта операция необходима для упрощения линий, полученных при автоматической векторизации растра) и указываем, с какого слоя взять примитивы.
Рис. 9Добавленная информация отображается в окне Проводника проекта (рис. 10).
Рис. 10 -
После оцифровки горизонталей остается оцифровать характерные точки плана: на вершинах и в местах с редким расположением горизонталей. Для этого выбираем в Панели навигатора команду Создать геоточки → Вручную, последовательно указываем местоположение точек и вводим их отметки (рис. 11).
Рис. 11Оцифрованные точки попадают в базу данных проекта, где их можно просматривать, сортировать, редактировать и объединять в группы.
-
Создаем группу оцифрованных геоточек: в Панели навигатора указываем команду Список геоточек, а в одноименном окне выбираем режим Все геоточки и нажимаем кнопку Создать группу. Открывается окно Создать группу геоточек — здесь мы вводим имя группы (рис. 12).
Рис. 12 -
Добавляем созданную группу геоточек в состав исходных данных для построения модели «Рельеф». Для этого в Проводнике проекта нажимаем правую клавишу мыши на теме Группы геоточек и выбираем в появившемся контекстном меню строку Добавить группу. Открывается окно, в котором мы выбираем соответствующую группу (рис. 13).
Рис. 13 -
Создаем границу модели — ее важно задать в том случае, когда граница съемки имеет вогнутости, и программа может построить модель в тех участках, где съемка фактически не проводилась. В Проводнике проекта, щелкнув правой клавишей на теме Границы, выбираем Отрисовать внешнюю и в появившемся окне Параметры ввода границы (рис. 14) задаем Брать из указанной точки как способ получения координат и отметки.
Рис. 14Имейте в виду, что отметки вершин границы поверхности участвуют в построении модели, поэтому следует использовать объектную привязку к вершинам горизонталей и узлам геоточек. Для контроля программа выводит отметку каждой вершины в командной строке — ее нужно или подтвердить щелчком по правой клавише мыши, или ввести с клавиатуры другое значение. Не забудьте замкнуть отрисованную границу.
-
Строим модель рельефа. В Панели навигатора выбираем функцию Построить (меню, где находится эта строка, вызывается нажатием правой клавиши на имени поверхности). Появляется окно Свойства поверхности (рис. 15), где нужно выбрать опции Использовать данные групп геоточек, Использовать данные горизонталей, Отрисовать 3D-гранями.
Рис. 15Отрисованные 3D-грани представляют собой адекватное графическое отображение математической модели поверхности, которая хранится в соответствующих файлах проекта независимо от чертежа DWG. Мы отрисовали 3D-грани только для того, чтобы отобразить на экране результат построения (рис. 16).
Трехмерные грани можно просматривать с помощью 3D-орбиты и тонировать (рис. 17).
Рис. 17 -
Редактируем модель. В состав GeoniCS включен уникальный редактор поверхностей, позволяющий быстро и наглядно корректировать модель, делая ее максимально адекватной. Выбираем в Панели навигатора функцию Редактор и в появившемся окне Настройки редактора поверхности задаем имя слоя для отрисовки 3D-граней, а также цвет и интервал виртуальных горизонталей, которые в процессе редактирования будут отображать состояние модели (рис. 18).
Рис. 18Редактируя модель, мы можем применять следующие операции: флип (переброска ребер треугольников), изменение отметки вершины (при этом меняются отметки вершины всех сопряженных треугольников), перемещение вершины, вставка вершины, вставка грани (ее часто называют треугольником), удаление грани. На рис. 19 можно видеть, как выгодно отличается вид горизонтали слева от отметки 87.35 после выполнения операции Флип; теперь нужно выполнить флип справа…
Рис. 19Работа над моделью завершается ее тщательным просмотром и редактированием. После этого можно передавать чертеж и папку проекта проектировщикам — именно там, в папке, а не в чертеже хранится модель рельефа.
Создание модели рельефа по старому DWG-чертежу
Допустим, имеется старый DWG-файл, где расположение объектов в пространстве модели не соответствует их изыскательским координатам, горизонтали отрисованы полилиниями на отметке 0, а точки съемки — блоками с атрибутом, в котором содержится отметка. Создание модели рельефа по этому чертежу не потребует много сил и времени.
-
Открываем старый чертеж в программе GeoniCS 2004 (рис. 20).
Рис. 20 - Позиционируем чертеж в изыскательской системе координат. Для выполнения этой операции нам достаточно знать координаты двух точек съемки, отображенных на чертеже и желательно находящихся на его противоположных краях. На запрос «Выберите объекты» выбираем рамкой весь чертеж, указываем (с привязкой к узлу блока) первую точку, вводим ее координаты с клавиатуры, указываем вторую точку, вводим ее координаты, нажимаем ENTER и на запрос «Масштабировать объекты?» отвечаем «Да».
-
Задаем масштаб готового чертежа, выбрав команду в разделе Установки Панели навигатора (рис. 21).
Рис. 21 - Создаем проект.
- Сохраняем рисунок нового формата в подпапке DWG папки созданного проекта.
- Создаем поверхность с именем «Рельеф».
-
Задаем отметки горизонталям нашего чертежа. Для этого выбираем в Панели навигатора команду Изменить отметку горизонтали, поочередно указываем каждую горизонталь и вводим в командной строке ее настоящую отметку (рис. 22).
Рис. 22 - Добавляем горизонтали в состав исходных данных для построения модели «Рельеф» — это предпочтительнее делать, предварительно выбрав по правой клавише опцию По слою. Если горизонтали были отрисованы на разных слоях, придется указать по одному примитиву каждого слоя.
-
Создаем геоточки по имеющимся в чертеже блокам. Для этого выбираем команду Вставка блока с атрибутами из раздела Создать геоточки → Примитивы (рис. 23). На запрос «Укажите блок» следует выбрать блок, отображающий в исходном чертеже точки с отметками, а в появившемся окне указать, из какого атрибута нужно взять отметку точки. После этого выбираем все соответствующие блоки опцией По слою.
Рис. 23 - Создаем из полученных геоточек группу «Рельефные».
- Добавляем эту группу в состав исходных данных для построения модели «Рельеф».
- Строим модель поверхности «Рельеф».
Создание модели рельефа по файлу координат точек съемки
Допустим, в нашем распоряжении имеется текстовый файл, представленный на рис. 24.
Рис. 24
Мы видим здесь пять колонок данных, разделенных пробелами. В первой колонке — номер точки съемки, во второй — координата Х, в третьей — Y, в четвертой — отметка, в пятой — описание точки.
- Создаем чертеж и открываем проект.
- Создаем поверхность «Рельеф».
-
Создаем новый формат для импорта данных из текстового файла, для чего запускаем Менеджер форматов и в появившемся окне нажимаем кнопку Добавить (рис. 25).
Рис. 25В появившемся окне Формат файла точек (рис. 26) вводим имя формата, расширение импортируемого файла, отмечаем опцию С разделителем и обязательно вставляем в окошко рядом символ пробела. Затем нажимаем кнопку Добавить колонку и выбираем назначение первой колонки, снова нажимаем кнопку Добавить колонку и т.д. Для проверки правильности созданного формата можно здесь же загрузить и просмотреть исходный файл (кнопки Загрузить и Анализ).
Рис. 26 -
Импортируем точки из текстового файла (рис. 27). Выбираем команду Импорт из файла и в появившемся окне указываем (через кнопку выбора) имя импортируемого файла и формат импорта. Точки импортируются очень быстро и попадают в базу проекта. Согласитесь, это гораздо удобнее, чем вводить их вручную!
Рис. 27 - Создаем группу точек.
- Добавляем группу точек в данные поверхности «Рельеф».
-
Строим модель поверхности, отметив в окне Свойства поверхности (рис. 28) опцию Добавить данные с высотой больше чем. Дело в том, что в импортированном файле содержались точки без отметок (ситуационные), и эта опция отфильтрует их.
Рис. 28
Предлагаем вашему вниманию первый из цикла материалов, посвященных приемам работы в популярной программе GeoniCS Топоплан-Рельеф-Генплан. Эти материалы помогут пользователям самостоятельно освоить продукт, а также узнать о его новых возможностях, которые будут появляться в приложении к AutoCAD 2004.
Тема этой статьи — создание цифровой модели рельефа из тех исходных данных, которые обычно имеются у проектировщиков генплана или изыскателей. Перечислим три наиболее распространенных варианта:
- Топоплан только на твердом носителе (бумага, планшет).
- Топоплан в виде DWG-файла, примитивы которого имеют нулевую отметку по оси Z.
- Текстовый файл с координатами и отметками точек съемки, полученный в результате обработки полевых наблюдений.
Рассмотрение вариантов начнем с самого трудоемкого.
Создание модели рельефа по растровой подложке
Напомню, что создание корректной модели рельефа потребует качественной растровой подложки. Следовательно, в программе RasterDesk (или Spotlight, если удобнее задействовать машину без AutoCAD) вам понадобится выполнить минимальный набор операций:
- сканирование исходного материала с разрешением 300−400 dpi;
- автоматическая чистка полученного файла, удаление «мусора» (эта операция значительно улучшает вид выводимых на печать документов и сокращает размер файлов);
- редактирование растрового изображения: удаление, добавление или перенос частей растра;
- калибровка растра: корректировка геометрических искажений по координатной сетке или любому набору опорных точек;
- сшивка отсканированных фрагментов в один файл.
Рис. 1. Фрагмент растрового изображения до и после чистки
Итак, мы получили растровый файл с изображением топоосновы — без «мусора» и геометрических искажений. Запускаем GeoniCS.
Рис. 2
-
Задаем масштаб итогового чертежа (рис. 2).
Указанный масштаб повлияет только на размер отображаемых внемасштабных условных знаков, текстов, ширину полилиний. Все координаты и размеры в пространстве модели чертежа должны соответствовать реальным числам, выраженным в метрах (одна единица AutoCAD равна одному метру). Чертеж указанного масштаба программа сформирует в пространстве листа (layout). -
Создаем проект, то есть папку с файлами и подпапками, в которых GeoniCS сохраняет модели поверхностей, созданных по данному объекту, базу точек съемки и т.д. Создать модель поверхности, не указав имя проекта, невозможно!
Рис. 3Для этого выбираем в Панели навигатора (левое окно на рис. 3) команду Открыть проект. В появившемся одноименном окне указываем путь для хранения папки проекта и нажимаем кнопку Создать проект. Открывается окно Детали проекта: здесь нужно ввести имя проекта (как правило, оно соответствует названию объекта). Имя проекта становится и именем папки, которая образуется по указанному пути.
- Сохраняем чертеж в подпапке DWG нашего проекта. Операция выполняется средствами AutoCAD (Файл → Сохранить).
- Средствами AutoCAD (Вставка → Растровое изображение) вставляем растр в чертеж. Поскольку следующим шагом мы привяжем растр к истинным координатам, вставка осуществляется в любую точку чертежа и с любым масштабом.
- Привязываем растр, то есть позиционируем его в изыскательской системе координат. Для выполнения операции нам достаточно знать координаты двух точек топоплана, желательно находящихся на его противоположных краях: к примеру, могут использоваться нижний левый крест и нижний правый. Операция выполняется средствами AutoCAD (Редактирование → 3М-операции → Выравнивание или _Align из командной строки). На запрос «Выберите объекты» щелкаем по рамке растра, указываем центр первого креста, вводим с клавиатуры его координаты, указываем центр и вводим координаты второго креста, нажимаем ENTER и отвечаем «Да» на запрос «Масштабировать объекты?». Все остальные кресты и опорные точки должны оказаться в соответствующих координатах, ведь растр откалиброван! Имея такой чертеж, мы можем стандартными средствами AutoCAD узнать координаты любой точки плана, измерить расстояния и т.д. — модель должна максимально точно отображать действительность. А где же чертеж заданного масштаба? Масштабированное отображение модели, рамка и зарамочное оформление автоматически генерируются программой в пространстве листа. Все измерения здесь приводятся в миллиметрах.
-
Скрываем зарамочное оформление бумажного носителя: в процессе калибровки рамка и штампы могли исказиться. Проще всего это сделать, щелкнув по рамке растра левой кнопкой мыши и нажав правую кнопку (рис. 4). Функция Clip позволяет задавать прямоугольную или многоугольную границу обрезки растра.
Рис. 4 -
С помощью команды Оформление топопланшетов оформляем чертеж топографического плана в виде планшета.
Рис. 5Программа предлагает вариант разбиения модели на планшеты (голубые линии на рис. 5). Выбрав по правой клавише режим «Переместить», можно редактировать положение планшетов — например, введя координаты угла планшета с клавиатуры. Планшет заданного масштаба формируется в пространстве листа (рис. 6), сама же модель не засоряется элементами зарамочного оформления.
Рис. 6Если в дальнейшем вы собираетесь передавать чертеж соисполнителю, не забудьте передать и файл растрового изображения: чертеж DWG содержит только ссылку на файл растра и параметры его вставки. Кстати, в выпадающем меню Файл AutoCAD есть очень хорошая команда Сформировать комплект, как раз и предназначенная для компактной передачи данных. Она формирует файл самораспаковывающегося архива, в котором содержатся и сам DWG, и необходимые файлы растров, и даже файлы использованных шрифтов…
Вернемся теперь в пространство модели и приступим наконец к созданию модели рельефа.
-
Создаем в нашем проекте модель поверхности с именем «Рельеф». Для этого выбираем в Панели навигатора команду Проводник моделей рельефа и в открывшемся окне Проводник проекта указываем Создать поверхность (соответствующее контекстное меню появится при нажатии правой клавиши на папке Поверхности). Имя поверхности задается в окне Создать поверхность (рис. 7).
Рис. 7Мы дали имя модели поверхности, но для ее построения нам понадобится создать ряд объектов, имеющих не только соответствующие координаты (X, Y), но и высотные отметки (Z).
-
Цифруем горизонтали. Для этого выбираем в Панели навигатора команду Дигитализация горизонталей, задаем имя слоя, на котором будут отрисованы горизонтали, и отметку горизонтали, с которой начнется оцифровка. Устанавливаем интервал горизонталей и выбираем для них яркий цвет — иначе результаты оцифровки будут видны не очень хорошо (рис. 8).
Рис. 8Завершив оцифровку горизонтали, можно по правой клавише выбрать команду Замкни или Enter, а затем «+» или «-» (в этом случае отметка следующей горизонтали изменится на заданный интервал) либо ввести любую отметку с клавиатуры и выполнить оцифровку следующей горизонтали. Цифровать все горизонтали не обязательно: если мы работаем с фрагментом, где горизонтали расположены параллельно и на одинаковом расстоянии, достаточно оцифровать первую и последнюю из них.
-
Добавим созданные горизонтали в состав исходных данных для построения модели «Рельеф». Входим в Проводник проекта, находим тему «Горизонтали», нажимаем правую клавишу мыши и выбираем Добавить данные горизонталей (рис. 9). Далее задаем параметры «прополки» горизонталей (эта операция необходима для упрощения линий, полученных при автоматической векторизации растра) и указываем, с какого слоя взять примитивы.
Рис. 9Добавленная информация отображается в окне Проводника проекта (рис. 10).
Рис. 10 -
После оцифровки горизонталей остается оцифровать характерные точки плана: на вершинах и в местах с редким расположением горизонталей. Для этого выбираем в Панели навигатора команду Создать геоточки → Вручную, последовательно указываем местоположение точек и вводим их отметки (рис. 11).
Рис. 11Оцифрованные точки попадают в базу данных проекта, где их можно просматривать, сортировать, редактировать и объединять в группы.
-
Создаем группу оцифрованных геоточек: в Панели навигатора указываем команду Список геоточек, а в одноименном окне выбираем режим Все геоточки и нажимаем кнопку Создать группу. Открывается окно Создать группу геоточек — здесь мы вводим имя группы (рис. 12).
Рис. 12 -
Добавляем созданную группу геоточек в состав исходных данных для построения модели «Рельеф». Для этого в Проводнике проекта нажимаем правую клавишу мыши на теме Группы геоточек и выбираем в появившемся контекстном меню строку Добавить группу. Открывается окно, в котором мы выбираем соответствующую группу (рис. 13).
Рис. 13 -
Создаем границу модели — ее важно задать в том случае, когда граница съемки имеет вогнутости, и программа может построить модель в тех участках, где съемка фактически не проводилась. В Проводнике проекта, щелкнув правой клавишей на теме Границы, выбираем Отрисовать внешнюю и в появившемся окне Параметры ввода границы (рис. 14) задаем Брать из указанной точки как способ получения координат и отметки.
Рис. 14Имейте в виду, что отметки вершин границы поверхности участвуют в построении модели, поэтому следует использовать объектную привязку к вершинам горизонталей и узлам геоточек. Для контроля программа выводит отметку каждой вершины в командной строке — ее нужно или подтвердить щелчком по правой клавише мыши, или ввести с клавиатуры другое значение. Не забудьте замкнуть отрисованную границу.
-
Строим модель рельефа. В Панели навигатора выбираем функцию Построить (меню, где находится эта строка, вызывается нажатием правой клавиши на имени поверхности). Появляется окно Свойства поверхности (рис. 15), где нужно выбрать опции Использовать данные групп геоточек, Использовать данные горизонталей, Отрисовать 3D-гранями.
Рис. 15Отрисованные 3D-грани представляют собой адекватное графическое отображение математической модели поверхности, которая хранится в соответствующих файлах проекта независимо от чертежа DWG. Мы отрисовали 3D-грани только для того, чтобы отобразить на экране результат построения (рис. 16).
Трехмерные грани можно просматривать с помощью 3D-орбиты и тонировать (рис. 17).
Рис. 17 -
Редактируем модель. В состав GeoniCS включен уникальный редактор поверхностей, позволяющий быстро и наглядно корректировать модель, делая ее максимально адекватной. Выбираем в Панели навигатора функцию Редактор и в появившемся окне Настройки редактора поверхности задаем имя слоя для отрисовки 3D-граней, а также цвет и интервал виртуальных горизонталей, которые в процессе редактирования будут отображать состояние модели (рис. 18).
Рис. 18Редактируя модель, мы можем применять следующие операции: флип (переброска ребер треугольников), изменение отметки вершины (при этом меняются отметки вершины всех сопряженных треугольников), перемещение вершины, вставка вершины, вставка грани (ее часто называют треугольником), удаление грани. На рис. 19 можно видеть, как выгодно отличается вид горизонтали слева от отметки 87.35 после выполнения операции Флип; теперь нужно выполнить флип справа…
Рис. 19Работа над моделью завершается ее тщательным просмотром и редактированием. После этого можно передавать чертеж и папку проекта проектировщикам — именно там, в папке, а не в чертеже хранится модель рельефа.
Создание модели рельефа по старому DWG-чертежу
Допустим, имеется старый DWG-файл, где расположение объектов в пространстве модели не соответствует их изыскательским координатам, горизонтали отрисованы полилиниями на отметке 0, а точки съемки — блоками с атрибутом, в котором содержится отметка. Создание модели рельефа по этому чертежу не потребует много сил и времени.
-
Открываем старый чертеж в программе GeoniCS 2004 (рис. 20).
Рис. 20 - Позиционируем чертеж в изыскательской системе координат. Для выполнения этой операции нам достаточно знать координаты двух точек съемки, отображенных на чертеже и желательно находящихся на его противоположных краях. На запрос «Выберите объекты» выбираем рамкой весь чертеж, указываем (с привязкой к узлу блока) первую точку, вводим ее координаты с клавиатуры, указываем вторую точку, вводим ее координаты, нажимаем ENTER и на запрос «Масштабировать объекты?» отвечаем «Да».
-
Задаем масштаб готового чертежа, выбрав команду в разделе Установки Панели навигатора (рис. 21).
Рис. 21 - Создаем проект.
- Сохраняем рисунок нового формата в подпапке DWG папки созданного проекта.
- Создаем поверхность с именем «Рельеф».
-
Задаем отметки горизонталям нашего чертежа. Для этого выбираем в Панели навигатора команду Изменить отметку горизонтали, поочередно указываем каждую горизонталь и вводим в командной строке ее настоящую отметку (рис. 22).
Рис. 22 - Добавляем горизонтали в состав исходных данных для построения модели «Рельеф» — это предпочтительнее делать, предварительно выбрав по правой клавише опцию По слою. Если горизонтали были отрисованы на разных слоях, придется указать по одному примитиву каждого слоя.
-
Создаем геоточки по имеющимся в чертеже блокам. Для этого выбираем команду Вставка блока с атрибутами из раздела Создать геоточки → Примитивы (рис. 23). На запрос «Укажите блок» следует выбрать блок, отображающий в исходном чертеже точки с отметками, а в появившемся окне указать, из какого атрибута нужно взять отметку точки. После этого выбираем все соответствующие блоки опцией По слою.
Рис. 23 - Создаем из полученных геоточек группу «Рельефные».
- Добавляем эту группу в состав исходных данных для построения модели «Рельеф».
- Строим модель поверхности «Рельеф».
Создание модели рельефа по файлу координат точек съемки
Допустим, в нашем распоряжении имеется текстовый файл, представленный на рис. 24.
Рис. 24
Мы видим здесь пять колонок данных, разделенных пробелами. В первой колонке — номер точки съемки, во второй — координата Х, в третьей — Y, в четвертой — отметка, в пятой — описание точки.
- Создаем чертеж и открываем проект.
- Создаем поверхность «Рельеф».
-
Создаем новый формат для импорта данных из текстового файла, для чего запускаем Менеджер форматов и в появившемся окне нажимаем кнопку Добавить (рис. 25).
Рис. 25В появившемся окне Формат файла точек (рис. 26) вводим имя формата, расширение импортируемого файла, отмечаем опцию С разделителем и обязательно вставляем в окошко рядом символ пробела. Затем нажимаем кнопку Добавить колонку и выбираем назначение первой колонки, снова нажимаем кнопку Добавить колонку и т.д. Для проверки правильности созданного формата можно здесь же загрузить и просмотреть исходный файл (кнопки Загрузить и Анализ).
Рис. 26 -
Импортируем точки из текстового файла (рис. 27). Выбираем команду Импорт из файла и в появившемся окне указываем (через кнопку выбора) имя импортируемого файла и формат импорта. Точки импортируются очень быстро и попадают в базу проекта. Согласитесь, это гораздо удобнее, чем вводить их вручную!
Рис. 27 - Создаем группу точек.
- Добавляем группу точек в данные поверхности «Рельеф».
-
Строим модель поверхности, отметив в окне Свойства поверхности (рис. 28) опцию Добавить данные с высотой больше чем. Дело в том, что в импортированном файле содержались точки без отметок (ситуационные), и эта опция отфильтрует их.
Рис. 28
|
|||
|
|||
|
|||
|
|||
|
|||
|
|||
|
|||
|
|||
|
|||
|
|||
|
|||
Сейчас Вы — Гость на форумах «Проектант». Гости не могут писать сообщения и создавать новые темы.
Преодолейте несложную формальность — зарегистрируйтесь! И у Вас появится много больше возможностей на форумах «Проектант».
Последние сообщения на форуме «Программы для проектирования»
23 Апреля 2023 года, 08:05
18 Апреля 2023 года, 17:10
13 Апреля 2023 года, 13:44
10 Апреля 2023 года, 13:50
07 Апреля 2023 года, 19:31
30 Марта 2023 года, 07:16
28 Февраля 2023 года, 11:16
21 Февраля 2023 года, 19:13
19 Февраля 2023 года, 16:22
09 Февраля 2023 года, 15:24
09 Февраля 2023 года, 14:46
09 Февраля 2023 года, 14:08
08 Февраля 2023 года, 12:22

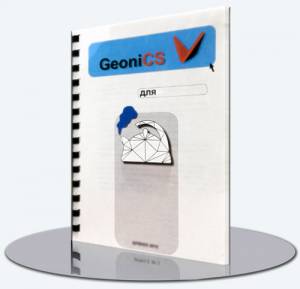
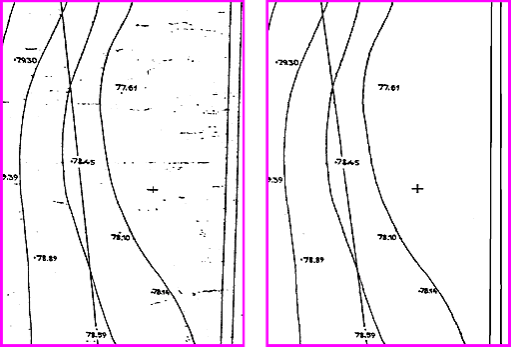
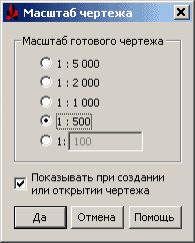
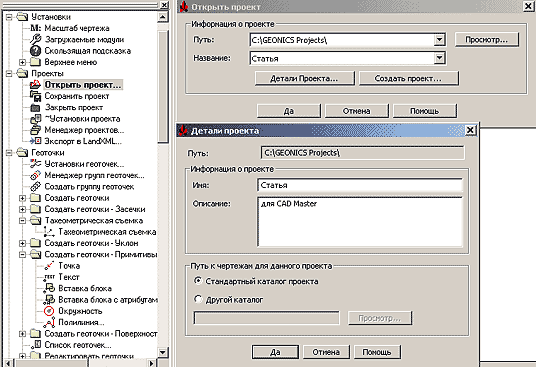
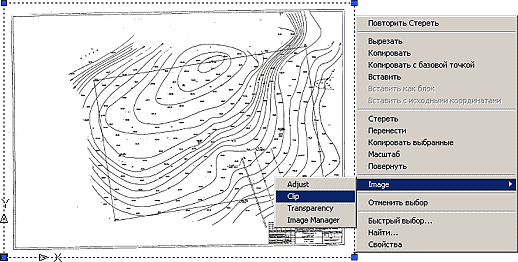
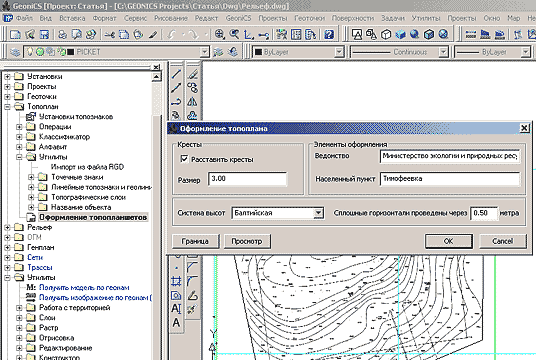
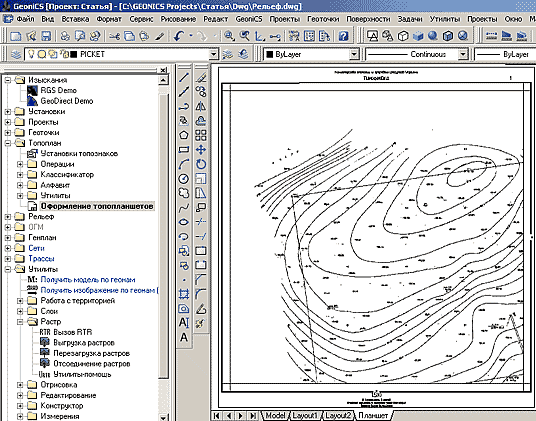
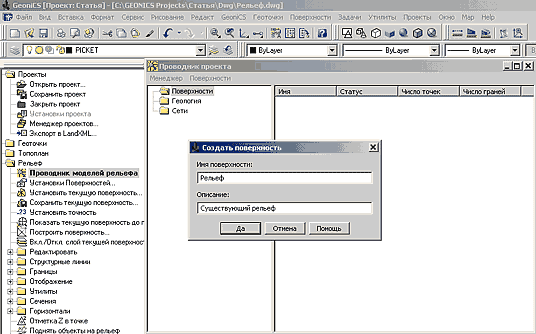
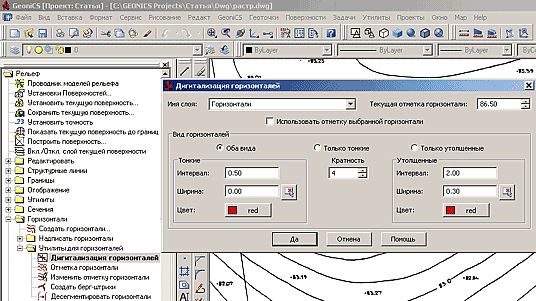
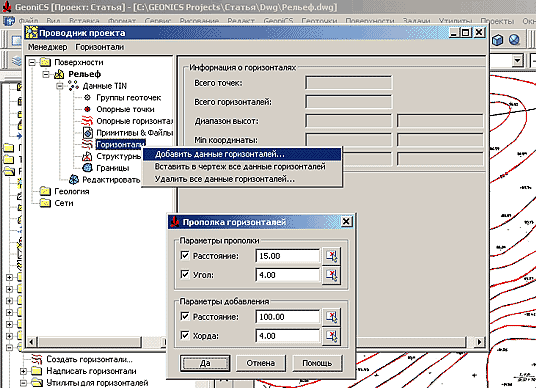
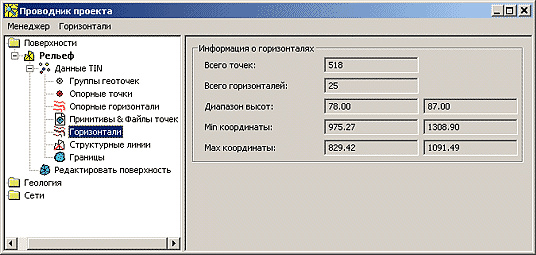
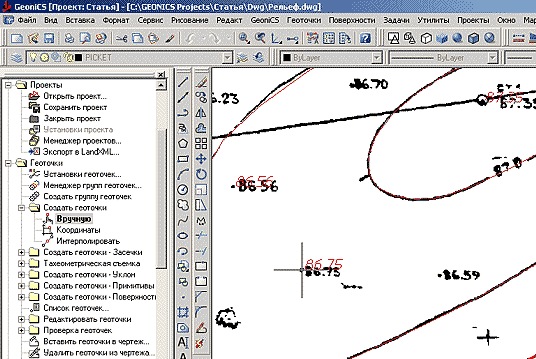
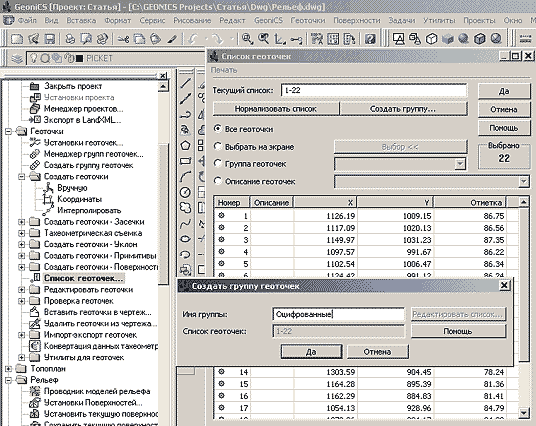
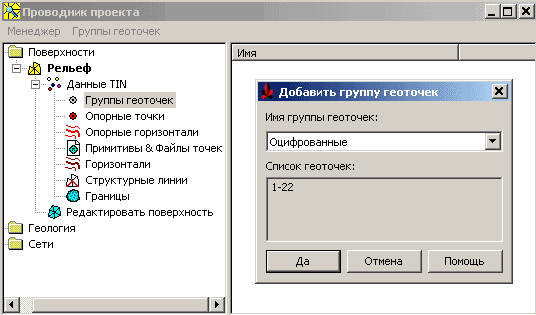

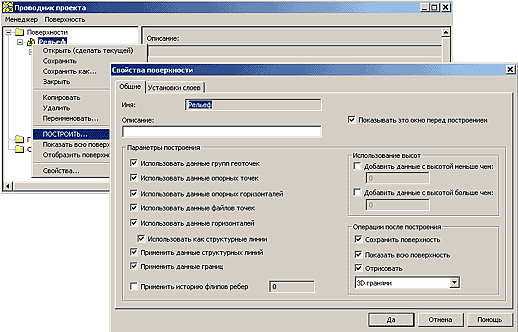
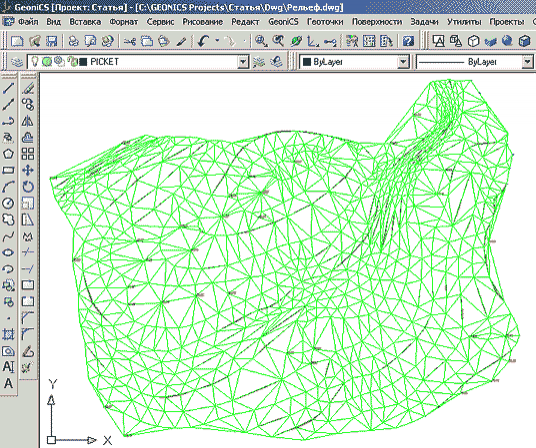
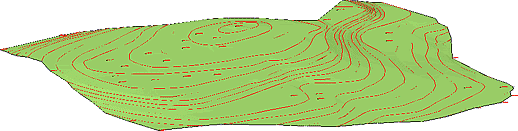
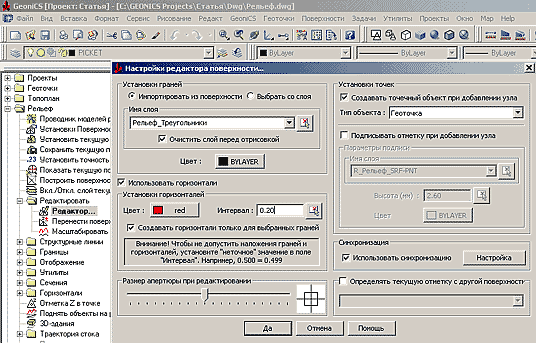
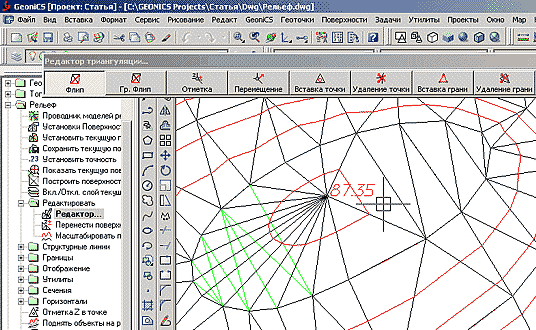
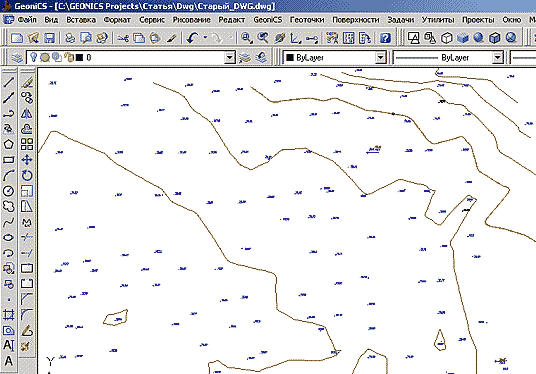
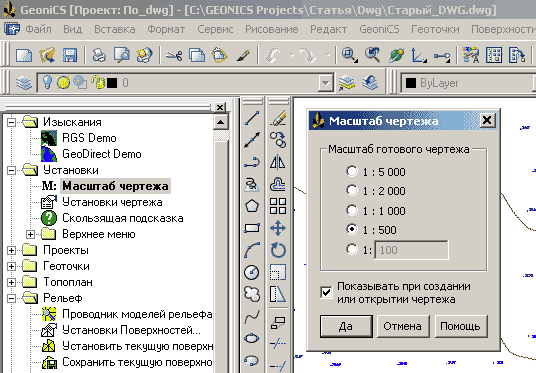
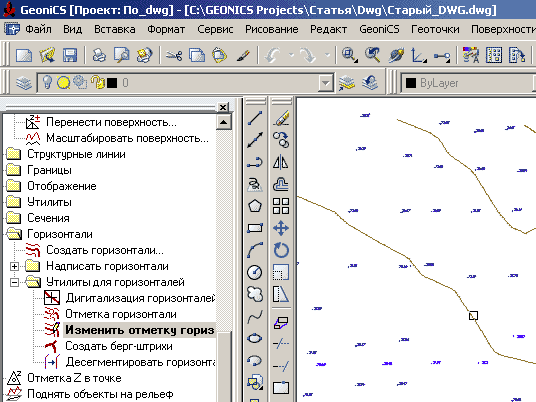
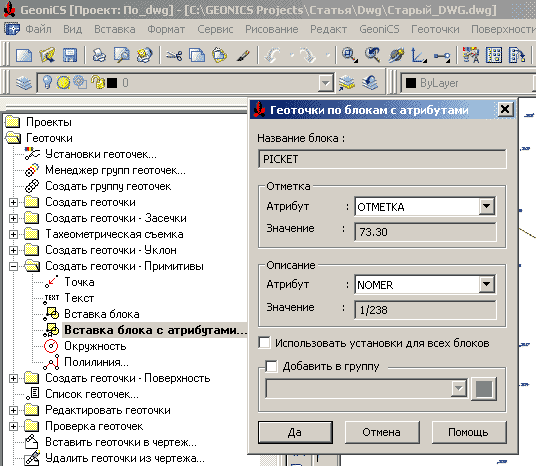
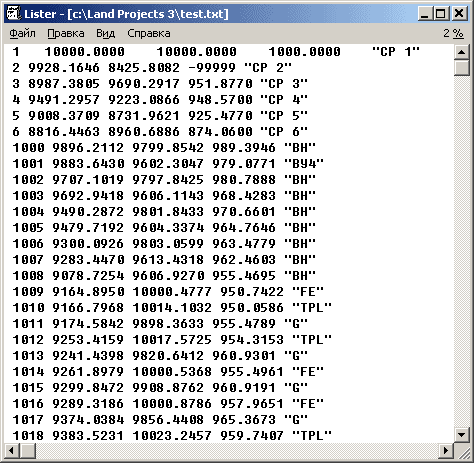
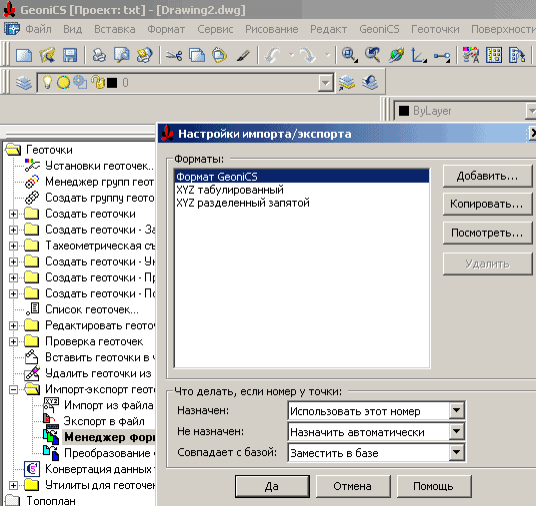
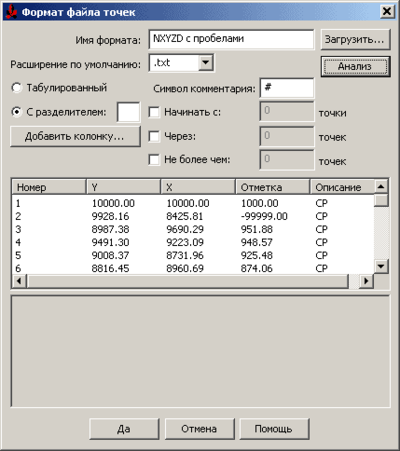
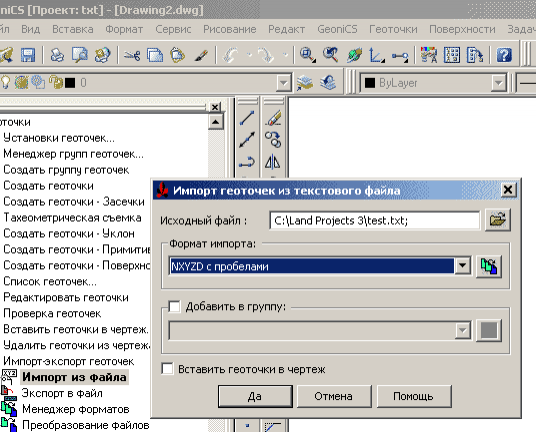
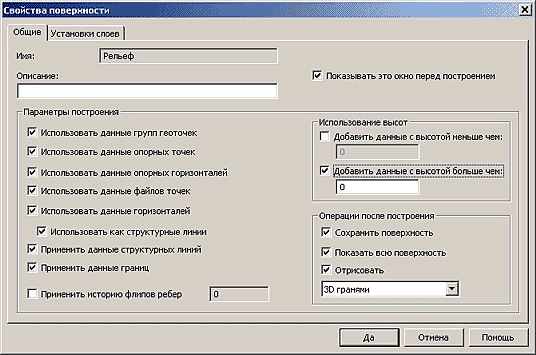






























![[смех] [смех]](https://www.proektant.org/Smileys/default/grin.gif) (проголосовать и ответить можно в теме
(проголосовать и ответить можно в теме 

