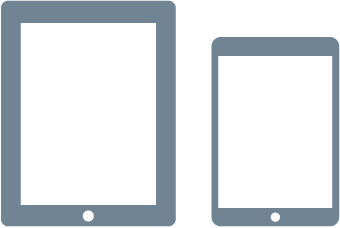Главная > Apple > Apple iPad Air (A1474, A1475, A1476)
Номер модели выгравирован на задней панели корпуса. Работает на iOS: 7, 7.1, 8, 8.1, 8.3, 8.4, 9.2, 9.3, 10, 10.1, 10.2, 10.3, 11. |
iPad Air 1 поколения |
Планшет Apple New iPad инструкция по версии iOS:
| Версия iOS: | Формат: | Размер: | Язык: | Скачать: |
| iOS 11 | PDF WEB |
9.56 MB online |
english english |
|
| iOS 10 | EPUB WEB |
26.4 MB online |
english русский |
|
| iOS 9.3 (с iTunes) | 10.1 MB | русский | ||
| iOS 9.2 руководство доступно в 2 вариантах:
|
9.80 MB | русский | ||
| iOS 8.4 руководство доступно в 3 вариантах:
|
28.6 MB 9.31 MB |
английский русский |
||
| iOS 8.3 | 28.6 MB | русский | ||
| iOS 8.1 | 28.9 MB | русский | ||
| iOS 8 (скачивайте 7.1 или 8.1) |
n/a | n/a MB | n/a | |
| iOS 7.1 | 18.9 MB | русский | ||
| iOS 7 | 17.3 MB | русский |
iPad Air – это интернет планшет iPad пятого поколения, который был выпущен 22 октября 2013 года компанией Apple. Он имеет новый дизайн, он компактный и удобный в использовании.
Apple iPad Air инструкция которого есть на нашем сайте, был выпущен в двух вариантах: Wi-Fi + Cellular и Wi-Fi only. Оба варианта имеют поддержку Wi-Fi и Bluetooth. Айпад Аир 1 имеет 16, 32, 64 или 128 Гб внутренней памяти без возможности расширения.
iPad Air инструкция на русском к которому легко скачивается с нашего сайта, использует двухъядерный процессор Apple A7. Также, имеет две камеры: iSight – 5-мегапиксельную с поддержкой Full HD и Face Time HD – 1,2-мегапиксельную с возможностью записи HD 720р.
Apple Air инструкция к которому быстро скачивается на сайте, имеет мощный литий-ионный аккумулятор на 32,9 Вт. Один заряд аккумулятора может выдержать 10 часов видео и 140 часов аудио звука, а в состоянии ожидания может находится до 1 месяца.
iPad Air руководство пользователя к которому находится в формате PDF, был представлен только в двух цветах, это Silver и Space Gray. Также, эта модель использует nano Sim.
Полная инструкция по iPad Air находится на нашем сайте. Если Вам нужно скачать данный мануал, заходите на наш сайт.
Руководство по эксплуатации iPad Air
Наш портал руководств является одним из крупнейших, также, мы предлагаем бесплатное скачивание любого мануала. Инструкции выложены в формате PDF, удобном и простом для скачивания и для чтения.
Инструкция iPad Air на русском языке поможет пользователю освоить все функции и программы устройства, а также позволит правильно эксплуатировать планшет Айпад. Благодаря мануалу Вы сможете понять, как использовать устройство правильно.
Инструкция пользователя iPad Air: скачать
Чтобы скачать мануал для планшета Айпад Эйр перейдите в раздел Apple, где Вы найдете нужное руководство. Или воспользуйтесь поиском на сайте, указав модель своей электроники.
Инструкция на iPad Air размещена в формате PDF, удобном для просмотра и чтения на компьютере. Кликните на документ с названием модели устройства и сохраните на своем ПК этот мануал, например, как «инструкция Айпад Аир» или «iPad Air инструкция по эксплуатации».
Надеемся, что наш сайт помог Вам с поиском нужного руководства, и Вы быстро и без труда нашли и скачали мануал «Айпад Эйр инструкция».
На этой странице Вы найдете руководство пользователя для iPad Air 2022. Инструкция найдена в интернете, представлена в электронном виде. Скачайте ее на свой компьютер. Мы стараемся находить инструкции на русском языке для Вас, но иногда это невозможно, тогда размещается инструкция на английском. Если Вы купили товар у нас и у Вас есть любые вопросы, свяжитесь с нами по телефону, который Вы видите сверху на сайте или напишите в чат онлайн консультанта в рабочее время. Мы с удовольствием ответим на все Ваши вопросы. Удачи Вам!
Скачать инструкцию iPad Air 2022
«Воздушный» планшет Apple – один из самых желанных гаджетов 2015 года. Если вы купили или получили iPad Air или iPad Air 2 в подарок, но не знаете, с чего начать – просто прочтите эту статью. Из неё вы узнаете всё самое необходимое о ключевых настройках, приложениях, аксессуарах и кастомизации.
Процесс настройки займет от 15 до 30 минут – в зависимости от того, какие из этих шагов вы сочтете нужным выполнить.
Первоначальная настройка iPad Air / iPad Air 2
Чаще всего батарея вашего iPad уже частично заряжена, так что можно смело его включать. Нажмите кнопку питания на верхней грани справа (когда iPad находится в портретном режиме, кнопка Home – внизу). Зарядите его до 100% – или прямо сейчас, или сразу после того, как планшет будет настроен.
Планшет включится и поприветствует вас надписью Hello. Проведите по экрану слева направо (это движение называется “свайп”). Далее Apple предложит вам выбрать подходящие параметры: язык, страну использования, подключение к беспроводной сети Wi-Fi для активации устройства.
Включать ли геолокацию? Да, если вы хотите использовать свой iPad Air как навигатор в машине или боитесь его потерять и хотите воспользоваться сервисом Найти мой iPad. Если планшет всё время лежит дома, и ему ничто не угрожает, лучше не включайте – так вы сэкономите заряд батареи.
Далее Apple спросит у вас, хотите ли вы настроить свой iPad как новое устройство или восстановить его из резервной копии (iCloud или iTunes). Если это – ваш первый iPad, смело выбирайте вариант с «новым» устройством, если нет – предпочтительнее окажется один из двух вариантов восстановления.
В идеале это должна быть копия iTunes – при таком варианте вы получите обратно весь свой контент и все настройки, (в iCloud сохраняются только основные данные). Статья на тему:
- Как восстановить резервную копию из iCloud на iPhone и iPad
Теперь самое время решить вопрос с Apple ID. Если у вас уже был ноутбук, смартфон или плеер Apple, вы наверняка знаете, о чём идёт речь. Это имя пользователя (адрес электронной почты) и пароль, на которые вы покупаете игры, программы и музыку из iTunes и App Store. Так что если Apple ID у вас есть, просто выберите Войти с Apple ID и введите свои данные, если нет, пропустите этот шаг и создайте Apple ID позже по этой инструкции.
По теме:
- Секретные (контрольные) вопросы Apple ID. Как сбросить (изменить) или восстановить?
- Двухэтапная проверка Apple ID (iCloud) в России — как включить? (Инструкция).
- Как восстановить (сбросить) забытый пароль к Apple ID для iCloud, iTunes и App Store.
- Как заменить утерянный ключ восстановления Apple ID.
- Утерянный ключ восстановления при двухэтапной проверке Apple ID создает большие трудности для пользователей.
- Как просматривать фото и видео в iCloud или как работает приложение Фото на сайте icloud.com.
- Как проверить был ли украден (блокировка по Apple ID) iPhone или iPad?
- Как восстановить (сбросить) забытый пароль к Apple ID для iCloud, iTunes и App Store.
- Как включить и работать с iCloud Drive на iPhone, iPad и Mac.
- Как восстановить контакты из iCloud на iPhone или iPad.
- Как правильно выйти из iCloud на iPhone, iPad или iPod Touch и Mac (инструкция).
На очереди – сканер отпечатков пальцев Touch ID. Хотите, чтобы доступ к вашему iPad Air / iPad Air 2 имели только вы? Выберите Настроить Touch ID! Для начала Apple предложит вам придумать и запомнить 4-значный пароль. Он нужен для того, чтобы войти в систему, если Touch ID упорно не распознает ваши отпечатки пальцев, или для первого входа после перезагрузки планшета.

Apple комплектует Touch ID свои планшеты 2014 года – iPad Air 2 и iPad mini 3. Если у вас первый iPad Air или первый-второй iPad mini, защитить свой девайс от посторонних можно вводом обычного 4-значного (или более сложного) цифрового пароля.
Полезные возможности
У современных iPad есть несколько очень полезных функций, с которыми стоит познакомиться как можно быстрее.
Первая из них – Пункт управления. Чтобы открыть его, опустите палец на нижнюю кромку экрана (там, где кончается пластик белого, черного или золотого цвета и начинается экран) и проведите им по экрану вверх. Вы увидите иконки-переключатели ценных настроек – Wi-Fi, Bluetooth, Авиарежим и «Не беспокоить».
Здесь также можно настроить яркость экрана и громкость, управлять звучащей музыкой и быстро получить доступ к камере планшета. Важно помнить, что чем ярче экран, тем быстрее разрядится батарея вашего iPad. Заряд закончится гораздо быстрее и при использовании Wi-Fi, Bluetooth и служб геолокации. Если они не нужны вам здесь и сейчас – стоит отключить.
Ещё одна важная вещь – Центр уведомлений. Чтобы добраться до него, проведите пальцем от верхней кромки экрана к центру. Здесь вы будете видеть уведомления (сообщения о чем-то важном) от установленных на iPad Air / iPad Air 2 игр и программ – сообщения из социальных сетей, записи в календаре и напоминаниях. В iOS 8 вы также можете добавить в Центр уведомлений виджеты (например, калькулятор, которого нет на iPad).
Основные настройки iPad Air / iPad Air 2
Зайдите в Настройки планшета нажатием на соответствующую иконку (темного цвета с нарисованными «шестеренками»).
1. Подключитесь к сети Wi-Fi (собственной или находящейся в общественном месте). Может потребоваться ввод пароля.
2. На iPad с модулем 4G (LTE) можно изменить пароль для Режима модема.
3. Выключите уведомления для ненужных приложений. К примеру, если вы не пользуетесь встроенным календарем iOS 8, можно избежать получения «лишних» и отвлекающих уведомлений. Также предлагаем ознакомиться со статьей по оптимизации расхода мобильного трафика.
4. Если вы считаете, что Пункт управления не должен работать на заблокированном экране iPad – отключите доступ (Настройки -> Пункт управления).
5. Настройте временные промежутки для функции Не беспокоить. В назначенное время iPad не будет отвлекать вас уведомлениями от работы или сна. Выберите Запланировано и укажите время, в которое вас нельзя беспокоить – например, с 22 до 7 часов утра.
6. В разделе настроек Основные выберите то, что удобно для вас:
а) Включить или отключить Siri, разрешить запуск голосового помощника командой Hey Siri, выбрать язык (увы, русского нет; но, быть можно, вы знаете английский или другие ведущие языки мира?), мужской или женский голос.
б) Ознакомьтесь с информацией о жестах многозадачности (иногда, к примеру, в Safari – очень удобно!).
в) Настройте время автоблокировки (насколько быстро экран вашего iPad заблокируется автоматически). По умолчанию это 2 минуты.
г) Клавиатура – здесь можно добавлять сторонние клавиатуры для iOS 8.
д) Добавьте клавиатурные сокращения (Клавиатуры -> Сокращения). Например, если вы часто набираете свой адрес электронной почты, можно сделать так, что после набора первых нескольких букв система допишет за вас остальное.
7. Также можно изменить установленные «по умолчанию» обои на новые.
8. … И настроить звуки.
9. Если у вас iPad Air 2 – укажите пароль и создайте Touch ID.
10. Настройте «под себя» iTunes и App Store. Полезная функция – автоматические загрузки. Если активировать соответствующие «ползунки» (сделать их зеленого, а не серого цвета), iPad будет самостоятельно подгружать новые покупки, сделанные на других устройствах, и скачивать новые версии программ. Стоит иметь в виду: иногда автоматическое обновление программ нежелательно, так как разработчики могут либо лишить программу прежних преимуществ, либо нечаянно «сломать» – её вплоть до потери работоспособности. Так что пункт Обновления лучше не включать – так вы всегда сможете самостоятельно прочитать описание апдейта к игре / программе и решить, стоит ли обновляться.
11. Настройка отдельных приложений Apple и (они будут располагаться ниже) сторонних игр и программ. Посмотрите интересующие вас разделы (например, вас почти наверняка заинтересует Почта, адреса, календари, Safari и Карты) и выберите подходящие варианты.
Обновитесь до последней версии iOS
Одна из вещей, которую стоит сделать сразу же – установить обновления iOS. Чем «старше» версия ОС, тем меньше ошибок в ней будет. На момент написаний этой статьи самая актуальная версия – iOS 8.1.2. Убедитесь, что iPad Air / iPad Air 2 подключен к сети Wi-Fi и батарея заряжена как минимум на 50%, откройте Настройки -> Основные -> Обновление ПО.
Ваш iPad попробует найти обновление на серверах Apple. Если оно там есть, появится окошко с информацией об апдейта и кнопкой Загрузить и установить. В процессе установки нового ПО планшет перезагрузится. На всё про всё уйдёт до 15 минут.
Как добавить на iPad Air почтовый аккаунт, контакты и календари
Воспользуйтесь соответствующими инструкциями:
- Как импортировать (перенести) контакты из SIM карты в iPhone?
- Как экспортировать контакты из iPhone — 4 способа.
- Как перенести контакты с iPhone в iCloud.
- Как восстановить контакты из iCloud на iPhone или iPad.
- Как присвоить фотографию контакту на iPhone или iPad?
- Как перенести контакты, SMS и т.д. с Android на iPhone с помощью «Яндекс.Переезд».
- Как синхронизировать Контакты Google.
- Как перенести контакты из Google в iCloud.
- ExcelContacts. Как сохранить (перенести) контакты из iPhone в формат Excel без iTunes.
Как перенести с компьютера на iPad Air / iPad Air 2 фотографии, музыку и книги
Инструкции:
- Как записать фотографии с компьютера на iPhone, iPad или iPod Touch.
- Как записать музыку с компьютера на iPhone, iPad или iPod.
- Как закачать книги в iBooks на iPhone, iPod touch и iPad.
- Как сделать резервную копию iPhone или iPad в iTunes на компьютере
Знакомство с App Store
Зайдите в магазин приложений App Store (иконка синего цвета с нарисованной карандашом, кисточкой и горизонтальной полосой буквой «А»). На открывшейся странице есть сразу несколько способов найти то, что вам нужно.
Смотрим на нижнюю часть экрана:
1. Подборка. Здесь редакция App Store выкладывает всё самое интересное: коллекции приложений (слайд-шоу в верхней части экрана), Лучшие новые приложения, Лучшие новые игры, Популярные игры и приложения, Поиск по категориям и другие.
2. Топ-чарты – самые популярные приложения (платные и бесплатные), самые кассовые.
3. Просмотр – ещё несколько коллекций от Apple и популярные приложения у людей, живущих рядом (отображается, если вы разрешили App Store использоваться своё местоположение). Здесь же можно начать поиск по категориям
4. Покупки – те игры и программы, что у вас уже есть. Здесь можно вновь установить уже удаленное с iPad приложение.
5. Обновления имеющихся на планшете игр и программ.
Вверху есть поисковая строка (справа), список желаний и – если вы находитесь в Подборке или Топ-чартах – Категории приложений. Чтобы добавить приложение в список желаний, выберите нужную игру или программу, нажмите на значок Share (выходящая из квадрата стрелка) в правом верхнем углу и выберите Добавить в список желаний. В этом же меню можно отправить приложение в подарок.
Настройка iPad Air / iPad Air 2 для звонков и отправки сообщений (для владельцев iPhone)
Благодаря iOS 8 iPad обзавелся функцией Continuity – возможностью совершать и принимать звонки, SMS-сообщения. Чтобы включить эту опцию, зайдите в Настройки, найдите FaceTime (не забудьте и про настройку сервиса iMessage) и активируйте пункт Сотовые вызовы iPhone.
Узнать больше о звонках через iPad и компьютер Mac вы можете из этой статьи:
- Как звонить с iPad и Mac через iPhone под управлением iOS 8
Выбор чехла для iPad
Чехол для iPad Air / iPad Air 2 может не только защитить корпус устройства от повреждений, но и добавить новую функциональность. Узнать о лучших кейзах для планшетов Apple вы можете из наших тематических материалов:
- Logitech AnyAngle – тонкий, но надежный чехол для iPad Air 2 и iPad mini.
- Amp — акустическая система и чехол для iPad Air и iPad Air 2.
- Logitech Type+ — чехол-клавиатура для iPad Air.
- Чехол-клавиатура ClamCase Pro или как превратить iPad Air в MacBook.
- Loop от Mozzic – чехол для iPad Air, который можно подвесить.
- Zagg Rugged Folio — Bluetooth-клавиатура-чехол для iPad Air и iPad mini.
- TwelveSouth представила чехол BookBook Case для iPad Air.
- Moshi VersaKeyboard — «исчезающая» чехол-клавиатура для iPad Air.
- iPort для iPad Air и Retina iPad mini — чехол, беспроводное зарядное и подставка в одном устройстве.
- Чехол-клавиатура для iPad Air – 12 вариантов, на которые стоит обратить внимание.
Смотрите также:
- Полезные функции iPhone и iPad, о которых вы могли не знать.
- «Change»- новая реклама iPad Air 2.
- iPad Air 2 или MacBook Air. Что выбрать?
Для ознакомления с инструкцией необходимо нажать на ссылку «ЗАГРУЗИТЬ», чтобы скачать pdf файл. Если есть кнопка «ПРОСМОТР», то можно просто посмотреть документ онлайн.
Для удобства, Вы можете сохранить данную страницу с файлом руководства по эксплуатации в свой список «избранное» прямо на сайте (доступно для зарегистрированных пользователей).
Смотрите инструкцию для похожих моделей:
Вы можете задать вопрос посетителям сайта по модели APPLE iPad Air 32Gb Wi-Fi+Cellular. Если Вы являетесь её пользователем, то пожалуйста оставьте, по возможности развёрнутый отзыв:
|
|
Для просмотра на iPad установите бесплатную программу iBooks и загрузите руководство из магазина iBookstore. |
Предыдущие версии
|
© 2013 Apple Inc. Все права защищены.