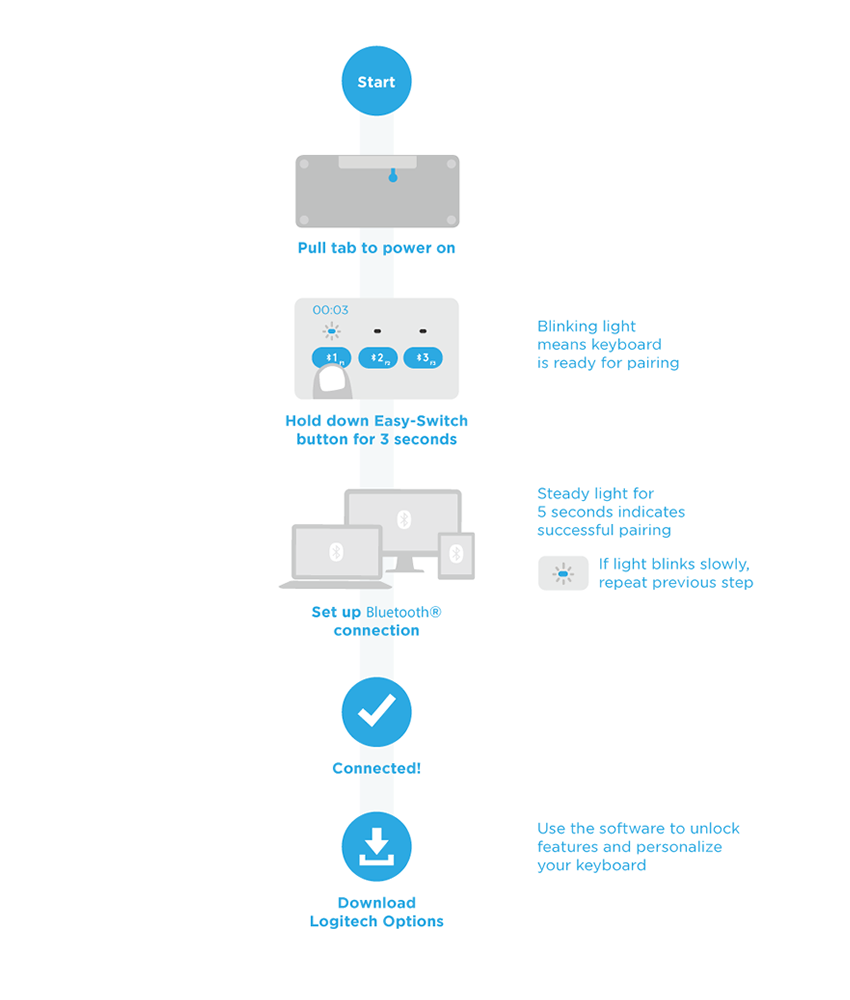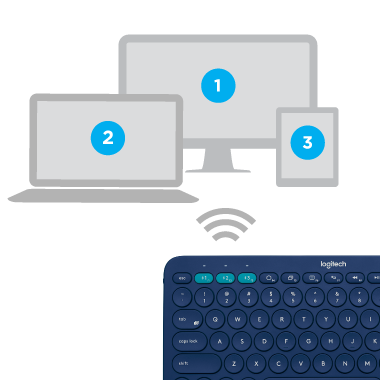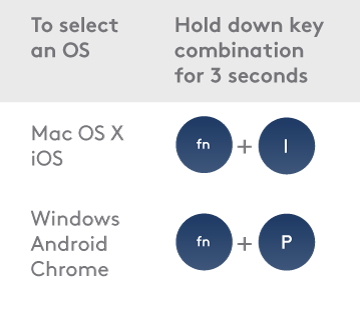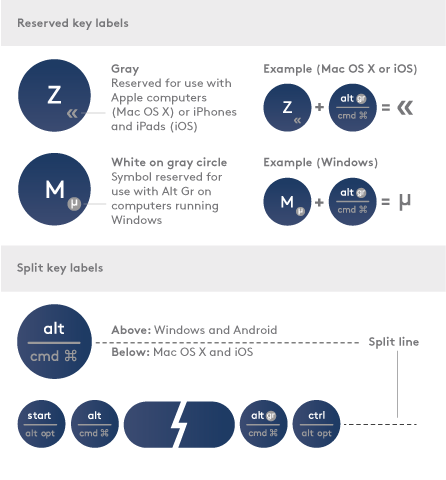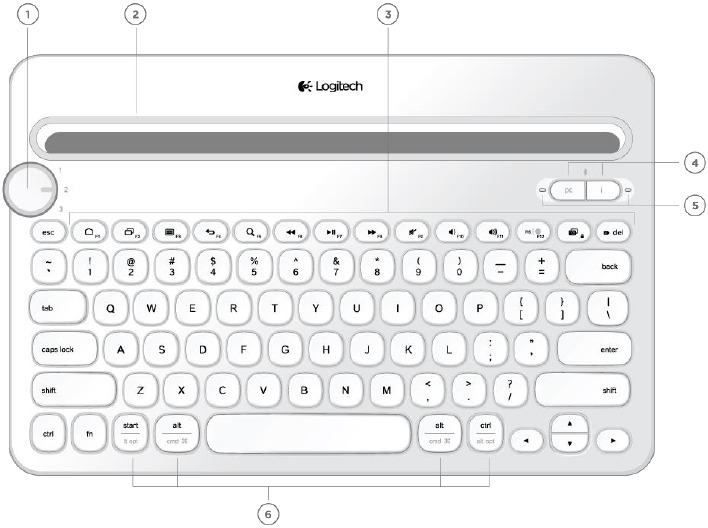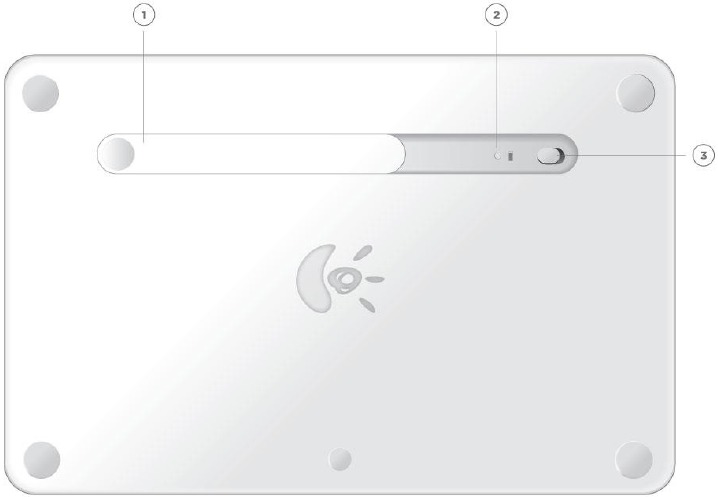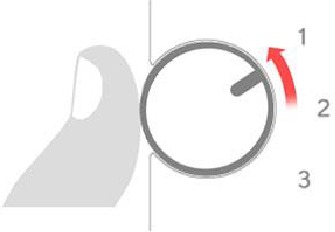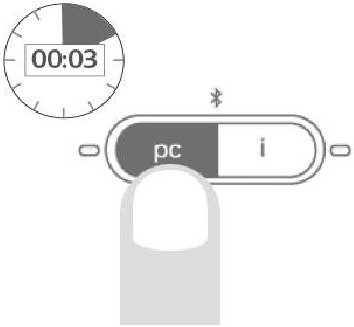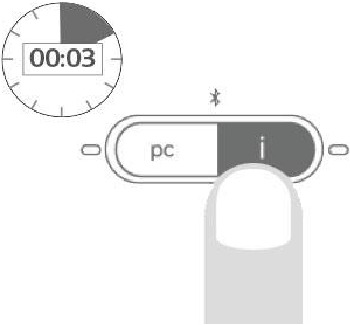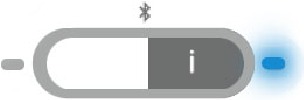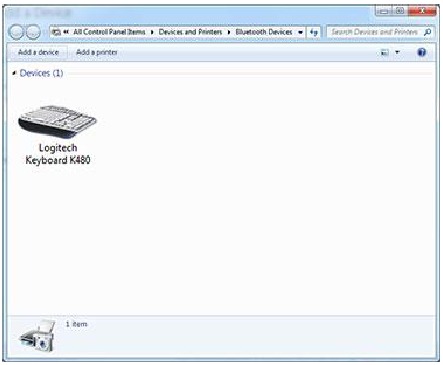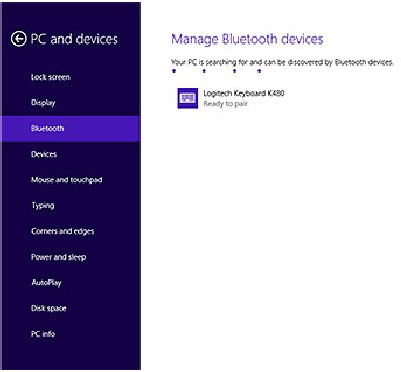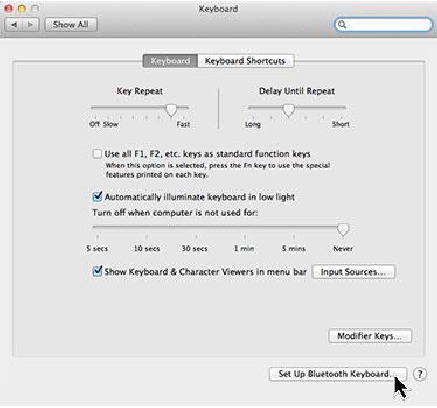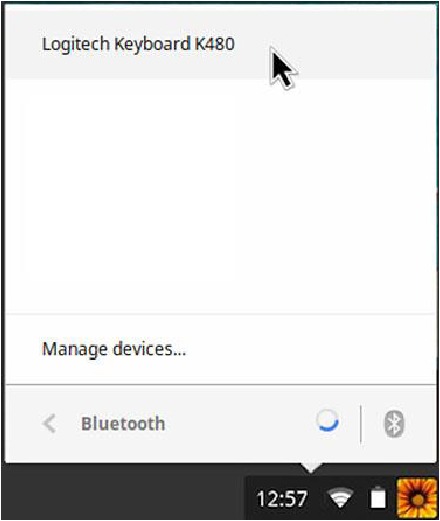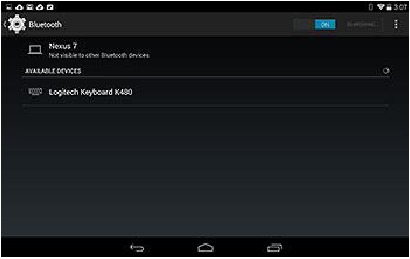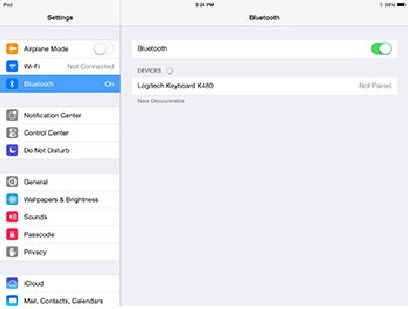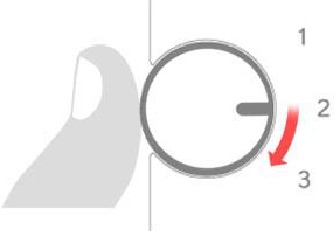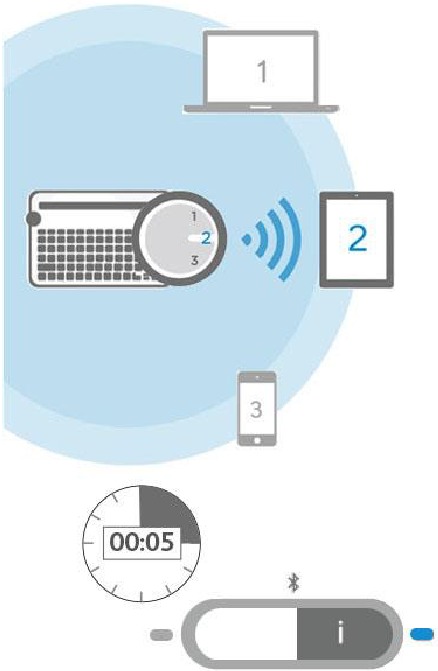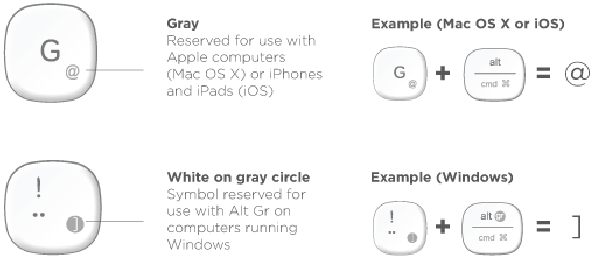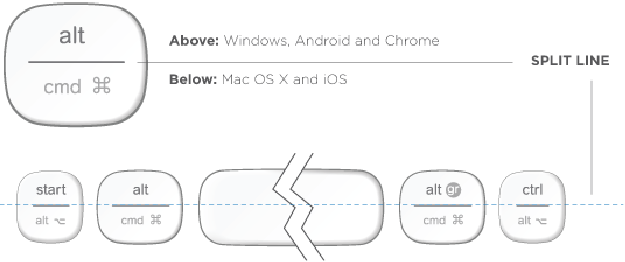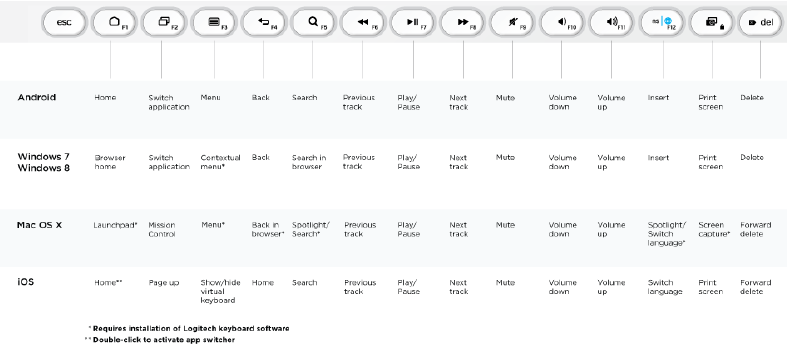IE8/IE9/IE10 is no longer a supported browser. Please use a more current browser to view our site.
Logitech Bluetooth® Multi-Device Keyboard K380 Setup Guide
EXPLORE THE K380
Enjoy the comfort and convenience of desktop typing on your desktop computer, laptop, smartphone, and tablet. The Logitech Bluetooth® Multi-Device Keyboard K380 is a compact and distinctive keyboard that lets you communicate and create on your personal devices, anywhere in the home.
Convenient Easy-Switch™ buttons make it easy to simultaneously connect with up to three devices via Bluetooth® wireless technology and instantly switch among them.
The OS-adaptive keyboard automatically re-maps keys for the selected device so you’re always typing on a familiar keyboard with favorite hotkeys where you expect them.
Logitech Options
In addition to optimizing the keyboard for your preferred operating system, the software lets you customize the K380 to fit your individual needs and personal style.
NOTE: Descriptions of features that require installation of Logitech Options™ are tagged with a blue badge.
The K380 at a glance

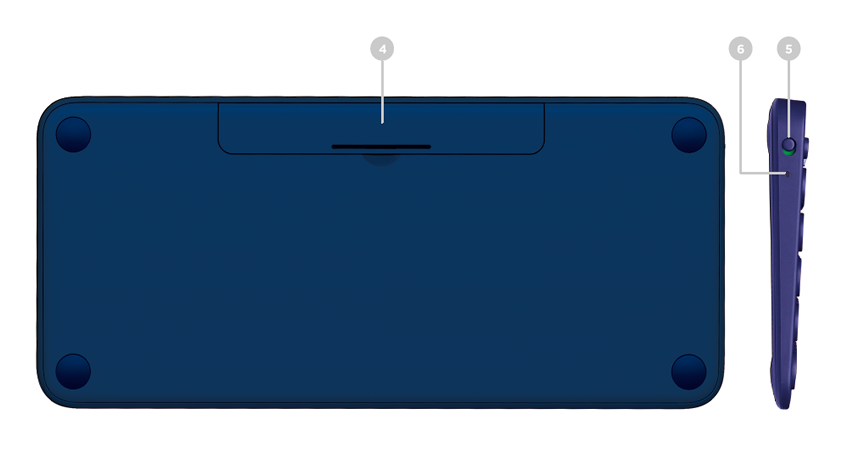
CONNECT NOW!
MANAGING DEVICES
Switching devices
After setting up connections with up to three devices, switch among them by pressing the Easy-Switch button.
When you press an Easy-Switch button, the button status light slowly blinks before turning solid for 5 seconds, confirming the selection.
Use the keyboard to type on the selected computer or mobile device.
Re-pairing a device
If a device becomes disconnected from the keyboard, you can easily re-pair the device with the K380.
On the keyboard
Press and hold down an Easy-Switch button until the status light starts blinking.
The keyboard is in pairing mode for the next three minutes.
On the device
Go to Bluetooth settings on your device and select Logitech Bluetooth® Multi-Device Keyboard K380 when it appears in the list of available Bluetooth devices.
Follow the onscreen instructions to complete the pairing.
Upon pairing, the status LED on the keyboard stops blinking and remains steady for 10 seconds.
FEATURES
Explore the advanced features your new keyboard offers.
Logitech Options
Enhance your keyboard with Logitech Options
Unlock the hidden potential of your keyboard by adding Logitech Options software.
In addition to optimizing the K380 for your operating system, Logitech Options lets you customize the keyboard to fit your needs and personal style—create shortcuts, reassign key functions, enable (and disable) keys, display battery warnings, and much more.
Logitech Options is available for Windows (7, 8, or later) and Mac OS X (10.10 or later).
Install Logitech Options: Mac or Windows
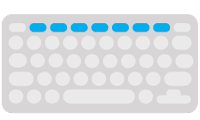 |
Shortcuts and function keys |
Hot keys and media keys
The table below shows hot keys and media keys available for Windows, Mac OS X, Android and iOS.
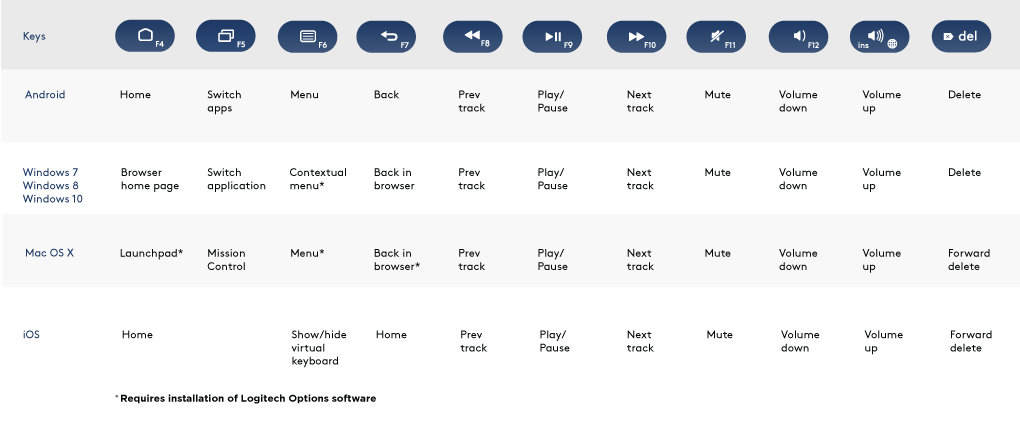
Shortcuts
To perform a shortcut hold down the fn (function) key while pressing the key associated with an action.
The table below provides function key combinations for different operating systems.
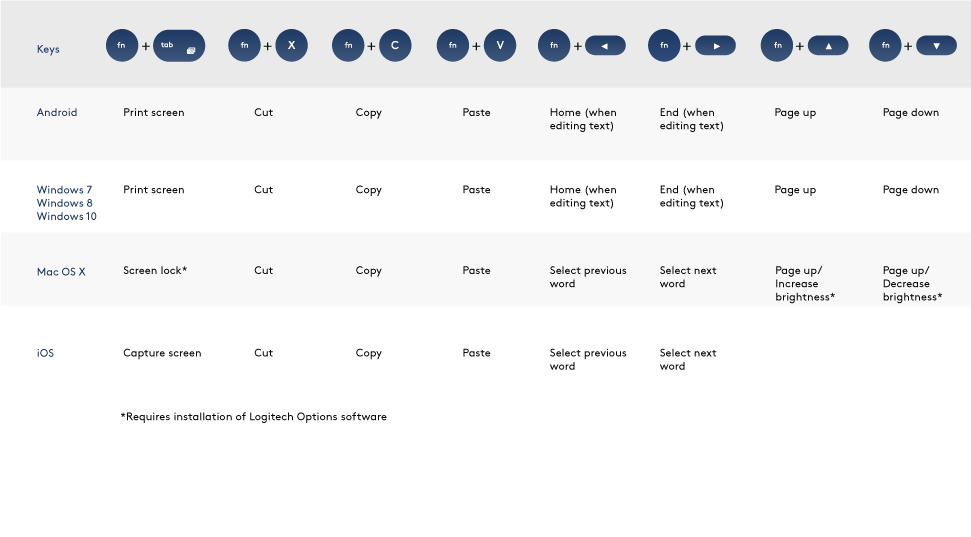
Logitech Options
If you typically use function keys more often than shortcut keys, install Logitech software and use
it to set up shortcut keys as function keys and use the keys to perform functions without having to
hold down the fn key.
 |
OS-adaptive keyboard |
The Logitech Keyboard K380 includes OS-adaptive key that have different functions, depending on the operating system of the device you’re typing on.
The keyboard automatically detects the operating system on the currently selected device and remaps keys to provide functions and shortcuts where you expect them to be.
Manual selection
If the keyboard fails to correctly detect the operating system of a device, you can manually select the operating system by performing a long press (3 seconds) of a function key combination.
Multi-function keys
Unique multi-function keys makes the Logitech Keyboard K380 compatible with most computers and mobile devices. Key label colors and split lines identify functions or symbols reserved for different devices and operating systems.
Key label color
Gray labels indicate functions available on Apple devices running Mac OS X or iOS. White labels on gray circles identify symbols reserved for use with Alt Gr on Windows computers.*
Split keys
Modifier keys on either side of the space bar display two sets of labels separated by split lines. The label above the split line shows the modifier sent to a Windows, Android, or Chrome device. The label below the split line shows the modifier sent to an Apple Macintosh, iPhone, or iPad. The keyboard automatically uses modifiers associated with the currently selected device.
*The Alt Gr (or Alt Graph) key that appears on many international keyboards replaces the right Alt key normally found to the right of the spacebar. When pressed in combination with other keys, Alt Gr enables entry of special characters.
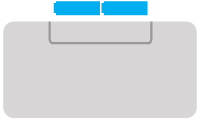 |
Power management |
Check battery level
The status LED on the side of the keyboard turns red to indicate battery power is low and it’s time to change batteries.
Replace batteries
Lift the battery compartment up and off the base.
Replace the spent batteries with two new AAA batteries and reattach the compartment door.
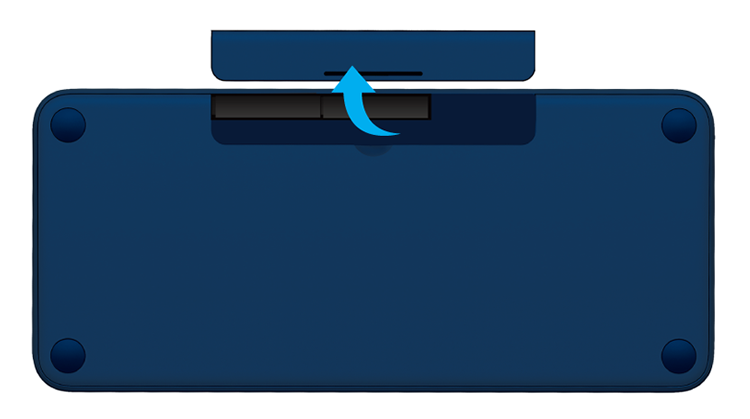
Logitech Options
Tip: Install Logitech Options to set up and receive battery status notifications.
COMPATIBILITY
Bluetooth wireless technology enabled devices
Apple
Mac OS X (10.10 or later)
Windows
Windows 7, 8, 10 or later
Chrome OS
Chrome OS™
Android
Android 3.2 or later
© 2015 Logitech. Logitech, Logi, and other Logitech marks are owned by Logitech and may be registered.
The Bluetooth® word mark and logos are registered trademarks owned by Bluetooth SIG, Inc. and any use of such marks by Logitech is under license.
All other trademarks are the property of their respective owners.
- Регистрация
- Войти
Инструкции » Устройства ввода » LOGITECH
|
Всего инструкций в разделе: 374 |


| инструкция | устройство | размер |
| LOGITECH Z 120 (980-000513) | компьютерные колонки | 59.15 kB |
| LOGITECH Wireless Touch Keyboard K400 | клавиатура | 673.27 kB |
| LOGITECH Wireless Solar Keyboard K750 (920-002938) | клавиатура мультимедиа | 1.24 MB |
| LOGITECH Wireless illuminated K800 USB (920-002395) | клавиатура мультимедиа | 8.90 MB |
| LOGITECH Wireless Combo MK270 | комплект клавиатура и мышь | 1.30 MB |
| LOGITECH Spotlight Presentation Remote (910-004862) | мышь беспроводная | 622.71 kB |
| LOGITECH R400 | мышь беспроводная | 903.72 kB |
| LOGITECH MX Anywhere 2S Midnight Teal (910-005154) | мышь беспроводная | 575.40 kB |
| LOGITECH MX Anywhere 2S Light (910-005155) | мышь беспроводная | 575.40 kB |
| LOGITECH Multi-Device K 780 (920-008043) | клавиатура | 924.27 kB |
| LOGITECH M100 Optical (910-001604/910-005003) | мышь проводная | 491.58 kB |
| LOGITECH HD Pro Webcam C 920 (960-001055) | веб-камера | 5.52 MB |
| LOGITECH G502 HERO (910-005470) | мышь игровая | 266.18 kB |
| LOGITECH G413 Carbon (920-008309) | клавиатура | 162.04 kB |
| LOGITECH G Pro Wireless Mouse (910-005272) | мышь беспроводная | 77.90 kB |
| LOGITECH G Gaming Keyboard G105 | клавиатура мультимедиа | 944.79 kB |
| LOGITECH G F310 | геймпад | 1.26 MB |
| LOGITECH Anywhere 2 S MX (910-005153) | мышь беспроводная | 752.13 kB |
| LOGITECH 960-001034 CONNECT | веб-камера | 3.33 MB |
| LOGITECH MK850 Performance (920-008232) | комплект клавиатуры и мыши | 299.74 kB |
| LOGITECH M590 Silent (910-005197) | компьютерная мышь | 428.42 kB |
| LOGITECH M590 Silent (910-005198) | компьютерная мышь | 428.42 kB |
| LOGITECH M535 (910-004531) | компьютерная мышь | 529.83 kB |
| LOGITECH K740 (920-005695) | клавиатура | 913.98 kB |
| LOGITECH HERO G502 (910-005470) | компьютерная мышь | 266.18 kB |
| LOGITECH G603 LIGHTSPEED (910-005101) | компьютерная мышь | 435.59 kB |
| LOGITECH Wireless K270 | клавиатура | 699.42 kB |
| LOGITECH Wireless K230 | клавиатура | 699.42 kB |
| LOGITECH K120 USB OEM | клавиатура | 699.42 kB |
| LOGITECH K120 USB | клавиатура | 699.42 kB |
| LOGITECH H390 Headset USB | наушники | 461.05 kB |
| LOGITECH MK220 Wireless Combo | беспроводной комплект | 738.07 kB |
| LOGITECH MK120 Desktop (920-002561) | комплект проводной | 589.92 kB |
| LOGITECH M280 (910-004290) | мышь беспроводная | 809.29 kB |
| LOGITECH K800 Wireless Illuminated (920-002395) | клавиатура | 8.90 MB |
| LOGITECH G930 Wireless Gaming Headset (981-000550) | гарнитура | 6.03 MB |
| LOGITECH G35 Surround Sound Headset (981-000549) | гарнитура | 18.83 MB |
| LOGITECH G300s (910-004345) | мышь | 692.76 kB |
| LOGITECH G102 PRODIGY — USB — EER (910-004939) | мышь | 339.05 kB |
| LOGITECH ConferenceCam Group | веб камера | 1.68 MB |
| LOGITECH C930e HD Webcam | веб камера | 225.58 kB |
| LOGITECH C920 HD Pro Webcam | веб камера | 493.82 kB |
| LOGITECH C525 | веб камера | 1.05 MB |
| LOGITECH BCC950 ConferenceCam (960-000867) | веб камера | 237.85 kB |
| LOGITECH Bluetooth Multi-Device Keyboard K480 (920-006368) | клавиатура | 254.62 kB |
| LOGITECH MK540 Advanced (920-008686) | комплект клавиатура+мышь | 413.94 kB |
| LOGITECH MK345 (920-008534) | комплект клавиатура+мышь | 1.16 MB |
| LOGITECH MK275 (920-008535) | комплект клавиатура+мышь | 1.32 MB |
| LOGITECH Z213 (980-000942) | компьютерные колонки | 795.90 kB |
| LOGITECH X52 Professional Hotas (945-000003) | джойстик | 2.18 MB |
«— 1 2 3 4 5 6 7 8 —»
Что удобнее для чтения книг?
Планшет
Электронная книга
Смартфон
Книга в бумажном переплёте
Не читаю книг

© 2010- ManualBase.ru
- Статьи
- О сайте
- Помощь
- Контакты
- Пользовательское соглашение
- Политика обработки персональных данных
© 2010- ManualBase.ru
- Selection dial
Turn to choose a Bluetooth wireless channel or device - Cradle
Holds phone or tablet at a comfortable angle - Shortcut keys
Function keys - Connect buttons
Press to pair with Bluetooth wireless devices - Status lights
Indicate state of Bluetooth wireless connection - Split keys
Effect changes depending on connected device
KEYBOARD K480 BASE
- Battery compartment
- Battery status light
- On/Off switch
FIRST-TIME SETUP
POWER ON
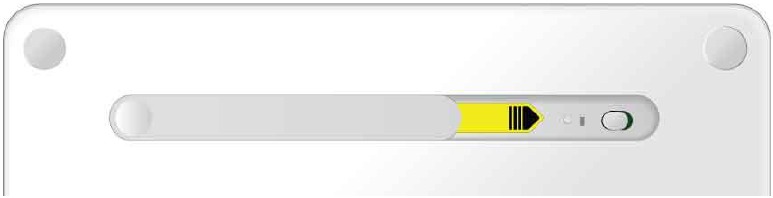
PAIR THE KEYBOARD WITH A DEVICE
On the keyboard
Select a Bluetooth wireless channel.
Turn the selector dial to 1 (the factory setting).
Windows OS, Android OS, Chrome OS: To connect to a computer or mobile device running Windows, Android, or Chrome press and hold down the «pc» connect button for 3 seconds.
Mac OS X, iOS: To connect to an Apple Macintosh, iPhone®, or iPad® press and hold down the «i» connect button for 3 seconds.
The light next to the connect button starts blinking to let you know the keyboard is ready to pair with another device.
The keyboard remains in «discovery» mode for about 3 minutes.
Windows 7
On the device
On a computer running Windows 7:
In the Start menu, click Devices and Printers.
Click Add a device to display icons of available Bluetooth wireless devices.
Select Logitech Keyboard K480 and click Next. Follow the onscreen instructions to complete the pairing.
Windows 8
On a computer running Windows 8:
Click Settings in the upper-right corner of the display.
Click Change PC Settings.
Click PC and Devices and select Bluetooth.
Select Logitech Keyboard K480 and follow the onscreen instructions to complete the pairing.
Note: When you make a new Bluetooth wireless connection, Windows may need to update some resource files. These updates may still be in progress even after your computer tells you it has connected to the keyboard. Wait until the status light next to the connect button is lit solidly for 5 seconds before attempting to use the keyboard with your computer. (It may take as long as 20 minutes for Windows to complete the updates.)
Mac OS X
On a computer running Mac OS X (10.9 or later):
Open System Preferences and click Keyboard.
Click Set Up Bluetooth Keyboard to start a search for nearby keyboards.
When the message «Found Logitech Keyboard K480» appears, click Continue.
Follow the onscreen instructions to complete the pairing.
Chrome OS
On a computer running Chrome OS:
Click the status area in the lower-right corner of the screen (where your account avatar is displayed). In the drop-down menu, select Bluetooth status. Select Logitech Keyboard K480 from the list of available Bluetooth wireless devices and click Connect. Follow the onscreen instructions to complete the pairing.
Android
On an Android device:
In Settings > Wireless and Networks, tap Bluetooth and confirm it is active. When a list of Bluetooth wireless devices appears, select Logitech Keyboard K480 and click Next. Follow the onscreen instructions to complete the pairing.
iOS
On an iPhone or iPad (iOS):
Go to Settings > Bluetooth. (Turn on Bluetooth if it’s not already active.) When a list of Bluetooth wireless devices appears, tap Logitech Keyboard K480.
Note: If your device requests a PIN, enter the code on your Logitech Keyboard K480, not the device’s virtual keyboard.
On the keyboard
When your keyboard is successfully paired with a device, the light next to the connect button illuminates steadily for 5 seconds.
ADD MORE DEVICES
You can connect your Logitech Keyboard K480 to as many as three Bluetooth wireless devices at a time.
Note: Before attempting to connect to another device, make sure you’re able to type on the device you connected to the keyboard on channel 1. After confirming there is an active connection between the device and the keyboard, proceed with the instructions below.
On the keyboard
Select an unused Bluetooth wireless channel. If you already paired the keyboard with a device on channel 1, turn the selector dial to channel 2 or 3. To complete pairing of the keyboard with another computer, tablet, or smartphone, repeat the instructions in FIRST-TIME SETUP, «Pair the keyboard with a device.»
SELECT A DEVICE
After pairing the keyboard with your devices, you can select a device to use with the keyboard
To select a device
Turn the selector dial to the channel you used to connect the computer, tablet, or smartphone to the keyboard. The light next to the associated connect button slowly blinks before turning solid blue for 5 seconds, confirming the selection. Now use the keyboard to type on the selected computer or mobile device.
DO MORE— GET THE SOFTWARE!
Get Logitech software to take your keyboard experience to the next level. Go to support.logitech.com/product/multi-device-keyboard-k480 and follow the instructions for downloading free Logitech keyboard software designed to work with your computer or mobile device.
Logitech Options (for PC)
Logitech Options gives you more control over your keyboard, making you more productive while increasing enjoyment of your keyboard.
Use Logitech Options to:
- Set up the shortcut keys to perform common commands or custom keyboard shortcuts.
- Disable (and enable) keys— Caps Lock, Insert, and Windows Start.
- Show Caps Lock notification on your PC display.
- Show a low-battery warning on your PC display.
Logitech Preference Manager (for Mac OS X)
Logitech Preference Manager lets you take full advantage of your shortcut keys and function keys.
Logitech Preference Manager lets you:
- Use the top row of shortcut keys as standard function keys. (You can still perform shortcuts by pressing the fn key in combination with one of the top-row keys.)
- Show Caps Lock notification or status on your Mac display.
- Show a low-battery warning on your Mac display.
Logitech Keyboard Plus App (for Android)
If you’re using the Logitech Keyboard K480 with an Android tablet or smartphone, you’ll appreciate how Logitech Keyboard Plus improves your typing experience.
Use Logitech Keyboard Plus to:
- Select from 13 international keyboard layouts (U.S. layout not included). Apply the correct layout to your keyboard to enjoy full support for all keys and features.
- Run a wizard that guides you through setup and Bluetooth wireless pairing.
- Effortlessly switch between the Keyboard K480 and the Android onscreen keyboard when powering the device on or off.
SWAPPING DEVICES
The keyboard can connect to three devices at a time, but there’s no limit to the number of computers, tablets, or smartphones you can use with it. It’s easy to reassign any of the three channels to other devices. (You can easily reconnect with a device at any time.)
To swap devices
Open Bluetooth Wireless settings on a currently connected computer or mobile device and direct it to «forget» the keyboard.
Note: Steps for forgetting a Bluetooth wireless device differ depending on the type of device and the operating system. See the user manual that came with your computer or mobile device for more information on forgetting a Bluetooth wireless device.
Now follow the instructions in FIRST-TIME SETUP, «Pair the keyboard with a device,» to connect another computer or mobile device on the newly available channel.
MULTIPLE KEY LAYOUTS IN ONE
Reserved key labels
Grey
Reserved for use with Apple computers (Mac OS X) or iPhones and iPads (iOS)
White on gray circle
Symbol reserved for use with Alt Gr on computers running Windows
Split key labels
A unique multi-function layout makes the Logitech Keyboard K480 compatible with the computer or mobile device you’re currently using. Key label colors and split lines identify functions or symbols reserved for different devices and operating systems.
Key label color
Gray labels indicate functions available on Apple® devices running Mac OS X or iOS. White labels on gray circles identify symbols reserved for use with ALT GR on Windows computers.
Split keys
Modifier keys on either side of the space bar display two sets of labels separated by split lines. The label above the split line identifies the modifier sent to a Windows, Android, or Chrome device. The label below the split line identifies the modifier sent to an Apple Macintosh, iPhone, or iPad. The keyboard automatically uses modifiers associated with the currently selected device.
Universal keys
All other keys perform the same action on all devices and operating systems.
SHORTCUT KEYS & FUNCTION KEYS
Shortcut keys
The table below shows the shortcut assignments for Windows, Mac OS X, Android and iOS.
Note: An asterisk (*) identifies actions that require installing Logitech software.
Function keys
Use function keys by holding down the fn key and pressing the shortcut key associated with the function number and action. The table below describes special key combinations for different operating systems. If you typically use function keys more often than shortcut keys, you can install Logitech software and use it to set up the shortcut keys as function keys that you can press directly (without having to hold down the fn key).
Note: An asterisk (*) identifies actions that require installing Logitech software.
REPLACE THE BATTERIES
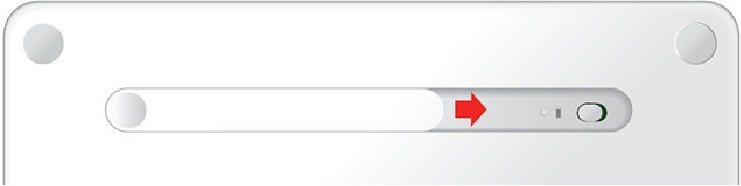
Replace the old batteries with two new AAA batteries and reattach the compartment door.
COMPATIBLE DEVICES
The Logitech Keyboard K480 works with Bluetooth wireless– enabled computers, tablets, and smartphones that support external keyboards.
The keyboard is compatible with all major operating systems:
- Windows® OS version 7 and later
- Mac OS® X 10.9 or later
- Chrome OS™
- Apple® iPhone and iPad, iOS® 5 or later
- Android™ OS tablet or smartphone, Android 3.2 or later
If you’re unsure which operating system is running on a device that you want to use with the keyboard, see the device user guide for more information.
Note: An Internet connection is required for downloading Logitech software.
TROUBLESHOOTING
I can’t pair the keyboard with my device.
Your keyboard only connects to Bluetooth wireless– enabled devices. Confirm that the device you’re trying to pair with is Bluetooth wireless– capable. Note: The Logitech Keyboard K480 is not compatible with a Logitech Unifying receiver based on different wireless technology. Restart the device and try pairing it with the keyboard again on the original channel or another channel.
Note: On a Windows computer, a new Bluetooth wireless connection will sometimes require additional software updates— a process that may still be ongoing after a message appears indicating a successful completion. Wait at least 20 minutes after pairing to make sure all updates are completed before restarting the computer.
Confirm that the device is configured to accept Bluetooth wireless connections. (Windows)
Go to Bluetooth Devices > Open Settings and select the following checkboxes:
- Allow Bluetooth devices to find this computer
- Allow Bluetooth devices to connect to this computer
- Alert me when a Bluetooth device wants to connect
Confirm that your computer, tablet, or smartphone is compatible with the Logitech Keyboard K480. (See COMPATIBLE DEVICES.)
Make sure your computer, tablet, or smartphone supports an external keyboard (HID profile). Check the user manual that came with the device or contact the manufacturer.
My keyboard isn’t working.
- Confirm the correct channel is selected.
- Press any key to wake the keyboard from sleep mode.
- Turn the keyboard off and back on.
- Turn Bluetooth wireless off and restart the computer. (Windows)
On the device:
Go to Bluetooth Wireless settings and turn off Bluetooth Wireless. Restart the device and turn on Bluetooth Wireless. Reconnect the keyboard.
- Replace the keyboard batteries.
- Confirm that the keyboard is paired with the device.
- Pair the keyboard again with your computer, tablet, or smartphone.
On the device:
Go to Bluetooth Wireless settings and «forget» the Logitech Keyboard K480. Turn off Bluetooth Wireless. Restart the device and turn on Bluetooth Wireless. Pair the device and keyboard again, following the steps in FIRST-TIME SETUP, «Pair the keyboard with a device.»
My keyboard stopped working, or works only intermittently.
If your device is Bluetooth wireless– capable, this problem is likely caused by a lost Bluetooth wireless connection. Several environmental factors can cause the connection between the Logitech Keyboard K480 and a computer or mobile device to fail.
- Check the keyboard batteries.
- Make sure your keyboard isn’t resting on a metal surface that can interfere with a Bluetooth wireless signal.
- Verify that another wireless source isn’t interfering with the Bluetooth wireless signal.
- Possible sources of interference include wireless speakers, a computer power supply, a display monitor, cell phones, and garage door openers.
- Make sure other electrical devices are at least 8 inches (20 cm) from your keyboard and the computer or mobile device.
- Try moving the keyboard closer to the computer or mobile device.
My keyboard doesn’t work after the connected PC wakes from sleep mode.
- On the PC, change the Bluetooth wireless adapter power settings:
Go to Control Panel > System and Security > System > Device Manager. In Bluetooth Radios, right-click on the Bluetooth wireless adapter (for example, Dell Wireless 370 adapter) and click Properties. In the Properties window, click the Power Management tab and uncheck Allow the computer to turn off this device to save power. Click OK to save the settings and restart the PC.
The characters I’m typing don’t match the key labels.
- Make sure you used the correct Bluetooth wireless connect button to pair the keyboard with your device.
Review the instructions in FIRST-TIME SETUP, «Pair the keyboard with a device.» When you select a paired device with the selection dial, the status light next to the connect button you used for pairing starts blinking. If you used the wrong connect button, pair the device again by holding down the other connect button until its status light next starts blinking.
Here you can download full pdf version of manual, it may contain additional safety instructions, warranty information, FCC rules, etc.
беспроводная клавиатура logitech
беспроводная клавиатура logitech
Начало работы с
Беспроводная клавиатура Logitech® K270
ЧТО В КОРОБКЕ?
unifying ™
Особенности
1. Воспроизведение / пауза
2. Отключение звука
3. Уменьшить громкость
4. Увеличьте громкость.
5. Перейдите на главную страницу в Интернете.
6. Запустите почтовую программу.
7. Переведите ПК в режим ожидания.
8. Запустить калькулятор.
Подключите его. Забудь это. Добавьте к этому.
Ваш новый продукт Logitech поставляется с Logitech®.
Объединяющий приемник. Знаете ли вы, что можно добавить совместимое беспроводное устройство Logitech, которое использует тот же приемник, что и ваш текущий продукт Logitech Unifying?
Готовы ли вы к объединению?
Если у вас есть беспроводное устройство Logitech с поддержкой Unifying, вы можете подключить его к дополнительным устройствам Unifying.
Просто найдите оранжевый логотип Unifying на новом устройстве или его упаковке. Создайте свое идеальное комбо. Добавить что — нибудь. Замени что-нибудь. Это просто, и вы будете использовать только один порт USB для шести устройств.
Начало работы легко
Если вы готовы подключить свои устройства через Unifying, вам нужно сделать следующее:
1. Убедитесь, что приемник Unifying подключен.
2. Загрузите Logitech®, если вы еще этого не сделали.
Объединение программного обеспечения от www.logitech.com/unifying.
3. Запустите программное обеспечение Unifying * и следуйте инструкциям на экране, чтобы связать новое беспроводное устройство с существующим приемником Unifying.
* Перейдите в Пуск / Все программы / Logitech / Unifying / Logitech Unifying Software.
Помощь при настройке
- Клавиатура включена?
- Надежно ли подключен приемник Unifying к USB-порту компьютера? Попробуйте поменять порты USB.
- Если приемник Unifying подключен к концентратору USB, попробуйте подключить его непосредственно к порту USB на вашем компьютере.
- Вы потянули за язычок батареи? Проверьте ориентацию батареек внутри клавиатуры или замените две щелочные батареи AAA.
- Удалите металлические предметы между клавиатурой и приемником Unifying.
- Попробуйте переместить приемник Unifying к USB-порту ближе к клавиатуре или перейдите в www.logitech.com/usbextender для USB-удлинителя, который позволит разместить приемник ближе к клавиатуре.
- Попробуйте повторно подключить клавиатуру и приемник Unifying с помощью программного обеспечения Logitech Unifying (см. Раздел «Unifying» в этом руководстве).
Как вы думаете?
Пожалуйста, расскажите нам об этом. Благодарим вас за покупку нашего продукта.
www.logitech.com/ithink
www.logitech.com/support
США +1 646-454-3200
Аргентина + 00800-555-3284
Бразилия +0 800-891-4173
Канада +1 866-934-5644
Чили 1230 020 5484
Латинская Америка +1 800-578-9619
Мексика 001 800 578 9619
www.logitech.com
© 2011 Logitech. Все права защищены. Logitech, логотип Logitech и другие товарные знаки Logitech являются собственностью Logitech и могут быть зарегистрированы. Все остальные товарные знаки являются собственностью соответствующих владельцев. Logitech не несет ответственности за какие-либо ошибки, которые могут появиться в этом руководстве. Информация, содержащаяся в данном документе, может быть изменена без предварительного уведомления.
620-003197.004
PDF ССЫЛКИ
- https://manuals.plus/m/0e5894f133766099d1427d8632a516c8caf7f564ac853065c95b8088edc2d455_optim.pdf
- беспроводная клавиатура logitech [pdf] Инструкции logitech, K360, Клавиатура
- Прочитайте больше: https://manuals.plus/logitech/wireless-keyboard-manual#ixzz7cu7E1f00
FAQ’S
Могу ли я использовать свой приемник Unifying более чем с одним компьютером?
Да, ты можешь. Пока компьютеры находятся в пределах 15 футов (4.6 метра) друг от друга, вы можете подключить до шести устройств Logitech Unifying к одному приемнику Unifying.
Могу ли я использовать приемник Unifying с моим Mac?
Да, ты можешь. Программное обеспечение Logitech Unifying совместимо с Mac OS X 10.5 или более поздней версии.
Могу ли я использовать приемник Unifying с iPad?
Да, но только если ваш iPad поддерживает Bluetooth и на нем установлена iOS 5 или более поздней версии. Программное обеспечение Logitech Unifying совместимо с iOS 5 или более поздней версии и доступно бесплатно в App Store для вашего iPad. Дополнительные сведения о сопряжении устройства Logitech с iPad см. на странице support.logitech.com/unify.
Могу ли я использовать свой приемник Unifying с компьютером под управлением Windows 7?
Да, но только в том случае, если ваш компьютер с Windows 7 поддерживает Bluetooth и на нем установлен пакет обновлений 1 или более поздней версии (см. www.microsoft.com/windows/compatibility Больше подробностей). Программное обеспечение Logitech Unifying совместимо с Windows 7 с пакетом обновления 1 (SPXNUMX) или более поздней версии и доступно бесплатно в Центре загрузки Microsoft по адресу службы поддержки.
logitech.com/unify. Для получения дополнительной информации о сопряжении вашего устройства Logitech с компьютером под управлением Windows 7 посетите страницу поддержки. logitech.com/unify.
Могу ли я использовать приемник Unifying для одновременного подключения нескольких устройств?
Нет, вы должны подключать каждое устройство отдельно; тем не менее, вы можете подключить несколько устройств к одному приемнику при условии, что все они используются одновременно в непосредственной близости от
Почему моя беспроводная клавиатура Logitech не работает?
Низкий заряд батареи — одна из наиболее распространенных причин внезапного прекращения работы клавиатуры Logitech. Вы можете решить эту проблему, выключив клавиатуру, перевернув ее и вынув батарейный отсек. Замените батарейки внутри и снова включите клавиатуру.
Где находится кнопка сброса на беспроводной клавиатуре Logitech?
Например, беспроводная клавиатура Logitech имеет кнопку сброса под клавиатурой. Кроме того, у некоторых клавиатур есть приемник, к которому вы подключаете USB на своем компьютере, и обычно есть кнопка наверху приемника, которую вы используете при сбросе настроек клавиатуры.
Как подключить клавиатуру Logitech без USB?
Подключиться через Bluetooth
Убедитесь, что клавиатура включена. …
Когда клавиатура включена, установите ее в режим сопряжения. …
Включите компьютер, щелкните значок Windows и перейдите в раздел «Все приложения».
Открыть настройки.
Перейдите в Bluetooth и устройства.
Включите Bluetooth и нажмите «Добавить устройство».
Выберите Bluetooth.
Клавиатура должна появиться в списке.
Как повторно синхронизировать беспроводную клавиатуру и мышь Logitech?
Это довольно просто, на самом деле. Просто выключите мышь (или выньте батарейки), а затем снова включите мышь. Вуаля, теперь мышь должна быть сопряжена с приемником.
Почему на клавиатуре Logitech мигает синий индикатор?
При первом использовании клавиатуры-футляра необходимо выполнить ее сопряжение с iPad. Индикатор состояния мигает синим, показывая, что клавиатура доступна для обнаружения и готова к сопряжению с iPad. При первом включении клавиатура остается доступной для обнаружения в течение 15 минут.
Нужно ли заряжать беспроводные клавиатуры?
Беспроводные клавиатуры обычно содержат небольшие радиопередатчики. Как и любому радиопередатчику, им требуется питание для работы. Обычно питание поступает от батарей; если батарейки разрядятся, вы не сможете пользоваться клавиатурой. Имея это в виду, держите под рукой дополнительные батареи или держите традиционную клавиатуру в качестве резервной копии.
Как проверить срок службы батареи на беспроводной клавиатуре?
Чтобы проверить уровень заряда батареи совместимых устройств Bluetooth, выполните следующие действия:
Откройте Настройки в Windows 10.
Нажмите на устройства.
Щелкните Bluetooth и другие устройства.
В разделе «Мышь, клавиатура и перо» проверьте индикатор уровня заряда батареи справа для устройства Bluetooth.
ВИДЕО
Документы / Ресурсы
Рекомендации
Добро пожаловать в службу поддержки Logitech
Гарантийная замена обычно осуществляются по месту покупки. В текущих обстоятельствах компания Logitech не может осуществить замену по гарантии, мы рекомендуем Вам обратиться за гарантийной помощью по месту покупки. Мы не допустим истечения срока действия гарантии в этот период кризиса и выполним действующие гарантии как можно скорее.
Наши телефонные линии, обслуживающие Россию, в настоящее время недоступны по техническим причинам. Вы можете связаться с нами через наш круглосуточный онлайн-чат или написать нам по электронной почте.