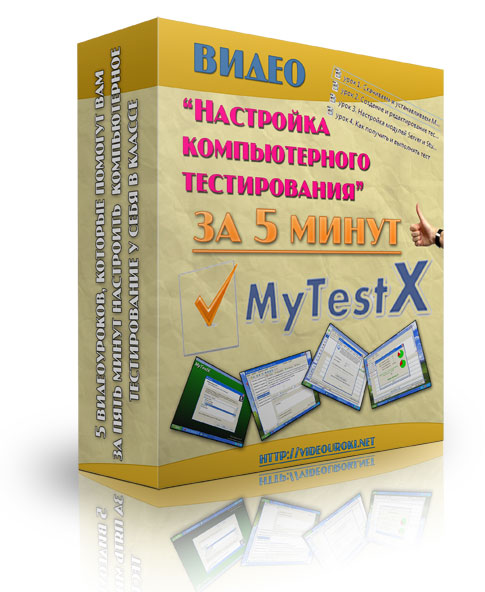тестируемым,
то поставьте галочку внизу окна «Использовать ограничение количества
заданий по темам при выборе заданий для тестирования». Если эта
галочка не стоит, то будут заданы все задания из теста.
Журнал тестирования…
Когда
вы начнете применять программу MyTestX для тестирования своих
учащихся, вы поймете, что Журнал тестирования может
значительно упросить процесс (особенно если одновременно
тестируется много учащихся).
Журнал
тестирования (сервер) — модуль программы MyTestX,
позволяющий централизовано принимать и обрабатывать
результаты тестирования, раздавать тесты посредством
компьютерной сети. Для отправки и получения результатов,
отправки файлов с тестами используется протокол Интернета TCP/IP.
Используя
Журнал тестирования вам не потребуется ходить по классу с
ручной, записывать результаты, а перед этим с флешкой, копируя нужный
тест к уроку… Раздавать тесты можно по компьютерной
сети, а централизованный сбор результатов не только облегчит жизнь,
но и даст возможность более подробно их проанализировать.
Журнал
тестирования. Настройка.
Выберите
на каком компьютере будете запускать Журнал. Скорее всего это будет
компьютер учителя. Узнайте сетевое имя этого компьютера или IP-адрес.
На
компьютерах учащихся откройте окно Настройка – Параметры.
На вкладке Сеть введите сетевое имя компьютера учителя или его
IP-адрес, отметьте пункт
Отправлять
результаты на сервер учителю, получать тесты. Можно сразу же
проверить связь, но не забудьте перед этим запустить Журнал на
компьютере учителя.
Нажмите
Применить и Сохранить настройки сейчас (на вкладке
Сохр. параметров).
Все
готово к работе!
Первоначально
IP указан 127.0.0.1 – это позволит вам посмотреть, как все работает на
одном компьютере.
Все готово к работе!
Удачи в работе с программой My Test!
Содержание
Введение.
MyTest X это — система программ (программа
тестирования учащихся, редактор тестов и журнал результатов) для создания и
проведения компьютерного тестирования, сбора и анализа результатов,
выставления оценки по указанной в тесте шкале.
Программа MyTest X работает с девятью типами заданий:
·
одиночный выбор,
·
множественный выбор,
·
установление порядка
следования,
·
установление соответствия,
·
указание истинности или
ложности утверждений,
·
ручной ввод числа (чисел),
·
ручной ввод текста, выбор
места на изображении,
·
перестановка букв.
В тесте можно использовать любое количество любых
типов, можно только один, можно и все сразу.
Программа состоит из трех модулей:
Ø Модуль тестирования (MyTestStudent),
Ø
Редактор тестов (MyTestEditor)
Ø
Журнал тестирования (MyTestServer).
Так же имеется дополнительный модуль MyTestBuilder для
создания автономных тестов в формате exe.
v
Модуль тестирования (MyTestStudent) является «плеером
тестов». Он позволяет открыть или получить по сети файл с тестом и
пройти тестирование. Ход тестирования, сигнализация об ошибках, способ
вывода результата тестирования зависит от параметров теста, заданных в
редакторе.
Для создания тестов имеется очень удобный редактор тестов (MyTestEditor) с дружественным
интерфейсом. С помощью редактора можно создать либо новый тест, либо
изменить существующий. Так же в редакторе настраивается процесс
тестирования: порядок заданий и вариантов,
Как
сделать так, чтобы из 100 заданий для учащихся выбиралось 4 по одной
теме и 5 по другой.
Каждое
задание теста относится к какой-то теме (группе). Когда вы создаете
тест в нем уже есть одна тема по умолчанию и все созданные
задания будут относится к ней. Зачем нужны эти темы? Темы
заданий предназначены для удобного разделения заданий на группы
и ограничения количества заданий для ученика. Вы можете указать,
сколько именно заданий из какой темы будет задано. При ограничении
количества заданий они выбираются случайным образом.
С
программой идет демонстрационный файл DemoTest03.mtf – он поможет
вам в этом вопросе… Изменить тему (задать другую) можно любым из
нескольких способов: выбрать из списка (между текстом вопроса и
вариантами ответа), с помощью контекстного или главного меню.
Для
изменения, добавления, удаления и т.п. тем дайте команду Параметры теста
— Редактор тем (групп)… Для изменения темы её нужно выбрать и
нажать кнопку Редактировать (или просто выбрать двойным щелчком).
Поля вверху окна станут активными и вы сможете изменить параметры этой
темы.
Если
вы задали ограничение количества заданий по темам и желаете применить эти
параметры при раздаче заданий
vограничение времени, шкала оценивания и многое другое.
v
Журнал тестирования (MyTestServer) позволяет организовать
тестирование более удобным образом. С помощью него можно раздавать файлы с
тестами по сети, получать результаты со всех компьютеров тестируемых и
анализировать их в удобном виде.
В программе имеются богатые возможности
форматирования текста вопросов
и вариантов ответа. Вы можете определить шрифт, цвет символов и фона,
использовать верхний и нижний индекс, разбивать текст на абзацы и применять
к ним расширенное форматирование, использовать списки, вставлять рисунки и
формулы…
Программа поддерживает несколько независимых друг от
друга режимов:
²
обучающий,
²
штрафной,
²
свободный
²
монопольный.
v
В обучающем режиме
тестируемому выводятся сообщения об его ошибках, может быть показано
вступление и объяснение к заданию.
v
В штрафном режиме за
неверные ответы у тестируемого отнимаются баллы и можно пропустить задания
(баллы не прибавляются и не отнимаются).
v
В свободном режиме
тестируемый может отвечать на вопросы в любой последовательности,
переходить (возвращаться) к любому вопросу самостоятельно.
v
В монопольном режиме окно
программы занимает весь экран и его невозможно свернуть.
Параметры тестирования, задания, звуки и
изображения к заданиям для каждого отдельного теста — все хранится в одном
файле теста. Никаких баз данных, никаких лишних файлов — один тест – один
файл. Файл с тестом
зашифрован и сжат.
С помощью программ MyTest X вы можете организовать как
локальное так и сетевое
6. Программа
выдает результаты тестирования
7. В настройках программы
можно ввести показ результатов правильности по каждому вопросу, который
выйдет сразу после показа результатов тестирования.
Выборка
заданий
тестирование. При сетевом тестировании результаты
тестирования могут быть переданы по сети в модуль Журнал, а могут быть
отправлены по электронной почте.
Размер установочного файла с программой менее 3
Мбайт, а вместе со справкой, образцами тестов, не более 5 МБайт (зависти от
количества тестов в комплекте).
При невозможности провести компьютерное
тестирование из электронного теста можно быстро сформировать и распечатать
«бумажный» тест.
Автор программы: Башлаков Александр Сергеевич.
Скачать и изучить описание можно на сайте mytest.klyaksa.net
Задать вопросы можно на форуме сайта www.klyaksa.net
или по электронной почте pochta@klyaksa.net
Установка программы Мy Test
Программа MyTestX доступна в двух вариантах — в
виде инсталлятора и в виде архива.
Версия с инсталлятором — самый лучший и надёжный выбор для
начинающего пользователя. Всё что вам нужно — скачать файл, и запустить
его, после этого процесс установки произойдёт без вашего вмешательства.
Инсталлятор поможет вам легко установить программу, а также создать ярлыки,
ассоциировать файлы, указать нужный язык интерфейса…
Архив программы предназначен для тех, у кого специальные потребности
при установке, недостаточно прав для администрирования, или просто для тех,
кому не нравятся инсталляторы. В архиве запакованы все нужные файлы,
которые просто достаточно распаковать архиватором.
Установка программы с помощью
инсталлятора
Внимание! Для установки программы требуются
права администрирования, которые вы можете найти по ссылке mytest.klyaksa.net
Процесс установки состоит из нескольких шагов:
4. Вводим
имя, фамилия, класс – ОК
5. Решаем
тесты.
Язык установки
Вам будет предоставлен выбор языка установки, выберите
его из списка. Нажмите «OK», чтобы продолжить.
Лицензионное соглашение
На этом этапе вы должны наблюдать окно, где вам
следует принять лицензионное соглашение, чтобы продолжить. Прочитайте его
текст, выберите «Я принимаю условия соглашения» и нажмите Далее, если вы
действительно согласны.
Место для установки
В следующем окне вам следует выбрать место для
установки программы. Нажмите «Продолжить», если вас устраивает стандартный
вариант места для установки.
Выбор компонентов
На следующем этапе вам нужно выбрать компоненты
программы, которые вы хотите установить. Для большинства пользователей
подходит вариант «Полная установка».
Ярлыки в меню «Пуск»
Вам будет задан вопрос о названии папки в меню
для расположения ярлыков. Название по умолчанию вполне может вас устроить,
нажмите «Далее», если это действительно так. На этом этапе вы также можете
отменить установку этих ярлыков.
Дополнительные задачи
Выберите дополнительные задачи, которые должны
выполниться при установке MyTestX, после этого нажмите «Далее». У вас есть
возможность создать ярлыки на Рабочем столе, ассоциировать файлы с
программой, указать папку для демонстрационных тестов, выбрать язык
интерфейса программы.
Завершение установки
После того, как вы нажмёте «Установить»,
MyTestX будет установлена. Если не произошло никаких ошибок, установка
будет завершена через несколько секунд. Нажмите «Завершить» для полного ее
завершения.
После установки программа будет видна в списке установленных программ в
Панеле управления.
2. Открываем
файл.
3. Далее
ТЕСТ – НАЧАТЬ ТЕСТ
Если в процессе установки вы указали (не отменили)
соответствующие опции, то на рабочем столе и в меню Пуск — Все программы
появятся ярлыки программы. С помощью их можно быстро запускать программу.
Если в процессе установки вы указали (не
отменили) ассоциацию файлов, то в дальнейшем файлы с тестами можно
открывать двойным щелчком по файлу.
Установка программы из архива
Установка из архива
достаточно проста, если вы знаете, как работать с архивами, файлами и
директориями в ОС Windows. Вам просто следует распаковать скачанный файл в
директорию на вашем диске, например «C:MyTestX», а потом просто
запустить нужный модуль программы из исполнительного файла с расширением
«.exe». Распространённой практикой является создание ярлыков к этим файлу
на Рабочем столе, меню «Пуск», или на панели быстрого запуска.
Создать их можно либо средствами Windows, либо с помощью пунктов меню
настройки (требуются права администратора на сайте mytest.klyaksa.net).
В архиве:
§
MyTestStudent.exe — программа тестирования
§
MyTestEditor.exe — редактор
§
MyTestServer.exe — журнал
§
help.chm — справка
§
MyTestStudent_Config.txt — настройки программы тестирования
§
language.txt — файл с указанием языка интерфейса
§
ReadMe.doc
§
TestsDemoTest01.mtf — примеры файлов с тестами
§
TestsDemoTest02.mtf — примеры файлов с тестами
§
TestsDemoTest03.mtf — примеры файлов с тестами
§
TestsGIA2010inf.mtf — тест ГИА2010 по информатике
+ также другие тесты…
Так же в архиве с
программой могут быть и другие служебные файлы, необходимые для работы
каких-либо ее модулей.
может контролировать на удаленном
расстоянии результаты тестирования по времени и качеству подготовки
учащегося.
Используя еще и конвертацию текстового
файла из программы Worde в
файл ИНСТРУКЦИЯ ТЕСТИРУЕМОМУ
можно
определить необходимый минимум учебного материала, который должен освоить
учащийся для решения тестовых заданий по определенной теме. Для этого
необходимо открыть инструмент Параметры теста – Инструкция тестируемому –
скопировать из документа или набрать текст в Инструкции – Сохранить (ОК).
Таким образом, когда учащийся будет открывать тест ему будет предложен
текст материала, прочитав предварительно который, тестируемый после
приступит к решению тестовых заданий. Программа настроена таким образом,
что сама будет выдавать оценку учащемуся, покажет ему его ошибки, укажет
верные ответы.
Еще одно преимущество данной программы
– возможность посредством сетевого окружения проводить тестирование
одновременно всего класса или учебной группы, при этом программа сама
выдаст на Сервер результаты тестирования в журнале результатов тестирования
My TestServer
C 2008 года
итоговые экзамены я провожу только через сетевое окружение. Это
значительно облегчает и мой труд, у учащихся возникает интерес работы с
компьютером и нет надобности вручную заполнять ведомости сдачи экзаменов.
Все это делает программа My Test.
Используя данную программу, в период
с 2010 года учащиеся выпускных классов на ЕНТ показали 100% успеваемость и
качество знаний по истории Казахстана.
Проводим тестирование
1. Выбираем
тест в папке.
Для удобства работы
можно создать ярлыки и ассоциировать с файлами (см. настройки
MyTestStudent).
Как создать тест в программе My Test.
1. Запускаем
Редактор тестов (Пуск – Все программы – MyTestX — Редактор тестов
MyTestEditor).
2. Появляется
файл редактора
Рисунок
автоматически встанет в файл
Остается
лишь сохранить файл в папке. Файл – Сохранить как… и не забываем куда и под
каким именем сохранили.
Из опыта работы.
С
этой программой учащиеся 11 классов могут работать дома и самостоятельно
готовиться к ЕНТ. Вам лишь останется скидывать им файлы тестов. Удобство
заключается в том, что поставив тесты в обучающий и свободный режим,
учащийся дома самостоятельно могут работать над ошибками, допускаемыми при
решении тестов. Выбрав режим отправки по электронной почте на свой
электронный адрес, учитель
3.
Добавляем
новое задание (Задание – Добавить – выбираем нужный тип).
4.
Печатаем
(копируем от куда-то) текст вопроса и вариантов задания.
§
сохранять результат в защищенный файл
§
отправлять результаты по сети модулю Журнал
§
отправлять промежуточные результаты по сети модулю Журнал для
вкладки Монитор
§
отправлять результаты по электронной почте
§
показывать подробный отчет тестируемому по окончанию теста
(выводится текст всех заданных заданий и указание верно или нет отвечено)
§
задать минимальный процент заданий для вывода результата
(используется для защиты ответов методом подбора)
§
показывать/подсвечивать правильный ответ в обучающем режиме
Также можно в любой из вопросов файла
вставить изображение. Для этого. В правом углу файла нажмите «зеленый плюс»
Выберите
рисунок из файлов
5. Отмечаем
какой вариант ответа верный.
6.
Повторяем
шаги 2-4 нужное количество раз. (Создаем в файле необходимое количество
тестовых вопросов). Причем в одном файле можно создать все 9 видов тестов.
Выше был приведен тип с одиночным вариантом ответа.
Одиночный
выбор
Ограничение на количество
запусков. Вы можете указать максимальное количество запусков теста
до перезагрузки компьютера. Т.е. если укажите 3, то тест можно будет
запустить (начать тестирование) 3 раза. Чтобы еще запустить потребуется
перезагрузить компьютер.
Пароли. Ваши тесты надежно защищены. Для удобства вы можете задать
пароль на открытие теста для тестирования, открытие теста для
редактирования, на запуск тестирования, для сохранения защищенных
результатов.
Режимы тестирования. В программе предусмотрены несколько независимых друг от
друга режимов тестирования: Обучающий — при ошибке
тестируемый получает соответствующее сообщение и может посмотреть
объяснение задания (если оно вами задано). Ошибочные и верные варианты
подсвечиваются разными цветами. Можно задать объяснение ошибки, которое
будет показано пользователю. Штрафной — при ошибке у
тестируемого будут отниматься баллы. В этом режиме дополнительно появляется
кнопка «Я не знаю…». Щелчок по ней присваивает за задание нуль
баллов. Этот режим работает по-разному в зависимости от настроек оценивания
(засчитывать 100% верные ответы или нет). В типе заданий «указание
истинности или ложности» для каждого варианта, кроме «да» и
«нет», присутствует пустой вариант — нуль баллов за вариант. Свободный —
позволяет перемещаться по заданиям в любом порядке. В любой момент можно
вернуться к заданию, если на него еще не дан ответ. Дополнительно
появляется кнопка «Пропустить» — переход к следующему заданию без
ответа (позже можно вернуться) и список заданий (в котором по-разному отмечены
просмотренные и выполненные задания), позволяющий перейти к любому
невыполненному заданию. Монопольный — окно программы
занимает весь экран и его невозможно свернуть.
Параметры тестирования и
вывода результатов Вы можете
разрешить/запретить
§
показывать результат тестируемому
§
сохранять результат в текстовый файл
Тестируемому предлагается выбрать
только один вариант ответа из нескольких предложенных.
Например: Какой месяц идет после
марта?
§
январь
§
апрель
§
июнь
§
август
§
ноябрь
Это можно сделать двумя способами:
Щелкнуть по соответствующему переключателю левой кнопкой мышки.
Переключатели позволяют выбрать только один из двух и более параметров.
Нажать на клавиатуре цифру — номер варианта от 1 до 5 (в зависимости от
количества вариантов в задании).
Примечание: тестируемый
может изменить порядок вариантов ответа произвольным образом, перетаскивая
их мышью. Таким образом, в процессе размышления над вопросом, он может их
расположить по какому-то критерию, а затем уже отметить верный вариант
ответа.
После того, как выбран желаемый
вариант ответа, то для перехода к следующему вопросу достаточно нажать либо
клавишу Enter, либо клавишу Пробел, либо щелкнуть по кнопке
«Дальше» мышкой.
Множественный выбор
выводится не цифра, а название
(полезно для зачет/незачет). В редакторе для удобства имеются часто
применимые шаблоны оценивания, вы можете использовать их, а можете задать
свои критерии оценивания.
В редакторе вы можете указать
засчитывать только 100% верные ответы или учитывать неполные ответы
(например, в множественном выборе отмечены не все или, наоборот, лишние
варианты). Частичное засчитывание рекомендуется применять только в тестах с
заданиями на указание истинности или ложности утверждений. Тогда получается
классический Multiple Choice Question.
Порядок вопросов: обычный или случайный. Задает, в каком порядке тестируемому
будет предложены задания. Для случайного порядка перемешивание заданий
происходит при каждом запуске теста.
Порядок вариантов: обычный или случайный. Задает в каком порядке тестируемому
будет предложены варианты ответов. Если включен случайный порядок, то у
разных учеников будет различный порядок вариантов ответа.
Формулировка: случайная, основная, вторая и т.д. Задание теста может
содержать несколько формулировок вопроса (от 1 до 5). Если указанной
формулировки в задании нет, то выводится основная.
Темы (группы заданий)
Темы, или группы, заданий
предназначены для удобного разделения заданий на группы и ограничения количества
заданий для ученика. Вы можете указать, сколько именно заданий из какой
темы будет задано. При ограничении количества заданий они выбираются
случайным образом.
Количество тем в тесте не ограничено.
Изменить тему задания можно в любой момент.
Ограничение по времени. Вы можете ограничить не только время обдумывания каждого
задания, но и время всего теста. Ограничение для задания указывается при
редактировании заданий, ограничение для всего теста в меню Параметры
тестирования.
Это можно сделать двумя способами:
Щелкнуть по переключателю левой кнопкой мышки. В отличие от переключателей,
ограничивающих возможность выбора одним вариантом, флажки позволяют
выбирать несколько вариантов одновременно. Нажать на клавиатуре номер
варианта от 1 до 5 (в зависимости от количества вариантов в задании). Если
до нажатия переключатель не был выбран — он станет выбран, если же уже был
выбран, то станет не выбран.
Указание
порядка следования
После
этого вы можете переходить к Параметрам теста
Каждый тест может
содержать:
Заголовок теста. Автор (составитель) теста.
Электронная почта автора. Описание теста.
Инструкцию тестируемому — сообщение, которое будет показано тестируемому в
начале теста. Позже это сообщение можно посмотреть по команде Тест —
Инструкция. Инструкция может содержать форматированный текст, рисунки и
формулы.
Заметки — это текст, который не виден тестируемому. Прочитать
его или изменить можно только открыв тест в редакторе. В заметках можно
хранить любую информацию. Например, что и в каком задании хочется изменить,
какие-то замечания по тесту и т.д. Заметки могут содержать форматированный
текст, рисунки и формулы.
Оценивание
Оценка учащегося вычисляется по баллам. Уровень оценки в
процентах (для того чтобы не менять при удалении/добавлении заданий)
задается в редакторе тестов. Система оценки может быть любой — от
двухбалльной (зачет/незачет) до 100-балльной. Для оценки можно указать название
— тогда
Это можно сделать двумя способами: Щелкнуть
по раскрывающемуся списку левой кнопкой мышки и выбрать нужный порядковый
номер. Нажать на клавиатуре номер варианта от 1 до 5 (в зависимости от
количества вариантов в задании). Нажатие клавиши 1 позволяет перебрать
номера в списке для первого варианта, клавиши 2 — для второго и т.д. При
нажатии клавиш происходит переход к следующему значению списка по кругу,
т.е. 1-2-3-4-5-1-2…
Сопоставление
вариантов
Перед
тем как сохранить файл, проверьте параметры заданий. В панели инструментов
файла (Параметры заданий – Для всех – Проверить все задания) Если вы не
допустили заданий, то вы увидите следующую картинку
Это можно сделать двумя способами: Щелкнуть по
раскрывающемуся списку левой кнопкой мышки и выбрать нужный порядковый
номер. Нажать на клавиатуре номер варианта от 1 до 5 (в зависимости от
количества вариантов в задании). Нажатие клавиши 1 позволяет перебрать
номера в списке для первого варианта, клавиши 2 — для второго и т.д. При
нажатии клавиш происходит переход к следующему значению списка по кругу,
т.е. 1-2-3-4-5-1-2…
Примечание: тестируемый может изменить порядок вариантов ответа
произвольным образом, перетаскивая их мышью. Таким образом, в процессе
размышления над вопросом, он может их расположить по какому-то критерию, а
затем уже указать значения для сопоставления.
Примечание: в данном типе заданий имеется возможность составителю
тестов добавлять «лишние» варианты, а тестируемому сопоставить
«нелишние» варианты и отметить «лишние». В редакторе
тестов для этого не следует задавать варианту ответа значение для
сопоставления (оставить пусто), а тестируемому, в свою очередь, отметить
его минусом (-).
Утверждение истинности или ложности утверждений (MCQ)
Для ответа на вопрос типа место на изображении
необходимо указать точку на изображении. Если она попадает в указанную
область ответ верен. В качестве области верного ответа можно использовать
несколько областей.
Для указания места необходимо просто щелкнуть
по требуемому месту на рисунке левой кнопкой мыши. Выбор можно изменить
сколько угодно раз (до нажатия кнопки «Дальше»). Выбранное место
отмечается специальной меткой.
Перестановка букв.
Очень интересный тип теста. Особенно хорошо
проходит в 5-6 классах. Учащиеся любят переставлять буквы, тем самым хорошо
запоминают правильное написание имен, географических названий, терминов.
Вопрос
предполагает выбор утверждения «да», «нет», пусто (не
знаю) из списка для всех предложенных вариантов. Раскрывающиеся списки
аналогичны меню. В свернутом состоянии раскрывающийся список отображает
только текущий выбранный параметр. Другие доступные параметры скрыты до
щелчка кнопки со стрелкой. Это можно сделать двумя способами: Щелкнуть по
раскрывающемуся списку левой кнопкой мышки и выбрать нужное значение из
списка. Нажать на клавиатуре номер варианта от 1 до 5 (в зависимости от
количества вариантов в задании). Нажатие клавиши 1 позволяет перебрать номера
в списке для первого варианта, клавиши 2 — для второго и т.д. При нажатии
клавиш происходит переход к следующему значению списка по кругу, т.е. , ‘Да’, ‘Нет’…
Ручной ввод числа
|
Вопрос на ручной ввод числа предполагает ввод Каждое поле для ввода числа может иметь Также имеется возможность не учитывать порядок При вводе ответа тестируемый может ввести После того как введен вариант ответа для Ручной ввод текста
|
Вопрос на ручной ввод текста предполагает введение При создании теста можно задать не один, а несколько В качестве вариантов ответа можно использовать После того как введен вариант ответа для Место на изображении
|
||||||
|
|
|
MyTestX — это программа для проведения тестирования на компьютерах в локальной сети. С её помощью можно организовать мини-сервер, который будет следить за процессом тестирования.
Настройка сервера MyTestX#
Скачайте и установите программу MyTestX на компьютер учителя. По умолчанию устанавливается 3 компонента программы:
- Редактор тестов
- Журнал результатов тестирования
- Модуль тестирования
На главном компьютере необходимы все три компонента. После установки программы, её нужно настроить.
Откройте компонент Журнал тестирования, и зайдите в настройки программы Настройка - Параметры
Перейдите на вкладку Сеть. Порт для приёма должен стоять 5005. Для выдачи результатов – 7777. Также отметьте галку Стартовать сервер результатов при запуске программы. Нажмите Применить.
Рис. 1. Настройка портов
Сохраните изменения Сохранение параметров - Сохранить настройки сейчас - Загрузить настройки сейчас.
Рис. 2. Сохранение параметров
Настройка клиента MyTestX#
На компьютеры пользователей достаточно установить и настроить только компонент Модуль тестирования MyTestStudent.
Настройка – Параметры. Переходим на вкладку Сеть. В поле IP или имя сервера укажите ip – адрес компьютера учителя (на котором установили Журнал тестирования), например 192.168.1.15. Порт на сервере – 5005. И поставьте галку Отправлять результаты на сервер учителю, получать тесты. Проверьте связь с сервером, если ошибок нет, значит всё сделано, верно (в этот момент на главном компьютере должен быть запущен Журнал тестирования). Нажмите Применить.
Рис. 3. Настройка сети
Далее на вкладке Список нужно установить две галки Использовать список пользователей и Пытаться загружать список с сервера. Затем Применить.
Рис. 4. Параметры списка пользователей
На вкладке Пароль, установите пароль для ограничения доступа к параметрам программы.
Рис. 5. Установка пароля
Сохраните изменения на вкладке Сохранение параметров - Сохранить настройки сейчас - Загрузить настройки сейчас.
- Примечание
-
Если не будет связи с сервером, проверьте настройки вашего сетевого экрана. Возможно указанные выше порты понадобится добавить в список исключений
Создание теста#
Для создания вопросов теста нам понадобится модуль Редактор тестов.
Запустить программу редактора тестов Пуск – Программы – MytestX - Редактор тестов MyTestEditor.
В меню Файл выберите пункт Сохранить как. Введите название теста, например «Локальная сеть» и нажмите Сохранить.
Добавьте первое задание теста Задание – Добавить – Одиночный выбор
Рис. 6. Добавление задания
В открывшемся окне введите вопрос и варианты ответов, напротив правильного ответа следует установить переключатель. Если нужно добавить вариант ответа нажмите кнопку Добавить еще вариант ответа.
Рис. 7. Пример задания
Чтобы сохранить вопрос, нажмите кнопку Сохранить задание
Установите параметры оценивания как на рисунке ниже Параметры теста - Оценивание
Рис. 8. Параметры оценивания
Аналогично добавьте остальные вопросы теста и сохраните тест на компьютере Файл - Сохранить.
Создание списка пользователей#
Для идентификации тестируемых создайте список пользователей.
В Журнале тестирования открыть вкладку Раздать список. И нажать кнопку Открыть редактор списка.
Нажмите Добавить строку и заполните список пользователей, указывая имя и группу (класс). Также каждому пользователю можно установить личный пароль. Сохраните список у себя на компьютере.
Рис. 9. Создание списка пользователей
Запуск тестирования#
Процесс настройки программы MyTestX завершён. осталось запустить тестирование.
На компьютере учителя запустите Журнал тестирования, а на компьютере пользователя Модуль тестирования.
На компьютере учителя
Перейдите на вкладку Раздать список - Открыть. Нужно открыть сохранённый ранее список пользователей. Установите галку Раздавать файл списка.
Рис. 10. Раздача списка с пользователями
И на вкладку Раздать тест - Добавить файл в список раздачи. Установите галку Раздавать файл с тестом.
Рис. 11. Раздача теста
За процессом тестирования наблюдайте на вкладках Результаты и Монитор.
На компьютере пользователя
Получите тест Файл – Получить по сети, и начните его прохождение Тест – Начать тест
Использование среды MyTestX для составления тестов и организации контроля знаний обучающихся.
Светлана Анатольевна Орешко, учитель математики
МБОУ «СОШ №46» г. Курск
Одной из задач учительского труда является необходимость осуществлять контроль знаний учащихся. Формы контроля, которые может применять учитель, разнообразны. Чаще всего для этого используют письменные или устные опросы. В отличие от традиционного контроля в форме опроса или зачета, которое отнимает много времени, тестирование проводится для учащихся всего класса одновременно и, хотя процесс тестирования в целом менее продолжителен, он дает более объективную картину уровня знаний учащихся. Тестирование проводится в печатном или электронном виде. Компьютерное тестирование позволяет получить результаты практически сразу по завершении теста. Результаты тестирования после обработки на компьютере представляются в форме совокупности стандартных статистических показателей, пригодных для установления рейтинга знаний учащихся и сравнительных характеристик всего класса в целом. Использование тестирования в учебном процессе в школе обусловлено тем, что часто ученикам предлагают такие формы проверочных заданий при итоговой аттестации.
Существуют различные программы для создания электронного тестирования. В учебном процессе чаще всего использую MyTestX; ADTester, портал «Твой тест» – автоматизированную систему online тестирования знаний.
Я опишу систему своей работы в программе MyTestX.
Разрешается бесплатное использования программы MyTestX для всех образовательных учреждений, учителей и учащихся. Программа легка и удобна в использовании. Все учащиеся быстро и легко осваивают ее. Для создания тестов имеется очень удобный редактор тестов с дружественным интерфейсом. Любой учитель-предметник, даже владеющий компьютером на начальном уровне, может легко составить свои тесты для программы MyTest и использовать их на уроках.
Программа состоит из трех модулей: модуль тестирования (MyTestStudent), редактор теста (MyTestEditor) и журнал тестирования (MyTestServer).
Имя файла модуля тестирования: MyTestStudent. Он позволяет открыть или получить по сети файл с тестом и пройти тестирование.
Для этого надо выбрать команды Файлтестоткрыть тест, затем учащийся вводит свою фамилию, имя и класс.

Ход тестирования, сигнализация об ошибках, способ вывода результата тестирования зависит от параметров теста, заданных в редакторе. Программа проста в использовании и имеет удобный интерфейс. Но, не смотря на всю ее простоту, позволяет эффективно организовать тестирование, сохранение и отправку результатов.
После введения данных об учащемся, у него открывается задание 1.
Рассмотрим, например, тест по теме «Производная».

Каждое задание оценивается тем количеством баллов, которое задал учитель при его составлении. Если учащийся затрудняется ответить на вопрос, он может взять подсказку к заданию.

Программа поддерживает несколько независимых друг от друга режимов: обучающий, штрафной, свободный и монопольный. В обучающем режиме учащемуся выводятся сообщения о его ошибках. Может быть показано вступление и объяснение к заданию. В штрафном режиме за неверные ответы у тестируемого отнимаются баллы, так же он может пропустить задания (баллы не прибавляются и не отнимаются). В свободном режиме учащийся может отвечать на вопросы в любой последовательности, переходить (возвращаться) к любому вопросу самостоятельно. В монопольном режиме окно программы занимает весь экран и его невозможно свернуть.
Для создания тестов имеется очень удобный редактор тестов (MyTestEditor) с дружественным интерфейсом. С помощью редактора можно создать либо новый тест, либо изменить существующий. Так же в редакторе настраивается процесс тестирования: порядок заданий и вариантов, ограничение времени, шкала оценивания и многое другое.

Программа MyTest X работает с девятью типами заданий: одиночный выбор, множественный выбор, установление порядка следования, установление соответствия, указание истинности или ложности утверждений, ручной ввод числа (чисел), ручной ввод текста, выбор места на изображении, перестановка букв. В тесте можно использовать различные виды заданий, при этом возможно использование как одного, так и нескольких из них.

Параметры тестирования, задания, звуки и изображения к заданиям для каждого отдельного теста – все хранится в одном файле теста. Никаких баз данных, никаких лишних файлов – один тест – один файл. Файл с тестом зашифрован и сжат. Как и какие именно задания из теста будут заданы тестируемому, сколько времени будет ему на обдумывание, будет ли показан верный ответ, будут ли сохранены или отправлены результаты и многие другие опции легко настраиваются с помощью редактора тестов.

В программе имеются богатые возможности форматирования текста вопросов и вариантов ответа. Педагог может определять шрифт, цвет символов и фона, использовать верхний и нижний индекс, разбивать текст на абзацы и применять к ним расширенное форматирование, использовать списки, вставлять рисунки и формулы…
Размер установочного файла с программой менее 3 Мбайт, а вместе со справкой, образцами тестов, составляет не более 5 МБайт (зависит от количества тестов в комплекте). При невозможности провести компьютерное тестирование из электронного теста можно быстро сформировать и распечатать «бумажный» тест.
Журнал тестирования (MyTestServer) позволяет организовать тестирование более удобным образом. С помощью него можно раздавать файлы с тестами по сети, получать результаты со всех компьютеров учащихся и анализировать их в удобном виде.
По окончании выполнения задания учащимися у них на экране появляется результат с анализом выполненных заданий и выставляется оценка за тест по тем параметрам, которые указал учитель при составлении данного теста.


Для работы «журнала» не нужен отдельный сервер. Журнал может работать на любом компьютере вашего класса. Естественно, компьютеры должны быть объединены в компьютерную сеть. Так же вид адресации (динамическая или статическая) компьютеров в сети вашего класса не имеет значения. Вы можете задать компьютер, который будет получать результаты, указав либо IP-адрес компьютера, либо сетевое имя компьютера. Если компьютер ученика не может связаться с компьютером, указанным в настройках сети, то при отправке сообщений и результатов появится предупреждение об ошибке: «Сервер не найден». В этом случае проверьте настройки и работу вашей сети.
Так как для отправки и получения результатов используется протокол Интернета TCP/IP, то можно организовать тестирование не только в локальной сети, но и через Интернет (при наличии внешнего IP-адреса).
Использование тестовых заданий в автоматизированных контрольно-обучающих программах позволяет испытуемому самостоятельно обнаруживать пробелы в структуре своих знаний и принимать меры для их ликвидации. В таких случаях можно говорить о значительном обучающем потенциале тестовых заданий, использование которого станет одним из
эффективных направлений практической реализации принципа единства и взаимосвязи обучения и контроля.
MyTestX (http://mytest.klyaksa.net/) – система программ (программа тестирования учащихся, редактор тестов и журнал результатов) для создания и проведения компьютерного тестирования, сбора и анализа результатов, выставления оценки по указанной в тесте шкале.
Программа MyTestX работает с десятью типами заданий.
Виды заданий:
- одиночный выбор;
- множественный выбор;
- установление порядка следования;
- установление соответствия;
- указание истинности или ложности утверждений;
- ручной ввод числа (чисел);
- ручной ввод текста;
- выбор места на изображении;
- перестановка букв;
- заполнение пропусков (MyTestXPro).
В тесте можно использовать любое количество любых типов, можно только один, можно и все сразу. В заданиях с выбором ответа (одиночный, множественный выбор, указание порядка, указание истинности) можно использовать до 10 (включительно) вариантов ответа.
Скачать справочное руководство MytestX
Программа состоит из трех модулей:
- Модуль тестирования (MyTestStudent),
- Редактор тестов (MyTestEditor)
- Журнал тестирования (MyTestServer).
Краткая характеристика функциональных возможностей
В программе имеются богатые возможности форматирования текста вопросов и вариантов ответа. Вы можете определить шрифт, цвет символов и фона, использовать верхний и нижний индекс, разбивать текст на абзацы и применять к ним расширенное форматирование, использовать списки, вставлять рисунки и формулы. Для большего удобства в программе имеется собственный текстовый редактор.
К каждому заданию можно задать сложность (количество баллов за верный ответ), прикрепить подсказку (показ может быть за штрафные баллы) и объяснение верного ответа (выводится в случае ошибки в обучающем режиме), настроить другие параметры.
Имеется возможность использовать несколько вариантов вопроса задания, удобно создавать выборку заданий для учащихся, перемешивать задания и варианты ответов. Это значительно уменьшает возможность списывания при прохождении одного и того же теста несколькими тестируемыми или повторном прохождении теста.
В MyTestX можно использовать любую систему оценивания от 2-х до 100-бальной. Систему оценки и ее настройки можно задать или изменить в редакторе теста.
При наличии компьютерной сети можно, используя модуль журнала MyTestX, можно легко:
- Организовать централизированный сбор и обработку результатов тестирования. Результаты выполнения заданий выводятся учащемуся и отправляются учителю. Учитель может оценить или проанализировать их в любое удобное для него время.
- Организовать раздачу тестов учащимся через сеть, тогда отпадает необходимость каждый раз копировать файлы тестов на все компьютеры. Раздавать можно сразу несколько разных тестов.
- Непосредственно следить за процессом тестирования. Вы можете видеть кто и какой тест выполняет, сколько заданий уже выполнено и какова их результативность.
С помощью программ MyTestX вы можете организовать как локальное так и сетевое тестирование.
Программа поддерживает несколько независимых друг от друга режимов.
Режимы тестирования
Обучающий – тестируемому может быть показана вступление к заданию, подсказка, выведено сообщения об верном илии неверном ответе, показан ответ, пояснения к ответу, дана возможность ответить повторно…
Свободный – отвечать на задания можно в любом порядке, в модуле тестирования появится кнопка Пропустить и выпадающий список внизу окна, чтобы выбрать нужное задание. Если для задания задано ограничение времени, то при возврате к нему оно суммируется – т.е. нельзя перейти к другому заданию, вернутся обратно и таким образом сбросить уже набранное время обдумывания задания.
Штрафной – за неверный ответ будут отниматься баллы. Штраф может быть как больше веса задания, так и меньше.
Монопольный – окно модуля тестирования будет развёрнуто на весь экран и, по возможности, не давать переключаться на другие программы.
При правильном отборе контрольного материала содержание теста может быть использовано не только для контроля, но и для обучения. Таким образом, позволяя испытуемому самостоятельно обнаруживать пробелы в структуре своих знаний и принимать меры для их ликвидации. В таких случаях можно говорить о значительном обучающем потенциале тестовых заданий, использование которого станет одним из эффективных направлений практической реализации принципа единства и взаимосвязи обучения и контроля.
Каждый тест имеет оптимальное время тестирования, уменьшение или превышение которого снижает качественные показатели теста. Поэтому, в настройках теста, предусмотрено ограничение времени выполнения как всего теста, так и любого ответа на задание (для разных заданий можно выставить разное время).
Параметры тестирования, задания, изображения к заданиям для каждого отдельного теста – все хранится в одном файле теста. Никаких баз данных, никаких лишних файлов – один тест – один файл. MyTestX имеет хорошую степень защиты, как тестовых заданий, так и результатов.
Ко многим полезным функциям, которые имеются в программе для проведения компьютерного тестирования, можно ещё присоединить то, что если ученик по каким-либо причинам не может выполнять тест за ПК (например по состоянию здоровья), то буквально за 1-2 минуты можно сформировать “бумажный” вариант теста.
Программа MyTestX доступна в двух версиях:
а) Простой (старая версия программы) – некоммерческое использование программы не требует денежных выплат. Любое образовательное учреждение, учитель и ученик могут бесплатно использовать программу на основе лицензионного соглашения без каких либо денежных отчислений.
б) Расширенной (MyTestXPro – с 2012 года пришла на смену MyTestX) более функциональной версии. MyTestXPro является условно-бесплатной программой и распространяется по принципу “Попробуй перед тем, как купить“(shareware).
Можно бесплатно скачать любую из двух версий.
Программа работает под ОС Windows XP, Vista, 7, 8, 8.1, 10. Для работы под Linux можно использовать Wine.
Автор программы
Программа MyTest (MyTestX, MyTestXPro) разрабатывается Башлаковым Александром Сергеевичем с 2003 года. За это время вышло немало совершенно разных версий. Каждая новая версия включала в себя лучшее предыдущей версии и предлагала новые возможности. Первые версии были простыми, но удобными тестовыми оболочками, текущая же версия MyTestX – это уже не одна программа, а мощный комплекс программ для подготовки и проведения компьютерного тестирования.
Перейти к справочной информации о программе MyTestX >>
Скачать справочное руководство MytestX
Видео-справка по MyTestXPro
Банк тестов актуальной версии MyTestXPro
Источник: http://mytest.klyaksa.net/
Просмотров: 27521
Содержание
- MyTestX
- Урок 1. Скачиваем и устанавливаем MyTestX
- Урок 2. Создание и редактирование тестов в MyTestX
- Урок 3. Настройка модулей Server и Student, распространение и получение тестов по сети
- Урок 4. Как получить и выполнять тест
- Урок 5. Дополнительные настройки и информация
Приветствуем Вас на нашем портале Видео Училка, в этом видео курсе Вы сможете произвести настройку своего компьютера. Данный видео курс записал учитель информатике Башлакова Александра Сергеевича, под название “Настройка компьютерного тестирования за 5 минут MyTestX”.
MyTestX
Только представьте себе, что в ваших силах за 5-7 минут задать по 5-10 вопросов каждому и узнать все подробности, кто как ответил на них. Вы можете определить свои критерии отметки, и она будет выставляться автоматически компьютером по завершению теста.
Вы же просто получаете результаты на свой компьютер в виде таблицы со всеми данными: номер компьютера, имя ученика, тема теста, отметка, какие из заданий не выполнены, время начала и конца теста и т. д. Эти результаты можно сохранить в удобном для вас виде на необходимый срок и просмотреть в любой момент.
Организовать все это вам поможет специальный бесплатный видеокурс для учителей, в котором рассматривается бесплатная программа MyTestX. В уроках курса рассматривается установка, настройка и работа программы MyTestX, учителя информатики Башлакова Александра Сергеевича.
Смотрите на нашем портале Видео Училка видео курс под названием “Настройка компьютерного тестирования за 5 минут MyTestX”.
Урок 1. Скачиваем и устанавливаем MyTestX
В этом уроке мы узнаем, как и где скачать последнюю версию программы MyTestX. Установим её на компьютер учителя и на компьютер ученика. Рассмотрим особенности каждого из трех модулей, из которых состоит программа.
Урок 2. Создание и редактирование тестов в MyTestX
Самый важный урок данного курса. В нем вы поймете и научитесь использовать основные возможности и достоинства программы. Мы на конкретном примере разберем, как создавать и редактировать тесты. Рассмотрим все девять видов возможных вопросов. Разберем системы оценивания и основные настройки текущего теста. Научимся делать ограничение теста по времени, задавать случайный порядок вопросов и ответов на них.
Урок 3. Настройка модулей Server и Student, распространение и получение тестов по сети
В этом уроке мы поговорим о настройке модулей Server и Student. Это очень важно, так как именно здесь вы поймете, в чем основное преимущество этой программы для учителя. Вы увидите как учитель двумя нажатиями мыши может раздать учащимся тест по сети со своего компьютера, а потом получить в удобном виде результаты тестирования. Но предварительно мы рассмотрим, какие настройки нужно сделать в программе, что бы модули правильно взаимодействовали между собой.
Урок 4. Как получить и выполнять тест
Специальный видео урок для учащихся. Что бы во время теста не возникало вопросов, как отвечать на тот или иной вид вопроса, вы можете просто показать этот видео урок на первом занятии. Как показывает практика, после этого у учащихся не возникает вопросов по выполнению теста.
Урок 5. Дополнительные настройки и информация
Дополнительный урок, в котором мы рассмотрим ситуацию, когда у вас нет в классе локальной сети, и вы не можете получать результаты на свой сервер. Настроим программу так, что бы результаты сохранялись в специальный файл и информация по выполнению тестов вместе с отметками не терялась. А так же возможно многих мучает вопрос, можно ли это все использовать в LINUX. Ответ да, а как посмотрите в этом же видеоуроке. Кроме этого мы посмотрим, где можно найти дополнительную информацию по этой программе, что бы использовать все её возможности.