

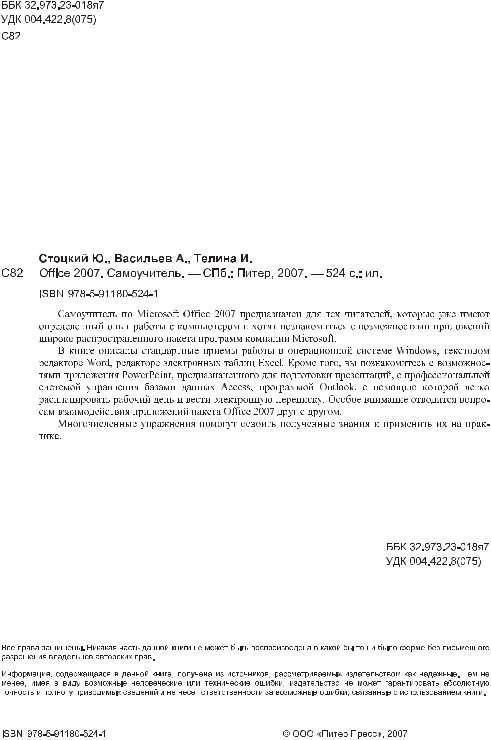
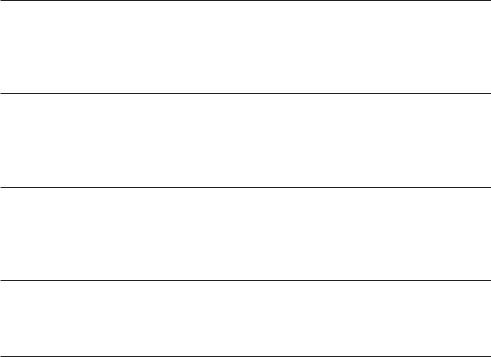
Краткое содержание
Введение . . . . . . . . . . . . . . . . . . . . . . . . . . . . . . . . . . . . . 11
Часть I. Знакомство с Microsoft Office
Занятие 1. Начинаем работу . . . . . . . . . . . . . . . . . . . . . . . . . . . . 16 Занятие 2. Приложения Microsoft Office 2007 . . . . . . . . . . . . . . . . . . . 37 Занятие 3. Взаимодействие с операционной системой . . . . . . . . . . . . . . . 61 Занятие 4. Общие черты приложений Office . . . . . . . . . . . . . . . . . . . . 84
Часть II. Word
Занятие 5. Создание и разметка документа . . . . . . . . . . . . . . . . . . . . 124 Занятие 6. Оформление документа . . . . . . . . . . . . . . . . . . . . . . . . 152 Занятие 7. Таблицы и графики . . . . . . . . . . . . . . . . . . . . . . . . . . 178 Занятие 8. Дополнительные возможности Word . . . . . . . . . . . . . . . . . 200
Часть III. Excel
Занятие 9. Электронная таблица . . . . . . . . . . . . . . . . . . . . . . . . . 218
|
Занятие 10. |
Формулы и функции |
. . . . . . . . . . . |
. . |
. . |
. . . . . . . |
. . |
. |
237 |
|
Занятие 11. |
Графики и диаграммы |
. . . . . . . . . . |
. . |
. . |
. . . . . . . |
. . |
. |
257 |
Занятие 12. Подготовка листов Excel к печати . . . . . . . . . . . . . . . . . . . 281
Часть IV. PowerPoint
Занятие 13. Структура презентации . . . . . . . . . . . . . . . . . . . . . . . . 302 Занятие 14. Оформление презентации . . . . . . . . . . . . . . . . . . . . . . 330 Занятие 15. Публикация презентации . . . . . . . . . . . . . . . . . . . . . . . 354
Часть V. Access
Занятие 16. Базы данных . . . . . . . . . . . . . . . . . . . . . . . . . . . . . 374
|
Занятие 17. Выборка данных . . . . . . . . . . . . . . . . . . . . . . . . . . . |
396 |
|
|
Занятие 18. |
Формы и отчеты . . . . . . . . . . . . . . . . . . . . . . . . . . . |
414 |
|
Часть VI. Outlook |
||
|
Занятие 19. |
Организатор событий и задач . . . . . . . . . . . . . . . . . . . . |
442 |
|
Занятие 20. |
Контакты . . . . . . . . . . . . . . . . . . . . . . . . . . . . . . . 469 |
|
|
Занятие 21. |
Электронная почта . . . . . . . . . . . . . . . . . . . . . . . . . . 486 |
|
|
Приложение. Ответы на вопросы контрольных упражнений . . . . . . . . . . . . |
505 |
|
|
Алфавитный указатель . . . . . . . . . . . . . . . . . . . . . . . . . . . . . . |
514 |

Содержание
|
Введение . . . . . . . . . |
. . . . . . . . . . . . . . . . . . . . . . . . 11 |
|
|
Соглашения, принятые в книге |
. . . . . . . . . . . . . . . . . . . . . . . . . . . |
12 |
|
От издательства . . . . . . . |
. . . . . . . . . . . . . . . . . . . . . . . . . . . |
14 |
Часть I. Знакомство с Microsoft Office
Занятие 1. Начинаем работу . . . . . . . . . . . . . . . . . . . . . . . 16
Тема занятия . . . . . . . . . . . . . . . . . . . . . . . . . . . . . . . . . . . . 16
|
Запуск приложений . . . . . . . |
. . . . . . . . . . . . . . . . . . . . . . . . . 16 |
|
Текст . . . . . . . . . . . . . . |
. . . . . . . . . . . . . . . . . . . . . . . . . 23 |
|
Добавление объектов . . . . . . |
. . . . . . . . . . . . . . . . . . . . . . . . . 25 |
|
Сохранение и закрытие документа |
. . . . . . . . . . . . . . . . . . . . . . . . . 30 |
|
Печать документа . . . . . . . . |
. . . . . . . . . . . . . . . . . . . . . . . . . 33 |
|
Контрольное упражнение . . . . |
. . . . . . . . . . . . . . . . . . . . . . . . . 35 |
Подведение итогов . . . . . . . . . . . . . . . . . . . . . . . . . . . . . . . . . 36
Занятие 2. Приложения Microsoft Office 2007 . . . . . . . . . . . . . . . 37
Тема занятия . . . . . . . . . . . . . . . . . . . . . . . . . . . . . . . . . . . . 37
|
Окна приложений Office |
. . . . . . . . . . . . . . . . . . . . . . . . . . . . . . 38 |
|
Word . . . . . . . . . . . . . . . . . . . . . . . . . . . . . . . . . . . . . . . . 40 |
|
|
Excel . . . . . . . . . . . . . . . . . . . . . . . . . . . . . . . . . . . . . . . . 44 |
|
|
PowerPoint . . . . . . . . . . . . . . . . . . . . . . . . . . . . . . . . . . . . . 47 |
|
|
Access . . . . . . . . . . . . . . . . . . . . . . . . . . . . . . . . . . . . . . . 51 |
|
|
Outlook . . . . . . . . |
. . . . . . . . . . . . . . . . . . . . . . . . . . . . . . 56 |
|
Контрольное упражнение |
. . . . . . . . . . . . . . . . . . . . . . . . . . . . . 60 |
Подведение итогов . . . . . . . . . . . . . . . . . . . . . . . . . . . . . . . . . 60
Занятие 3. Взаимодействие с операционной системой . . . . . . . . . . 61
Тема занятия . . . . . . . . . . . . . . . . . . . . . . . . . . . . . . . . . . . . 61
|
Рабочий стол Windows . . . . . . . . . . . . . |
. . . . . . . . . . . . . . . . . |
. 61 |
||||||||
|
Папки Windows . . . |
. . . . . . . . . . . . . . . . . . . . . . . . . . . . . . . |
. 67 |
||||||||
|
Ìåíþ Ïóñê . . . . . |
. . . . . . . . . . . . . . . . |
. . . . . . . . . |
. . |
. |
. |
. |
. . |
73 |
||
|
Вывод результатов работы . . . . . . . . . . . |
. . |
. . . . . . . . . |
. . |
. |
. |
. |
. . |
77 |

|
Содержание |
7 |
|
Контрольное упражнение |
. . . . . . . . . . . . . . . . . . . . . . . . . . . . . 82 |
Подведение итогов . . . . . . . . . . . . . . . . . . . . . . . . . . . . . . . . . 83
Занятие 4. Общие черты приложений Office . . . . . . . . . . . . . . . 84
Тема занятия . . . . . . . . . . . . . . . . . . . . . . . . . . . . . . . . . . . . 84 Лента и вкладки . . . . . . . . . . . . . . . . . . . . . . . . . . . . . . . . . . 85 Работа с клавиатурой . . . . . . . . . . . . . . . . . . . . . . . . . . . . . . . . 94
|
Строка состояния . . . . . . . . . . . |
. . . . |
. . |
. . . . . . . . . |
. . |
. |
. |
. |
. . |
95 |
|
Кнопка Office и панель быстрого доступа |
. . . . |
. . |
. . . . . . . . . |
. . |
. |
. |
. |
. . |
97 |
Òåìû Office . . . . . . . . . . . . . . . . . . . . . . . . . . . . . . . . . . . . 100
|
Поиск и выделение объектов |
. . . . . . . . . . . . . . . . . . . . . . . . . . . 100 |
|
|
Редактирование содержания |
. . . . . . . . . . . . . . . . . . . . . . . . . . . |
106 |
|
Мини-панель . . . . . . . . |
. . . . . . . . . . . . . . . . . . . . . . . . . . . |
112 |
Справочная система . . . . . . . . . . . . . . . . . . . . . . . . . . . . . . . . 113
|
Особенности интерфейса Microsoft Office Outlook . . . . . . . . . . . . . . . . . . |
115 |
||||||
|
Контрольное упражнение . . . . |
. |
. |
. |
. |
. . . |
. . . . . . . . . . . . . . . . . . 121 |
|
|
Подведение итогов . . . . . . . |
. |
. |
. |
. |
. . . |
. . . . . . . . . . . . . . . . . . |
122 |
Часть II. Word
Занятие 5. Создание и разметка документа . . . . . . . . . . . . . . . 124
Тема занятия . . . . . . . . . . . . . . . . . . . . . . . . . . . . . . . . . . . 124
|
Создание документа |
. . . . . . . . . . . . . . . . . . . . . . . . . . . . . |
. . 124 |
|||||||
|
Режимы просмотра |
. |
. . . . . . . . . . . . . . . . . . . . . . . . . . . . . |
. . 131 |
||||||
|
Контрольное упражнение . . . . . . . . . . . . . . . |
. . |
. . |
. . . . . . . |
. . |
. |
150 |
|||
|
Подведение итогов |
. |
. . . . . . . . . . . . . . . . . |
. . |
. . |
. . . . . . . |
. . |
. |
151 |
Занятие 6. Оформление документа . . . . . . . . . . . . . . . . . . . 152
Тема занятия . . . . . . . . . . . . . . . . . . . . . . . . . . . . . . . . . . . 152 Параметры абзаца . . . . . . . . . . . . . . . . . . . . . . . . . . . . . . . . 152 Форматирование текста . . . . . . . . . . . . . . . . . . . . . . . . . . . . . . 159 Графические объекты . . . . . . . . . . . . . . . . . . . . . . . . . . . . . . . 169 Контрольное упражнение . . . . . . . . . . . . . . . . . . . . . . . . . . . . . 176 Подведение итогов . . . . . . . . . . . . . . . . . . . . . . . . . . . . . . . . 177
Занятие 7. Таблицы и графики . . . . . . . . . . . . . . . . . . . . . 178
Тема занятия . . . . . . . . . . . . . . . . . . . . . . . . . . . . . . . . . . . 178
|
Таблицы . . . . . . . . . . . . . . . . . . . . . . . |
. . . . . . . . . . . . |
. . 178 |
|||||
|
Графики и диаграммы . . . . . . . . . . . . . . . . . . . . . . . . . . . . . |
. . 190 |
||||||
|
Контрольное упражнение . . . . . . . . . . . . . . . . . |
. . |
. . . . . . . |
. . |
. |
198 |
||
|
Подведение итогов . . . . . . . . . . . . . . . . . . |
. . |
. . |
. . . . . . . |
. . |
. |
199 |
Занятие 8. Дополнительные возможности Word . . . . . . . . . . . . . 200
|
Тема занятия . . . . . . . . . . . . . . . . . . . . . |
. . |
. . |
. . . . . . . |
. . |
. |
200 |
|
Орфография и грамматика . . . . . . . . . . . . . . |
. . |
. . |
. . . . . . . |
. . |
. |
200 |
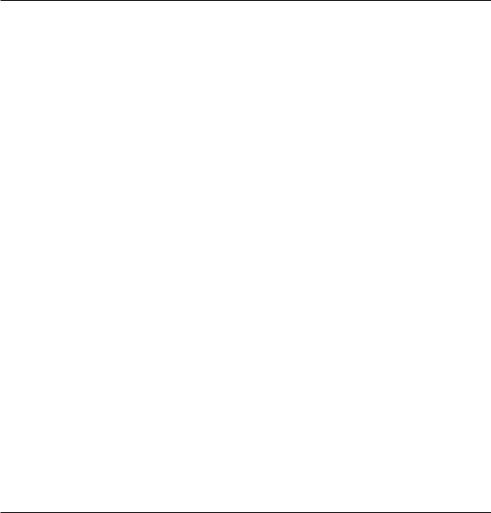
|
8 |
Содержание |
|
Слияние |
. . . . . . . . . . . . . . . . . . . . . . . . . . . . . . . . . . . . . 204 |
Контрольное упражнение . . . . . . . . . . . . . . . . . . . . . . . . . . . . . 216 Подведение итогов . . . . . . . . . . . . . . . . . . . . . . . . . . . . . . . . 216
Часть III. Excel
Занятие 9. Электронная таблица . . . . . . . . . . . . . . . . . . . . 218
Тема занятия . . . . . . . . . . . . . . . . . . . . . . . . . . . . . . . . . . . 218
|
Понятие электронной таблицы |
. . . . . . . . . . . . . . . . . . . . . . . . |
. . 218 |
|||||||
|
Форматирование листа Excel |
. . . . . . . . . . . . . . . . . . . . . . . . . |
. . 225 |
|||||||
|
Контрольное упражнение . . . |
. . . . . . . . . . . . |
. . |
. . |
. . . . . . . |
. . |
. |
236 |
||
|
Подведение итогов . . . . . |
. |
. . . . . . . . . . . . |
. . |
. . |
. . . . . . . |
. . |
. |
236 |
Занятие 10. Формулы и функции . . . . . . . . . . . . . . . . . . . . 237
Тема занятия . . . . . . . . . . . . . . . . . . . . . . . . . . . . . . . . . . . 237 Вычисления в Excel . . . . . . . . . . . . . . . . . . . . . . . . . . . . . . . . 237 Формулы . . . . . . . . . . . . . . . . . . . . . . . . . . . . . . . . . . . . . 248 Контрольное упражнение . . . . . . . . . . . . . . . . . . . . . . . . . . . . . 255 Подведение итогов . . . . . . . . . . . . . . . . . . . . . . . . . . . . . . . . 256
Занятие 11. Графики и диаграммы . . . . . . . . . . . . . . . . . . . 257
|
Тема занятия . . . . . . |
. |
. . . . . . . . . . . . . . . . . . . . . . . . . . . . 257 |
|||||||
|
Добавление диаграммы . |
. |
. . . . . . . . . . . . . . . . . . . . . . . . . . . . 257 |
|||||||
|
Форматирование диаграммы |
. . . . . . . . . . . . . . . . . . . . . . . . . . . 265 |
||||||||
|
Контрольное упражнение . . . . . . . . . . . . . . . |
. . |
. . |
. . . . . . . |
. . |
. |
279 |
|||
|
Подведение итогов . . . . . |
. . . . . . . . . . . . . |
. . |
. . |
. . . . . . . |
. . |
. |
280 |
Занятие 12. Подготовка листов Excel к печати . . . . . . . . . . . . . 281
Тема занятия . . . . . . . . . . . . . . . . . . . . . . . . . . . . . . . . . . . 281 Компоновка страниц . . . . . . . . . . . . . . . . . . . . . . . . . . . . . . . 281 Сортировка и фильтрация . . . . . . . . . . . . . . . . . . . . . . . . . . . . . 289 Выбор печатаемых объектов . . . . . . . . . . . . . . . . . . . . . . . . . . . 293 Контрольное упражнение . . . . . . . . . . . . . . . . . . . . . . . . . . . . . 300 Подведение итогов . . . . . . . . . . . . . . . . . . . . . . . . . . . . . . . . 300
Часть IV. PowerPoint
Занятие 13. Структура презентации . . . . . . . . . . . . . . . . . . 302
|
Тема занятия . . . . . . |
. . . . . . . . . . . . . . . . . . . . . . . . . . . . . 302 |
||||||
|
Построение презентации |
. . . . . . . . . . . . . . . |
. . |
. . |
. . . . . . . |
. . |
. |
302 |
|
Режим структуры . . . . |
. . . . . . . . . . . . . . . |
. . |
. . |
. . . . . . . |
. . |
. |
315 |
Сортировщик слайдов . . . . . . . . . . . . . . . . . . . . . . . . . . . . . . . 322
|
Контрольное упражнение . . . . . . . . . . . . . . . |
. . |
. . |
. . . . . . . |
. . |
. |
328 |
|
Подведение итогов . . . . . . . . . . . . . . . . . . |
. . |
. . |
. . . . . . . |
. . |
. |
329 |
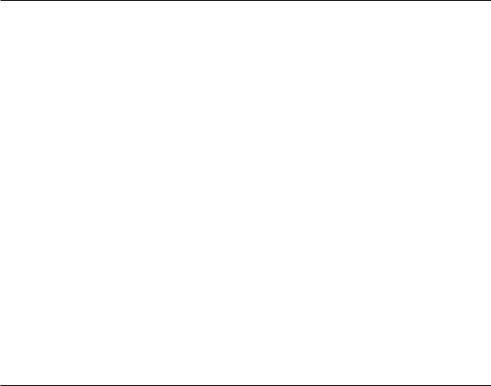
|
Занятие 14. Оформление презентации |
. . . . . . . . . . . . . . . . . 330 |
|
Тема занятия . . . . . . . . . . . . . . . |
. . . . . . . . . . . . . . . . . . . . 330 |
|
Форматирование слайда |
. . . . . . . . . . . . . . . |
. . |
. . |
. . . . . . . |
. . |
. |
330 |
|
Рисунки SmartArt . . . |
. . . . . . . . . . . . . . . . |
. . |
. . |
. . . . . . . |
. . |
. |
345 |
Контрольное упражнение . . . . . . . . . . . . . . . . . . . . . . . . . . . . . 353 Подведение итогов . . . . . . . . . . . . . . . . . . . . . . . . . . . . . . . . 353
Занятие 15. Публикация презентации . . . . . . . . . . . . . . . . . . 354
|
Тема занятия . . . . . . |
. . . . . . . . . . . . . . . |
. . |
. . |
. . . . . . . |
. . |
. |
354 |
|
Публикация презентации |
. . . . . . . . . . . . . . . |
. . |
. . |
. . . . . . . |
. . |
. |
354 |
|
Разработка слайд-шоу . . . . . . . . . . . . . . . . . . . . . . . . . . . . . |
. . 362 |
|||||||
|
Демонстрация слайд-шоу |
. . . . . . . . . . . . . . . . . . . . . . . . . . . |
. . 366 |
||||||
|
Контрольное упражнение . . . . . . . . . . . . . . . |
. . |
. . |
. . . . . . . |
. . |
. |
371 |
||
|
Подведение итогов . . . |
. . . . . . . . . . . . . . . |
. . |
. . |
. . . . . . . |
. . |
. |
372 |
Часть V. Access
Занятие 16. Базы данных . . . . . . . . . . . . . . . . . . . . . . . . 374
Тема занятия . . . . . . . . . . . . . . . . . . . . . . . . . . . . . . . . . . . 374 Создание базы данных . . . . . . . . . . . . . . . . . . . . . . . . . . . . . . 375 Конструктор таблиц . . . . . . . . . . . . . . . . . . . . . . . . . . . . . . . . 380 Контрольное упражнение . . . . . . . . . . . . . . . . . . . . . . . . . . . . . 394 Подведение итогов . . . . . . . . . . . . . . . . . . . . . . . . . . . . . . . . 395
Занятие 17. Выборка данных . . . . . . . . . . . . . . . . . . . . . . 396
Тема занятия . . . . . . . . . . . . . . . . . . . . . . . . . . . . . . . . . . . 396
|
Запросы . . . . . |
. . . . . . . . . . . . . . . . . . . . . . . . . . . . . . |
. . 396 |
||||||
|
Фильтры . . . . . |
. . . . . . . . . . . . . . . . . . . . . . . . . . . . . . |
. . 409 |
||||||
|
Контрольное упражнение . . . . . . . . . . . . . . . |
. . |
. . |
. . . . . . . |
. . |
. |
412 |
||
|
Подведение итогов |
. . . . . . . . . . . . . . . . . . |
. . |
. . |
. . . . . . . |
. . |
. |
413 |
Занятие 18. Формы и отчеты . . . . . . . . . . . . . . . . . . . . . . 414
Тема занятия . . . . . . . . . . . . . . . . . . . . . . . . . . . . . . . . . . . 414
|
Форма . . . . . . |
. . . . . . . . . . . . . . . . . . . . . . . . . . . . . . . . 414 |
|||||||
|
Отчет . . . . . . . |
. . . . . . . . . . . . . . . . . . . . . . . . . . . . . . |
. . 427 |
||||||
|
Вывод результатов |
. . . . . . . . . . . . . . . . . . . . . . . . . . . . . . |
. . 436 |
||||||
|
Контрольное упражнение . . . . . . . . . . . . . . . |
. . |
. . |
. . . . . . . |
. . |
. |
439 |
||
|
Подведение итогов |
. . . . . . . . . . . . . . . . . . |
. . |
. . |
. . . . . . . |
. . |
. |
440 |
Часть VI. Outlook
Занятие 19. Организатор событий и задач . . . . . . . . . . . . . . . 442
Тема занятия . . . . . . . . . . . . . . . . . . . . . . . . . . . . . . . . . . . 442
|
Навигация в Outlook . . . . . . . . . . . . . . . . . . |
. . |
. . |
. . . . . . . |
. . |
. |
442 |
|
Календарь . . . . . . . . . . . . . . . . . . . . . . |
. . |
. . |
. . . . . . . |
. . |
. |
451 |

10 Содержание
Задачи и список дел . . . . . . . . . . . . . . . . . . . . . . . . . . . . . . . . 461 Контрольное упражнение . . . . . . . . . . . . . . . . . . . . . . . . . . . . . 468 Подведение итогов . . . . . . . . . . . . . . . . . . . . . . . . . . . . . . . . 468
Занятие 20. Контакты . . . . . . . . . . . . . . . . . . . . . . . . . 469
|
Тема занятия . . . . . . . . . . . . . . . . . . . . . . . . . . . . . . . . . |
. . 469 |
||||||
|
Список контактов . . . . . . . . . . . . . . . . . . . . . . . . . . . . . . . |
. . 469 |
||||||
|
Работа с контактами . . . . . . . . . . . . . . . . . . |
. . |
. . |
. . . . . . . |
. . |
. |
478 |
|
|
Контрольное упражнение . . . . . . . . . . . . . . . |
. . |
. . |
. . . . . . . |
. . |
. |
485 |
Подведение итогов . . . . . . . . . . . . . . . . . . . . . . . . . . . . . . . . 485
Занятие 21. Электронная почта . . . . . . . . . . . . . . . . . . . . . 486
Тема занятия . . . . . . . . . . . . . . . . . . . . . . . . . . . . . . . . . . . 486 Настройка . . . . . . . . . . . . . . . . . . . . . . . . . . . . . . . . . . . . 486 Отправка почты . . . . . . . . . . . . . . . . . . . . . . . . . . . . . . . . . . 490 Чтение почты . . . . . . . . . . . . . . . . . . . . . . . . . . . . . . . . . . . 498 Контрольное упражнение . . . . . . . . . . . . . . . . . . . . . . . . . . . . . 503
|
Подведение итогов . . . . . . . . . . . . . . . . . . . . . . . . . |
. . . . . . . 504 |
|
|
Приложение. Ответы на вопросы контрольных упражнений |
. . . . . . |
505 |
|
Алфавитный указатель . . . . . . . . . . . . . . . . . . . |
. . . . . . |
514 |
Введение
Самоучитель по Microsoft Office 2007 предназначен для тех читателей, которые уже имеют определенный опыт работы с компьютером и хотят познакомиться с возможностями приложений широко распространенного пакета программ компании Microsoft. Эти офисные программы появились много лет назад. Их первые версии были написаны для операционных систем MS-DOS и Windows 3.1. Microsoft Office 2007 — это последняя версия популярного пакета, который теперь работает под управлением операционной системы Windows XP (c пакетом обновления SP1 или более поздним) и Windows Vista.
Книга состоит из 21 занятия с несложными упражнениями, описывающими методику исполнения определенных операций. Материал книги не содержит сложных технических подробностей, а ориентирован на начинающего пользователя, стремящегося быстрее научиться решать конкретные задачи с помощью программ Microsoft Office. Каждое упражнение имеет четкую цель и предлагает последовательность шагов, позволяющих решить поставленную задачу. Многочисленные рисунки помогают читателю ориентироваться в графическом интерфейсе Windows и в диалоговых окнах приложений Office 2007.
Книга написана на основе русифицированной версии Microsoft Office 2007, однако при описании интерфейса в скобках даются английские названия соответствующих элементов, что поможет пользователям, работающим с английской версией программы.
В части I рассматриваются наиболее распространенные приемы работы с Windows. Здесь же описывается технология взаимодействия приложений Microsoft Office друг с другом и с операционной системой компьютера, способы запуска приложений, копирование файлов, печать документов и другие распространенные действия.
Часть II посвящена широко известному текстовому процессору Microsoft Office Word, новая версия которого стала еще более мощной и удобной. Вы научитесь вводить и форматировать текст, оформлять документы с помощью рисунков, добавлять таблицы, распечатывать многостраничные документы, проверять орфографию и грамматику, выполнять слияние текста Microsoft Office Word с данными таблиц.
person
access_time4-09-2019, 08:58
visibility479
chat_bubble_outline0
Практически все владельцы компьютеров на базе ОС Microsoft умеют работать с таким программным обеспечением, как Office. А если не умеют, то обязательно должны научиться. Если вам по работе или учебе необходимо создавать и редактировать текстовые документы, работать с таблицами, графиками или презентациями, то без Офиса никак. Например, сегодня можно купить Microsoft Office 2007 и получить доступ к многофункциональному пакету. Но что делать, если вы не знаете, как с ним работать? Тогда вам нужна инструкция для новичков (для чайников). Для успешного старта нужно разобраться: что включает в себя Офис, как создавать документы, как работать с текстовыми настройками и пр.
Состав Microsoft Office 2007
Офис – это не одна программа, а целый пакет редакторов. Устанавливая его, вы получаете доступ сразу к нескольким инструментам. Содержание пакета будет зависеть редакции. Это может быть Базовая, Домашняя, Стандартная, Для бизнеса, Корпоративная и пр. Мы рассмотрим состав домашней или стандартной версии – тех программ, которые используются чаще всего:
Word. Текстовый редактор. Позволяет создавать, редактировать и сохранять текстовые документы. Доступна расширенная работа с текстом: изменение цвета, шрифта, размера, форматирование, вставка таблиц, картинок, графиков, перевод, исправление ошибок и пр.;
Excel. Программа для создания таблиц. В них вы можете группировать данные, оформлять визуально блоки, создавать макросы для осуществления расчетов и пр.;
PowerPoint. Программа для создания презентаций. Включает в себя инструменты для добавления и оформления текста, изображений, таблиц, графиков, а также различные варианты презентации: спецэффекты, переходы и пр.
Чаще всего в работе и учебе используются именно эти программы. Остальные составляющие, как правило, носят корпоративный характер. Для них доступно отдельное руководство пользователя.
Основные действия в MicrosoftOffice 2007
Теперь перейдем непосредственно к работе в самих программах. Представленные ниже инструкции по работе в Microsoft Office 2007 актуальны для всех программ. Итак, первое, что нужно знать – как создать файл: текстовый документ, таблицу и пр. Это можно сделать двумя способами.
Первый:
На рабочем столе или в папке нажмите правой клавишей мыши;
В контекстном меню выберите «Создать» и нужную программу.
Вы получите пустой файл со стандартным именем. С ним можно начинать работать.
Второй способ:
Перейдите в меню «Пуск»;
Отыщите папку «Microsoft Office» и раскройте ее;
В ней выберите нужную программу, например, Word.
Запустится редактор в стандартном документе. После совершения всех манипуляций сохраните его – вам будет предложен путь, где сохранить файл.
Следующее, что нужно знать – как менять размер, шрифт и цвет текста. Так как большинство задач при работе с Офисом связано именно с созданием текстового контента, то необходимо понимать, как его редактировать. Для этого в каждой программе есть панель инструментов в верхней части. Здесь доступны такие настройки:
Шрифт (в выпадающем списке можно выбрать тип);
Размер шрифта (можно выбрать в списке или ввести цифру самому);
Формат (жирный, наклонный, подчеркнутый);
Цвет текста.
Если вы хотите создать новый текст с этими настройками, то просто их выберите, а затем набирайте текст. Если же нужно отредактировать уже существующие слова, то предварительно выделите их курсором мыши, а уже после совершайте манипуляции.
Это все, что включает в себя базовая инструкция по работе в Microsoft Office 2007. С остальными возможностями вы познакомитесь в процессе.
Текущая страница: 1 (всего у книги 27 страниц) [доступный отрывок для чтения: 6 страниц]
Ю. А. Стоцкий, А. А. Васильев, И. С. Телина
Office 2007. Самоучитель
Введение
Самоучитель по Microsoft Office 2007 предназначен для тех читателей, которые уже имеют определенный опыт работы с компьютером и хотят познакомиться с возможностями приложений широко распространенного пакета программ компании Microsoft. Эти офисные программы появились много лет назад. Их первые версии были написаны для операционных систем MS-DOS и Windows 3.1. Microsoft Office 2007 – это последняя версия популярного пакета, который теперь работает под управлением операционной системы Windows ХР (с пакетом обновления SP1 или более поздним) и Windows Vista.
Книга состоит из 21 занятия с несложными упражнениями, описывающими методику исполнения определенных операций. Материал книги не содержит сложных технических подробностей, а ориентирован на начинающего пользователя, стремящегося быстрее научиться решать конкретные задачи с помощью программ Microsoft Office. Каждое упражнение имеет четкую цель и предлагает последовательность шагов, позволяющих решить поставленную задачу. Многочисленные рисунки помогают читателю ориентироваться в графическом интерфейсе Windows и в диалоговых окнах приложений Office 2007.
Книга написана на основе русифицированной версии Microsoft Office 2007, однако при описании интерфейса в скобках даются английские названия соответствующих элементов, что поможет пользователям, работающим с английской версией программы.
В части I рассматриваются наиболее распространенные приемы работы с Windows. Здесь же описывается технология взаимодействия приложений Microsoft Office друг с другом и с операционной системой компьютера, способы запуска приложений, копирование файлов, печать документов и другие распространенные действия.
Часть II посвящена широко известному текстовому процессору Microsoft Office Word, новая версия которого стала еще более мощной и удобной. Вы научитесь вводить и форматировать текст, оформлять документы с помощью рисунков, добавлять таблицы, распечатывать многостраничные документы, проверять орфографию и грамматику, выполнять слияние текста Microsoft Office Word с данными таблиц.
Часть III описывает методику работы с электронными таблицами Microsoft Office Excel. Здесь рассказывается о структуре и назначении листов Excel, о приемах работы с формулами и функциями, обеспечивающими выполнение самых сложных математических операций. Вы научитесь представлять результаты расчетов в виде графиков и диаграмм, распечатывать листы Excel.
На трех занятиях части IV изучается приложение Microsoft Office PowerPoint, предназначенное для построения презентаций – последовательностей слайдов с материалами доклада. Вы познакомитесь с широкими графическими возможностями этой программы, научитесь пользоваться стандартными шаблонами и темами оформления, а также создавать презентации «с нуля». В книге рассматриваются приемы построения электронных презентаций, демонстрируемых с помощью компьютерного проектора или в интрасети. Вы также научитесь строить интерактивные слайд-шоу, управляемые зрителем.
Часть V знакомит с профессиональной системой управления базами данных – приложением Access. Удобный интерфейс, понятные инструменты и приходящие на помощь мастера таблиц, форм и отчетов позволяют строить базы данных в Access даже неискушенным пользователям. Изучив Access немного лучше, вы сможете создавать достаточно сложные структуры данных с несколькими таблицами, расширенными возможностями поиска и сортировки информации.
Программа Outlook, рассматриваемая в части VI, представляет собой универсальный организатор ваших документов. Календарь Outlook помогает структурировать рабочее время; дневник и список задач позволяют хранить списки выполненных дел и незавершенных мероприятий. Библиотека контактов Outlook – это прекрасный справочник, в котором могут храниться адреса, телефоны и другая информация о людях и организациях. В Outlook также включен почтовый клиент, обеспечивающий быструю и удобную связь со всем миром через Интернет.
На протяжении всей книги особое внимание отводится вопросам взаимодействия приложений пакета Microsoft Office 2007 друг с другом. В упражнениях рассматриваются многочисленные дополнительные модули пакета, доступные в любой из пяти рассматриваемых программ. Это компоненты построения графиков и диаграмм, библиотека клипов, графический модуль WordArt, рисунки SmartArt, темы оформления Office, модуль проверки орфографии и грамматики, а также другие составные элементы пакета.
Соглашения, принятые в книге
Для облегчения восприятия материала основной текст упражнений организован в виде нумерованного списка шагов. На рисунках даются выноски с номерами тех шагов, смысл которых разъясняется этими выносками. В конце каждого занятия имеется контрольное упражнение. Авторы рекомендует читателю самостоятельно проделать все описанные в нем операции и ответить на поставленные вопросы. Если вам не удастся сразу решить предложенные задачи, перечитайте материал соответствующего занятия или обратитесь к приложению, расположенному в конце книги и содержащему ответы на все контрольные вопросы.
Наряду с нумерованными списками в тексте упражнений встречаются специальные врезки, концентрирующие внимание читателя на том или ином вопросе.
Совет
Эти врезки содержат описания приемов, логически связанных с основными шагами упражнения, но не вошедших в основной текст.
Примечание
Примечания содержат техническую информацию по теме упражнения. Эти технические вопросы не связаны напрямую с выполняемой операцией, но они расширяют кругозор читателя и разъясняют смысл происходящего.
Новое в Office
Эти врезки содержат описание отличий последней версии пакета Microsoft Office от предыдущих версий пакета.
Внимание!
Такие врезки содержат информацию, на которую читатель должен обратить особенное внимание при выполнении в ходе упражнений тех или иных действий.
Для облегчения восприятия материала названия всех элементов интерфейса программ выделены специальным шрифтом. Кроме того, моноширинным шрифтом отмечен текст, который по сценарию упражнений должен вводиться читателем в поля диалоговых окон или в текст документов.
Многие команды, доступные в Office, выполняются с помощью кнопок, расположенных на вкладках ленты. Для краткости названия таких команд иногда приводятся в сокращенном виде, например, Главная → Буфер обмена → Копировать (Home → Clipboard → Сору). Это значит, что кнопка Копировать (Сору) находится на вкладке Главная (Home) в группе Буфер обмена (Clipboard).
В приложении Microsoft Office Outlook 2007 многие операции выполняются с помощью команд меню. Для краткости названия таких команд тоже приводятся в сокращенном виде, например, Вид → Текущее представление → По категориям (View → Current View → By Category). Стрелка, соединяющая названия пунктов меню, указывает на то, что вы должны сначала щелкнуть на пункте Вид (View) строки меню, затем выбрать в раскрывшемся меню команду Текущее представление (Current View), а потом в раскрывшемся подменю выбрать команду По категориям (By Category).
В некоторых случаях мы будем писать Offce → Создать (Offce → New). Это означает, что необходимо щелкнуть на кнопке Office и в появившемся меню выбрать команду Создать (New).
Многие команды можно выбрать с помощью специальных клавиатурных комбинаций. Использование таких комбинаций значительно ускоряет работу с документами. Если для выполнения определенной операции требуется нажатие нескольких клавиш, то их названия соединяются знаком «+». Так, обозначение Alt+Tab указывает на то, что для выполнения определенной операции нужно нажать клавишу Alt и, не отпуская ее, нажать клавишу Tab. Затем следует отпустить обе клавиши.
Завершая введение, хочется отметить, что авторы – это лишь небольшая часть большого коллектива, стараниями которого была выпущена эта книга. Мы хотим поблагодарить сотрудников компьютерной редакции издательства «Питер», внесших множество существенных замечаний по тексту книги и выполнивших огромную техническую работу по подготовке этого издания к печати.
От издательства
Ваши замечания, предложения и вопросы отправляйте по адресу электронной почты [email protected] (издательство «Питер», компьютерная редакция).
Мы будем рады узнать ваше мнение!
Подробную информацию о наших книгах вы найдете на веб-сайте издательства http://www.piter.com.
Часть I
Знакомство с Microsoft Office
В первой части книги мы кратко познакомимся с приложениями мощного комплекса офисных программ Microsoft Office 2007, а также с основами работы с операционной системой Windows ХР.
Занятие 1
Начинаем работу
Тема занятия
На первом занятии вы познакомитесь с азами работы приложений мощного комплекса офисных программ Microsoft Office 2007 и научитесь создавать и редактировать свои собственные документы. Ниже перечислены несколько несложных операций, описание которых вы найдете в упражнениях этого занятия:
• запуск приложений Microsoft Office;
• открытие документа;
• ввод и форматирование текста;
• оформление документа;
• добавление рисунков;
• сохранение выполненной работы;
• печать документа.
Вы приступаете к изучению пакета программ, объединенных общим названием Microsoft Office 2007. Это последняя версия широко известных офисных приложений компании Microsoft. Вы научитесь работать с каждым приложением пакета, узнаете об общих элементах этих программ, способах их взаимодействия друг с другом и с операционной системой Windows.
Первое занятие – подготовительное. На нем рассматриваются основные приемы работы с приложениями Office. Вы создадите несколько документов, научитесь сохранять их для последующего использования и печатать результаты работы на принтере.
Запуск приложений
Комплект Microsoft Office 2007 состоит из нескольких отдельных модулей. Эти программы в значительной степени взаимосвязаны, имеют схожие оформление и инструменты, но все же каждая из них является самостоятельным приложением.
Компоненты Microsoft Office 2007 работают только под управлением операционных систем Windows ХР (с пакетом обновления 2), Microsoft Windows Server 2003 и Windows Vista.
Чтобы начать работу с Office 2007, нужно включить компьютер и подождать, пока загрузится операционная система, то есть на экране появится рабочий стол со значками и панелью задач, которая обычно размещается в нижней части экрана и представляет собой синюю полосу с кнопкой Пуск (Start) слева. В дальнейшем предполагается, что на компьютере уже установлен комплект Microsoft Office 2007 в полной конфигурации.
Примечание
В этой книге мы подразумеваем, что у вас установлена ОС Windows ХР (с пакетом обновления 2), оформленная в стиле Windows ХР. Если вы используете Windows ХР с оформлением в классическом стиле или Windows Vista, некоторые действия могут отличаться от приведенных в книге.
Упражнение 1. Открываем программу Office
Давайте познакомимся с компонентами Microsoft Office, научимся открывать их и переключаться между их окнами.
1. Переместите указатель мыши в левый нижний угол экрана.
2. Щелкните на кнопке Пуск (Start) панели задач операционной системы Windows.
3. Переместите указатель на пункт Все программы (All Programs) меню Пуск (Start). Перейдите в подменю Microsoft Office (рис. 1.1) и вы увидите значки приложений системы Microsoft Office 2007 (если у вас остались установленными приложения более ранних версий Office, то вы увидите также и их значки).
4. Переместите указатель на пункт Microsoft Office Word 2007 и щелкните на нем. Откроется окно приложения Microsoft Office Word.
5. Снова щелкните на кнопке Пуск (Start), раскройте подменю Все программы (All Programs) и выберите команду Создать документ Office (New Office Document).
Примечание
Если у вас после установки Office 2007 в подменю Все программы (All Programs) отсутствуют пункты Создать документ Office (New Office Document) и Открыть документ Office (Open Office Document), значит, вы не включили их при установке пакета. Вы можете включить вывод этих пунктов с помощью программы установки Office 2007.
6. На вкладке Общие (General) открывшегося диалогового окна дважды щелкните на значке Новая книга (Blank Workbook).
Совет
Если у вас после установки Office 2007 в подменю Все программы (All Programs) отсутствуют пункты Создать документ Office (New Office Document) и Открыть документ Office (Open Office Document), то просто откройте приложение Excel, тем же способом, что и приложение Word.
Рис. 1.1. Меню Microsoft Office со значками приложений Office 2007
7. Теперь открыты окна двух приложений – Microsoft Word и Microsoft Excel. На рис. 1.2 окно Excel показано на фоне окна Word. Если оба окна развернуты до полноэкранного режима, одновременно можно будет видеть только одно из них.
8. Windows обеспечивает простое переключение между приложениями. Чтобы активизировать окно Word, нажмите клавиши Alt+Tab.
9. Чтобы вновь увидеть окно Excel, нажмите клавиши Alt+Tab еще раз.
Любой файл Windows отождествляется с некоторым типом, который идентифицируется расширением имени файла. Расширение – это совокупность символов, расположенных в имени файла правее последней точки. Свой тип имеют и документы Microsoft Office. Так, документам Word назначается расширение docx, презентациям PowerPoint – расширение pptx и т. д.
При установке программы Windows регистрирует связанные с ней типы файлов. В результате операционная система знает, с помощью какого приложения был создан тот или иной файл, и может сопоставить файлам определенного типа некоторые стандартные действия, выполняемые при активизации документа этого типа. Поэтому для запуска приложений Office с одновременным открытием нужного вам документа не обязательно отыскивать значки приложений в меню Пуск (Start). Просто выполните одно из следующих действий:
• дважды щелкните на значке документа, расположенном в окне папки или на рабочем столе;
• если нужно открыть документ, с которым вы недавно работали, выберите его имя в подменю Недавние документы (Recent Documents) меню Пуск (Start).
Рис. 1.2. Окно Excel на фоне окна Word
Упражнение 2. Открываем существующий документ
Чтобы просмотреть или отредактировать документ Word или, например, внести новую запись в базу данных Access, необходимо сначала открыть файл документа, содержащий необходимую информацию. Если файла нет на рабочем столе и вы не помните точное название папки, в которой он хранится, проще всего воспользоваться диалоговым окном открытия документов. Это окно выглядит одинаково для всех приложений Office, а его инструменты позволяют быстро отыскать нужный файл. Давайте изучим способы поиска файла на примере документа Word.
1. Щелчком на кнопке Документ1 – Microsoft Word (Documentl – Microsoft Word) на панели задач активизируйте окно Word.
2. Щелкните на кнопке Office, которая расположена в левом верхнем углу окна приложения, и выберите в раскрывшемся меню команду Открыть (Open). Появится диалоговое окно, показанное на рис. 1.3.
Рис. 1.3. Диалоговое окно открытия документа
Примечание
Кнопка Office, расположенная в левом верхнем углу окна Microsoft Office Word, вызывает меню, похожее на меню Файл (File) предыдущих версий Office. Более подробно об интерфейсе мы поговорим на занятии 4.
3. Раскройте список Тип файлов (Files Of Types) и выберите пункт Документы Word (Word Documents). В результате главное поле окна будет содержать только значки документов Word. Если искомый файл имеет нестандартное расширение, выберите пункт Все файлы (All Files).
4. Раскройте список Папка (Look In) и укажите жесткий диск локального компьютера или сетевой диск, на котором находится искомый документ.
5. Для раскрытия папки, вложенной в текущую, найдите ее значок в области списка файлов и дважды щелкните на нем.
6. Для перехода в родительскую папку щелкните на кнопке Переход на один уровень вверх (Up One Level) панели инструментов.
7. Чтобы найти документ в стандартной папке Windows, щелкните на одной из шести кнопок левой панели диалогового окна открытия документа. Они открывают доступ к следующим папкам и файлам:
• Недавние документы (My Recent Documents) – ярлыки недавно открывавшихся файлов и папок;
• Мои документы (My Documents) – папка, в которой по замыслу создателей Windows должны храниться ваши рабочие документы;
• Рабочий стол (Desktop) – файлы и папки, расположенные на рабочем столе Windows;
• Мой компьютер (My Computer) – список дисков вашего компьютера;
• Надежные шаблоны (Trusted Templates) – папка с шаблонами;
• Сетевое окружение (Network Places) – позволяет получить доступ к папкам, размещенным в локальной сети или в Интернете.
8. Если вы не можете вспомнить точное имя файла, попробуйте воспользоваться другим режимом просмотра списка файлов. Щелкните на стрелке справа от кнопки Представления (Views) панели инструментов и выберите подходящий режим (рис. 1.4). Окно открытия файла предлагает следующие варианты вывода списка документов:
• Эскизы (Thumbnails) – на значке папки выводятся хранящиеся в папке изображения, что позволяет быстро увидеть содержимое папки;
• Рядом (Tiles) – вывод всех файлов папки в виде крупных значков;
• Значки (Icons) – все файлы и папки отображаются в виде значков меньшего размера, чем в режиме Рядом (Tiles);
Рис. 1.4. Свойства документа
• Список (List) – простой список всех файлов и папок с маленькими значками (см. рис. 1.3);
• Таблица (Details) – список с указанием размера, типа и времени последнего изменения файла;
• Свойства (Properties) – отображение свойств выбранного файла, которые выводятся в окне справа от списка, как показано на рис. 1.4;
• Просмотр (Preview) – предварительный просмотр содержимого выбранного файла в панели, расположенной справа от списка файлов.
9. Чтобы упорядочить файлы по имени, расширению, размеру или дате в режимах Эскизы (Thumbnails), Рядом (Tile) или Значки (Icons), щелкните на них правой кнопкой мыши и в подменю Упорядочить значки (Arrange Icons) контекстного меню выберите нужную команду сортировки значков.
Совет
Для упорядочения файлов по одному из признаков в режиме просмотра Таблица (Details) достаточно щелкнуть на заголовке столбца данного признака.
10. Найдя документ, выделите его щелчком мыши или введите его имя в поле Имя файла (File Name).
11. Щелкните на кнопке Открыть (Open). Содержимое файла появится в окне Word.
12. Список кнопки Открыть (Open), показанный на рис. 1.5, позволяет выбирать режим открытия файла. Пункт Открыть для чтения (Open Read-Only) запрещает модификацию документа, а режим Открыть как копию (Open as Сору) создает в Word копию открываемого документа. Пункт Открыть в обозревателе (Open in Browser) позволяет открыть файл в веб-браузере. Пункт Открыть с преобразованием (Open wuth Transform) позволяет открыть файл в формате расширяемого языка разметки XML (Extensible Markup Language) и использовать для него файл преобразования в формате XSL (Extensible Stylesheet Language). Пункт Открыть и восстановить (Open and Repare) позволяет восстановить файл, поврежденный при внезапном сбое в работе компьютера.
Рис. 1.5. Варианты открытия файла
Совет
Если нужно продолжить работу с недавно открывавшимся документом, щелкните на кнопке Office, и в правой части появившегося меню будут перечислены имена тех файлов, которые обрабатывались последними. Чтобы открыть один из них, щелкните на его имени.
Вы, естественно, будете не только просматривать имеющиеся документы, но и создавать свои собственные. Новый документ автоматически создается в программах Word и Excel при их запуске. Если же потребовался еще один документ или нужно создать новый документ в другом приложении Office 2007, щелкните на кнопке Office и в появившемся меню выберите команду Создать (New).
Текст
Текст – основа большинства документов. Приложения Office 2007 предлагают набор разнообразных инструментов ввода, редактирования и форматирования текста. Основные операции для работы с текстом идентичны во всех программах комплекта Office 2007.
Упражнение 3. Ввод текста
Чтобы наполнить только что созданный документ текстовым содержанием, выполните следующие шаги.
1. Введите обращение Дорогой Илья Александрович и нажмите клавишу Enter.
2. Затем введите текст Мы рассмотрели ваше предложение, и оно заинтересовало нашу компанию. К сожалению, вы не указали возможные сроки поставки пробных образцов. Сообщите их как можно скорее.
Обратите внимание, что по достижении правого края страницы программа сама переносит строки, и пользователю не нужно нажимать клавишу Enter в конце каждой строки.
3. Дважды щелкните на слове указали, и программа выделит его. Введите слово сообщили. Новое слово заменит выделенное.
4. Чтобы изменить точку в первой строке текста на восклицательный знак, щелкните правее точки. Текстовый курсор переместится в конец строки.
5. Нажатием клавиши Backspace удалите точку, затем введите восклицательный знак (!).
Примечание
Клавиша Backspace удаляет символ слева от текстового курсора, а клавиша Delete стирает символ справа от курсора.
6. Протащите указатель мыши по словам К сожалению, чтобы выделить их, и нажмите клавишу Delete или Backspace. Указанные слова будут удалены.
7. Нажмите клавишу Shift и, не отпуская ее, нажмите клавишу —>. Будет выделена буква в.
8. Щелкните на кнопке в правом нижнем углу группы Шрифт (Font) вкладки Главная (Home). В появившемся диалоговом окне Шрифт (Font) установите флажок Все прописные (All caps), как показано на рис. 1.6.
9. Щелкните на кнопке ОК. Буква в будет преобразована к верхнему регистру.
Рис. 1.6. Диалоговое окно Шрифт
Упражнение 4. Форматирование текста
Для ввода простого текста, созданного в предыдущем упражнении, нет смысла пользоваться мощным текстовым процессором Word, вам вполне хватит возможностей программы Блокнот (Notepad). Не забывайте, что вы работаете с одним из лучших офисных приложений. Попробуйте немного приукрасить текст.
1. Для короткого письма шрифт в 11 пунктов кажется слишком мелким. Поэтому щелкните на кнопке Главная → Редактирование → Выделить (Home → Editing → Select), как показано рис. 1.7, и в появившемся меню выберите команду Выделить все (Select АН), чтобы выделить весь текст.
2. Щелкните на кнопке, расположенной в правом нижнем углу группы Шрифт (Font) вкладки Главная (Home).
3. В списке Размер (Size) открывшегося диалогового окна выберите число 14 и щелкните на кнопке ОК.
4. Щелкните левее первой строки текста. Окажется выделенной вся строка.
5. Щелчком на кнопке Главная → Шрифт → Полужирный (Home → Font → Bold) назначьте этой строке полужирное начертание.
6. Щелчком на кнопке По центру (Center) в группе Абзац (Paragraph) вкладки Главная (Home) задайте для этого абзаца выравнивание по центру.
7. Тройным щелчком в тексте второго абзаца выделите весь этот абзац. Затем щелкните на кнопке По ширине (Justify) в группе Абзац (Paragraph) вкладки Главная (Home), чтобы растянуть этот абзац на всю ширину страницы.
Рис. 1.7. Форматирование текста
Совет
Чтобы узнать название какой-либо кнопки на вкладке, наведите на нее указатель мыши и задержите его на несколько секунд. Появится экранная подсказка с названием кнопки и кратким описанием ее назначения.
Тема сегодняшнего урока, мы надеемся, будет интересна подавляющему большинству пользователей, которые только начали освоение компьютера, а так же тем, кто привык работать с офисами серий 97-2003, но им требуется переход на 2007 офис в связи со сменой, например, корпоративного стандарта на работе.
Действительно, многие, кто видел пакет Microsoft Office 2007, согласятся, что изменился не только внешний вид, но и логика работы в этом пакете. Сегодня и в нескольких последующих уроках мы попытаемся разобраться, как максимально быстро перейти на использование программ пакета Office 2007 и начать работать с ним максимально эффективно.
Для желающих освоить предыдущие версии офиса, а также Open Office будет в будущем цикл уроков.
Поскольку основные операции во многих текстовых редакторах довольно таки схожи, рассмотрим сначала их, ведь наша рассылка подразумевает обучение работе на компьютере людей всех уровней владения компьютером и возрастов. Так что если вы уже знаете эти приемы, то можете спокойно пропустить этот раздел.
И так, рассмотрим основные операции, доступные в текстовых редакторах.
1. Выделение текста. Для начала вкратце о назначении данной операции. При составлении какого-либо текста следует придерживаться такого несложного правила, как то, которое гласит: «Сперва нужно написать весь текст, а потом, начиная с головы документа, его редактировать». Для того, чтобы изменять написание, стилистику, размер, тип шрифта, копировать отдельные слова, фрагменты текста, элементы форматирования текста — его следует выделить, чтобы текстовый редактор понимал, над чем конкретно необходимо произвести данные операции. Для выделения шрифта существует много различных способов. Сегодня мы рассмотрим наиболее распространенные.
1.1 Выделение текста манипулятором мышь. Этот способ является наиболее распространенным, а иногда, даже, и самым эффективным. Принцип такого выделения таков: вам необходимо подвести курсор мыши к началу слова/фрагмента текста, который вы хотите выделить, нажать левую кнопку мыши и, удерживая ее, переместите курсор к концу слова/фрагмента текста, который вы хотите выделить для проведения каких-либо действий.
(На рисунке показано, как будет выглядеть выделение словосочетания «основные операции» в среде Microsoft Word 2007. В других текстовых редакторах оно может отличаться цветом, но суть и назначение его от этого не меняются)
Хочу сразу отметить, что данный способ выделения текста работает не только в текстовых редакторах, но и в Internet-браузерах, и в почтовых клиентах, и во многих других программах, которые выводят текст на экран в виде набора букв шрифта, а не в виде картинки (например, текст в виде картинки отображается, если вы отсканируете страницу с текстом — без специальной программы редактировать этот текст вы не сможете).
1.2 Выделение текста при помощи клавиш-стрелок на клавиатуре и клавиши Shift. Этот способ особенно удобен, если требуется выделить несколько букв из слова, или какой-то один конкретный элемент форматирования. Сперва (можно мышью) необходимо установить курсор (щелкнуть левой кнопкой мыши или переместить стрелками на клавиатуре мигающий курсор текстового редактора) на то место в тексте, с которого вы начнете выделение текста, дальше необходимо нажать клавишу Shift и, не отпуская ее, передвинуть стрелками курсор к концу слова/текста, который вам необходимо выделить.
2. Мы разобрались, как выделяется текст, теперь по порядку рассмотрим, зачем нам это требуется, а именно с основными операциями, которые можно произвести с выделенным текстом.
2.1 Копирование, вставка и перенос текста. Для выполнения копирования текста в буфер обмена (см. Словарь) с последующей его вставкой в другом месте/другой программе необходимо выполнить следующие действия: выделить текст, с которым необходимо произвести операцию, после этого щелкнуть по нему правой кнопкой мыши и в открывшемся контекстном меню выбрать пункт «Копировать», после этого переместить моргающий курсор текстового редактора в то место, куда вы хотите скопировать данный текст, щелкнуть по нему правой кнопкой мыши и выбрать пункт «Вставить». Если же вам требуется перенести фрагмент текста, то вместо пункта «Копировать» необходимо использовать пункт «Вырезать» из открывающегося контекстного меню.
2.2 Изменение размера, типа и написания шрифта. Похожие кнопки, как на приведенном рисунке (фрагмент из MS Word 2007), есть в подавляющем большинстве текстовых редакторов. Некоторые кнопки могут отсутствовать, но к их функционалу можно получить доступ через меню Формат>Шрифт в большинстве текстовых редакторов (это меню отсутствует в программах пакета Microsoft Office 2007 как вид). Как видно из рисунка, при помощи данных кнопок и всплывающих списков мы можем осуществить с текстом следующие действия (слева направо и сверху вниз):
2.2.1 сменить шрифт;
2.2.2 сменить размер шрифта;
2.2.3 увеличить размер шрифта на один пункт;
2.2.4 уменьшить размер шрифта на один пункт;
2.2.5 очистить форматирование текста;
2.2.6 сделать шрифт жирным;
2.2.7 сделать текст курсивным;
2.2.8 сделать шрифт подчеркнутым;
2.2.9 сделать шрифт зачеркнутым;
2.2.10 разместить текст в верхнем регистре;
2.2.11 разместить текст в нижнем регистре;
2.2.12 изменить регистр текста по определенному шаблону (например, каждое предложение будет строго начинаться с заглавной буквы, либо все буквы преобразуются в заглавные);
2.2.13 изменить цвет выделения шрифта (по умолчанию — белый);
2.2.14 изменить цвет шрифта (по умолчанию — черный).
2.3 Форматирование абзацев текста. На приведенном в конце абзаца рисунке вы можете видеть основные копки для форматирования абзацев. Напоминаю, что любые действия с текстом мы выполняем после того, как выделим. Теперь по порядку привожу описание кнопок панели инструментов. Они также очень похожи во многих текстовых редакторах. Опять же слева направо и сверху вниз:
2.3.1 маркеры (создание маркированного списка);
2.3.2 нумерация (создание нумерованного списка);
2.3.3 многоуровневый список (создание многоуровневого списка, простейший пример которого вы видите в этой статье);
2.3.4 уменьшить отступ слева (уменьшение отступа абзаца от левого поля страницы);
2.3.5 увеличить отступ слева (увеличение отступа абзаца от левого поля страницы);
2.3.6 сортировка (сортировка выделенного текста или числовых данных);
2.3.7 отображение скрытых знаков форматирования (знаки табуляции, конца абзаца, мягкого переноса, разрыва страницы или колонки и другие спецсимволы, не выводящиеся при печати текста на принтере — за это их еще называют «непечатаемые символы»);
2.3.8 выравнивание текста по левому краю;
2.3.9 выравнивание текста посередине;
2.3.10 выравнивание текста по правому краю;
2.3.11 выравнивание текста по ширине страницы;
2.3.12 междустрочный интервал;
2.3.13 изменение фона выделенного текста или абзаца;
2.3.14 обозначение границ текста/ячеек таблицы.
3. Создание таблиц. Несмотря на то, что основная специализация текстовых редакторов — это работа с текстом, однако создание не очень сложных таблиц и не очень сложных действий входит в функционал многих профессиональных редакторов. В прочем, процесс создания таблиц в них очень схож, поэтому, чтобы не повторяться, он будет освящен на примере редактора MS Word 2007 с пояснениями для пользователей предыдущих версий пакета программ MS Office.
Да-да, именно с вкладками и панелями инструментов, т.к. привычных меню в пакете MS Office 2007 не осталось, а сменили их «интуитивно понятные» вкладки. Мы намеренно указали это словосочетание в кавычках, т.к. на поверку оказывается все не так уж и интуитивно понятно. А теперь обо всем по порядку.
1. Вкладка Главная.
Эта вкладка несколько напоминает гибрид панелей инструментов «Стандартная» и «Форматирование». По новой логике здесь собраны самые, что ни на есть, необходимые инструменты для проведения типовых операций с текстом. Здесь мы видим и блок, отвечающий за работу с буфером обмена, блок, отвечающий за работу с отображением шрифтов и их стилистике, блок, регулирующий форматирование абзаца (и элементов таблицы), целый здоровый блок «Стили», который, на самом деле содержит шаблоны стилей заголовков, подзаголовков, цитат и некоторых элементов форматирования обычного текста. Стили можно менять и задавать свои собственные. Ну, и блок «Редактирование», включающий в себя основные операции по автоматическому поиску и замене слов и фрагментов текста, а так же инструменты, позволяющие применить нестандартные типы выделения текста и нетекстовых элементов.
2. Вкладка Вставка.
Наборы инструментов, которые находятся на этой вкладке объединяют в себе такую великую миссию, как вставку и внедрение в документ различных текстовых и нетекстовых элементов.
А именно, в блоке «Страницы» мы можем вставить шаблон уже готовой титульной страницы нашего документа (если наш документ, к примеру, является каким-либо докладом или исследованием), есть возможность вставки чистой страницы в документ (с разрывами до и после), а так же непосредственно разрывы страниц (в подавляющем числе случаев разрывы страниц являются принудительным завершением текущей страницы с переходом на следующую).
Блок «Таблицы» позволяет нам вставить таблицу (и только вставить, т.к. для ее редактирования будет использоваться появляющийся после вставки таблицы раздел «Работа с таблицами» и сопутствующие вкладки «Конструктор» и «Макет» — вы не можете видеть этот раздел до тех пор, пока не вставите в документ таблицу).
Блок «Иллюстрации» позволяет ставить рисунок из файла, клип из коллекции Clip Art, которая встроена в пакет MS Office, а так же воспользоваться онлайн-ресурсами компании Майкрософт. Также вы можете нарисовать различные геометрические фигуры, вставлять различные диаграммы. Блок «Связи» позволяет вставлять разместить в вашем документе ссылки, как на другие документы, так и на определенные позиции документа текущего.
Блок «Колонтитулы» позволяет вставить на страницу верхний и нижний колонтитулы (текст, который будет виден на всех страницах документа), а так же автоматически проставить номера страниц документа.
Блок «Текст» позволяет ставить различные текстовые элементы, такие, как надпись, экспресс-блоки, строки подписи, дату и время и много других элементах, которые не используются в повседневной жизни, но изредка могут потребоваться для составления красивого и оригинального документа.
Блок символы включает в себя редактор формул и таблицу символов (расширенная раскладка клавиатуры, греческие буквы и многие другие символы, не использующиеся при написании слов). Иными словами, если вам требуется что-то вставить в текст, то вы должны идти во вкладку Вставка. Такая логика, которую если понять, то работа с офисом 2007 станет очень удобной. В конце этого урока еще будут приведены основные тезисы в формате Если-То.
3. Вкладка Разметка страницы.
В предыдущих версиях MS Office, да и в их злейшем конкуренте и в наши дни, использовалось меню Файл>Параметры страницы. Теперь этому важному процессу посвятили целую вкладку с набором различных блоков с панелями инструментов. Здесь вы можете задать шаблоны оформления документа, определить размеры полей, ориентацию страниц, размер листа (по умолчанию А4), наличие и количество колонок, расстановку переносов и многое другое. Так же умные головы из компании Майкрософт включили возможность управления положением рисунков и иных нетекстовых объектов относительно текста.
4. Вкладка Ссылки.
Позволяет вставлять различные сноски, формировать оглавление документа, перечни использующихся иллюстраций, включает в себя инструменты для работы с перекрестными ссылками и списками использованной литературы. Требуется данная вкладка чаще всего при написании различных научных работ, а также дипломных и курсовых работ студентами различных учебных заведений.
5. Вкладка Рассылки.
Позволяет производить рассылку различных материалов партнерам. Поддерживает создание универсальных полей, в которые автоматически будут добавляться, например, имена ваших партнеров в приветствии. Естественно, что эту базу вы должны сперва составить в приложении Microsoft Outlook (предпочтительней), либо в программе Microsoft Outlook Express.
6. Вкладка Рецензирование.
В эту вкладку «уехала» проверка правописания, тезаурус, возможность переводов (почему-то только с английского на немецкий и обратно). Для тех, кто пользовался предшествующими пакетами MS Office, проще будет понять, если мы напишем, что в эту вкладку переместилось все меню Сервис в части правописания и исправлений. Для тех, кто не пользовался — объясним позже, что это и для чего.
7. Вкладка Вид
Аналог меню Вид в предшествующих версиях офиса. Здесь вы можете выбрать режим просмотра документа, определить отображение таких элементов, как Линейка, Сетка, Схема документа и Эскизы. Так же масштаб отображения страницы и порядок размещения окон. Возможно еще управление работой макросами, но это уже высший пилотаж, которому, возможно, в будущем мы посвятим отдельную рассылку, т.к. это уже входит в разряд программирования и выходит за рамки данного курса.
А теперь обещанное резюме по вкладкам и краткое описание логики.
Если вам необходимо произвести элементарное форматирование текста (увеличить его, уменьшить сделать его жирным, подчеркнутым, зачеркнутым, курсивом и т.п.), а так же установить выравнивание и цветовую гамму текста (вы заметили, сколько раз в этом абзаце написано слово «текст»?), то вам необходима вкладка Главная — редактор ведь текстовый? Значит ГЛАВНАЯ его задача — текст, поэтому и вкладка ГЛАВНАЯ!
Если вам необходимо вставить в документ картинку, диаграмму, клип, разрыв страницы, чистый лист ссылку, колонтитул, номера страниц, ну, в общем, если вам вообще что-либо надо ВСТАВИТЬ в документ, то, соответственно нужно идти во вкладку ВСТАВКА.
Если вам нужно поменять поля, изменить размер листа, ориентацию, определить отступы, а так же положение рисунков на странице и вообще, если вам требуется изменить что-то, касающееся СТРАНИЦЫ, то вам необходимо идти во вкладку РАЗМЕТКА СТРАНИЦЫ.
А теперь другой пример, вы открываете книгу, что вы видите? Оглавление с ссылками на номера страниц. Звучит, возможно, несколько коряво, однако, именно такая формулировка позволит вам быстрей понять эту логику! Оглавление, сноски, перекрестные ссылки, список использованной литературы (ссылки на литературу) — это все ссылки. В какую вкладку идем? Верно! ССЫЛКИ!!!
А теперь я вам задам вопрос — после чего любая книга, любой научный проект попадает в жизнь? После РЕЦЕНЗИИ. Что она в себя включает? Грамотность формулировок, текста и прочее и прочее, находящееся во вкладке РЕЦЕНЗИРОВАНИЕ.
Как называется то, что мы видим на экране? Много разных версий может быть, однако в данном случае мы назовем сие ВИД. ВИД мы ВИДим. Следовательно, чтобы изменить что-то в этом ВИДе, будь то масштаб отображения страницы, режим просмотра или же отображение каких-то визуальных инструментов, типа линейки или сетки — ваша вкладка называется ВИД.
Ну, а вкладке Рассылки, думается, не требует дополнительных комментариев.
Вот такая логика. Руководствуясь ей, вы сможете очень легко ориентироваться в новом офисе.
На сегодня все, ожидайте скорого выхода следующих частей! Успехов в освоении компьютера!!!
Теги:
обучение,
ms office 2007
Внимание! Все вопросы по статье прошу писать в комментариях, расположенных ниже, чтобы получить бесплатный ответ.
На вопросы, написанные «в личку», отвечаю только за деньги.
Мат и оскорбления — удаляются, а их автор отправляется в бан навсегда.
Другие статьи в разделе:
Часть 2
Часть 1
Или что находится в системном блоке
Или учимся называть вещи своими именами
Глава 1
Основы работы в Microsoft Word
1.1. Установка Microsoft Word
Перед тем как начать работу с программой, ее обязательно нужно установить. В процессе установки (инсталляции) на компьютер копируются файлы, необходимые для запуска и корректной работы программы, вносятся изменения в системный реестр. Если сравнить компьютер с жилым домом, то можно сказать, что установка — это заселение в него нового жильца.
Некоторые компании продают компьютеры с уже установленным программным обеспечением, поэтому, возможно, вы никогда не сталкивались с необходимостью инсталляции приложений. Если пакет Microsoft Office, и в частности программа Word 2007, уже установлен на вашем компьютере, вы можете перейти к следующей главе, а к данной обращаться только в том случае, если программу по каким-то причинам нужно будет переустановить или возникнут проблемы в ее работе.
Примечание
Существуют программы, которые не требуют установки, однако это в основном небольшие утилиты, а не такие мощные пакеты, как Microsoft Office.
Установка Microsoft Word, как и многих других программ, начинается с запуска файла setup.exe. Расширение EXE указывает на то, что файл является исполняемым, то есть содержит в себе какую-нибудь программу (в данном случае программу установки). Название файла (setup) переводится с английского языка как «установка». Этот файл находится на диске с установочными файлами Microsoft Office (обычно в корневой папке).
Примечание
Возможно, вам не потребуется запускать этот файл, если при загрузке компакт-диска cработает автозапуск и на экране появится окно установки.
Перед началом установки убедитесь, что на компьютере не запущены никакие приложения Microsoft Office, иначе установка будет невозможна. Программа выдаст соответствующее предупреждение.
Начало установки
В большинстве случаев первым окном установки будет окно для ввода регистрационного ключа продукта (рис. 1.1). Этот ключ вы можете найти на компакт-диске с Microsoft Office. Ключ состоит из 25 символов и требует определенной внимательности при вводе. Лучше, чтобы вам кто-нибудь его продиктовал, — это поможет избежать ошибок ввода. Даже один неправильно введенный символ сделает установку Microsoft Word невозможной. Если вы ошиблись, то не сможете перейти к следующему окну установки, и вам придется исправить ошибку.
Рис. 1.1. Окно для ввода регистрационного ключа
В левом нижнем углу данного окна есть маленькая круглая кнопка со знаком вопроса. При ее нажатии появляется справочная информация по выполняемому шагу установки.
Введите ключ и нажмите кнопку Продолжить.
Появится следующее окно (рис. 1.2). Оно содержит лицензионное соглашение, с условиями которого необходимо согласиться, установив соответствующий флажок. Если этого не сделать, установка Microsoft Office будет прервана.
Рис. 1.2. Окно установки Microsoft Office, лицензионное соглашение
В следующем окне следует выбрать тип инсталляции: с установками, заданными по умолчанию, или с настройкой параметров (рис. 1.3).
Рис. 1.3. Окно выбора типа установки
При нажатии кнопки Установить будут установлены практически все компоненты Microsoft Office. Состав приложений для установки определен заранее и не может быть изменен. При щелчке на кнопке Настройка появится окно, в котором можно выбрать устанавливаемые компоненты и указать другие параметры инсталляции.
Параметры установки
При нажатии кнопки Настройка появляется окно с тремя вкладками. На вкладке Параметры установки вы можете вручную указать приложения и компоненты, которые будут установлены (рис. 1.4). Такой установкой имеет смысл пользоваться в следующих случаях:
• когда на жестком диске недостаточно свободного места для установки всех приложений Microsoft Office;
• если вы не работаете с некоторыми программами Microsoft Office;
• если вы используете только ограниченный набор компонентов приложений.
Рис. 1.4. Окно для настройки устанавливаемых приложений
Каждое приложение Microsoft Office содержит несколько компонентов. Чтобы развернуть список компонентов, нужно щелкнуть на значке + слева от названия программы. Остановимся подробнее на компонентах программы Microsoft Word (рис. 1.5).
• Поддержка программирования.NET — позволяет программировать Word в Net Framework.
• Файлы быстрого форматирования — файлы для быстрого оформления текста с помощью так называемых экспресс-стилей.
• Фигурные границы страницы — средство для оформления страниц.
Рис. 1.5. Окно с развернутым списком компонентов Word
Кроме того, при выборе устанавливаемых компонентов стоит обратить внимание на Общие средства Office и Средства Office, которые расширяют возможности приложения Office.
В группу Общие средства Office входят, в частности, следующие компоненты.
• Конвертеры и фильтры — различные конвертеры и графические фильтры, которые позволяют приложениям Microsoft Office выполнять преобразование файлов в различные форматы и вставлять в документы рисунки.
• Многоязыковая поддержка — обеспечивает поддержку различных языков и кодировок.
• Организатор клипов — большое количество картинок разнообразной тематики.
• Темы Microsoft Office — набор заданных установок оформления текста (с установленными цветами, шрифтами, заливками и эффектами).
• Шрифты — дополнительные шрифты.
Группа Средства Office содержит, в частности, следующие компоненты.
• Редактор формул.
• Редактор сценариев (Microsoft) — редактор для языка HTML.
• Языковые параметры.
Для каждой программы Microsoft Office, а также для каждого компонента приложений можно указать свой вариант установки. Для выбора варианта необходимо щелкнуть левой кнопкой мыши на треугольнике слева от названия программы (рис. 1.6).
Рис. 1.6. Меню с вариантами установки компонентов
Для каждого приложения и компонента можно выбрать один из следующих статусов установки.
• Запускать с моего компьютера — компонент (или приложение) установлен и в дальнейшем будет запускаться с жесткого диска.
• Запускать все с моего компьютера — компонент (или приложение) и все его подгруппы установлены и будут запускаться с жесткого диска.
• Устанавливать при первом вызове — это очень удобный вариант, при котором файлы компонента (или приложения) не копируются на жесткий диск до тех пор, пока они не понадобятся пользователю. Как только пользователь к ним обратится, потребуется доступ к компакт-диску или сетевому компьютеру, с которых будут скопированы необходимые файлы.
• Компонент недоступен — означает, что компонент (или приложение) не будет установлен.
После выбора и настройки приложений, а также компонентов, которые будут установлены, можно переходить к следующей вкладке — Расположение файлов.
На этой вкладке можно выбрать папку, в которую будут установлены программы и компоненты Office. По умолчанию путь установки — С:Program FilesMicrosoft Office, но вы можете изменить его при необходимости.
В строке Требуется на диске отображается количество места, которое нужно приложению для установки. При помощи строки Доступно на диске вы можете следить за тем, достаточно ли на жестком диске места для инсталляции. Если свободного места не хватает, не спешите удалять в окне выбора компонентов (см. рис. 1.5) все компоненты, особенно те, функций которых вы не знаете. В таком случае лучше изменить тип установки компонента на Устанавливать при первом вызове (если данный параметр доступен).
Совет
Если у вас недостаточно свободного места на жестком диске и вы не можете установить все необходимые вам приложения Microsoft Office 2007, стоит подумать о том, чтобы установить более раннюю версию пакета, например Office 2003 или XP. В них недоступны некоторые функции, введенные в последней версии Microsoft Office 2007, однако места на жестком диске они занимают меньше. Причем чем более ранняя версия пакета, тем меньше места она занимает на жестком диске.
На вкладке Сведения о пользователе можно указать информацию о владельце данной программы — имя, инициалы и название организации (рис. 1.7). Эти сведения будут использоваться при создании документов Office.
Рис. 1.7. Окно для ввода сведений о пользователе
После задания всех параметров установки нажмите кнопку Установить. Начнется копирование необходимых файлов на жесткий диск. Установка может занять некоторое время (рис. 1.8). Ее продолжительность зависит от количества выбранных компонентов, приложений, а также от мощности компьютера. После окончания инсталляции программа сообщит вам об этом (рис. 1.9). Теперь желательно перезагрузить компьютер.
Рис. 1.8. Установка Microsoft Office
Рис. 1.9. Сообщение об окончании установки
Установка Microsoft Office 2007 поверх более ранних версий
Если на компьютере установлены более ранние версии приложений Microsoft Office, то процесс инсталляции будет немного отличаться от стандартного. После ввода серийного номера появится окно, показанное на рис. 1.10.
Рис. 1.10. Выбор вида установки Microsoft Office 2007 при инсталляции поверх более ранних версий
Это окно отличается от окна, показанного на рис. 1.3, тем, что кнопка Установить в данном окне заменена на Обновить. При нажатии этой кнопки программа удалит все предыдущие версии Microsoft Office и инсталлирует те приложения и компоненты, которые были установлены для ранних версий.
При задании выборочной установки (вариант Настройка) появится окно (рис. 1.11), в котором нужно будет выбрать, удалить предыдущие версии Office (Удалить все предыдущие версии), оставить все версии (Оставить все предыдущие версии) или удалить выбранные приложения Office (Удалить только следующие приложения). Выберите нужный вариант, установив переключатель в соответствующее положение. Затем настройте параметры установки (см. выше) и нажмите кнопку продолжения инсталляции. Надписи на этой кнопке будут различаться в зависимости от выбранного варианта установки: Обновить при удалении предыдущих версий Office или Установить при сохранении предыдущих версий.
Рис. 1.11. Запрос удаления/сохранения на компьютере предыдущих версий Word
В большинстве случаев одновременное присутствие на компьютере двух версий пакета Microsoft Office (особенно с одинаковым набором программ) не рекомендуется, так как это может вызвать сбои в системе. Если все,таки установлены две версии одной и той же программы, то при запуске каждое приложение будет изменять некоторые системные файлы. Это не означает, что вам придется каждый раз переустанавливать программу. В Microsoft Office 2007 предусмотрено автоматическое восстановление приложений. При запуске программы система проверяет наличие всех необходимых файлов и их доступность. Проверяются также записи в системном реестре, относящиеся к отсутствующим и поврежденным файлам, и при необходимости корректируются. Поэтому хоть запуск приложений при одновременной работе с двумя версиями пакета и может занимать больше времени, чем обычно, однако все проблемы будут решены еще до того, как вы начнете работать.
Изменение состава установленных приложений и компонентов
Тип установки Выборочная имеет свои преимущества, однако в некоторых случаях может стать причиной проблем, особенно если такой вариант выбирают неопытные пользователи. Например, указывая компоненты для инсталляции вручную, вы можете не установить поддержку языка для приложений или другой важный компонент. В процессе работы такое упущение даст о себе знать. В этом случае необходимо добавить отсутствующий компонент, сделав следующее.
1. Закройте все открытые приложения Microsoft Office.
2. Выполните команду Пуск → Настройка → Панель управления.
3. Щелкните на значке Установка и удаление программ.
4. В списке установленных программ, выберите Microsoft Office (рис. 1.12) и нажмите кнопку Изменить.
Рис. 1.12. Окно Установка и удаление программ
5. В окне изменения параметров установки выберите вариант Добавить или удалить компоненты (рис. 1.13).
Рис. 1.13. Окно изменения параметров установки Microsoft Office 2007
6. Далее выполняйте те же действия, что и при настройке устанавливаемых компонентов Microsoft Office.
Внимание!
Для добавления компонентов или приложений Microsoft Office вам потребуется компакт-диск с установочными файлами или сетевой ресурс, с которого устанавливается Microsoft Office.
1.2. Запуск программы Microsoft Word
Запустить программу Microsoft Word можно несколькими способами:
• выполнить команду Пуск → Программы → Microsoft Office → Microsoft Office Word 2007;
• щелкнуть на ярлыке Word на панели быстрого запуска;
• дважды щелкнуть на ярлыке Word на Рабочем столе.
Внимание!
Ярлыки на Рабочем столе и панели быстрого запуска не появляются по умолчанию при установке Microsoft Word, их нужно дополнительно создать при необходимости. Вы можете это сделать разными способами, но самый простой — просто перетащить значок Word из меню Пуск, удерживая нажатой левую кнопку мыши.
Каждый пользователь обычно выбирает тот вариант, который кажется ему наиболее удобным.
Кроме того, запустить Word можно, открыв один из типов файлов, которые с ней ассоциируются. О том, что файл может быть открыт в Word, говорит его значок. Файл можно открыть одним из следующих способов:
• дважды щелкнув на его названии кнопкой мыши в окне программы Проводник или в окне папки;
• щелкнув правой кнопкой мыши на названии файла в окне программы Проводник или в окне папки и выбрав в контекстном меню строку Открыть (рис. 1.14);
Рис. 1.14. Открытие документа Microsoft Word с помощью контекстного меню
• дважды щелкнув кнопкой мыши на названии документа в окне любой другой программы для работы с файлами (например, Total Commander);
• выполнив команду Пуск → Документы.
Внимание!
Открыть документ Microsoft Word последним способом можно только в том случае, если вы работали с ним недавно. В меню Документы находятся документы, которые открывались последними.
Если вы часто используете какой-нибудь документ Word, его ярлык можно вынести на Рабочий стол, чтобы иметь возможность быстро открывать его. Для создания ярлыка сделайте следующее.
1. Откройте папку, в которой хранится документ, и щелкните на его названии.
2. Выполните команду Файл → Создать ярлык или щелкните на названии документа правой кнопкой мыши и выберите в контекстном меню строку Создать ярлык.
3. Щелкните на созданном ярлыке и, не отпуская кнопку мыши, перетащите его на Рабочий стол. Отличить ярлык от исходного документа можно по его значку. Значок ярлыка со стрелкой в левом нижнем углу (рис. 1.15).
Рис. 1.15. Созданный ярлык в окне папки
Таким же образом можно создать ярлык и для самой программы Microsoft Word. Файл запуска программы обычно находится по адресу Program FilesMicrosoft OfficeOffice12WINWORD.EXE.
Если вы не можете найти на компьютере ни одного файла со значком Microsoft Word, а также открыть программу ни одним из указанных способов, возможно, приложение не установлено на вашем компьютере. Чтобы это проверить, сделайте следующее.
1. Откройте Проводник или окно папки.
2. Перейдите в папку Program FilesMicrosoft Office (она может называться и по-другому, например Microsoft Office 2007).
3. Проверьте, есть ли в папке файл WINWORD.EXE.
Если вы нашли этот файл, создайте для него ярлык в удобном для вас месте запуска программы так, как это описано выше. Если файла в папке установки Microsoft Office не оказалось, вам необходимо добавить программу в состав установленных приложений пакета Office. О том, как это сделать, читайте в разд. 1.1.
Возможно, в папке Program Files вы не обнаружите директории Microsoft Office или другой с подобным названием. Это означает, что офисный пакет не был установлен на ваш компьютер. Подробные рекомендации по установке Microsoft Office читайте в разд. 1.1.
1.3. Завершение работы в Microsoft Word
Окно программы Microsoft Word имеет те же элементы, что и другие окна в операционной системе Windows, поэтому завершать работу с программой вы можете привычными способами. Существует несколько вариантов закрытия программы:
• нажать кнопку Office, расположенную в левом верхнем углу окна программы, и в открывшемся меню выполнить команду Выход из Word (рис. 1.16);
Рис. 1.16. Выполнение команды Выход из Word меню кнопки Office
• воспользоваться сочетанием клавиш Alt+F4;
• нажать кнопку Закрыть в правом верхнем углу окна программы;
• щелкнуть правой кнопкой мыши на строке заголовка окна Microsoft Word и в появившемся меню выбрать строку Закрыть (рис. 1.17).
Рис. 1.17. Закрытие Microsoft Word при помощи контекстного меню строки заголовка окна программы
Если на момент закрытия в программе открыты файлы, изменения в которых не были сохранены, перед тем как завершить работу, программа попросит вас сохранить изменения. При выполнении одной из операций закрытия на экране появится окно Сохранить изменения в «название_документа»? (рис. 1.18). Для подтверждения сохранения изменений нужно нажать кнопку Да, для отклонения — кнопку Нет. Чтобы вернуться к документу и продолжить работу с ним, следует щелкнуть на кнопке Отмена.
Рис. 1.18. Окно с запросом на сохранение документа
Внимание!
Если при закрытии программы отрицательно ответить на вопрос о сохранении, то несохраненные данные будут утеряны.
1.4. Окно программы
Все программы, которые входят в пакет Microsoft Office, имеют похожий интерфейс. Во всех программах есть рабочая область, панели инструментов, главное меню, область задач. Поэтому, если вы уже знакомы с одной из программ пакета, вам будет нетрудно освоить основы работы и в остальных.
В версии Microsoft Office 2007 интерфейс приложений претерпел значительные изменения по сравнению с предыдущими версиями (рис. 1.19).
Рис. 1.19. Окно Microsoft Word
Внимание!
При разных разрешениях монитора интерфейс окна Word может различаться. Например, при разрешении 1024 × 768 не будут видны некоторые команды и подписи к инструментам, которые будут отображаться при разрешении 1280 × 1024.
Строка заголовка и панель быстрого доступа
Строка заголовка находится в верхней части окна Microsoft Word. Несмотря на то что она занимает совсем немного места, ее функции достаточно важны. Во-первых, она показывает название программы, поэтому по ней можно сразу увидеть, с каким приложением вы работаете в данный момент. Во-вторых, на ней отображается название текущего файла. Если документ, с которым вы работаете, пока не сохранен, вместо имени файла будет отображена надпись Документ1 (порядковый номер может быть другим). Это название Microsoft Word по умолчанию дает созданным файлам.
Совет
Создавая новый документ в Microsoft Word, лучше сразу же сохранять его и давать ему имя. Не забывайте также сохранять документ в процессе работы. Несохраненные данные будут утеряны после закрытия программы, а также в результате случайного завершения работы (например, зависания компьютера, отключения источника питания и т. д.).
Строка заголовка также предоставляет доступ к меню (см. рис. 1.17), с которым вы уже познакомились в предыдущем разделе. Это меню появляется при щелчке правой кнопкой мыши на строке заголовка. При помощи команд этого меню можно перемещать окно, изменять его размер и, как вы уже знаете, закрывать программу. Рассмотрим команды подробнее.
• Восстановить — сворачивает окно документа, если оно развернуто во весь экран.
• Переместить — команда доступна, только если окно программы не развернуто во весь экран. При выборе этой команды указатель изменяет вид, после чего можно перемещать окно при помощи клавиш управления курсором (стрелок) (рис. 1.20). Когда перемещение будет завершено, нажмите любую клавишу на клавиатуре или щелкните мышью в любом месте экрана один раз, чтобы принять изменения. Чтобы оставить первоначальный вид окна, нажмите клавишу Esc.
Рис. 1.20. Окно Microsoft Word во время перемещения
• Размер — команда доступна, только если окно программы не развернуто во весь экран. При выборе этой команды указатель принимает вид, показанный на рис. 1.20, после чего можно изменять размер окна при помощи мыши или клавиш управления курсором. Когда операция будет завершена, нажмите любую клавишу на клавиатуре или щелкните кнопкой мыши в любом месте экрана один раз, чтобы принять изменения. Чтобы оставить первоначальный вид окна, нажмите клавишу Esc.
• Свернуть — сворачивает окно программы на Панель задач. Вы можете использовать эту команду, когда вам нужно будет перейти к другому приложению. Вновь вызвать окно Word можно щелчком на кнопке программы на Панели задач (рис. 1.21).
Рис. 1.21. Кнопка Word на Панели задач
• Развернуть — команда доступна только в том случае, если окно программы не развернуто во весь экран. Эта команда разворачивает окно Microsoft Word во весь экран.
• Закрыть — эта команда вам уже знакома. Она служит для закрытия программы и завершения ее работы.
В правой части строки заголовка находятся три кнопки, которые дублируют некоторые команды рассмотренного выше меню. Они являются более удобными, так как для доступа к ним не нужно выполнять дополнительных действий (рис. 1.22).
Рис. 1.22. Кнопки управления окном
Крайняя левая кнопка дублирует команду Свернуть. Она убирает окно программы с экрана.
Кнопка, расположенная в центре, дублирует команды Развернуть и Восстановить. Если окно приложения развернуто во весь экран, с помощью этой кнопки можно восстановить его исходный размер (в данном режиме кнопка называется Свернуть в окно). Если окно свернуто до исходного размера, щелчком на кнопке можно развернуть его во весь экран. Вид кнопки изменяется в зависимости от того, в каком режиме вы работаете. В полноэкранном режиме на ней будет изображен куб, в свернутом — прямоугольник.
Крайняя правая кнопка служит для закрытия Microsoft Word и прекращения ее работы. Данная кнопка дублирует команды Закрыть и Выход из Word, рассмотренные выше.
Если дважды щелкнуть кнопкой мыши в любом месте области заголовка, то окно программы будет свернуто или развернуто во весь экран (в зависимости от того, в каком режиме вы находитесь).
В Word 2007 появился новый элемент интерфейса — панель быстрого доступа, которая находится в левой части строки заголовка (рис. 1.23).
Рис. 1.23. Панель быстрого доступа
По умолчанию на панель быстрого доступа вынесены три команды: сохранение документа, отмена и возврат действия. Эту панель можно настроить: добавить или удалить команды. Для этого щелкните на кнопке Настройка панели быстрого доступа, расположенной в правой части панели (рис. 1.24).
Рис. 1.24. Меню настройки панели быстрого доступа
Данное меню содержит часто используемые команды например создания, открытия, сохранения документа, предварительного просмотра, вставки таблицы. Команды, которые находятся на панели быстрого доступа, отмечены флажком. Чтобы добавить команду на панель, следует щелкнуть на ней (рис. 1.25). Чтобы убрать команду с панели, нужно еще раз щелкнуть на ней в меню настройки.
Рис. 1.25. На панель быстрого доступа добавлена команда открытия документа
Добавить на панель другие команды можно двумя способами. Первый заключается в следующем. Нужно выбрать в меню настройки панели (см. рис. 1.24) пункт Другие команды, в открывшемся окне щелкнуть на команде в левом списке и нажать кнопку Добавить (рис. 1.26). Команда будет перенесена в правый список и в результате появится на панели быстрого доступа. Чтобы с помощью данного окна удалить команду с панели, нужно выделить команду в левом списке и нажать кнопку Удалить.
Рис. 1.26. Окно настройки панели быстрого доступа
Для удобства выбора в области слева могут отображаться не все команды, доступные в Word, а лишь некоторые из них. По умолчанию показываются наиболее используемые команды. Если раскрыть список Выбрать команды из, можно отобразить команды меню Office, команды, размещенные на каждой из вкладок, которые доступны на ленте, команды, которых нет на ленте, макросы. Кроме того, можно выбрать отображение всех команд, которые имеются в Word.
Настроить панель быстрого доступа можно как для всех документов, так и для текущего. По умолчанию панель настраивается для всех документов. Чтобы изменения применялись только к текущему документу, выберите в списке Настройка панели быстрого доступа пункт Для вашего документа (в нем отобразится название файла).
Второй способ добавления команд состоит в использовании ленты — нового элемента Word 2007 (подробнее о ленте читайте ниже). Чтобы добавить на панель команду ленты, нужно щелкнуть на команде правой кнопкой мыши и в появившемся меню выбрать команду Добавить на панель быстрого доступа (рис. 1.27).
Рис. 1.27. Добавление на панель быстрого доступа команды ленты
По умолчанию панель быстрого доступа располагается над лентой, но можно ее разместить и под лентой. Для этого в меню настройки панели (см. рис. 1.24) выполните команду Разместить под лентой. Чтобы вернуть расположение панели в первоначальное состояние, щелкните правой кнопкой мыши на ленте и выберите пункт Разместить панель быстрого доступа над лентой.
Кнопка Office
Меню кнопки Office — это все, что осталось от главного меню предыдущих версий приложения Word (см. рис. 1.16). Некоторые команды перекочевали сюда из меню Файл, знакомого пользователям предыдущих версий программы, некоторые являются новыми.
Конец ознакомительного фрагмента.












































