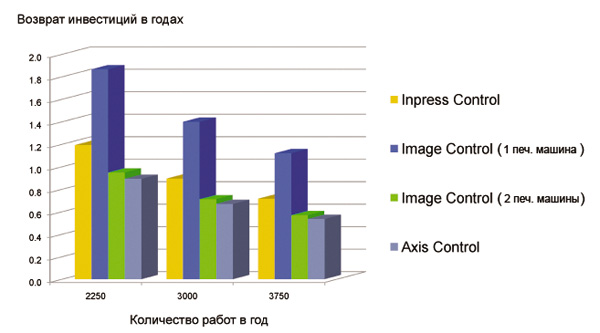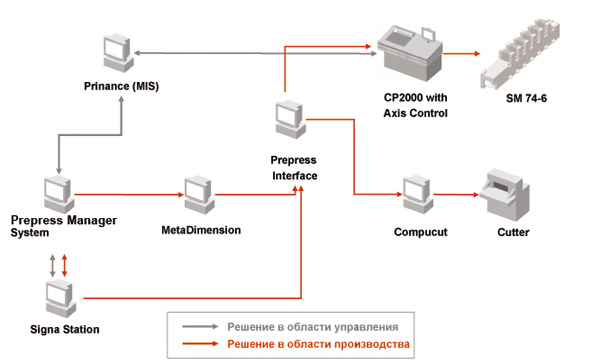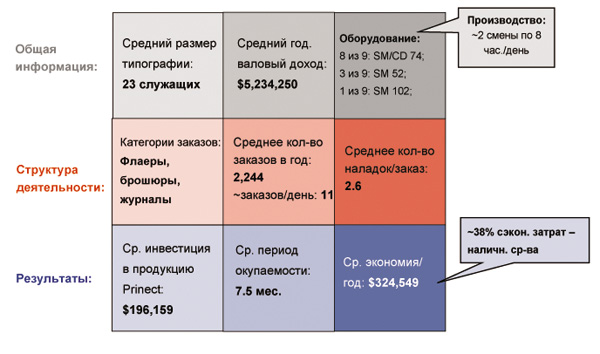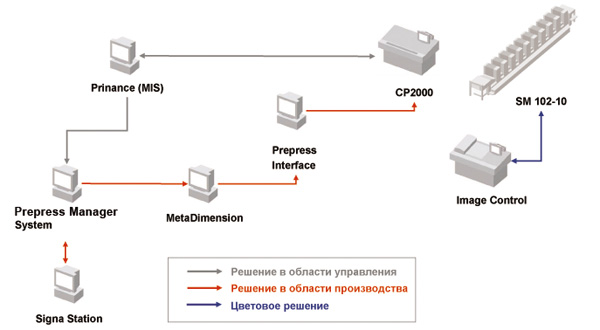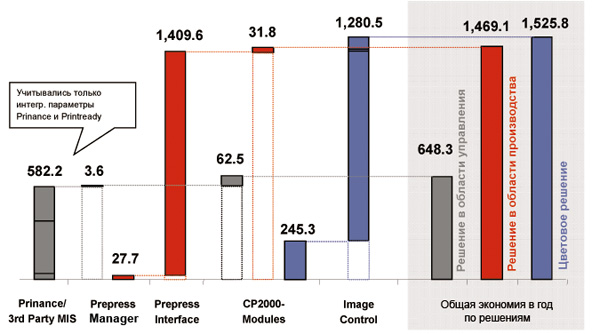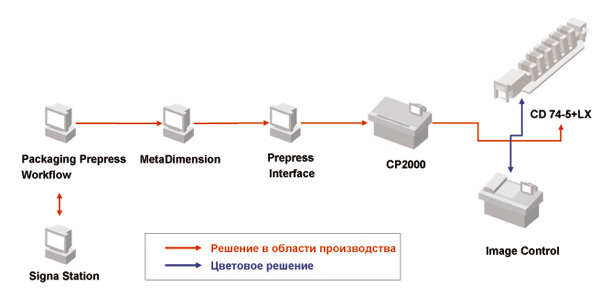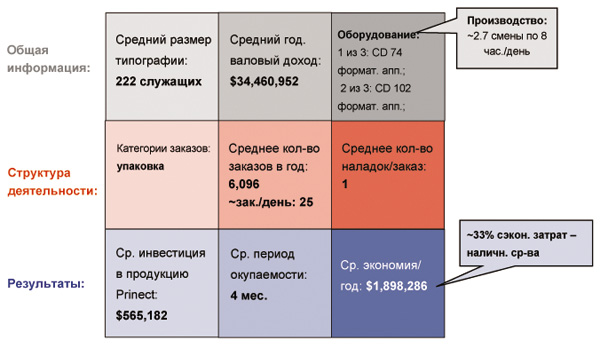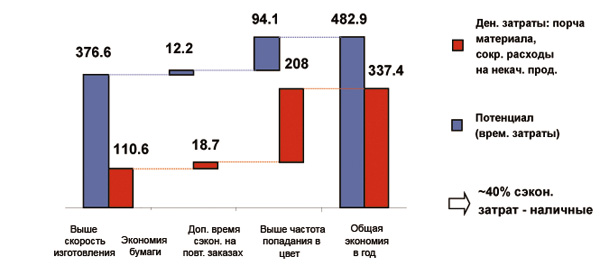Prinect Signa Station — User’s Guide
Prinect Signa StationUser’s Guide
Edition February 2007Order No. SZ.111.0836
ABC
ABC
Copyright © 2007 Heidelberger Druckmaschinen AG.
No part of this book may be repro-duced without prior written per-mission.
Heidelberger Druckmaschinen AGDr.-Hell-StrasseD-24107 Kiel
Phone +49 (4 31) 3 86-0Fax +49 (4 31) 3 86-13 80http://www.heidelberg.com/
. . . . . . . . . . . . . . . . . . . . . . . . . . . . . . . . . . . . . . . . . . . . . . . . . . . . . . . . . . . . . . . . . . . . . . . . . . . . . . . . . . . . . . . . . . . . .
Acrobat®, Adobe®, the Acrobat logo, Adobe Illustrator®, Adobe® Type Manager®, PageMaker®, Photoshop® and PostScript® are registered trademarks, Extreme™, OPI™ and TIFF™ are trademarks of Adobe Systems Incorporated.
Adobe, the Clearly Adobe Imaging logo, PostScript and Acrobat are trademarks of Adobe Systems Incor-porated.
Apple®, the Apple-Logo®, Apple-Talk®, ColorSync®, EtherTalk®, LaserWriter®, Macintosh® and Power Macintosh® are registered trademarks of Apple Computer, Inc.
Finder™, MacroMaker™ and PICT™ are trade marks of Apple Compu-ter, Inc.
EPS® is a registered trademark of Altsys Corporation.
EtherShare® is a registered trade-mark of Helios Software GmbH.
Heidelberg®, Heidelberg GTO 46®, GTO 52®, M-Offset®, SM 52®, SM 74® and SP 72® are registered trade-marks of Heidelberger Druckma-schinen AG.
Heidelberg®, Speedmaster®, Heidel-berg Speedmaster® and Heidelberg Quickmaster® are registered trade-marks of Heidelberger Druckma-schinen AG.
Heidelberg Direct Imaging®is a regi-stered trademark of Heidelberger Druckmaschinen AG in Germany only.
Microsoft®, MS-DOS®, Windows®, Windows 95®, Windows 98®, Windows Me®, Windows NT® , Windows XP® and Windows® 2000 are registered trademarks of Microsoft Corporation.
PANTONE® colors displayed in the software application or in the user documentation may not match PANTONE-identified standards. Consult current PANTONE color publications exact color.
PANTONE® and other Pantone, Inc. trademarks are the property of Pan-tone, Inc. © Pantone, Inc., 2002
Pantone, Inc. is the copyright owner of color data and/or software which are licensed to Heidelberger Druckmaschinen AG to distribute for use only in combination with Prinect Signa Station. PANTONE color data and/or software shall not be copied onto another disk or into memory unless as part of the execu-tion of Prinect Signa Station.
Prinect, Prinect Printready System and Prinect Printready are trade-marks of Heidelberger Druckma-schinen AG
Other company names, product names and trademarks not expressly mentioned in this man-ual are trademarks or registered trademarks of the corresponding manufacturers and fall within the regulations regarding the protec-tion of trademarks.
. . . . . . . . . . . . . . . . . . . . . . . . . . . . . . . . . . . . . . . . . . . . . . . . . . . . . . . . . . . . . . . . . . . . . . . . . . . . . . . . . . . . . . . . . . . . .
Important notice:
We are dedicated to improving and enhancing our products. Conse-quently, the information in this manual is subject to change with-out notice.
Heidelberger Druckmaschinen AG assumes no responsibility for infor-mation and description as far as third-party products are concerned.
The information contained in this manual about performance and speed as well as technical data con-cerning application of our products is not legally binding as it does not constitute a written contract of fea-tures.
If any problems occur with the product described in this manual, please contact the agency which is responsible for you.
Order No. SZ.111.0836Edition February 2007
Printed in Germany.
Imprint/Company Address
ABC Table of Contents
Table of Contents
Prinect Signa Station –
Table of Contents
Before You Start …
About this Documentation . . . . . . . . . . . . . . . . . . . . . . . XV
What you should already know . . . . . . . . . . . . . . . . . . . . . . XV
Further Documentation . . . . . . . . . . . . . . . . . . . . . . . . . . . XVI
Symbols and Styles . . . . . . . . . . . . . . . . . . . . . . . . . . . . . . XVI
Important Information . . . . . . . . . . . . . . . . . . . . . . . . . . . . XVI
Interference to Monitors by Magnetic Fields . . . . . . . XVII
Heidelberg online . . . . . . . . . . . . . . . . . . . . . . . . . . . . . . . XVII
1 Prinect Signa Station
How Do I Benefit from Prinect Signa Station? . . . . . . . 1-1
Prinect Signa Station . . . . . . . . . . . . . . . . . . . . . . . . . . . . 1-3
2 Our Philosophy on Operation
Structure and Philosophy of Prinect Signa Station . . . 2-1
The Four Main Windows . . . . . . . . . . . . . . . . . . . . . . . . . . . 2-1
Context-sensitive Menu . . . . . . . . . . . . . . . . . . . . . . . . . . . 2-3
Displaying the Context-sensitive Menu . . . . . . . . . . . . . . 2-3
Drag & Drop . . . . . . . . . . . . . . . . . . . . . . . . . . . . . . . . . . . . 2-4
Using Drag-and-Drop . . . . . . . . . . . . . . . . . . . . . . . . . . . . . 2-5
General . . . . . . . . . . . . . . . . . . . . . . . . . . . . . . . . . . . . . . 2-6
Marks . . . . . . . . . . . . . . . . . . . . . . . . . . . . . . . . . . . . . . . 2-7
Files from the Operating System to the Browser
Window . . . . . . . . . . . . . . . . . . . . . . . . . . . . . . . . . . . . . . 2-9
3 Step 1: Creating a Job with the Shipped Resources
Creating a Job with the Shipped System Resources . . 3-1
Job Specifications . . . . . . . . . . . . . . . . . . . . . . . . . . . . . . . . 3-1
Procedure . . . . . . . . . . . . . . . . . . . . . . . . . . . . . . . . . . . . 3-1
4 Step 2: Creating a Job with Custom Resources
Introduction . . . . . . . . . . . . . . . . . . . . . . . . . . . . . . . . . . . 4-1
Creating Machine Data Sets . . . . . . . . . . . . . . . . . . . . . . 4-1
Creating Resources . . . . . . . . . . . . . . . . . . . . . . . . . . . . . 4-7
User’s Guide III
IV
Table of Contents ABC
Creating a Job with Defined Machines / Resources . . 4-16
Job Specifications . . . . . . . . . . . . . . . . . . . . . . . . . . . . . . . 4-16
Procedure . . . . . . . . . . . . . . . . . . . . . . . . . . . . . . . . . . . 4-16
5 Working with Marks
Introduction . . . . . . . . . . . . . . . . . . . . . . . . . . . . . . . . . . . 5-1
Where Do I Find Marks? . . . . . . . . . . . . . . . . . . . . . . . . . 5-1
Marks Resources . . . . . . . . . . . . . . . . . . . . . . . . . . . . . . . 5-3
Standard Group . . . . . . . . . . . . . . . . . . . . . . . . . . . . . . . . . 5-3
PtR_Marks Group . . . . . . . . . . . . . . . . . . . . . . . . . . . . . . . . 5-3
Custom Group . . . . . . . . . . . . . . . . . . . . . . . . . . . . . . . . . . 5-4
Standard Marks . . . . . . . . . . . . . . . . . . . . . . . . . . . . . . . 5-5
Cut Marks . . . . . . . . . . . . . . . . . . . . . . . . . . . . . . . . . . . . . . 5-7
Folding Marks . . . . . . . . . . . . . . . . . . . . . . . . . . . . . . . . . . . 5-7
Color Control Bars . . . . . . . . . . . . . . . . . . . . . . . . . . . . . . 5-8
Composite Marks . . . . . . . . . . . . . . . . . . . . . . . . . . . . . . . 5-8
Update Composite Mark . . . . . . . . . . . . . . . . . . . . . . . . 5-11
Text Marks . . . . . . . . . . . . . . . . . . . . . . . . . . . . . . . . . . . . 5-11
Placeholders for Text Marks . . . . . . . . . . . . . . . . . . . . . 5-12
Barcode Marks . . . . . . . . . . . . . . . . . . . . . . . . . . . . . . . . . 5-12
Generating a Barcode Mark . . . . . . . . . . . . . . . . . . . . . 5-12
Cover Marks («CoverClippath» / Job-internal Cover Mark) 5-14
StationNumber . . . . . . . . . . . . . . . . . . . . . . . . . . . . . . . . . 5-15
Tiling Mark (Tiling Line) . . . . . . . . . . . . . . . . . . . . . . . . . . 5-15
Collating Mark . . . . . . . . . . . . . . . . . . . . . . . . . . . . . . . . . 5-15
Creating Marks with the Measurement Tool . . . . . . . . . . 5-15
Automatic Marks . . . . . . . . . . . . . . . . . . . . . . . . . . . . . . 5-16
Internal Marks . . . . . . . . . . . . . . . . . . . . . . . . . . . . . . . . 5-17
Editing an Internal Mark . . . . . . . . . . . . . . . . . . . . . . . . . 5-19
One Placeholder for Internal Marks . . . . . . . . . . . . . . . . . 5-19
Creating Internal Marks . . . . . . . . . . . . . . . . . . . . . . . . . . 5-19
Creating Internal Marks with the Measurement Tool . . . . 5-19
Internal Cover Mark . . . . . . . . . . . . . . . . . . . . . . . . . . . . 5-20
Replacing Internal Marks . . . . . . . . . . . . . . . . . . . . . . . . 5-20
Edition February 2007
Prinect Signa Station –
ABC Table of Contents
Deleting Internal Marks . . . . . . . . . . . . . . . . . . . . . . . . . . 5-20
New Mark . . . . . . . . . . . . . . . . . . . . . . . . . . . . . . . . . . . . 5-21
Creating a New Mark . . . . . . . . . . . . . . . . . . . . . . . . . . . . 5-22
Marks Editor . . . . . . . . . . . . . . . . . . . . . . . . . . . . . . . . . . 5-23
Replacing Marks . . . . . . . . . . . . . . . . . . . . . . . . . . . . . . 5-24
Editing Marks . . . . . . . . . . . . . . . . . . . . . . . . . . . . . . . . 5-25
Mark Versions . . . . . . . . . . . . . . . . . . . . . . . . . . . . . . . . . . 5-26
Importing Marks . . . . . . . . . . . . . . . . . . . . . . . . . . . . . . 5-27
PDF Marks . . . . . . . . . . . . . . . . . . . . . . . . . . . . . . . . . . . . 5-27
DCS 2 Marks . . . . . . . . . . . . . . . . . . . . . . . . . . . . . . . . . . . 5-28
EPS Marks . . . . . . . . . . . . . . . . . . . . . . . . . . . . . . . . . . . . 5-28
Main, pre, sep Marks . . . . . . . . . . . . . . . . . . . . . . . . . . . . 5-29
Placing Marks . . . . . . . . . . . . . . . . . . . . . . . . . . . . . . . . 5-30
Automatic Marks . . . . . . . . . . . . . . . . . . . . . . . . . . . . . . . 5-30
Drag-and-drop to the Graphic Window . . . . . . . . . . . . . . . 5-30
Drag-and-drop Internal Marks to the List . . . . . . . . . . . . . 5-32
Adding Marks with the Folder Button . . . . . . . . . . . . . . . . 5-33
Copying Marks to Other Surfaces . . . . . . . . . . . . . . . . . . . 5-33
Applying Data to Similar Objects . . . . . . . . . . . . . . . . . . . 5-34
Reference Points . . . . . . . . . . . . . . . . . . . . . . . . . . . . . . . 5-35
One Placeholder for Internal Marks . . . . . . . . . . . . . . . . . 5-37
Marks on Front and Back . . . . . . . . . . . . . . . . . . . . . . . . . 5-37
Fixed position for front and back . . . . . . . . . . . . . . . . . 5-37
Mirror mark on back . . . . . . . . . . . . . . . . . . . . . . . . . . . 5-38
Mark Hotspot . . . . . . . . . . . . . . . . . . . . . . . . . . . . . . . . . 5-38
Mark References . . . . . . . . . . . . . . . . . . . . . . . . . . . . . . 5-39
Preliminary Steps . . . . . . . . . . . . . . . . . . . . . . . . . . . . . . . 5-39
Reference Point of the Element . . . . . . . . . . . . . . . . . . . . 5-39
Drag-and-drop to the Graphic Window . . . . . . . . . . . . . 5-39
Lower Left Corner of the Element . . . . . . . . . . . . . . . . . . 5-40
Adding Marks with the Folder Button . . . . . . . . . . . . . 5-40
Reference Point «X=0/Y=0» or «Lower left» >
Zero Point . . . . . . . . . . . . . . . . . . . . . . . . . . . . . . . . . . . 5-41
User’s Guide V
VI
Table of Contents ABC
Marks for Finishing . . . . . . . . . . . . . . . . . . . . . . . . . . . . 5-43
Settings in the Inspectors . . . . . . . . . . . . . . . . . . . . . . 5-44
6 Output
How Do I Output a Job? . . . . . . . . . . . . . . . . . . . . . . . . . . 6-1
Print Job Dialog . . . . . . . . . . . . . . . . . . . . . . . . . . . . . . . 6-2
Default for the Output Parameter Sets . . . . . . . . . . . . . . . 6-4
Job Output from the Browser Window . . . . . . . . . . . . . 6-6
Workflows . . . . . . . . . . . . . . . . . . . . . . . . . . . . . . . . . . . . 6-7
Preliminary Remarks . . . . . . . . . . . . . . . . . . . . . . . . . . . . 6-9
Data Format . . . . . . . . . . . . . . . . . . . . . . . . . . . . . . . . . 6-9
One or More Output Files (Job Granularity) . . . . . . . . . 6-9
Generation of PPF Data . . . . . . . . . . . . . . . . . . . . . . . . . 6-10
Workflow: Other Device with PDF Output . . . . . . . . . . . . . 6-11
Workflow: DeltaRIP with Delta Tech (via PDF) . . . . . . . . . 6-11
Workflow: DeltaRIP with Delta Tech (via Delta Lists) . . . . 6-14
Workflow: MetaDimension with JobTicket, Postscript or
PDF . . . . . . . . . . . . . . . . . . . . . . . . . . . . . . . . . . . . . . . . . . 6-15
Workflow: Prinect Printready 3.5 with JDF . . . . . . . . . . . . 6-16
Workflow: Other Device with PostScript (Level 3 and 2) . . 6-17
Workflow: Prinergy 2.1 (via JobTicket) . . . . . . . . . . . . . . . 6-18
Workflow: Nexpress (via Job Ticket) . . . . . . . . . . . . . . . . . 6-19
Workflow: Apogee with JDF and Job Ticket . . . . . . . . . . . 6-20
Overview of Workflows . . . . . . . . . . . . . . . . . . . . . . . . . . . 6-21
Workflows Grouped by Direct Output and Layout
Generation . . . . . . . . . . . . . . . . . . . . . . . . . . . . . . . . . . . . 6-21
Direct Output . . . . . . . . . . . . . . . . . . . . . . . . . . . . . . . . . 6-21
Layout Generation . . . . . . . . . . . . . . . . . . . . . . . . . . . . . 6-22
Proofing . . . . . . . . . . . . . . . . . . . . . . . . . . . . . . . . . . . . . . 6-22
Proofing with Acrobat Reader . . . . . . . . . . . . . . . . . . . . . . 6-22
Proofing Using the RIP . . . . . . . . . . . . . . . . . . . . . . . . . . . 6-23
More Details . . . . . . . . . . . . . . . . . . . . . . . . . . . . . . . . . 6-24
Edition February 2007
Prinect Signa Station –
ABC Table of Contents
7 Examples for Job Creation and Output with Tiling
Preliminary Remarks and Requirements for
Examples 1 and 2 . . . . . . . . . . . . . . . . . . . . . . . . . . . . . . . 7-1
What is Tiled: the Plate Size or the Paper Size? . . . . . . . . . 7-1
Requirements . . . . . . . . . . . . . . . . . . . . . . . . . . . . . . . . . . . 7-1
Extra Space . . . . . . . . . . . . . . . . . . . . . . . . . . . . . . . . . . . . 7-2
What is Extra Space? . . . . . . . . . . . . . . . . . . . . . . . . . . . 7-2
Explanation of the size selected for the extra space . . . . 7-2
Example 1: Tiling with a plate size that is known . . . . . 7-4
Filmsetter Configuration . . . . . . . . . . . . . . . . . . . . . . . . . . . 7-4
Output Parameter Set Configuration . . . . . . . . . . . . . . . . . 7-5
«General» Tab . . . . . . . . . . . . . . . . . . . . . . . . . . . . . . . . . 7-6
«Options» Tab . . . . . . . . . . . . . . . . . . . . . . . . . . . . . . . . . 7-7
«Finishing» Tab . . . . . . . . . . . . . . . . . . . . . . . . . . . . . . . 7-10
Plate Template Configuration . . . . . . . . . . . . . . . . . . . . . . 7-10
«Plate Template» Tab . . . . . . . . . . . . . . . . . . . . . . . . . . 7-10
Creating a Job . . . . . . . . . . . . . . . . . . . . . . . . . . . . . . . . 7-14
Assigning Contents . . . . . . . . . . . . . . . . . . . . . . . . . . . . 7-19
Print Job . . . . . . . . . . . . . . . . . . . . . . . . . . . . . . . . . . . . 7-20
Example 2: Tiling with a plate size that is unknown . 7-24
Filmsetter Configuration . . . . . . . . . . . . . . . . . . . . . . . . . . 7-24
Output Parameter Set Configuration . . . . . . . . . . . . . . . . 7-25
Plate Template Configuration . . . . . . . . . . . . . . . . . . . . . . 7-25
«Plate Template» Tab . . . . . . . . . . . . . . . . . . . . . . . . . . 7-25
«Marks Resources» Tab . . . . . . . . . . . . . . . . . . . . . . . . . 7-26
Creating a Job . . . . . . . . . . . . . . . . . . . . . . . . . . . . . . . . . 7-28
Assigning Contents . . . . . . . . . . . . . . . . . . . . . . . . . . . . . . 7-29
Print Job . . . . . . . . . . . . . . . . . . . . . . . . . . . . . . . . . . . . . . 7-29
Tips for the Tiling Marks . . . . . . . . . . . . . . . . . . . . . . . . 7-30
8 Example of a Gang Run Form
Gang Run Form (Montage Mode) . . . . . . . . . . . . . . . . . . 8-1
Job Specifications . . . . . . . . . . . . . . . . . . . . . . . . . . . . . . . . 8-1
Procedure . . . . . . . . . . . . . . . . . . . . . . . . . . . . . . . . . . . . . . 8-2
User’s Guide VII
VIII
Table of Contents ABC
9 Examples of Sheet Optimization
Requirements . . . . . . . . . . . . . . . . . . . . . . . . . . . . . . . . . . 9-1
Example 1 . . . . . . . . . . . . . . . . . . . . . . . . . . . . . . . . . . . . . 9-1
What You Must Do First . . . . . . . . . . . . . . . . . . . . . . . . . . . 9-1
Creating a Job with the Job Assistant . . . . . . . . . . . . . . . . 9-2
Sheet Optimization in the Press Sheet Inspector . . . . . . . 9-5
Automatic Optimization . . . . . . . . . . . . . . . . . . . . . . . . . 9-5
Manual Optimization . . . . . . . . . . . . . . . . . . . . . . . . . . . 9-6
Example 2 . . . . . . . . . . . . . . . . . . . . . . . . . . . . . . . . . . . . 9-11
10 Working with Several Layers
Creating a Job with Several Layers . . . . . . . . . . . . . . . 10-1
Job Specifications . . . . . . . . . . . . . . . . . . . . . . . . . . . . . . . 10-1
Procedure . . . . . . . . . . . . . . . . . . . . . . . . . . . . . . . . . . . . . 10-1
Preferences . . . . . . . . . . . . . . . . . . . . . . . . . . . . . . . . . . 10-1
Job Assistant . . . . . . . . . . . . . . . . . . . . . . . . . . . . . . . . . 10-2
11 Generation of CIP3-PPF / CIP4-JDF Data
Introduction . . . . . . . . . . . . . . . . . . . . . . . . . . . . . . . . . . 11-1
Meaning and Development of the CIP3-PPF and CIP4-JDF
Formats . . . . . . . . . . . . . . . . . . . . . . . . . . . . . . . . . . . . . . 11-1
CIP3-PPF and CIP4-JDF Data Format . . . . . . . . . . . . . . . . 11-1
CIP3-PPF and CIP4-JDF Contents . . . . . . . . . . . . . . . . . . . 11-2
Workflow . . . . . . . . . . . . . . . . . . . . . . . . . . . . . . . . . . . . . 11-3
Overview of the CIP3-PPF and CIP4-JDF Data Workflow . 11-3
Workflow with MetaDimension/Delta Technology and
Prinect Signa Station . . . . . . . . . . . . . . . . . . . . . . . . . . . . 11-5
Processing the CIP3-PPF Data with Prinect Prepress
Interface . . . . . . . . . . . . . . . . . . . . . . . . . . . . . . . . . . . . . . 11-6
Delta Technology/MetaDimension with Prinect Prepress
Interface . . . . . . . . . . . . . . . . . . . . . . . . . . . . . . . . . . . . 11-6
Prinect Prepress Interface with Clients . . . . . . . . . . . . . 11-7
Data Export to the Press . . . . . . . . . . . . . . . . . . . . . . . . 11-9
Data Export to Other Processing Systems (CompuCut,
Edition February 2007
Prinect Signa Station –
ABC Table of Contents
CompuFold) . . . . . . . . . . . . . . . . . . . . . . . . . . . . . . . . . 11-9
Generation of CIP4-JDF data in
Prinect Signa Station . . . . . . . . . . . . . . . . . . . . . . . . . . 11-10
What data are saved for finishing? . . . . . . . . . . . . . . . . . 11-10
Prerequisite . . . . . . . . . . . . . . . . . . . . . . . . . . . . . . . . . . 11-10
Generation of CIP4-JDF Data . . . . . . . . . . . . . . . . . . . . . 11-10
Where can you set up the generation of CIP4-JDF data? . 11-12
Output Parameter Set Editor for Creating Resources . . 11-12
Print Job Dialog . . . . . . . . . . . . . . . . . . . . . . . . . . . . . . 11-13
12 Using SignaStation Jobs
General . . . . . . . . . . . . . . . . . . . . . . . . . . . . . . . . . . . . . . 12-1
Jobs from Version 9.05 . . . . . . . . . . . . . . . . . . . . . . . . . 12-1
Requirements . . . . . . . . . . . . . . . . . . . . . . . . . . . . . . . . . . 12-1
Procedure . . . . . . . . . . . . . . . . . . . . . . . . . . . . . . . . . . . . . 12-2
In SignaStation 9.05: . . . . . . . . . . . . . . . . . . . . . . . . . . 12-2
In Prinect Signa Station 3.0: . . . . . . . . . . . . . . . . . . . . . 12-2
Parameters that must be set in Prinect Signa Station 3.0! 12-3
Summary . . . . . . . . . . . . . . . . . . . . . . . . . . . . . . . . . . . . . 12-3
13 Working with Prinect Printready 3.5
About This Description . . . . . . . . . . . . . . . . . . . . . . . . . 13-1
What’s New since Prinect Signa Station Version 2.0 in the
JDF Workflow with Prinect Printready Version 3.0? . . . . . 13-1
How This Description Is Structured . . . . . . . . . . . . . . . . . 13-2
Offline . . . . . . . . . . . . . . . . . . . . . . . . . . . . . . . . . . . . . . 13-3
Interactive . . . . . . . . . . . . . . . . . . . . . . . . . . . . . . . . . . . 13-3
Prinect Signa Station offline to
Prinect Printready 3.5 . . . . . . . . . . . . . . . . . . . . . . . . . 13-3
Operation . . . . . . . . . . . . . . . . . . . . . . . . . . . . . . . . . . . . . 13-4
Operation in Prinect Printready . . . . . . . . . . . . . . . . . . . 13-4
Operation in Prinect Signa Station . . . . . . . . . . . . . . . . 13-6
Output of the JDF Layout . . . . . . . . . . . . . . . . . . . . . . 13-12
User’s Guide IX
X
Table of Contents ABC
Prinect Signa Station Interactive with
Prinect Printready 3.5 . . . . . . . . . . . . . . . . . . . . . . . . . 13-15
Requirements . . . . . . . . . . . . . . . . . . . . . . . . . . . . . . . . . 13-16
Operation in Prinect Printready . . . . . . . . . . . . . . . . . . . 13-17
Preparations . . . . . . . . . . . . . . . . . . . . . . . . . . . . . . . . 13-17
Launching Prinect Signa Station from the Cockpit . . . 13-19
Editing a Layout . . . . . . . . . . . . . . . . . . . . . . . . . . . . . 13-19
Creating a New Layout . . . . . . . . . . . . . . . . . . . . . . . . 13-22
Preview image for interactive Prinect Signa Station . . . 13-24
Operation in Prinect Signa Station . . . . . . . . . . . . . . . . . 13-25
Output of the JDF Layout . . . . . . . . . . . . . . . . . . . . . . . . 13-26
Handling of page lists . . . . . . . . . . . . . . . . . . . . . . . . . 13-28
Cancel . . . . . . . . . . . . . . . . . . . . . . . . . . . . . . . . . . . . . 13-28
Page Positions . . . . . . . . . . . . . . . . . . . . . . . . . . . . . . . . 13-28
Additional Notes . . . . . . . . . . . . . . . . . . . . . . . . . . . . . 13-29
Printing Product Parts . . . . . . . . . . . . . . . . . . . . . . . . . 13-31
Opening a Partially Output Job in the Interactive
Prinect Signa Station . . . . . . . . . . . . . . . . . . . . . . . . . . . 13-31
Marks in the JDF Layout . . . . . . . . . . . . . . . . . . . . . . . 13-33
Placing Marks . . . . . . . . . . . . . . . . . . . . . . . . . . . . . . . . . 13-33
Marks on Selected Layers . . . . . . . . . . . . . . . . . . . . . . . . 13-33
Placeholders for Spot Colors . . . . . . . . . . . . . . . . . . . . . 13-33
Foreground or Background Marks . . . . . . . . . . . . . . . . . 13-34
Default Marks . . . . . . . . . . . . . . . . . . . . . . . . . . . . . . . . . 13-34
Print and Plate Control Bars . . . . . . . . . . . . . . . . . . . . . . 13-35
Color Bar . . . . . . . . . . . . . . . . . . . . . . . . . . . . . . . . . . . . 13-35
Composite marks . . . . . . . . . . . . . . . . . . . . . . . . . . . . . . 13-35
Prinect Printready Marks . . . . . . . . . . . . . . . . . . . . . . . . 13-37
Description of the Prinect Printready Marks . . . . . . . . 13-38
User Marks . . . . . . . . . . . . . . . . . . . . . . . . . . . . . . . . . . . 13-44
Creating User Marks . . . . . . . . . . . . . . . . . . . . . . . . . . 13-44
Placeholders for Text Marks . . . . . . . . . . . . . . . . . . . . 13-45
Working with Layers . . . . . . . . . . . . . . . . . . . . . . . . . . 13-51
Edition February 2007
Prinect Signa Station –
ABC Table of Contents
In Prinect Signa Station . . . . . . . . . . . . . . . . . . . . . . . . . 13-51
In Prinect Printready . . . . . . . . . . . . . . . . . . . . . . . . . . . . 13-52
Finishing Data in JDF . . . . . . . . . . . . . . . . . . . . . . . . . 13-53
Finishing Sheet Name . . . . . . . . . . . . . . . . . . . . . . . . . . 13-53
Saddlestitcher . . . . . . . . . . . . . . . . . . . . . . . . . . . . . . . . . 13-54
Cutting and Folding Data . . . . . . . . . . . . . . . . . . . . . . . . 13-54
Color Control and Registration Data . . . . . . . . . . . . . . . . 13-54
Finishing Data for Prinect Printready Interaction via
ImposePDF in Delta 8.0 . . . . . . . . . . . . . . . . . . . . . . . . . 13-54
Finishing Data Set by Prinect Signa Station not Used by
Prinect Printready . . . . . . . . . . . . . . . . . . . . . . . . . . . . . . 13-55
Dimensioning for Output and for Finishing Data . . . 13-55
Plate Format (Width/Height) . . . . . . . . . . . . . . . . . . . . . . 13-55
Paper Definitions . . . . . . . . . . . . . . . . . . . . . . . . . . . . . . 13-55
Imaging Window . . . . . . . . . . . . . . . . . . . . . . . . . . . . . . . 13-56
Working with Tiling . . . . . . . . . . . . . . . . . . . . . . . . . . . 13-56
Overview of a Workflow with Tiling . . . . . . . . . . . . . . . . . 13-56
Operation in Prinect Signa Station . . . . . . . . . . . . . . . . . 13-57
Operation in Prinect Printready . . . . . . . . . . . . . . . . . . . 13-57
Finishing Data . . . . . . . . . . . . . . . . . . . . . . . . . . . . . . . . 13-58
Placing Mode/Printing Mode . . . . . . . . . . . . . . . . . . . 13-58
Reader’s Spread . . . . . . . . . . . . . . . . . . . . . . . . . . . . . . 13-58
Automatically Creating a Reader’s Spread in Prinect
Printready . . . . . . . . . . . . . . . . . . . . . . . . . . . . . . . . . . . 13-60
Operation in Prinect Signa Station . . . . . . . . . . . . . . . . . 13-60
Operation in Prinect Printready . . . . . . . . . . . . . . . . . . . 13-61
Automatic Imposition in Prinect Printready . . . . . . . 13-61
Operation in Prinect Printready . . . . . . . . . . . . . . . . . . . 13-62
Compatibility of Prinect Signa Station 3.0 . . . . . . . . 13-63
To Prinect Printready 3.5 . . . . . . . . . . . . . . . . . . . . . . . . 13-63
To Prinect Printready 1.2 and 2.x . . . . . . . . . . . . . . . . . . 13-63
To Preceding Prinect Signa Station Versions . . . . . . . . . 13-63
Handling of Old Layouts up to and including
User’s Guide XI
XII
Table of Contents ABC
Prinect Signa Station 1.5.x . . . . . . . . . . . . . . . . . . . . . . . 13-63
To Preceding Signastation Classic Versions . . . . . . . . . . 13-64
14 Working with Delta Technology
Introduction . . . . . . . . . . . . . . . . . . . . . . . . . . . . . . . . . . 14-1
Workflow . . . . . . . . . . . . . . . . . . . . . . . . . . . . . . . . . . . . . 14-1
Rotated or not rotated? . . . . . . . . . . . . . . . . . . . . . . . . 14-4
Overview of the Settings and their Combinations . . . . . . . 14-5
Overview: When to use rotation . . . . . . . . . . . . . . . . . . . . 14-6
Setting up the Delta Printmanager . . . . . . . . . . . . . . . 14-7
Note on Using German Umlaut Characters . . . . . . . . . . . . 14-7
Enabling the Delta Signa Extension . . . . . . . . . . . . . . . . . 14-7
Creating Queue Directories . . . . . . . . . . . . . . . . . . . . . . . . 14-9
Creating Directories for Delta Documents . . . . . . . . . . 14-11
Sharing the Directories . . . . . . . . . . . . . . . . . . . . . . . . 14-12
Required Queues/Dropfolders and Export Directories . . 14-12
Queue Type . . . . . . . . . . . . . . . . . . . . . . . . . . . . . . . . . 14-15
Creating queues . . . . . . . . . . . . . . . . . . . . . . . . . . . . . . . 14-16
Creating the «SignaInput» and “MarksInput” Queues . 14-16
Creating the “PoolQueue” and “PoolQueue_Rotated”
Queues . . . . . . . . . . . . . . . . . . . . . . . . . . . . . . . . . . . . 14-21
Selecting Queues on the Macintosh . . . . . . . . . . . . . . 14-25
Creating export directories . . . . . . . . . . . . . . . . . . . . . . . 14-25
Establishing a Connection . . . . . . . . . . . . . . . . . . . . . . 14-31
Settings in Prinect Signa Station . . . . . . . . . . . . . . . 14-33
Differences to the Classic SignaStation . . . . . . . . . . . . . 14-33
Important Information about Conventional
Prinect Signa Station Workflows . . . . . . . . . . . . . . . . . . 14-33
Philosophy on Operation . . . . . . . . . . . . . . . . . . . . . . . . . 14-35
Procedure/Settings . . . . . . . . . . . . . . . . . . . . . . . . . . . . . 14-35
15 User Management
Concept . . . . . . . . . . . . . . . . . . . . . . . . . . . . . . . . . . . . . . 15-1
Assigning Permissions . . . . . . . . . . . . . . . . . . . . . . . . . . 15-3
Edition February 2007
Prinect Signa Station –
ABC Table of Contents
Example: Creating and assigning a user to a permission
group. . . . . . . . . . . . . . . . . . . . . . . . . . . . . . . . . . . . . . . . . 15-3
Creating a User . . . . . . . . . . . . . . . . . . . . . . . . . . . . . . . 15-3
Assigning Different Permissions to a User . . . . . . . . . . 15-4
Permissions Table for Prinect Signa Station . . . . . . . 15-5
User Login . . . . . . . . . . . . . . . . . . . . . . . . . . . . . . . . . . . . 15-5
User Logoff . . . . . . . . . . . . . . . . . . . . . . . . . . . . . . . . . . . 15-5
16 Prinance Connection
General . . . . . . . . . . . . . . . . . . . . . . . . . . . . . . . . . . . . . . 16-1
Preparatory Work . . . . . . . . . . . . . . . . . . . . . . . . . . . . . . 16-1
Schemes Prinect Prinance . . . . . . . . . . . . . . . . . . . . . . . . 16-1
Exporting Schemes from Prinect Signa Station . . . . . . . . 16-2
XML Generation at Prinect Prinance . . . . . . . . . . . . . . . . . 16-3
Configuration of the JDFConnector at Prinect Prinance . . 16-4
Configuration of the JDFConnector at
Prinect Signa Station . . . . . . . . . . . . . . . . . . . . . . . . . . . . 16-6
Matching of the Binding Methods . . . . . . . . . . . . . . . . . . . 16-7
Matching Press and Plate Templates . . . . . . . . . . . . . . . . 16-8
Procedure in Prinect Prinance . . . . . . . . . . . . . . . . . . . 16-8
Procedure in Prinect Signa Station . . . . . . . . . . . . . . . . 16-8
Example of Job Data . . . . . . . . . . . . . . . . . . . . . . . . . . . 16-9
Job Specifications . . . . . . . . . . . . . . . . . . . . . . . . . . . . . . 16-10
Procedure . . . . . . . . . . . . . . . . . . . . . . . . . . . . . . . . . . . . 16-10
Estimating and JDF Output in Prinect Prinance . . . . . 16-10
Applying the JDF File in the Prinect Signa Station . . . 16-16
Glossary
Index
User’s Guide XIII
ABC Before You Start …
Before You Start …
About this Documentation
This documentation applies to Prinect Signa Station version 3.0.
This documentation is a supplement to the context-sensitive help integrated into the Prinect Signa Sta-tion application and to the printed Reference man-ual. The procedures for certain routine workflows will be dealt with, and the main functions will be dis-cussed in the various chapters.
In this documentation you will learn how…
0 the Heidelberg user interface is structured,
0 to create your first job with the shipped standard resources,
0 to create your own resources and use them when creating jobs,
0 to work with Prinect Printready in your workflow,
0 to work with the integrated user administration,
0 to calculate a job and apply it to Prinect Signa Sta-tion (Prinance connection),
0 to work with your own and shipped standard marks and
0 to configure your output optimally.
What you should already know
We assume that you are familiar with the basic func-tions of Windows ®/Apple® Macintosh®. We assume that you know the basics about reprographics and printing.
Prinect Signa Station – User’s Guide XV
Before You Start … ABC
Further Documentation
You will find more information in …
0 Prinect Signa Station — Reference,
0 Prinect Signa Station — Installation and
0 in the Online Help integrated in the application
Symbols and Styles
The following conventions are used in this manual:
0 References to other chapters and sections are blue (on the screen) and underlined.
Example:See the Symbols and Styles, page –XVI.
0 Quotes are used to indicate menus, folders, names of functions, hardware conditions, switch set-tings, system messages, etc.
Example:Set the switch to «off».
0 Menus, functions and submenus are separated from one another by a «>».
Example:Select «File > Open…»
0 Buttons which you should hold down simulta-neously are connected with a plus character.
Example:Press Alt+A.
Important Information
Important information in the text is marked by sym-bols that are used as follows:
XVI Edition February 2007
ABC Before You Start …
Warning: Contains information that must be taken into consideration to protect the user from injury.
Attention: Contains information that must be taken into consideration to prevent damage to hardware or software.
Note: Contains important general or additional infor-mation on a specific topic.
Prerequisites: This text contains requirements which must be fulfilled before the steps which follow can be performed.
Interference to Monitors by Magnetic Fields
Strong magnetic fields may influence your monitor screen (for example, they might make the edges of the screen unsteady or images flicker). This could be caused by the 50 Hz magnetic field coming from the power cables routed along your floors.
Recommended measures to eliminate these prob-lems, taking into account the safety regulations for workplaces with monitors in an office environment:
0 Move the monitor to a different location.
0 Shield the source (e.g. shield the cable duct).
0 Lay the power cables differently.
0 Screen the monitor using a metal hood.
Heidelberg online
Do you have any questions regarding our products?
Do you want to improve your workflow?
3
1
2
5
Prinect Signa Station – User’s Guide XVII
Before You Start … ABC
Then why not pay a visit on the Internet? You can find us at:
http://www.heidelberg.com/
XVIII Edition February 2007
ABC Prinect Signa Station
1 Prinect Signa Station
How Do I Benefit from Prinect Signa Station?
Prinect is the first complete software portfolio in the graphic arts industry to offer digital linking of Man-agement, Prepress, Press and Postpress. The optimal interaction between the individual Prinect compo-nents gives you a decisive advantage. It allows pro-cesses to be harmonized while simultaneously accel-erating the entire job flow. The basic idea is to make the data that accompanies production available everywhere and at all times.
Prinect Signa Station has a very special role in this Prinect workflow, in that it has an important dual role. Prinect Signa Station generates imposition data with PDF contents and all the positioning instruc-tions needed for further processing in Prinect Print-ready and/or Prinect MetaDimension. Output in the JDF format and the selection of CIP-PPF data also give you additional data for AutoRegister to the Speed-master printing units and for Compucut and Compu-Fold.
If you use Prinect Prinance as well, you covers all tasks, from an estimate through job processing right up to invoicing and job costing.
Prinect Signa Station – User’s Guide 1–1
Prinect Signa Station ABC
1–2 Edition February 2007
ABC Prinect Signa Station
Prinect Signa Station
Prinect Signa Station is a fully redesigned imposition software, based on the experience gained from its predecessor SignaStation.
Prinect Signa Station excels through its easy-to-follow tools, its intuitive user interface and its new imposi-tion concept where folding sheets and press sheets are separate items.
This distinction between press sheet and folding sheet gives you maximum flexibility. For example, it allows you to switch a job over from a Speedmaster SM 74 to a Speedmaster SM 102 in just a few seconds.
Its simple operation as well through the imple-mented Job Assistant that guides you step by step through impositioning will also impress you.
All cut and folding marks can be set automatically with the new Prinect Signa Station and are matched dynamically to the paper size and printed area. You no longer have to position single cut and folding marks manually.
To shorten make-ready times in printing and finish-ing, Prinect Signa Station has options that let you integrate cutters, folders and saddlestitchers into your workflow right from the start.
Prinect Signa Station – User’s Guide 1–3
ABC Our Philosophy on Operation
2 Our Philosophy on Operation
Structure and Philosophy of Prinect Signa Station
The user interface of Prinect Signa Station was designed to give you the best possible overview of the system at all times. A «flat» hierarchy was therefore selected for the displayed elements, in which – wher-ever possible – there are no overlapping windows. Things can quickly get muddled, especially when sev-eral dialog boxes, perhaps even overlapping each other, are open at the same time. The user interface was therefore designed in such a way that all impor-tant settings can be made in the main windows of the application.
Not only that, much importance is also placed on user-friendly operation with the context-sensitive menu and working with drag-and-drop. More details are to be found in the description in the Context-sen-sitive Menu, page 2–3 and Drag & Drop, page 2–4 sec-tions.
The Four Main Windows
Prinect Signa Station has four dynamic main win-dows that appear when a job is open, showing the data about it. You can also use the menu bar and tool-bar that run along the top.
You can resize each of the windows to suit your needs; see details in the Online Help (F1) in Mouse and Keyboard Shortcuts.
Prinect Signa Station – User’s Guide 2–1
Our Philosophy on Operation ABC
The user interface has the following static elements:
0 the menu bar (1) You can find a description of it and its functions in the Reference manual.
0 the toolbar (2)You can find a description of it and its functions in the Reference manual.
The user interface has the following dynamic ele-ments:
0 the Browser window (3)You can find a description of it and its functions in the Reference manual.
2–2 Edition February 2007
ABC Our Philosophy on Operation
0 the graphic window (4)You can find a description of it and its functions in the Reference manual.
0 the inspectors window (5)You can find a description of them and their func-tions in the Reference manual.
0 the list window (6)You can find a description of it and its functions in the Reference manual.
Context-sensitive Menu
In Prinect Signa Station, you can also trigger many functions quickly and simply in the Browser, graphic and list windows using the context-sensitive menu (without having to open a number of menus). Try out the procedure described below in the windows just mentioned:
Displaying the Context-sensitive Menu
The functions of a context-sensitive menu vary, depending on where you are in the application (for that reason, context).
If you use a mouse with two buttons, click the other mouse button to display the context-sensitive menu. (The right button if you are right-handed, and the left if you are left-handed provided that you reconfigured your mouse buttons.)
With the Macintosh single-button mouse, you dis-play the context-sensitive menu by holding down the Ctrl key at the same time you click with the button.
Below is an example of the context-sensitive menu as it displays in the graphic window in the «Press Sheet» tab:
Prinect Signa Station – User’s Guide 2–3
Our Philosophy on Operation ABC
Select the function you want by moving the mouse pointer to this menu item (background turns yellow), without using the mouse button. Click again to trigger the highlighted function.
Drag & Drop
In Prinect Signa Station many steps are made simple by dragging-and-dropping items.
Drag-and-drop is a tool that you will find you will use often.
In Prinect Signa Station, this technique is suited to a fast and visual placement or pasting of files, pages or marks in an active job.
First the source is marked (files, pages or marks). You can recognize a marked object by its yellow back-ground. Then, with the left mouse button (on PC) held down, the elements are dragged from the source
2–4 Edition February 2007
ABC Our Philosophy on Operation
and dropped in the target. The elements are added to the position you are in when you let go of the mouse button.
At the target, the mouse pointer changes from a «no go» sign to a box with a pointer. The pointer indicates that dragging-and-dropping is possible at your selected target.
The following tables will show you the drag-and-drop options open in Prinect Signa Station that will make your work much easier.
Using Drag-and-Drop
The target window for drag-and-drop in Prinect Signa Station is generally the graphic window, with the Browser window and list window as source windows. When working with marks, you can also position them directly from the Browser window to the rele-vant inspectors.
You can click certain pages, resources, files and marks and position them in the graphic window at the position you want in the active job.
The following tables show you how you can use drag-and-drop in Prinect Signa Station:
Prinect Signa Station – User’s Guide 2–5
Our Philosophy on Operation ABC
General
From the Browser Window to the Graphic Window
From the List Window to the Graphic Window
From / To Graphic window
Press Sheet
Folding Sheet/Assem-
bly Block Page List
Press Sheet List
Docu-ment
«Browser Window > Product Parts»
—
Folding Sheet X — — — —
Assembly Blocks X — — — —
«Browser Window > Contents»
PDF file (all of it) X X X X —
PDF pages (single or sev-eral)
X X X X
From / To Graphic window
Press Sheet
Folding Sheet/Assem-
bly Block Page List
Press Sheet List
Docu-ment
«List Window > Assigned»
—
2–6 Edition February 2007
ABC Our Philosophy on Operation
Marks
From the Browser Window to the Inspectors Window
More details about marks can also be found in chap-ter 5, Working with Marks.You can place marks directly from the Browser win-dow to the «Marks» tab in the Press Sheet Inspector, Folding Sheet Inspector or Page Inspector. The advan-tage of this is that the marks reference is defined exactly (plate, folding sheet or page):
PDF file (all of it) X X X X —
PDF pages (single or sev-eral)
X X X X
«List Window > Not assigned»
—
PDF file (all of it) X X X X —
PDF pages (single or sev-eral)
X X X X
From / To Graphic window
Press Sheet
Folding Sheet/Assem-
bly Block Page List
Press Sheet List
Docu-ment
Prinect Signa Station – User’s Guide 2–7
Our Philosophy on Operation ABC
From the Inspectors Window to the Graphic Window
You can place marks directly from the «Marks Resources» tab in the Press Sheet Inspector, Folding Sheet Inspector or Page Inspector to the graphic win-dow. The advantage of this is that the marks refer-ence is also defined exactly (plate, folding sheet or page), depending on which inspector the mark comes from:
From / To Inspectors Window
«Press Sheet > Marks»
«Folding Sheet/Assembly Block >
Marks»»Pages/1ups >
Marks»
«Browser Window > Internal Marks»
Internal Marks X X X
From / To Graphic window
«Press Sheet»»Folding Sheet/Assembly Block»
«Press Sheet List»
«Press Sheet Inspector > Marks Resources»
Marks X X X
«Folding Sheet/Assem-bly Block Inspector >
Marks Resources»
Marks X X X
2–8 Edition February 2007
ABC Our Philosophy on Operation
Files from the Operating System to the Browser Window
You can drag PDF files and Prinect Signa Station jobs (.sdf) directly from the operating systems (Explorer on PC, Finder on Mac) to the Browser window.
The PDF files appear in the «Browser > Contents» tab.
Prinect Signa Station jobs (.sdf) appear in the «Browser window > Product Parts» tab.
The operating systems must be seen in the fore-ground so that you can select a file. Then drag the selected file to the Browser window of Prinect Signa Station that is opened in the background.
«Page Inspector > Marks Resources»
Marks X X X
From / To Graphic window
«Press Sheet»»Folding Sheet/Assembly Block»
«Press Sheet List»
Prinect Signa Station – User’s Guide 2–9
ABC Step 1: Creating a Job with the Shipped Resources
3 Step 1: Creating a Job with the Shipped Resources
Creating a Job with the Shipped System Resources
We can skip creating resources for the moment as ready resources are shipped with Prinect Signa Sta-tion. Read up on how to create your own resources in the chapter Step 2: Creating a Job with Custom Resources.
Job Specifications
0 You will create your first job, a Heidelberg man-ual, in the «Automatic Imposition» mode.
0 The book will be approx. 70 pages long, will have perfect binding and be printed in A5 format. The book describes the «SuperColor» application.
0 A Prosetter imagesetter will be used for output and an SM102 as the press.
0 You will create the job with the help of the Job Assistant integrated in Prinect Signa Station.
Procedure
1. Start the Job Assistant with «File > New» or display the context-sensitive menu in the «Product Parts» tab in the Browser window and select «New» there.
Prinect Signa Station – User’s Guide 3–1
Step 1: Creating a Job with the Shipped Resources ABC
2. The Job Assistant window displays:
The Job Assistant defines the logical order in which you can set all the data you need for your job.
3. You define general data for your job in the «Job Data» window. Enter the following data for your first job:
(4.) Job Number = 0001
(5.) Job Name = Heidelberg manual
(6.) Click the folder button after «Customer name».
(7.) Select «Heidelberger Druckmaschinen AG» from the «Standard» folder and confirm with «OK».
(8.) The customer and customer ID are automatically entered. You can view customer data by clicking the «Info» button. Other inputs in the «Job Data» window are not necessary.
9. Go to the next window «Product Part Definition» by clicking the «right arrow» button in the lower part of the window.
10. In the «Product Part Definition» window, you give the product part a name and select the working mode you want:
(11.) Enter «Supercolor» as the product part name in «Main Features > Name».
(12.) Select «Autom. Imposition» as your working mode. Other inputs in the «Product Part Definition» window are not necessary.
3–2 Edition February 2007
ABC Step 1: Creating a Job with the Shipped Resources
13. Go to the next window «Master Pages» by clicking the «right arrow» button in the lower part of the window.
14. You define the trimmed size in the «Master Pages» window:
(15.) Click the folder button after «Width» and «Height».
(16.) Select the «A5» page format from the «Standard» folder. The A5 values are automatically applied.
(17.) As we don’t need any trim for our documentation, set «Page-related trim» to «0». Other inputs in the «Master Pages» window are not necessary.
18. Go to the next window «Binding Methods» by clicking the «right arrow» button in the lower part of the win-dow.
19. You must enter the following data in the «Binding Methods» window:
(20.) Select «Perfect Binding in «Binding Methods».
(21.) Select the check boxes for «Cut Marks», «Folding Marks» and «Collating Marks» in «Automatic Place-ment of Print Control Marks».
(22.) You can leave all other settings in the window as they are.
23. Go to the next window «Printing Plates» by clicking the «right arrow» button in the lower part of the win-dow.
24. You select the plate template and paper definition you want in the «Printing Plates» window:
(25.) Click the folder button after «List of Selected Plate Templates».
Prinect Signa Station – User’s Guide 3–3
Step 1: Creating a Job with the Shipped Resources ABC
(26.) Select the «SM102» plate template from the «Stan-dard» folder. The values of the plate template are dis-played in the window and automatically applied after you confirm with «OK».
(27.) Select «Sheetwise» in the «Placement rule for perfect-ing» list box.
(28.) Click the folder button after «Paper Definition for Pro-duction».
(29.) Select the «Profisilk_90_100x70» paper from the «Standard» folder. The values of the paper are dis-played in the window and automatically applied after you confirm with «OK».
30. Go to the next window «Folding Schemes» by clicking the «right arrow» button in the lower part of the win-dow.
31. In the «Folding Schemes» window, you define the fold-ing scheme and set the head, foot and back margins (if necessary, automatic setting):
(32.) Click the folder button after «Scheme Name».
Note: When you select a scheme, only those schemes that can be arranged best on the sheet using the set-tings you defined so far (selected trimmed size, plate template and paper size) will be displayed.
You can disable this filter function, if necessary, in the lower part of the window.
(33.) Select the «F32-05_li_4x4» scheme from the «Stan-dard» folder. The scheme displays in the graphic win-dow on the right and is automatically applied after you confirm with «OK».
(34.) Click «Automatic Gaps» to apply the gaps from the preferences. The scheme changes accordingly in the graphic window and displays as follows:
2
3–4 Edition February 2007
ABC Step 1: Creating a Job with the Shipped Resources
35. Now quit the Job Assistant by clicking the following slightly highlighted button in the lower part of the window. This concludes your job setup in the Job Assistant.
36. You have now created your job, but it is not yet saved. Select «File > Save». The job is now saved on your disk and you can start to import the PDF files.
37. Go to the «Contents» tab in the Browser window. Right-click (Mac = Ctrl key and click) «PDF Docu-ments» to display the context-sensitive menu and select «Documents…».
Prinect Signa Station – User’s Guide 3–5
Step 1: Creating a Job with the Shipped Resources ABC
38. The window that opens displays automatically in the «pdfdocuments» folder. Select «Supercolor.pdf». The PDF file displays in the Browser window.
39. Right-click (PC, Mac: ctrl key and click) «Supercolor» to display the context-sensitive menu and select «Add Pages». The pages are positioned automatically in the scheme in the graphic window.
40. When all the pages are imported, save your job again. Select «File > Save».
41. Now check whether all the pages were positioned cor-rectly and all the press sheets required created. Dou-ble-click the «yellow» caption bar in the «Press Sheet» tab in the graphic window. You now see front and back and they should be something like this:
3–6 Edition February 2007
ABC Step 1: Creating a Job with the Shipped Resources
42. Change to the «Press Sheet List» tab. The press sheet list shows you all the press sheets that were created and that you need:
Prinect Signa Station – User’s Guide 3–7
Step 1: Creating a Job with the Shipped Resources ABC
43. Three press sheets with front and back were created in our job.
44. After a check, you can now print your job. Go to «File > Print Job».
45. Click the folder button after «Output Parameter Set» and select «Prosetter (PDF)» from the «Standard» folder.The press sheets you wish to print are already selected.
3–8 Edition February 2007
ABC Step 1: Creating a Job with the Shipped Resources
46. Click the «Edit» button after «Output Parameter Set», then click the folder button after «Output folder for PDF, JDF, JT» in the «General» tab and select the sug-gested folder «Output» if it is not yet entered.
47. Close the window with «Save».
48. Now click the «Output» button.
49. You will be notified if your output was successful. Close the window by clicking «OK».
50. At the PC, the file is saved to the following folder: «C:Documents and SettingsAll UsersApplication DataHeidelbergPrinectSignaStation_2Output».
51. At the Macintosh, the file is saved to the following folder: «C:Startup DiskUsersAll UsersHeidel-bergPrinectSignaStation_2Output».
52. The PDF file with all its parameters is printed to the folder listed above.
Prinect Signa Station – User’s Guide 3–9
ABC Step 2: Creating a Job with Custom Resources
4 Step 2: Creating a Job with Custom Resources
Introduction
In this chapter, we will describe how you can create custom machine/resources data for your machine configuration in Prinect Signa Station and can use them later as «templates» when creating jobs.
When you create your machine/resources data, remember to stick to an order that makes sense. The order in which you create your data depends on how the parameters sets are interrelated. For example, if you created a web press before an upstream imageset-ter, then the press doesn’t have the imagesetter data it needs. We will now describe an intermeshing order:
To create machine parameter sets:
1. Filmsetter and/or platesetter
2. Sheetfed press and/or web press
To create resources parameter sets:
3. Output Parameter Set
4. Marks
5. Plate Templates
6. Papers
7. Page and Paper Sizes
8. Schemes
9. Customer Data
Creating Machine Data Sets
Four groups of machine types are created by default in the «Machines» tab in «Jobs & Resources > Resources & Machines»:
Prinect Signa Station – User’s Guide 4–1
Step 2: Creating a Job with Custom Resources ABC
0 Filmsetters
0 Platesetters
0 Sheetfed Presses
0 Web Presses
In our example below, we will set up a Prosetter as an imagesetter and a sheetfed SM102 as a press.
1. Go to «Jobs & Resources > Resources & Machines» or click the following button in the toolbar:
Two tabs with all resources and machines then dis-play:
2. Go to the «Machines» tab.
3. Mark the «Platesetters» group and display the context-sensitive menu:
4–2 Edition February 2007
ABC Step 2: Creating a Job with Custom Resources
To be able to create new machine data the first time, you must first set up your own group folder where you can save the machine data later.
Note: The «Standard» folder is a read-only folder that contains default machine data shipped by Heidelberg that can be used as templates but cannot be changed.
4. Name the new group folder «Prosetter» and click «OK».
5. Mark the new «Prosetter» folder and right-click the mouse to display the context-sensitive menu.
6. Select «New Platesetter Properties». The «Platesetter Editor» opens.
7. Type «Prosetter_102» in «Name».
8. You can now enter the data manually or base your data set on existing parameters by importing an IPR/Qry file created by the RIP.
9. In this example, we will load the «IPR/Qry File».
10. Set «IPR/Qry File» as the «Mode for Imagesetter Defini-tion».
11. Click the folder button after the «IPR/Qry File» path and select the file you want. In our example, we will use the «Prosetter_102.ipr» file.
2
Prinect Signa Station – User’s Guide 4–3
Step 2: Creating a Job with Custom Resources ABC
12. All the parameters in the file are displayed. For man-ual input of your parameters, make sure that the val-ues match the technical data sheet of your imageset-ter.
13. Confirm the dialog by clicking «Save».
14. The new machine data set displays in the «Machines» tab:
4–4 Edition February 2007
ABC Step 2: Creating a Job with Custom Resources
15. You can use the machine data set as a «template» when creating jobs.
To create the sheetfed press:
16. Mark the «Sheetfed Presses» group and display the context-sensitive menu:
17. Name the new folder «SM102» and click «OK».
18. Mark the new «SM102» folder and right-click the mouse to display the context-sensitive menu.
19. Select «New Sheetfed Press Properties». The «Sheetfed Press Editor» opens.
20. Enter «SM102/52×28» in «Name».
21. Enter the following data in the dialog:
Prinect Signa Station – User’s Guide 4–5
Step 2: Creating a Job with Custom Resources ABC
22. Make sure that the values match the technical data sheet of your press.
23. Confirm the dialog by clicking «Save».
24. The new machine data set displays in the «Machines» tab:
25. You can use the machine data set as a «template» when creating jobs. Using the machine data set is described below.
4–6 Edition February 2007
ABC Step 2: Creating a Job with Custom Resources
Creating Resources
Twelve groups of resource types are created by default in the «Resources» tab in «Jobs & Resources > Resources & Machines»:
0 Job Templates
0 Product Part Templates
0 Plate Templates
0 Schemes
0 Marks
0 Papers (Printing Materials)
0 Page and Paper Sizes
0 Plate layout
0 Customer Data
0 Output Parameter Sets
0 User data
0 Report Headers
You can create custom «templates» for each of these resources. This is described below. Exception: You can save the «Jobs» and «Product Parts» templates from an active job. For details, see the Ref-erence manual, Chapter 5, «Save job as «Resources/Job Templates» and «Save product part as «Resources/Prod-uct Parts Templates»».
In our example, we will define an output parameter set and create a plate template that are based on the «Prosetter_102» and «SM102» machine data sets.
1. Mark the «Output Parameter Sets» group in the «Resources» tab and right-click the mouse to display the context-sensitive menu:
Prinect Signa Station – User’s Guide 4–7
Step 2: Creating a Job with Custom Resources ABC
To be able to create new resources the first time, you must first set up your own group folder where you can save the resources data later.
Note: The «Standard» folder is a read-only folder that contains default resources data shipped by Heidel-berg that can be used as templates but cannot be changed.
2. Name the new group folder «Prosetter» and click «OK».
3. Mark the new «Prosetter» folder and right-click the mouse to display the context-sensitive menu.
4. Select «New Output Parameter Set». The «Output Parameter Set Editor» opens.
5. Type «Prosetter_SM102_PDF» in «Name».
6. Set the option in «Imagesetter data set» to «Plateset-ter».
7. Click the folder button after the «Data set» path and select the file you want. In our example, we will use the «Prosetter_102» file created above.
8. Enter the following data in the «General» tab in the dialog:
2
4–8 Edition February 2007
ABC Step 2: Creating a Job with Custom Resources
9. Go to the «Options» tab and enter the following data in the dialog or confirm the defaults:
Prinect Signa Station – User’s Guide 4–9
Step 2: Creating a Job with Custom Resources ABC
10. Go to the «Finishing» tab and enter the following data in the dialog or confirm the defaults:
4–10 Edition February 2007
ABC Step 2: Creating a Job with Custom Resources
11. Confirm the dialog by clicking «Save».
12. The ouput parameter set displays in the «Resources» tab:
13. You can use the output parameter set as a «template» when creating jobs. Using the machine data set is described below.
Prinect Signa Station – User’s Guide 4–11
Step 2: Creating a Job with Custom Resources ABC
To create the plate template:
14. Mark the «Plate Templates» group in the «Resources» tab and display the context-sensitive menu:
15. Name the new folder «SM102» and click «OK».
16. Mark the new «SM102» folder and right-click the mouse to display the context-sensitive menu.
17. Select «New Plate Template». The «Plate Template Edi-tor» opens.
18. Enter «SM102» in «Name».
19. Click the folder button after «Press» and select the file you want. In our example, we will use «SM102 / 52×28», the sheetfed press data set just created.
20. Click the folder button after «Output parameters» and select the file you want. In our example, we will use the «Prosetter_102_PDF» output parameter set cre-ated above.
21. All the parameters required are set as follows through the use of these defined parameter sets:
4–12 Edition February 2007
ABC Step 2: Creating a Job with Custom Resources
22. In the «Marks Resources» tab, you can now position the marks you need on the plate template.
23. Change to the «Marks Resources» tab. In this example, we will position standard marks shipped by Heidel-berg on the plate template. You can also position your own marks, see Importing Marks, page 5–27 for details on this.
24. You can now position the marks you need on the plate template by dragging-and-dropping them from the «Marks Resources» tab. When you drag a mark to the plate template, reference points appears that are magnetic and that refer either to the plate, sujet or paper. Position your marks accordingly on one of the reference points.
Prinect Signa Station – User’s Guide 4–13
Step 2: Creating a Job with Custom Resources ABC
25. The following screenshot shows you a plate template with four register marks, a color control bar referring to the sujet, a sheet lay mark and a text mark refer-ring to the paper.
26. Check the position and settings of the positioned marks in the «Marks» tab:
4–14 Edition February 2007
ABC Step 2: Creating a Job with Custom Resources
27. Confirm the Plate Template Editor by clicking «Save».
28. The new plate template displays in the «Resources» tab.
29. You can use the plate template as a «template» when creating jobs. Using the plate template is described below.
Prinect Signa Station – User’s Guide 4–15
Step 2: Creating a Job with Custom Resources ABC
Creating a Job with Defined Machines / Resources
Now that you have created some machine and resources data sets of your own, we will show you how simple it is to use these data sets as templates. In our example, we will use the standard machine and resources data sets as creating a data set depends spe-cifically on the machine/resource you use.
Job Specifications
0 You will create your job, a 16-page brochure, in the «Imposition» mode.
0 The brochure will have perfect binding and be printed in A5 format.
0 A Prosetter imagesetter will be used for output and an SM102 as the press.
0 You will create the job with the help of the Job Assistant integrated in Prinect Signa Station.
Procedure
1. Start the Job Assistant with «File > New» or display the context-sensitive menu in the «Product Parts» tab in the Browser window and select «New» there.
2. The Job Assistant window displays:
4–16 Edition February 2007
ABC Step 2: Creating a Job with Custom Resources
The Job Assistant defines the logical order in which you can set all the data you need for your job.
3. You define general data for your job in the «Job Data» window. Enter the following data for your job, for example:
(4.) Job number: 0003
(5.) Job name: Brochure 16 pages
(6.) Customer: Type in the customer name or click the folder button after «Customer name» and select a cus-tomer from the «Standard» folder and confirm with «OK».
(7.) The customer and customer name are automatically entered. You can view customer data by clicking the «Info» button. Other inputs in the «Job Data» window are not necessary.
8. Go to the next window «Product Part Definition» by clicking the «right arrow» button in the lower part of the window.
9. In the «Product Part Definition» window, you give the product part a name and select the working mode you want:
(10.) Enter «16 pages» as the product part name in «Main Features > Name».
(11.) Select «Imposition» as your working mode.
Prinect Signa Station – User’s Guide 4–17
Step 2: Creating a Job with Custom Resources ABC
12. Enter «16» in «Page Total» in «Pages in Product Part». 16 pages display in «Page Names». Other inputs in the «Product Part Definition» window are not necessary.
13. Go to the next window «Master Pages» by clicking the «right arrow» button in the lower part of the window.
14. You define the trimmed size in the «Master Pages» window:
(15.) Click the folder button after «Width» and «Height».
(16.) Select the «A5» page format from the «Standard» folder. The A5 values are automatically applied.
(17.) If a trim is needed, set «Page-related trim» to the value you need. Other inputs in the «Master Pages» window are not necessary.
18. Go to the next window «Binding Methods» by clicking the «right arrow» button in the lower part of the win-dow.
19. You must enter the following data in the «Binding Methods» window:
(20.) Select «Perfect Binding in «Binding Methods».
(21.) Select the check boxes for the «Cut Marks», «Folding Marks» and «Collating Marks» you want in «Automatic Placement of Print Control Marks».
(22.) You can leave all other settings in the window as they are.
23. Go to the next window «Printing Plates» by clicking the «right arrow» button in the lower part of the win-dow.
24. You select the plate template and paper definition you want in the «Printing Plates» window:
4–18 Edition February 2007
ABC Step 2: Creating a Job with Custom Resources
(25.) Click the folder button after «List of Selected Plate Templates».
(26.) Select the «SM102» plate template from the «Stan-dard» folder. The values of the plate template that you entered when creating it are displayed in the window and automatically applied after you confirm with «OK».
Note: The plate template contains the data of the cre-ated output parameter set. The data are taken into account automatically during the output (with «File > Print Job»).
(27.) Select the placing mode you need, e.g. «Sheetwise», in the «Placement rule for perfecting» list box.
(28.) Click the folder button after «Paper Definition for Pro-duction».
(29.) Select the «Profisilk_90_100x70» paper from the «Standard» folder. The values of the paper are dis-played in the window and automatically applied after you confirm with «OK».
30. Go to the next window «Folding Schemes» by clicking the «right arrow» button in the lower part of the win-dow.
31. In the «Folding Schemes» window, you define the fold-ing scheme and set the head, foot and back margins (if necessary, automatic setting):
(32.) Click the folder button after «Current Scheme».
Note: When you select a scheme, only those schemes that can be arranged best on the sheet using the set-tings you defined so far (selected trimmed size, plate template and paper size) will be displayed.
You can disable this filter function, if necessary, in the lower part of the window.
2
2
Prinect Signa Station – User’s Guide 4–19
Step 2: Creating a Job with Custom Resources ABC
(33.) Select the «F16-08_dd_4x2» scheme from the «Stan-dard» folder. The scheme displays in the graphic win-dow on the right and is automatically applied after you confirm with «OK».
(34.) Click «Automatic Gaps» to apply the gaps from the preferences. The scheme changes accordingly in the graphic window and displays as follows:
35. Now quit the Job Assistant by clicking the following slightly highlighted button in the lower part of the window. This concludes your job setup in the Job Assistant.
36. You have now created your job, but it is not yet saved. Select «File > Save». The job is now saved on your disk and you can start to import the PDF files.
4–20 Edition February 2007
ABC Step 2: Creating a Job with Custom Resources
37. You have now created a job that is based on all resources and machine data sets input before that. Import your customer pages to the job and then out-put your job as described in Chapter 3 as of step 37.
Prinect Signa Station – User’s Guide 4–21
ABC Working with Marks
5 Working with Marks
Introduction
The handling of marks in Prinect Signa Station has been kept simple, making it easy to use them. You can use the following marks:
0 Default marks included in the shipment
0 Custom marks
0 Modified marks
0 Imported marks
Where Do I Find Marks?
All of the marks are located in the resources of Pri-nect Signa Station. Select «Jobs & Resources > Marks».
You can find marks that are already positioned in a job in the «Internal Marks» tab in the Browser win-dow.
You can position marks in three ways:
0 Directly from the «Marks Resources» tab in the Press Sheet Inspector, Folding Sheet Inspector or Page Inspector to the graphic window.
0 Directly from the Browser window to the «Marks» tab in the Press Sheet Inspector, Folding Sheet Inspector or Page Inspector.
0 Internal marks from the «Internal Marks» tab in the Browser window to the graphic window.
Set marks are contained in the templates for jobs and product parts, in plate templates and in jobs.
Prinect Signa Station – User’s Guide 5–1
Working with Marks ABC
5–2 Edition February 2007
ABC Working with Marks
Marks Resources
This is where you will find the «Standard» and «PtR_Marks» groups that hold all the marks included in the shipment. The standard marks are the marks that are most frequently used and PtR_Marks are spe-cial marks for Prinect Signa Station in conjunction with Prinect Printready. More details about PtR_Marks can be found in the chapter Working with Prinect Printready, Marks in the JDF Layout, page 13–33.
You can add other groups to these two where you can create your own marks.
Standard Group
You cannot change the group name or delete the group. You also cannot modify or generate a mark or add another mark to this group. Leave the Standard group as it is! The Standard group is write-protected.
When you click a mark, you can select in the context-sensitive menu:
0 Edit Mark…
The Marks Editor of that mark displays so that you can view the mark. Changes are not possible, see also Editing Marks, page 5–25.
0 Copy Mark
This copies the mark and adds it to other read-and-write groups for editing.
PtR_Marks Group
This is the group of marks for working with Prinect Printready. Almost all of the PtR marks can also be used for Prinergy and quite a number of them gener-
Prinect Signa Station – User’s Guide 5–3
Working with Marks ABC
ally. What was said about the standard marks is also applicable for this group. More details about PtR_Marks can be found in the chapter Working with Prinect Printready, Marks in the JDF Layout, page 13–33.
Custom Group
When you click the «Marks» resource, display the con-text-sensitive menu to create a «New Group» and give it a name.
Using the context-sensitive menu, you can rename or delete this group you created, add new marks to it or add copied resources from other groups. For more details, see New Mark, page 5–21.
5–4 Edition February 2007
ABC Working with Marks
Standard Marks
The default marks are written in English. The stan-dard marks are explained in the table below:
Name in Prinect Signa Station Explanation
ASIR-Muellermartini-24pt-5mm Special barcodes for MullerMartini presses. The mark is to be used only in conjunction with the IDAutomationHI25M barcode font.
Arc Register mark (with circle)
Barcode 25_$[jobid-3]$[Sheetno-2] Text mark that facilitates a mechani-cal production check.
CollatingMark Collating mark
CollatingMarkExtension Collating mark (especially for gang run form)
Colorbar-4C Color control bar for all workflows with CMYK
Colorbar-6C Color control bar for all workflows with CMYK and 2 spot colors
Colorbar-8C Color control bar for all workflows with CMYK and 4 spot colors
Colorbar-Combi(4C,6C,8C) A composite mark has several color control marks. During output, the cor-rect mark is automatically used for the press sheet that you want to print.
CoverClippath CoverClippath relates to pages/1ups and covers the background, depend-ing on the clip path (mainly for pack-aging).
CropMark Crop mark
Prinect Signa Station – User’s Guide 5–5
Working with Marks ABC
Cross Simple register mark
CutMark Simple cut mark
FoldIcon Icon that shows the fold procedure as a graphic. Exactly like the two-dimen-sional graphic in the Fold Assistant.
FoldingCross This mark helps you by visualizing in the folding scheme where folding will be (folding marks are outside the scheme).
FoldingMark Folding mark
FoldingSheetCut These are cut marks at the four cor-ners of the folding sheet for trimming the entire folding sheet (other cut marks refer to the pages).
PullLay Sheet lay mark (set between paper and plate so that printers can recognize whether or not the paper is positioned correctly)
PullLay (fix position) Looks like the PullLay mark but keeps its position on the back during copy-ing
Register_HD Specially created half register mark used to save space
RegisterLine Register mark
RegisterSimple Register mark
SheetLabel Contains placeholders for a press sheet.
Name in Prinect Signa Station Explanation
5–6 Edition February 2007
ABC Working with Marks
Some of these marks are used for very specific pur-poses in Signa Station. These marks will be described in detail later.
Cut Marks
The «CropMark» is a cut mark. You use it to define a cut block. Prinect Signa Station automatically defines a cut block if no cut marks are set. For example, each folding sheet is a cut block in that case. Data for CIP3 finishing are always found in this mark.
Folding Marks
In contrast to the cut marks, the «FoldingMark» is ignored when calculating a cut block.
SheetLay Marks the position of the fold lay mark.
SignaturInReadersSpread Contains the job name and the collat-ing number as a placeholder.
StationNumber StationNumber is a text mark that contains a variable (number) and is used to identify a 1up (for Montage and Packaging).
Text Text mark
TilingLine_Horizontal Tiling (mainly filmsetters)
TilingLine_Vertical Tiling (mainly filmsetters)
TilingRegister Tiling (mainly filmsetters)
TilingText Tiling (mainly filmsetters)
Name in Prinect Signa Station Explanation
Prinect Signa Station – User’s Guide 5–7
Working with Marks ABC
Color Control Bars
The standard marks also include color control bars for process and spot colors, namely «Colorbar-4C», «Colorbar-6C» and «Colorbar-8C».
Composite Marks
A composite mark can have several color marks:
0 Color control bar
0 Special color control bar
0 Ink pickup bar
0 Imported color marks (DIPCO, etc.)
How do users benefit from composite marks?
For example, a plate template is to have a color con-trol bar that can be used for a 4-color, 6-color and 8-color printing unit. The user only has to load one plate template with its composite mark to the job. This job can be used on a press as required without using a new plate template because the composite mark detects the number of colors and automatically uses the correct color control bar. In other words, dur-ing an output where content pages are assigned, the mark with the matching number of colors is auto-matically used from the composite mark for each sur-face.
You can see the color control bar from the list that matches the colors on the press sheet. The colors depend on the assigned contents or on the colors defined (planned) in the Job Inspector if no contents are assigned so far.
5–8 Edition February 2007
ABC Working with Marks
To do this, create a new mark or edit an existing one (see also New Mark, page 5–21 and Editing Marks, page 5–25), e.g. color control bar. The relevant editor displays:
In this editor, you load the marks you need in the «Composite Mark» list and give the composite mark a suitable name when you save it.
The «Composite Mark» list is found in every editor for editing marks, except in the «Marks Editor» and «Text Marks Editor».
Prinect Signa Station – User’s Guide 5–9
Working with Marks ABC
You can also edit the mark name for the CIP3 work-flow in the «Composite Mark» list.
Note:
0 Single marks that are to form a composite mark should have the same general parameters from the Color Control Bar Editor such as «Mark Type» and «Hotspot».
0 Dipco marks can also form a composite mark. In this case, the marks you need are added with Marks Import and combined to a composite mark.
0 Mixed composite marks are also possible, for example, made up of color control bars and ink pickup bars because in spot colors it is the number of colors that counts whereas in process colors the color that really exists is important.
Example 1:You want to load two marks, each with two pro-cess colors and two spot colors. One mark has pro-cess colors Y and K and the other mark process col-ors C and M. Both can be loaded although the number of spot colors is identical.
Example 2:You want to load two marks, each with four pro-cess colors CMYK and three spot colors. Only one of the two marks can be loaded.
Note: In Prinect Signa Station, it is possible to set a color in a mark to «is ignored» (in the Job Inspector > «Colors» tab > «in mark»). For example, this is nec-essary for varnishes.
Example: A job contains 7 colors that are listed in the following order: BCMY, Varnish, Gray, Pantone.
2
2
5–10 Edition February 2007
ABC Working with Marks
As a result, the colors in the mark are assigned as follows:
B=KC=CM=MY=YVarnish=XGray=ZPantone=U
A composite mark with 4/6/8 colors is placed on the sheet.
If varnish is set to «is ignored» in the color list, then the 6-color mark is selected correctly. How-ever, Pantone is missing in the color mark because the spot colors are still set to the 6th and 7th color (Z and U).
You will get the correct result if you manually set Gray to X and Pantone to Z.
Update Composite Mark
You can update a composite mark with the context-sensitive menu in «Jobs & Resources > Marks». You can also update the single marks in a composite mark in the «Composite Mark» list using the update button in the relevant editor.
Text Marks
The «Text» mark identifies the press sheet accurately.
You can position different placeholders in text marks. These placeholders can provide the user with infor-mation about processing downstream, e.g. in Prinect Printready. The placeholders do not depend on the job.
Prinect Signa Station – User’s Guide 5–11
Working with Marks ABC
In the Marks Editor, you can select the font type and size in the «Text Properties» dialog and select a num-ber of placeholders for the mark.
In all other cases, use the Text Marks Editor for text marks.
Placeholders for Text Marks
You will find a list of text marks with placeholders in Marks in the JDF Layout, page 13–33, Placeholders for Text Marks, page 13–45.
Barcode Marks
The «Barcode» mark is a text mark that facilitates a mechanical production check.
Barcodes are treated as fonts. For that reason, the fol-lowing three special fonts must be available so that you can generate barcode marks:
3 TrueType fonts:
IDAutomationHbC128M (TrueType)IDAutomationHC39M (TrueType)IDAutomationHI25M (TrueType)
These fonts are not part of the shipment of Prinect Signa Station. You can order them or find out more details at:www.IDAutomation.com
Generating a Barcode Mark
1. Install the required barcode fonts on your computer.
2. Select the «Barcode Font» option in «Preferences > Resources» tab. Select the path with the font you want.
5–12 Edition February 2007
ABC Working with Marks
3. You can now generate a barcode mark with the Text Marks Editor or the Marks Editor. The readable text displays in the Text Marks Editor, and you see the bar-code at once in the Marks Editor. We will now describe the procedure with the Marks Editor.
4. Now open the Marks Editor. Select the text mark tool and «Barcode» as your font and the appropriate place-holder.
Prinect Signa Station – User’s Guide 5–13
Working with Marks ABC
5. After you save it, you can place the mark on the press sheet.
Cover Marks («CoverClippath» / Job-internal Cover Mark)
The «CoverClippath» mark and the job-internal cover mark basically can be used in all working modes.
The «CoverClippath» mark is especially suited to cov-ering an area in a polygonal clip path for packaging printing.
5–14 Edition February 2007
ABC Working with Marks
You can find a description of the cover marks in the «Packaging» chapter in the Reference manual or in «Packaging» in the Online Help.
StationNumber
The «StationNumber» mark is a text mark that con-tains a variable (number) and is used to identify a 1up. The mark can be used in the Packaging and Mon-tage working modes.
You can find a description of the station number in the «Packaging» chapter in the Reference manual or in «Packaging» in the Online Help.
Tiling Mark (Tiling Line)
«TilingLine» is not a mark in the usual sense of the word, but rather a function. If the material format of the imagesetter is smaller than that of the press, the Prinect Signa Station sheet must be output in more than one tile.
You use tiling lines to specify where the sheet should be divided.
Tiling marks always refer to the paper. For that rea-son, you can only set tiling marks with the Plate Tem-plate Editor or the Press Sheet Inspector.
Collating Mark
«CollatingMark» is responsible for collating.
Creating Marks with the Measurement Tool
These marks only exist as a job-internal marks, but can be used in all working modes.
Prinect Signa Station – User’s Guide 5–15
Working with Marks ABC
You can find a description of how to create these marks in the «Graphic Window» chapter in the Refer-ence manual or in «Creating Internal Marks» in the Online Help.
Automatic Marks
Automatic marks mean that Prinect Signa Station automatically sets the cut and folding marks and col-lating mark for the folding sheet/assembly block or for the page/1up. You can decide on this when creat-ing or changing a product part and you can set the option in the Job Assistant > «Binding Methods», in the Product Part Inspector > «Binding» tab or in the Folding Sheet/Assembly Block Inspector > «Marks» tab. These three types of marks should not be set by users.
You can define which mark you want to use as the cut, folding or collating mark, as the folding cross, folding sheet label, folding sheet cut or fold lay mark in the Preferences > «Resources» tab. You can then use any mark from the resources. The following marks are set by default during the installation of Prinect Signa Station:
0 Cut Mark: Default / CutMark
0 Folding Mark: Default / FoldingMark
0 Collating Mark: Default / CollatingMark
0 Folding Crosses: Default / FoldingCross
5–16 Edition February 2007
ABC Working with Marks
0 Folding Sheet Cut: Default / FoldingSheetCut
0 Fold Lay Mark: Default / SheetLay
0 Folding Sheet Label: Default / SheetLabel
These mark types must be set again if you change their defaults for a particular job in the preferences. This means that you must deselect the option and then select it again. You must do this so that the new mark displays in the graphic window, is added as an internal mark of the job (described below) and dis-plays in the «Internal Marks» tab in the Browser win-dow.
You cannot assign the seven automatically set mark types as a mark type when editing, creating or importing marks in the Marks Editor.
Internal Marks
Internal marks are marks that are in a job. A mark can be present in several product parts and, for that reason, marks are job components as well. They are shown in the «Internal Marks» tab in the Browser win-dow. In addition, the marks are saved with the job. This makes the job self-contained and you can trans-fer it simply from one workstation to another. A job export is recommended if contents (pages/1ups) are imported.
Prinect Signa Station – User’s Guide 5–17
Working with Marks ABC
Internal marks are saved in the job but can still be manually updated with the current marks resources. Mark an internal mark and select «Refresh Internal Mark» in the context-sensitive menu.
An automatic check is always run on the internal marks when you open a job. If there is a newer ver-sion in the marks resources, you are asked whether you want to update the marks in the job.
You can edit internal marks in the «Internal Marks» tab in the Browser window by displaying the context-sensitive menu and selecting «Edit Job Internal Mark» there or in the «Marks» tab of the inspectors.
5–18 Edition February 2007
ABC Working with Marks
Editing an Internal Mark
When you are editing an internal mark, you cannot start the Marks Editor a second time, for example, to edit another mark at the same time.
One Placeholder for Internal Marks
If you position a mark several times in the job or if it is already in the job a number of times, the mark name only appears once in the Browser window in the «Internal Marks» tab.
A number appears in parentheses after the name of a mark if you add a changed mark with the same name to the job. This number indicates the version of the mark compared to the one in the job.
Creating Internal Marks
You can create a new internal mark with the context-sensitive menu in the Browser window. Mark the «Internal Marks» node in the «Internal Marks» tab and display the context-sensitive menu. Select «New Inter-nal Mark» that opens the relevant Marks Editor. After you save it, the mark displays in the «Internal Marks» tab. Then place the mark as described in Placing Marks, page 5–30.
Creating Internal Marks with the Measurement Tool
In the graphic window you can create all Prinect Signa Station mark types as internal marks in the job using the measurement tool. The bounding box defines the position and size of the mark.
Prinect Signa Station – User’s Guide 5–19
Working with Marks ABC
You can find a description of how to create these marks in the «Graphic Window» chapter in the Refer-ence manual or in «Creating Internal Marks» in the Online Help.
Internal Cover Mark
This mark only exists as a job-internal mark. The internal cover mark can basically be used in all work-ing modes.
You can find a description of the cover mark in the «Packaging» chapter in the Reference manual or in «Packaging» in the Online Help.
Replacing Internal Marks
You can replace marks in the Browser window with «Replace Internal Mark» in the context-sensitive menu.
Deleting Internal Marks
You can delete marks by selecting the ones you want in «Internal Marks» in the Browser window and then selecting «Delete Internal Mark» in the context-sensi-tive menu.
Confirm the next query with «Yes». The mark is deleted from the job but is still in the marks resources if it is a Standard mark.
The mark is then available again as a resource if you extend the job later on.
This can be useful if you want to use the job for a fol-low-up job and need the marks again.
By contrast, custom marks are no longer available once they are deleted.
5–20 Edition February 2007
ABC Working with Marks
New Mark
When you click the «Marks» resource, display the con-text-sensitive menu to create a «New Group» and give it a name.
You can add new marks to this group you just created by clicking the group and then selecting the function in the context-sensitive menu.
Prinect Signa Station – User’s Guide 5–21
Working with Marks ABC
Creating a New Mark
You can create or import new marks with the Marks Editors. There are different editors for importing dif-ferent types of marks:
0 Marks Editor
0 Text Mark Editor
0 Ink Pickup Bar Editor
0 Color Control Bar Editor
0 Color Control Bar Special Editor
0 Marks Import Editor
0 Marks Import Editor (Line Mark)
The different editors have many parameters in com-mon.
The marks that are set automatically are defined in the preferences. You can use your own marks for this. You cannot assign the seven mark types used there (cut, folding or collating mark, folding cross, folding sheet label, folding sheet cut or fold lay mark) as a mark type when editing, creating or importing marks in the Marks Editor.
5–22 Edition February 2007
ABC Working with Marks
Marks Editor
Use the Marks Editor if you wish to create/edit a mark that is saved as a resource in «Marks».
You can find details about working with the editors in the Online Help or the Reference manual, Chapter 9.
Prinect Signa Station – User’s Guide 5–23
Working with Marks ABC
Replacing Marks
To replace marks set in the job by another mark from the marks resources, proceed as follows:
1. Select the mark(s) you wish to replace in the «Marks List» that is located in the «Marks» tab in the inspec-tors for folding sheets/assembly blocks, press sheets and pages/1ups.
2. Click the Replace button on the right of the list.
3. The «Choose Mark for Optional Mark Exchange» dia-log displays. In this dialog, select the mark that will replace the selected marks in the list.
4. The «Prinect Signa Station Question» dialog displays. The selected marks are replaced at their set positions when you confirm with «OK».
You can also replace marks using the context-sensi-tive menu of the selected mark(s).
5–24 Edition February 2007
ABC Working with Marks
You can also replace marks in the Browser window with «Replace Internal Mark» in the context-sensitive menu. This replaces all the marks in the job.
A defined margin (can be set in the «Expert Mode» in the «Marks» tab in the inspectors) is also kept if the marks are compatible, i.e. if they are the same mark type and have the same canvas.
Editing Marks
Using the context-sensitive menu, you can edit a mark that you selected in a custom group.
The respective Marks Editor dialog displays. You can find details about working with the editors in the Online Help or the Reference manual, Chapter 9.
When you are editing an internal mark, you cannot start the Marks Editor a second time, for example, to edit another mark at the same time.
Prinect Signa Station – User’s Guide 5–25
Working with Marks ABC
Mark Versions
Often you just change minor details in a mark and don’t want to give the mark a new name. In such a case, versions are added to the existing name.
Proceed as follows for this:
You can only change marks in the resources in cus-tom groups. You cannot edit the «Standard» and «PtR_Marks» groups.
1. Open the Marks Editor of the selected mark, either with a double click on the mark or with the context-sensitive menu > «Edit Mark».
2. Edit and save the mark with the editor, but do not change the name of the mark.
3. Place the mark in the graphic window by dragging-and-dropping it there.
4. The mark name with version number now appears in the Browser window in the «Internal Marks» tab.
Note: When you modify an «internal mark», all the marks in the job are also changed and displayed in the graphic window.
2
5–26 Edition February 2007
ABC Working with Marks
Importing Marks
You should always only use the PDF marks included in the shipment because these give you optimal results in your work and finishing.
You can import marks only using the Marks Import Editors. You can import color marks with the Marks Import Editor and marks without color data with the Marks Import Editor (Line Mark). You can import dif-ferent types of marks and save them as a resource in «Marks». Acrobat Distiller starts when you import a PostScript mark and the mark is converted to a PDF mark. The path to Acrobat Distiller must be set cor-rectly in the «Preferences» for this to work.
You can start the Marks Import Editor at the follow-ing points:
0 In the main menu: «File > Create Resource > New Mark > Marks Import or Marks Import (Line Mark) > Source»
0 In «Jobs & Resources > Marks»: Display the context-sensitive menu > «New Mark > Marks Import or Marks Import (Line Mark) > Source».
0 In the Browser window > «Internal Marks»: Display the context-sensitive menu > «New Internal Mark > Marks Import or Marks Import (Line Mark) > Source».
You can import and use the mark types named below. After a successful import/conversion, marks can be used for a separated and a composite output.
PDF Marks
There are PDF marks especially created for Prinect Signa Station, for example, DIPCO marks or process control bars. These marks are shipped on a CD and
Prinect Signa Station – User’s Guide 5–27
Working with Marks ABC
can be used perfectly with Prinect Signa Station. These marks act like the DCS 2 marks in the old Sign-aStation.
You should only use the marks included in the ship-ment!
If you create your own marks with a graphics applica-tion and want to save and import them as PDF, remember that these marks may not have the sepa-rated and composite components depending on the graphics application.
DCS 2 Marks
You can import the DCS 2 marks that were used in the old SignaStation. These marks are converted to PDF during the import. Despite this, you should still give preference to the PDF marks.
EPS Marks
Acrobat Distiller starts when you import an EPS mark and the mark is converted to a PDF mark. The path to Acrobat Distiller must be set correctly in the «Prefer-ences» for this to work.
Take note that Prinect Signa Station interprets all the color data/comments in custom EPS marks. For that reason, you must remember this when entering such data. If not, problems can occur when the marks are used.
For color EPS marks, you must decide whether the marks will be used in a composite or separated work-flow.
0 Composite workflow
5–28 Edition February 2007
ABC Working with Marks
In a composite workflow, the color EPS mark is out-put correctly on the press sheet on the basis of its color data.
If it contains CMYK, these are also printed to the cor-rect color layers. A mark with only a black comment is printed only on the black separation.
You can set these marks on single color layers in the «Marks» tab in the Folding Sheet/Assembly Block Inspector, Press Sheet Inspector and Page/1up Inspec-tor.
0 Separated workflow
In a separated workflow, color EPS marks are set to all the color layers because there are no separated com-ponents as is the case in DCS 2. In this process, all the colors are converted to the equivalent gray values. Sometimes, the results of this are not what you want. For that reason, you should avoid using color EPS marks in a separated workflow.
There are no problems when you import black-and-white marks that don’t have any colors, for example, «Cross» or «FoldingMark».
Main, pre, sep Marks
These three files help make up a mark. You must import the .main file if you wish to use such a mark. Prinect Signa Station then automatically generates the other related files.
Prinect Signa Station – User’s Guide 5–29
Working with Marks ABC
Placing Marks
There are different ways to place marks in the prod-uct part/job.
Automatic Marks
For details, see Automatic Marks, page 5–16.
Drag-and-drop to the Graphic Window
You can place marks directly from the «Marks Resources» tab in the Press Sheet Inspector, Folding Sheet Inspector or Page Inspector to the graphic win-dow. The advantage of this is that the marks reference is also defined exactly (plate, folding sheet or page), depending on which inspector the mark comes from.
You will see the reference points if you move a mark to the graphic window holding down the mouse but-ton. If the hotspot of the mark is near a reference point, the mark will snap accurately into position above this spot.
The reference is also highlighted according to the type of mark (related to press sheet, folding sheet or page).
5–30 Edition February 2007
ABC Working with Marks
In the example shown above, a page-related mark is dragged from the Page Inspector to the graphic win-dow. When placed, the mark appears in the «Marks» tab in the Page Inspector.
Prinect Signa Station – User’s Guide 5–31
Working with Marks ABC
Drag-and-drop Internal Marks to the List
You can also add internal marks by dragging and dropping them from the Browser window to the marks list in the inspectors. When you add marks, they are shown in the list and in the graphic window. Marks added in this way always have «X=0/Y=0» or «Lower left» as a reference point.
5–32 Edition February 2007
ABC Working with Marks
Adding Marks with the Folder Button
Click the folder button in the «Marks» tab in the Fold-ing Sheet/Assembly Block Inspector, Press Sheet Inspector or Page/1up Inspector, select a mark from the resources in the «Choose Mark» dialog that then appears and add it to the job. When you add marks, they are shown in the list and in the graphic view, depending on the parent set. Marks added in this way always have «X=0/Y=0» or «Lower left» as a reference point. For more details, see New Mark, page 5–21 and Reference Points, page 5–35.
Copying Marks to Other Surfaces
You can apply the selected mark(s) and its data to all surfaces in the press sheet by clicking the button below in the «Marks» tab in the Folding Sheet/Assem-bly Inspector and the Press Sheet Inspector.
Prinect Signa Station – User’s Guide 5–33
Working with Marks ABC
Applying Data to Similar Objects
Click this button if you wish to apply all the inputs/changes you made to a particular sheet/page in the «Marks» tab in the Folding Sheet/Assembly Block Inspector, Press Sheet Inspector or Page/1up Inspector to all other sheets/pages of the same type in the prod-uct part. The objects affected by the change depend on which inspector you are in.
Note:
Feature in the Page/1up Inspector:
The mark of the selected page/1up is applied to all other pages/1ups or, if set accordingly, to all pages with the same page number or to all left or right pages if you selected only one page/1up. The mark is applied only to the selected pages if you selected more than one page/1up.
You can restrict the function to the active folding sheet/assembly block with «File > Preferences > Defaults > Several Switches».
Feature in packaging:
If you loaded a CFF2 file with two profiles in packag-ing and selected just one 1up, then the mark of the selected 1up is applied to all other 1ups within the profile where the 1up is selected. The mark is applied to the selected pages in both profiles if you selected several pages/1ups in both profiles.
2
5–34 Edition February 2007
ABC Working with Marks
Reference Points
You can place marks directly from the «Marks Resources» tab in the Press Sheet Inspector, Folding Sheet Inspector or Page Inspector to the graphic win-dow. You will see the reference points if you move a mark to the graphic window holding down the mouse button. If the hotspot of the mark is near a ref-erence point, the mark will snap accurately into posi-tion above this spot.
This option lets you select one of the reference points available for the selected mark.
In the Folding Sheet Inspector, the reference points have digits, e.g. «x=1/y=1» because every folding line in the scheme can be a reference point. In the Press Sheet and Page/1up Inspectors, words are used, e.g. «Lower middle».
Prinect Signa Station – User’s Guide 5–35
Working with Marks ABC
Examples:
You can also position the selected mark as you want it in x/y direction in relation to its assigned reference point. The selected reference point can be, for exam-ple, x=1/y=0.
5–36 Edition February 2007
ABC Working with Marks
One Placeholder for Internal Marks
If you position a mark several times in the job or if it is already in the job a number of times, the mark name only appears once in the Browser window in the «Internal Marks» tab.
Marks on Front and Back
Fixed position for front and back
The mark position in relation to the origin is gener-ally different for front and back. For work-and-turn, for example, it is mirrored so that the mark is in the right position for the pages. There are cases where the mark position has to be the same for the front and back. You must set the «Fixed position on press sheet» option in the respective Marks Editor if you want this. Example: PullLay (fix position).
Prinect Signa Station – User’s Guide 5–37
Working with Marks ABC
Mirror mark on back
The mark content generally will not be mirrored if the mark position is mirrored on the back. You must set the «Mirror mark on back» option in the respective Marks Editor if you want the mark content to be mir-rored on the back.
Mark Hotspot
The page, paper, plate and sujet have magnetic align-ment spots > Reference Points. These help to position the marks correctly. The hotspot of the mark snaps accurately into position above this spot. You must define the correct position of the hotspot within the mark. You can select the position in the Marks Editor.
5–38 Edition February 2007
ABC Working with Marks
Mark References
Marks have different references. The internal marks in the job are part of the job and are never separated from it. See Internal Marks, page 5–17 for details.
You can set paper, plate or sujet as references for the Press Sheet Inspector («Marks» tab). The Folding Sheet Inspector and the Page Inspector only have one refer-ence, folding sheet and page respectively.
The mark references are essential for working with placeholders and for the position of the mark.
Preliminary Steps
When you are creating a plate template in the Plate Template Editor, you can already set marks and define their references (Parent), paper, plate or sujet. These marks are found in the job through the use of the plate template.
Reference Point of the Element
Drag-and-drop to the Graphic Window
You can select a mark in the marks resources and drag-and-drop it in the graphic window to the posi-tion you want. Drag-and-drop is the same in all the inspectors, only the number and position of the refer-ence points depend on the inspector the marks come from:
0 «Press Sheet Inspector > Marks Resources» -> press sheet reference points (paper, plate, sujet)
0 «Folding Sheet/Assembly Block Inspector»-> folding sheet reference points
Prinect Signa Station – User’s Guide 5–39
Working with Marks ABC
0 «Page/1up Inspector > Marks Resources» -> page ref-erence points
It doesn’t matter to which tab in the graphic window you will position the mark, the reference always relates to the inspector you dragged the mark from.
Note:
0 Tiling marks always refer to the paper. For that reason, you can only set tiling marks with the Plate Template Editor or the Press Sheet Inspector.
0 The mark is set in the same number of pages/1ups you selected. However, you must position the marks (some of which lie on top of each other) with the mouse cursor.
You can define the reference point for a mark and place the mark when you have set the parent for it, e.g. to paper, plate, folding sheet, etc. (see also Refer-ence Points, page 5–35).
The advantage of a mark assigned to a reference point of the element is that when you change the size of the sujet (by arranging the folding sheets or assembly blocks differently), the mark always moves along with the reference point.
Lower Left Corner of the Element
Adding Marks with the Folder Button
Click the folder button in the «Marks» tab in the Fold-ing Sheet/Assembly Block Inspector, Press Sheet Inspector or Page/1up Inspector, select a mark from the resources in the «Choose Mark» dialog that then appears and add it to the job. Marks added in this way always have «X=0/Y=0» or «Lower left» as a reference point (see also Reference Points, page 5–35).
2
5–40 Edition February 2007
ABC Working with Marks
Reference Point «X=0/Y=0» or «Lower left» > Zero Point
For paper:
Prinect Signa Station – User’s Guide 5–41
Working with Marks ABC
For plate:
For sujet: The mark is at the same position as on the folding sheet because the sujet and folding sheet are the same size in this case.
For folding sheet
5–42 Edition February 2007
ABC Working with Marks
Marks for Finishing
In principle, you can use all PDF marks for finishing, for example, for generating CIP data, you can even use imported marks in another data format if they were converted successfully to PDF (see also Importing Marks, page 5–27).
Cutting data are passed on for CIP finishing if the «Presetting» option is enabled. The types of marks that can be selected in the Marks Editor are also important for CIP finishing, except for «undefined».
There are special marks in the «PtR_Marks» group in the marks resources for finishing in Prinect Print-ready. This group contains marks with special place-holders that are replaced only by Prinect Printready and marks that are only needed for proofing and not later for printing. You can find more details in Marks in the JDF Layout, page 13–33.
Prinect Signa Station – User’s Guide 5–43
Working with Marks ABC
Settings in the Inspectors
You can display and change the data for all the marks in the job, whether they are set automatically or by the user, in the Folding Sheet/Assembly Block Inspec-tor, Press Sheet Inspector or Page/1up Inspector > «Marks» tab. This applies to the placement, reference and size of the mark. You can change the appearance of a mark only with the Marks Editor. In addition, you can add and delete marks.
Changes in the inspectors named above are made for all the selected marks. They can then be applied to all other marks on other surfaces.
Do not forget that changes in the Product Part Inspec-tor override any changes made in the Folding Sheet/Assembly Block Inspector, Press Sheet Inspector and Page/1up Inspector. A message displays. For that rea-son, first make your changes in the Product Part Inspector and then in the other inspectors.
You can find more details in the Online Help or refer-ence manual, Chapter 7.
5–44 Edition February 2007
ABC Working with Marks
Prinect Signa Station – User’s Guide 5–45
ABC Output
6 Output
How Do I Output a Job?
Prerequisites:
0 You have created and saved a job (see Creating a Job with Defined Machines / Resources, page 4–16).
0 You have an output parameter set where you defined an output folder.
Procedure:
1. Click «File > Open» in the main menu. Select the job you want to output in the «Open» dialog.
2. You have three ways of starting the Print Job dialog (see section Print Job Dialog, page 6–2):
0 Click «File > Print Job» in the main menu.
0 Select the «Product Parts» tab in the Browser win-dow. Select «Print Job» in the context-sensitive menu of the active job (see section Job Output from the Browser Window, page 6–6).
0 Click the «Output» icon below the menu bar.
3. In «Output Parameter Set» in the Print Job dialog, check whether the default output parameter set is the correct one (see section Default for the Output Parameter Sets, page 6–4).
If it isn’t, click the folder button and load the output parameter set you want from the resources.
4. Click «Output». The job is output to the output folder.
You have already defined the output folder in the out-put parameter set in the «General» tab > «Output folder for PDF, JDF, JT, Delta Documents…».
You will find the «Output» folder that is created auto-matically in «Preferences > Paths > Output».
Prinect Signa Station – User’s Guide 6–1
Output ABC
Print Job Dialog
0 «Output Parameter Set»: Click the folder button beside this box to load an output parameter set from the resources.
Generally, this box has a default output parameter set (see the section Default for the Output Param-eter Sets, page 6–4).
Note: If you want your output to be centered, make sure that the imaging window is centered with regard to the plate template (see also Reference manual, Plate Template Editor).
0 «Edit»: This opens the Output Parameter Set Edi-tor. You can modify the output parameter set spe-cifically for this job in this editor. The modified output parameter set is saved together with the job if your job was output successfully. It displays as the default for the next job you output (see
2
6–2 Edition February 2007
ABC Output
section Default for the Output Parameter Sets, page 6–4).
0 «Press Sheet List»: You can select single press sheets for output. Output of all the press sheets is set by default.
You can also print the following parts of the press sheet separately:
0 Surface (Front and Back)
0 Separations (see the «View» item for details about displaying separated documents and composite documents on the screen).
0 «Layer List»: You also have a layer list when work-ing with layers. You can select single layers for out-put. Output of the first layer is set by default.
0 «Tile List»: You also have a tile list when working with tiling. You can select single tiles for output. Output of all the tiles is set by default.
0 «Select All»: All the tiles in the list are selected when you click this button.
0 «Deselect All»: All the tiles in the list are deselected when you click this button.
0 «View»: Click this button to view your job as a PDF file on the screen.
You must have set the correct paths to the Acrobat applications in «File > Preferences > Paths > Select External Executables» (see the Reference manual).
In the print preview, you must make a difference between composite documents and separated doc-uments:
0 Composite documents: In this case, Prinect Signa Station displays the imposed PDF press
Prinect Signa Station – User’s Guide 6–3
Output ABC
sheet in color. The single separations of the composite press sheet cannot be shown because Prinect Signa Station cannot create separations.
0 Separated documents: In this case, the single separations of the press sheet are shown along with any comments in the Acrobat message line. This means that the print preview shows exactly the data that will be sent to the RIP for printing. A color composite display of the sepa-rated page is not shown in this view. You can see a composite display of the separated pages in the graphic window.
0 «Save…»: Like with «Print», you can output your job with «Save…». The «Save» dialog provides you with more settings:
0 «Save to»: This box lets you set a different out-put folder to the one defined in the output parameter set. The input is not saved.
0 «File Name»: You can edit the name of the out-put file in this box.
0 «Output»: The current job is output to the output folder. You already defined the output folder in the output parameter set > «General» tab.
You will find the «Output» folder that is created automatically for the output folder in «Preferences > Paths > Output».
Default for the Output Parameter Sets
There are three different sources for the default. The order in which the sources are used corresponds to the details given below:
6–4 Edition February 2007
ABC Output
0 Job-specific output parameter set (internal resource, top priority): Normally, you have an out-put parameter set from the resources for the out-put of your job. You can modify this output parameter set using «Edit» in the Print Job dialog (see «Edit» in the section Print Job Dialog, page 6–2). This modified output parameter set is used only in conjunction with the current job.
0 The current output parameter set (it doesn’t matter whether it’s modified or not) is saved together with the job if your job is output suc-cessfully. This output parameter set appears as the default when you display the Print Job dia-log again with this job.
The name of the output parameter set starts with the extension «(job-internal resource)» in the Print Job dialog if the default set is job-spe-cific.
0 The output parameter set is not saved if output of your job is not successful.
0 Plate template (second priority): You can define an output parameter set in the plate template. The output parameter set from the plate template is used as the default if you don’t have a job-specific one.
In a product part, you can define several plate tem-plates with output parameter sets. The output parameter set assigned to the first press sheet in the press sheet list is the default one. The output parameter set of the next press sheet is used if the first press sheet was not assigned a set, and so on.
0 Last output parameter set selected (third priority): Prinect Signa Station always remembers the last
Prinect Signa Station – User’s Guide 6–5
Output ABC
output parameter set used from the resources (i.e. not job-specific output parameter sets!).
This output parameter set always appears as the default if you neither have a job-specific one nor is there one defined in the plate template.
The situation the first time is an exception. You started Prinect Signa Station for the first time and want to output a job for the first time. In this case, there is no job-specific output parameter set nor is there one that was last used. You then have two options:
0 You defined an output parameter set in the plate template. This is then set as the default.
0 You did not define an output parameter set in the plate template. There is no default.
Job Output from the Browser Window
You can output a job or parts of a job from the Browser window > «Product Parts» tab.
Mark the job with a double click. Right-click the job or part of the job you want to print. In the context-sensitive menu select:
0 For an entire job: «Print Job».
0 Product part: «Print Product Part».
The product part name is used in the name of the output file if there are several product parts.
0 Press sheet: «Print Press Sheet».
6–6 Edition February 2007
ABC Output
Workflows
You define the workflow in the output parameter set in the «General» tab > «Workflow > Device and Vari-ant». You select the workflow in the list box in «Device». Then only the outputs possible in combina-tion with the device are shown in the list box in «Vari-ant».
Prinect Signa Station – User’s Guide 6–7
Output ABC
The workflows that are available in the list box will be explained in the sections below.
6–8 Edition February 2007
ABC Output
Preliminary Remarks
Data Format
0 Input: Prinect Signa Station works with the Post-Script and PDF input formats. The PostScript files are converted to PDF files with Acrobat Distiller.
You must have set the correct paths to the Acrobat applications in «File > Preferences > Paths > Select External Executables».
0 Internal processing: All the data are processed internally by Prinect Signa Station as PDF data.
0 Output: Prinect Signa Station supports the PDF, PostScript, Adobe Portable Job Ticket-Format (PJTF) and JDF output formats.
One or More Output Files (Job Granularity)
You define the job granularity in the Output Parame-ter Set Editor in the «Options» tab > «Output»:
0 «All in one job»: All the press sheets are output in one job. There is only one output file.
0 «One job per press sheet or web»: One job per front and back printing or per web is output. There are as many output files as press sheets or webs.
0 «One job per surface»: A job is output for every front and every back (i.e. for every surface). There are as many output files as surfaces.
In the text below, we will be talking about several out-put files.
Prinect Signa Station – User’s Guide 6–9
Output ABC
Generation of PPF Data
In the «Finishing» tab, you set whether or not a PPF file will be generated. Basically, this is possible for every workflow. See also Generation of CIP3-PPF / CIP4-JDF Data, page 11–1.
The «Finishing» tab only displays if you enabled the «Presetting» option at the startup of Prinect Signa Sta-tion.
1. Check whether the «Presetting» option is enabled in «File > Preferences > License and Option Chooser».
2. You will find the «Cip» folder that is created automat-ically for the PPF files in «File > Preferences > Paths > Workspace».
The PPF files are generated as follows (see «Output Parameter Set Editor > Options > Output»), depending on your output mode (see the section One or More Output Files (Job Granularity), page 6–9):
0 «All in one job» and «One job per press sheet or web»: A PPF file will be generated per press sheet or per web.
0 «One job per surface»: A PPF file will be generated per surface.
6–10 Edition February 2007
ABC Output
Workflow: Other Device with PDF Output
PDF files will be output.
Generally, this workflow is used when you are work-ing with third-party devices. As a result, the devices used in finishing (e.g. RIP) are unknown.
The workflow is characterized by the following fea-tures:
0 Third-party imagesetters are usually used. You then also have no «IPR/Qry» files with the machine data of an imagesetter.
You must select «Manual» in «Mode for Imagesetter Definition» if you wish to create an imagesetter data set with the Filmsetter or Platesetter Editor. Then type in the machine data.
0 Output Parameter Set Editor > «Options» tab > «Ori-entation»: The orientation is saved in the PDF out-put file.
0 Output Parameter Set Editor > «Options» tab > «OPP and OPC parameter sets» / «Process calibra-tion»: These boxes are dimmed.
0 Output Parameter Set Editor > «Punches» tab: You cannot select this tab.
0 PPF data: The PDF file contains a PPF data entry that can only be used internally.
Workflow: DeltaRIP with Delta Tech (via PDF)
You need Delta Technology as of version 8 for this workflow. Only then can the OPC settings, the PPF data and the colors selected be used in printing.
Prinect Signa Station – User’s Guide 6–11
Output ABC
These settings have no effect on older versions (e.g. version 7). This means that older Delta Technology versions must be regarded as third-party RIPs for a PDF output.
PDF files will be output. The PDF files contains the user data and also the control data especially for Delta Technology.
The workflow is characterized by the following fea-tures:
0 Output Parameter Set Editor > «General» tab > «Material»: The material is saved in the OPC data set and evaluated at Delta Technology.
0 Output Parameter Set Editor > «Options» tab > «Ori-entation»: The orientation is saved in the PDF out-put file and evaluated at Delta Technology.
0 Output Parameter Set Editor > «Options» tab > «OPP and OPC parameter sets»: You can load the OPC data sets to Prinect Signa Station.
The OPC parameter sets contain RIP parameters such as screening or resolution. You will find the «OPC» folder that is created automatically for these parameter sets in «Preferences > Paths > Work-space».
If you don’t load an OPC data set in this tab, Pri-nect Signa Station creates one and sets the RIP parameters that can be set at Prinect Signa Sta-tion. The parameters that can be set at Prinect Signa Station always overwrite the settings in the OPC data set. This includes:
0 Material
0 Punch data
0 Marks settings
6–12 Edition February 2007
ABC Output
0 Calibration
0 Output Parameter Set Editor > «Options» tab > «Pro-cess calibration»: This is where you load the pro-cess calibration file for Delta Technology. The calibration files have the extension «.cpf».
The cpf files are generated with the Calibration Manager. Delta Technology has a database with the calibration data (transfer curves). The cpf files only contain a reference to the correct calibration data and not the data itself. Settings in the cpf file make sure that the calibration data in the data-base are assigned to the colors in the job. For that reason, you do not assign colors at the Prinect Signa Station. In other words, the cpf file is assigned to the output.
Where is calibration possible?
0 Job: The calibration file is assigned to the job at the Signa Station. This setting has priority over the setting at Delta Tech (see below).
0 Queue: The calibration file is assigned to a queue at Delta Technology. This setting is sub-ordinate to the setting at the Prinect Signa Sta-tion (see above).
More details about calibration can be found in the manual «Calibration Manager — User’s Guide».
0 PPF data: PPF data are written automatically to the PDF output file. They can only be evaluated in Delta Technology.
Prinect Signa Station – User’s Guide 6–13
Output ABC
Workflow: DeltaRIP with Delta Tech (via Delta Lists)
You need Delta Technology as of version 8 for this workflow because the marks layer is sent to Delta Technology as a PDF file. Only then can the OPC set-tings and the colors selected for the PDF file be used in printing.
Delta Lists will be output.
The workflow is characterized by the following fea-tures:
0 Output Parameter Set Editor > «General» tab > «Material»: The material is sent to Delta Technol-ogy and evaluated there.
0 Output Parameter Set Editor > «Options» tab > «Ori-entation»: The orientation is sent to Delta Technol-ogy and evaluated there.
0 Output Parameter Set Editor > «Options» tab > «OPP and OPC parameter sets»: You cannot load OPP and OPC data sets to Prinect Signa Station.
0 Output Parameter Set Editor > «Options» tab > «Pro-cess calibration»: This is where you load the pro-cess calibration file for Delta Technology. The calibration files have the extension «.cpf».
The cpf files are generated with the Calibration Manager. Delta Technology has a database with the calibration data (transfer curves). The cpf files only contain a reference to the correct calibration data and not the data itself. Settings in the cpf file make sure that the calibration data in the data-base are assigned to the colors in the job. For that reason, you do not assign colors at the Prinect Signa Station. In other words, the cpf file is assigned to the output.
Where is calibration possible?
6–14 Edition February 2007
ABC Output
0 Job: The calibration file is assigned to the job at the Signa Station. This setting has priority over the setting at Delta Tech (see below).
More details about calibration can be found in the manual «Calibration Manager — User’s Guide».
0 Queue: The calibration file is assigned to a queue at Delta Technology. This setting is sub-ordinate to the setting at the Prinect Signa Sta-tion (see above).
0 «Punches» tab: Punch data is sent to Delta Technol-ogy and evaluated there.
0 PPF data: The PPF data are sent to Delta Technol-ogy and evaluated there.
Workflow: MetaDimension with JobTicket, Postscript or PDF
The output files with the user data are in PDF or in PostScript format. The job ticket files have references to the PDF files.
The parameter sets from MetaDimension can be *.opp files and *.jt files. To keep things simple, we will just talk about OPP parameter sets below.
The workflow is characterized by the following fea-tures:
0 Output Parameter Set Editor > «General» tab > «Material»: The material is saved in the OPP param-eter set and evaluated at MetaDimension.
0 Output Parameter Set Editor > «Options» tab > «Ori-entation»: The orientation is evaluated at MetaDi-mension.
0 Output Parameter Set Editor > «Options» tab > «OPP and OPC parameter sets»: You can load the OPP data sets to Prinect Signa Station.
Prinect Signa Station – User’s Guide 6–15
Output ABC
The OPP parameter sets contain RIP parameters such as screening, resolution or calibration. You will find the «OPC» folder that is created automati-cally for these parameter sets in «Preferences > Paths > Workspace».
If you don’t have an OPP data set, Prinect Signa Sta-tion creates one and sets the RIP parameters that can be set at Prinect Signa Station. The parameters that can be set at Prinect Signa Station always overwrite the settings in the OPP data set. This includes:
0 Material
0 Punch data
0 Marks settings
0 Output Parameter Set Editor > «Options» tab > «Pro-cess calibration»: You cannot use this text box. Cal-ibration is set at MetaDimension.
However, Prinect Signa Station sends calibration data indirectly to MetaDimension if they are con-tained in the OPP data set.
0 PPF data: PPF data are written automatically to the job ticket file.
Workflow: Prinect Printready 3.5 with JDF
The output files with the user data are in PDF format. In addition, there are files in the JDF format that con-tain the control data. The JDF files have references to the PDF files.
Prinect Printready controls the RIP and the imageset-ter in this workflow.
6–16 Edition February 2007
ABC Output
For a description of the workflow, see Prinect Signa Station Interactive with Prinect Printready 3.5, page 13–15.
The workflow is characterized by the following fea-tures:
0 Output Parameter Set Editor > «General» tab > «Material»: The material is used by Prinect Print-ready.
0 Output Parameter Set Editor > «Options» tab > «Ori-entation»: The orientation is evaluated by Prinect Printready.
0 Output Parameter Set Editor > «Punches» tab: Only the settings in «Mode» are used from this tab. They deal with the rotation of the tiles during tiling.
0 CIP4-JDF data: CIP4-JDF data are written automati-cally to the JDF file.
0 You can launch the interactive Prinect Signa Sta-tion with version 3.5 of Prinect Printready.
0 Prinect Printready accepts layouts with or without assigned content.
Workflow: Other Device with PostScript (Level 3 and 2)
The output files are in PostScript format. There is one PPF data entry that can only be used internally.
The PostScript workflow is designed for third-party RIPs that cannot interpret the PDF format.
This workflow has the following restriction: Trans-parency elements are not converted correctly to Post-Script during a conversion from PDF 1.4. As a result, colors are not output correctly.
Prinect Signa Station – User’s Guide 6–17
Output ABC
The features of the PDF workflow can be applied to this workflow (see the section Workflow: Other Device with PDF Output, page 6–11).
Workflow: Prinergy 2.1 (via JobTicket)
The output files with the user data are in PDF format. In addition, there are files in the Adobe Portable Job Ticket-Format (PJTF) that contain the control data. The job ticket files have references to the PDF files.
The workflow is characterized by the following fea-tures:
0 Output Parameter Set Editor > «General» tab > «Material»: The material must always be set up at Prinergy. Any material settings you make in this tab are not accepted by Prinergy.
However, the plate template can have geometry data about the imaging window. These are accepted by Prinergy.
0 Output Parameter Set Editor > «Options» tab > «Ori-entation»: The orientation is not evaluated at Pri-nergy.
0 Output Parameter Set Editor > «Options» tab > «OPP and OPC parameter sets» / «Process calibra-tion»: These boxes are dimmed.
0 Output Parameter Set Editor > «Punches» tab: Only the settings in «Mode» are used from this tab. They deal with the rotation of the tiles during tiling.
Punch data are not accepted by Prinergy.
0 PPF data: PPF data are written automatically to the job ticket file.
0 There is no interactive mode.
6–18 Edition February 2007
ABC Output
0 Prinergy only accepts unpopulated layouts and creates populated ones itself.
Workflow: Nexpress (via Job Ticket)
The output files with the user data are in PDF format. In addition, there are files in the Adobe Portable Job Ticket-Format (PJTF) that contain the control data. The job ticket files have references to the PDF files.
The workflow is characterized by the following fea-tures:
0 Output Parameter Set Editor > «General» tab > «Material»: The material must always be set up at Nexpress. However, the geometric dimensions of the material are accepted by Nexpress.
0 Output Parameter Set Editor > «Options» tab > «Ori-entation»: The orientation is evaluated at Nexpress and not changed in this tab.
0 Output Parameter Set Editor > «Options» tab > «OPP and OPC parameter sets» / «Process calibra-tion»: These boxes are dimmed.
0 Output Parameter Set Editor > «Punches» tab: You cannot select this tab.
0 Tiling does not bring you any benefits.
0 PPF data: PPF data are written automatically to the job ticket file.
Prinect Signa Station – User’s Guide 6–19
Output ABC
Workflow: Apogee with JDF and Job Ticket
The output files with the user data are in PDF format. In addition, there are files in the JDF format that con-tain the control data. The JDF and job ticket files have references to the PDF files.
The workflow is characterized by the following fea-tures:
0 Output Parameter Set Editor > «General» tab > «Material»: The material must always be set up at Apogee. However, the geometric dimensions of the material are accepted by Apogee.
0 Output Parameter Set Editor > «Options» tab > «Ori-entation»: The orientation is evaluated at Nexpress and not changed in this tab.
0 Output Parameter Set Editor > «Options» tab > «OPP and OPC parameter sets» / «Process calibra-tion»: These boxes are dimmed.
0 Output Parameter Set Editor > «Punches» tab: You cannot select this tab.
0 Tiling does not bring you any benefits.
0 PPF data: PPF data are written automatically to the job ticket file.
6–20 Edition February 2007
ABC Output
Overview of Workflows
Workflows Grouped by Direct Output and Layout Generation
Direct Output
Prinect Signa Station has a direct link to the RIP and imagesetter in a direct output.
Delta Tech (PDF)
Delta Tech (Delta Lists)
MetaDimension
Printready 3.5
Prinergy 2.1
PostScript
Nexpress
Apogee
Material Yes No(but geometry data of imaging window)
NoNexpress: but geom-etry data of material
OPC/OPP Delta (PDF): OPCDelta (Delta Lists): NoMeta: OPP
No No
Calibration Delta: YesMeta: Yes (via OPP)
No No
Punches Yes No(but rotation of tiles during tiling)
No
PPF data Yes Yes (Printready: CIP4)
Yes
Extras Interactive mode:Printready 3.5: YesPrinergy: No
Nexpress: Tiling no benefits
Orientation Yes No Yes
Prinect Signa Station – User’s Guide 6–21
Output ABC
Workflows for direct output:
0 «PDF»
0 «DeltaTech (via PDF)»
0 «DeltaTech (via DeltaLists)»
0 «MetaDimension (via JobTicket)»
0 «PostScript (Level3)»
0 «Nexpress (via Job Ticket)»
Layout Generation
Prinect Signa Station does not have a direct link to the RIP and imagesetter for layout generation.
Workflows for layout generation:
0 «Printready 3.5 (via JDF)»
0 «Prinergy (via JobTicket)»
Proofing
Proofing with Acrobat Reader
Prinect Signa Station treats the proofer (color printer, plotter, etc.) like a third-party RIP. At present, you can-not output a PDF file directly from Prinect Signa Sta-tion to a proofer. For that reason, we are proofing a PDF file from Acrobat Reader.
1. You can launch Acrobat Reader in two ways:
0 You click «View» in the Print Job dialog.
0 You go to your output folder and right-click the PDF file you want to output. Select «Open with Acrobat» in the context-sensitive menu.
6–22 Edition February 2007
ABC Output
2. In Acrobat Reader, select «File > Print» or click the Printer icon.
3. Select your proofer in the «Printer» group.
4. Start printing.
Proofing Using the RIP
You can also set up your proofing internally at the RIP (even a third-party RIP).
0 MetaDimension: The proofer is set up in the OPP and in the queues.
0 Delta Technology: The proofer is set up in the queues.
Prinect Signa Station – User’s Guide 6–23
Output ABC
More Details
You will find more details about output in the follow-ing chapters:
0 Reference, Chapter «Editors», section «Output Parameter Set Editor»: This section assumes that you are familiar with the details found in the ref-erence manual.
0 Generation of CIP3-PPF / CIP4-JDF Data, page 11–1.
0 Examples for Job Creation and Output with Tiling, page 7–1.
0 Prinect Signa Station Interactive with Prinect Printready 3.5, page 13–15.
6–24 Edition February 2007
ABC Examples for Job Creation and Output with Tiling
7 Examples for Job Creation and Output with Tiling
Preliminary Remarks and Requirements for Examples 1 and 2
What is Tiled: the Plate Size or the Paper Size?
Tiling requires that the plate size will be tiled. The reason for this is that it ought to be possible in tiling as well to image plate parts that have no paper, for example, if process control bars are used.
You can proceed in two ways:
0 The plate size is known (see section Example 1: Til-ing with a plate size that is known, page 7–4).
You define a plate template with the plate size that is known.
To tile the sheet (paper) size, you must set addi-tional tiling marks at the sheet (paper) margin. The marks frame the sheet. The framed area is the sheet size that will be tiled.
You then set «normal» tiling lines that actually tile the sheet.
0 The plate size is not known (see section Example 2: Tiling with a plate size that is unknown, page 7–24).
Select the plate size the same as the paper size. The outer edges of the tiles are then identical to the edges of the paper.
Requirements
0 Filmsetter: Duosetter The imaging area of the Duosetter is 525mm x 505mm.
0 Press:
Prinect Signa Station – User’s Guide 7–1
Examples for Job Creation and Output with Tiling ABC
0 Example 1: Standard sheetfed press «SM 102 52_38». The plate size of the SM 102 52_38 is 1030mm x 790mm.
0 Example 2: Unknown press.
0 Paper size: 1000mm x 700mm
0 Extra space: 0.49in
0 Folding scheme: Standard folding scheme «F08-07_li_2x2»
0 Page total: 16 pages
0 PDF document: «HD_Stadt_dt_engl.pdf»
0 The unit of measure used is «mm».
Extra Space
What is Extra Space?
Extra space defines the width of the margin that fully surrounds each tile. This margin is required for the tiling marks that are set automatically. Each tile is identified by eight registration marks («TilingRegis-ter» mark) and one text mark («TilingText» mark). All these marks are placed automatically in the «Extra space».
You increase the tile size by defining extra space. You must always make sure that the maximum output format for the imagesetter is not exceeded when you do this.
Explanation of the size selected for the extra space
The graphic below shows you following sizes dis-played true-to-scale:
7–2 Edition February 2007
ABC Examples for Job Creation and Output with Tiling
0 Imaging window: 525mm x 505mm
0 Size of a tile: 500mm x 350mm; (we will divide the paper size (1000mm x 700mm) into 4 equal parts)
0 Extra space: 0.49inWidthwise, only 25mm on the whole is available for the extra space (525mm — 500mm). This means that the margin on each side can be max. 12.5 mm.
Paper: One tile
Imaging window of the imagesetter
Extra space
Prinect Signa Station – User’s Guide 7–3
Examples for Job Creation and Output with Tiling ABC
Example 1: Tiling with a plate size that is known
See section Preliminary Remarks and Requirements for Examples 1 and 2, page 7–1.
Filmsetter Configuration
1. Go to the «Machines» tab in «Jobs & Resources > Resources & Machines».
2. Right-click «Filmsetters». Create a new group, in this example, named «Filmsetters for Tiling».
3. Right-click the new group name and select «New Film-setter Properties». This opens the Filmsetter Editor.
4. In «Name», enter the filmsetter name, in this case «Duosetter».
5. Select «IPR/Qry File» as the «Mode for Imagesetter Def-inition».
Select «Manual» if you don’t have this file. Then type in the parameters for «Nominal Size» and «Material» as shown in the graphic below. Skip the next item.
6. In «IPR/Qry File», click the folder icon and open the appropriate query file, in this case «Duosetter.ipr». The relevant parameters are set automatically.
7–4 Edition February 2007
ABC Examples for Job Creation and Output with Tiling
7. Click «Save».
Output Parameter Set Configuration
1. Go to the «Resources» tab in «Jobs & Resources > Resources & Machines».
2. Right-click «Output Parameter Sets» and create a new group named, in this example, «Output Parameter Sets for Tiling».
3. Right-click the new group name and select «New Out-put Parameter Set». This opens the Output Parameter Set Editor.
Prinect Signa Station – User’s Guide 7–5
Examples for Job Creation and Output with Tiling ABC
«General» Tab
4. In «Name», enter the name of the output parameter set, in this case «Duosetter PDF Output».
5. Select «Filmsetter» as the imagesetter type in «Image-setter data set».
6. Click the folder icon beside «Data set» and load the filmsetter you configured in the «Machines» tab (see the section Filmsetter Configuration, page 7–4).
This automatically sets the parameters in «Material».
7. Select «PDF» in «Workflow».
7–6 Edition February 2007
ABC Examples for Job Creation and Output with Tiling
8. In «Output folder for PDF, JDF, JT, …», select the default output folder as shown below in the graphic.
«Options» Tab
9. Select «All in one job» in «Output».
10. Select «Automatic» in «Orientation».
11. Leave the defaults for «Visual Effects», «Scaling», «OPP and OPC parameter sets» and «Process calibration» as they are, as shown in the graphic below.
12. Under «Imaging Size» select the «Tiling» option.
Prinect Signa Station – User’s Guide 7–7
Examples for Job Creation and Output with Tiling ABC
13. Under «Tiling» leave the option «Don’t generate til-ing marks» inactive. Enter a value of «12.5» as «Extra space» (see the section Extra Space, page 7–2).
If you wish to use tiling marks, you should use the default of 15 mm as the minimum value. In this case if you make the extra space too small the tiling marks will project into your 1ups.
You can also set the extra space to 0 mm and work without tiling marks.
See section Print Job, page 7–20.
7–8 Edition February 2007
ABC Examples for Job Creation and Output with Tiling
Prinect Signa Station – User’s Guide 7–9
Examples for Job Creation and Output with Tiling ABC
«Finishing» Tab
14. Leave the defaults as they are, as shown in the graphic below.
15. Click «Save».
Plate Template Configuration
The tiling marks are set on the plate template in our example.
1. Go to the «Resources» tab in «Jobs & Resources > Resources & Machines».
2. Right-click «Plate Templates» and create a new group named, in this example, «Plate Templates for Tiling».
3. Right-click the new group name and select «New Plate Template». This opens the Plate Template Editor (see the Reference manual for a description).
«Plate Template» Tab
4. Type the name of the plate template in «Name», in our example, «SM102_Duosetter».
5. Click the folder icon beside «Press» in «Plate Dimen-sion». Load «SM 102 52_38» in «Sheetfed Presses > Stan-dard».
7–10 Edition February 2007
ABC Examples for Job Creation and Output with Tiling
The «Width» and «Height» in «Plate Dimension» and all the values in «Paper Definitions» are set as a result.
6. Click the folder icon beside «Output parameters» in «Output». Load the «Duosetter PDF Output» set that you defined in the section Output Parameter Set Con-figuration, page 7–5 to this box.
This automatically sets the data in «Imaging Win-dow».
«Marks Resources» Tab
The tiling marks are now set on the plate template.
Prinect Signa Station – User’s Guide 7–11
Examples for Job Creation and Output with Tiling ABC
First of all, we will set four tiling marks on the paper edges. By doing this, we define that the paper size is the size that will be tiled (see the section What is Tiled: the Plate Size or the Paper Size?, page 7–1).
Then we will set two more tiling marks that will tile the sheet into four parts.
7. Go to «Marks > Standard».
8. Click the «TilingLine_Horizontal» mark and drag-and-drop it to the top edge of the paper in the graphic. Make sure that the hotspot at the center of the mark snaps into position above the reference point in the middle of the paper edge.
Set the three other tiling marks on the paper edges in the same way so that the paper has rims around it from the tiling marks.
You can see the red tiling lines in the graphic below. The broken blue line shows the imaging window of the Duosetter. As a result you can also see optically that you have four tiles for imaging.
7–12 Edition February 2007
ABC Examples for Job Creation and Output with Tiling
9. Set the other two tiling marks to divide the sheet into four identical tiles.
Prinect Signa Station – User’s Guide 7–13
Examples for Job Creation and Output with Tiling ABC
You can now see the green tile numbers in the graphic.
10. Click «Save».
Creating a Job
1. Start the Job Assistant with «File > New».
2. «Job Data»: Enter your customer and order data.
3. «Product Part Definition»:
0 «Name»: Enter the name of the product part, in this case, «Example for Tiling».
0 «Working Mode»: Select «Imposition».
7–14 Edition February 2007
ABC Examples for Job Creation and Output with Tiling
0 «Pages in Product Part»: Type in «16».
4. «Master Pages»: Set the values as shown in the graphic below.
5. «Binding methods»:
0 «Automatic placement of print control marks»: Set the options for cut, folding and collating marks.
Prinect Signa Station – User’s Guide 7–15
Examples for Job Creation and Output with Tiling ABC
0 For the other parameters, leave the defaults as they are, as shown in the graphic below.
6. «Plates»: Click the folder icon next to «List of Selected Plates» and load the «SM102_Duosetter» plate tem-plate that you configured beforehand (see the section Plate Template Configuration, page 7–10).
The plate template automatically sets the data for the «Width» and «Height» of the plate, the «Placing Mode» and the «Width» and «Height» of the paper.
Type a paper name in «Name», in our example, «Paper_Tiling_SM102».
Set the paper size as follows:
0 «Width»: 1000
0 «Height»: 700
Note: The paper size actually used is smaller than the maximum paper size in the plate template. All the til-ing marks were set automatically in the plate tem-
2
7–16 Edition February 2007
ABC Examples for Job Creation and Output with Tiling
plate relative to the paper (section Tips for the Tiling Marks, page 7–30). For that reason, the positions of the tiling marks are automatically matched to the dif-ferent paper size. The sheet is tiled correctly.
Leave the defaults for «Grammage» and «Thickness» as they are.
We will now give you two alternatives for setting the data in «Paper Definition for Production»:
0 Click the folder icon beside «Name» in «Paper Defi-nition for Production» and load a data set from the «Papers» resource. You must have created the data set with the correct values with the Paper Editor before you create your job.
Prinect Signa Station – User’s Guide 7–17
Examples for Job Creation and Output with Tiling ABC
0 Click the folder icon beside «Width»/»Height» in «Paper Definition for Production» and load a data set from the «Page and Paper Sizes» resource. You must have created the data set with the correct values with the Format Editor before you create your job.
7. «Schemes»: Click the folder icon next to the list of schemes and load the scheme «F08-07_li_2x2» in «Schemes > Standard».
After that, the other parameters are automatically set.
Click «Automatic Gaps». You will see on the right of the graphic that the scheme is aligned symmetrically to the tiling lines.
7–18 Edition February 2007
ABC Examples for Job Creation and Output with Tiling
The scheme looks something like this:
8. Exit the Job Assistant.
Assigning Contents
In our example, we will use the PDF file «HD_Stadt_dt_engl.pdf».
1. Import this file with «File > Import > Documents».
2. Go to the «Contents» tab in the Browser window.
3. Click «HD_Stadt_dt_engl.pdf» and drag-and-drop it to the first page in the press sheet view.
Prinect Signa Station – User’s Guide 7–19
Examples for Job Creation and Output with Tiling ABC
As a result, the first 16 pages of the PDF document are assigned to the page placeholders.
Print Job
The job is ready to be output to the imagesetter. To print the job, proceed as follows:
1. Click «File > Print Job».
7–20 Edition February 2007
ABC Examples for Job Creation and Output with Tiling
2. The graphic below shows the print job dialog.
Click the folder icon in «Output Parameter Set» and load the output parameter set for tiling («Duosetter PDF Output») that you defined beforehand (see the section Output Parameter Set Configuration, page 7–5).
You can influence the output of your job with the fol-lowing parameters:
0 «Edit»: This opens the Output Parameter Set Edi-tor. You can modify the data of the output param-eter set specifically for the output of this job in this editor. The modified output parameter set is saved with the job and can be used several times.
0 «Tile List»: This is where you set which tiles will be printed. The output of all the tiles is set by default.
Prinect Signa Station – User’s Guide 7–21
Examples for Job Creation and Output with Tiling ABC
3. You can view your job on your monitor with «View». All the tiles selected in the press sheet and tile list are displayed.
The graphic below lets you see the «TilingRegister» and «TilingText» marks close-up.
7–22 Edition February 2007
ABC Examples for Job Creation and Output with Tiling
0 «TilingRegister» mark: Each corner on a press sheet tile has two tiling register marks. These marks mark the border between 1up and extra space («Extra space», see «Output Parameter Set Editor > Options > Tiling > Extra space» or the section «Options» Tab, page 7–7).
The registration marks each have two lines. The corner point of the 1up is exactly the point where the lines intersect. To illustrate this, a vertical and a horizontal broken line was added to the graphic. You can also see that the tiling text mark is in the extra space.
0 «TilingText» mark: The tiling text mark is found in the extra space. It includes the tile number to be able to identify the tile.
4. Return to the print job dialog after you have checked the job.
5. Click «Print» to print the job to the folder that you set beforehand (see the section «General» Tab, page 7–6).
Prinect Signa Station – User’s Guide 7–23
Examples for Job Creation and Output with Tiling ABC
Example 2: Tiling with a plate size that is unknown
See section Preliminary Remarks and Requirements for Examples 1 and 2, page 7–1.
In this example, let’s assume that it’s not clear which press will be used for output. As a result, the plate size is also unknown. See section What is Tiled: the Plate Size or the Paper Size?, page 7–1.
You can use most of the steps from example 1 in this case as well. Example 2 is different from example 1 only in the following items:
0 Plate template configuration:
0 The plate size is selected exactly as big as the paper size. The outer edges of the tiles are then identical to the edges of the paper. This means that the paper size that will be tiled is known.
0 Only two tiling marks will be set that will tile the sheet into four parts.
The four framing tiling lines from example 1 can be left out because the paper size that will be tiled is identical to the plate size. The edges of the plate then determine where imaging of the tiles starts.
0 The new plate template is assigned while creating the job in example 2.
All other steps are identical to those in example 1, and accordingly reference is made to the section Example 1: Tiling with a plate size that is known, page 7–4 in the text which follows.
Filmsetter Configuration
See section Filmsetter Configuration, page 7–4.
7–24 Edition February 2007
ABC Examples for Job Creation and Output with Tiling
Output Parameter Set Configuration
See section Output Parameter Set Configuration, page 7–5.
Plate Template Configuration
The tiling marks are set on the plate template in our example.
1. Open with «Jobs & Resources > Plate Templates».
2. Right-click «Plate Templates» and create a new group named, in this example, «Plate Templates for Tiling».
3. Right-click the new group name and select «New Plate Template». This opens the Plate Template Editor (see the Reference manual for a description).
«Plate Template» Tab
4. Type the name of the plate template in «Name», in our example, «UnknownPress_Duosetter».
5. Enter a plate size that matches the paper size in «Plate Dimension»:
0 «Width»: 1000
0 «Height»: 700
The press remains «not specified».
6. Enter the following data in «Paper definitions»:
0 «Max. paper width»: 1000
0 «Max. paper height»: 700
Set the other parameters to «0».
Prinect Signa Station – User’s Guide 7–25
Examples for Job Creation and Output with Tiling ABC
7. Click the folder icon beside «Output parameters» in «Output». Load the «Duosetter PDF Output» set that you defined in the section Output Parameter Set Con-figuration, page 7–5 to this box.
This automatically sets the data in «Imaging Win-dow».
«Marks Resources» Tab
The tiling marks are now set on the plate template.
Unlike example 1, only the two tiling marks that tile the sheet into four parts will be set.
8. Go to «Marks > Standard».
7–26 Edition February 2007
ABC Examples for Job Creation and Output with Tiling
9. Click the «TilingLine_Horizontal» mark and drag-and-drop it to the center of the paper in the graphic. Make sure that the hotspot at the center of the mark snaps into position above the reference point at the center of the paper.
Repeat the same procedure for the «TilingLine_Vertical» mark.
You can see the red tiling lines and the green tile numbers in the graphic below. The broken blue line shows the imaging window of the Duosetter. As a result you can also see optically that you have four tiles for imaging.
10. Click «Save».
Prinect Signa Station – User’s Guide 7–27
Examples for Job Creation and Output with Tiling ABC
Creating a Job
1. Go to example 1 in the section Creating a Job, page 7–14 and do steps 1 thru 5.
Afterwards, you resume from here:
2. «Plates»: Click the folder icon next to «List of Selected Plates» and load the «UnknownPress_Duosetter» plate template that you configured beforehand (see the section Plate Template Configuration, page 7–25).
The plate template automatically sets the data for the «Width» and «Height» of the plate, the «Placing Mode» and the «Width» and «Height» of the paper.
Type a paper name in «Name», in our example, «Paper_Tiling».
Leave the defaults for «Grammage» and «Thickness» as they are.
3. «Schemes»: Click the folder icon next to the list of schemes and load the scheme «F08-07_li_2x2» in «Schemes > Standard».
After that, the other parameters are automatically set.
Click «Automatic Gaps». You will see on the right of the graphic that the scheme is aligned symmetrically to the tiling lines.
7–28 Edition February 2007
ABC Examples for Job Creation and Output with Tiling
The scheme looks something like this:
4. Exit the Job Assistant.
Assigning Contents
See section Assigning Contents, page 7–29.
Print Job
See section Print Job, page 7–20.
Prinect Signa Station – User’s Guide 7–29
Examples for Job Creation and Output with Tiling ABC
Tips for the Tiling Marks0 The «TilingLine_Horizontal» and
«TilingLine_Vertical» marks automatically have «Paper» as their parent as tiling will not work if they don’t.
0 The «TilingRegister» and «TilingText» marks are set automatically in the extra space.
0 In tiling, the start of imaging can be defined by setting the «TilingLine_Horizontal» and «TilingLine_Vertical» lines (see the section What is Tiled: the Plate Size or the Paper Size?, page 7–1):
a) The outer tiling line is within the paper: In this case, the plate defines the start of imaging. The til-ing line tiles the sheet and the appropriate tile numbers are displayed.
b) The outer tiling line is outside the paper or at the start of it: In this case, imaging starts at the position of the tiling line. The sheet is not divided by this tiling line.
7–30 Edition February 2007
Example of a Gang Run FormABC
8 Example of a Gang Run Form
Gang Run Form (Montage Mode)
A gang run form is the term used when referring to the arrangement of several different sized documents on one press sheet.
In the example below, four different sized 1ups are to be positioned for a best fit on one press sheet.
You can also create a gang run form in the «Imposi-tion» working mode. You can place different folding sheets on one press sheet. For details, see the Refer-ence manual or the Online Help.
Job Specifications
0 The example will be created in the «Montage» working mode for the job.
0 A single-sided sheet will be created.
0 The single 1ups will be positioned with gaps and the marks will be created automatically when the 1ups are created.
0 The following four trimmed sizes with the num-ber of 1ups are required:1 x 210×297 mm 1 x 297×210 mmlargest possible number x 113×87 mmlargest possible number x 54×85 mm
0 A Prosetter imagesetter will be used for output and an SM102 as the press.
0 You will create the job with the help of the Job Assistant integrated in Prinect Signa Station.
Prinect Signa Station – User’s Guide 8–1
Example of a Gang Run Form ABC
Procedure
1. Start the Job Assistant with «File > New» or display the context-sensitive menu in the «Product Parts» tab in the Browser window and select «New» there.
2. The Job Assistant window displays:
The Job Assistant defines the logical order in which you can set all the data you need for your job.
3. You define general data for your job in the «Job Data» window. Enter the following data for your job:
(4.) Job Code = 0005
(5.) Job Name = Gang run
(6.) Customer: Manual input of the customer’s name or click «Customer» in «From Template» and select a cus-tomer from the «Standard» folder and confirm with «OK».
(7.) The customer and customer code are automatically entered. Other inputs in the «Job Data» window are not necessary.
8. Go to the next window «Product Part Definition» by clicking the «right arrow» button in the lower part of the window.
8–2 Edition February 2007
Example of a Gang Run FormABC
9. In the «Product Part Definition» window, enter the product part name and select the «Montage» working mode. For example, you can name the product part «Gang run montage».
10. Go to the «Printing Plates» window.
11. You select the plate template and paper definition you want in the «Printing Plates» window.
12. Select the «SM102» plate template from the «Stan-dard» folder. The values of the plate template are dis-played in the window and automatically applied after you confirm with «OK».
13. Select «Single-sided» in the «Placement rule for per-fecting» list box.
14. Click the folder button after «Paper Definition for Pro-duction».
15. Select the «Profisilk_90_100x70» paper from the «Standard» folder. The values of the paper are dis-played in the window and automatically applied after you confirm with «OK».
16. Go to the next window «Assembly Blocks» by clicking the «right arrow» button in the lower part of the win-dow.
17. Click the «Create new assembly block» folder button after the «Current Assembly Block».
18. Enter the name «210×297» in «Name» for the assembly block size.
Prinect Signa Station – User’s Guide 8–3
Example of a Gang Run Form ABC
19. Click «Apply».
20. Enter the width and height in «1up Definition»: 210 x 297.
21. Select the «Autom. cut marks» option. Other settings will be defined later.
22. Repeat steps 17 thru 21 for the other three assembly blocks that you need.
23. You now have four assembly blocks in the list box below «Current Assembly Block».
24. The assembly blocks you created now display as fol-lows at the right of the Job Assistant:
8–4 Edition February 2007
Example of a Gang Run FormABC
25. Now quit the Job Assistant by clicking the «end» right arrow button in the lower part of the window. This concludes your job setup in the Job Assistant.
You can now drag-and-drop the assembly blocks to their positions in the graphic window and duplicate them with the Assembly Block Inspector:
26. Click an assembly block in the «Press Sheet» tab in the graphic window, a yellow frame appears.
27. Set the mouse pointer on the yellow frame. The mouse pointer changes shape (see below) and, hold-ing down the mouse button, you can use it to move the assembly block. Move the assembly blocks more or less as follows:
28. Double-click 1up no. 1, in the Assembly Block Inspec-tor to the left select 90° in «Orientation».
29. Use the mouse to position the assembly block at the lower left corner of the paper (approximately) in the graphic window in the «Press Sheet» tab.
Prinect Signa Station – User’s Guide 8–5
Example of a Gang Run Form ABC
30. Click the second assembly block in the graphic win-dow in the «Press Sheet» tab and position it above the first assembly block. The values display in the Assem-bly Block Inspector in «Position X/Y». You can change these values manually at any time.
Note: When positioning assembly blocks, always use the zero point of the paper (paper edge bottom/left) in relation to the zero point of the assembly block (assembly block bottom/left) as the reference point.
31. Position assembly blocks 3 and 4 as follows:
32. Click assembly block 4 (top left).
33. Go to the Assembly Block Inspector and click the «Ver-tical» and «Horizontal» button beside «Fill Sheet».
34. Click assembly block 3 (bottom middle).
35. Go to the Assembly Block Inspector and click the «Ver-tical» and «Horizontal» button beside «Fill Sheet».
2
8–6 Edition February 2007
Example of a Gang Run FormABC
Note: The values display in the Assembly Block Inspec-tor in «Copies X/Y». You can change these values man-ually at any time.
36. You should see the following result in the graphic window in the «Press Sheet» tab:
37. Finally, display the context-sensitive menu in the graphic window in the «Press Sheet» tab and select «Fit Marks and Trims».
Note: Prinect Signa Station checks the selected press sheet to see whether the spacing between the assem-bly blocks is set correctly for imaging. Cut marks and/or trim are automatically deleted if they overlap in adjacent blocks.
It’s a good idea to use this function after moving blocks manually because overlapping elements can be overlooked in the graphic window.
In addition, the color control mark is fit to the sujet (AutoClip to sujet).
2
2
Prinect Signa Station – User’s Guide 8–7
Example of a Gang Run Form ABC
38. You can now finished all the preliminary steps you need to import the customer pages to the job and then output the job (see Chapter 3 as of step 37 for further details).
8–8 Edition February 2007
Examples of Sheet OptimizationABC
9 Examples of Sheet Optimization
Requirements
Read the chapter «Sheet Optimization» in the Refer-ence manual. This explains the fundamental con-cepts of this function which you need to understand the following examples.
Example 1
In this example of sheet optimization, our goals are as follows:
0 Assembly blocks of the same kind will be posi-tioned together if possible.
0 Sheet usage will be as great as possible.
0 We want to use only a few simple steps.
The unit of measure in this example is «mm».
What You Must Do First
You have bought the option for sheet optimization and enabled it.
1. You must set the «Sheet Optimizer» option in the «Pri-nect Signa Station Option Chooser» dialog. Proceed as follows to go to the dialog:
0 Prinect Signa Station launches the first time and the dialog displays automatically.
0 Go to «File > Preferences» > «Option Chooser» tab. Click the «Sheet Optimizer» option.
Prinect Signa Station – User’s Guide 9–1
Examples of Sheet Optimization ABC
Creating a Job with the Job Assistant
1. Start the Job Assistant. The descriptions below deal only with sheet optimization or settings that are rele-vant for this example. In all other cases, set up your data to suit your needs.
2. «Product Part Definition»: Select the «Montage» work-ing mode.
3. Enable «Sheet Optimization on» in «Montage Mode Specification».
4. «Plate»:
0 Select the standard plate «SM102».
0 In «Paper Definition for Production», set your paper parameters as follows:
0 «Width»: 39.37 in
0 «Height»: 27.56 in
0 «Grammage»: 70,0
0 «Thickness»: 0.1 mm
(Generally, you probably use predefined paper data sets that you can load with the folder icon beside the «Name» box.)
5. «Assembly Blocks»: Create an assembly block for each 1up (see step 16 on page 8–3 for details). The 1up (master label) is the one you will make copies of. The lay edge of all the master labels on the press sheet is the bottom left.
When the job is finished, you can also create the mas-ter labels in the Folding Sheet/Assembly Block Inspec-tor.
9–2 Edition February 2007
Examples of Sheet OptimizationABC
The order in which the labels are created defines the default priority. For that reason, you should take into account the following criteria:
0 Handle same-sized master labels together when you are creating labels. The default priority order is then not disrupted. As a result, the same-sized master labels are also positioned together. In this way, you always have good paper and sheet usage.
However, you can also change the priority at any time later on.
0 Keep the size of the master labels in mind. For paper and sheet usage, it is better if the larger master labels are placed more to the left.
0 Remember the requested number of 1ups. For a large number of same-sized master labels, you can get more out of your paper and sheet usage by placing such labels more to the left.
In our example, we will use 12 master labels (see table). They were created following the above criteria:
0 RE-1 to RE-4: Master labels sized 99 x 94 mm. You have a large number of labels compared to the big-ger master labels RE-5 and RE-6.
0 RE-5 to RE-7: Master labels RE-5 and RE-6 are pro-duced in relatively small numbers. Compared to the group above, they are lower down on the pri-ority scale.
0 BE-8 to BE-12: Master labels sized 84 x 1.65 in.
Prinect Signa Station – User’s Guide 9–3
Examples of Sheet Optimization ABC
This means that you will create the following 12 mas-ter labels for our example. Use the name and size of the labels and the order in which they are created as well as the required number of copies. Leave the defaults of all other parameters as they are.
After the master labels are entered, you go to the Press Sheet Inspector to finish the setup of sheet opti-mization and for its implementation.
6. Exit the Job Assistant.
Designation Size(mm) PriorityNumber of Cop-
ies
RE-1 99 x 94 10 400.000
RE-2 99 x 94 20 100.000
RE-3 99 x 94 30 162.000
RE-4 99 x 94 40 52.000
RE-5 129 x 99 50 20.000
RE-6 113 x 52 60 20.000
RE-7 95 x 90 70 100.000
BE-8 84 x 42 80 30.000
BE-9 84 x 42 90 125.000
BE-10 84 x 42 100 150.000
BE-11 84 x 42 110 34.000
BE-12 84 x 42 120 550.000
9–4 Edition February 2007
Examples of Sheet OptimizationABC
Sheet Optimization in the Press Sheet Inspector
Automatic Optimization
7. Go to the Press Sheet Inspector > «Press Sheet» tab.
8. Set the margins in «Sheet Optimization» as follows:
0 «Margin left / right»: 0.00 in
0 «Margin bottom / top»: 0.39 in/0.63 in
9. Click «Vertical» beside «Optimize».
You will see the results of automatic optimization at the following places:
0 In the graphic window, you will see how the 1ups are positioned on the press sheet.
0 «Paper Usage»: 78,63 %. This is the paper usage in all the press sheets with the total number of 1ups.
0 «Per Sheet»: 81,65 %. This is the paper usage per sheet with the total number of 1ups you really have. This value is greater than that of paper usage because the surplus 1ups are also included in this calculation.
0 «Print Volume»: 20.000
0 View the following columns in the list window > «Folding Sheet» tab: «No.», «Name», «Size», «1up Count» and «Surplus».
This table shows you the number of 1ups and the required surplus in numbers and as a percentage for every master label.
Generally, you must think of the first, automatic optimization run as a suggestion that you can cus-tomize to meet your requirements (see the section Manual Optimization, page 9–6).
Prinect Signa Station – User’s Guide 9–5
Examples of Sheet Optimization ABC
Manual Optimization
More background information can also be found in the «Manual Optimization» section in the Reference manual.
You define all your settings in the Press Sheet Inspec-tor > «Press Sheet» tab.
In our example, our goals are:
0 1ups of the same kind will be positioned together if possible.
0 Sheet usage will be as great as possible. As a result, some 1ups will be produced with a deliberate sur-plus.
0 We want to use only a few simple steps.
9–6 Edition February 2007
Examples of Sheet OptimizationABC
We start out with a sheet usage of 81.65 % («Per Sheet»). The 1ups are positioned as follows:
0 For 1ups RE-1, RE-2, RE-3 and BE-9, we will set a deliberate surplus. This gives you a higher sheet usage. In addition, by changing the priority (see item below), you have a layout where the group-ing of identical 1ups is good.
0 If you want cutting to be easy later on, then you can try to arrange the 1ups by size in three vertical blocks. In this case, the 1ups would be grouped as follows (as when creating master labels):
0 RE-1 to RE-4: 1ups sized 99 x 94 mm.
Prinect Signa Station – User’s Guide 9–7
Examples of Sheet Optimization ABC
0 RE-5 to RE-7: The size of each of these 1ups only occurs once in our example.
0 BE-8 to BE-12: 1ups sized 84 x 1.65 in.
To achieve this, we will raise the priorities of 1ups BE-8 and BE-9. These 1ups are then positioned on the extreme right.
Proceed as follows:
1. Set priorities:
The priority is included both in automatic and in manual optimization. In manual optimization, this occurs when you enter new data in the «Per Press Sheet» box and go to a different box with a mouse click or the Tab key. You should give some thought to the priorities you set already before the first, auto-matic optimization run.
During automatic optimization, all manual changes or corrections regarding the positions and number of 1ups per press sheet are always rejected. For that rea-son, you must make any changes you want for auto-matic optimization first.
0 Select master label BE-8. You can select master labels at the following points in the application:
0 Inspectors window > Press Sheet Inspector > «Press Sheet» tab > Folding Sheet/Assembly Block List.
0 Browser > Product Parts > Assembly Blocks
0 (Graphic window: If you already optimized your 1ups, you will not see which 1up is the master label. That’s why selecting the label in the graphic window is not best).
0 Go to the «Priority» box and raise priority from «80» to «130».
9–8 Edition February 2007
Examples of Sheet OptimizationABC
0 Proceed exactly the same way for master label BE-9 and set priority to «140».
0 Start a new automatic optimization run. To do so, click «Vertical» beside «Optimize».
The layout then looks something like this:
2. Set deliberate surpluses:
0 Select master label RE-1.
0 In «Per Press Sheet», change the number from «20» to «21».
0 Go to a different box with a mouse click or the Tab key. This starts the function.
Prinect Signa Station – User’s Guide 9–9
Examples of Sheet Optimization ABC
The 1ups are re-positioned, and the new value for sheet usage is calculated.
0 Do the same with the following master labels:
0 RE-2: Raise from «5» to «7».
0 RE-3: Raise from «9» to «11».
0 RE-6: Raise from «1» to «2».
0 BE-9: Raise from «7» to «8».
The layout then looks something like this:
9–10 Edition February 2007
Examples of Sheet OptimizationABC
Example 2
In this example of sheet optimization, we wish to show you how you can reduce the print volume and thus increase paper usage. In addition, we will show you manual positioning of selected assembly blocks.
1. Perform all steps from example 1 up to step 9 in the section Automatic Optimization, page 9–5.
We are now at the point where you have gone through the first, automatic optimization and want to begin with manual optimization.
In the list window > «Folding Sheet» tab, you will see in the «Surplus» column that master labels RE-1, RE-2, RE-5, RE-6 and RE-7 don’t have any surplus. To reduce the print volume, you must increase the number of copies per sheet for these master labels. If you don’t, you will not get the numbers you want.
In this case, we will also increase the copies of master labels BE-10 and BE-12. This improves sheet usage.
2. Select master label RE-1.
0 In «Per Press Sheet», change the number from «20» to «21».
0 Go to a different box with a mouse click or the Tab key. This triggers the function.
0 Do the same with the following master labels:
0 RE-2: Raise from «5» to «6».
0 RE-5: Raise from «1» to «2».
0 RE-6: Raise from «1» to «2».
0 RE-7: Raise from «5» to «6».
0 BE-9: Raise from «8» to «9».
0 BE-12: Raise from «28» to «30».
Prinect Signa Station – User’s Guide 9–11
Examples of Sheet Optimization ABC
Afterwards, the layout looks something like this:
The newly calculated values are as follows:
0 «Print Volume»: 19.500
0 «Paper Usage»: 80,65 %
0 «Per Sheet»: 89.7 % (sheet usage)
3. You can now reduce the print volume even further manually. You will see this from the surplus values in the «Surplus» column in the list window > «Folding Sheet» tab.
0 Go to «Print Volume» and type in «19100».
9–12 Edition February 2007
Examples of Sheet OptimizationABC
0 Go to a different box with a mouse click or the Tab key. This triggers the function.
0 Check the surplus values in the «Surplus» column in the list window > «Folding Sheet» tab. You can produce the required total number of 1ups with the reduced print volume if there are no negative values in this column.
You will see that paper usage has improved to 82.34%.
4. You can now further improve the layout for cutting by manually moving 1ups RE-7 and BE-8.
All RE-7 1ups are to lie flush with RE-3 1ups along the top margin. The BE-8 1ups are moved down. We will move the labels by entering the coordinates. All the coordinates always refer to the bottom left corner of the 1ups.
Proceed as follows:
0 First let’s move the left group of three RE-7 1ups upwards. To do this, we need the new Y coordinate for this block.
Select the top right RE-3 1up (1up 44) (as can be seen in the graphic above). «Position X» shows «507.5». «Position Y» shows «573.98».
The Y coordinate needed for the group of 3 is cal-culated as follows:
Y(new) =: Y(1up 44) + (height of RE-3) — (3 * height of RE-7)
0 Select the three left RE-7 1ups.
0 Make use of the fact that «Position Y» does the maths for you. Enter the Y value for the group of 3 you want to move as follows: 573,98 + 94 — 3*90
The new value is 397.98.
Prinect Signa Station – User’s Guide 9–13
Examples of Sheet Optimization ABC
The three 1ups lie flush with the RE-3 1ups along the top margin.
0 Select the BE-8 1ups and drag them slightly to the side. We need room here to move the second group of three RE-7 1ups upwards.
0 Now the second group of three RE-7 1ups is to be moved upwards. We’ve already calculated the Y coordinate: 397,98.
The X coordinate needed for the group of 3 is cal-culated as follows:
X(new) = X(1up 44) + (width of RE-7).
Select the second group of three RE-7 1ups.
0 In «Position X», enter the X value for the group of 3 you want to move as follows: 507,5 + 95.
The new X value is 602.5.
0 In «Position Y», type in the Y value of «397.98».
The three 1ups are moved up.
0 Now you are going to move the BE-8 1ups below the RE-7 1ups. You can do this by entering the coordinates as described above.
We will now show you how to move the labels of this example using snap lines.
0 Create a horizontal and a vertical snap line that is flush with the 1up margins as shown in the next graphic.
0 To do this, press the command key, click the top or left ruler with the mouse and drag the blue snap line to the press sheet holding down the mouse button.
9–14 Edition February 2007
Examples of Sheet OptimizationABC
0 Select the two BE-8 1ups. Press the command key, click the first 1up and drag it, holding down the mouse button, over all the 1ups to be selected.
0 Go to the yellow margin of a 1up with the mouse cursor. The mouse cursor changes to a hand cur-sor.
0 Move the selected 1ups to the snap lines as shown in the graphic below.
Prinect Signa Station – User’s Guide 9–15
Examples of Sheet Optimization ABC
0 This concludes placement of the 1ups. Now you still have to fit the marks and bleeds. Right-click the press sheet and then select «Fit Marks and Bleeds» from the context-sensitive menu.
The whole layout then looks something like this:
9–16 Edition February 2007
ABC Working with Several Layers
10 Working with Several Layers
Creating a Job with Several Layers
In certain cases, PDF documents must be placed on different layers so that they can be printed one on top of the other in a job, for example, a language-inde-pendent base layer (images) each combined with one of the max. 11 language layers.
Job Specifications
0 This chapter deals specifically with operation when working with several layers. Aspects of the general Prinect Signa Station functions that are not mentioned in this description normally can also be used for jobs in general.
0 An example using three layers and 16 pages in the «Imposition» working mode is created for the job.
0 A Prosetter imagesetter will be used for output and an SM102 as the press.
0 You will create the job with the help of the Job Assistant integrated in Prinect Signa Station.
Procedure
Preferences
1. Start Prinect Signa Station. Display the «Preferences» dialog with «File > Preferences».
2. Click the «Names» tab. In the «Default Layer Names» group, you can enable a layer in the «Name» column with a double click and type in the following names:
Index Designation
1 images
2 german
Prinect Signa Station – User’s Guide 10–1
Working with Several Layers ABC
3. Confirm with «Save».
You can use these settings later when creating the job.
Job Assistant
1. Start the Job Assistant with «File > New» or display the context-sensitive menu in the «Product Parts» tab in the Browser window and select «New» there.
2. The Job Assistant window displays:
The Job Assistant defines the logical order in which you can set all the data you need for your job.
3. You define general data for your job in the «Job Data» window. Enter the number of layers you want in «Job Details», in our example it is «3». The list box to the right will be enabled and shows you the names entered in the preferences.
4. Go to the next window «Product Part Definition» by clicking the «right arrow» button in the lower part of the window.
3 english
Index Designation
10–2 Edition February 2007
ABC Working with Several Layers
5. In the «Product Part Definition» window, you give the product part a name and select the working mode you want («Imposition»). Enter the number of pages («16») in «Page Total».
6. Go to the next windows «Master Pages» and «Binding Methods». Define your settings or leave the defaults as they are for our example.
7. Go to the «Printing Plates» window.
8. You select the plate template and paper definition you want in the «Printing Plates» window.
9. Select the «SM102» plate template from the «Stan-dard» folder. The values of the plate template are dis-played in the window and automatically applied after you confirm with «OK».
10. Select «Sheetwise (front and back)» in the «Placement rule for perfecting» list box.
11. Click the folder button after «Paper Definition for Pro-duction».
12. Select the «Profisilk_90_100x70» paper from the «Standard» folder. The values of the paper are dis-played in the window and automatically applied after you confirm with «OK».
13. Go to the next window «Folding Schemes» by clicking the «right arrow» button in the lower part of the win-dow.
14. In the «Folding Schemes» window, you define the fold-ing scheme and set the head, foot and back margins (if necessary, automatic setting):
(15.) Click the folder button after «Scheme Name».
Prinect Signa Station – User’s Guide 10–3
Working with Several Layers ABC
Note: When you select a scheme, a filter is on by default and shows you only those schemes that can be arranged best on the sheet using the settings you defined so far (selected trimmed size, plate template and paper size). To view all of the folding schemes, you can disable the «Filter On» function.
(16.) Select, for example, the «F04-01_ui_2x1» scheme from the «Standard» folder. The scheme displays in the graphic window on the right and is automatically applied after you confirm with «OK».
(17.) Click «Automatic Gaps» to apply the gaps from the preferences. The scheme changes accordingly in the graphic window and displays as follows:
Now quit the Job Assistant with the following slightly highlighted button:
2
10–4 Edition February 2007
ABC Working with Several Layers
This concludes your job setup in the Job Assistant.
18. You have now created your job, but it is not yet saved. Select «File > Save». After you enter a name and con-firm by clicking «Save», the job is saved on your disk and you can start to import the PDF files.
19. Go to the «Contents» tab in the Browser window. It shows three layers in a folder structure.
20. Using the mouse pointer, mark the layer to which you would like to import the first PDF file/contents and right-click the mouse to display the context-sensi-tive menu. Confirm «Documents…» with a click.
Prinect Signa Station – User’s Guide 10–5
Working with Several Layers ABC
21. The window that opens displays automatically in the «Documents» folder. Select the document that will be imported to the layer you selected, for example, lan-guage-independent images. The PDF file displays in the Browser window.
22. Right-click (PC, Mac: ctrl key and click) the file name to display the context-sensitive menu and select «Add Pages». The pages are positioned automatically in the scheme and on the correct layer in the graphic win-dow.
23. If an automatic preview was not set in the «Prefer-ences», you can now right-click (PC, Mac: ctrl key and click) the file name to display the context-sensitive menu and select «Preview» to view the contents in the graphic window.
24. Repeat steps 21 thru 24 for the layers with language-dependent files.
25. When all the pages are imported, save your job again. Select «File > Save».
26. Now check whether all the pages were positioned cor-rectly and all the press sheets required created. There are several ways to visually check the import in the graphic window:
10–6 Edition February 2007
ABC Working with Several Layers
(27.) The «Press Sheet List» tab shows you all the press sheets that were created and that you need.
(28.) In the «Press Sheet» and «Folding Sheet/Assembly Block» tabs, you can show or hide the various layers with the «View Properties» dialog. Click the button below in the graphic window:
You can now show or hide the single layers by enabling or disabling the layers with a click.
(29.) In the «Page List» tab, you can select single layers in the «Layers» list box and examine the pages accord-ingly.
30. You can also check the single pages by double-click-ing them in the Browser window in «Page List» in the «Product Parts» tab. These pages are then shown auto-matically in the «Page List» tab in the graphic win-dow.
Prinect Signa Station – User’s Guide 10–7
Working with Several Layers ABC
31. After a check, you can now print your job. Go to «File > Print Job».
32. Click the folder button after «Output Parameter Set» and select «Prosetter (PDF)», for example, from the «Standard» folder.The press sheets you wish to print are already selected.
10–8 Edition February 2007
ABC Working with Several Layers
33. In the «Layer List» section, now select the layers that are to be output together on one sheet.
Note: You must always print all the layers for a Prinect Printready output, i.e. if you select a JDF output. In this case, anything you select here is ignored.
34. Click the «Edit» button after «Output Parameter Set», then click the folder button after «Output folder for PDF, JDF, JT, Delta Documents…» in the «General» tab and select the suggested folder «Output» if it is not yet entered.
35. Close the window first with «Save» and then «Close».
36. Now click the «Output» button.
37. The output is calculated in the background, close the print dialog by clicking «Close». You can check the output status in «Tools > Show Output Status…».
38. At the PC, the file is saved to the following folder: «C:Documents and SettingsAll UsersApplication DataHeidelbergPrinectSignaStation_2Output».
39. At the Macintosh, the file is saved to the following folder: «C:Startup DiskUsersAll UsersHeidel-bergPrinectSignaStation_2Output».
40. The PDF file with all its parameters is printed to the folder listed above.
2
Prinect Signa Station – User’s Guide 10–9
ABC Generation of CIP3-PPF / CIP4-JDF Data
11 Generation of CIP3-PPF / CIP4-JDF Data
Introduction
Meaning and Development of the CIP3-PPF and CIP4-JDF Formats
Prepress data can help automate press and postpress workflows. This includes, for example, an automatic set-up of the cutting machines (postpress) based on cutting information from the prepress phase.
In addition to the reusable data, there are also control data that must be generated, maintained and ana-lyzed during the workflow. There must be a uniform, machine-independent data format for the control data as machines and software products used in the prepress, press and postpress phases come from dif-ferent manufacturers.
In 1994, a consortium of companies was founded with the aim of specifying this data format. Until drupa 2000, this consortium was called the «Coopera-tion for Integration of Prepress, Press and Postpress», or «CIP3». The CIP3 consortium specified the «Print Production Format» (PPF).
During the Drupa 2000, the consortium was renamed to the «Cooperation for the Integration of Processes in Prepress, Press and Postpress», or «CIP4». The CIP4 con-sortium specified the «Job Definition Format» (JDF).
Further details as well as contact addresses can be found at the following Internet address: «http://www.cip4.org».
CIP3-PPF and CIP4-JDF Data Format
0 CIP3 specification of the PPF data format: The data format specified by the CIP3 consortium is known as the «Print Production Format» (PPF).
Prinect Signa Station – User’s Guide 11–1
Generation of CIP3-PPF / CIP4-JDF Data ABC
The file extension is «.ppf». CIP3-PPF files are in ASCII format.
0 CIP4 specification of the JDF data format:The «Job Definition Format» (JDF) was introduced as a further development of well-known technolo-gies such as PPF and PJTF (Adobe Portable Job Ticket Format). The JDF is based on the XML data format. JDF combines the job ticket specifications with a message description standard and a mes-sage interchange protocol. The file extension is «.jdf». The PPF data are a subset in a JDF file.
CIP3-PPF and CIP4-JDF Contents
Heidelberg prepress systems can supply the following PPF/JDF data:
0 Job identification
0 Ink zone control
0 Tab
0 Color references
0 Cutting (Polar-Mohr and others)
0 Folding, collating, binding (HD Finishing)
0 Digital good sheet for subsequent control with Image Control
0 Control elements such as measuring bars («MB_…») and print control strips («PCS_…») for checking col-ors automatically on the press sheet
Bitmaps for ink zone control are saved in the CIP3-PPF file. References to bitmaps in the .png format for ink zone control are saved in the CIP4-JDF file.
11–2 Edition February 2007
ABC Generation of CIP3-PPF / CIP4-JDF Data
Workflow
Overview of the CIP3-PPF and CIP4-JDF Data Workflow
Note: At present, not all possible workflow compo-nents are JDF-compatible. That’s the reason why we sometimes talk about CIP3-PPF data and sometimes about CIP4-JDF data.
Meta Dimension can interpret CIP4-JDF data and out-put CIP3-PPF data. In other words, the interface between both data formats is here in the workflow with MetaDimension.
Possible CIP workflow components are:
0 Prinect Signa Station (CIP4-JDF)
0 Delta Technology (CIP3-PPF)
0 MetaDimension (CIP3-PPF, can interpret CIP4-JDF)
0 Prinect Printready (CIP4-JDF)
0 Prinect Prepress Interface (CIP3-PPF) or another processing software that calculates the machine-specific data for ink zone control from the CIP3-PPF or CIP4-JDF data.
0 CompuCut or another finishing software that cal-culates the machine-specific data for other clients (cutters, folders, etc.) from the CIP3-PPF or CIP4-JDF data.
0 Data transfer systems (e.g. Data Control or PECOM) that send the machine data calculated from the CIP3-PPF or CIP4-JDF files to the press or other cli-ents (cutters, folders, etc.).
0 Presses and other clients
2
Prinect Signa Station – User’s Guide 11–3
Generation of CIP3-PPF / CIP4-JDF Data ABC
If Prinect Printready is in the workflow, only the RIP functionality of MetaDimension/Delta Technology is used.
The following diagram gives you an overview of the data flow involving the CIP4-JDF, CIP3-PPF data and the user data.
CIP3-PPF / CIP4-JDF Data Flow
Signa Station
Filmsetters Platesetters
A
B
D
C
E
DelMetaDimension
Press
DeltaTechnology
Compucut
Folding machine
Cutter
Prepress Interface
Ready Press Sheet
CIP ink dataCIP ink and cutting dataCIP cutting dataUser data
Printready
F
11–4 Edition February 2007
ABC Generation of CIP3-PPF / CIP4-JDF Data
Workflow with MetaDimension/Delta Technology and Prinect Signa Station
The text below illustrates the workflow for process-ing using a cutter and the «CompuCut» processing software.
0 MetaDimension/Delta Technology: The CIP3-PPF data for ink zone control are generated at this sta-tion.
0 Prinect Signa Station: The CIP4-JDF data for cut-ting and folding, for example, are generated at this station.
There are two options for the finishing data:
0 The CIP4-JDF data for finishing are generated at the Prinect Signa Station automatically and the process is not interactive. In a normal workflow, these data go to Prinect Printready or MetaDimen-sion/Delta Technology, depending on what you configured (route A).
From the Meta Dimension//Delta Technology, the CIP3-PPF data are transferred to a software capable of interpreting such data, such as Prinect Prepress Interface (route B). Prinect Prepress Interface con-verts the CIP3-PPF data for a job into ink coverage values for the respective ink zones. The data are transferred to the printing press, either online or via flashcards (route C).
Prinect Prepress Interface also makes the CIP3-PPF data available to systems further on in the work-flow, for example, CompuCut (route D).
0 It’s also possible for you to generate an additional CIP3-PPF file manually at the Prinect Signa Sta-tion. These data can be sent directly to a cutter via CompuCut, for example (route E, F). The advan-
Prinect Signa Station – User’s Guide 11–5
Generation of CIP3-PPF / CIP4-JDF Data ABC
tage here is that this file doesn’t have any ink zone control data and, as a result, is small.
Processing the CIP3-PPF Data with Prinect Prepress Interface
The Heidelberg «Prinect Prepress Interface» software allows you to evaluate the CIP3-PPF files and their color data that were generated by Delta Technology/MetaDimension. Prinect Prepress Interface converts the CIP3-PPF data for a job into ink coverage values for the respective ink zones. The calculated data can then be imported by the ink zone control and con-verted to setting data for the CP ink fountains (foun-tain rotation and ink zone opening).
Delta Technology/MetaDimension with Prinect Prepress Interface
Processing of the CIP3-PPF data can be automated if Delta Technology/MetaDimension interface with Pri-nect Prepress Interface. This requires that the hot folders at Prinect Prepress Interface are set up or selected as CIP3-PPF output directories at Delta Tech-nology/MetaDimension.
Prinect Prepress Interface has a directory structure with «PPFIn» as the main directory for the incoming CIP3-PPF files. The «PPFIn» directory is created auto-matically during the installation of Prinect Prepress Interface.
In Prinect Prepress Interface 3.x, you can define for what press the data will be computed. The specific operational data (plate size, number of ink zones, printing characteristic, orientation, etc.) are saved as processes. When you create a process, a hot folder is automatically generated for the CIP3-PPF data in the «PPFIn» directory.
11–6 Edition February 2007
ABC Generation of CIP3-PPF / CIP4-JDF Data
Prinect Prepress Interface regularly scans the hot folder for new data and, if any are found, automati-cally starts data processing.
This hot folder must be the output directory of the RIP if you want processing to be automatic. You must place the CIP3-PPF file manually in this hot folder of Prinect Prepress Interface if you select a different folder as the output directory.
CIP3-PPF files are deleted from the «PPFIn» hot folder when they are processed. To make the CIP3-PPF files available to processing systems (CompuCut), they must be duplicated when they enter the directory and the duplicates must be saved. The Prinect Pre-press Interface user configures whether the CIP3-PPF files will be copied or not and to what directory.
Prinect Prepress Interface with Clients
A new interface can be used for clients as of Prinect Prepress Interface version 3.x.
In version 2.1, only the calculated ink zone control data and the preview images are sent to the clients. A new client interface was defined for version 3.0 to make all the prepress defaults that were generated available to the clients downstream.
This client interface requires an extended data for-mat, the «PPF+- format». A specific PPF+- file must be written for every client to optimize the data exchange between Prinect Prepress Interface and the connected clients. A specific, configurable profile (interface description) that is defined in Prinect Prepress Inter-face must be used there for each client. This profile defines which data will be taken from the CIP3-PPF file or from Prinect Prepress Interface. The following data can be configured for the client interface:
Prinect Signa Station – User’s Guide 11–7
Generation of CIP3-PPF / CIP4-JDF Data ABC
0 Scope of the PPF+- file (e.g. «Register marks», «Ink coverage values», «All other data», etc.).
0 Number of different transfer directories where the data for the clients will be saved.
0 Allocation of the PPF+- files to the transfer directo-ries.
Only the following interfaces are supported as of Pri-nect Prepress Interface version 3.0:
0 Flashcard as in version 2.1
0 CDK format as in version 2.1
0 Configurable interface (PPF+- format, see above)
11–8 Edition February 2007
ABC Generation of CIP3-PPF / CIP4-JDF Data
Data Export to the Press
The data can be exported to the press as follows:
0 Online with the «CP2000»: This is the control stand for the SM102 and SM74 sheet-fed presses. This stand can be networked. The «PresetLink» module must be enabled for evaluation of the CIP3-PPF data.
0 Via flashcard: This is a memory board that can hold 50 jobs. The flashcard controls the ink and register control software «CPC1».
0 Online with the «DataControl» software and the «Prepress Interface Connection» module.
Data Export to Other Processing Systems (CompuCut, CompuFold)
Automatic data processing can be configured at the Prinect Prepress Interface / finishing systems (e.g. CompuCut, CompuFold) interface. To do this, the Pri-nect Prepress Interface output directories must match the input directories of the finishing system.
Since version 2 of Prinect Prepress Interface, auto-matic processing of CIP3-PPF data is possible in con-junction with CompuCut.
Prinect Signa Station – User’s Guide 11–9
Generation of CIP3-PPF / CIP4-JDF Data ABC
Generation of CIP4-JDF data in Prinect Signa Station
What data are saved for finishing?
At the Prinect Signa Station, finishing data contain the following information:
0 Administrative data (job data, customer data, etc.)
0 Paper values
0 All marks that are not «unknown».
0 Stitching data
0 Cutting and folding data
0 Control elements such as measuring bars («MB_…») and print control strips («PCS_…») for checking col-ors automatically on the press sheet
Prerequisite
0 Administrative data:
These data are always saved for finishing.
0 All data where values are specified:
These data are only saved for finishing if you acquired the relevant license. The values specified include the marks positions and in part informa-tion about cutting, folding and binding.
You must select the «Presetting» option in the «Pri-nect Signa Station Option Chooser» (call up with «File > Preferences > License and Option Chooser»).
Generation of CIP4-JDF Data
All forms of job output (job ticket, JDF, PostScript or PDF) contain their respective CIP4-JDF data.
11–10 Edition February 2007
ABC Generation of CIP3-PPF / CIP4-JDF Data
0 Automatic generation of CIP4-JDF data
All the CIP4-JDF data are always generated auto-matically. This is set by default and the user can-not influence it in any way.
0 Manual generation of CIP3 PPF data
You can also generate CIP3-PPF files manually par-allel to the automatically generated CIP4-JDF data.
You will find the «Cip» folder that is created auto-matically for these CIP3-PPF files in «Preferences > Paths > Workspace».
One example of its use is if you only need cutting data that will go directly to a cutter (see the section Workflow with MetaDimension/Delta Technology and Prinect Signa Station, page 11–5). These CIP3-PPF files are considerably smaller because they don’t have any ink zone control data.
Prinect Signa Station – User’s Guide 11–11
Generation of CIP3-PPF / CIP4-JDF Data ABC
Where can you set up the generation of CIP4-JDF data?
All the points where you can input CIP4 data at Pri-nect Signa Station will now be listed.
Output Parameter Set Editor for Creating Resources
0 «Options» tab > «Output». The CIP4-JDF files are generated as follows, depending on your output mode:
0 «All in one job» and «One job per press sheet or web»: A CIP4-JDF file will be generated per press sheet or per web.
0 «One job per surface»: A CIP4-JDF file will be generated per surface.
0 «Finishing» tab > «Output folder for PPF files»: (requires a license!)This is where you can specify whether additional CIP3-PPF files will be generated (section Generation of CIP4-JDF Data, page 11–10).
0 «Finishing» tab > «Saddlestitcher»: (requires a license!)These data are sent to the saddlestitcher.
0 «Finishing» tab > «Workflow»:
0 «with DataControl»: In this case, the sheet name must have a certain syntax that DataCon-trol can interpret.
0 «with PECOM»: In this case, the job name must have a certain syntax that PECOM products can interpret.
11–12 Edition February 2007
ABC Generation of CIP3-PPF / CIP4-JDF Data
Print Job Dialog
You display the job output dialog with «File > Print Job».
Click «Edit» in this dialog if you wish to display the Output Parameter Set Editor with the default output parameter set.
See the section Output Parameter Set Editor for Creat-ing Resources, page 11–12 for the data you can enter.
Prinect Signa Station – User’s Guide 11–13
ABC Using SignaStation Jobs
12 Using SignaStation Jobs
General
You can import jobs that were created with Prinect Signa Station versions 1.0 / 1.5 and 2.0 (.sdf) to version 3.0. It is also possible to use job templates, schemes, product part templates, plate templates and machine and resources from such versions.
Jobs from Version 9.05
Due to changes in the data structure of Prinect Signa Station 3.0, you must first convert jobs from SignaSta-tion 9.05 and then import them with Prinect Signa Station 3.0.
In the Prinect Signa Station 3.0, you import the con-verted file with the integrated Job Assistant.
You do not benefit from importing jobs that were cre-ated with the «Montage» and «Packaging» modes as it is now much easier to create them in the Prinect Signa Station because of the automated features and new functions that are implemented.
Not all the parameters of a job from SignaStation 9.05 can be used in Prinect Signa Station 3.0. See Parame-ters that must be set in Prinect Signa Station 3.0!, page 12–3 for details.
Requirements
0 Installed SignaStation version 9.05 or higher
0 Installed and configured Prinect Signa Station 3.0
The plate templates available in Prinect Signa Station are used for jobs that are imported. If you wish to use your own plate templates, you must create them first in Prinect Signa Station 3.0. See Plate Template Editor in the Reference manual for details.
Prinect Signa Station – User’s Guide 12–1
Using SignaStation Jobs ABC
Parallel operation of the two versions is possible.
Procedure
When using old jobs from SignaStation 9.05, remem-ber that it is not possible to use them directly as they are. You must convert the old jobs to a transfer file (xy.sg9) in SignaStation 9.05.
The procedure is broken down into two steps, the first step concerns export from SignaStation 9.05 and the second import to Prinect Signa Station 2.0:
In SignaStation 9.05:
1. Open the job you wish to convert with «File > Open» in the menu bar.
2. Save the job with «File > «Save Template».
3. A folder with the extension «.tls» is created in the path you set.
4. The converted file with the folder name and exten-sion «.SG9» is now located in this folder.
In Prinect Signa Station 3.0:
We assume that Prinect Signa Station 3.0 is installed and configured. Chapter 4 «Preferences / Getting Started» in the Reference manual will help you to understand the philosophy of Prinect Signa Station and to use jobs from SignaStation 9.05 or create them again from scratch.
5. Select the «Open» dialog with «File > Open» in the menu bar.
6. Set the file filter to «Signa 9 Template File (*.SG9)» in the «Files of Type» list box.
7. Open the «.SG9» file that you wish to use.
12–2 Edition February 2007
ABC Using SignaStation Jobs
8. The Job Assistant displays. All the parameters that can be used are already set in the Job Assistant. The plate template (from Resources) that best matches the job was already selected.
Parameters that must be set in Prinect Signa Station 3.0!
The following parameters are not imported to Prinect Signa Station and must be set manually in the Job Assistant:
0 Special master pages
0 Values if creeping enabled
0 Bottling
0 Paper size (generated automatically from the plate template with the best fit)
0 Multiple schemes
0 Margins and gaps
Summary
Conversion of jobs from SignaStation 9.05 to Prinect Signa Station 3.0 is definitely possible.
However, as it is very easy to create new jobs (with the Job Assistant) utilizing the automated features and many new functionalities, it often makes more sense to create the jobs again right from the start in Prinect Signa Station 3.0.
For a description, see Chapter 4 in the Reference man-ual.
Prinect Signa Station – User’s Guide 12–3
ABC Working with Prinect Printready 3.5
13 Working with Prinect Printready 3.5
About This Description
In Prinect Signa Station, you can create a layout for a job that you want to use in Prinect Printready.
This chapter will look at the operation, settings, tips and special features required to create JDF layouts in Prinect Signa Station version 3.0 that you will use in Prinect Printready version 3.5.
What’s New since Prinect Signa Station Version 2.0 in the JDF Workflow withPrinect Printready Version 3.0?
0 Writing JDF layouts for Prinect Printready 3.5 by the interactive Prinect Signa Station 3.0:You must use «JDF PtR3.5» output parameter sets.
0 «Automatic Imposition» and «Create Readers’s Spread» started from Prinect Printready 3.5 are not possible with JDF layouts from Prinect Signa Sta-tion versions older than 3.0 because of the out-dated output parameter sets these older versions contain. Work is canceled and a warning issued.
0 You can edit the name of a single 1up in «Assembly Block Inspector > Attributes > 1up Definition > Name». This makes it easy to label different 1ups in a gang run form. As a result, the different names help you follow your work when you send the JDF layout.
0 You can now set marks by default to the «darkest» separation. This means that, when output, marks are output automatically in the darkest color in the job. In this way, you are sure that, for example, a sheet lay mark in a job is output without black.
You must set the mark to «DarkColor» in «Color» in the «Marks» tab of the relevant inspectors.
Prinect Signa Station – User’s Guide 13–1
Working with Prinect Printready 3.5 ABC
0 An assigned blank page in the «Page List» tab in the graphic window is now «blue» so that you can rec-ognize it easier. It appears this way in all the tabs. You can remove the assigned blank page with «Delete Page Assignment».
0 The interactive Prinect Signa Station can work with or without page contents. When you are load-ing a large job with a great number of page con-tents, you can cancel loading of the pages with «File > Tools > Background Processes».
0 It was possible that launching of the interactive Prinect Signa Station failed because of «special characters» in the user name. This bug is fixed.
0 «Default for JDF and job ticket > Planned colors» are not evaluated in the «Printready 3.5 (via JDF)» output variant. During an output, Prinect Print-ready automatically selects the necessary color marks from the composite marks.
How This Description Is Structured
Aspects of the general Prinect Signa Station functions that are not mentioned in this description normally can also be used in the usual way for the creation of JDF layouts for Prinect Printready.
Note: Operational steps that are different for the offline mode will be described first, then follow the differences for interactive operation. Differences applicable to offline as well as to interactive opera-tion will be described last.
Work between Prinect Printready and Prinect Signa Station is possible in two ways:
2
13–2 Edition February 2007
ABC Working with Prinect Printready 3.5
Offline
In an offline workflow, you create the layouts in Pri-nect Signa Station in JDF format and save them to a folder that can be accessed by the Prinect Printready main computer. You can then import the layouts.
Interactive
In an interactive workflow, you can create new lay-outs in «Jobs» > Elements > Layouts» («New…» button) or check and edit existing layouts (> «Open» in the con-text-sensitive menu or with the «Open as Copy…» but-ton). To be able to use this workflow, you must have installed a suitably configured Prinect Signa Station on the same computer on which the Prinect Printready Cockpit is installed.
Prinect Signa Station offline to Prinect Printready 3.5
Besides a whole series of other workflows, Prinect Signa Station can also write jobs in JDF format for Pri-nect Printready that are known as layouts there.
Prinect Signa Station writes the job as a JDF layout to a folder, and in Prinect Printready the layout is imported from this folder to a Printready job.
In this connection, PDF pages can be assigned to the layout in Prinect Signa Station, e.g. for viewing. Assignment, however, is lost when the layout is imported to Prinect Printready.
The setup in «Master Pages > Placement rule for assigned pages > By user > Center or Custom» is used by Prinect Printready and the full functionality is available there. However, these layout properties can-not be modified in Prinect Printready.
Prinect Signa Station – User’s Guide 13–3
Working with Prinect Printready 3.5 ABC
Positioning, scaling, rotation and mirroring actions are used in Prinect Printready and their full function-ality is available there.
0 Creeping:The «Creeping» function is possible.
0 Bottling:The «Bottling» function is possible.
0 Finishing Style:Finishing data are written to the JDF.
0 Assigning names: Do not use special characters when assigning names; also make sure there are no blanks before or after the name.
0 Importing a layout turns the job name from Pri-nect Signa Station into the layout name in Prinect Printready. The actual Prinect Printready names such as “job name” and “job number” are not affected.The job name saved in Prinect Signa Station is used for the layout name in Prinect Printready (the job name can also be set in the Preferences in the «General» tab). This can be, for example, «job-number», «customername» and «jobname», going from left to right and separated each time by an underscore.
Operation
Operation in Prinect Printready
Integration of Prinect Signa Station Layouts
You can integrate prepared layouts into your job if you can create sheet layouts in the JDF format within your system environment, for example, with the Pri-nect Signa Station software.
13–4 Edition February 2007
ABC Working with Prinect Printready 3.5
Go to «Layouts» in the control pane in the «Elements» tab. Click the «Import Layout» button or select this function in the context-sensitive menu.
The “Import Layout” window opens, immediately fol-lowed by the “Select Layout” window (or by clicking the “Browse” button).
Here you can select a path in your system environ-ment containing the layout files you want. To do so, enable/disable the “Printready Neighborhood” option in order to reach the computer where the layout files are stored. Make your selection and click «OK».
Prinect Signa Station – User’s Guide 13–5
Working with Prinect Printready 3.5 ABC
The path to the selected layout file is shown in the “Import Layout” window under «File name». The name of the selected layout is shown in the «Layout Name» text box. You can change its name in this box. Click «Import».
Note: For further information such as how to create page lists in Prinect Printready, please see the Prinect Printready User’s Guide/Workflow, chapter 3, Integra-tion of Sheet Layouts.
Operation in Prinect Signa Station
In the Prinect Signa Station UI, there is no special function solely for the creation of JDF layouts. For that reason, we have provided the following descrip-tion.
Note: This description is valid both for the offline mode and interactive mode.
Job Assistant
0 Job Data
0 Job and customer
Importing a layout turns the job name from Prinect Signa Station into the layout name in Prinect Printready. The actual Prinect Print-ready names such as “job name” and “job num-ber” are not affected.The job name saved in Prinect Signa Station is used for the layout name in Prinect Printready (the job name can also be set in the Preferences in the «General» tab). This can be, for example, «jobnumber», «customername» and «jobname», going from left to right and separated each time by an underscore.
0 Job Details
2
2
13–6 Edition February 2007
ABC Working with Prinect Printready 3.5
The input in «Number of Layers» will define your work with layers for the JDF layout. The data about «Target Date» and «Volume» are not used in Prinect Printready.
0 Default for JDF and job ticket
«Planned colors» are not evaluated in the «Print-ready 3.5 (via JDF)» output variant.
0 History / Job Notes
The data in «Created on / Modified on» specify the date the JDF was created.
Job notes are set with the «PtR_LayoutNotesMark» mark.
The other data are not used by Prinect Print-ready.
0 Product Part Definition
0 Main Features
The name of the product part is ignored in the JDF layout if jobs only have one product part. The name of the product part is taken into account in the JDF layout in the case of jobs with more than one product part.
The name of the product part is placed before the sheet name in «Print (entire) Job».
The name of the product part is placed before the layout and sheet name in «Print Product Part».
0 You can use «From Template» «Working Mode» and «Page Total» in the usual way, a «Comment» is not added to the JDF layout.
Prinect Signa Station – User’s Guide 13–7
Working with Prinect Printready 3.5 ABC
0 Packaging mode
Creating packaging as JDF layouts is possible in offline and interactive modes.
Positioning 1ups, however, is only possible in interactive Prinect Signa Station. You can add polygonal cropping paths to 1ups and visualize their relative position to the punch contour only here.
The Prinect Printready page geometry is not suited for this purpose, and the interactive Pri-nect Signa Station may ignore it.
Use the 1up Inspector to position 1ups. For this purpose, the 1up Inspector provides the “By user > Custom” option in «Placement rule for assigned pages” in the Packaging mode.
It is unfeasible to perform positioning in the Document Inspector because the cutting die is not shown here.
Note: There is a significant difference between the interactive Prinect Signa Station mode described before and the Montage and Imposi-tion modes. This is why gang run forms cre-ated, for example, in the Montage or Imposi-tion mode are not permitted in conjunction with a packaging.
0 Page Names
Modified numbers or names are accepted and displayed by Prinect Printready. You should specify names of only 4 to 5 characters length for any of the page placeholders in the thumb-nail view of the Prinect Printready “Layouts” area. Longer names could be truncated.
2
13–8 Edition February 2007
ABC Working with Prinect Printready 3.5
0 Definition for the «Montage» working mode
The “Label Optimization on” function is imported in Prinect Printready. The Prinect Printready layout view shows the assembly block name. To have a clearer idea of your work, you should use only a few characters to name the assembly block (e.g. B1, B2,…), espe-cially if labels are small.
0 Master Pages (for “Imposition”, “Automatic Imposi-tion” modes)
0 Placement rule for assigned pages > Custom
This function is used in Prinect Printready and its full functionality is available there. How-ever, these layout properties cannot be modi-fied in Prinect Printready.
Layouts with a trim are always correct for pages with trim boxes. If the pages do not have trim boxes, you must correct the placement with «Custom» or later using the page geome-try in Prinect Printready. Example: Pages that are 303 x 216 mm and without a trim box need an offset of 3 mm in x and y direction in the page geometry in Prinect Printready.
0 Printing Plates
0 Paper Definition for Production
The paper data are entered in the JDF layout und used in the Prinect Printready job.
Note: In Prinect Signa Station, you can make the box editable in the Preferences. You may not use this function in the JDF workflow or when working with the MDS.
0 Folding Schemes
2
Prinect Signa Station – User’s Guide 13–9
Working with Prinect Printready 3.5 ABC
0 Active Inspector Section
All the functions are used.
0 Assembly Blocks (for “Montage” mode)
0 You can create blank pages with the «Create new assembly block» button.
0 «Name»: You can rename the 1up selected in the graphic window, for example, one in a gang run form. As a result, the different names help you follow your work when you send the JDF layout.
Further information can be found in the Job Assistant item described above, Master Pages (for “Imposition”, “Automatic Imposition” modes), page 13–9.
Job Inspector
0 Administrative Data Tab
See the Job Assistant item described above, Job Data, page 13–6.
Product Part Inspector
0 General tab
See the Job Assistant item described above, Prod-uct Part Definition, page 13–7.
0 Master Pages tab
See the Job Assistant item described above, Master Pages (for “Imposition”, “Automatic Imposition” modes), page 13–9.
0 Plates tab
See the Job Assistant item described above, Print-ing Plates, page 13–9.
13–10 Edition February 2007
ABC Working with Prinect Printready 3.5
0 Schemes tab
See the Job Assistant item described above, Fold-ing Schemes, page 13–9.
Assembly Block Inspector
0 Empty pages are created with the «Create new assembly block» button.
Further information can be found in the Job Assis-tant item described above, Assembly Blocks (for “Montage” mode), page 13–10.
Page/1up Inspector
0 «Attributes» Tab
The placement rule for assigned pages/1ups set in this tab is applicable in Prinect Printready but can-not be changed there.
Document Inspector
Settings in the Document Inspector are used only in the interactive mode of Prinect Printready. In the offline mode, they do not affect the job because the contents are not used by Prinect Printready.
0 «Page» Tab
In this tab, you can select a box (crop, trim, bleed or media box) from the PDF file that you wish to use for placement of your pages as a trim box.
This setting is used in the interactive Prinect Signa Station. Such a setting can change the page geom-etry if such a JDF layout is used in Prinect Print-ready.
Settings defined in this tab are swapped between the interactive Prinect Signa Station and Prinect
Prinect Signa Station – User’s Guide 13–11
Working with Prinect Printready 3.5 ABC
Printready, irrespective of the page assignments in the layout.
Output of the JDF Layout
Preferences
0 Paths tab
The path must be configured in «Select External Executables > Acrobat Distiller»: «C:Pro-gramsAdobeAcrobat 7.0Distilleracrodist.exe.
0 Names tab
The specified “Surface Names” are used by Prinect Printready in the JDF workflow.
Print Job
Click «File > Print Job» in the menu bar. The «Print Job — jobname» window displays. You can print all imposi-tion and montage versions. (The job is saved as an .sdf file when you select «File > Save».)
13–12 Edition February 2007
ABC Working with Prinect Printready 3.5
0 «Save…» button: Like with «Output», you can out-put your job with this button. However, the «Save…» dialog provides you with more settings:
0 «Save to»: This box lets you set a different out-put folder to the one defined in the output parameter set. The input is not saved.
0 «File Name»: You can edit the name of the out-put file in this box.
0 «Output» button: The current job is output to the output folder. You already defined the output folder in the output parameter set > «General» tab.
You will find the «Output» folder that is created auto-matically for the output folder in «Preferences > Paths > Workspace».
Select a JDF output parameter set. Click «Edit…» to dis-play the Output Parameter Set Editor.
Settings in the output parameter set
0 General tab
In «Properties > Workflow», you must have selected: «Printready 3.5 (via JDF)». The other set-tings are the same as when you output other jobs.
0 Options Tab
0 Orientation
Settings in this group do not affect the JDF workflow.
0 Visual Effects
«Mirror horizontal» / «Mirror vertical» work in the JDF layout. You can enable the proof color for the JDF lay-
Prinect Signa Station – User’s Guide 13–13
Working with Prinect Printready 3.5 ABC
out with «Proof color». The dimensions you want are also output if «Dimensions in Proof Color» is enabled as well.
0 Scaling
You can scale the JDF layout for output.
Distorted paper does not affect a JDF layout.
0 Imaging Size
“Imagesetter Imaging Window”: Prints the entire JDF layout including paper format and plate template.
“Paper: Only prints the paper format as JDF lay-out. This will print a job “without a plate tem-plate”, e.g. for an imposition proof without information contained on the plate. In addi-tion, the «Don’t generate tiling marks» option in «Tiling and Paper Output» must be enabled and «Extra Space» must be set to «0». You must add some «Extra Space» if you wish to output all of a sheet lay mark as well.
«Tiling»: You can tile the JDF layout for output. Note: You may encounter problems now and again when working with tiling. All other set-tings do not affect your work.
0 Punches tab
The «Punches» tab is only required when you work with tiling. In this tab, you can set that the tiles will be rotated. All other settings do not affect your work.
0 Finishing tab
The settings affect the JDF layout.
13–14 Edition February 2007
ABC Working with Prinect Printready 3.5
Prinect Signa Station Interactive with Prinect Printready 3.5
You can start Prinect Signa Station interactively from a Prinect Printready job to create new layouts for this job or to check or change layouts that are already in the job.
You can combine the functions of the two applica-tions in this way.
Note: Prinect Signa Station can display several jobs at the same time that you can use right away. You can also open/start and then edit an interactive job from Prinect Printready at any time.
The interactive Prinect Signa Station displays the pages of the Prinect Printready job for you to assign pages or correct already assigned pages. For assigned pages, you can use the full scope of the Prinect Signa Station «Master Pages > Placement rule for assigned pages > By user» function. However, you cannot change the layout properties.
In the Document Inspector you can use and modify the data set in «Trim box».
Interactive Prinect Signa Station imports signature or sheet names edited in Prinect Printready using the “Properties…” function.
Note: In the interactive mode, page assignments and page geometry are used by Prinect Signa Station and by Prinect Printready (in contrast to the offline mode). This means that settings in the Document Inspector in the «Page» tab display as page geometry that you can modify accordingly in Prinect Print-ready.
0 Creeping:The «Creeping» function is possible.
2
2
Prinect Signa Station – User’s Guide 13–15
Working with Prinect Printready 3.5 ABC
0 Bottling:The «Bottling» function is possible.
0 Finishing Style: Finishing data are written to the JDF.
0 Assigning names: Do not use special characters when assigning names; also make sure there are no blanks before or after the name.
0 The Job Inspector displays the following data when an existing layout is opened in Prinect Signa Station or opened as a copy:Job Number:Number of the Prinect Printready jobJob Name:Name of the currently edited layout from Prinect Printready. This can also be the old Prinect Signa Station job name that was chosen when it was cre-ated, see also Prinect Signa Station offline to Pri-nect Printready 3.5, page 13–3.
0 New Layout: Prinect Printready job number and job name are shown in Prinect Signa Station. The job is additionally flagged as an “interactive job”. After saving in Prinect Signa Station the informa-tion is available as previously defined in Prinect Printready. “Customer name” and “Customer ID” are not used.
Note: One of the files you will find in the JDF data set is «SignaData.sdf». This is the Prinect Signa Station job including the marks, plate templates, etc. that can be used.
Requirements
The following items must be met to work with the interactive Prinect Signa Station:
2
13–16 Edition February 2007
ABC Working with Prinect Printready 3.5
The Prinect Printready Cockpit and the Prinect Signa Station software must be installed on the same com-puter for interaction between Prinect Printready and Prinect Signa Station.
In Prinect Printready, Prinect Signa Station must be configured in «Administration > Local Settings».
Operation in Prinect Printready
Example for the interactive start of the Prinect Signa Station from Prinect Printready:
0 Changes to the sheets are possible right up to just before the final output.
0 The pages were already assigned in Prinect Printready. You can change fast to the Prinect Signa Station if you now wish to add blank pages.
0 Most of the pages in a job are assigned in Prinect Printready, but the job also has pages that have to be assigned in the Prinect Signa Station because of their special properties.
0 The sheets or marks must be changed after page assignment.
0 A different plate template to the one defined in the layout must be used for imaging.
0 For reasons of space, you have to output an impo-sition proof without a plate template.
Preparations
After you installed the Prinect Printready Cockpit software and the Prinect Signa Station software on a workstation computer, you must enable the license
Prinect Signa Station – User’s Guide 13–17
Working with Prinect Printready 3.5 ABC
key for the interactive Prinect Signa Station («Interac-tive Impositioning») in the Prinect Printready License Manager.
Afterwards, you must set the installation path to the Prinect Signa Station in the Cockpit:
Go to «Administration > Local Settings» and click «Browse» in the «Prinect Signa Station» section. Select the Prinect Signa Station installation path in the browse dialog. A round green symbol appears beside the path when the Prinect Signa Station program file, for example, «Prinect Signa Station Launch.exe» for Prinect Signa Station, is entered in this box. The inter-active connection to the Prinect Signa Station is now set up and ready.
You can only configure Prinect Signa Station 3.0.
Note: The most suitable instance of the configured Prinect Signa Stations starts automatically when you load a layout in the job with “Open” or “Open as copy” for editing in the interactive Prinect Signa Sta-tion.
2
13–18 Edition February 2007
ABC Working with Prinect Printready 3.5
The procedure is basically the same on the Macintosh as well. The Cockpit and the Prinect Signa Station software must be installed on the same Macintosh computer.
Launching Prinect Signa Station from the Cockpit
After you set the preferences for the interactive launching of the Prinect Signa Station, you can start the Prinect Signa Station from an open job in the «Ele-ments» tab.
Editing a Layout
Go to the «Layouts» section and mark an item in the list for a complete sheet layout. The «Open» button in the context-sensitive menu is enabled if you can edit this item with the Prinect Signa Station.
Prinect Signa Station – User’s Guide 13–19
Working with Prinect Printready 3.5 ABC
The «Open» button remains dimmed if you marked an element that is only one part of a layout, e.g. a «Front» page.
The “Waiting for imposition software” window appears and the Prinect Signa Station starts when you click «Open», and the marked layout displays for edit-ing. The job is flagged as “(interactive job)”. Only this job will write to Prinect Printready.
Save the layout in Prinect Signa Station after editing. The job in Prinect Signa Station closes and the changes are present in the Prinect Printready layout.
13–20 Edition February 2007
ABC Working with Prinect Printready 3.5
When you use the “Open” button, you must not have several Cockpits simultaneously open a Prinect Printready job with an identical layout and return it for overwriting. Otherwise the layout saved last would be used.
Prinect Signa Station – User’s Guide 13–21
Working with Prinect Printready 3.5 ABC
Creating a New Layout
The «New Layout» dialog displays when you click the «New» button.
Enter a name for the new layout in «Layout Name».
You must select the layout and then click «New» if you work with the MIS. The «Layout Name» and «Page List Name» boxes are dimmed. These names are set by the MIS.
The interactive Prinect Signa Station displays the Job Assistant with the default from the MIS data (Strip-pingParams). If these MIS data (StrippingParams) are incomplete/unsuitable, they are rejected with the message «Import failed!» and the interactive Prinect Signa Station canceled.
13–22 Edition February 2007
ABC Working with Prinect Printready 3.5
The new layout is created as a proof layout if you select the «Proof Layout» option.
Note: A proof layout doesn’t display in the sheet view and separation view. Other than this, a proof layout is like a normal layout. This is feasible, for example for reader’s spread layouts.
Check “Replace Layout(s)” to replace the existing lay-out with the new one (you can only select this func-tion if you have a layout and it is selected).
Check “Create New Page List” to specify that the new layout is to automatically be assigned a new page list after interaction in the Prinect Printready job.
“Create New Page List” enabled: The new layout is assigned a page list in any case.
2
Prinect Signa Station – User’s Guide 13–23
Working with Prinect Printready 3.5 ABC
“Create New Page List” disabled: The new layout does not contain a page list when the signature is not assigned pages in Prinect Signa Station; a page list is automatically created nevertheless if pages were assigned to the signature.
The new page list is assigned to the layout if the lay-out is overwritten in the Prinect Printready job. The previous page list of the layout is kept but is not assigned to a layout.
In «Assign Sequence(s)», you can assign one or more sequences to the new layout.
The Prinect Signa Station software starts when you confirm the dialog with «OK» and you can begin to create the new sheet layout. The job is flagged as “(interactive job)”. Only this job will write to Prinect Printready.
Preview image for interactive Prinect Signa Station
In Prinect Printready you can generate preview thumbnails for the Prinect Signa Station. The thumb-nails for the Prinect Signa Station are written to the PDF pages if the «Thumbnails for Printready» option was enabled in «Preflight > View Acceleration» in the “Qualify” and/or “Prepare” sequence. The preview default setting is 72 dpi, the possible range is 20 — 300 dpi. This speeds up the display of previews in the interactive Prinect Signa Station.
13–24 Edition February 2007
ABC Working with Prinect Printready 3.5
Note: Display of separated data in Prinect Signa Sta-tion: The “Qualify” and/or “Prepare” sequences gener-ate some kind of composite data in addition to separa-tion data. The interactive Prinect Signa Station shows colored preview thumbnails, in other words, like a composite.
Note: For further information about operation in Pri-nect Printready with the interactive Prinect Signa Sta-tion, please see the Prinect Printready User’s Guide/Workflow, chapter «Special Workflow Options».
Operation in Prinect Signa Station
In the Prinect Signa Station UI, there is no special function solely for the creation of JDF layouts. For that reason, we have provided the following descrip-tion.
Special operation/effects of the functions for the interactive mode in the Job Assistant and the inspec-tors can be found in Operation in Prinect Signa Sta-tion, page 13–6.
You can only use contents (documents, pages) from the Prinect Printready job that are available in «Con-tents» in Prinect Signa Station.
An assigned blank page in the «Page List» tab in the graphic window is now «blue» so that you can recog-nize it easier. It appears this way in all the tabs. You can remove the assigned blank page with «Delete Page Assignment».
The interactive Prinect Signa Station can work with or without page contents. When you are loading a large job with a great number of page contents, you can cancel loading of the pages with «File > Tools > Background Processes».
2
2
Prinect Signa Station – User’s Guide 13–25
Working with Prinect Printready 3.5 ABC
Output of the JDF Layout
This function in an interactive Prinect Signa Station is somewhat more restricted in its scope. In this case, the entire Prinect Signa Station job with all its prod-uct parts is always viewed/handled.
You can save the Prinect Signa Station job as an .sdf file with «Save as». The interactive Prinect Signa Sta-tion leaves the print dialog open so that you can make your settings.
When you select «File > Save» or «Print Job», the «Print Job — jobname» dialog displays. Output of your job ends the interactive Prinect Signa Station.
13–26 Edition February 2007
ABC Working with Prinect Printready 3.5
When you click «Save, the job you edited is saved again with the same name and written back to Pri-nect Printready. The interactive Prinect Signa Station exits.
After editing a layout with a MIS data set:
When the interactive Prinect Signa Station finishes with «Print Job», the «layout shell» is overwritten by the ready JDF layout in Prinect Printready. The layout and sheet names do not change in this process and you are dealing with the same names in the next steps of your work, irrespective of the Prinect Signa Station settings.
Only JDF output parameter sets are displayed in the «Choose Output Parameter Set» window when you output a JDF layout in the interactive Prinect Signa Station.
Prinect Signa Station – User’s Guide 13–27
Working with Prinect Printready 3.5 ABC
Handling of page lists
A layout without a page list is produced if the edited layout doesn’t have a page list and no pages are assigned at Prinect Signa Station.
A layout with a page list is the result if the edited lay-out doesn’t have a page list and a page is assigned at Prinect Signa Station.
A layout with a compiled page list is the result if the edited layout has several page lists.
Cancel
You can cancel interaction with «Close».
Page Positions
The page geometry in Prinect Printready lets you move pages, scale them and rotate them by 0, 90, 180, 270 degrees (can also be done in Prinect Signa Sta-tion). The page geometry defines a specific position for the pages similar to a trim box that is used to posi-tion these pages in the whole job, even in other lay-outs of this job. A change in the page geometry may affect several layouts.
You must have a page several times in a job if you want to define different positions for it in the layout or job.
In an interactive Prinect Signa Station, the settings required for page positions are exchanged between the page geometry in Prinect Printready and the Doc-ument Inspector in Prinect Signa Station.
The inputs in page geometry in Printready have a slightly different effect to those in the Document Inspector in Prinect Signa Station:
13–28 Edition February 2007
ABC Working with Prinect Printready 3.5
Page geometry in Prinect Printready: The value for the trim box shows the position of the trim box on a page. A higher value moves the page to the right / top; a smaller value to the left / bottom.
Prinect Signa Station Document Inspector: The value for the trim box also shows the position of the shown trim box on a page.
A higher value moves the shown trim box on this page to the right / top, but also the page in the layout to the left / bottom.
A smaller value moves the shown trim box on this page to the left / bottom, but also the page in the lay-out to the right / top.
Upon return to Prinect Printready these settings are always applied to the Prinect Printready page geome-try.
Additional Notes
Master page and Page Inspector > «Placement rule for assigned pages > Automatic» or «By user > From Trim Box»:
The settings of the Document Inspector affect the page positions if you enabled «Placement rule for assigned pages > Automatic» in the master page or Page Inspector. The same is applicable when «Place-ment rule for assigned pages > By user > From Trim Box» is enabled.
Like in the Prinect Printready page geometry, the set-tings in the Document Inspector have priority over the trim box values of the pages. The trim box values of the pages are applicable again only after you click Reset in the Document Inspector.
Prinect Signa Station – User’s Guide 13–29
Working with Prinect Printready 3.5 ABC
The settings in the Document Inspector have the advantage that the page positions taken from the Pri-nect Printready page geometry are not lost when you change scheme in the interactive Prinect Signa Sta-tion.
0 These positions flow into Prinect Printready as a page property and you can check them there in the page geometry.
0 A particular trim box size you set in the Document Inspector may have a different size in another step in your work in the interactive Prinect Signa Sta-tion. This is not a fault. The important thing for page positions is that the lower left corner of the trim box hasn’t changed and is still correct.
Master page and Page Inspector > «Placement rule for assigned pages»: «By user > Center»
The trim box (or media box if there is no trim box) is centered on the «trimmed size» if you enabled «Place-ment rule for assigned pages > By user > Center» in the master page or Page Inspector.
Settings in the Prinect Signa Station Document Inspector and in the Prinect Printready page geome-try are ignored in this case.
Note: on rotated pages
In Prinect Signa Station, similar manipulations (e.g. rotation) on the master page and on the content pro-duce the same results. This means that the page mask is rotated on the sheet and not only the content.
In Prinect Printready, rotation produces different results, depending on whether the page mask or the content is rotated on the sheet. The results are the same if the trim box from the PDF document and the page mask are the same size.
2
13–30 Edition February 2007
ABC Working with Prinect Printready 3.5
There will always be inconsistencies if the size of a PDF trim box is very different to that of the page mask. In such a case, the interactive Prinect Signa Sta-tion may not display properly. If a page is rotated by 180 degrees with the Prinect Printready page geome-try, then the reference point is at the bottom left. The reference point is at the top right if the page is rotated in the interactive Prinect Signa Station.
Printing Product Parts
The «Press Sheet List» in the «Print Job — jobname» win-dow lists the sheets of the entire job, in other words, the sheets of all the product parts. All of these sheets are selected. You would have one JDF layout with all the sheets of all the product parts when you print this selection. This would be what you want if you were working with Prinect Prinance (one job = one layout).
You can also select the sheets so that each product part is written to a separate JDF layout.
For example, if you have a large Prinect Signa Station job with many sheets, you can select some of the sheets and output them as JDF. A case where you need this would be if two users were to work at the same time on a large job split up into two different Prinect Printready jobs.
Note: The selection must always start with the «Front» sheet. If not, your selection is rejected with a warn-ing.
Opening a Partially Output Job in the Interactive Prinect Signa Station
This concerns layouts, for example, where some of the many sheets in a large Prinect Signa Station job were selected and output as JDF.
2
Prinect Signa Station – User’s Guide 13–31
Working with Prinect Printready 3.5 ABC
If you open such a partially output JDF with «Open» from Prinect Printready in the interactive Prinect Signa Station, Prinect Signa Station presents the full original Prinect Signa Station job and not just the output layout selection because the Data.sdf com-prises all sheets (while the .jdf file comprises only the sheets that were actually output).
Prinect Signa Station offers to identically reprint the sheets you selected if you edited the layout but did not change the name of a product part or the number of sheets.
A warning is issued because a reprint of the previous setting is not possible if you changed the name of a product part or the number of sheets.
This behavior only exists in the JDF workflow.
13–32 Edition February 2007
ABC Working with Prinect Printready 3.5
Marks in the JDF Layout
Placing Marks
You place marks in the usual way by dragging-and-dropping them from the resources or the Marks tabs of the Folding Sheet/Assembly Block Inspector, Press Sheet Inspector, Page/1up Inspector or from the Plate Template Editor.
Marks on Selected Layers
You can use the settings for «Color» in the «Marks» tabs of the Folding Sheet/Assembly Block Inspector, Press Sheet Inspector and Page/1up Inspector in the usual way. Each mark can be placed on all colors, C, M, Y, K, spot colors U, V, X, Z and S1 — S16, proof color and DarkColor.
You can now set marks by default to the «darkest» sep-aration. This means that, when output, marks are output automatically in the darkest color in the job. In this way, you are sure that, for example, a sheet lay mark in a job is output without black.You set the selected mark to «DarkColor» in «Color» in the relevant inspectors.
Placeholders for Spot Colors
In the interactive Prinect Printready workflow, spot color placeholders in the Job Inspector > «Colors» tab are assigned to the spot colors in the job only in the Prinect Printready job and not in the Prinect Signa Station.
Prinect Signa Station – User’s Guide 13–33
Working with Prinect Printready 3.5 ABC
This assignment is done automatically if the new composite marks are used and the «Automatic assign-ment of job colors to mark colors» option enabled. «Automatic assignment of job colors to mark colors» is generally set in an interactive Prinect Signa Station.
They can be assigned to each surface, each press sheet, to a specific selection of press sheets or to all press sheets in a job. Refer to the Prinect Printready functions «Job Settings» or «Layout Properties».
Foreground or Background Marks
The marks in the sheet lie on top of the pages and sometimes can cover them if «Foreground» is selected in the «Marks» tab > «Expert Mode» in the Folding Sheet/Assembly Block Inspector, Press Sheet Inspector or Page/1up Inspector. The marks in the sheet lie below the pages and and can be hidden by them if «Foreground» is not selected in the «Expert Mode».
Note: In the JDF workflow, Prinect Signa Station cre-ates a page with the set marks in a multi-page file that generally contains one marks page per surface, either a page with marks on the foreground or on the background. Prinect Signa Station creates two marks pages per surface if you worked with mixed fore-ground/background settings, i.e. a page with marks for the foreground and one for the background. When the sheet is generated, the pages then lie stacked between these two marks pages.
Default Marks
The standard marks of Prinect Signa Station are suited to the JDF workflow. The DIPCO package also offers suitable marks.
2
13–34 Edition February 2007
ABC Working with Prinect Printready 3.5
Print and Plate Control Bars
For Prinect Signa Station, we recommend that you use the PDF marks from the new DIPCO package and the plate control bars recommended for MetaDimen-sion.
These bars have 4 — 12 colors and contain the CMYK separations and placeholders for spot colors (U, V, X, Z and S1, S2, S3, S4, ….).
Color Bar
Certain marks can produce an unwanted black in the colors, e.g. with a mark with only C, U, V if «Elements without Frame» is not selected in the Marks Editor.
Composite marks
You can find more details about composite marks in the User’s Guide, chapter “Working with Marks > Composite Marks”.
Composite marks are color marks (for example, color control, ink pickup, AutoRegister marks) to which you can add other color marks in «Composite Mark» in the Marks Editor, for example, color control bars with 2, 3, 4, 6 and 8 colors (wasn’t possible with the previous composite marks).
So that this function is possible, the JDF layout con-tains all color mark variants (as options) of all the composite marks in its PDF marks layer. During an output, Prinect Printready automatically selects the necessary color marks from the composite marks. In this process, Prinect Printready evaluates the current process colors of the job.
Prinect Signa Station – User’s Guide 13–35
Working with Prinect Printready 3.5 ABC
If you don’t want this, you should use «Replace selected marks» to replace the composite marks at Pri-nect Signa Station with exactly the marks you want. This is because, after an interactive Prinect Signa Sta-tion, the Prinect Printready job is set automatically to «Automatic assignment of job colors to mark colors».
The settings in Prinect Signa Station in the Job Inspec-tor > Administrative Data > Default for JDF and job ticket» are ignored in this case. The settings in the «Colors» tab are also ignored.
Notes on handling by Prinect Printready 3.5:
During an output, Prinect Printready 3.5 can auto-matically select the necessary color mark from the composite mark for each surface (from the optional content of the PDF marks layer). If a mark matching the separations is missing, then the mark with one more color is taken and, as a result, there are gaps in the bar when output.
In Prinect Printready 3.0, spot colors can also be auto-matically assigned to the placeholders of the colors of the JDF layout (e.g. X, Z, U, V, S1, S2,…).
The decisions governing the automatic function are not shown in the Prinect Printready user interface. However, you can simulate them with the «Layout Pre-view» function.
Proof Color, «Transparent» and «Dieline» colors are ignored in the automatic selection of color marks from composite marks. These colors have no color control and no assignment to color placeholders. Can be used, e.g. for varnish.
Customer-specific names for mark colors (instead of X, Z, U, V, S1, S2,…) are allowed and assigned in alpha-betical order.
2
13–36 Edition February 2007
ABC Working with Prinect Printready 3.5
The color name of the job is suggested if the name of the process color and the placeholder for the color in the mark is the same.
The standard mark colors (X, Z, U, V, S1, S2,…) are used if you have a mixture of standard mark colors and customer-specific names for mark colors. Customer-specific mark colors are used only if the number of job colors exceeds the number of the standard mark colors.
The functionality offered by Prinect Printready 2.x is still also possible in Prinect Printready 3.5: Not to select a composite mark but assign spot colors to the color placeholders of the JDF layout.
Prinect Printready Marks
When Prinect Signa Station is installed, you will find another set of standard marks especially for Prinect Printready in the folder «Resources > Marks > PtR_Marks».
You cannot change the group name or delete the group. You also cannot modify or generate a mark or add another mark to this group. Leave the standard group as it is! For that reason, you should file your own marks in a new group you created yourself.
To make changes to the standard marks, you must first copy them to a user-specific group with «Copy Resource / Paste Resource».
Prinect Signa Station – User’s Guide 13–37
Working with Prinect Printready 3.5 ABC
Description of the Prinect Printready Marks
General placeholder marks
The following marks are placeholder marks. The text boxes are replaced by the current data during output in Prinect Printready, but in some cases already by Prinect Signa Station.
Name in Prinect Signa Station Explanation
PtR_TextMark Job name, layout name, date, time, color separation(is replaced by Prinect Printready).
PtR_TextMark_Name Order name, layout name, date, time, color separation, customer name(is replaced by Prinect Printready). This mark can be copied to a customer-specific marks group where they can be overwritten with the name you want, e.g. customer or company name.
PtR_ColorMark Name of the separation(is replaced by Prinect Printready).
PtR_OrderMark_L Job name, customer name, customer ID. Arranged as a row (Line).(is replaced by Prinect Printready).
PtR_OrderMark_C Job name, customer name, customer ID. Arranged as a column (Column)(is replaced by Prinect Printready).
PtR_BogenNrMark Front / back, sheet number(is replaced by Prinect Signa Station).
PtR_SignatureMark Signature number(is replaced by Prinect Printready).
13–38 Edition February 2007
ABC Working with Prinect Printready 3.5
PtR_SchemeMark Signature number, (finishing) sheet name, front/back, sheet number(the first two are replaced by Prinect Printready, the next two by Prinect Signa Station).
PtR_FoldingSheetMark Folding Sheet No: The folding sheet number must be specified on the fold-ing sheet so it can be replaced at all. The mark adds the folding sheet num-ber to this text, e.g.: Folding Sheet No: 1(is replaced by Prinect Signa Station).
PtR_LayoutNotesMark Date/time the layout was created, job notes (from the Job Inspector)(is replaced by Prinect Signa Station).
PtR_ReadersFoldingGroup Provides information on the folding sheet number, collating group num-ber and front printing in the reader’s spread (see also Reader’s Spread, page 13–58).(is replaced by Prinect Signa Station).
PtR_VersioningMark Replaces the product description (= ”language variant”) and updates the Prinect Signa Station layer name (e.g. BaseLayer, LanguageLayer or ”All”).(is replaced by Prinect Printready).
PtR_ScreenMark Screen system, dot shape, screen fre-quency, resolution (X and Y direc-tions), sequence template name, pro-cess calibration group(is replaced by Prinect Printready, but only for Imposition Output)
Name in Prinect Signa Station Explanation
Prinect Signa Station – User’s Guide 13–39
Working with Prinect Printready 3.5 ABC
PtR_Submit-SurfaceCommentMark You can add a submit and/or surface comment(is replaced by Prinect Printready, but only if comments were set).
PtR_CalGroupMark Name of the process calibration group(is replaced by Prinect Printready, but only for Imposition Output)
PtR_CalCurveMark Name of the process calibration group and, if necessary, the calibration curve.You can only replace the calibration curve if «Use Standard» is enabled in the output dialog in the sequence tem-plate(is replaced by Prinect Printready, but only for Imposition Output).
PtR_ProofSeparationMark Detailed description of the color sepa-rations to proof and plate(is replaced by Prinect Printready).
PtR_ProofCodeMark Proof date, proof code, plate code and plate date(is replaced by Prinect Printready).
PtR_CustomerMark Customer and customer ID(is replaced by Prinect Printready, but only if the job has customer data).
PtR_ApprovalCommentMark Customer approval of layouts, sheets, surfaces(is replaced by Prinect Printready, but only if comments were set).
Name in Prinect Signa Station Explanation
13–40 Edition February 2007
ABC Working with Prinect Printready 3.5
Assigned placeholder marks
These marks provide information about the page they are nearest to in the imposition scheme.
Note: These marks can also be positioned on the plate template off the paper. They are found on the imposi-tion proof but not on the printed sheet.
PtR_Paper_BindingMark Paper size, paper thickness, gram-mage and binding method (is replaced by Prinect Signa Station)
PtR_PageCountMark Page total (is replaced by Prinect Signa Station).
PtR_WebMark Sheet, web name, front and backe.g. Sheet_1_Web_2 Top / Bottom(the first is replaced by Prinect Print-ready, the next two by Prinect Signa Station).
PtR_WorkstyleMark Printing type, workstyle (is replaced by Prinect Signa Station)
Name in Prinect Signa Station Explanation
2
Prinect Signa Station – User’s Guide 13–41
Working with Prinect Printready 3.5 ABC
.
Name in Prinect Signa Station Explanation
PtR_PageGeometryMark — Trimmed size (trim box) of the page (media box is used if pages don’t have a trim box)- Untrimmed format of the page place-holder in the layout (gray page in the graphic view)- Offset of the trim box to the layout, reference point is the bottom left cor-ner of the page (media box is used if pages don’t have a trim box)(page with trim box and 3 mm trim is at 3,3; page with 3 mm trim and no trim box is at 0,0)- Page scale in percent- Page orientation (0, 90, 180, 270 degrees)
PtR_AssignMark_C Page name, page position, name of the page list. Arranged as a column (C= column).
PtR_AssignMark_L Page name, page position, name of the page list. Arranged as a row (L= line).
PtR_AssignMark_Cs Page name, page position, arranged as a column (C=Column)
PtR_AssignMark_Ls Page name, page position, arranged as a row (line).
PtR_PageNameMark Name of the page
PtR_PageProofMark Name of the proofing sequence tem-plate, ICC proofer profile
PtR_GangJobMark Source job number (page/source num-bers of a gang run job)
13–42 Edition February 2007
ABC Working with Prinect Printready 3.5
Proofer marks / proof color marks
Some marks are only needed in the proof. For that reason, these marks only have objects in the proof color (overprint).
These marks are found as they are only in the proof but not in the print. As a result, you can also set them on the paper.
Name in Prinect Signa Station Explanation
PtR_AssignMark_C_ProofColor Pos : $[PagePositionName]Page : $[PageName]PageList : $[PageListName]
PtR_AssignMark_Cs_ProofColor Pos : $[PagePositionName]Page : $[PageName]
PtR_AssignMark_L_ProofColor Pos : $[PagePositionName]Page : $[PageName] $[PageListName]
PtR_AssignMark_Ls_ProofColor Pos : $[PagePositionName]Page : $[PageName]
PtR_ProofColorMgrMark_ProofColor Template Name: $[SequenceTemplateName]ICC press profile: $[ICCPressProfile]ICC proofer profile: $[ICCProoferPro-file]
Prinect Signa Station – User’s Guide 13–43
Working with Prinect Printready 3.5 ABC
User Marks
Generally, only marks in the Composite EPS format are suitable for the JDF workflow. Separated user marks and marks that only have one separation are unsuitable for this.
For that reason, when generating marks, you must remember that the separations of the marks can no longer be used and substituted individually as was the case with separated marks.
Creating User Marks
In Prinect Signa Station, you can create your own marks with the Marks Editors in «Resources > Marks». A wide range of placeholders are available for text marks.
One placeholder is, for example, «$[Date]». It is replaced by the current date only during output.
PtR_PageGeometryMark_ProofColor PageTrimSize X / Y: $[PageTrimSizeX], $[PageTrimSizeY]ImpBleedSize X / Y: $[ImpBleedSizeX], $[ImpBleedSizeY]PageOffset X / Y: $[PageOffsetX], $[PageOffsetY]Scale X / Y:$[PageScaleX], $[PageScaleY]Orientation: $[PageOrientation]
PtR_ImpositionProofMark_ProofColor This contains some boxes that must be filled during the form proof check. Many companies put a stamp in such boxes.
Name in Prinect Signa Station Explanation
13–44 Edition February 2007
ABC Working with Prinect Printready 3.5
Most of the placeholders available in Prinect Signa Station are suitable for output in Prinect Printready (and Prinect Prinergy). You can find the current Pri-nect Printready placeholders in the Prinect Print-ready Cockpit in:
Administration > Resources >Dynamic Marks
Note: Instead of the placeholders described below, you can also use your custom data that you defined in Prinect Printready in «Administration > Resources > Dynamic Marks».
You can use marks with Prinect Printready placehold-ers also in other imposition applications.
User marks can also be generated with different DTP applications.
When user marks are being generated (e.g. with Quark XPress), the fonts used must always be fully embedded and not just a subset of them. This is true especially if the marks have Prinect Printready place-holders.
Note:
0 Only Helvetica, Times and Courier generally always provide a correct run even with non-embedded fonts (Win or Mac Encoding).
0 Spot colors in marks must not have any special characters. If they have, they cannot be used by Prinect Printready. At any rate, we recommend using the names of the dummy spot colors found in the color control bars (U, V, X, Z, S1 – S12).
Placeholders for Text Marks
There are three groups of placeholders that are sorted by subject:
2
2
Prinect Signa Station – User’s Guide 13–45
Working with Prinect Printready 3.5 ABC
First group: Placeholders that are replaced by Prinect Printready in a workflow with Prinect Printready, even if Prinect Signa Station is started from Printready.These placeholders are replaced by Prinect Signa Station in a workflow without Prinect Printready when Prinect Signa Station is running as a stand-alone workstation.
Reference required by placeholders in Prinect Signa Station to make replacement possi-ble.
Job Name $[jobname] Press Sheet
Job number $[jobid] Press Sheet
Output date $[Date] Press Sheet
Output time $[Time] Press Sheet
Customer name $[customername] Press Sheet
Customer ID $[customerid] Press Sheet
Product Part $[ProductName] Press Sheet
Sheet $[Sheet] Press Sheet
Separation $[color] Press Sheet
Layout Name $[ImpPlanName] Folding Sheet
Layout bleed size (width) $[ImpBleedSizeX] Page
Layout bleed size (height) $[ImpBleedSizeY] Page
Layer name $[LayerName] Press Sheet
Trim box width $[PageTrimSizeX] Page
Trim box height $[PageTrimSizeY] Page
Trim box offset horizontal $[PageOffsetX] Page
Trim box offset vertical $[PageOffsetY] Page
Name of the page $[PageName] Page
13–46 Edition February 2007
ABC Working with Prinect Printready 3.5
Layout Page Number $[PagePositionName] Page
Page List $[PageSetName] Page
Page scale (width) $[PageScaleX] Page
Page scale (height) $[PageScaleY] Page
Page rotation (0, 90, 180, 270 degrees)
$[PO] Page
Second group: Placeholders that are always replaced by Prinect Signa Station in a workflow, even if the job/product part is edited with Prinect Printready.
Reference required by placeholders in Prinect Signa Station so that they can be replaced.
Front and Back / Top and Bottom
$[SurfaceName] Press Sheet
Position on Paper $[PositionOnPaper] Each reference
Sheet Number $[Sheetno] Press Sheet
Folding sheet number $[Sheetregionno] Folding Sheet
Collating Number $[SheetregionGroupno] Folding Sheet
Collating Number as Letter
$[SheetregionGroupnoAsCharacter]
Folding Sheet
Collating Group Num-ber
$[CollatingGroupno] Folding Sheet
Station Number $[StationNumber] Page
Application $[Application] Press Sheet
Part number $[Tile] Press Sheet
Binding Methods $[Binding] Press Sheet
Paper Size $[PaperFormat] Press Sheet
Prinect Signa Station – User’s Guide 13–47
Working with Prinect Printready 3.5 ABC
Paper Grammage $[PaperGrammage] Press Sheet
Paper thickness $[PaperThickness] Press Sheet
Number of Pages $[PageCount] Press Sheet
Page Document $[PageDocumentName] Press Sheet
Page Number in Docu-ment
$[PageNumberInDocu-ment]
Press Sheet
OPP/OPC $[OPP] Press Sheet
Web Name $[WebName] Press Sheet
Folding Scheme Name $[SchemeName] Folding Sheet
Printing Type $[PrintType] Folding Sheet
Placing mode $[PrintWorkstyle] Press Sheet
Created by $[Creator] Press Sheet
Press Name $[PressName] Press Sheet
Folding Rule (HDM) $[StahlFold] Press Sheet
Third group: Placeholders that are not replaced by Prinect Signa Station but by Prinect Printready:
Are not replaced. Should refer in Prinect Signa Station to the press sheet.
Customer Job Name $[CustomerJobname] Press Sheet
Customer Job Number $[CustomerJobID] Press Sheet
Signature number $[Signature] Press Sheet
Second group: Placeholders that are always replaced by Prinect Signa Station in a workflow, even if the job/product part is edited with Prinect Printready.
Reference required by placeholders in Prinect Signa Station so that they can be replaced.
13–48 Edition February 2007
ABC Working with Prinect Printready 3.5
Screen system $[ScreenSystem] Press Sheet
Dot shape $[DotShape] Press Sheet
Screen Frequency $[ScreenRuling] Press Sheet
Resolution (X Direction) $[ResolutionX] Press Sheet
Resolution (Y Direction) $[ResolutionY] Press Sheet
Name of Sequence Tem-plate
$[SequenceTemplate-Name]
Press Sheet
Calibration $[ProcessCalCurve] Press Sheet
Process Calibration Group $[ProcessCalGroup] Press Sheet
Linearization group $[LinearizationGroup] Press Sheet
Linearization curve $[LinearizationCurve] Press Sheet
ICC press profile $[ICCPressProfile] Press Sheet
ICC proofer profile $[ICCProoferProfile] Press Sheet
Customer Approval Com-ment
$[CustomerApproval-Comment]
Press Sheet
Production Approval Comment
$[ProductionApproval-Comment]
Press Sheet
Proof Date $[ProofDate] Press Sheet
Proof Code $[ProofCode] Press Sheet
Proof ID $[ProofID] Press Sheet
Plate Date $[PlateDate] Press Sheet
Third group: Placeholders that are not replaced by Prinect Signa Station but by Prinect Printready:
Are not replaced. Should refer in Prinect Signa Station to the press sheet.
Prinect Signa Station – User’s Guide 13–49
Working with Prinect Printready 3.5 ABC
Plate Code $[PlateCode] Press Sheet
Plate ID $[PlateID] Press Sheet
Sheet ID $[SheetID] Press Sheet
Page Source Job Number $[PageSourceJobID] Press Sheet
Surface Comment $[SurfaceComment] Press Sheet
Submit Comment $[SubmitComment] Press Sheet
Colors for Proof $[color all] Press Sheet
Third group: Placeholders that are not replaced by Prinect Signa Station but by Prinect Printready:
Are not replaced. Should refer in Prinect Signa Station to the press sheet.
13–50 Edition February 2007
ABC Working with Prinect Printready 3.5
Working with Layers
In Prinect Signa Station
The setting in «Job Details» > Number of Layers» in the Job Inspector > «Administrative Data» tab or in the Job Assistant > «Job Data» defines your work with several layers.
For example, an input of «2» in «Number of Layers» in the JDF workflow means that your output will have two layers for each language variant, a language-inde-pendent basic layer and a language layer.
Scenario: A different procedure is available in an exclusive Prinect Signa Station workflow (without Prinect Printready):
A Prinect Signa Station job can comprise a maximum of 12 layers. If a complete output per language variant com-prises 2 layers such as a language-independent basic layer and a language layer the decision is made only during printing that the language-independent basic layer (e.g. layer 1) is combined with a language variant with one of up to 11 language layers (e.g. layers 2 to 12) for each output.
The layer names set at Prinect Signa Station in «File > Preferences > Names», in the Job Inspector > «Adminis-trative Data» tab and in the Job Assistant > «Job Data» are accepted by Prinect Printready and shown in the lists.
With «Print Job…», all the layers are always written to the JDF layout, irrespective of the number of active layers in Prinect Signa Station and whether or not they are selected in «Print Job».
Prinect Signa Station – User’s Guide 13–51
Working with Prinect Printready 3.5 ABC
In Prinect Printready
Prinect Printready creates an extra general view for a language version besides the number of layers that are available per language version from Prinect Signa Station. There is a page list for each layer; all layouts feature a common (language-independent) basic page list.
Examples:
German layout:General view: AllLayer 1: Language-independentLayer 2: German text
English layout:General view: AllLayer 1: Language-independentLayer 2: English text
Or:
For example, an input of «3» in «Number of Layers» means that your output will have 3 layers, and Pri-nect Printready will show a general view in addition to these 3 layers, e.g. All, a layer with images, one with figures and a language-dependent layer.
Layout for car dealer in Heidelberg:General view: AllLayer 1: Common imagesLayer 2: Heidelberg figuresLayer 3: Language-related prices(up to max. 12 layers per language version)
Note: For further information about working with several layers, please see the Prinect Printready User’s Guide/Workflow.
2
13–52 Edition February 2007
ABC Working with Prinect Printready 3.5
Finishing Data in JDF
Finishing Sheet Name
For finishing, there are four different variants to the Finishing sheet name:
1. Is enabled in the output parameter set > «Finishing» tab > «Workflow > Undefined»:The sheet names are assigned as follows: A_FB_01, A_FB_02 …, with «A» the product part name.
2. Is enabled in the output parameter set > «Finishing» tab > «Workflow > with DataControl»:The sheet names are assigned as follows: 0001#Sheet_1
3. Is enabled in the output parameter set > «Finishing» tab > «Workflow > with PECOM»:The sheet names are assigned as follows: 1WFB pEcOm001, 1WFB pEcOm002 …
4. A single sheet name that was defined in the Press Sheet Inspector overrides some of the above settings. A «#FB 00x» (e.g. #FB 001) is added automatically to the single sheet name. This assigns suitable numbers to the sheets (not with PECOM).
Note:
These sheet names not only are written to the Finish-ing administrative data but are also shown in the lay-outs displayed in the Prinect Printready user inter-face.
Blanks in a sheet name are converted automatically to underscores («_»).
2
Prinect Signa Station – User’s Guide 13–53
Working with Prinect Printready 3.5 ABC
Saddlestitcher
Output parameter set > «Finishing» tab > «Saddles-titcher»: The inputs in «Staple Shape» and «Number of Staples» are used in the Finishing data as usual.
Cutting and Folding Data
These result from the set cut and folding marks and the scheme gaps.
Color Control and Registration Data
The data about color control and registration result from the set marks. Marks can be «Register Mark» or «Color Control Mark».
Finishing Data for Prinect Printready Interaction via ImposePDF inDelta 8.0
Finishing data about administration, cutting, fold-ing, binding, autoregister are also written to the PDF of the JDF layout for a Prinect Printready interaction with Delta 8.0 via ImposePDF. No other operation is required.
In Prinect Printready, the Finishing data are matched to the current job by ImposePDF (separations, job number, job name, customer ID). They are embedded in the ImposePDF form and can be made into ppf files by Delta 8.0 together with the computed «ViewFiles».
Note: ImposePDF can only update the customer code if this data was already set by Prinect Signa Station.2
13–54 Edition February 2007
ABC Working with Prinect Printready 3.5
Finishing Data Set by Prinect Signa Station not Used by Prinect Printready
Some data are defined only by Prinect Printready / Pri-nect Prinance and, consequently, are not used in the jdf job when set by Prinect Signa Station: Customer ID, customer name, job number, paper data.
Dimensioning for Output and for Finishing Data
You define the dimensions in the Plate Template Edi-tor:
Plate Format (Width/Height)
Produces the physical plate size in the JDF layout.
Paper Definitions
0 Max. paper width / height
For your information only, no inputs are necessary in the JDF layout.
0 Baseline
Produces the Y value for TransferCurveSet Paper in the JDF layout. The Y value corresponds to the baseline of the Signa Station Classic.
Corresponds to the baseline Y value of the Signa Station Classic.
The X value is the result of the plate width minus the paper width (value taken from «Paper Defini-tion for Production») divided by two. This describes the absolute position of the paper on the plate (distance between the lower left corner of the paper and the lower left corner of the plate).
0 Gripper Margin
Prinect Signa Station – User’s Guide 13–55
Working with Prinect Printready 3.5 ABC
Affects the distribution of the schemes on the press sheet, no inputs are necessary in the JDF lay-out.
0 X Offset
Modifies the X value for TransferCurveSet Paper in the JDF layout.
Imaging Window
0 Width/Height
Produces the sheet size in the JDF layout. Corre-sponds to media / exposing window.
0 X/Y
Produces the value for TransferCurveSet Plate in the JDF layout. This describes the absolute posi-tion of the imaging window on the plate.
You can set the data in the Job Inspector > «Plates» tab or in the Job Assistant > «Printing Plates».
Paper Definition for Production: Width/Height: Pro-duces the physical paper size in the JDF layout (Dimension Type Paper, CIP3 PaperExtent).
Working with Tiling
Note: Tiling is not released for Prinect Printready 3.0 in the JDF workflow. You may encounter problems now and again with it.
Overview of a Workflow with Tiling
In Prinect Signa Station, the user can print the Pri-nect Signa Station job as a JDF in two ways:
0 as a JDF layout without tiling
2
13–56 Edition February 2007
ABC Working with Prinect Printready 3.5
and
0 as a JDF layout with tiling
The use of both variants makes your work in Prinect Printready easier. Normally, a JDF layout with tiling would be enough.
In Prinect Printready, this JDF pair is imported with «Import Layout» so that it has a common page list. In other words, the second JDF layout is imported with the «Assign Page List(s)» option.
In Prinect Printready, you mainly work with the JDF layout without tiling, for assigning pages, imposition proof (not tiled), creating Finishing data, etc. The JDF layout with tiling is only used for the final output.
Operation in Prinect Signa Station
Work with tiling in the usual way.
You set which tiles will be rotated by 180 degrees in the output parameter set in the «Punches» tab. All other settings do not affect your work.
Later in your JDF layout, you will find these tiles rotated by 180 degrees and you can assign them tiling text marks and tiling register marks as usual.
To enable the tiles to be aligned to the punches, an appropriate punch parameter set (F1 — F10) is defined in the Engine Manager in «Punches» (centered, offset) and enabled in the process plan for the final output.
Operation in Prinect Printready
The PtR_TilingMark replaces the surface names shown in the Prinect Printready job.
Prinect Signa Station – User’s Guide 13–57
Working with Prinect Printready 3.5 ABC
For example, surfaces that are already printed are assigned to the lists in Prinect Printready for printing the back.
Prinect Signa Station automatically places additional tiling marks into the extra space. In «Output Parame-ter Set > Options» you can use the option «Don’t gener-ate tiling marks» to decide whether or not you want to output the «TilingRegister» und «TilingText» marks as well.
Finishing Data
Correct Finishing data are not created for tiling.
Placing Mode/Printing Mode
Prinect Signa Station writes workflow information to the JDF layouts:
Single-sided: SimplexWork-and-turn: WorkAndTurnWork-and-tumble: WorkAndTumbleSheetwise: WorkAndBackPerfector: Perfecting
In addition, there are details whether the layout is for sheetfed or web offset. The data are available in Pri-nect Printready, for example, in «Import Layout».
Reader’s Spread
It’s easy to create a reader’s spread automatically with Prinect Printready’s «Create Readers Spread…» (see Automatically Creating a Reader’s Spread in Prinect Printready, page 13–60).
13–58 Edition February 2007
ABC Working with Prinect Printready 3.5
Here are some tips for the case that you will set it manually:
You can create a true-binding reader’s spread from a ready Prinect Signa Station job showing the job-spe-cific sheet layout with the «Product Part in Reader’s Spread» function in Prinect Signa Station. You can view the reader’s spread on the monitor or send it to Prinect Printready as a JDF layout to produce a sample copy and output it, for example, on a page proofer.
Reader’s spread with the Interactive Prinect Signa Sta-tion:
In this case, you must start the interactive Prinect Signa Station with «Open as Copy» in order to preserve the existing layout.
You can right-click to trigger the output of the reader’s spread with «Print Product Part».
Note: The reader’s spread can also contain a collating mark. The collating marks will be set in the reader’s spread according to their grouping in the source lay-out if the source layout contains collating marks. The folding sheets are “grouped” in the reader’s spread so that only the outer pages bear a collating mark each.
To improve the sorting of the proofed sheets there is the “PtR_ReadersFoldingGroup” replacement mark that indicates the folding sheet number, the collating group number and “Front” on the front side (see also Table of PtR Marks).
An 8up is thus turned into four 2ups in the reader’s spread. In this case, only the outside sheet bears the collating mark and the individual pages are num-bered consecutively 1,1 — 2,1 — 3,1 — 4,1 — 5,1 — 6,1 — 7,1 — 8,1, in each case followed by “Front”. The second sheet
2
Prinect Signa Station – User’s Guide 13–59
Working with Prinect Printready 3.5 ABC
does not bear a collating mark and the individual pages are consecutively numbered 1.2 -2.2 -3.2 -4.2 -5.2 -6.2 -7.2 -8.2, followed by “Front”, etc.
Automatically Creating a Reader’s Spread in Prinect Printready
A layout like a reader’s spread can be automatically created in addition to the JDF layouts in the Prinect Printready job.
Prerequisites:
0 The respective JDF layout was created by Prinect Signa Station 2.0.
0 This function is only available at Cockpits with a properly configured interactive Prinect Signa Sta-tion. Otherwise this function will be grayed.
0 The respective JDF layout was created in the “Imposition” or “Automatic Imposition” mode. Otherwise this function will be grayed.
Note: The function can neither be applied to JDF lay-outs with gang run forms nor to JDF layouts from other imposition applications such as SignaStation Classic.
Operation in Prinect Signa Station
In “Resources > Product Part Templates > Standard“ Prinect Signa Station offers some options for creating reader’s spreads.
You can create a custom group parallel to the „Stan-dard“ folder where you can save further custom tem-plates for a reader’s spread.
2
13–60 Edition February 2007
ABC Working with Prinect Printready 3.5
Choose one of the templates for creating future reader’s spreads in “Preferences > Resources > Reader’s Spread Template”.
Operation in Prinect Printready
Select a layout in the job and “Create reader’s spread…“ in the context-sensitive menu.
Notes:
0 While creation is in progress, the Cockpit behaves like with an interactive Prinect Signa Station — it is inoperable and displays the message “Waiting for Imposition Software”.
0 The Prinect Printready job now comprises the source layout and an additional reader’s spread layout. Both the source layout and the reader’s spread layout must have a common page list in order to apply assignment corrections to both lay-outs.
0 The new reader’s spread was based on the acti-vated “Proof Layout”.
0 A reader’s spread based on the complete layout is created for partially output layouts, i.e. where only some of the sheets contained in the Prinect Signa Station jobs were written as a JDF layout (although the .sdf job comprises all sheets).
Automatic Imposition in Prinect Printready
Sheets can be automatically added to JDF layouts in the Prinect Printready job if the page list length and, consequently, the number of pages have grown.
Prerequisites:
Prinect Signa Station – User’s Guide 13–61
Working with Prinect Printready 3.5 ABC
0 The respective JDF layout was created by Prinect Signa Station 2.0.
0 This function is only available at Cockpits with a properly configured interactive Prinect Signa Sta-tion. Otherwise this function will be grayed.
0 The respective JDF layout was created in the “Auto-matic Imposition” mode. Otherwise this function will be grayed.
Notes:
0 While creation is in progress, the Cockpit behaves like with an interactive Prinect Signa Station — it is inoperable and displays the message “Waiting for Imposition Software”.
0 The function is unsuitable for a partially printed layout with irregular page sequences.
Note: The function can neither be applied to JDF lay-outs with gang run forms nor to JDF layouts from other imposition applications such as SignaStation Classic.
Operation in Prinect Printready
1. The layout has been imported.
2. Select the relevant layout in «Jobs > Elements > Lay-outs» and select «Automatic Imposition…» in the con-text-sensitive menu.
2
13–62 Edition February 2007
ABC Working with Prinect Printready 3.5
3. The new number of pages must be at least the num-ber of the previous page list + 1.
4. Prinect Signa Station now creates a layout accord-ingly expanded by sheets.
5. Save the modified layout. The layout will overwrite the existing layout in the job with the same name.
Compatibility of Prinect Signa Station 3.0
To Prinect Printready 3.5
The “offline” and “interactive” Prinect Signa Station 3.0 has been released for Prinect Printready version 3.0. The JDF layouts for Prinect Printready 3.5 must be written with the following setting: Variant: Print-ready 3.5 (via JDF).
To Prinect Printready 1.2 and 2.x
Not released.
To Preceding Prinect Signa Station Versions
Prinect Signa Station 3.0 can be used on Prinect Signa Station jobs and JDFs created with preceding Prinect Signa Station versions.
Note: The new functions may change the existing data!
Handling of Old Layouts up to and including Prinect Signa Station 1.5.x
If you wish to use old layouts created with a Prinect Signa Station up to 2.0 on your Prinect Signa Station 3.0, the page positions may be shifted if the old lay-outs have assigned pages. This can be the case because
2
Prinect Signa Station – User’s Guide 13–63
Working with Prinect Printready 3.5 ABC
the settings for «Placement rule for assigned pages > By user > Center or Custom» were not yet released. A warning that you can confirm displays when you open such a layout. You can switch off this warning.
To Preceding Signastation Classic Versions
You must convert JDF layouts from Signastation Clas-sic. For details. see Jobs from Version 9.05, page 12–1.
13–64 Edition February 2007
ABC Working with Delta Technology
14 Working with Delta Technology
Introduction
The present chapter describes how to edit existing Delta Lists in Prinect Signa Station.
Output of PDF/PS documents from an image or layout editing application in Delta Technology is regarded as preparatory work, e.g. whether pages must be rotated by 90° or not.
Certain requirements have to be met in order to be able to work with Delta documents in Prinect Signa Station. The following is a description of the special settings that have to be made on the Delta worksta-tion and in Prinect Signa Station. Furthermore, you will also find information as to what needs to be con-sidered when working with Delta documents.
Note: The present Delta Printmanager description deliberately uses the same names for queues/drop folders that were used in the Signastation Classic doc-umentation. You can also use these names as described inPrinect Signa Station, Settings in Prinect Signa Station, page 14–33 and need not make any changes to Delta Printmanager if you have set up your Delta Printmanager with these names. Of course you can continue using any custom names you have defined.
Workflow
The following chart illustrates the workflow when you work with Delta documents.
2
Prinect Signa Station – User’s Guide 14–1
Working with Delta Technology ABC
14–2 Edition February 2007
ABC Working with Delta Technology
Note: Before output, you must have selected the por-trait or landscape format for the pages on the print-ing sheets to be used later. Select an appropriate queue that matches the page orientation; in or exam-ple PoolQueue/DeltaPool and PoolQueue_Rotated/DeltaPool_Rotated (see also section Rotated or not rotated?, page 14–4).
Processing steps of the workflow:
0 Create Delta document: A Delta document is created from the PostScript or PDF document. Each document page, i.e. each separation, is a separate Delta list.
0 Apply marks:You can apply all available standard marks as well as those marks supplied by Heidelberg (DIPCO). Individual marks are no longer sent to Delta Print-manager; instead, a marks layer comprising all marks is created. This complete marks layer can be edited in the Delta Printmanager marks folders (in the example: Input: MarksInput, Output: Mark-sPool).
0 Impose Delta documentThe Delta document is read into the Prinect Signa Station application and imposed there in the way you already know from PostScript or PDF docu-ments.
0 Print, check marks:When you have finished your assembly work you select “Print Job > Print” in Prinect Signa Station (of course, you can also print individual product parts). The marks layers (all separations) are checked before the imposed sheets are transferred to the Delta workstation. Since all the compo-
Prinect Signa Station – User’s Guide 14–3
Working with Delta Technology ABC
nents of the sheets have to be present as Delta lists for output on the output device, Delta lists have to be created from the PostScript marks layers. These will be saved in the MarksPool export directory.
0 Delta sheets are transferred to the queue:If all components of the Delta sheets are available, the output documents are placed in the SignaIn-put queue containing references to the location of the pages and marks layers.
0 Final output:The SignaMerger collects all the components of the signature in Delta lists, which are transferred to the output device.
A specific directory structure must be created on the Delta workstation to process Delta documents with the Prinect Signa Station. Refer to Setting up the Delta Printmanager, page 14–7 for more information on the necessary procedure.
Rotated or not rotated?
Two queues must be created for PostScript documents on the Delta workstation. One queue is for not-rotated pages (PoolQueue) and one is for rotated pages (PoolQueue_Rotated). According to the same principle, two export directories must exist for the created Delta documents (DeltaPool and DeltaPool_Rotated).
You must define whether rotated or not-rotated Delta lists should be created when outputting from an image or layout editing program at the latest. This decision is important for selecting the correct queue (for example, B. PoolQueue or PoolQueue_Rotated). The PDF/PS documents are rotated on the Delta work-station.
14–4 Edition February 2007
ABC Working with Delta Technology
Note: It is important that the department preparing the job informs the layout department where the lay-out files are to be output for each job.
The orientation of the short page margin to the short sheet edge (FastScan direction) determines whether or not the pages are rotated by 90° on the Delta work-station.
If the short page margin is parallel to the short sheet edge, the pages are not rotated. If the short page mar-gin is at a right angle to the short sheet edge, the pages are rotated. In other words: Landscape format pages are not rotated, and portrait format pages are rotated.
Split sheets are an exception to this rule. When the sheet is split, the long sheet edge becomes a short sheet edge. In this case, portrait format pages need not be rotated.
Overview of the Settings and their Combinations
In the image or layout editing software, you must always remember whether you set portrait and land-scape as rotation of the Delta Lists depends on the page orientation.
In Prinect Signa Station you can rotate the pages of an assigned Delta list in the “Product Part Inspector > Master Pages > Placement rule for assigned pages > By user”.
Normally (without tiling), you must select Rotated for all of Heidelberg’s imagesetters. Select “0°” only if you are working with tiling on a Herkules and Quasar/Duosetter.
Prinect Signa Station – User’s Guide 14–5
Working with Delta Technology ABC
Use the following guideline for rotation of the Delta Lists in combination with the page orientation of the image or layout editing software:
You can assign Delta lists with pages rotated by 0° or 90° to a job/product part.
Overview: When to use rotation
If you do not wish to use the defaults (see above), you will find a summary below of when Delta Lists or pages will be rotated.
0 Delta workstation:Set rotation for Delta Lists when you configure the queue. Rotation is set in the Delta Printmanager. Select “Queue > Settings”, “General” tab and click “Edit” in “OPC Header File”. Select the rotation you want in “APP/VAPP”.
0 Prinect Signa Station:In the “Product Part Inspector > Master Pages > Placement rule for assigned pages > By user”,In the “Page /OneUp Inspector > Attributes > Place-ment rule for assigned pages > By user”,in the “Document Inspector > Page > Orientation”. The default setting must be 90°. Select “0°” only for tiling.
Portrait Landscape
Rotated(e.g. PoolQueue
_Rotated)
90 degrees 0 degrees
Not rotated (e.g. PoolQueue)
0 degrees 90 degrees
14–6 Edition February 2007
ABC Working with Delta Technology
Setting up the Delta Printmanager
The Delta Printmanager must be structured specially so that the Prinect Signa Station can work with Delta documents.
The directories that the necessary Delta Printman-ager queues and export directories access first have to be set up under Windows.
The following sections explain in detail which direc-tories you have to create and how you set up the Delta Printmanager.
Before you begin with the set up, enable the “Delta Signa Extension” dongle option.
Note on Using German Umlaut Characters
When working with Prinect Signa Station in connec-tion with Delta Technology, do not use any Umlaut characters (ä, ü, ö, and so on) in the names for jobs, product parts, plate templates, or marks! Although the job will be correctly processed, the umlaut char-acters will appear incorrectly.
Enabling the Delta Signa Extension
A Prinect Signa Station extension is required for coop-eration between Prinect Signa Station and Delta.
Note: If you have not obtained a Prinect Signa Station extension (Delta Signa Extension) for your Delta Tech-nology System, you can order it using the Option Order Sheet. You will find this form at the Delta Workstation in the Delta Technology start menu under “Option Ordersheet”. You then receive the nec-essary keycode for this option.
Prinect Signa Station – User’s Guide 14–7
Working with Delta Technology ABC
To switch on the dongle for the Delta Signa Exten-sion, proceed as follows:
1. Select “Set Dongle Options” in the “DeltaTechnology” menu.
The following dialog box appears:
2. In the “Option” list box, select “Delta Signa Exten-sion“.
14–8 Edition February 2007
ABC Working with Delta Technology
3. Select the “Set on” function, and enter the activation number in the “Key code” field.
4. Click on “Set”.
The function is activated.
5. Restart the Delta Workstation.
Creating Queue Directories
You need specific Windows directories for the Delta Printmanager.
Create a directory with three subdirectories. You can give the directories any names of your choice. The fol-lowing names used in this explanation are only sug-gestions that must match when you set up the config-uration in the “Output Parameter Set Editor” at the latest.
Prinect Signa Station – User’s Guide 14–9
Working with Delta Technology ABC
In this example, the “SignaData” directory was cre-ated with the following subdirectories:
0 MarksInput
for the marks layers sent by Prinect Signa Station that are used to create the marks Delta lists
0 MarksPool
for the marks Delta lists
14–10 Edition February 2007
ABC Working with Delta Technology
0 SignaInput
for Delta lists output by Prinect Signa Station
Creating Directories for Delta Documents
Create two more directories on a drive that has a lot of free space:
In this example, the “SignaDeltaPools” directory was created with the following subdirectories:
0 DeltaPool
for Delta documents, whose pages are not rotated (see also the section Rotated or not rotated?, page 14–4).
0 DeltaPool_Rotated
Prinect Signa Station – User’s Guide 14–11
Working with Delta Technology ABC
for Delta documents, whose pages are rotated (see also the section Rotated or not rotated?, page 14–4).
Sharing the Directories
The new directories you created must be shared in Windows Explorer. Start the Windows Explorer.
Highlight the “E:SignaData” folder and select “File > SignaData > Sharing and Security…”.
Select “Share this folder on the network“ in the “Shar-ing” tab, and select “Modify“ in the “Security” tab.
You can simply ignore any warning messages inform-ing you that MS DOS computers cannot access the shared directory. Just click «OK».
Share the “SignaDeltaPools” in the same way.
Required Queues/Dropfolders and Export Directories
You can create queues in Delta Technology featuring an input directory or a dropfolder Prinect Signa Sta-tion can access. There are also export directories.
The Delta Printmanager must have the following structure:
14–12 Edition February 2007
ABC Working with Delta Technology
To do so, proceed as follows:
Prinect Signa Station – User’s Guide 14–13
Working with Delta Technology ABC
0 Creating Queues
0 create three export directories
Queue Purpose
PoolQueue For Delta documents with non-rotated pages
PoolQueue_Rotated For Delta documents with rotated pages
MarksInput Used by Prinect Signa Station for the marks layer
SignaInput For outputting the Delta signa-tures from Prinect Signa Sta-tion
Export directory Purpose
DeltaPool For Delta documents with non-rotated Delta lists
DeltaPool_Rotated For Delta documents with rotated Delta lists
MarksPool Used by SignaStation for Delta marks
14–14 Edition February 2007
ABC Working with Delta Technology
Queue Type
Assign the queues to be created the following types:
Note: To create a so-called dropfolder you must select the “Directory” type.
“Directory” (drop folder) queue type:
On the input side of the Delta Printmanager, queue directories are required for certain kinds of data. The necessary directories have already been created and prepared for sharing in the file system under the path E:SignaData (see the section Sharing the Direc-tories, page 14–12).
Queue Type
SignaInput Directory
MarksInput Directory
PoolQueue Choose whether the pages are supplied by a PC (directory, Windows network), Apple Classic or Mac OSX (AppleTalk net-work).
PoolQueue_Rotated Choose whether the pages are supplied by a PC (directory, Windows network), Apple Classic or Mac OSX (AppleTalk net-work).
Prinect Signa Station – User’s Guide 14–15
Working with Delta Technology ABC
Creating queues
Creating the «SignaInput» and “MarksInput” Queues
In the following example, the “SignaInput” queue is created:
1. Choose “Create Spool Queue”. The following dialog appears:
Note: The “Proofer” and “CIP3” dialog tabs only appear if you have designated Proofer and CIP3 as ”printer» in the Delta Printmanager.
2. In the “Type” pop-up menu, select the “Directory” entry. The following dialog box appears:
14–16 Edition February 2007
ABC Working with Delta Technology
3. Select the directory, which you already created in Windows, for example, “SignaInput”. The following dialog box reappears.
Prinect Signa Station – User’s Guide 14–17
Working with Delta Technology ABC
14–18 Edition February 2007
ABC Working with Delta Technology
4. Exit the dialog box by clicking “OK”. The “SignaIn-put” queue appears in the Delta Printmanager.
5. Use the same procedure to create the “MarksInput” queue directory.
When creating the “MarksInput” queue directory, observe the following:
0 Go to the «Job Handling» tab.
Prinect Signa Station – User’s Guide 14–19
Working with Delta Technology ABC
14–20 Edition February 2007
ABC Working with Delta Technology
0 Set the “Priority” to “Urgent”. Select the “Delete Printed Jobs after” option and set the time to “00:00” hours. Click OK.
Creating the “PoolQueue” and “PoolQueue_Rotated” Queues
You can choose whether the pages are supplied by a PC (choose “Directory” or “Windows Network”), Apple Classic or Mac OSX (choose “AppleTalk network”) when you create the “PoolQueue” and “PoolQueue_Rotated” queues.
Settings for “PoolQueue”, e.g. with “Apple-Talk Net-work”:
Prinect Signa Station – User’s Guide 14–21
Working with Delta Technology ABC
14–22 Edition February 2007
ABC Working with Delta Technology
1. Select the “OPC Header File” option in the “Header File” section.
2. Click «Edit …». The following dialog box appears:
3. Select “Rotate0” in the “APP/VAPP” pop-up menu.
Note: As rotation can occur at several points in the workflow — in Prinect Signa Station, in various Delta layers, in the output devices – you may have to test your way through your own environment in order to attain the desired result. Please vary the rotation in the settings for the new queues to 90°, 180° or 270° until you obtain the proper results.
4. Printing mode > Wrong reading:
Prinect Signa Station – User’s Guide 14–23
Working with Delta Technology ABC
If you use a Trendsetter or a Speedmaster-DI press as output device, you must set “Wrong Reading” to “On”. Otherwise, inverse Delta lists are created.
If you use a Prosetter, Topsetter, Suprasetter or a Quickmaster-DI press as output device, you must set “Wrong Reading” to “No Change”.
Prinect Signa Station automatically sets the marks layer orientation, e.g. for the Trendsetter such that it is always right reading.
5. Confirm the settings and those of the subsequent dia-log box by clicking “OK”. The “PoolQueue” queue appears in the Delta Printmanager.
Make the same settings for the “Pool_Queue_Rotated” queue. However, select “Rotate90” in the “APP/VAPP” pop-up menu.
Confirm the settings and those of the subsequent dia-log box by clicking “OK”. The “PoolQueue_Rotated” queue appears in the Delta Printmanager.
14–24 Edition February 2007
ABC Working with Delta Technology
Selecting Queues on the Macintosh
You can select both queues in the “Chooser” dialog box on your Macintosh as output device.
Creating export directories
Note: Before creating the export directories, make sure that an imagesetter profile compatible with the intended output device is available. Only if it is not known which output device is to be used, can a default profile be entered.
The following explains step by step how you create an export directory. Carry out the steps for all three export directories.
You already created the “DeltaPool” directory.
1. Select the “Printer/Create” function in the Delta Printmanager.
Prinect Signa Station – User’s Guide 14–25
Working with Delta Technology ABC
The following dialog box appears:
2. In the “Type” list box, select “Export Directory“. Another dialog box appears:
14–26 Edition February 2007
ABC Working with Delta Technology
3. Click the » … » button next to the “Export directory” text box. Another dialog box appears:
Prinect Signa Station – User’s Guide 14–27
Working with Delta Technology ABC
4. Select the “DeltaPool” directory. Confirm with «OK».
The following dialog box reappears.
14–28 Edition February 2007
ABC Working with Delta Technology
The path you selected is shown in the “Export Direc-tory” box.
5. In the “Export format” section, select the “Subdirec-tory with multiple files” option.
Note: For the “MarksPool” export directory, you must select the “Overwrite already existing files” setting. Otherwise, several Delta export folders with different names are created from a marks layer. This prevents allocation of the correct layers to the sheet.
6. In the “Imagesetter Profile” box, select the profile for your output device.For example, if your final output device is a Prosetter, select the default_prosetter102.ipr. profile.
Prinect Signa Station – User’s Guide 14–29
Working with Delta Technology ABC
Note: Use the same printer profile that you selected here for the “DeltaPool”, “DeltaPool_Rotated” and “MarksPool” export directories.
7. Click OK to return to the following dialog box:
8. Exit the dialog box by clicking “OK”.
The “DeltaPool” export directory appears in the Delta Printmanager.
9. Now create the “MarksPool” and “DeltaPool_Rotated” export directories.
Note: If calculations are to be made for several output devices on a RIP, the export directories must be cre-ated for each output device.
14–30 Edition February 2007
ABC Working with Delta Technology
Establishing a Connection
Establish links between the following print queues/print queue directories and the printers:
Note: The “SignaInput” queue is connected directly to the final output device via the internal RIP.
Use the “Connection/Create…” function to connect the queues to the export directories. Or simply press and hold the left-hand mouse button to «drag» a con-nection line between the queue and the printer. Use the following chart to guide you.
Queue Export directory
SignaInput CPSI/internal RIP(these are no real export directories)
PoolQueue/Drop 0º DeltaPool
PoolQueue_Rotated/Drop 90º
DeltaPool_Rotated
MarksInput MarksPool
Prinect Signa Station – User’s Guide 14–31
Working with Delta Technology ABC
This completes the setup of the Delta Printmanager for working with Prinect Signa Station.
14–32 Edition February 2007
ABC Working with Delta Technology
Settings in Prinect Signa Station
Now that you have set up and shared all required directories and queues on the Delta Workstation you can print a job from the Prinect Signa Station via Delta.
Differences to the Classic SignaStation
0 Prinect Signa Station creates a marks layer com-prising all marks of the job. No individual marks are sent to Delta.
0 There is no need to decide in advance whether the job to be created is to be a Delta job.
0 There is no longer any “Delta Output Inspector”. Necessary changes can be made in the “Output Parameter Set Editor”.
0 Rotation has no effect in the Delta list workflow
0 Screen system and resolution as well as the screen dot shape and screen ruling of the first Delta doc-ument loaded now define the defaults for Delta when the marks layer is created. Unnecessary inconsistencies in the final Delta lists are avoided (reduced number of screens and screen changes in the final Delta lists).
0 A right reading marks layer is automatically cre-ated. This relieves the user from the task of manu-ally making the required settings in the marks input queue.
Important Information about Conventional Prinect Signa Station Workflows
0 The master pages’ orientation default is taken from the trim box. As Delta lists do not contain any trim box you should select “Centered”.
Prinect Signa Station – User’s Guide 14–33
Working with Delta Technology ABC
0 Bottling has no effect in the Delta list workflow
0 Convert to process colors has no effect in the Delta list workflow
0 To correctly define the orientation you must make sure the Delta list output parameter set has already been assigned for correct orientation in the plate template.
0 Scaling is not possible in the Delta list workflow. A value in the output parameter set not equaling 100% is set to 100% and dimmed.
0 The Delta list workflow does not allow any polygo-nal clipping paths in packaging printing.
0 Transparencies are not shown in the Delta list workflow. This may cause restrictions when jobs containing several layers and jobs in the packag-ing mode are processed. To avoid this problem:You should set the marks in the background.
14–34 Edition February 2007
ABC Working with Delta Technology
Philosophy on Operation
To output Delta lists from Prinect Signa Station to Delta Technology you must create a job/product part meeting the following requirements. You can thus load the correct data, e.g. for correct orientation, when you start creating a Delta job.
Of course you can also select an existing job and make the following necessary changes to it.
Procedure/Settings
1. Create a job as usual like for PDF output, i.e. using the desired mode, number of pages, master pages, bind-ing method, correct folding scheme — with all marks you need.
Or open an existing job.
The following Job Assistant settings in the “Printing Plates” section or (later) in the “Product Part Inspec-tor” > “Plates” tab must be present:
“List of Selected Plates”:
An output parameter set where the correct “Imag-esetter Dataset” for Delta output has been selected must be selected for “Output” in the chosen plate template. «DeltaRIP» must be selected in «Work-flow» and «DeltaTech (via DeltaLists)» as the vari-ant.
In the «Output Parameter Set»:
0 «General» Tab
Prinect Signa Station – User’s Guide 14–35
Working with Delta Technology ABC
Imagesetter data set:The correct .ipr data set matching the output device must be selected (can be selected in the “Platesetter Editor” for the selected imagesetter).
Properties:The “DeltaTech (via DeltaLists)” variant must be selected. The “Marks Folder for DeltaTech (via DeltaLists)” list box appears.
Marks Folder for «DeltaTech (via DeltaLists)»The Delta input and output folders you have cre-ated in the Explorer for Delta Technology and in Delta Technology as Dropfolder (MarksInput) and export directory (MarksPool) must be specified.
Output folder for PDF, JDF, JT, Delta Documents…The folder you have set up as input folder in Delta, e.g. SignaInput (as Dropfolder) must be specified as the output folder.
0 «Options» tab
Alignment:“Automatic” is disabled when a Delta list work-flow (DeltaTech (via Delta Lists) is selected. The default is «Landscape».
Prinect Signa Station can now determine during page assignment whether pages rotated by 0° or by 90° are correct.
Visual Effects:For the Trendsetter the “Flip Vertically” option must be enabled.
OPP and OPC parameter setsAn OPP and OPC parameter set cannot be inte-grated. A data set from an older output parameter set must not be integrated either.
14–36 Edition February 2007
ABC Working with Delta Technology
Process Calibration:Exposure parameter can be overwritten for Delta lists.
Note:
0 In the output parameter set
The path names for the marks folders or the out-put folder must not comprise any drive letters. Heed the UNC conventions without drive letter, e.g.:\ServerDeltaSignaDataMarksinput.
0 In the menu bar
The “Tools > Show Output Status” menu also shows Delta list print jobs.
Prinect Signa Station – User’s Guide 14–37
Working with Delta Technology ABC
14–38 Edition February 2007
ABC Working with Delta Technology
2. The job can only be used as a Delta job if you load Delta documents (Delta lists) instead of PDF/PS docu-ments into the job. This is indicated in the “Contents” tab of the Browser window. Instead of “PDF Docu-ments” it displays “Delta Documents”.
3. Make sure the orientation is set correctly: the default is 90° (see also Rotated or not rotated?, page 14–4).
You can also assign Delta documents with pages rotated by 0° or 90° to a job/product part.
4. You can, however, only process Delta documents fea-turing the same screen/resolution on a job/product part. The first document to be processed in the job/product part determines the requirements.
5. You can now print the job.
Prinect Signa Station – User’s Guide 14–39
ABC User Management
15 User Management
Concept
As of version 2.0 Prinect Signa Station has its own user management. This means that you can define and manage your users yourself in Prinect Signa Sta-tion.
User permissions in Prinect Signa Station basically control how resources are handled.
User data are managed locally by Prinect Signa Sta-tion. If there is a connection to an MDS server, the MDS is first queried for user data. Only if the user is unknown in the MDS is the search and login then local in Prinect Signa Station.
The following is applicable both for local and for Pri-nect user management: The permissions of a user are defined solely by belonging to one of the following permission groups:
0 Group with administrator permissions
0 Group with Poweruser permissions
0 Group with user permissions
The permissions of the group are based on a hierarchy: administrator permissions have the most authority and guest permissions the least.
Prinect Signa Station – User’s Guide 15–1
User Management ABC
The following users are defined by default after instal-lation:
Local user management:
Prinect user management:
You must log in as administrator with «Signa» as your user name and «signa» as your password the first time you start Prinect Signa Station after installation. You then have permission to create users and assign them to the permission group desired.
Only «PrePress» users can log in at Prinect Signa Sta-tion.
Predefined Users User Name Password Permission Groups
Administrator Signa signa localAdministrators
Predefined Users User Name Password Permission Groups
Administrator PrePressAdministrator ? MDSPrePressAdministra-tors
Poweruser PrePressPoweruser ? MDSPrePressPowerusers
User PrePressUser ? MDSPrePressUsers
15–2 Edition February 2007
ABC User Management
Assigning Permissions
You assign user permissions in «Jobs & Resources > Resources & Machines > User Data».
You can create users with the context-sensitive menu in the relevant permission group. The following example will be used to describe the procedure.
Example: Creating and assigning a user to a permission group.
We will create the following user in this example:
0 User name: «HD_Admin»
0 Password: «Heidelberg»
0 Permission group: Administrator permissions
0 Local user management
Creating a User
1. Mark «PrePress Administrators» in «User Data» and dis-play the context-sensitive menu.
2. Click «New User Data…» to create the new user.
3. Type in «HD_Admin» as the user name and «Heidel-berg» as the password twice and click «Save».
You will then see the new «HD_Admin» user in the list of defined «PrePress Administrators». The new «HD_Admin» user now has the permissions of the «PrePressAdministrators» group.
(4.) You can change the password of every user. To do this, double-click the user in the user list, enter a new pass-word twice and then click «Save».
(5.) You can delete every user that you created. Mark the user and display the context-sensitive menu. Click «Delete User Data» to remove the user.
Prinect Signa Station – User’s Guide 15–3
User Management ABC
Assigning Different Permissions to a User
Let’s take the new «HD_Admin» user from the above example. This user is just to have Poweruser permis-sions instead of administrator permissions.
1. Mark the «HD_Admin» user.
2. Drag-and-drop the user to the «PrepressPoweruser» group.
15–4 Edition February 2007
ABC User Management
Permissions Table for Prinect Signa Station
User Login
A login dialog always appears for logging in to Prinect Signa Station.
To skip the login dialog, you can define in Prinect Signa Station which user will be logged in automati-cally when Signa Station launches.
In «File > Preferences > General > Default User», enable the check box and select a user.
User Logoff
The user currently logged in can log off at any time with «File > Logoff». A user must log off first before another user logs in.
Function
PrePress Adminis-trators
PrePress Powerus-ers
PrePress Users
Resources
Create a new resource Yes Yes Yes
Lock resources All All No
Modify resources All All One’s own
Unlock resources All One’s own No
Copy locked resource Yes Yes Yes
User management (delete, change, set up) All No No
Prinect Signa Station – User’s Guide 15–5
Prinance ConnectionABC
16 Prinance Connection
General
In this chapter we will describe the preliminary work required at the Prinect Signa Station and Prinect Pri-nance to ensure that both programs work together smoothly.
In addition, a whole, typical job will be described to illustrate this.
The job shows you how a job estimate is created with Prinect Prinance and how these data can then be used for further processing in the Prinect Signa Station.
The documentation is valid for the Prinect Signa Sta-tion as of version 2.08 and for Prinect Prinance as of version 4.56.
Preparatory Work
To make sure that your workflow runs smoothly and automatically, you must do some preliminary work at Prinect Prinance and at the Prinect Signa Station. For example, you must match schemes on both sides and define settings at the JDF Connectors.
We will explain the necessary settings to you in the sections below in their chronological order.
Schemes Prinect Prinance
After a standard installation, Prinect Prinance auto-matically creates the Standard folder for Prinect Signa Station folding schemes in the «$PrinanceJDF-Schemes» folder.
Prinect Signa Station – User’s Guide 16–1
Prinance Connection ABC
Estimates can be calculated using these folding schemes, provided that you are also working with the Standard folder in the Prinect Signa Station. If this is not the case, read the next heading. Verify that the folding schemes were created properly.
1. In Prinect Prinance, go to «PrinAdmin» in the «Pri-nance» menu.
2. Select «System > SignaStation Configuration». The window that displays shows you the path and the available folding schemes.
Exporting Schemes from Prinect Signa Station
If you have your own or modified folding schemes in a folder you created at the Prinect Signa Station, you must make this folder available to Prinect Prinance as follows:
1. At the Prinect Signa Station select «Jobs & Resources > Schemes».
2. Open the folder structure by clicking the arrow beside «Schemes».
3. Mark the folder of the group you created and display the context-sensitive menu (PC: right-click, Macintosh: ctrl + mouse click).
4. Select «Export Group > Unpack…».
16–2 Edition February 2007
Prinance ConnectionABC
5. In the window that displays select the target folder of the Prinance server and confirm it with «Save». See Schemes Prinect Prinance, page 16–1 for details.
The folding schemes are now available at Prinect Pri-nance.
Note: Remember that if you make changes to the fold-ing schemes at the Prinect Signa Station, you must always import these schemes again.
XML Generation at Prinect Prinance
You must have configured XML generation at Prinect Prinance to be able to output a job ticket in JDF for-mat:
1. In Prinect Prinance, go to «PrinAdmin» in the «Pri-nance» menu.
2. Select «Performance Tables > JDF Configuration > General».
3. Check the «Create .xml File for JDF» option.
4. Define a hotfolder for output:
2
Prinect Signa Station – User’s Guide 16–3
Prinance Connection ABC
The XML file is needed as a basis to convert a job ticket to the JDF format later using the JDFConnector.
An XML file is written with Word when the job ticket is output.
Configuration of the JDFConnector at Prinect Prinance
You must have configured the JDFConnector as fol-lows at Prinect Prinance to be able to convert the XML file to the JDF format that is needed:
1. Start the JDFConnector in Windows with «Start > All Programs > Prinance»:
2. In the «Prinance JDF Workflow» tab, define the hot-folder for the conversion of the XML file and the out-put folder for the ready JDF file:
16–4 Edition February 2007
Prinance ConnectionABC
For interaction with the Prinect Signa Station, the JDF output directory at the same time should be the hotfolder of the Prinect Signa Station JDFConnector.
Prinect Signa Station – User’s Guide 16–5
Prinance Connection ABC
We will describe the configuration of the JDFConnec-tor and the settings required at the Prinect Signa Sta-tion in the section below.
Configuration of the JDFConnector at Prinect Signa Station
During installation, you must select the JDFConnec-tor for the Prinect Signa Station separately in the «Installer» so that it is available after installation.
After installation, you must enable the JDFConnector in «Preferences» at the Prinect Signa Station:
1. Select «File > Preferences > Import».
2. Check «AutoStart JDF Connector».
3. Select a hotfolder by clicking the folder icon after «Input» and the output directory after «Output».
Note: For a fully automated conversion, the hotfolder of the JDFConnector at the Prinect Signa Station should be identical to the output directory of the JDF-Connector at Prinect Prinance.
4. The «Automatic Gaps with JDF Import» option should be checked in «JDF Attributes».
Note: The values are copied as they are from the JDF to the Prinect Signa Station if the option is not checked. Remember that the Prinect Signa Station has prod-uct-specific algorithms to correct any errors from the JDF.
2
2
16–6 Edition February 2007
Prinance ConnectionABC
Matching of the Binding Methods
For binding, make sure that in Prinect Prinance the binding operation, e.g. wire-backing, has been assigned a subsequent one («Bindtype»), e.g. saddles-titching.
If finishing is to be done by another firm, you must still define an operation («Bindtype») because the Pri-nect Signa Station needs the finishing data. Proceed as follows:
1. In Prinect Prinance, go to «PrinAdmin» in the «Pri-nance» menu.
2. Select «Performance Tables > Bindtype».
Prinect Signa Station – User’s Guide 16–7
Prinance Connection ABC
3. The usual operations are linked by default in this sec-tion. If finishing is to be done by another firm, you must create a link with «other», for example, and define the appropriate costs for it. See the Prinect Pri-nance documentation for details.
Matching Press and Plate Templates
A very important aspect for interaction of the two programs is that the press in Prinect Prinance is matched to the plate template in the Prinect Signa Station. The names must be identical in both pro-grams. Proceed as follows:
Procedure in Prinect Prinance
1. In Prinect Prinance, go to «PrinAdmin» in the «Pri-nance» menu.
2. Select «Performance Tables > Estimating > Cost cen-ter».
3. In this section, you create the press you want and give it a name, e.g. «GTO52TD» in «Short name». This name must be the same name as the name of the plate tem-plate in the Prinect Signa Station. See the Prinect Pri-nance documentation for details.
Procedure in Prinect Signa Station
You must now create a plate template with the same name in the Prinect Signa Station:
4. Select «Jobs & Resources > Plate Templates».
5. Mark the «Plate Template» folder and display the con-text-sensitive menu.
6. Select «New Group» and name it, e.g. «Prinect».
16–8 Edition February 2007
Prinance ConnectionABC
7. Mark the new folder and display the context-sensitive menu.
8. Select «New Plate Template…».
9. The «Plate Template Editor» opens. Click the folder button after «Press» and select e.g. «GTO52» from the Standard folder. If necessary, change parameters and in «Plate Template Name» assign the same name as the press from Prinect Prinance, in our example «GTO52TD».
10. Save your new plate template.
11. You must define the «correct» folder in «Preferences» so that the Prinect Signa Station accesses the right one when JDF files are imported.
12. Select «File > Preferences > Import».
13. In «Default Group for Imports (JDF / Signa9 Template)» click the folder button and select the «Prinect» folder you created above.
14. Save this setting.
Example of Job Data
After you finished the preliminary steps at the Pri-nect Signa Station and Prinect Prinance, you can now start with the estimating, transfer and output of a sample job.
The sample job describes only the inputs that are absolutely necessary at Prinect Prinance. The parame-ters that will be accepted or interpreted by the Prinect Signa Station will be described.
Prinect Signa Station – User’s Guide 16–9
Prinance Connection ABC
The Prinect Signa Station accepts parameters from the JDF, in some cases as they are, or checks (inter-prets) them to see that they match the job. These parameters will be itemized in the sample job.
Messages appear if JDF files have implausible settings when they are imported to the Prinect Signa Station. These messages suggest a corrective measure.
Job Specifications
0 CustomerHeidelberger Druckmaschinen AG
0 Job data: 96-page product documentation with a print run of 2000 copies.
0 Pages: A5 untrimmed
0 Binding methods: Saddlestitching
0 Presses:4 pages, cover, GTO5292 pages, body, SM74-4P
Procedure
Estimating and JDF Output in Prinect Prinance
1. Open Prinect Prinance and go to «Estimating > New…».
2. In the «Customer» tab, click the «binoculars» and select a customer. We will select Heidelberger Druck-maschinen AG as mentioned above.
3. The following parameters are copied to the JDF from the «Customer» tab:
16–10 Edition February 2007
Prinance ConnectionABC
0 Customer ID
0 Customer
4. Go to the «Product» tab.
5. You will set parameters for «Quantity», «Product Type», «Pages», «Job name», «Finished Size» and the col-ors you want in the «Product» tab:
6. The following parameters are copied to the JDF from the «Product» tab:
Prinect Signa Station – User’s Guide 16–11
Prinance Connection ABC
0 Quantity
0 Type of product
0 Volume Pages
0 Job Name
0 Finished Size
The following parameter is interpreted if used:
0 Bleed size
7. Go to the «Machines» tab.
8. First define settings for the cover in the «Machine» tab.
9. Select «GTO52» in the list box in «Press».
10. Select a suitable paper by clicking «Choice» in «Paper (Sheet)».
11. Select «All Papers», for example, in «Group of Goods» and click the «Find» button. All available papers dis-play as a list. Click «CB white» for example and apply it by clicking the arrow button at the top right.
12. Click «Close» to return to the overview:
16–12 Edition February 2007
Prinance ConnectionABC
13. Click the button below to select a suitable folding scheme:
14. The «Template browser» displays.
Prinect Signa Station – User’s Guide 16–13
Prinance Connection ABC
15. All the folding schemes matching the job are listed automatically. We will select «F04-01_ui_2x1». The button for selecting the template browser is now «yel-low» because you assigned a scheme.
16. The inputs for the cover are now finished.
17. Now define the body in the same way as just described. Click the «Text» box at the top right.
18. Enter the following parameters:
0 Press: «SM74-4-P»
0 Paper: «CD white»
0 Folding scheme: «F04-01_ui_2x1»
16–14 Edition February 2007
Prinance ConnectionABC
19. The following parameters are copied to the JDF from the «Machine» tab:
0 Pre-cut to
0 Paper
0 1up
0 Folding scheme
The following parameters are interpreted:
Prinect Signa Station – User’s Guide 16–15
Prinance Connection ABC
0 Press
0 Trim
0 Printing Work Style
The most important parameters for processing in the Prinect Signa Station are now entered.
20. To output the job, go now to the «Job Ticket» tab.
21. Click through the tabs in «Job Ticket» to check the data set in estimating.
22. The setups in the preliminary work let you output the job by clicking the button below:
The JDF file for the job is written and filed in the folder you defined.
Applying the JDF File in the Prinect Signa Station
23. The JDF file is now located in the «JDFConnectorOut» folder of the Prinect Signa Station computer because of the preliminary work you did.
It will only go there if the Prinect Signa Station com-puter is switched on and the Prinect Signa Station and JDFConnector are started.
24. Open the JDF file with «File > Import > JDF…». In our example, the JDF name is «06-0026.jdf». The name is the assigned job number and is in the «Job Ticket» tab in Prinect Prinance.
25. The Job Assistant launches automatically, displaying the following window:
16–16 Edition February 2007
Prinance ConnectionABC
26. The Prinect Signa Station recognizes the parameters entered in Prinect Prinance and has almost fully pre-pared the job specified in Prinect Prinance for output.
27. The progress bar in Job Assistant (orange dot) shows you at what stage parameters are integrated from Pri-nect Prinance. Click through the single stages.
28. When you are at the last step, you can close the Job Assistant with the «end» right arrow button. The job appears in the Browser window in the «Product Parts» tab.
Prinect Signa Station – User’s Guide 16–17
Prinance Connection ABC
29. Your job is not yet saved on your hard disk at this point. Now save it to your hard disk with the «File > Save» menu.
30. You now have the chance to check all your setups with the Inspectors and make any necessary changes or corrections.
31. To finish, you now only have to import the PDF file (the pages) and then output the job. See the Prinect Signa Station documentation for details on import and output.
32. The next page shows you what the finished job looks like in the graphic window of the Prinect Signa Sta-tion:
16–18 Edition February 2007
Prinance ConnectionABC
Prinect Signa Station – User’s Guide 16–19
ABC Glossary
Glossary
1up The number of identical objects to be created on the same piece of material. In a 2up, the page appears twice. The page appears four times in a 4up.
The application incorporates all the changes you made to a page when you create one or more 1ups. For example, trim marks or page-related marks are copied to all the other 1ups. In Prinect Signa Station, the 1up can be set in «Assembly Block Inspector > Cop-ies X/Y».
Back The back of a press sheet.
Binding The binding fastens the sheets of a printing job. The binding mode (saddlestitch or perfect binding) affects the imposition scheme of a plate template. If you use perfect binding, the Prinect Signa Station uses the highest and lowest pages to calculate the exact posi-tion for the remaining pages.
Use «Product Part Inspector > Binding» to select the binding mode.
Bleed Printed area that is defined beyond the page size. This avoids white «flashes» by page elements that are printed up to the edge of the page. Bleed is generally 3 mm per side margin.
CFF2 file In packaging printing, the format of the CAD file must be «CFF2» («Common File Format Revision 2»). The CFF2 file defines the cutting die of a group of 1ups of the same kind. It may also contain the defini-tion for a polygonal clip path of the 1ups.A single 1up can also be loaded to create a custom lay-out.
CIP3 The data format specified by the CIP3 consortium is known as the «Print Production Format» (PPF). The file extension is «.ppf». CIP3-PPF files are in ASCII format.
Prinect Signa Station – User’s Guide
Glossary ABC
CIP4 The «Job Definition Format» (JDF) was introduced as a further development of well-known technologies such as PPF and PJTF (Adobe Portable Job Ticket For-mat). The JDF is based on the XML data format. JDF combines the job ticket specifications with a message description standard and a message interchange pro-tocol. The file extension is «.jdf». The PPF data are a subset in a JDF file.
Clip path A clip path runs around a 1up in packaging printing and in the Montage mode with the «Packaging» option enabled. A rectangular clip path is defined by means of the trim. You can also have a polygonal clip path that may be defined in the CFF2 file.
Collating mark A collating mark is a control mark printed in the back margin between the first and last pages of a folded sheet. For each following signature, the collating mark is printed lower by its own length. The collating mark can be used to do a visual check that all signa-tures have been printed and that they are in the cor-rect order.
Prinect Signa Station uses the number of front sheets to calculate where and between which two-page spreads to position the collating mark. Use the «Prod-uct Part Inspector > Binding» to select automatic posi-tioning for the collating mark.
Creeping In books with saddlestitch binding, the paper bulk pushes the innermost pages outward, that is, away from the spine of the book. After the binder has trimmed the book, the innermost pages have a nar-row margin at the edge opposite the spine. The mar-gin for the outermost pages is wider. This is set in «Product Part Inspector > «Binding».
EPSF Encapsulated PostScript File. A file containing struc-tured PostScript commands and comments.
Edition February 2007
ABC Glossary
Folding mark This marks the position where a fold will be made. It can be set automatically or manually. Automatic posi-tioning of the folding marks is set in the «Product Part Inspector > Binding».
Folding scheme In the folding scheme, you define the number and arrangement of the placeholders for the pages on the press sheet and the folding rule. No dimensional data are defined in a folding scheme.You define a folding scheme with the Folding Scheme Editor. You assign the folding scheme in the «Imposi-tion» or «Autom. Imposition» working modes. You assign it when creating a job in the Job Assistant > «Folding Schemes» or in the «Product Part Inspector > Schemes».
Front Refers to the front of a signature.
Gap In Prinect Signa Station, the spacing between the pages within an imposition scheme is known as a gap.
In label printing, you must create a gap if the colors of the 1ups do not allow a separation cut.
Gripper Margin The margin used by the grippers of the printing machine to feed in the printing sheet. The width of the gripper margin varies depending on the printing machine. A gripper margin of 10mm (0.5in) is nor-mal. The gripper margin is taken into account auto-matically in Prinect Signa Station.
Imposition Scheme Corresponds to the term «folding scheme» (see below).
Master label In sheet optimization, a master label is the label that you will copy and is equivalent to an assembly block.
Prinect Signa Station – User’s Guide
Glossary ABC
Master page type The master page type can be a right page, left page or a special master page. Different master pages are required when the trimmed size differs in the scheme (special master page) or when the trim boxes of the assigned PDF documents are not uniform (left page, right page).
Origin The reference point for a system of coordinates. By default, Prinect Signa Station uses the lower left cor-ner as the origin / reference point for the dimensions you enter.
Page content Content is the term used in this documentation to describe a PDF page’s content as supplied by the appli-cation, i.e. with marks and clippath if applicable.
Page Marks Marks that refer to the assembled or imposed pages of a signature.
Parallel Fold Each fold is parallel to the previous fold.
Perfect binding A binding method in which adhesive material is used for binding the pages. Books using perfect binding can be opened out fully. Use «Product Part Inspector > Binding» to set perfect binding.
Perfector Tumbling refers to rotating the printing sheet about its vertical axis after printing the front sheet. After the printing sheet is tumbled, the lay edge changes. The rear edge then becomes the gripper edge.
Perfector must be defined if you are imposing front and back. In Prinect Signa Station, the placing mode can be set in «Product Part Inspector > Plates».
Pixel The short form for picture element. A pixel is the smallest visible element that can be used for creating digital data. The pixel is the building block for picture reproduction in a data processing system. The resolu-tion is defined as the number of pixels per unit of area.
Edition February 2007
ABC Glossary
Placing mode The placing mode determines the rules for generating the reverse side of printing. The following placing modes are used in Prinect Signa Station: Single-sided, work-and-turn, work-and-tumble, perfector and sheet-wise (front and back).
PostScript PostScript (PS) is an image description language that describes the contents of a page. A wide range of imagesetters are capable of interpreting PostScript.
Product Part Is one part of the job. You can save the «Imposition», «Automatic Imposition» and «Montage» working modes as a product part in one job. The product part in turn can also consist of several parts such as the press sheets, folding sheets and/or data pages if they were filed in a page list.
Profile In packaging printing, a profile is the cutting die of a group of 1ups of the same kind. A CFF2 file may con-tain several profiles, e.g. for different boxes.
Register mark A mark used to align the printing forms. If the paper is not cut exactly at right-angles, the register mark is important for the register of the press sheet. Register is the exact alignment of both the color separations and the position of the printed matter on the front and the back of the press sheet. In other words, the register mark defines the horizontal and vertical alignment of the printed pages.
Routing margin The routing margin defines the page margin that will be beveled to get a «smooth» gluing edge in perfect binding.
Prinect Signa Station – User’s Guide
Glossary ABC
Saddlestitchbinding
Printed matter with saddlestitch binding is bound by a staple through the gap fold. For printed matter with saddlestitch binding, the exact position of the pages depends on both the imposition scheme and the size of the job.
This can be taken into account when selecting the binding mode in the Prinect Signa Station. If saddles-titch is selected in the «Product Part Inspector > Bind-ing», the application automatically pairs up the highest and the lowest page numbers and then calcu-lates the exact position for each page.
Separation cut The separation cut separates two juxtaposed pages with a single cut.
A separation cut can be used to separate two pages with tints or trim allowances. By placing the pages side by side on a separation cut line, you can trim both pages together.
A separation cut is often used in label printing to save material.
Sheetwise After printing the front sheet, the printing sheet needs to be turned. Turning describes the rotation of the printing sheet about its horizontal axis. In con-trast to tumbling, turning the printing sheet leaves the gripper edge at the lay edge and moves the page mark from left to right.
Sheetwise must be defined if you are imposing front and back. In Prinect Signa Station, the placing mode can be set in «Product Part Inspector > Plates».
Signature Refers to a a press sheet in the Signastation Classic (e.g. version 9.0).
Sujet Sujet is the term for the bounding box around the printed area on the press sheet.
Edition February 2007
ABC Glossary
Surfaces One or two surfaces can be defined for a press sheet (front or front and back).The surfaces are defined in the Product Part Inspector > «Plates» tab > «Placement rule for perfecting».
Trim Paper margin (extra space) projecting beyond the end size. After printing, this margin is cut off on all sides to have a clean-cut end product.
Trim box A PDF document can have a trim box. The size of the PDF trim box is the same as the trimmed size at Pri-nect Signa Station.
A trim box is also always defined at Prinect Signa Sta-tion. The size of this trim box is defined when Prinect Signa Station imports the PDF document and evalu-ates the PDF bounding boxes.
Trimmed size The trimmed size is the size of the cut page after printing. The trimmed size is equivalent to a trim box defined in Acrobat.
Prinect Signa Station – User’s Guide
ABC Index
Index
A Automatic assignment of job colors to mark colors 13-36Automatic imposition in Prinect Prin-tready 13-61Automatic reader’s spread in Prinect Printready 13-60
C CIP3 11-1CIP4 11-1Color control bar 5-8Compatibility of Prinect Signa Station 3.0 13-63Composite marks 5-8, 13-35Compucut 11-3, 11-9Context-sensitive menu 2-3CP2000 11-9CPC1 11-9Create Delta document 14-3Create resources 4-7Creating a New Layout 13-22Creating Queue Directories 14-9Creating Queues 14-16Custom Group 5-4Cut marks 5-7
D DataControl 11-9Delta Documents
Directories for : 14-11Delta Printmanager
Setup 14-7Delta sheets in queues 14-4Delta workflow 14-1Delta Workstation (MetaDimension) / PrepressInterface interface 11-6DI printing press 14-24Dimensioning for Output and for Finis-hing Data 13-55Drag & Drop 2-4
Usage 2-5
F Finishing 11-12Finishing data in JDF 13-53Finishing data set by Prinect Signa Stati-on that are not used by
Prinect Printready 13-55Finishing sheet name 13-53Flashcard 11-9Folding marks 5-7
I Impose Delta document 14-3In interactive workflow 13-3
J JobsBased on custom resources 4-1Based on shipped resources 3-1Several layers 10-1
L LayersWorking with 13-51
LayoutEdit 13-19Import 13-5
M Machine data set, create 4-1Magnetic fields, influence on the moni-tors XVIIMain windows 2-1Mark Hotspot 5-38Marks
Color control bar 13-35Composite marks 13-35Edit 5-25Hotspot 5-38Import 5-27in foreground or background 13-34in the JDF layout 13-33Internal 5-17New 5-21on selected layers 13-33Parent 5-39Place 5-30, 13-33Placeholder marks 13-38Placeholders for marks 13-45Placeholders for spot colors 13-33Prinect Printready Marks 13-37Print and Plate Control Bars 13-35ProofColor Marks 13-43Proofer marks 13-43
Prinect Signa Station – User’s Guide
Index ABC
Reference Points 5-35Replace 5-24Resources 5-3Set 5-1Set automatically 5-16Shipped standard marks 5-5Standard Marks 13-34User Marks 13-44Where Do I Find Marks? 5-1
Monitor, installation XVII
N New Mark 5-21
O Offline workflow 13-3Opening a Partially Printed Job in the In-teractive Prinect Signa Station 13-31Operation in Prinect Printready 13-4, 13-17, 13-57Operation in Prinect Signa Station 13-25Output
Delta Tech (via Delta Lists) 6-14Delta Tech (via PDF) 6-11MetaDimension 6-15Nexpress (via Job Ticket) 6-19Output Parameter Sets 6-4PDF 6-11PostScript (Level 3) 6-17Prinect Printready 3 6-16Prinergy (via JobTicket) 6-18Proofing 6-22
Output of the JDF Layout 13-12, 13-26
P Page Positions 13-28Paper definitions 13-55PECOM 11-12Placeholders for spot colors 13-33Plate Dimension (Width/Height) 13-55PrepressInterface / client interface 11-7Preview Image for Interactive Prinect Si-gna Station 13-24Prinect Printready 13-17Prinect Printready Marks 13-37Prinect Signa Station
Interactive with Prinect Printready 13-15
Launching from the Cockpit 13-19offline to Prinect Printready 13-3
Print Production Format (PPF) 11-1Printing Product Parts 13-31Printready Neighborhood 13-5Processing of PPF data with PrepressIn-terface 11-6Prosetter 14-24PtR_Marks Group 5-3
R Reader’s Spread 13-58
S Signa-Delta workflowCreating export directories 14-25Differences to Conventional Prinect Si-gna Station Workflows 14-33Differences to the Classic SignaStation 14-33Establishing a Connection 14-31Our Philosophy on Operation 14-35Printing Mode > Wrong reading 14-23Queues/dropfolders 14-12Rotated or not Rotated 14-4Rotation 90°, 180° or 270° 14-23Selecting queues on the Macintosh 14-25Settings in Prinect Signa Station 14-33When to use rotation 14-6
Speedmaster 14-24Standard Group 5-3Standard Marks 5-5Suprasetter 14-24Switching On the Delta Signa Extension 14-7
T Text Marks 5-11Tiling
Working with 13-56Topsetter 14-24Trendsetter 14-24
W What’s new since Prinect Signa Station version 1.5 in the JDF workflow with Pri-nect Printready version 2.1? 13-1
Edition February 2007
ABC Index
Workflow with MetaDimension and the SignaStation 11-6Workflow with MetaDimension/Delta Technology and Prinect Signa Station 11-5Workflow with the Delta Workstation and the SignaStation 11-5Working mode
Autom. Imposition 3-2Imposition 4-17Montage 8-1
Prinect Signa Station – User’s Guide
Heidelberger Druckmaschinen AGKurfuersten-Anlage 52–6069115 HeidelbergGermanyPhone +49 (62 21) 92-00Fax +49 (62 21) 92 69 99www.heidelberg.com/
For further information please contact your local Heidelberg representative.
|
Heidelberg Prinect Signastation |
Книги Самоучители |
|||
|
Автор: Heidelberg Druckmaschinen AG Год издания: 2006 Формат: pdf Страниц: 304 Размер: 82 Язык: Английский
(голосов: 0) Оценка: |
||||
|
Спуск полос и компоновка листов — это основные этапы на стадии допечатной подготовки. Увеличение уровней взаимодействия и преобразования в цифровую форму теперь позволяют вам выполнять эти операции с максимальным удобством и эффективностью.
|
||||
|
223
0 25 марта 2008 |

|
|
Добавление комментария к книге Heidelberg Prinect Signastation |
|

|
|
Page content transcription
If your browser does not render page correctly, please read the page content below
Prinect Signa Station
Equipment
Installation.
Prinect Signa Station 2021.
Table of Contents
Table of Contents
Prinect Signa Station 1
Prinect Signa Station 1
Table of Contents
1
Before you start ...
About This Documentation . . . . . . . . . . . . . . . . . . . . . . . . . . . . . . . . . . . . . . . . . . . . . . . 3
What you should already know . . . . . . . . . . . . . . . . . . . . . . . . . . . . . . . . . . . . . . . . . . . 3
Further Documentation . . . . . . . . . . . . . . . . . . . . . . . . . . . . . . . . . . . . . . . . . . . . . . . . 3
Symbols and Styles . . . . . . . . . . . . . . . . . . . . . . . . . . . . . . . . . . . . . . . . . . . . . . . . . . . 3
Important Information . . . . . . . . . . . . . . . . . . . . . . . . . . . . . . . . . . . . . . . . . . . . . . . . . 4
1 Installation
Requirements . . . . . . . . . . . . . . . . . . . . . . . . . . . . . . . . . . . . . . . . . . . . . . . . . . . . . . . . . 5
Downloading installation packages via the Prinect Maintenance Center . . . . . . . . . . . . . 5
Notes on licensing . . . . . . . . . . . . . . . . . . . . . . . . . . . . . . . . . . . . . . . . . . . . . . . . . . . . 6
System requirements for the computer . . . . . . . . . . . . . . . . . . . . . . . . . . . . . . . . . . . . . 6
Requirements for operation on a PC running Windows . . . . . . . . . . . . . . . . . . . . . . . . 6
Requirements for operation on a Macintosh with macOS: . . . . . . . . . . . . . . . . . . . . . . 7
Other requirements: . . . . . . . . . . . . . . . . . . . . . . . . . . . . . . . . . . . . . . . . . . . . . . . . . 7
Adobe Reader and Acrobat Distiller ....................................... 7
Adobe Reader . . . . . . . . . . . . . . . . . . . . . . . . . . . . . . . . . . . . . . . . . . . . . . . . . . . . . . 7
Acrobat Distiller . . . . . . . . . . . . . . . . . . . . . . . . . . . . . . . . . . . . . . . . . . . . . . . . . . . . 8
Adobe Reader and Acrobat Distiller Paths . . . . . . . . . . . . . . . . . . . . . . . . . . . . . . . . . 8
Installing Prinect Signa Station on a Windows PC . . . . . . . . . . . . . . . . . . . . . . . . . . . . . . . 9
Start Menus and Icons . . . . . . . . . . . . . . . . . . . . . . . . . . . . . . . . . . . . . . . . . . . . . . . . . 13
Uninstalling the programs . . . . . . . . . . . . . . . . . . . . . . . . . . . . . . . . . . . . . . . . . . . . . . 14
Modifying, Repairing, and Uninstalling . . . . . . . . . . . . . . . . . . . . . . . . . . . . . . . . . . . . . 16
Installing Prinect Signa Station on Macintosh . . . . . . . . . . . . . . . . . . . . . . . . . . . . . . . . . . 17
User Setup for Prinect Signa Station . . . . . . . . . . . . . . . . . . . . . . . . . . . . . . . . . . . . . . . 17
Who is an Administrator? . . . . . . . . . . . . . . . . . . . . . . . . . . . . . . . . . . . . . . . . . . . . . . 17
Installation of Prinect Signa Station . . . . . . . . . . . . . . . . . . . . . . . . . . . . . . . . . . . . . . 18
Mounting SMB Server Shares . . . . . . . . . . . . . . . . . . . . . . . . . . . . . . . . . . . . . . . . . . . 18
Licensing During Program Start . . . . . . . . . . . . . . . . . . . . . . . . . . . . . . . . . . . . . . . . . . . 20
License Server / Demo Mode . . . . . . . . . . . . . . . . . . . . . . . . . . . . . . . . . . . . . . . . . . . . 21
Basic Packages . . . . . . . . . . . . . . . . . . . . . . . . . . . . . . . . . . . . . . . . . . . . . . . . . . . . . . 21
Options . . . . . . . . . . . . . . . . . . . . . . . . . . . . . . . . . . . . . . . . . . . . . . . . . . . . . . . . . . . 22
Prinect License Server . . . . . . . . . . . . . . . . . . . . . . . . . . . . . . . . . . . . . . . . . . . . . . . . 22
Prinect Signa Station – Installation 1
Table of Contents 2 Version 2021
Before you start ...
Before you start ...
About This Documentation
This documentation applies to version 21 of Prinect Signa Station.
This documentation describes how to install Prinect Signa Station.
In this documentation you will learn ...
• what the hardware and software requirements are,
• how to install Prinect Signa Station and other options if applicable,
• how to start licensing applications and how to activate licenses.
What you should already know
We assume that you are familiar with the basic functions of Windows ®/Apple® Macintosh® in a net-
work environment.
Further Documentation
You will find more information in ...
• in the Heidelberg Prinect Licensing - Operating Manual
• the context-sensitive Prinect Signa Station - Online Help (F1)
Symbols and Styles
The following typographical conventions are used in this manual:
• References to other chapters and sections are blue (on the screen) and underlined.
Example: See section "Symbols and Styles", page 3.
• Quotes are used to indicate menus, folders, functions, hardware conditions, switch settings, sys-
tem messages, etc.
Example: Set the switch to "off".
• Menus, functions and sub-functions are separated by ">".
Example: Select "File > Open...".
• A plus sign is used to indicate that several keys have to be pressed at the same time.
Example: Press Alt+A.
Prinect Signa Station – Installation 3
Before you start ...
Important Information
Important information in the text is indicated by symbols at the side which are used as follows:
Warning: Contains information that must be taken into consideration to protect the user
from injury.
Caution: Contains information that must be taken into consideration to prevent damage to
hardware or software.
i
i
Note: Contains important general or supplementary information about a specific topic.
Prerequisite: Lists requirements which must be fulfilled before the steps which follow can
be performed.
4 Version 2021
Installation
1 Installation
Requirements
Downloading installation packages via the Prinect Mainte-
nance Center
By default, the installation packages are made available via the Prinect Maintenance Center (PMC).
You will find more information in the following documents:
• Installation - Prinect Maintenance Center (describes initial installation and commissioning)
• Online help for the Prinect Maintenance Center
After installing and setting up the PMC, you can download the desired software packages under "View
> Product Installations" and extract the ZIP file on your target computer.
Make Available
Make Available
Make Available
Make Available
Processing request...
Available
Make Available
Available
Make Available
You will need the Prinect Signa Station installation package for your target operating system: “Prinect
Signa Station" for Windows operating systems or "Prinect Signa Station (Mac)" for Macintosh operat-
ing systems.
Prinect Signa Station – Installation 5
Installation
The next installation steps depend on whether you are installing on a Windows PC or a Macintosh:
• "Installing Prinect Signa Station on a Windows PC", page 9
• "Installing Prinect Signa Station on Macintosh", page 17
Notes on licensing
• Use the Prinect License Manager to license your software on the Prinect License Server.
• License Server and License Manager are installed together with the Prinect Maintenance Center.
Normally, the PMC computer also serves as a license server.
• If you want to operate the License Server on another computer, download the "Prinect License
Server" installation package. The License Server must always be installed on a Windows com-
puter. A description how to install the Prinect Licensing software is available in the "Heidelberg
Prinect Licensing - User's Guide", chapter "Installation".
• For some applications, the option to install both the License Server and the application on the
same computer is offered during installation (only applies to Windows computers).
System requirements for the computer
Requirements for operation on a PC running Windows
• At least Intel Core i5 processor
• Possible operating systems:
· Windows 8 / 8.1 Pro 64 bit
· Windows 10 Pro 64 bit (recommended)
· Windows Server 2012 R2
· Windows Server 2016
· Windows Server 2019
• At least 4 GB RAM
• Minimum of 5 GB free disk space
• 100/1000 Mbit Ethernet Interface
• Video interface and monitor with a minimum resolution of 1280 x 1024 and a minimum color
depth of 16 bits (65536 colors)
• Country-specific keyboard
6 Version 2021
Installation
• General network protocols required: TCP/IP
Requirements for operation on a Macintosh with macOS:
• All Intel Macintosh computers which are permitted with a suitable macOS
• Possible operating systems:
· macOS 10.13.6
· macOS 10.14
· macOS 10.15
• At least 4 GB RAM
• Minimum of 5 GB free disk space
• 100/1000 Mbit Ethernet Interface
• Video interface and monitor with a minimum resolution of 1280 x 1024 and a minimum color
depth of 65536 colors (16 bits)
• Country-specific keyboard
• Mouse (2-button mouse recommended)
• Windows PC for installation of the License Server (see page 6 for system requirements of the PC)
Other requirements:
• Prinect Signa Station requires Adobe Reader (Adobe Reader 9 or higher)
• Prinect Signa Station requires Acrobat Distiller (Acrobat Distiller 9 or higher),
a) if PostScript documents are to be processed, or
b) if EPS or DCS2 marks are to be imported.
• To download program updates you need a web browser (e.g. "Microsoft Internet Explorer” or
"Safari").
Adobe Reader and Acrobat Distiller
Adobe Reader
Adobe Reader lets you view PDF documents on the screen and print them without requiring the
authoring tool or fonts used to create these documents.
Prinect Signa Station requires Adobe Reader to display PDF documents and the print preview on the
screen.
Prinect Signa Station – Installation 7
Installation
Adobe Reader is available free of charge on the Adobe homepage. Please follow the Adobe instruc-
tions for installation of the Adobe Reader.
i
i
Note on PDF Viewer: An installation of Adobe Reader is not imperative on the Macintosh
as the “Preview” PDF viewer application is part of the system installation. Accordingly, set
the path for "Adobe Reader" to "Preview".
Acrobat Distiller
You need Acrobat Distiller on the computer running Prinect Signa Station to work with Postscript doc-
uments or to import Postscript marks (EPS or DCS2). Please follow the Adobe instructions for instal-
lation of the Acrobat Distiller.
Adobe Reader and Acrobat Distiller Paths
When Prinect Signa Station is installed successfully, set the correct path to Adobe Reader and Acro-
bat Distiller in "File > Preferences > Paths" under "Select External Executables".
8 Version 2021
Installation
Installing Prinect Signa Station on a Windows PC
i
i
Note: You need administrator permissions for the computer you want to install the Prinect
Signa Station on.
General notes on operation:
• "Back" button This lets you go back one step in the installation to verify or edit settings.
• "Cancel" button: This lets you terminate the installation.
1. Exit all other applications before starting the installation.
2. In the extracted zip folder, double-click the "Setup.exe" file under "Prinect Signa Station >
Setup".
3. Click "Next" in the window with information about the "InstallShield Wizard".
4. Read the License Agreement. After having accepted the license agreement, click "Next".
5. This is followed by a window with "Readme information". Click "Next" after having read the
information.
Prinect Signa Station – Installation 9
Installation
In the next step, you can select the configuration you want. You can choose from three different
options:
• Heidelberg Prinect Signa Station 21.
This installs the components of Prinect Signa Station and examples.
• Heidelberg Prinect Signa Station Server.
This installation includes engines that do not have a user interface of their own. These make it
possible for Prinect Signa Station to interact easily with the Prinect Integration Manager.
· The Prinect Signa Station Server completes the layout automatically in the background,
without the Cockpit user having to work interactively with Prinect Signa Station.
· For the Prinect Signa Station Gang Server (prerequisite: "Gang & Sheet Optimizer"
license) a gang run form is generated based on predefined criteria.
Because some basic settings have to be made for processing via the server, the Prinect Signa
Station that is also installed starts once after installation and you have to set the relevant pref-
erences.
i
i
Note: The Prinect Signa Station Server/Gang Server are available only for a PC and can be
installed only on the Prinect Server.
• Heidelberg Prinect License Server
This installs the Prinect License Server that manages the licenses. Normally, the License Server
on the PMC computer is used and does not have to be installed separately. You only activate the
"Heidelberg Prinect License Server" option if you want to operate the License Server on the
same computer as the Prinect Signa Station.
10 Version 2021
Installation
There are lists for each configuration comprising the following options:
For our situation we need the first and last option only:
• "This feature will be installed on local hard drive": Choosing this option will cause the program
to be installed on your PC.
• "This feature will not be available": Choosing this option will cause the program not to be
installed on your PC.
i
i
Note: The License Server will be uninstalled if you disable it during a repair action. You can-
not disable Prinect Signa Station.
6. Click "Next".
7. If you selected the "Heidelberg Prinect License Server" option, you must specify a user account
with password in the next window.
i
i
Note: You can enter the user account made up of the domain and user name directly or
click "Browse..." and first select the domain and then the matching user.
8. Click "Next".
9. If predecessor versions of Prinect Signa Station are on this computer, you can choose whether
you wish to view these versions and then decide whether the older versions will be removed
during installation of the new version. Click "Install."
Prinect Signa Station – Installation 11
Installation
10. Click "Finish". The applications are now installed on your computer.
(11). The Prinect Signa Station that is also installed now starts if you selected the Prinect Signa Sta-
tion Server for installation. You can then define your settings for the Prinect Signa Station Server
directly (paths to the default folders, defaults for JDF import).
i
i
Note: The "General > Use Global Settings" option makes sure that the settings of Prinect
Signa Station and the Prinect Signa Station Server are synchronous and in this case is
already automatically enabled. If other Signa Stations connected with the server are to use
these default settings as well, you must enable this option in the Preferences there and set
the default folders accordingly.
12. Finally, perform licensing on the License Server using the License Manager.
12 Version 2021
Installation
Start Menus and Icons
i
i
Note: The exact program launch depends on the operating system used.
• Start Menu for Prinect Signa Station:
Open the Prinect Signa Station start menu via the Windows Taskbar.
Click the Windows command button and select "Heidelberg Prinect Signa Station 21 > Prinect
Signa Station 21".
The "Service > RemoteService" menu item provides help in case Service assistance is needed.
Access is remote in this case. Please contact your local service unit for more information about
this service and its availability.
• Icon for Prinect Signa Station: You will see the following icon with the current version name on
the Desktop.
• In addition, a link is created for easy access to the Prinect Maintenance Center.
Prinect Signa Station – Installation 13
Installation
Uninstalling the programs
Use the Windows uninstall function to remove single software modules. The steps for invoking it differ
slightly depending on the Windows version you use.
1. Invoke the "Control Panel", for example, by clicking "Start > Control Panel" or using the Win-
dows command button. In Windows 10, you will find the Control Panel in "Windows System".
2. In the Control Panel applet "Programs", choose "Uninstall a program" or in "Settings", choose
"Apps".
14 Version 2021
Installation 3. In "Uninstall or Change a Program" or "Apps & Features", select the components you wish to remove and click "Uninstall". Prinect Signa Station – Installation 15
Installation
Modifying, Repairing, and Uninstalling
Read this chapter when you have completed the initial installation and start the installation again.
This can be the case if you, for example, wish to modify the existing installation.
1. Initial installation has been completed. You now start a new installation.
2. Click "Next".
3. Choose the desired option.
• "Modify" option: Choosing the “Modify” option lets you decide whether the "Prinect Signa Sta-
tion Server" is to be installed.
Select the programs to be installed in the following dialog. This dialog and the following steps
are similar or identical to those of an initial installation.
• "Repair" option: Choosing the “Repair” option will cause all installed programs to be installed
again. This will eliminate any errors that may have occurred during initial installation.
• "Remove" option: Choosing the “Remove” option will delete the Prinect Signa Station program.
This function is identical to uninstalling Prinect Signa Station (see section "Uninstalling the pro-
grams", page 14).
16 Version 2021
Installation Installing Prinect Signa Station on Macintosh User Setup for Prinect Signa Station A user must have "Administrator" permissions for a successful installation/update. If the user doesn't have this type of permission, the setup program displays the following error message and installation is canceled: "Administrator permissions or more are needed for the software installation". No special permissions are required to run the Prinect Signa Station application. Who is an Administrator? Generally, the first user set up has administrator permissions. This user has special access rights and can install/update the work environment of Prinect Signa Station for all users of the computer. The short name of the user with administrator permissions must not be longer than eight alpha- numeric characters. You may have to set up a new user because the short name of an existing user may not be changed (or it may have more than eight alphanumeric characters). Proceed as follows to do so: 1. Open "System Settings". 2. Select the "Users & Groups" icon. 3. Add, for example, the "Signa" user. The following dialog opens (example): 4. Enter your data in this window. Click "Create Account" or "Create User". Check the "Allow user to administer this computer" option. It should be no problem to install/update data if this is set. After a successful installation/update, you can uncheck "Allow user to administer this computer" to remove the admin rights from the "Signa" user. Prinect Signa Station – Installation 17
Installation
i
i
Note: The short name of the user must never be longer than eight alphanumeric characters.
You can view the length of the short name in System Settings > Users, but you cannot mod-
ify it. You can define a name only when creating a new user.
Installation of Prinect Signa Station
1. Double-click the file "PSS_Install_21.0.xxxx.x_Mac.pkg" in the unzipped ZIP directory under
"Prinect Signa Station > Mac".
i
i
Note: x: are placeholders for the current version.
2. Click "Continue" in the warning and in the "Install" window.
3. This is followed by a window with Readme information. Click "Continue" after reading the infor-
mation.
4. Accept the license agreement.
(5). Confirm the next window with "Install".
This installs the components of Prinect Signa Station and examples. In some cases, a message
may display where you must enter your password and click "Install Software".
6. An appropriate message appears after successful installation. Confirm this dialog with "Done".
The installation is complete. The installed programs will be located in "Applications > Heidelberg".
The Prinect Signa Station icon also appears in the dock. You can also create an alias on your desktop.
7. Finally, perform licensing on the License Server using the License Manager.
Mounting SMB Server Shares
SMB server shares must be mounted before you can start working with Prinect Signa Station in the
network.
To always have reliable access to network shares when working later with Prinect Signa Station, pro-
ceed as follows:
18 Version 2021
Installation
1. Select "Go" and "Connect to Server...". The following dialog displays:
2. You must now type in the server name with the share you want. Remember that the server name
is case-sensitive. This is the only way to make sure that Prinect Signa Station can automatically
connect to the share later on during use. All other ways, e.g. browsing through the network, etc.
can lead to problems.
3. Click "Connect".
4. The "File System Identification" dialog appears. Enter your user name and password in this dia-
log and select "Add to Keychain". Selecting this option frees you from having to enter your pass-
word when accessing file systems in the network in future.
5. Confirm the dialog with "OK".
i
i
Note: You should mount SMB/CIFS drives only with the "Go > Connect to Server..." menu
(command key + K). It is absolutely essential to specify the full path to the shared volume
(smb://servername/sharename). Browsing volumes (with the Finder) in the network is not
recommended because mounts can occur that cannot be mapped to UNC paths. You can
add the hard disk icons mounted with SMB/CIFS to the login items (drag-and-drop or the
“+” button) in the Finder menu "System Preferences... > Users > User Name > Login Items".
This makes sure that the shares are automatically opened every time the user logs in. Using
aliases in the login items must be avoided because they do not produce the results you
want. Mounts are always applicable to one user only. If several users are logged in, they
cannot use the mounted volumes.
Prinect Signa Station – Installation 19
Installation
Licensing During Program Start
You should activate a valid license on your License Server prior to the first program start.
The following dialog appears when you start Prinect Signa Station for the first time:
i
i
Note: By using "File > Preferences > Licensing" you can modify the appropriate licenses.
i
i
Note: In an upgrade, the license configuration of the predecessor version is applied auto-
matically. There is no license request. In this case, the basic version is applied as it is and
all available additional options that have at least a floating license are also enabled. In the
case of licensing conflicts, these license options may have to be disabled again.
20 Version 2021
Installation
License Server / Demo Mode
• License Server: This option is set by default and lets you install a full version of Prinect Signa
Station. You must have a valid license for this.
• Demo Mode: The entire software functionality is available to you in the demo mode. You can test
the software and then decide whether you wish to purchase a license or not.
It is not possible to output a job. When you save demo jobs, they will be marked so that you can-
not output any of the jobs you created.
Caution: You can open jobs from the full version of Prinect Signa Station and change them
but you cannot output them again once they are saved in the demo mode. You should not
open your production jobs with the demo version.
Basic Packages
The following "basic packages" with the standard features are available:
Basic Packages Maximum plate Output Formats Presettings
width
Prinect Signa Station 75 83.5 cm PDF, JDF, PostScript, x
Adobe Portable Job Ticket
Format (JT)
Prinect Signa Station 106+ 600 cm PDF, JDF, PostScript, x
Adobe Portable Job Ticket
Format (JT)
Prinect Signa Station Server 600 cm JDF and JT x
i
i
Note: "Prinect Signa Station Server"
You may use this variant only in a workflow with the Production Manager.
A layout can be completed automatically by all the Prepress Manager Cockpits without hav-
ing to operate Prinect Signa Station interactively. All packages/options for which you pur-
chased licenses are automatically enabled in a Prinect Signa Station Server installation.
However, these are dimmed in the licensing window. This means that you cannot change
the settings.
Prinect Signa Station – Installation 21
Installation
Options
The following "options" are available if they are enabled:
• "Packaging Pro": Has all the editing and animation functions needed for the "Packaging" work-
flow. It is possible to select the "Packaging" mode. More details on this can be found in the
Online Help in the "Packaging" chapter.
Prinect Signa Station Packaging Pro is a special CAD module that lets you import various CAD
and vector graphic formats, edit issues in drawings, modify the sheet layout, create clip paths
and preset finishing equipment such as folder-gluers, etc. Prinect Signa Station Packaging Pro
was designed to add high-quality, specialized packaging features to Prinect Signa Station.
• "Label Pro": Add-on of the Prinect Signa Station Packaging Pro for editing labels. A Label Pro
license extends the scope of Packaging Pro but can also be acquired as a separate item.
• "Gang & Sheet Optimizer": You can use all the functions for sheet optimization and for creating
gang run forms in the "Ganging Optimization" work mode ("Packaging": if enabled). Sheet opti-
mization for several plates is possible. More details on this can be found in the Online Help in
the "Single Sheet and Multiple Sheet Optimization" chapter and in the "Gang Job" chapter.
• "JDF Import Rules Editor": The JDF Import Rules Editor lets you define special rules for the
import of JDF files. The use of these rules lets you customize even more for JDF import. More
details on this can be found in the Online Help in "Prinect Signa Station Menus > JDF Import
Rules Editor".
Prinect License Server
• "License Server (name or IP number)": As a rule, you type the name of your Prinect License
Server here.
Type the IP number if the internal name conversion does not work. If necessary ask your net-
work administrator for the Prinect License Server name or IP number.
22 Version 2021
Heidelberger Druckmaschinen AG Kurfuersten-Anlage 52 - 60 69115 Heidelberg Germany Phone +49 6221 92-00 Fax +49 6221 92-6999 heidelberg.com Copyright © 2020 Heidelberger Druckmaschinen AG. No part of this book may be reproduced without prior written permission. Important Notice: We are dedicated to improving and enhancing our products. Consequently, the information in this manual is subject to technical modifications and other changes without notice. Heidelberger Druckmaschinen AG assumes no responsibility for information and description as far as third-party products are concerned. The information contained in this manual about performance and speed as well as technical data concerning application of our products is not legally binding as it does not constitute a written contract of features. If any problems occur with the product described in this manual, please contact the Heidelberg agency which is responsible for you. Revision 1.0 Version 2021 Impressum Fonts: Heidelberg Antiqua Ml, Heidelberg Gothic Ml Trademarks Heidelberg, the Heidelberg logotype, Prinect, Suprasetter and Speedmaster are registered trademarks of Heidelberger Druckmaschinen AG in the United States and other countries. Adobe and PostScript and Acrobat are either registered trademarks or trademarks of Adobe Systems Incorporated in the United States and/or other countries. PANTONE and Hexachrome are registered trademarks of Pantone Inc. All other trademarks are property of their respective owners. Subject to technical modifications and other changes.
Запускаем PSS_Install_4.5.10_9183.2_PC.exe
Устанавливаем всё по дефолту
Устанавливаем апгрейд pss_update_4_5_40_0183_2_pc.exeЗапускаем HEIDELBERG.key.printroot.comLicensingLicensingSetup.exe
Запускаем HEIDELBERG.key.printroot.comLicensingStop.batКопируем с заменой файл HEIDELBERG.key.printroot.comLicensingLicJ.dllв папки:C:Program FilesHeidelbergLicensingLicense ManagerC:Program FilesHeidelbergLicensingLicense Server
Запускаем HEIDELBERG.key.printroot.comLicensingStart.batЗапускаем C:Program FilesHeidelbergLicensingLicense ManagerHDLicenseManager.exe
License Assistant → Enter license → Enter license → вставляем ключ SI40-FL-00000-FAFA-FAFA-FAFA-FAFA-FAFA-FAFA-FAFA-FAFA
Settings, выбираем Select this workstation: и жмём Active
Можно запускать Prinect Signa Station 4.5
Эпоха компьютеров диктует свои законы. Сегодня даже самое маленькое предприятие, претендующее на успех, с ног до головы оснащено компьютерами, поддерживающими самые современные программы. Полиграфическая отрасль является одной из самых сложных в том плане, что любой заказ, прежде чем он превратится в готовую полиграфическую продукцию, должен пройти через множество стадий и различных процессов. Поэтому в полиграфии очень важно до минимума свести человеческий фактор, чтобы по максимуму избежать тех или иных ошибок.
Сегодня существует огромное количество программных продуктов, которые с легкостью позволяют решать, как задачи управления (расчет стоимости заказа, планирование загрузки машин или расход материалов, сбор фактических данных о выполнении заказов, составление статистических отчетов), так и задачи производства (передача данных с РИПа фотовыводного автомата в печатную машину для предустановки значений подачи краски и увлажнения, протоколирование и передача данных о фактически произведенных на машине операциях, затратах времени и материалов, передачу данных от спуска полос к системам резки, фальцовки, брошюровки и др.).
Сегодняшний наш разговор будет посвящен программному пакету Prinect, поставщиком которого является компания «Гейдельберг СНГ».
В общем о Prinect
Prinect – первый программный пакет в полиграфии, который сводит воедино Management, Prepress, Press и Postpress. Решающее значение имеет оптимальное взаимодействие между отдельными компонентами, именно это свойство системы обеспечивает ей преимущество на рынке. В Prinect достигнуто значительное ускорение в прохождении заданий и общая сбалансированность процессов. Основной принцип рабочего потока – доступность управляющих данных в любой момент и на каждом этапе производства.
Главные составляющие структуры Prinect:
– Prinect Management Solutions (инструменты управления);
– Prinect Production Solutions (производственные инструменты);
– Prinect Color Solutions.
Management Solutions
Prinance
Сложные процессы управления полиграфическим производством наряду с необходимостью обеспечения полной прозрачности требуют комплексных программных решений. В сферу ответственности Prinance входят такие задачи, как сметная калькуляция, обработка заказов, позаказная калькуляция, генерирование счетов-фактур и др. Благодаря открытому интерфейсу с другими программными продуктами от Heidelberg, функционирующими в цепочке Prepress-Press-Postpress, система Prinance делает возможной всеобъемлющую интеграцию производственных процессов. Prinance поставляет данные печатных заданий производственным программам и сама получает информацию из производства, которая необходима ей для выполнения позаказной калькуляции и статистических расчетов. В результате потоки информации, существующие в компании, переводятся на более высокий, по-настоящему профессиональный уровень. Совершенствуется также процесс планирования, то есть заранее можно выяснить, является ли тот или иной заказ выгодным.
DataControl
Доказавшая свою эффективность на практике производственно-информационная система DataControl представляет собой глобальный инструмент управления крупными полиграфическими предприятиями, где производство объединено в единую сеть. DataControl не только связывает между собой отдельные элементы производственного рабочего потока Prinect, но также и осуществляет связь с рабочим потоком управления бизнесом, то есть с Prinance. Система планирует и контролирует производство, предоставляя менеджменту прямой доступ к оборудованию, установленному в печатном цехе.
Production Solutions
Компоненты Prepress
Jetbase
Развитие цифровых технологий ведет к непрерывному увеличению объема информационных потоков в допечатном производстве. Jetbase, предлагая профессиональное управление цифровыми активами, формирует интерфейс между полиграфическим производством и рабочим столом заказчика. Jetbase – это модульное, масштабируемое, автоматизированное программное решение, осуществляющее архивирование, восстановление из архивов, распределение комплексных информационных активов в сети. Jetbase в рабочем потоке Prinect занимается администрированием как производственных настроек, так и инструкций, записанных в так называемые »паспорта печатных заданий» (job tickets).
SignaStation
SignaStation играет исключительно важную роль в Heidelberg Prinect workflow. SignaStation получает графические данные в формате PDF или DL, осуществляет монтаж печатных листов, пользуясь схемами раскладки из собственных библиотек, и записывает соответствующие указания в job ticket в формате CIP-PPF. Шаблон раскладки, созданный в SignaStation, содержит все необходимые инструкции, связанные с геометрией позиционирования, для рабочего потока Prinect: front-end-систем Delta Technology и MetaDimension, устройств AutoRegister в печатных машинах Speedmaster, систем компьютеризованной резки/фальцовки Compucut и Compufold.
MetaDimension
MetaDimension – модульный рабочий поток PDF-данных. MetaDimension осуществляет коммуникацию с PrinergyConnect и Delta Technology через Prinect-модули. AutoFlow и DeltaFlow, а с SignaStation и PrepressInterface – с помощью job tickets. Как система front-end, MetaDimension снабжает данными устройства вывода – рекордеры или пруферы. Как самостоятельная система организации рабочего потока MetaDimension обрабатывает job tickets и осуществляет префлайтинг, управление цветом, раскладку и треппинг.
Delta Technology
Высокие стандарты качества невозможны без тесной связи допечатного участка с печатным цехом. Система Delta Technology – это эффективный способ интеграции всего допечатного производства в единый рабочий поток, а также front end для всех рекордеров от Heidelberg, пруферов и машин DI. В дополнение к этому обеспечивается полная интеграция с SignaStation и Prinergy через Prinect-модули AutoFlow и SignaExtension, а с PrepressInterface – через Prinect-модуль PressGate.
Printready System
Выпустив Printready System, компания Heidelberg стала первым общемировым провайдером рабочих потоков, полностью базирующихся на формате JDF, который значительно упрощает и ускоряет выполнение любых допечатных задач, облегчает планирование и мониторинг прохождения. Printready System стала по сути новым стандартом в области допечатной подготовки, обеспечивая высокий уровень автоматизации, интеграцию и децентрализацию процессов.
В будущем Job Definition Format (JDF) позволит допечатным системам, системам управления печатными машинами и устройствам финишинга осуществлять коммуникацию друг с другом и свободно интегрироваться с коммерческими и административными приложениями.
Компоненты Press
PrepressInterface
PrepressInterface – это интерфейс между Prinect Prepress и печатным цехом. Пользуясь данными CIP/PPF, PrepressInterface снабжает станцию управления печатной машиной информацией о предварительной настройке красочных зон, а устройство AutoRegister – информацией о положении приводочных меток, передает в ImageControl эталонные цветовые величины. Тем самым достигается высокий уровень оптимизации процедур подготовки машины к печати.
CP2000 Center
Управляющая станция CP2000 Center – сердце печатного цеха, управляемого Prinect. Станция благодаря ее модульной конструкции активно интегрируется с Prinect-рабочим потоком управления производством и бизнесом. Модуль PresetLink на основе данных, полученных из PrepressInterface, позволяет настраивать красочные зоны и устройства автоматической приводки AutoRegister. С помощью модуля ManagementGate станция CP2000 Center интегрируется с менеджментом; модуль осуществляет прямую коммуникацию с системой обработки заказов на печать (например, с Prinance), а также подключается к производственно-информационной системе DataControl. В результате данные печатных заданий (job data) сразу отправляются в CP2000 Center, а сама станция в автоматическом режиме передает обратно информацию о ходе печати.
Дмитрий Ермаков, коммерческий директор «Принтэксперт»: «Благодаря машинам с пультом CP2000 возможно не только запрограммировать красочный аппарат, но и увидеть макет печатного задания в цвете. Красочные зоны по данным файла настраиваются таким образом, что регулировки оставались стабильными. Когда происходит вывод файла на фотонаборном автомате или системе CTP, то на это момент уже известно, какое количество краски будет в конкретной зоне на пластине (это считается математически). Эта информация определяет процент заполнения краской конкретной зоны».
ImageControl
ImageControl – цветометрическая система, осуществляющая контроль качества вне печатной машины. Это первая система, позволяющая измерить печатное изображение полностью – с одновременным онлайн-контролем подачи краски. ImageControl получает графические данные в цифровом виде через PrepressInterface, на основе этих данных создает цифровой эталонный печатный лист, а затем сравнивает эталонные данные с данными, считанными с отпечатанного листа спектрофотометром. На основе точнейшего сравнения текущих и эталонных данных производится настройка красочных аппаратов, в результате за очень короткое время изготавливается идеальный отпечаток (OK sheet).
AutoRegister
Важнейшими показателями эффективности коммерческого печатного производства являются быстрота выполнения подготовительных процедур и качество готовой продукции. AutoRegister – первая и единственная система, контролирующая приводку в листовых офсетных машинах. В AutoRegister также встроена функция Set register, которая в полностью автоматическом режиме проверяет и корректирует приводку, начиная с первого пробного оттиска и заканчивая печатью тиража. В Prinect workflow позиционирование меток для автоматической приводки осуществляется через PrepressInterface и CP2000 Center.
AxisControl
AxisControl – цветометрическая система для любых полиграфических предприятий, которым требуется эффективный контроль качества печати непосредственно со станции управления печатной машиной Speedmaster. Возможность встраивания в эргономичную конструкцию CP2000 Center означает, что AxisControl может работать со всеми моделями Speedmaster. Таким образом, благодаря AxisControl достигается высокий уровень экономичности, повышаются эффективность и качества, особенно это касается машин Speedmaster 52 и 74.
Plate Image Reader
Plate Image Reader – считыватель печатных форм – представляет собой аналоговый интерфейс между допечатью и печатью. Посредством сканирования форм устройство определяет величины, характеризующие распределение краски на отпечатке, на основе чего генерирует предварительные настройки подачи краски. Затем эти настройки в режиме онлайн переносятся в станцию CP2000 Center. Полученный цветовой профиль требует лишь минимальной коррекции, поэтому желаемый уровень качества в печати тиража достигается очень быстро.
Online Kit CPTronic
Online Kit CPTronic интегрирует в рабочий поток печатные машины, оборудованные системой управления CPTronic. Помимо других преимуществ, которыми он обладает, Online Kit CPTronic дает пользователю возможность загружать данные из MIS (например, из Prinance) и из PrepressInterface (предварительные настройки красочного аппарата).
Компоненты Postpress
Compucut
Compucut – модульное программное решение для любых печатных/послепечатных предприятий, перед которыми стоит задача программирования высокоскоростных резальных машин. Чтобы полностью использовать возможности оборудования, необходимо свести к минимуму или полностью устранить время простоев. Система POLAR Compucut была разработана именно с этой целью. Программы резки, сгенерированные на отдельном РС, копируются в высокоскоростную резальную машину, после чего машина функционирует в непрерывном режиме. POLAR Compucut — модульная система, способная к апгрейду в соответствии с запросами заказчиков. С помощью программного расширения Data Transfer from Prepress в Compucut можно напрямую вводить файлы CIP3 из разных допечатных систем, что еще в большей степени сокращает время подготовки к работе. Программы резки автоматически или интерактивно оптимизируются для выполнения их с максимально возможной эффективностью, они снабжены всеми необходимыми комментариями, вспомогательными функциями, советами оператору. Программы передаются в конечное устройство он-лайн или офф-лайн. Переход к следующему заданию обычно происходит практически без подготовительной паузы.
Дмитрий Ермаков: «CIP3 и CIP4 — это форматы данных, в которых производится сбор и передача информации между программами и машинами, описанными выше. Причем CIP4 отличается от CIP3 в первую очередь возможностью «обратной связи», то есть печатник может внести в файл сообщение, которое увидит, скажем, менеджер по работе с клиентами. CIP3 создается в процессе подготовки задания и более не изменяется, тогда, как CIP4 в дополнение позволяет собирать фактические данные с участков. При этом на каждом этапе можно вносить добавочные сведения и примечания, после чего файл передается обратно и используется в управленческой системе.
В CIP3 и CIP4 была воплощена основная цель стандартизации процессов обмена данными. До этих форматов у каждого производителя программных продуктов были свои стандарты, несовместимые с другими, что было очень неудобно, поэтому был выбран общий стандарт. Таким образом, сегодня благодаря форматам CIP3 и CIP4 в рабочем процессе можно совмещать программные продукты разных производителей».
FCS100 (Compufold/Compustitch)
Finishing Communication System FCS100 является частью целостного рабочего потока, основывающегося на стандарте CIP3. Система пользуется данными из DataControl, SignaStation и PrepressInterface, чем значительно улучшает такие производственные показатели как продолжительность подготовки, надежность планирования, управляемость.
Compufold создает программы управления фальцовочными машинами. Данные о фальцовке, сгенерированные в допечати в процессе сборки печатных листов, вводятся в Compufold в виде PPF-файлов. Расчет рабочих программ базируется на каталоге, в который записан 81 тип фальцовки.
Compustitch – программное обеспечение для управления вкладочно-швейно-резальными агрегатами.
Дмитрий Ермаков: «Если в двух словах попробовать охарактеризовать систему Prinect, то нужно в первую очередь отметить ее основные задачи, то, на что она направлена.
Во-первых, Prinect направлена на эффективность рабочего процесса и сокращение себестоимости полиграфической продукции, за счет сокращения ошибок и брака. Так как человеческий фактор сведен до минимума, информация передается точно и на любой стадии выполнения заказа можно проследить за качеством продукции. Во-вторых, увеличивается скорость изготовления заказа, так как данные попадают на рабочие участки быстрее, сокращаются потери времени на простой машин. В-третьих, повышается качество продукции за счет снижения субъективного фактора, так как в системах Prinect многие контроли качества происходят при помощи аппаратных средств.
Таким образом, данный комплекс программных и аппаратных продуктов позволяет сосредоточить внимание на зарабатывании денег, а не на решении каких-либо проблем.
Необходимо отметить, что пока не существует ни в России, ни за рубежом предприятия, где бы работали все составляющие системы Prinect. В Екатеринбурге наиболее полно она представлена в типографии «Формат». Отсутствие же какой-то составляющей каждая типография решает по-своему. Например, если отсутствует система планирования осуществления заказа, то чаще всего заказчику называют более долгий срок изготовления его заказа, чтобы подстраховаться. Ну а если, к примеру, отсутствует программы для фальцевальных и резальных машин, то установка их осуществляется вручную».
Итак, мы видим, что прогресс в мире автоматизированных систем не стоит на месте. Уже сегодня возможна интеграция всех стадий рабочего процесса в полиграфии, что позволяет производить продукцию еще совершеннее и точнее. А то ли еще будет?
Автор: Благодарим за предоставленную информацию
Николая Сапошникова, продукт-специалиста по принект компании «Гейдельберг-СНГ».
6 — 2010
Экономические аспекты

руководитель отдела цифровых технологий ООО «Гейдельберг-СНГ»

канд. техн. наук
Prinect Axis Control
Prinect Image Control
Prinect Inpress Control
Prinect Autoregister
Prinect Inspection Control
Чем является Prinect для современной типографии
Интеграция продуктов Prinect
Полиграфия поступательно движется в сторону производства промышленного типа с высоким уровнем автоматизации, сквозным контролем качества и стандартизацией всех технологических процессов.
Поскольку основная производственная мощность любого полиграфического предприятия определяется по производственной мощности печатного оборудования, то именно от эффективности его использования будет зависеть коммерческий успех всего предприятия. Эти же экономические тенденции заставляют стремиться к эффективному управлению процессом производства, внедрению новых форм контроля и учета прохождения заказов по всем технологическим стадиям, выявлению узких мест с точки зрения технологии, организации, логистики, контроля качества, взаимодействия технологических участков и подразделений, логистики и т.д.
Основной показатель эффективности использования печатной машины — это ее неттопроизводительность, а именно способность машины выполнить максимальное количество работ продаваемого качества за определенное время. Для этого используются объективные инструментальные системы контроля качества с обратной связью, которые становятся неотъемлемой частью оснащения печатных машин и типографии в целом.
Отличительной особенностью оборудования активного контроля качества является гибкость выбора между системами разного уровня и назначения. В предыдущих номерах журнала мы рассмотрели несколько систем активного контроля качества печатной продукции из семейства Heidelberg Prinect, такие как Prinect Image Control, Prinect Axis Control, Prinect Autoregister, Prinect Inpress Control и Inspection Control. Еще раз вкратце коснемся их возможностей, а также определим сферы применения этих систем для различных типографий и приведем примеры расчета экономического эффекта от их внедрения.
Prinect Axis Control
Спектрофотометрическое устройство контроля качества печати Prinect Axis Control является самым распространенным благодаря своей доступности и гибкости в работе. Prinect Axis Control располагается непосредственно на пульте любых моделей Speedmaster, измеряет с помощью спектрофотометра контрольную шкалу на контрольном оттиске и, при необходимости, вносит коррективы в подачу краски по зонам. Производительность Prinect Axis Control нового поколения значительно повысилась. Благодаря автоматическому определению шкалы время на переналадку сократилось до минуты. Новый управляющий интерфейс Intellistart нового пульта Prinect Press Center, в свою очередь, позволил радикально уменьшить количество нажатий на сенсорном мониторе всего до восьми кликов при переналадке Prinect Axis Control с одной работы на другую. Из сервисов, сопровождающих Prinect Axis Control, можно также отметить следующие:
- встроенная база данных специальных цветов;
- CD-ROM Dipco, включающий в цифровом виде все шкалы и метки Heidelberg;
- протоколы работ, которые можно получать онлайн и хранить на внешнем компьютере благодаря встроенному программному модулю Prinect Axis Control Reporting;
- сохранение повторных работ;
- отображение результатов на Wallscreen-мониторе.
Prinect Image Control
Для крупных типографий, обладающих несколькими машинами, вопросы стандартизации и управления цветом выходят на первый план. Несколько машин разных моделей и года выпуска должны гарантированно печатать с идентичным качеством и быть соответственно откалиброваны. Будучи единственным в мире производителем и допечатного и печатного оборудования, и всего workflow под объединяющим брендом Prinect, Heidelberg имеет возможность предложить калибровку всех процессов с помощью методик и инструментов Print Color Management. И мощнейшим инструментом этой калибровки является устройство спектрофотометрического контроля качества Prinect Image Control.
Prinect Image Control — это отдельно стоящий пульт со своим вакуумным столом и 19-дюймовым сенсорным монитором, в точности повторяющим современный пульт Prinect Press Center. К Prinect Image Control можно подключить до четырех печатных машин любого формата с пультами всех поколений от CPC 1-04.
Уникальным свойством Prinect Image Control среди всех устройств является полное считывание всего оттиска за 20 с. Нет необходимости в контрольной шкале, что кроме экономии места на листе позволяет оценивать реальное изображение, а не только отдельные цвета и «баланс по серому», в котором отсутствует черный цвет. В качестве эталона, с которым сравнивается контролируемый оттиск, могут выступать первый хороший оттиск (ОК-лист), цветопроба, а также единичные экземпляры, например этикетки или упаковки. Также изображения могут передаваться на Prinect Image Control из препресса по стандарту JDF.
Следующие возможности направлены как раз на реализацию связанных с калибровкой свойств:
- во время первоначальной калибровки Prinect Image Control используется как измерительное устройство специальной тестовой полосы вместо ручного спектрофотометра, что значительно сокращает время калибровки и повышает точность;
- технология Mini Spots для регулярной калибровки процесса по требованию. Например, со временем изнашивающиеся валики могут изменять цветопередачу при тех же красочных зонах. Таким образом, шкалы Mini Spots, не занимающие место на тиражном оттиске, позволяют печатнику самостоятельно делать калибровку процесса во время своей обычной работы, постоянно оставаясь с актуально откалиброванным процессом;
- можно распечатывать протоколы по каждой работе для предъявления заказчику, а также для сертификации типографии по стандартам ISO;
- базы данных цветов сохраняются и могут быть перенесены с одной машины на другую.
Как и печатная машина, устройство Prinect Image Control может подключаться к удаленной диагностике, что гарантирует предупреждение ошибок и работоспособность устройств.
Prinect Image Control позволяет профессионалам по работе с цветом выдавать неизменно высокое качество оттиска независимо от климатических условий в цехе, температуры красочного аппарата, состояния увлажняющего раствора и офсетного полотна, типа краски и бумаги, места расположения изделия на листе, а кроме того, поддерживать постоянные стандарты цвета в типографии.
Prinect Inpress Control
Революционным решением стало устройство Prinect Inpress Control. Впервые спектрофотометрическое устройство контроля качества установлено внутри машины и контролирует оттиски на ходу машины, без остановки и выемки листов из приемки. Данные передаются на пульт машины в интерфейсе, схожем с Prinect Axis Control, с той лишь разницей, что корректировки происходят постоянно от оттиска к оттиску в режиме реального времени.
По статистике, в современных машинах выход на цвет занимает больше всего времени, а именно не менее 30-40% от всего времени переналадки. Важной особенностью Prinect Inpress Control является экономия времени выхода на цвет и на материале при переналадке с одной работы на другую. Поскольку не нужны несколько итераций с остановкой машины, измерением контрольного оттиска и последующим вводом изменений, которые обычно бывают не менее 2-3 раз, количество макулатуры сокращается приблизительно на 150 листов, а время — на 8-12 минут.
Особенно Prinect Inpress Control эффективен на длинных машинах с переворотом, полностью избавляя печатника от необходимости контролировать цвет по двум сторонам листа.
Prinect Inpress Control как устройство высшего уровня устанавливается на всех моделях класса XL — XL 75 с переворотом и без, XL 105 с переворотом и без, XL 145/162.
Протокол в виде графиков и таблиц может сохраняться и представляться клиенту вместе с работой.
Еще одной функцией Prinect Inpress Control является контроль приводки. При этом при переналадке выравнивание приводки происходит в начале процесса до корректировки цвета. Для Prinect Inpress Control может использоваться стандартная контрольная шкала Heidelberg или специальная шкала с включением меток для приводки. Кроме приводочных меток, в нее входят поля CMYK и специальных цветов, поля растискивания, серые поля и поля сдвига и двоения.
На рис. 1 представлена диаграмма возврата инвестиций при внедрении различных систем активного контроля качества.
Рис. 1. Возврат инвестиций за один-два года
Prinect Autoregister
Кроме Prinect Inpress Control, функцию автоматической приводки на ходу машины может выполнять другое отдельно работающее устройство — Prinect Autoregister. Измерение окружной, осевой и диагональной приводки происходит на ходу машины, без изъятия листа, во время переналадки и в течение всего тиража. Точность измерения составляет 1/100 мм. Данные о погрешностях в приводке передаются на пульт машины, откуда в автоматическом режиме передаются команды на исполнительные механизмы приводки на формном цилиндре машины.
Prinect Autoregister позволяет сэкономить время и бумагу на переналадке, а также гарантировать точную приводку всех красок по всему тиражу.
Безусловно, Prinect Autoregister может дополнить собой устройства контроля цвета Prinect Axis Control и Prinect Image Control.
Prinect Inspection Control
Кроме постоянного контроля цвета и приводки на оттиске, печатник должен контролировать и другие качественные характеристики печати, например марашки или «слетевшие» печатные элементы. Инструментом, способным объективно контролировать различные ошибки печати и избегать брака, является Prinect Inspection Control.
Устройство устанавливается на лакировальной секции моделей Speedmaster CD 102 и XL 105 и состоит из двух высокоскоростных RGB-камер высокого разрешения, сканирующих каждый оттиск. Камеры способны, сканируя лист целиком, от начала до конца, отмечать ошибки до 6 пунктов или точку диаметром 0,3 мм. Таким образом, обеспечивается быстрое и раннее распознавание таких ошибок, как марашки, пятна краски, царапание, дефекты печати или материала и пр. Существуют пять ступеней точности измерения, которые можно выбрать в зависимости от степени ответственности работы. Файлы протоколов с изображениями ошибок по всему тиражу, создаваемые с помощью Prinect Inspection Control, могут впоследствии распечатываться, передаваться в читаемом формате на другие компьютеры для анализа, а также заказчику как паспорт качественного выполнения тиража.
Само собой разумеется, что Prinect Inspection Control идеально дополняет устройства спектрофотометрического контроля качества Prinect Axis Control, Prinect Image Control и Prinect Inpress Control.
Помимо тех, кто печатает фармацевтическую упаковку, Prinect Inspection Control важен для типографий, печатающих высококачественную этикетку и упаковку, ценные бумаги, а также для коммерческих типографий, печатающих большие объемы качественных работ. Наличие устройства Prinect Inspection Control на печатной машине дает типографии следующие преимущества:
- гарантия от ошибок при высокой производительности работы;
- отделение бракованных листов, чтобы избежать затрат на послепечатную обработку и допечатку;
- повышение лояльности заказчиков;
- протоколирование работ и управление рекламациями;
- аудит и сертификация производства.
Часто приходится слышать, что при внедрении устройств контроля качества пришлось приложить немало сил, чтобы убедить всех участников процесса в необходимости их применения, даже совершить своего рода революцию сверху. Однако в дальнейшем эти усилия оправдывают себя экономически и организационно. Нередко, начав работать с устройствами контроля качества, печатники не мыслят больше для себя работу «на глаз» или с денситометром. Это означает, что вышеописанные устройства становятся неотъемлемой частью современной типографии. При этом срок возврата инвестиций, например, для устройств спектрофотометрического контроля качества составляет в зависимости от количества выполняемых за год работ от полугода до двух лет. Prinect Image Control окупается быстрее, если он подключен к более чем одной печатной машине.
Для наглядности выбора устройств контроля их характеристики сведены в таблицу.
Prinect — это комплексная система рабочего потока, которая позволяет объединить прежде существовавшие отдельно сферы управления, допечатных процессов, печати и послепечатной обработки.
Prinect — это комплексный рабочий поток, который включает все сферы деятельности типографии, начиная с размещения заказа, калькуляции, затем весь производственный цикл от допечатных процессов, печати и послепечатной обработки до отчетной калькуляции и доставки заказа клиенту.
Поскольку все заказы и этапы их выполнения управляются одной центральной системой, возможна новая эффективная форма контроля и автоматизации полиграфического производства.
Кроме того, Prinect предоставляет все необходимые инструменты для кардинального усовершенствования рабочего потока управления цветом в типографии.
Оптимальное взаимодействие отдельных компонентов системы Prinect приводит к повышению эффективности производственных процессов в целом и ускорению прохождения всего потока заказов.
На рис. 2 приведена структура среднестатистических расходов типографий и показано, как элементы Prinect позволяют типографиям сократить эти расходы и выгодно использовать добавленную стоимость.
Рис. 2. Структура среднестатистических расходов типографии
Интеграция продуктов Prinect
Допечатные процессы
Применяется система Prinect Prepress Manager с комплексными функциями допечатной подготовки: входной контроль файлов, работа с цветом, пробы, включая согласования с заказчиком; программа Prinect Signa Station для спуска готовых листов и система Prinect Meta Dimension для растрирования и вывода на экспонирующие устройства, а также передача в печатный цех параметров предварительной настройки подачи краски.
Пакет Prinect PDF Toolbox работает как Acrobat Plug Ins, которые дают возможность быстро и оптимально подготовить полученные страницы PDF для печати. Prinect Signa Station и Prinect Meta Dimension могут поставляться как отдельно, так и в качестве компонентов системы рабочих потоков Prinect Prepress Manager.
Инструментами управления цветом Prinect Color Solutions в сфере допечатных процессов являются в том числе и Prinect Calibration Manager и Prinect Profile Toolbox. Первый обеспечивает вывод печатных форм, оптимально согласованный с печатной машиной, а Prinect Profile Toolbox позволяет рассчитывать профили ICC для обеспечения правильной цветопередачи на цветопробах.
Печатный цех
В печатном цехе система Prinect Press Room Manager берет на себя управление печатными машинами. Она рассчитывает необходимые показатели подачи краски и направляет их в печатные машины онлайн, собирает производственные данные в реальном времени и посредством широкого анализа предоставляет возможность дальнейшей оптимизации работы печатного цеха.
Колориметрические системы Prinect Axis Control, Prinect Image Control и Prinect Inpress Control всеми своими преимуществами обеспечивают оптимальное время наладки и высокое качество печати тиража. Prinect Quality Monitor для контроля изображений впервые предоставляет типографиям возможность во время производства получать точные фактические данные о цвете, которые в значительной мере упрощают управление цветом.
Prinect Press Center берет на себя управление печатной машиной. Подключение онлайн к рабочему потоку Prinect обеспечивается посредством Instant Gate, значительное (от 15 до 60%) сокращение времени наладки при выполнении повторных заказов или заказов, для которых требуется несколько печатных форм, достигается при помощи модуля Color Assistant.
Послепечатная обработка
Для послепечатной обработки интеграцию финишных (отделочных) машин обеспечивает система Prinect PostPress Manager. Наряду с возможностью предварительной настройки современных машин для послепечатной обработки, главной задачей здесь является обеспечение информационного потока, включая сбор фактических данных с производства.
Управление информационным потоком и производственное планирование
Частью системы Prinect является система MIS Prinance, которая берет на себя прием заказов, включая предварительную калькуляцию, и передачу необходимых данных на производственный участок. После завершения производства выполняется контрольная отчетная калькуляция и выставляется счет. Многие из внесенных данных затем автоматически используются на различных этапах полиграфического производства.
Следующим этапом рабочего потока является система Prinect Scheduler. При помощи этого модуля рабочего потока планируется всё производство со всеми сроками для всех производственных отделов, что обеспечивает возможность для проведения своевременного технического обслуживания при постоянных незапланированных задержках.
В качестве наглядного примера внедрения элементов Prinect в структуру типографий различного профиля можно привести результаты, основанные на анализе статистики продаж в США и Европе, собранной экспертом компании Heidelberg по системам MIS гном Йоахимом Гольке. Анализ возврата инвестиций основан на 36 исследованиях работы типографий в Австрии, Бельгии, Люксембурге, Германии, Нидерландах, Швейцарии и США.
Рис. 3. Рабочий поток коммерческой типографии
Рис. 4. Профиль коммерческих типографий
Чтобы провести анализ работы продуктов Prinect в различных категориях типографий, заказчики были распределены по трем категориям, у каждой категории — свой профиль и параметры: 1-я — коммерческие типографии (небольшие, высокоавтоматизированные типографии с 15-40 сотрудниками); 2-я — промышленные типографии (средние и крупные типографии с 70-160 сотрудниками; 3-я — типографии, печатающие упаковку (70-440 сотрудников).
Категория 1: коммерческие типографии (небольшие) — рис. 3 и 4
Рис. 5. Рабочий поток промышленной типографии
Рис. 6. Профиль промышленных типографий
Категория 2: промышленные типографии — рис. 5 и 6
Рис. 7. Экономия в промышленной типографии
Сэкономленные затраты (в тыс. долл.) для промышленной типографии представлены на рис. 7.
Рис. 8. Рабочий поток упаковочной типографии
Рис. 9. Профиль типографий, печатающих упаковку
Категория 3: типографии, печатающие упаковку, — рис. 8 и 9
Сэкономленные затраты (в тыс. долл.) для упаковочной типографии представлены на рис. 10.
Рис. 10. Экономия в упаковочной типографии
Рис. 11. Prinect — интеграционное решение для любой типографии
Подводя итог вышесказанному, можно констатировать, что Prinect — это комплексная система, управляющая предприятием на протяжении всей цепочки создания стоимости (рис. 11). Сейчас вопрос ставится не в отношении модулей, а в отношении интегрированных решений. Типографии уже не спрашивают, нужна или не нужна им интеграция, вопрос звучит так: как и когда?
КомпьюАрт 6’2010








































































































































































































































































































































































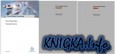


 preved517
preved517