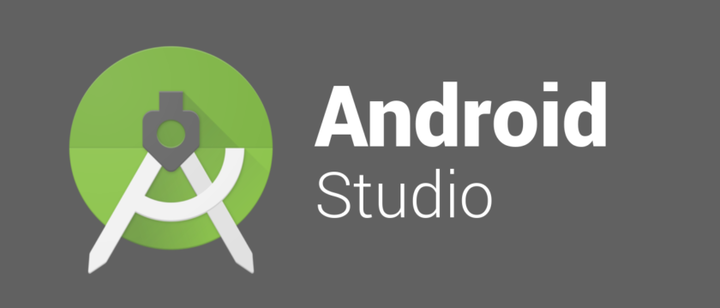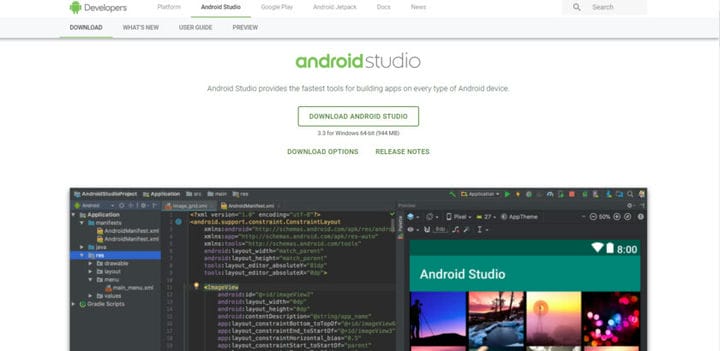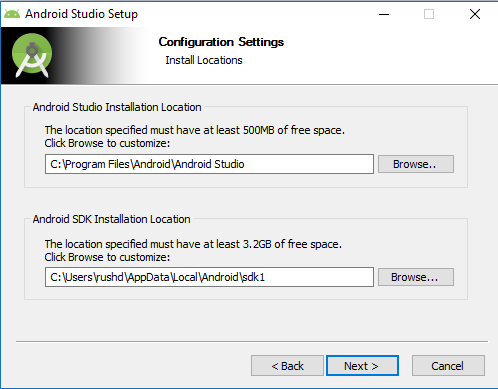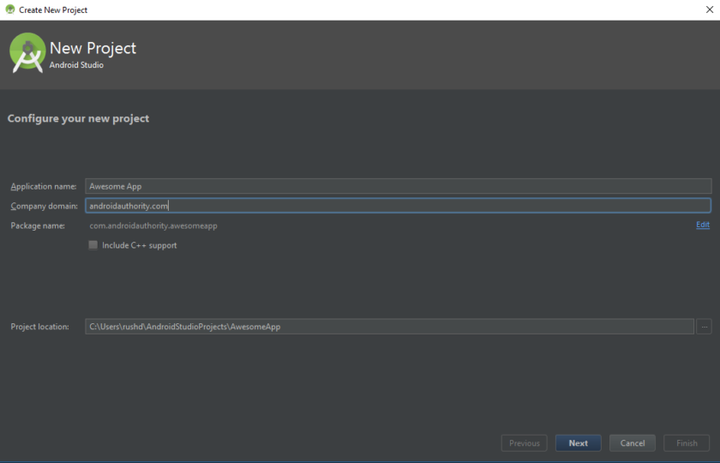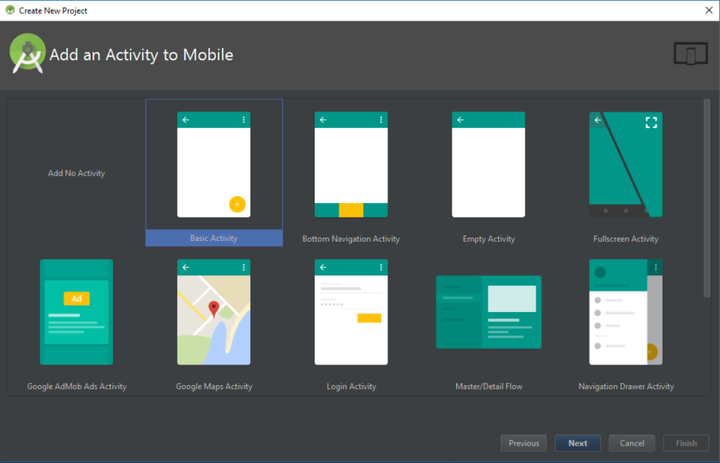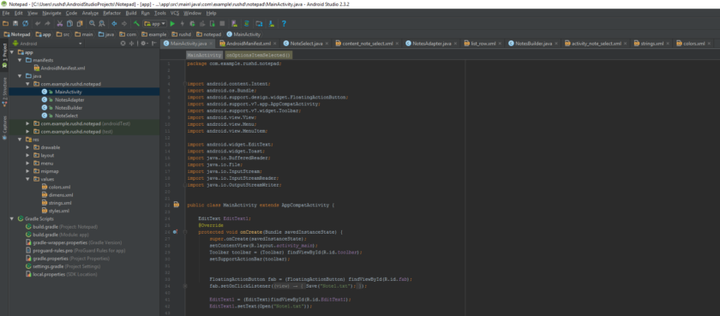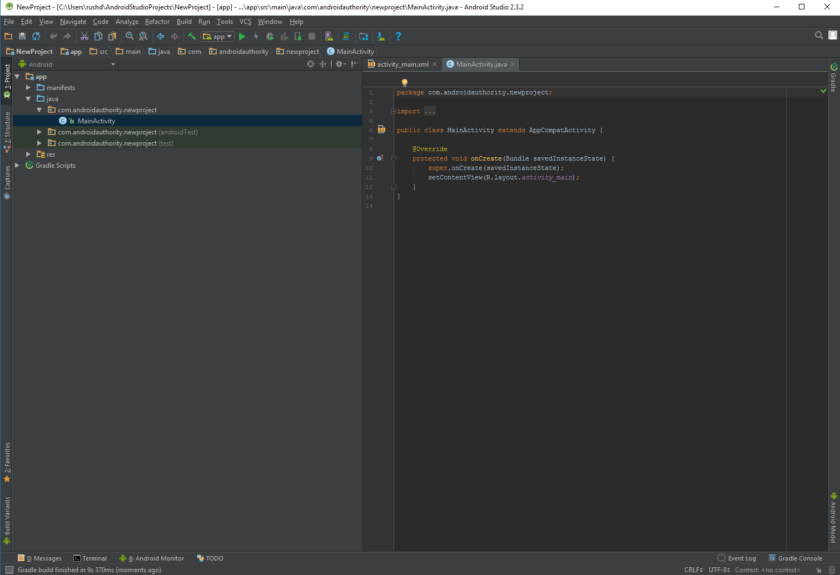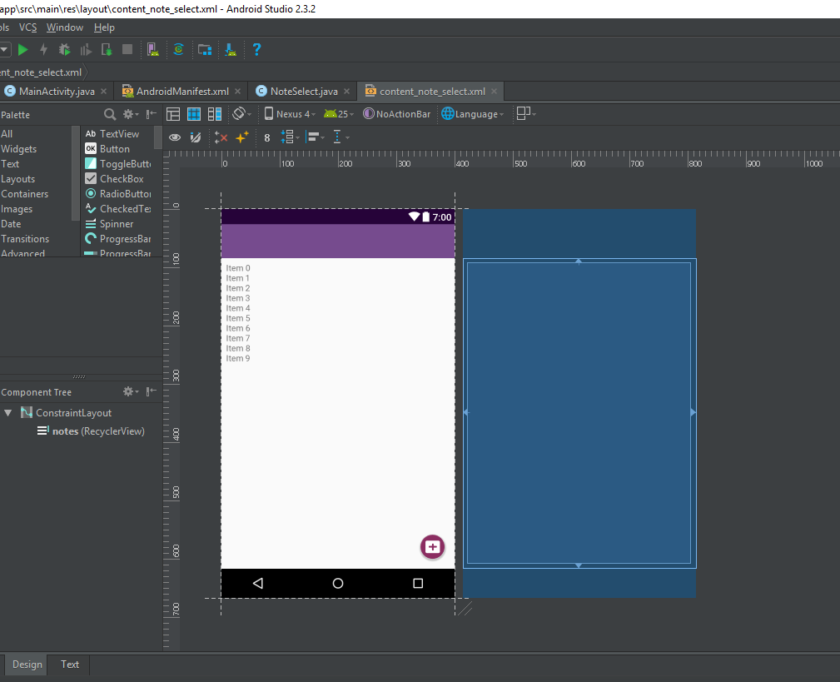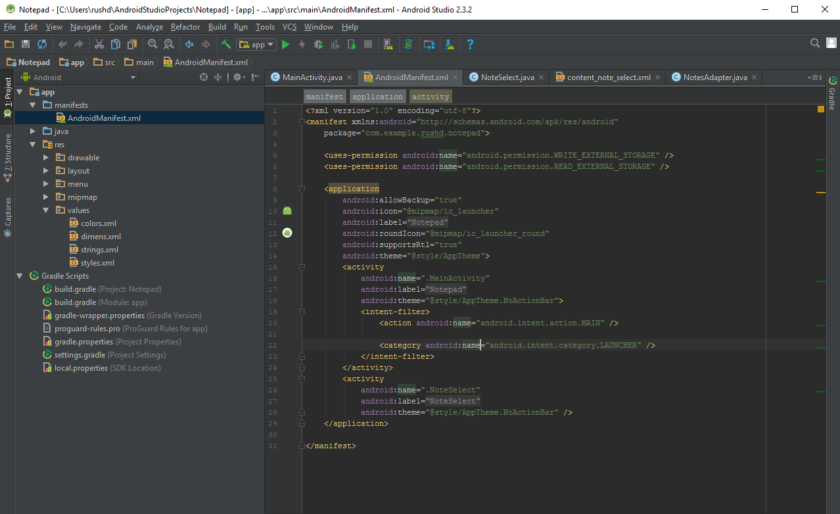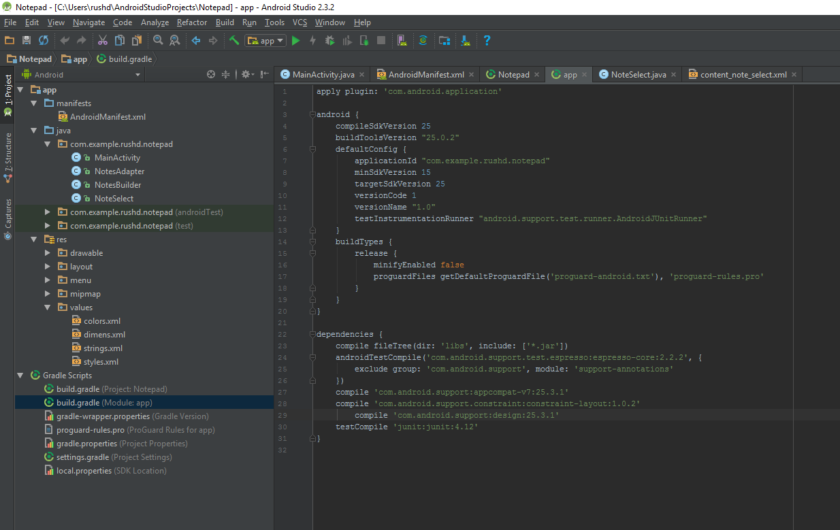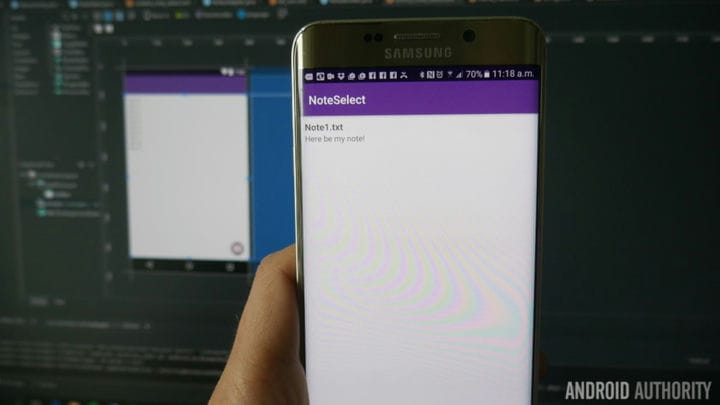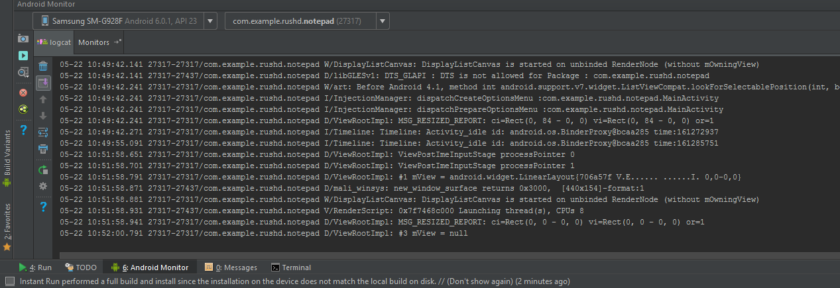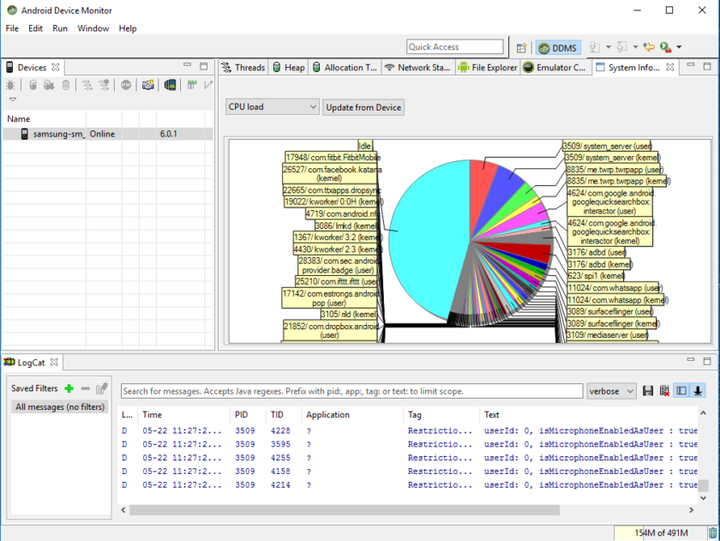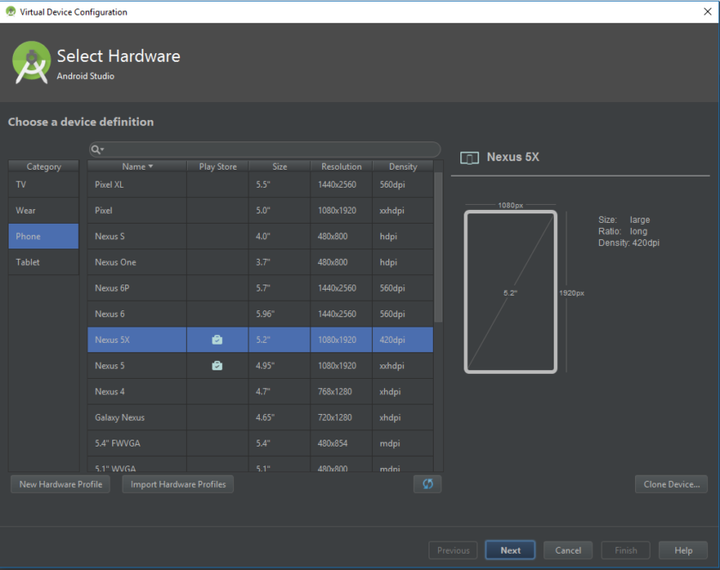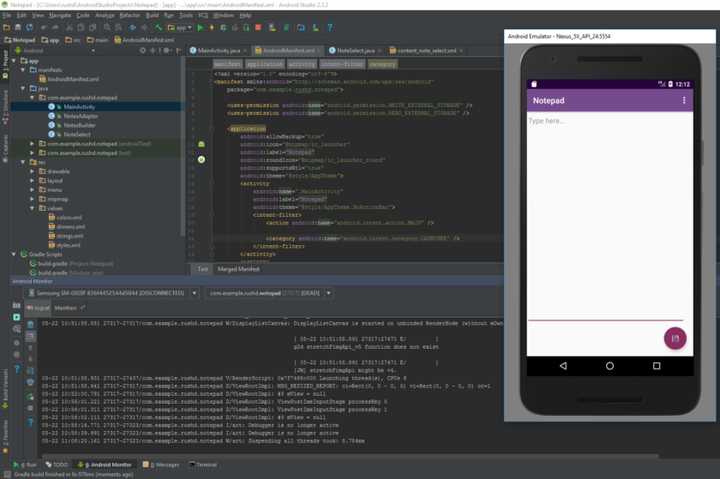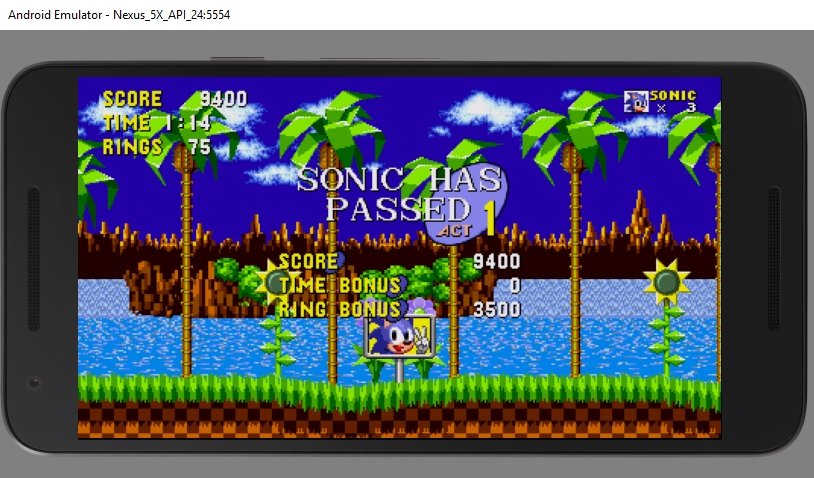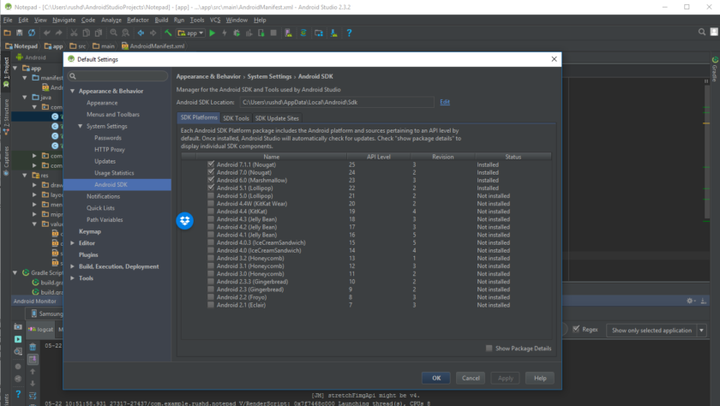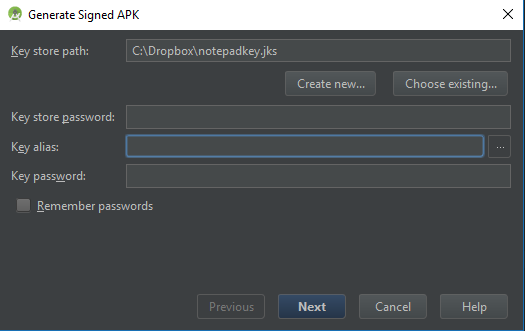Сегодня программирование является наиболее прибыльной сферой деятельности, в которую теоретически может войти любой желающий.
Множество людей, которым не повезло устроиться на работу по основной профессии, изучают IT и занимают достойное место в обществе, зарабатывая тысячи долларов в месяц. Но чтобы состояться в этой отрасли, необходимо изначально удачно выбрать язык программирования и сферу работы.
Их очень много: бэкенд, фронтенд, создание мобильных приложений, программирование «железа» и т. д.
Перспективной является разработка приложений на смартфоны и гаджеты – статистика показывает, что все больше людей пользуются переносными устройствами в качестве основных.
Смартфон сегодня даже потеснил традиционный ПК, так как позволяет развлекаться и потреблять контент даже в более удобных формах. Поэтому отличным решением будет выбор разработки под популярную систему ОС Android, у которой уже сейчас миллиарды пользователей по всему миру.
Корпорация Google, ныне входящая в состав холдинга Alphabet, заранее подумала о том, чтобы предоставить разработчикам все условия для удобного создания приложений на свою платформу Android. Для этого еще в 2013 году была представлена среда разработки Android Studio.
Это мощный инструмент разработки (IDE), в котором собраны все необходимые возможности для быстрого создания приложений на смартфоны с операционной системой «Андроид». Если вы хотите заниматься программированием для смартфона, установка и использование данной среды будет необходимостью.
Как установить Android Studio? Все очень просто – данное средство разработки распространяется бесплатно самой компанией Google, и скачать его можно со страницы https://developer.android.com/studio.
Загрузив пакет установки, надо просто нажать на него два раза левой кнопкой мыши и запустить установку. Далее процесс стандартный – необходимо выбрать место установки рабочих файлов, дождаться окончания процесса, и можно запускать среду разработки, используя появившийся ярлык на рабочем столе.
Рабочая среда в Android Studio
Компания постаралась сделать так, чтобы ее инструмент разработки просто не имел достойных конкурентов. В Android Studio все организовано максимально удобно, аккуратно, любой проект виден во всех своих мельчайших деталях. Здесь собраны все необходимые возможности для разработки:
- гибкая настройка системы дает возможность подстроить работу под себя;
- встроенный эмулятор приложений позволяет запускать создаваемые программы и тестировать прямо на ПК;
- унифицированное рабочее пространство дает возможность легко подгонять проект под любые смартфоны и задавать перечень версий Android, которые должны поддерживаться
приложением; - можно вносить изменения в проект уже с запущенным эмулятором, не перезапуская его заново, что очень удобно и облегчает работу;
- в программу встроена масса полезных функций, таких как поддержка Google Cloud Platform, интеграция с GitHub и другое.
Работа над проектом контролируется прямо в интерфейсе программы, и она здесь реализована максимально удобно. Разрабатываемый проект отображается в левом верхнем углу во всей своей подробной структуре: отдельно выделены базовые файлы, раздел программирования кода java, переменные, меню, разметка страниц приложения, скрипты.
Создаем первые проекты
После того, как вы скачали установочный файл Android Studio, который занимает около 1 Гб, установили его стандартным путем, остается только начать работать. Для новичка все кажется сложным, но первые простые проекты для старта можно смело делать. Рассмотрим наиболее типичный пример – создадим приложение Hello World!
Чтобы начать, запустите программу и создайте свой первый проект, нажав в появившемся окне на строчку «New Project». Далее необходимо задать такие параметры проекта, как название, имя компании-разработчика (пишем что угодно), локализация проекта – путь размещения рабочих файлов.
В следующем окне разработчику предлагается выбрать, для каких версий Android создается его программа, на какие устройства: смартфоны и планшеты, смарт-часы, ТВ и прочее. В следующем окне выбирается шаблон пользовательского интерфейса, который максимально подходит для будущей программы. Для «HelloWorld!» подойдет базовый вариант Empty Activity. Далее после ввода основной информации о проекте касательно его имени и тайтла остается лишь нажать на кнопку «Finish» и начать работать.
Чтобы создать надпись «HelloWorld!» на экране приложения, используем инструмент TextView. Также давайте добавим Button с надписью «Click Me». Если открыть текстовый редактор кода, то приложение должно выглядеть так:
<?xml version="1.0" encoding="utf-8"?>
<LinearLayout
xmlns:android="http://schemas.android.com/apk/res/android"
xmlns:app="http://schemas.android.com/apk/res-auto"
xmlns:tools="http://schemas.android.com/tools"
android:layout_width="match_parent"
android:layout_height="match_parent"
android:orientation="vertical"
tools:context=".MainActivity">
<TextView
android:id="@+id/textView"
android:text="HelloWorld!"
android:layout_width="match_parent"
android:layout_height="wrap_content"
android:layout_margin="24dp"
android:gravity="center"
android:textSize="25sp"/>
<Button
android:id="@+id/button"
android:layout_width="match_parent"
android:layout_height="wrap_content"
android:layout_margin="24dp"
android:text="Click Me"/>
</LinearLayout>Каждая строчка задает параметры элемента на экране: надпись, размеры, величину букв и т. п. Можно поиграться с параметрами, добиваясь желаемого эффекта.
Далее откроем класс MainActivity и добавим для обработки нажатие и после-нажатие изменяем текст. Пример кода:
override fun onCreate(savedInstanceState: Bundle?) {
super.onCreate(savedInstanceState)
setContentView(R.layout.activity_main)
val textView = findViewById<TextView>(R.id.textView)
val button = findViewById<Button>(R.id.button)
button.setOnClickListener {
textView.text = "You clicked button"
}
}Приложение готово! Надо его лишь запустить и протестировать. Для этого необходимо предварительно настроить работу эмулятора Android Studio и нажать на кнопку Run в главном окне интерфейса. В зависимости от мощности компьютера разработчика, с определенной скоростью запустится эмулятор, и в нем отобразится ваше творение – приложение, в котором по центру экрана красуется надпись «HelloWorld» и кнопка. После нажатия кнопки надпись меняется на «You clicked button»
На чем сфокусироваться новичку
Начиная программировать в Android Studio, не стоит сразу браться за сложные проекты.
Необходимо потратить время на примитивные приложения и проекты типа рассмотренного выше и понять базовые вещи: особенности интерфейса среды разработки, структуру проектов и управление ею, обращение с основными элементами интерфейса, редактирование шаблонных элементов.
Все моменты программы осваиваются быстро и относительно просто, но не стоит забывать, что Android Studio – это все же создание приложения, и оно требует от человека знания языка программирования, и лучше всего, чтобы это был Kotlin или Java.
В качестве заключения отметим, что Android Studio – мощная среда разработки, которую стоит использовать каждому человеку, желающему начать писать программы под Android.
Android – базирующаяся на ОС Linux операционная система с открытым исходным кодом, предназначенная для мобильных устройств – таких, как, например, смартфоны или планшетные компьютеры.
Это руководство предназначено для введения в основные понятия программирования под Android, так что после его изучения вы будете понимать некоторые базовые концепции программирования под эту ОС.
От вас же, в свою очередь, требуется только желание и базовое понимание программирования на языке Java. Не так много, правда? Что ж, начнём!
Среда разработки
Для разработки приложений под Android можно использовать любые из перечисленных операционных систем:
- Microsoft Windows XP или более поздняя версия
- Mac OS X 10.5.8 или более поздняя версия с чипом Intel
- Linux, включающая GNU C Library 2.7 или более позднюю версию
При этом все необходимые инструменты для разработки Android-приложений находятся в свободном доступе и вы можете загрузить их из Интернета. Для того, чтобы начать создавать приложения под Android, вам понадобятся:
- Java JDK5 или более поздняя версия
- Android Studio
Структура приложений
Поздравляем, ваше оборудование готово к работе! Однако прежде чем приступить к вашему первому приложению, поговорим о том, что из себя представляет приложение на Android и из чего оно состоит.
Компоненты приложения являются своего рода «строительными блоками» для приложения Android. Эти компоненты связаны файлом-манифестом приложения AndroidManifest.xml, который описывает каждый компонент приложения и взаимодействие этих компонентов между собой.
Есть четыре базовых типа компонентов, которые могут быть использованы в приложении Android:
- Операции (Activities) представляют собой элементы пользовательского интерфейса (одна операция – один экран) и отвечают за взаимодействие пользователя с экраном мобильного устройства;
- Службы (Services) представляют собой длительные операции, работающие в фоновом режиме и не имеющие пользовательского интерфейса (например, передача данных), вместо этого они, как правило, запускаются иными элементами, уже имеющими пользовательский интерфейс, и взаимодействуют с ними;
- Приемники широковещательных сообщений (Broadcast receivers) представляют собой компоненты, реагирующие на объявления самой ОС, передаваемые всей системе (как хороший пример – объявление о низком уровне заряда батареи устройства). Они также не имеют пользовательского интерфейса, однако могут передавать данные другим компонентам, где они демонстрируются пользователю в виде уведомлений;
- Поставщики контента (Content providers) представляют собой компоненты, управляющие взаимодействием приложения с его базой данных — посредством поставщика контента другие компоненты приложения могут запрашивать или изменять данные.
Помимо четырех базовых типов, существуют дополнительные типы компонентов, используемые для выстраивания взаимодействий и связей как между базовыми типами компонентов, так и между компонентами и внешними элементами. К ним относятся:
- Фрагменты (Fragments) – части пользовательского интерфейса в Операциях (см. выше);
- Виды (Views) – элементы пользовательского интерфейса, отображаемые на экране, например, кнопки, списки и т. д.;
- Макеты (Layouts) – определяют элементы пользовательского интерфейса, их свойства и расположение;
- Намерения (Intents) – соединяют вместе различные компоненты приложения или связывают друг с другом работу разных приложений;
- Ресурсы (Resources) – внешние элементы, такие, как строки, константы или изображения;
- Манифест (Manifest) – конфигурационный файл приложения.
Теперь, когда вы получили базовое понимание о структуре приложений на Android, хотелось бы предложить вам самим попробовать создать свое первое приложение.
Первое приложение
Итак, давайте приступим к созданию простого Android-приложения, которое будет выводить на экран «Hello World!».
У вас к этому времени уже должен быть установлен Android Studio последней версии. Ниже будет приведена небольшая пошаговая инструкция:
- Откройте Android Studio.
- В открывшемся окне кликните на «Start a new Android Studio project», чтобы создать новый проект.
- В открывшемся окне в строку «Application name» введите название вашего будущего приложения. Нажмите Next.
- В следующем окне вам нужно выбрать тип устройств, для которых создается приложение – в нашем случае необходимо выбрать «Phone and Tablet» (смартфоны и планшетные компьютеры), а в выпадающем списке под названием «Minimum SDK» нужно выбрать версию Android, для которой создается приложение (обычно указывается самая ранняя версия, способная запустить приложение) – в нашем конкретном случае выберем версию Android 6.0. Если в вашей версии есть возможность выбрать язык программирования (выпадающее окно Language), выберите пункт “Java”. Остальные опции можно оставить без изменений. Нажмите Next.
- На следующем этапе выберите пункт Empty Activity – это будет означать, что экран нашего приложения не будет иметь никаких дополнительных элементов. Нажмите Next.
Теперь перед вами открылась привычная среда разработки. К сожалению или к счастью, но сейчас вам не нужно будет писать код – среда разработки уже сделала это за вас, создав файлы для приложения, выводящего «Hello world!» на экран, по умолчанию. Вместо этого хотелось бы обратить ваше внимание на несколько созданных файлов и папок, найти которые вы можете в колонке слева, отображающей все элементы проекта.
- Файл MainActivity.java
В папке «Java» содержатся исходные файлы формата .java для вашего приложения. По умолчанию в ней находится исходный файл MainActivity.java, имеющий класс Операция – он запускается при нажатии пользователем на иконку приложения на устройстве. Этот файл содержит главный код приложения, и именно он преобразуется в файл .exe для запуска приложения на устройстве.
- Файл AndroidManifest.xml
Это файл типа «Манифест», который описывает основные характеристики приложения и определяет каждый из его компонентов. Он является своего рода интерфейсом между ОС Android и вашим приложением – если компонент не упомянут в этом файле, он не будет отображен и в операционной системе.
- Файл Build.gradle
Это автоматически генерируемый файл, содержащий определённые данные касательно приложения – такие, как, например, версия SDK.
Запустить приложение можно двумя способами: на реальном устройстве или на эмуляторе в самой среде разработки. В нашем случае мы рассмотрим более универсальный случай – запуск на эмуляторе, полностью имитирующем работу устройства с операционной системой Android.
Запуск приложения на эмуляторе
Попытайтесь запустить приложение кнопкой «Run» – в появившемся диалоговом окне выберите пункт «Create New Virtual Device». В последующих окнах нужно будет выбрать размер экрана и версию Android – помните, что она должна быть не ниже, чем указанная на этапе создания проекта. В случае, если данная версия Android будет отсутствовать на компьютере, Android Studio предложит ее загрузить. Остальные пункты можно оставить без изменений – на данный момент нет необходимости их изменять. После выбора всех настроек нажмите кнопку «Finish», и если вы увидели на своем мониторе экран телефона с названием вашего приложения сверху и с надписью «Hello world!» на экране, значит, вы можете себя поздравить – вы создали свое первое Android-приложение!
Теперь у вас есть базовое понимание и минимальный опыт в создании приложений на Android. Этого, разумеется, совершенно не хватит, чтобы заниматься разработкой, но это необходимый для дальнейшего развития фундамент – продолжайте изучать и практиковаться! Всего наилучшего!
Также можно научиться создавать приложения на Android и другие ОС после прохождения нашего шестимесячного курса «Профессия: Разработчик» 👉 Узнать подробности!
1. Требования к аппаратуре и программному обеспечению
Для устройств на базе ОС Android:
- Android — версия 2.3 и старше;
- оперативная память — не менее 256 Мб для работы приложения;
- на базе процессоров Intel x86 и ARM с архитектурой ARMv5TE и выше;
- сенсорный экран.
2. Установка, обновление, удаление мобильного приложения
Установка мобильного приложения выполняется из магазина приложений Google Play (https://play.google.com/store).
Обновление мобильного приложения выполняется средствами магазина приложений.
Для удаления мобильного приложения необходимо на мобильном устройстве запустить приложение Google Play и в нем удалить мобильное приложение.
3. Запуск мобильного приложения
Для запуска мобильного приложения необходимо найти нужное приложение в списке и нажать на его картинку. При этом в большинстве случаев будет открыто основное окно мобильного приложения. Однако если с данной программой связано несколько приложений, то будет открыт список этих приложений. В этом случае для запуска приложения следует нажать на нужное приложение в списке.
4. Работа со списком приложений
Для выполнения большинства нижеперечисленных действий необходимо попасть в список приложений. Это можно сделать из запущенного приложения с помощью главного меню, выбрав в нем пункт Список приложений. Также список приложений доступен сразу при запуске мобильного приложения, если зарегистрировано более одного приложения.
Для того чтобы изменить порядок приложений в списке, следует:
- нажать кнопку Упорядочить — в правой части каждой строки отобразится кнопка перетаскивания.
- нажать кнопку в строке приложения, которое нужно переместить и перетащить ее на требуемое место.
4.1. Создание приложения
Для того чтобы создать приложение для мобильной платформы, следует:
- Выбрать команду добавления приложения.
- Указать имя приложения и нажать кнопку Готово.
- После закрытия окна будет создано приложение.
4.2. Запуск приложения
При запуске мобильного приложения в большинстве случаев будет открыто основное окно приложения. Однако если с данной программой связано несколько приложений, то будет открыт их список. В этом случае для запуска приложения следует нажать на нужное приложение в списке.
4.3. Изменение свойств приложения
Свойства приложения изменяются в специальном окне. Для открытия окна свойств приложения следует выполнить длинное нажатие на нужном приложении. В открывшемся контекстном меню выбрать команду Изменить.
В открывшемся окне можно изменить наименование приложения, запустить его (кнопка Открыть) или удалить (кнопка Удалить).
После удаления приложения данные информационной базы восстановить невозможно.
4.4. Удаление приложения
Для удаления приложения следует выбрать команду Удалить и подтвердить свое действие: выполнить длинное нажатие на удаляемом приложении. В открывшемся контекстном меню выбрать команду Удалить.
После удаления приложения данные информационной базы восстановить невозможно.
4.5. Обновление приложения
Мобильное приложение обновляется с помощью используемого магазина приложений. После его успешного обновления мобильного приложения необходимо обновить ранее созданные приложения. Для этого достаточно запустить приложение.
Если в процессе выполнения обновления будет обнаружена необходимость реструктуризации базы данных, то будет запрошено подтверждение выполнения этой операции. В случае отказа обновление будет отложено до следующего запуска приложения.
Также имеет смысл отказаться от обновления, чтобы сделать резервную копию базы данных.
5. Интерфейс системы
Интерфейс мобильной платформы ориентирован на то, что в один момент времени на экране отображается одна форма. Под нее освобождается максимум свободного места на экране. Первой видимой формой обычно является рабочий стол. Команды, открывающие другие формы, собраны в главное меню приложения. Также это меню содержит команду возврата на рабочий стол, команды отображения информации о программе и перехода к списку приложений. Вызов главного меню приложения осуществляется с помощью системной кнопки вызова меню.
6. Работа с формами
Прокручиваться может как форма, так и элемент формы. При прокрутке таких форм существует следующая особенность:
- если прокрутка началась внутри элемента и ему есть куда прокручиваться в момент начала действия, то прокрутка будет осуществляться для элемента;
- в противном случае прокручиваться будет вся форма.
Полосы прокрутки на мобильных устройствах не отображаются постоянно, поэтому можно не обратить внимания на то, что форма (отчет или таблица) показывает только фрагмент информации.
Практически в каждой форме есть команды, выполняющие определенные действия в форме. Часто используемые команды представлены в виде кнопок или гиперссылок на самой форме. Редко используемые команды доступны через специальное меню Все действия, доступ к которому осуществляется с помощью кнопки ≡.
Команды открытия вспомогательных форм реализованы с помощью специального меню, которое открывается с помощью нажатия на заголовок окна, если заголовок выделен подчеркиванием.
В форме могут располагаться табличные документы и диаграммы. В этих объектах может быть доступна функция расшифровки. Расшифровка — это действие, связанное со значением в ячейке табличного документа или элемент диаграммы. Это может быть открытие другой формы, построение другого отчета или перестроение текущего и т. д. Для выполнения расшифровки нужно нажать на интересующую ячейку или элемент диаграммы. Если расшифровка не поддерживается, ничего не произойдет.
7. Ввод текста
Для ввода различной информации предназначена экранная клавиатура. Для ее активации, как правило, достаточно нажать на поле ввода, куда требуется ввести информацию. Кнопка Готово (Далее, Ввод и т. д.) приводит к переходу между полями ввода без закрытия клавиатуры.
8. Работа с файлами мультимедиа
В мобильном приложении может быть предусмотрена работа с мультимедийными возможностями устройства: создание аудиозаписи, использование встроенной камеры (для фото- и видеосъемки).
Запись аудио. Нажать кнопку диктофона в центре нижней части экрана. Чтобы остановить запись, повторно нажать кнопку диктофона. Чтобы отменить запись, нажать клавишу Назад.
Сохраненная аудиозапись будет обработана мобильным приложением.
Запись видео. Нажать кнопку записи видео в центре нижней части экрана. Чтобы остановить запись, повторно нажать кнопку записи. Чтобы отменить запись, нажать клавишу Назад.
Сохраненная видеозапись будет обработана мобильным приложением.
Съемка фотографии. Нажать кнопку фотокамеры. Для отмены съемки нажать клавишу Назад.
Сохраненный фотоснимок будет обработан мобильным приложением.
9. Местоположение на карте
В мобильном приложении может быть предусмотрена возможность работы с картографическим сервисом Google Maps (отображение адреса). В настройках телефона должна быть включена служба геопозиционирования.
Установка Google Maps в виде отдельного приложения не требуется.
10. Сообщения пользователю
Сообщения пользователю отображаются в специальной панели. Эта панель отображается на экране только в тот момент, когда в ней есть сообщения. Если панель закрывается, то список сообщений очищается. Нажатие на сообщение приводит к активации элемента формы, если сообщение связано с таковым. Для повторного открытия списка сообщений следует повторно вызвать действие, приводящее к открытию списка.
11. Резервное копирование
Резервное копирование данных выполняется в зависимости от используемого мобильного приложения.
Если используется мобильное приложение, не связанное с удаленной системой, то для резервного копирования можно воспользоваться штатными средствами используемой операционной системы мобильного устройства.
Если используемое приложение выполняет синхронизацию данных с удаленной системой, то рекомендуется выполнить сеанс синхронизации данных. Необходимость использования штатных средств резервного копирования после выполнения синхронизации зависит от наличия в мобильном приложении данных, которые не синхронизируются с удаленной системой. Если таких данных нет, то в случае возникновения проблем приложение можно пересоздать и провести начальную инициализацию данных из удаленной системы.
На устройствах под управлением iOS при создании приложения папка с данными приложения помечается как нерезервируемая. После того как изменяются данные приложения (в процессе работы с приложением), папка с данными приложения помечается как резервируемая и начинается ее резервное копирование с помощью системных средств.
Есть несколько способов подойти к разработке Android, но, безусловно, самый официальный и эффективный – использовать Android Studio. Это официальная IDE (интегрированная среда разработки) для платформы Android, разработанная Google и используемая для создания большинства приложений, которые вы, вероятно, используете ежедневно.
Читать дальше: Руководство по Java для начинающих
Android Studio была впервые анонсирована на конференции Google I / O в 2013 году и была выпущена для широкой публики в 2014 году после различных бета-версий. До его выпуска разработка Android выполнялась преимущественно с помощью Eclipse IDE, которая является более общей Java IDE, которая также поддерживает множество других языков программирования.
Android Studio значительно упрощает жизнь по сравнению с неспециализированным программным обеспечением, но еще предстоит пройти небольшой путь, прежде чем она сможет претендовать на то, чтобы стать полностью интуитивно понятным и плавным. Для новичков здесь есть чему поучиться, и большая часть информации, доступной – даже по официальным каналам, – либо устарела, либо слишком объемна, чтобы понять ее.
В этом посте мы более подробно объясним, что делает Android Studio, и рассмотрим основные функции, необходимые для начала работы. Я постараюсь максимально упростить все и надеюсь, что это станет первым шагом на вашем пути к разработке Android.
Так что же такое Android Studio?
Те из вас, у кого нет опыта программирования, все еще могут задаться вопросом, какова роль Android Studio, когда дело касается разработки… что такое IDE?
Таким образом, работа Android Studio как IDE заключается в том, чтобы предоставить вам интерфейс для создания ваших приложений и выполнять большую часть сложного управления файлами за кулисами. Вы будете использовать язык программирования Java или Kotlin., Если вы выберете Java, она будет установлена на вашем компьютере отдельно. Android Studio – это просто место, где вы будете писать, редактировать и сохранять свои проекты и файлы, составляющие указанные проекты. В то же время Android Studio предоставит вам доступ к Android SDK или «Software Development Kit». Думайте об этом как о расширении кода Java, которое позволяет ему бесперебойно работать на устройствах Android и использовать преимущества встроенного оборудования. Java необходима для написания программ, Android SDK необходим для запуска этих программ на Android, а Android Studio должна собрать все это за вас. В то же время Android Studio также позволяет запускать код либо через эмулятор, либо через аппаратное обеспечение, подключенное к вашей машине. Затем вы также сможете «отлаживать» программу во время ее работы и получать отзывы, объясняющие сбои и т.д.
Android Studio значительно упрощает жизнь по сравнению с неспециализированным программным обеспечением, но еще предстоит пройти небольшой путь, прежде чем она сможет претендовать на то, чтобы стать полностью интуитивно понятным и плавным.
Google проделал большую работу, чтобы сделать Android Studio максимально мощной и полезной. Он предлагает живые подсказки, когда вы, например, кодируете, и часто предлагает необходимые изменения, которые могут исправить ошибки или сделать ваш код более эффективным. Например, если переменная не используется, она будет выделена серым цветом. И если вы начнете набирать строку кода, Android Studio предоставит список предложений автозаполнения, которые помогут вам завершить ее; отлично, если вы не можете вспомнить правильный синтаксис или просто хотите сэкономить время!
Настройка
Настройка Android Studio довольно проста и проще, чем когда-либо, благодаря тому, что почти все объединено в один установщик. Загрузите его здесь, и вы получите не только Android Studio, но также Android SDK, диспетчер SDK и многое другое. Единственное, что вам понадобится, это Java Development Kit, который вы можете скачать здесь. Помните: Android Studio – это только ваше окно в Java! Примечание. Android Studio и SDK довольно большие, поэтому перед началом работы убедитесь, что у вас есть свободное место на диске C: .
Следуйте простым инструкциям во время установки, и он также должен настроить вас на платформу Android, с которой вы также сможете разрабатывать. Обязательно установите флажок, чтобы сообщить установщику, что вам также нужен Android SDK, и запишите, где устанавливаются сама Android Studio и SDK. Это значения по умолчанию, которые он выбрал для моей установки:
Выберите каталог для SDK, в котором нет пробелов. Обратите внимание, что папка AppData, которую здесь выбрала Android Studio, является скрытой папкой в Windows. Это означает, что вам нужно выбрать «Показать скрытые папки», если вы хотите перейти к нему с помощью проводника.
Запуск нового проекта
После того, как Android Studio будет запущена, вы захотите погрузиться в нее и создать новый проект. Вы можете сделать это, запустив Android Studio и выбрав «Новый проект», или вы можете в любой момент выбрать «Файл»> «Создать»> «Новый проект» в самой среде IDE.
После этого у вас будет возможность выбирать из множества различных видов деятельности. Действия фактически являются «экранами» в приложении. В некоторых случаях это будет все приложение, а в других ваше приложение может переходить с одного экрана на другой. Вы можете начать новый проект без активности (в этом случае вы должны выбрать «Добавить без активности»), но она вам почти всегда понадобится, поэтому проще позволить Android Studio настроить вас с чем-то похожим на пустое. шаблон приложения для начала.
Часто вы выбираете «Базовое действие», которое является стилем по умолчанию для нового приложения для Android. Это будет включать в себя меню в правом верхнем углу, а также кнопку FAB – Floating Action Button – выбор дизайна, который Google пытается поощрять. «Пустое действие» – это то же самое, но без добавления хрома.
Выберите вариант, который лучше всего подходит для приложения, которое вы собираетесь создать, и это повлияет на тип файлов, которые вам будут представлены при первом запуске. На этом этапе вы также сможете выбрать имя своего приложения, минимальный Android SDK, который вы хотите поддерживать, и имя пакета. Имя пакета – это окончательное имя файла, которое будет иметь приложение, когда вы загрузите его в Play Store, – сочетание имени приложения и имени разработчика.
Что это за файлы?
Я помню, что мое первое использование Android Studio (ну, Eclipse) было довольно сложным по сравнению с тем опытом программирования, который у меня был ранее. Для меня программирование означало ввод одного сценария, а затем запуск этого сценария. Тем не менее, Android-разработка отличается и включает в себя множество разных файлов и ресурсов, которые необходимо структурировать определенным образом. Android Studio раскрывает этот факт, поэтому трудно понять, с чего начать!
Основным «кодом» будет файл Java, имя которого совпадает с именем вашего действия. По умолчанию это MainActivity.Java, но вы, возможно, изменили его при первой настройке проекта. Здесь вы вводите свой сценарий Java и определяете поведение ваших приложений.
Однако фактический макет вашего приложения полностью обрабатывается другим фрагментом кода. Этот код представляет собой файл с именем activity_main.xml. XML – это язык разметки, который определяет макет документа, подобно HTML, который используется для создания веб-сайтов. Это не совсем «программирование», это своего рода код.
Итак, если вы хотите создать новую кнопку, вы должны сделать это, отредактировав activity_main.xml, и если вы хотите описать, что происходит, когда кто-то нажимает на эту кнопку, вы, вероятно, поместите это в MainActivity.Java. Чтобы немного усложнить задачу, вы можете использовать любой XML-файл для определения макета любого Java-скрипта (называемого классом). Это устанавливается прямо в верхней части вашего Java-кода со строкой:
setContentView(R.layout.Это просто означает, что Android Studio будет иметь макет, установленный в activity_main.xml. Это также означает, что теоретически можно использовать один и тот же XML-файл для задания макетов для двух разных классов Java.
А в некоторых случаях у вас действительно будет несколько XML-файлов, описывающих разные аспекты макета вашей деятельности. Если, например, вы выберете «Базовое действие» вместо «Пустое действие», тогда у вас будет activity_main.xml, который будет устанавливать положение FAB и других элементов пользовательского интерфейса, а также content_main.xml, в котором будет размещаться контент, который вы хотите добавить в в середине экрана. В конечном итоге вы можете добавить «представления» (такие элементы, как кнопки, текстовые поля и списки), и некоторые из них также могут иметь свои собственные макеты XML!
Найти свой путь
Как видите, приложение для Android на самом деле состоит из нескольких файлов, и Android Studio обязана хранить их все в одном месте для вас. Главное окно в правой части экрана позволит вам просматривать отдельные скрипты и файлы, а вкладки вверху позволяют переключаться между тем, что открыто в любой момент времени.
Новое пустое занятие, я люблю запах возможностей по утрам!
Если вы хотите открыть что-то новое, вы сможете сделать это через иерархию файлов слева. Здесь вы найдете все папки и папки внутри них. Ваши файлы Java размещаются под java, а затем под именем пакета вашего приложения. Дважды щелкните MainActivity.Java (при условии, что вы используете Java), и он выйдет на первый план в окне справа.
Когда вы редактируете файлы XML, вы можете заметить две вкладки внизу. Они позволяют переключаться между представлением «Текст» и «Дизайн». В текстовом представлении вы можете вносить изменения в код XML напрямую, добавляя и редактируя строки. В представлении «Дизайн» вы сможете добавлять, удалять и перетаскивать отдельные элементы по экрану и смотреть, как они будут выглядеть. В текстовом представлении также есть окно предварительного просмотра для визуализации того, что вы создаете – если ваш монитор достаточно широкий!
Больше типов файлов
Еще одна полезная папка – это папка res. Это сокращение от «ресурсы» и включает «чертежи» (изображения, которые вы будете размещать в своем приложении), а также «макет», в котором находятся ваши файлы XML. Все в папке ресурсов должно быть написано в нижнем регистре, поэтому подчеркивание часто используется для разделения имен файлов на читаемые заголовки в отсутствие верблюжьего регистра.
«Values» – это также полезная папка, в которой можно рыться. Она содержит больше файлов XML, в которых хранятся значения переменных – например, имена приложений и значения цвета.
AndroidManifest.xml – еще один очень важный файл, который находится в папке «manifest». Его задача – определить важные факты о вашем приложении, такие как то, какие действия будут включены, имя приложения, которое будет видно пользователям, разрешения приложения и т.д.
You can create additional Java classes, XML files or entire activities at any point in order to add more functionality to your app. Simply right click on the relevant directory and then choose ‘New’ and then whatever it is you want to add. You can also open up the directory of your project by right clicking and choosing ‘Show in Explorer’. This is handy if you want to edit an image for example.
Meet Gradle
Android Studio tries to keep things nice and simple for users by providing all of the necessary tools and features in one place. Things only get more complicated once you need to interact with some of these other elements.
Например, вы могли заметить, что Android Studio иногда упоминает Gradle. Это «инструмент автоматизации сборки», который по сути помогает Android Studio превратить все эти разные файлы в один APK. Вы должны иметь возможность оставить Gradle делать свою работу большую часть времени, но иногда вам нужно будет переходить к файлам build.gradle, если вы хотите добавить новую «зависимость», позволяющую расширенные функции для вашего приложения. Иногда, если что-то перестает работать, вы можете выбрать «Сборка»> «Очистить проект», и это по сути подтвердит, где находятся все файлы и каковы их роли. Обычно таких файлов сборки Gradle будет два: один для всего проекта и один для «модуля» (приложения).
Отладка, виртуальные устройства и менеджер SDK
Когда вы будете готовы протестировать свое приложение, у вас есть два варианта. Один – запустить его на вашем физическом устройстве, а другой – создать виртуальное устройство (эмулятор) для его тестирования.
Запустить его на своем устройстве очень просто. Просто подключите его через USB, убедитесь, что вы разрешили USB-отладку и установку из неизвестных источников в настройках вашего телефона, а затем нажмите зеленую кнопку воспроизведения вверху или «Выполнить> Запустить приложение».
Вы увидите сообщение о том, что сборка Gradle запущена (т. Е. Ваш код превращается в полноценное приложение), а затем он должен ожить на вашем устройстве. Сейчас это быстрее, чем когда-либо, благодаря функции мгновенного запуска.
Пока ваше приложение работает, вы сможете получать отчеты в реальном времени через вкладку «logcat» в Android Monitor, расположенную в нижней половине экрана. Если что-то пойдет не так, что приведет к сбою или перерыву в работе вашего приложения, появится красный текст, который даст вам описание проблемы. Вы можете обнаружить, что все дело в том, что вы забыли разрешения или что-то еще, что легко исправить. По сути, это экономит массу времени по сравнению с слепыми попытками угадать, что пошло не так. Обязательно отфильтруйте типы сообщений, которые вы хотите видеть здесь.
Вы также можете переключиться на вкладку мониторов и увидеть полезную информацию, такую как использование ЦП и т.д. Android Device Monitor продвигает этот мониторинг еще дальше и позволяет отслеживать все сразу, в комплекте с удобным пользовательским интерфейсом.
AVD Manager
Маловероятно, что вы когда-нибудь захотите разрабатывать для Android без какого-либо Android-устройства. Однако одна из самых больших проблем для разработчиков Android – это фрагментация. Другими словами: недостаточно того, чтобы ваше приложение работало на вашем устройстве, оно также должно работать на устройствах 10 и 15 дюймов. И он должен работать на устройствах, которые работают под управлением более старых версий Android или очень маломощны.
Здесь на помощь приходит «Виртуальное устройство Android». По сути, это эмулятор, который вы можете использовать для имитации внешнего вида и производительности любого другого устройства Android, задавая такие параметры, как размер экрана, мощность и версию Android.
Однако, чтобы использовать виртуальное устройство, вам сначала нужно создать его, загрузив необходимые компоненты и настроив спецификации по своему усмотрению. Для этого перейдите в Инструменты> Android> AVD Manager.
Затем вы выберете свое оборудование и платформу Android, на которой хотите, чтобы оно работало. Если версия Android, которую вы хотите запустить, еще не была загружена, то опция будет представлена рядом с ней.
После того, как вы настроили несколько устройств для использования, вы сможете выбрать одно из них при запуске приложения и отладке точно так же, как на физическом устройстве. Однако обратите внимание, что для запуска виртуального устройства вам потребуются довольно приличные характеристики. Я не могу заставить его работать, например, на Surface Pro 3, но на моем MSI GT72VR 6RE он может работать в ускоренном режиме, что довольно быстро. Для тех, кому интересно, вы можете относиться к этому так же, как к любому другому эмулятору, и даже получить доступ к Play Store для загрузки своих приложений. Если у вас есть оборудование, это реальный способ запускать некоторые приложения на ПК с Windows!
Менеджер SDK
Если вы хотите настроить таргетинг на определенную версию Android или создать виртуальное устройство с определенной версией, вам потребуется загрузить необходимую платформу и инструменты SDK. Вы можете сделать это с помощью диспетчера SDK, который вы найдете, выбрав Инструменты> Диспетчер SDK. Здесь вы также сможете найти дополнительные ресурсы, такие как Google Glass Development Kit или Android Repository, которые предоставляют вам дополнительные функции для использования в вашем приложении.
Просто установите флажок рядом с тем, что вы хотите загрузить, и нажмите «ОК». Android Studio также время от времени будет предупреждать вас, когда пришло время обновить саму среду IDE или любой из этих элементов. Будьте в курсе последних событий!
Создание подписанных APK
Наконец, когда вы закончите тестирование своего приложения и будете готовы выпустить его в большой мир, вам нужно будет выбрать Сборка> Создать подписанный APK. Это даст вам файл, который вам нужно будет загрузить в Google Play, и который будет содержать все различные файлы, ресурсы и многое другое.
Вам будет предложено создать или ввести хранилище ключей. Это своего рода «сертификат подлинности», подтверждающий, что загружаемый APK – это приложение, о котором вы говорите. Это предотвращает взлом вашей учетной записи Google Play и последующую загрузку вредоносного APK-файла в качестве «обновления» в ваше приложение! Вам нужно будет сохранить этот файл в безопасности, так как, если он потерян, вы уже не сможете обновить приложение снова! Выберите «выпуск» в качестве типа сборки, если вы хотите сделать что-то, что вы можете выпустить, а затем нажмите «Готово».
Путешествие только начинается …
Вы можете подумать, что это много, но на самом деле мы только поверхностно оцениваем то, что вы можете сделать с Android Studio, и вам нужно будет освоить гораздо больше, когда вы возьметесь за более амбициозные проекты. ,
Например, если вы хотите создавать облачные приложения, вам нужно начать разбираться с Firebase. Google упростил это, встроив поддержку прямо в саму среду IDE. Просто выберите «Инструменты»> «Firebase», и тогда вы сможете приступить к настройке облачных функций. Точно так же вам может потребоваться использовать GitHub, который позволяет создавать резервные копии ваших приложений в Интернете и обеспечивает контроль версий для упрощения совместной работы. Затем есть Android NDK (Native Development Kit) для разработки на C / C ++. Конечно, вам также необходимо познакомиться с Java и / или Kotlin, если вы собираетесь делать что-нибудь полезное! Вам также необходимо научиться использовать внешние библиотеки.
Google также постоянно обновляет Android Studio и добавляет в платформу новые функции и возможности, за которыми может быть сложно не отставать. Последняя версия на момент написания – Android Studio 3.3, и новые концепции, которые заставят вас задуматься, включают мгновенные приложения и пакеты приложений. Кроме того, в составе Android Jetpack представлены новые компоненты, такие как компонент архитектуры навигации и фрагменты. Это никогда не заканчивается.
Хотя все это может показаться головной болью, Google прилагает огромные усилия, чтобы сделать эти процессы максимально простыми и легкими. Несколько лет назад этот урок был бы намного более запутанным, даже на этапе настройки! И о многом из этого вам не нужно беспокоиться, пока оно вам не понадобится (а может и никогда, в зависимости от того, что вы создаете). Лучшая стратегия – придерживаться простого проекта приложения и изучать более продвинутые функции только по мере необходимости. Делайте это шаг за шагом, и вы обнаружите, что Android Studio на самом деле замечательный и очень полезный инструмент.
Источник записи: https://www.androidauthority.com