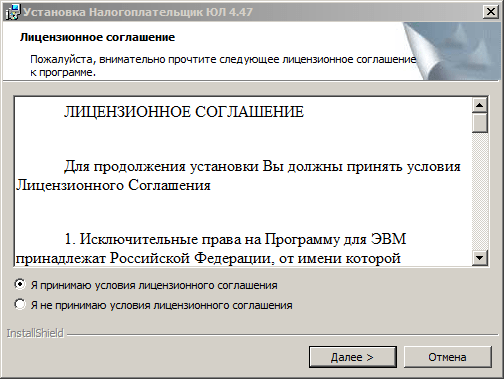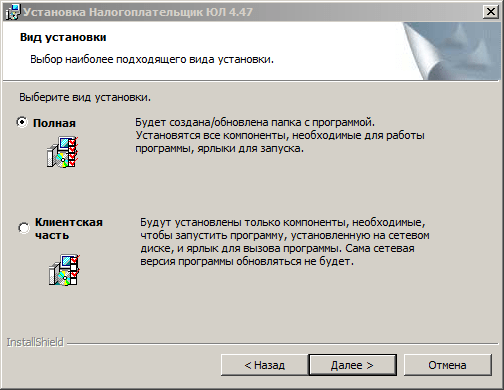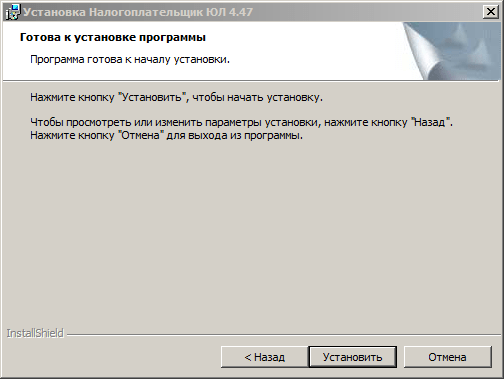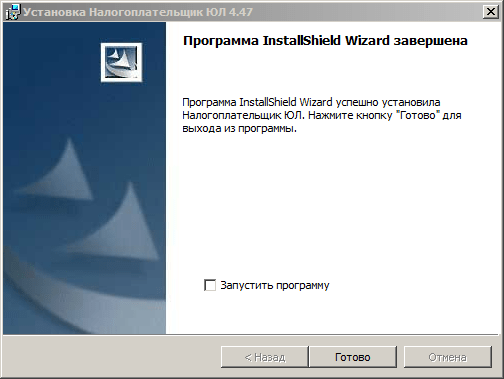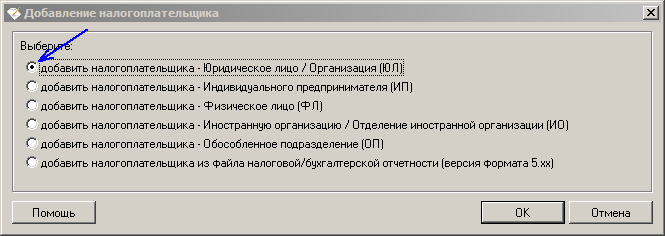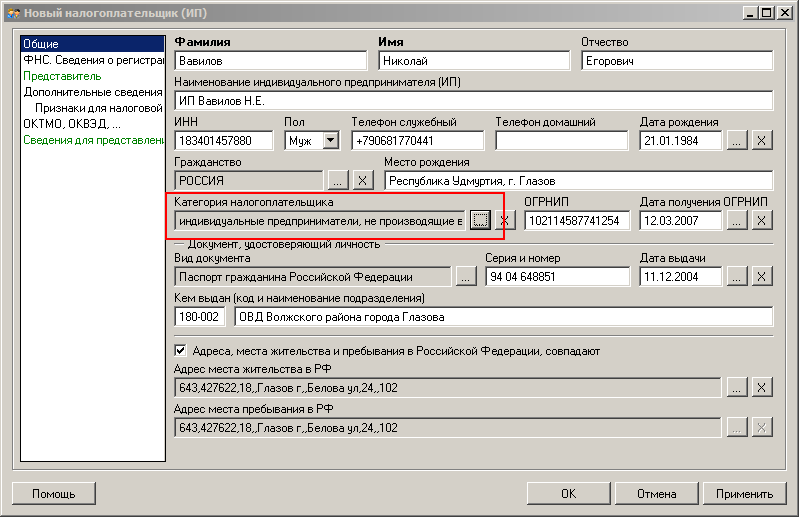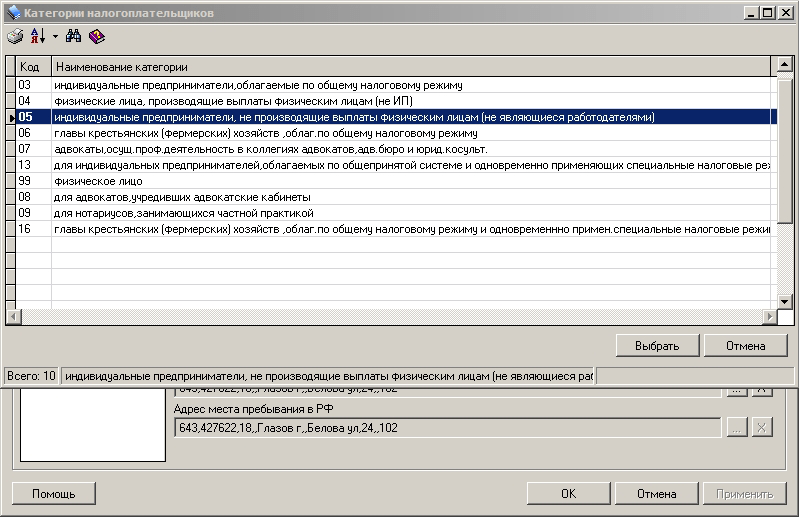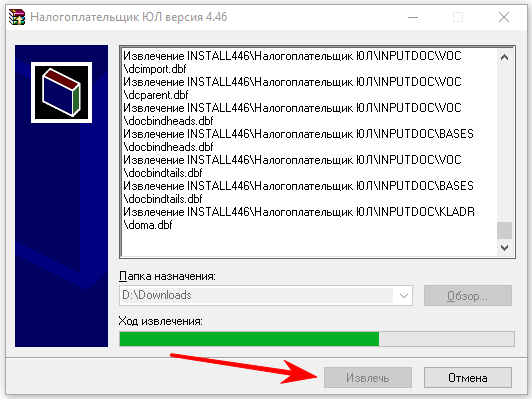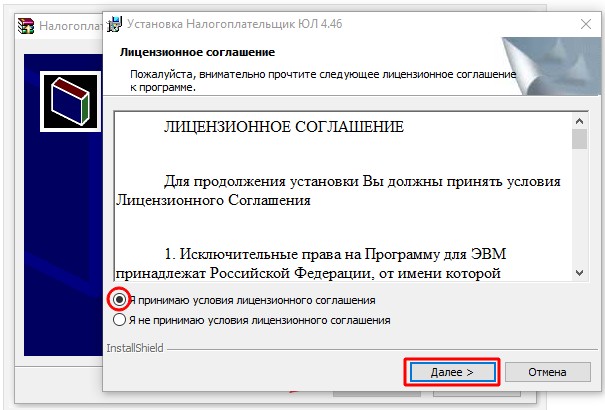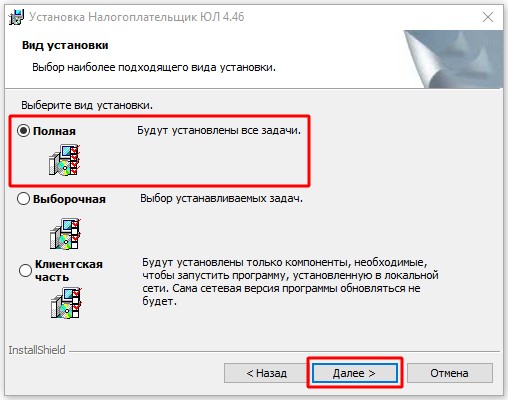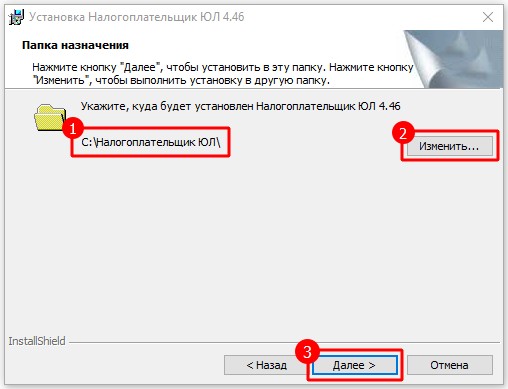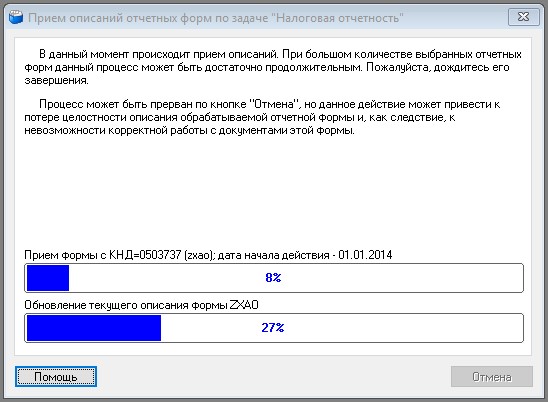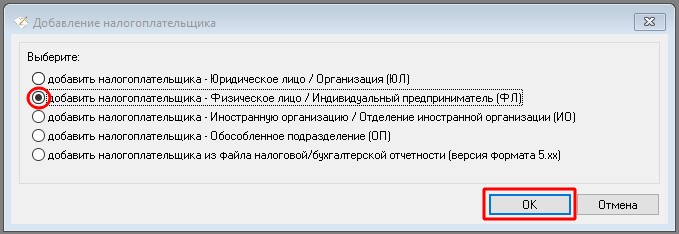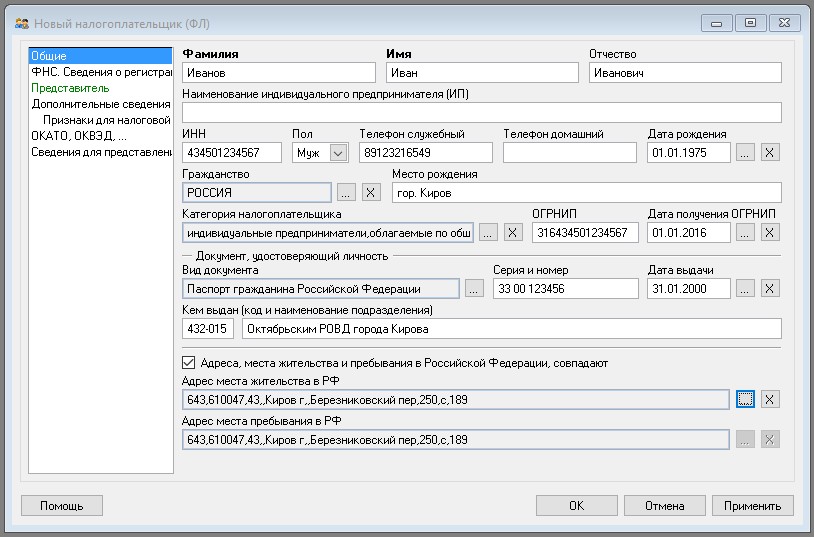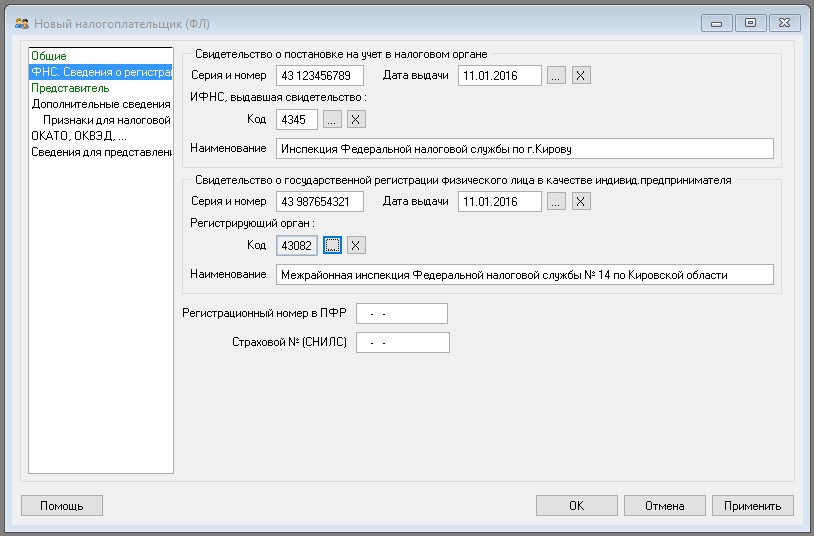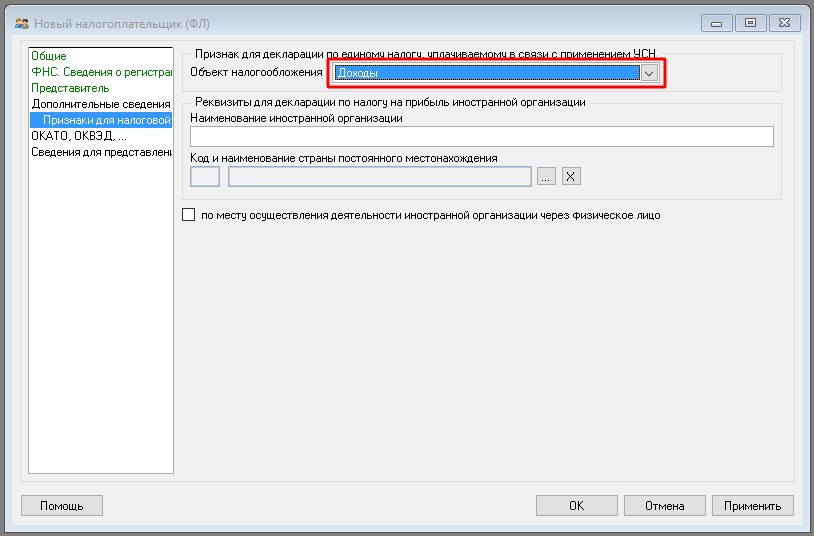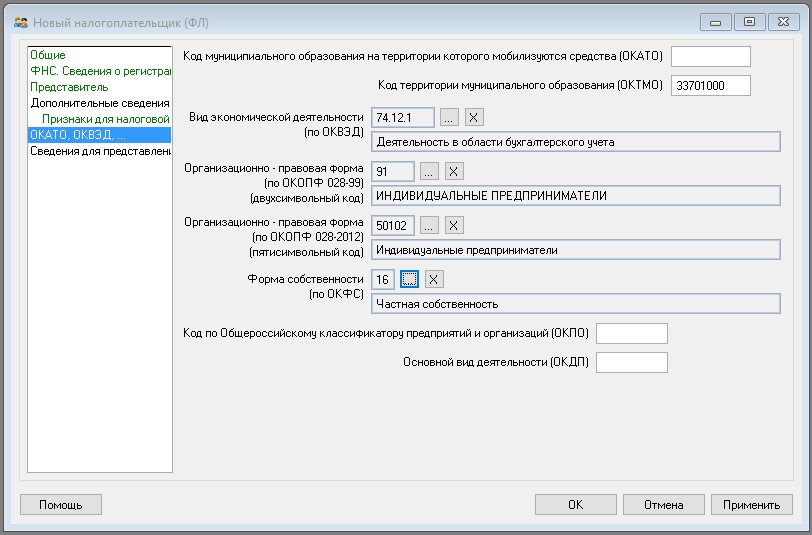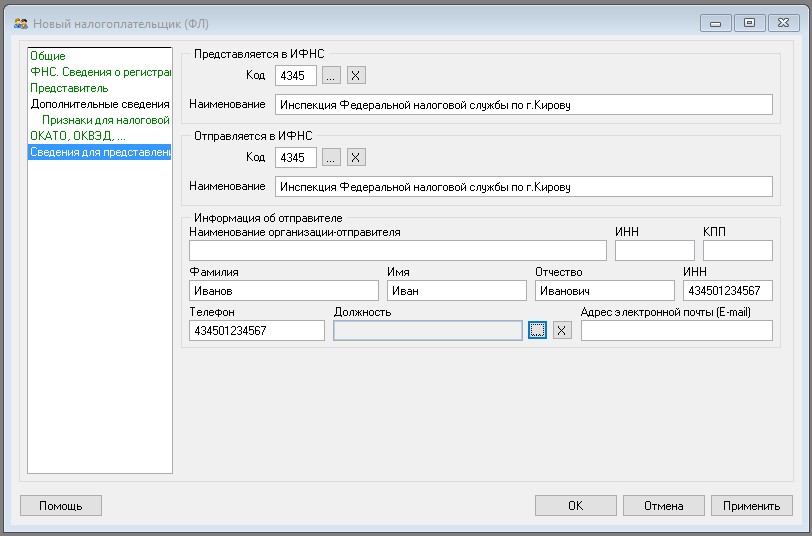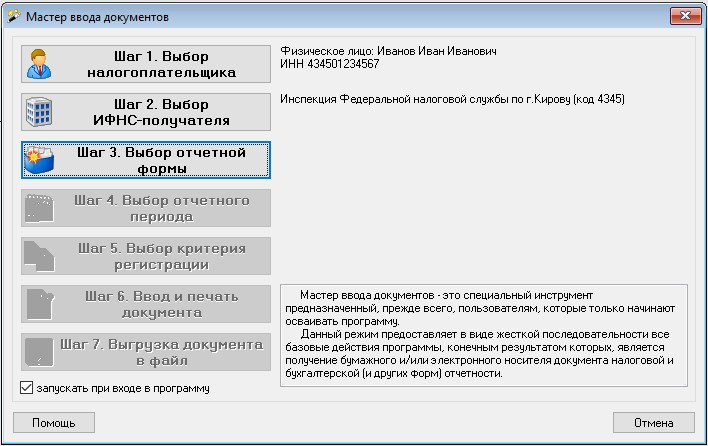Одна из самых важных функций программы ФНС России «Налогоплательщик ЮЛ» – формирование и проверка отчётности по налогам. Поэтому рассматриваем, как работать в «Налогоплательщик ЮЛ» с документами налоговой отчётности.
Основные манипуляции
Когда идёт речь о вводе и обработке документов налоговой отчётности в «Налогоплательщик ЮЛ», то имеется в виду их создание, открытие, удаление, выгрузка, а также формирование файла транспортного контейнера.
Для работы с документами налоговой отчетности необходимо выбрать пункт меню Документы→Налоговая отчетность. В появившемся окне будут представлены введенные документы по выбранному налогоплательщику за выбранный налоговый/отчетный период с указанием:
- КНД;
- наименования документа;
- его состояния.
Если за выбранный отчетный период не был введен ни один документ по выбранному налогоплательщику, то будет выведен пустой список.
Отчетный период, а также налогоплательщика, можно менять непосредственно с данного окна. При этом будет автоматически обновлен список введенных документов.
Состояние документа носит информационный характер и отражает последнее действие пользователя с введенным документом.
ПРИМЕР
Если в режиме ввода проконтролировать документ, и при этом не будут выявлены ошибки контроля, то он будет иметь состояние «проконтролирован». Успешно выгруженный документ будет иметь состояние «выгружен в файл».
Если документ имеет уточненные расчеты, состояние будет показываться для документа, имеющее наибольшее уточнение.
Для документов, которые могут быть представлены одним налогоплательщиком за один и тот же отчетный период более одного раза (критерии документа), состояние документа не показывается. Такие документы обозначены иконкой .
Список критериев документа с указанием их состояния будут показаны при редактировании такого документа.
В этом режиме вы можете:
- создать новый документ;
- открыть документ для редактирования;
- удалить документ;
- выгрузить документ в утвержденном формате;
- формировать файл транспортного контейнера для передачи отчетности через сайт ФНС России или Портал госуслуг;
- копировать документ в другой отчетный период;
- загрузить документ, выгруженный в соответствии с утвержденными форматами представления в электронном виде.
Для создания документа воспользуйтесь кнопкой
(клавишей [Insert]).
Для открытия документа воспользуйтесь кнопкой
(клавишей [Enter]).
Для удаления документа воспользуйтесь кнопкой
(клавишей [Delete]).
Также см. «Какие у «Налогоплательщик ЮЛ» есть настройки и как их настроить для удобной работы».
Особенности удаления
Если помечен документ или группа документов, то будут удалены помеченные документы. Если же нет помеченных документов, то будет удален документ, на котором установлен курсор (документ, который выделен).
Для удаления необходимо подтвердить ваше намерение. При этом если форма документа предусматривает ввод по критериям и документ введен по 2-м и более критериям, такой документ не удаляется, а выводится сообщение с указанием:
- причины и возможностью перехода в список критериев (при удалении одного документа);
- списка документов, которые были не удалены по этой причине (при удалении группы документов).
Как восстановить документ
При удалении документа предварительно он будет сохранен в журнале удаленных документов для последующего восстановления в случае необходимости.
Удаленный документ можно восстановить в режиме Сервис→Журналы→Журнал удаленных документов.
ИМЕЙТЕ В ВИДУ
Восстановить можно только последний удаленный документ. Если ранее данный документ уже был удален, то его нельзя будет восстановить.
Как выгрузить документ
Для выгрузки документа воспользуйтесь кнопкой . При этом если помечен документ или группа документов, то будут выгружены помеченные элементы.
Если нет помеченных документов, то будет выгружен документ, на котором установлен курсор (документ, который выделен).
Для формирования файла транспортного контейнера для передачи отчетности через сайт ФНС или Портал госуслуг воспользуйтесь кнопкой
.
Также см. «Как сделать 2-НДФЛ в программе «Налогоплательщике ЮЛ».
Как облегчить работу: копирование данных
Содержимое некоторых документов может повторяться (или с небольшими изменениями) с одного отчетного периода в другой. При этом данный документ может быть объемным.
Чтобы в следующем отчетном периоде не вводить вручную еще раз этот документ, есть возможность копирования данных из одного отчетного периода в другой. Для этого:
1. Установите отчетный период, в котором данный документ введен.
2. Нажмите на кнопку .
3. В появившемся окне выберите отчетный период, куда вы хотите скопировать данные с текущего отчетного периода.
Список отчетных периодов, доступных в появившемся окне, строится на основании справочника периодов представлений, который можно посмотреть в режиме Настройки→Отчетные формы.
Если документ невозможно корректно копировать в другой отчетный период из-за изменения описания отчетной формы, нужный отчетный период может отсутствовать в списке периодов, доступных для копирования.
Выбираемый отчетный период должен отличаться от текущего отчетного периода.
Непосредственно само копирование выполняют при нажатии кнопки <Выполнить>. При этом, если за выбранный для копирования отчетный период документ был уже введен, необходимо подтвердить такое намерение.
Если в отчетном периоде документ имеет критерии множественности, а в выбранном для копирования отчетном периоде нет, и при этом в отчетном периоде документ был введен по нескольким критериям, то будет выдан список введенных критериев документа для копирования.
Если же в отчетном периоде были введены уточненные расчеты, то будет скопирован только последний уточненный расчет. И он станет основным.
Когда в списке доступных отчетных периодов доступны отчетные периоды с разной периодичностью представления (например, месячные и квартальные), то можно изменить периодичность представления документа.
У вас есть введенный документ за март месяц. Для того чтобы сделать документ представленным за 1-й квартал, необходимо выбрать из списка соответствующий отчетный период. После подтверждения у документа будет изменена периодичность представления.
Если после копирования документа вы хотите сменить отчетный период на копируемый, установите галочку на соответствующую опцию.
Режим загрузки
Для загрузки документа, выгруженного в соответствии с утвержденными форматами представления в электронном виде, воспользуйтесь кнопкой .
В данном режиме предоставлены стандартные возможности работы со списком:
- сортировка по графам (необходимо щелкнуть мышкой в титуле сортируемой графы);
- изменение порядка расположения граф или их скрытия-показа (для этого воспользуйтесь кнопкой
.
Для поиска контекста в списке (можно в отдельной графе) воспользуйтесь кнопкой (комбинацией клавиш [Ctrl][F]).
Получение помощи по работе с данным окном – кнопка , клавиша [F1]. Количество документов в списке показано в левом нижнем углу окна.
Если вы не пользуетесь платными программами ведения учета и формирования отчетности, для заполнения деклараций можно использовать бесплатную программу Налогоплательщик ЮЛ.
Скачать программу можно на сайте ФНС, там же есть инструкции по установке и работе.
Офрмление декларации по УСН можно в этой программе не займет много времени. Рассмотрим заполнение на примере декларации по УСН с объектом «доходы»
Сначала надо заполнить данные налогоплательщика. Идем в меню «Настройки» и ищем там строку «Налогоплательщики»
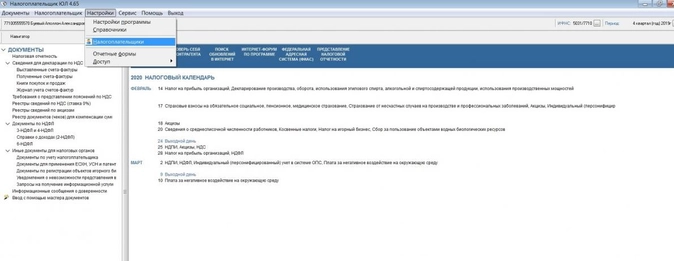
Поскольку заполнять будем декларацию за индивидуального предпринимателя, то выбираем соответствующий вид налогоплательщика
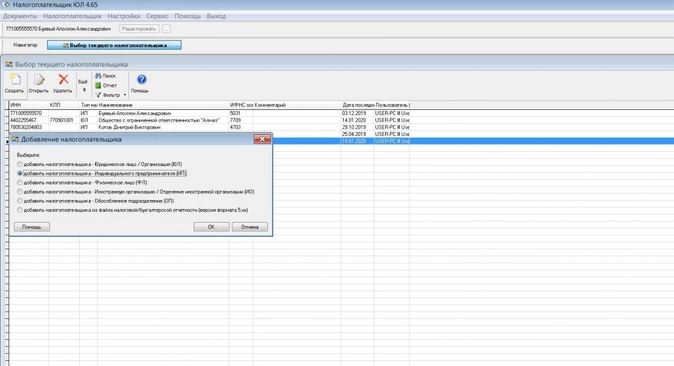
Заполнять все реквизиты не обязательно. Для заполнения декларации нам понадобится ФИО, ИНН, номер телефона и номер вашей ИФНС, куда будет направляться декларация. Можно сразу же заполнить ОКВЭД и ОКТМО, но можно это сделать и в процессе заполнения декларации. Паспортные данные и прочие реквизиты вносить не надо.
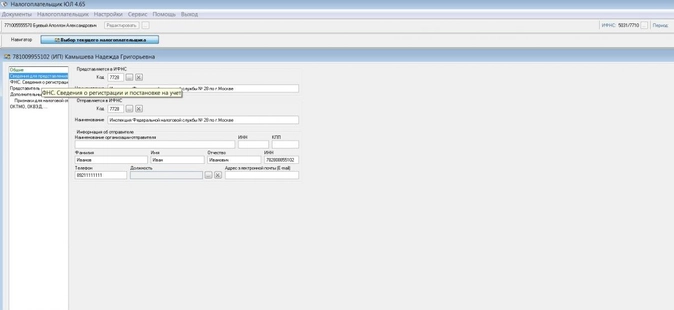
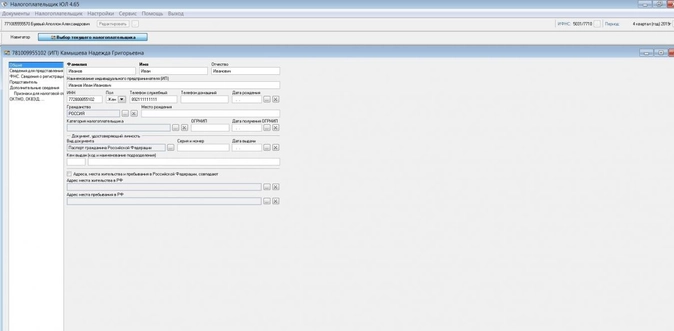
Заполнять отчет будем через мастер документов
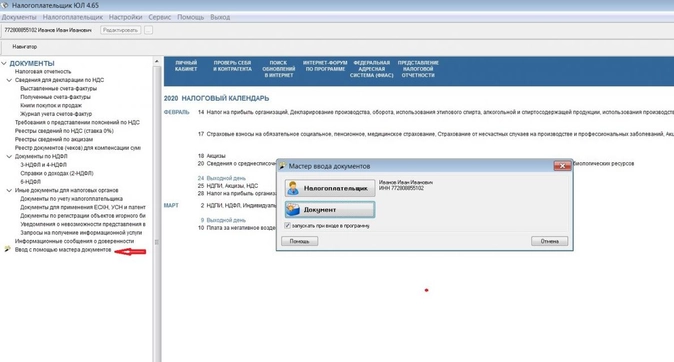
В открытом списке документов надо будет найти нужную декларацию. Это не всегда просто, поэтому лучше искать по номеру (кнопка поиска в левом верхнем углу в виде бинокля)
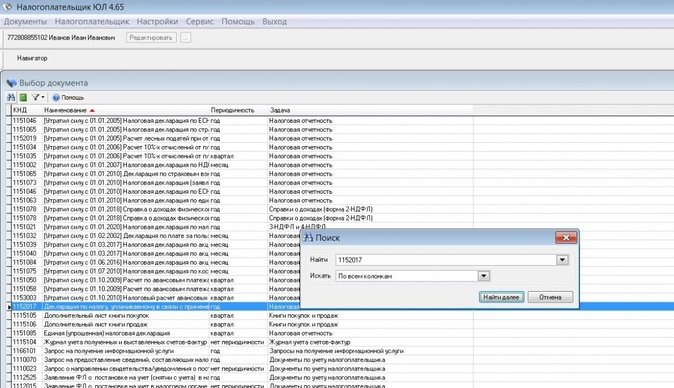
Программа запросит год сдачи отчета, а потом предложит ввести данные. Нажимаем кноку Ввод и печать документа.
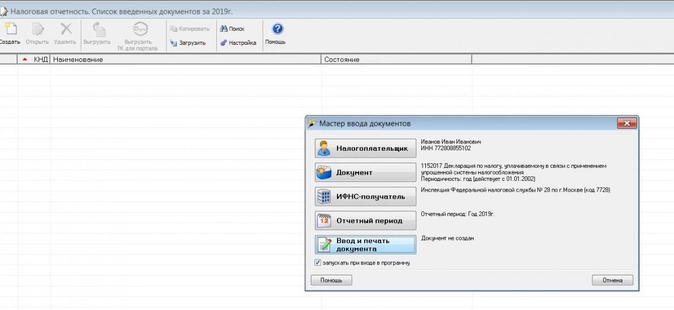
Заходим в декларацию и заполняем титульный лист. Все должно заполниться автоматом, кроме налогового периода, его надо выбрать из выпадающего списка. Если ранее не внесли ОКВЭД, надо сделать это сейчас. Обратите внимание, что у ИП в декларации не указывается ФИО в поле над подписью, если подписывает отчет сам предприниматель. Не надо пытаться внести туда эти данные.
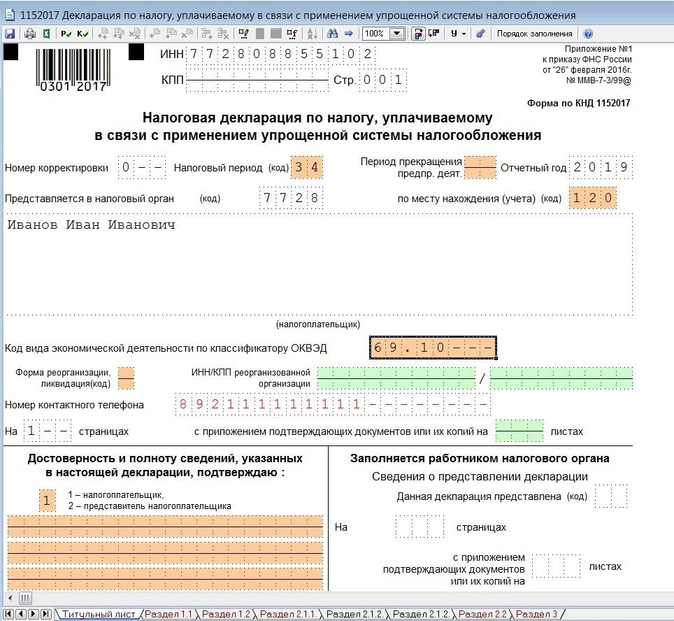
Переходим в раздел 2.1.2. Он пока не активен. Нам надо его добавить, нажав кнопку с двумя плюсиками
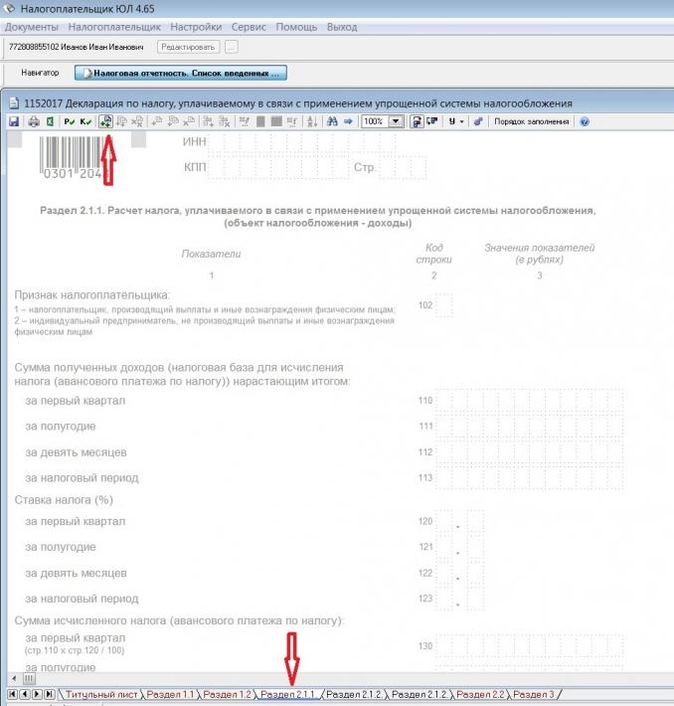
В разделе сразу указываем признак налогоплательщика и заполняем поля, подсвеченные зеленым цветом. Поля 130-133 программа расчитает сама, после того, как вы нажмете кнопку с буквой Р
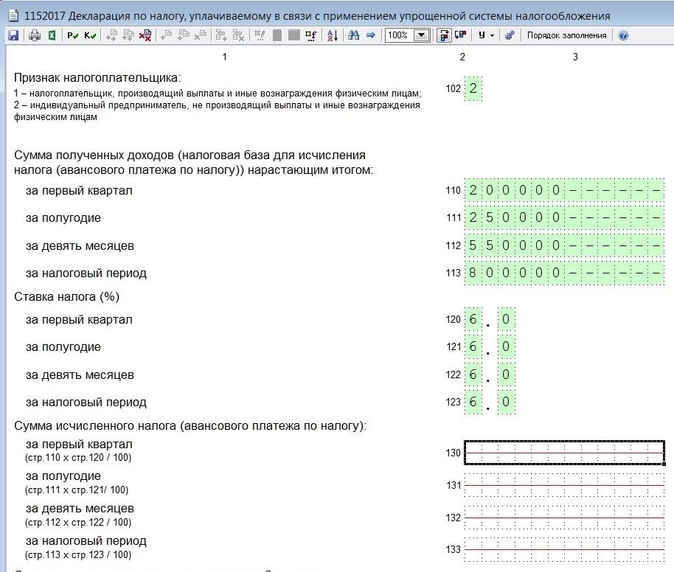
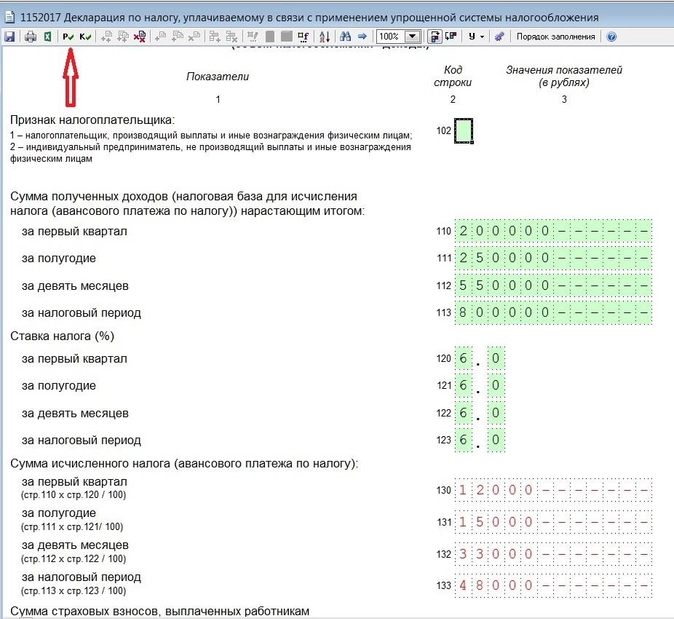
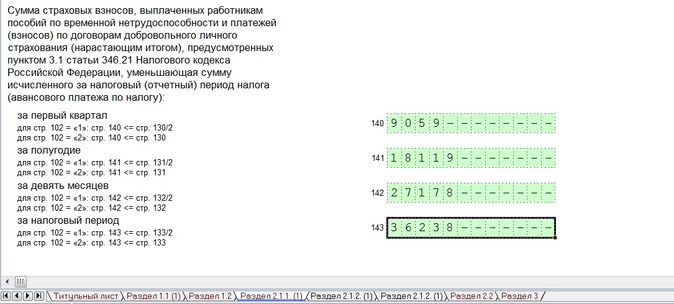
Теперь идем в раздел 1.1, активируем его так же, как и предыдущий раздел. В поле ОКТМО добавляем нужный код, если не внесли его раньше. И нажимаем кнопку расчета (Р). Всё. На этом заполнение декларации закончено.
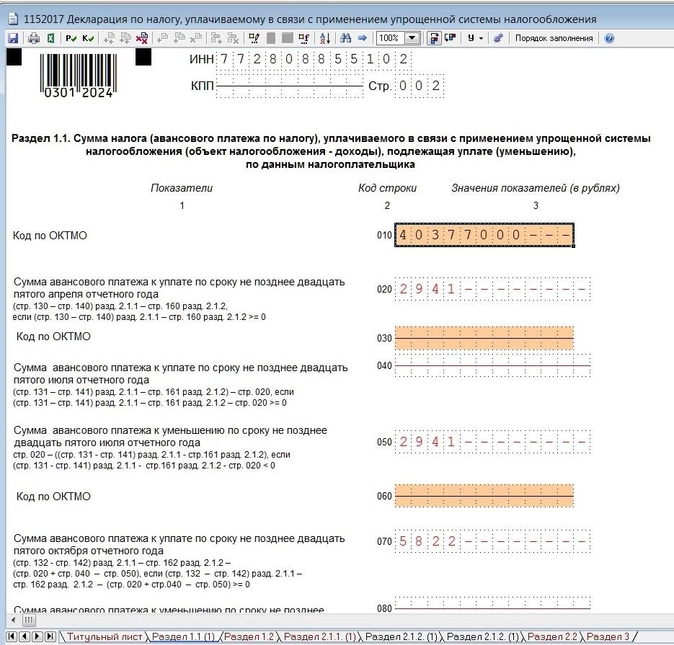
Теперь нажмем кнопку «Печать» и получим декларацию для печати. Если вы не заполнили какое-то обязательное поле, программа вас об этом предупредит, выдав ошибку.
Декларацию можно не только распечатать, но и сохранить файл для отправки в электронном виде. Программа это позволяет сделать.
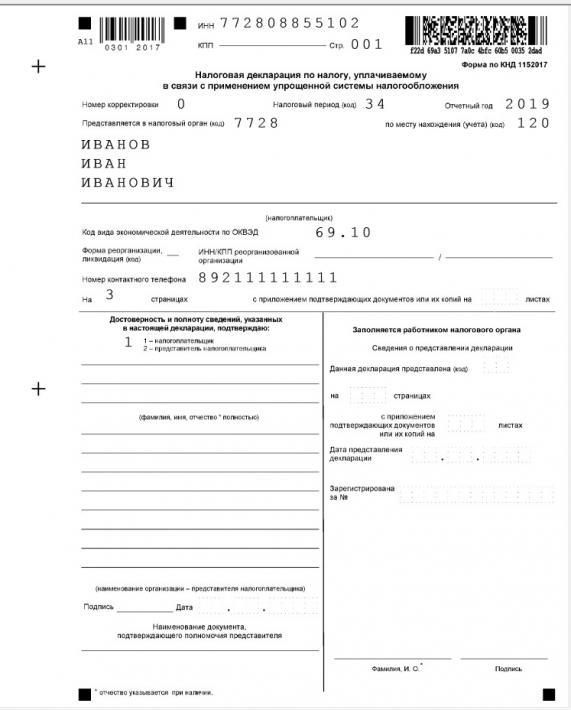
Не забудьте подписать отчет и поставить дату, вписав её от руки.
Прокачайте навык заполнения деклараций по УСН, платежных уведомлений и поручений для упрощенки по новым правилам на курсе Главбух на УСН. Чтобы понять, как проходит обучение, и оценить удобство, посмотрите бесплатный урок.
Налогоплательщик Юридических Лиц — программа, помогающая предпринимателям, бизнесменам, а также физическим лицам в формировании отчётности в налоговые органы. Программа поставляется бесплатно и может быть использована любым физическим или юридическим лицом.
Минфин РФ — об использовании программы «Налогоплательщик ЮЛ».
Вне зависимости от версии Налогоплательщика ЮЛ, его установка на жёсткий диск компьютера происходит в несколько этапов, которые мы полностью опишем на версии, актуальной на данный момент.
Для того, чтобы воспользоваться программой, первым делом, её нужно скачать (актуальность — май 2023 года):
Скачать Налогоплательщик ЮЛ последнюю версию 4.81.
Дополнения: первое, второе, третье, четвёртое.
ЭТАП 1
Запустите программу, дважды кликнув на скаченный установочный файл.
Скорее всего, Windows спросит вас, согласны ли вы открыть исполнительный файл, нажмите да или ок.
Далее перед вами откроется окно с лицензионным соглашением:
Внимательно с ним ознакомьтесь, поставьте точку в пункте меню
“Я принимаю условия лицензионного соглашения” и кнопку “Далее” ниже.
Соответственно, если вы условия лицензии программы не принимаете, установка не продолжится.
При покупке программного обеспечения (ПО) пользователь получает лицензию — неисключительное право использовать ПО. Исключительное право будет только на то ПО, которое создано самим пользователем или по его заказу либо приобретено по специальному договору. Как учесть неисключительные права на лицензионное ПО?
Посмотреть ответ
ЭТАП 2
Вид установки. Здесь вам предлагают выбрать установить полную версию, либо клиентскую часть программы. Если вы впервые устанавливайте Налогоплательщик ЮЛ, лучше выберите “полную установку” и нажмите “далее”.
Программные и текстовые компоненты клиентской части интернет-сайтов с позиций прав интеллектуальной собственности.
ЭТАП 3
Папка назначения
На данном этапе установки предложено выбрать место, где будет лежать программа. Мы не рекомендуем хранить важные рабочие файлы на том же диске, на котором стоит система. В большинстве случаев, Windows находится на диске C, значит для установки программы лучше выбрать другой диск, разумеется, при его наличии.
Это делается для того, чтобы в случае утраты Windows своей функциональности (а такое бывает), рабочие файлы программы не были повреждены и остались в безопасности на другом диске.
Если же другого, кроме C, логического диска у вас на компьютере нет, придётся выбрать папку там, либо оставить путь по умолчанию: C:Налогоплательщик ЮЛ
Нажимаем далее.
ЭТАП 4
Здесь всё просто: нажимаем “Установить” и программа производит манипуляции без вашего участия, устанавливая файлы в выбранную на предыдущем этапе папку.
ЭТАП 5
После того, как файлы успешно будут установлены в каталог, должно появиться окно, как на картинке выше. Это значит, что установка прошла благополучна и программа готова к запуску.
Вы можете поставить галочку в квадрате с описанием “Запустить программу”, если хотите сразу воспользоваться ей после установки.
Нажимаем “готово”. Установка программы Налогоплательщик ЮЛ завершена.
Если вы свернёте все активные окна, то на рабочем столе увидите ярлык программы:
Теперь, чтобы воспользоваться программой, нужно кликнуть по нему дважды и программа откроется.
Настройка Налогоплательщик ЮЛ после запуска
Как только программа запустится впервые на вашем устройстве, она предложит себя настроить. Всплывёт окно, которое называется “Добавление налогоплательщика”:
Здесь вам нужно выполнить выбор из представленных полей, согласно тому, какие отчёты вы собираетесь формировать: предпринимателю, юридическому лицу или физическому. Также доступен выбор Иностранной организации и Обособленному подразделению.
Дальнейшие шаги мы изложим для Индивидуального предпринимателя, поскольку среди наших посетителей большинство являются именно ИП.
Итак, выбрав “Индивидуального предпринимателя” и нажав “ОК”, нам предлагается настройка данных ИП для использования их в дальнейших отчётах и документах.
Заполните поля в произвольной последовательности. Образец их заполнения показан на скрине.
Обратить внимание хочется на поле “Категория налогоплательщика”. Нажав на квадрат, обрамлённый пунктиром, можно выбрать свой статус.
Мы выбираем строку 05: Индивидуального предпринимателя, не производящего выплаты физическим лицам.
Обратите внимание! Каждый квадрат, обрамлённый пунктирной линией является функциональной кнопкой. Вы можете на него нажать, откроется дополнительное окно, которое предназначено для выбора вводимой в соответствующее поле информации. Он есть практически для каждого поля, кроме “когда и кем выдан паспорт”, “адрес пребывания” и “место рождения”.
После того, как вы заполнили все необходимые поля, нажмите “Применить” и “ОК”.
Помните: вы в любой момент времени можете отредактировать введённую информацию, просто кликнув на зарегистрированное в программе лицо, наименование которого находится в правом верхнем углу под меню:
На этом установка и первоначальная настройка Налогоплательщика завершена. Обязательно сохраните страницу, чтобы легко найти её, когда будет необходимость.
Сдать отчет в налоговую через интернет бесплатно можно, установив на свой компьютер требуемые компоненты. В материале далее приведем пошаговую инструкцию по настройке электронного документооборота с ФНС.
Как сдать отчетность в ФНС через интернет бесплатно?
Инструкция по работе с сервисом сдачи налоговой и бухгалтерской отчетности приведена в разд. 2 Порядка представления налоговой и бухгалтерской отчетности, утв. приказом ФНС России от 15.07.2011 № ММВ-7-6/443@, а также на сайте ФНС.
Для начала работы вам необходимо получить ЭЦП на руководителя организации или ИП в ФНС.
Для получения ЭЦП у налоговиков вам необходимо приобрести специальный токен (флешку), сертифицированную ФСБ. Далее обратиться с необходимыми документами в налоговую по месту учета. Пошаговую инструкцию по оформлению бесплатной ЭЦП в ФНС читайте здесь.
Чтобы использовать ЭЦП, у вас на компьютере должна быть установлена программа криптографической защиты информации «КриптоПро». Помимо ЭЦП руководителя вам необходимо установить сертификат открытого ключа ФНС, а также корневой сертификат Минкомсвязи. Инструкция по установке «КриптоПро» и сертификатов ключей на компьютер есть на сайте ФНС.
После того как вы установили сертификаты ЭЦП на компьютер, можно приступать к настройке программного обеспечения.
Для этого нужно:
- Пройти регистрацию на сервисе сдачи отчетности ФНС и получить идентификатор абонента.
- Подготовить транспортный контейнер с отчетом.
- Подгрузить файл с отчетом в сервис сдачи налоговой отчетности и отправить его налоговикам.
Рассмотрим каждый шаг более детально.
Шаг 1: получаем идентификатор абонента
Для этого переходим на сайт ФНС и проходим быструю регистрацию.
Далее загружаем сертификат ЭЦП организации или ИП.
И ждем окончания регистрации.
Внимание! Сертификат электронной подписи, сгенерированный в «Личном кабинете налогоплательщика», не является квалифицированным и для использования не подходит! Такой сертификат может использоваться только для сдачи отчетности через «Личный кабинет налогоплательщика».
По окончании регистрации вам на почту придет идентификационный код абонента.
Шаг 2: формируем транспортный контейнер в программе «Налогоплательщик ЮЛ»
Программу «Налогоплательщик ЮЛ» можно скачать на сайте ФНС. Скачав установочный файл файл, запустите установку. После установки программы заполните сведения об организации.
Файл с отчетом можно подготовить:
- в программе, в которой вы ведете бухгалтерский и налоговый учет (при условии, что она может формировать отчетность по утвержденным форматам), но отчетность из нее все равно придется выгрузить в «Налогоплательщик ЮЛ»;
- в самой программе «Налогоплательщик ЮЛ».
Когда отчет готов, нажмите кнопку «Выгрузить ТК для портала».
Далее введите служебную информацию и нажмите «ОК».
После этого выберите папку, в которую система сохранит подписанный отчет, и введите идентификатор абонента.
Затем контейнер надо загрузить на сайт ФНС России – в сервис по сдаче отчетности.
Шаг 3: загружаем отчет на сайт ФНС
Для загрузки отчета перейдите в «Сервис самостоятельной сдачи налоговой отчетности» и нажмите кнопку «Войти» и выберите соответствующий сертификат. Далее нажимаем кнопку «Отправка» и загружаем транспортный контейнер на сайт ФНС.
Далее нажимаем кнопку «Отправить».
На вкладке «Отправленные» мы можем увидеть статус отправленной декларации.
После отправки декларации вы будете получать сообщения, аналогичные тем, что приходят при отправке отчетности через оператора ЭДО, например:
- подтверждение даты отправки отчетности;
- квитанцию о приеме отчетности или уведомление об отказе в приеме;
- извещение о вводе отчетности или уведомление об уточнении и др.
Сам процесс приема и автоматизированной проверки отчетности схож с аналогичными процессами при передаче отчетности через оператора ЭДО.
«КонсультантПлюс» предупреждает! Если вы получили отрицательный протокол проверки, отчет считается несданным. За несвоевременную сдачу отчетности налогоплательщику грозят штрафные санкции. Какие штрафы установлены за непредставление или несвоевременное представление налоговых деклараций, подробно разъяснили эксперты КонсультантПлюс. Получите пробный демодоступ к справочно-правовой системе и бесплатно переходите в Готовое решение.
Когда сдать отчет в налоговую через интернет бесплатно не получится?
Не все налогоплательщики могут отчитываться через сайт ФНС. Сдать отчетность в налоговую через интернет не получится:
- Если вы являетесь плательщиком НДС. Декларацию по НДС нужно сдавать в электронном виде и только через оператора ЭДО (п. 5 ст. 174 НК РФ).
- Иностранным организациям – плательщикам «налога на Google». Они по общему правилу сдают декларацию через «Личный кабинет» (п. 3 ст. 11.2, п. 4.6 ст. 83, п. 8 ст. 174.2 НК РФ).
- Через представителя (любую).
- Если ваша компания относится к крупнейшим налогоплательщикам.
Таким образом, сдать отчет в ИФНС через интернет бесплатно смогут налогоплательщики, применяющие спецрежимы либо освобожденные от НДС.
Итоги
Электронная сдача отчетности в налоговую бесплатно – хорошее подспорье для небольшого бизнеса, т. к. позволяет значительно сэкономить бюджет на услугах компаний, предлагающих электронный документооборот.

Специализация: все виды систем налогообложения, бухотчетность, МСФО
Эксперт в сфере права, бухучета, финансов и налогообложения. Общий стаж профессиональной деятельности с 2007 года. За это время успешно работала на должностях налогового консультанта, заместителя главного бухгалтера, главного бухгалтера, финансового директора. Автор множества публикаций по практическому применению бухгалтерского, налогового и трудового законодательства для различных профессиональных электронных СМИ. С отличием окончила факультет управления и психологии Кубанского государственного университета и Адыгейский государственный университет по специальности «Бухгалтерский учет и аудит».
В данной статье будет рассмотрен правильный порядок установки и обновления самой востребованной для предпринимателей и бухгалтеров программы «Налогоплательщик ЮЛ», которая позволяет быстро и правильно заполнить любую налоговую декларацию и отчетность, оформить открытие/закрытие ИП или ООО, перейти на УСН или ЕНВД, получить патент… И это далеко не полный перечень возможностей этой программы.
Введение.
Не смотря на явные плюсы использования данного программного продукта, многие предприниматели и бухгалтера все еще заполняют налоговые формы вручную на бланках, купленных в типографии или скачанных в интернете.
Одной из причин является отсутствие принтера дома. «Как я смогу распечатать декларацию, если принтера нет?» — справедливо думает бизнесмен. Но обойти это препятствие не сложно, достаточно прочитать эту статью.
Других пугает сложность установки и обновления программы. С этой бедой мы будем разбираться сегодня.
Где лучше скачивать программу?
Официально «Налогоплательщик ЮЛ» распространяется через сайт налоговой службы (www.nalog.ru) и сайт разработчика программы — ФГУП ГНИВЦ ФНС России (www.gnivc.ru). Иногда, во время большого наплыва посетителей, указанные сайты бывают недоступны, поэтому у нас Вы найдете ссылки для скачивания на оба ресурса. Пользоваться иными источниками нежелательно, т.к. можно заразить свой компьютер вирусами-троянами или Вас будут «разводить» на платную СМС.
На момент написания статьи актуальной версией является — Налогоплательщик ЮЛ 4.46 от 10 февраля 2016 года. По мере внесения изменений будут выходить дополнения №1, № 2, № 3 и так далее, а версия будет выглядеть как 4.46.1, 4.46.2, 4.46.3. Когда изменений накопится много, разработчик выпустит новую версию — 4.47, а затем весь этот процесс повторится.
Порядок установки
Не важно, ставите Вы программу в первый раз или у Вас уже установлена более старая ее версия, например: 4.42.3, 4.44 или 4.45.2, Вам нужно установить последнюю основную версию программы «Налогоплательщик ЮЛ», в нашем случае — это 4.46.
Итак, скачиваем файл NalogUL446.exe по ссылкам, указанным выше, или с нашего сайта (что одно и тоже). После этого разработчики советуют в обязательном порядке отключить антивирус. Не лишним будет сделать архив старой версии программы (при ее наличии), чтобы в случае с неудачной установкой программы — восстановить все данные.
Запускаем установочный файл — NalogUL446.exe. Я забыл отключить антивирус и сразу поплатился за это — установщик просигнализировал, что некоторые файлы не были созданы. Пришлось добавлять файл в исключения антивируса, выключать антивирус, перезагружать Windows 10, запускать файл от имени администратора. И только после этого программа приступила к установке.
Выключайте антивирус перед установкой Налогоплательщика ЮЛ!
Извлечение файлов займет некоторое время. После этого нужно согласиться с условиями лицензионного соглашения и нажать кнопку «Далее».
Устанавливаем программу «Налогоплательщик ЮЛ» на компьютер.
В следующем окне программа предложит выбрать вариант установки: полный, выборочный или клиентский. Рекомендую выбрать полный:
«Полная» для установки всех задач.
На следующем шаге нужно быть очень внимательным, т.к. программа предложит место на компьютере, куда она будет записана. Я ставлю программу в первый раз, поэтому мне предложена папка по умолчанию: «С:Налогоплательщик ЮЛ» (1).
По умолчанию программа устанавливается по адресу С:Налогоплательщик ЮЛ
Чтобы изменить путь установки, нужно нажать на кнопку «Изменить» (2) и выбрать нужный вариант. Если Вы обновляете программу, т.е. устанавливаете не в 1 раз, то должны убедится, что указанный на этом этапе адрес соответствует папке, в которой хранится прежняя версия.
Внимание! Все введенные в предыдущей версии данные хранятся в папке с программой и, если при установке новой версии задать другой путь, то вы этих данных не увидите. Если предыдущая версия была установлена корректно, то при установке новой путь к старой определится автоматически и менять его не нужно.
А мы наживаем кнопку «Далее» и программа сообщает, что она готова к установке. После этого остается нажать кнопку «Установить» и подождать некоторое время до окончания копирования установочных файлов.
На рабочем столе появится значок «Налогоплательщик ЮЛ». Запускаем его и программа окончательно устанавливается, причем этот процесс занимает продолжительное время: от нескольких минут до часа.
Установка программы Налогоплательщик ЮЛ может занять до 1 часа.
Предварительная настройка программы
Если программа устанавливается впервые, то будет предложено добавить нового ИП или организацию. Если данные по ИП или организации были ранее добавлены, то этот шаг пропускаете.
Добавляем налогоплательщика в программу
Далее заполняем данные о себе:
На следующей вкладке указываем данные о себе из свидетельств ИНН и ОГРНИП.
Плательщики УСН указывают свой объект налогообложения, например: «доходы» (6%).
Обязательно заполняем поля с ОКТМО и ОКВЭД. Остальное по желанию.
Здесь указываем код налоговой инспекции, в которую будут подаваться декларации:
Нажимаем на «ОК» — программа готова к использованию.
Порядок обновления
Разработчик периодически выпускает небольшие дополнения к программе, в которых исправляет выявленные недочеты, а также добавляет новые формы налоговой отчетности.
Такие обновления называются — Изменение № 1 (№ 2, № 3, …). Их устанавливают поверх основной версии, в нашем случае — 4.46. Т.е. сначала обязательно ставится основная версия (4.46), а затем уже нужное дополнение — 4.46.1 (4.46.2, …).
Нюанс. Каждое следующее дополнение включает в себя предыдущее, например: в Изменении № 2 уже включены все документы, которые содержались в Изменении № 1.
Поэтому если Вы видите, что текущая версия программы, например: 4.46.3, то порядок установки будет такой: если не установлена версия 4.46, то сначала ставите ее, обязательно в том порядке, который описан выше, а затем сразу Изменение № 3, пропуская № 1 и 2.
Указанный порядок обновления будет актуальным и для последующих версий: 4.47, 4.48, 4.49 …
На первый взгляд, порядок установки и обновления может показаться немного запутанным, но если вникнуть и разобраться, то в дальнейшем Вы будете обновляться «с завязанными глазами» и больше не сможете обходится без этой удивительной программы, которую я использую больше 10 лет.
Если остались вопросы, то смело задавайте их ниже в комментариях.
В следующей статье я сделаю краткий обзор возможностей программы и отвечу на основные вопросы о том, как ей пользоваться.