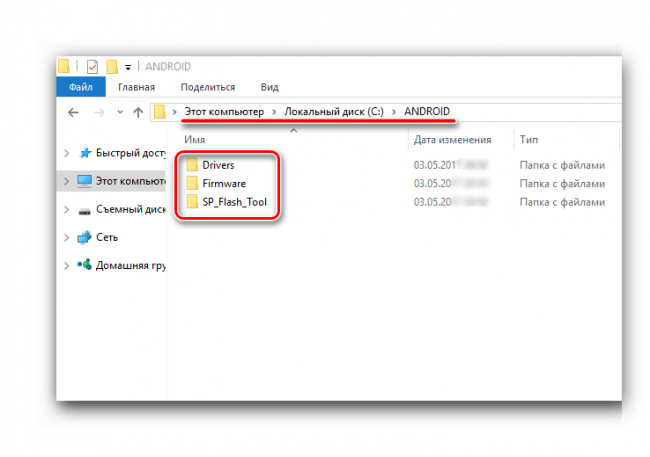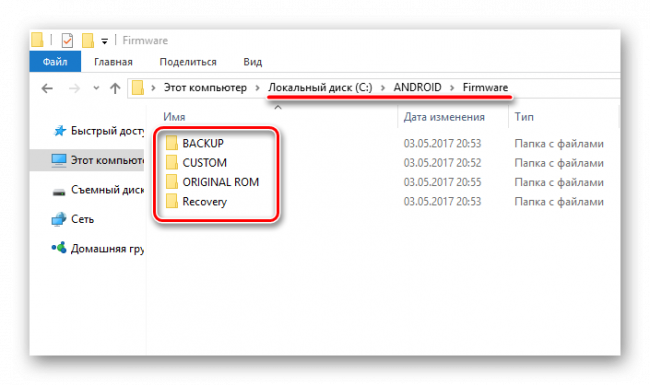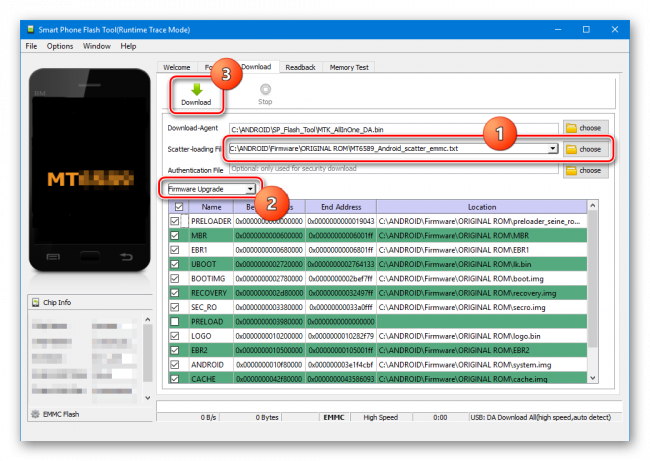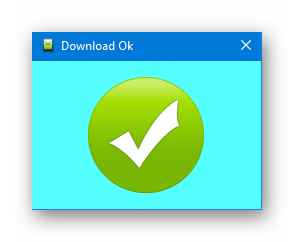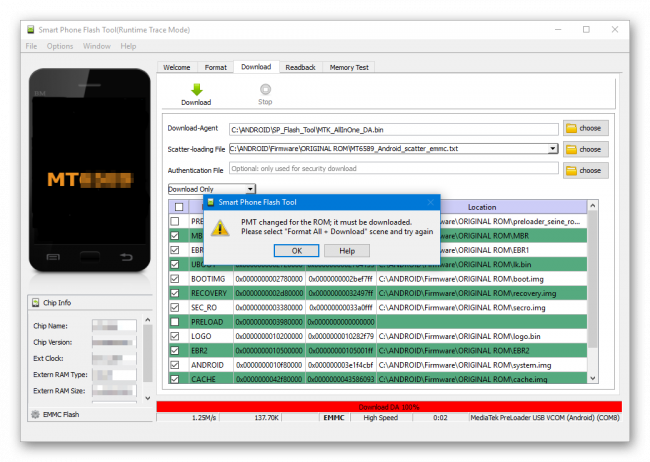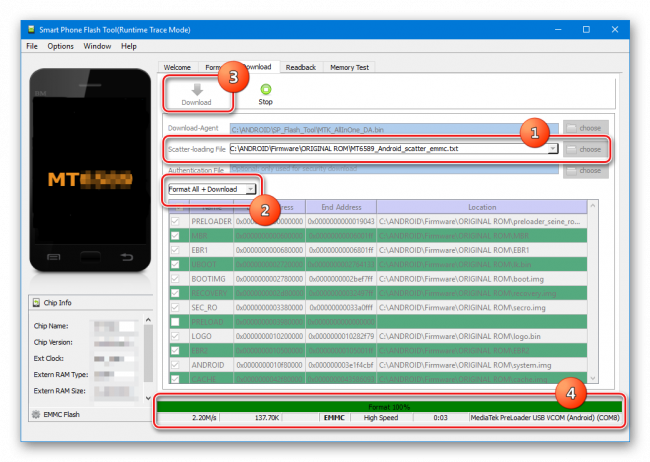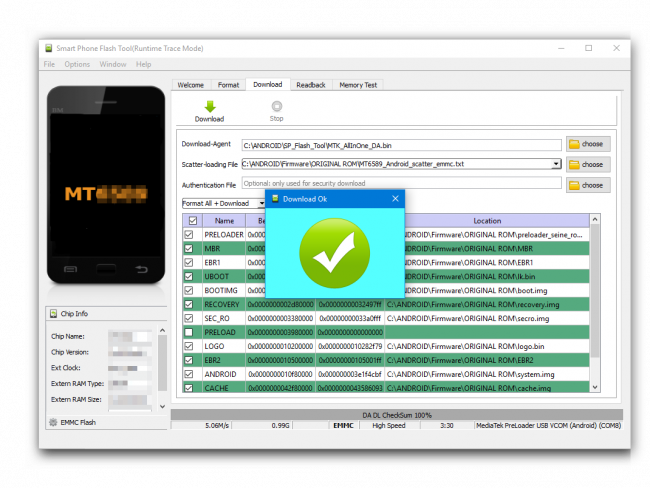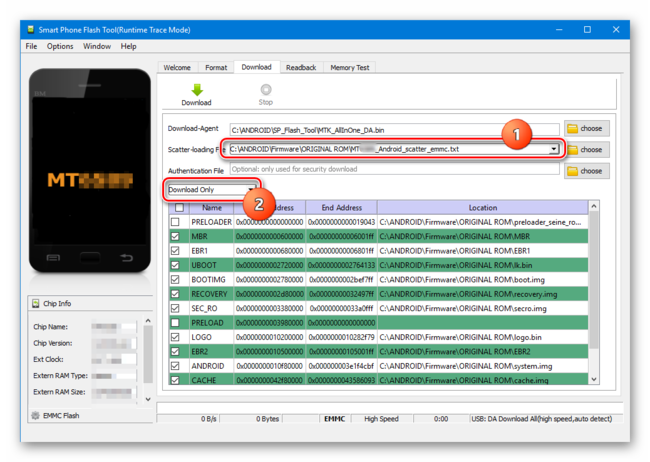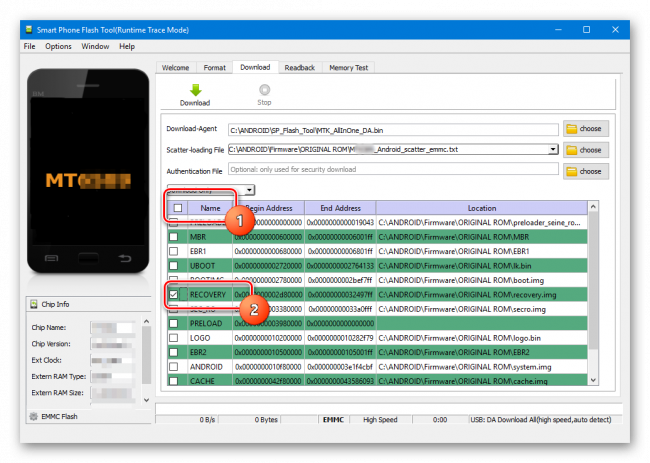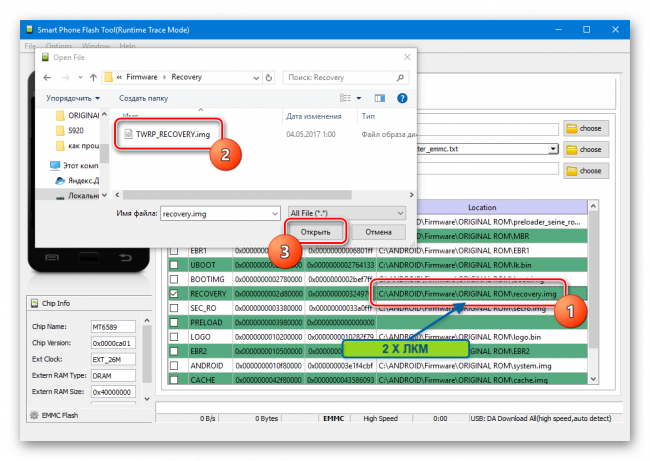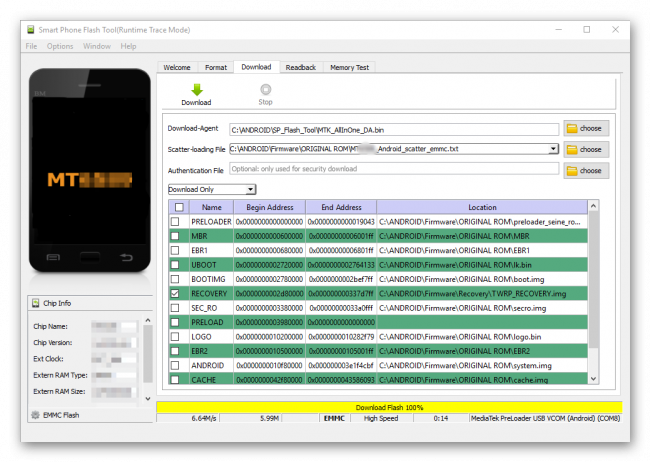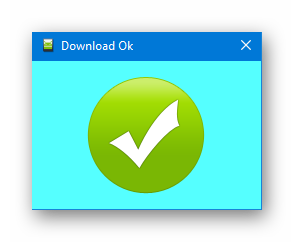SP FlashTool как прошивать. Аппаратная платформа MTK в качестве основы для построения современных смартфонов, планшетных компьютеров и других устройств получила очень широкое распространение. Вместе с разнообразием устройств, в жизнь пользователей пришла возможность выбора вариаций ОС Android – число доступных официальных и кастомных прошивок для популярных МТК-девайсов может достигать нескольких десятков! Для манипуляций с разделами памяти устройств Mediatek чаще всего используется SP Flash Tool — мощный и функциональный инструмент.
Несмотря на большое разнообразие MTK-устройств, процесс установки программного обеспечения через приложение SP FlashTool в целом одинаков и осуществляется в несколько шагов. Рассмотрим их подробно.
Все действия по прошивке устройств с помощью SP FlashTool, в том числе выполнение нижеизложенных инструкций, пользователь осуществляет на свой страх и риск! За возможное нарушение работоспособности аппарата администрация сайта и автор статьи ответственности не несут!
Содержание
- Подготовка устройства и ПК
- Установка прошивок
- Способ 1: Download Only
- Способ 2: Firmware Upgrade
- Способ 3: Format All + Download
- Установка кастомного рекавери через SP Flash Tool
Подготовка устройства и ПК
Для того, чтобы процедура записи файлов-образов в разделы памяти устройств прошла беспроблемно, необходимо подготовиться соответствующим образом, проведя определенные манипуляции, как с Андроид-девайсом, так и с ПК или ноутбуком.
1. Загружаем все необходимое, — прошивку, драйвера и само приложение. Распаковываем все архивы в отдельную папку, в идеальном варианте расположенную в корне диска С.
2. Желательно, чтобы названия папок для расположения файлов приложения и прошивки не содержали русских букв и пробелов. Наименование может быть любым, но называть папки следует осознанно, чтобы впоследствии не запутаться, особенно если пользователь любит экспериментировать с различными видами ПО, загружаемого в аппарат.
3. Устанавливаем драйвер. Этот пункт подготовки, а точнее его правильное выполнение во многом предопределяет беспроблемное протекание всего процесса. О том, как установить драйвер для MTK-решений, подробно рассказано в статье по ссылке ниже: Установка драйверов для прошивки Android
4. Делаем бэкап системы. При любом исходе процедуры прошивки, пользователю практически во всех случаях придется восстанавливать собственную информацию, а в том случае, если что-то пойдет не так, данные, которые не были сохранены в резервной копии, будут безвозвратно утеряны. Поэтому крайне желательно выполнить шаги одного из способов создания бэкапа из статьи: Как сделать бэкап Android-устройства перед прошивкой
5. Обеспечиваем бесперебойность подачи электроэнергии для ПК. В идеальном случае, компьютер, который будет использоваться для манипуляций через SP FlashTool должен быть полностью исправен и оснащен источником бесперебойного питания.
Установка прошивок
С помощью приложения SP FlashTool можно осуществлять практически все возможные операции с разделами памяти устройства. Установка прошивок – это основная функция и для ее выполнения в программе предусмотрено несколько режимов работы.
Способ 1: Download Only
Рассмотрим подробно процедуру загрузки ПО в Android-устройство при использовании одного из самых распространенных и часто используемых режимов прошивки через SP FlashTool — «Download Only».
1. Запускаем SP FlashTool. Программа не требует установки, поэтому для ее запуска просто дважды кликаем по файлу flash_tool.exe, расположенному в папке с приложением.
2. При первом запуске программы, появляется окно с сообщением об ошибке. Этот момент не должен волновать пользователя. После того, как путь расположения необходимых файлов будет указан программе, ошибка больше не появится. Нажимаем кнопку «ОК».
3. В главном окне программы после запуска изначально выбран режим работы — «Download Only». Сразу же следует отметить, что данное решение применяется в большинстве ситуаций и является основным для практически всех прошивочных процедур. Отличия в работе при использовании других двух режимов будут описаны ниже. В общем случае оставляем «Download Only» без изменений.
4. Переходим к добавлению в программу файлов-образов для дальнейшей их записи в разделы памяти аппарата. Для некоторой автоматизации процесса в SP FlashTool используется специальный файл под названием Scatter. Этот файл является по своей сути перечнем всех разделов флеш-памяти устройства, а также адресов начальных и конечных блоков памяти Андроид-устройства для записи разделов. Чтобы добавить скаттер-файл в приложение нажимаем кнопку «choose», расположенную справа от поля «Scatter-loading file».
5. После нажатия на кнопку выбора scatter-файла открывается окно Проводника, в котором необходимо указать путь к нужным данным. Скаттер-файл располагается в папке с распакованной прошивкой и имеет название MTxxxx_Android_scatter_yyyyy.txt, где xxxx – номер модели процессора устройства, для которого предназначены загружаемые в аппарат данные, а – yyyyy, тип памяти, используемый в девайсе. Выбираем скаттер и нажимаем кнопку «Открыть».
Внимание! Загрузка неверного скаттер-файла в SP Flash Tool и дальнейшая запись образов с использованием неправильной адресации разделов памяти может привести к повреждению устройства!
6. Важно отметить, что в приложении SP FlashTool предусмотрена проверка хеш-сумм, призванная обезопасить Андроид-девайс от записи неверных или поврежденных файлов. При добавлении скаттер-файла в программу производится проверка файлов-образов, перечень которых содержится в загружаемом скаттере. Эту процедуру можно отменить в процессе проверки или отключить в настройках, но делать этого категорически не рекомендуется!
7. После загрузки скаттер-файла, в автоматическом режиме добавились и компоненты прошивки. Об этом свидетельствуют заполненные поля «Name», «Begin Adress», «End Adress», «Location». Строки под заголовками содержат соответственно имя каждого раздела, начальный и конечный адреса блоков памяти для записи данных, а также путь, по которому расположены файлы-образы на диске ПК.
8. Слева от наименований разделов памяти располагаются чек-боксы, позволяющие исключить или добавить определенные файл-образы, которые будут записаны в устройство.
В общем случае настоятельно рекомендуется снять галочку возле пункта с разделом «PRELOADER», это позволяет избежать очень многих проблем, особенно при использовании кастомных прошивок или файлов, полученных на сомнительных ресурсах, а также отсутствии полного бэкапа системы, созданного с помощью MTK Droid Tools.
9. Проверяем настройки программы. Нажимаем меню «Options» и в раскрывшемся окне переходим в раздел «Download». Отмечаем галочками пункты «USB Checksum» и «Storage Сhecksum» — это позволит проверить контрольные суммы файлов перед записью в устройство, а значит избежать прошивки испорченных образов.
10. После выполнения вышеперечисленных шагов переходим непосредственно к процедуре записи файлов-образов в соответствующие разделы памяти устройства. Проверяем, что устройство отключено от компьютера, выключаем полностью Андроид-девайс, вынимаем и вставляем обратно аккумулятор, если он съемный. Для перевода SP FlashTool в режим ожидания подключения аппарата для прошивки нажимаем кнопку «Download», обозначенную зеленой стрелкой, направленной вниз.
11. В процессе ожидания подключения девайса, программа не дает возможности осуществлять какие либо действия. Доступна только кнопка «Stop», позволяющая прервать процедуру. Подключаем выключенный аппарат к USB-порту.
12. После подключения устройства к ПК и его определения в системе начнется процесс прошивки аппарата, сопровождаемый заполнением индикатора выполнения, расположенного внизу окна.
В течение процедуры индикатор меняет свой цвет в зависимости от производимых программой действий. Для полного понимания происходящих во время прошивки процессов рассмотрим расшифровку цветов индикатора:
13. После того, как программа выполнит все манипуляции, появляется окошко «Download OK», подтверждающее успешное завершение процесса. Отключаем девайс от ПК и запускаем его длительным нажатием клавиши «Питание». Обычно первый запуск Android после прошивки длится довольно долго, следует набраться терпения.
Способ 2: Firmware Upgrade
Процедура работы с MTK-устройствами под управлением Android в режиме «Firmware Upgrade»в целом аналогична вышеописанному методу «Download Only» и требует выполнения похожих действий от пользователя.
Отличием режимов является невозможность выбора отдельных образов для записи в варианте «Firmware Upgrade». Другими словами, в этом варианте память устройства будет перезаписана в полном соответствии с перечнем разделов, который содержится в скаттер-файле.
В большинстве случаев этот режим используется для обновления официальной прошивки в целом рабочего аппарата, если пользователю требуется новая версия ПО, а другие методы обновления не работают, либо неприменимы. Также может применяться при восстановлении девайсов после краха системы и в некоторых других случаях.
Внимание! Использование режима «Firmware Upgrade» предполагает полное форматирование памяти аппарата, следовательно, все данные пользователя в процессе будут уничтожены!
Процесс прошивки в режиме «Firmware Upgrade» после нажатия кнопки «Download» в SP FlashTool и подключения устройства к ПК состоит из следующих этапов:
- Создание резервной копии раздела NVRAM;
- Полное форматирование памяти девайса;
- Запись таблицы разделов памяти устройства (PMT);
- Восстановление раздела NVRAM из бэкапа;
- Запись всех разделов, файлы-образы которых содержатся в прошивке.
Действия пользователя для осуществления прошивки в режиме «Firmware Upgrade», повторяют предыдущий способ, за исключением отдельных пунктов.
1. Выбираем скаттер-файл (1), выбираем режим работы SP FlashTool в раскрывающемся перечне (2), нажимаем кнопку «Download» (3), затем подключаем выключенный аппарат к порту USB.
2. По завершению процедуры, покажется окошко «Download OK».
Способ 3: Format All + Download
Режим «Format All+Download» в SP FlashTool предназначается для выполнения прошивки при восстановлении девайсов, а также используется в ситуациях, когда другие вышеописанные методы неприменимы либо не срабатывают.
Ситуации, в которых применяется «Format All+Download», многообразны. В качестве примера можно рассмотреть случай, когда в аппарате было установлено модифицированное ПО и/или выполнена переразметка памяти девайса на отличное от заводского решение, а затем понадобился переход на оригинальное ПО от производителя. В этом случае попытки записать оригинальные файлы завершаться ошибкой и программа SP FlashTool предложит использование аварийного режима в соответствующем окне-сообщении.
Этапов выполнения прошивки в рассматриваемом режиме всего три:
- Полное форматирование памяти аппарата;
- Запись таблицы разделов PMT;
- Запись всех разделов памяти устройства.
Внимание! При манипуляциях в режиме «Format All+Download» стирается раздел NVRAM, что приводит к удалению параметров сети, в частности, IMEI. Это сделает невозможным совершение звонков и подключение к сетям Wi-Fi после выполнения нижеизложенных инструкций! Восстановление раздела NVRAM при отсутствии бэкапа достаточно трудоемкая, хотя и возможная в большинстве случаев процедура!
Шаги, необходимые для проведения процедуры форматирования и записи разделов в режиме «Format All+Download» аналогичны таковым в вышеописанных методах для режимов «Download» и «Firmware Upgrade».
1. Выбираем scatter-файл, определяем режим, нажимаем кнопку «Download».
2. Подключаем устройство к USB-порту ПК и дожидаемся окончания процесса.
Установка кастомного рекавери через SP Flash Tool
На сегодняшний день широкое распространение получили так называемые кастомные прошивки, т.е. решения, созданные не производителем конкретного девайса, а сторонними разработчиками или рядовыми пользователями. Не углубляясь в преимущества и недостатки такого способа изменить и расширить функционал Андроид-девайса, стоит отметить, что для установки кастомов в большинстве случаев требуется наличие в аппарате модифицированной среды восстановления – TWRP Recovery либо CWM Recovery. Практически во все MTK-девайсы этот компонент системы можно установить с помощью SP FlashTool.
1. Запускаем Флеш Тул, добавляем scatter-файл, выбираем «Download Only».
2. С помощью чек-бокса в самом верху перечня разделов снимаем отметки со всех файлов-образов. Устанавливаем галочку только возле раздела «RECOVERY».
3. Далее необходимо указать программе путь к файлу-образу кастомного рекавери. Для этого совершаем двойной клик по пути, прописанному в разделе «Location», и в открывшемся окне Проводника находим необходимый файл *.img. Нажимаем кнопку «Открыть».
4. Результатом вышеописанных манипуляций должно стать нечто похожее на скриншот ниже. Галочкой отмечен исключительно раздел «RECOVERY» в поле «Location» указан путь и сам файл-образ рекавери. Нажимаем кнопку «Download».
5. Подключаем выключенный девайс к ПК и наблюдаем за процессом прошивки рекавери в устройство. Все происходит очень быстро.
6. По окончанию процесса снова видим уже знакомое по предыдущим манипуляциям окошко «Download OK». Можно перезагружаться в модифицированную среду восстановления.
Стоит отметить, что рассматриваемый способ установки рекавери через SP FlashTool не претендует на роль абсолютно универсального решения. В отдельных случаях при загрузке образа среды восстановления в аппарат могут потребоваться дополнительные действия, в частности, редактирование scatter-файла и другие манипуляции.
Как видим, процесс прошивки MTK-девайсов на Android с помощью приложения SP Flash Tool — процедура не сложная, но требующая должной подготовки и взвешенности действий. Делаем все спокойно и обдумываем каждый шаг – успех обеспечен!
Здравствуй, уважаемый читатель! Этот пост является первым в цикле статей про нюансы установки сторонних (далее — кастомных, от слова custom) прошивок на свои устройства под управлением ОС Andoid, а также о критически важных нюансах этого процесса. Цикл статей ориентирован на тех, кто либо только думает над тем, чтобы «накатить» на свой аппарат неофициальную прошивку, либо не знает некоторых моментов (например, как подружить GPay с новой ОС).
Содержание
-
Вступление
-
Зачем мне перепрошивать устройство
-
Что такое перепрошивка устройства
-
Разблокировка загрузчика
-
Установка стороннего Recovery
-
Послесловие
Преамбула
Кто-то отметит, что вся нужная и ненужная информация по процессу перепрошивки находится на всем известном форуме. Я, свою очередь, отвечу, что во-первых — далеко не все проблемы и их решения там описаны, а во-вторых — не каждый сходу сможет найти среди такого обилия информации нужную. Я же исхожу из собственного опыта.
Важно:
Я не несу ответственности за ваши действия после прочтения данной статьи, обязательно делайте резервные копии данных на внешнее хранилище (SD-карты или компьютер). Но не пугайтесь — если вам удалось разблокировать загрузчик и установить recovery у вас всегда будет возможность восстановить устройство даже из «System Destroyed», а в большинстве случаев и реализовать «вертай взад» — установить официальную систему с блокировкой загрузчика (как, например, у Xiaomi).
Зачем мне перепрошивать устройство?
Для чего люди вообще перепрошивают свои устройства со стабильными ОС от производителя на какие-то сборки «От Васяна»? Причины у всех разные. Кому-то не нравится напичканная китайским хламом MIUI. Чьи-то устройства производитель уже давно не обновляет, а новую систему хочется. Кому-то по душе «чистая» система, кто-то больше не может жить под вечным прицелом Google Services и так далее и тому подобное. Справедливости ради хочу отметить, что множество неофициальных прошивок имеют поддержку от их разработчиков и на них регулярно прилетают OTA обновления. При этом они не уступают в безопасности официальным, а наиболее популярные поддерживают актуальные схемы шифрования ваших данных (FBE).
Что же такое – перепрошивка устройства?
Если коротко и ясно – замена или переустановка установленной операционной системы на другую операционную систему. Прямо как “винду переставить”. Данное определение не относится конкретно к телефонам — перепрошивают всё, что угодно, даже автомобили. Применительно к устройствам на Android это также не означает, что сторонняя прошивка должна быть именно системой Android — я имел опыт установки Ubuntu на телефон. Целесообразность этого поступка — вопрос другой.
Из каких же шагов состоит установка новой ОС, вместо существующей? Для большинства пользователей они будут примерно следующими:
-
Разблокировка загрузчика
-
Поиск и установка стороннего Recovery
-
Поиск файлов новой прошивки
-
Установка новой прошивки с помощью стороннего recovery
-
(опционально) Установка root-прав
-
(опционально) Установка GApps
В этой, как самой первой статье, я разберу только первые два пункта, в силу объема остальных.
Разблокировка загрузчика
Что за загрузчик и зачем его разблокировать? Загрузчик или Bootloader простыми словами – относительно небольшой кусочек программного кода, который занимается запуском установленной системы. Сам по себе он — незаменимая часть устройства, но в его функции также входит реализация технологии Verified Boot. Эта технология призвана ограничить установку ОС до авторизованных производителем (путем проверки подписи файла). С одной стороны, это защитит ваши данные от злоумышленника (он не сможет установить другую прошивку без форматирования вашего устройства), с другой – многие популярные прошивки обеспечивают надежное шифрование раздела Data. Наша цель — отключить механизм Verified Boot для того, чтобы мы могли установить стороннюю систему.
Скажу сразу – универсальной инструкции для всех телефонов нет и быть не может. Более того – некоторые устройства вообще не имеют способа разблокировки загрузчика, а некоторые не блокируются производителем изначально. Проверить факт блокировки загрузчика можно с помощью adb в режиме fastboot — fastboot oem device-info (что это и как пользоваться этим инструментом разберу в пункте про установку). Если true – заблокирован, иначе – нет. Все дальнейшие действия будут рассмотрены на примере устройства Xiaomi Redmi 8T на базе процессора Qualcomm.
Итак, если по результатам проверки вы обнаружили, что загрузчик заблокирован, то помочь вам с поиском способа разблокировки поможет только Технотроица – Отец (Сайт производителя), Сын (4pda) и Святой дух (Google). В случае с Xiaomi всё достаточно просто – на сайте производителя есть фирменная утилита для разблокировки загрузчика, ее использование интуитивно понятно. После успешного окончания процесса разблокировки необходимо отформатировать раздел Data, поскольку он зашифрован текущей системой и новая его попросту не расшифрует (в Xiaomi за это отвечают переключатели в окне разблокировки загрузчика) и можно приступать к процессу установки стороннего Recovery.
Установка стороннего Recovery
Что такое Recovery и почему мы начинаем процесс прошивки именно с него? Раздел Recovery – аналог BIOS на компьютере, также именуется как «Режим восстановления». Этакая «подсистема», которая призвана помочь в восстановлении работоспособности устройства. Заменить установленный производителем recovery сторонним необходимо потому, что «родной» не даст установить вам ничего, кроме официальной прошивки.
Немного о том, какие бывают Recovery
Существует 2 основных проекта стороннего recovery – TWRP и CWM и всё, что на них основано. У каждого проекта имеются сайты, ветки проектов есть для множества устройств. Но, если на официальных сайтах эти проектов вы не нашли своего устройства, с высокой вероятностью вы найдете его на 4pda в теме своего аппарата.
Я использую и настоятельно советую использовать другим именно TWRP-recovery, поскольку он сильно превосходит в функциональности и удобстве CWM.
Немного об ADB
Немного об ADB – это отладочный инструмент, который позволяет разработчикам отлаживать свои приложения, а таким энтузиастам как мы – прошивать телефоны и делать много других полезностей. Обо всех функциях вы можете узнать так же при помощи Технотроицы.
После скачивания recovery вы должны получить файл образа раздела android с расширением .img. Чтобы установить его на свое устройство, нам понадобится:
-
Компьютер или иное подходящее для запуска ADB устройство
-
USB-драйвера для вашего аппарата, установленные на компьютер
-
Консольная утилита ADB
Чтобы прошить новый раздел recovery, необходимо перевести телефон в особый режим загрузчика – fastboot. На большинстве устройств это делается с помощью зажатия кнопок Power и Vol- при включении телефона. Успешным входом в этот режим будет считаться черный экран смартфона с белой строкой «fastboot mode». После этого необходимо подключить устройство к компьютеру при помощи USB-кабеля.
Для прошивки раздела recovery нам понадобится единственная ADB-команда. Для исполнения этих самых команд, воспользуемся консолью Windows. (я полагаю, вы справились с установкой ADB). Общий формат команды прошивки файла в раздел устройства выглядит следующим образом:
fastboot flash partition PathToFile
Где
fastboot — путь к файлу fastboot.exe, поставляется вместе с ADB;
partition — доступный для прошивки раздел Android. Мы шьем recovery;
PathToFile — путь к .img-образу recovery, который вы скачали;
В моем случае, команда выглядела примерно так:
C:adbfastboot flash recovery C:recovery.img
Некоторые recovery поставляются с автоматическими установщиками и ADB — вам нужно лишь запустить bat-файл.
После того, как в консоли появилось сообщение об успешном окончании процесса прошивки recovery (2-3 секунды), можно пробовать запустить только что установленный режим Recovery – при включении телефона зажать Power и Vol+ до момента появления на экране лого производителя, после чего можно отпустить кнопку Power до появления логотипа выбранного вами recovery.
Готово!
Поздравляю, вы только что получили, почти что, полный доступ над программной частью вашего устройства! Один шаг для энтузиаста — большой шаг для сообщества. Но это — только первый шаг, за ним идут еще несколько, не менее важных шагов к получению максимального контроля над вашим устройством.
Послесловие
Я намеренно не подкрепляю каждый шаг обилием скриншотов, поскольку каждый случай уникален, каждое recovery имеет свой интерфейс, но основные принципы остаются одинаковыми. Также, вы не увидите тут обилия ссылок – все приведенные проекты легко ищутся в поисковиках. Напоследок, хотелось бы привести текущую конфигурацию моего телефона:
Модель: Xiaomi Redmi Note 8T
Операционная система: Android 11 ArrowOS
Recovery: Pitch Black Recovery Project (twrp-based)
GoogleServices: NikGApps based
Готов выслушать конструктивную критику, спасибо за прочтение!
Только зарегистрированные пользователи могут участвовать в опросе. Войдите, пожалуйста.
Прошивали ли вы своё устройство?
18.06%
Нет, сижу на родной, всё нравится и менять не планирую
28
16.13%
Нет, но после прочтения захотелось попробовать
25
16.13%
Да, восстанавливал работоспособность родной системы
25
38.71%
Да, сижу на кастомной прошивке
60
10.97%
Ставлю новую прошивку каждый раз, когда еду на работу
17
Проголосовали 155 пользователей.
Воздержались 19 пользователей.
Представляем руководство по обновлению или восстановлению ТВ-боксов, работающих на базе процессоров Amlogic S802, S805, S812, S905, S905, S905, S905, S905X, S905X, S905X2, S905X2, S905Y2 и S922X. Всего существует три метода, которые используют в зависимости от типов инсталляционных файлов. Наиболее распространённым является метод с использованием утилиты AMLogic USB Burning Tool.
ПРИМЕЧАНИЕ
HD-mediaplayers.ru не несет ответственности за любые проблемы, которые могут возникнуть при смене прошивки. Если вас это устраивает, продолжаем.
! ВНИМАНИЕ !
- Если TV-Box работает хорошо, не нужно его перепрошивать.
- Если Вы не знаете что делаете или не уверены в своих действиях — не прошивайте устройство.
- Есть много ТВ-боксов, особенно дешёвых, которые являются копиями то есть клонами оригиналов, которые несовместимы с официальными образами ПО оригинальных моделей и могут сделать нашу ТВ-приставку непригодной для использования или, например, сделать не рабочим WIFI. Определить клон или нет, не разбирая устройство и не сравнивая его с оригиналом, очень тяжело.
- Мы рекомендуем покупать устройства в официальных магазинах, которые мы рекомендуем, и по возможности, только известные модели.
Выбор метода прошивки
В зависимости от типов инсталляционных файлов:
-
- Метод 1 = есть один файл с расширением .img, (тут два варианта: с ПК или с SD-карты)
- Метод 2 = есть несколько файлов file.ini, file.img или zip, file.aml и .bin (без ПК)
- Метод 3 = есть несколько файлов «u-boot.bin» (раскирпичивание)
Метод 1 — перепрошивка с одним .img файлом
Есть два варианта этого метода, в обоих случаях содержимое памяти ТВ-бокса будет полностью стерто:
- С помощью SD-карты или USB диска с прошивкой, которые записываются на ПК.
- Для прошивки ТВ-бокс подключается непосредственно к ПК.
A — перепрошивка с помощью файла .img и внешнего диска или карты памяти
- Нам нужна MicroSD карта или USB-диск (флешка) достаточной ёмкости, которая будет полностью отформатирована.
- Скачиваем на ПК и устанавливаем программу Burn Card Maker.
- Запускаем ее и меняем язык интерфейса на английский (выбираем второй вариант главного меню).
- Выбираем английский, нажимаем OK, закрываем и перезапускаем программу.
- В верхнем раскрывающемся списке мы выбираем место, где у нас есть SD-карта или USB-накопитель.
- Отмечаем « To Partition and Format » и « erase_bootloader ».
- Нажимаем « Open » и выбираем файл IMG нашей прошивки.
- Нажимаем « Make », чтобы начать процесс.
- Появится сообщение, которое сообщит нам, что система разделов была создана. Появится запрос для форматирования устройства — нажимаем Принять.
- Как только процесс форматирования будет завершён, появится синяя полоса статуса, и она будет завершена.
После окончания наш носитель готов к прошивке и сможем закрыть программу.
- В обесточенный ТВ-бокс вставляем наш SD или USB-накопитель с файлами прошивки.
Нажимаем кнопку «RESET» (в некоторых моделях она находится внутри гнезда AV) и подключаем кабель питания к приставке. Ожидаем появления процесса обновления. Если процесс прошивки не стартовал — повторяем процедуру с подключением ещё раз. - Процесс может занять от 4 до 12 минут, нужно дождаться окончания процесса прошивки не отключая приставку.
Если появляется ошибка, необходимо повторить процедуру прошивки с другой SD-картой или USB диском. - После прошивки, используемая память SD или USB будет иметь специальный скрытый раздел, созданный в процессе подготовки. Для восстановления полного объёма носителя, рекомендуется использовать мастер разделов MiniTool Partition Wizard, чтобы удалить все скрытые разделы и создать один.
B — перепрошивка с помощью ПК
- Нам понадобится кабель (или переходник) USB A (папа) – USB A (папа), типа такого – ссылка на магазин . Желательно чем по короче.
- В большинстве случаем необходимо использовать разъем USB 2.0.
- Подготовьте саму приставку – отключите её от питания, выньте кабель HDMI, карты памяти, флэшки, донглы от пультов
- Для Windows 10 — возможно потребуется отключить использование подписанных драйверов.
Процесс перепрошивки:
-
- Скачайте утилиту прошивки Amlogic USB Burning Tool, распакуйте ее и запустите файл. Сначала попробуйте самую свежую версию, если она не работает, попробуйте другую, более старую версию.
- AMLogic USB Burning Tool 2.1.6.8 — добавлена поддержка SoC Amlogic S905X2.
- Во время установки будут установлены соответствующие драйверы.
- Перезагрузите ПК.
- Для прошивки с помощью данного метода, нам не нужно ничего видеть на экране ТВ или подключать его к ТВ, только к ПК.
- Запускаем Amlogic USB Burning Tool (один конец кабеля, не забываем, уже должен быть воткнут в ПК). Нельзя ставить галочку на против Reset after success и Overwirte. В верхнем меню выбираем открыть файл, выбираем файл (образ) прошивки и нажимаете кнопку “Старт” и только после этого (!!!) вставляем второй конец кабеля в саму приставку. Компьютер должен “булькнуть” (определяет подключение USB) и начинается процесс прошивки, мы можем прогресс её видеть в окне утилиты. Если этого не произошло и выдало ошибку, ничего страшного, вынимаем кабель из бокса на несколько секунд и пробуем снова, должно получиться. Нажимать кнопку сброса устройства требуется не всегда.
Наблюдаем процесс прошивки, как правило на это уходит буквально несколько минут, но бывает что процесс останавливается на некоторое время, спокойно, без паники, такое возможно, через некоторое время он продолжается и должен дойти до 100% и написать что процесс завершён, внизу окна прошивки статус должен быть “ОК” и “ошибки” – пустое поле.
- После установки новой прошивки мы рекомендуем восстановить заводские настройки ТВ-приставки.
Метод 2 — перепрошивка с одним ZIP-файлом
С помощью этого метода мы будем выполнять обновление, также называемое OTA, оно всегда поставляется в файле с расширением ZIP, которое мы не должны разархивировать, потому что подпись файла будет повреждена и его будет невозможно применить.
-
- Скопируйте файл обновления ZIP на USB-накопитель или SD-карту
- Запустите приложение ОБНОВЛЕНИЕ & ВОССТАНОВЛЕНИЕ на ТВ-приставке. Найти её можно в меню настроек или среди установленных приложений.
- Нажмите на кнопку Select и выберите файл обновления ZIP
- Нажмите кнопку Update, чтобы начать процесс обновления
- Процесс займёт несколько минут.
- После обновления прошивки возможно потребуется восстановить заводские настройки.
Метод 3 — перепрошивка с файлом UBOOT.BIN (раскирпичивание)
С помощью этого метода вы можете восстановить устройство из состояния «кирпича», если у Вас нет возможности подключить его к ПК, это ещё один способ восстановления TV-Box. При этом у нас есть несколько файлов и «u-boot.bin».
-
- Для этой процедуры нам понадобится карта MicroSD, которую мы отформатируем с помощью инструмента Amlogic BootcardMaker для большей безопасности (хотя мы можем выполнить форматирование на ПК), которую мы загружаем ЗДЕСЬ.
- Устанавливаем Amlogic BootcardMaker на нашем ПК и запускаем его, выбрав букву устройства, на котором у нас есть карта MicroSD, и файл u-boot.bin, который мы скачали. После выбора нажимаем «Создать» для форматирования MicroSD.
- В корень MicroSD карты скопировать все файлы, для обновления прошивки (один archivo.zip, factory_update_param.aml, recovery.img и U-boot.bin). Файл u-boot.bin является необязательным или может также называться bootloader.img. Вставляем карту в слот ТВ-приставки.
- Теперь нажмите кнопку RESET, расположенную внизу или внутри разъёма A / V, и одновременно подключаем питание к ТВ-приставке. Если все сделано правильно, вы увидите, что Android начал обновление с процентной шкалой. Когда он достигнет 100%, TV-Box перезапустится с новой установленной прошивкой.
- После установки новой прошивки рекомендуется восстановить заводские настройки.
HD-mediaplayers.ru рекомендует:
Главная » Уроки и статьи » Android
Как перепрошить Андроид устройство — инструкция
Иногда появляется необходимость перепрошить устройство с операционной системой Android. Мало кто знает, как правильно это сделать. Инструкция о том, как перепрошить Андроид быстро и легко в этой статье.
Прошивка: что это?
Процесс перепрошивки смартфона похож на переустановку Windows на компьютере. Проще говоря, это удаление и установка операционной системы. Делается это для:
- обновления ОС на более новую версию;
- исправления критических ошибок в ОС устройства (часто устройство не включается);
- устранения поражения смартфона или планшета вредоносным ПО.
Иногда нужно перепрошить устройство из-за неправильной установки ОС. В таких случаях девайс не включается вообще.
Для прошивки используют разные утилиты (программное обеспечение). Самые распространенные:
- CWM Recovery;
- TWRP Recovery;
- ROM Manager;
- использование ПК или ноутбука и специальных программ (самая известная — Fastboot).
Для этих целей производители устройств разрабатывают официальные прошивки, которые, как правило, скачиваются с официального веб-сайта. ПО поддерживается и обновляется. Большинство современных телефонов обновляются без скачки каких-либо программ. Для этого достаточно зайти в настройки и проверить на наличие доступных новых версий.
Однако не всегда есть возможность поставить прошивку от производителя. Для этого существует неофициальное программное обеспечение. На популярных форумах публикуют архивы со специально разработанными версиями для тех или иных телефонов, планшетов. Такое ПО обладает более широким функционалом, либо уменьшенным — для улучшения производительности.
Обязательно подготовьтесь к процессу перепрошивки. Сначала сделайте резервную копию всех данных. Для этого сохраните важные файлы на флешке, компьютере, либо облачном хранилище. Это делается из-за того, что все файлы удаляются, так как система переустанавливается.
Перепрошивка Андроид устройства через CWM Recovery
Утилита известна своей функциональностью. Через нее не только прошивается гаджет, но и выполняются другие манипуляции. Однако популярной она стала благодаря удобной перепрошивке смартфонов и планшетов. Производители не ставят CWM Recovery изначально, поэтому установите ее самостоятельно. Скачайте ее на пользовательских форумах или официальном веб-сайте.
Для начала загрузите ZIP-архив. Прошивка должна быть строго для вашего смартфона. Скачайте файл на SD-накопитель. С него выполняется установка.
Пошаговое руководство:
- Откройте Recovery. Чтобы сделать это, выключите устройство, затем зажмите определенную комбинацию клавиш на телефоне. Последовательность нажатия кнопок может отличаться. Если не получится одна, попробуйте другую. Для того, чтобы узнать наверняка, поищите информацию этой статье. В основном, существует две комбинации, которые работают на 99% устройств. После полного выключение зажмите следующие клавиши:
- кнопка питания и качелька повышения громкости;
- кнопка питания и качелька понижения громкости.
Если с этими комбинациями не получилось, то зажмите кнопку питания, повышения и понижения громкости, а также клавишу «Домой», если навигация не сенсорная.
- После этого откроется меню recovery. В разных смартфонах оно выглядит практически одинаково. Для управления используйте качельку громкости. Кнопка питания выбирает пункт меню, подтверждает действие.
- При помощи рекавери полностью очистите смартфон, сбросьте настройки устройства: перейдите с помощью кнопок навигации в опцию «wipe data/factory reset». Нажав на клавишу питания, подтвердите действие, нажав на соответствующий пункт меню.
- Выберите «Install zip», затем «Choose zip from /sdcard», найдите архив с прошивкой. Подтвердите установку. Прошивка смартфона или планшета начнется. По завершении устройство уведомит соответствующей надписью «Install from sdcard complete». Далее вернитесь в лобби, нажмите «reboot system now».
- Смартфон перезагрузится, начнется еще одна установка. Это займет некоторое время, в среднем 10-20 минут. Зависит от мощности телефона или планшета.
TWRP Recovery: пошаговое руководство по прошивке смартфона
Для этого загрузите в память устройства архив с расширением ZIP для соответствующего смартфона. Процесс установки прост, не занимает более 30 минут. Практически такой же, как в предыдущей инструкции.
Пошаговое руководство:
- Подготовьте архив с официальной или неофициальной прошивкой. Внимательно прочтите название модели гаджета, потому что после установки несоответствующего ПО девайс не будет работать.
- Загрузите и поставьте на гаджет TWRP. Выключите устройство. Зайдите в рекавери. Делается это также, как и в предыдущей инструкции.
- Сбросьте до заводских настроек (пункт «Wipe»).
- В основном лобби выберите «Install». Найдите архив с программным обеспечением. Выберите прошивку. Утилита выполнит все сама. Длится процесс до 5 минут.
- В главном меню выберите «Reboot System». Устройство перезапустится.
ROM Manager: подробная инструкция по перепрошивке Андроид устройства
Этот менеджер распространен из-за своей функциональности. Кроме прошивки, с его помощью можно создать копию системы. Это нужно для того, чтобы в случае неудачной установки, было возможно восстановить ОС и не потерять все данные. Перед началом прошивки воспользуйтесь этой функцией.
Единственный недостаток утилиты в том, что для работы с ней нужно получить рут права. Это позволит программе получить более широкий доступ к системным файлам и кодам. Легко получить Root можно с помощью приложения «Kingroot».
Пошаговая инструкция:
- Подготовьте ZIP-архив, переместив его в память девайса.
- Запустите ROM Manager. Нажмите на опцию «Install ROM from SD card».
- Выберите в проводнике архив.
- Нажмите на пункт «Reboot & Install». Обязательно поставьте флажок на опции «Save current ROM».
- Подтвердите выбор. Установка начнется.
Перепрошивка Андроид устройства с использованием компьютера или ноутбука
Существует множество программ, позволяющих перепрошить устройство с операционной системой Android. Однако легче всего это сделать при помощи Fastboot. Подходит это ПО для большого количества разных моделей.
После установки утилиты на компьютер, нужно получить доступ к системе. Некоторые известные производители специально закрывают его, чтобы пользователи собственноручно не прошивали девайс. Разблокируйте Bootloader. Чтобы сделать это, тщательно ознакомьтесь с управлением и настройкой командной строки. Также не забудьте включить в настройках устройства отладку по USB.
Перепрошить девайс с операционной системой Android довольно просто. Для этого выполните следующие действия:
- Скачайте архив с расширением «.zip» на компьютер. Скопируйте его в папку «ADB». Папка находится в коренной директории утилиты.
- Переведите телефон или планшет в режим «Фастбут». После этого введите в командную строку следующий текст: «fastbootflash zip *.zip». * — название архива с прошивкой. Его можно предварительно скопировать. После завершения перезагрузите устройство.
Эти способы помогут быстро перепрошить устройство с ОС Android.
Понравилось? Поделись с друзьями!
Дата: 10.11.2019
Автор/Переводчик: DM
Чтобы залить свежую версию ОС, придется подробно изучить точный алгоритм, как прошить телефон. Это же правило действует, когда требуется установить кастомную версию Андроид.
Перед вами универсальная инструкция, подходит для всех Андроид аппаратов: Alcatel, Asus, Lenovo, Meizu, Philips, Nokia, Oppo, Phillips, Prestigio, Sony Xperia, HTC, Samsung, Xiaomi (Redme), ZTE, BQ, Vertex, Micromax, Digma, Fly, Umidigi, Acer, Blackberry, Oukitel, Texet, Leagoo, Dexp, Doogie, Huawei (Honor), HomTom, китайских No-Name, продающихся под брендами Мегафон, Билайн, МТС. Актуально для планшетов, Android магнитол и TV приставок.
Прошивка может потребоваться в случае:
- обновления ПО для исправления ошибок в младших версиях ОС;
- улучшение софтовых характеристик девайса;
- повышения защитных свойств программного обеспечения.
Важно понимать, что неправильные действия могут привести к «окирпичиванию» аппарата. Поэтому необходимо учитывать кучу нюансов и особенностей. Именно о них и пойдет речь в нашем материале.
Содержание
- Для начала
- Резервная копия данных
- Качественный провод
- Полностью заряженный аккумулятор
- Возможные проблемы
- Основные способы
- С помощью компьютера
- ADB
- Fastboot
- С помощью RECOVERY
- CWM Recovery
- TWRP Recovery
- С телефона
- FAQ
- Что такое прошивка
- Как найти прошивку на android устройство
- Сбросится ли Гугл аккаунт
- Реально ли прошить если не включается
- Как установить ADB
- Как зайти в меню Recovery
- Как открыть раздел для разработчика
- Показывает лежачий Андроид
- Как разблокировать Bootloader
- Как получить Root доступ
- Инструкции по моделям
- Samsung
- Xiaomi
- Huawei
- Motorola
- LG
- Asus
- Meizu
- Sony
- Dexp
- Prestigio
- Nokia
- ZTE
- Digma
- HTC
- Philips
- Vertex
- Список программ для прошивки
- Заключение
- Видео
Для начала
В рамках данной статьи будут рассмотрены способы прошивки девайсов под управлением операционной системы Android. Рассмотрим способы от самых простых, до самых сложных (работа в программных средах). Однако в самом начале ознакомимся с первичными действиями, которые нужно сделать до начала процедуры.
Резервная копия данных
Бэкап – это необходимое действие перед началом любого существенного вмешательство в Андроид. В обязательном порядке зарезервируйте:
- Полный слепок системы (собственно бэкап). В него входит настройки установленных приложений, основных параметров системы, контакты, переписки, личные файлы пользователя, настройки будильников, заметки и многое другое.
- Личный архив медиа и фото. Скиньте на SD-карту все фотографии и видеофайлы из галереи. Настоятельно рекомендуем сохранить ключи доступа и другие важные документы.
Личную информацию можно сохранить на стороннем сервисе. Например, в облаке. Сбросьте данные на Яндекс. Диск, Google Drive или в DropBox. Только заранее докупите места на сервисе, так как бесплатный тариф, обычно, ограничен дисковым пространством в 5 Гб.
Для создания резервной копии воспользуйтесь любым из указанных приложений:
- Titanium Backup. Неплохое приложение с высокими пользовательскими оценками. Но потребуется выдать рут-права.
- 7-Data Android Recovery. Помогает создать бэкап, а также находит и восстанавливает удаленные файлы. Лучше качать с официального источника.
- Резервное копирование – Backup. Удобное и бесплатное приложение. Помогает восстановить данные или сделать бэкап. Программа находит и сохраняет закрытые пароли к Wi-Fi.
Внимание! Устанавливайте программы только из проверенных источников. Не пользуйтесь непроверенными сайтами с левыми APK-файлами.
Есть и второй способ. Он предполагает создание резервной копии из системного меню Recovery. Для этого метода не требуется установка дополнительного ПО. Нужна только чистая SD-карта.
Алгоритм:
- Запустите системное меню Recovery. Как туда попасть – читайте ниже в статье.
- При помощи аппаратных клавиш найдите строчку: «backup and restore». Войдите в данный пункт меню.
- Теперь выбрать строчку «Reserver». Подтвердите действия.
Скомпилированный бэкап сохранится на SD-карточке.
Качественный провод
Обязательно купите хороший USB-кабель. Лучше всего взять оригинальный аксессуар, которые прикладывает завод изготовитель. Конечно, можно обновить систему и по Wi-Fi. Но это рискованный способ, так как помехи радиосигнала могут повлиять на путь установки. Смартфон просто окирпичится. Обновление по воздуху допустимо, если вы закачиваете прошивку или обновление, которое поступило от самого производителя. Но не когда на телефон ставят кастомную или более старую ОС в ручном режиме!
Требования к проводу:
- Подойдет только оригинальный провод или качественный аналог.
- Не используйте дешевые китайские USB-кабели от «noname» брендов.
- Не пробуйте прошить телефон через неисправный кабель: перебитый, покусанный, надломленный, проплавленный и проч.
- Откажитесь от старых аксессуаров. В них могут быть перетерты некоторые жилы.
Лучше всего купить новый фирменный кабель.
Полностью заряженный аккумулятор
Стоит сразу определиться, в каком состоянии пребывает АКБ Если он быстро высаживается, контроллер питания барахлит – ни в коем случае не переходите к прошивке!
Дело в том, что гаджет может просто подвиснуть на какой-то момент. Если в это время батарея сядет, вы получите на руки кирпич, который будет очень сложно восстановить.
Современные литий-ионные АКБ рекомендуется держать в интервале заряда от 20% до 80%. Эта рекомендация сохраняет их работоспособность и продлевает срок жизни. Но для процедуры стоит сделать исключение, и зарядить батарейку на 100%.
Если вы прошиваете смартфон с ноутбука, стоит позаботиться о бесперебойном питании. Подключите технику в сеть, чтобы батарейка в компьютере не сыграла злую шутку с процессом прошивки. Эта же рекомендация действует и для ПК. Чтобы застраховать себя на 100%, возьмите блок бесперебойного питания.
Возможные проблемы
Если во время прошивки что-то пошло не так, пользователя наверняка ждут проблемы. Неисправности могут носить фатальный характер или просто испортят функционал девайса:
- Окирпичивание. Смартфон просто перестает отвечать на какие-либо нажатия и прочие манипуляции, одним словом не реагирует ни на что. Экран не включается, индикаторы не горят. Звуков и вибрации нет. Мертвый смартфон можно воскресить. Но для этого потребуется достаточно много времени, чтобы разобраться и сделать самостоятельно в домашних условиях. Как вариант – отнести трубку в сервисный центр, для восстановления телефона после неудачной прошивки.
- Циклическая перезагрузка или зависает на заставке. Менее опасное явление, которое подлежит ремонту. После установки новой версии ПО, мобильник начинает постоянно перезагружаться в момент появления логотипа. Так продолжается цикл за циклом, пока не сядет АКБ. Ситуация поправимая, но шить придется через компьютер. В сложных случаях может потребоваться сервисная программа или flashtool.
- Отваливается часть функций. Например, не видит сим карту, не работает Wi-Fi, Bluetooth или NFC после перепрошивки. Такая ситуация часто встречается при накатывании кастомной версии операционной системы. Исправляется перепрошивкой на официальную рабочую глобальную версию ОС (откатить).
- Снятие с гарантии. Если пользователь решил прошить гаджет вручную, аппарат автоматически слетит с гарантии. Впрочем, об этом пишет сам производитель. Но далеко не все читают мануал.
- Отключение части сервисов. Эта ситуация знакома владельцами таких гаджетов как: Xiaomi или Huawei. Когда пользователь переходит с китайской прошивки на международную (глобальную). В таком случае могут отвалиться фирменные фишки и аккаунты в экосистемах MIUI или EMUI; заблокируется доступ к загрузчику и прочие моменты.
Поэтому рекомендуется использовать только официальные версии прошивок. Либо кастомные сборки, которые можно найти на проверенных источниках. Например, на форуме 4PDA в ветке, посвященной конкретному девайсу.
Основные способы
Теперь рассмотрим основные способы прошивки Android. Их можно разделить на две условные группы. Первые методы предполагают использование специальной программной среды, а также подключения к ПК. Вторая группа методов работает через системное меню рекавери.
С помощью компьютера
Прошивка через компьютер или ноутбук считается самой надежной. Подключение по кабелю исключает наличие помех. Кроме этого, кабель может выступать в роли источника резервного питания. Чтобы прошить смартфон через ПК, нужно установить специальную программную среду ADB или Fastboot.
ADB
Специальная программная среда-отладчик, которая может работать с программным кодом системы Android через ПК. По сути, это набор команд, функционирующий через командную строку Windows. Для смены ПО, потребуется ПК или ноутбук, и качественный USB-провод. В этом случае смартфон определяется программой как съемный носитель с установленной ОС.
Перед началом прошивки потребуется сам исполнительный файл или ZIP-архив, в котором будет находиться ядро новой ОС. Его можно скачать с официальных источников в сети или найти в профильных ветках специализированных форумов.
Пошаговая инструкция:
- Скачайте актуальную версию сборки ADB себе на ПК. Лучше всего скачивать программную среду с официального сайта разработчика. На сайте есть много файлов для разных версий операционных систем. Выбирайте ту, которая подходит вам по разрядности и типу ОС. Обязательно проверьте поддержку Java, а еще лучше – скачать и установить актуальную версию с официального сайта.
- Проверьте работоспособность драйверов ADB для вашего смартфона. Подключите девайс к ПК, посмотрите, правильно он его определяет или нет. При необходимости, скачайте драйвера в автоматическом режиме из интернета. Если возникают сложности, скачайте их с официального сайта производителя смартфона, после чего поставьте вручную через «диспетчер устройств» или можно воспользоваться альтернативной площадкой.
- Теперь необходимо активировать рут-права и запустить «отладку по USB». Инструкции по активации данных режимов читайте ниже в нашей статье. Подключите смартфон к ПК.
- Проверяем работоспособность утилиты на ПК. Перейдите в папку с программой ADB. Одновременно зажмите правую кнопку на мышке и клавишу «shift» на клавиатуре. Появится менюшка, выбрать: «Открыть окно команд»/«Открыть окно PowerShell здесь» (для Windows 10). Введите в командную строку «adb», нажмите на энтер. Если все сделано правильно, утилита запустится.
- Здесь же пропишите команду «adb devices». Система покажет окошко авторизации. Авторизуйтесь через «ок». Если телефон виден в системе, он отобразится в списке устройств.
- Скиньте ZIP-файл с прошивкой в корневую папку ADB.
- Запустите командную строчку (Win+R). В ней введите: «cd», после чего захватить пиктограмму папки с открытой программой (полный путь в адресной строке), и потащить ее прямо в поле ввода командной строки.
- Включите режим Recovery на телефоне. В него можно попасть прямо из командной строки. Просто введите: «adb reboot recovery». Также можно воспользоваться аппаратными клавишами смартфона.
- Теперь ищем пункт в меню Recovery под названием «apply update from ADB». Нажмите на него. Запустится команда на включение загрузчика sideload для ADB.
- Снова вернитесь к командной строке на ПК. Впишите «adb sideload». После этого выделить архив ZIP, и потянуть его мышкой прямо в поле ввода командной строки. Должен появится адрес и название файла.
- Нажмите энтер. Начнется процесс заливки ядра системы.
Внимание. Ни в коем случае не трогайте смартфон, пока идет процесс загрузки и установки. В конце установки, система Android (или кастомная версия) загрузится в стоковом состоянии.
Fastboot
Это специальная утилита, которая уже входит в программную среду ADB. По сути, для ее установки потребуется проделать первые два шага из мануала по прошивке по ADB. Сам по себе Fastboot – это специальный режим, при котором смартфон определяется ПК в качестве рабочего терминала. Такой режим был сделан, по большей части, для работников сервисного центра, а также для людей, которые дружат с программными кодами.
Внимание! Несколько раз подумайте, прежде чем делать прошивку подобным образом. Неправильно введённая команда может привести к окирпичиванию девайса. Будьте предельно внимательны и аккуратны!
Чаще всего для прошивки в режиме Fastboot используют файлы-образы IMG формата. Прошивать можно как отдельные разделы телефона, так и залить всю систему через один исполнительный файл. Оба метода рабочие. Однако в рамках данной статьи мы рассмотрим прошивку через один IMG файл.
Пошаговая инструкция:
- Активируйте режим fastboot на своем девайсе.
- Откройте командную строчку на ПК. Впишите в нее команду: «cd /», нажмите энтер; следом введите: «cd adb».
- Теперь подключите при помощи USB-кабеля смартфон к компьютеру.
- Проверьте работоспособность драйверов. Если они встали некорректно, переустановите. Инструкция выше в статье.
- В командной строке введите: «adb reboot bootloader». Так вы загрузите бутлоудер, который отвечает за загрузку прошивки. В некоторых случаях он может быть заблокирован. Ниже в статье рассказываем, как снять ограничения на бутлоудер.
- Теперь нужно узнать, увидел ли ПК смартфон в фастбуте. Введите команду: «fastboot devices». Она показывает наличие смартфона в системе. Если он не отобразился, попробуйте сделать все с самого начала.
- Для начала процесса введите команду: «fastboot update name.img». Где name – это имя файла прошивки.
- Нажмите enter. Дождитесь завершения процесса.
Важно вводить точное название команд и имен, соблюдая регистр букв. Иначе система не поймет, что от нее требуется. Прошивку скачивают заранее и копируют в корневую папку с распакованной программой fastboot. Можно использовать как IMG-файлы, так и ZIP-архивы.
С помощью RECOVERY
Системное меню рекавери (Recovery), это набор подпрограмм, которые скомпилированы в одну утилиту. Она работает на «железном» уровне. Сопоставима с BIOS на ПК. Чаще всего на девайсах под управлением Android установлена базовая версия Recovery. Она не всегда удобна в использовании. Поэтому пользователи ставят кастомные версии загрузчика: CWM или TWRP. Через эти утилиты можно прошить смартфон. В рамках данной статьи будут рассмотрены данные способы. Однако необходимо понимать, что на телефоне уже должна стоять кастомная программа.
CWM Recovery
Данная версия Recovery очень сильно напоминает обычную версию, с той разницей, что на ней есть больше функций и опций.
Пошаговый алгоритм для CWM Recovery:
- Подсоедините девайс к ПК или ноутбуку через USB-кабель.
- Включите режим «Передача данных» (MTP).
- Скачать на смартфон файл с прошивкой (ZIP). Переместите его в корневой раздел девайса или отправьте на SD-карточку.
- Включите режим Recovery.
- Как только появится системное меню, найдите и выберите с помощью аппаратных клавиш раздел «install zip».
- В новом окошке выберите файл с системой и подтвердите установку.
Для управления в CWM Recovery используют аппаратные клавиши на самом смартфоне. Качелькой громкости перемещаются по меню, кнопкой «вкл» подтверждают действие.
TWRP Recovery
Кастомная Recovery, которая имеет одну отличительную особенность: управление идет через сенсор дисплея. Программа имеет более дружеский интерфейс, выполненный в стиле плитки. Чтобы подтвердить действие в системе, сделайте свайп в сторону.
Пошаговый алгоритм действий:
- Подсоедините телефон к компьютеру при помощи USB-кабеля.
- Переведите систему в режим «Передача данных» (MTP).
- Скачайте ZIP-архив с прошивкой и закиньте его в корневую папку девайса или на SD-карточку.
- Переведите телефон в режим Рекавери.
- Среди плиток найдите пункт «Wipe». В нем выберите: «Advanced Wipe».
- Обязательно выделите пункты: «Cache», «Internal Storage», «Data», «System», «Dalvik Cache». Это системные разделы, их придется отформатировать. Подтвердите действие свайпом.
- Вернитесь на действие назад, и нажмите по «Reboot recovery».
- После этого вернитесь к стартовому меню-плитке, нажмите на «Install».
- Найдите и выберите ZIP-архив. Чтобы начать процесс, сделайте свайп.
- По окончанию процесса обязательно нажмите на «Wipe cache/delvik», затем на «Reboot system».
При прошивке через TWRP Recovery не происходит отображение процесса установки новой версии ОС. Придется дождаться полной установки, пока смартфон не загрузится в стандартном режиме со стоковыми параметрами. В некоторых случаях может потребоваться разблокировка бутлоадера на смартфоне.
С телефона
Есть еще один способ прошивки. Это вариант установки специального приложения прямо на смартфон. Сегодня самым популярным решением является программа «ROM Manager». Это утилита, которую разработала команда CWM Recovery.
Чтобы прошить гаджет через приложение, потребуется выдать рут-права, и поставить CWM Recovery себе на смартфон. Иначе телефон не прошить. Заранее освободите место на SD-карточке под ZIP-архив с системой. Скачайте файлик с ПК при помощи USB-кабеля или загрузите с сети.
Пошаговая инструкция:
- Инсталлируйте приложение себе на смартфон. Выдайте все разрешения, которое оно попросит в процессе установки.
- Откройте ROM Manager. Нажмите по «Установить ROM c карты».
- Выберите ZIP-файл прошивки на флешке и подтвердите действие установки.
Смартфон начнет процесс инсталляции новой версии ОС в автоматическом режиме. По окончанию процесса, телефон загрузится со стоковыми параметрами Android. В бесплатной версии приложения пользователь сам скачивает и устанавливает ZIP-файл прошивки. В полноценной лицензии есть банк прошивок, которые проверены разработчиком, и наверняка подойдут на вашу модель. Их можно посмотреть по кнопке: «Download ROM».
FAQ
Рассмотрим ряд вопросов, которые иногда возникают у пользователей при прошивке девайса. В основном, это трудности при выполнении каких-либо отдельных действий.
Что такое прошивка
Это и есть операционная система. Если говорить о файловой составляющей. Она может представлять собой ZIP-архив или IMG-файл (образ системы). Прошивкой принято называть сам процесс установки системы.
Различают несколько видов прошивки:
- Стоковый Android. Система без каких-либо дополнительных настроек.
- Оболочка операционной системы. Например, MIUI для смартфонов Xiaomi или EMUI для гаджетов Huawei.
- Кастомная версия ОС. Исправленная/изменённая версия Android. Разрабатывается народными умельцами и распространяется на форумах в соответствующих ветках. Есть риски что часть функций не заработает, плюс, возможное наличие вредоносного кода.
Переустановка операционной системы Android может потребоваться в разных целях:
- для увеличения производительности системы;
- чтобы открыть некоторые заблокированные функции;
- в качестве избавление от вредоносного ПО;
- для кастомизации рабочего стола, иконок и прочих декоративных элементов системы.
Прошивка может немного улучшить работоспособность системы, но не повысит технические характеристики аппарата. Например, новая версия ОС не добавит объем памяти или чип NFC.
Как найти прошивку на android устройство
Лучше всего искать прошивку на сайте завода изготовителя. Так вы наверняка найдете качественную и проверенную ОС. Она не будет глючить и лагать. Однако не все компании выкладывают программное обеспечение в открытый доступ. Некоторые бренды не дают доступа к своим разработкам.
Например, компания Samsung позволяет только обновлять систему, но не скачивать полноценную прошивку. Чтобы обновить систему самостоятельно, потребуется скачать дополнительное приложение «FOTA» (установка без ПК). Либо программу для Windows под названием «Smart Switch». Обе версии утилит можно скачать с официальной странички компании.
Пользователь может скачать официальную версию или воспользоваться кастомной модификацией от умельцев. Большое количество файлов на данную тему находится в профильных ветках форума 4PDA. Перед установкой прошивки обязательно прочтите отзывы других пользователей. Скачивайте только стабильные и проверенные версии ОС. Без вирусов и багов.
Сбросится ли Гугл аккаунт
Да, настройки авторизации автоматически почистятся. Понадобится снова войти под своим логином и паролем, когда девайс загрузится первый раз после прошивки.
Реально ли прошить если не включается
В этом случае необходимо ориентироваться на сложность ситуации (поломки), на модель смартфона и версию рекавери. Рассмотрим несколько вариантов решения проблемы:
- Сломана материнская плата, встроенный АКБ поломан, девайс не подает признаков жизни. Тут нет вариантов. Только сервисный центр с заменой внутренностей. Чаще всего, такая операция сопоставима по цене с покупкой нового гаджета.
- Разбит дисплей, но основные функции в порядке. Открыт рут-доступ и включена «Отладка по USB». Такой девайс подлежит восстановлению и перепрошивке. Можно использовать обычное рекавери, с управлением через аппаратные клавиши. Шить через ПК. В некоторых случаях может потребоваться специальный программатор, чтобы накатить сброшенный загрузчик в раздел энергозависимой памяти.
- Рут-права выставлены, Экран и кнопки отвечают, но идет циклическая загрузка или глюки/подвисания. Решить проблемы можно бросив ошибку системы, и прошив гаджет удобным способом.
- Смартфон окирпичился после установки кастомной версии прошивки. В нем орудовал вирус, руткит или другое вредоносное ПО. Восстановление возможно, иногда частично, иногда – полностью.
Дополнительная видеоинструкция по оживлению мёртвого телефона:
Как восстановить ядро на Android в режиме аварийного MTK USB port:
Как установить ADB
Актуальную версию программной среды всегда можно найти на официальной странице разработчика. Зайдите на нее и отмотайте ползунок до нижней части экрана:
- Из раздела «Command line tools only» скачайте ZIP-архив, который подходит под разрядность вашей системы.
- Распакуйте его в корневой раздел системы на вашем компьютере.
Теперь можно пользоваться инструментами ADB прямо из командной строчки Windows.
Как зайти в меню Recovery
Чтобы перейти в системное меню Recovery, требуется зажать комбинацию клавиш на корпусе:
- Одновременно нажать на «громкость вниз» и кнопку «power». Это самая распространенная комбинация. Для некоторых моделей телефонов может использоваться иная последовательность.
- Дождитесь, пока дисплей телефона не потемнеет, и на нем появится построчное меню.
- Отожмите кнопки.
Для управления в данном меню используют клавиши «понижение/увеличения громкости» как навигационные. Кнопка «power» – подтверждение действия.
Как открыть раздел для разработчика
Раздел разработчика нужен для диагностики системы, и для внесения некоторых правок в настройки гаджета. Чтобы его активировать, сделайте следующее:
- Перейдите в «Настройки» девайса. Найдите пункт «О телефоне», войдите в него.
- Отыщите в списке раздел под названием «Номер сборки». У Xiaomi или Huawei данный пункт может называться «Версия EMUI» либо «Версия MIUI». Тапните по нему 7 раз. Должно появится сообщение «теперь вы разработчик».
- Вернитесь по меню на шаг назад. Если все сделано верно, то в нем появится пункт «Для разработчиков». Войдите в него, и активируйте одноименный пункт, передвинув ползунок в положение «вкл».
Здесь же есть более точечные настройки системы, включая «Отладка по USB», а также отчеты по работе некоторых модулей смартфона.
Показывает лежачий Андроид
Если в момент загрузки на экране появился лежачий зеленый человечек с восклицательным знаком, значит система словила мощную ошибку. Но ее можно исправить. В этом случае придется перезапустить телефон из системного меню рекавери.
Алгоритм действий:
- Нажмите и удерживайте кнопку «power» на смартфоне, пока на дисплее не появится человечек.
- Один раз нажмите по клавише «громкость вниз».
Если все сделано правильно, система сбросит ошибку и загрузится в режим Recovery.
Как разблокировать Bootloader
Бутлоадер может быть заблокирован с коробки. Не все производители дают право что-либо скачивать на свои девайсы. Введите команду: «fastboot OEM unlock», если собираетесь работать через fastboot. Открытые бутлоудеры «с коробки» установлены в девайсах от компании Google.
Как получить Root доступ
Права суперпользователя или root – это специальный режим, в котором пользователь может управлять тонкими настройками системы. Чтобы его включить, потребуется установить дополнительные приложения. Одни их самых популярных: Frame Root, KingRoot, а также iRoot.
Иногда приложения сбоят и вылетают. Попробуйте запустить его по новой.
Альтернативный способ получения рута: введение команды через ADB:
- Включите командную строку (Win+R). Программная среда ADB должна уже быть установленной на ПК.
- Введите команду: «adb root».
Будьте внимательны! Режим root открывает «двери» различному вредоносному ПО на телефоне.
Инструкции по моделям
Ниже будут представлены видеоинструкции для разных брендов смартфонов.
Samsung
Через ODIN:
Xiaomi
Huawei
Motorola
LG
Asus
Meizu
Sony
Dexp
Prestigio
Nokia
ZTE
Digma
HTC
Philips
Vertex
Список программ для прошивки
Оставим список программ для перепрошивки Андроид, с активной ссылкой на скачивание:
- ABD tools,
- Odin,
- SP FlashTool,
- Lenovo Downloader,
- KDZ Updater,
- LG Flash Tool,
- Sony PC Companion,
- MiFlashPro,
- ASUS Flash Tool,
- Qualcomm Flash Image Loader,
- QPST Flash Tool,
- Wileyfox Flash Tool,
- Qualcomm Smartphone Multi-Port Software Upgrade Tool,
- Smart Phone Upgrade Tool,
- FastbootFlasher,
- Firmware Factory Tool,
- Infinix Flash Tool.
Заключение
Прошивка смартфона не так сложна, как кажется на первый взгляд. Чтобы поменять операционную систему, потребуется сделать ряд операций:
- Обязательно создать резервную копию системы, и бэкап всей личной информации.
- Зарядить смартфон.
- Найти исправный, желательно – оригинальный USB-кабель.
- Держать в уме план отхода, если процесс установки Android пойдет не в то русло.
Стандартные способы прошивки: через ПК, с помощью инструментов SDK Android (на выбор ADB либо Fastboot); через кастомные Recovery (TWRP или CWN); воспользоваться программой ROM Manager. В большинстве случаев пользователю потребуются выставленные рут-права на смартфоне, и активный «режим отладки по USB».
Видео
В продолжение темы про прошивки телефона расскажем как перепрошить смартфон самому.
Внимание! Автор статьи не несет ответственности за результат производимых вами действий! Особенно, если у вас не получилось поменять прошивку, зато получилось превратить смартфон в «кирпич». Все действия, которые вы будете производить, вы должны делать осознанно, понимая всю меру ответственности. Статья носит ознакомительный характер. Мы очень рекомендуем изучить все нюансы прошивки именно вашего аппарата, прежде чем что-либо предпринимать.
Существует два способа перепрошить смартфон самостоятельно:
- Применение программной среды с подключением к персональному компьютеру.
- Использование меню телефона под наименованием «Recovery».
Если пользователь сомневается в собственных силах, то он может обратиться в сервисный центр, в котором качественно сделают ремонт и перепрошьют гаджет.
Оглавление
- 1 С помощью USB-кабеля и компьютера
- 1.1 ADB
- 1.2 Fastboot
- 2 Прошивка с телефона при помощи Recovery
- 2.1 Устанавливаем кастомное Recovery
- 2.2 CWM Recovery
- 2.3 TWRP Recovery
- 3 Как восстановить заводские настройки через меню Recovery
- 4 Как разблокировать bootloader
- 5 Как получить root-доступ
С помощью USB-кабеля и компьютера
Выясним, как обновить прошивку, подключив смартфон USB-кабелем к компьютеру. Подсоединение через кабель дает надежную связь и исключает различные помехи. Дополнительно, провод может выступать в качестве обеспечения резервного питания от ПК.
Для прошивки таким образом потребуется установить специальное программное обеспечение и драйвера для вашего устройства. Для многих брендов имеется свое ПО для перепрошивки. Например, у LG есть официальная программа LG Mobile Support Tool. Если официального приложения для прошивки или восстановления системы нет, можно использовать софт от сторонних разработчиков. Программы для разных брендов:
- LG – KDZ Updater.
- Samsung – Odin.
- Lenovo – SP Flash Tool.
- Sony – PC Companion.
- Motorola – RSD Lite.
- Универсальное средство – Android SDK Platform Tools.
Работают перечисленные программы по одному принципу. Вы подключаете телефон через USB, скачиваете файл прошивки для конкретной модели смартфона и устанавливаете его через приложение.
У Google Андроида есть два особых режима работы — ADB и Fastboot. Оба режима реализуются при помощи командной строки через утилиты, которые входят в состав Android SDK (это универсальное средство разработки мобильных приложений для операционной системы Android).
Android Debug Bridge (ADB) (отладочный мост) — это инструмент программирования, используемый для отладки устройств на базе Android. Эта программа реализует управление кодом Андроид при помощи персонального компьютера.
Fastboot mode (режим загрузчика) — инструмент, который используется для модификации и настройки ОС Android. Также входит в состав программного обеспечения для разработчиков. Загрузиться в режим загрузчика можно через ADB или же через специальные программы. Fastboot используется чтобы немного изменить своё устройство. Например, перепрошить его, установив кастомные приложения. Все эти изменения невозможно внести в стандартном режиме и обычно пользователю они не нужны.
Главная особенность режима Fastboot — он позволяет управлять смартфоном через ПК, используя командную строку. Если телефон переведён в этот режим, то компьютер распознаёт его не как отдельное внешнее подключённое устройство, а как часть своей системы.
Для работы необходимо активировать режим Fastboot на Андроид. Обычно достаточно просто нажать одновременно на две кнопки: выключения и снижения громкости. Клавиши удерживаются до 10 секунд. После этого гаджет вибрирует и экран фастбута запускается.
ADB
Прежде чем пробовать перепрошивать ваш гаджет, проверьте работоспособность драйверов программы для телефона и его корректное подключение к ПК. Просто подключите смартфон через кабель USB, он должен правильно определиться компьютером. ПК должен сообщить об успешной установке драйверов. А на экране телефона должно появиться меню режима подключения.
На Windows 7, 8 и 10 осуществляется автоматический поиск драйверов. Если они не установились, то потребуется найти и скачать их из сети.
Шаг 1. Для работы в режиме ADB необходимо произвести настройку отладки по USB на смартфоне:
- Переходим в «Настройки» выбираем раздел «О телефоне». Семь раз нажимаем на раздел «Номер сборки» («Версия MIUI» — для смартфонов Xiaomi) для разблокирования режима разработчика. На экране мелькнёт фраза «Теперь вы разработчик».
- Возвращаемся в «Настройки», затем в элемент «Система»/«Расширенные настройки» и в «Для разработчиков». Находим пункт «Отладка по USB» и включаем его.
Шаг 2. Следующий этап – настройка ADB на компьютере.
- Загружаем «Android SDK Platform Tools» от Google.
- Распаковываем содержимое архива в любую папку на ПК.
- Запустить командную консоль Windows: «Win+R» → ввести «cmd» или консоль «Windows PowerShell»: ПКМ на меню «Пуск». Открываем нашу папку с программами в окне консоли «cd <диск:путьимя папки>».
Шаг 3. Подсоединяем смартфон к ПК при помощи USB.
- Вводим в окне консоли команду «adb devices» (в «PowerShell» впереди добавляем «./»), чтобы запустить службы ADB.
- На дисплее телефона появится окошко, в котором необходимо разрешить отладку по USB.
- Повторяем ввод команды из 1 пункта. Если все сделали правильно, то в командной строке отобразится устройство с указанием серийного номера (ключа).
Шаг 4. Активация root-прав. Подробнее о процедуре активации вы можете прочитать в соответствующем разделе, находящемся в статье чуть ниже. Если ваш Android уже рутирован, достаточно выполнить в отладочном мосте команду «adb root», с помощью которой получится перезапустить ADB с корневыми правами.
Шаг 5. Заливаем прошивку в телефон:
- Перекиньте ZIP-файл с новой версией прошивки в корневую папку программы.
- Активируйте режим Рекавери на смартфоне при помощи ввода команды в окне консоли на ПК «adb reboot recovery». Перевести телефон в данный режим можно с помощью аппаратных кнопок (громкости и включения), как мы писали в предыдущей статье.
- Выберите элемент «apply update from ADB» на смартфоне.
- Возвратитесь в командную строку на компьютере. Введите команду «adb sideload <имя_файла_прошивки.zip>». Запустится процедура прошивки.
Нельзя трогать смартфон во время процедуры установки.
Fastboot
Разберем как перепрошить Андроид через Fastboot. Это специальное ПО, входящее в ADB. Для установки следует выполнить первые 4 шага из вышеприведенного руководства.
На 5 шаге переведем гаджет вместо меню восстановления в режим Fastboot — это особый режим, позволяющий телефону определить компьютер в виде рабочего терминала. В консоли нужно ввести команду «adb reboot bootloader». Подключённое устройство перезапустится и войдёт в режим Fastboot, для дальнейшего выполнения fastboot-команд.
Далее вводим команды:
- «fastboot devices» – чтобы выяснить, видит ли компьютер смартфон в программе.
- «fastboot update name.img», где name – это наименование файла с прошивкой. Эта команда позволяет установить обновление.
- Ожидаем окончания процедуры.
Прошивка с телефона при помощи Recovery
Рекавери — это системное меню, являющейся набором подпрограмм, скомпилированных в одно ПО. Имеет много общего с «BIOS» на компьютере.
Изначально производители устанавливают на смартфоны стоковое Рекавери. Оно имеет необходимую функциональность без излишеств. Если вы намереваетесь прошивать официальные прошивки, то стокового Recovery вам будет достаточно.
Однако, чтобы установить кастомную (неофициальную) прошивку, вам потребуется неофициальное Рекавери, например ClockWorkMod Recovery (CWM) или Team Win Recovery Project (TWRP).
Если на смартфоне установлено кастомное Рекавери, то можно прошить устройство без подключения к компьютеру. Тем не менее, сам компьютер или ноутбук понадобится, чтобы скачать нужную версию прошивки и перенести её на карту памяти.
Аккумулятор устройства должен быть заряжен на 100%. Это, конечно, с большим запасом и процесс установки столько энергии не потратит. Но точно не стоит пытаться устанавливать новую прошивку с 15-20% заряда!
Устанавливаем кастомное Recovery
В первую очередь необходимо выполнить установку самого неофициального Рекавери. Самый универсальный метод прошивки — при помощи fastboot или программного обеспечения производителя для прошивки вашего аппарата. Есть много других способов, которые надо смотреть для вашего конкретного аппарата.
Подходит этот метод только для устройств, на которых разблокирован загрузчик (см. ниже) и есть раздел Рекавери.
Recovery прошивается в ADB из режима Fastboot (см. выше) командой:
- «fastboot devices» – чтобы увидеть смартфон в программе.
- «fastboot flash recovery name.img», где name – это наименование файла образа с рекавери.
После удачной прошивки Рекавери можно приступать к обновлению прошивки самого аппарата. При этом zip-файлами могут быть: прошивки, русификаторы, дополнения, улучшения, украшалки, ядра, радио, wi-fi.
 CWM Recovery
CWM Recovery
В этом варианте для управления нужно использовать аппаратные кнопки на телефоне.
Инструкция по установке неофициальной прошивки из образа, находящегося в zip-архиве на карте в смартфоне:
- Заходим в режим Рекавери на гаджете.
- Делаем полный сброс до заводских настроек. Для этого выбираем пункт «wipe data/factory reset» и подтверждаем действие, выбрав «Yes – Wipe all user data».
- Возвращаемся в основное меню и выбираем пункт «Install zip».
- Далее выбираем «Choose zip from /sdcard» и в проводнике выбираем файл с архивом прошивки.
- Подтверждаем свой выбор пунктом «Yes».
- Запустится процесс перепрошивки устройства. После окончания процедуры появится сообщение на экране «Install from sdcard complete».
- Возвращаемся в основное меню «Go Back» и запускаем процесс перезагрузки телефона, выбрав «reboot system now».
Стоит запастись терпением, ведь процесс первой загрузки может длиться до 10 минут. Дожидаемся полной загрузки. Рекомендуется сделать сброс кеша «Wipe cache/delvik» после установки любых zip-архивов. А при смене прошивки обязательно делать сброс данных «Wipe data».
 TWRP Recovery
TWRP Recovery
Данный модифицированный неофициальный Рекавери выпускается для большинства Android-устройств. Обладает гораздо более широкими возможностями, чем стоковый. На некоторых аппаратах устанавливается вместо родного, на других — параллельно. В отличие от предыдущего CWM, управление осуществляется при помощи сенсора.
Для TeamWin Recovery инструкция по установке обновления в виде zip-архива будет выглядеть так:
- Закиньте на телефон или на SD-карту файл с образом прошивки.
- Перейдите в рекавери TWRP. Делается это аппаратными кнопками по аналогии со штатным рекавери.
- В главном меню выберите пункт «Install» и найдите в дереве каталогов файл zip-образа прошивки.
- Выбрав файл, подтвердите установку, перетянув ползунок в право. На данном этапе можно выбрать до 10 zip-файлов, которые будут устанавливаться по порядку.
- Дождитесь завершения процесса прошивки и затем очистите кэш «Wipe cache/delvik».
- Выполните перезагрузку из меню «Reboot».
Как восстановить заводские настройки через меню Recovery
Здесь надо понимать, что если вы перепрошивали телефон на кастомную прошивку, то вы вернете телефон не в чистые заводские настройки, а в чистую, установленную вами прошивку.
- Переводим устройство в меню Рекавери. Для переключения между пунктами пользуются клавишами переключения громкости.
- Выбираем «Wipe Data», далее «Factory Reset».
Настоятельно рекомендуем делать бэкап — резервную копию данных перед началом манипуляций! В случае неудачи будет шанс вернуть информацию.
Как разблокировать bootloader
Стандартно он блокирован с коробки, так как мало кто из изготовителей разрешает что-либо скачивать на собственные смартфоны. При работе через Фастбут необходимо ввести команду «fastboot OEM unlock».
Инструкция выглядит так:
- В «Настройки» телефона находим пункт «Для разработчиков» и активируем следующие элементы «Отладка по USB» и «OEM разблокировка».
- Подсоединяем устройство к ПК при помощи USB.
- Переходим в режим Fastboot командой «adb reboot bootloader».
- После перезагрузки проверяем подключение «fastboot devices».
- Вводим команду «fastboot oem unlock» и ожидаем завершения процедуры.
- Перезагружаем смартфон. Теперь Bootloader разблокирован.
Как получить root-доступ
Чтобы утилита ADB имела полный доступ к возможностям вашего девайса, нужно получить доступ суперпользователя — root-доступ. Процесс рутирования имеет свои особенности для каждого смартфона. Лучшим вариантом будет поиск в сети инструкции по получению root-доступа именно для вашего аппарата. На старых Android-устройствах с версией ОС от 1.5 до 6.0 можно было воспользоваться, в том числе, специальными приложениями, например:
- Kingo ROOT — программа, которая позволяет просто и без лишних действий получить права администратора (root-права) на мобильном под управлением Android. Существуют версии программы для запуска на Windows и подключения мобильного телефона (с отладкой по USB) для получения прав, и для Андроид, с установкой непосредственно на устройство.
- FramaRoot — подробнее можно почитать в ветке обсуждений на 4pda.to.
- Vroot — подробнее можно почитать в ветке обсуждений на 4pda.to.
Не смотря на то, что получить права root у вас может получиться довольно легко, это действие является не безопасным, и может иметь серьезные последствия. Например приложение Сбер-онлайн ограничит свою функциональность, если обнаружит, что телефон был рутирован. При получении root-а гарантия смартфона аннулируется. В процессе возможна потеря исходных данных в ROM (стирание данных во внутренней памяти телефона) и небольшой шанс удалить данные с флешки.
Вам придется отключать антивирусы и давать серьёзные права доступа, чтобы позволить сторонним программам установить root. И вы должны понимать, что берете на себя ответственность за возможные последствия, вплоть до превращения гаджета в кирпич (ремонт не поможет). Поэтому настоятельно рекомендуем сначала подробно изучить тематику, нужны ли вам вообще привилегии root-а, и соотнести необходимость самостоятельной прошивки смартфона или планшета с рисками полной утраты гаджета.
Для более поздних версий Андроид в настоящее время для получения root-прав и управления ими с последующим скрытием вмешательства существует MagiskSU. Это модуль проекта Magisk — современной платформы с открытым исходным кодом.
247

1. Вам необходимо скачать архив с прошивкой. Внимательно изучите страницу вашего Tv_Box на сайте, на ней могут быть описаны особые нюансы его прошивки! Если ваш Tv_Box имеет модификации (ревизии), точно узнайте её! Там же ищите ссылку «Как определить модификацию».
2. Скачанный архив с прошивкой не помешает проверить на целостность: в архиваторе жмём «тест архива».
3. Распаковываем файл прошивки по короткому пути, символы только на латинице и без пробелов! (например D:1). В полученной директории вы можете найти файл прошивки “img”.
4. Установите USB_Burning_Tool. Во время установки, вы должны позволить установить дополнительные драйвера для Amlogic устройств.
5. Запустите программу от имени администратора и измените в меню язык на Английский
6. Откройте файл прошивки (File — Import Image) и нажмите «start».
6.1. Дополнительно для шифрованных приставок (A95X F3, A95X F3 Air, A95X F3 SLIM) добавляем password.bin
7. Подключите TV_Box к компьютеру через OTG USB кабель. Устройство включится автоматически.
Некоторые модели требует зажатия RESET.
- Для некоторых TV_Box вообще жать RESET не требуется.
- Для некоторых TV_Box приходится держать RESET пока процесс прошивки не пройдет до ~10%.
8. Когда компьютер обнаружит устройство, прошивка начнется автоматически. Если этого не произошло, проверьте установлены ли драйвера amlogic в диспетчере устройств и повторите их установку.
- Если программа не распознает TV_Box:
- Кабель USB-USB желательно иметь не более 30-100см и качественный!
- Смените разъем USB в компе, лучше на задний, в материнской плате.
- Также перебираем другие версии USB Burning Tool, устанавливая поверх, соглашаясь с установкой драйверов!
- Также, для некоторых TV_Box, понадобится подать питание от его БП.
- Не помогло распознать? Разбираем корпус, вместо RESET замыкаем контакты Test Point на плате. Какие именно, узнать на 4PDA для конкретного TV_Box.
9. После прошивки устройства вы увидите сообщение “result: burning successful”, после чего нажмите «stop».
10. Нажимаем Stop, закрываем программу, отсоединяем кабель.
11. Подключаем штатно TV_Box к TV, подаём питание. ! Первая загрузка дольше чем обычно, ждём пока загрузится!
- Если загрузка больше 5-10 мин., отключить — включить питание.
- Если не помогло — прошивка не та, или встала криво. Прошиваем заново, корректной прошивкой.
Для Android 9
Скачать Amlogic USB Burning Tool v2.1.7.3
Скачать Amlogic USB Burning Tool v2.2.0
Скачать Amlogic USB Burning Tool v2.2.3.3
Скачать Amlogic USB Burning Tool v3.1.0
Для Android 11
Скачать Amlogic USB Burning Tool v3.2.0 для s905x4