Узнайте, как использовать двухрежимный магнитный стилус для зарядки iPad, из нашего подробного руководства пользователя. Узнайте о его характеристиках, функции быстрого доступа Bluetooth и зарядке с помощью магнитной адсорбции. Получите максимум от стилуса SKY-PEN2 с помощью этого простого руководства.
В этом руководстве пользователя содержатся инструкции для емкостного стилуса Baseus SXBC000002, включая подробные сведения о продукте и совместимости с различными моделями планшетов. Сохраните это руководство для использования в будущем и соблюдайте правила техники безопасности. Получите максимальную отдачу от своего стилуса с помощью этого подробного руководства.
Узнайте, как использовать стилус TESTYLUSCAPW Ultra Fine Stylus с помощью этого руководства пользователя. Разработанный для iPad 2018-2021, он включает в себя отображение мощности в реальном времени, функцию наклона и прочный наконечник для пера из POM. Следуйте инструкциям для оптимальной работы.
Узнайте, как использовать стилус j5create JITP100 USI для Chromebook, из этого простого руководства пользователя. Эта высококачественная ручка имеет 4096 уровней чувствительности к давлению, технологию отклонения ладони и элегантный алюминиевый корпус. Сертифицировано на соответствие стандартам совместимости с Chromebook и без проблем работает с компьютерами Chromebook с поддержкой USI. Держите его подальше от высоких температур и маленьких детей. Обращайтесь в техподдержку по любым вопросам. Наслаждайтесь ограниченной 2-летней гарантией.
Получите максимальную отдачу от своего YEBOS T3B Active Stylus Pen с помощью этого подробного руководства пользователя. Узнайте, как включить его, зарядить, заменить перо и многое другое. Совместимость с iPad 2018 и новее с доступной функцией отклонения ладони. Также включает спецификации для моделей T4B, T8, T8pro и T9.
Ознакомьтесь с рекомендациями по развертыванию стилуса Logitech Pen Stylus for Education Edition (номер модели 914-000069). Это руководство пользователя охватывает все, от первоначальной зарядки до замены и хранения наконечника. Следите за чистотой и исправностью стилуса с помощью этих советов от Logitech.
Узнайте, как использовать Apple iPad Active Stylus Pen, из нашего подробного руководства пользователя. Это беспроводное перо, совместимое с различными моделями iPad, включая 2A7WT-W1, 2A7WTW1 и другими, оснащено датчиком наклона и сменным наконечником для точного рисования и письма. Быстрая зарядка и возможность подключения по Bluetooth делают его незаменимым аксессуаром для любого владельца iPad. Узнайте о характеристиках продукта, параметрах и многом другом.
Ищете альтернативный карандаш Apple Stylus Pen, совместимый с вашим iPad? Achaté Stylus Pen работает с различными моделями iPad, включая iPad Pro 12.9 дюйма 4-го поколения A2020, A2229, A2069, A2232 и iPad Air 2233 дюйма 10.9-го поколения A4, A2316, A2324, A2325. Это подробное руководство пользователя включает инструкции по замене пишущих наконечников и USB-кабеля для зарядки.
Узнайте, как использовать активный стилус Sandberg 461-05 Precision с помощью этого руководства пользователя. Автоматическое отключение через 30 минут без использования. Зарегистрируйте свой новый продукт Sandberg для получения пятилетней гарантии на сайте sandberg.world/warranty.
Откройте для себя стилус BASIX P6WP со сменной головкой и датчиком наклона. Эта ручка, совместимая с различными моделями iPad, позволяет с легкостью писать, рисовать и записывать. Благодаря модному дизайну из алюминиевого сплава эта ручка роскошна и долговечна. См. параметры продукта для конкретных моделей, включая A2133 и A2429.
Появление устройств с сенсорным экраном коренным образом изменило привычки людей делать заметки и делать наброски. Внезапно кончик пальца воцарился. Несмотря на это, пользователи жаждут более точного взаимодействия со своими телефонами и планшетами, особенно для письма, рисования, набросков и иллюстраций — это не просто нажатие номера телефона или выбор электронной почты для просмотра. Стилус объединяет различные технологии, которые позволяют использовать ваш устройство проще, гибче и универсальнее. Для бизнеса важны скорость и точность, а перо — это инструмент торговли.
Что такое стилус?
Стилус — это похожий на ручку объект, который люди используют, чтобы указывать, смахивать, подписывать и рисовать на всевозможных сенсорных экранах и электронных устройствах. Это инструмент в форме ручки с круглым резиновым элементом, который элементарно перемещается по устройствам с сенсорным экраном. Обычно он используется для навигации на телефоне или планшете. Вы можете использовать его, поместив его на поверхность сенсорного экрана. Некоторые включают ручку, объединяющую 2 пишущих инструмента в 1 инструмент.
Стилус и его использование
Он используется с планшетом, смартфоном или любым устройством с сенсорным экраном, которым вы могли бы пользоваться пальцем. По сравнению с использованием пальца, он обеспечивает плавное смахивание и нажатие при использовании на телефоне, планшете или устройстве с сенсорным экраном.
Как работает стилус?

Использование довольно простое. Используйте это перо, прикоснувшись им к поверхности сенсорного экрана так же, как пальцем, без проблем. Вы можете использовать его для:
- рисовать в приложениях для рисования
- писать в приложениях для заметок
- проведите пальцем по экрану для навигации по приложениям
- коснитесь и удерживайте, чтобы скопировать и вставить
- нажмите на экранную клавиатуру, чтобы выбрать варианты кнопок
- делать выбор в раскрывающихся списках форм
Зачем использовать стилус вместо пальца?
- Он убережет ваш экран от отпечатков пальцев, не оставив пятен с вашего пальца.
- Кроме того, он не поцарапает ваш экран.
- Имеет более тонкую точку касания, чем кончик пальца, обеспечивает лучшую точность для небольших точек касания, таких как клавиши на клавиатуре
Какие качества присутствуют в стилусе?
Если вам нужен высокий уровень точности наконечника для точной работы в приложениях для рисования и рисования, вам стоит приобрести высококачественный стилус. Однако он используется для прокрутки и касания экрана.
Do все стилусы включают ручки?
Нет, вы можете приобрести стилус с резиновым наконечником, который в целом выглядит как ручка. Однако эти ручки предлагают лучшее из обоих миров, включая ручку и стилус в одном пишущем инструменте. Кроме того, вы можете решить, предпочитаете ли вы перо на кончике пера или на конце пера.
Типы стилусов
Стилус изготовлен из резины или токопроводящей пены. И может быть «активным» или «пассивным» (также известным как емкостный). Посмотрим на разницу:
Активный стилус
Активный стилус имеет наконечник, напоминающий ручку, и включает внутренние электронные компоненты. Функции включают в себя память, электронные ластики и чувствительность к давлению, которая позволяет создавать более светлые или более жирные линии в зависимости от того, насколько сильно вы нажимаете.
Вы можете положить ладонь на экран, не создавая помех (эта функция называется «отклонением ладони»). Активный обычно больше пассивного из-за внутренних электронных компонентов.
Пассивный / емкостный стилус
Пассивный стилус (также называемый емкостным стилусом) — это перо, которое действует как палец при касании экрана устройства. Нет связи между пассивным стилусом и устройством. Устройство не может отличить палец от пассивного стилуса.
Расширенные функциональные возможности могут быть достигнуты только с помощью активного пера.

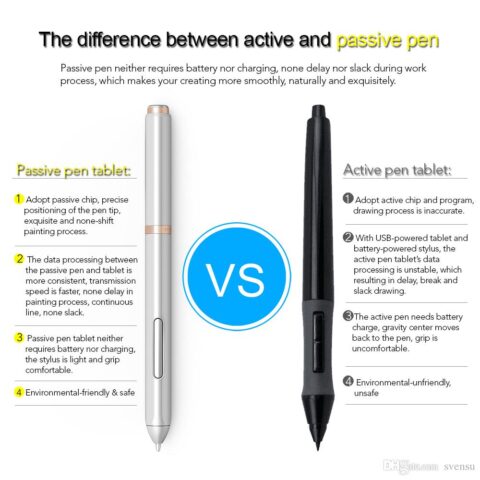
На что обращать внимание при покупке стилуса?
Правильный стилус может существенно повлиять на скорость создания цифровых заметок. Перо стилуса, часть инструмента, которая соприкасается со стеклом, изготавливается из различных материалов от резины и сетки до пластиковых дисков. Некоторые более дорогие модели питаются от батареек или Bluetooth, что может обеспечить дополнительные точные функции, такие как чувствительность к давлению и отклонение ладони. Эти типы перьев часто управляются приложениями, если собственное устройство не поддерживает все его функции.
Дизайн
: Подумайте, является ли он выдвижным, с крышкой или с застежкой, которая позволяет прикрепить его к футляру, чтобы избежать потери. Корпус должен быть приятным на ощупь — гладким, но не слишком гладким, цепким, но не сжимающимся.
Естественное ощущение
Стилус должен хорошо лежать в руке и быть удобным в использовании сколько угодно долго. Остерегайтесь некоторых, которые через короткое время вызывают судороги в пальцах или руке или вызывают чувство усталости в руке.
Трение
Разметка экрана планшета или телефона не должна казаться сложной задачей. Вы должны уметь легко составлять буквы и рисовать линии, а метки появляются сразу и без задержек. Кроме того, вам нужно, чтобы между наконечником стилуса и стеклом было только правильное трение, чтобы оно не перетаскивалось и не двигалось так плавно, что пропускало, вызывая потерю контроля. Но вы не хотите, чтобы вам приходилось слишком сильно нажимать на него для регистрации или не работать с защитной пленкой для экрана.
Баланс и вес
Умеренность — ключ к успеху. Стилус должен быть средней высоты, чтобы с ним было легко обращаться и он не раскачивался в руке. Вес должен быть равномерно распределен по телу. Если стилус слишком тяжелый, ваша рука быстро устанет, а если он слишком легкий, вы можете потерять контроль.
Точность
Независимо от того, пишете ли вы текст от руки или делаете наброски на заметке, вы хотите иметь возможность писать последовательно, без перекрытия букв и беспорядочного интервала. Создавая документ, вы не хотите, чтобы перо проявляло творческий подход к вашему контенту или заставляло вас компенсировать его низкую производительность.
История стилуса
Вопреки высокотехнологичной атмосфере сегодняшнего современного стилуса, этот инструмент существует всегда. Около 3,000 г. до н.э. шумеры Шумера (на территории тогдашней Месопотамии и ныне региона Персидского залива) использовали тростниковое перо для письма на влажных глиняных табличках. Они вставляли конец отрезанного тростника в глиняную табличку, чтобы сделать отметки, которые сформировали один из первых письменных языков — шумерскую клинопись. Шумеры считаются создателями цивилизации, поэтому предоставьте им возможность прокладывать для нас тропы и в области стилуса.
Со временем материалы для стилуса стали включать металл, кость, слоновую кость, перья (иглы) и дерево. Несмотря на то, что композиция изменилась, инструмент по-прежнему используется примерно так же: толкать, рисовать или писать (и пролистывать!) В интересах общения и творческого самовыражения. Достойная цель и достойный инструмент!
Содержание
- Подключение и настройка пера для графического планшета
- Что представляет собой перо
- Как выбрать
- Проверка на совместимость
- Как правильно подключить перо
- Как настроить перо на графическом планшете
- Неисправности
- Добавить комментарий Отменить ответ
- Об авторе этого сайта
- Как настроить графический планшет?
- Шаг 1. Установка драйвера планшета.
- Шаг 2. Настройка ориентации и клавиш.
- Шаг 3. Настройка пера планшета.
- Шаг 4. Отключите сенсорный ввод.
- Комментарии: 15
Подключение и настройка пера для графического планшета
Главная комплектующая графического планшетного компьютера — это перо (стилус).
Именно перо для графического планшета держит художник, иллюстратор, аниматор или архитектор, работая на девайсе. Взаимодействие со стилусом порой даже важнее, чем комфортное использование самого графического гаджета, так как пользователь значительно чаще прикасается к устройству ввода, нежели к рабочей зоне.
Та же рабочая область реагирует непосредственно на команды пера.
Информация в этой статье доступно посвящена тому, чем является перо, как настроить, выбрать и подключить его, а в конце описаны возможные неисправности и способы их исправления.
Что представляет собой перо
Пером можно рисовать, проектировать, создавать различные анимации и прочее. Конечно, всё это можно делать и без стилуса, используя компьютерную мышь или даже пальцы, но все эти способы ввода значительно неудобнее.
Формально, стилус на планшете является и кистью, и фломастером, и карандашом, и ручкой, и любым другим инструментом, которое нужно пользователю.
А сам графический гаджет это универсальный и многоразовый холст. Я воспринимаю эту комбинацию как современную версию кисти с холстом из прошлого.
Корпус стилуса состоит либо из пластика, либо из алюминия. Принцип работы зависит от разновидности рабочей поверхности девайса. Например, для планшета Wacom Intuos S с резистивным экраном, лучше всего подойдет стилус с тонким наконечником, сделанный из силикона или тефлона.
Резистивный дисплей реагирует именно на нажатие, поэтому значительно чаще используются на планшетах для рисования. Емкостные экраны регистрируют именно касание, и хотя бывают такие емкостные поверхности, которые способны реагировать на силу нажатия, эта функция работает на них намного хуже, чем на резистивных дисплеях.
Наконечники пера бывают разного типа.
4 самых популярных вида стержней:
- Стандартные. Сделаны из мягкого пластика, наиболее востребованы среди иллюстраторов и художников.
- Твердые. Изготовлены из жесткого материала. Чаще всего такими наконечниками пользуются архитекторы и проектировщики.
- С упругим стержнем. Такой же мягкий стержень, как и на стандартных наконечниках, но более эластичный и гибкий. Также популярен среди художников и иллюстраторов.
- С пружиной. Пружина установлена посередине наконечника, поэтому при нажатии на рабочую поверхность, стержень слегка углубляется внутрь пера. Прекрасный вариант для ретуши и трехмерной графики.
Помимо этого, существуют различные варианты дизайна. Например, в виде обычной ручки, карандаша или необычной каплевидной формы.
Как выбрать
Все графические планшеты от престижных брендов, таких как Huion, Wacom, XP-PEN, продаются с фирменным пером в комплекте. Но также стилусы продаются отдельно.
Поэтому если вас не устраивает ваше перо или оно вышло из строя, всегда можно приобрести новое.
Чтобы понять, как выбрать подходящее устройство ввода, нужно знать, на какие критерии обращать внимание.
На что обращать внимание при покупке пера:
- Тип наконечника. Стержень нужно подбирать в зависимости от того, над чем и как вы собираетесь работать. Если вы архитектор или проектировщик уровней, удобней работать с жестким наконечником. Если же вы иллюстратор или художник, лучше взять вариант с мягким, пружинистым или эластичным стержнем.
- Совместимость с типом дисплея. Стилусы, предназначенные для емкостных экранов, не будут работать на резистивных рабочих зонах, и наоборот. Поэтому узнайте, какой вид экрана на вашем графическом девайсе, и купите соответствующее перо.
- Программная совместимость. Перо должно поддерживаться на вашем графическом гаджете, иначе оно просто не подключится или будет работать нестабильно.
- Эргономичность. Обязательно возьмите устройство ввода в руки и представьте, что рисуете им. Зачастую придется держать стилус в руках на протяжении нескольких часов, поэтому очень важно, чтобы форма и вес девайса подходили именно вам. И не всегда самые легкие варианты являются синонимом лучших. Некоторым художникам нужно ощущать небольшую тяжесть того, что они держат в руках.
- Наличие кнопок. Полностью индивидуальный пункт. Кому-то нравятся кнопки на устройстве ввода, чтобы запрограммировать их под нужные команды, а кто-то любит, когда нет ничего лишнего.
- Soft touch покрытие. Такое покрытие корпуса обеспечивает устойчивость девайса в руке, нивелируя скольжение.
- Уровни чувствительности. Этот показатель определяет, насколько перо чувствительно к нажатию. Самый большой показатель — 8192 степени нажатия. Для любительских работ достаточно 2000-4000 уровней чувствительности.
- Высота работы. Чем меньше высота активности стилуса, тем ближе его нужно подносить к рабочей зоне. Еще один индивидуальный параметр.
- Реагирование на наклоны. Некоторые стилусы могут определять угол наклона.
- Тип соединения. Здесь либо беспроводное соединение, либо с подключением кабеля USB.
- Наличие аккумулятора. Гаджет может быть с аккумулятором, а значит его следует заряжать, либо быть полностью автономным.
Небольшой совет: если у вас небольшой графический планшет, возьмите его с собой в магазин техники, чтобы подключить несколько вариантов и испробовать их конкретно на вашем девайсе. Так можно проверить и эргономичность, и совместимость.
Проверка на совместимость
Проверить программную совместимость устройства ввода с графическим планшетом, можно на сайте производителя.
Введите наименование пера, которое хотите купить, и ознакомьтесь с поддерживаемыми моделями. Желательно, чтобы бренд был один и тот же.
Как правильно подключить перо
Подключение стилуса зависит от модели и вида. Инструкция всегда указана в руководстве пользователя.
Вот примерный ход действий для подключения:
- Включите стилус.
- Подключите его кабелем USB к графическому гаджету (либо подключитесь посредством Bluetooth соединения).
- Откройте любой редактор и проверьте подключение.
Дополнение: некоторые стилусы включаются нажатием кнопки, а другие поворотом верхней части корпуса вправо.
Как настроить перо на графическом планшете
После подключения необходимо настроить перо.
- Откройте свойства графического гаджета.
- Перейдите на вкладку “Перо”.
- В ней есть такие параметры, как чувствительность к нажатию и наклону, радиус двойного щелчка, программирование кнопок и прочее. Настройте эти опции по вашему усмотрению.
Новички не знают, какие именно параметры им нужны. В таком случае я советую пробовать разные варианты настройки, проверяя их на электронном холсте.
Неисправности
Как и любая техника, стилус может перестать исправно работать.
Что делать, если не работает перо:
- Попробуйте перезагрузить устройство ввода и компьютер.
- Проверьте уровень заряда на стилусе.
- Замените батарейку на новую.
- В настройках пера включите функцию “TabletPC”. Этот совет актуален для гибридных ноутбуков/планшетных компьютеров.
- Откройте свойства графического гаджета и вкладку “Перо”. Далее перейдите в окно “Отображение” и снимите галочку напротив пункта “Use Windows Ink”.
- Обновите драйвера на компьютере.
Если ничего не помогло, то скорее всего, стилус сломался. Обратитесь в сервис центр.
Добавить комментарий Отменить ответ
Об авторе этого сайта
Привет. Меня зовут Петр. Я автор этого сайта. В нем я рассказываю о том, что мне очень интересно. А именно о планшетах. В блоге я пытаюсь простым языком рассказывать о прошивках, настройках и новинках всех современных планшетов. Также большая часть статей посвящена ОС Андроид, которая мне очень нравится
Источник
Как настроить графический планшет?
В предыдущей статье мы с вами рассмотрели, как с помощью планшета значительно повысить эффективность работы при ретуши.
Сегодня мы поговорим о первых шагах после покупки планшета, о том, что нужно сделать для комфортной работы.
Я буду иллюстрировать материал на примере настройки своего старого планшета Wacom Bamboo.
Итак, переходим к первому шагу.
Шаг 1. Установка драйвера планшета.
Не спешите сразу же подключать планшет к компьютеру после покупки! Сначала нужно установить драйвер, чтобы планшет работал корректно и стали доступны все его настройки.
Драйвер для любого планшета можно скачать на сайте производителя в разделе Поддержка (Support).
Скачивайте драйвер именно для своей модели планшета.
После установки драйвера рекомендуется перезагрузить компьютер и только затем подключать к нему планшет.
Шаг 2. Настройка ориентации и клавиш.
Найдите установленный драйвер в списке недавних программ и запустите его.
У вас откроется окно настройки. Его вид может отличаться, в зависимости от производителя планшета и версии драйвера.
Сначала нужно настроить ориентацию планшета, в зависимости от того, правша вы или левша. По умолчанию планшет настроен для правшей.
Далее нужно настроить, если это необходимо, функциональные клавиши Express Keys. Эти клавиши являются программируемыми. То есть, на каждую можно присвоить определенное действие из выпадающего списка.
Это очень удобно и помогает ускорить работу.
Шаг 3. Настройка пера планшета.
Самое важное здесь – проверить, чтобы планшет работал в режиме пера, а не мыши. Иначе вы не сможете использовать главное преимущество – чувствительность к давлению пера на рабочую поверхность.
Перейдите на вкладку Перо и проверьте режим работы планшета.
Также нужно настроить чувствительность пера. Например, чтобы работать более широкими мазками кисти в Photoshop, нужно переместить регулятор Чувствительность пера в ближе к положению Мягко. И, наоборот, чтобы работать тонкими штрихами и линиями, передвиньте регулятор ближе к положению Жестко.
Нажмите на кнопку Отображение справа от настройки Режим пера. Здесь нужно включить пропорциональное масштабирование и снять галочку с параметра Использовать рукописный ввод Windows
Шаг 4. Отключите сенсорный ввод.
Перейдите на вкладку Сенсорные опции и снимите галочку с параметра Включить сенсорный ввод.
Это необходимо сделать, иначе в процессе ретуши в Photoshop планшет будет реагировать не только на перо, но и на движения руки по поверхности планшета, причем, непредсказуемым образом. Отключив сенсорный ввод, вы избавитесь от этой проблемы.
Теперь можно приступать к работе. Запускайте программу Photoshop, открывайте фотографию для ретуши, возьмите перо планшета и попробуйте использовать его в процессе ретуши вместо мышки. Если у вас нет своих исходников для ретуши, можете попробовать свои силы на этой фотографии.
Результаты ретуши можете прикреплять в комментариях, предварительно уменьшив размер до 2000 пикс. по длинной стороне, либо выложить на форуме.
А в качестве примера предлагаю посмотреть результат ретуши фотографии с креативным макияжем. Здесь модели нанесли специальный макияж, придающий коже золотистый оттенок и подчеркнули блики на коже. Картинка по клику увеличивается.
Желаю всем творческого вдохновения и приятной работы с графическим планшетом!
Комментарии: 15

Я как раз на прошлой неделе купила новый Wacom Intuos. Есть небольшие уточнения — в этом планшете сенсорного ввода нет (и отлично), ориентация кнопок только сверху (пока не поняла, хорошо это или плохо, но, подозреваю, кнопки сбоку были бы удобнее) и кнопки и поведение пера можно настроить под любую программу, там появились вкладки для этого.
А так же первым делом нужно подключить планшет к компьютеру по проводу, а после этого уже устанавливать драйвер (так в инструкции). Я не знаю, что у них там с программным обеспечением, но всё сильно тупило, регистрация на сайте не проходила, настройки не сохранялись и так по кругу много-много раз, пока не снесла всё и не сделала, как в инструкции — сначала подключить, потом драйвер и бывалые люди насоветовали запускать установку драйвера от имени администратора.
Евгений, расскажите, как у вас настроены кнопки на планшете и на пере для фотошопа? Я пока ещё подбираю удобные себе настройки, интересно узнать, что у других людей.
Евгений Карташов 24 Августа 2018 — 19:53:32
О настройке клавиш, пера, об упражнениях для освоения планшета я рассказываю в курсе: https://o.cscore.ru/s/33217

Как настроить планшет,что бы нажатие на стилус увеличивало только давление,а не размер?
Евгений Карташов 22 Августа 2018 — 22:02:29
Это уже относится не к планшету, а к настройке кистей в фотошопе. Там нужно в параметре Передача (Transfer) включить управление нажимом пера.


Попробовал как вы сказали,не получается.
Евгений Карташов 24 Августа 2018 — 19:56:58
Видимо, не так и не то пробовали. Вот здесь нужно включить


О,теперь заработало. Уже лет 5 работаю планшетом и сколько не спрашивал ни кто не знал как это настроить. Большое спасибо!!
Игjрь (anonimus) 22 Августа 2018 — 10:12:32
Спасибо! Какой размер планшета для ретуши все-таки удобнее и предпочтительней 152 x 96 мм или 216 x 135 мм?
Евгений Карташов 22 Августа 2018 — 17:20:38
Удобнее меньший размер.
Сергей Рус 22 Августа 2018 — 08:02:47
Олег303 22 Августа 2018 — 07:29:41
Благодарю! Попробую обязательно!!
UVV 21 Августа 2018 — 21:19:23
Виктор Ж. 21 Августа 2018 — 16:04:28
NadezhdaG 21 Августа 2018 — 12:35:41
Спасибо
Источник
Возможности современных гаджетов расширяются с каждым днем, но все ли опции действительно полезны, зависит от индивидуальных предпочтений и целей владельца. В этой публикации будем разбираться, зачем и как подключать стилус к телефону. Также разберем, когда и кому пригодится цифровое перо.
Волшебная палочка для телефона: стилус для творческих и деловых людей
Название произошло от древнерусского термина «стило», обозначающего инструмент для письма. С момента появления эти специальные ручки для планшетов и смартфонов претерпели много изменений. Было время, когда без них гаджеты просто не действовали, потом они превратились в малополезный, но модный аксессуар, а теперь снова в тренде по мультифункциональности.
Прежде чем понять, как пользоваться стилусом на телефоне, убедимся, что он действительно нужен.
Чистота и гигиена
Покрытие смартфона хранит миллионы отпечатков наших пальцев. Это негативно влияет на яркость и четкость картинок на экране. Зато это очень нравится микробам. Использование цифрового пера позволит исключить эти неприятные моменты.
Заметки и творческие записи
Многие пользователи отметили удобство S-pen в качестве альтернативы ручки и блокноту. Это отличный вариант для лекций, семинаров, совещаний или моментов, когда вас посещает муза и чтобы не забыть меткую фразу или красивую рифму, можно набросать пару строк, например, в автобусе.
Вопрос только в том, как писать стилусом на смартфоне. В некоторых моделях эта функция заложена изначально, и цифровое перо идет в комплекте к мобильному устройству. Если это не ваш случай, просто скачайте приложение для рукописного ввода.
Работа с изображениями
С помощью S-pen легко развивать в себе таланты дизайнера, художника или фоторедактора. Рисовать стилусом на смартфоне гораздо удобнее, чем пальцем: вы получаете больше точности и контроля, плюс множество разных эффектов. Создавайте собственные смайлики, работайте с таблицами, снимками, документами. Легко вырезайте скриншоты, вносите правки, делайте чертежи и эскизы.
Теперь очевидно, что цифровое перо действительно упрощает жизнь. С ним приятно и комфортно всем — взрослым в творчестве и работе, а детям в учебе и развлечениях. Гораздо проще мотивировать ребенка к улучшению почерка, если предложить вместо бумаги и ручки современные девайсы.
Как работает стилус для телефона: принцип действия модернизированной версии
Прародители современного S-pen представляли собой устройство для ввода путем нажатия. Ведь нужно было приложить физическое усилие, чтобы продавить резистивные экраны, а именно такие устанавливали на смартфоны до недавних пор.
Сейчас, чтобы понять, как работает стилус для телефона, достаточно иметь представление о возможностях емкостного сенсорного дисплея. Достаточно касания пальца, и экран реагирует.
2 разновидности «палочки» для смартфонов
В зависимости от принципа действия стилусы делятся на 2 категории:
- Пассивные. Они просто заменяют палец и не вступают в электронную связь с устройством. Стоят дешево, но имеют ограниченный функционал и наименьшую точность.
- Активные. Это продвинутые цифровые ручки с собственным источником питания и множеством опций. Именно таким стилусом можно рисовать на телефоне практически профессионально, делать записи, редактировать фото и т.д. В них возможно менять толщину линий, контролировать точность до миллиметра и выполнять самые разные задачи.
Ответ на вопрос «Для каких телефонов подходит стилус?», зависит от поставленных целей. Пассивный — элементарная версия — подойдет к любой модели. Активный нужно выбирать более тщательно.
Что касается формы и материалов, то самые удобные, по отзывам пользователей, перья в виде обычной ручки с силиконовым наконечником. Выпускаются складные модели, способные раздвигаться по длине. В сложенном состоянии — это компактная конструкция, легко помещающаяся в карман.
Как подключить стилус к телефону: 2 минуты и готово
Если аксессуар пассивного вида, подключение не требуется. Для активации продвинутого S-pen нужен USB-кабель или подключение через Bluetooth. Далее действуйте так:
- Зайдите в «Приложения».
- Оттуда в «Настройки».
- Выберите опцию «Язык и ввод».
- Следуя инструкциям, настройте работу девайса.
Теперь вы знаете достаточно о цифровых перьях и легко выберите для себя наиболее подходящее. Если остались вопросы по работе и видам S-pen для андроидов или айфонов, специалисты X-Mobile дадут подробные и понятные ответы на любые из них.
В нашем интернет-магазине представлен широкий ассортимент пассивных и активных моделей в комплекте со смартфонами или отдельно. Оформляйте заказ и уже через 2–5 дней получите удобный и полезный девайс.
Содержание
- Как подключить стилус для планшета?
- Как подключается стилус?
- Как настроить стилус на андроид?
- Как подключить стилус от графического планшета?
- Что делать если не работает стилус?
- Как подключить новый стилус?
- Почему не работает стилус на экране?
- Как работает стилус для планшета?
- Что делать если стилус рисует не касаясь графического планшета?
- Как работает стилус для графического планшета?
- Как узнать поддерживает ли телефон стилус?
- Можно ли рисовать стилусом на обычном планшете?
- Что делать если перо не реагирует на нажатие?
- Как работать со стилусом?
- Как сделать рабочий стилус?
- Как найти свой стилус?
- Как включить стилус HP?
- Как настроить стилус Samsung?
- Как зарядить стилус?
- Для чего нужна кнопка на стилусе?
- Что можно делать на планшете со стилусом?
- Как подключить стилус Xiaomi?
- Какие планшеты поддерживают стилус?
- Какой стилус для планшета?
- Как правильно выбрать стилус для планшета?
- Как проверить нажим пера?
- Почему Крита не реагирует на нажатие пера?
- Почему драйвер не видит планшет?
- Почему айпад не видит Пенсил?
- Как правильно держать стилус?
- Как работает стилус самсунг?
- Как пользоваться стилусом самсунг?
- Как подключить ручку к планшету Хуавей?
- Как подключить стилус XP Pen?
- Как работает активный стилус?
- Как работает стилус для телефона?
- Можно ли рисовать стилусом на телефоне?
- Частый вопрос: как включить стилус на Android?
- Как активировать стилус?
- Как мне снова заставить мой стилус работать?
- Можно ли использовать стилус на любом телефоне Android?
- Как связать активный стилус?
- В чем разница между активным и пассивным стилусом?
- Как писать на экране без пера?
- Как сбросить стилус?
- Почему стилус не работает на iPhone?
- Какие материалы можно использовать в качестве стилуса?
- Стилус работает на любом телефоне?
- Можно ли использовать стилус на любом телефоне?
- Как писать на экране Android?
- Как работает активный стилус?
- Как подключить стилус к телефону?
- Как использовать стилус на моем ноутбуке HP?
Как подключить стилус для планшета?
Когда на планшете выключен Bluetooth, на экране отобразится сообщение с информацией о том, что при подключении будет включен Bluetooth. Нажмите ПОДКЛЮЧИТЬ. Когда на планшете будет включен Bluetooth, на экране появится диалоговое окно для подключения стилуса M-Pencil. Нажмите ПОДКЛЮЧИТЬ.
Подключение стилуса к устройству происходит очень легко:
- Зайдите в «Настройки» → «Bluetooth» на планшете и активируйте технологию.
- Снимите колпачок со стилуса.
- Вставьте стилус в разъём Lightning на девайсе.
- На планшете во всплывающем окне кликните «Создать пару».
Чтобы проверить правильность подключения снова зайдите в «Настройки» → «Bluetooth» и посмотрите значится ли в пункте «Мои устройства» ваш стилус.
Как подключается стилус?
Создание пары между Apple Pencil (1-го поколения) и iPad (от 6-го по 9-е поколение) Снимите колпачок и вставьте Apple Pencil в разъем Lightning на iPad. Когда появится кнопка «Создать пару», нажмите ее. Созданная с Apple Pencil пара сохраняется до перезагрузки iPad, включения авиарежима или создания пары с другим iPad.
Как настроить стилус на андроид?
Как откалибровать сенсор (тачскрин) на Android:
- Отправляйтесь в меню «Настройки» > «Настройки телефона» > «Калибровка».
- Перед вами появится крестик с точкой внутри. Нажмите в центр несколько раз.
- После вышеописанных операций, устройство запомнит касания, и калибровку можно считать завершенной.
Как подключить стилус от графического планшета?
Как настроить перо на графическом планшете:
- Открыть вкладку «Свойства» на дигитайзере;
- Перейти в раздел «Перо»;
- Для каждой из клавиш пера выбрать нужный параметр из раскрывающегося меню.
Что делать если не работает стилус?
Замените наконечники стилуса. Проверьте, работает ли драйвер. 2. Если драйвер не отвечает, удалите его, перезагрузите компьютер и переустановите драйвер от имени администратора.Что делать, если стилус не работает?:
- Проверьте правильность подключения планшета к компьютеру.
- Замените наконечник стилуса.
- Проверьте драйвер.
Как подключить новый стилус?
- 1 Вставьте перо S Pen в слот, чтобы начать подключение.
- 2 Откройте Панель уведомлений, потянув вниз строку состояния в верхней части экрана два раза.
- 3 Проведите по Панели уведомлений влево.
- Выберите опцию S Pen — пульт ДУ.
- 5 Повторно нажмите на данную опцию, чтобы активировать устройство.
Почему не работает стилус на экране?
1) Убедитесь, что все провода хорошо подключены, включая видекокабель (VGA, HDMI или Display Port), USB и кабель питания. 2) Проверьте работу монитора на другом компьютере. 3) Если на экране монитора есть изображение, но он не реагирует на перо, то эта проблема может быть вызвана неправильной установкой драйвера.
Как работает стилус для планшета?
Емкостной стилус на своем кончике «пера» имитирует тоненький-тоненький палец человека, которые своим прикосновением к экрану меняет емкость ближайшего (ближайших) конденсаторов, встроенных в экран. Кончик стилуса намного меньше, чем палец человека, поэтому стилус меняет емкость меньшего количества конденсаторов экрана.
Что делать если стилус рисует не касаясь графического планшета?
1) Стилус начинает рисовать на расстоянии от планшета.
Это неисправность либо стилуса, либо наконечника стилуса. Первым делом рекомендуем попробовать заменить наконечник. Если после замены проблема не решена, то необходима замена самого стилуса. При этом если планшет еще на гарантии, то стилус меняется бесплатно.
Как работает стилус для графического планшета?
Стилус работает в беспроводном режиме и его питание происходит за счет сигнала, который испускает сам графический планшет и наводится на катушку напряжения внутри стилуса. Пассивное перо не требует смены батареек или перезарядки аккумулятора или другого дополнительного источника питания.
Как узнать поддерживает ли телефон стилус?
И на девайсах, которые поддерживают активные стилусы. Узнать, поддерживает ли устройство активный стилус, можно, изучив инструкцию по эксплуатации гаджета.
Можно ли рисовать стилусом на обычном планшете?
Так можно ли использовать обычный планшет как графический? Конечно! Чтобы создавать красивый визуальный контент на НЕ графическом планшете, достаточно провести ему легкий программный апгрейд. Все, что для этого нужно: планшет, подключение к интернету и стилус.
Что делать если перо не реагирует на нажатие?
Убедитесь, чтоб в правом нижнем углу появился небольшой значок планшета. Если значок отсутствует, то на Ваш ПК еще не был установлен драйвер (или установлен неправильно), поэтому установите драйвер и перезагрузите ПК. 2. После установки драйвера откройте окно «Нажим пера» и проверьте уровень нажатия пера.
Как работать со стилусом?
Как использовать стилус с виртуальной клавиатурой:
- Откройте любое текстовое поле или приложение, в котором можно набирать текст, например Документы или Gmail.
- Напишите текст на появившейся панели, используя стилус.
- Текст, вводимый на панели рукописного ввода, можно редактировать с помощью клавиатуры и жестов.
Как сделать рабочий стилус?
Как сделать стилус для рисования из ватной палочки
Возьмите палочку с ватой и оберните ее фольгой так, чтобы открытым остался только мягкий кончик. Фольга должна соприкасаться с ватой. Смочите вату в воде — но не сильно. Вода будет служить проводником между фольгой и экраном.
Как найти свой стилус?
Как найти Apple Pencil
► На iPad, к которому привязан стилус, перейдете в Настройки — Bluetooth. ► Пройдитесь в месте вероятного нахождения стилуса. ► Когда окажетесь в непосредственной близости к Apple Pencil, увидите его в списке подключенных по Bluetooth гаджетов.
Как включить стилус HP?
Выполните сопряжение стилуса с ноутбуком через интерфейс Bluetooth:
- Нажмите и удерживайте верхнюю кнопку в течение трех секунд.
- В ОС Windows выполните поиск и откройте Параметры, затем выберите Устройства.
- Выберите Добавление Bluetooth или другого устройства, затем выберите Bluetooth.
- Выберите HP Tilt Pen.
Как настроить стилус Samsung?
Как настроить параметры дистанционного управления для S Pen?:
- Откройте меню Настройки.
- Выберите Дополнительные функции.
- Нажмите S Pen.
- Выберите пункт S Pen — Удаленное управление.
- 5 Проведите по экрану, чтобы включить удаленное управление.
- 1 Откройте Панель уведомлений, проведя вниз от верхней части экрана два раза.
Как зарядить стилус?
Снимите колпачок и вставьте Apple Pencil в адаптер USB-C/Apple Pencil. Подключите другой конец адаптера к iPad с помощью кабеля USB-C из комплекта поставки iPad. После зарядки Apple Pencil можно отключить от адаптера и возобновить использование.
Для чего нужна кнопка на стилусе?
Кнопка на стилусе S Pen в Galaxy Note10/10+ позволяет свободно управлять телефоном при помощи 6 жестов (влево/вправо, вверх/вниз, поворот влево/вправо). Пользователи могут изменять настройки жестов для различных приложений, а также настраивать жесты для каждого действия.
Что можно делать на планшете со стилусом?
Стилус сегодня — это электронное перо, с помощью которого вы можете писать и рисовать на экране смартфона или планшета, как на листе бумаги. Они передают углы наклона и 4096 уровней силы нажатия. Это позволяет изменять толщину и прозрачность линии.
Как подключить стилус Xiaomi?
При первом подключении стилуса для Xiaomi Mi Pad 5 (Plus) прикрепите его на боковой части планшета, рядом с кнопками регулировки громкости. Наведите стилус на модуль зарядки и далее следуйте по шагам из подсказок на экране планшета.
Какие планшеты поддерживают стилус?
- 3.1 Samsung Galaxy Tab S7+
- 3.2 Samsung Galaxy Tab S6.
- 3.3 Huawei MatePad Pro.
- 3.4 Xiaomi Pad 5.
- 3.5 Honor Pad V6.
- 3.6 Huawei MatePad 10.4 (2022)
- 3.7 Alldocube X Game.
- 3.8 Lenovo Tab P11.
Какой стилус для планшета?
Для дизайнеров или художников, которые работают на смартфоне или планшете, подойдёт стилус с пучком волокон на конце. Ворсинки проводят ток и передают на экран касание каждой частицы пучка, чтобы оставались следы как от кисти. Стилусы с наконечниками из резины считают универсальными для всех работ и гаджетов.
Как правильно выбрать стилус для планшета?
Как выбрать хороший стилус:
- Мягкий наконечник — чтобы избежать появления царапин на дисплее.
- Soft-touch покрытие — чтобы не выскальзывал из руки в процессе работы.
- Кнопки для управления — выбирай модель с настраиваемыми кнопками степени нажатия.
- Чувствительность пера — от силы нажатия зависит толщина линии.
Как проверить нажим пера?
При проверке пера Art Pen поставьте его наконечник на поверхность устройства и медленно поверните перо вокруг своей оси. Во время вращения пера значение Вращение должно измениться.
Почему Крита не реагирует на нажатие пера?
В меню «Настройка» зайти в «Настроить панели инструментов». Слева, в меню «Доступные действия», найти по ключевому слову «Учитывать» функцию «Учитывать нажим пером планшета». И перенести эту функцию в правое меню — «Текущие действия». После чего нажать «ОК», и данная функция появится на панели текущих действий в Krita.
Почему драйвер не видит планшет?
Если Windows драйвер не устанавливается или показывает ошибку, попробуйте запустить обновления Windows с отключённым планшетом и перезагрузите компьютер, затем подключите планшет снова. Если после подключения вы продолжаете получать сообщение об ошибке, возможно что установленный драйвер не поддерживает этот планшет.
Почему айпад не видит Пенсил?
Переподключите Apple Pencil
Возможно стилус просто потерял Сопряжение с iPad, поэтому повторное подключение может решить проблему. Открываем настройки Bluetooth и находим в списке Apple Pencil. Открываем синий значок и жмем «Забыть устройство». После заново создаем пару.
Как правильно держать стилус?
1. Рисование от Запястья. Вы используете ваше запястье как точку опоры при написании, и это движение интуитивно приводит к рисованию, если вы держите стилус таким же образом, как ручку. Вы можете управлять стилусом таким образом только на очень малой поверхности, и ваш локоть используется для перемещения руки.
Как работает стилус самсунг?
Принцип их работы тоже не запредельно сложен — стилус передает(сигнал) на определенной частоте, а антенна внутри планшета принимает. Контроллер может узнать точное положение благодаря хитрой форме антенны, а информация о давлении на стилус передается частотой или кодовыми посылками.
Как пользоваться стилусом самсунг?
Нажмите кнопку на стилусе S Pen один раз, чтобы сделать фотографию:
- Чтобы сделать серию снимков, нажмите и удерживайте кнопку на стилусе S Pen.
- Чтобы изменить режим сьемки, сдвиньте влево или вправо S Pen, пока удерживаете кнопку на нем.
- Для переключения между камерами, нажмите кнопку на стилусе S Pen дважды.
Как подключить ручку к планшету Хуавей?
Мгновенное сопряжение с планшету:
- Прикрепите стилус HUAWEI M-Pencil стороной со специальной выемкой к верхней грани планшета.
- После этого на экране планшета отобразится диалоговое окно с запросом на Bluetooth-сопряжение.
- Следуйте инструкциям на экране и нажмите ПОДКЛЮЧИТЬ для сопряжения устройств.
Как подключить стилус XP Pen?
Как подключить планшет XPPen к Android устройству
Подключите USB-адаптер планшета XPPen (USB к Micro-B или Type-C) к Android устройству. Откройте приложение Android, которое может поддерживать нажим пера, затем поверните планшет XPPen и Android устройство в вертикальное положение.
Как работает активный стилус?
Электронные компоненты активных перьев генерируют беспроводные сигналы, которые принимаются собственным цифровым преобразователем и передаются на его выделенный контроллер, передавая данные о местоположении пера, давлении и других параметрах.
Как работает стилус для телефона?
Чтобы технология работала, под дисплеем установлена антенна, состоящая из множества ячеек, а в самом стилусе есть передатчик. Антенна посылает сигнал, и, получая ответ от передатчика, определяет положение цифрового пера в пространстве. Для этого контроллер смартфона оценивает силу сигнала каждой ячейки.
Можно ли рисовать стилусом на телефоне?
Стилус сегодня — это электронное перо, с помощью которого вы можете писать и рисовать на экране смартфона или планшета, как на листе бумаги. Они передают углы наклона и 4096 уровней силы нажатия.
Источник
Частый вопрос: как включить стилус на Android?
Чтобы разрешить устройству использовать стилус, перейдите в настройки: на главном экране нажмите «Приложения»> «Настройки»> «Язык и ввод»> «Настройки клавиатуры»> «Выбрать метод ввода».
Как активировать стилус?
Используйте верхнюю кнопку пера
- Перейдите в Пуск> Настройки> Устройства> Добавить Bluetooth или другое устройство> Bluetooth.
- Нажмите и удерживайте верхнюю кнопку пера в течение 5-7 секунд, пока светодиодный индикатор не замигает белым, чтобы включить режим сопряжения Bluetooth.
- Выберите перо, чтобы связать его с Surface.
Как мне снова заставить мой стилус работать?
Если на кончике стилуса образовались стойкие загрязнения, следующий шаг в очистке иглы — это мягкая очистка с помощью мыла и воды. Обычное мыло для рук или средство для мытья посуды подойдет, а легкая мазь поможет вам, например, на небольшом участке, например, на круглом кончике стилуса.
Можно ли использовать стилус на любом телефоне Android?
Работает с любым устройством: если ваше устройство оснащено емкостным сенсорным экраном, вы можете касаться пальцем, вы можете использовать с ним емкостный стилус. Батарея не требуется: вам не придется заряжать емкостный стилус или менять батарею. Дешево: поскольку их очень легко сделать, это будут самые дешевые типы стилусов.
Как связать активный стилус?
Сопряжение с устройством Bluetooth
- Нажмите и удерживайте верхнюю кнопку в течение 3 секунд, чтобы включить режим сопряжения. …
- В Windows Search введите Bluetooth.
- В появившемся списке коснитесь или щелкните Параметры Bluetooth.
- Убедитесь, что Bluetooth включен.
- В списке устройств коснитесь или щелкните Dell PN556W Pen → Сопряжение.
В чем разница между активным и пассивным стилусом?
Как и активный стилус, вы можете касаться экрана или писать прямо на экране с помощью пассивного стилуса (также называемого емкостным стилусом). Но в отличие от активного стилуса, у пассивного / емкостного стилуса нет сенсорной чувствительности или электронных компонентов. Нет связи между стилусом и устройством.
Как писать на экране без пера?
Включите Windows Ink Workspace в Windows 10 без стилуса или сенсорного экрана. Если Windows 10 не обнаруживает поддержку касания, вы не увидите инструменты Windows Ink Tools в области уведомлений. Не волнуйтесь, все, что вам нужно сделать, это щелкнуть правой кнопкой мыши на панели задач, выбрать кнопку «Показать рабочую область Windows Ink» и затем щелкнуть ее. Вот и все!
Как сбросить стилус?
- На главном экране проведите пальцем вверх или вниз, чтобы открыть экран приложений.
- Нажмите «Настройки».
- Прокрутите вниз до Advanced features.
- Нажмите Расширенные функции.
- Коснитесь S Pen.
- Коснитесь Действия в воздухе.
- Коснитесь Дополнительные параметры.
- Коснитесь Сбросить S Pen.
Почему стилус не работает на iPhone?
Емкостный сенсорный экран iPhone был предназначен для работы с электропроводящей силой простого старого человеческого пальца. … Экран iPhone не предназначен для обнаружения ввода от стилуса, сделанного из непроводящего материала, такого как твердый пластик, поэтому телефон игнорирует старый ручной стилус.
Какие материалы можно использовать в качестве стилуса?
Сделай сам: 2-минутный стилус
- Ватный тампон (он же «ватная палочка»).
- Алюминиевая фольга.
- Ножницы.
- Лента.
- Ручка.
Стилус работает на любом телефоне?
Вы не найдете стилусов для Android с чувствительностью к давлению, таких как Wacom Intuos Creative Stylus или Adobe Ink and Slide, но популярные стилусы, такие как Adonit, MoKo и LynkTec, совместимы с Android, поэтому мы поговорим с вами через наших фаворитов здесь.
Можно ли использовать стилус на любом телефоне?
И они совместимы с любым устройством с емкостным сенсорным экраном.
Как писать на экране Android?
Включите Рукописный ввод
- На телефоне или планшете Android откройте любое приложение, в котором вы можете ввести текст, например Gmail или Keep.
- Нажмите, где вы можете ввести текст. …
- В левом верхнем углу клавиатуры нажмите Открыть меню функций.
- Коснитесь Настройки. …
- Коснитесь Языки. …
- Проведите пальцем вправо и включите макет рукописного ввода. …
- Нажмите «Готово».
Как работает активный стилус?
Как работает активный стилус? Активный стилус работает с экраном дигитайзера. Дигитайзер — это специальный датчик, встроенный в сенсорный экран, который активно определяет наличие совместимого стилуса. … Или с помощью некоторых стилусов вы можете перевернуть стилус, и планшет автоматически переключится в режим стирания.
Как подключить стилус к телефону?
Чтобы разрешить устройству использовать стилус, перейдите в настройки: на главном экране нажмите «Приложения»> «Настройки»> «Язык и ввод»> «Настройки клавиатуры»> «Выбрать метод ввода».
Как использовать стилус на моем ноутбуке HP?
Откройте приложение HP Pen Control, щелкнув значок HP Pen Control на панели задач, или введите HP Pen Control в поле поиска Windows. Щелкните раскрывающееся меню для любой кнопки, чтобы открыть список функций кнопки. Выберите желаемое действие для кнопки. Играть музыку.
Источник

















