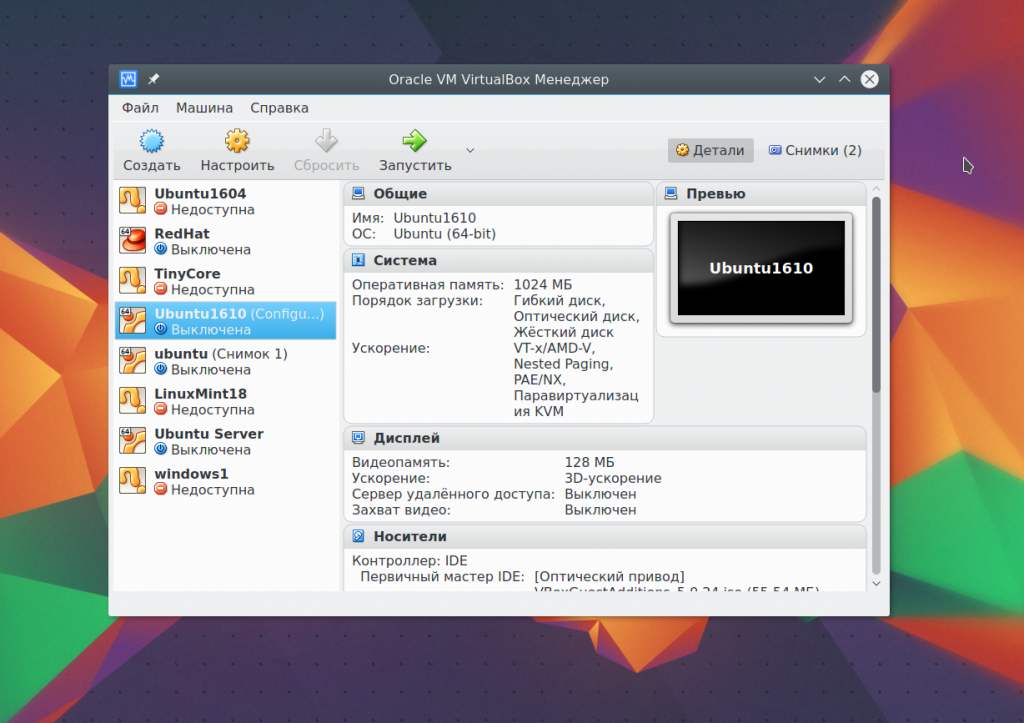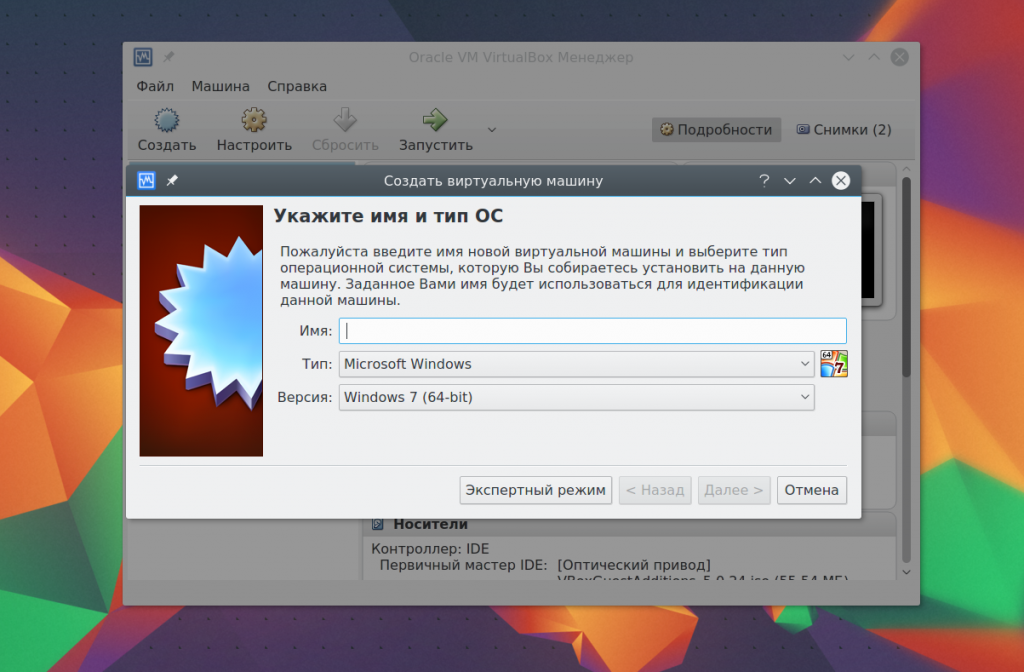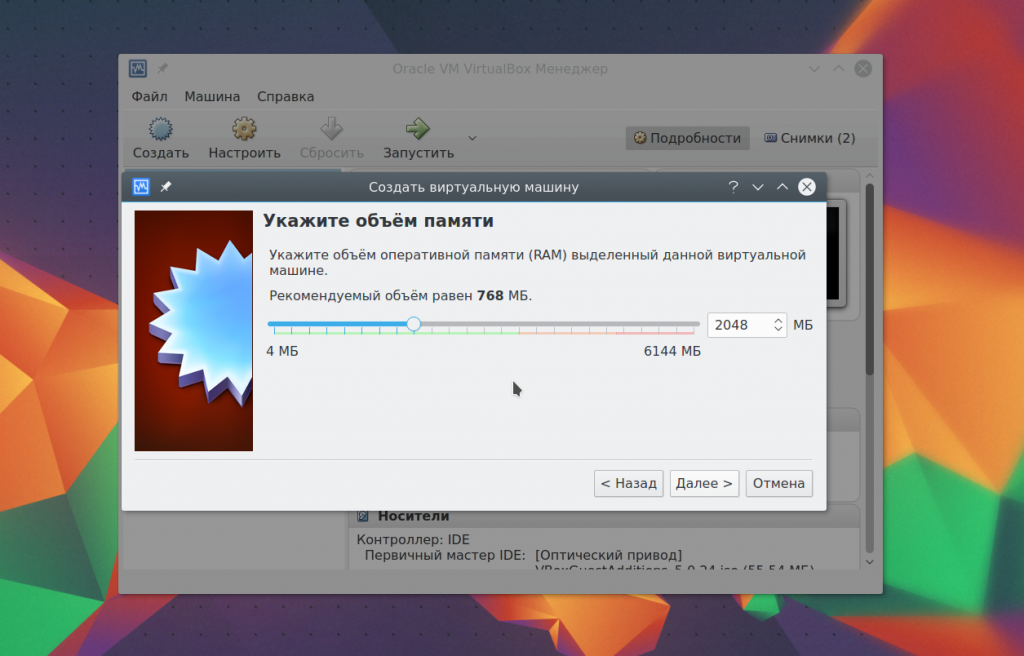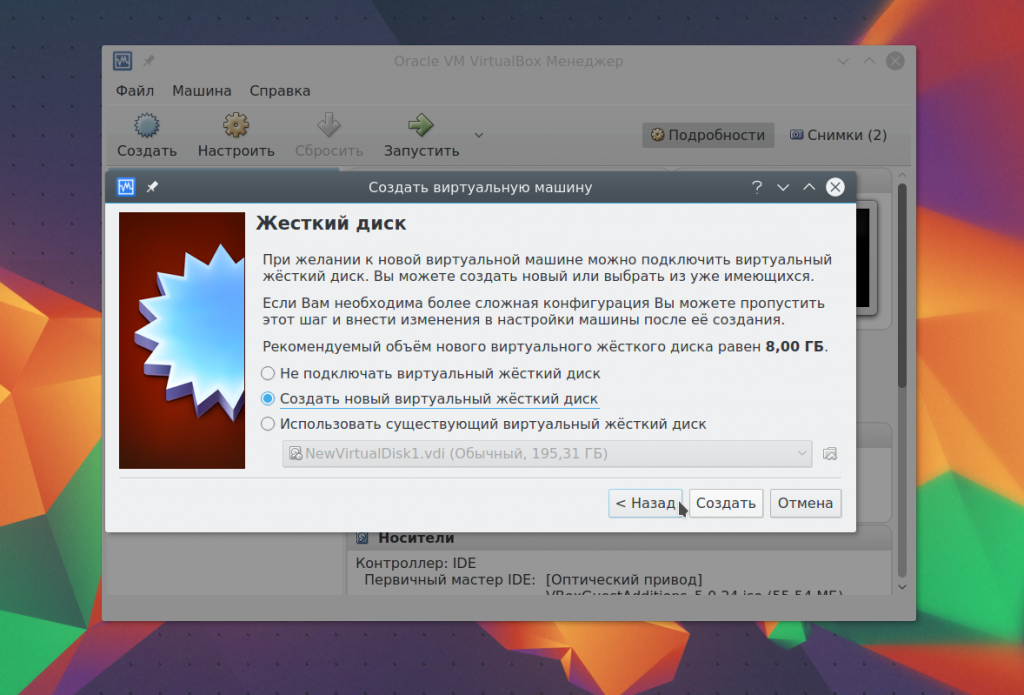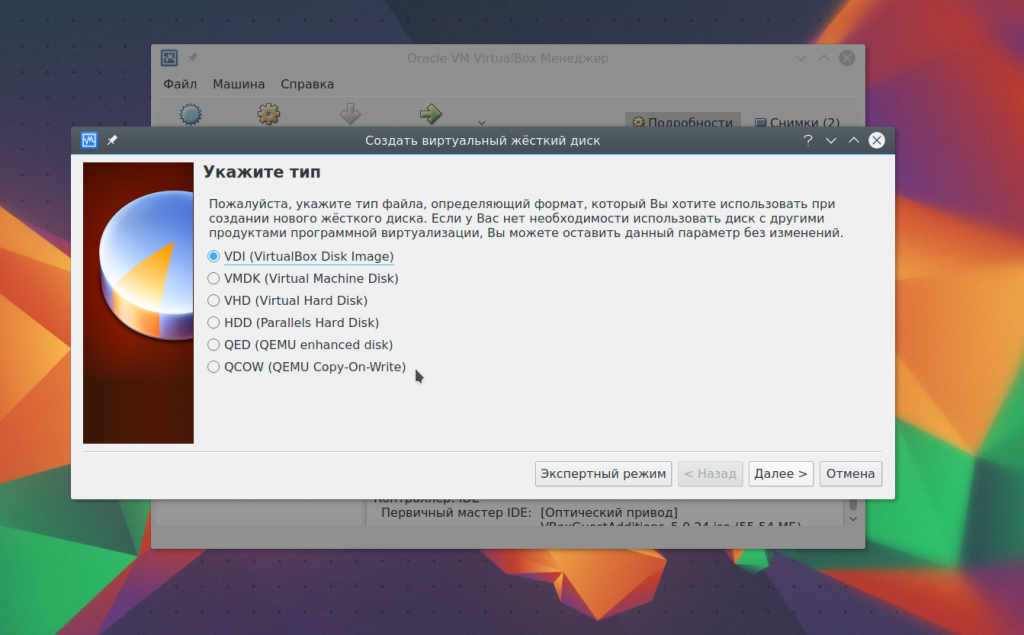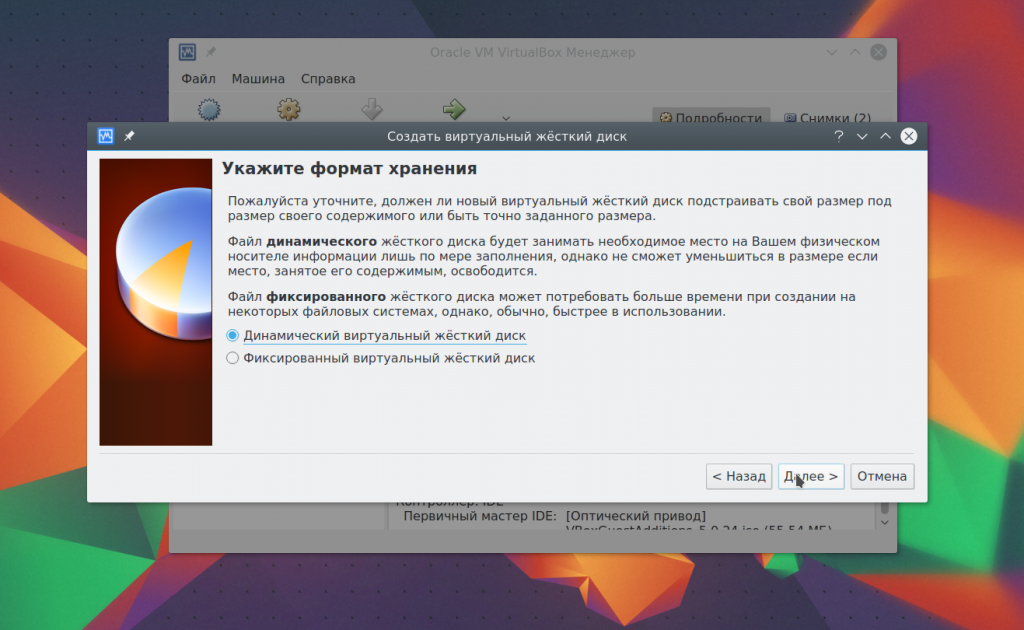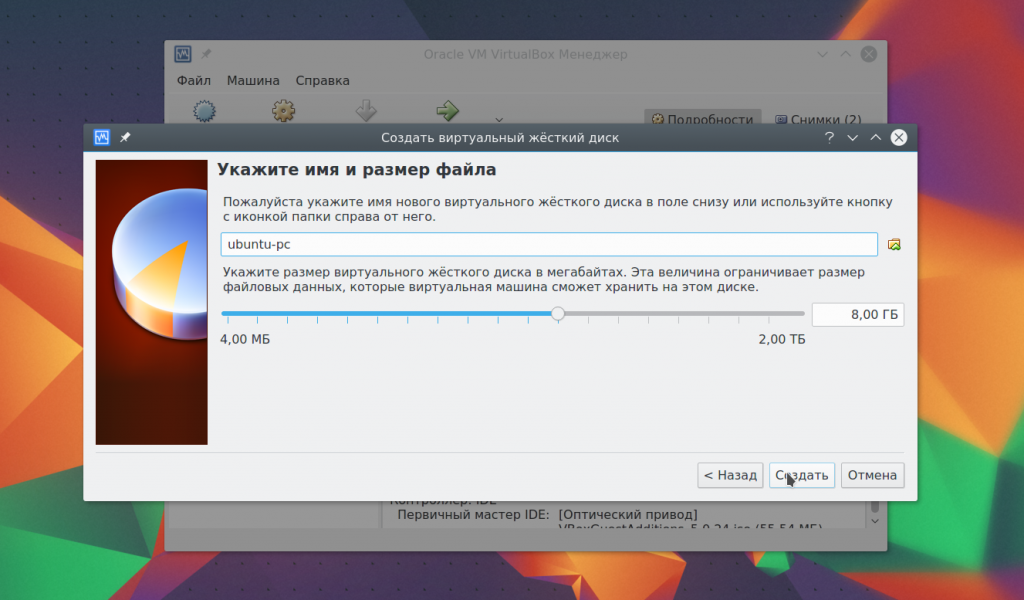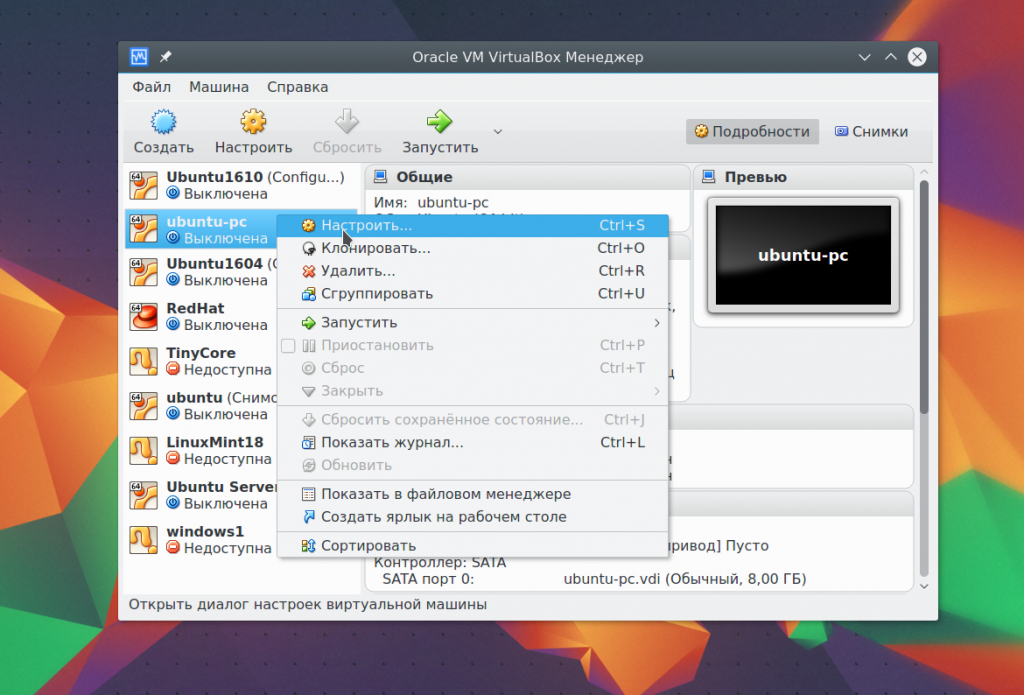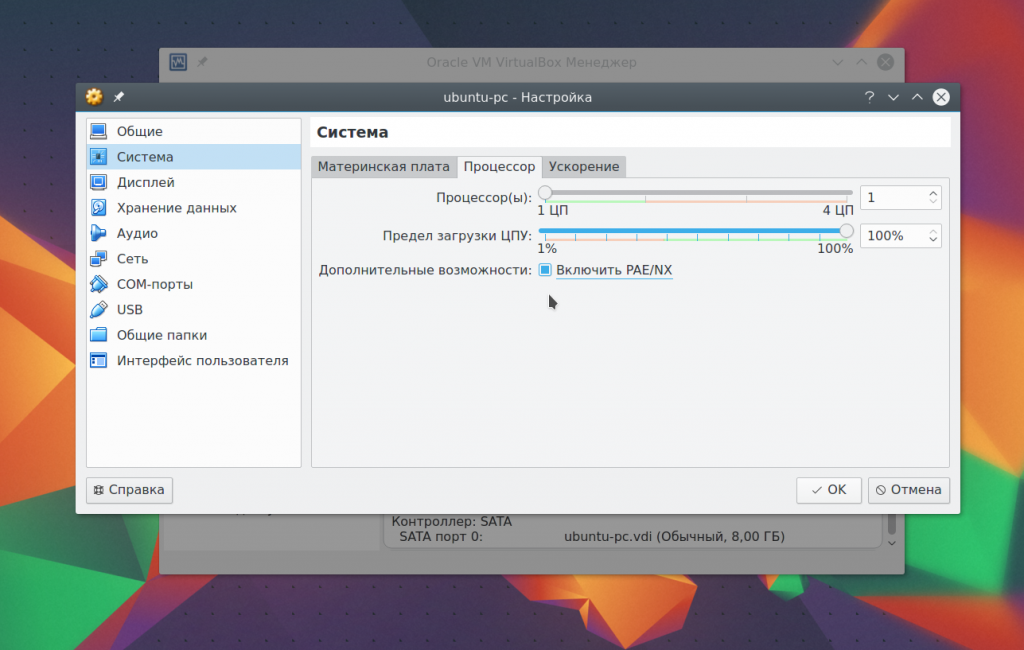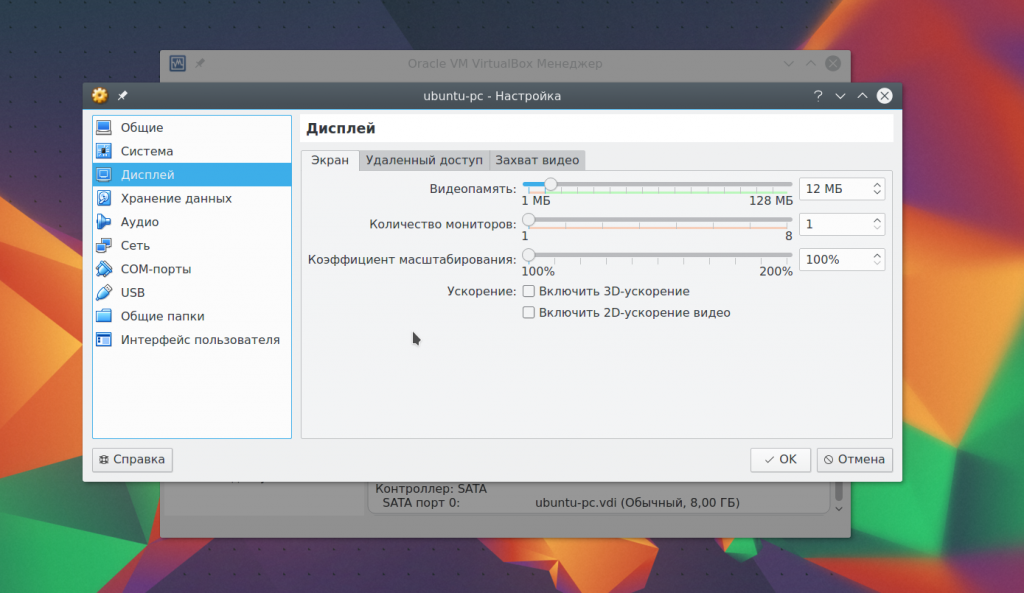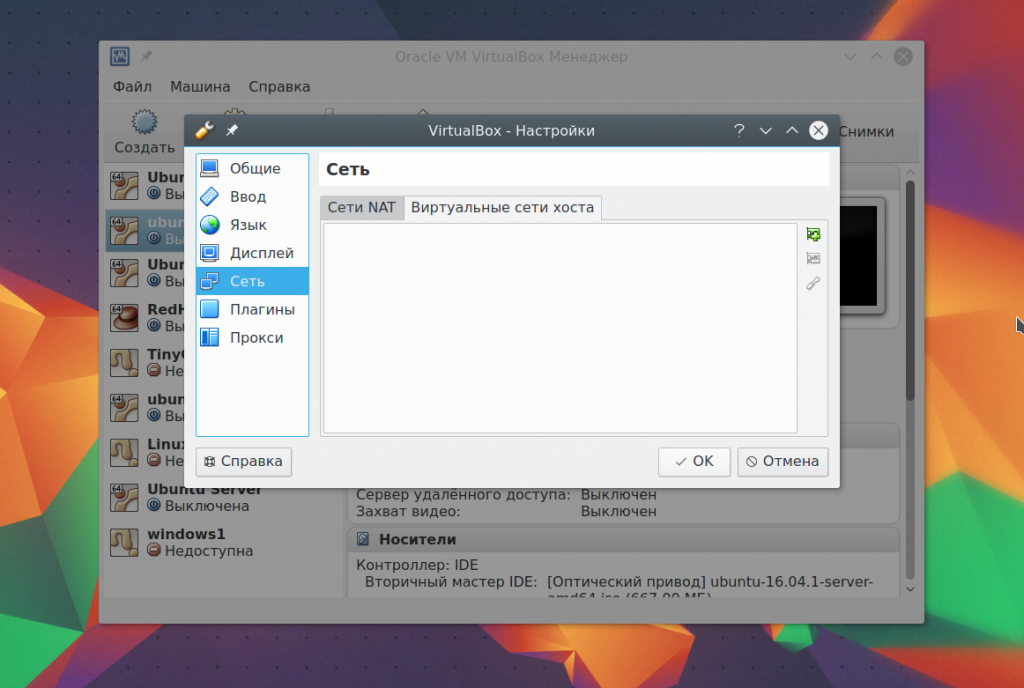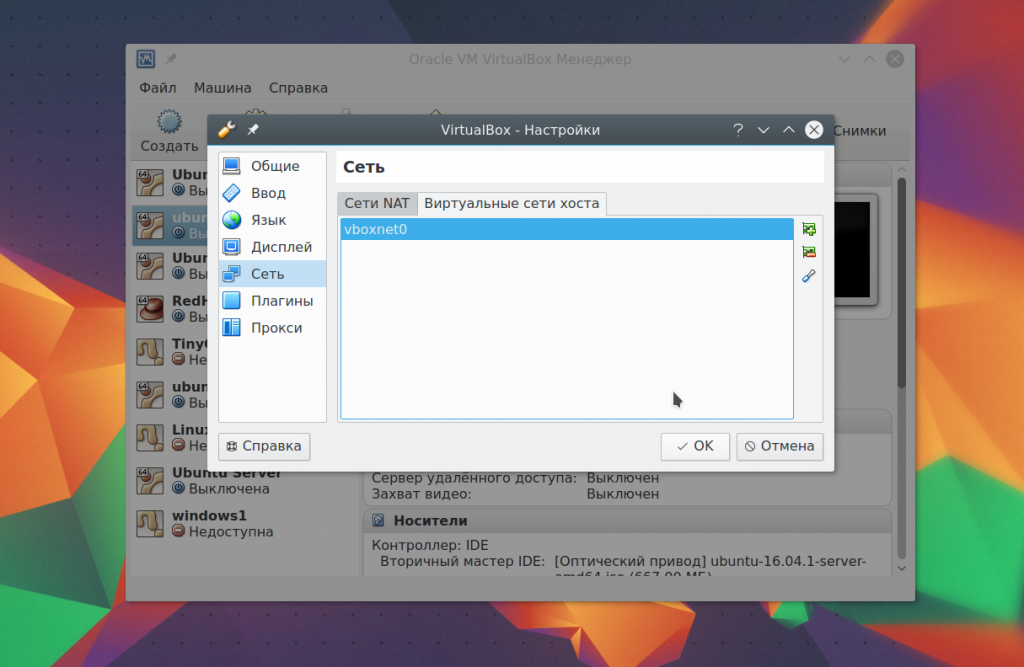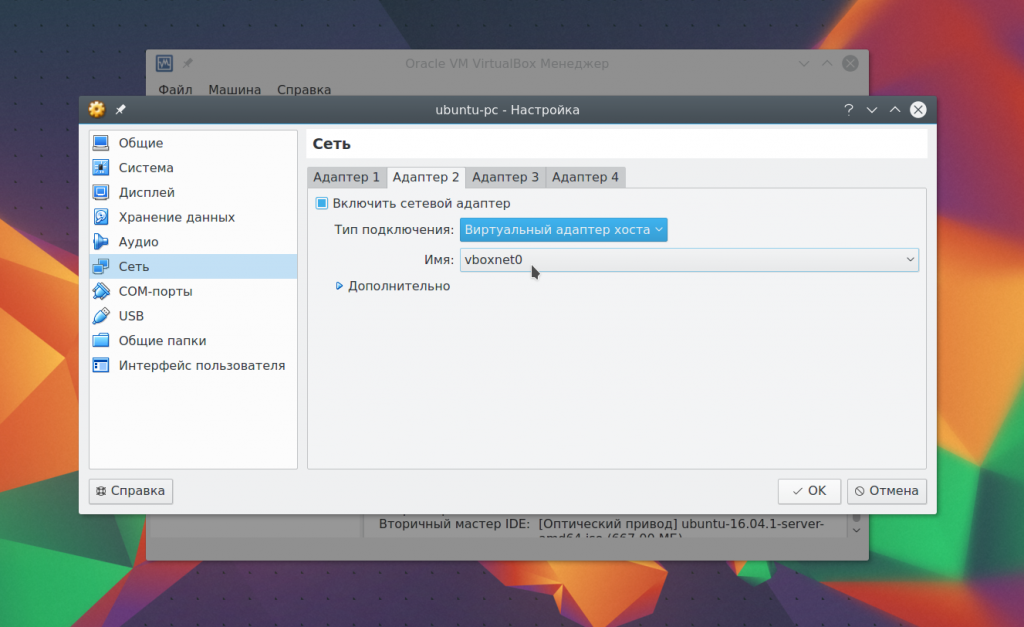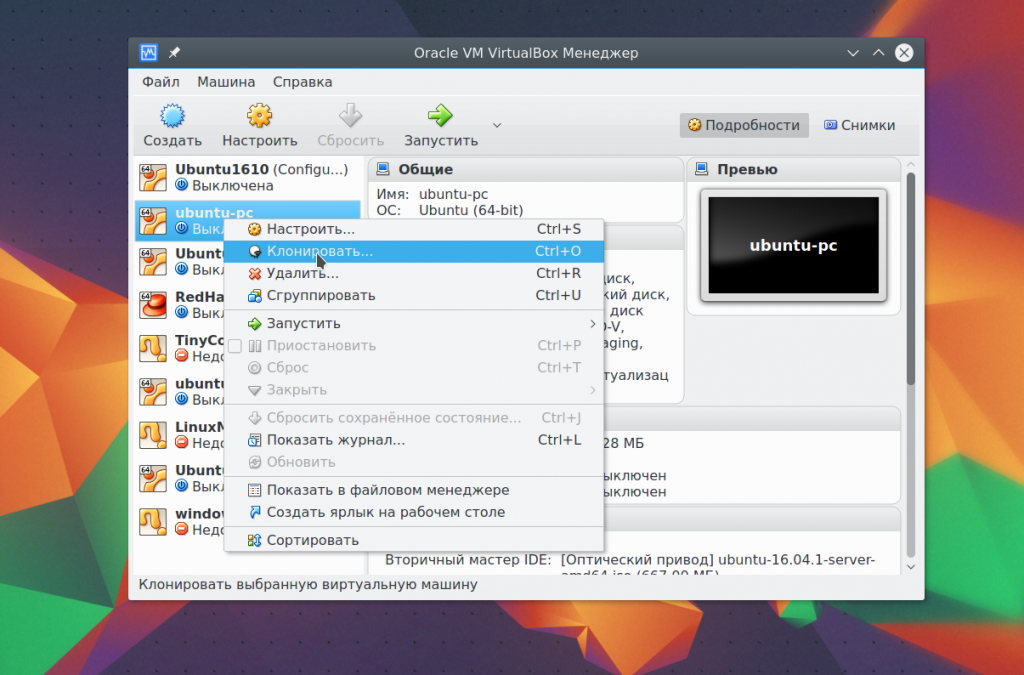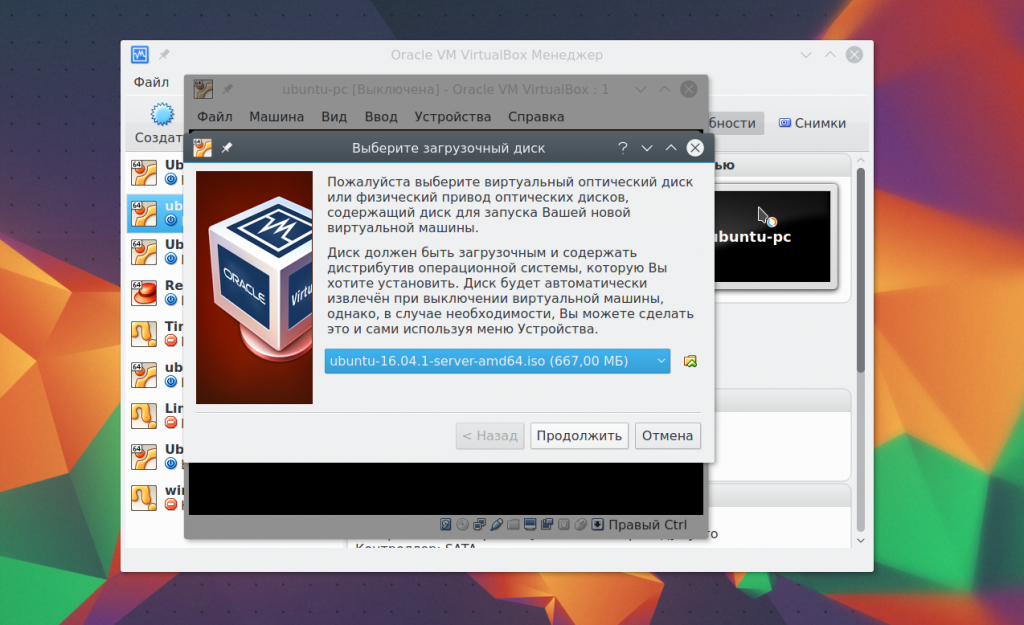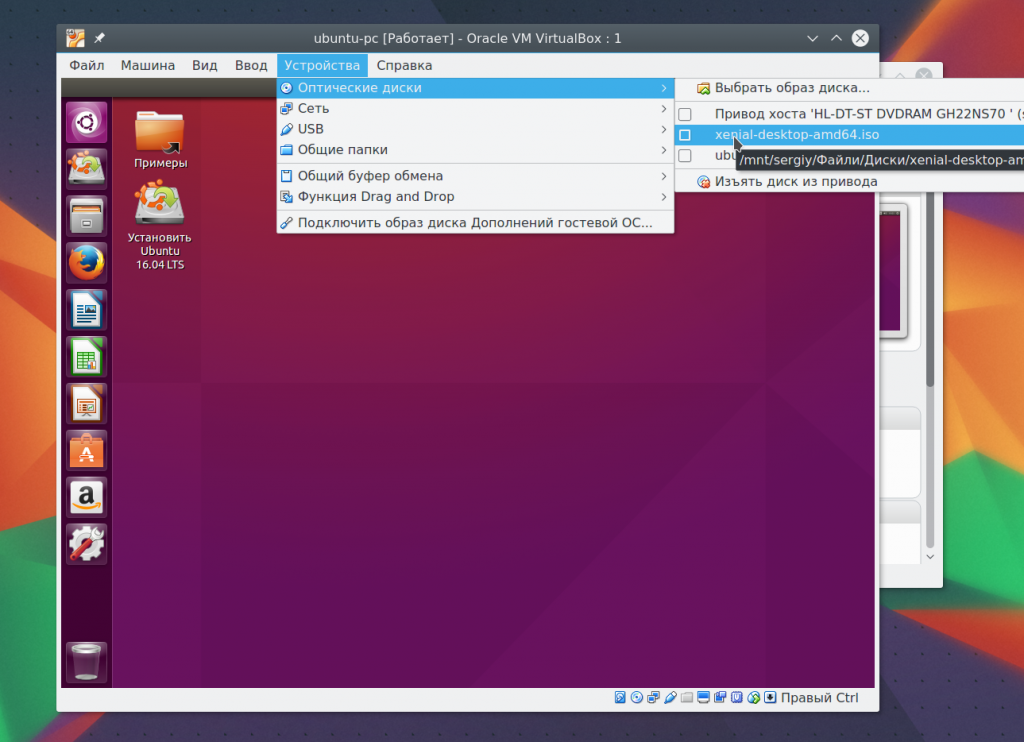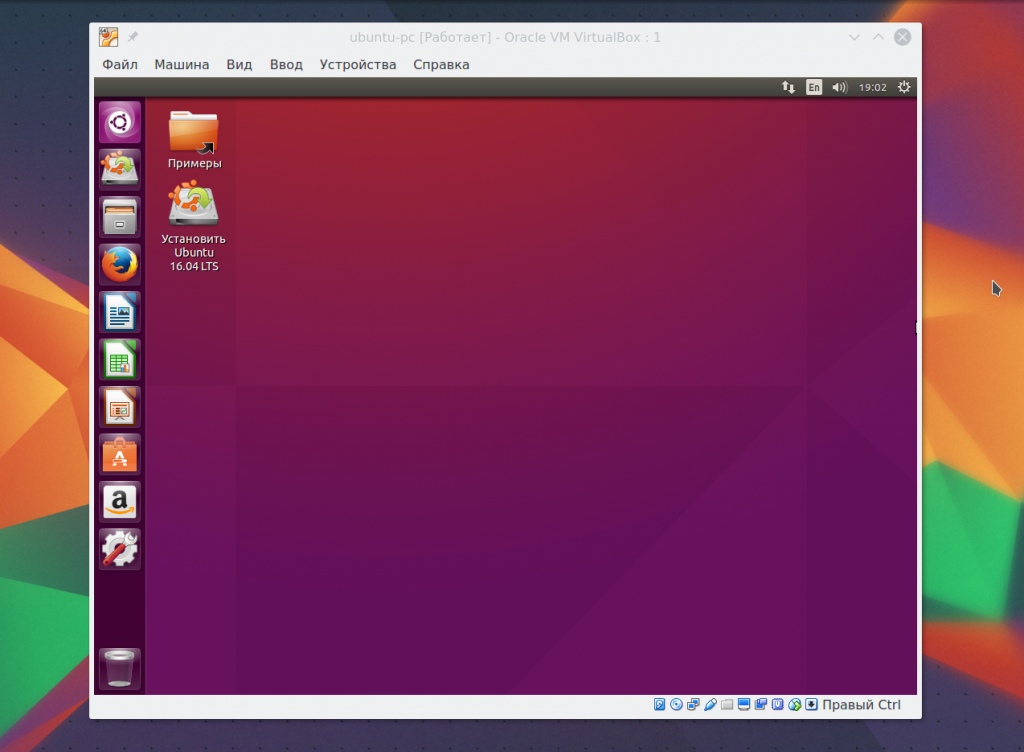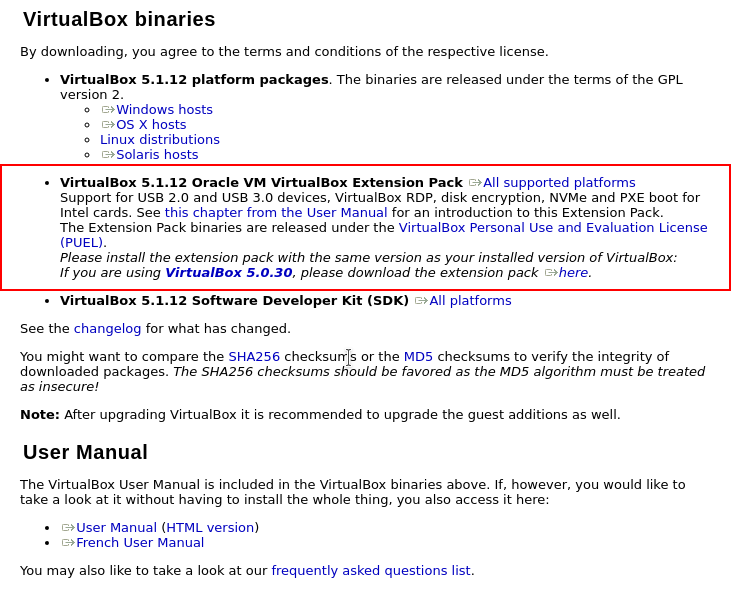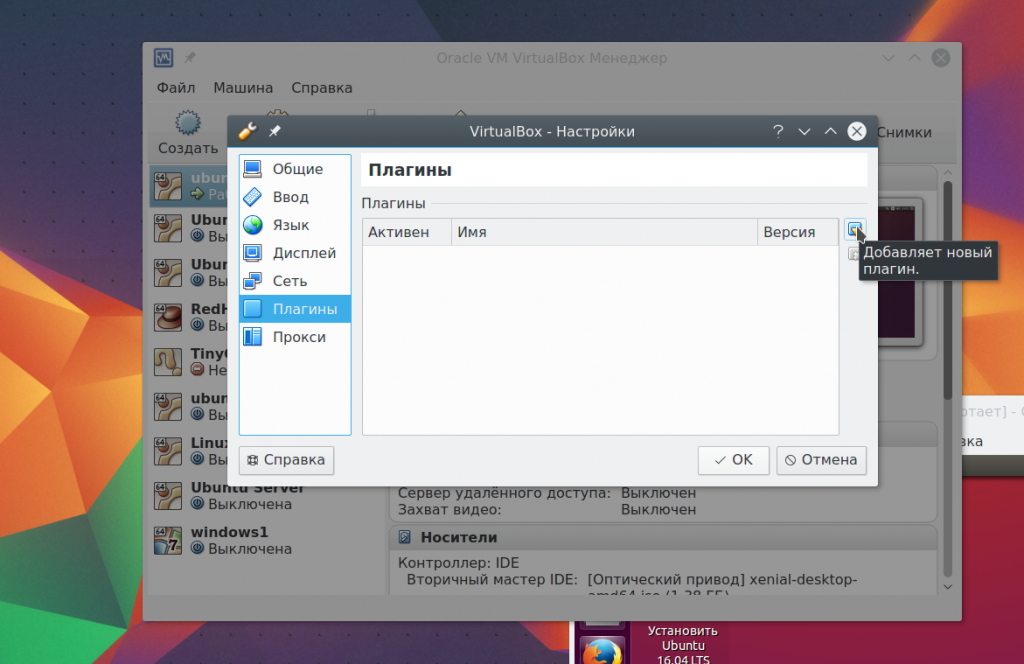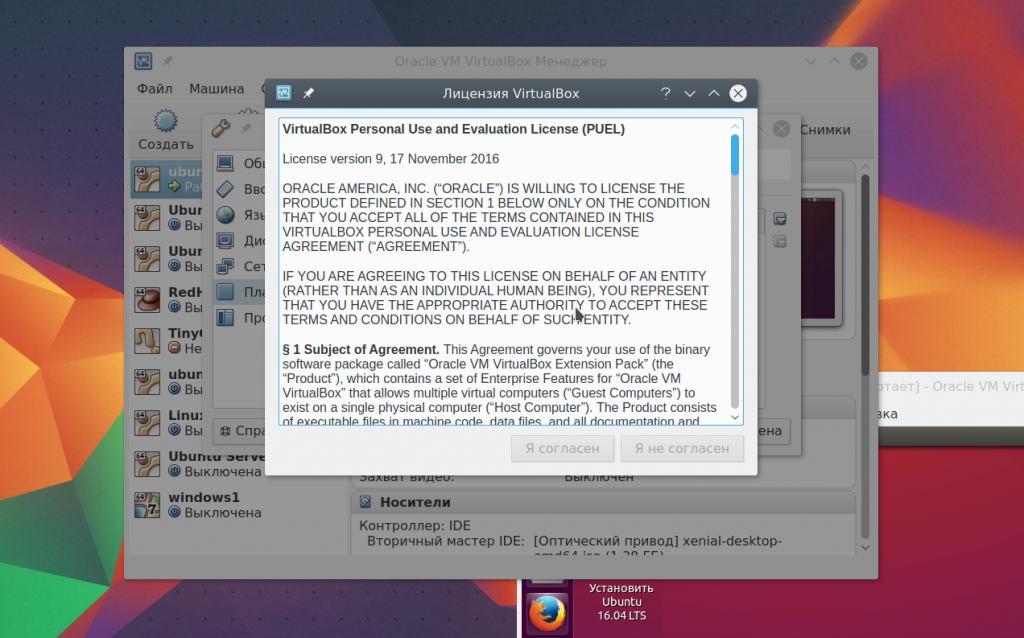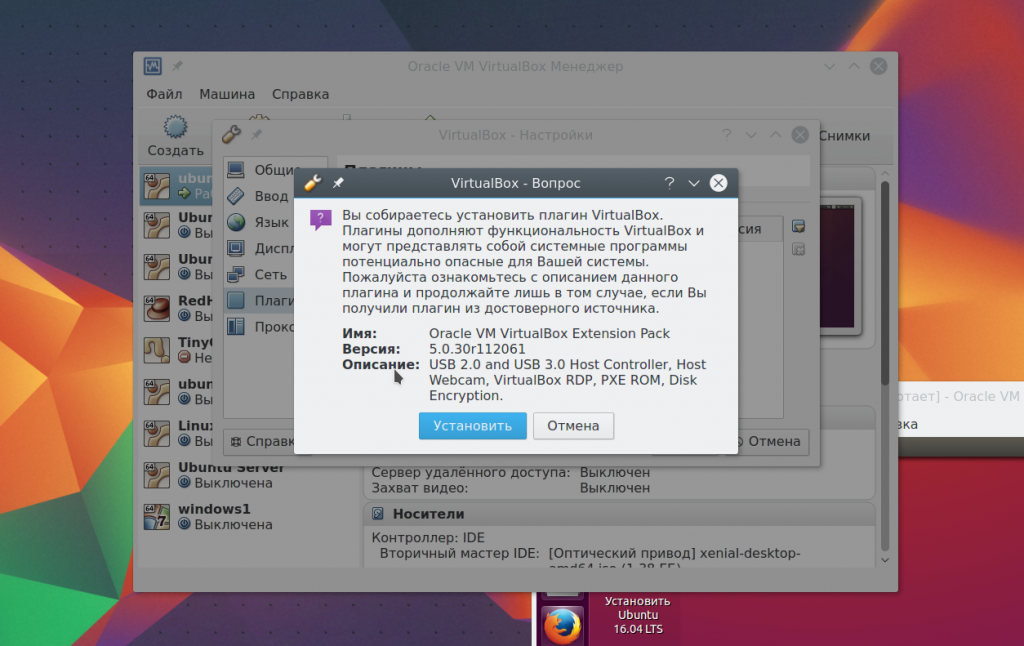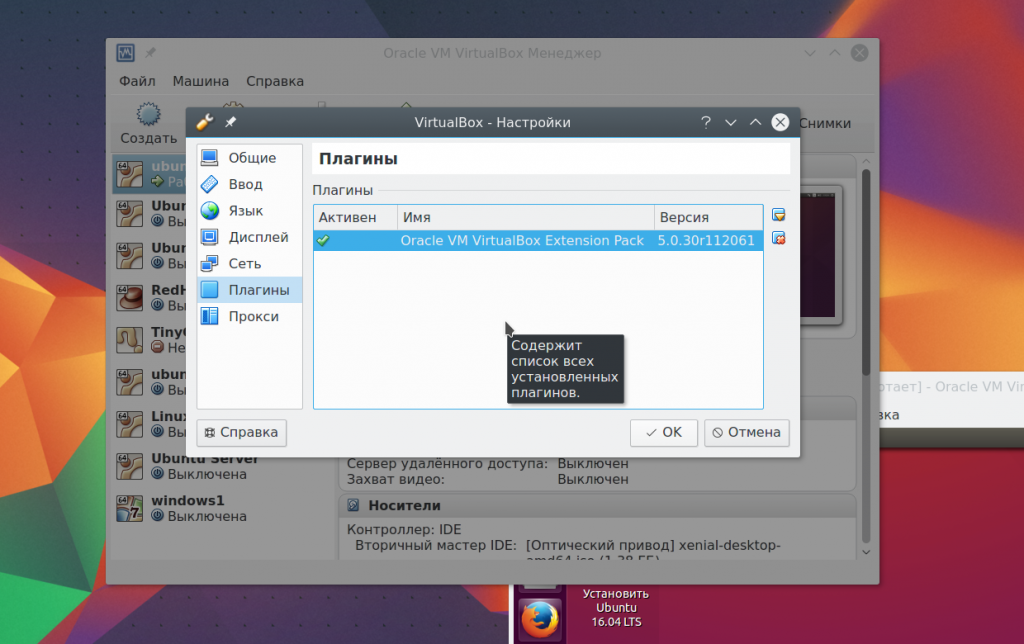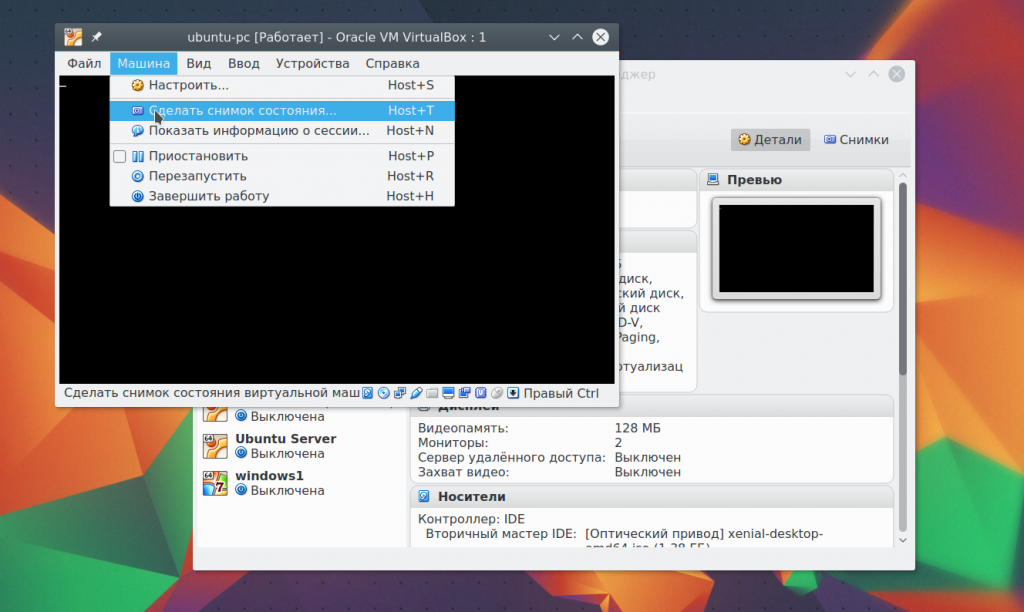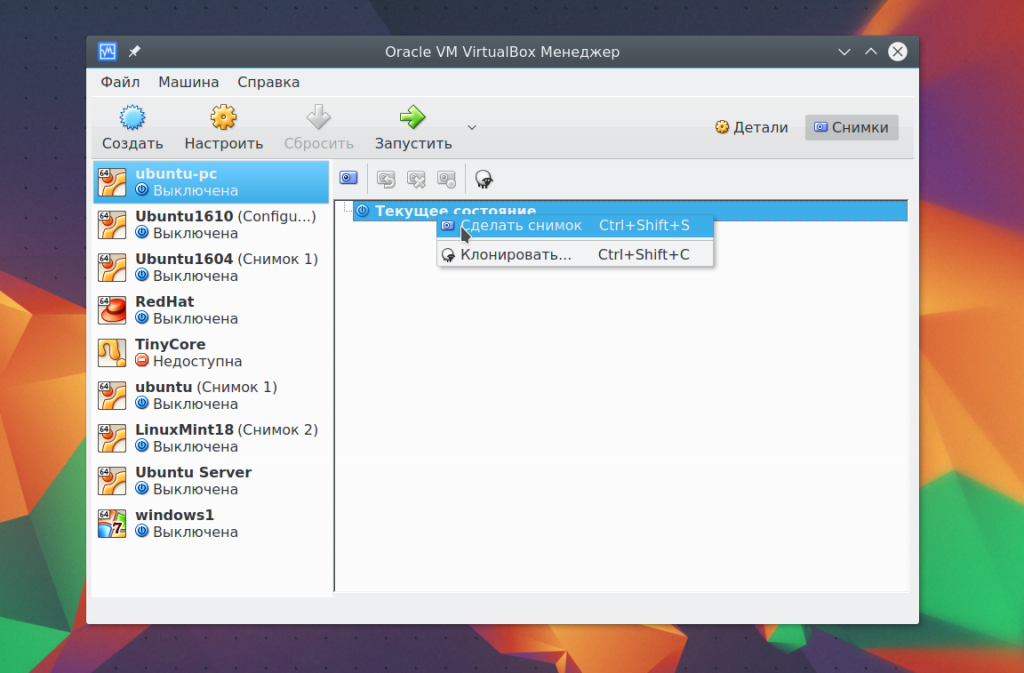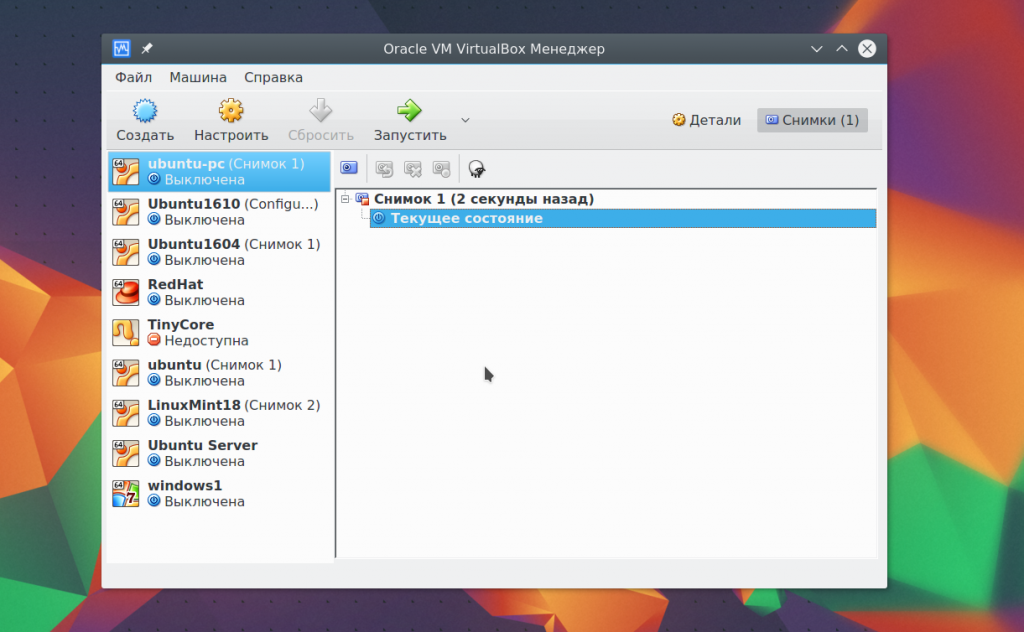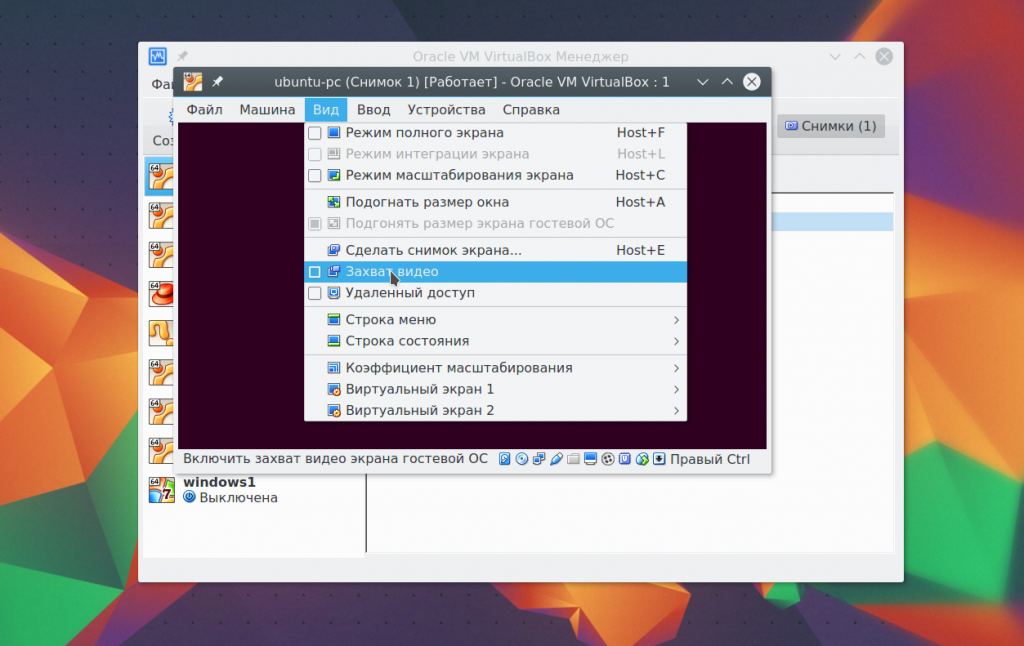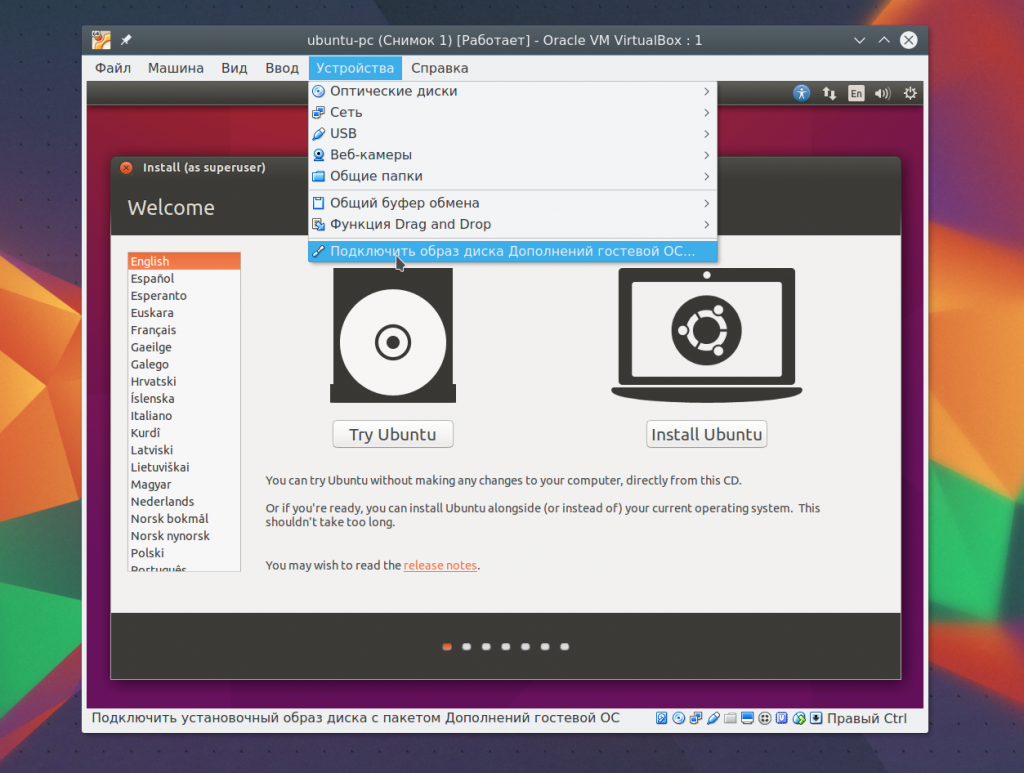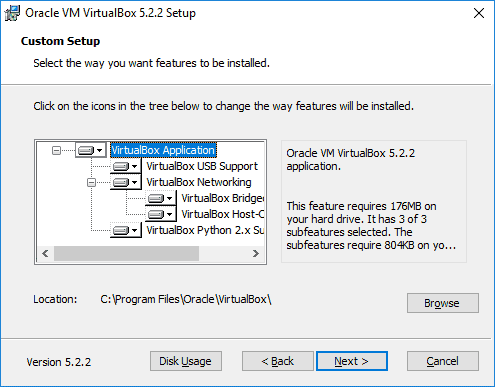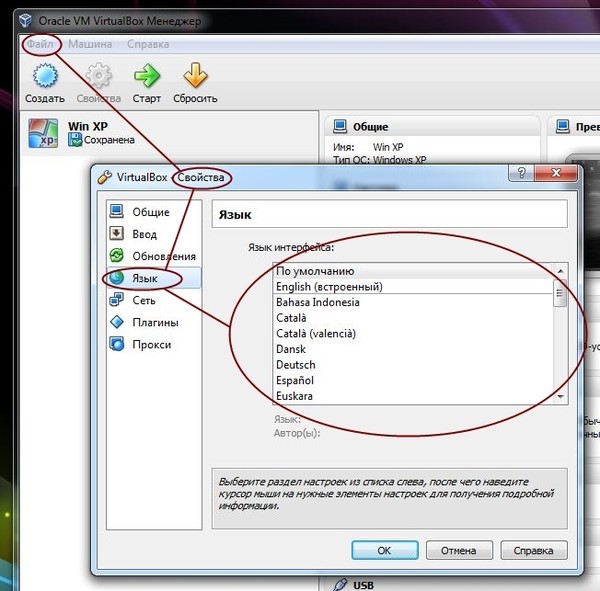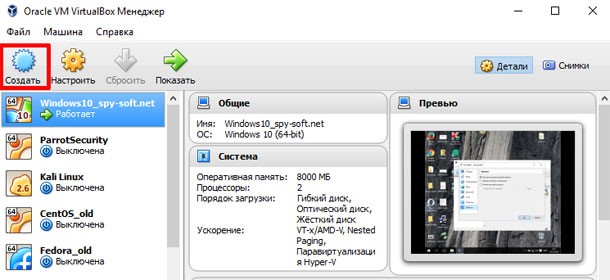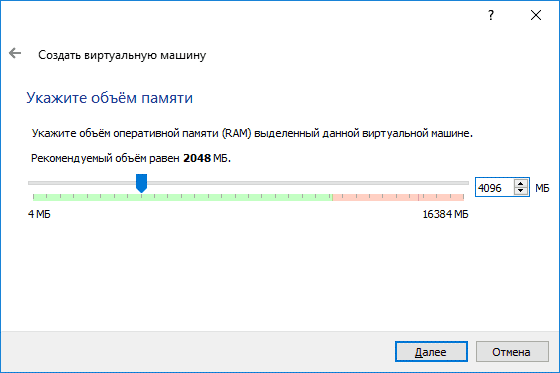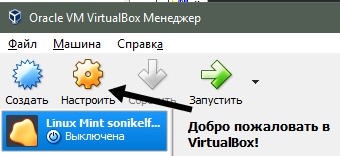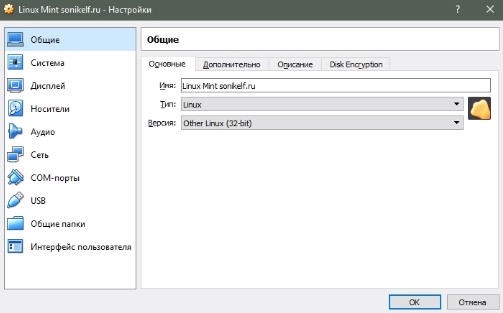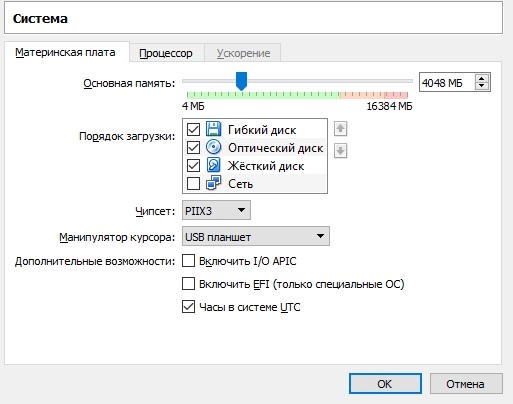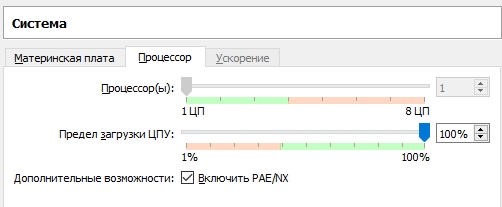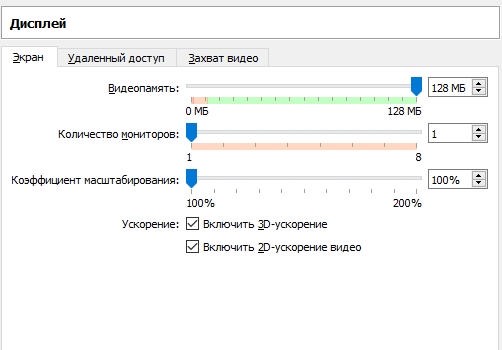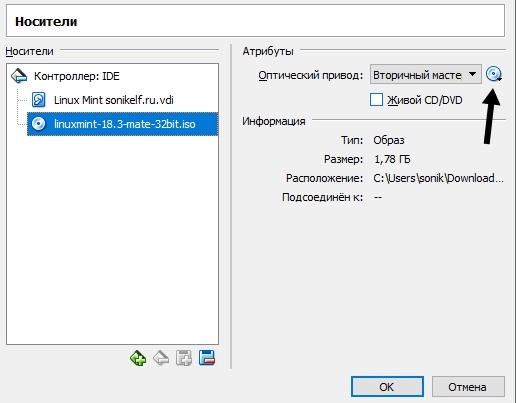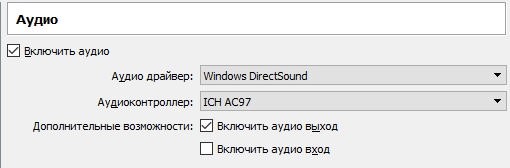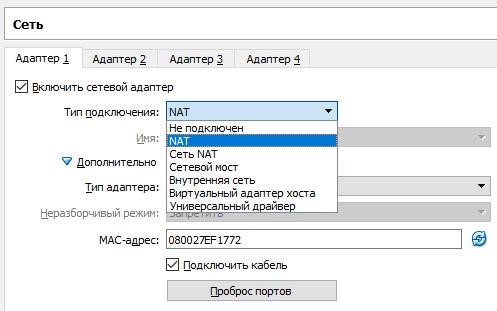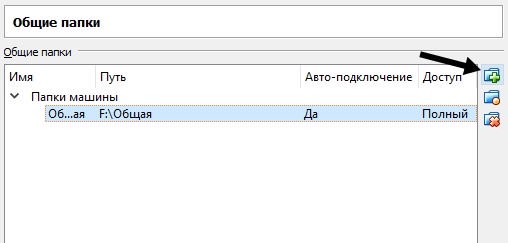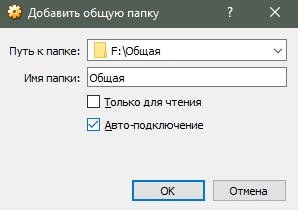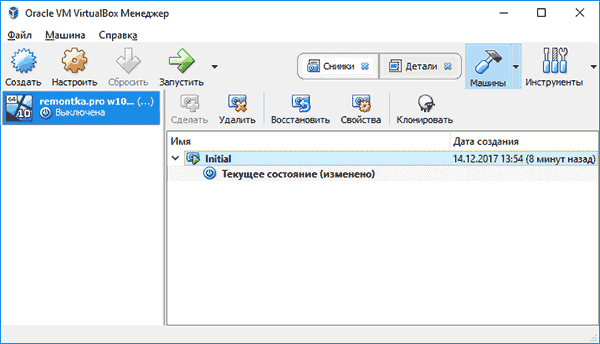VirtualBox – это специальное средство для виртуализации, позволяющее запускать операционную систему внутри другой. Оно поставляется в двух версиях – с открытым и закрытым исходным кодом. С помощью VirtualBox мы можем не только запускать ОС, но и настраивать сеть, обмениваться файлами и делать многое другое.
Что представляет собой VirtualBox и как им пользоваться – об этом и многом другом поговорим в сегодняшней статье.
Шаг 1: Установка Virtual Box
В инсталляции VirtualBox нет ничего сложного: программа поставляется в бесплатном доступе для Linux, Solaris, macOS и Microsoft Windows. Скачать ее можно с официального сайта.
Как только установка будет завершена, перед нами отобразится главный экран программы:
С ним мы и будем работать в последующих разделах – в частности рассмотрим, как создать виртуальную машину и провести дополнительные настройки.
Комьюнити теперь в Телеграм
Подпишитесь и будьте в курсе последних IT-новостей
Подписаться
Шаг 2: Создаем виртуальную машину
Как мы уже говорили, основная функция VirtualBox – виртуализация. Чтобы запустить новую операционную систему, необходимо создать для нее виртуальную машину. Для этого необходимо выполнить следующее:
- Запускаем VirtualBox и в правой части выбираем «Создать».
- В отобразившемся окне прописываем имя операционной системы и указываем путь до машины. Обратите внимание на то, что тип ОС выбирается автоматически в зависимости от введенного названия.
- Выбираем, сколько оперативной памяти будет отведено под будущую ОС.
- Отмечаем пункт «Создать новый виртуальный жесткий диск» и нажимаем «Создать».
- Указываем «VDI».
- Далее выбираем тип диска: динамический или фиксированный. Лучше выбрать динамический, ведь тогда размер файла диска будет увеличиваться в зависимости от его наполнения в виртуальной машине.
- Осталось выбрать размер диска:
- В результате будет создана новая виртуальная машина:
Обратите внимание на то, что мы еще не устанавливали операционную систему, а лишь отвели для нее место. Теперь мы можем запустить виртуальную машину и поставить на нее нужную ОС, но перед этим давайте пройдемся по некоторым параметрам.
Шаг 3: Настраиваем процессор
Для каждой операционной системы мы можем задать пользовательские настройки процессора, например, нам доступна возможность выбрать количество ЦП, а также установить предел загрузки ЦПУ. Все эти параметры находятся в настройках выбранной виртуальной машины:
- Кликаем правой кнопкой мыши по виртуальной машине и выбираем «Настроить…».
- В отобразившемся окне переходим в раздел «Процессор» и устанавливаем нужные значения.
Функция «Включить PAE/NX» предназначена для поддержки 4 и более Гб ОЗУ в 32-битных системах.
Во вкладке «Ускорение» мы можем выбрать режим виртуализации, а также настроить дополнительные параметры для увеличения скорости работы.
Шаг 4: Настраиваем графику
Иногда при установке новой виртуальной машины значение видеопамяти по умолчанию составляет 16 Мб, тогда как рекомендуется выделять не менее 128 Мб. Изменить это можно в настройках раздела «Дисплей».
Если у вас видеокарта на 2 Гб, то максимальное значение видеопамяти будет равно 256 Мб. В этом же разделе можно установить количество мониторов, изменить коэффициент масштабирования и многое другое.
Шаг 5: Настраиваем сеть
Изначально виртуальная машина использует сеть NAT, что вполне удобно, если необходимо получить доступ к интернету. Если же вам нужно настроить взаимосвязь между разными ВМ, то потребуется выполнить дополнительные настройки.
В настройках переходим в раздел «Сеть» и заходим в подраздел «Адаптер 2». Там активируем пункт «Включить сетевой адаптер» и указываем тип подключения «Виртуальный адаптер хоста».
Обратите внимание на имя – теперь все, кто будет его использовать, автоматически подключатся к единой виртуальной сети.
Шаг 6: Клонирование
Еще одна полезная функция – «Клонирование». С ее помощью мы можем сделать резервную копию виртуальной машины, чтобы в последующем обратиться к ней при возникновении различного рода проблем.
Для этого кликаем правой кнопкой мыши по виртуальной машине и выбираем «Клонировать…».
В отобразившемся окне потребуется выбрать путь и скачать туда резервную копию.
Шаг 7: Запускаем виртуальную машину
Вот мы и пришли к самому главному – запуску созданной виртуальной машины в VirtualBox. Для этого нам потребуется загрузочный диск необходимой операционной системы. Это обычный образ, который мы всегда используем при установке ОС на ПК. Установить его в VirtualBox мы можем следующим образом:
- Выбираем созданную ранее виртуальную машину и в правой части нажимаем на кнопку «Запустить».
- Добавляем образ операционной системы.
- Когда операционная система будет установлена, вы получите к ней доступ через окно VirtualBox. Например, вот так будет выглядеть Linux:
Шаг 8: Устанавливаем дополнительные плагины
Дополнительные расширения VirtualBox позволяют получить доступ к USB-устройствам и веб-камере из виртуальной машины, настроить удаленный доступ и многое другое. Для их установки потребуется скачать дополнительный пакет с официальной страницы.
Далее следуем инструкции:
- Заходим в VirtualBox и переходим в «Файл» -> «Настройки…».
- Открываем раздел «Плагины» и в правой части кликаем по кнопке в виде плюса.
- Выбираем скачанный пакет и в отобразившемся окне выбираем «Установить».
Таким образом, вы сможете работать с USB-устройствами напрямую через виртуальную машину.
Шаг 9: Делаем снимки состояния
Ранее мы уже создавали копию виртуальной машины, которой можно воспользоваться в случае непредвиденных проблем. Но это не единственный способ создания резервной копии – мы также можем использовать специальную функцию «Снимок состояния». Она позволяет возвращать систему к предыдущему состоянию.
Создать снимок можно следующим образом:
- Запускаем виртуальную машину и в верхней части выбираем «Машина» -> «Сделать снимок состояния…».
- Задаем ему имя и по желанию прописываем описание.
- Вернуться к созданному снимку мы можем через меню «Машина» -> «Инструменты» -> «Снимки».
Шаг 10: Записываем видео с экрана
Если вам потребуется снять ролик о том, как вы пользуетесь операционной системой через VirtualBox, сделать это можно прямо в программе. Достаточно запустить виртуальную машину и перейти в раздел «Вид», затем выбирать «Запись».
Шаг 11: Подключаем дополнения гостевой системы
Дополнения гостевой системы позволяют использовать такие возможности, как общий буфер обмена, общие папки, перетаскивание файлов, интеграция экрана, адаптация разрешения виртуальной машины и многое другое.
Воспользоваться этим можно через вкладку «Устройства» -> «Подключить образ диска Дополнений гостевой ОС…».
Останется запустить специальный установщик, который поддерживается как на Linux, так и на Windows.
На этом моя статья подходит к концу. Сегодня мы рассмотрели, как пользоваться мощным инструментом VirtualBox. С его помощью мы можем устанавливать дополнительные операционные системы, проводить между ними сеть, а также выполнять все то, что доступно в обычной ОС.

VirtualBox — бесплатная программа, позволяющая запускать операционную систему внутри другой, путем виртуализации. Например установив эту программу на Windows 10, можно будет в ней запускать другие версии Windows, Linux, Android и другие. Работает это следующим образом:
Программа резервирует часть ресурсов вашего ПК (Процессор, оперативная память, видеопамять, место под хранение ОС) для работы операционной системы.
Для начала нужно скачать VirtualBox с официального сайта, где можно найти последние версии программ для разных ОС. Я же скачаю версию для Windows.
В установке нет никаких сложностей, все как в обычных программах. Устанавливаемые компоненты при этом менять не рекомендуется.
По желанию можете снять некоторые галочки, но вторую и четвертую рекомендую оставить. [ads1]Далее вы получите предупреждение о том, что сетевое подключение интернет будет прервано для установки виртуального драйвера, соглашаемся. Жмем «Yes».
После жмем «Install».
Пойдет процесс инсталяции, где вам высветятся предложения установить драйвер, на все такие предложения жмем «Установить».
На этом процесс инсталирования VirtualBox завершен. Жмем «Finish».
Создание виртуальной машины на VirtualBox
[ads2]
В создании виртуальной машины не должно появиться каких либо трудностей. Запускаем программу и жмем кнопку «Создать».
В следующем окне необходимо будет указать имя и тип ОС которую будете устанавливать.
Далее определяем размер оперативной памяти выделяемой виртуальной машине. Для Windows XP я выделю 512мб ОЗУ. Все зависит от количества установленной у вас памяти. Если предостаточно, то можно выделить значительно больше.
В следующем окне вам предлагают выбрать место и размер куда будет устанавливаться ОС. Так как мы первый раз настраиваем виртуальную машину, нужно выбрать «Создать новый виртуальный жесткий диск». Нажимаете «Создать».
Далее выбираем тип VDI (VirtualBox Disk Image)
В следующем окне нужно выбрать тип диска, фиксированный или динамический. Тут зависит от ваших предпочтений, я выберу фиксированный.
Выбираем сколько ГБ памяти вы хотите выделить на установку ОС и её программ. Я выделю 5ГБ. А также место где будет храниться созданный диск, выбирать туда где есть свободная память. Нажимаем «Создать».
Пойдет процесс создания виртуального диска.
На этом создание завершиться, и вы увидите, что у вас появится виртуальная машина с названием которое вы ей давали ранее, у меня это Windows XP.
Дополнение:
Если нажать на кнопку «Настроить» то вам высветиться разделы, в которых можно более детально настроить свойства машины.
Например сколько вы хотите отдать ядер и их предел загрузки. А в разделе «Дисплей» можно увеличить количество видеопамяти для видеокарты.
Установка операционной системы на VirtualBox
Для запуска установки жмем на зеленую кнопку (стрелочку) «Запустить». Вам высветится окно с просьбой выбрать путь к образу установочного диска.
Указываем путь к заранее скачанному образу ОС.
Нажимаете «Открыть». После этого жмете «Продолжить». Пойдет привычная для всех, обычная установка ОС. Все также нужно будет создать один или несколько локальных дисков. Когда установка завершиться необходимо будет изъять установочный образ. Для этого нужно нажать на вкладку «Устройства»,
в нем выбрать подпункт «Оптические диски» и нажать там «Изъять диск из привода», и перезагрузить только что новосозданную ОС. На этом пока всё, удачи.
Содержание
- Подключение внешних устройств
- Пополнения софта для Windows
- Новости музыкального софта
- Новости музыкального оборудования
- Настройка программы VIRTUAL DJ
- Пошаговая установка VIRTUAL DJ
- Настройка интернет вещания
- Вкратце о работе в Virtual DJ
- Введение в Диджейство
- Браузер
- Сэмплы
- Запись и вещание через Интернет
- Подключение внешних устройств
- Опции
Подключение внешних устройств
Использование Наушников
«VirtualDJ» включает способность предварительного прослушивания трека, с использованием наушников, без необходимости посыла на главный выход. Программа имеет следующие три звуковых конфигурации:
- Если у Вас звуковая карта поддерживает формат 4.1 или больше, и имеет по крайней мере один выход для фронтальных динамиков и другой выход для тыловых динамиков, Вы можете подключить главные динамики во фронтальный выход, а наушники в тыловой выход. Затем Вы можете, используя кнопки, выбрать трек, который Вы хотите услышать в наушниках.
- Если ваша звуковая карта не имеет двух стерео выходов, Вы можете использовать вторую звуковую карту (например, внешнюю звуковую USB карту) и подключить колонки в одну, а наушники в другую.
- последнее решение состоит в работе с моно (понятие стерео не применяется в ночных клубах, которые в большинстве своем оборудованы в моно). Вы разделяете ваш стерео выход , и подключаете ваши динамики на левый канал а ваши наушники на правый канал. Вы можете также использовать стерео сплиттер (stereo splitter) (не перепутайте с stereo multiplier), другими словами 1/8 стерео джек подключить к двум rca/mono входам.
Использование Внешнего Микшера
Если Вы — профессиональный ди-джей, первое, что Вам необходимо подключить — внешний микшер. Это позволит значительно уменьшить работу мышью, при использовании «Virtual DJ«. Существуют три различных возможности использования наушников: использование звуковых карт допускающих выход 4.1, использование двух звуковых карт или использование стерео разделителя в моно. Затем, выберите соответствующее изображение в списке опций, и подключите два кабеля в линейный вход вашего микшера, управляя громкостью двух треков индивидуально. Используя такое подключение, Вы не увидите на экране перемещение фейдеров, громкости и эквализации. Если Вы хотите, чтобы программа могла следовать за микшером (например, для фейдера видео), используйте midi совместимый микшер.
Использование «Time Coded» Винила
Используйте ваши деки или cd деки для управления «VirtualDJ«. Для этого приобретите 2 специальных винила «VirtualDJ» (известные, как «time-coded vinyl’s«), и модифицируйте подключение ваших дек. Как будто Вы «загружаете» ваш MP3 непосредственно на «time coded» винил и затем запускаете его на вашей деке почти так же как традиционный винил.
Используя «time coded» винил, необходимо «вставить» «VirtualDJ» в звуковую цепочку между декой и микшером. Используя традиционный винил, программа не будет влиять на звук. В режиме «time code«, «VirtualDJ» заменяет звук «time code» винила звуком соответствующего MP3. Для этого необходима звуковая карта с 2 стерео входами и 2 стерео выходами (MAYA44 или U46DJ).
Подключите выход деки с входами звуковой карты, и подключите выходы звуковой карты с микшером.
Если Вы используете внешнюю звуковую карту, подключите ее к вашему компьютеру. Если Вы хотите использовать традиционные винилы, не подключая компьютер, Вы можете использовать Y кабели для посыла сигнала дек параллельно со звуковой картой и мono входом на вашем микшере. Затем подключите выходы звуковой карты к линейному входу вашего микшера. Если у Вас нет многоканальной звуковой карты, можно использовать только одну деку, подключенную в линейный вход вашего компьютера.
Параметры настройки
Как только компьютер будет подключен между деками и микшером, он должен сконфигурировать программу для признания «time code» сигнала. Первый шагом должна быть установка ASIO драйверов для вашей звуковой карты. Вы можете использовать драйверы, доступные в Интернете, типа www.asio4all.COM. Затем, на панели управления «VirtualDJ«, выберите конфигурацию «time code«, и выберите ASIO драйвер вашей звуковой карты. Затем, щелкните на «config«, разместите time coded vinyl’s на каждой деке и запускать их, затем нажимать «auto config«. Программа автоматически выберет параметры, согласно вашего подключения. Откройте расширенные параметры для корректировки конфигурации вручную, изменения скорости считывания 33 или 45 оборотов в минуту, или подключения режима «anti-skip«.
Использование Time coded CD
Вместо дек, Вы можете подключить time code проигрыватели. Подключение идентично конфигурации с деками, но Вы подключаете CD проигрыватели вместо дек. Используйте ссылку: http://www.virtualdj.com/vdjtimecode.mp3 для загрузки файла и затем прожгите его на cdr
Внимание: прожигайте как audio cd а не как диск данных. В конфигурации, Вы должны выбрать в «rpm rate» опцию «CD» вместо 33 или 45. Кроме того, если Вы хотите использовать лупы и границы на CD деке, Вы должны активизировать опцию «anti-skip«. «VirtualDJ» затем введет режим «time code absolute«, где позиция MP3 будет следовать точно за позицией компакт-диска.
Внимание: однако в этом режиме, высота тона, границы и лупы из «VirtualDJ» восприниматься больше не будут, только модификации, выполненные на CD деках).
Использование MIDI
Много внешних DJ устройств непосредственно совместимы с «VirtualDJ» (DMC1, DAC2, DAC3, XP10, DJ Console, DVinyl, и т.д.). Однако если ваше внешнее устройство не будет перечислено в списке контроллеров, и оно совместимо с MIDI, Вы можете легко его сконфигурировать. Активизируйте опцию «MIDI» в контроллерах, затем свяжите каждую клавишу внешнего устройства с действием в «VirtualDJ«. Процесс конфигурации клавиш midi контроллера подобен способу, которым Вы конфигурируете «горячие» клавиши в «VirtualDJ«: войдите в опции горячих клавиш, затем для каждой кнопки создайте новый ярлык, нажмите кнопку «Midi channels/number«, которая появятся для midi контроллеров, и выберите желательное действие.
«VirtualDJ» была спроектирована для простого использования, и следовательно, большая часть расширенных функциональных возможностей непосредственно не доступна. Однако Вы легко обнаружите, что программа скрывает большинство расширенных возможностей в ее опциях. Вернуться к списку мануалов | страницы: В оглавление, 1, 2, 3, 4, 5, 6, 7
Читать далее >>
Пополнения софта для Windows
ComBear — чрезвычайно мощный и невероятно динамичный плагин-компрессор, с функцией параллельного сжатия. Он придает потрясающий звук и ощущение ударным, синтезатору,
ToneBoosters — это компания, которая занимается разработкой традиционных аудио-плагинов, таких как эквалайзеры, компрессоры и многое другое. Аудиоинструменты, с помощью
Mark3 — это mid/side лимитер с монофоническим, стереофоническим и расширенным режимами. Как и предыдущие предложения DSPplug, mark3 предназначен только для Windows, но поддержка
Бесплатный овердрайв на основе нейросетиTS-M1N3 — это гитарный плагин, клон классической педали овердрайва TS-9 Tubescreamer. Для создания модели поведения ручек драйва
Yumbu 3 — это барабанный сэмплер с молниеносной загрузкой наборов ударных и быстрым одноступенчатым управлением, приспособленный для живого использования. В новой версии
Новости музыкального софта
UnitedPlugins обновил свой последний плагин и добавил новую функцию. В версии 1.1 Mirror позволяет вам использовать свою фирменную обратную.
WA Productions представляют HEAT 2 — оригинальную мощную станцию с двойным искажением, теперь с потрясающим обновлением. Этот плавящий мозг.
Noises — это экспериментальный инструмент с игривым и вдохновляющим интерфейсом, разработанный для того, чтобы привнести огромный мир.
Семплы являются сокровищем творческого человека. Но только если есть возможность найти нужные образцы – быстро найти. Известнейшая компания.
Компания Devicemeister объявила о выпуске StepicVST, предоставляя для установки VST и AU версии пошагового секвенсора и секвенсора модуляции.
Новости музыкального оборудования
С помощью этого интерфейса сети Dante можно быстро и легко расширять, будь то на концертах, вещательных станциях или в зоне установки. planet.
Ветераны аналогового аудио и пионеры DSP Universal Audio объявили о своем выходе на рынок микрофонов с шестью новыми моделями. Первый, по-видимому.
Портативные полевые рекордеры становятся все более совершенными, и Zoom вносит свой вклад в развитие рынка, выпуская «проверенный в боевых.
В недрах сумасшедшей звуковой лаборатории Error Instruments появился Velix, экспериментальный синтезатор с «органическим» звуком.
Потрясающий звук никогда не выглядел так хорошо В 2007 году оригинальный Apogee Duet разрушил все представления о том, каким может быть интерфейс.
Источник
Настройка программы VIRTUAL DJ

В программе реализованы такие полезные функции, как автоматическая и ручная настройка скорости треков, реалистичная имитация виниловых пластинок, автосведение треков, встроенный эквалайзер и многое другое.
Ключевые особенности программы:
- Встроенный 3-х полосный эквалайзер.
- Наличие FAME алгоритма (подбирает ритм ударов).
- Автоматический подсчет и синхронизация показателей BPM.
- Синхронный сэмплер.
- Поддержка VST эффектов.
- Воспроизведение CDG+MP3, а также ZIP-файлов.
- Большое количество видео- и аудиоэффектов, которые при необходимости можно загрузить с сайта разработчика программы.
- Поддержка плагинов.
- Возможность поиска и сортировки файлов в музыкальной базе.
- Просмотр песен как в интерфейсе Cover Flow, так и в текстовом режиме.
- Поддержка ITunes плейлистов.
- Поддержка MP3 ID3 тегов.
- Функция записи готовых файлов на CD.
- Трансляция собственных миксов в Интернет.
- Встроенный кодер для конвертации из CD в MP3.
- Возможность микшировать видео.
- Одновременная работа с несколькими звуковыми картами.
- Возможность автоматической и ручной настройки скорости треков.
- Индикация изменения уровня громкости в треке.
- Имитация виниловых пластинок.
- Автосведение треков.
- Возможность запомнить до 9 позиций в треке.
- Возможность записи микса в WAV или MP3.
- Возможность ввода с внешних контроллеров и MIDI-устройств.
- Распознавание стиля музыки (техно, хип-хоп, холл и пр.).
- Поддержка Unicode.
Пошаговая установка VIRTUAL DJ
Нажмите “Next” (Далее).
Прочитайте и примите лицензионное соглашение и нажмите “Next” (Далее).
Нажмите “Typical” (Обычная установка).
Для установки программы нажмите “Install” (Установить).
Установка завершена, нажмите “Finish” (Завершить).
Настройка интернет вещания
При первом запуске программа попросит ввести своё имя диджея для открытия облачных функций.
Переходим в настройки во вкладку “Вещание” и выбираем тип “Радиосервер”.
Производим стандартную настройку:
Качество кодирования: MP3 – 128.
Адрес подключения (точка монтирования): live (по умолчанию, указан в вашем аккаунте радио панели).
Порт сервера: указан в вашем аккаунте радио панели.
Вход (пользователь): source (по умолчанию).
Пароль (пароль для вещания): указан в вашем аккаунте радио панели.
Название сеанса: любое.
Обратите внимание, что программа VIRTUAL DJ (Version 
Источник
Вкратце о работе в Virtual DJ
После загрузки трека, нажмите на кнопку воспроизведения (play). Необязательно, чтобы трек полностью загрузился перед нажатием на «play«.
Затем загрузите трек «Style MC — All the hurt away» тем же способом, что и трек «DJ SEB MLMP — Born To Disco», только на правую деку.
Щёлкните на «play«.
Теперь мы слышим два трека (диск левый и диск правый), но частоты/ритмы у них не синхронизированы.
Нажмите на кнопку блокировки долей (beat lock) (правый щелчок мышью) на правом диске, и оставьте его в таком положении до тех пор, пока пики кривых и ритмы двух треков не синхронизируются.
Перемещая в Virtual DJ фейдер влево или вправо, можно сгладить переходы.
Введение в Диджейство
Работа ди джея может быть разделена на три задачи:
- Выбор музыки (программирование),
- Микширование музыки
- Модифицирование музыки (ремиксы).
Первая задача состоит в выборе правильной музыки, которая зависит от типа парти и вашего стиля, при этом предпочтительней избегать проигрывания всех «хитов» с самого начала парти. Оставьте несколько про запас, чтобы заинтересовать подуставшую вскоре аудиторию. Это является одним из различий между хорошим и плохим ди-джеем, а также является проверкой вашего таланта и опыта.
Вторая задача состоит в «микшировании» треков, то есть необходимо поместить новый трек таким образом, чтобы он воспроизводился в том же самом ритме, что и предыдущий. Ди-джеям привычней использовать потоковый режим подсоединения треков, сохраняя непрерывное звучание музыки. Это относится только к определенной категории музыки (house, hip hop, r’n’b), где ритм постоянен.
Обычно, ди-джей миксуют трек в два этапа:
Сначала, изменятся скорость диска для выравнивания к скорости текущего трека. Этот этап необходим для предотвращения нестыковки песни с песней, вместо этого синхронизируя доли. Скорость воспроизведения измеряется в BPM (удары в минуту); порядок долей более одной минуты за раз. Обычный ди джей использует настройку «pitch» на дисках проигрывателя для ускорения или замедления количества оборотов диска, таким образом, изменяя его темп в BPM. В Virtual DJ BPM вычисляется автоматически при загрузке трека на любой диск, и высота тона корректируется также автоматически.
Затем, необходимо синхронизировать или выстроить в линию доли, так чтобы два трека звучали как один. Обычно, ди-джей настраивают свои наушники на одно ухо, слушая свободным ухом микс, который слышит публика, а другим ухом слушает пожелания публики и её настроение. Затем он ускоряет или замедляет диск, управляя высотой тона или записью для синхронизации долей. В Virtual DJ, окно ритма отображает позицию долей каждой песни, позволяя легко проконтролировать синхронизацию. Кнопка «Beat Lock» синхронизирует музыку автоматически, даже если трек сдвинут, что является технически трудной задачей для обычного ди-джея. Virtual DJ берет на себя нагрузку ди джея, избегая долгих месяцев практики, позволяя сосредотачиваться на творческой части микса.
Наконец, третья задача для самых талантливых ди-джеев состоит в микшировании музыки, используя различные эффекты, или смешивая различные треки или сэмплы, создавая впечатление «ремикса» и придавая миксам индивидуальность и артистизм.
Традиционно используемые эффекты — скрэтчи, лупы, и сэмплы:
Virtual DJ поможет Вам в применении всех этих эффектов микса, позволяя делать скретчи прямо на доле, создавая лупы, автоматически и непрерывно, или автоматически воспроизводить синхронизированные сэмплы и звуковые эффекты. Virtual DJ также предлагает целый арсенал новых эффектов, недоступных для обычного ди-джея.
Браузер
Файлы являются совместимыми, (чьё расширение ассоциировано с декодером в Virtual DJ, можно увидеть в «Options Extensions«), и их расширения каталогизированы в меню конфигурации (config menu). Для каждого файла каталогизирован заголовок песни и ее автор, продолжительность, BPM, и возможный комментарий. Размер каждого столбца Вы можете изменять индивидуально, либо вообще скрыть его полностью. Щелкнув на столбце можно пересортировать файлы, согласно этому столбцу. Название автора и заголовка заполняется автоматически, если файл назван согласно стандартным установкам «(автор) заголовок.ext.» или «автор — заголовок.ext.«, или если файл имеет информацию ID3 или iTunes (и если в опциях активизировано чтение тэгов).
Вы можете изменять способ извлечения из файла заголовка и автора, используя плагин «parser» (см. раздел разработчиков Веб сайта).
Продолжительность и BPM вычисляются автоматически при загрузке заголовка в любую деку , а затем запоминается во внутренней базе данных программы. Значок «*» указывает, что этот заголовок имеет явно выраженную долевую окраску, и что Вам, вероятно, потребуется микширование с темпом. Значок «!» указывает, что файл повреждён (вероятно, после плохой загрузки), и что он может прерваться, или быть в треке чрезмерно зашумленным. Значок перед каждым файлом указывает:





Наверху списка файлов расположена кнопка поиска, которая позволяет фильтровать файлы, перечисленные в текущем каталоге, отображая только те, которые включают весь вводимый Вами текст или его часть. Функция «Фильтрации/Поиска» (Filtering/Searching) мгновенна, поэтому полностью печатать текст нет необходимости, несколько букв будет достаточно для сокращения списка до отдельного заголовка, который Вы ищете. Фильтрация присутствует и в имени файла, в названии каталога, и в тексте комментария.
В левом краю находится список доступных директорий. Там Вы обнаружите, что некоторые директории являются особенными (о них мы поговорим позже), подобно папке «desktop«, из которой Вы можете просмотреть все треки всех жестких дисков и локальных сетей. Щелкнув на каталоге, удерживая клавишу «CTRL«, Вы можете добавить к списку содержание нескольких каталогов (используйте опции «Show All» в контекстном меню, вызываемым правой кнопкой мыши, а затем щёлкните на нужной директории для автоматического добавления содержимого всех поддиректорий). Для выполнения того же самого поиска в другой директории, выберите новую директорию, удерживая клавишу «SHIFT«, тем самым, сохраняя тот же самый фильтр поиска.
Папки «Favorite»
Для упрощения структуризации дерева папок, Вы можете определить основные директории, часто используемые или просто каталогизировать корневые директории вашей музыки, как, например, «Хиты 2005». Для этого, выберите директорию и щёлкните на значке «favorites» (папка с галочкой). Выбранная директория добавится в конец списка, на тот же уровень, что и файл «desktop«. Для того чтобы удалить директорию «favorite» из списка файлов, выберите её и щелкните еще раз на значке «favorites«.
База данных (Database)
Выше папки «desktop» расположена специальная директория — «Database» или «Local Database«. Эта директория каталогизирует всю музыку на вашем жестком диске (ах), и позволяет выполнять поиск на всех файлах и дисках, если эта музыка уже была до этого прослушана или загружена. Это удобно, если Вы хотите воспроизвести конкретный трек, название которого Вы знаете, но не уверены, где он именно находится.
Для заполнения этого списка, Virtual DJ потребует, чтобы Вы просмотрели ваши диски, и нашли необходимые музыкальные файлы, и построит список, который затем будет сохранён в памяти.
Внимание: Этот список не обновляется автоматически. При добавлении или перемещении новых файлов, Вы должны будете обновить этот список вручную.
Окошко «Suggestion»
Между Базой данных и Office есть другая особая директория «suggestion box«. Эта директория интеллектуальным способом определяет треки, которые воспроизводятся в порядке «следующий». Virtual DJ запоминает этот список при смешивании и последовательности треков, которые Вы воспроизводите. Скомпилируйте этот список на ваше усмотрение.
Внимание: Принимая во внимание то, что список основан на ваших предыдущих сессиях, используйте ваше собственную фантазию и избегайте создания одинаковых установок следующих сессий после сессии. Цель этого списка состоит не в том, чтобы заменить ваш музыкальный выбор, а скорее напомнить Вам о треках, если Вы затрудняетесь решить, что воспроизводить следующим.
Звуковые платы (Sound cards)
Следует также отметить специальную директорию «Sound Cards«, расположенную в директории «desktop«, «Sound Cards» перечисляет доступные звуковые источники. Загруженный на диск проигрывателя/деку, источник отображает кривую частоты/ритма, соответствующие музыке, записанной звуковой картой, таким образом, позволяя синхронизировать с внешним источником (другим ди-джеем, играющим на компакт-диске или виниле, перкуссионисте, и т.д.)
Список воспроизведения (Play list)
Virtual DJ автоматически сохраняет истории ваших предыдущих сессий, позволяя в дальнейшем легко к ним обращаться так, словно каждый список воспроизведения был отдельной директорией. Там Вы также найдете особый список воспроизведения «working«. Для его заполнения постройте новый список, перетаскивая треки на панель на правой стороне, которая открывается автоматически при передвижении мыши.
Вы можете использовать кнопку «lock» внизу панели для блокировки ее передвижения. Каждый проигрыватель или дека имеют основные элементы управления для воспроизведения и изменения музыки. Характер и расположение этих элементов зависят от используемого внешнего вида, в дополнение к традиционным элементам, добавлены следующие:
Окно Ритма (Rhythm Window)
Выше проигрывателей, окно отображает кривые, соответствующие двум частотам/ритмам музыки. Эти кривые представлены в виде формы волны.
Пики в кривых представляют доли. Для синхронизации музыки, эти пики должны накладываться вместе как один. Все отображенное слева уже воспроизводилось, в то время как все отображенное справа, представляет следующие секунды трека. Для масштабирования дисплея, используйте колесо прокрутки мыши. Ниже кривых расположены маленькие квадратики, названные CBG (Вычисленная Сетка Долей), которые представляют тактовую позицию. Большие квадраты представляют начало такта в размере 4:4. «CBG» особенно полезна, например, при микшировании диска во вступлении, где доля еще не присутствует. «CBG» вычисляется автоматически при первой загрузке трека в Virtual DJ. Программа использует мощные алгоритмы для вычисления «BPM» и «CBG«, и Вы можете выбрать между быстрым, но эффективным алгоритмом для techno или house музыки, и медленным алгоритмом, но эффективном для любого жанра музыки. Однако, в редких случаях, CBG в доли песни устанавливается неправильно. В этом случае, Вы можете легко исправить её вручную.
Коррекция BPM вручную
Щелкните на кнопке «BPM«.
Существует несколько методов коррекции BPM и CBG: 1. Установите диск, который будет корректирован треком, BPM которого уже известен, затем нажмите «copy from other deck«.
2. Альтернативно, Вы можете использовать метод якорей (фиксаторов). Нажмите на кнопку «beat tap» во время воспроизведения трека для приблизительного выравнивания bpm. Затем, поставьте воспроизведение трека на паузу, передвиньте трек на первую долю, и щелкните на «Second anchor«. Затем передвиньте трек на вторую долю и щелкните на «Second anchor«. Проверьте чтобы, номер отображенных долей соответствовал номерам долей между двумя якорями. Повторите операцию там, где вам кажется что доли и CBG смещены. Обычно два или три якоря должно быть достаточно.
Соответствие доли (Beat match)
Кнопка «beat match» позволяет двум трекам синхронизироваться. Первым щелчком, Virtual DJ корректирует тон (если это было не сделано автоматически при загрузке песни) для выравнивания BPM, затем плавно «догоняет» музыку другой деки, в то время как Вы держите кнопку нажатой (внимание: удерживайте кнопку нажатой до окончания синхронизации треков, простым щелчком изменяется только высота тона).
Для достижения синхронизации, Virtual DJ ускоряет или замедляет проигрыватель до одной продолжительности, располагающейся между нолем и долей. Таким образом, исправление проходит гладко.
Лупы (Loops)
Кнопка дает возможность автоматически лупировать трек в тактах (4 доли). Вы можете изменить номера лупированных долей:
- Используя центральную панель («Remix«),
- Используя правую кнопку мыши
, щелкнув на левой части кнопки, для уменьшения размера лупа, или на правой части для увеличения размера лупа. Номер доли лупа отображается на панели «Remix«. Вы можете также изменить номер лупа долей в то время, когда луп активен, что позволяет выполнить интересные ремиксовые эффекты (которые являются сегодня доступными только для ди-джеев, использующих компьютер). Вращающаяся кнопка «shift» позволяет гладко перемещать луп, без потери синхронизации, и применяется для некоторых интересных эффектов (доступных только с использованием Virtual DJ). Наконец кнопка «length» дает возможность уменьшить или увеличить продолжительность лупа.
Внимание:Вы можете потерять часть лупа, который Virtual DJ вычислила автоматически.
Вы можете также создать ваш луп вручную. Правый щелчок на вращающейся кнопке «shift» помещает входную точку, а на вращающейся кнопке «length» выходную точку.
Границы (Cues)
Граница — маркер, помещенный в песню для быстрого возврата (нахождения), или названия и визуализации пассажа. Virtual DJ позволяет поместить в песню бесконечное количество точек границ, которые будут автоматически сохранены и, запомнятся для каждой песни. Для установки точек границы используйте центральную панель, на панели «Cues» (обозначены только 5 границ, но большое количество доступно через ярлыки, клавиатуру или другие обложки). Вы можете также именовать точки границ. На панели «Cues» щелкните правой кнопкой в центре и напечатайте название границы.
Как только точка границы будет помещена, она отобразится на полосе загрузки (ниже диска проигрывателя), где правым щелчком можно её стереть или переименовать.
Наконец, когда Вы находитесь около границы, Вы увидите её точную позицию в окне ритма.
Скачки (Skips)
Кнопка «skip» (расположенная на панели «remix«) дает возможность передвигаться в песне с минимумом слышимых возможных эффектов. Это даст возможность, например, сократить длинный трек, передвинув его конец ближе, не резко пропуская доли вперед.
Другой интересный эффект скачков позволяет выполнить проход автоматически, используя только одну деку. Сделайте короткую вырезку для прохода (манипулирование доли), или сконфигурируйте скачок на другой доле, в режиме «temporary» . Функция «skip» применяется только в Virtual DJ.
Сэмплы
Типы сэмплов
Virtual DJ работает с двумя типами сэмплов, «линейные» (one shot) сэмплы и «циркулярные» (лупированные) сэмплы. Линейные сэмплы имеют начало и конец, и не имеют собственного ритма. Как правило, это — звуковые и другие эффекты (шум сирены, аплодисменты). Циркулярные сэмплы имеют собственный ритм и могут повторятся.
Для воспроизведения сэмпла, щелкните на его названии (или его громкости, если семпл сконфигурирован в режиме «auto-play«, что очень практично при использовании клавиатур или midi контроллеров, типа UC33). Если используется линейный сэмпл, звук сэмпла будет воспроизводиться дополнительно с проигрывателем. Если используется лупированный сэмпл, скорость сэмпла будет изменена для синхронизации с активной декой, а сэмпл воспроизведется в соответствии с самой близкой позицией, позволяющей синхронизировать ритм сэмпла с активной декой.
Внимание: При использовании внешнего микшера, Virtual DJ может иногда ошибаться в выборе основной активной деки. Если две деки воспроизводятся с одинаковой громкостью (не считая внешнего микширования), и десинхронизируются, сэмпл будет закреплен на активной деке).
Запись Сэмплов
Чтобы сделать запись линейного сэмпла (one shot), щелкните на кнопке «JINGLE» для начала записи, и повторно для остановки записи. Сэмпл запишется из активной деки (зеленый проигрыватель); включая любые модификации (высота тона/темп и эквализация). Дека не должна воспроизводиться при записи сэмпла. Вы можете точно установить начало вашего сэмпла, затем щелкнуть на кнопке «JINGLE«, затем продвинуть проигрыватель до конца желательного сэмпла и повторно щелкнуть на «JINGLE«. Вы не можете записать скретчи, так как принимаются во внимание только стартовая и конечная позиции, а не движения, выполненные между ними. Чтобы сделать запись лупированного сэмпла, загрузите трек в деку; сделайте петлю, используя контроллер управлением лупирования деки, затем щелкните на кнопке «LOOP» один раз. Петля будет записана автоматически. Если на проигрывателе Вы щелкните на «LOOP» без определения лупа, автоматически запишется 4 долевая петля. Как только ваш сэмпл будет записан, и если Вы хотите сохранить его на будущее, щелкните на кнопке «option» и выберите меню «save. «. В любом случае, по умолчанию сэмплы будут перезагружены в следующем сеансе Virtual DJ.
Опции (маленькая круглая кнопка направо от «sample number«) открывает контекстное меню:
- Load/Save позволяет сохранить и загружать сэмплы с диска, в специальном формате (.vdj).
- Loop позволяет воспроизводить линейный сэмпл в петле, или лупированный сэмпл только один раз.
- Beat match позволяет засинхронизировать линейный сэмпл, или препятствовать синхронизироваться лупированному сэмплу.
- Sync on позволяет не синхронизировать сэмпл к целой доле, а на половинную долю (восьмые ноты) или четверть (шестнадцатые ноты).
- Auto-Play позволяет запустить сэмпл автоматически при откорректированной громкости.
Virtual DJ использует панель эффектов, которая позволяет одновременно запустить до трех эффектов в деку. Чтобы открыть страницу эффектов, щелкните на кнопке «effects» внизу окна.
Программа перечислит в левом списке все эффекты, установленые на вашем компьютере. Все совместимые эффекты расположены в каталоге «Program Files/Virtual DJ/Effects/«. Совместимые эффекты написаны специально для Virtual DJ или «AtomixMP3«, и совместимы со стандартом VST. Чтобы использовать один из эффектов, левой кнопки мыши перетащите его из списка и опустите в один из 6 эффекторных слотов. 3 слота слева относятся к левой деке, и 3 слота справа используются для правой деки. Чтобы активизировать эффект, щелкните на центре изображения слота. Граница вокруг слотов позволяет выбрать слот (чтобы регулировать параметры эффекта, например), не активизируя его. Чтобы дезактивировать эффект, щелкните на центре изображения еще раз. Наконец, правое боковое окно — зона, где отображено управление каждого эффекта для регулирования его параметров. Эта зона изменяется от одного эффекта к другому; обратитесь к документации эффекта для получения более определенной информации. Есть сотни эффектов, доступных в дополнение к установленным по умолчанию в пределах Virtual DJ. Вы можете найти их на сайте www.virtualdj.com. Вы можете также использовать любой совместимый VST эффект. Если Вы хотите разработать ваши собственные эффекты, SDK (Комплект Разработки программного обеспечения) также доступен на сайте www.virtualdj.com; это позволяет создавать эффекты любому человеку, имеющему элементарные знания в программировании C ++ или Visual BASIC.
Запись и вещание через Интернет
Есть три типа записи:
- Запись в файл (жесткий диск)
- Запись на CD-ROM (аудио),
- Передача в Интернете
Вы можете выбрать тип записи, щелкнув на соответствующем изображении в левой части окна. В опциях, можно определить:
- Запись вашего микса, непосредственно (master)
- Запись вашего микса и другого аудио источника (микрофон)
- Запись только с линейного входа звуковой платы, (например, используя запись с внешнего микшера в линейный вход на вашей звуковой карте).
Другие установки окна опций зависят от типа выбранной записи. Virtual DJ дает возможность записывать ваш сеанс микса в аудио файл.
Запись в Режиме «Файл»
Вы можете выбрать запись в формате WAV, или в формате MP3.
Предостережение: В зависимости от версии программы, MP3 кодек по умолчанию может быть не установлен. Вы можете загрузить LAME кодек, свободно распостроняемый в Интернете, затем определить в программе путь или найти файл lame_enc.DLL. Вы можете также определить запись вашего сеанса только в один большой звуковой файл, или по отдельному треку. Если Вы хотите отделить треки, Вы должны использовать кнопку «cut» для изменения трека вручную, или использовать функцию «auto-cut«, которая изменяет трек автоматически каждый раз, когда Вы передвигаете перекрестный фейдер (cross fader) из стороны в сторону.
Запись — «Bin&Cue»
Virtual DJ также дает возможность прожечь ваш собственный смиксованный компакт-диск, который можно затем прослушать на любом CD-проигрывателе или автомобильном стерео. При выборе этой опции, программа записывает ваш сеанс в файлы. CUE и BIN. Эти файлы «готовые к прожигу» включают всю информацию, необходимую для прожига (включая название треков, компакт-дисков, совместимых со стандартом CDTEXT). Откройте вашу программу записи на диск, и откройте файл CUE/BIN который вы только что записали. Ваша программа записи на диск затем автоматически прожжет аудио компакт-диск с вашим миксом. Для получения дополнительной информации, обратитесь к документации вашей программы записи на диск.
Вещание через Интернет
Virtual DJ также дает возможность вещать ваш микс через интернет — «web casting«.
Есть две опции: Программа может вещать через существующий радио-сервер, или создать ваше собственное Web Radio на вашем компьютере.
Вещание из Via Virtual DJ
Если у вас нет сервера радиовещания, Virtual DJ может вещать через Web Radio из вашего компьютера. В опциях Вы можете определить максимум необходимых слушателей.
Когда Вы начинаете вещать, программа укажет адрес вашего Web Radio (в форме http://123.45.67.89/VirtualDJ.ogg). Вы можете сообщить этот адрес с вашими друзьями, и они смогут слушать ваш микс вживую.
Предостережение: Если Вы используете подключения, типа модем, этот адрес может изменяться от сеанса к сеансу. В этом случае, регулярно сообщайте ваш новый адрес вашим слушателям или используйте службы динамической DNS (No-IP.COM) для получения фиксированного адреса связанного с вашим компьютером.
Предостережение: Для прослушивания вашего микса, программное обеспечение ваших слушателей должно быть связано с вашим компьютером через сервер Web Radio. Это подразумевает способность Virtual DJ быть доступной через интернет-сеть. Возможно, для этого будет необходимо сконфигурировать ваш компьютер.
Вещание через сервер
Если Вы работаете на Web Radio, или просто, ваш собственный Web Radio стал слишком большим для размещения на вашем собственном компьютере, Вы можете вещать на сервере Web Radio. Virtual DJ совместима со службами «Ice Cast (format.ogg)» и «Shout Cast (format.mp3)«. Введите IP вашего сервера Web Radio, ваш логин и пароль, и программа автоматически будет вещать ваш микс на этом сервере.
В дополнение к традиционному микшированию аудио материала, Virtual DJ позволяет микшировать видео музыку. Программа дает возможность использовать вместо звуковых файлов (.mp3, .wma, .m4a, …), видео файлы (.avi, .mpg, .wmv, .vob, …), без резких переходов. Выберите в браузере видео файл (Видео файлы отличаются маленьким, синим «V» на их значке и загружаются видео файл в проигрыватель, так же как и аудио файл). Вы можете использовать все функциональные возможности программы, включая петли, скретчи, и т.д., а видео будет следовать за всеми вашими движениями. Virtual DJ поддерживает технологию «SubFrameRate«, которая придает видео скретчеру несравнимую точность и плавные переходы. Если у Вас есть видеоклипы DVD, Вы можете использовать утилиту, обеспечивающую Rip DVD для высококачественного копирования треков с DVD на жесткий диск.
Формат VOB
При воспроизведении видео файла, в Virtual DJ открывается видео окно. Если на вашей видео карте есть TV выход или вывод на второй экран, Вы можете определить его в видео опциях для использования этого вывода вместо стандартного выхода windows (доступно только в версии Pro). Если Вы воспроизводите звуковые файлы между вашими видео файлами, Вы можете указать программе, отобразить на видео экране, установленные Вами фиксированные изображения. Визуальный плагин совместим со звуковой визуальной мультипликацией, которая отображает синтезированные изображения синхронно с музыкой. (Этот плагин вы можете найти на сайте www.virtualdj.com или www.site.sonic.com).
Эффекты перехода
Когда Вы микшируете из одного проигрывателя в другой, Вы можете использовать другой плагин для перехода от одного видеоклипа к другому. По умолчанию, установлены 4 перехода (cut, insipid, zoom и cubic), но на сайте http://www.virtualdj.com доступны многие другие. Видео может использовать отдельный перекрестный фейдер (расположенный в центральном окне под кнопкой «Video«), или в опциях Вы можете связывать видео перекрестный фейдер со звуковым перекрестным фейдером для использования только традиционного звукового перекрестного фейдера.
Кроме того, чтобы обогатить ваш видео микс, Вы можете применить видео эффекты. Некоторые эффекты установлены по умолчанию, но многие другие доступны на сайте www.virtualdj.com или http://freeframe.sourceforge.net/.
Внимание! Некоторые эффекты используют весь потенциал современных видео карт и могут быть не совместимы с некоторыми видео картами. Обратитесь к документации каждого эффекта. Вы можете также легко создать ваши собственные эффекты, если у вас есть некоторые знания в программировании. «SDK» доступна на сайте www.virtualdj.com. Реализуемая область приложений с использованием видео эффектов очень обширна.
Оптимизация
Видео микс занимает намного больше ресурсов, чем аудио микс, поэтому возможно понадобится определенная оптимизация для полной кадровой видео частоты, особенно если Вы хотите использовать DVD файлы. Несколько параметров определяют скорость, с которой Virtual DJ декомпрессирует и отображает видео. Главным образом, это — размер памяти на вашей видео карте, скорость вашего графического процессора (GPU), скорость вашего процессора, и скорость жесткого диска. Кроме того, и тип воспроизводимого файла. Файл mpeg1 действительно быстрее декомпрессуется, чем file.vob (вопреки общепринятым понятиям, что DVD.vob файл это не «несжатый файл», на самом деле это — файл, сжатый в mpeg2, стандарт сжатия DVD). Таким же образом, файл с разрешением 320×240 быстрее декомпрессируется, чем файл с разрешением 720×576.
По умолчанию, Virtual DJ декомпрессирует только один из обоих загруженных видео файлов, так же как и перекрестный фейдер будет один. Это экономит время и позволяет программе работать на более слабых конфигурациях. Однако, это может привести к небольшим толчкам во время переходов. Если ваша конфигурация достаточно мощна, в окошке отобразится надпись «decode while hidden» что позволить улучшить гладкость переходов. Наконец, если Вы используете полноэкранный выход, эффективнее использовать карту, имеющую два вывода, вместо использования двух отдельных карт. Во всех случаях, эффективнее использовать режим разрешающей способности с тем же количеством цветов на вашем видео выходе, как и на вашем основном выходе. И, наконец, не используйте разрешающую способность, выше, чем разрешающая способность ваших видео файлов. Разрешающая способность 800×600 будет достаточна при использовании DVD файлов, если не выбрана выходная разрешающая способность 640×480.
Караоке
В дополнение к способности микширования музыкальных видеоклипов, видео механизм Virtual DJ также позволяет воспроизводить караоке файлы. Virtual DJ, программа, совместимая с караоке файлами также как и с форматом DVD CDG (также как и MP3+G, WAV+G, WMA+G, OGG+G, и т.д.) и zip файлами. При использовании CDG файлов, программа вносит в эксплорер два файла для каждой песни:
- первый, со значком «K» синего цвета, является видео файлом караоке. Если Вы перетащили его и отпустили на деке, Virtual DJ автоматически загрузит на этой деке звуковой трек и слова на видео.
- второй, имеющий нормальный значок, является только звуковым файлом. Вы можете использовать его в вашем аудио миксе, используя музыку без слов. Этот файл не будет загружать тексты на видео. Наконец, Вы можете также связать CDG файлы с их звуковой копией непосредственно в файле. ZIP (только когда видео караоке файл появится в эксплорере Virtual DJ). Чтобы избежать индексирования всех zip файлов, представленных на вашем компьютере, Virtual DJ по умолчанию не учитывает zip караоке файлы. При использовании этих файлов, Вам будет необходимо добавить в опциях «extension» ZIP расширение, и связать его декодер с караоке.
Подключение внешних устройств
Использование Наушников
Virtual DJ включает способность предварительного прослушивания трека, с использованием наушников, без необходимости посыла на главный выход. Программа имеет следующие три звуковых конфигурации:
- Если у Вас звуковая карта поддерживает формат 4.1 или больше, и имеет по крайней мере один выход для фронтальных динамиков и другой выход для тыловых динамиков, Вы можете подключить главные динамики во фронтальный выход, а наушники в тыловой выход. Затем Вы можете, используя кнопки, выбрать трек, который Вы хотите услышать в наушниках.
- Если ваша звуковая карта не имеет двух стерео выходов, Вы можете использовать вторую звуковую карту (например, внешнюю звуковую USB карту) и подключить колонки в одну, а наушники в другую.
- последнее решение состоит в работе с моно (понятие стерео не применяется в ночных клубах, которые в большинстве своем оборудованы в моно). Вы разделяете ваш стерео выход , и подключаете ваши динамики на левый канал а ваши наушники на правый канал. Вы можете также использовать стерео сплиттер (stereo splitter) (не перепутайте с stereo multiplier), другими словами 1/8 стерео джек подключить к двум rca/mono входам.
Использование Внешнего Микшера
Если Вы — профессиональный ди-джей, первое, что Вам необходимо подключить — внешний микшер. Это позволит значительно уменьшить работу мышью, при использовании Virtual DJ. Существуют три различных возможности использования наушников: использование звуковых карт допускающих выход 4.1, использование двух звуковых карт или использование стерео разделителя в моно. Затем, выберите соответствующее изображение в списке опций, и подключите два кабеля в линейный вход вашего микшера, управляя громкостью двух треков индивидуально. Используя такое подключение, Вы не увидите на экране перемещение фейдеров, громкости и эквализации. Если Вы хотите, чтобы программа могла следовать за микшером (например, для фейдера видео), используйте midi совместимый микшер.
Использование «Time Coded» Винила
Используйте ваши деки или cd деки для управления Virtual DJ. Для этого приобретите 2 специальных винила Virtual DJ (известные, как «time-coded vinyl’s«), и модифицируйте подключение ваших дек. Как будто Вы «загружаете» ваш MP3 непосредственно на «time coded» винил и затем запускаете его на вашей деке почти так же как традиционный винил.
Используя «time coded» винил, необходимо «вставить» Virtual DJ в звуковую цепочку между декой и микшером. Используя традиционный винил, программа не будет влиять на звук. В режиме «time code«, Virtual DJ заменяет звук «time code» винила звуком соответствующего MP3. Для этого необходима звуковая карта с 2 стерео входами и 2 стерео выходами (MAYA44 или U46DJ).
Подключите выход деки с входами звуковой карты, и подключите выходы звуковой карты с микшером.
Если Вы используете внешнюю звуковую карту, подключите ее к вашему компьютеру. Если Вы хотите использовать традиционные винилы, не подключая компьютер, Вы можете использовать Y кабели для посыла сигнала дек параллельно со звуковой картой и мono входом на вашем микшере. Затем подключите выходы звуковой карты к линейному входу вашего микшера. Если у Вас нет многоканальной звуковой карты, можно использовать только одну деку, подключенную в линейный вход вашего компьютера.
Параметры настройки
Как только компьютер будет подключен между деками и микшером, он должен сконфигурировать программу для признания «time code» сигнала. Первый шагом должна быть установка ASIO драйверов для вашей звуковой карты. Вы можете использовать драйверы, доступные в Интернете, типа www.asio4all.COM. Затем, на панели управления Virtual DJ, выберите конфигурацию «time code«, и выберите ASIO драйвер вашей звуковой карты. Затем, щелкните на «config«, разместите time coded vinyl’s на каждой деке и запускать их, затем нажимать «auto config«. Программа автоматически выберет параметры, согласно вашего подключения. Откройте расширенные параметры для корректировки конфигурации вручную, изменения скорости считывания 33 или 45 оборотов в минуту, или подключения режима «anti-skip«.
Использование Time coded CD
Вместо дек, Вы можете подключить time code проигрыватели. Подключение идентично конфигурации с деками, но Вы подключаете CD проигрыватели вместо дек. Используйте ссылку: http://www.virtualdj.com/vdjtimecode.mp3 для загрузки файла и затем прожгите его на cdr
Внимание: прожигайте как audio cd а не как диск данных. В конфигурации, Вы должны выбрать в «rpm rate» опцию «CD» вместо 33 или 45. Кроме того, если Вы хотите использовать лупы и границы на CD деке, Вы должны активизировать опцию «anti-skip«. Virtual DJ затем введет режим «time code absolute«, где позиция MP3 будет следовать точно за позицией компакт-диска.
Внимание: однако в этом режиме, высота тона, границы и лупы из Virtual DJ восприниматься больше не будут, только модификации, выполненные на CD деках).
Использование MIDI
Много внешних DJ устройств непосредственно совместимы с Virtual DJ (DMC1, DAC2, DAC3, XP10, DJ Console, DVinyl, и т.д.). Однако если ваше внешнее устройство не будет перечислено в списке контроллеров, и оно совместимо с MIDI, Вы можете легко его сконфигурировать. Активизируйте опцию «MIDI» в контроллерах, затем свяжите каждую клавишу внешнего устройства с действием в Virtual DJ. Процесс конфигурации клавиш midi контроллера подобен способу, которым Вы конфигурируете «горячие» клавиши в Virtual DJ: войдите в опции горячих клавиш, затем для каждой кнопки создайте новый ярлык, нажмите кнопку «Midi channels/number«, которая появятся для midi контроллеров, и выберите желательное действие.
Virtual DJ была спроектирована для простого использования, и следовательно, большая часть расширенных функциональных возможностей непосредственно не доступна. Однако Вы легко обнаружите, что программа скрывает большинство расширенных возможностей в ее опциях.
Опции
General
Multi Users: Позволяет использовать параметры, точки границ, и т.д., отличающиеся для каждого пользователя. Использует окна управления пользователями для создания различных пользователей. Security: Предотвращает от случайной загрузки трека поверх воспроизводимого (необходимо будет остановить деку перед загрузкой нового трека). Также предотвращает случайное закрытие Virtual DJ во время воспроизведения музыки. Auto Update: Автоматически проверяет новые версии программы (требуется интернет подключение). Charts: Разрешает Virtual DJ отсылать анонимную статистику ваших сеансов, автоматически компилирует список песен, наиболее часто воспроизводимых, доступных на http://www.virtualdj.com. Личная информация собрана не будет. Tool tip: Подключает или отключает окна подсказки для инструмента (когда мышь направлена на кнопки). Max Load: Определяет максимум продолжительности, вне которой трек не будет загружаться в память (и, следовательно многие функций Virtual DJ будут не доступны). Эта функция, помимо прочего, позволяет воспроизводить треки долго, не перегружая память компьютера. Reactivity: Если ваш компьютер не достаточно мощный, и Вы слышите скачки в музыке, попробуйте уменьшить это значение, тем самым увеличивая время упреждения программ. Read ID3 Tags: Инициирует программу возвратить информацию титров и комментария в тэгах MP3 файлов и iTunes, и хранить их в ее внутренней базе. Внимание, эта опция может значительно увеличить время просмотра каталогов Write ID3 Tags: Запросите Virtual DJ сохранять копию информации, сохраненной во внутренней базе данных непосредственно в тэгах ваших MP3 файлов. Таким образом, Вы можете использовать эти mp3 файлы на другом компьютере и автоматически находить ваши границы, комментарии, и т.д. Scrolling: Позволяет полностью изменять направление прокручивания кривых окна ритма. Disc: Позволяет выбрать частоту вращения виртуальных дек (по умолчанию: 331/3). Pitch Range: Позволяет уменьшить тоновый диапазон, увеличивая точность, и уменьшая максимальные и минимальные значения тонового сдвига.
Параметры настройки FAME
Bpm Engine: Выберите между двумя алгоритмами, доступными для анализа BPM. Первый алгоритм, «Techno/house», базируется на обнаружении долей в музыке, и особенно эффективен для музыки с отчетливыми долями, тогда как второй, «any music», базируется на мелодии, и будет более эффективным на музыке типа рок-н-ролл или сальса. Второй алгоритм требует большего количества ресурсов компьютера, чем первый. Auto Bpm: Подключает автоматическое соответствие долей механизму Virtual DJ. Auto Gain: Установка громкости (усиления) всегда в 0 dB». Программа автоматически изменяет уровень трека, компенсируя громкость разных mp3 файлов, всегда устанавливая уровень в 0dB. С установкой «always match», громкости обеих дек всегда будут одинаковыми. Отключение этой опции удаляет все корректировки увеличения громкости из трека. Auto Pitch-Reset: Сбрасывает тоновый слайдер в 0 % на загруженном треке. Auto Eq Reset: Автоматически сбрасывает трехполосный эквалайзер на загруженном треке. Auto Cue: При загрузке нового трека передвигает позицию трека в первую точку границы, если таковая существует (или в первую долю песни, если граница не существует и если выбрана опция «always»), . Force Fade: Во время автоматического микширования, используется как простое постепенное увеличениеуменьшение; темп и вырезка авто микса заблокированы. Fade Length: Определяет продолжительность времени постепенного увеличенияуменьшения во время автоматического микширования, установите в 0 для воспроизведения трека от начала до конца. Cross fader: Выбирает кривую перекрестного фейдера. Для увеличения гибкости на кривых, используйте плагин, позволяющий прорисовывать кривую максимально точно. Limiter: Автоматически ограничивающее устройство, препятствующее подъему звукового уровня свыше 0dB. Time Stretch: Активизирует алгоритм, позволяющий изменить скорость трека, не изменяя высоту тона. Disengage Beat Lock: Автоматически снимает блокировку долей (Beat Lock) при загрузке нового трека, или при смене активной деки.
Skin
Выберите наиболее подходящий для Вас интерфейс программы. Несколько уникальных оболочек Вы найдете на вебсайте www.virtualdj.com. Вы можете легко создать ваш собственный интерфейс, используя простую программу раскраски. Подробная информация находится на нашем вебсайте.
Keyboard Shortcuts
Этот список дает возможность изменить или добавлять «горячие» клавиши. Вы можете также добавить к этому «горячие» клавиши для midi контроллеров. Если Вы хотите создать макросы, легче для Вас будет создать несколько «горячих» клавиш для одной той же клавиши, с последующими действиями. Virtual DJ выполнит все действия, связанные с этой клавишей в порядке их появления.
Network
Вы можете синхронизировать несколько программ Virtual DJ между собой, благодаря протоколу OSC. Если Вы используете «multi-instance» интерфейс, выполняющий больше двух сессий, Вы должны будите отрегулировать синхронизацию на локальной сети Windows, чтобы позволить общаться двум сессиям программ.
Remote Control
Большинство DJ-внешних устройств поддерживаются Virtual DJ. Используйте эту страницу для их активизации, управляя и регулируя различные параметры.
Extensions
Вы можете определить для каждого расширения файла, как программа расшифрует его. Вы можете связать неизвестные расширения с внешними декодерами, типа «Windows Media Player Video Decoder» или «QuickTime». Вы можете также добавлять или игнорировать определенные типы файлов, добавляя или удаляя их расширение из меню.
Видео
Вы можете управлять всеми параметрами микширования видеоклипов. См. раздел «Video» для получения дополнительной информации.
Авторские права на перевод этого руководства (по программе Atomix Virtual DJ) принадлежат сайту CJCity. При полном или частичном использовании данного материала, ссылка на CJCity обязательна.
Источник
VirtualBox — это программное обеспечение для виртуализации персонального компьютера от компании Oracle. У программы есть две версии — с открытым исходным кодом, и закрытая. С помощью VirtualBox вы можете запускать различные операционные системы одновременно, настраивать между ними сеть, обмениваться файлами и многое другое.
Вы можете запустить VirtualBox в Linux, Solaris, Mac OS X и Microsoft Windows, а также установить на нее большинство известных операционных систем. В этой статье мы рассмотрим, как пользоваться VirtualBox. Поговорим об установке, настройке VirtualBox, а также про некоторые тонкости работы с виртуальными машинами, которые могут вам очень сильно помочь. Для обычных пользователей это программное обеспечение доступно полностью бесплатно.
Виртуальная машина VirtualBox устанавливается как большинство других программ. В Windows вы можете загрузить установочный файл из официального сайта. А в Linux, программа доступна через официальные репозитории. Например, в Ubuntu установка VirtualBox выполняется командой:
sudo apt install virtualbox
Мы не будем подробно останавливаться на этом вопросе, поскольку есть более интересные задачи. После установки вы найдете ярлык программы в главном меню. В терминах виртуальных машин основной компьютер, где выполняется Virtualbox называется хостом, а все запущенные машины — гостевыми.
2. Создание виртуальной машины
Перед тем как вы сможете запустить вашу первую гостевую машину, нужно создать новую виртуальную машину в программе. Для этого нажмите кнопку Создать в главном окне:
На первом шаге вам нужно выбрать тип операционной системы, например, Linux -> Ubuntu это включит некоторые оптимизации, необходимые для этой системы:
Если вы работаете в 64 битной системе, то сможете запускать как 32 битные, так и 64 битные программы. На следующем шаге мастера выберите нужное количество оперативной памяти. Это очень важный параметр, поэтому если ее у вас достаточно, лучше не жалейте, 2 гигабайта будет вполне достаточно.
Дальше вам нужно создать жесткий диск для новой машины. Оставьте тип диска по умолчанию VDI:
Дальше выберите тип диска, динамический или фиксированный. Лучше брать динамический, тогда размер файла диска будет увеличиваться в зависимости от его наполнения в виртуальной машине:
И на последнем этапе вам осталось выбрать размер для нового диска, а также его имя:
Дальше, только что созданная машина появиться в списке и вы сможете ее запустить. Но перед этим давайте рассмотрим базовые настройки процессора и дисплея.
3. Настройка процессора
Выделите созданную виртуальную машину и нажмите Настройки.
Выберите Система, затем перейдите на вкладку Процессор:
Здесь вы можете выбрать сколько ядер процессора может использовать виртуальная машина, а также включить PAE для поддержки больше 4 Гб ОЗУ в 32 битных системах и режим эмуляции EFI. Затем перейдите на вкладку Ускорение.
Тут вы можете выбрать режим аппаратной виртуализации, а также включить такие дополнительные возможности, как AMD-V и Intel-VT. Это увеличит скорость работы системы.
4. Настройка графики
По умолчанию для виртуальной машины доступно 18 Мб видеопамяти. Это очень мало для современных систем. Выберите пункт Дисплей, затем потяните ползунок Видеопамять, так чтобы дать машине не менее 128 Мб памяти:
Для видеокарт на 2 Гб будет доступно 256 Мб. Также, здесь вы можете настроить количество экранов.
5. Настройка сети
По умолчанию виртуальная машина использует сеть через NAT это удобно, если нужно получить доступ к интернету из машины. Но если вы хотите настроить коммуникацию между самими машинами или между гостевой системой и хостом по сети, вам понадобится другой способ. Закройте меню настройки машины. Затем откройте меню Файл -> Настройки.
Там выберите пункт сеть и перейдите на вкладку Виртуальный адаптер хоста:
Тут вам понадобится создать новый виртуальный адаптер с помощью зеленой кнопки со знаком плюса:
Настройки менять не нужно, после этого нажмите Ок. Дальше снова откройте настройки машины, перейдите на пункт сеть и выберите тип адаптера — виртуальный адаптер хоста, а имя — то, которое было создано для вашего адаптера, например, vboxnet0:
Теперь между всеми виртуальными машинами, подключенными к vboxnet0 и хостом будет виртуальная сеть.
6. Клонирование
Вы можете сделать резервную копию машины чтобы использовать ее потом или перенести на другой компьютер. Для этого используется опция Клонировать. Просто выберите ее в меню для машины:
7. Запуск машины
При первом запуске вам предстоит выбрать носитель, с которого будет установлена новая система, это может быть DVD-ROM или ISO образ системы:
Вы можете изменить этот образ из меню Устройства -> Оптические диски для уже запущенной машины:
Дальше вам предстоит работать с новой машиной, как с обычным компьютером:
8. Дополнительные плагины
Дополнительные расширения VirtualBox позволяют получить доступ к USB устройствам из виртуальной машины, веб-камере, настроить удаленный доступ и другое. Для установки сначала скачайте файл VirtualBox-Extension-Pack из официального сайта:
Затем откройте меню Файл -> Настройки, перейдите на вкладку плагины и нажмите зеленую кнопку:
Подтвердите установку и примите лицензию:
Готово, официальный плагин установлен и теперь вы можете работать с USB устройствами 3.0 в вашей в виртуальной машине.
9. Снимки состояния
Вы могли бы создавать копию виртуальной машины каждый раз, когда нужно что-то проверить. Но это вовсе не обязательно. Здесь поддерживается такая отличная функция, как снимки состояния. Вы просто делаете снимок, или а потом можете восстановить систему до сохраненного состояния в любое время. Вы можете создать снимок для запущенной машины из меню Машина -> Сделать снимок состояния:
Создавать снимки для выключенной машины вы можете на вкладке Снимки:
Для этого выберите пункт контекстного меню Создать снимок. Все созданные снимки доступны здесь же:
10. Запись видео
Вы можете захватывать видео прямо в экрана виртуальной машины. Для этого в меню Вид установите галочку Захват видео. Видео будет сохранено в папке виртуальной машины:
11. Дополнения гостевой системы
Дополнения гостевой системы позволяют использовать такие возможности, как общий буфер обмена, общие папки, перетаскивание файлов, интеграция экрана, адаптация разрешения виртуальной машины и многое другое. Это незаменимая вещь при работе с виртуальными машинами. Дополнения устанавливаются в каждую гостевую систему и делают использование VirtualBox проще.
Чтобы установить дополнения в меню Устройства выберите Подключить образ дополнений гостевой ОС:
Дальше вам останется только запустить установщик для своей системы. Поддерживаются как Windows, так и Linux. Читайте подробнее про установку дополнений гостевой ОС в Ubuntu. Теперь вы знаете как пользоваться oracle virtualbox с комфортом.
12. Реальный диск в VirtualBox
Мы уже почти рассмотрели все о том, как пользоваться VirtualBox linux, но еще остановимся на работе с дисками. Иногда возникает необходимость работать с реальным диском. Вы можете создать файл ссылки на реальный диск с помощью команды VBoxManage:
sudo VBoxManage internalcommands createrawvmdk -filename ~/realdisk.vdmk -rawdisk /dev/sda
Здесь мы создаем диск с именем ~/realdisk.vdmk, который ссылается на наш диск /dev/sda. Вы можете ссылаться на любой другой диск. Только для запуска машины, вам придется запускать VirtualBox от имени суперпользователя. Также вы можете создать копию реального диска, конвертировав его в VDI, только смотрите чтобы хватило места:
sudo VBoxManage internalcommands converthd ./realdisk.vmdk newdisk.vdi
В Windows, команда будет выглядеть вот так:
"C:Program FilesOracleVirtualBoxVBoxManage.exe" internalcommands createrawvmdk -filename C:drive.vmdk -rawdisk \.PHYSICALDRIVE1
Мы создаем ссылку на первый жесткий диск, которая будет расположена на диске C:. Дальше вы можете использовать этот диск в настройках виртуальной машины.
13. Доступ к виртуальному диску
Иногда возникает обратная необходимость — получить доступ к виртуальному диску и его содержимому из реальной системы. И это тоже возможно. Сначала смотрим где на вашем диске начинаются данные:
VBoxManage internalcommands dumphdinfo storage.vdi | grep "offData"
Здесь storage.vdi нужно заменить на адрес вашего диска, затем монтируем:
sudo mount -t ext4 -o rw,noatime,noexec,loop,offset=2097152 ~/VirtualBox VMs/storage.vdi /mnt/
Теперь вы имеете полный доступ к диску и можете даже вносить изменения, которые будут сохранены. Так, работа с Virtualbox будет выполняться намного легче.
Выводы
В этой статье мы рассмотрели, как пользоваться виртуальной машиной virtualbox. Несмотря на то что это бесплатный продукт с открытым кодом, здесь есть все необходимые возможности и даже больше. А какое программное обеспечение для виртуализации предпочитаете вы? Напишите в комментариях!
Обнаружили ошибку в тексте? Сообщите мне об этом. Выделите текст с ошибкой и нажмите Ctrl+Enter.
Статья распространяется под лицензией Creative Commons ShareAlike 4.0 при копировании материала ссылка на источник обязательна .
VirtualBox запускает как обычные файлы виртуальный компьютер, на котором установлена необходимая пользователю ОС. Чаще всего утилиту используют, чтобы запустить серверы или протестировать функционирование программы в разных операционных системах. Начинающим пользователям виртуальная машина помогает разобраться в работе незнакомых систем или запустить сомнительный файл, обезопасив свой компьютер от вирусов.
Установка VirtualBox
Не устанавливайте программу, загруженную с трекера или софт портала, так как она может содержать вирусы или быть устаревшей.
Процесс установки виртуальной машины:
1. Запустите программу, затем нажмите на «Next». Вы увидите окно, предлагающее выбрать компоненты. Ничего менять не надо. Снова нажмите «Next».
2. В появившемся окне также ничего не стоит менять. Нажмите «Next». Увидите окно, сообщающее, что пока программа будет устанавливаться, система на время отключит интернет.
Согласитесь с условием, кликнув на «Yes».
Снова нажмите на «Next» и в последнем окне установки подтвердите действие, кликнув на надпись «Finish».
Процесс настройки языка
После установки, требуется настроить Виртуал Бокс. Если в вашей ОС стоит русский язык, то в автоматическом режиме программа запустится на русском. Если по какой-либо причине утилита открылась на английском языке, то откройте меню «Файл». Выберите «Свойства». В открывшейся вкладке выберите язык, который предпочитаете.
Больше в настройках менять ничего не стоит.
Создание VirtualBox
После установки необходимо создать сам VirtualBox. Для этого:
1. Кликните на надпись «Создать».
2. Появится окно настроек, в котором требуется указать имя. В последующем вы его легко сможете изменить. Выберите тип, а также версию ОС. Если решили использовать Windows 10, то выставляйте объем виртуальной памяти 8 Гб. Меньше не стоит, так как не сможете тестировать нормально программы. В некоторых случаях можете выбирать и больший объем, все зависит от поставленных целей.
3. Нажмите на надпись «Создать», что даст возможность перейти к непосредственному созданию виртуального жесткого диска. Выбирайте размер не менее 80 Гб. Затем отметьте галочкой надпись «Динамический размер». При желании на этом этапе можете поменять место расположения виртуальной машины. Чтобы она быстрее действовала, рекомендуем производить установку на SSD-диск. Чаще всего в компьютере он называется «С».
Проверьте, все ли правильно отметили, и подтвердите действия, кликнув на «Создать».
Настройка VirtualBox
Правой кнопкой мыши кликните на созданную виртуальную машину, затем:
1. Откройте настройки.
2. Увидите различные вкладки, которые следует настроить перед началом работы.
3. Нажмите на «Общие». Можете изменить название, добавить описание или поставить пароль на диск.
4. Зайдите во вкладку «Система» и поставьте галочку рядом с надписью «Сеть».
5. В под вкладке под названием «Процессор» поставьте галочку возле «Включить PAE». Выберите необходимое количество ядер и определитесь с предельной загрузкой. Рекомендуем использовать не более четверти от общего ресурса.
6. Увеличьте до максимальных показателей объем видеопамяти, 3Д и 2Д-ускорения.
7. В разделе «Носители» перейдите на вторую строку. Выберите знак диска и укажите на Виндовс или Линукс.
8. Во вкладке «Аудио» поставьте галочки рядом с «Включить аудио» и «Включить аудио выход».
9. Во вкладке «Сеть» ничего не изменяйте. Если раньше не включали ее, то поставьте галочку возле надписи «Включить сетевой адаптер».
10. В разделе «Общие вкладки» можете использовать «+» для создания общих папок, которые нужны для обмена файлами между двумя ОС.
11. Создайте в любом месте пустую папку. Укажите путь, затем выберите «Авто-подключение».
12. Во вкладке «Прокси» можете поменять IP-адрес для доступа в интернет. Если изменять ничего не надо, то открывать это окно не надо.
Первичная настройка на этом завершена. Можете запустить виртуальную машину.
Настройка скриншота
VirtualBox предоставляет возможность создавать снимки системы и просматривать их в любой момент. Причем в системе сохраняется несколько скриншотов.
Сделать снимок можете, когда VirtualBox запущен:
1. Зайдите в раздел «Машина». Выберите «Снимок состояния».
2. Чтобы восстановить снимок зайдите в «Машины». Кликните надпись «Снимки».






























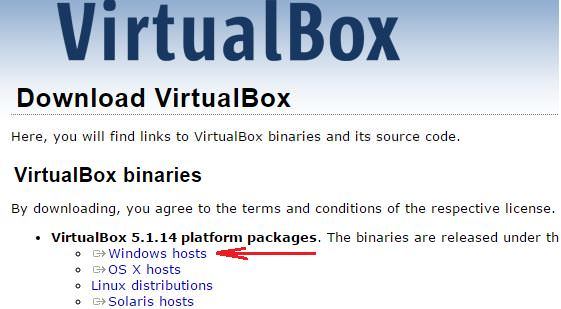
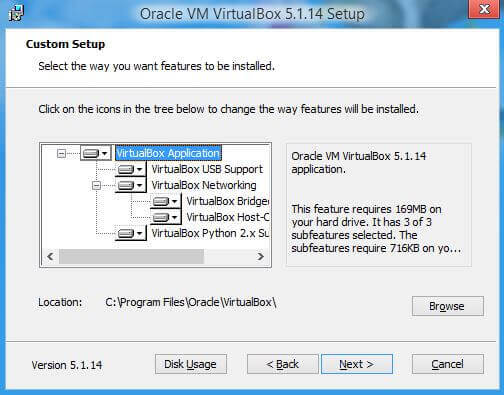
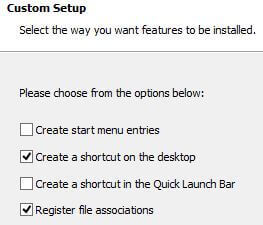
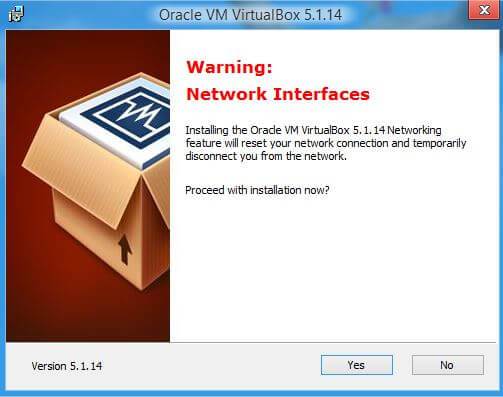
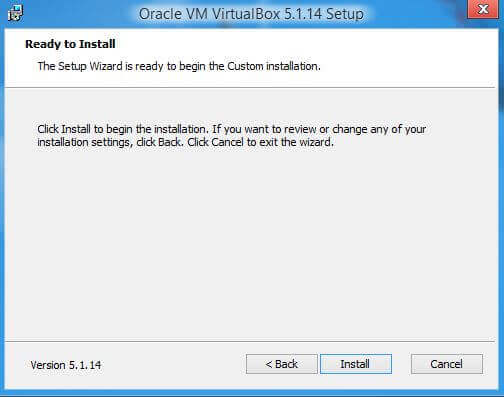
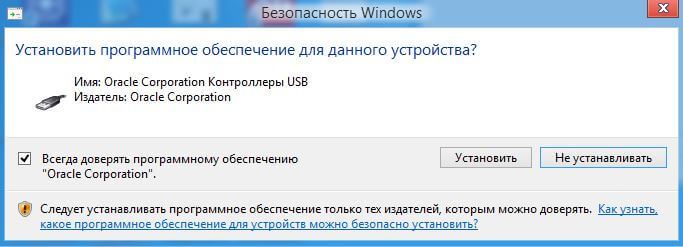
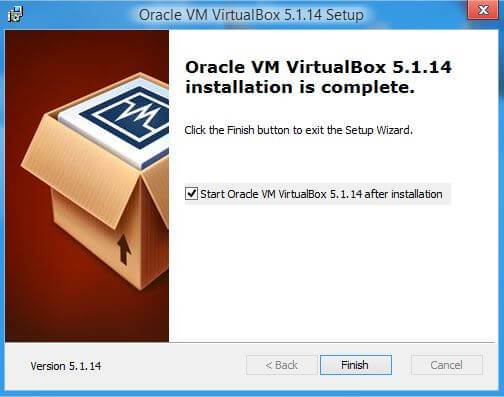
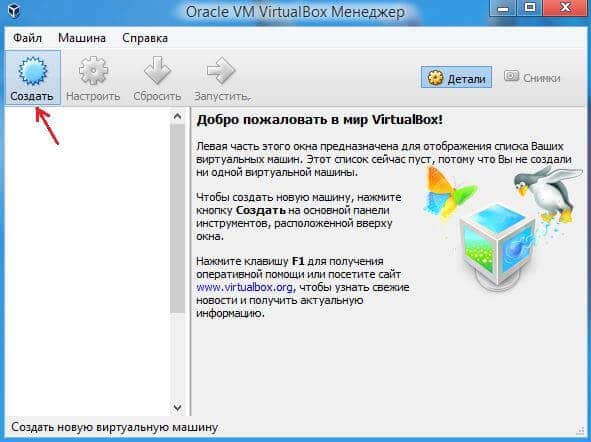
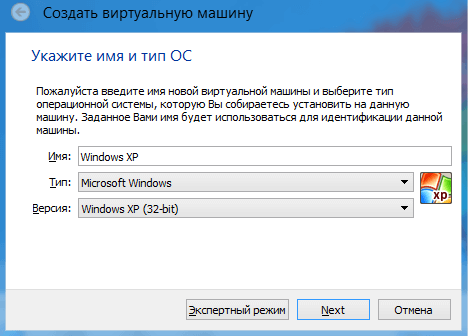
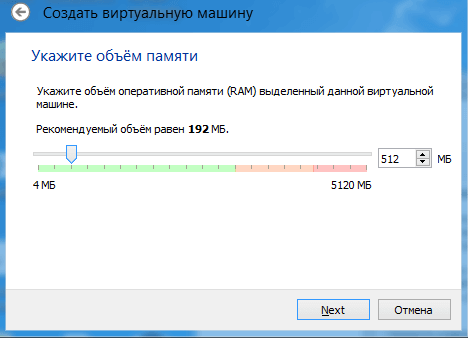
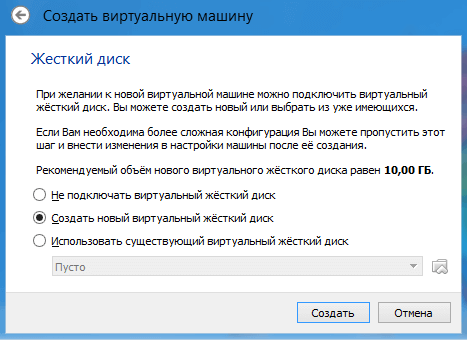
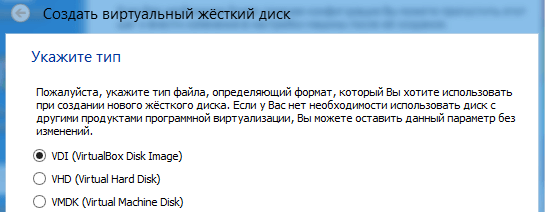
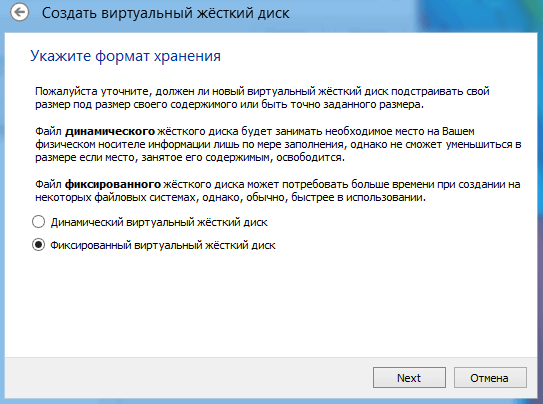
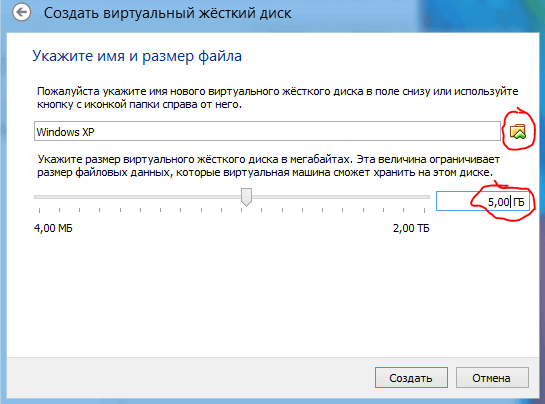
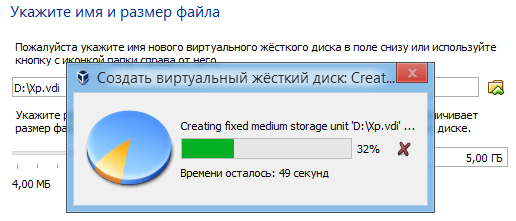
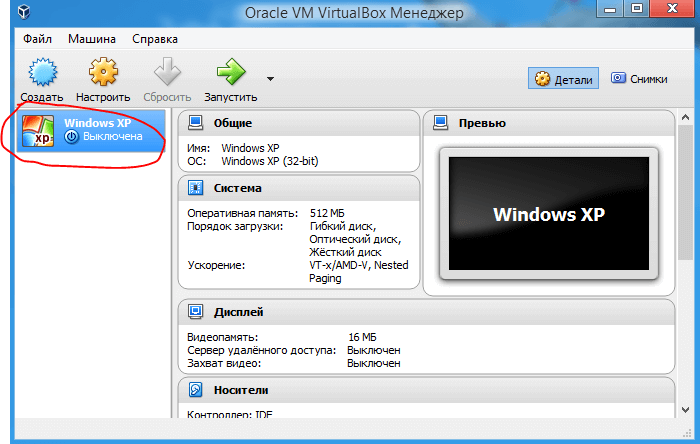
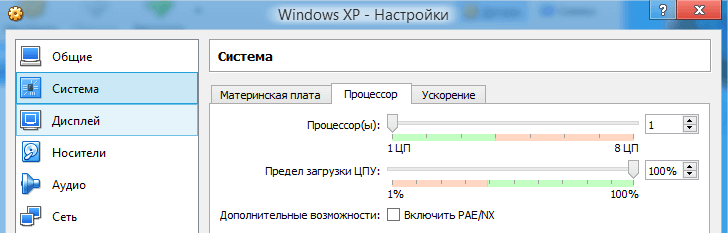
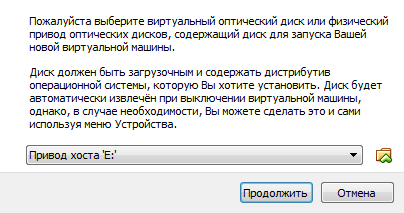

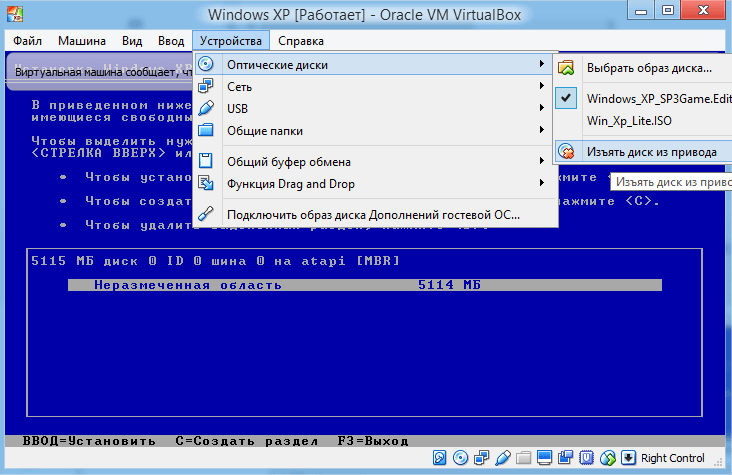



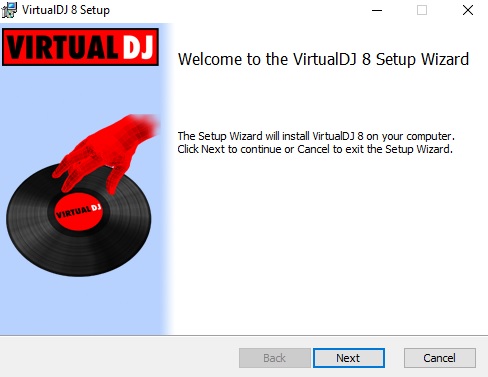
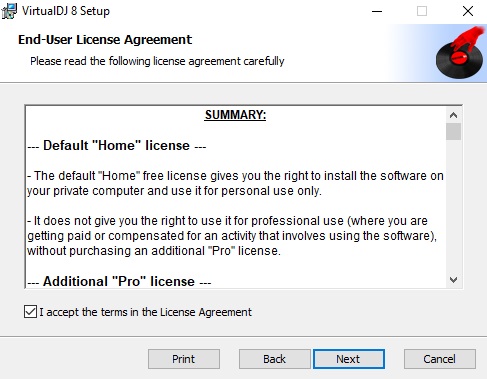
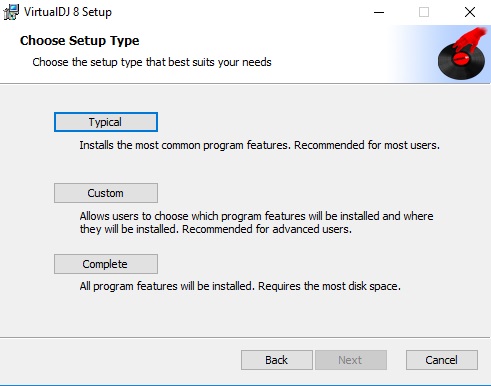
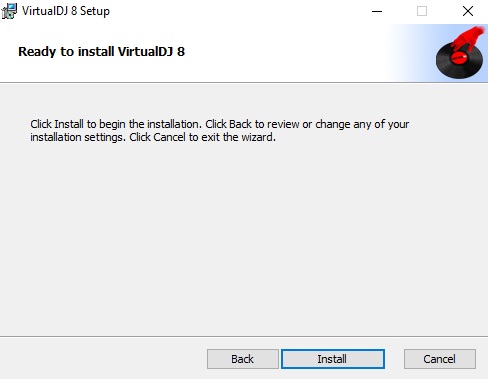
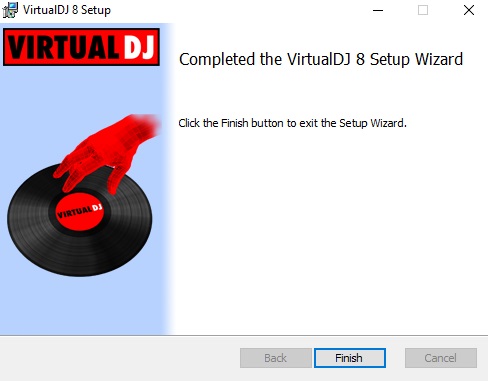
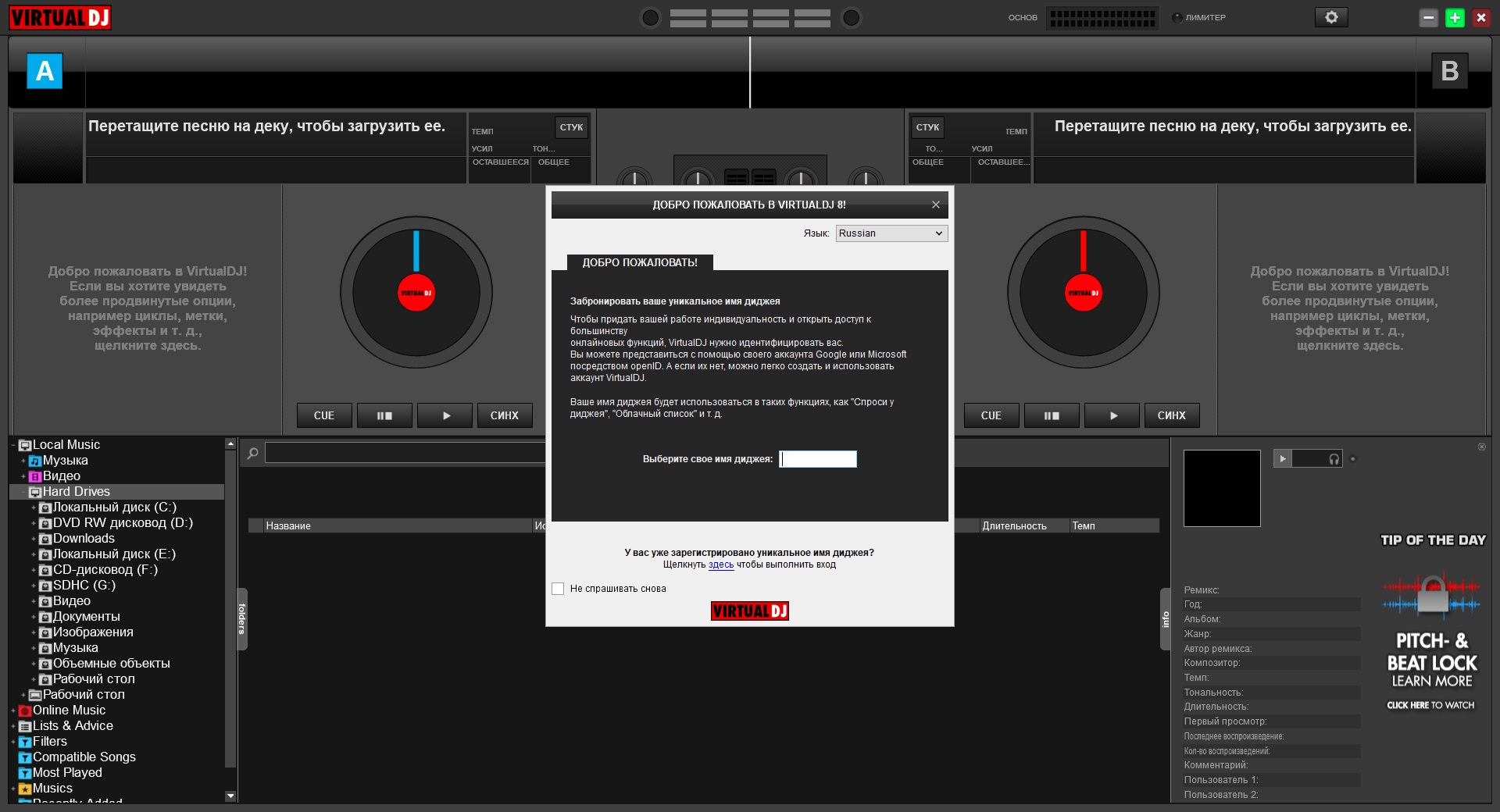













 , щелкнув на левой части кнопки, для уменьшения размера лупа, или на правой части для увеличения размера лупа. Номер доли лупа отображается на панели «Remix«. Вы можете также изменить номер лупа долей в то время, когда луп активен, что позволяет выполнить интересные ремиксовые эффекты (которые являются сегодня доступными только для ди-джеев, использующих компьютер). Вращающаяся кнопка «shift» позволяет гладко перемещать луп, без потери синхронизации, и применяется для некоторых интересных эффектов (доступных только с использованием Virtual DJ). Наконец кнопка «length» дает возможность уменьшить или увеличить продолжительность лупа.
, щелкнув на левой части кнопки, для уменьшения размера лупа, или на правой части для увеличения размера лупа. Номер доли лупа отображается на панели «Remix«. Вы можете также изменить номер лупа долей в то время, когда луп активен, что позволяет выполнить интересные ремиксовые эффекты (которые являются сегодня доступными только для ди-джеев, использующих компьютер). Вращающаяся кнопка «shift» позволяет гладко перемещать луп, без потери синхронизации, и применяется для некоторых интересных эффектов (доступных только с использованием Virtual DJ). Наконец кнопка «length» дает возможность уменьшить или увеличить продолжительность лупа.