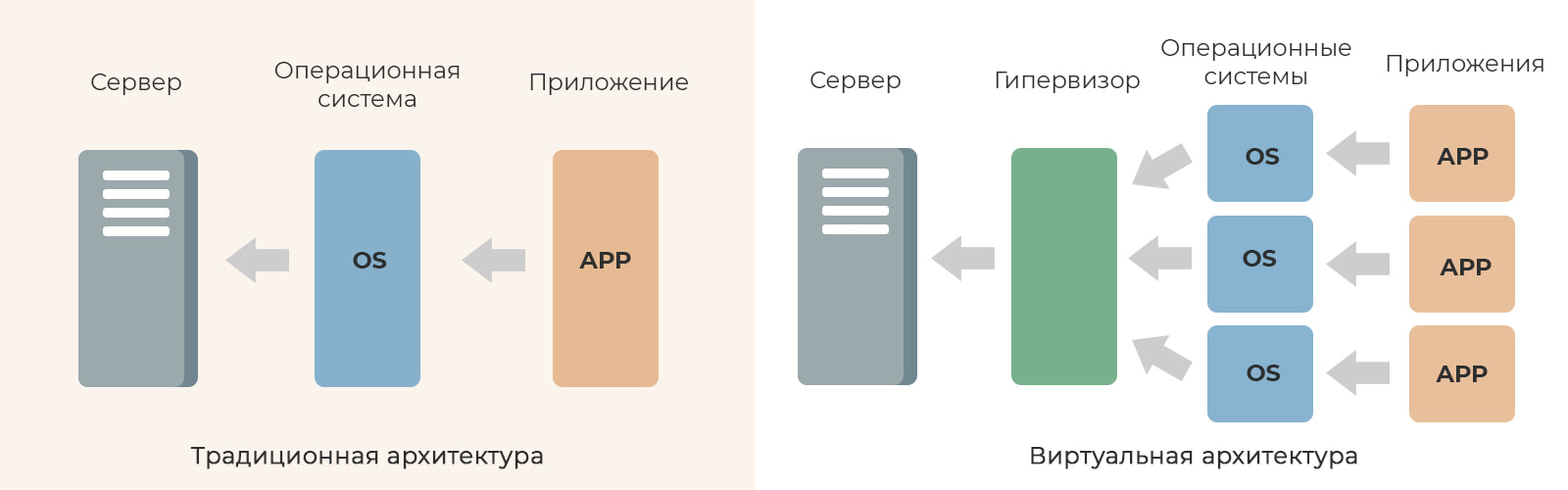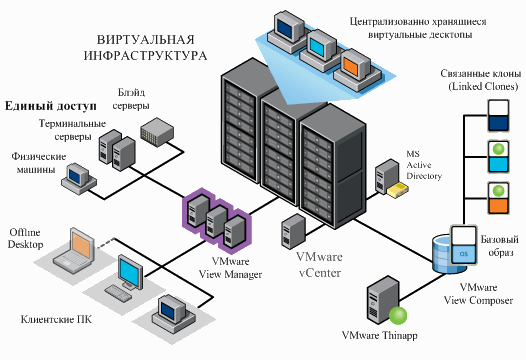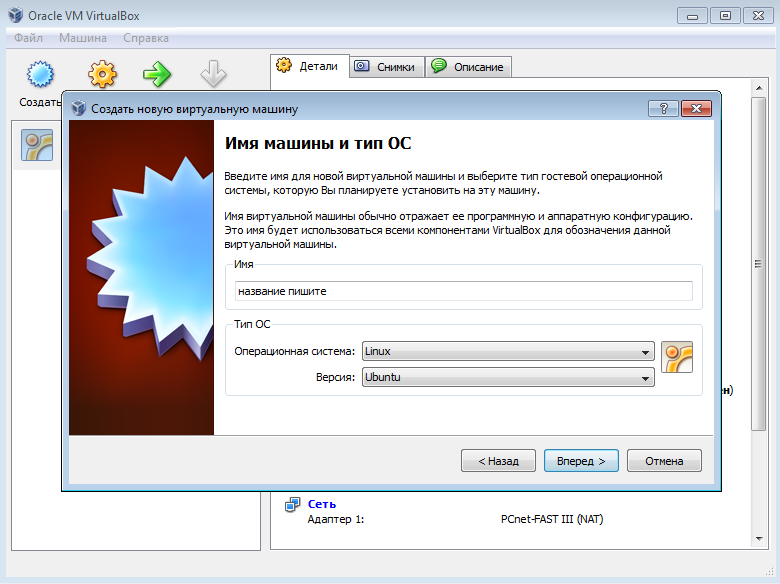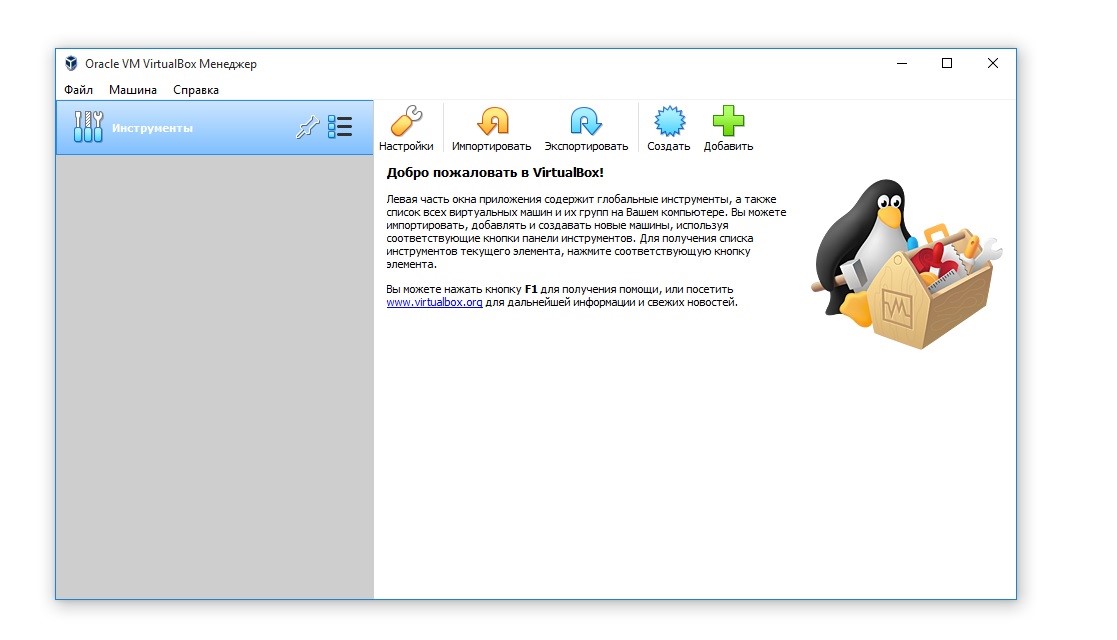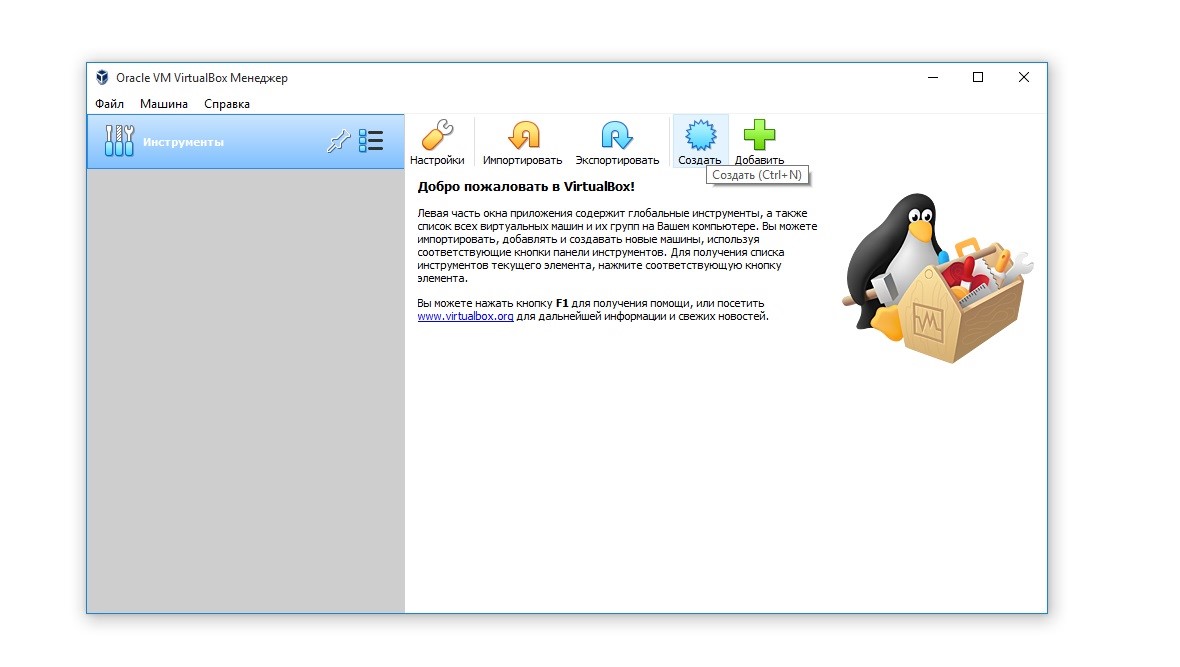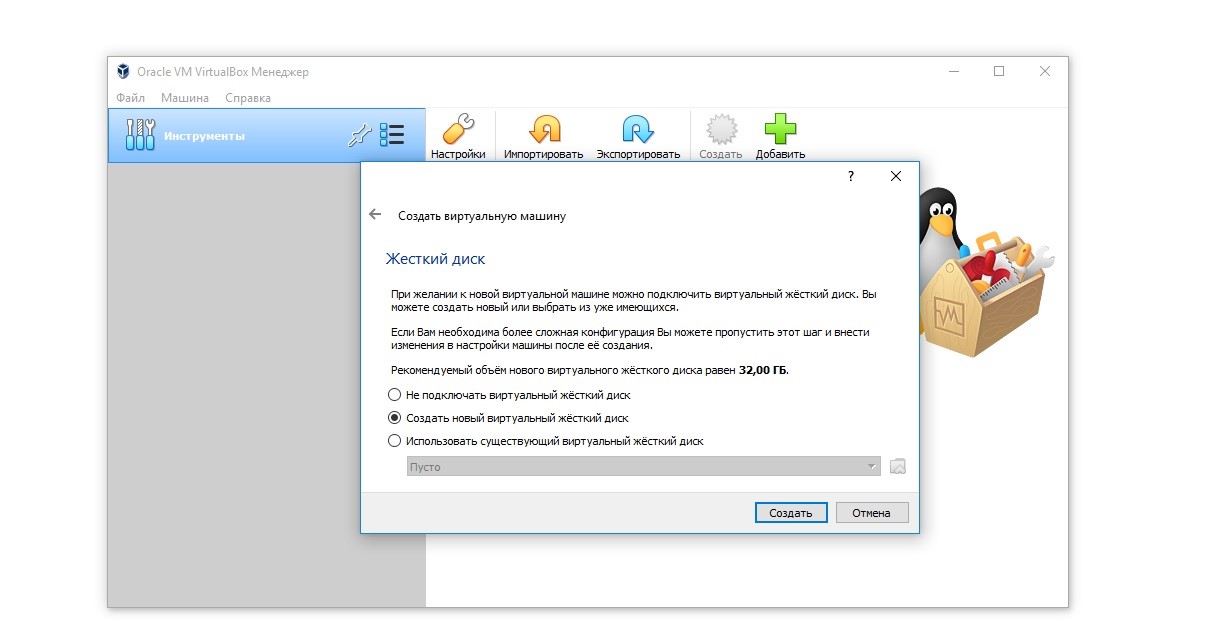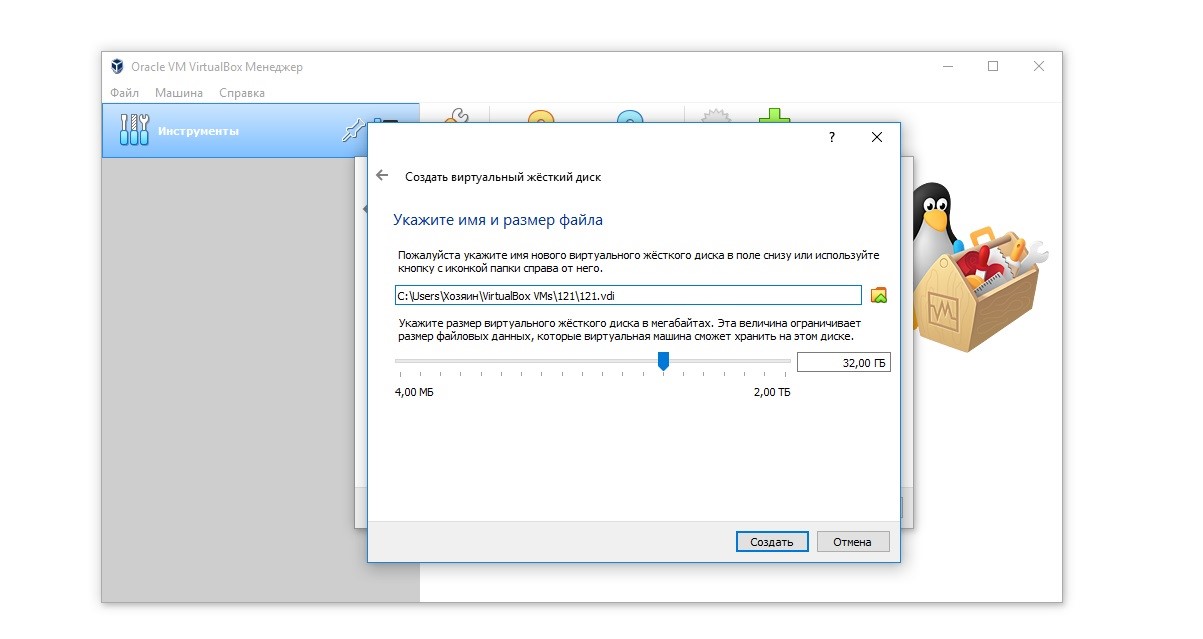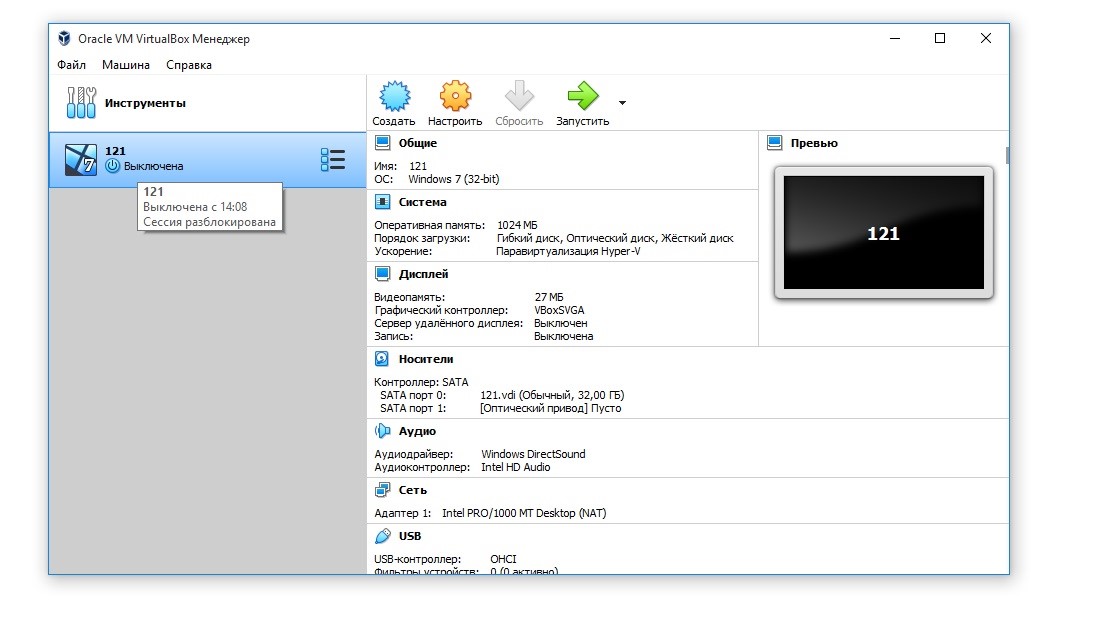VirtualBox – это специальное средство для виртуализации, позволяющее запускать операционную систему внутри другой. Оно поставляется в двух версиях – с открытым и закрытым исходным кодом. С помощью VirtualBox мы можем не только запускать ОС, но и настраивать сеть, обмениваться файлами и делать многое другое.
Что представляет собой VirtualBox и как им пользоваться – об этом и многом другом поговорим в сегодняшней статье.
Шаг 1: Установка Virtual Box
В инсталляции VirtualBox нет ничего сложного: программа поставляется в бесплатном доступе для Linux, Solaris, macOS и Microsoft Windows. Скачать ее можно с официального сайта.
Как только установка будет завершена, перед нами отобразится главный экран программы:
С ним мы и будем работать в последующих разделах – в частности рассмотрим, как создать виртуальную машину и провести дополнительные настройки.
Комьюнити теперь в Телеграм
Подпишитесь и будьте в курсе последних IT-новостей
Подписаться
Шаг 2: Создаем виртуальную машину
Как мы уже говорили, основная функция VirtualBox – виртуализация. Чтобы запустить новую операционную систему, необходимо создать для нее виртуальную машину. Для этого необходимо выполнить следующее:
- Запускаем VirtualBox и в правой части выбираем «Создать».
- В отобразившемся окне прописываем имя операционной системы и указываем путь до машины. Обратите внимание на то, что тип ОС выбирается автоматически в зависимости от введенного названия.
- Выбираем, сколько оперативной памяти будет отведено под будущую ОС.
- Отмечаем пункт «Создать новый виртуальный жесткий диск» и нажимаем «Создать».
- Указываем «VDI».
- Далее выбираем тип диска: динамический или фиксированный. Лучше выбрать динамический, ведь тогда размер файла диска будет увеличиваться в зависимости от его наполнения в виртуальной машине.
- Осталось выбрать размер диска:
- В результате будет создана новая виртуальная машина:
Обратите внимание на то, что мы еще не устанавливали операционную систему, а лишь отвели для нее место. Теперь мы можем запустить виртуальную машину и поставить на нее нужную ОС, но перед этим давайте пройдемся по некоторым параметрам.
Шаг 3: Настраиваем процессор
Для каждой операционной системы мы можем задать пользовательские настройки процессора, например, нам доступна возможность выбрать количество ЦП, а также установить предел загрузки ЦПУ. Все эти параметры находятся в настройках выбранной виртуальной машины:
- Кликаем правой кнопкой мыши по виртуальной машине и выбираем «Настроить…».
- В отобразившемся окне переходим в раздел «Процессор» и устанавливаем нужные значения.
Функция «Включить PAE/NX» предназначена для поддержки 4 и более Гб ОЗУ в 32-битных системах.
Во вкладке «Ускорение» мы можем выбрать режим виртуализации, а также настроить дополнительные параметры для увеличения скорости работы.
Шаг 4: Настраиваем графику
Иногда при установке новой виртуальной машины значение видеопамяти по умолчанию составляет 16 Мб, тогда как рекомендуется выделять не менее 128 Мб. Изменить это можно в настройках раздела «Дисплей».
Если у вас видеокарта на 2 Гб, то максимальное значение видеопамяти будет равно 256 Мб. В этом же разделе можно установить количество мониторов, изменить коэффициент масштабирования и многое другое.
Шаг 5: Настраиваем сеть
Изначально виртуальная машина использует сеть NAT, что вполне удобно, если необходимо получить доступ к интернету. Если же вам нужно настроить взаимосвязь между разными ВМ, то потребуется выполнить дополнительные настройки.
В настройках переходим в раздел «Сеть» и заходим в подраздел «Адаптер 2». Там активируем пункт «Включить сетевой адаптер» и указываем тип подключения «Виртуальный адаптер хоста».
Обратите внимание на имя – теперь все, кто будет его использовать, автоматически подключатся к единой виртуальной сети.
Шаг 6: Клонирование
Еще одна полезная функция – «Клонирование». С ее помощью мы можем сделать резервную копию виртуальной машины, чтобы в последующем обратиться к ней при возникновении различного рода проблем.
Для этого кликаем правой кнопкой мыши по виртуальной машине и выбираем «Клонировать…».
В отобразившемся окне потребуется выбрать путь и скачать туда резервную копию.
Шаг 7: Запускаем виртуальную машину
Вот мы и пришли к самому главному – запуску созданной виртуальной машины в VirtualBox. Для этого нам потребуется загрузочный диск необходимой операционной системы. Это обычный образ, который мы всегда используем при установке ОС на ПК. Установить его в VirtualBox мы можем следующим образом:
- Выбираем созданную ранее виртуальную машину и в правой части нажимаем на кнопку «Запустить».
- Добавляем образ операционной системы.
- Когда операционная система будет установлена, вы получите к ней доступ через окно VirtualBox. Например, вот так будет выглядеть Linux:
Шаг 8: Устанавливаем дополнительные плагины
Дополнительные расширения VirtualBox позволяют получить доступ к USB-устройствам и веб-камере из виртуальной машины, настроить удаленный доступ и многое другое. Для их установки потребуется скачать дополнительный пакет с официальной страницы.
Далее следуем инструкции:
- Заходим в VirtualBox и переходим в «Файл» -> «Настройки…».
- Открываем раздел «Плагины» и в правой части кликаем по кнопке в виде плюса.
- Выбираем скачанный пакет и в отобразившемся окне выбираем «Установить».
Таким образом, вы сможете работать с USB-устройствами напрямую через виртуальную машину.
Шаг 9: Делаем снимки состояния
Ранее мы уже создавали копию виртуальной машины, которой можно воспользоваться в случае непредвиденных проблем. Но это не единственный способ создания резервной копии – мы также можем использовать специальную функцию «Снимок состояния». Она позволяет возвращать систему к предыдущему состоянию.
Создать снимок можно следующим образом:
- Запускаем виртуальную машину и в верхней части выбираем «Машина» -> «Сделать снимок состояния…».
- Задаем ему имя и по желанию прописываем описание.
- Вернуться к созданному снимку мы можем через меню «Машина» -> «Инструменты» -> «Снимки».
Шаг 10: Записываем видео с экрана
Если вам потребуется снять ролик о том, как вы пользуетесь операционной системой через VirtualBox, сделать это можно прямо в программе. Достаточно запустить виртуальную машину и перейти в раздел «Вид», затем выбирать «Запись».
Шаг 11: Подключаем дополнения гостевой системы
Дополнения гостевой системы позволяют использовать такие возможности, как общий буфер обмена, общие папки, перетаскивание файлов, интеграция экрана, адаптация разрешения виртуальной машины и многое другое.
Воспользоваться этим можно через вкладку «Устройства» -> «Подключить образ диска Дополнений гостевой ОС…».
Останется запустить специальный установщик, который поддерживается как на Linux, так и на Windows.
На этом моя статья подходит к концу. Сегодня мы рассмотрели, как пользоваться мощным инструментом VirtualBox. С его помощью мы можем устанавливать дополнительные операционные системы, проводить между ними сеть, а также выполнять все то, что доступно в обычной ОС.
Знакомство с виртуальными машинами
Время на прочтение
10 мин
Количество просмотров 26K
Каждому администратору предприятия приходится иметь дело с настройкой виртуальных машин. Использовать виртуальные машины можно для разработки и тестирования приложения, а также хранения данных. Преимуществами виртуальных машин можно назвать гибкость в выборе операционной системы и возможность дублирования рабочего пространства. Проблемы при работе с ними сложны, поскольку виртуальные машины используют ресурсы иначе, чем физические. Виртуальные машины подвергаются различным рискам и проблемам с производительностью. Must know для IT-специалистов, чтобы поддерживать работоспособную сетевую инфраструктуру.
Виртуальные машины (ВМ) — это такие абстрактные вычислительные экземпляры, созданные программой, работающей на другой машине, и которые физически не существуют, но работают, как настоящий компьютер. ВМ работает на программном обеспечении, а не на оборудовании. Так сказать, программное обеспечение создаёт «воображаемый» компьютер, который ведёт себя как физический. Другими словами, пользователь создаёт компьютер внутри другого компьютера. Несколько ВМ могут работать параллельно на одном базовом устройстве отдельно друг от друга.
Машина, создающая виртуальную машину, называется хост-машиной, а виртуальная машина называется «гостевой». На одном хост-компьютере может быть множество гостевых ВМ. Также может быть и множество виртуальных серверов, работающих с одной физической машины.
Хотя виртуальная машина создается с помощью ПО, она использует физические ресурсы хост-машины, такие как ЦП, ОЗУ и место в хранилище на жёстком диске. На своём хост-компьютере можно настроить столько виртуальных машин, сколько нужно, но придётся разделить физические аппаратные ресурсы между ними всеми. Количество виртуальных машин, которые можно иметь одновременно, ограничено только ресурсами хост-компьютера; однако большинство ВМ будут работать медленнее, чем физический компьютер, просто из-за дополнительных уровней абстракции, которые они должны пройти для выполнения функции.
Функции, предоставляемые виртуальными машинами, аналогичны функциям физических, но ВМ не работают непосредственно на оборудовании компьютера. Вместо этого между оборудованием и виртуальной машиной существует «гипервизор». Этот средний уровень защищает хост-компьютер, а также создает виртуальную машину и управляет ею. Подробнее о гипервизорах чуть ниже.
Существует множество преимуществ использования виртуальных серверов вместо физического оборудования, и каждое предприятие должно учитывать настройку виртуального сервера по мере своего роста. Если у пользователя есть только один сервер, виртуализация себя не окупит, но вложение имеет смысл, если серверов много.
ВМ можно использовать для смены операционных систем. Например, если у гостевой операционной системы используется Windows, а на хост-компьютере Mac OS. Кроме того, можно тестировать ПО в этой гостевой операционной системе, которую не может использовать хост-компьютер, или одновременно тестировать программы в разных операционных системах, чтобы убедиться, что они работают одинаково на каждой из них. Виртуальные машины также можно использовать в качестве буферов безопасности и выполнять вредоносный код или проверять подозрительные файлы, не нанося вреда другим частям системы-хоста.
ВМ экономят большие суммы денег. Размещая несколько виртуальных серверов на одной физической машине, пользователь может выделить ресурсы на каждый из них. Это позволяет использовать только те ресурсы, которые нужны только в данный момент. Если одна виртуальная машина использует меньше ресурсов, другая виртуальная машина может использовать освободившиеся. Это позволяет более эффективно и экономно распоряжаться ресурсами машины-хоста. Также, когда используется меньше физических машин, экономятся деньги за счёт уменьшения объёма пространства, необходимого для хранения серверов.
Виртуализация ещё и экономит энергию. По сравнению с традиционными операционными системами виртуальная машина не так сильно зависит от потребляемой электроэнергии, потому что её центральное оборудование не нужно менять или расширять. Таким образом, затраты на виртуализацию всегда ниже, чем на покупку и обслуживание дополнительного оборудования. Ведь вычислительная мощность имеет свою цену. Если для пользователя единственным способом получить больше ресурсов является покупка нового оборудования, то это не самый оптимальный вариант. Слишком часто организации развёртывают серверы, которые потребляют лишь часть доступных ресурсов и не используют весь свой потенциал. Это приводит к тому, что, серверы попросту простаивают.
Казалось бы, очевидные вещи, но при управлении виртуальными машинами важно следовать ряду базовых рекомендаций:
- Производите оценку виртуальной среды. Если вы не знаете, какие виртуальные устройства включены или выключены, или правильно ли работают ваши виртуальные серверы, вы не сможете быстро и эффективно устранять проблемы, когда они возникают. Устранение неполадок, связанных с замедлением, зависит от возможности точно определить проблему, и если вы не наметили полностью свою среду, вы можете даже не знать о замедлении, пока ваши пользователи не начнут жаловаться. Проводите регулярную инвентаризацию своей виртуальной среды, чтобы быть в курсе всего, прежде чем это повлияет на ваших клиентов или бизнес.
- Контролируйте рост виртуализации. Когда в вашей среде слишком много ВМ, то вам трудно будет их отслеживать. Поскольку создавать виртуальные машины несложно (гораздо проще, чем приобретать новое оборудование), можно запросто сделать больше ВМ, чем нужно. В конечном итоге это может свести на нет некоторые преимущества консолидации и повышения эффективности, которые должна обеспечивать виртуализация. Убедитесь, что вы предприняли шаги для контроля разрастания виртуализации, а также отключили или удалили все ненужные виртуальные машины.
- Управляйте рисками безопасности. Риски безопасности для вашей виртуальной среды могут проявляться в разных формах. Если вы не следите за разрастанием, остаётся множество точек, через которые злоумышленник может получить доступ к вашей сети. Несмотря на то, что ВМ изолированы друг от друга, злоумышленники всё же могут получить информацию о структуре или настройках вашей сети. Важно убедиться, что в вашей виртуальной среде установлены соответствующие инструменты безопасности и защиты от вредоносных программ. Не стоит недооценивать возможность внутренних рисков, как злонамеренных, так и случайных. Неосведомлённые пользователи могут изменить конфигурацию виртуальной машины или параметры доступа, случайно удалить что-либо или преднамеренно получить доступ к данным, которые они не должны иметь. Сохраняйте привилегии доступа для вашей виртуальной среды так же, как и для любой физической среды.
- Делайте своевременные обновления. Если вы не обновляете своё программное обеспечение или операционные системы, это также оставляет потенциальные уязвимости открытыми для злоумышленников. Ошибки в ПО, гипервизорах или ОС могут позволить злоумышленникам получить доступ к вашим системам, даже если эти системы являются виртуальными. Убедитесь, что программное обеспечение ВМ всегда обновлено, а приложения и программы, установленные на ваших виртуальных машинах, также регулярно обновляются.
- Быстро реагируйте при возникновении проблем. Убедитесь, что у вас есть план реагирования на случай, если производительность ВМ резко упадёт, или если у вас возникнут проблемы с виртуальной средой. Обязанности в команде должны быть чётко распределены, чтобы вы знали, кто и какими проблемами будет заниматься, особенно проблемами безопасности. Наличие выделенного персонала и групп для каждой потенциальной проблемы, а также чёткий план эскалации и решения помогут вам, если вам нужно быстро исправить что-то в вашей виртуальной среде. И всегда помните о резервном копировании.
Типы виртуальных машин
Существует несколько видов виртуальных машин. Они работают по-разному, и каждый из них имеет свои конкретные цели. Двумя основными типами виртуальных машин являются системные виртуальные машины и виртуальные машины процессов.
Системная виртуальная машина предназначена для имитации всей компьютерной системы, включая запуск полной ОС. Системные ВМ обычно используются для запуска программ в ОС, которой нет на хост-компьютере, или для запуска нескольких экземпляров ВМ, чтобы эффективно распределить аппаратные ресурсы. Операционная система на системной виртуальной машине изолирована от хост-машины. Например, мы можем установить Windows XP/7/8 или Linux Ubuntu/Kali в операционной системе Windows 10 используя VirtualBox, QEMU или Citrix Xen.
Виртуальные машины процессов, в отличие от системных виртуальных машин, создаются специально для запуска отдельного приложения. Когда этот процесс не используется, виртуальная машина также не используется — она «уничтожается» при завершении процесса или приложения. Примером виртуальной машины процесса является Java Virtual Machine (JVM), которая позволяет любой системе запускать приложения Java, как если бы они были родными для системы.
Как работает виртуальная машина
ВМ настраиваются с использованием гипервизора или аналогичной технологии. Гипервизор — это часть оборудования, микропрограммы или программного обеспечения, которое создаёт виртуальные машины, выделяет им ресурсы, а затем управляет ими. Проще говоря, это слой между физическим компьютером и ВМ. Гипервизоры и управляемые ими виртуальные машины обычно используются для репликации данных, виртуализации рабочих столов и ОС, консолидации серверов и облачных вычислений.
Например, у вас может быть ПК с 8 ГБ оперативной памяти и операционная система Windows. Если вместо этого вы хотите запускать программы, требующие Linux, вы создаёте виртуальную машину с Linux, а затем используете гипервизор для управления её ресурсами, например, выделив ей 2 ГБ ОЗУ. Часть ресурсов хост-машины будет работать под управлением ОС Windows, а часть будет выделена виртуальной машине под управлением Linux.
Гипервизоры также обеспечивают уровень безопасности между виртуальными машинами и операционной системой хост-компьютера, предотвращая заражение хост-компьютера неисправными приложениями или повреждёнными файлами, т.е. неполадки в ВМ не затронут хост-машину. Допустим, если пользователь загрузит повреждённый или заражённый файл на свою виртуальную машину, гипервизор предотвратит попадание файла на хост-компьютер.
Существует два основных типа гипервизора: аппаратный и программный. Аппаратные гипервизоры устанавливаются непосредственно на физическое оборудование, а программные гипервизоры устанавливаются в операционную систему.
Аппаратные гипервизоры обычно эффективнее и быстрее, чем программные. Им не надо конкурировать с операционной системой или другими приложениями, работающими одновременно, что позволяет им получить доступ ко всей вычислительной мощности хост-машины. Эту дополнительную мощность можно выделить виртуальным машинам, которыми управляет гипервизор.
Основным преимуществом программных гипервизоров является простота настройки. Можно использовать их так же, как и любую другую программу в операционной системе, и не обязательно знать, как работает это оборудование, чтобы установить его. В большинстве случаев программные гипервизоры используются для разработки или тестирования приложений.
VMware, Hyper-V и KVM — ключевые примеры гипервизоров: VMware принадлежит Dell, KVM — RedHat, а Hyper-V — Microsoft. Программное обеспечение VMware создано для облачных вычислений и виртуализации, и оно устанавливает гипервизор на физические серверы, чтобы позволить ВМ работать одновременно. Hyper-V делает то же самое, но также виртуализирует серверы. Hyper-V поставляется с предустановленной Windows 10. KVM — это инструмент виртуализации для Linux на оборудовании x86, содержащее расширения виртуализации (Intel VT или AMD-V). Все три являются аппаратными гипервизорами.
Как настроить виртуальную машину
Настроить виртуальную машину не так уж сложно, и для большинства решений для виртуальных машин — при условии, что вы используете программный гипервизор — выполняйте следующие действия:
- Откройте приложение виртуальной машины и нажмите кнопку, чтобы создать новую виртуальную машину.
- Следуйте инструкциям мастера по созданию ВМ, при необходимости обязательно измените значения по умолчанию.
- Убедитесь, что имя и версия вашей виртуальной машины указаны правильно.
- Если у вас уже есть виртуальный диск, который вы хотите использовать, вы можете пропустить любые шаги, требующие создания виртуальной базы данных. Если у вас нет виртуального диска, создайте базу данных с помощью инструмента. Выберите динамически выделяемый диск или диск фиксированного размера.
- Выберите размер вашего диска.
- Нажмите кнопку «Создать».
- В главном окне приложения для виртуальных машин вы должны увидеть все созданные вами виртуальные машины; выберите тот, который вы хотите запустить через приложение.
После того, как вы настроили виртуальную машину (или несколько), вам может потребоваться оптимизировать производительность, чтобы убедиться, что всё работает эффективно, или для того, чтобы увеличить скорость вашей сети. Следующие советы помогут вам оптимизировать производительность виртуальной машины:
- Используйте фиксированные диски. Они потребляют меньше ресурсов и позволяют лучше и точнее планировать ёмкость. Если вы выделите фиксированный диск для каждой ВМ, у вас будет лучшее представление о том, какие ресурсы у вас есть и какие уже используются. Тем не менее, в большинстве случаев вы не заметите большой разницы между фиксированным и динамическим размещением. Однако при масштабировании или работе с крупной корпоративной инфраструктурой небольшие различия могут складываться. Фиксированные диски также имеют больше смысла, если у вас ограниченный объём физического хранилища. А в производственных средах вы обнаружите, что динамическое выделение дисков со временем снижает производительность, поскольку ВМ занимают больше места.
- Выделите больше памяти. Большинству виртуальных машин будет не хватать памяти, поэтому рассмотрите возможность выделения большего объёма памяти, чем, по вашему мнению, им потребуется, и позвольте ВМ отключать память в зависимости от использования, что поможет максимизировать эффективность.
- Переключитесь на твердотельные накопители. Переход на твердотельные накопители — один из самых быстрых способов повысить производительность. В зависимости от того, какие у вас процессоры, вы можете использовать их для улучшения виртуализации. Например, Intel VT-x и AMD-V — это специализированные процессоры, разработанные для виртуальных машин. Планируйте рабочие нагрузки заранее и убедитесь, что ваше оборудование включено и в порядке.
- Уменьшите количество фоновых приложений. Во многих случаях простое сокращение фоновых приложений и программ, в том числе снижение частоты сканирования каталогов ВМ с помощью антивирусного программного обеспечения, может помочь улучшить производительность ВМ и время отклика. По сути, относитесь к виртуальным машинам как к физическим машинам, поскольку к ним применяются многие из тех же концепций производительности.
Мониторинг ВМ
Часто виртуальные машины, используемые на предприятиях, настраиваются одинаково. Однако одному человеку может потребоваться больше оперативной памяти для своих приложений, чем другому, а кому-то может понадобиться ВМ с другими установленным ПО. Мониторинг производительности и использования виртуальных машин является важной частью обеспечения того, чтобы ВМ вашего предприятия функционировали должным образом. Мониторинг обычно помогает обнаружить области для улучшения, а также возможности для автоматизации и перераспределения ресурсов в режиме реального времени.
Используйте инструмент мониторинга производительности ВМ для сбора данных и метрик для сети и сравнивайте отчёты каждую неделю или месяц, чтобы убедиться, что система работает хорошо, и нет растущих проблем. После того, как наладите сбор данных, вы сможете отслеживать тенденции (например, какие виртуальные машины постоянно достигают лимита ресурсов), более эффективно подходить к планированию ёмкости и отмечать любые виртуальные машины, которые регулярно подвергаются сбоям, задержкам или проблемам с приложениями.
Данные, собранные с помощью инструмента оценки производительности ВМ, показывают, сколько физических ресурсов используют ВМ и какие меры по оптимизации применяются.
Вот некоторые из инструментов мониторинга ВМ:
- Paessler PRTG
- LogicMonitor
- Veeam One
- Quest Foglight
- eG Enterprise
- APTARE IT Analytics
- Ipswitch WhatsUp Gold
- Turbonomic
Мониторинг через Paessler PRTG
Виртуальные машины становятся жизненно важной частью как локальных, так и облачных вычислений, присоединяясь к физическим устройствам в составе корпоративной инфраструктуры. Они позволяют организациям более безопасно и эффективно разрабатывать и тестировать приложения, улучшать свои хранилища, дублировать рабочие области и достигать гибкости в использовании операционных систем.

В этой инструкции для начинающих подробно о том, как создать и настроить виртуальную машину VirtualBox (полностью бесплатное ПО для работы с виртуальными машинами в Windows, MacOS и Linux), а также некоторые нюансы по использованию VirtualBox, которые могут оказаться полезными. Кстати, в Windows 10 Pro и Enterprise есть встроенные средства для работы с виртуальными машинами, см. Виртуальные машины Hyper-V в Windows 10. Примечание: если на компьютере установлены компоненты Hyper-V, то VirtualBox будет сообщать об ошибке Не удалось открыть сессию для виртуальной машины, о том как это обойти: Запуск VirtualBox и Hyper-V на одной системе.
Для чего это может потребоваться? Чаще всего, виртуальные машины используют для запуска серверов или для тестирования работы программ в различных ОС. Для начинающего пользователя такая возможность может быть полезна как для того, чтобы попробовать в работе незнакомую систему или, например, для запуска сомнительных программ без опасности получить вирусы на своем компьютере.
Установка VirtualBox
Вы можете бесплатно скачать ПО для работы с виртуальными машинами VirtualBox с официального сайта https://www.virtualbox.org/wiki/Downloads где представлены версии для Windows, Mac OS X и Linux. Несмотря на то, что сайт на английском, сама программа будет на русском языке. Запустите загруженный файл и пройдите простой процесс установки (в большинстве случаев достаточно оставить все параметры по умолчанию).
Во время установки VirtualBox, если вы оставите включенным компонент для доступа к Интернету из виртуальных машин, вы увидите предупреждение «Warning: Network Interfaces», которое сообщает о том, что в процессе настройки ваше Интернет-подключение будет временно разорвано (и восстановится автоматически после установки драйверов и настройки подключений).
По завершении установки можете запустить Oracle VM VirtualBox.
Создание виртуальной машины в VirtualBox
Примечание: для работы виртуальных машин требуется, чтобы на компьютере была включена виртуализация VT-x или AMD-V в БИОС. Обычно она включена по умолчанию, но, если что-то пойдет не так, учитывайте этот момент.
Теперь давайте создадим свою первую виртуальную машину. В примере далее используется VirtualBox, запущенная в Windows, в качестве гостевой ОС (той, которая виртуализируется) будет Windows 10.
- Нажмите «Создать» в окне Oracle VM VirtualBox Менеджер.
- В окне «Укажите имя и тип ОС» задайте произвольное имя виртуальной машины, выберите тип ОС, которая будет на нее установлена и версию ОС. В моем случае — Windows 10 x64. Нажмите «Далее».
- Укажите объем оперативной памяти, выделяемой для вашей виртуальной машины. В идеале — достаточный для её работы, но не слишком большой (так как память будет «отниматься» от вашей основной системы, когда виртуальная машина будет запущена). Рекомендую ориентироваться на значения в «зелёной» зоне.
- В следующем окне выберите «Создать новый виртуальный жесткий диск».
- Выберите тип диска. В нашем случае, если этот виртуальный диск не будет использоваться за пределами VirtualBox — VDI (VirtualBox Disk Image).
- Укажите, динамический или фиксированный размер жесткого диска использовать. Я обычно использую «Фиксированный» и вручную задаю его размер.
- Укажите размер виртуального жесткого диска и место его хранения на компьютере или внешнем накопителе (размер должен быть достаточным для установки и работы гостевой операционной системы). Нажмите «Создать» и дождитесь завершения создания виртуального диска.
- Готово, виртуальная машина создана и отобразится в списке слева в окне VirtualBox. Чтобы увидеть информацию о конфигурации, как на скриншоте, нажмите по стрелке справа от кнопки «Машины» и выберите пункт «Детали».
Виртуальная машина создана, однако, если её запустить, вы не увидите ничего кроме черного экрана со служебной информацией. Т.е. создан пока только «виртуальный компьютер» и никакая операционной система на нём не установлена.
Установка Windows в VirtualBox
Для того, чтобы установить Windows, в нашем случае Windows 10, в виртуальной машине VirtualBox вам потребуется образ ISO с дистрибутивом системы (см. Как скачать образ ISO Windows 10). Дальнейшие шаги будут выглядеть следующим образом.
- Вставьте образ ISO в виртуальный привод DVD. Для этого выберите виртуальную машину в списке слева, нажмите кнопку «Настроить», перейдите в пункт «Носители», выберите диск, нажмите по кнопке с диском и стрелкой и выберите пункт «Выбрать образ оптического диска». Укажите путь к образу. Затем в пункте настроек «Система» в разделе «Порядок загрузки» установите «Оптический диск» на первое место в списке. Нажмите «Ок».
- В главном окне нажмите «Запустить». Запустится созданная ранее виртуальная машина, при этом загрузка будет выполнена с диска (с образа ISO), можно выполнить установку Windows так, как это делается на обычном физическом компьютере. Все шаги первоначальной установки аналогичны таковым на обычном компьютере, см. Установка Windows 10 с флешки.
- После того, как Windows была установлена и запущена, следует установить некоторые драйверы, которые позволят гостевой системе правильно (и без лишних тормозов) работать в виртуальной машине. Для этого выберите в меню «Устройства» — «Подключить образ диска дополнений VirtualBox», откройте компакт-диск внутри виртуальной машины и запустите файл VBoxWindowsAdditions.exe для установки этих драйверов. При ошибке подключения образа, завершите работу виртуальной машины и подключите образ из C: Program Files Oracle VirtualBox VBoxGuestAdditions.iso в настройках носителей (как в первом шаге) и снова запустите виртуальную машину, а затем произведите установку с диска.
По завершении установки и перезагрузки виртуальной машины она полностью будет готова к работе. Однако, возможно, вы захотите выполнить некоторые дополнительные настройки.
Основные настройки виртуальной машины VirtualBox
В настройках виртуальной машины (учтите, что многие настройки недоступны, пока виртуальная машина запущена) вы можете изменить следующие основные параметры:
- В пункте «Общие» на вкладке «Дополнительно» можно включить общий с основной системой буфер обмена и функцию Drag-n-Drop для перетаскивания файлов в гостевую ОС или из неё.
- В пункте «Система» — порядок загрузки, режим EFI (для установки на GPT диск), размер оперативной памяти, количество ядер процессора (не следует указывать число более количества физических ядер процессора вашего компьютера) и допустимый процент их использования (низкие значения часто приводят к тому, что гостевая система «тормозит»).
- На вкладке «дисплей» можно включить 2D и 3D ускорение, задать объем видеопамяти для виртуальной машины.
- На вкладке «Носители» — добавить дополнительные приводы дисков, виртуальные жесткие диски.
- На вкладке USB — добавить USB устройства (которые физически подключены к вашему компьютеру), например, флешку, к виртуальной машине (нажмите по значку USB с «плюсом» справа). Для использования контроллеров USB 2.0 и USB 3.0 установите Oracle VM VirtualBox Extension Pack (доступно для скачивания там же, где вы загружали VirtualBox).
- В разделе «Общие папки» можно добавить папки, которые будут общими для основной ОС и виртуальной машины.
Некоторые из указанных выше вещей можно выполнить и из запущенной виртуальной машины в главном меню: например, в пункт «Устройства» можно подключить флешку, извлечь или вставить диск (ISO), включить общие папки и т.п.
Дополнительная информация
В завершение — некоторая дополнительная информация, которая может оказаться полезной при использовании виртуальных машин VirtualBox.
- Одна из полезных возможностей при использовании виртуальных машин — создание «снимка» (snapshot) системы в её текущем состоянии (со всеми файлами, установленными программами и прочим) с возможностью отката к этому состоянию в любой момент (и возможностью хранить несколько снимков). Сделать снимок в VirtualBox можно на запущенной виртуальной машине в меню «Машина» — «Сделать снимок состояния». А восстановить в менеджере виртуальных машин, нажав «Машины» — «Снимки» и выбрав вкладку «Снимки».
- Некоторые комбинации клавиш по умолчанию перехватываются основной операционной системой (например, Ctrl+Alt+Del). Если вам требуется отправить подобное сочетание клавиш в виртуальную машину, используйте пункт меню «Ввод».
- Виртуальная машина может «захватывать» ввод клавиатуры и мышь (так, что нельзя перевести ввод на основную систему). Чтобы «освободить» клавиатуру и мышь, если потребуется, используйте нажатие хост-клавиши (по умолчанию это правый Ctrl).
- На сайте Майкрософт есть готовые бесплатные виртуальные машины Windows для VirtualBox, которые достаточно импортировать и запустить. Подробно о том, как это сделать: Как скачать бесплатные виртуальные машины Windows с сайта Майкрософт.
- При необходимости вы можете включить загрузку виртуальной машины VirtualBox с физической флешки или другого накопителя
VirtualBox – это эмулятор, позволяющий создать виртуальную машину, в которой симулируются аппаратные устройства и программная среда. Платформа разработана компанией InnoTek и распространяется бесплатно, как и любой другой софт с открытым исходным кодом. Обычно VirtualBox используется для установки дополнительной операционной системы, которая будет работать на виртуальной машине. Часто пользователи Windows таким образом изучают функционал Linux – это очень удобный способ ознакомления с новой ОС.
Установка и интерфейс в VirtualBox
Инсталляция не представляет собой ничего сложного – скачайте программу и запустите установщик. Следуйте простым инструкциям и дождитесь завершения процесса.
VirtualBox поддерживает русский язык – эта особенность делает изучение и без того дружественного интерфейса еще проще. Кнопки, за которыми закреплены основные функции, вынесены на отдельную панель. Кроме того, доступ к ним можно получить из меню, если зайти в раздел Файл и Машина, а также нажав на кнопку Инструменты. В Настройках пользователи могут установить необходимые опции для различных компонентов VirtualBox:
- ввода данных;
- получения обновлений;
- подключения плагинов;
- выхода в сеть через прокси;
- доступа в интернет;
- конфигурацию параметров дисплея;
- язык интерфейса и общие настройки программы.
Конфигурацию виртуальной машины можно импортировать и экспортировать. Процесс создания ВМ с нуля мы подробно рассмотрим ниже.
Как создать виртуальную машину
Нажмите кнопку Создать на панели управления или выберите соответствующий пункт в меню Машина.
Укажите основные параметры виртуальной машины:
- имя;
- папку машины;
- тип операционной системы;
- версию платформы.
Включив экспертный режим, пользователь может указать объем оперативной памяти и задать конфигурацию жесткого диска для виртуальной машины. Даже если ограничение на использование RAM не будет установлено сразу, то это все равно придется сделать на следующем этапе создания – нажмите кнопку Далее, укажите оптимальный объем с учетом системных требований ОС, и переходите к следующему шагу.
Снова нажмите Далее. Теперь выберите пункт Создать новый виртуальный жесткий диск и нажмите соответствующую кнопку.
Выберите VDI, указанный по умолчанию, если не уверены в необходимости использовать другой формат. Нажмите Далее и укажите тип виртуального жесткого диска – фиксированного объема или динамический, который можно расширить или уменьшить.
Снова нажмите кнопку Далее – теперь необходимо задать имя и указать путь размещения виртуального жесткого диска. Также определите объем, перемещая ползунок вправо или влево.
Нажмите кнопку Создать. Виртуальная машина с заданными параметрами готова к работе! Остается только включить ее, нажав на кнопку, как показано на скриншоте ниже.
Для установки операционной системы нажмите кнопку запустить, размещенную на панели управления, выберите привод с физическим носителем или файл-образ, загруженный в виртуальный дисковод, и следуйте дальнейшим инструкциям. Процесс ничего не отличается от обычной инсталляции ОС.
Преимущества VirtualBox
Кроссплатформенный эмулятор поддерживает большое количество операционных систем и имеет дружественный интерфейс. Благодаря поддержке русского языка освоение функционала программы занимает у пользователей минимум времени. Программа VirtualBox стала одним из самых популярных решений в нише из-за простоты, удобства и других преимуществ:
поддержке большого количества плагинов;
симуляции всех необходимых устройств (CPU, GPU, сетевой карты, видеоплаты и др.);
поддержку USB 2.0 и USB 3.0;
воспроизведение трехмерной графики за счет Open GL;
управление из командной строки и посредством GUI;
низкие системные требования и высокая производительность;
портативный режим, позволяющий перенести виртуальную машину на другой хост без прекращения работы;
воспроизведение звука и запись видео на оборудовании хоста, а также ряд других преимуществ.
Встроенный модуль iSCSI initiator, обеспечивающий поддержку соответствующего протокола, позволяет создавать виртуальные жесткие диски на внешних носителях. При необходимости ВМ можно использовать в режиме RDP-сервера – в последнем случае управление осуществляется с помощью любого RDP-клиента. На нашем сайте размещена актуальная версия VirtualBox, позволяющая создавать виртуальные машины с различными конфигурациями – вы можете скачать ее совершенно бесплатно!
Содержание
- Как пользоваться VirtualBox
- Установка и настройка
- Пакет расширений VirtualBox Extension Pack
- Установка VirtualBox Guest Additions
- Общие папки
- Настройка сети
- Установка Windows 7
- Установка Linux
- Проблемы с USB-устройствами
- Сравнение VMware и VirtualBox
- Вопросы и ответы
VirtualBox – одна из самых популярных программ для виртуализации. Позволяет создавать виртуальные машины с различными параметрами и под управлением разных операционных систем. Отлично подходит для тестирования ПО и систем безопасности, а также просто для ознакомления с новыми ОС.
Рассмотрим основные функции программы, разберемся, как она работает. Кроме того узнаем, как устанавливать операционные системы семейств Linux и Windows, а также поговорим о проблемах с USB-устройствами.
Установка и настройка
В статье, доступной по ссылке ниже, рассказываем о том, как установить программу, а также о ее глобальных настройках.
Подробнее: Как установить и настроить VirtualBox
Пакет расширений VirtualBox Extension Pack
VirtualBox Extension Pack добавляет в программу функции, которые не включены в стандартный дистрибутив. Пакет скачивается и устанавливается отдельно. В статье по ссылке ниже мы загрузим установим его в программу.
Подробнее:
VirtualBox Extension Pack — пакет расширений для VirtualBox
Устанавливаем пакет расширений VirtualBox Extension Pack
Установка VirtualBox Guest Additions
Дополнения гостевой операционной системы дают возможность связать сетью гостевую систему с хостовой, создать общие папки и поменять разрешение экрана на пользовательское.
Подробнее: Установка VirtualBox Guest Additions
Общие папки
Общие папки позволяют производить обмен файлами между виртуальной и реальной машиной. Ниже вы найдете ссылку на инструкцию по созданию и настройке общих папок.
Подробнее: Создание и настройка общих папок в VirtualBox
Настройка сети
Для нормального взаимодействия с виртуальной машиной и для соединения последней с глобальной сетью необходимо правильно настроить сетевые параметры.
Подробнее: Настройка сети в VirtualBox
Установка Windows 7
Создаем «полигон для тренировок». Для этого установим операционную систему Windows 7 на VirtualBox. Процесс нельзя назвать сложным, так как ничего особенного в нем нет. Все происходит почти так же, как и на реальном компьютере.
Подробнее: Как установить Windows 7 на VirtualBox
Установка Linux
Linux-системы примечательны тем, что работа с ними позволяет посмотреть изнутри на процессы, происходящие в операционной системе, и даже принять в них участие. Для ознакомления с Linux установим Ubuntu и другие ОС этого семейства на виртуальную машину.
Подробнее: Установка Linux на VirtualBox
Проблемы с USB-устройствами
Одна из самых распространенных неполадок VirtualBox – проблема с USB устройствами. Информация, приведенная в инструкции по ссылке ниже, поможет справиться с неприятностями.
Подробнее: VirtualBox не видит USB устройства
Сравнение VMware и VirtualBox
Какую программу виртуализации выбрать? Платную или бесплатную? Чем они отличаются друг от друга и чем похожи? Ниже мы разберем основные особенности таких программ, как VMware и VirtualBox.
Подробнее: VMware или VirtualBox: что выбрать
Все статьи, приведенные выше, помогут вам познакомиться и даже научиться работать с программой VirtualBox.
Еще статьи по данной теме: