PDF (Portable Document Format) – популярный формат для создания, распространения и печати электронных книг, бланков, форм, документов и пр. Главный плюс в том, что он позволяет одинаково отображать документы на всех типах устройств и избегать проблем с совместимостью. Так, например, один и тот же doc-файл в разных версиях Word (или его аналогах) может выглядеть по-разному. С PDF же проблем с отображением не возникает. Хотя появляется другая – с редактированием.
Открыть pdf-файлы можно прямо в браузере, а вот редактировать их не так просто:
- Для этого нужны специальные приложения или программы.
- Полноценное редактирование в бесплатном режиме с помощью одной программы невозможно, поэтому приходится ухищряться, используя сразу несколько вариантов.
- Иногда текст может быть представлен в виде картинки, тогда отредактировать его без предварительного распознавания не получится.
В этой статье я проведу краткий обзор платных и бесплатных PDF-редакторов, а также поделюсь некоторыми лайфхаками, которые использую при работе с форматом.
Программы для работы с PDF
Рассмотрим несколько популярных платных программ для работы с PDF на русском языке. Некоторые из них имеют набор бесплатных функций, поэтому будут полезны даже тем, кто не хочет оплачивать лицензию.
Adobe Acrobat
Скачать
Пробная версия: 7 дней
Стоимость: 12.99 $ в месяц
ОС: Windows, Mac OS
Формат PDF изначально был разработан именно Adobe, поэтому редактор позволяет делать со своим «детищем» практически все: редактировать, систематизировать, конвертировать, распознавать, оптимизировать, защищать, подписывать и многое другое.
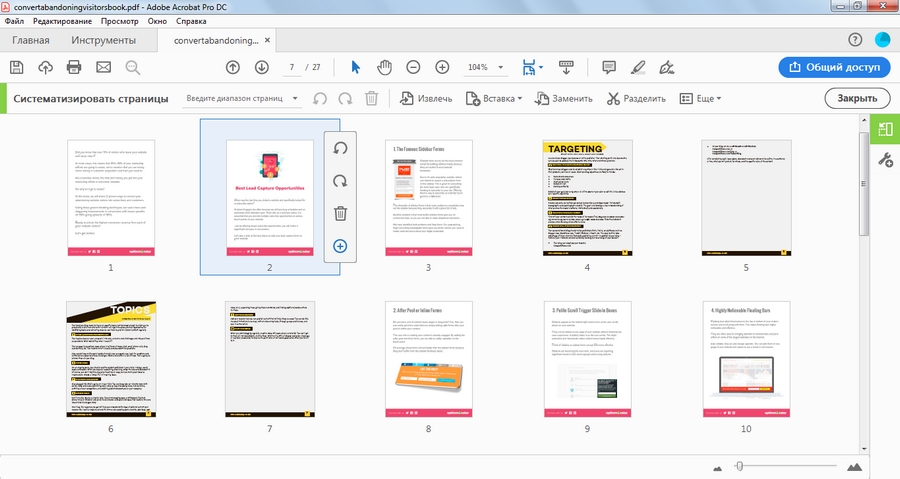
Программа удобная, набор функций впечатляет, плюс доступна версия для смартфонов и планшетов. Но некоторые возможности обычному пользователю не нужны (общий доступ, добавление сценариев и мультимедиа, сравнение файлов и т. д.), поэтому редактор больше подойдет для использования в бизнес-целях.
Если вам раз в неделю надо что-то обрезать, откорректировать или поставить пароль, лучше выбрать альтернативный вариант. Все-таки продукты Adobe предназначаются в первую очередь для профессионалов, и выгода от их использования ощущается в связке с другими приложениями разработчика. Устанавливать Creative Cloud только из-за Acrobat – так себе идея. К тому же процесс этот долгий и муторный, а сама программа тяжеловесная и часто тормозит.
Foxit Phantom
Скачать
Пробная версия: 14 дней
Стоимость: Standart – 8 114,24 р. (или подписка – 13.99 $ в месяц), Business – 10 001,28 р. (или подписка –14.99 $ в месяц)
ОС: Windows, Mac OS
Редактор с огромным набором функций, практически не уступающий Adobe Acrobat (также есть все необходимое для совместной работы). По быстродействию же Foxit Phantom явно превосходит своего основного конкурента. Подписка хоть и стоит чуть дороже, но разработчики дают возможность пожизненного пользования за умеренную цену.
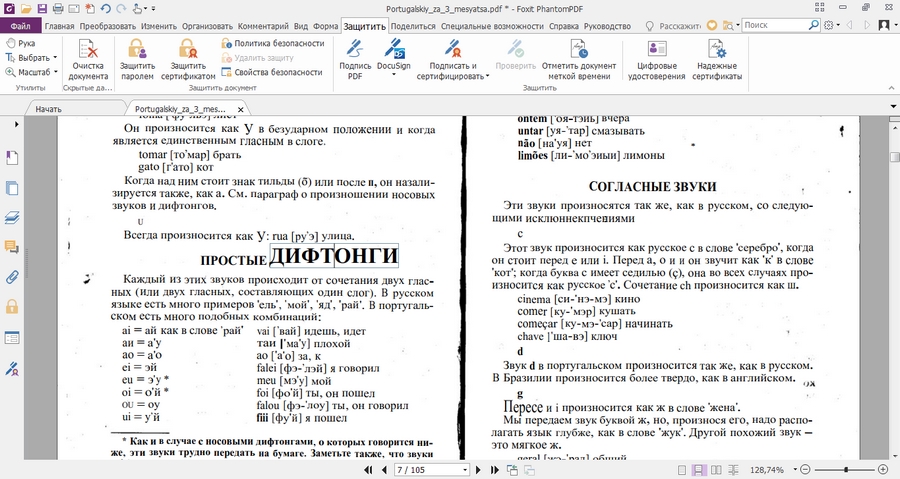
Разработчики редактора предлагают также бесплатную читалку Foxit Reader, в которой помимо чтения можно создавать новые файлы, подписывать документы и добавлять комментарии.
PDFelement
Скачать
Пробная версия: бессрочная с ограниченной функциональностью
Стоимость: 1999 р./квартал, 3499 р./год, 5999 р. (персональная лицензия)
ОС: Windows, Mac OS
Еще один достойный конкурент Adobe (даже интерфейсы программ очень похожи) с более демократичными ценами. Бесплатная полноценная версия, по сути, отсутствует – пока не купите лицензию, файлы будут сохраняться с водяными знаками. Плюс пакет OCR придется загружать дополнительно.
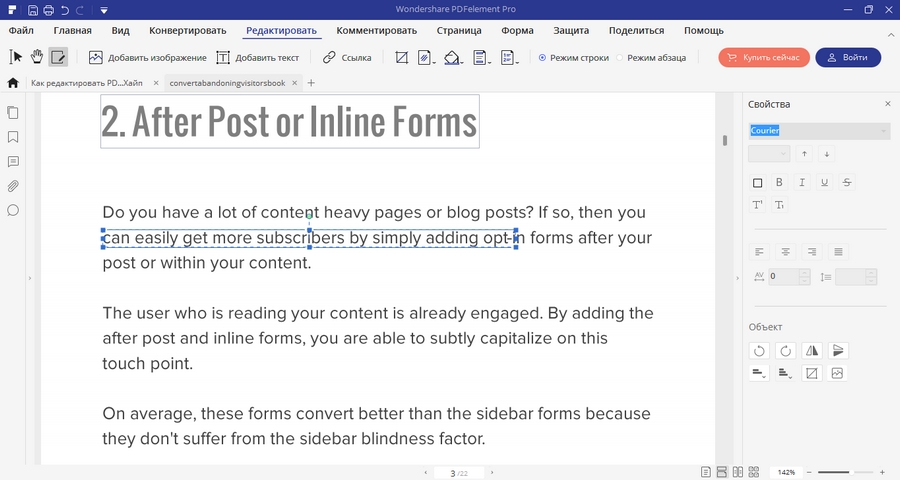
Помимо десктопной версии разработчики предлагают и мобильные приложения: для iOS это полноценный редактор, а для Android – удобная читалка с возможностью комментирования.
PDF-Xchange Editor
Скачать
Пробная версия: бессрочная с ограниченной функциональностью
Стоимость: 43.50 $
ОС: Windows 7 и выше
Мощный редактор с широкой функциональностью. Разработчики заявляют, что без лицензии доступно более 60 % функций программы. На деле же многие важные для рядового пользователя опции недоступны. Например, если захотите удалить или изменить картинки, без оплаты лицензии файл сохранится с водяными знаками.
Тем не менее программка очень полезная. Есть также расширенная версия PDF-XChange Editor Plus (с возможностью создавать формы и динамические штампы), которая стоит чуть дороже –54.50 $
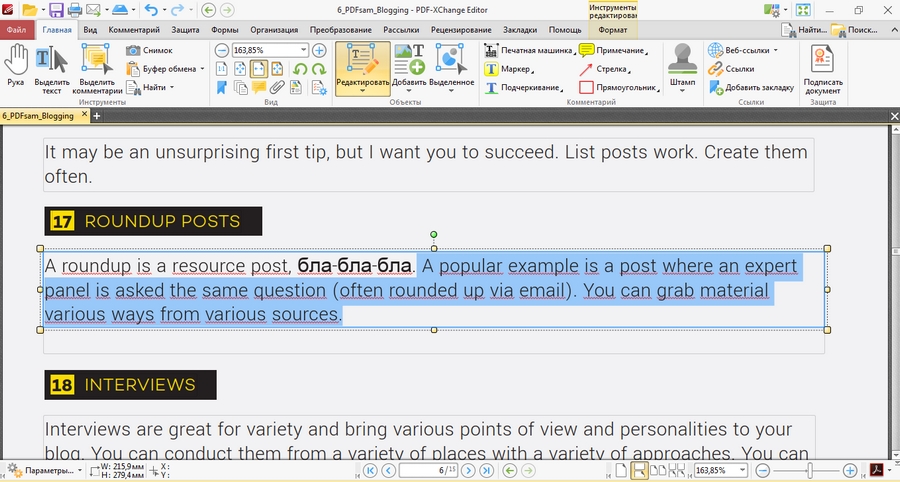
Бесплатно и без ограничений можно:
- разделить документ;
- объединить страницы;
- отредактировать текст;
- экспортировать документ в изображение любого формата;
- сохранить в виде таблицы Excel.
В общем и целом полезная штука и явно стоит того, чтобы установить себе на компьютер.
PDFescape
Скачать, веб-версия
Пробная версия: Premium – 7 дней, Ultimate – 5 дней.
Стоимость: Premium – 2.99 $ в месяц, Ultimate – 5.99 $ в месяц, браузерная версия – бесплатно.
ОС: Windows 7 и выше
Чтобы воспользоваться десктопной версией, нужно зарегистрироваться и активировать один из нужных тарифов (Premium или Ultimate).

Интерфейс немного сложноват для новичка и не совсем интуитивно понятен. Опций много, в том числе есть возможность создания собственных штампов. Подпись документа, шифрование и защита паролем доступны только в версии Ultimate.
Онлайн-версия полностью бесплатная, но с ограничениями: максимальный размер файла – 10 МБ, объем – до 100 страниц. Можно увеличить лимит, если приобрести премиум-аккаунт. Еще один минус – интерфейс на английском.
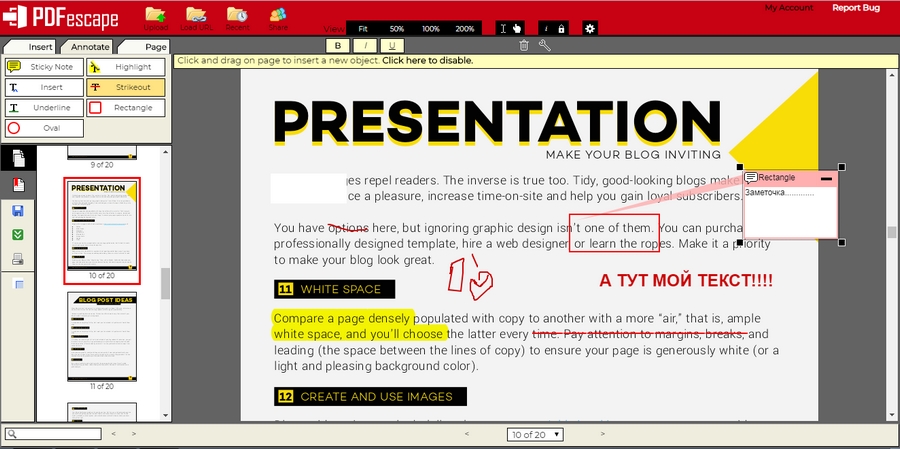
Что можно сделать бесплатно:
- удалить, переместить, повернуть, обрезать страничку;
- объединить файлы (append);
- добавить заметку, подчеркнуть, зачеркнуть, выделить текст;
- вставить текст, картинку, ссылку, интерактивный элемент (форму, переключатель и т. д.).
Редактировать существующий текст нельзя, но можно воспользоваться инструментом whiteout, который его скроет, и добавить поверх новый. Но это сработает, если у страницы белый фон. К тому же придется потратить время на подбор шрифта и выравнивание текста.
PDFsam
Скачать
Пробная версия: 14 дней (PDFsam Visual)
Стоимость: PDFsam Enhanced – от 39 до 69 $ в год, PDFsam Visual – 29 €, PDFsam Basic – бесплатно.
ОС: Windows, Linux, Mac OS (PDFsam Enhanced – только для Windows)
Платная расширенная версия PDFsam Enhanced визуально и по набору функций очень похожа на рассмотренный ранее PDFescape. Но здесь действуют совершенно другие ограничения при бесплатном пользовании.
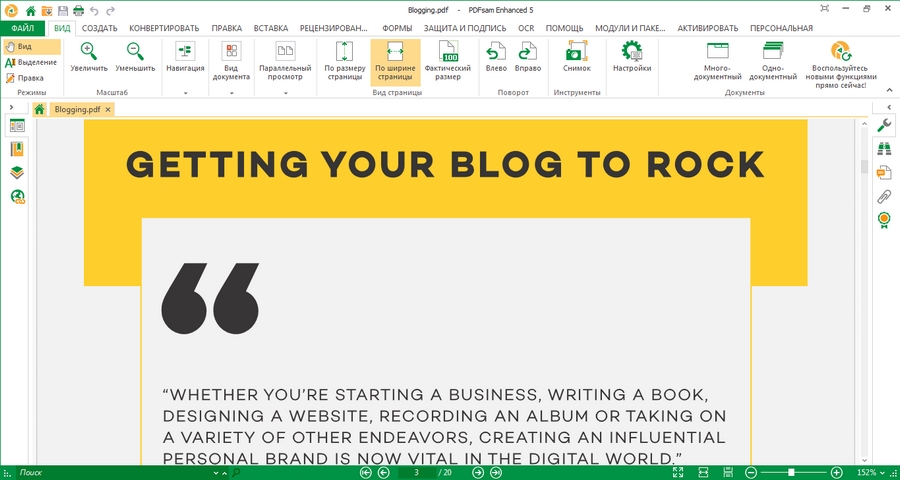
После регистрации на почту придет ключ, позволяющий активировать модуль создания pdf (из любых файлов). Это единственный бесплатный модуль в этой версии. Для полноценного пользования всеми модулями придется приобрести pro-версию за 49 $. Если также нужно распознавание текста, тариф PRO+OCR обойдется еще дороже –69 $ в год.
PDFsam Visual – еще одна версия редактора, позволяющая производить разные манипуляции со страницами в визуальном режиме. Опций здесь уже меньше (в основном организация документа – удаление, разделение, объединение страниц и т. д.), поэтому и стоимость ниже.
Самая полезная версия из этого набора – PDFsam Basic. Функциональность у нее ограничена, но и платить за использование не нужно.
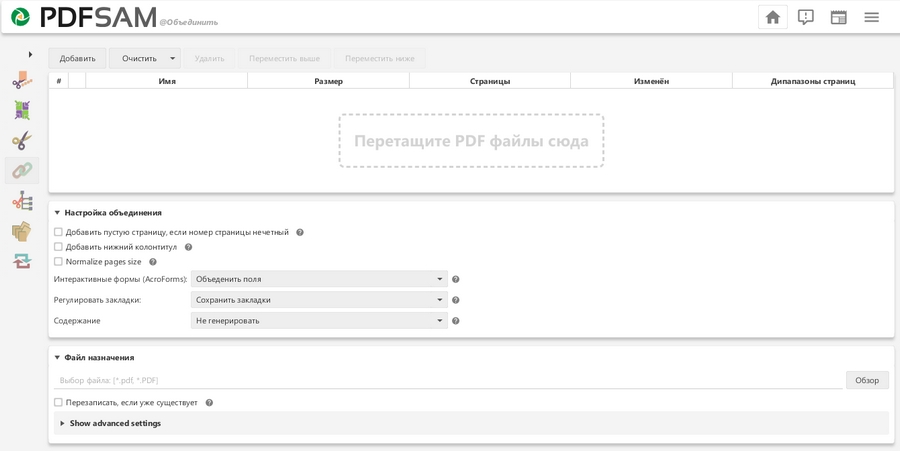
В бесплатной базовой версии можно:
- разделять и объединять документы;
- извлекать, разбивать по закладкам, вращать страницы;
- чередовать страницы разных файлов;
- разбивать файлы по размеру (например, книгу в 10 МБ сохранить в нескольких частях по 2 МБ).
Программка не занимает много места на компьютере (весит всего 15 МБ), в отличие от онлайн-приложений доступна всегда.
Альтернативные бесплатные способы работы с PDF
Теперь давайте посмотрим, как производить различные манипуляции с PDF, не покупая специализированное ПО.
Как создать
Документы, предназначенные для печати, формы или даже электронные книги можно создавать без Adobe Acrobat и подобных программ. Прежде всего, используя приложения пакета MS Office и их аналоги. Например, тот же Word. Просто создаем новый документ и при сохранении выбираем нужный формат.
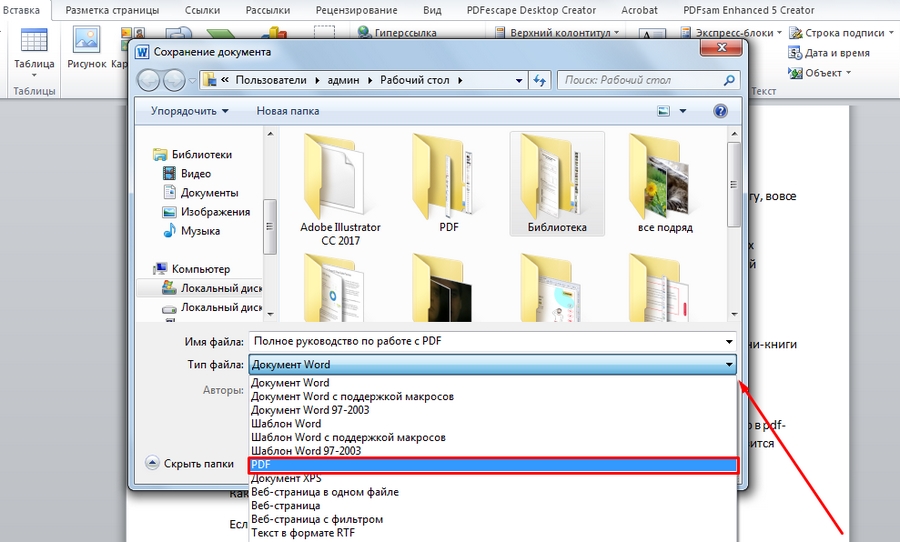
Таким нехитрым способом можно переводить любые файлы офисного пакета в pdf. Лично я, вдохновившись когда-то ранним опытом «Текстерры», стала верстать электронные журналы и книги в Power Point. Там можно и страницы красиво оформить, и даже обложку нарисовать. Опция «сохранить как pdf» в моей версии отсутствует, но на панели есть расширение от Adobe Acrobat, которое решило проблему. Кстати, оно продолжает работать даже после окончания пробной версии, то бишь бесплатно.
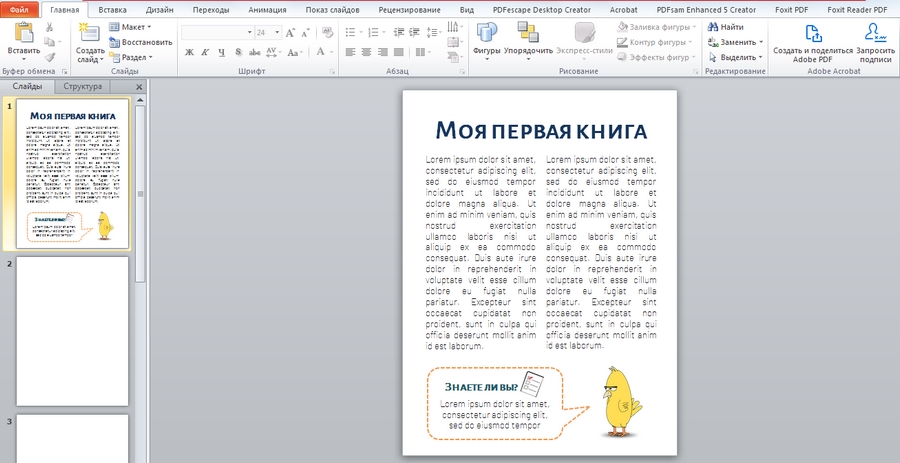
Если Power Point или аналогов на компьютере нет, сгодятся «Google Презентации». Как сверстать в этом сервисе E-book, мы рассказывали в соответствующей статье.
Что касается веб-страниц, их тоже довольно легко превращать в pdf, причем прямо в браузере. Я по большей части пользуюсь Opera, и там есть крайне полезная функция – «Сохранить как PDF», которая быстро переводит веб-документ в одностраничный pdf-файл.
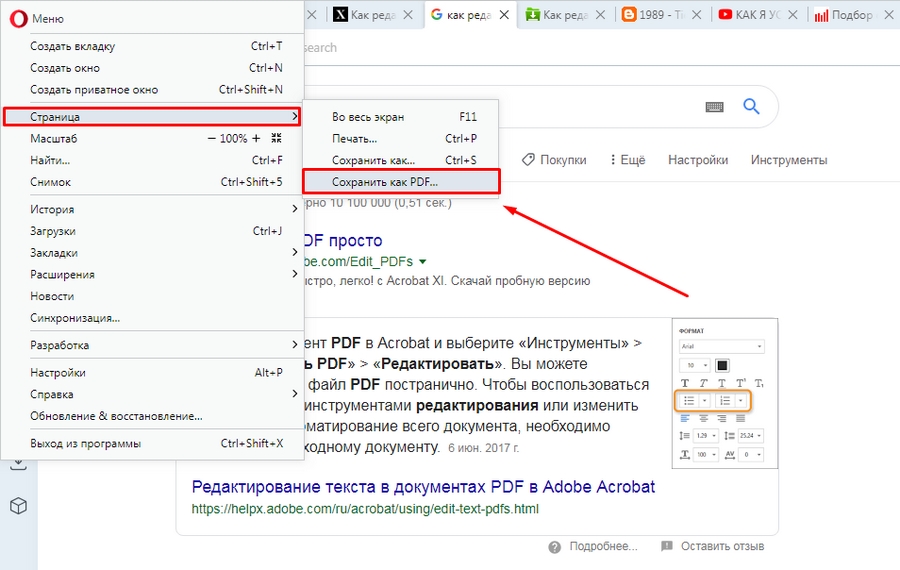
Если нужно разбить html-страницу на несколько pdf-страниц, можно воспользоваться виртуальным принтером. Для этого открываем меню «Печать» (Ctrl + P) и выбираем в списке доступных принтеров вариант «Сохранить как PDF». Этот способ работает в любом браузере.
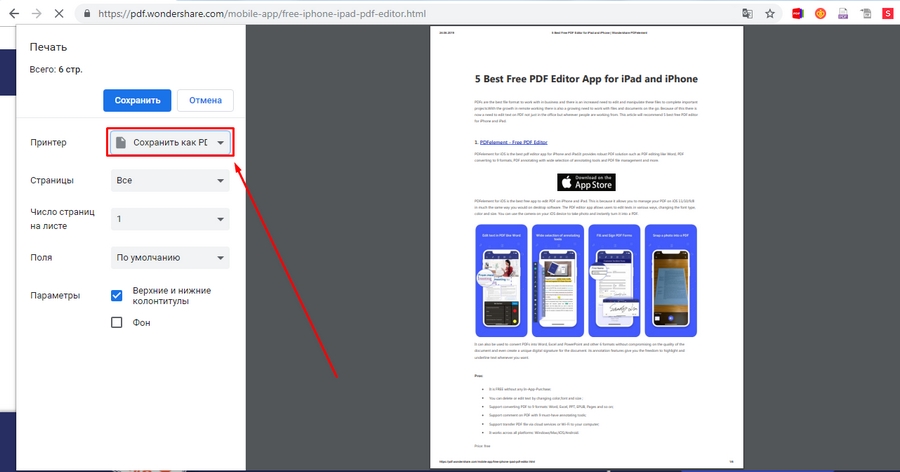
Формы тоже можно создавать бесплатно, например, в Scribus. Эта программа предназначена для верстки текста. Хотя она и не очень удобная, здесь есть необходимый набор интерактивных элементов для создания pdf-форм.
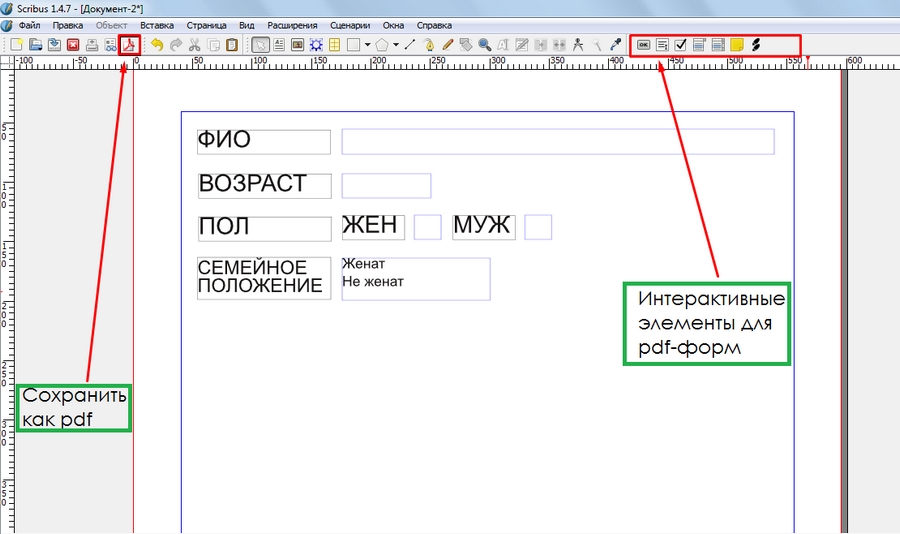
После сохранения форму можно открыть в том же Foxit Reader, заполнить и сохранить заново.
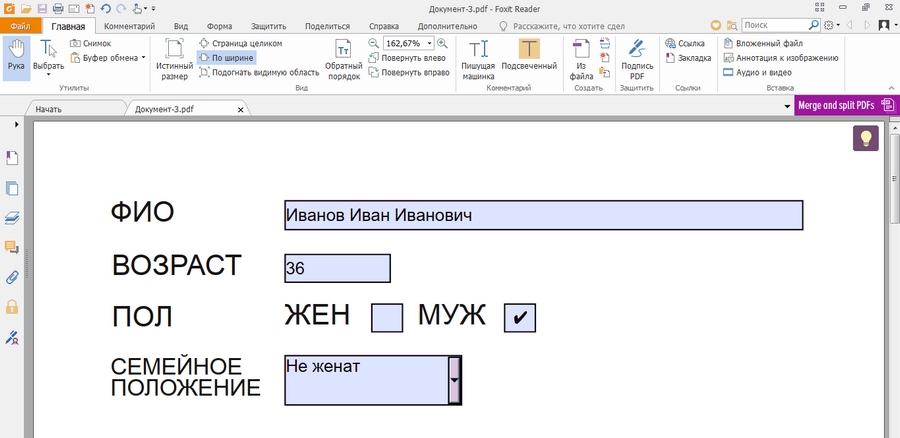
Еще интерактивные элементы можно добавлять с помощью онлайн-инструментов. Например, в рассмотренном ранее PDFescape.
Если же у вас трудности не с оформлением, а с написанием текстов – попробуйте онлайн-курс «Коммерческий автор». На занятиях мы даем знания и тренируем навыки работы с любыми форматами: лонгридами, тестами, интервью и т. д. Учим проверять источники и факты, редактировать и корректировать тексты, а также выгодно продавать свои услуги.
Как редактировать
Отредактировать PDF можно прямо в Word (начиная с версии 2013 года). А если нет «Ворда» – в Google Docs. Для этого загружаем файл на диск, вызываем контекстное меню правой кнопкой мыши и открываем документ с помощью стандартного редактора Google.
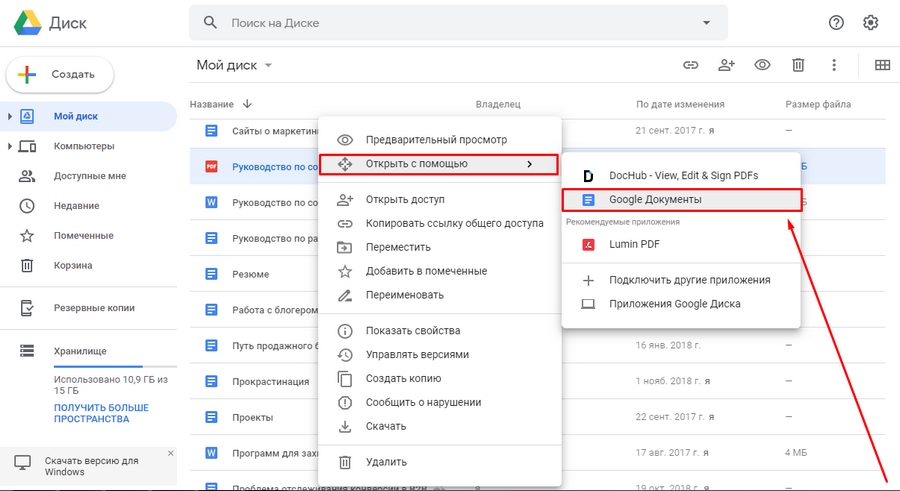
Редактирование PDF в Google Docs хоть и возможно, но, признаться, не имеет смысла. Даже статью с простеньким форматированием редактор заметно искажает. На скрине видно, как поплыла верстка, хотя кроме списков и подзаголовков какого-то специфического оформления не было. А картинки вообще не загрузились.
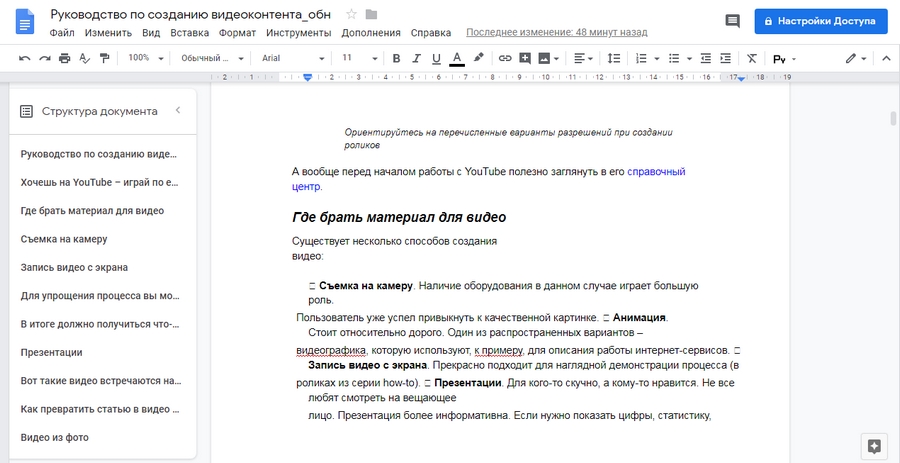
Если у вас установлен пакет WPS Office (бесплатная альтернатива Microsoft), с помощью него тоже можно отредактировать PDF. Writer, аналог «Ворда», позволяет бесплатно конвертировать из PDF в DOC по 2 файла в день. Чтобы воспользоваться конвертером, после открытия файла нужно нажать на верхнюю кнопку справа и зарегистрироваться.
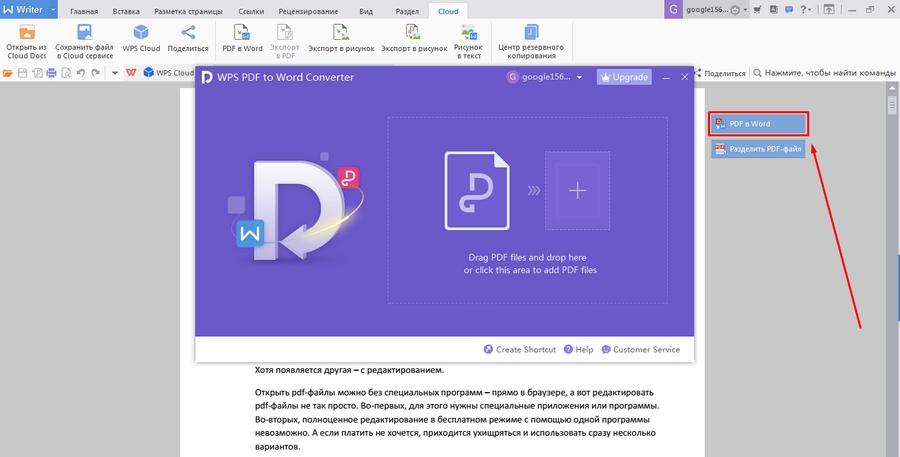
Попробовала превратить сверстанную и сохраненную в pdf статью обратно в doc – получилось почти без шероховатостей. Только кое-где появились лишние строчки, но в целом без заметных отличий. Простенькую электронную книгу, в принципе, тоже редактор распознал неплохо. Некоторые красиво оформленные текстовые блоки он оставил в виде изображений, шрифты в заголовках отобразились другие, но по большей части конвертер справился.
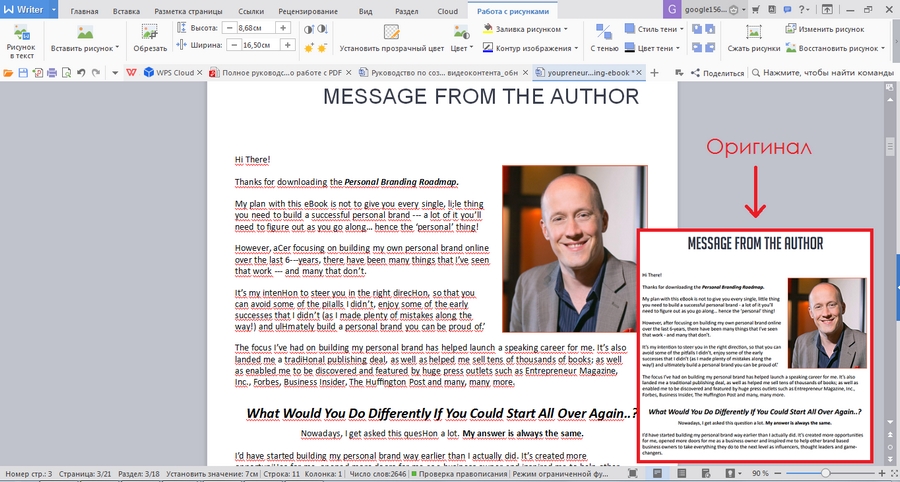
Рассмотренные варианты, конечно, не заменят возможностей полноценного pdf-редактора. Если отредактировать нужно будет квитанцию, книгу, брошюру или любой другой документ со сложным оформлением, тут можно забыть о «Ворде» и его альтернативах.
Для подобных документов есть другое решение – Inkscape. Это бесплатный редактор векторной графики, который также работает с форматом pdf. Тут с содержимым документа можно делать все, что угодно – удалять, увеличивать, уменьшать, перекрашивать, поворачивать и т. д. Единственный минус – загружать на рабочую область можно только одну страницу. То есть поработали с одной страницей, сохранили, открыли вторую и так далее. Потом файл придется соединять по частям. Не очень удобно, но если у вас одностраничная брошюрка – самое то.
Если текст файла предварительно не был распознан, то отредактировать его не получится. Это прежде всего относится к отсканированным документам. Но вот, к примеру, с книгой «Текстерры» у меня проблем не было.
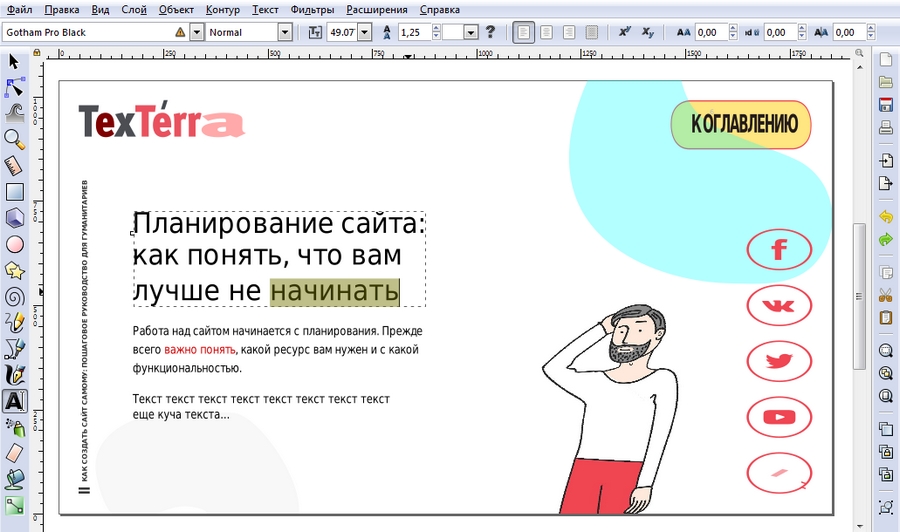
Основные лайфхаки по редактированию текста в pdf-файле я также записала в небольшом ролике:
Как редактировать текст в pdf-файле
К редактированию pdf в онлайне я прибегаю крайне редко. Текст там изменить практически невозможно, а остальные функции есть в бесплатных программках. Из тех онлайн-приложений, что способны изменять сам текст, мне попался лишь Sejda. Но и он далеко не идеален:
- Ограничение по размеру обрабатываемого файла – 300 страниц и 50 МБ.
- Не более 3 задач каждый час.
- Текст редактируется, но постоянно смещается или удаляется не полностью. В общем, получается некрасиво.
- За все время мне так и не удалось отредактировать даже простейший документ – каждый раз меня «выбрасывает» из приложения (upload failed).
Как разделить, соединить, удалить страницы
Во-первых, можно воспользоваться PDFSam Basic или бесплатными функциями PDF-Xchange Editor.
Во-вторых, обратиться к онлайн-редакторам. В сети их полно. Наиболее распространенные: HIPDF, Smart PDF (он же IlovePDF), Soda PDF. Функции «разделить» и «объединить» есть практически в любом подобном приложении.
Бесплатно работать с организацией страниц позволяет также веб-версия PDFescape.
Как перевести файл из PDF в другой формат
Как конвертировать PDF в файл Word (DOC, DOCX), я уже писала. Теперь рассмотрим конвертацию в другие форматы.
PDF-Xchange Editor бесплатно конвертирует pdf в изображения практически любого формата. Кроме того, здесь можно перевести документ в таблицу Excel.
А вообще с конвертацией неплохо справляются и онлайн-приложения. Например, HIPDF.
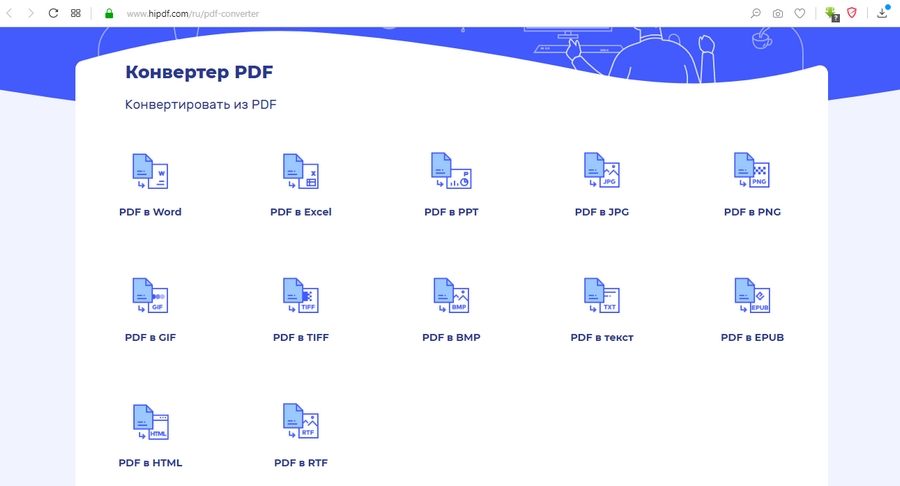
Разумеется, когда речь идет о конвертации файлов с помощью веб-приложений, результат не всегда оказывается таким, какой ожидался. Например, превратить PDF в JPG с сохранением первоначального вида для конвертера не составляет труда. А вот полученный на выходе файл Word, Excel или PPT может сильно отличаться от pdf-оригинала.
Я сравнивала качество файлов, преобразованных с помощью разных онлайн-конвертеров (прежде всего из PDF в Word), и лучше всего с задачей справляется Smart PDF. Он практически идеально распознал ранее созданную в Power Point книгу.
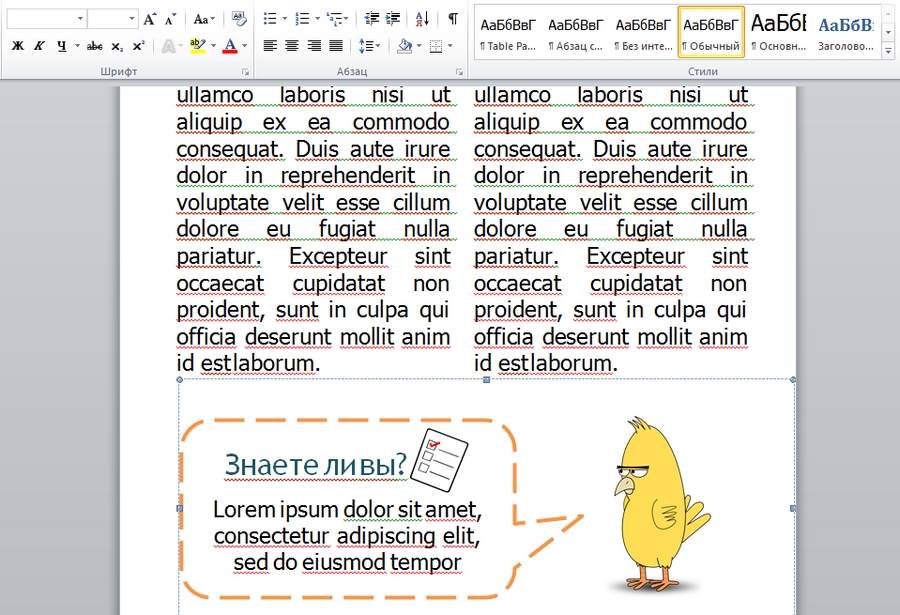
С конвертацией более сложного e-book приложение справилось гораздо хуже, но все же лучше, чем аналоги. Плюс у этого конвертера есть удобное расширение для Chrome.
Как защитить pdf
Базовые функции защиты документа тоже можно найти в бесплатных десктопных программах или веб-приложениях. Например, поставить или убрать пароль можно практически в любом онлайн-редакторе PDF.
Что касается добавления водяных знаков, тут снова могу посоветовать в первую очередь Smart PDF – встроенный инструмент позволяет создавать самые разные вотермарки или загружать собственные.
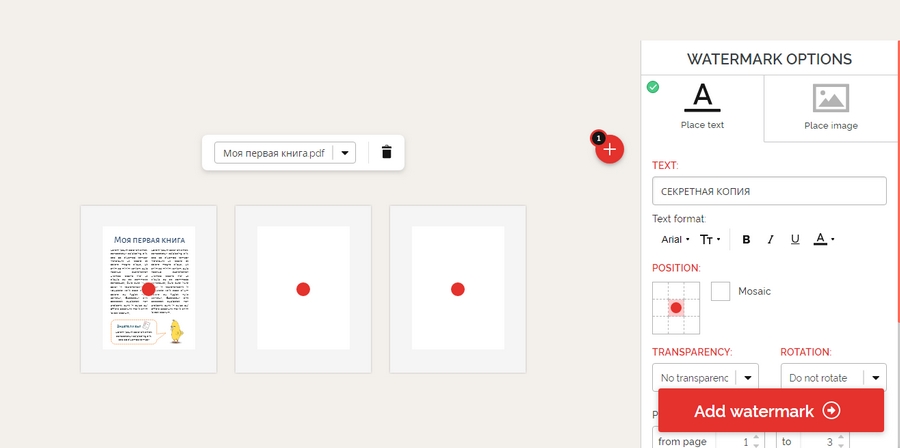
Вот, например, что у меня получилось:

Некоторые редакторы позволяют также подписывать документы. Например, HIPDF.
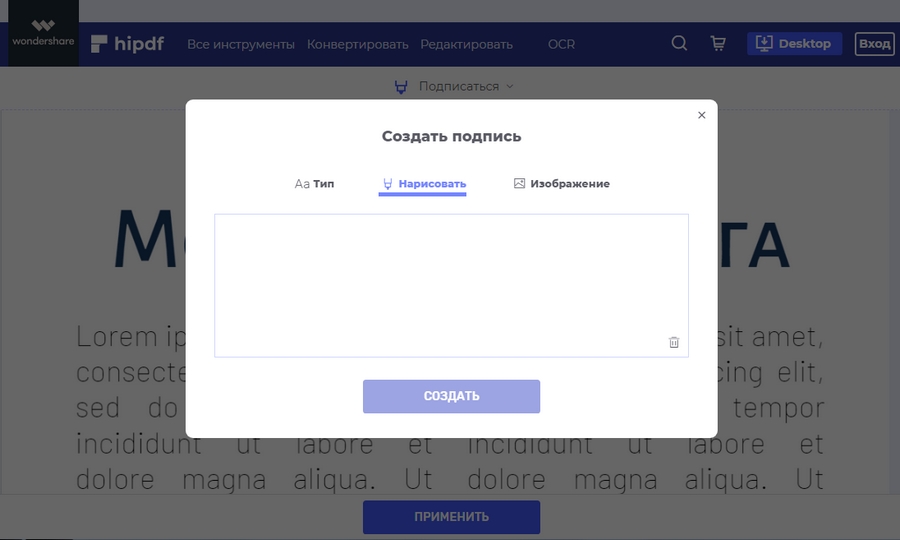
В Foxit Reader тоже можно поставить подпись. Причем здесь для этого гораздо больше различных опций. Есть даже кнопка «Подписать с помощью DocuSign», но из-за проблем с совместимостью воспользоваться функцией пока нельзя.
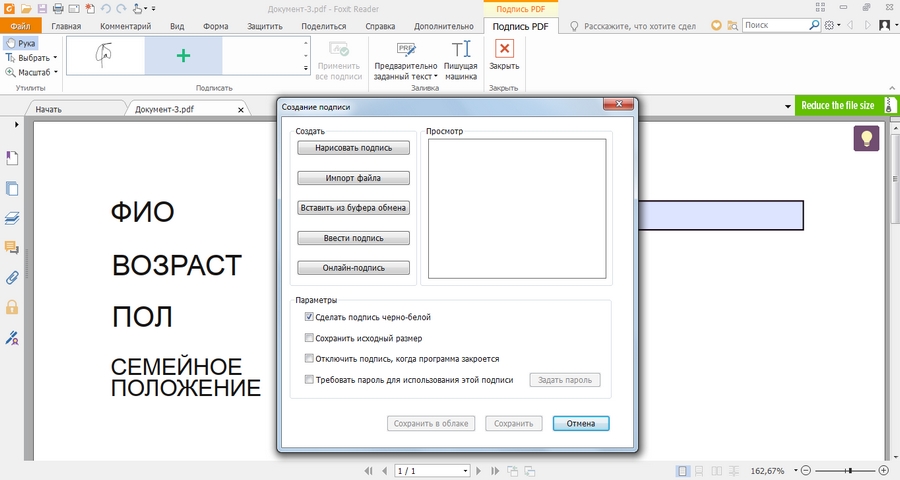
В приложении Soda есть инструмент E-Sign, в котором можно подготавливать и отправлять документы для электронной подписи, предварительно зарегистрировавшись.
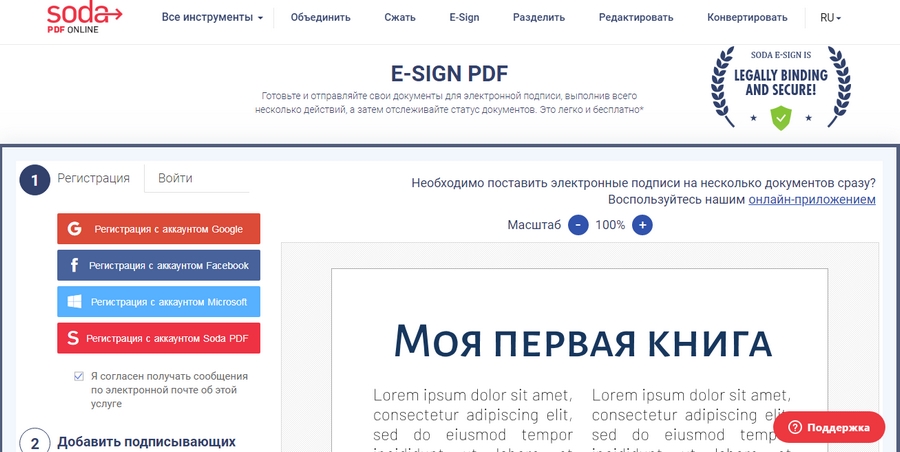
Как видите, некоторые нужные опции платных программ можно найти и в бесплатном варианте. Пусть и в разных местах, зато не нужно переплачивать за лишние возможности.
Выводы
Если вы редко работаете с PDF и вам хватает базовых функций редактирования, не спешите оплачивать дорогостоящее ПО. Перечисленных в статье способов хватит, чтобы закрыть большую часть потребностей рядового пользователя.
Если же взаимодействие с форматом происходит постоянно и требуются дополнительные возможности вроде распознавания текста, стоит посмотреть в сторону профессиональных редакторов и протестировать их функции в бесплатном режиме. Тот же OCR, к примеру, показывает разные результаты в разных программах. Поэтому без тестирования выбирать наугад pdf-редактор не совсем разумно.
Надеюсь, статья получилась полезной. А какие программы для работы с PDF используете вы?
- Руководство пользователя Acrobat
- Введение в Acrobat
- Доступ к Acrobat с настольных компьютеров, мобильных устройств и интернета
- Новые возможности Acrobat
- Комбинации клавиш
- Системные требования
- Рабочее пространство
- Основные сведения о рабочем пространстве
- Открытие и просмотр файлов PDF
- Открытие документов PDF
- Навигация по страницам документа PDF
- Просмотр установок PDF
- Настройка режимов просмотра PDF
- Включение предварительного просмотра эскизов файлов PDF
- Отображать PDF в браузере
- Работа с учетными записями облачного хранилища в Интернете
- Доступ к файлам из Box
- Доступ к файлам из Dropbox
- Доступ к файлам из OneDrive
- Доступ к файлам из SharePoint
- Доступ к файлам из Google Диска
- Acrobat и macOS
- Уведомления Acrobat
- Сетки, направляющие и измерения в PDF
- Использование азиатского текста, кириллицы и текста слева направо в документах PDF
- Создание документов PDF
- Обзор процедуры создания документов PDF
- Создание файлов PDF в Acrobat
- Создание документов PDF с помощью PDFMaker
- Использование принтера Adobe PDF
- Преобразование веб-страниц в PDF
- Создание файлов PDF с помощью Acrobat Distiller
- Настройки преобразования Adobe PDF
- Шрифты PDF
- Редактирование документов PDF
- Редактирование текста в документах PDF
- Редактирование изображений и объектов в документе PDF
- Поворот, перемещение, удаление и изменение нумерации страниц PDF
- Редактирование отсканированных документов PDF
- Улучшение фотографий документов, снятых на камеру мобильного устройства
- Оптимизация документов PDF
- Свойства документов PDF и метаданные
- Ссылки и вложенные файлы в PDF
- Слои документов PDF
- Миниатюры страниц и закладки в документах PDF
- Мастер операций (Acrobat Pro)
- Файлы PDF, преобразованные в веб-страницы
- Настройка документов PDF для использования в презентации
- Статьи PDF
- Геопространственные файлы PDF
- Применение операций и сценариев к файлам PDF
- Изменение шрифта по умолчанию для добавления текста
- Удаление страниц из документов PDF
- Сканирование и распознавание текста
- Сканирование документов в формат PDF
- Улучшение фотографий документов
- Устранение неполадок сканера при использовании Acrobat для сканирования
- Формы
- Основные положения для работы с формами PDF
- Создание форм с нуля в Acrobat
- Создание и рассылка форм PDF
- Заполнение форм PDF
- Свойства полей форм PDF
- Заполнение и подписание форм PDF
- Настройка кнопок для выполнения действий в формах PDF
- Публикация интерактивных веб-форм PDF
- Основные положения для работы с полями форм PDF
- Поля форм PDF для штрих-кода
- Сбор данных формы PDF и управление ими
- Инспектор форм
- Помощь с формами PDF
- Отправка форм PDF получателям с использованием эл. почты или внутреннего сервера
- Объединение файлов
- Объединение или слияние файлов в один файл PDF
- Поворот, перемещение, удаление и перенумерация страниц PDF
- Добавление верхних и нижних колонтитулов, а также нумерации Бейтса в документы PDF
- Обрезка страниц PDF
- Добавление водяных знаков в документы PDF
- Добавление фона в документы PDF
- Работа с файлами, входящими в портфолио PDF
- Публикация портфолио PDF и предоставление совместного доступа
- Обзор портфолио PDF
- Создание и настройка портфолио PDF
- Общий доступ, редактирование и комментирование
- Предоставление общего доступа к документам PDF и их отслеживание онлайн
- Пометка текста при редактировании
- Подготовка к редактированию документа PDF
- Запуск процесса редактирования файлов PDF
- Размещение совместных рецензий на сайтах SharePoint или Office 365
- Участие в редактировании документа PDF
- Добавление комментариев в документы PDF
- Добавление штампа в файл PDF
- Процессы утверждения
- Управление комментариями | просмотр, добавление ответа, печать
- Импорт и экспорт комментариев
- Отслеживание редактирования PDF и управление им
- Сохранение и экспорт документов PDF
- Сохранение PDF
- Преобразование файлов PDF в формат Word
- Преобразование документа PDF в файл JPG
- Преобразование и экспорт документов PDF в файлы других форматов
- Параметры форматирования файлов для экспорта в PDF
- Повторное использование содержимого PDF
- Защита
- Повышенный уровень защиты документов PDF
- Защита документов PDF с помощью паролей
- Управление цифровыми удостоверениями
- Защита документов PDF с помощью сертификатов
- Открытие защищенных документов PDF
- Удаление конфиденциальных данных из документов PDF
- Установка политик безопасности файлов PDF
- Выбор метода защиты для документов PDF
- Предупреждения безопасности при открытии документов PDF
- Защита файлов PDF с Adobe Experience Manager
- Функция защищенного просмотра PDF-документов
- Обзор функций защиты в программе Acrobat и файлах PDF
- Язык JavaScript в файлах PDF, представляющий угрозу безопасности
- Вложения как угроза безопасности
- Разрешить или заблокировать ссылки в PDF-файлах
- Электронные подписи
- Подписание документов PDF
- Съемка подписи на мобильное устройство и использование ее в любых приложениях
- Отправка документов на электронные подписи
- О подписях сертификатов
- Подписи на основе сертификата
- Подтверждение цифровых подписей
- Доверенный список, утвержденный Adobe
- Управление доверенными лицами
- Печать
- Основные задачи печати файлов PDF
- Печать брошюр и портфолио в формате PDF
- Дополнительные настройки печати PDF
- Печать в PDF
- Печать цветных документов PDF (Acrobat Pro)
- Печать файлов PDF с помощью заказных размеров
- Расширенный доступ, теги и перекомпоновка
- Создание и проверка средств расширенного доступа к документам PDF
- Возможности расширенного доступа в файлах PDF
- Инструмент «Порядок чтения» в PDF
- Чтение документов PDF при помощи возможностей расширенного доступа и перекомпоновки
- Редактирование структуры документа на панелях «Содержимое» и «Теги»
- Создание документов PDF с расширенным доступом
- Поиск и индексация
- Индексирование файлов PDF
- Поиск в документах PDF
- 3D-модели и мультимедиа
- Добавление аудио, видео и интерактивных объектов в файлы PDF
- Добавление 3D-моделей в файлы PDF (Acrobat Pro)
- Отображение 3D-моделей в файлах PDF
- Взаимодействие с 3D-моделями
- Измерение 3D-объектов в файлах PDF
- Настройка 3D-видов в файлах PDF
- Включение 3D-содержимого в документе PDF
- Добавление мультимедийного контента в документы PDF
- Добавление комментариев для 3D-макетов в файлах PDF
- Воспроизведение видео-, аудио- и мультимедийных форматов в файлах PDF
- Добавление комментариев в видеоролики
- Инструменты для допечатной подготовки (Acrobat Pro)
- Обзор инструментов для допечатной подготовки
- Типографские метки и тонкие линии
- Просмотр цветоделения
- Обработка прозрачности
- Преобразование цветов и управление красками
- Цветовой треппинг
- Предпечатная проверка (Acrobat Pro)
- Файлы, совместимые с PDF/X-, PDF/A- и PDF/E
- Профили предпечатной проверки
- Расширенная предпечатная проверка
- Отчеты предпечатной проверки
- Просмотр результатов предпечатной проверки, объектов и ресурсов
- Методы вывода в PDF
- Исправление проблемных областей с помощью инструмента «Предпечатная проверка»
- Автоматизация процедуры анализа документов с помощью дроплетов или операций предпечатной проверки
- Анализ документов с помощью инструмента «Предпечатная проверка»
- Дополнительная проверка с помощью инструмента «Предпечатная проверка»
- Библиотеки предпечатной проверки
- Предпечатные переменные
- Управление цветом
- Обеспечение согласованности цветов
- Настройки цветов
- Управление цветом документов
- Работа с цветовыми профилями
- Основы управления цветом
Вы перешли на страницу руководства пользователя Acrobat. Выберите тему ниже, получите пошаговые инструкции и освойте новые навыки.
Популярные темы
Создание файлов PDF в Acrobat
Преобразование и экспорт документов PDF в файлы других форматов
Редактирование текста в документах PDF
Предоставление общего доступа к документам PDF и их отслеживание онлайн
Начало работы с Acrobat
Новые возможности Acrobat
Обзор рабочего пространства | Acrobat
Руководства по Acrobat для начинающих
Изучите основы или улучшите свои навыки с помощью учебных пособий, которые вдохновят вас на новые открытия.
Присоединяйтесь к сообществу
Инструкции: как изменять пдф-файлы
Собрали здесь пошаговые уроки с фото, как работать с пдф-документами в разных программах: редактировать, конвертировать в jpg и другие форматы, вставлять и удалять страницы, добавлять фото и текст в уже готовые файлы, удалять и скрывать ненужную информацию, объединять и организовывать pdf. Кроме того, разбираем типичные ошибки программы Adobe Acrobat и помогаем их устранить. Если вам нужна помощь в работе с форматом пдф, здесь вы наверняка найдете ответ на свой вопрос.
Наверняка вы заметили, что PDF является чуть ли не самым популярным форматом файлов в мире. В нем сохраняются все документы, пересылаются отчеты, продаются билеты на мероприятия, раздаются материалы в учебных заведениях и многое другое. Все из-за того, что сам формат довольно простой, не занимает много места и с ним легко работать. Документы можно открывать почти на любом компьютере, если у вас есть специальный софт. Более того, на Mac этот софт уже включен в операционную систему (внутри стандартной утилиты «Просмотр»). Вот только редактировать такие файлы нельзя. В этом их главная проблема. Иногда надо с ними что-то сделать, но в этом случае приходится довольно много платить за нормальные инструменты, например, от Adobe. Но есть хороший бесплатный редактор PDF для Mac — PDFelement 8. Даже его платная версия стоит существенно дешевле аналогов.
Цены на PDFelement 8.
Содержание
- 1 Какую программу использовать для PDF
- 2 Что нового в PDFelement 8
- 3 Можно ли искать внутри PDF
- 4 Можно ли перевести тест или изображение в PDF
- 5 Что может PDFelement 8
- 6 Как конвертировать PDF в Word на Mac
- 7 Сколько стоит PDFelement
Какую программу использовать для PDF
Мы в редакции часто пользуемся подобным софтом и время от времени общаемся с теми, кто присылает нам что-то в PDF или, наоборот, просит, чтобы мы делились информацией в этом формате. DOCX устраивает не всех, так как кто-то пользуется MS Word, кто-то Pages, кто-то Google Docs, а кто-то находит и еще более экзотические варианты.
Для работы в этом формате мы раньше пользовались PDFelement 7, но пришло время обновления, и появилась новая восьмая версия. В числе ее основных преимуществ относительно предыдущей можно отметить следующие.
В Китае создан квантовый компьютер, который решил самую сложную задачу за 200 секунд.
Что нового в PDFelement 8
- Более современный интуитивно понятный интерфейс
- Увеличение скорости работы на 300%
- Поддержка облачного хранилища
- Улучшенное извлечение данных из файлов для создания PDF
- Продвинутое оптическое распознавание символов PDF-файлов
- Пакетное сохранение PDF-файлов
Все документы, с которыми вы работали, для удобства будут отображаться при запуске.
Предыдущая версия PDFelement тоже была довольно хорошим продуктом, но с появлением нововведений просто заиграла новыми красками. Например, обновленный дизайн не сломал лучшие традиции его предыдущей версии, но добавил больше ясности и нативности. Даже те, кто первый раз сталкиваются с подобным софтом, смогли довольно быстро освоиться.
Документы отображаются вкладками, как в браузере. Нажав на плюсик можно открыть новый документ.
Скорость работы с PDF часто является большой проблемой, когда надо что-то сделать быстро. Я не могу сказать, что именно переработали разработчики, но теперь приложение действительно стало работать быстрее. Задержек почти нет, а обработка производится более шустро. Заявлено преимущество в скорости на 300%. Я не проводил прямого сравнения и замеров времени, но положительная разница действительно есть.
В разделе «Инструменты» можно найти много интересных и полезных функций.
Суперкомпьютер обратил вспять космические часы.
Можно ли искать внутри PDF
Большой проблемой часто является поиск внутри документа, если он сохранен в PDF. Например, вам надо найти какое-то слово в договоре или учебном материале, но оно, естественно, не ищется. В текстовых редакторах, вроде MS Word или Pages, такой проблемы нет, но в PDF раньше были. Теперь в PDFelement 8 есть функция продвинутого оптического сканирования документа под названием OCR.
Все слова определяются, а сам текст нормально взаимодействует с поиском. Так же функция будет полезна, если вам потребуется оцифровать старые архивы. Записи с бумажных носителей можно будет превратить не только в PDF, но и в текст для того, чтобы вносить изменения или форматировать по своему усмотрению.
Для распознания текста можно выбрать один или несколько доступных языков.
Можно ли перевести тест или изображение в PDF
Создание PDF из разных документов тоже не проблема для PDFelement 8. Благодаря пакетной обработке теперь возможно превратить в этот формат практически что угодно. А еще, все это можно загрузить в облако для более удобного доступа с разных устройств или для того, чтобы файлом можно было с кем-то поделиться.
Офис будущего: какие изменения нас ждут?
Что может PDFelement 8
Кроме перечисленных выше возможностей, PDFelement 8 может делать следующие вещи:
- Конвертирование PDF в другие форматы
- Работа с самими файлами в формате PDF
- Конвертирование файлы в PDF и обратно
- Внесение подписей и аннотаций
- Экспортирование в любой удобный формат
- Объединение нескольких PDF в один
- Редактирование изображений и графиков PDF-файлах
Если вам нужно как-то защитить свой документ от распространения или в случае распространения все видели кто его автор и откуда он взялся, на готовый документ можно наложить водяной знак. Так же можно защитить такие файлы от изменения. В этом случае работать с документом сможете только вы или другой человек, которому вы скажете пароль.
Добавление водяного знака — важная функция, если вам надо защитить документ.
Если вам часто приходится работать с документами в PDF, вам может пригодиться приложение PDFelement. При этом платить за приложение не нужно. Если вы уже заплатили за версию для компьютера, в приложении вам надо будет только авторизоваться под тем же аккаунтом, и все будет работать.
Если для работы с файлами вы предпочитаете пользоваться облачными хранилищами, у вас будет большой выбор. Кроме того, что можно пользоваться фирменным облаком PDFelement, на выбор вам будет предложена интеграция с другими популярными сервисами. Среди них вы с большой долей вероятности найдете тот, которым пользуетесь на постоянной основе.
Экспортировать документы можно почти в любой популярный формат.
Как конвертировать PDF в Word на Mac
В итоге можно сказать, что PDFelement 8 подойдет всем, кто так или иначе связан с форматом PDF. Финансовые отчеты, презентации, учебные и справочные материалы. Все это можно обработать и экспортировать или в формат PDF из других форматов, или наоборот. Все это возможно, если под рукой есть такой инструмент, как PDFelement.
Первому современному компьютеру исполнилось 75 лет. Каким он был?
Сколько стоит PDFelement
PDFelement доступен и для Windows, и для Mac OS. Он даже есть в Mac App Store. Это только прибавляет ему плюсов, так как сильно облегчает установку. Попробовать приложение можно бесплатно. Так вы сможете ознакомиться с функциональностью приложения, которое затем запросто можно будет использовать как в личных, так и в корпоративных целях.
Подробнее о PDFelement
PDF формат обучения
Введение в PDF
-
PDF — это сокращение для портативного формата документа, который переводится в «Portable Format Format», Adobe System Incorporated, изобретательна в 1992 году.
-
Файл PDF — это формат документа в виде программирования, который нарисован через соответствующий оператор.
-
PDF Базовые блоки отображения включают в себя: текст, изображение, вектор, изображение
-
Единицы расширения PDF включают в себя: водяной знак, электронная подпись, аннотация, форма, мультимедиа, 3D
-
Блок действия PDF: закладки, гиперссылки (есть много единиц с действием, включая электронную подпись, мультимедиа и т. Д.)
Преимущества PDF.
-
Согласованность: на всех машинах, которые могут открыть PDF, эффект дисплея точно такой же, и не будет никаких первостепенных, текста искажена. Эти наборные проблемы. В частности, в документе он может быть встроен в шрифт, избегая клиента без соответствующего шрифта, и проблема несовместима. Поэтому в печатной промышленности большинство из них используют форматы PDF.
-
Не легко изменять: люди, которые использовали файл PDF, знают, что файлы PDF, которые были сохранены, они хотят перевести, в основном невозможно, это гарантирует информацию из источника данных на внешний мир, это не легко быть тампером.
-
Безопасность: Документы PDF могут быть зашифрованы, включая следующие формы шифрования: Пароль открытия документов, пароль разрешения документов, пароль сертификата документов, метод шифрования включает в себя: RC4, AES, зашифровав эту форму, может достигать данных анти-пролиферации и другие цели.
-
Не искажение: в файле PDF используется векторная карта. Когда файл просматривается, независимо от того, сколько раз он не вызывает использования вектора рисунка, искажения шаблона.
-
Поддержите множественное сжатие: для уменьшения размера файла PDF, формат PDF поддерживает различные методы сжатия: ASCIIHEX, ASCII85, LZW, RUNLENG, CCITT, JBIG2, JPEG (DCT), JPEG2000 (JPX)
-
Поддержка нескольких критериев печати: поддержка PDF-A, PDF-X
Формат PDF
Согласно официальному руководству PDF, понимание формата PDF может быть запущена из четырех аспектов —Objects(Объект),File structure(Физическая структура файлов),Document structure(Логическая структура файлов),Content streams(Поток контента).
Объект
Физическая структура файлов
-
В целом разделен на четыре части заголовка файлов, набор целевых целей (Body), таблица XREF, хвост документа (прицеп), отображается структура. Модифицированная структура PDF будет частично изменена.
-
Немодифицированный
-
Модифицированный
Заголовок файла
-
Заголовок файла является первой строкой файла PDF, формат следующим образом:
%PDF-1.7
-
Это фиксированный формат, указывающий, что этот файл PDF следует за спецификацией PDF, а PDF проанализирован для поддержки высоких версий, чтобы убедиться, что большинство инструментов сгенерировали файлы PDF. Версия 1.7 поддерживает все версии от 1,0-1,7.
Сбор объектов
-
Это самая важная часть файла PDF, все объекты, используемые в файле, включая текст, изображения, музыку, видео, шрифт, супер подключение, зашифрованную информацию, информацию о структуре документов и т. Д., Определены здесь здесь. Формат выглядит следующим образом:
2 0 obj
...
end obj
-
Определение объекта содержит 4 части: фронт 2Номер объектаРаньше уникально обозначен объект; 0ГенерацияСогласно спецификации PDF, если файл PDF изменен, накапливается номер, он и серийный номер объекта помечен как оригинальный объект или модифицированный объект, но в реальном разработке, этот путь очень полезен для изменения PDF , все это регазераторное число; OBJ и Endobj — это определение объектов, которые могут быть абстрагированы, поскольку это левая скобками и правые кронштейны; количество пропущенной части — любой юридический объект, указанный в PDF.
-
Вы можете ссылаться на любой объект по ключевому слову r, например, для ссылки на объект выше, вы можете использовать 2 0 R, необходимо идеально, ключ R может не только ссылаться на определенный объект, но иНе существуют объектыИ эффект такой же, как пустой объект.
-
Объекты в основном имеют следующие
-
booleamИспользуйте ключевое слово TRUE или FALSE, что может быть элементом объекта массива или запись объекта словаря. Вы также можете использоваться в функции вычислений PostScript, как условие, если или если ESLE.
-
numericВключает в себя пластиковые и реальные случаи, не в десять номерах не поддерживаются, а цифры в виде индекса не поддерживаются. Пример: 1) Взаимодействие 123 4567 +111 -2 Диапазон: 31 раза 31-3-1 до отрицательной 2 31 2) Реальное число 12.3 0,8 +6,3 -4,01 -3. +,03 Диапазон: ± 3,403 × 10 38 раз ± 1,175 × 10 -38 раз
-
Примечание. Если целое число превышает представление, он будет преобразован в реальное число, если реальное число превышает объем, это будет неправильно.
-
stringСостоит из байтов между серией 0-255, длина строки не может превышать 65535.String имеет следующие два способа:
-
Струнная строка шестигранника представляет собой 16-часть, содержащуюся, содержащую <>, два представляет собой символ, менее двух цифр используются с 0. пример:
Представляет два символа AA и BB представляет как символы AA и B0
-
Прямая строка содержится в строке, которая содержит строку, и можно использовать escape символ «/». Пример: (ABC) представляет ABC
(A //) означает A /
Определение escape символ выглядит следующим образом:
| Бегущий характер | значение |
|---|---|
| /n | Заворачивать |
| /r | Автобусная остановка |
| /t | Горизонтальная вкладка |
| /b | Backspace |
| /f | Форма подачи (FF)) |
| /( | Левая скобка |
| /) | Правый кронштейн |
| // | Обратная черта |
| /ddd | Персонаж в восьми в форме |
-
Категория объекта (продолжение)
-
nameСостоит из преамбула / и задней серии символов, максимальная длина 127. В отличие от строки, имяНе может быть разделеноИ этоТолькоНеделимые означает, что объект имени — это атом, такой как / имя, не может сказать, не является элементом этого имени; единственное, что означает, что то же имя должно представлять один и тот же объект. Начиная с PDF1.2, в дополнение к ASCII 0, другие могут быть представлены # плюс двумя шестнадцатеричными числами. пример:
/ Имя представляет имя
/ Имя # 20is представляет имя
/ Имя # 200 представляет имя 0 -
arrayНабор объектов, содержащихся в [], может быть любым объектом PDF (включая массив). Хотя PDF поддерживает только одномерный массив, он может достигать массива, который может быть реализован путем массива (но элемент массива не превышает 8191). Пример: [549 3.14 FALSE (RALPH) / SOMENAME]
-
DictionaryКоличество групповых записей, содержащихся в «<<» и «>>», каждый набор записей состоит из ключа и значения, где ключ должен быть объектом имени, и ключ в словаре уникален; значение может быть законным для любого Объекты PDF (включая объекты словаря). пример:
<< /IntegerItem 12 /StringItem (a string) /Subdictionary << /Item1 0.4 /Item2 true /LastItem (not!) /VeryLastItem (OK) >> >> -
streamСерия байтов состоит из серии ключевых слоев потока и Engstream и Endstream, а затем словарь. Содержание и строка очень похожи, но есть разница: поток можно прочитать несколько раз, отдельно используя разные детали, строка должна использоваться в целом, но строка имеет длинный предел, но поток не имеет этого предела. Обычно более крупные данные представлены потоком. Следует отметить, что поток должен быть косвенным объектом, а словарь потока должен быть прямым объектом. После спецификации 1.2 поток может существовать в виде внешнего файла. В этом случае содержимое между потоком и Engstream и содержимым Engstream игнорируются, когда PDF проанализирован. пример:
dictionary stream…data…endstreamПоля, обычно используемые в словаре потока, следующие:Имя поля Виды стоимость Length Пластическая хирургия (Необходимо) длина данных между потоком ключевого слова и Engstream может иметь дополнительный тег EOL перед Endstream, который не рассчитывается в длине данных. Filter Имя или массив (Необязательно) Имя алгоритма кодирования потока (список). Если есть несколько, список алгоритма кодирования в массиве является порядком кодировки данных. DecodeParms Словарь или массив (Необязательно) Словарь параметра или массив, состоящий из словаря параметров для фильтра. Если есть только один фильтр, и этот фильтр требует параметров, если все параметры этого фильтра не дали значение по умолчанию, декодепармы должны быть установлены на фильтр. Если есть несколько фильтр, и любой фильтр использует параметры Non-по умолчанию, декодепармы должны быть группой, каждый элемент, соответствующий списку параметров фильтра (если фильтр не требует параметров или все параметры имеет значение по умолчанию, замена объекта). Если нет фильтра требует параметров, или все параметры фильтра имеют значение по умолчанию, декодепармы игнорируются. F Идентификация файла (Необязательно) Сохраните файл данных потока. Если это поле, поток и Engstream игнорируются, FFILTER заменит фильтр, FDECodeParms заменит декодепармы. Поле длины по-прежнему представляет длину данных между потоком и Engstream, но обычно нет данных в данный момент, длина 0. FFilter Имя или словарь (Необязательно) и фильтр похожи на внешние файлы. FDecodeParms Словарь или массив (Необязательно) и декодерам аналогичны внешними файлам. -
Имя алгоритма кода (список) потока. Если есть несколько, список алгоритма кодирования в массиве является порядком кодировки данных. И нужно кодировать. Алгоритм кодирования в основном следующим образом:
Визуализация кодирования в основном отображается как искажена, поэтому она предоставляет возможность скрыть информацию, поскольку контент Steam ниже искажена.
-
NULLВыражается с нулевым, представляющим пустым. Если ключевое значение равно нуле, этот ключ можно игнорировать; если вы ссылаетесь на несуществующий объект, вы можете приравнивать пустой объект.
Крестная ссылка таблица
-
The Cross-Reference Table представляет собой специальную файловую организацию в файле PDF, который может легко получить доступ к объекту на основе номера объекта. Формат выглядит следующим образом:
xref
0 1
0000000000 65535 f
4 1
0000000009 00000 n
8 3
0000000074 00000 n
0000000120 00000 n
0000000179 00000 n
-
Среди них XREF — это начальный флаг, указывающий, что содержание следующего является таблица с перекрестным эталоном; каждая перекрестная таблица может быть разделена на несколько подмножеств, каждая из первых рядов каждого подсеяния — это два числа, первый Является ли запустным объектом. Вернуться — это количество непрерывных объектов, то каждая строка является конкретной информацией каждого объекта этой подпоследовательности — топ-10 чисел каждой строки представляют этот объект.Смещение адреса относительного заголовка файлов5 цифр за этоГенерация(Используя информацию об обновлении PDF, аналогично номеру генерации объекта), последний бит F или N представляет, используется ли объект (n используемый средств, f означает или используется или используется). Существует в общей сложности 3 подмножества выше, с 1, 1, 3 объектами, объект первого подседрайства недоступен, а остальные подвески доступны.
Конец файла
-
Вы можете быстро найти расположение таблицы перекрестных ссылок, которые могут быть точно заблокированы каждым объектом; вы также можете получить некоторую глобальную информацию (автор, ключевое слово, название и т. Д.), Зашифрованная информация и т. Д.) Через свой словарь. Отказ Конкретная форма выглядит следующим образом:
trailer
<<
key1 value1
key2 value2
key3 value3
…
>>
startxref
553
%%EOF
-
Прицеп крепко с словарем, в том числе несколько клавиш — ценные пары. Специфические значения следующие:
| ключ | Тип значения | Значение Описание |
|---|---|---|
| Size | Пластик | Количество всех косвенных объектов. Файл PDF, если он обновляется, будут несколько наборов объектов, перекрестные ссылки, прицеп, поле последнего прицепа записывает количество предыдущих объектов. Это значение должно быть прямым объектом. |
| Prev | Пластик | Эта кнопка будет иметь эту кнопку, когда файл имеет несколько объектов, перекрестных эталонных таблиц и прицеп, который представляет передний по отношению к позиции смещения. Это значение должно быть прямым объектом. |
| Root | толковый словарь | Словарь каталога (логическая точка входа файла). Должен быть косвенным объектом. |
| Encrypt | толковый словарь | Когда документ защищен, будет это поле, номер объекта словаря. |
| Info | толковый словарь | Словарь информации о документах должен быть косвенным объектом. |
| ID | Множество | Идентификатор файла |
-
Startxref в вышеуказанном коде: задний номер представляет собой смещение последней таблицы перекрестных ссылок относительно позиции запуска файла
-
%% EOF: конец файла
Логическая структура файлов
Каталог коренного узла
-
Каталог является корневым узлом всей логической структуры PDF. Это может быть расположено через корневое поле прицепа, хотя простое, это довольно важно, потому что это точка соединения физической структуры и логической структуры PDF-файла. Информация, содержащаяся в словаре каталога, является большой, и здесь описаны только несколько полей.
Поле Виды стоимость Type name (Должен) только для страниц. Parent dictionary (Если это не последующий узел, указанный в каталоге, должно быть, и должен быть непрямым объектом) прямой родительский узел текущего узла. Kids array (Должен) массив косвенных объектов, узлы могут быть страницы или дерево страницы. Count integer (ДОЛЖЕН) Дерево страницы Количество листьев, содержащих узел листьев (объект страницы). Как видно из вышеуказанного поля, наиболее важной функцией страниц — организовать все объекты страницы. Объект страницы описывает свойства, ресурсы, такие как PDF-страницы. Объект страницы — это словарь, который в основном содержит несколько важных свойств:
-
Поле Pages Это полевое поле, которое является коллекцией описания всех страниц в PDF. Сам поле страниц — это словарь, и он содержит несколько основных полей:
| Поле | Виды | стоимость |
|---|---|---|
| Type | name | (Должен) должен быть страницей. |
| Parent | dictionary | (ДОЛЖЕН; и может быть только непрямым объектом) Direct Parot из текущей страницы страницы дерева страницы. |
| LastModified | date | (Если есть поле QuiceInfo, вы должны иметь, в противном случае вы можете выбрать) Запись даты и времени текущей страницы по последней модификации. |
| Resources | dictionary | (Он должен быть унаследован) Запишите все ресурсы, используемые текущей страницей. Это пустой словарь, если текущая страница не имеет никаких ресурсов. Игнорируйте все поля, указывающие на то, что ресурс унаследовал родительский узел. |
| MediaBox | rectangle | (Должен; унаследованный) Определите область физической среды для отображения или распечатывания страницы (по умолчанию для пользовательских помещений) |
| CropBox | rectangle | (Необязательно; унаследовано) определил визуальную область, когда текущая страница отображается или напечатана, его содержимое обрезано этой областью. По умолчанию MediaBox. |
| BleedBox | rectangle | (Необязательно) Определена зона, когда выходное устройство представляет собой производственную среду, содержимое, отображаемое страницей, будет обрезано. По умолчанию используется CropBox. |
| Contents | stream or array | (Необязательно) Опишите поток содержимого страницы. Если это поле по умолчанию, что не будет отображаться на странице. Это значение может быть поток или массив, состоящий из нескольких потоков. Если это массив, фактический эффект эквивалентен всем потокам для соединения вместе в порядке, что позволяет вставлять PDF в изображения или другие ресурсы в любое время. Сегментация между потоком — только сегментация на словаре, которое не логично или исторически резка. |
| Rotate | integer | (Необязательно; может быть унаследован) Угол поворота часов, это должно быть целое число, кратненное 90, по умолчанию равно 0. |
| Thumb | stream | (Необязательно) Определите миниатюру текущей страницы. |
| Annots | array | (Необязательно) и комментарии, связанные с текущей страницей. |
| Metadata | stream | (Необязательно) метаданные, содержащие текущую страницу. |
-
Простой пример:
3 0 obj
<< /Type /Page
/Parent 4 0 R
/MediaBox [ 0 0 612 792 ]
/Resources <</Font<<
/F3 7 0 R /F5 9 0 R /F7 11 0 R
>>
/ProcSet [ /PDF ]
>>
/Contents 12 0 R
/Thumb 14 0 R
/Annots [ 23 0 R 24 0 R]
>>
endobj
-
Описанные контуры наброски полевые проекты разработаны в PDF, чтобы пользователи могли бы легко перейти от части PDF в другую часть, иногда называемую закладки, которая представляет собой структуру дерева, которая может быть визуально отображена пользователю. Пользователи могут нажать или выключить, чтобы реализовать взаимодействия через щелчок мыши, при открытии наброски пользователь может видеть все его детские узлы, когда контур выключен, все детские узлы этого контура автоматически скрываются. И, когда вы нажимаете, читатель автоматически переходит на местоположение страницы, соответствующую контуру. Ориентации содержит следующие поля:
Поле Виды стоимость Type name (Необязательно) Если это значение поля, вы должны быть очертаниями. First dictionary (Это должно быть; должен быть косвенным объектом) первой верхней части наброски. Last dictionary (Это должно быть; должен быть косвенным объектом) последним элементом верхнего контура. Count integer (ДОЛЖЕН) Общее количество предметов наброски. -
Схема — это объект верхнего уровня, который управляет предметом наброски. Мы видим, на самом деле, наброски элемент, это внутри содержит текст, поведение, целевую область и т. Д. Устройство наброски имеет несколько полей:
Поле Виды стоимость Title text string (Должен) заголовок текущего элемента отображается. Parent dictionary (Должен быть; должен быть непрямым объектом) наброски иерархии, родительский объект текущего пункта. Если сам товар является верхним элементом, родительский объект сам. Prev dictionary (В дополнение к первому элементу на слой другие элементы должны иметь это поле; должен быть косвенным объектом) на текущем уровне, предыдущий элемент этого элемента. Next dictionary (В дополнение к последнему элементу каждого слоя другой элемент должен иметь это поле; должен быть косвенным объектом) на текущем уровне, следующий элемент этого элемента. First dictionary (Если текущий элемент имеет какие-либо дочерние узлы, это поле является обязательным; должен быть косвенным объектом) первым прямым дочерним узлом текущего элемента. Last dictionary (Если текущий элемент имеет любой детский узел, это поле является обязательным; должен быть непрямым объектом) Последний прямой узел ребенка текущего элемента. Dest name,byte string, or array (Необязательно; Если поле существует, это не может быть незначительным), когда текущий элемент наброски активирован, область будет отображаться. A dictionary (Необязательно; если существует место dest, это нельзя игнорировать) текущий элемент наброски активирован, действие для выполнения. -
URI Field URI (однородный идентификатор ресурсов) определяет единый идентификатор ресурсов и связанная с ними ссылка на информацию о уровне документа. Ссылка в каталоге и документе обрабатывается этим полем.
-
Некоторые из полевых документов метаданных, выраженные в XML, соответствуют спецификации XMP Adobe. Это может сделать программу, которая может получить приблизительную информацию файла без анализа всего файла.
-
Другой словарь каталога, общие поля обычно имеют некоторые:
| Поле | Виды | стоимость |
|---|---|---|
| Type | name | (Должен) должен быть каталог. |
| Version | name | (Необязательно) Номер версии, за которым следует файл PDF (если номер версии выше, чем номер версии, указанный файлом). Если это поле по умолчанию или заголовком файла выше, чем здесь, он основан на заголовке файла. Программа генерации PDF может изменить номер версии файла PDF, обновляя значение этого поля. |
| Pages | dictionary | (ДОЛЖЕН И ДОЛЖЕН БЫТЬ НЕПРАВИЛЬНЫЙ объект) Запись страницы сбора. |
| PageLabels | number tree | (Необязательно) Номерное дерево Определяет страницу и страницу. |
| Names | dictionary | (Необязательно) Имя словарь документа. |
| Dests | dictionary | (Необязательно; должен быть косвенным объектом) название и соответствующий словарь целевой корреспонденции. |
| ViewerPreferences | dictionary | (Необязательно) Прочитайте словарь конфигурации параметров, чтобы определить поведение, когда документ открыт. Если это по умолчанию, читатель используется. |
| PageLayout | name | (Необязательно) Указывает макет страницы, когда документ открыт. OnePageSplay One-Page OneColumndisplay One Column TwocolumnlettDisplay двойной столбец, нечетная страница в левом Twocolumnrightdisplay двойной столбец, нечетная страница в правой паровой паре, нечетную страницу в левом двухгосударственным, нечетную страницу в правильном по умолчанию: Enterpage. |
| PageMode | name | (Необязательно) Когда документ открыт, указанный документ отображается для использования -One каталогов и миниатюр без отображения Diaments Directory Use Embize UseOutlines USETUMBS Thumbnail полноэкранный режим полноэкрана, без меню, любое другое другое окно AssioSCON SHOW ОБЛАСТЬ Отображение значения вложения значения: использование Useenone. |
| Outlines | dictionary | (Необязательно; должен быть косвенный объект) словарь документа |
| Threads | array | (Необязательно; должен быть массив словарей подсказки изделий для косвенных объектов). |
| OpenAction | array or dictionary | (Необязательно) Укажите зону или действие, отображение (область) или выполнение, когда документ открыт. Если по умолчанию верхняя часть первой страницы отображается с увеличением по умолчанию. |
| AA | dictionary | (Необязательно) Дополнительный словарь действий определяет действие в ответ на различные события в рамках глобальной массы. |
| URI | dictionary | (Необязательно) Словарь URI содержит информацию о действии URI уровня документа. |
| AcroForm | dictionary | (Необязательно) Интерактивная форма (акрофис) словарь документа. |
| Metadata | stream | (Необязательно; должен быть непрямым объектом) поток метаданных, содержащий документ. |







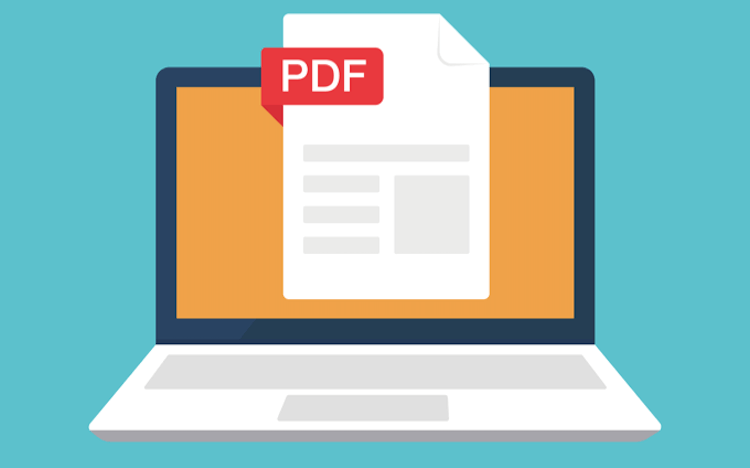
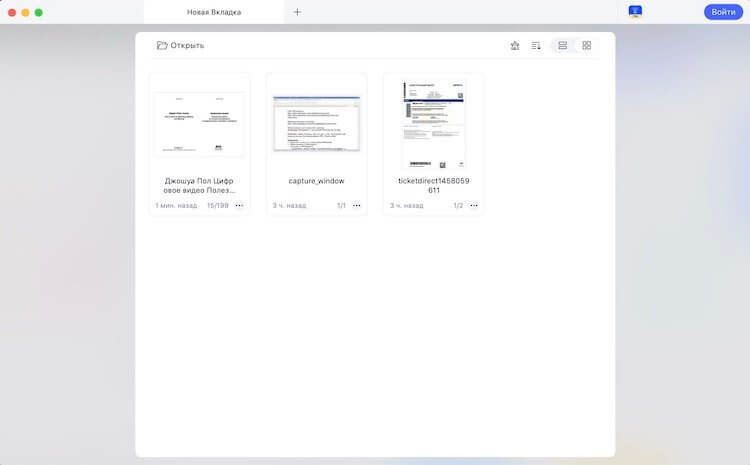
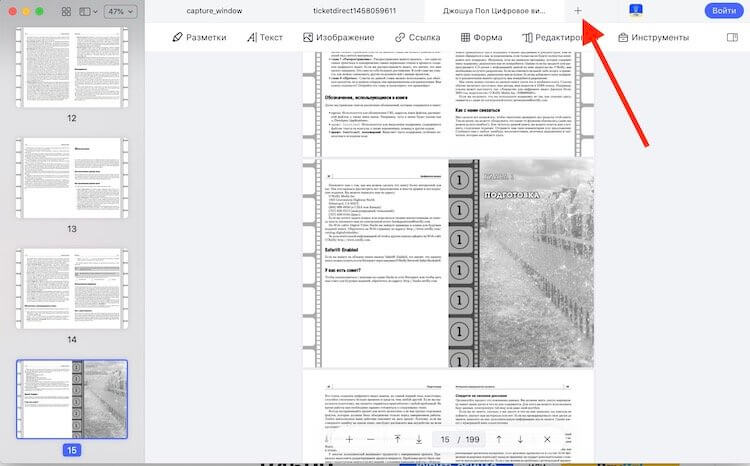
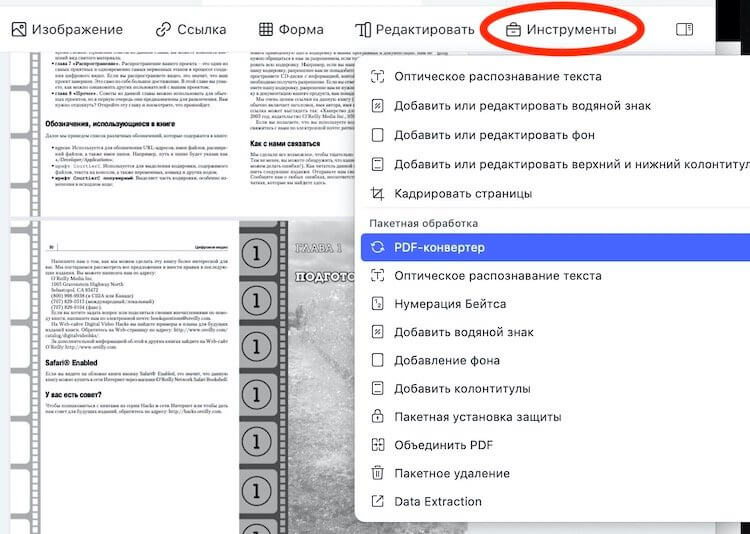
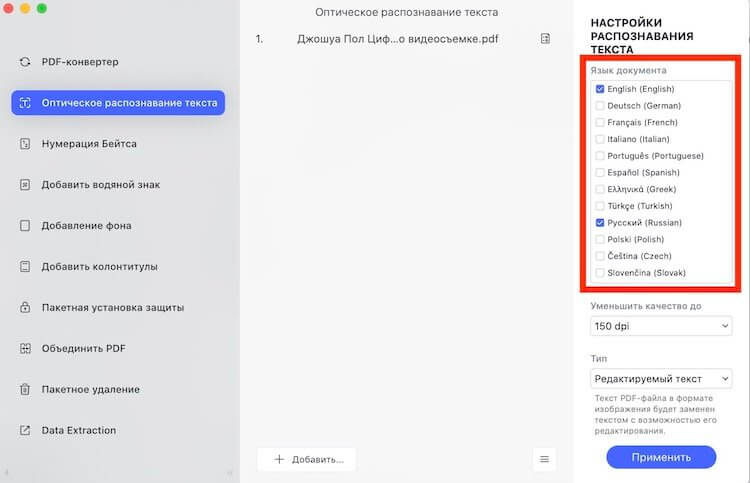
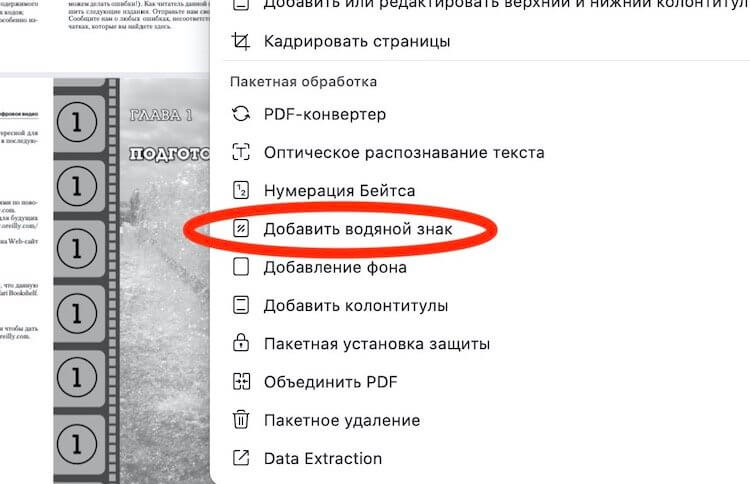
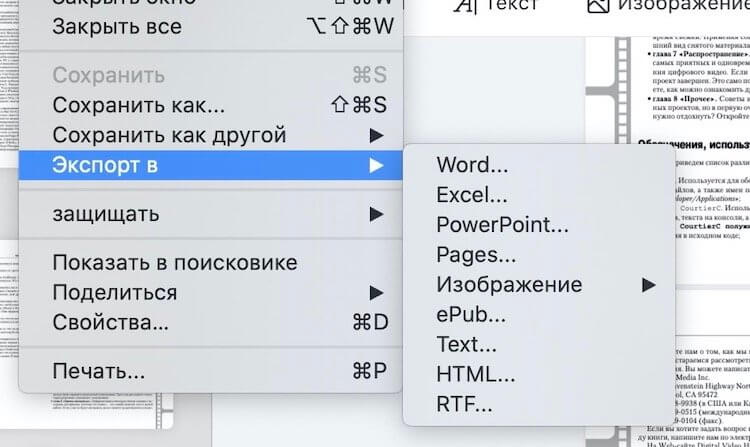


 Визуализация кодирования в основном отображается как искажена, поэтому она предоставляет возможность скрыть информацию, поскольку контент Steam ниже искажена.
Визуализация кодирования в основном отображается как искажена, поэтому она предоставляет возможность скрыть информацию, поскольку контент Steam ниже искажена.
