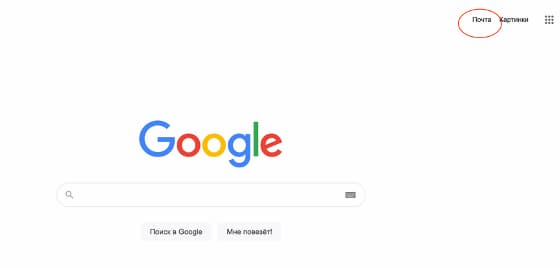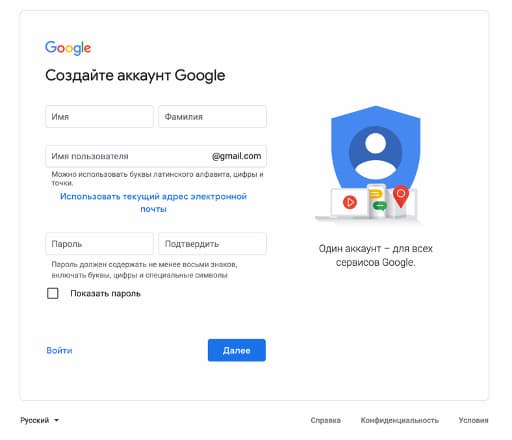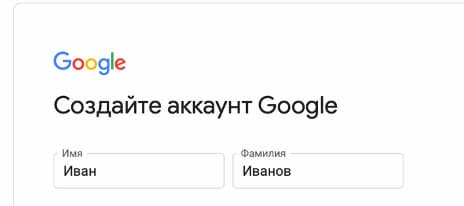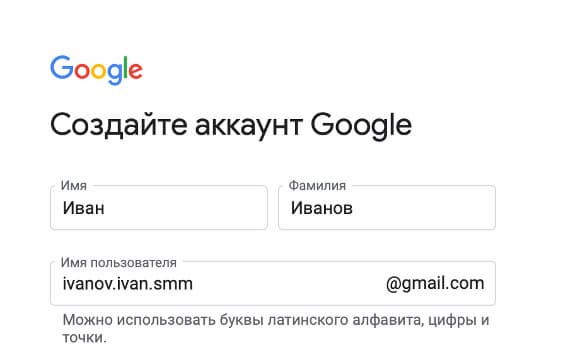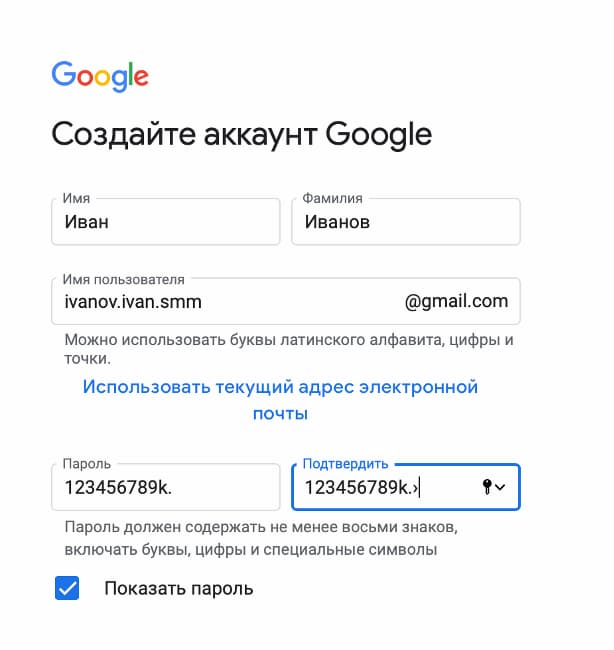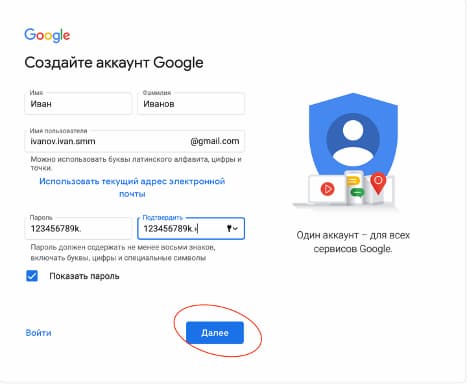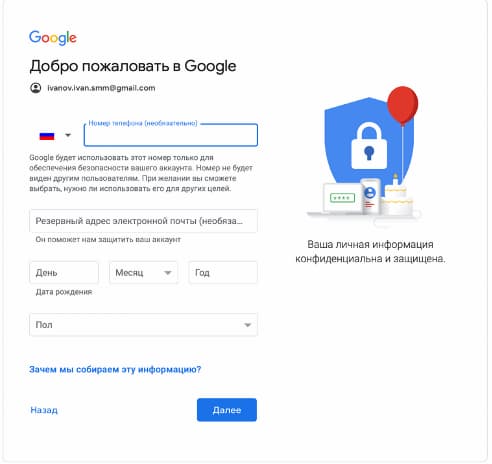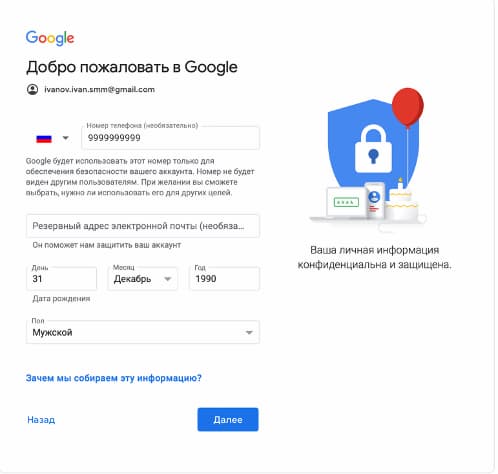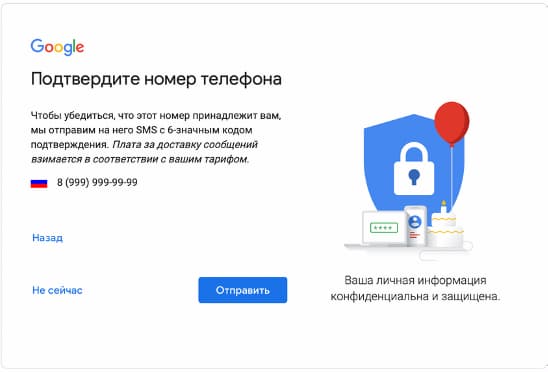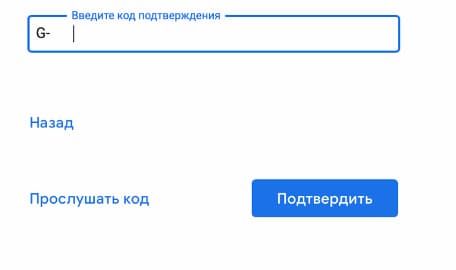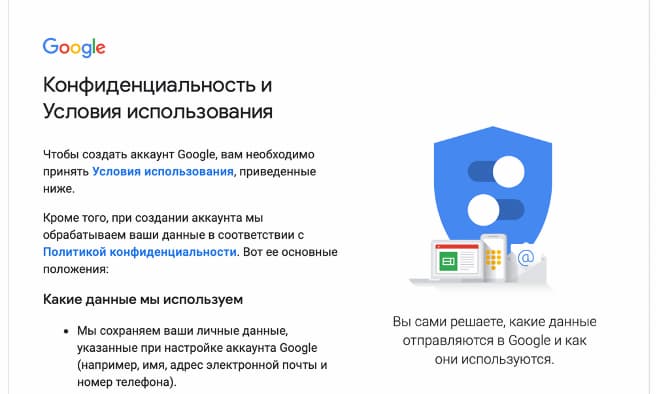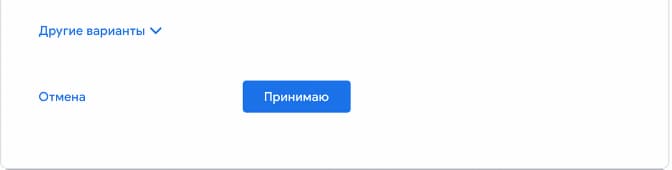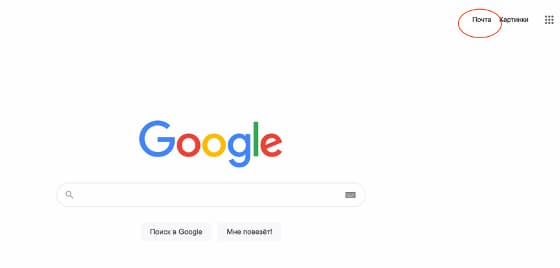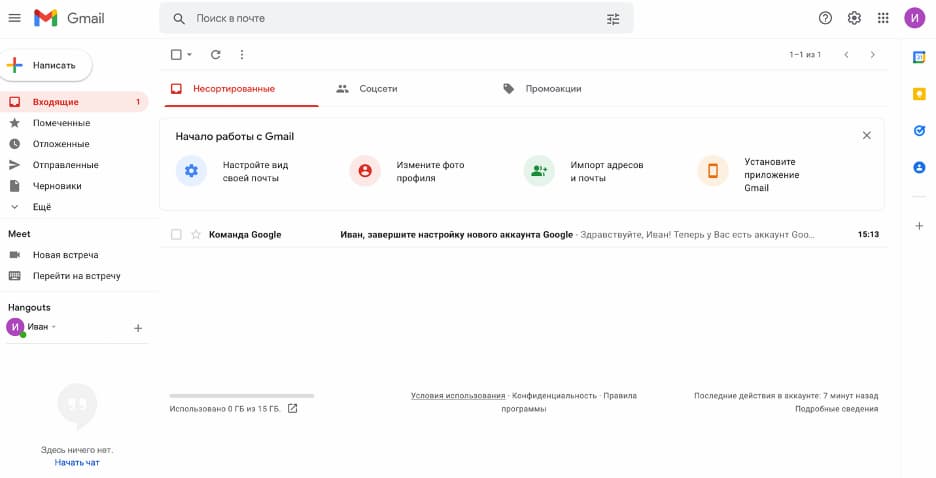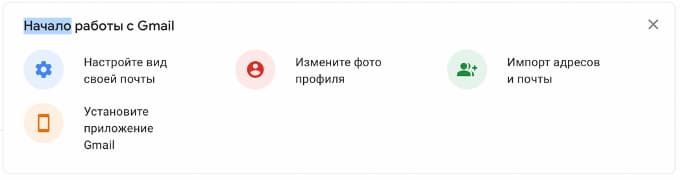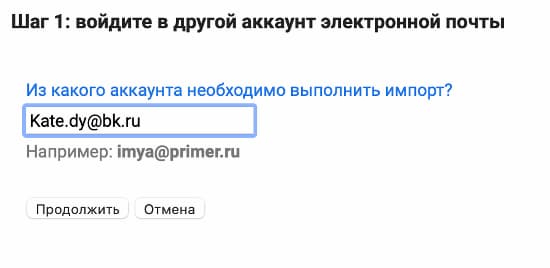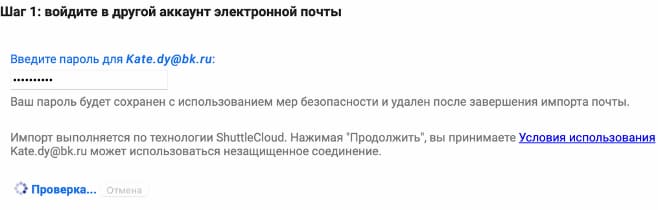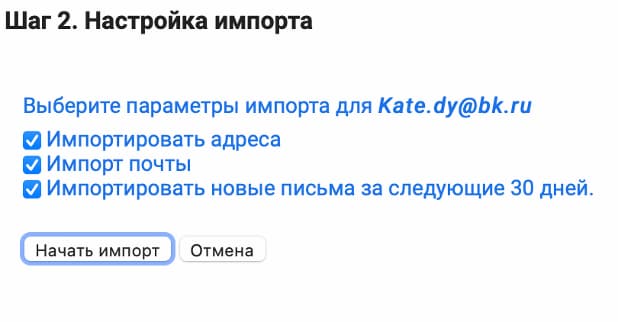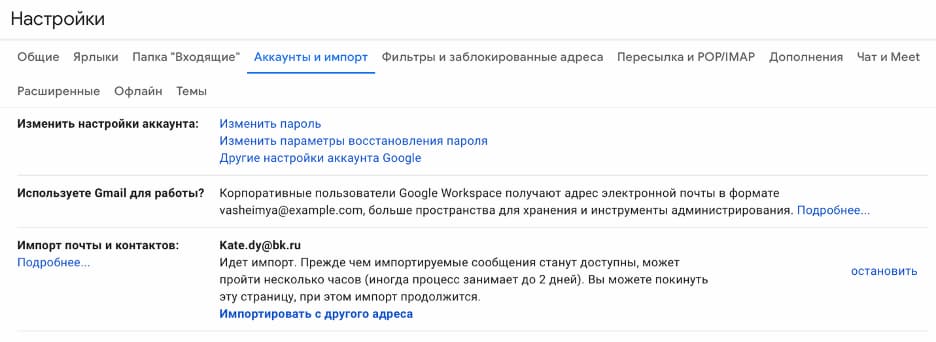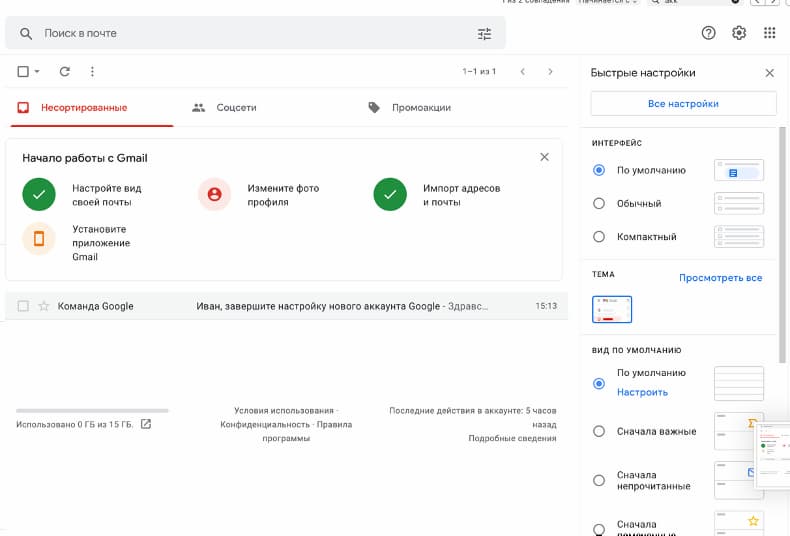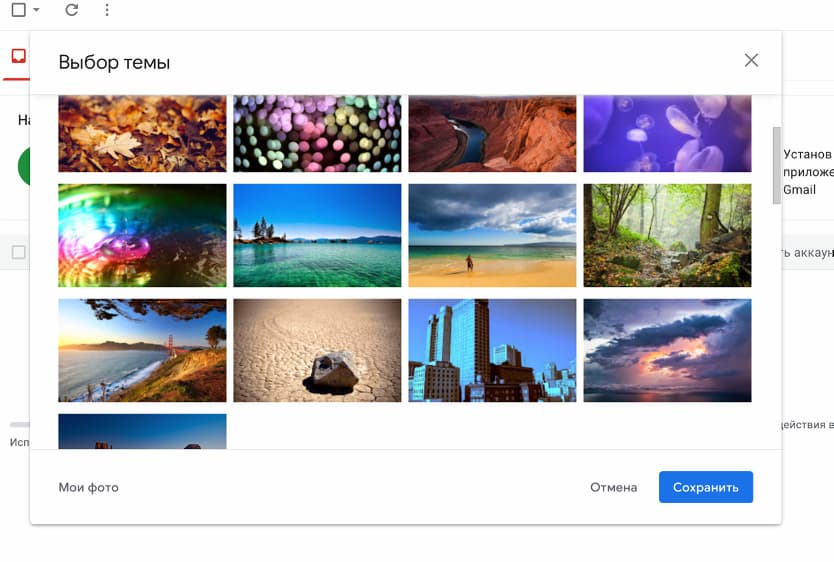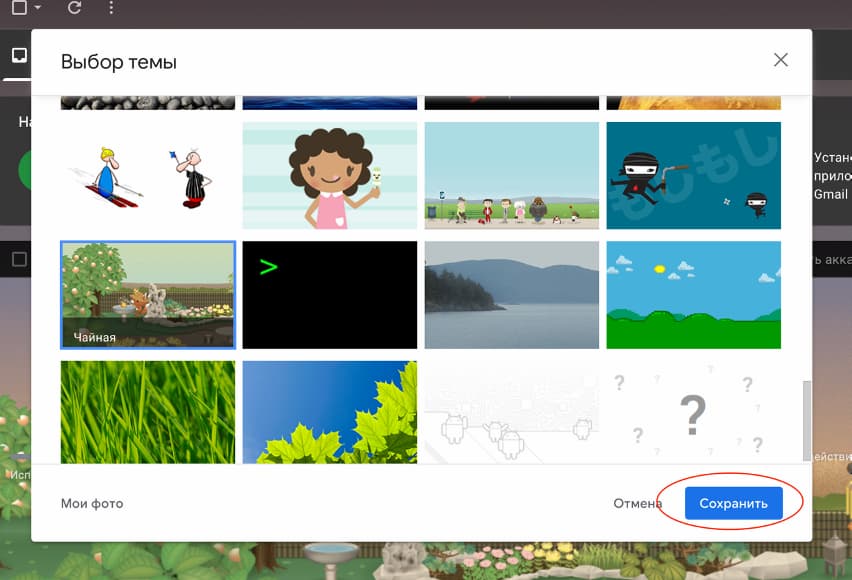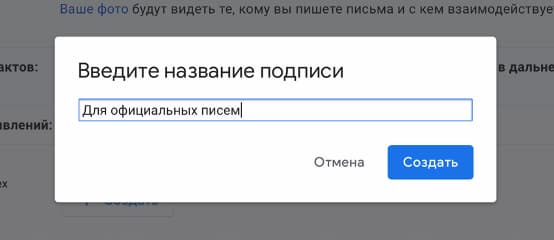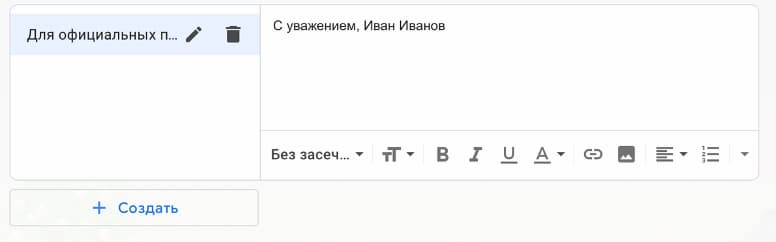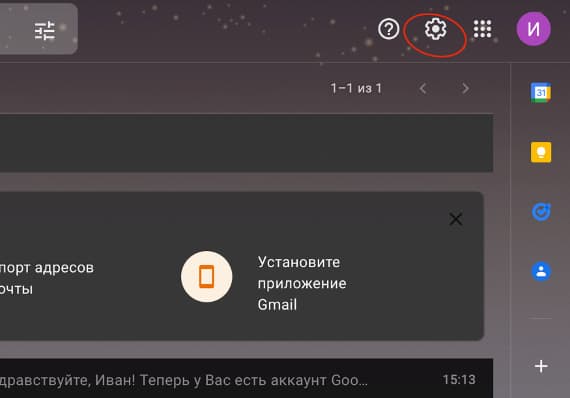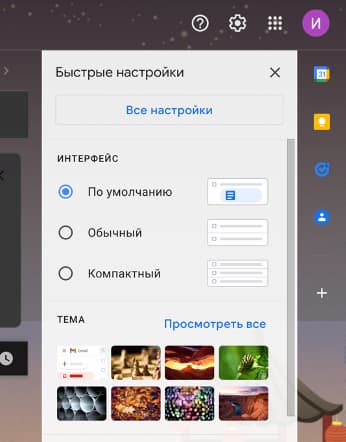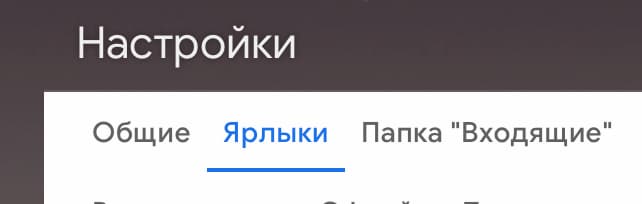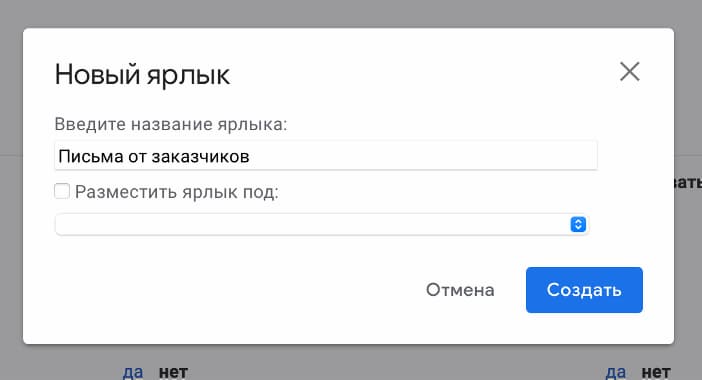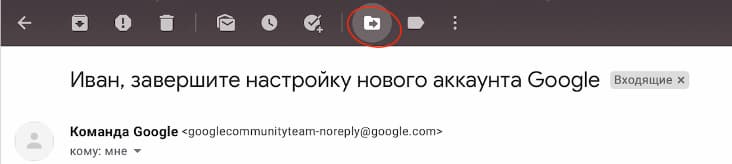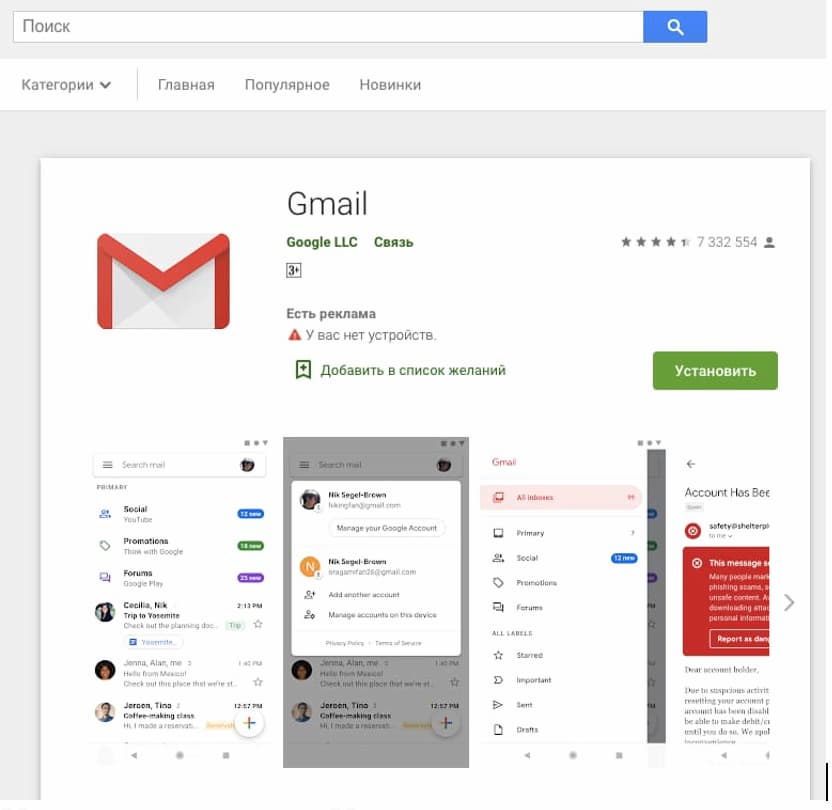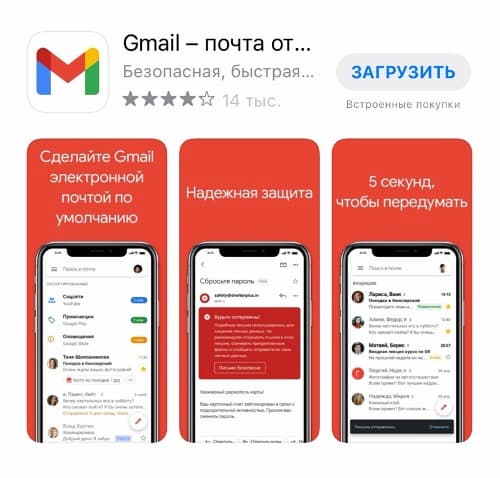Cправка — Gmail
Войти
Справка Google
- Справочный центр
- Сообщество
- Gmail
- Политика конфиденциальности
- Условия предоставления услуг
- Отправить отзыв
Тема отзыва
Информация в текущем разделе Справочного центра
Общие впечатления о Справочном центре Google
- Справочный центр
- Сообщество
- Раньше не работали с интегрированным сервисом Gmail?
Gmail
Организуйте сообщения в чат-группах. Узнайте, как использовать цепочки.
Чем мы можем вам помочь?
Просмотр тем Справки
Требуется помощь?
Попробуйте следующее:
Загрузить PDF
Загрузить PDF
Из этой статьи вы узнаете, как отправлять электронные письма, управлять полученными письмами и выполнять другие основные задачи в Gmail. Если у вас нет аккаунта Gmail, создайте его.
-
1
Откройте Gmail. Перейдите на страницу https://www.gmail.com/ в веб-браузере компьютера. Вы попадете в свой почтовый ящик Gmail, если вы уже авторизовались.
- Если вы еще не вошли в свой аккаунт, введите адрес электронной почты и пароль.
-
2
Убедитесь, что используете последнюю версию Gmail. Для этого:
- Щёлкните по «Настройки»
.
- Нажмите «Перейти к новой версии» в верхней части меню.
- Если в меню отображается опция «Вернуться к классической версии», значит вы уже используете новую версию Gmail.
- Щёлкните по «Настройки»
-
3
Нажмите + Написать. Эта опция находится в верхнем левом углу страницы. В правом нижнем углу страницы появится окно «Новое сообщение».
-
4
Введите адрес электронной почты получателя. Сделайте это в текстовом поле «Кому».
- Чтобы добавить адрес второго человека в текстовое поле «Кому», нажмите клавишу Tab ↹, когда введете адрес электронной почты первого человека.
- Чтобы отправить кому-то копию (или скрытую копию) письма, нажмите «Копия» (или «Скрытая») справа от текстового поля «Кому», а затем введите адрес электронной почты этого человека в открывшемся поле «Копия» (или «Скрытая»).
-
5
Введите тему письма. Сделайте это в текстовом поле «Тема».
- Лучше, если тема письма включает всего несколько слов.
-
6
Введите текст письма. Сделайте это в большом текстовом поле под полем «Тема».
-
7
Добавьте форматирование или вложение. Если хотите, измените внешний вид текста, прикрепите файл или загрузите фотографию:
-
8
Щелкните Отправить. Эта кнопка находится внизу окна «Новое сообщение». Электронное письмо будет отправлено указанным получателям.
Реклама
-
1
Откройте электронное письмо. Для этого щелкните по теме письма.
- Чтобы закрыть открытое письмо, нажмите на значок в виде направленной влево стрелки над левым верхним углом письма.
-
2
Найдите письмо. Для этого прокрутите список входящих писем или щелкните по строке поиска в верхней части страницы, а затем введите запрос (например, тему письма или имя отправителя).
-
3
Выберите письма. Если вы хотите выбрать группу писем, установите флажки слева от каждого из них.
- Это пригодится, чтобы переместить или удалить сразу несколько писем.
- Чтобы выбрать все письма, отображаемые на странице, установите флажок над левой верхней частью первого электронного письма.
-
4
Отметьте письмо как прочитанное. Выберите письмо и щелкните по значку в виде открытого конверта в верхней части страницы.
- Если письмо открыть, оно также будет отмечено как прочитанное.
-
5
Отправьте письмо в архив. Такое письмо исчезнет из папки «Входящие», но не будет удалено из вашего почтового ящика. Выберите письмо и щелкните по значку в виде направленной вниз стрелки вверху страницы.
- Чтобы просмотреть заархивированные письма, нажмите «Вся почта»; если вы не видите эту папку, прокрутите вниз список папок (слева на экране) и/или нажмите «Еще».
-
6
Удалите письмо. Чтобы удалить письмо из папки «Входящие», выберите его, а затем нажмите «Удалить»
в верхней части окна.
- Удаленное письмо будет отправлено в папку «Корзина», где будет храниться в течение 30 дней, после чего будет автоматически удалено без возможности восстановления.
-
7
Отметьте письмо как спам. Иногда нежелательные письма попадают в папку «Входящие». Чтобы такие письма отметить как спам, выберите их и щелкните по значку «!» в верхней части страницы. Выбранные письма будут отправлены в папку «Спам» и отныне аналогичные письма будут сразу попадать в эту папку.
- Возможно, вам придется несколько раз отметить как спам письма от одного отправителя, прежде чем они перестанут появляться в папке «Входящие».
-
8
Создайте черновик. Если вы начали писать письмо, но у вас нет времени завершить его, сохраните письмо как черновик — для этого дождитесь, когда в правой нижней части окна «Новое сообщение» появится слово «Сохранено», а затем просто закройте письмо. Потом найдите письмо в папке «Черновики» на левой панели.
- Если вы не видите эту папку, прокрутите вниз список папок (слева на экране) и/или нажмите «Еще».
Реклама
-
1
Запомните, что такое ярлыки. Ярлык — это аналог папки в Gmail; если присвоить ярлык письму, оно будет добавлено в папку ярлыка на левой панели.
-
2
Откройте настройки Gmail. Нажмите «Настройки»
в правом верхнем углу страницы, а затем нажмите «Настройки» в открывшемся меню.
-
3
Нажмите Ярлыки. Эта вкладка находится в верхней части окна.
-
4
Прокрутите вниз до раздела «Ярлыки». Отобразится список созданных вами ярлыков.
- Если вы еще не создали ярлыки, этот раздел будет пустым.
-
5
Нажмите Создать ярлык. Эта опция находится вверху раздела «Ярлыки». Появится всплывающее окно.
-
6
Введите название ярлыка. Сделайте это в строке в верхней части всплывающего окна.
- Чтобы разместить ярлык под другим ярлыком (как папку внутри другой папки), установите флажок у «Разместить ярлык под», а затем в меню выберите ярлык.
-
7
Нажмите Создать. Эта опция находится в нижней части окна.
-
8
Удалите все ярлыки (если нужно). Для этого:
- Найдите ярлык, который хотите удалить, в разделе «Ярлыки».
- Нажмите «Удалить» справа от ярлыка.
- Нажмите «Удалить», когда появится запрос.
-
9
Добавьте письма в ярлык. Выберите нужные письма, нажмите «Ярлыки»
и в меню выберите соответствующий ярлык.
- Чтобы создать ярлык, в меню выберите «Создать» и введите имя ярлыка.
-
10
Просмотрите содержимое ярлыка. Для этого щелкните по имени ярлыка на левой панели папки «Входящие».
- Чтобы открыть список всех ярлыков, вам, возможно, придется нажать «Еще», а затем прокрутить вниз содержимое левой панели.
- Чтобы письмо с ярлыком удалить из папки «Входящие», но не из почтового ящика, заархивируйте это письмо.
Реклама
-
1
Щелкните по «Приложения»
. Этот значок находится в верхнем правом углу почтового ящика Gmail. Откроется меню, полное значков.
-
2
Нажмите Еще. Эта опция находится внизу меню. Откроется вторая страница значков.
-
3
Щелкните по Контакты. Эта опция отмечена значком в виде белого силуэта человека на синем фоне. Откроется страница контактов Gmail.
-
4
Просмотрите свои контакты. В зависимости от того, пользовались ли вы ранее Gmail, здесь могут отобразиться несколько контактов.
- Контакты могут включать только имена или полную информацию, такую как имена, адреса, номера телефонов и адреса электронной почты.
-
5
Нажмите «Добавить»
. Эта опция находится в правом нижнем углу окна. Появится всплывающее окно.
-
6
Введите имя и фамилию контакта. Сделайте это в текстовых полях «Имя» и «Фамилия» в верхней части всплывающего окна.
-
7
Введите адрес электронной почты контакта. Сделайте это в текстовом поле «Электронная почта».
- Если хотите, добавьте дополнительную информацию, такую как номер телефона или фото контакта.
-
8
Щелкните по Сохранить. Эта опция находится в правом нижнем углу окна. Контакт будет сохранен и добавлен в список контактов вашей учетной записи.
-
9
Удалите контакт. Для этого:
- Наведите указатель мыши на имя контакта и установите флажок слева от имени.
- Нажмите «⋮» в правом верхнем углу страницы.
- Нажмите «Удалить» в меню.
- Нажмите «Удалить», когда появится запрос.
Реклама
-
1
Установите приложение Gmail. Если на мобильном устройстве этого приложения нет, откройте App Store
(iPhone) или Play Маркет
(Android), найдите Gmail и установите его.
- Gmail можно установить и пользоваться бесплатно, поэтому не платите ни за какое приложение, претендующее на название Gmail.
- Как правило, Gmail предустановлен на мобильных устройствах с Android.
-
2
Запустите Gmail. Нажмите на значок в виде красной буквы «М» на белом фоне. Откроется ваш почтовый ящик Gmail, если вы уже авторизовались.
- Если вы еще не вошли в свой аккаунт, введите адрес электронной почты и пароль или просто выберите свою учетную запись Gmail.
-
3
Отправьте письмо. Хотя управление учетными записями на мобильных устройствах ограничено, Gmail все равно можно использовать для отправки электронных писем. Чтобы отправить электронное письмо, нажмите «Создать»
, заполните открывшуюся форму и нажмите «Отправить»
.
-
4
Откройте письмо. Для этого коснитесь его.
-
5
Выберите несколько писем (если нужно). Если вы хотите выбрать несколько писем, чтобы заархивировать или удалить их, нажмите и удерживайте одно письмо, пока слева от него не появится галочка, а затем коснитесь других писем, которые хотите выбрать.
- Когда возле первого письма появится галочка, другие письма удерживать не нужно — просто коснитесь каждого из их.
- Чтобы отменить выбор, коснитесь «Назад»
в левом верхнем углу экрана.
-
6
Найдите письмо. Чтобы найти письмо по ключевому слову, отправителю или теме, нажмите «Поиск»
в верхнем правом углу экрана, а затем введите запрос.
-
7
Добавьте письма в ярлыки. Как и на компьютере, на мобильном устройстве письма можно добавлять в ярлыки.
- В отличие от компьютера, на мобильном устройстве создавать ярлыки нельзя.
-
8
Управляйте письмами. На мобильных устройствах управлять входящими письмами Gmail можно несколькими способами:
- Архивировать — выберите письма и нажмите на значок в виде направленной вниз стрелки в верхней части экрана.
-
Удалить — выберите письма и нажмите «Корзина»
в верхней части экрана.
- Отметить как прочитанное — выберите письма, которые вы еще не открывали, а затем нажмите на значок в виде открытого конверта в верхней части экрана.
- Отметить как спам — выберите письмо со спамом, нажмите «⋯» (iPhone) или «⋮» (Android), в меню выберите «Сообщить о спаме» и нажмите «Сообщить о спаме и отписаться», если эта опция доступна (если нет, просто нажмите «Сообщить о спаме»).
-
9
Включите уведомления от Gmail. Чтобы получать уведомления о каждом новом письме Gmail:
Реклама
Советы
- В онлайн-версии Gmail можно обмениваться мгновенными сообщениями, то есть пользоваться чатом.
- С помощью учетной записи Gmail можно авторизоваться в любом сервисе Google. Также некоторыми сервисами других компаний можно пользоваться через учетную запись Gmail — для этого во время авторизации выберите опцию «Войти через Google» (или аналогичную).[1]
- Если вы пользуетесь компьютерной версией Gmail или мобильной версией на iPhone, отправленное письмо можно отозвать в течение пяти секунд с момента отправки.
Реклама
Предупреждения
- Если приложение Gmail предустановлено на мобильном устройстве с Android, удалить его не получится.
Реклама
Об этой статье
Эту страницу просматривали 21 623 раза.
Была ли эта статья полезной?
Настройте внешний вид
Вместо того чтобы пялиться на бледное оформление по умолчанию, добавьте ярких красок, включив одну из тем. Для этого в меню настроек в правом верхнем углу выберите раздел Темы и включите любую понравившуюся или загрузите свою.
Кроме того, можно выбрать из трех вариантов размера интерфейса. Обычный режим оставляет много свободного пространства на экране, а Компактный подойдет для тех, кто привык открывать много окон одновременно.
Добавьте друзей и другие почтовые аккаунты
Если вы только начинаете пользоваться Gmail или создали второй Gmail-аккаунт и хотите добавить свои контакты и старую почту, то пройдите в раздел Настройки> Аккаунты и импорт. Вы можете импортировать свои данные и письма из Яндекса, Mail.ru, Hotmail и других. Для этого нужно будет проделать несколько несложных процедур. Но помните, что после этого навсегда отключится сигнал оповещения Gmail о получении письма.
Придайте Gmail сходство с Outlook
В разделе Настройки > Лаборатория поставьте флажок в пункте Область просмотра. Теперь письмо будет полностью отображаться справа (или внизу) от списка входящих писем, как в Outlook. Привычка — вторая натура, так что если вы полжизни проработали с корпоративной почтой в Outlook, а теперь решили перейти на Gmail, то эта функция поможет вам пережить расставание с привычным интерфейсом. Включив Область просмотра однажды, в следующий раз вы сможете найти эту кнопку в выпадающем окне меню настроек на главной странице.
Скриншот: Rusbase
Выберите важное
В Gmail есть функция интеллектуального отбора важных сообщений. В разделе Настойки > Папка «Входящие» отметьте пункт «Отслеживать мои действия в почте…». Теперь сервис будет сортировать ваши письма по важности. Затем можно выбрать пункт «Включить маркеры», пункт «Игнорировать фильтры», а вверху секции поменять Тип папки «Входящие» на «Сначала важные». Затем переходим в раздел Настройки > Общие, и в пункте «Уведомления на рабочем столе» выбираем «Включить уведомления о важных письмах».
Избавьтесь от цепочек писем
Все люди делятся на две большие группы: те, кто любит цепочки писем, и те, кто ненавидит их всеми фибрами души. Если вы относитесь ко второму типу людей, то данную функцию можно легко отключить. В разделе Настройки > Общие найдите и отключите пункт «Цепочки писем». В следующий раз, когда вы откроете последнее письмо в переписке с адресатом, вы увидите приятное глазу поле текста письма, а не список из всех писем. В папке Входящие тоже все письма будут отображаться отдельными кликабельными строчками.
Архивируй меня полностью…
В Gmail есть функция архивирования писем вместо их удаления. Предполагается, что в вашей почте будет достаточно свободного места для хранения множества больших писем без периодической чистки папки входящих. А поскольку места достаточно, можно не удалять прочитанные письма насовсем, а отправлять их на всякий случай в архив. Для этого, выбрав письмо, вверху списка писем нужно нажать на вторую кнопку слева (квадрат со стрелкой вниз). И если вам вдруг понадобится старое письмо, вы можете отыскать его, выбрав в меню слева раздел «Вся почта».
… но не забывай чистить
Каким бы щедрым на объемы бесплатного хранения не был Gmail, но на дворе 2016-й, а письма становятся все более и более объемными. Так что однажды вы столкнетесь с нехваткой места в хранилище, и тогда придется освободить архив от самых тяжелых сообщений. Для этого нажмите маленькую стрелочку в правом конце поисковой строчки. В выпавшем окне выберите и поставьте флажок в пункте «Есть прикрепленные файлы». В строчке Размер введите значение «10» и нажмите синюю кнопку поиска. Поиск выдаст вам все письма с вложениями больше 10 мегабайтов. Отметьте те письма, которые вам точно не пригодятся, и кликайте по значку «корзина» вверху списка писем.
Ответь и забудь
После прочтения и отправки ответа на письмо разве нужно, чтобы оно еще оставалось в папке входящих? Попробуйте использовать функцию «Отправка и архивирование», чтобы письма сразу удалялись из входящих после ответа на них. Соответствующий пункт вы найдете в разделе Настройки > Общие. Отметив флажком соответствующий пункт, вы добавите кнопку «Отправить и архивировать» в окно ответа. Теперь каждый раз, когда вы отвечаете на письмо, вы можете выбрать: оставить письмо болтаться в папке входящие или отправить его сразу в архив.
Организуйте почту при помощи ярлыков и фильтров
Каждое письмо можно отметить ярлыком. Все новые ярлыки будут отображаться слева как отдельные папки. В режиме чтения письма нажмите кнопку Ярлыки (вторая справа кнопка вверху) и создайте новый ярлык или используйте существующий (можно подтащить ярлык из списка папок слева прямо на письмо и таким образом отметить сообщение). Нажмите кнопку Еще (крайняя справа вверху) и выберите пункт «Фильтровать похожие письма». Вам откроется целый мир возможностей для автоматизации почты, таких как автоматическое перенесение всех писем от мамы в папку «Семья». Чтобы ознакомиться со всеми функциями более подробно, обратитесь в раздел «Помощь».
Не хватает памяти — купите
Если уж вам совсем надоело трамбовать письма в ящике и постоянно беспокоиться о памяти хранилища, то можно раскошелиться на платное пространство. Прокрутите письма до самого низа. В левом нижнем углу под списком писем вы увидите статистику использования памяти и кнопку «Управление». Если вы приблизились к 100%, перейдите по этой ссылке и увидите варианты оплаты дополнительной памяти. Есть несколько тарифных планов, начиная от 140 рублей за месяц. Дополнительная память будет распространяться не только на почту, но и на другие сервисы вроде Google Drive и Google Photos, если вы их используете.
Окиньте взором просторы почты
Если вы хотите обозревать как можно больше писем разом, измените максимальный размер страницы. Для этого перейдите в раздел Настройки > Общие и выберите третий пункт сверху. Вы можете задать одно из предлагаемых значений в пределах от 10 до 100 писем.
Цвета важности
Отметить важное письмо звездочкой — значит обозначить его важность. Но важность тоже бывает разной. Чтобы выбрать для каждого важного письма особую отметку, перейдите в раздел Настройки > Общие и в подразделе Звезды выберите вариант Все. В следующий раз, когда вы будете отмечать письмо звездочкой, щелкните по звездочке еще раз и выберите один из нужных вам вариантов звезд разных цветов, а также восклицательные и вопросительные знаки и другие значки.
Сделайте из письма задание
Можно из своего почтового ящика сделать список важных дел. Для этого нажмите кнопку Еще над списком писем и выберите «Добавить в задачи». Письмо автоматически станет задачей в соответствующем сервисе Google. К задаче будет приложена ссылка на это письмо.
Следите за непрочитанными
В разделе Настройки > Лаборатория включите пункт «Значок непрочитанных сообщений». Если вкладка Gmail у вас открыта постоянно, как у любого нормального человека, то теперь, взглянув на значок вкладки, вы можете увидеть, сколько непрочитанных писем у вас есть. Это на тот случай, если вам понадобится слегка расстроиться в течение напряженного рабочего дня.
Отключитесь от сети
Если у вас стоит браузер Chrome, то можно попробовать применить режим офлайн-почты. Gmail будет доступен вам даже без подключения к интернету. Нет, без интернета вы не сможете отправлять или принимать письма. Но вы можете, например, просматривать входящие, сортировать письма или продолжать писать ответ, пока не вернетесь к цивилизации. Чтобы включить офлайн-режим, перейдите в раздел Настройки > Офлайн.
Отдайте почту на откуп
Если вы совсем выбились из сил, пытаясь навести порядок в своем почтовом ящике и успеть ответить на все письма, вы можете доверить эту работу кому-то из подчиненных. Для этого перейдите в раздел Настройки > Аккаунты и импорт. В подразделе «Предоставить доступ к своему аккаунту» вы можете добавить другого пользователя Google и таким образом дать ему доступ к вашей почте. Он не сможет изменить пароль и другие настройки, но сможет читать, архивировать и отвечать на ваши письма. Такие письма будут подписаны вашим именем и именем доверенного лица, которое будет указываться в скобках.
Заблокируйте навязчивых собеседников
Некоторые люди не понимают намеков. Для таких существует кнопка блокировки. Когда вы получаете письмо от отправителя, от которого больше ничего не хотите получать, откройте письмо и в правом верхнем углу нажмите стрелочку вниз. В выпадающем списке выберите «Заблокировать отправителя». Теперь все письма с этого адреса будут попадать прямиком в папку Спам.
Перечитайте старые письма
Если вам нужно быстро найти письмо, отправленное вам вашим другом годы тому назад, просто наведите курсор на имя отправителя в списке писем или в окне чтения. Появится окно визитной карточки контакта. Там есть кнопка «Переписка», щелкнув по которой, вы увидите все письма, которыми вы обменивались с этим адресатом.
Не туда!
У всех была такая ситуация, когда письмо вместо одного адресата по ошибке уходило к другому. Теперь можно оградить себя от такой неприятности, включив функцию отмены письма. Перейдите в раздел Настройки > Общие и отметьте пункт «Отменить отправку». Тут же можно выбрать время задержки отправления письма от 5 до 30 секунд. В следующий раз, когда вы будете отправлять письмо, вы увидите кнопку «Отменить отправку».
Уйти по-английски
Надоели групповые беседы, в которые вас включили? Вы можете потихоньку покинуть их. Для этого выберите цепочку писем и в разделе Еще нажмите на кнопку Игнорировать. После этого все письма в этой цепочке будут обходить вас стороной, только если вы не единственный получатель письма. Если вам захотелось вернуться беседу, найдите соответствующую цепочку во входящих и отмените блокировку.
Создавайте новые адреса Gmail легко
Допустим, вам не хочется заморачиваться с фильтрами или вы хотите для чего-то создать дополнительный Gmail-аккаунт. В таком случае можно создать виртуальный Gmail-адрес, просто добавляя +что-то между @ и Gmail.com. Так можно создать адрес Вы[email protected] для участия в аукционах или Вы[email protected] для аккаунтов на распродажах и т.д. Теперь все, что будет приходить на эти адреса, будет падать в вашу почту.
Отправляйте письма даже во сне
Пусть ваши клиенты и партнеры думают, что вы маньяк-трудоголик, который работает даже по ночам. Установите расширения Boomerang, с помощью которого можно запланировать отправку письма на будущее. Расширение действует в браузерах Chrome, Safari и Firefox. Бесплатная версия позволяет запланировать отправку до 10 писем в месяц. Это же расширение можно использовать как напоминание о письмах, с которыми вам нужно закончить работу позже.
Автоматизируйте ответы на одинаковые письма
Возможно, вам приходится просматривать и отвечать на десятки одинаковых писем каждый день. Чтобы не писать ответы каждый раз заново, используйте кнопку «Шаблоны ответов» в разделе Настройки > Лаборатория. В следующий раз, написав шаблонный ответ, отметьте его соответствующим образом, и вы сможете отправлять один и тот же ответ снова и снова.
Скриншот: Rusbase
Не мучайте мышь
Дайте вашей мыши отдохнуть — используйте клавиши быстрого доступа. Часть из них активна по умолчанию. Если хотите узнать о них подробнее, загляните в раздел Настройки > Общие и включите пункт «Быстрые клавиши». Затем нажмите на клавишу «?» на клавиатуре. На экране выскочит таблица всех сочетаний быстрых клавиш для работы с почтой.
Перестаньте следить за другими почтовыми службами
В разделе Настройки > Аккаунты и импорт выберите пункт «Добавьте свой почтовый аккаунт POP3». После этого Gmail будет автоматически получать письма с других ваших аккаунтов. Используйте функцию «Отправить письмо как», чтобы отправить письмо с одного из ваших адресов.
Источник.
Материалы по теме:
Советы по использованию Google-документов от сотрудника Google
Как посмотреть, что о вас знает Google
Как планировать встречи с помощью календарей Google и OS X
6 способов справиться с завалом электронной почты
10 трюков для работы с Facebook
3 способа повысить продуктивность с помощью Gmail
Почтовый ящик Gmail — верный помощник фрилансера. Гугл почта защищает от спама и вредоносных сообщений, позволяет общаться в удобном чате, совершать голосовые и видеозвонки и делиться файлами и задачами. При регистрации аккаунта вы автоматически получаете доступ ко многим сервисам гугла: диску, календарю, документам и др. Это позволяет организовать удобную коммуникацию с заказчиками и эффективно выстроить рабочий процесс.
В статье рассказываем, как создать и настроить почту Gmail.
Что даст регистрация почтового ящика Gmail
Gmail — почта от Google с надёжной защитой, понятным интерфейсом и встроенными инструментами для эффективного общения. Среди основных преимуществ сервиса:
- защита данных — все входящие и исходящие письма учетной записи шифруются, а содержимое не используется для персонализации рекламы;
- безопасность — блокирует 99,9% писем со спамом и вредоносным ПО. Если на почту придёт подозрительное письмо, Gmail предупредит о возможных рисках;
- конфиденциальность — конфиденциальный режим позволяет задавать срок доступа к письму, подключать доступ по коду из смс и запрещать пересылку, копирование и печать письма, а также скачивание файлов;
- умный ввод — позволяет набирать письма быстрее и тратить меньше времени на переписку;
- напоминания — помогает не забыть о важных письмах, требующих ответа;
- офлайн-доступ — можно читать и удалять письма, писать ответы и выполнять поиск без подключения к интернету.
При регистрации аккаунта в гугл почте вы получаете ряд бонусов.
Персонализированный адрес. Вы можете создать корпоративный адрес, который будет ассоциироваться с вами, запоминаться и положительно влиять на имидж. С него также можно запускать рассылки.
Доступ к гугл-диску. Вы получаете 15 Гб в сервисе для хранения, редактирования и синхронизации файлов бесплатно. В состав диска входят документы, таблицы и презентации — офисные приложения, которые помогают организовать совместную работу. Подробнее о работе с документами в гугле можете прочитать в этой статье.
Календарь. Вы можете планировать задачи и вносить корректировки — все изменения сохраняются на всех устройствах автоматически.
Google Hangouts. Звоните бесплатно через сервисы гугла — это удобно, если нужно что-то обсудить с заказчиком или провести интервью.
Google Translate. Переводите тексты на 30+ языков. Если вам неудобно вводить текст вручную, его можно надиктовать.
Интеграция между сервисами. Почта Google позволяет вам общаться с коллегами и заказчиками в Google Meet и Google Chat, отправлять приглашения в календаре и добавлять задачи в список. Если подключить дополнения Google Workspace, вы сможете разместить на боковой панели почты сторонние приложения.
Далее рассказываем, как зарегистрировать почтовый ящик Gmail, чтобы воспользоваться всеми бонусами и преимуществами.
Ежедневные советы от диджитал-наставника Checkroi прямо в твоем телеграме!
Подписывайся на канал
Подписаться
Начало регистрации: как правильно выбрать имя пользователя
Прежде чем заводить почтовый ящик, определитесь, для каких целей будете его использовать. Если только в личных, можете придумать любой логин, который ещё не занят. Если же создаёте почту для связи с заказчиками и коллегами, лучше указывать настоящие данные — имя и фамилию или только фамилию на латинице. Если такой вариант уже используется, разделите имя и фамилию точкой, добавьте дату рождения или другую информацию, которая ассоциируется с вами.
Предположим, Иван Иванов 1990 года рождения занимается smm и хочет создать почту для общения с клиентами. Адрес ivanov.ivan.1900@gmail.com уже занят. Тогда он может ввести ivanov.ivan.smm@gmail.com — вариант свободен, можно регистрировать аккаунт
Если основной канал привлечения клиентов и заказчиков — социальные сети, можете использовать логин оттуда.
Как зарегистрировать почту Gmail: пошаговая инструкция
Регистрация в Gmail проста и не занимает много времени.
Шаг 1. Откройте стартовую страницу google.com и нажмите на кнопку «Почта» в правом верхнем углу браузера:
Шаг 2. Откроется окно «Создайте аккаунт»:
Следуйте инструкциям и введите имя и фамилию на кириллице — если планируете использовать почтовый ящик для работы, лучше указывать настоящие данные:
Придумайте имя пользователя — оно должно быть уникальным, содержать только буквы латинского алфавита, цифры, точки и подчёркивания. Будьте внимательны: тире и нижнее тире использовать нельзя:
Укажите пароль — он должен быть не короче восьми знаков, включать латинские буквы, цифры и специальные символы:
Нажмите кнопку «Далее»:
Шаг 3. Откроется окно «Добро пожаловать в Google»:
Заполните пустые строчки: номер телефона, резервный адрес электронной почты, дату рождения и пол:
Эти данные нужны, чтобы защитить ваш аккаунт и сделать сервисы гугла надёжнее.
Номер телефона. Это поле необязательно для заполнения, но рекомендуем не пропускать его. Если вы забудете пароль, номер телефона поможет быстро восстановить доступ к аккаунту.
Дата рождения. Некоторые сервисы имеют возрастные ограничения. По дате рождения гугл сумеет определить, касаются ли они вас, а также предложить персонализированные объявления с учётом вашего возраста.
Пол. Эти данные позволяют использовать корректное обращение и подбирать наиболее подходящий контент для вас. Если вы не укажете пол, гугл применять по отношению к вам нейтральные фразы.
«Отправить этому пользователю сообщение»
«Добавить этого пользовать в Календарь»
«Заблокировать этого пользователя»
Нажмите «Далее».
Шаг 4. Если вы указали номер телефона, гугл попросит подтвердить его:
Нажмите кнопку отправить «Отправить», если согласны получить подтверждение по смс. Введите код и сообщения и нажмите кнопку «Подтвердить»:
Шаг 5. Гугл предложит ознакомиться с правилами конфиденциальности и условиями использованиями:
Прочитайте их, и если согласны со всем, нажмите кнопку «Принимаю»:
Ваш аккаунт создан:
Теперь вы можете использовать почту в личных целях или для работы.
Как пользоваться почтой Gmail
Одно из ключевых преимуществ почтового ящика от Google — простой и интуитивно понятный интерфейс. Вам не придётся тратить много времени, чтобы разобраться, как и что работает.
Шаг 1. Чтобы начать пользоваться почтой, откройте стартовую страницу google.com и нажмите на кнопку «Почта» в правом верхнем углу браузера:
Шаг 2. Введите логин и пароль, нажмите кнопку «Войти». Вы попадёте на страницу, где будут отображаться входящие письма. Поскольку вы используете Gmail впервые, на странице будет только одно письмо — от команды гугла:
В письме содержится краткая информация о возможностях Gmail, а также ссылка на справочный центр, где собраны ответы на самые часто задаваемые вопросы.
Как переадресовать письма с других почтовых ящиков
При первом использовании почты над входящими письмами будет отображаться меню «Начало работы» — вы можете использовать его, чтобы настроить переадресацию писем с других почтовых ящиков.
Найдите кнопку «Импорт адресов и почты»:
Следуйте подсказкам сервиса и выполняйте необходимые шаги.
Шаг 1. Укажите адрес аккаунта, из которого хотите импортировать письма и нажмите «Продолжить»:
Сервис проверит, существует ли такой адрес, а затем предложит ввести пароль. Введите пароль и нажмите «Продолжить»:
Шаг 2. Настройте импорт — поставьте галочки напротив нужных пунктов и нажмите «Начать»:
Шаг 3. Процедура импорта занимает от нескольких минут до 48 часов. Пока процесс не будет завершён, импортируемые сообщения не будут отображаться в Gmail.
Необязательно держать браузер открытым, пока выполняется импорт — процедура продолжится в фоновом режиме. Нажмите «Ок», чтобы выйти из настроек:
Проверить состояние импорта вы сможете на вкладке «Настройки» — «Аккаунты и импорт»:
Как настроить оформление и подписи
В меню «Начало работы» вы также можете настроить оформление и подписи аккаунта. Оформление сделает пребывание в сервисе комфортным и уютным, а подписи ускоряет отправку писем, особенно если вы используете почту по работе или общаетесь с клиентами от лица разных компаний: например, как самозанятый на фрилансе и как сотрудник фирмы на фултайме.
Настраиваем оформление
Пошагово рассказываем, как настроить оформление в Gmail.
Шаг 1. Нажмите кнопку «Настройте внешний вид»:
Сбоку откроется панель быстрых настроек:
Шаг 2. Выберите раздел «Тема»:
Шаг 3. Откроется окно, которое позволяет выбрать оформление. Вы можете использовать один из стандартных вариантов гугла или загрузить собственное фото:
Определитесь с темой и нажмите «Сохранить»:
Вы увидите, как изменилось оформление:
Теперь ваша рабочая страница выглядит уютнее и интереснее.
Настраиваем подписи
Переходим к созданию шаблонной подписи.
Подпись — текст, который будет автоматически добавляться в конце исходящих сообщений. В нём вы можете указать свои контактные данные, любимую цитату или стандартную для официальных писем фразу «С уважением, Иванов Иван». Вот как создать подпись в Gmail — пошаговая инструкция:
Шаг 1. В разделе быстрых настроек нажмите кнопку «Все настройки»:
Шаг 2. Прокрутите страницу вниз, найдите строку «Подпись» и нажмите «Создать»:
Шаг 3. Придумайте и введите название подписи и нажмите «Создать»:
Шаг 4. Справа откроется встроенный текстовый редактор. Введите текст подписи, выберите вид и размер шрифта:
Шаг 5. Выберите, где будет отображаться подпись — в новых письмах или в ответах и при пересылке:
Шаг 6. Прокрутите страницу вниз и нажмите кнопку «Сохранить изменения»:
Важно: не забудьте выполнить шестой шаг, иначе изменения не сохранятся.
Как создавать папки и сортировать письма
Ежедневно на рабочую почту приходят десятки, а иногда сотни писем. По данным Mail.ru, количество сообщений, которое в среднем отправляет интернет-магазин за один заказ, достигает 10-12 штук.
Чтобы защитить своих пользователей от информационного перегруза, гугл сортирует письма на «Несортированные», «Промоакции, «Соцсети» и «Форумы». Такая сортировка задана по умолчанию, но вы можете задать собственные параметры, чтобы точно не пропустить важные письма.
Шаг 1. Откройте почту, в правом верхнем углу найдите ползунок настроек и нажмите на него:
Шаг 2. Откроется окно быстрых настроек — выберите пункт «Все настройки»:
Шаг 3. Перейдите во вкладку «Ярлыки»:
Шаг 4. Прокрутите страницу вниз и нажмите кнопку «Создать ярлык»:
Шаг 5. Откроется окно для «Новый ярлык». Придумайте название и нажмите кнопку «Создать»:
Ярлык будет отображаться в списке ярлыков и списке сообщений:
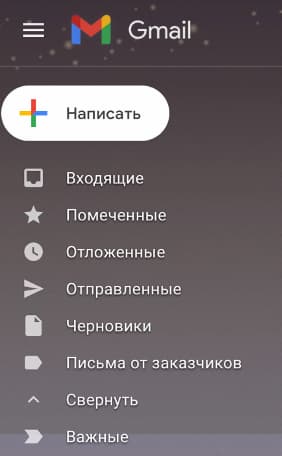
Шаг 6. Перейдите в папку «Входящие», откройте нужное письмо и нажмите на квадрат со стрелкой:
В отобразившемся меню выберите, куда переместить письмо:
Когда выполните все шаги получите такое уведомление:
Как установить Gmail на мобильные устройства
Вы можете использовать почтовый ящик гугл не только на компьютере, но и в мобильном приложении на телефоне или планшете. Процесс установки приложения зависит от того, какое устройство вы используете, — на базе iOS или Android.
Android. Откройте Play Market, введите в поисковой строке «Gmail» и найдите вот это приложение:
Нажмите кнопку «Установить».
После установки приложение готово к работе, нужно только авторизоваться в системе.
Как авторизоваться в системе:
- Откройте приложение.
- Нажмите на фото профиля в правом верхнем углу.
- Нажмите кнопку «Добавить аккаунт».
- Выберите тип добавляемого аккаунта.
- Следуйте подсказкам на экране — введите логин и пароль.
iOS. Откройте App Store, введите в поисковой строке «Gmail» и найдите приложение:
Нажмите кнопку «Загрузить». Как только приложение загрузится, можете начать работу в нём.
Как авторизоваться в системе:
- Откройте приложение.
- Нажмите на фото профиля в правом верхнем углу.
- Нажмите кнопку «Добавить аккаунт».
- Выберите тип добавляемого аккаунта.
- Следуйте подсказкам на экране — введите логин и пароль.
Необязательно создавать аккаунт в Gmail перед установкой, вы можете сделать это прямо в приложении — логика действий такая же, как в браузере.
Как обезопасить почтовый ящик от взлома
Хотя Gmail блокирует письма от мошенников, проверяет необычные входы и предупреждает о странных действиях, это не гарантирует стопроцентную защиту. Согласно информации с официальной страницы сервиса, уровень защищённости Gmail — 99,9%. Это много, но когда дело касается безопасности ваших личных данных, хочется предусмотреть все возможные риски и угрозы.
Есть четыре способа, которые помогают обезопасить почтовый ящик от взлома.
Способ 1. Подберите надёжный пароль. Надёжный пароль должен содержать заглавные и строчные буквы, минимум одну цифры и один символ. Гугл показывает степень надёжности пароля — учитывайте его подсказки. Когда придумываете пароль, старайтесь сделать так, чтобы он не перекликался с общедоступной информацией: именем, фамилией, датой рождения и др.
Способ 2. Используйте менеджер паролей. Есть программы, которые хранят все логины и пароли в одном месте. Они помогают защитить данные от злоумышленников. Для Windows это — Enpass, Dashlane, 1Password. Для MacOS не требуется установка сторонних менеджеров — связка ключей в самом компьютере.
Способ 3. Настройте двойную аутентификацию. Подключите подтверждение пароля с помощью дополнительного канала: смс-сообщения, кода в вайбере и др. В этом случае, даже если злоумышленник подберёт данные для входа, он не сможет получить доступ к аккаунту, потому что у него не будет кода.
Способ 4. Не «светите» пароль в общественных местах. Старайтесь не вводить пароль от личной почты на чужих устройствах: рабочем ноутбуке, университетском компьютере и др. Если всё-таки пришлось это сделать, проверяйте, чтобы пароль не сохранялся для повторного входа.
Способ 5. Меняйте пароли для разных аккаунтов. Обычно злоумышленники действуют по отработанному алгоритму: подбирают один пароль, а затем пробуют взломать с его помощью остальные аккаунты. Чтобы обезопасить себя, используйте разные пароли для всех аккаунтов.
Теперь вы знаете, как создать и настроить почтовый ящик Gmail, а также дополнительно защитить его от взлома. С почтой от гугл вы сможете комфортно переписываться с друзьями и коллегами и воспользоваться прочими сервисами гугла: документами, календарём, таблицами, презентациями и др.
Научиться делать интересные и запоминающиеся презентации со стильным дизайном, поможет онлайн-курс от Skillbox «PowerPoint + Google-презентации». Пройдя его, вы сможете эффектно оформлять слайды, создавать таблицы, графики и диаграммы, применять анимацию

Почтой от Google пользуются многие, но не все знают, как сделать работу с email более удобной и продуктивной. В этой инструкции я расскажу, как настроить Gmail, чтобы разгрести хлам и привести ящик в порядок.
Базовые настройки
В Gmail есть всплывающее окно быстрых настроек, где можно за несколько секунд изменить внешний вид почты. Для этого просто нажмите на значок с шестеренкой.
В этом меню почты Gmail только самое основное
Первое, что здесь можно сделать — вернуться к старому интерфейсу почты. Но так как все уже привыкли к новому, вряд ли в этом есть смысл. Поэтому двигаемся дальше.
Отключение лишнего
Если вдруг с левой стороны почтового клиента появилась дополнительная панель, но вы ею никогда не пользуетесь, ее можно убрать. Это сервисы Google Chat и Google Meet, которые на самом деле мало кому нужны прямо внутри почты и только занимают лишнее место.
У меня эта панель внезапно появилась в одном из аккаунтов — я так и не поняла, откуда
Отключаются сервисы в базовых настройках — в самом верху ищем «Приложения в Gmail» и нажимаем «Настроить».
В открывшемся окне просто снимите галочки с выбранных сервисов, перезагрузите почту, и место освободится
Главное меню тоже можно свернуть, нажав на кнопку в левом верхнем углу. Оно будет появляться каждый раз при наведении курсора на значки. Такой режим гораздо удобнее: больше места на письма, меньше отвлекающих элементов.
Если нужно вернуть меню насовсем, нажмите на ту же кнопку еще раз
Выбор интерфейса
В Gmail доступно два режима: обычный и компактный. Компактный интерфейс позволяет выводить больше писем на одной странице.
Как настроить Gmail, чтобы сразу 50 писем на странице — и долго не листать
Но если зрение не позволяет, лучше оставить стандартный режим с более крупным шрифтом.
Вид по умолчанию
Здесь можно настроить, в каком порядке будут выводиться письма. По умолчанию в самом верху списка оказываются самые свежие email. Но вы можете поменять сортировку: выводить сперва важные, непрочитанные, помеченные звездочкой или приоритетные письма.
Вы можете переключаться между режимами — чтобы протестировать каждый из них
Приоритетный порядок означает, что сперва отображаются важные и непрочитанные сообщения, потом помеченные, а затем все остальные.
Область просмотра
Обычно мы просматриваем письма так: открываем письмо, читаем, возвращаемся назад в ящик, открываем новое письмо и т.д. Чтобы не совершать лишних действий, можно разделить экран на две части: в одной будет отображаться список писем, а в другой — содержимое открытого письма.
Чтобы это сделать воспользуйтесь специальной кнопкой в правом верхнем углу (рядом с пагинацией). Область просмотра может быть снизу или справа. Мне удобнее второй вариант.
Эта же опция есть также в быстрых настройках
Чтобы письмо отображалось без горизонтальной полосы прокрутки, сверните левое меню. Также окно можно увеличивать перетаскиванием курсора.
Вы можете максимально увеличить окно с письмом, оставив минимальное пространство для списка
Расширенные настройки
Чтобы посмотреть все настройки, нужно нажать на соответствующую кнопку в уже знакомом всплывающем меню быстрых настроек.
Полный набор настроек Gmail находится здесь
Ярлыки
Сообщения сортируют с помощью ярлыков. Если несколько писем объединены какой-то общей темой или целью, лучше присвоить группе отдельный ярлык, по которому ее легко идентифицировать. Например, «Рассылки блогов», «Акции», «Работа» и т.д.
Кнопка создания ярлыков находится в самом низу левого меню. Чтобы раскрыть это меню полностью, нажмите «Еще».
Разверните меню, и нужный пункт отобразится последним в списке
Созданные ярлыки отображаются в другом меню — под основным. Если нажать на плюсик, появится окно создания нового ярлыка.
В моем списке уже есть несколько ярлыков для примера
Ярлыкам можно присваивать цвета, чтобы выделять одни письма среди других. Для этого нажмите на три точки рядом с ярлыком, откройте первый пункт меню и выберите нужный цвет.
Если предложенных цветов мало, создайте свой
Вот как выглядят письма с цветными ярлыками в общей папке «Входящие».
Иногда лучше, чтобы письма с отдельными ярлыками вообще не попадали в папку «Входящие», но об этом — позже
Группы контактов
Если вы все время рассылаете письма одним и тем же людям, поделите список контактов на группы. Если у вас его еще нет, создайте.
Контакты — отдельный сервис, поэтому искать его надо в перечне инструментов Google.
Он находится во второй группе сервисов — за горизонтальной чертой
Создавать контакты можно при помощи одноименной кнопки в левом верхнем углу. Также можно воспользоваться меню «С кем вы часто общаетесь» — список email будет сформирован автоматически.
Когда список готов, создайте ярлыки — группы, на которые вы поделите контакты.
В подменю «Группы» отображаются ярлыки и кнопка для их создания
Когда группы созданы, выделяем схожие контакты, нажимаем на значок с ярлыком, выбираем нужный и нажимаем «Применить».
Теперь выделенные контакты будут находиться в отдельной группе
Фильтры
Поддерживать порядок в почтовом ящике помогут фильтры. Создать их можно несколькими способами. Самый простой — открыть письмо, которое вы хотите отфильтровать, нажать на кнопку с тремя точками и выбрать «Фильтровать похожие письма».
После этого откроется фильтр, в котором нужно добавить параметры
К примеру, на одном из моих WordPress-сайтов стоит плагин, который постоянно отправляет предупреждения о переполненном кеше на мой email. Это абсолютно лишняя информация, которая только захламляет ящик. Чтобы все однотипные письма автоматически удалялись, можно настроить фильтр.
Открываю письмо и выбираю ту же опцию — «Фильтровать похожие письма». В поле «От» уже указан адрес, с которого приходят такие письма. Но этот отправитель относится ко всем письмам, касающимся работы WordPress, в том числе важным. Мне же нужно отсортировать только напоминания от Autoptimize. Поэтому в поле «Содержит слова» добавляю название плагина.
Нажимаем «Создать фильтр» и переходим к следующему шагу
Теперь нужно выбрать действия, которые Gmail будет применять к письмам с этим ключевым словом. Я выбираю «Удалить». Если отметить галочкой последний пункт «Применить фильтр к соответствующим цепочкам писем», в нашем случае удалятся все подобные письма, которые на данный момент есть в ящике.
Нажимаем «Создать фильтр». Теперь все работает!
Созданные фильтры отображаются во вкладке «Фильтры и заблокированные адреса» настроек Gmail. Их можно редактировать и удалять.
Здесь же находится список заблокированных отправителей
Рассмотрим еще один интересный вид фильтра — сортировка входящих писем.
К примеру, я часто использую Google Docs для совместной работы над текстами. И обилие уведомлений о комментариях редакторов и других пользователей меня, мягко говоря, напрягает. Я не хочу их удалять, но хотелось бы, чтобы они не мозолили глаза в папке «Входящие».
Ищем в почтовом ящике сообщение с комментариями в Google Docs и создаем фильтр для таких писем. В списке действий отмечаем «Архивировать» (обратите внимание, что при активации этой опции пересылать и удалять письмо нельзя). И применяем ярлык с соответствующим именем, который создали ранее.
Как настроить папки в Gmail: применяем фильтр к соответствующим цепочкам, чтобы отсортировать все письма в ящике
Если не отметить галочкой архивацию письма, оно будет отображаться и в папке «Входящие», и в папке с соответствующим ярлыком.
Фильтры также можно создавать при помощи кнопки справа от строки поиска.
В открывшемся фильтре не будет указан отправитель или какие-либо другие исходные данные — он создается с нуля
На самом деле это лишь простейшие примеры использования фильтров. С их помощью можно выполнять самые разные операции — например, отправлять готовые шаблоны в ответ на письмо, содержащее конкретное слово. Все ограничивается лишь вашей фантазией.
Шаблоны
Чтобы максимально автоматизировать работу с почтой, создайте несколько шаблонов писем для типичных ситуаций. Даже если вы не рассылаете одни и те же письма разным получателям, всегда проще внести правки в готовый шаблон, чем писать письмо заново.
Чтобы шаблоны стали доступны, их нужно активировать в расширенных настройках.
Не забудьте прокрутить окно вниз и нажать кнопку «Сохранить изменения»
Шаблоны создаются прямо при написании письма. Нажимаем на кнопку «Дополнительно» (три вертикальных точки), открываем подменю «Шаблоны», затем «Сохранить черновик как шаблон» и «Сохранить как новый шаблон». После этого нужно ввести имя и сохранить.
Еще можно перезаписать один шаблон вместо другого, если будет такая необходимость
Когда шаблон сохранен, его можно использовать при написании письма. Откройте то же самое меню и выберите появившийся шаблон в разделе «Вставить шаблон».
Удалять шаблоны можно с помощью этого же меню
Подпись
Подпись — очень удобная штука. С ее помощью можно добавлять в конце письма стандартные фразы и контакты. Подписей может быть несколько для разных получателей.
Чтобы создать подпись, зайдите в настройки — нужный инструмент находится в основном разделе, нужно лишь прокрутить страницу вниз.
Нажмите на кнопку «Создать», чтобы добавить новую подпись
Далее необходимо ввести название подписи, оформить ее в специальном текстовом поле и настроить отображение.
Можно включить автоматическое добавление подписи в каждом письме. Или вставлять ее при помощи специальной кнопки во время создания письма.
Как настроить подпись в Gmail: нажимаем на кнопку с ручкой и выбираем нужную подпись
Полезные фишки
Мы разобрали самые полезные настройки, но есть еще несколько небольших лайфхаков, которые могут пригодиться при работе с почтой в Gmail.
Текст без форматирования
Иногда нужно вставить в письмо фрагмент, который откуда-то скопирован. Чтобы он не отличался от другого текста письма, используйте кнопку «Очистить форматирование».
Даже не нужно выделять текст: просто нажмите на кнопку, и форматирование исчезнет
Отмена сообщения
Очень часто сразу после отправки сообщения приходит понимание, что зря его отправил. Для таких случаях в Gmail есть опция «Отмена». По умолчанию есть лишь 5 секунд, чтобы передумать. Однако это время можно увеличить.
Откройте «Все настройки» и в первой же вкладке измените параметры опции.
Максимально возможное время для отмены — 30 секунд. Этого достаточно, чтобы понять, что письмо нужно отозвать
Офлайн-доступ
Вы можете открывать почтовый ящик Gmail без доступа к интернету. Когда пропадает сеть, такая опция оказывается крайне полезной. Часто пишут, что офлайн-доступ работает только в браузере Google Chrome, но у меня получалось активировать его и в Opera.
Откройте настройки, перейдите во вкладку «Офлайн» и поставьте галочку напротив «Включить офлайн-доступ к почте» — откроются дополнительные настройки.
Сервис определит, сколько пространства на диске будут занимать письма — обычно его совсем немного
Нужно отметить галочкой один из вариантов взаимодействия с данными на компьютере. Первый вариант проще, а второй лучше с точки зрения безопасности. Когда все готово, нажмите «Сохранить изменения».
Отправка писем по расписанию
Если в окне отправки вы нажмете на стрелочку справа от кнопки «Отправить», появится опция «Запланировать отправку». С ее помощью вы сможете заранее устанавливать расписание для отправки важных писем, чтобы они не отсылались не вовремя — например, ночью, когда у вас дойдут до них руки.
Чтобы функция заработала, укажите получателя письма
Автоответчик
В Gmail можно включить автоответчик, который будет отсылать заготовленное заранее письмо в ответ на новые сообщения. Так ваши собеседники будут знать, что вы на данный момент отсутствуете и не можете им ответить. Можно поставить таймер, чтобы опция перестала работать к вашему возвращению.
Введите дату последнего дня автоответчика — чтобы не было проблем, если вдруг вы забудете его отключить
Поиск тяжеловесных писем
Google дает всего 15 ГБ для бесплатного хранения файлов. Если место забито непонятно чем, стоит проверить письма — вдруг какие-то из них содержат «тяжёлые» вложения, занимающие пространство на диске. Найти и удалить их можно при помощи фильтра.
Для этого обратите внимание на параметр «Размер» при создании сортировки. Чтобы найти сообщения с крупными файлами, выбираем характеристику «Больше» и вводим число мегабайт, которое считается внушительным для письма. Например, 10 МБ.
После этого в списке писем отобразятся те, что занимают больше всего места
Ссылка на диск вместо прикрепленного файла
Напрягает, когда один и тот же файл нужно отправить несколько раз. Чем постоянно загружать его в качестве вложения, проще прикрепить ссылку на этот файл в хранилище.
Просто нажмите на кнопку со значком «Google Диск» при создании письма и выберите нужный файл из списка загруженных.
Если файлов много, при помощи ссылок с «Диска» рассылка файлов упростится в несколько раз
Конфиденциальность
Если включить режим конфиденциальности при отправке, тот, кто получит это письмо, не сможет его переслать, распечатать или скачать. Для дополнительной безопасности можно поставить пароль на открытие email и срок, в течение которого его можно открывать.
Если, к примеру, ограничить срок доступа неделей, по прошествии 7 дней письмо станет недоступно
Автопереход
Часто приходится проводить чистку и удалять несколько писем подряд. Когда одно письмо после прочтения удаляется, перед нами вновь открывается ящик со списком полученных email. Чтобы каждый раз не открывать новое письмо, включите опцию автоперехода в расширенных настройках.
Когда функция начнет работать, во вкладке «Общие» появятся дополнительные параметры для ее настройки
Теперь после удаления или архивации письма откроется следующее письмо в списке.
Никаких больше лишних движений в почте Gmail
Перевод письма на русский в один клик
Если вы получили письмо на английском, вы можете перевести его прямо в Gmail — без копирования и вставки в переводчик.
Как правило, опция «Перевести сообщение» отображается в самом верху письма, но иногда ее просто нет. В таких случаях можно воспользоваться меню в правом верхнем углу.
Быстрая помощь для тех, кто не владеет языками
Доступ для другого пользователя
Если вы хотите, чтобы кто-то другой проверял вашу почту, необязательно передавать свой пароль в чужие руки — достаточно открыть доступ в настройках.
Перейдите во вкладку «Аккаунты и импорт», найдите раздел «Предоставить доступ к своему аккаунту» и нажмите «Добавить другой аккаунт».
Вы можете сделать так, чтобы письма, которые просмотрело ваше доверенное лицо, оставались для вас непрочитанными
Человек, которого вы добавите, сможет просматривать, отправлять и удалять письма, а также менять настройки почты Gmail. Изменить данные вашего Google-аккаунта (в том числе пароль) он не сможет.
ЭКСКЛЮЗИВЫ ⚡️
Читайте только в блоге
Unisender
Поделиться
СВЕЖИЕ СТАТЬИ
Другие материалы из этой рубрики
Не пропускайте новые статьи
Подписывайтесь на соцсети
Делимся новостями и свежими статьями, рассказываем о новинках сервиса
«Честно» — авторская рассылка от редакции Unisender
Искренние письма о работе и жизни. Свежие статьи из блога. Эксклюзивные кейсы
и интервью с экспертами диджитала.
Даже если вы работаете с почтой Google каждый день, скорее всего вы не знаете всех её возможностей. Вот 25 советов по эффективному использованию Gmail, которые облегчат выполнение многих задач и сэкономят ваше время.
1. С чего начать
Смените фон
Вместо того чтобы лицезреть обычный белый фон Gmail, оживите свой почтовый ящик чем-нибудь ярким. Просто выберите в настройках в правом верхнем углу раздел «Темы», чтобы установить новый фон из предложенных вариантов, или загрузите собственное изображение.
Кроме того, можете поэкспериментировать с настройками интерфейса. В «Просторном» режиме у вас будет много свободного места, а «Компактный» хорош, когда на экране нужно уместить как можно больше сообщений.
Добавьте друзей (и сообщения)
Чтобы добавить в систему ваши контакты и старые сообщения (неважно, используете вы почту Gmail впервые или заводите дополнительный аккаунт), зайдите в «Настройки» → «Аккаунты и импорт» и выберите ссылку «Импортировать почту и контакты». Так вы сможете добавить свои данные из других почтовых ящиков.
Сделайте Gmail похожим на Outlook
В разделе «Настройки» → «Лаборатория» включите функцию «Область просмотра», чтобы видеть полный текст сообщений справа, как в Outlook. Привычка — вторая натура, так что, если вы всю жизнь работали с корпоративной почтой и только сейчас пытаетесь приноровиться к почте Gmail, функция «Область просмотра» облегчит ваш переход.
После включения вы увидите разные варианты отображения в выпадающем меню слева от настроек.
Сосредоточьтесь на самом главном
Gmail может самостоятельно определять, какие сообщения для вас важнее. Ловко, да? В разделе «Настройки» → «Папка „Входящие“» выберите «Отслеживать мои действия в почте…», чтобы Gmail анализировал ваши сообщения.
Также можете выбрать функцию «Включить маркеры» или «Игнорировать фильтры» (подробнее о фильтрах расскажем ниже) и изменить тип папки, чтобы важные сообщения отображались сверху. Затем в меню «Настройки» → «Общие» в разделе «Уведомления на рабочем столе» (если вы используете браузер Chrome, Firefox или Safari) можете выбрать функцию «Включить уведомления о важных письмах».
Избавьтесь от цепочек писем
Есть два типа людей: те, кому нравится функция «Цепочки писем», и те, кто ненавидит её с силой тысячи солнц. Если вы относитесь ко второй группе, зайдите в раздел «Настройки» → «Общие» и отключите «Цепочки писем».
2. Следите за порядком
Заархивируйте всё
Gmail даёт возможность архивировать сообщения вместо того, чтобы их удалять. Сделано это для того, чтобы вам не нужно было беспокоиться о наличии свободного места и постоянно чистить свой ящик. Если вы хотите заархивировать сообщение, откройте его и нажмите на вторую иконку слева (коробка со стрелкой, направленной вниз). Сообщение будет ждать вас во вкладке «Вся почта» на левой боковой панели.
Следите за своим архивом
Как бы много места для бесплатного хранения файлов Gmail ни предоставлял, на дворе 2016 год и люди шлют всё больше и больше прикреплённых файлов. Если вы достигли своего лимита по объёму памяти, пора избавиться от некоторых сообщений. Нажмите на стрелочку в графе поиска, отметьте пункт «Есть прикреплённые файлы», выберите размер 10 МБ и кликните на кнопку с лупой. Так вы увидите все сообщения, весящие больше 10 МБ. Отметьте галочкой письма, которые вам точно больше не понадобятся, и отправьте их в корзину.
Отвечайте и архивируйте
Зачем оставлять письмо в папке входящих, если вы на него уже ответили? Воспользуйтесь функцией «Отправить и архивировать», чтобы не засорять входящие сообщения, пока вы ждёте ответа на своё письмо. Зайдите в раздел «Настройки» → «Общие» и выберите «Показать кнопку „Отправить и архивировать“ в ответе». Теперь вы сможете отвечать обычным способом, накапливая сообщения в папке входящих, если вам так хочется, или же сразу архивировать лишние письма при ответе.
Используйте ярлыки и фильтры
К каждому сообщению можно добавить ярлык. Новые ярлыки будут появляться на левой боковой панели. Просто откройте письмо и нажмите на значок «Ярлыки» — он второй справа. Теперь создайте новый ярлык или выберите уже существующий (кстати, можете перетащить ярлык с боковой панели прямо в своё сообщение).
Нажмите на кнопку «Ещё» и выберите «Фильтровать похожие письма», а затем — «Создать фильтр в соответствии с этим запросом». О фильтрах Gmail можно написать отдельную статью, так что за более подробной информацией обращайтесь в раздел «Настройка фильтров».
Купите дополнительное место для хранения файлов
Если же вам совсем надоело возиться с проблемой хранения файлов, можно потратиться на дополнительное место. Прокрутите страницу с сообщениями вниз, и в нижнем левом углу вы увидите, сколько места у вас осталось, а также ссылку «Управление».
Если у вас занято почти 100% доступного места, пройдите по ссылке. План на 100 ГБ стоит 139 рублей в месяц, и дополнительное место можно использовать не только для почты Gmail, но и в Google Drive и Google Photos, если вы ими пользуетесь.
3. Возьмитесь за дело всерьёз
Измените режим отображения писем на странице
Попробуйте увеличить число сообщений на странице до 100: так вы сможете одним взглядом окинуть весь массив своих писем. Зайдите в «Настройки» → «Общие» → «Максимальный размер страницы». Там же можно выбрать отображение по 10, 15, 20, 25 и 50 сообщений на странице.
Распределяйте всё по цветам
Пометить сообщение как важное можно очень быстро, но ведь разные сообщения могут иметь разную степень важности. Зайдите в раздел «Настройки» → «Общие» → «Звёзды» и выберите «Все звёзды». Теперь, если вы кликнете на звёздочку, помечая письмо, она будет менять цвет с каждым нажатием. Так вы сможете сортировать важные сообщения по их содержанию.
Превратите сообщения в списки дел
Скорее всего, вы и так считаете папку со входящими сообщениями одним огромным списком дел. Так почему бы тогда не превратить свои письма в задачи, которые можно вычёркивать? Кликните на кнопку «Ещё» в активной цепочке писем и выберите «Добавить в задачи». Теперь эта цепочка появится в Google Tasks вместе со ссылкой на оригинальное сообщение.
Следите за числом непрочитанных сообщений
В разделе «Настройки» → «Лаборатория» включите функцию «Значок непрочитанных сообщений». Если у вас, как у любого нормального человека, вкладка с почтой открыта весь день, вы всегда будете видеть, сколько непрочитанных сообщений у вас осталось. Это на тот случай, если вам не хватает стресса.
Работайте офлайн
Если вы пользуетесь браузером Google Chrome, у вас есть возможность работать в почте в офлайн-режиме. Конечно, вы не сможете отправлять и получать новые сообщения, но вот перемещать письма из папки в папку и создавать черновики можно. Чтобы включить эту функцию, зайдите в раздел «Настройки» → «Офлайн».
Передайте доступ к своему аккаунту секретарю
Если справиться с письмами всё равно не удаётся, можете передать весь этот ужас своему секретарю. Для этого зайдите в раздел «Настройки» → «Аккаунты и импорт», выберите «Предоставить доступ к своему аккаунту» и добавьте других пользователей Google. У них не будет права менять ваши настройки и пароль, но зато они смогут читать, архивировать сообщения и, конечно же, на них отвечать. Письмо будет подписано вашим именем и именем вашего секретаря в скобках, чтобы избежать путаницы.
4. Контролируйте человеческий фактор
Блокируйте адреса
Некоторые совсем не понимают намёков. К счастью, можно заблокировать любого человека (или сайт) всего парой кликов. Получив сообщение от того, кого вы хотели бы внести в чёрный список, нажмите на стрелочку в правом верхнем углу и выберите функцию «Заблокировать пользователя».
Теперь все сообщения с этого адреса будут попадать сразу в спам.
Найдите старые письма
Хотите быстро найти сразу все сообщения от друга? Просто наведите курсор на имя отправителя, хоть из папки со входящими, хоть из конкретного письма, и появится карточка контакта. Затем нажмите на ссылку «Переписка», чтобы просмотреть все сообщения от этого контакта.
Отменяйте неверно отправленные сообщения
Все мы когда-то случайно отправляли письма не на тот адрес. К счастью, в Gmail можно просто отменить отправку. Зайдите в раздел «Настройки» → «Общие» и включите функцию «Отменить отправку». Здесь также можно выбрать промежуток времени для отмены отправки: от 5 до 30 секунд. В следующий раз, когда будете отправлять сообщение, вы заметите сверху надпись «Отменить».
Пропускайте групповые сообщения
Вы легко можете выйти из цепочки групповых сообщений, нажав на кнопку «Ещё» и выбрав «Игнорировать». Теперь вы пропустите все сообщения кроме тех, где вы единственный получатель письма.
Если захотите вернуться к групповому сообщению, введите в поисковую строку запрос is:muted, так вы увидите все игнорируемые цепочки. Затем выберите «Не игнорировать» в меню «Ещё». Если, конечно, вам себя совсем не жалко.
5. Экономьте время
Создавайте новые аккаунты на ходу
Скажем, вы хотите очень тщательно фильтровать сообщения или, например, создать дополнительный аккаунт для сервисов, где уже используется ваш основной аккаунт Gmail. В таком случае можете создать виртуальный почтовый адрес, привязанный к основному адресу, просто добавив при вводе «+любое слово» перед символом @. Например, «ваш адрес[email protected]» для покупок онлайн.
Все ответные сообщения будут приходить на ваш основной адрес Gmail.
Отправляйте сообщения во сне
Заставьте клиентов и коллег думать, что вы маниакальный трудоголик, запрограммировав отправку сообщений ночью с помощью расширения Boomerang, доступного для браузеров Chrome, Safari и Firefox. С бесплатной версией вы сможете отправлять до 10 сообщений в месяц.
Кроме того, это расширение превратит ваши письма в напоминания, не отображая их в папке входящих сообщений до тех пор, пока вы не будете готовы на них ответить. Это идеально подойдёт для того, чтобы создать видимость пустой папки входящих в пятницу вечером.
Автоматически отвечайте на повторяющиеся запросы
Если назойливые клиенты заваливают вас однотипными запросами, вам вовсе не нужно раз за разом печатать один и тот же ответ. Просто включите функцию «Шаблоны ответов» в разделе «Настройки» → «Лаборатория». В следующий раз, печатая ответ, сохраните его как шаблон и смело отправляйте на все одинаковые запросы.
6. Кликайте меньше
Дайте мышке отдохнуть
Практически все действия в Gmail можно выполнять с помощью клавиатуры. Основные сочетания клавиш работают по умолчанию, но не забудьте зайти в раздел «Настройки» → «Общие» и включить функцию «Быстрые клавиши». Сохраните изменения, а затем нажмите на знак вопроса, чтобы посмотреть возможные сочетания клавиш.
Перестаньте проверять другие почтовые ящики
В разделе «Настройки» → «Аккаунты и импорт» нажмите на ссылку «Добавьте свой почтовый аккаунт POP3», и Gmail будет загружать вашу почту из других ящиков. Затем настройте отправку сообщений: вы сможете отвечать как со своего адреса Gmail, так и с остальных электронных адресов.

Полное руководство по Gmail поможет вам научиться быть опытным пользователем.
Урок 1. Знакомство с Gmail
Эта серия предназначена для того, чтобы помочь вам освоить важные и полезные функции Google Gmail и его простой, но умный интерфейс. К концу этих уроков мы перенесем вас из новичка в опытного пользователя.
Урок 2. Мобильное приложение, составление почты и разговоры
В этом уроке мы продолжим знакомство с интерфейсом Gmail и рассмотрим приложение Gmail, в частности версию Android. Затем мы наконец доберемся до хороших вещей, покажем вам, как составлять сообщения и как вы легко можете следить за своими сообщениями с помощью уникального представления Gmail.
Урок 3. Управление почтовыми ящиками и ярлыки
На сегодняшнем уроке мы поможем вам понять, как лучше распределить ваши входящие сообщения по категориям и упорядочить ваши сообщения с помощью ярлыков и некоторых предопределенных, но настраиваемых вкладок.
Урок 6: Приглашения и Отпускатели
Далее мы поговорим о приглашениях на мероприятия. Интеграция Календаря Google в Gmail позволяет отправлять приглашения на мероприятия прямо в Gmail без доступа к Календарю Google. Вы также можете добавлять события из сообщений Gmail непосредственно в Календарь Google.
Урок 7. Использование Gmail в качестве списка задач
На сегодняшнем уроке мы рассмотрим, как использовать Gmail в качестве списка задач. Gmail интегрирует простой список дел в вашу учетную запись. Google Tasks позволяет создавать списки предметов, устанавливать сроки и добавлять заметки. Вы даже можете создавать задачи непосредственно из сообщений Gmail.
Урок 9. Использование учетной записи Gmail для доступа к другим учетным записям
После того, как мы показали вам, насколько полезной может быть Gmail, вы можете проверить все свои учетные записи электронной почты (Hotmail, Outlook, Yahoo Mail и т. Д.) В Gmail. К счастью, Gmail может выступать в качестве почтового клиента и позволяет получать электронную почту с других учетных записей электронной почты, если они поддерживают доступ по протоколу POP.
Что такое автоответчик и как его настроить в почте Gmail – поговорим подробно в этой инструкции. Заходите!
Тут мы рассмотрим, как можно отправить письмо в почте Gmail различными способами с компьютера и телефона.
Тут мы подробно поговорим о том, как отключить цепочки писем в почте Gmail через компьютер и телефон.
В этой инструкции мы покажем, как поменять язык в Gmail с английского на русский на компьютере и телефоне.
Сегодня мы разберемся, как изменить тему в почтовом ящике Gmail на компьютете, 2 способами, и на телефоне.
Тут мы подробно поговоримм про архив писем в Gmail: как найти, достать из архива, отправил в архив полученный письма с…
Тут мы рассмотрим как можно загрузить или удалить фото профиля в Gmail через телефон и компьютер.
В этой пошаговой инструкции, с фотографиями, мы покажем вам как настроить подпись в бесплатной почте от Google — Gmail, всего…
В этой пошаговой фото-инструкции мы рассмотирим как перевести письмо на русский язык в почте Gmail, всего за 3 клика.
Как изменить стиль текста по умолчанию в почте Gmail мы подробно покажем в этой пошаговой инструкции с большими фотографиями.
Как включить уведомления на рабочем столе в почте Gmail вы узнаете за 5 шагов в этой пошаговой инструкции.
Как изменить количество писем на странице в почте Gmail вы узнаете в этой пошаговой инструкция
В этой подробной пошаговой инструкции, с фотографиями, вы узнаете как отключить кодировку Unicode UTF8 в почте Gmail, всего за 3…
В этой подробной, пошаговой инструкции вы узнаете как зарегистрировать новый почтовый ящик на Gmail.com