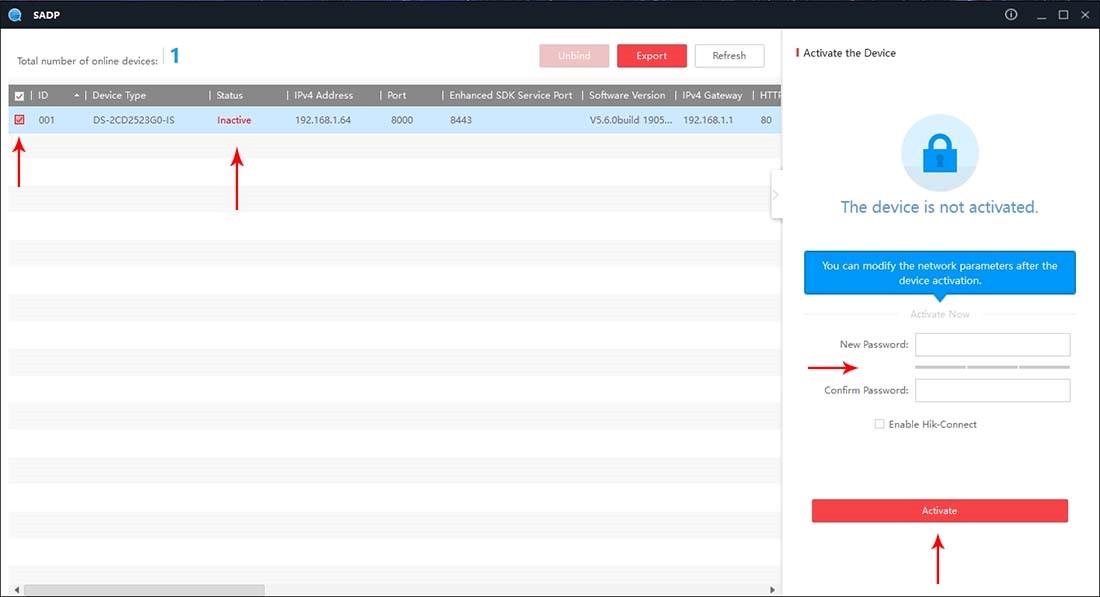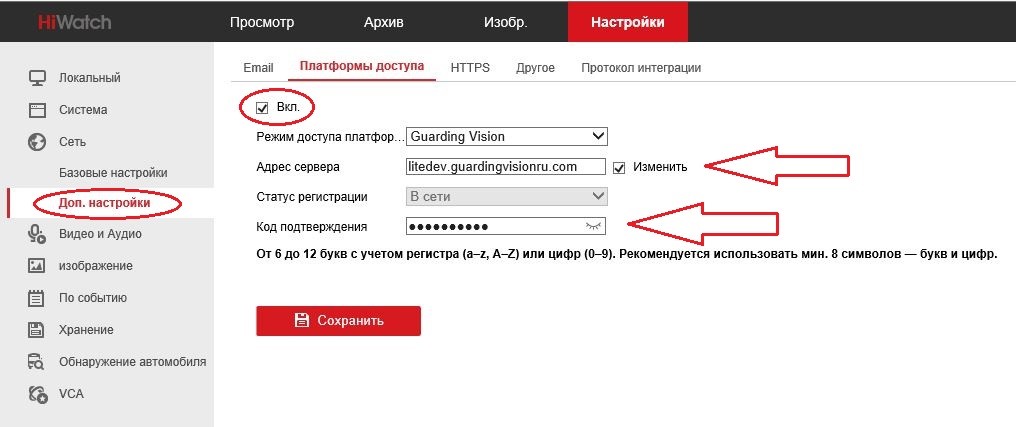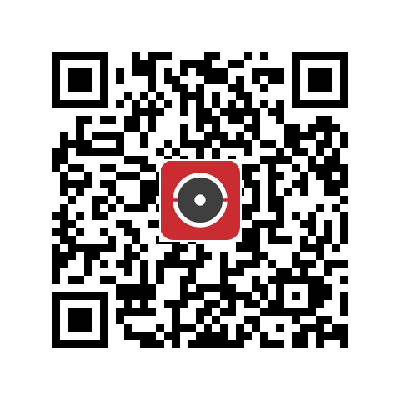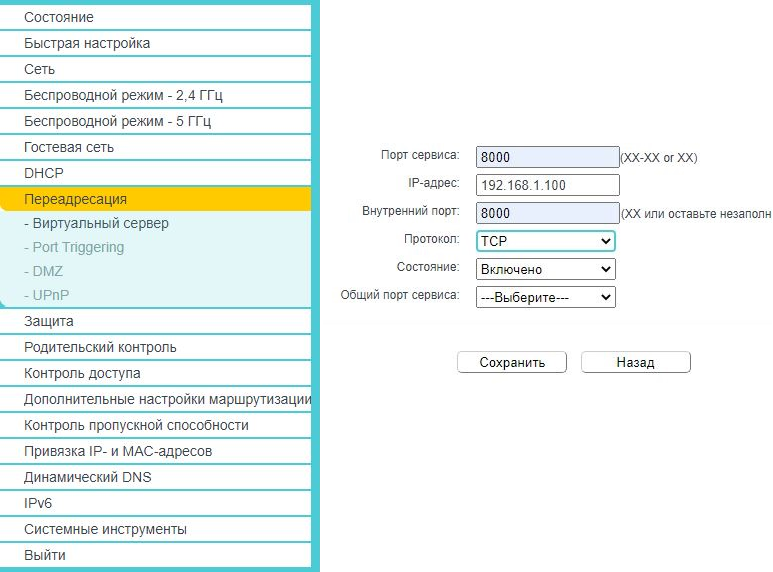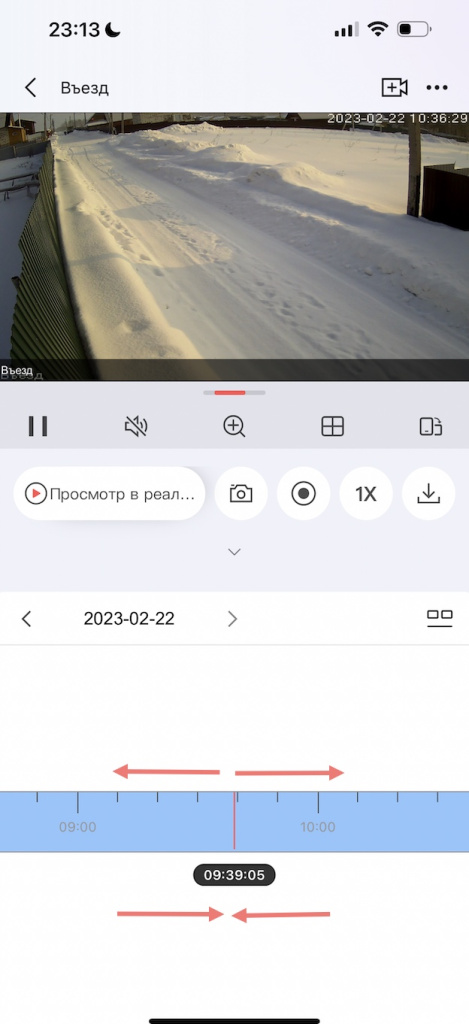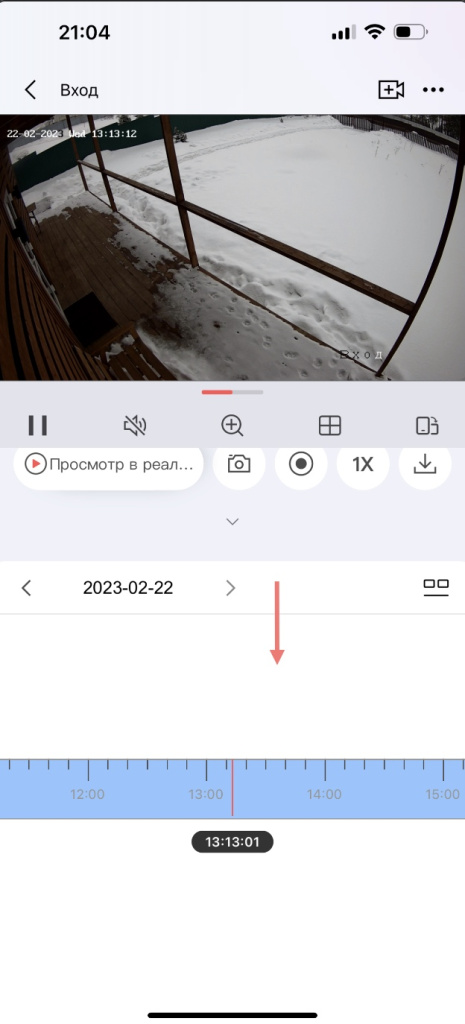Просмотров 65.3к. Опубликовано 15.06.2020
Обновлено 20.12.2022
Небезызвестная компания HikVision, которой принадлежит ещё и бренд HiWatch, поддерживает бесплатное подключение к своим устройствам через P2P-сервис Hik-Connect. Само устройство, будь то камера, регистратор или домофон настраивается для работы в “облаке”. Для доступа к настройкам аккаунта, добавления устройств и раздачи прав доступа к ним используется личный кабинет на сайте https://i.hik-connectru.com, либо приложение Hik-Connect для Android или iOS.
Смотреть трансляцию и архив через личный кабинет на сайте теперь нельзя, а можно только через приложения для смартфонов и планшетов, либо через программу для ПК iVMS-4200.
Содержание
- Регистрация аккаунта
- Проблемы при запуске и работе
- Проблема с облаком
- Проблема с паролем
- Проблема с кодом подтверждения
- Проблема с облачным сервером
- Проблема с DNS-сервером
- Проблема с прошивкой
- Приложение для Android
- Установка
- Регистрация
- Добавление устройства
- Приложение для Windows
- Видеоверсия
- Ссылки
Регистрация аккаунта
Для начала работы требуется зарегистрировать “облачный” аккаунт. Это можно сделать и через сайт https://i.hik-connectru.com и через приложение для смартфона. Привязывается аккаунт либо к адресу электронной почты, либо к номеру телефона. Не всегда оба этих способа работают стабильно, но проблемы с регистрацией возникают редко.
Проблемы при запуске и работе
На заре появления этой технологии всё было просто – настроил сетевые параметры устройства, поставил галочку в нужном месте и девайс в “облаке”. Оставалось только добавить его в свой аккаунт по серийному номеру. Обычно проблем не возникало, в отличие от некоторых других производителей. Потом проблемы начались. И начались они после появления закона о персональных данных и, как следствие, возникновения необходимости переноса “облачных” серверов на территорию РФ. Если не ошибаюсь, проблему решали, примерно, полгода. Потом всё стабилизировалось, но периодически какие-то странные сбои доступа всё-таки случаются. Тут выход один – немного подождать и попробовать снова.
Проблема с облаком
С августа 2020 года P2P-сервис EZVIZ и Hik-Connect более не совместимы. Вследствие чего, если ранее, для работы с устройствами HiWatсh/HikVision, Вами использовался сервис EZVIZ и появились проблемы, то предлагается сделать следующее:
1. Зайти в личный кабинет EZVIZ и отвязать (удалить) оборудование от учётной записи. Перед этим сохраните или запишите серийные номера ваших устройств и убедитесь, что Вы знаете их коды подтверждения (верификации). Иначе добавить устройства в новый личный кабинет не получится.
2. Зайти на Российский сайт личного кабинета Hik-Сonnect ( https://i.hik-connectru.com ) и создать учётную запись.
3. Проверить настройки оборудования по данной инструкции
4. Добавить оборудование в личный кабинет по серийному номеру устройства (или через мобильное приложение).
Проблема с паролем
Следующим источником проблем стали повышенные требования безопасности при указании паролей. Раньше пароль был по умолчанию “12345” и для подключения к облаку нужен был только серийный номер устройства. Теперь никакого пароля по умолчанию нет, а устройство находится, в так называемом, “неактивном” состоянии. Для того, чтобы начать как-то взаимодействовать с устройством, нужно его активировать путём назначения пароля администратора, удовлетворяющего политике безопасности. На момент написания статьи пароль должен быть длиной от 8 до 16 символов и содержать цифры и латинские буквы, лучше разного регистра. Пока требование к разному регистру, как и наличию в пароле спец. символов не является обязательным, но, думаю, это ненадолго.
Проблема с кодом подтверждения
Ещё одна причина ошибки подключения – код подтверждения (верификации). Это такой код, который должен быть указан для подключения устройства к “облаку” и, который используется ещё и для шифрования видеопотока. Кроме того, он же является паролем администратора для некоторых устройств. К коду подтверждения тоже есть требования: от 6 до 12 букв и/или цифр. Пока требования наличия и букв и цифр не является обязательным, но буквы не должны следовать в алфавитном порядке и быть одинаковыми.

В некоторых случаях поле ввода кода подтверждения отсутствует в веб-интерфейсе. Раньше достаточно было ввести дефолтный код ABCDEF при добавлении в аккаунт и всё работало. Теперь ситуация другая – сервер говорит, что код подтверждения слишком простой и нужно задать сложнее. Но как, если поля нет? Сделать это можно через SADP.

Проблема с облачным сервером
Далее – “облачный” сервер. Поле ввода имени сервера было всегда, но всё работало и без его указания. Сервер выбирался автоматически. Сейчас он тоже может выбираться автоматически, но, чаще всего, неверно. Получаем два варианта возможных проблем – либо устройство не может подключиться к облаку – в статусе соединения: “Не в сети”, либо может и подключается – в статусе соединения: “В сети”, но потом его нельзя добавить в свой российский аккаунт. Для того, чтобы устройство соединилось с сервером и добавлялось в российский аккаунт, нужно прописать имя российского же сервера:
- Для устройств Hikvision: dev.hik-connectru.com, либо litedev.hik-connectru.com
- Для устройств HiWatch: dev.guardingvisionru.com, либо litedev.guardingvisionru.com
Если до редактирования адрес сервера начинался на dev, то прописываете российский адрес начинающийся на dev. Если litedev, то соответственно, указывайте российский litedev.
На самом деле, даже если в настройках устройств HiWatch указать сервер .hik-connectru.com вместо .guardingvisionru.com, то тоже всё работает.
Проблема с DNS-сервером
Иногда бывает, что всё верно настроено, но соединения с “облаком” не происходит. Виноваты в этом DNS-серверы. Производитель рекомендует принудительно указывать “гугловские” DNS-серверы: 8.8.8.8 и 8.8.4.4.
Проблема с прошивкой
Последний важный момент – прошивка устройства должна быть актуальной. Как показывает практика, не всегда это обязательно – устройства установленные несколько лет назад исправно работают, но всё же, первым делом, при возникновении проблем, прошивку надо обновить.
Приложение для Android
Приложение Hik-Connect почему-то исчезло из Google Play и теперь его можно скачать только в виде APK-файла. Для установки на смартфоне, соответственно, потребуется разрешить установку из APK-файлов, они же непроверенные источники.
Установка
Скачиваем, разрешаем, устанавливаем, запускаем. На первом экране принимаем Условия пользования. Далее, выбираем свой регион и видим окно входа в аккаунт. Войти можно либо с использованием номера телефона и пароля, либо адреса электронной почты и пароля.
Регистрация
После ввода параметров авторизации попадаем в свой аккаунт, но это если он уже есть, а если нет? Если нет – надо зарегистрировать! Есть два варианта – через сайт и через приложение. Процедура регистрации через сайт рассмотрена в видео ниже. Здесь же рассмотрим процедуру регистрации через приложение.
Жмём ссылку Зарегистрировать аккаунт и принимаем Условия пользования. Далее, вводим либо адрес электронной почты, либо номер телефона, придумываем пароль и жмём кнопку Получить защитный код. На указанный контакт – почту или телефон, соответственно, придёт этот самый защитный код. Его нужно ввести в соответствующее поле и нажать кнопку Завершено. Если всё сделано без ошибок, то сразу будет осуществлён вход в аккаунт.
При первом входе будет предложено включить аутентификацию по отпечатку пальца. Откажитесь, иначе заколебёт, хотя можете попробовать – отключить можно и позже в разделе Управление аккаунтом. Чтобы в него войти, нужно тапнуть по верхней строчке в главном окне программы – там где аватар, логин и иконка QR-кода.
Добавление устройства
Аккаунт есть. Теперь нужно добавить наше устройство. Щёлкаем по плюсику. В ответ на запрос, предоставляем право на использование камеры, чтобы можно было добавить устройство отсканировав его QR-код, либо жмём карандашик в правом верхнем углу и вводим серийный номер вручную. Устройство будет идентифицировано и приложение попытается к нему подключиться. Если само устройство включено, подключено к сети и соединено с облаком, то оно успешно добавится в аккаунт.
Советую зайти в настройки и отключить шифрование, иначе заколебёт. Но, опять же, можете отключить и позже.
Приложение для Windows
С сайтом личного кабинета и приложением для мобильных ОС разобрались, но часто требуется смотреть картинки на компьютере с Windows. Облако EZVIZ позволяет это делать прямо в личном кабинете, а вот Hik-Connect – нет. Но выход есть – приложение iVMS-4200. Его установка и настройка рассмотрены в отдельной статье – Установка и настройка iVMS-4200.
Видеоверсия
Ссылки
- Актуальную прошивку можно взять с FTP производителя.
- Сайт облачного сервиса: https://i.hik-connectru.com.
- Приложение для Windows.
- Магазин приложений Hikvision.
Куда нужно видеонаблюдение?
Правильно!
Неправильно!
Сколько Вам может потребоваться видеокамер?
Правильно!
Неправильно!
Где располагается объект?
В пределах (Гомель, Гомельская область)
до 50км (Гомель, Гомельская область)
более 50км (Гомель, Гомельская область)
Правильно!
Неправильно!
Сколько хранить запись с камер?
Не знаю. Нужна консультация
Правильно!
Неправильно!
Какие есть специфические задачи?
Распознавание автомобильных номеров
Распознавание мелких предметов на столе, купюр на кассе и пр.
Подключение системы видеоаналитики
Правильно!
Неправильно!
Есть ли у вас инженерный проект или схема?
Правильно!
Неправильно!
Как срочно вам нужна система?
Мне «не горит». Пока просто проверяю цены
Правильно!
Неправильно!
Вам важнее цена или качество?
Важно сделать как можно дешевле
Нужно сделать хорошо, но за оптимальную цену
Качество важнее, чем цена
Не знаю. Жду предложений от вас
Правильно!
Неправильно!
Subscribe to see your results
New quiz
Мой результат %%score%% из %%total%% правильно!
%%description%%
Настройка системы видеонаблюдения для удалённого просмотра
Для удаленного просмотра вы можете подключить камеры двумя способами.
Способ первый: наиболее популярный способ подключения, это настройка доступа при помощи облачного сервиса. В этой статье мы расскажем вам, что делать, если вы не можете удалённо просматривать камеры видеонаблюдения, и дадим практические советы по решению возможных проблем.
Способ второй: IP-камеры либо видеорегистратор подключаются с использованием статического IP адреса. В этом случае на маршрутизаторе необходимо настроить переадресацию портов.
Просмотр изображения с видеокамер через интернет с помощью фирменного приложения Hik-Connect от Hikvision.
Это самый простой и удобный способ настроить систему для удалённого просмотра. Приложение полностью разработано производителем видеокамер и поэтому в отличие от стороннего ПО вам не нужно беспокоится о каких-либо проблемах с совместимостью. Фирменное программное обеспечение поддерживает регулярные обновления, которые улучшают и обеспечивают надёжную работу и безопасность. Программное обеспечение Hik-Connect позволяет клиентам просматривать онлайн видео и архив из любого места где есть сеть Интернет.
Важно: Программное обеспечение для камер выпускаемое производителем, позволяет просматривать видеокамеры только своего бренда: «Hikvision» и «HiWatch». Оно не сможет работать с оборудованием других марок.
Далее приведены несколько простых шагов для настройки удалённого просмотра
Шаг 1: (Активируйте устройство)
Новая камера или видеорегистратор находятся в неактивном состоянии. Для активации используется программа SADPTool. В интерфейсе программы выберите оборудование, которое вам необходимо активировать, задайте пароль и нажмите кнопку Activate.
Важно: после активации, в поле сетевых настроек находящимся справа, не забудьте поставить галку «использовать DHCP». Это позволит вашему оборудованию получить сетевые настройки автоматически.
Шаг 2. (Настройте подключение к облаку)
Настройка подключения к облачному серверу производится в веб-интерфейсе камеры или видеорегистратора в меню сеть — дополнительно — платформы доступа. IP адрес устройства вы можете узнать в программе SADPTool
Здесь необходимо активировать сервис установив галку в поле «Вкл.», указать адрес сервера и придумать код верификации
Важно: Если до редактирования адрес сервера начинался на dev, то прописываете российский адрес, начинающийся на dev. Если litedev, то соответственно, указывайте российский litedev.
Шаг 4. (Привяжите оборудование к облаку)
Для удобства пользователей привязка устройств к облаку осуществляется с использованием QR-кода. Вы можете его найти на тыльной стороне камеры или видеорегистратора.
В приложении Hik-Connect нажмите “+” в правом верхнем углу и выберите пункт «сканирование QR-кода», наведите камеру телефона на код. После сканирования подтвердите привязку устройства к облаку
Важно: Если QR код отсутствует или не может быть распознан, вы можете привязать устройство при помощи серийного номера. Для этого в приложении Hik-Connect выберите пункт «Ручное добавление», добавление типа Hik-connect Domain и внесите в соответствующее поле серийный номер.
Важно: серийный номер вы можете найти на обратной стороне устройства
Просмотр изображения с видеокамер через интернет с помощью проброса портов
Альтернативным способом доступа к видеонаблюдению через сеть Интернет является настройка так называемого проброса портов. При этом вы можете подключаться к системе видеонаблюдения как через приложение для мобильного телефона, так и веб-браузер. С одной стороны, вам будет необходимо заказать у провайдера подключение услуги статического публичного IP адреса, это может быть платно. Обратная сторона такой конфигурации – у вас есть доступ к полным настройкам оборудования которых нет в приложении.
Шаг 1. (Настройте сетевой адрес устройства)
Начать настройку удаленного доступа к видеонаблюдению нужно с устройств системы видеонаблюдения. Все оборудование должно иметь статические IP адреса в вашей локальной сети. Для этого требуеться использовать программу SADPTool. Активируете видеокамеры (видеорегистраторы) и задайте устройствам статический адрес. Запомните (или запишите) этот адрес.
Также узнать текущий IP адрес оборудования подключившись к маршрутизатору и найти страницу настроек, показывающую IP адреса подключённых DHCP клиентов.
Шаг 2. (Настройте маршрутизатор)
Маршрутизаторы различных производителей могут сильно различаться видом веб-интерфейса или способами подключения к ним. При этом принципы работы стандартизированы и остаются одинаковыми независимо от названия и внешнего вида. Ниже мы приведем скриншот настроек для маршрутизатора TP-Link.
Здесь вы можете увидеть, что в правиле переадресации указан внешний порт (8000), IP адрес устройства в локальной сети и порт на устройстве (8000), выбран протокол TCP. Таким способом настраивается проброс портов для приложения.
Наиболее часто используемые порты:
— 8000 — этот порт используется для подключения из приложения
— 80 — этот порт используется для подключения браузером по протоколу http
Шаг 3 (настройте приложение и браузер)
В приложении, необходимо добавить ваше устройство по IP адресу. В верхнем правом углу нажмите «+» и выберите пункт «ручное добавление».
Далее, в пункте «Добавление типа», необходимо выбрать IP/Domain и внести настройки в соответствующие поля.
Псевдоним – любой
Адрес – IP адрес, выданный провайдером
Порт – укажите порт который вы настроили на маршрутизаторе
Имя пользователя – admin
Пароль устройства – пароль который вы использовали при активации устройства
При подключении брузером введите IP адрес который вам выдал провайдер в поисковую строку.
Например: http://31.134.87.66
Вы увидите приглашение для ввода логина и пароля. Введите логин admin и пароль который вы использовали при активации устройства Теперь вы можете просматривать онлайн видео и архива находясь в любой точке мира.
Что делать если вам не подключиться к системе находясь за пределами вашей домашней сети?
- Убедитесь, что ваше оборудование подключено к роутеру и электросети.
- Убедитесь, что роутер настроен корректно, а оборудование имеет статический адрес в домашней сети.
- Убедитесь, что камеры и видеорегистраторы совместимы с браузером, который вы используете для просмотра и установлены все плагины.
- Если на вашем компьютере есть программы для блокировки рекламы или антивирус, попробуйте временно отключить их, для исключения проблемы.
- Обновите до последней версии программное обеспечение на видеокамере.
- Убедитесь, что вы ввели правильное имя пользователя и пароль.
- Убедитесь, что при регистрации в приложении вы правильно указали регион Russia
Мы предоставляем услуги по настройке удалённого видеонаблюдения через интернет различными способами:
- с помощью облачных сервисов;
- производим настройку доступа через WIFI роутер;
- через компьютер или видеорегистратор;
Hik-Connect — это приложение, созданное компанией Hikvision, которое позволяет вам удаленно просматривать камеры с помощью телефона или планшета. Он работает для устройств с логотипом Hikvision и OEM (продаются под другими брендами) и доступен для iOS и Android.
Вы можете добавить свои системы камер (например, NVR, DVR) в Hik-Connect тремя способами: Cloud P2P, Hik-Connect DDNS и IP / Domain. Все эти три метода подробно описаны ниже.
Примечание: С прекращением службы Hik-Online устройства, ранее зарегистрированные в HiDDNS, не смогут использовать службу HiDDNS для удаленного входа в систему. Пользователям рекомендуется использовать Hik-Connect для добавления своих устройств. Итак, Hik-Online прекращен, и вместо него вам нужно использовать Hik-Connect.
Добавьте устройство в Hik-Connect с помощью Cloud P2P
Перед началом работы необходимо подготовить устройства:
Обновите свое устройство до последней версии, поддерживающей Hik-Connect. Всегда рекомендуется поддерживать все свои устройства в актуальном состоянии, особенно оборудование, связанное с безопасностью.
Включите функцию Hik-Connect на устройстве и убедитесь, что она отображается в режиме онлайн. Процедурный путь: Перейдите в Главное меню> Конфигурация> Сеть> Дополнительные настройки> Доступ к платформе. Здесь вы должны выбрать Hik-Connect или Cloud P2P в режиме доступа к платформе (могут быть различия между различными устройствами). Также задайте проверочный код, который будет использоваться для добавления устройства.
Некоторые устройства могут не разрешать ввод определенного пользователем проверочного кода. Если это так, пользователи могут найти код подтверждения на этикетке. Если на этикетке нет кода подтверждения, кодом подтверждения устройства является ABCDEF.
Загрузите приложение Hik-Connect. Пользователи могут загрузить и установить последнюю версию приложения Hik-Connect, посетив магазин приложений Hikvision по адресу appstore.hikvision.com на их компьютере или мобильном телефоне.
Зарегистрируйтесь и войдите в учетную запись Hik-Connect. На следующем шаге вам необходимо создать учетную запись.
Users can register their Hik-Connect account through the Hik-Connect app or website by using their mobile phone number or email.
The address of the Hik-Connect website for different countries are as follows:
- МЫ и большая часть мира: www.hik-connect.com
- Россия: www.hik-connectru.com
- Индия:india.hik-connect.com
В основном, следуйте инструкциям и заполните любую необходимую информацию. После регистрации войдите в учетную запись через клиент Hik-Connect для мобильного телефона.
Добавление шагов через P2P
После выполнения вышеуказанных шагов вы можете добавить устройство, отсканировав QR-код или введя SN устройства вручную.
Сканирование QR-кода на этикетке устройства.
Или вы можете ввести номер устройства вручную
Нажмите “Добавить”.
Введите код подтверждения, установленный ранее, чтобы завершить процесс добавления.
Теперь устройство автоматически завершит процесс привязки к учетной записи. Для некоторых более старых моделей и версий устройств необходимо настроить дополнительные DDNS Hik-Connect для просмотра и воспроизведения в реальном времени в приложении. Позже мы покажем, как настроить Hik-Connect DDNS в приложении.
Добавьте устройство в Hik-Connect с помощью Hik-Connect DDNS
Полное название Hik-Connect DDNS — служба динамических доменных имен Hik-Connect. После добавления устройства в учетную запись Hik-Connect DDNS-сервер Hik-Connect выделит серийный номер устройства в качестве доменного имени Hik-Connect по умолчанию.
Пользователи могут редактировать доменное имя позже через приложение Hik-Connect или веб-портал. Hik-Connect DDNS обеспечивает сопоставление между доменом и внешними IP-портами устройства.
Добавление нового устройства через Hik-Connect DDNS
Шаг 1. Сначала вам нужно выполнить переадресацию портов для устройства на маршрутизаторе или через функцию UPNP (включите UPNP в настройках NVR / DVR и нажмите Применить, чтобы сохранить настройки).
Шаг 2.Затем нажмите Настроить DDNS после успешного добавления устройства через Cloud P2P. Выберите режим сопоставления портов как ручной. Введите порт внешнего сервера и порт HTTP, установленные на шаге 1.
Введите имя пользователя и пароль устройства. Нажмите кнопку Сохранить в правом верхнем углу.
Для устройств, которые уже существуют под учетной записью Hik-Connect
Шаг 1. Выполните переадресацию портов для устройства на маршрутизаторе или через саму функцию UPNP. Нажмите кнопку Настройки в интерфейсе настройки устройства;
Шаг 2.Нажмите Настроить DDNS. Выберите режим сопоставления портов как ручной. Введите порт внешнего сервера и порт HTTP, установленные на шаге 1.
Введите имя пользователя и пароль устройства; Нажмите кнопку Сохранить в правом верхнем углу.
Имейте в виду:
- После завершения настройки DDNS приложение phone получит прямой доступ к потоку через домен Hik-Connect (IP и порт), включая просмотр в реальном времени и воспроизведение.
- После правильной настройки DDNS в приложении будут доступны дополнительные параметры удаленной настройки (это означает, что вы можете настроить определенные параметры непосредственно через приложение).
Добавьте устройство в Hik-Connect, используя IP / Домен
Для устройств, которые не поддерживают службу Hik-Connect, вы также можете добавлять устройства в приложение Hik-Connect через IP / домен. Выполните следующие действия:
Шаг 1. Запустите приложение Hik-Connect.
Шаг 2. Добавьте устройство, введя IP-адрес, номер порта, имя пользователя и пароль вручную.
После завершения процесса добавления пользователи могут просматривать, воспроизводить и выполнять некоторые удаленные настройки конфигурации в режиме реального времени.
Поскольку для добавления устройства таким образом нет необходимости регистрировать учетную запись Hik-Connect, это означает, что устройство не привязано к учетной записи, а только к текущему мобильному телефону.
Имейте в виду:
- Если мобильный телефон и устройство подключены к одной локальной сети (LAN), для добавления устройства можно использовать IP-адрес и порт локальной сети. Если мобильный телефон и устройство подключены к общедоступной сети, устройство должно быть подключено к общедоступной сети, а общедоступный IP-адрес и порт могут быть использованы для добавления устройства в Hik-Connect.
- Устройства, добавленные через IP, отличаются по функциям от устройств, добавленных через облачный домен P2P. Некоторые функции, которые должны полагаться на облачные сервисы, такие как совместное использование устройств, оповещение, уведомления и т.д., Поддерживаются только при добавлении через Cloud P2P. Таким образом, используя метод IP / domain, вы можете быть ограничены в функциях, которые вы можете выполнять через приложение.
Примечание: Эти инструкции действительны для камер марки Hikvision или их производителей, которые включают следующие торговые марки: 3xLogic, ABUS, Acegear, Activecam, ADJ, Advidia, Alarm.com , Alibi, Allnet, Alula, Anaveo, Annke, Arcdyn, Armix, Aukoo Technology, Aventura Technologies, Avue, Cantek, CCTVStar,ClearWay, Скрытая безопасность, Dax Networks, DMP, Dodwell BMS, DSS, Dunlop, DVR Unlimited, Безопасность Ellipse, Epcom, Esypop, Ezviz, Технологии Gess, Глобальная сетевая безопасность, GovComm, Grundig, GVS Security, Hinovision, Hitachi, Hitosino, Honeywell, Hunt CCTV, Безопасность Hyundai, Бесконечные пиксели,Черниловидео, Innekt, Interlogix, Invidtech, JFL, Jlinks, LaView, LTS, Mercury Security, MicroView, Nelly’s Security, Norelco SafeCam, камеры Northern, Novicam, NTT, Oculur, Onix. Power Technology, Protect Group, Raster, Remark Thermal, RVi, Safety Vision, Safire, Scati, SecurityTronix, Sentry CCTV, Sharp, Siqura, Интеллектуальные компьютерные решения, SnapAV / Luma, Космические технологии, Syscom, Technomate, Toshiba, Trendnet, Vantage Security, Vezco CCTV, Videoteknika, Winic CCTV, Zicom.
Просмотр и сохранение записей в приложение Hik-Connect:
1. Просмотр записей.
Первоначально, вам нужно найти в списке приложения, приложение Hik-Connect, значок выглядит следующим образом:
После запуска в списке будут ваши устройства, в данном примере наше устройство называется «Дача», у вас может быть свое название:
Выбираем ваше устройство и просто нажимаем на него, откроется следующие окно:
Это мини-картинка со всеми вашими камерами, при нажатии на нее, она раскроется на весь экран:
На этом экране мы видим все ваши камеры в режиме онлайн, то есть то что происходит в данный момент времени, при двойном нажатии на какую либо из камер, она раскроется на весь экран, при повторном двойном нажатии, вы вернетесь ко всем камерам:
Так-же на этом экране есть кнопка «Воспроизведение», там находятся ваши записи, при нажатии на эту кнопку, мы попадаем в меню воспроизведения архива:
Передвигаясь по синей полосе, вы изменяете время на текущую дату:
Для смены даты, нужно нажать на дату, чуть выше полосы прокрутки времени:
После чего можно выбрать необходимую вам дату, дни когда велась запись и есть архив, помечены красными точками:
Выбрав дату, вы можете так-же перемещаться по ней с помощью линии времени:
Для удобства навигации и просмотра, телефон можно перевернуть, картинка растянется:
Линию времени, можно увеличить до минут, либо уменьшить до часов, для этого нужно двумя пальцами провести по линии, разводя пальцы, либо сдвигая пальцы:
2. Сохранение записей.
При необходимости, записи можно скачать к себе на телефон и/или передать нужную часть архива.
Для этого, откройте меню записей, и установите ползунок времени на начало события, которое вам нужно сохранить, далее нужно нажать кнопку записи, как на скриншоте:
Если данная кнопка недоступна, то просто потяните вниз экрана область возле даты, либо переверните экран:
После ее нажатия, она загорится красным, что сигнализирует о том, что запись началась:
Дождитесь окончания события которое вы хотите сохранить, и нажмите кнопку записи повторно:
Запись остановится и предложит вам сохранить архив на устройство, либо сразу отправить его через WhatsApp, Telegram, почту. Для сохранения видеозаписи на устройство, просто нажимаете «Загрузить», запись появится у вас в галерее с остальными вашими фото и видео, либо нажмите кнопку «Поделиться…» для передачи информации кому либо:
Второй вариант сохранения видеозаписей, с помощью отрезков по 2 минуты. Для использования данного способа перемещаетесь на нужный вам отрезок времени, и нажимаете следующую кнопку:
Откроется меню выделения времени, выбираете нужный вам отрезок и нажимаете кнопку «Загрузить»:
Если вам нужно сохранить много отрезков, либо по какой либо причине вы не успели сохранить нужный отрезок, все ваши записи дополнительно хранятся в приложении, что-бы их найти, нужно выполнить следующие действия, выйти на стартовую страницу и найти внизу экрана значок личного кабинета, с надписью «Я»:
После этого вы попадете в настройки личного кабинета, там нам нужно найти меню «Снимки и видеозаписи»:
В этом меню хранятся все ваши сохраненные записи:
Вы можете их просмотреть, удалить, передать, либо сохранить, просто нажав по любому из файлов:
Так-же можно массовой совершить действия с файлами, нажав кнопку «Редактировать» в верхнем правом углу:
3. Ускорение и замедление видео.
Просмотр архива можно ускорить в несколько раз, но оно будет показываться урывками, для стабильного просмотра нужен хороший интернет сигнал, как на вашем устройстве, так и на стороне оборудования, для ускоренного, либо замедленного просмотра, нужно нажать кнопку Х1, и выбрать нужную скорость воспроизведения архива:
Запись будет сохраняться так-же ускоренно:
4. Переключение качества отображения.По умолчанию, качество картинки сжато, для экономии интернет траффика, для переключения между режимами экономии траффика и HD, есть кнопка переключения HD/BASIC.
HD — хорошее качество, BASIC — сжатие картинки:
5. Звук.
Если ваши камеры оснащены микрофоном, для включения звука нажмите на значок динамика, звук появится. Если после нажатия на значок динамика звук не появился, проверьте уровень громкости на устройстве, и выключите бесшумный режим телефона: