Предложите, как улучшить StudyLib
(Для жалоб на нарушения авторских прав, используйте
другую форму
)
Ваш е-мэйл
Заполните, если хотите получить ответ
Оцените наш проект
1
2
3
4
5
Начало работы в системе
Перед началом работы в системе необходимо:
1.Перейти в раздел
Администрирование сервера>Пользователи, в списке «Пользователи» выбрать свое имя (Имя_компьютера/Имя_пользователя), в списке «Группы пользователей» установить флажок «Administrators» и нажать кнопку
OK:

Рисунок
1.В данном окне присутствует возможность создавать новые группы пользователей и удалять существующие. Для этого необходимо ввести название новой группы в пустом окне в столбце «Группы пользователей» и нажать на кнопку
Создать. Для удаления отметьте требуемую группу и нажмите на кнопку
Удалить:

Рисунок
1.После выполнения указанных действий следует выйти из системы, нажав на кнопку с крестиком
в правом верхнем углу главного окна, и запустить систему повторно (Пуск
>
Программы
>
ПАРУС Торнадо
>
ПАРУС Торнадо).
1.После повторного входа в систему следует указать сведения об обслуживаемой организации:
Внимание!
Если в приложении заведен только один владелец лицензий, то при работе с системой он заполнится в качестве текущего
владельца
автоматически. Можно перейти к пункту 9.

Рисунок
1.Перейти в раздел
Настройки>Владельцы лицензий. В контекстном меню открывшегося окна следует выбрать пункт
Добавить:

Рисунок
1.
На экране появится окно «Принадлежность :: Добавление», где в поле
Мнемокод
требуется указать наименование обслуживаемой организации, в нижнем поле отметить галочкой пункт
Administrators
и нажать на кнопку ОК:

Рисунок
1.Перейти в раздел
Настройка>Группы
владельцев. В открывшемся окне следует указать группы пользователей, которым доступно управление системой:

Рисунок
1.Затем необходимо перейти в раздел
Настройки>Текущий владелец.
В открывшемся окне «Принадлежность по умолчанию» требуется при нажатии кнопки со значком
выбрать указанное ранее наименование обслуживаемой организации и нажать на кнопку
ОК:

Рисунок
1.После назначения принадлежности следует зарегистрировать сведения об обслуживаемой организации. Для этого необходимо воспользоваться пунктом меню
Учетная политика>Обслуживаемые организации.
В контекстном меню открывшегося окна следует выбрать пункт
Добавить:

Рисунок
На экране появится окно «Обслуживаемая организация :: Добавление», где требуется заполнить следующие поля:

Рисунок
·Контрагент
– при нажатии кнопки со значком
раскроется словарь контрагентов, где необходимо добавить обслуживаемую организацию. Для этого в открывшемся окне «Контрагенты» следует вызвать контекстное меню и выбрать пункт Добавить юр. лицо.
На экране появится окно «Юридическое лицо (Контрагент) :: Добавление», где требуется указать сведения об обслуживаемой организации
и нажать на кнопку
ОК;
·Тип организации
– следует выбрать из выпадающего списка тип обслуживаемой организации;
·Учредитель
– при нажатии кнопки со значком
можно выбрать учредителя из словаря «Контрагенты».
Настройка рабочего
пространства
Рабочее пространство – это конфигурация параметров, определяющая способ расположения различных панелей команд, команд и кнопок при открытии приложения.
В системе присутствует возможность
гибко настраивать рабочее пространство
для различных групп пользователей. Можно легко создать
рабочее место руководителя, бухгалтера, начальника производства и т. д.
Создание рабочего пространства
10.Перейдите в раздел
Администрирование>Рабочее пространство:

Рисунок
1.В данном разделе можно настроить порядок отображения страниц и элементов страниц рабочего пространства, а также добавлять или удалять их из рабочего пространства всех групп пользователей:

Рисунок

Рисунок
1.Чтобы скрыть отображение страницы выберите в ее контекстном меню пункт
Скрыть страницу. Для ее отображения выберите пункт
Показать страницу
(Внимание! Данное действие коснется всех групп пользователей):

Рисунок
Назначение групп пользователей
Для того чтобы назначить определенной группе пользователей свое рабочее пространство, необходимо для нужных страниц в контекстном меню выбрать пункт
Назначение групп пользователей. В открывшемся окне следует отметить группу, для которой данная страница будет отображена на рабочем столе:

Рисунок
Добавление страницы и элементов страницы
Для добавления страницы в верхней области окна «Редактор рабочего пространства» в контекстном меню следует выбрать пункт
Добавить
или
Размножить. При добавлении страницы необходимо в открывшемся окне заполнить все поля, при размножении изменить существующие.

Рисунок
При добавления или размножении страницы ей можно сразу назначить группы пользователей.
Для добавления элементов страницы необходимо в контекстном меню нижней области выбрать пункт
Добавить
или
Размножить.
На экране появится окно «Редактирование элемента :: Добавление», где необходимо заполнить следующие поля:

Рисунок
В поле
URI
действия необходимо выбрать добавляемый элемент. Также следует указать отображаемое имя, категорию элемента и при желании путь к отображаемой картинке для элемента.
В собственных меню есть возможность добавления элементов страниц из других страниц. Для этого в контекстном меню элементов страницы необходимо выбрать
Мастер копирования элементов.

Рисунок
При помощи мастера можно сформировать собственное наполнение страницы из уже существующих в системе элементов.
Панель задач

Рисунок
Панель задач
— элемент среды рабочего стола,
используется для запуска или управления
открытыми окнами.
Панель задач представляет собой длинную горизонтальную полосу в
верхней
части экрана. В частности
на ней отображаются открытые окна программы, также она служит для быстрого запуска элементов системы.
Для закрепления в панели задач желаемого элемента необходимо в его контекстном меню выбрать пункт
Закрепить в панели.
Теперь значок
элемента будет отображаться на панели. Чтобы удалить значок с панели
задач необходимо в его контекстном меню выбрать пункт
Открепить.
Поиск разделов
В верхнем правом углу рабочего стола присутствует панель для быстрого поиска и перехода по разделам системы.
При вводе первых букв будут отображены подходящие по названию разделы, а также наименование страницы,
в которой он расположен, и
Вы сможете осуществить быстрый переход:

Рисунок
Оглавление 2
Установка системы 3
Программно-аппаратные требования 3
Запуск мастера установки 5
Поиск и устранение ошибок установки 18
Параметры программы установки платформы «ПАРУС 10» 19
Ручная установка платформы при помощи retail.zip 23
1.Перед началом установки необходимо убедиться в наличии установленных компонентов: 23
2.В SQL Server следует создать новую базу данных: 24
3.Далее необходимо распаковать архив retail.zip в папку, где будет располагаться наша программа. 25
4.Необходимо создать и поместить в полученную папку Server файл appserver.config (пример файла см. ниже). При этом в данном файле следует указать имя созданной базы данных и имя экземпляра SQL Server: 25
5.В полученной папке Server>Packs требуется удалить два файла: 26
6.Следует запустить сервер приложений в командной строке с ключом -deploy (см. подробнее «Запуск сервера приложений в командной строке») для развертывания системных пакетов. 26
7.Из папки с релизом следует взять необходимые архивы из папки packages и распаковать их в папку Server>Packs. 26
8.Далее необходимо выполнить установку бизнес-пакетов в ручном режиме, т.е. опять запустить сервер приложений в командной строке с ключом -deploy. 26
9.После установки бизнес-пакетов в командной строке производим установку сервиса Tornado с ключом -instsvc. Для запуска используем ключ -runassvc. 26
10.При первом запуске клиента понадобится указать URI сервера, для этого: 26
Сервер приложений 32
Запуск сервера приложений в командной строке 32
1.Нажмите кнопку Пуск и в поле поиска введите cmd. 32
2.На найденном файле нажмите правую клавишу мыши и выберите в контекстном меню пункт Запуск от имени администратора: 32
11.Укажите путь к файлу tornadoserver.exe и нажмите клавишу Enter: 33
Особенности работы сервера приложений в домене 36
Обнаружение ошибок в работе сервера приложений 36
1.Необходимо зайти в папку, где установлен сервер «ПАРУС 10» ..Server и найти там файл конфигурации сервера — appserver.config. 36
12.Открыть этот файл на редактирование (можно при помощи блокнота) и найти в нем секцию, отвечающую за логирование: 36
13.По умолчанию вывод в текстовый файл закомментирован (отключен) для увеличения производительности. Для его включения необходимо убрать символы комментирования 37
14.Дополнительно необходимо убедиться, что в тэге filter-level установлено значение Minimal. 37
15.Сохраните файл конфигурации и перезапустите сервер. После воспроизведения ошибки в папке C:ProgramData (значение ключа path у Вас может отличаться) будут находиться файл(ы) полных логов сервера. 37
16.Для обнаружения ошибок можно воспользоваться поиском по таким словам, как exception или error. 37
Клиентское приложение 38
Устранение ошибок кэширования на клиенте 38
Устранение ошибок соединения с сервером 38
32 или 64 разряда 39
3. Переустановите клиент с помощью инсталлятора. 39
Изменение внешнего вида интерфейса 39
Ручное конфигурирование (файлы config) 45
Файл конфигурации сервера приложений 45
Файлы конфигурации клиента сервера приложений 52
Настройки окружения системы 55
Настройки брандмауэра 55
1.Нажмите на кнопку Пуск и перейдите в раздел Панель управления>Все элементы панели управления>Брандмауэр Windows. 55
17.В открывшемся окне «Брандмауэр Windows в режиме повышенной безопасности» следует добавить в исключения порты программы 8080, 8081 и 8082, создав правила для входящих и исходящих подключений: 55
Настройка антивирусов 56
Интерфейс системы 72
Основное окно приложения 72
Главное окно раздела 73
Окно типа «Выбор из словаря» 76
Окно типа «Форма редактирования» 77
Администрирование сервера 80
Начало работы в системе 80
1.Перейти в раздел Администрирование сервера>Пользователи, в списке «Пользователи» выбрать свое имя (Имя_компьютера/Имя_пользователя), в списке «Группы пользователей» установить флажок «Administrators» и нажать кнопку OK: 80
18.В данном окне присутствует возможность создавать новые группы пользователей и удалять существующие. Для этого необходимо ввести название новой группы в пустом окне в столбце «Группы пользователей» и нажать на кнопку Создать. Для удаления отметьте требуемую группу и нажмите на кнопку Удалить: 80
19.После выполнения указанных действий следует выйти из системы, нажав на кнопку с крестиком в правом верхнем углу главного окна, и запустить систему повторно (Пуск > Программы > ПАРУС Торнадо > ПАРУС Торнадо). 81
20.После повторного входа в систему следует указать сведения об обслуживаемой организации: 81
21.Перейти в раздел Настройки>Владельцы лицензий. В контекстном меню открывшегося окна следует выбрать пункт Добавить: 82
22. На экране появится окно «Принадлежность :: Добавление», где в поле Мнемокод требуется указать наименование обслуживаемой организации, в нижнем поле отметить галочкой пункт Administrators и нажать на кнопку ОК: 83
23.Перейти в раздел Настройка>Группы владельцев. В открывшемся окне следует указать группы пользователей, которым доступно управление системой: 83
24.Затем необходимо перейти в раздел Настройки>Текущий владелец. В открывшемся окне «Принадлежность по умолчанию» требуется при нажатии кнопки со значком выбрать указанное ранее наименование обслуживаемой организации и нажать на кнопку ОК: 84
25.После назначения принадлежности следует зарегистрировать сведения об обслуживаемой организации. Для этого необходимо воспользоваться пунктом меню Учетная политика>Обслуживаемые организации. В контекстном меню открывшегося окна следует выбрать пункт Добавить: 84
Настройка рабочего пространства 86
1.Перейдите в раздел Администрирование>Рабочее пространство: 87
26.В данном разделе можно настроить порядок отображения страниц и элементов страниц рабочего пространства, а также добавлять или удалять их из рабочего пространства всех групп пользователей: 87
27.Чтобы скрыть отображение страницы выберите в ее контекстном меню пункт Скрыть страницу. Для ее отображения выберите пункт Показать страницу (Внимание! Данное действие коснется всех групп пользователей): 89
Назначение групп пользователей 90
Добавление страницы и элементов страницы 91
Панель задач 93
Общая информация по работе с системой 95
Заполнение полей 95
Вызов контекстного меню 95
Сортировка 95
Группировка 96
Применение фильтра в таблице 98
Отбор 99
Условия отбора 101
Права доступа к каталогам 104
Работа с таблицами 104
Итоги по таблице 107
Работа с каталогами 108
Добавление пользовательских словарей и атрибутов 111
Завершение работы в системе 121
Установка лицензий 122
Установка файла лицензии 122
1.Перед установкой необходимо убедиться, что учётная запись пользователя, от имени которой происходит вход в «ПАРУС 10», в ОС Windows обладает правами администратора. Если учётная запись не обладает такими правами, установка файла лицензии не сможет завершиться успешно. 122
3.На каждом рабочем месте для каждого компонента требуется отдельная лицензия. Если она отсутствует хотя бы для одного компонента либо просрочена, программное обеспечение считается незаконно используемым. В этом случае следует приобрести новый файл лицензии. 122
28.После установки системы или получения нового файла лицензии следует выполнить его установку. Для этого необходимо перейти в раздел Администрирование сервера>Лицензии. В открывшемся окне следует нажать на кнопку Установить: 122
29.В открывшемся окне следует указать путь к полученному файлу лицензии (наименование файла лицензии может быть любым, расширение всегда .lic) и нажать на кнопку Установить. Для выбора файла лицензии можно воспользоваться кнопкой Обзор: 122
30.После установки файла в окне «Управление лицензиями» обновится информация о лицензии: 123
31.Если появилась запись «Неустановленный компонент», это означает, что присутствует лицензия на какой-либо компонент, но данный модуль или блок не установлены. 123
32.Для удаления лицензии необходимо воспользоваться утилитой DBInfo (см. подробнее «Утилита DBInfo»). 123
Обновление системы 124
Обновление при помощи инсталлятора TornadoSetup.exe 124
Система автоматического обновления 130
Описание процесса обновления сервера «ПАРУС 10» 137
Действия при возникновении ошибки во время обновления 137
Параметры клиента обновления 138
Прочее 138
Обновление в ручном режиме при помощи retail.zip 139
Развертывание сервера обновлений 140
Модификация дистрибутива 144
Изменение набора пакетов 144
Изменение набора баз данных 146
Утилита DBInfo 147
Региональное отделение
«Корпорации ПАРУС»
г. Орел
тел./факс: 8(4862)43-57-59, 76-00-59
-
Главная
-
О нас
-
Продукты
-
Услуги
-
Контакты
-
-
Найти:
-
Категории сайта:
- Без рубрики
- Вебинары
- Исправления
- Исправления Парус 10
- Исправления Парус 7
- Новости компании
- Новости сайта
- Поздравления
- Полезный софт
- Пользователю в помощь
- Релизы
- Релизы Парус 10
- Релизы Парус 7
-
Версия продукта:
Парус 7
Парус 10 -
Погода в Орле
GismeteoПрогноз на 2 недели
-
Быстрые ссылки:
- Свежий КЛАДР с сайта ФНС
Парус-Ока > Пользователю в помощь > Документация по Парус 10
Дата публикации: 03.09.2015
Дата последней редакции: 18.03.2016
В данном разделе Вы можете скачать инструкции и руководства для различных модулей Парус 10.
Администрирование
Руководство администратора
Бухгалтерия
Руководство пользователя
Пошаговая инструкция
Зарплата
Руководство пользователя
Пошаговая инструкция
Табельный учет
Алгоритмы расчета
Кадры
Руководство пользователя. Кадры.
Руководство пользователя. Кадры для медицины.
Пошаговая инструкция. Кадры для медицины.
Продукты
Руководство пользователя
Родительская плата
Руководство пользователя
Тарифицирование
Руководство пользователя
Категории: Пользователю в помощь
Метки: Парус 10
Добавить комментарий
Ваш адрес email не будет опубликован. Обязательные поля помечены *
Имя *
Email *
Сайт
Copyright © ООО «Парус-Ока» 2015
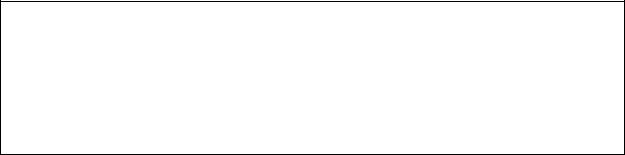
1.В результате на экране появится окно, предназначенное для выбора раздела, в который будут помещены регистрируемые на основе договоров карты обслуживания. Подтвердите свой выбор кнопкой «Выбрать».
2.В результате вышеуказанных действий в Журнале сервисного обслуживания будет создана карта обслуживания, в которой будет указана информация о клиенте, договоре и ответственном исполнителе.
Все служебные функции осуществляются в модуле «Администратор».
11.1.Регистрация новых пользователей и групп пользователей.
11.1.1. Запустите модуль «ПАРУС-Администратор».
Модуль «ПАРУС-Администратор» можно запустить из«ярлыка», созданного во время инсталляции на рабочем столе или выбрав пункт главного менюWindows Программы® Парус-Предприятие 7.40®ПАРУС-Администратор, либо запустив файл (Wadmin.exe).
11.1.2. Зарегистрируйте новых пользователей системы– сотрудников отдела маркетинга:
§Ларину Валентину (Сетевое имя и парольLARA);
§Павлова Юрия (Сетевое имя JURY и пароль POUL);
§Кудина Константина (Сетевое имя и парольKONST).
Откройте раздел Файл àКарты пользователей Системы. Откроется окно Пользователи Системы. В верхней панели окна Пользователи и группы системы
вызовите контекстное меню и выберите из него командуДобавить. Откроется форма Пользователь: Добавление. Заполните поля формы:
§Имя – сетевое имя пользователя;
§Специалист – выберите из словаря нужного сотрудника;
§Пароль на вход — введите пароль на вход в систему;
§Подтверждение – подтвердите введенный пароль.
§Пользователь и Группа – пометьте нужное в зависимости от ,того регистрируете ли Вы пользователя или группу пользователей.
Нажмите клавишу Записать.
В качестве пароля возможен любой буквенно-цифровой ,кодсодержащий не более19 символов. При вводе пароля его символы отображаются символом»*» (звездочка), при этом Система различает русские и латинские символы, прописные и строчные буквы. Необходимо отметить также, что Система проверяет уникальность вводимого кода пользователя в пределах одной базы данных.
Пароль пользователя должен быть известен только ему. Даже Администратор не имеет возможности посмотреть пароли зарегистрированных пользователей.
Если пользователь забыл свой пароль, он не сможет подключиться к базе данных и войти в модуль. Самый простой выход из этого положения – ввести для пользователя новый пароль.
40
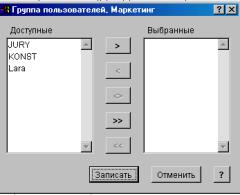
11.1.3. Зарегистрируйте группу пользователей– отдел маркетинга с руководителем Морозом Владимиром и включите в группу всех зарегистрированных в предыдущем задании пользователей.
Откройте раздел Файл àКарты пользователей Системы. Откроется окно Пользователи Системы. В верхней панели окнаПользователи и группы системы
вызовите контекстное меню и выберите из него командуДобавить. Откроется форма
Пользователь: Добавление. Заполните поля формы:
§Пользователь и Группа – пометьте нужное в зависимости от того, регистрируете ли Вы пользователя или группу пользователей;
§Название – название группы;
§Руководитель – выберите из словаря сотрудника-руководителя группы;
§Количество членов группы — заполняется Системой автоматически. При создании
новой группы данное поле не заполнено, скольку группа ещё не содержит пользователей.
Нажмите клавишу Записать.
Для того чтобы в группу включить пользователей, в нижней панели Состав группыиз контекстного меню выберите командуДобавить.
Откроется окно Группа пользователей. Маркетинг.
Влевом полеДоступные отобразятся все
|
зарегистрированные |
пользователи, |
кроме |
|
|
администратора, |
в |
правом |
полеВыбранные |
|
отобразятся |
пользователи, которых |
Вы |
хотите |
включить в текущую группу. Кнопка >> переносит всех пользователей из поля Доступные в поле Выбранные, кнопка > переносит выделенного пользователя из поляДоступные в
поле Выбранные.
Нажмите кнопку Записать.
11.2. Назначение прав доступа.
|
Права |
доступа – |
необходимый элемент |
упорядочивания |
работы |
пользователей в |
|||||||
|
Системе. |
Именно |
поэтому |
права |
доступа |
может |
устанавливать |
лишь |
то |
||||
|
пользователь, который имеет полномочия Администратора Системы. Права доступа |
||||||||||||
|
можно назначать, в отличие от прав Администратора Системы, как отдельному |
||||||||||||
|
пользователю, так и группе пользователей. |
||||||||||||
|
Форма «Пользователь» содержит окно списка разделов и подразделов Системы. Но |
||||||||||||
|
только выполняя операцию исправления записи, Администратор Системы имеет |
||||||||||||
|
возможность |
присвоить |
определенные |
права |
доступа |
пользователю(группе |
|||||||
|
пользователей). |
11.2.1. Назначьте Лариной Валентине следующие права доступа:
§ Журнал учета рабочего времени(только отдел маркетинга) – полный доступ;
§ Маркетинговые акции – полный доступ;
41
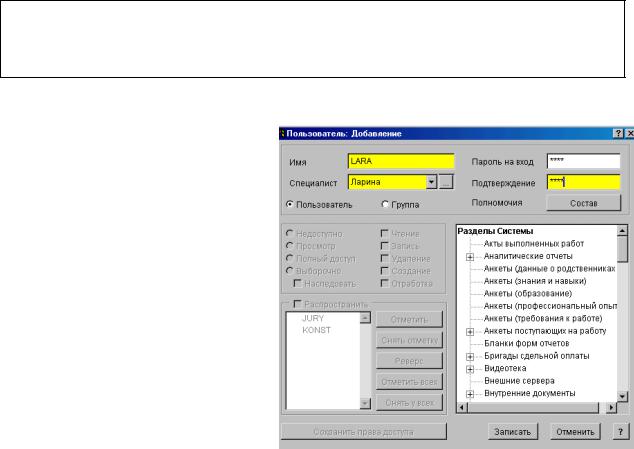
§ Телемаркетинг и директмейл(только разделы Партнеры и Клиенты) –
полный доступ.
В разделе Карты пользователей Системы отображается информация о состоянии пользователей (кто из пользователей в данный момент работает, в котором часу он начал работу и с какой рабочей машины была загружена база (имяданных компьютера).
|
Откройте |
раздел Файл |
àКарты пользователей Системы. Откроется окно |
|||||||||
|
Пользователи Системы. В верхней |
|||||||||||
|
панели окна Пользователи и группы |
|||||||||||
|
системы |
поставьте |
курсор |
на |
||||||||
|
нужного |
пользователя |
или |
группу |
||||||||
|
пользователей, |
вызовите контекстное |
||||||||||
|
меню и выберите из него команду |
|||||||||||
|
Исправить. |
Откроется |
форма |
|||||||||
|
Пользователь: Исправление, в |
|||||||||||
|
которой |
Вы |
сможете |
просматривая |
||||||||
|
разделы системы и открывая, где |
|||||||||||
|
необходимо |
каталоги, |
установить |
|||||||||
|
права |
доступа |
соответственно |
|||||||||
|
заданию. |
При |
создании |
|||||||||
|
пользователя Система |
по |
умолчанию |
|||||||||
|
устанавливает |
вид |
||||||||||
|
«Недоступно» для всех разделов. |
|||||||||||
|
Окончание |
работы |
с |
формой |
||||||||
|
заканчивайте |
нажатием |
||||||||||
|
Записать. |
|||||||||||
|
Внимание! |
Изменение |
прав |
доступа |
к |
каждому |
разделу |
необходи |
подтверждать нажатием кнопки»Сохранить права доступа». В противном случае
вносимые изменения не будут сохранены!
11.3. Прекращение работы пользователей.
Данный пункт контекстного меню активизируется только в том, еслислучае пользователь наделен правами Администратора Системы.
Эта функция используется в случае, когда Администратору Системы необходимо прекратить работу пользователей, работающих в сети. Используется эта функция также и в случае некорректного выхода пользователя из Системы, когда в карте пользователей Системы состояние такого пользователя отображается как»Работает», в то время как он уже прекратил свою работу.
Откройте раздел Файл àКарты пользователей Системы. Откроется окно Пользователи Системы. В верхней панели окнаПользователи и группы системы
поставьте курсор на нужного пользователя или группу пользо, вателейызовите контекстное меню и выберите из него командуПрекращение работы пользователей. Откроется форма Действие над пользователем, установите в форме необходимые параметры и нажмите кнопку Выполнить.
42
Соседние файлы в предмете [НЕСОРТИРОВАННОЕ]
- #
- #
- #
- #
- #
- #
- #
- #
- #
- #
- #







