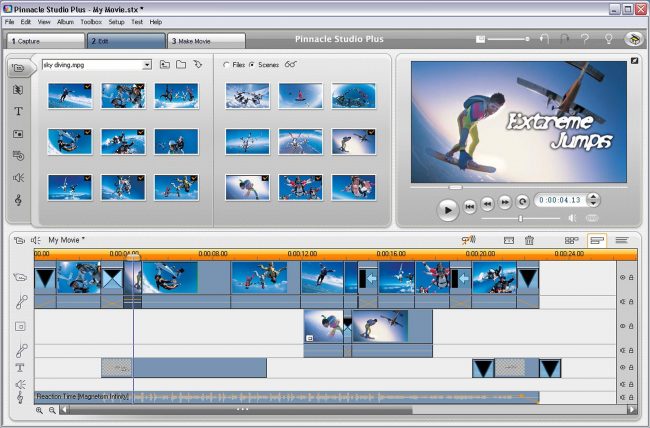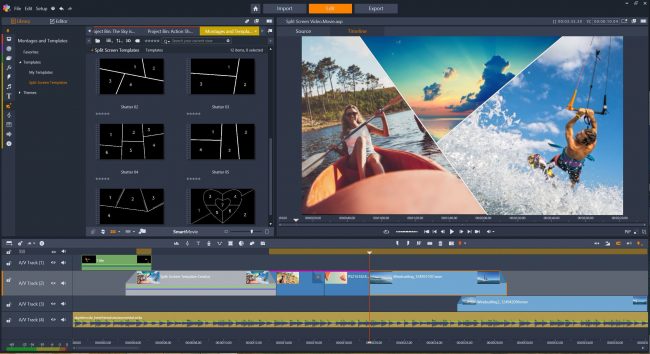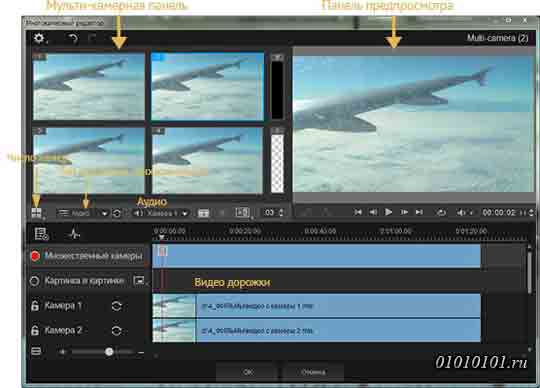Хотите монтировать захватывающие видеоклипы или составлять удивительные слайд-шоу по материалам домашней медиатеки? Программа Pinnacle Studio, поможет оформить цифровые воспоминания по Вашему вкусу, и сделает это в высоком качестве.
Pinnacle обладает огромным набором всевозможных инструментов и весьма удобным интерфейсом. У более продвинутых пользователей, трудностей с использованием программы не возникает, но новички часто теряются в разнообразии кнопок. Чтобы освоить базовые возможности данного редактора и быстрее приступить к творческому процессу, рекомендуем ознакомиться со следующими обучающими материалами.
Уроки Pinnacle Studio 19
Краткий экскурс по главным настройкам и инструментам редактора. Наглядно покажет, как пользоваться Pinnacle при обработке и монтаже видео. Данный мини-курс длиться всего 47 минут и состоит из 5-ти видеоуроков. При этом отлично отражает суть работы с программой.
{banner_lesson}
Скачать уроки по Pinnacle Studio 19
одним архивом
Яндекс.Диск
/ MEGA
Уроки Pinnacle Studio 17
Инструкция по работе с более старой версией программы. Можете не волноваться, что методики, описываемые в следующих роликах, не подойдут к более современным сборкам. На самом деле, между версиями 17 и 20, не сильного отличия, за исключением дополнительных возможностей. Интерфейс практически не изменился, а значит данные видеоуроки будут актуальны и сейчас.
Данный мини-курс представляет собой наглядное руководство по решению определенных задач (создания слайд-шоу, наложения картинки, изменения скорости). Автор отвечает на вопросы зрителей, и показывает, как получить тот или иной результат. Всего имеется 10 уроков, общей продолжительностью 1 час 22 минтуы. Вам решать, смотреть все или только конкретные уроки.
{banner_lesson}
Скачать уроки по Pinnacle Studio 17
одним архивом
Яндекс.Диск
/ MEGA
Эта статья не является обучающим курсом по Pinnacle Studio. Представленная пошаговая инструкция написана для тех, кому необходимо привести в порядок свой архив видеокассет, но нет времени или желания осваивать видеоредакторы в полном объёме.
Pinnacle Studio 15
Последовательно описаны действия, минимально необходимые для простого видеомонтажа, а именно:
— разбивка имеющегося видеоматериала на сцены;
— удаление нежелательных фрагментов;
— создание переходов;
— наложение титров;
— создание меню;
— вывод готового фильма;
— запись файлов на диск.
Предполагается, что файлы предназначенные для видеомонтажа уже находятся на жёстком диске компьютера (т.е. данные с цифровых носителей скопированы, аналоговые видеокассеты оцифрованы), программа видеомонтажа установлена, выходной формат – DVD video.
Все настройки в редакторе – по умолчанию. Использованные термины: ЛКМ – левая кнопка мыши, ПКМ – правая кнопка мыши, 2хЛКМ – двойное нажатие левой кнопки мыши. Цифры рядом со стрелками на поясняющих иллюстрациях – очерёдность выполнения действий описанных в тексте. Если в тесте упоминается слово «кнопка», речь идёт об элементах управления программы Pinnacle Studio, присутствующие на экране компьютера. Если в тексте речь идёт о «клавише» — имеется в виду клавиша на клавиатуре компьютера.
Приступаем.
Разбивка имеющегося видеоматериала на сцены
Открываем файл, предназначенный для монтажа. Убедитесь, что в главном окне программы открыта вкладка Монтаж (1), нажатие пиктограммы Папка (2) открывает окно выбора видеофайла. Когда искомый файл выбран – кнопка Открыть.
результат:
нажатие ПКМ на иконке файла -> Разбить на сцены по содержимому.
Время выполнения этой операции зависит от продолжительности видео и производительности компьютера.
По завершению разбивки:
Переход в режим просмотра файлов (1), удерживая нажатой ЛКМ (2) на иконке файла перетащить на Таймлайн (3).
Удаление нежелательных фрагментов и брака видеозаписи
Разбивка на сцены, кроме своей основной функции, помогает выявить участки видеозаписи содержащие брак (например дефекты изображения вызванные повреждениями ленты или так называемый «операторский» брак).
Передвигая ползунок по таймлайн, убедимся что фрагмент А не содержит «полезного» изображения, удаляем его целиком, выделяя на таймлайн и нажав пиктограмму Корзина (для удаления можно использовать клавишу DEL на клавиатуре компьютера). Отменить удаление (как и любое последнее действие) можно нажатием клавиш Ctrl + Z.
Фрагмент В требует обрезки в начале. Найдя на таймлайн с помощью бегунка место, где заканчивается бракованный участок видеозаписи (1), нажмите на пиктограмму Бритва (2):
Это действие разделит ваш клип на две части, часть содержащую брак удалите так же, как и в случае с фрагментом А, предварительно выделив её на таймлайн. Таким же образом удалите нежелательные сцены вашего фильма.
Переходы между сценами
Между граничащими клипами можно вставить переходы. Для этого: перейти к инструменту Переходы (1), выбрать нужную группу (2), выбрать нужный переход (3), удерживая ЛКМ перетащить на таймлайн, на место стыка клипов.
Длительность перехода можно изменять меняя его длину на таймлайн. Для удаления перехода — выделить на таймлайн, затем клавиша DEL.
Наложение титров
Переход к инструменту Титры (1), выбрать желаемую категорию титров (2), выбрать желаемый вид титров (3), удерживая ЛКМ перетащить на дорожку Титров (4) таймлайн.
Для редактирования текста титров – дважды нажать ЛКМ:
После открытия окна редактора титров – измените текст на желаемый. По завершению редактирования — кнопка ОК. Для удаления титров из проекта — выделить на таймлайн, затем клавиша DEL.
Меню DVD диска. Меню эпизодов
Переход к инструменту Меню (1), выбрать категорию меню (2), выбрать вид меню (3), удерживая ЛКМ перетащить меню в самое начало таймлайн, перед первым клипом (4). Окно Добавление меню клипа — кнопка Да (5).
Вторая картинка (она же кнопка выбора эпизода), соответствует разделу 2 на таймлайн. Можно передвинуть (перетащить, нажав и удерживая ЛКМ) автоматически созданные метки разделов, так, как вы считаете необходимым, а также создать новые.
Создание или удаление раздела на таймлайн приводит к появлению или удалению соответствующего элемента управления в меню. Удобно создавать разделы нажатием клавиши С на клавиатуре компьютера, предварительно переместив ползунок по таймлайн в место, где предполагается создание раздела. Удалить раздел можно, выделив метку на таймлайн с последующим нажатием клавиши DEL.
Создание главного меню
Выбрав желаемое главное меню, нажав и удерживая ЛКМ (1), перетащить на таймлайн в самое начало, перед меню эпизодов (2)
В главном меню, использованном в этом примере, два управляющих элемента (кнопки), один отвечает за воспроизведение фильма с начала, второй – за выбор эпизода (при нажатии на него происходит переход к меню эпизодов). Чтобы главное меню работало, необходимо назначить выбранной кнопке раздел. Выделить кнопку (1), перейти в начало первого клипа вашего фильма на таймлайн (2), нажать пиктограмму создания раздела (3).
Для назначения второй кнопки: выделить вторую кнопку (1), переместить бегунок в начало меню эпизодов (2), нажать пиктограмму создания раздела (3).
Для изменения макета меню, подписей кнопок, фона и пр. нажмите кнопку Редакция меню.
…отредактируйте, затем нажмите кнопку ОК для сохранения макета.
Ваш фильм смонтирован и готов к выводу, но необходимо проверить функционирование DVD навигации.
Нажатие кнопки 1 переводит встроенный плеер DVD в активный режим, повторное нажатие деактивирует его. Меню полностью повторяет функции пульта DVD проигрывателя, например кнопка 2 позволяет из режима просмотра выйти в меню DVD диска, кнопки 3 позволяют выбрать эпизод для просмотра.
Вывод фильма
Хотя программа может после создания фильма сразу записать его на DVD диск, рекомендуется сначала создать образ диска, а прожечь его при помощи специализированной программы. Для этого нужно произвести настройки вывода:
Перейти на вкладку 3 «Вывод фильма» главного окна программы (1). Нажать кнопку Создать образ (2).
… и выбрать папку для вывода вашего фильма:
После нажатия кнопки ОК начнется вывод фильма:
По окончанию вывода, в папке, которая была указана как целевая, создана директория VIDEO_TS, содержащая набор файлов вашего фильма. Файл VIDEO_TS.IFO позволяет запустить проигрывание фильма программным проигрывателем, например Windows Media Player:
Запись готового фильма на диск
При записи диска в Nero Burning ROM следует при создании нового проекта выбрать профиль DVD video.
Поместите файлы из папки VIDEO_TS вашего фильма (1) в папку VIDEO_TS проекта Nero Burning ROM (2).
Нажмите кнопку Прожиг сейчас.
Создание фильма закончено.
К самым популярным полупрофессиональным редакторам относится софт Pinnacle Studio, который предлагается крупной компанией Corel. Утилита позволяет обеспечивать качественную обработку и монтаж различных видеофайлов.
Она обладает большим количеством инструментов, которые гарантируют профессиональный монтаж, а также создание оригинальных видео. Предлагается программа на русском языке, поэтому освоить ее основные параметры сможет даже пользователь без опыта работы с аналогичными утилитами.
Содержание
- 1 Описание программы
- 2 Основные функции
- 3 Где можно скачать
- 4 Системные требования и правила установки
- 5 Инструкция по использованию
- 5.1 Интерфейс
- 5.2 Инструкция по работе
- 6 Плюсы и минусы утилиты
- 7 Аналогичные программы
Описание программы
Сначала программа Pinnacle Studio выпускалась фирмой Avid, но компания Corel выкупила данный софт. Разработчик регулярно выпускает обновления, которые позволяют исправить ошибки, найденные в предыдущих версиях. Дополнительно появляются новые функции, значительно упрощающие процесс обработки видеофайлов.
К особенностям утилиты относится:
- она легко устанавливается на разные операционные системы;
- выпускается на русском языке, что упрощает процесс работы;
- обеспечивается обработка любого видеофайла;
- работа считается простой, поэтому софт доступен для любого пользователя;
- допускается не только монтировать фильмы и обрабатывать видеофайлы, но и добавлять звуковые эффекты, пользоваться переходами, вставлять картинки или выполнять другие аналогичные действия, пользуясь шаблонами или своими файлами.
Поддерживается формат HD 1080p, поэтому получаются видеоролики высокого качества. Для создания и импорта роликов применяется стереоскопическое 3D. Во встроенном редакторе можно воспользоваться предварительным просмотром видео, а также имеется возможность для регулировки скорости, обрезки и других аналогичных действий.
Основные функции
При использовании программы Pinnacle Studio (версий 23, 24, 25) можно воспользоваться следующими инструментами:
- обрезка видео или аудиофайлов;
- изменение скорости воспроизведение;
- соединение аудио и видео;
- захват картинки с экрана или камеры;
- наложение фильтров и переходов;
- использование цветокоррекции;
- настройка горячих клавиш и команд;
- устранение эффекта дрожащих рук или других аналогичных проблем на видео;
- поддержка многослойного редактирования;
- можно добавлять заставки, титры или субтитры;
- устраняются ошибки, допущенные во время создания видеоролика;
- обеспечивается работа с разными форматами аудио и видео.
Разработчик предлагает сразу несколько версий Pinnacle Studio, поэтому каждый пользователь самостоятельно выбирает подходящий вариант, ориентируясь на свои предпочтения и требования к утилите.
Где можно скачать
Программа Pinnacle Studio предоставляется в трех вариантах:
- базовый, который походит для любителей и новичков, а также его стоимость составляет 49,95 долларов;
- Plus, обладающий большим количеством функций, поэтому часто выбирается опытными пользователями, но его цена равна 89,95 долларов;
- Ultimate, считающийся профессиональной и максимальной версией, которая подходит для профессионалов, причем редактор содержит множество спецэффектов и плагинов, но за него придется заплатить 109,95 долларов.
Базовую версию целесообразно приобретать домашним пользователям, которые занимаются монтажом самостоятельно сделанных видеороликов. Они могут вставлять разные заставки, переходы или простые эффекты. Версия Plus позволяет пользоваться 3D изображениями и видео, а также предоставляется поддержка многоканального звука.
Владельцы Ultimate применяют авторинг Blu-ray дисков, а также обеспечивается поддержка видеороликов в Ultra HD формате. Редактор содержит множество инструментов, позволяющих создавать уникальные спецэффекты.
Для установки приложения необходимо приобрести лицензированный диск или скачать нужную версию на официальном сайте разработчика. Предварительно выбирается подходящая версия утилиты. В результате пользователь скачивает на компьютер установочный файл.
Системные требования и правила установки
Процесс установки Pinnacle Studio считается очень простым и быстрым, поэтому занимает буквально несколько минут. Для этого надо запустить скаченный установочный файл. После этого открывается окно установки, в котором надо выбрать место на диске для установки, а также компоненты, которые надо установить. На официальном сайте можно скачивать бесплатно обновления для имеющейся версии. Важно устанавливать их поочередно, а иначе возникнут сбои в работе утилиты.
К минимальным системным требованиям для установки программы относится:
- операционная система Windows 7, 8, 10, Windows Vista, или Windows XP;
- процессор Intel Pentium или AMD Athlon 1.8 ГГц;
- ОЗУ от 1 Гб;
- графический адаптер от DirectX 9;
- плагин ATI или графическая карта NVIDIA.
Если приобретать лицензированную версию программы на официальном сайте, то разработчик предоставляет не только установочный файл, но и сборник контента, приложение Pinnacle MyDVD для авторинга и прожига видеодисков, а также плагины, выпущенные другими разработчиками, но упрощающие процесс использования утилиты.
После установки на рабочем столе появляется несколько иконок, а также ссылка, при переходе на который можно пройти обучение. При этом отсутствуют ненужные ярлыки, программы, сервисы или службы.
Инструкция по использованию
Использование Pinnacle Studio считается простым даже для новичков, но рекомендуется предварительно изучить основные функции и инструменты, чтобы эффективно пользоваться ими. Интерфейс полностью русифицирован, поэтому не возникнет сложностей с применением различных возможностей.
Интерфейс
Первоначально надо изучить основные элементы на панели инструментов. При первом запуске появляется окно, которое позволяет импортировать разные медиафайлы. Для этого можно выбрать диски, папки или иные виды носителей, а также имеется возможность для их скачивания с сайта BOX.com. Допускается осуществить захват с экрана или видеокамеры. Интерфейс считается упрощенным, поскольку схож с другими аналогичными программами.
Он состоит из нескольких крупных зон:
- библиотека медиафайлов и спецэффектов;
- область предварительного просмотра;
- таймлиния, необходимая для осуществления монтажа.
Для монтажа предназначено множество инструментов, к которым относится:
- настройка временной шкалы;
- кнопка «..» предназначена для раскадровки;
- для отображения регуляторов громкости применяется инструмент «Показать аудиомиксер»;
- кнопка «Создать песню» позволяет открыть встроенную библиотеку или загрузить аудиофайл с компьютера;
- для формирования собственной мелодии применяется инструмент «Создать песню Smart Sound», что позволяет запустить аудиоредактор;
- для вставки текста применяется «Создать титр»;
- для использования личных комментариев подходит функция «Дикторский комментарий»;
- для разделения ролика на части нажимается кнопка «Разбить клипы»;
- функция «Моментальный снимок» позволяет сохранить стоп-кадр;
- с помощью «Магнитной привязки» отключается «прилипание»;
- можно выключить воспроизведение звука на кадрах через «Очистку аудио».
Поскольку интерфейс полностью русифицирован, то легко понять предназначение любой клавиши.
Инструкция по работе
Процесс монтажа видеозаписей считается не слишком сложным. Для этого реализуются последовательные этапы:
- нажимается кнопка создания видеороликов;
- изменяется название нового проекта;
- открываются настройки программы;
- добавляется видеоролик;
- нажимаются кнопки добавления текста, эффектов или аудиозаписей;
- все новые файлы перетягиваются на таймлинию;
- выбираются оптимальные переходы между разными фрагментами видеоролика;
- при необходимости в видеоряд вставляются изображения или фотографии, причем если на них нажать два раза, то открываются настройки, позволяющие изменить масштаб или другие функции;
- вставляются при необходимости музыкальные дорожки или собственные комментарии;
- в конце работы нажимается кнопка «Экспорт», позволяющая сразу опубликовать полученный материал в социальных сетях.
В лицензированной версии Pinnacle Studio имеется демо-проект, при изучении которого не составит труда самостоятельно заняться монтажом роликов.
Плюсы и минусы утилиты
Использование Pinnacle Studio для монтажа и обработки видеозаписей обладает многими преимуществами на основании отзывов пользователей. К основным плюсам относится:
- легкость освоения программы благодаря понятному и русифицированному интерфейсу;
- простая работа с файлами разных форматов;
- возможность добавлять видеоролики, аудиозаписи или текст;
- множество встроенных шаблонов и эффектов;
- между отдельными фрагментами создаются плавные переходы;
- регулярно выходят новые обновления, позволяющие устранить недостатки предыдущих версий;
- можно устанавливать разные плагины;
- имеется поддержка 3D формата и технологии nvidia.
Но пользователи отмечают и некоторые недостатки приложения. Часто возникают сбои во время использования функции рендеринга, а также некоторые видеоматериалы работают некорректно. Запись готового видео в нужном формате осуществляется довольно долго.
Аналогичные программы
К популярным аналогам Pinnacle Studio относится:
- ВидеоМОНТАЖ. Простая и функциональная программа обладает базовыми инструментами для обработки видеороликов. За счет простоты интерфейса подходит даже новичкам.
- VideoPad Video Editor. Условно-бесплатный видеоредактор предназначен для некоммерческого использования. Он предлагается на русском языке, а также имеет расширенный функционал.
- Avidemux. С помощью программы легко вырезать фрагменты из видеоролика, а также наложить разные эффекты или фильтры.
- Adobe Premiere Pro. Многофункциональный редактор нужен для монтажа видеороликов. В нем имеется много инструментов для обрезки или склейки, а также наложения разных эффектов и переходов.
Многие качественные программы предлагаются только на платной основе, но при этом имеется пробная версия, которая позволяет пользователю оценить функционал утилиты.
Обзор версии 25 в видео:
Pinnacle Studio – это популярная и простая программа для монтажа и обработки видеороликов. Она обладает русским и простым интерфейсом, поэтому часто выбирается новичками. Разработчик предлагает несколько версий в зависимости от потребностей пользователей.

Среди некоторых полезных нововведений в Pinnacle Studio 19 имеется и возможность одновременного редактирования видео, полученного с разных камер. Это так называемое Multi-Camera Editing (Многокамерное редактирование). Что нам даёт эта возможность?
Конечно, фильм смотрится гораздо более профессионально, когда сделан монтаж видео одного и того же события, снятого с разных ракурсов. Возникает ощущение многогранности, полноты взгляда на происходящее у разных и разных категорий зрителей. Т.е. ваш фильм однозначно поднимается в рейтинге, где бы он ни был выложен.
Многокамерное рабочее пространство легко воспринимается и позволяет редактировать «на лету», как если бы клипы воспроизводились одновременно с нескольких камер, вплоть до 6 (а это зависит от выбранного варианта вашей Пинакл Студио 19, обзор которой здесь).
Кадры могут быть захвачены с самых различных устройств – это и экшн-камеры, и дрон-камеры, зеркалки или смартфоны. При этом допускается и наложение аудио, полученного не с микрофона.
Опишем, как пользоваться этой функцией.
Многокамерный редактор включается нажатием соответствующей кнопки на панели инструментов Pinnacle Studio 19:
Точнее, при этом открывается окно многокамерного экспорта. В нём необходимо указать файлы видео с этих камер, разместить их на соответствующих дорожках и нажать кнопку «ОК».
Рабочее пространство редактора Multi-Camera
На рисунке показаны основные области рабочего пространства мульти-камерного редактора:
С помощью кнопки на панели инструментов выбираем число камер – от 4-х до 6-ти. Список типа источника синхронизации содержит варианты синхронизации создаваемого клипа. Рядом находится кнопка синхронизации, нажатие которой запускает процесс синхронизации предварительно выбранных камер. Соответственно, выпадающий список Аудио позволяет выбрать предпочитаемую аудио дорожку.
Основные этапы редактирования
Шаг 1. Импорт необходимых видео и аудио клипов в Корзину проекта Pinnacle Studio.
Шаг 2. Выберите клипы в Корзине и импортируйте их в мульти-камерный редактор с помощью специального окна импорта, которое позволяет назначить клипы для «Камера 1», «Камера 2» и т.д.
Шаг 3. Синхронизация клипов по временной шкале. Это можно сделать автоматически, если все клипы имеют аудио дорожку, в противном случае есть несколько иных способов синхронизации.
Шаг 4. Выберите аудио дорожку, которую нужно сохранить (если используется оригинальный звук). Также можно выбрать отдельную звуковую дорожку.
Шаг 5. Начинаем компилировать клип. Воспроизводить все клипы-источники можно одновременно, выбирая для помещения на дорожку множественных камер одну из камер на мульти-камерной панели. Число переключений между клипами неограниченно. Выбранные кадры отображаются на мониторе основной панели предварительного просмотра. После этого можно просмотреть сформированный этими переключениями проект на дорожке «Множественные камеры» (выбор её отмечен красным кругом) и настроить его.
Шаг 6. Выход из многокамерного редактора для дальнейшей работы с клипом в Pinnacle Studio. Отметим, что лучше сначала завершить редактирование клипа с нескольких камер, а потом закрывать редактор. Иначе изменения, которые вы затем внесёте в ваш Проект, не будут поддерживаться Multi-camera редактором.
Импорт видео и аудио клипов в редактор Multi-Camera
Первым шагом в создании мульти-камерного проекта является импорт клипов в окно редактора. В большинстве случаев это будет выбор клипов из того же арсенала, который был импортирован в Корзину проекта Pinnacle Studio 19.
Можно работать одновременно с шестью видеоклипами с добавлением двух независимых аудио клипов.
Для импорта видеоклипов делаем следующее:
1. Выбираем в Корзине проекта Студии все необходимые для использования клипы.
2. Включаем многокамерный редактор одним из способов:
• На панели инструментов временной шкалы нажимаем кнопку многокамерного редактора.
• Кликаем на выбранном клипе правой кнопкой мыши и выбираем в появившемся списке многокамерный редактор.
3. В окне Импорта нескольких камер вводим имя в поле Название проекта.
4. Проверяем клипы в списке клипов проекта на правой панели. Порядок клипов можно изменить обычным перетаскиванием на новую позицию в списке. Если нужно добавить другие видео и аудио клипы, выберите желаемый трек с панели корзины проекта и перетащите его в список клипов проекта. Для удаления просто кликните правой кнопкой мыши по клипу и выберите Удалить.
5. Нажмите кнопку «ОК».
Синхронизация видео и аудио клипов в мульти-камерных проектах
Синхронизация видео и аудио клипов выравнивает их по одному и тому же моменту времени. Самый простой способ сделать это – предоставить Multi-Camera Editor самому проанализировать аудиодорожки в каждом потоке и автоматически синхронизировать клипы. Если ваши записи спланированы определённым образом, можно использовать специальный звуковой сигнал, например, хлопок в ладоши.
Некоторые же события имеют натуральные звуковые сигналы, которые помогают процессу синхронизации, это, к примеру, музыкальное сопровождение или начало спортивного забега по выстрелу стартового пистолета.
Также можно синхронизировать клипы с помощью маркеров, времени съёмки или перемещением их вручную по шкале времени на нужную позицию. Например, можно было бы использовать общий визуальный элемент, такой как вспышка, чтобы синхронизировать видео вручную. Эти методы полезны в том случае, если ваши видео кадры не содержат аудио или аудиодорожки этих клипов трудно синхронизировать, или вы просто предпочитаете выравнивать всё вручную.
В некоторых случаях вам может потребоваться использование комбинации разных методов синхронизации в зависимости от исходного видеоматериала.
Для синхронизации видео и аудио клипов в многокамерном редакторе делаем следующее:
1. После импортирования клипов в редактор нескольких камер выберите один из следующих вариантов в выпадающем списке типов источников синхронизации на панель инструментов:
• Аудио – Для синхронизации клипов на временной шкале нажмите на кнопку синхронизации рядом с выпадающим списком. Само собой, для использования этой опции видео клипы должны иметь аудио дорожку.
• Маркер – Выберите клип на временной шкале, запустите воспроизведение или переместите скраб на нужную позицию, затем нажмите кнопку «Добавить/Удалить маркер» на панели инструментов, чтобы добавить маркер. После добавления маркеров в каждом клипе нажимаем кнопку «Синхронизировать» и выравниваем тем самым клипы по указанным маркерам.
• Дата/Время съёмки – Клипы синхронизируются по метаданным, записываемым каждой камерой. Естественно, для получения точных результатов часы видеокамер должны быть синхронизированы перед началом съёмочного процесса.
• Вручную – просто перетащите каждый клип в то положение, которое вы считаете нужным, например, основываясь на каком-либо визуальном сигнале.
Если есть клипы, которые надо исключить из процесса синхронизации, нажмите на кнопку «Исключить из синхронизации» на соответствующей дорожке слева, рядом с названием камеры. Повторное нажатие этой кнопки включит трек в синхронизационную обработку.
По окончанию синхронизации клипов, лучше дорожки заблокировать, нажав на кнопку с изображением замка. Тогда последующее редактирование дорожек не нарушит их синхронизацию.
Выбор источника звука для мульти-камерного проекта
После импорта и синхронизации клипов в редакторе Multi-Camera можно принять некоторые решения об аудиодорожке проекта. Например, если у вас четыре видеоклипа, все с аудио, то рекомендуется прослушать каждый клип в отдельности, чтобы выбрать тот, который имеет лучшее качество звука. Также можно выбрать использование отдельного аудио клипа.
Другие параметры позволяют использовать аудио из всех клипов, ни из одного из клипов или автоматическое переключение аудио при переключении камер (выбор, который использует аудио, захваченное спортивной или экшн-камерой).
По умолчанию выбрано аудио для Камеры 1
Чтобы выбрать источник звука для многокамерного проекта:
1. На панели инструментов в списке Аудио (Основной звук) выбираем звук с камеры или аудио клип. Нажмите кнопку «Воспроизведение» в окне предпросмотра, чтобы прослушать качество звука в каждом клипе.
2. Выберите камеру или аудио клип, который будет использоваться в Проекте. Аудио всех других дорожек будет отключено.
Дополнительные опции:
• Автоматически – Переключение аудио на воспроизводимый клип.
• Нет – В проекте звук будет отсутствовать. В процессе дальнейшего редактирования уже в самой Студии 19 аудио можно будет добавить.
• Все камеры – Воспроизведение аудио одновременно всех клипов.
Обратите внимание, что установка выбор основного аудио определяет, какая аудиодорожка будет доступна для редактирования после выхода из редактора мульти-камер.
Редактирование нескольких клипов для создания мульти-камерной компиляции
После импорта и синхронизации клипов в мульти-камерном редакторе, а также выбора настроек звука, вы можете начать редактирование клипов с целью создания мульти-камерной компиляции. Мульти-камерная панель редактора помогает сделать эту задачу весело и легко.
Подобно тому, как ди-джей переключает и смешивает звуковые треки, чтобы создать новый музыкальный сборник, Редактор нескольких камер позволяет визуально переключаться между видео камерами и смешивать их с использованием переходов.
Если вы заметили, что воспроизведение замедлилось или пошло рывками, можно проверить настройки прокси-сервера с помощью соответствующего диспетчера.
По завершении построения основной компиляции проект «юстируют» с помощью таких функций редактирования, как переходы и разделение клипа. Некоторые виды редактирования, например, поворот клипа, должны быть проведены до помещения клипа в компиляцию.
Создаём мульти-камерную компиляцию:
1. Нажмите на кнопку «Воспроизведение». Видео от всех камер можно просматривать одновременно на мульти-камерной панели. На мониторе панели предварительного просмотра будет отображаться Камера 1 (как уже отмечалось – по умолчанию).
2. Чтобы начать компиляцию проекта, во время воспроизведения видео кликните по изображению с камеры, которую вы хотите показать. Кадры с выбранной камеры отобразятся на мониторе панели предпросмотра.
3. Чтобы переключить камеру, кликните по другой камере на мульти-камерной панели. Можно переключаться между камерами бессчётное количество раз. Проект отображается на дорожке множественных камер, на которой видны фрагменты (сегменты) от каждой камеры:
Можно подстроить масштабирование дорожки множественных камер соответствующим ползунком +/-.
4. После первого прохода с использованием мульти-камерной панели, можно уточнить тайм-коды переключения камер, кликнув по сегменту камеры и перетягивая край до кадра, в котором нужно сделать переключение:

Теперь добавим переходы между сегментами:
1. Кликаем по сегменту (1, 2, 3 и т.д.).
2. На панели инструментов нажмите кнопку перехода «Применить эффект перехода между клипами». Кнопка приобретает жёлтый контур, а на шкале времени появляется значок перехода (АВ). Если кнопка недоступна, немножко перетащите край сегмента, чтобы активировать её.
По умолчанию применяется переход Crossfade.
3. На панели инструментов скорректируйте время в поле длительности перехода.
В проект также можно добавить чёрный или белый сегменты. Для этого в соответствующем сегменте в контекстном меню выберите «Чёрный» или «Пробел» или щёлкните по нужному образцу между панелью и монитором.
Как разделить клип в Multi-Camera Editor:
1. На шкале времени выберите клип, нажмите «Воспроизведение» или перетащите скраб на позицию предполагаемого разреза.
2. Нажмите на кнопку «Разделить клип».
Разделение клипа может оказаться полезным, когда вы по сути хотите добавить ещё одно переключение, чтобы заменить часть сегмента изображением с другой камеры.
Добавление картинки-в-картинке (PIP) в мульти-камерном редакторе
Как известно, эффект PIP позволяет воспроизводить видео в одной области экрана одновременно с показом Основного видео в фоновом режиме.
Чтобы добавить картинку-в-картинке (PIP) в мульти-камерный проект:
1. После создания компиляции нажмите кнопку воспроизведения или переместитесь в положение дорожки множественных камер, куда нужно добавить PIP эффект.
2. На шкале времени кликните по кружку на дорожке «Картинка в картинке» (PIP), чтобы активировать её. Круг станет красным.
3. В мульти-панели кликните по камере, которая будет использоваться в качестве PIP. К дорожке PIP добавится соответствующий сегмент.
4. Чтобы установить конечную точку для сегмента, кликните по правой границе и перетащите её в нужное положение на шкале времени.
5. Чтобы выбрать угол для PIP на экране телевизора, нажмите кнопку «Изменить расположение картинки в картинке», выберите желаемую позицию. Контролируйте изменения на мониторе панели предпросмотра.
Управление исходными файлами множественных камер
Для добавления и удаления видео и аудио клипов из дорожек мульти-камерного проекта можно использовать встроенный Диспетчер источников. Он также позволяет просмотреть информацию о клипах, например, продолжительность клипа, расположение клипа, можно заблокировать или разблокировать дорожки.
Для добавления, удаления или управления клипами с помощью Диспетчера источников:
1. В левом верхнем углу шкалы времени кликаем по кнопке «Диспетчер источников».
2. В диалоговом окне выполните одно из следующих действий:
• Нажмите кнопку «Блокировать/разблокировать эту дорожку», чтобы разблокировать трек для редактирования или заблокировать дорожку для предотвращения редактирования.
• Чтобы добавить клип на дорожку, выберите дорожку, нажмите кнопку «Добавить клипы». Перейдите к клипу, который необходимо добавить и нажмите кнопку «Открыть». Клип появится в пронумерованном списке для данной дорожки.
• Чтобы удалить клипы из дорожки, выберите дорожку в списке, установите флажок рядом с клипом, который нужно удалить, и нажмите кнопку «Удалить».
Сохранение и экспорт мульти-камерного проекта
По окончанию создания мульти-камерного проекта его нужно сохранить, чтобы можно было в дальнейшем работать с ним в Pinnacle Studio. Как уже обращалось ваше внимание, нужно полностью закончить компилирование многокамерного проекта перед выходом из редактора. Иначе, если вы откроете такой проект заново после того, как он подвергся обработке в Studio, эти изменения «потеряются» и потом надо будет ещё раз редактировать полученный мульти-камерный клип в Pinnacle.
Чтобы сохранить проект множественных камер:
• Нажмите кнопку «ОК» в нижней части окна, чтобы сохранить Проект с текущим названием (как указано в верхнем правом углу окна). При этом также закроется сам редактор. Если же нужно переименовать проект, прежде чем выйти, то нажмите кнопку настройки (шестерёнка), выберите «Сохранить как…» и введите имя в окне названия проекта.
Мульти-камерный проект появляется в Корзине проектов Pinnacle Studio. Теперь чтобы открыть проект (.mcam) в Pinnacle Studio просто перетащите проект из Корзины на шкалу времени. По умолчанию, проект выглядит как композитный клип. Чтобы начать работу работать с отдельными треками, щёлкните правой кнопкой мыши по клипу на шкале времени и выберите редактирование.
Использование Smart Proxy
Основной целью Smart Proxy является обеспечение более плавного редактирования и просмотра при работе с файлами видео большого разрешения.
Smart Proxy создаёт рабочие копии файлов с более низким разрешением, чем у источников. Эти малые файлы называются прокси-файлами. Их использование ускоряет редактирование проектов с высоким разрешением (например, проекты, которые имеют файлы-источники формата HDV и AVCHD).
Прокси-файлы зависят от исходных, а не от проекта, поэтому их могут использовать разные проекты.
Диспетчер прокси-файлов включает/отключает Smart Proxy, изменяет порог разрешения по умолчанию, предоставляет доступ к прокси-файлам, а также к диспетчеру очереди прокси-файлов.
Чтобы включить или отключить Smart Proxy:
• Нажмите кнопку Настройки > Диспетчер прокси-файлов > Включить Smart Proxy. По умолчанию эта функция всегда включена, если оборудование позволяет это сделать.
Такова дополнительная возможность в руководство пользователя Pinnacle Studio 19 создавать проекты с многоракурсной съёмкой. Помимо основного предназначения эту инновацию можно использовать и для создания произвольных видео компиляций. С остальными опциями можно ознакомиться в руководстве Pinnacle Studio 18, а с новыми опциями — в Pinnacle Studio 21. Успешного творчества!
Автор: Алексей Касьянов.
https://01010101.ru/otcifrovka-video/pinnacle-studio-19-rukovodstvo-polzovatelya.htmlPinnacle Studio 19 руководство2015-11-26T23:58:29+03:00adminОцифровка видеооцифровка видеоКак уже известно, 19-я студия отличается от предыдущей добавлением некоторых функций. В основном же процесс создания и редактирования фильма остаётся незыблемым колоссом. Поэтому пользовательские мануалы Пинакл Студио 19 по сути совпадают с обнадёживающей точностью за исключением дополнительного описания свежих фич.
Среди некоторых полезных нововведений в Pinnacle Studio 19 имеется и…admin
AdministratorОцифровка видео, аудио, фото