This guide provides an introduction to programming with LibreOffice Basic. To get the most out of this book, you should be familiar with other programming languages. Extensive examples are provided to help you quickly develop your own LibreOffice Basic programs.
|
Note: |
LibreOffice BASIC Programming Guide
This guide provides an introduction to programming with LibreOffice Basic. To get the most out of this book, you should be familiar with other programming languages. Extensive examples are provided to help you quickly develop your own LibreOffice Basic programs.
This guide divides information about LibreOffice administration into several chapters. The first three chapters introduce you to LibreOffice Basic:
- #The Language of LibreOffice Basic
- #Runtime Library
- #Introduction to the API
These chapters provide an overview of LibreOffice Basic and should be read by anyone who intends to write LibreOffice Basic programs. The remaining chapters describe the individual components of the LibreOffice API in more detail and can be read selectively as required:
- #Working with Documents
- #Text Documents
- #Spreadsheet Documents
- #Drawings and Presentations
- #Charts (Diagrams)
- #Databases
- #Dialogs
- #Forms
About LibreOffice Basic
The LibreOffice Basic programming language has been developed especially for LibreOffice and is firmly integrated in the Office package.
As the name suggests, LibreOffice Basic is a programming language from the Basic family. Anyone who has previously worked with other Basic languages — in particular with Visual Basic or Visual Basic for Applications (VBA) from Microsoft — will quickly become accustomed to LibreOffice Basic. Large sections of the basic constructs of LibreOffice Basic are compatible with Visual Basic.
The LibreOffice Basic programming language can be divided into four components:
- The language of LibreOffice Basic: Defines the elementary linguistic constructs, for example, for variable declarations, loops, and functions.
- The runtime library: Provides standard functions which have no direct reference to LibreOffice, for example, functions for editing numbers, strings, date values, and files.
- The LibreOffice API (Application Programming Interface): Permits access to LibreOffice documents and allows these to be created, saved, modified, and printed.
- The Dialog Editor: Creates personal dialog windows and provides scope for the adding of control elements and event handlers.
|
Note: |
Intended Users of LibreOffice Basic
The scope of application for LibreOffice Basic begins where the standard functions of LibreOffice end. Routine tasks can therefore be automated in LibreOffice Basic, links can be made to other programs — for example to a database server — and complex activities can be performed at the press of a button by using predefined scripts.
LibreOffice Basic offers complete access to all LibreOffice functions, supports all functions, modifies document types, and provides options for creating personal dialog windows.
Use of LibreOffice Basic
LibreOffice Basic can be used by any LibreOffice user without any additional programs or aids. Even in the standard installation, LibreOffice Basic has all the components needed to create its own Basic macros, including:
- The integrated development environment (IDE) which provides an editor for creating and testing macros.
- The interpreter, which is needed to run LibreOffice Basic macros.
- The interfaces to various LibreOffice applications, which allow for direct access to Office documents.
More Information
The components of the LibreOffice API that are discussed in this guide were selected based on their practical benefits for the LibreOffice Basic programmer. In general, only parts of the interfaces are discussed. For a more detailed picture, see the API reference.
The LibreOffice Developer’s Guide describes the LibreOffice API in more detail than this guide, but is primarily intended for Java and C++ programmers. Anyone who is already familiar with LibreOffice Basic programming can find additional information in the Developer’s Guide on LibreOffice Basic and LibreOffice programming.
Programmers who want to work directly with Java or C++ rather than LibreOffice Basic should consult the LibreOffice Developer’s Guide instead of this guide. LibreOffice programming with Java or C++ is a considerably more complex process than programming with LibreOffice Basic.
The Language of LibreOffice BASIC
LibreOffice Basic belongs to the family of Basic languages. Many parts of LibreOffice Basic are identical to Microsoft Visual Basic for Applications and Microsoft Visual Basic. Anyone who has already worked with these languages can quickly become accustomed to LibreOffice Basic.
Programmers of other languages – such as Java, C++, or Delphi – should also find it easy to familiarize themselves with LibreOffice Basic. LibreOffice Basic is a fully-developed procedural programming language and no longer requires rudimentary control structures, such as GoTo and GoSub.
You can also benefit from the advantages of object-oriented programming since an interface in LibreOffice Basic enables you to use external object libraries. The entire LibreOffice API is based on these interfaces, which are described in more detail in the following chapters of this document.
This chapter provides an overview of the key elements and constructs of the LibreOffice Basic language, as well as the framework in which applications and libraries are oriented to LibreOffice Basic.
Overview of a Basic Program
LibreOffice Basic is an interpreter language. Unlike C++ or Delphi, the LibreOffice Basic compiler does not create executable or self-extracting files that are capable of running automatically. Instead, you execute an LibreOffice Basic program inside LibreOffice. The code is first checked for obvious errors and then executed line by line.
Program Lines
The Basic interpreter’s line-oriented execution produces one of the key differences between Basic and other programming languages. Whereas the position of hard line breaks in the source code of Java, C++, or Delphi programs is irrelevant, each line in a Basic program forms a self-contained unit. Function calls, mathematical expressions, and other linguistic elements, such as function and loop headers, must be completed on the same line that they begin on.
If there is not enough space, or if this results in long lines, then several lines can be linked together by adding underscores _. The following example shows how four lines of a mathematical expression can be linked:
LongExpression = (Expression1 * Expression2) + _
(Expression3 * Expression4) + _
(Expression5 * Expression6) + _
(Expression7 * Expression8)|
Note: |
In addition to linking individual lines, in LibreOffice Basic you can use colons to divide one line into several sections, so that there is enough space for several expressions. The assignments
a = 1
a = a + 1
a = a + 1can be written as follows:
a = 1 : a = a + 1 : a = a + 1In addition to the program code to be executed, an LibreOffice Basic program can also contain comments that explain the individual parts of the program and provide important information that can be helpful at a later point.
LibreOffice Basic provides two methods for inserting comments in the program code:
- All characters that follow an apostrophe are treated as comments:
Dim A ' This is a comment for variable A - The keyword
Rem, followed by the comment:Rem This comment is introduced by the keyword Rem.
A comment usually includes all characters up to the end of the line. LibreOffice Basic then interprets the following line as a regular instruction again. If comments cover several lines, each line must be identified as a comment:
Dim B ' This comment for variable B is relatively long
' and stretches over several lines. The
' comment character must therefore be repeated
' in each line.Markers
A LibreOffice Basic program can contain dozens, hundreds, or even thousands of markers, which are names for variables, constants, functions, and so on. When you select a name for a marker, the following rules apply:
- Markers can only contain Latin letters, numbers, and underscores (_).
- The first character of a marker must be a letter or an underscore.
- Markers cannot contain special characters, such as ä â î ß.
- The maximum length of a marker is 255 characters.
- No distinction is made between uppercase and lowercase characters. The
OneTestVariablemarker, for example, defines the same variable asonetestVariableandONETESTVARIABLE.
There is, however, one exception to this rule: a distinction is made between uppercase and lowercase characters for UNO-API constants. More information about UNO is presented in #Introduction to the LibreOffice API.
|
Warning: Example : Suppose that in your Basic library you have a module named PrintDoc. You must not declare, in any module of your library, a Public variable or a Public constant, or a Sub, or a Function, named PrintDoc. If you do have such collision, Basic may produce strange runtime error messages, or your Sub may not work. |
|
Note: |
Here are a few examples of correct and incorrect markers:
Surname ' Correct
Surname5 ' Correct (number 5 is not the first digit)
First Name ' Incorrect (spaces are not permitted)
DéjàVu ' Incorrect (letters such as é, à are not permitted)
5Surnames ' Incorrect (the first character must not be a number)
First,Name ' Incorrect (commas and full stops are not permitted)Enclosing a variable name in square brackets allows names that might otherwise be disallowed; for example, spaces.
Dim [First Name] As String 'Space accepted in square brackets
Dim [DéjàVu] As Integer 'Special characters in square brackets
[First Name] = "Andrew"
[DéjàVu] = 2Working With Variables
Implicit Variable Declaration
Basic languages are designed to be easy to use. As a result, LibreOffice Basic enables the creation of a variable through simple usage and without an explicit declaration. In other words, a variable exists from the moment that you include it in your code. Depending on the variables that are already present, the following example declares up to three new variables:
a = b + cDeclaring variables implicitly is not good programming practice because it can result in the inadvertent introduction of a new variable through, for example, a typing error. Instead of producing an error message, the interpreter initializes the typing error as a new variable with a value of 0. It can be very difficult to locate errors of this kind in your code.
Explicit Variable Declaration
To prevent errors caused by an implicit declaration of variables, LibreOffice Basic provides a switch called:
Option ExplicitThis must be listed in the first program line of each module and ensures that an error message is issued if one of the variables used is not declared. The Option Explicit switch should be included in all Basic modules.
In its simplest form, the command for an explicit declaration of a variable is as follows:
Dim MyVarThis example declares a variable with the name MyVar and the type variant. A variant is a universal variable that can record all conceivable values, including strings, whole numbers, floating point figures, and Boolean values. Here are a few examples of Variant variables:
MyVar = "Hello World" ' Assignment of a string
MyVar = 1 ' Assignment of a whole number
MyVar = 1.0 ' Assignment of a floating point number
MyVar = True ' Assignment of a Boolean valueThe variables declared in the previous example can even be used for different variable types in the same program. Although this provides considerable flexibility, it is best to restrict a variable to one variable type. When LibreOffice Basic encounters an incorrectly defined variable type in a particular context, an error message is generated.
Use the following style when you make a type-bound variable declaration:
Dim MyVar As Integer ' Declaration of a variable of the integer typeThe variable is declared as an integer type and can record whole number values. You can also use the following style to declare an integer type variable:
Dim MyVar% ' Declaration of a variable of the integer typeThe Dim instruction can record several variable declarations:
Dim MyVar1, MyVar2If you want to assign the variables to a permanent type, you must make separate assignments for each variable:
Dim MyVar1 As Integer, MyVar2 As IntegerIf you do not declare the type for a variable, LibreOffice Basic assigns the variable a variant type. For example, in the following variable declaration, MyVar1 becomes a variant and MyVar2 becomes an integer:
Dim MyVar1, MyVar2 As IntegerThe following sections list the variable types that are available in LibreOffice Basic and describe how they can be used and declared.
Strings
Strings, together with numbers, form the most important basic types of LibreOffice Basic. A string consists of a sequence of consecutive individual characters. The computer saves the strings internally as a sequence of numbers where each number represents one specific character.
From a Set of ASCII Characters to Unicode
Character sets match characters in a string with a corresponding code (numbers and characters) in a table that describes how the computer is to display the string.
The ASCII Character Set
The ASCII character set is a set of codes that represent numbers, characters, and special symbols by one byte. The 0 to 127 ASCII codes correspond to the alphabet and to common symbols (such as periods, parentheses, and commas), as well as some special screen and printer control codes. The ASCII character set is commonly used as a standard format for transferring text data between computers.
However, this character set does not include a range of special characters used in Europe, such as â, ä, and î, as well as other character formats, such as the Cyrillic alphabet.
The ANSI Character Set
Microsoft based its Windows product on the American National Standards Institute (ANSI) character set, which was gradually extended to include characters that are missing from the ASCII character set.
Code Pages
The ISO 8859 character sets provide an international standard. The first 128 characters of the ISO character set correspond to the ASCII character set. The ISO standard introduces new character sets (code pages) so that more languages can be correctly displayed. However, as a result, the same character value can represent different characters in different languages.
Unicode
Unicode increases the length of a character to four bytes and combines different character sets to create a standard to depict as many of the world’s languages as possible. Version 2.0 of Unicode is now supported by many programs — including LibreOffice and LibreOffice Basic.
String Variables
LibreOffice Basic saves strings as string variables in Unicode. A string variable can store up to 65535 characters. Internally, LibreOffice Basic saves the associated Unicode value for every character. The working memory needed for a string variable depends on the length of the string.
Example declaration of a string variable:
Dim Variable As StringYou can also write this declaration as:
Dim Variable$|
Note: |
Specification of Explicit Strings
To assign an explicit string to a string variable, enclose the string in quotation marks («).
Dim MyString As String
MyString = " This is a test"To split a string across two lines of code, add an ampersand sign (the concatenation operator) and the underscore continuation character at the end of the first line:
Dim MyString As String
MyString = "This string is so long that it " & _
"has been split over two lines."To include a quotation mark («) in a string, enter it twice at the relevant point:
Dim MyString As String
MyString = "a ""-quotation mark." ' produces a "-quotation markNumbers
LibreOffice Basic supports five basic types for processing numbers:
- Integer
- Long Integer
- Single
- Double
- Currency
Integer Variables
Integer variables can store any whole number between -32768 and 32767. An integer variable can take up to two bytes of memory. The type declaration symbol for an integer variable is %. Calculations that use integer variables are very fast and are particularly useful for loop counters. If you assign a floating point number to an integer variable, the number is rounded up or down to the next whole number.
Example declarations for integer variables:
Dim Variable As Integer
Dim Variable%Long Integer Variables
Long integer variables can store any whole number between –2147483648 and 2147483647. A long integer variable can take up to four bytes of memory. The type declaration symbol for a long integer is &. Calculations with long integer variables are very fast and are particularly useful for loop counters. If you assign a floating point number to a long integer variable, the number is rounded up or down to the next whole number.
Example declarations for long integer variables:
Dim Variable as Long
Dim Variable&Single Variables
Single variables can store any positive or negative floating point number between 3.402823 x 1038 and 1.401298 x 10-45. A single variable can take up to four bytes of memory. The type declaration symbol for a single variable is !.
Originally, single variables were used to reduce the computing time required for the more precise double variables. However, these speed considerations no longer apply, reducing the need for single variables.
Example declarations for single variables:
Dim Variable as Single
Dim Variable!Double Variables
Double variables can store any positive or negative floating point numbers between 1.79769313486232 x 10308 and 4.94065645841247 x 10-324. A double variable can take up to eight bytes of memory. Double variables are suitable for precise calculations. The type declaration symbol is #.
Example declarations of double variables:
Dim Variable As Double
Dim Variable#Currency Variables
Currency variables differ from the other variable types by the way they handle values. The decimal point is fixed and is followed by four decimal places. The variable can contain up to 15 numbers before the decimal point. A currency variable can store any value between -922337203685477.5808 and +922337203685477.5807 and takes up to eight bytes of memory. The type declaration symbol for a currency variable is @.
Currency variables are mostly intended for business calculations that yield unforeseeable rounding errors due to the use of floating point numbers.
Example declarations of currency variables:
Dim Variable As Currency
Dim Variable@Specification of Explicit Numbers
Numbers can be presented in several ways, for example, in decimal format or in scientific notation, or even with a different base than the decimal system. The following rules apply to numerical characters in LibreOffice Basic:
Whole Numbers
The simplest method is to work with whole numbers. They are listed in the source text without a comma separating the thousand figure:
Dim A As Integer
Dim B As Float
A = 1210
B = 2438The numbers can be preceded by both a plus (+) or minus (-) sign (with or without a space in between):
Dim A As Integer
Dim B As Float
A = + 121
B = - 243Decimal Numbers
When you type a decimal number, use a period (.) as the decimal point. This rule ensures that source texts can be transferred from one country to another without conversion.
Dim A As Integer
Dim B As Integer
Dim C As Float
A = 1223.53 ' is rounded
B = - 23446.46 ' is rounded
C = + 3532.76323You can also use plus (+) or minus (-) signs as prefixes for decimal numbers (again with or without spaces).
If a decimal number is assigned to an integer variable, LibreOffice Basic rounds the figure up or down.
Exponential Writing Style
LibreOffice Basic allows numbers to be specified in the exponential writing style, for example, you can write 1.5e-10 for the number 1.5 x 10-10 (0.00000000015). The letter «e» can be lowercase or uppercase with or without a plus sign (+) as a prefix.
Here are a few correct and incorrect examples of numbers in exponential format:
Dim A As Double
A = 1.43E2 ' Correct
A = + 1.43E2 ' Correct (space between plus and basic number)
A = - 1.43E2 ' Correct (space between minus and basic number)
A = 1.43E-2 ' Correct (negative exponent)
A = 1.43E -2 ' Incorrect (spaces not permitted within the number)
A = 1,43E-2 ' Incorrect (commas not permitted as decimal points)
A = 1.43E2.2 ' Incorrect (exponent must be a whole number)Note, that in the first and third incorrect examples that no error message is generated even though the variables return incorrect values. The expression
A = 1.43E -2is interpreted as 1.43 minus 2, which corresponds to the value -0.57. However, the value 1.43 x 10-2 (corresponding to 0.0143) was the intended value. With the value
A = 1.43E2.2LibreOffice Basic ignores the part of the exponent after the decimal point and interprets the expression as
A = 1.43E2Hexadecimal Values
In the hexadecimal system (base 16 system), a 2-digit number corresponds to precisely one byte. This allows numbers to be handled in a manner which more closely reflects machine architecture. In the hexadecimal system, the numbers 0 to 9 and the letters A to F are used as numbers. An A stands for the decimal number 10, while the letter F represents the decimal number 15. LibreOffice Basic lets you use whole numbered hexadecimal values, so long as they are preceded by &H.
Dim A As Long
A = &HFF ' Hexadecimal value FF, corresponds to the decimal value 255
A = &H10 ' Hexadecimal value 10, corresponds to the decimal value 16Octal Values
LibreOffice Basic also understands the octal system (base 8 system), which uses the numbers 0 to 7. You must use whole numbers that are preceded by &O.
Dim A As Long
A = &O77 ' Octal value 77, corresponds to the decimal value 63
A = &O10 ' Octal value 10, corresponds to the decimal value 8Boolean Values
Boolean variables can only contain one of two values: True or False. They are suitable for binary specifications that can only adopt one of two statuses. A Boolean value is saved internally as a two-byte integer value, where 0 corresponds to the False and any other value to True. There is no type declaration symbol for Boolean variables. The declaration can only be made using the supplement As Boolean.
Example declaration of a Boolean variable:
Dim Variable As BooleanDate and Time
Date variables can contain date and time values. When saving date values, LibreOffice Basic uses an internal format that permits comparisons and mathematical operations on date and time values. There is no type declaration symbol for date variables. The declaration can only be made using the supplement As Date.
Example declaration of a date variable:
Dim Variable As DateArrays
In addition to simple variables (scalars), LibreOffice Basic also supports arrays (data fields). A data field contains several variables, which are addressed through an index.
Defining Arrays
Arrays can be defined as follows:
Simple Arrays
An array declaration is similar to that of a simple variable declaration. However, unlike the variable declaration, the array name is followed by parentheses which contain the specifications for the number of elements. The expression Dim MyArray(3) declares an array that has four variables of the variant data type, namely MyArray(0), MyArray(1), MyArray(2), and MyArray(3).
You can also declare type-specific variables in an array. For example, the following line declares an array with four integer variables:
Dim MyInteger(3) As IntegerIn the previous examples, the index for the array always begins with the standard start value of zero. As an alternative, a validity range with start and end values can be specified for the data field declaration. The following example declares a data field that has six integer values and which can be addressed using the indexes 5 to 10:
Dim MyInteger(5 To 10) As IntegerThe indexes do not need to be positive values. The following example also shows a correct declaration, but with negative data field limits:
Dim MyInteger(-10 To -5) As IntegerIt declares an integer data field with 6 values that can be addressed using the indexes -10 to -5.
There are no practical limits on the indexes or on the number of elements in an array, so long as there is enough memory:
Dim s(-53000 to 89000) As String
s(-52000) = &aa&
s(79999) = &bb&
print s(-52000), s(79999)|
Note: |
Specified Value for Start Index
The start index of a data field usually begins with the value 0. Alternatively, you can change the start index for all data field declarations to the value 1 by using the call:
Option Base 1The call must be included in the header of a module if you want it to apply to all array declarations in the module. However, this call does not affect the UNO sequences that are defined through the LibreOffice API whose index always begins with 0. To improve clarity, you should avoid using Option Base 1.
The number of elements in an array is not affected if you use Option Base 1, only the start index changes. The declaration
Option Base 1
' ...
Dim MyInteger(3)creates 4 integer variables which can be described with the expressions MyInteger(1), MyInteger(2), MyInteger(3), and MyInteger(4).
|
Note: |
Multi-Dimensional Data Fields
In addition to single dimensional data fields, LibreOffice Basic also supports work with multi-dimensional data fields. The corresponding dimensions are separated from one another by commas. The example Dim MyIntArray(5, 5) As Integer defines an integer array with two dimensions, each with 6 indexes (can be addressed through the indexes 0 to 5). The entire array can record a total of 6 x 6 = 36 integer values.
You can define hundreds of dimensions in LibreOffice Basic Arrays; however, the amount of available memory limits the number of dimensions you can have.
Dynamic Changes in the Dimensions of Data Fields
The previous examples are based on data fields of a specified dimension. You can also define arrays in which the dimension of the data fields dynamically changes. For example, you can define an array to contain all the words in a text that begin with the letter A. As the number of these words is initially unknown, you need to be able to subsequently change the field limits. To do this in LibreOffice Basic, use the following call:
ReDim MyArray(10)|
Note: |
The following example changes the dimension of the initial array so that it can record 11 or 21 values:
Dim MyArray(4) As Integer ' Declaration with five elements
' ...
ReDim MyArray(10) As Integer ' Increase to 11 elements
' ...
ReDim MyArray(20) As Integer ' Increase to 21 elementsWhen you reset the dimensions of an array, you can use any of the options outlined in the previous sections. This includes declaring multi-dimensional data fields and specifying explicit start and end values. When the dimensions of the data field are changed, all contents are lost. If you want to keep the original values, use the Preserve command:
Dim MyArray(10) As Integer ' Defining the initial
' dimensions
' ...
ReDim Preserve MyArray(20) As Integer ' Increase in
' data field, while
' retaining contentWhen you use Preserve, ensure that the number of dimensions and the type of variables remain the same.
|
Note: |
If you use ReDim with Preserve, you must use the same data type as specified in the original data field declaration.
Determining the Dimensions of Data Fields
Functions LBound() and UBound() return respectively the lowest permitted index value and the highest permitted index value of an array. This is useful when an array has changed its dimensions.
Dim MyArray(10) As Integer
' ... some instructions
Dim n As Integer
n = 47 ' could be the result of a computation
Redim MyArray(n) As Integer
MsgBox(LBound(MyArray)) ' displays : 0
MsgBox(UBound(MyArray)) ' displays : 47For a multi-dimensional array you need to specify the position (1 to n) of the index you want to know the permitted lower and upper values:
Dim MyArray(10, 13 to 28) As Integer
MsgBox(LBound(MyArray, 2)) ' displays : 13
MsgBox(UBound(MyArray, 2)) ' displays : 28Empty arrays
In some cases, especially when dealing with the API, you need to declare an empty array. Such array is declared without dimension, but may later be filled by an API function or with a Redim statement:
Dim s() As String ' declare an empty array
' --- later in the program ...
Redim s(13) As StringYou cannot assign a value to an empty array, since it does not contain any elements.
The «signature» of an empty array is that UBound() returns -1 and LBound() returns 0:
Dim MyArray() As Integer
MsgBox(LBound(MyArray)) ' displays : 0
MsgBox(UBound(MyArray)) ' displays : -1Some API functions return an array containing elements (indexed from zero) or return an empty array. Use UBound() to check if the returned array is empty.
Defining values for arrays
Values for the Array fields can be stored like this:
MyArray(0) = "somevalue"Accessing Arrays
Accessing values in an array works like this:
MsgBox("Value:" & MyArray(0))Array Creation, value assignment and access example
And example containing all steps that show real array usage:
Sub TestArrayAxess
Dim MyArray(3)
MyArray(0) = "lala"
MsgBox("Value:" & MyArray(0))
End SubScope and Life Span of Variables
A variable in LibreOffice Basic has a limited life span and a limited scope from which it can be read and used in other program fragments. The amount of time that a variable is retained, as well as where it can be accessed from, depends on its specified location and type.
Local Variables
Variables that are declared in a function or a procedure are called local variables:
Sub Test
Dim MyInteger As Integer
' ...
End SubLocal variables only remain valid as long as the function or the procedure is executing, and then are reset to zero. Each time the function is called, the values generated previously are not available.
To keep the previous values, you must define the variable as Static:
Sub Test
Static MyInteger As Integer
' ...
End Sub|
Note: |
Public Domain Variables
Public domain variables are defined in the header section of a module by the keyword Dim. These variables are available to all the modules in their library:
Module A:
Dim A As Integer
Sub Test
Flip
Flop
End Sub
Sub Flip
A = A + 1
End SubModule B:
Sub Flop
A = A - 1
End SubThe value of variable A is not changed by the Test function, but is increased by one in the Flip function and decreased by one in the Flop function. Both of these changes to the variable are global.
You can also use the keyword Public instead of Dim to declare a public domain variable:
Public A As IntegerA public domain variable is only available so long as the associated macro is executing and then the variable is reset.
Global Variables
In terms of their function, global variables are similar to public domain variables, except that their values are retained even after the associated macro has executed. Global variables are declared in the header section of a module using the keyword Global:
Global A As IntegerPrivate Variables
Private variables are only available in the module in which they are defined. Use the keyword Private to define the variable:
Private MyInteger As IntegerIf several modules contain a Private variable with the same name, LibreOffice Basic creates a different variable for each occurrence of the name. In the following example, both module A and B have a Private variable called C. The Test function first sets the Private variable in module A and then the Private variable in module B.
Module A:
Private C As Integer
Sub Test
SetModuleA ' Sets the variable C from module A
SetModuleB ' Sets the variable C from module B
ShowVarA ' Shows the variable C from module A (= 10)
ShowVarB ' Shows the variable C from module B (= 20)
End Sub
Sub SetModuleA
C = 10
End Sub
Sub ShowVarA
MsgBox C ' Shows the variable C from module A.
End SubModule B:
Private C As Integer
Sub SetModuleB
C = 20
End Sub
Sub ShowVarB
MsgBox C ' Shows the variable C from module B.
End SubKeep in mind that ShowVarB only shows the expected value of C (20) because Sub Test is keeping it in scope. If the calls to SetModuleB and ShowVarB are independent, e.g. SetModuleB is triggered from one toolbar button and ShowVarB is triggered from another toolbar button, then ShowVarB will display a C value of 0 since module variables are reset after each macro completion.
|
Note: Module Z:
|
Constants
Constants are values which may be used but not changed by the program.
Defining Constants
In LibreOffice Basic, use the keyword Const to declare a constant.
Const A = 10
Const B = A+5
Const Hi = "Hello World"|
Warning: This code shows that you do not get the type that you specify. As Basic makes automatic type conversions, there is usually no problems using a constant in an expression. If you want to specify the type of a data, use a typed variable, not a constant. |
Scope of Constants
Constants have the same scope as variables (see #Scope_of_Variables Scope and Life Span of Variables), but the syntax is slightly different. A Const definition in the module header is available to the code in that module. To make the definition available to other modules, add the Public keyword.
Public Const one = 1Predefined Constants
LibreOffice Basic predefines several constants. Among the most useful are:
- True and False, for Boolean assignment statements
- PI as a type Double numeric value
Dim bHit as Boolean
bHit = True
Dim dArea as Double, dRadius as Double
' ... (assign a value to dRadius)
dArea = PI * dRadius * dRadiusOperators
LibreOffice Basic understands common mathematical, logical, and comparison operators.
Mathematical Operators
Mathematical operators can be applied to all numbers types, whereas the + operator can also be used to concatenate strings.
| + | Addition of numbers and date values, concatenation of strings |
| & | Concatenation of strings |
| — | Subtraction of numbers and date values |
| * | Multiplication of numbers |
| / | Division of numbers |
| Division of numbers with a whole number result (rounded) | |
| ^ | Raising the power of numbers |
| MOD | modulo operation (calculation of the remainder of a division) |
|
Note: |
Logical Operators
Logical operators allow you to do operations on elements according to the rules of Boolean algebra. If the operators are applied to Boolean values, the operation provides the result required directly. If used in conjunction with integer and long integer values, the operation is done at the bit level.
| AND | And operator |
| OR | Or operator |
| XOR | Exclusive Or operator |
| NOT | Negation |
| EQV | Equivalent test (both parts True or False) |
| IMP | Implication (if the first expression is true, then the second must also be true) |
Comparison Operators
Comparison operators can be applied to all elementary variable types (numbers, date details, strings, and Boolean values).
| = | Equality of numbers, date values and strings |
| <> | Inequality of numbers, date values and strings |
| > | Greater than check for numbers, date values and strings |
| >= | Greater than or equal to check for numbers, date values and strings |
| < | Less than check for numbers, date values and strings |
| <= | Less than or equal to check for numbers, date values and strings |
|
Note: |
Branching
Use branching statements to restrict the execution of a code block until a particular condition is satisfied.
If…Then…Else
The most common branching statement is the If statement as shown in the following example:
If A > 3 Then
B = 2
End IfThe B = 2 assignment only occurs when value of variable A is greater than three. A variation of the If statement is the If/Else clause:
If A > 3 Then
B = 2
Else
B = 0
End IfIn this example, the variable B is assigned the value of 2 when A is greater than 3, otherwise B is assigned the value of 0.
For more complex statements, you can cascade the If statement, for example:
If A = 0 Then
B = 0
ElseIf A < 3 Then
B = 1
Else
B = 2
End IfIf the value of variable A equals zero, B is assigned the value 0. If A is less than 3 (but not equal to zero), then B is assigned the value 1. In all other instances (that is, if A is greater than or equal to 3), B is assigned the value 2.
A complete If statement may be written on a single line, with a simpler syntax. The first example of this page may be written as:
If A > 3 Then B = 2The second example of this page may be written as:
If A > 3 Then B = 2 Else B = 0Select…Case
The Select…Case instruction is an alternative to the cascaded If statement and is used when you need to check a value against various conditions:
Select Case DayOfWeek
Case 1:
NameOfWeekday = "Sunday"
Case 2:
NameOfWeekday = "Monday"
Case 3:
NameOfWeekday = "Tuesday"
Case 4:
NameOfWeekday = "Wednesday"
Case 5:
NameOfWeekday = "Thursday"
Case 6:
NameOfWeekday = "Friday"
Case 7:
NameOfWeekday = "Saturday"
End SelectIn this example, the name of a weekday corresponds to a number, so that the DayOfWeek variable is assigned the value of 1 for Sunday, 2 for Monday value, and so on.
The Select command is not restricted to simple 1:1 assignments — you can also specify comparison operators or lists of expressions in a Case branch. The following example lists the most important syntax variants:
Select Case Var
Case 1 To 5
' ... Var is between the numbers 1 and 5 (including the values 1 and 5).
Case > 100
' ... Var is greater than 100
Case 6, 7, 8
' ... Var is 6, 7 or 8
Case 6, 7, 8, > 15, < 0
' ... Var is 6, 7, 8, greater than 15, or less than 0
Case Else
' ... all other instances
End SelectNow consider a misleading (advanced) example, and a common error:
Select Case Var
Case Var = 8
' ... Var is 0
Case Else
' ... all other instances
End SelectThe statement (Var = 
Select Case Var
Case Var > 8 And Var < 11
' ... Var is 0
Case Else
' ... all other instances
End SelectLoops
A loop executes a code block for the number of passes that are specified. You can also have loops with an undefined number of passes.
For…Next
The For…Next loop has a fixed number of passes. The loop counter defines the number of times that the loop is to be executed. In the following example, variable I is the loop counter, with an initial value of 1. The counter is incremented by 1 at the end of each pass. When variable I equals 10, the loop stops.
Dim I
For I = 1 To 10
' ... Inner part of loop
Next IIf you want to increment the loop counter by a value other than 1 at the end of each pass, use the Step function:
Dim I
For I = 1 To 10 Step 0.5
' ... Inner part of loop
Next IIn the preceding example, the counter is increased by 0.5 at the end of each pass and the loop is executed 19 times.
You can also use negative step values:
Dim I
For I = 10 To 1 Step -1
' ... Inner part of loop
Next IIn this example, the counter begins at 10 and is reduced by 1 at the end of each pass until the counter is 1.
The Exit For instruction allows you to exit a For loop prematurely. In the following example, the loop is terminated during the fifth pass:
Dim I
For I = 1 To 10
If I = 5 Then
Exit For
End If
' ... Inner part of loop
Next IFor Each
The For Each…Next loop variation in VBA is supported in LibreOffice Basic. For Each loops do not use an explicit counter like a For…Next loop does. A For Each loop says «do this to everything in this set», rather than «do this n times». For example:
Const d1 = 2
Const d2 = 3
Const d3 = 2
Dim i
Dim a(d1, d2, d3)
For Each i In a()
' ... Inner part of loop
Next iThe loop will execute 36 times.
Do…Loop
The Do…Loop is not linked to a fixed number of passes. Instead, the Do…Loop is executed until a certain condition is met. There are four versions of the Do…Loop. In the first two examples, the code within the loop may not be executed at all («do 0 times» logic). In the latter examples, the code will be executed at least once. (In the following examples, A > 10 represents any condition):
- The Do While…Loop version
Do While A > 10 ' ... loop body Loop - The Do Until…Loop version
Do Until A > 10 ' ... loop body Loop - The Do…Loop While version
Do ' ... loop body Loop While A > 10 - The Do…Loop Until version
Do ' ... loop body Loop Until A > 10
As in the For…Next loop, the Do…Loop also provides a terminate command. The Exit Do command can exit at loop at any point within the loop.
Do
If A = 4 Then
Exit Do
End If
' ... loop body
Loop While A > 10In some cases the loop may only terminate when a condition is met within the loop. Then you can use the «perpetual» Do Loop:
Do
' ... some internal calculations
If A = 4 Then Exit Do
' ... other instructions
LoopWhile…Wend
The While…Wend loop construct works exactly the same as the Do While…Loop, but with the disadvantage that there is no Exit command available. The following two loops produce identical results:
Do While A > 10
' ... loop body
Loop
While A > 10
' ... loop body
WendProgramming Example: Sorting With Embedded Loops
There are many ways to use loops, for example, to search lists, return values, or execute complex mathematical tasks. The following example is an algorithm that uses two loops to sort a list by names.
Sub Sort
Dim Entry(1 To 10) As String
Dim Count As Integer
Dim Count2 As Integer
Dim Temp As String
Entry(1) = "Patty"
Entry(2) = "Kurt"
Entry(3) = "Thomas"
Entry(4) = "Michael"
Entry(5) = "David"
Entry(6) = "Cathy"
Entry(7) = "Susie"
Entry(8) = "Edward"
Entry(9) = "Christine"
Entry(10) = "Jerry"
For Count = 1 To 9
For Count2 = Count + 1 To 10
If Entry(Count) > Entry(Count2) Then
Temp = Entry(Count)
Entry(Count) = Entry(Count2)
Entry(Count2) = Temp
End If
Next Count2
Next Count
For Count = 1 To 10
Print Entry(Count)
Next Count
End SubThe values are interchanged as pairs several times until they are finally sorted in ascending order. Like bubbles, the variables gradually migrate to the right position. For this reason, this algorithm is also known as a Bubble sort.
Procedures and Functions
Procedures and functions form pivotal points in the structure of a program. They provide the framework for dividing a complex problem into various sub-tasks.
Procedures
A procedure executes an action without providing an explicit value. Its syntax is
Sub Test
' ... here is the actual code of the procedure
End SubThe example defines a procedure called Test that contains code that can be accessed from any point in the program. The call is made by entering the procedure name at the relevant point of the program.
Functions
A function, just like a procedure, combines a block of programs to be executed into one logical unit. However, unlike a procedure, a function provides a return value.
Function Test
' ... here is the actual code of the function
Test = 123
End FunctionThe return value is assigned using simple assignment. The assignment does not need to be placed at the end of the function, but can be made anywhere in the function.
The preceding function can be called within a program as follows:
Dim A
A = TestThe code defines a variable A and assigns the result of the Test function to it.
The return value can be overwritten several times within the function. As with classic variable assignment, the function in this example returns the value that was last assigned to it.
Function Test
Test = 12
' ...
Test = 123
End FunctionIn this example, the return value of the function is 123.
If nothing is assigned, the function returns a zero value (number 0 for numerical values and a blank for strings).
The return value of a function can be any type. The type is declared in the same way as a variable declaration:
Function Test As Integer
' ... here is the actual code of the function
End FunctionIf the return type is not specified (see first example of this page), the function returns a variant.
Terminating Procedures and Functions Prematurely
In LibreOffice Basic, you can use the Exit Sub and Exit Function commands to terminate a procedure or function prematurely, for example, for error handling. These commands stop the procedure or function and return the program to the point at which the procedure or function was called up.
The following example shows a procedure which terminates implementation when the ErrorOccured variable has the value True.
Sub Test
Dim ErrorOccured As Boolean
' ...
If ErrorOccured Then
Exit Sub
End If
' ...
End SubPassing Parameters
Functions and procedures can receive one or more parameters. Essential parameters must be enclosed in parentheses after the function or procedure names. The following example defines a procedure that expects an integer value A and a string B as parameters.
Sub Test (A As Integer, B As String)
' ...
End SubParameters are normally passed by Reference in LibreOffice Basic. Changes made to the variables are retained when the procedure or function is exited:
Sub Test
Dim A As Integer
A = 10
ChangeValue(A)
' The parameter A now has the value 20
End Sub
Sub ChangeValue(TheValue As Integer)
TheValue = 20
End SubIn this example, the value A that is defined in the Test function is passed as a parameter to the ChangeValue function. The value is then changed to 20 and passed to TheValue, which is retained when the function is exited.
You can also pass a parameter as a value if you do not want subsequent changes to the parameter to affect the value that is originally passed. To specify that a parameter is to be passed as a value, ensure that the ByVal keyword precedes the variable declaration in the function header.
In the preceding example, if we replace the ChangeValue function then the superordinate variable A remains unaffected by this change. After the call for the ChangeValue function, variable A retains the value 10.
Sub ChangeValue(ByVal TheValue As Integer)
TheValue = 20
End Sub|
Note: |
Optional Parameters
Functions and procedures can only be called up if all the necessary parameters are passed during the call.
LibreOffice Basic lets you define parameters as optional, that is, if the corresponding values are not included in a call, LibreOffice Basic passes an empty parameter. In the following example the A parameter is obligatory, whereas the B parameter is optional.
Sub Test(A As Integer, Optional B As Integer)
' ...
End SubThe IsMissing function checks whether a parameter has been passed or is left out.
Sub Test(A As Integer, Optional B As Integer)
Dim B_Local As Integer
' Check whether B parameter is actually present
If Not IsMissing (B) Then
B_Local = B ' B parameter present
Else
B_Local = 0 ' B parameter missing -> default value 0
End If
' ... Start the actual function
End SubThe example first tests whether the B parameter has been passed and, if necessary, passes the same parameter to the internal B_Local variable. If the corresponding parameter is not present, then a default value (in this instance, the value 0) is passed to B_Local rather than the passed parameter.
|
Note: |
Recursion
A recursive procedure or function is one that has the ability to call itself until it detects that some base condition has been satisfied. When the function is called with the base condition, a result is returned.
The following example uses a recursive function to calculate the factorial of the numbers 42, -42, and 3.14:
Sub Main
Msgbox CalculateFactorial( 42 ) ' Displays 1,40500611775288E+51
Msgbox CalculateFactorial( -42 ) ' Displays "Invalid number for factorial!"
Msgbox CalculateFactorial( 3.14 ) ' Displays "Invalid number for factorial!"
End Sub
Function CalculateFactorial( Number )
If Number < 0 Or Number <> Int( Number ) Then
CalculateFactorial = "Invalid number for factorial!"
ElseIf Number = 0 Then
CalculateFactorial = 1
Else
' This is the recursive call:
CalculateFactorial = Number * CalculateFactorial( Number - 1 )
Endif
End FunctionThe example returns the factorial of the number 42 by recursively calling the CalculateFactorial function until it reaches the base condition of 0! = 1.
|
Note: |
Error Handling
Correct handling of error situations is one of the most time-consuming tasks of programming. LibreOffice Basic provides a range of tools for simplifying error handling.
The On Error Instruction
The On Error instruction is the key to any error handling:
Sub Test
On Error Goto ErrorHandler
' ... undertake task during which an error may occur
Exit Sub
ErrorHandler:
' ... individual code for error handling
End SubThe On Error Goto ErrorHandler line defines how LibreOffice Basic proceeds in the event of an error. The Goto ErrorHandler ensures that LibreOffice Basic exits the current program line and then executes the ErrorHandler: code.
The Resume Command
The Resume Next command continues the program from the line that follows where the error occurred in the program after the code in the error handler has been executed:
ErrorHandler:
' ... individual code for error handling
Resume NextUse the Resume Proceed command to specify a jump point for continuing the program after error handling:
ErrorHandler:
' ... individual code for error handling
Resume Proceed
Proceed:
' ... the program continues here after the errorThe term Proceed is a label. It could be for example, A247. The syntax for label names is the same as for variable names.
To continue a program without an error message when an error occurs, use the following format:
Sub Test
On Error Resume Next
' ... perform task during which an error may occur
End SubUse the On Error Resume Next command with caution as its effect is global.
Queries Regarding Error Information
In error handling, it is useful to have a description of the error and to know where and why the error occurred:
- The Err variable contains a number identifying the type of error that has occurred.
- The Error$ variable contains a description of the error.
- The Erl variable contains the line number where the error occurred.
The call
MsgBox "Error " & Err & ": " & Error$ & " (line : " & Erl & ")"shows how the error information can be displayed in a message window.
|
Note: |
The status information remains valid until the program encounters a Resume or On Error command, whereupon the information is reset.
|
Note: |
Tips for Structured Error Handling
Both the definition command, On Error, and the return command, Resume, are variants of the Goto construct.
If you want to cleanly structure your code to prevent generating errors when you use this construct, you should not use jump commands without monitoring them.
Care should be taken when you use the On Error Resume Next command as this dismisses all open error messages.
The best solution is to use only one approach for error handling within a program — keep error handling separate from the actual program code and do not jump back to the original code after the error occurs.
The following code is an example of an error handling procedure:
Sub Example
' Define error handler at the start of the function
On Error Goto ErrorHandler
' ... Here is the actual program code
On Error Goto 0 ' Deactivate error handling
' End of regular program implementation
Exit Sub
' Start point of error handling
ErrorHandler:
' Check whether error was expected
If Err = ExpectedErrorNo Then
' ... Process error
Else
' ... Warning of unexpected error
End If
On Error Goto 0 ' Deactivate error handling
End SubThis procedure begins with the definition of an error handler, followed by the actual program code. At the end of the program code, the error handling is deactivated by the On Error Goto 0 call and the procedure implementation is ended by the Exit Sub command (not to be confused with End Sub).
The example first checks if the error number corresponds to the expected number (as stored in the imaginary ExpectedErrorNo constant) and then handles the error accordingly. If another error occurs, the system outputs a warning. It is important to check the error number so that unanticipated errors can be detected.
The On Error Goto 0 call at the end of the code resets the status information of the error (the error code in the Err system variables) so that an error occurring at a later date can be clearly recognized.
Other Instructions
Type…End Type
Struct
A struct is an ordered collection of data fields, that can be manipulated as a single item. In other terms, you may think of a struct as a record, or part of a record.
The #API often uses pre-defined structs, but these are UNO structs, a highly-specialized kind of struct.
Definition
With the Type…End Type statements, you can define your own (non-UNO) structs:
Type aMenuItem 'assign the name of the type
'Define the data fields within the struct. Each
' definition looks like a Dim statement, without the "Dim".
aCommand as String
aText as String
End Type 'close the definitionInstance
The Type definition is only a pattern or template, not a set of actual variables. To make an instance of the type — actual variables that can be read and stored — use the Dim as New statement:
Dim maItem as New aMenuItemScope
As shown in the example below, the Type definition may be written at the start of a module (before the first Sub or Function). The definition will then be available to all routines in the module.
As of LibreOffice Version 3.0, unlike variables, there is no way to make the definition accessible outside of the module.
An instance of the new type is a variable, and follows the usual rules for variable scope (see #Scope and Life Span of Variables).
An example of how to use the definition, and how to reference the fields within an instance, appears in the section on With…End With.
With…End With
Qualifiers
In general, Basic does not look inside a container, such as an Object, to see what names might be defined there. If you want to use such a name, you must tell Basic where to look. You do that by using the name of the object as a qualifier. Write it before the inner name, and separate it by a period:
MyObject.SomeNameSince containers may hold other containers, you may need more than one qualifier. Write the qualifiers in order, from outer to inner:
OuterObject.InnerObject.FarInsideObject.SomeNameThese names may also be described as, «concatenated with the dot-operator (‘.’)».
The With Alternative
The With…End With bracketing statements provide an alternative to writing out all the qualifiers, every time – and some of the qualifiers in the API can be quite long. You specify the qualifiers in the With statement. Until Basic encounters the End With statement, it looks for partly-qualified names: names that begin with a period (unary dot-operator). The compiler uses the qualifiers from the With as though they were written in front of the partly-qualified name.
Example 1: A User-defined Struct
This example shows how you may define and use a struct, and how to reference the items within it, both with and without With. Either way, the names of the data fields (from the Type definition) must be qualified by the name of the instance (from the Dim statement).
Type aMenuItem
aCommand as String
aText as String
End Type
Sub Main
'Create an instance of the user-defined struct.
' Note the keyword, "New".
Dim maItem as New aMenuItem
With maItem
.aCommand = ".uno:Copy"
.aText = "~Copy"
End With
MsgBox "Command: " & maItem.aCommand & Chr(13) _
& "Text: " & maItem.aText
End SubExample 2: Case statement
In #Cells and Ranges, the following example has the qualifiers in the Case statements written out completely, for clarity. You can write it more easily, this way:
Dim Doc As Object
Dim Sheet As Object
Dim Cell As Object
Doc = ThisComponent
Sheet = Doc.Sheets(0)
Cell = Sheet.getCellByPosition(1,1) 'Cell "B2" (0-based!)
Cell.Value = 1000
With com.sun.star.table.CellContentType
Select Case Cell.Type
Case .EMPTY
MsgBox "Content: Empty"
Case .VALUE
MsgBox "Content: Value"
Case .TEXT
MsgBox "Content: Text"
Case .FORMULA
MsgBox "Content: Formula"
End Select
End WithNotice that the With construct must be entirely outside of the Select construct.
Runtime Library
The following sections present the central functions of the runtime library:
- #Conversion Functions
- #Strings
- #Date and Time
- #Files and Directories
- #Message and Input Boxes
- #Other Functions
Conversion Functions
In many situations, circumstances arise in which a variable of one type has to be changed into a variable of another type.
Implicit and Explicit Type Conversions
The easiest way to change a variable from one type to another is to use an assignment.
Dim A As String
Dim B As Integer
B = 101
A = BIn this example, variable A is a string, and variable B is an integer. LibreOffice Basic ensures that variable B is converted to a string during assignment to variable A. This conversion is much more elaborate than it appears: the integer B remains in the working memory in the form of a two-byte long number. A, on the other hand, is a string, and the computer saves a one- or two-byte long value for each character (each number). Therefore, before copying the content from B to A, B has to be converted into A’s internal format.
Unlike most other programming languages, Basic performs type conversion automatically. However, this may have fatal consequences. Upon closer inspection, the following code sequence
Dim A As String
Dim B As Integer
Dim C As Integer
B = 1
C = 1
A = B + Cwhich at first glance seems straightforward, ultimately proves to be something of a trap. The Basic interpreter first calculates the result of the addition process and then converts this into a string, which, as its result, produces the string 2.
If, on the other hand, the Basic interpreter first converts the start values B and C into a string and applies the plus operator to the result, it produces the string 11.
The same applies when using variant variables:
Dim A
Dim B
Dim C
B = 1
C = "1"
A = B + CSince variant variables may contain both numbers and strings, it is unclear whether variable A is assigned the number 2 or the string 11.
The error sources noted for implicit type conversions can only be avoided by careful programming; for example, by not using the variant data type.
To avoid other errors resulting from implicit type conversions, LibreOffice Basic offers a range of conversion functions, which you can use to define when the data type of an operation should be converted:
CStr(Var)- converts any data type into a string.
CInt(Var)- converts any data types into an integer value.
CLng(Var)- converts any data types into a long value.
CSng(Var)- converts any data types into a single value.
CDbl(Var)- converts any data types into a double value.
CBool(Var)- converts any data types into a Boolean value.
CDate(Var)- converts any data types into a date value.
You can use these conversion functions to define how LibreOffice Basic should perform these type conversion operations:
Dim A As String
Dim B As Integer
Dim C As Integer
B = 1
C = 1
A = CStr(B + C) ' B and C are added together first, then
' converted to the string "2"
A = CStr(B) + CStr(C) ' B and C are converted into a string,then
' combined to produce the string "11"During the first addition in the example, LibreOffice Basic first adds the integer variables and then converts the result into a chain of characters. A is assigned the string 2. In the second instance, the integer variables are first converted into two strings and then linked with one another by means of the assignment. A is therefore assigned the string 11.
The numerical CSng and CDbl conversion functions also accept decimal numbers. The symbol defined in the corresponding country-specific settings must be used as the decimal point symbol. Conversely, the CStr methods use the currently selected country-specific settings when formatting numbers, dates and time details.
The Val function is different from the Csng, Cdbl and Cstr methods. It converts a string into a number; however it always expects a period to be used as the decimal point symbol.
Dim A As String
Dim B As Double
A = "2.22"
B = Val(A) ' Is converted correctly regardless of the
' country-specific settingsChecking the Content of Variables
In some instances, the date cannot be converted:
Dim A As String
Dim B As Date
A = "test"
B = A ' Creates error messageIn the example shown, the assignment of the test string to a date variable makes no sense, so the Basic interpreter reports an error. The same applies when attempting to assign a string to a Boolean variable:
Dim A As String
Dim B As Boolean
A = "test"
B = A ' Creates error messageAgain, the basic interpreter reports an error.
These error messages can be avoided by checking the program before an assignment, in order to establish whether the content of the variable to be assigned matches the type of the target variable. LibreOffice Basic provides the following test functions for this purpose:
IsNumeric(Value)- checks whether a value is a number.
IsDate(Value)- checks whether a value is a date.
IsArray(Value)- checks whether a value is an array.
These functions are especially useful when querying user input. For example, you can check whether a user has typed a valid number or date.
If IsNumeric(UserInput) Then
ValidInput = UserInput
Else
ValidInput = 0
MsgBox "Error message."
End IfIn the previous example, if the UserInput variable contains a valid numerical value, then this is assigned to the ValidInput variable. If UserInput does not contain a valid number, ValidInput is assigned the value 0 and an error message is returned.
While test functions exist for checking numbers, date details and arrays in LibreOffice Basic, a corresponding function for checking Boolean values does not exist. The functionality can, however, be imitated by using the IsBoolean function:
Function IsBoolean(Value As Variant) As Boolean
On Error Goto ErrorIsBoolean:
Dim Dummy As Boolean
Dummy = Value
IsBoolean = True
On Error Goto 0
Exit Sub
ErrorIsBoolean:
IsBoolean = False
On Error Goto 0
End FunctionThe IsBoolean function defines an internal Dummy help variable of the Boolean type and tries to assign this to the transferred value. If assignment is successful, the function returns True. If it fails, a runtime error is produced, the error handler intercepts the error, and the function returns False.
|
Note: |
Strings
Working with Sets of Characters
When administering strings, LibreOffice Basic uses the set of Unicode characters. The Asc and Chr functions allow the Unicode value belonging to a character to be established and/or the corresponding character to be found for a Unicode value. The following expressions assign the various Unicode values to the code variable:
Code = Asc("A") ' Latin letter A (Unicode-value 65)
Code = Asc("€") ' Euro character (Unicode-value 8364)
Code = Asc("Л") ' Cyrillic letter Л (Unicode-value 1083)Conversely, the expression
MyString = Chr(13)ensures that the MyString string is initialized with the value of the number 13, which stands for a hard line break.
The Chr command is often used in Basic languages to insert control characters in a string. The assignment
MyString = Chr(9) + "This is a test" + Chr(13)therefore ensures that the text is preceded by a tab character (Unicode-value 9) and that a hard line break (Unicode-value 13) is added after the text.
Case conversion
LibreOffice Basic provides two functions to convert lowercase characters in a string to uppercase and vice-versa.
LCase(MyString)- converts all letters in
MyStringto lowercase. Only uppercase letters within the string are converted. All lowercase letters and nonletter characters remain unchanged. UCase(MyString)- converts all letters in
MyStringto uppercase. Only lowercase letters within the string are converted. All uppercase letters and nonletter characters remain unchanged.
Accessing Parts of a String
LibreOffice Basic provides four functions that return partial strings, plus a length function:
Left(MyString, Length)- returns the first
Lengthcharacters ofMyString. Right(MyString, Length)- returns the last
Lengthcharacters ofMyString. Mid(MyString, Start, Length)- returns first
Lengthcharacters ofMyStringas of theStartposition. Trim(MyString)- removes all leading and trailing spaces from
MyString. Len(MyString)- returns the number of characters in
MyString.
Unlike array subscripts, character positions in a string start with 1. Here are a few example calls for the named functions:
Dim MyString As String
Dim MyResult As String
Dim MyLen As Integer
MyString = "This is a small test"
MyResult = Left(MyString,5) ' Provides the string "This "
MyResult = Right(MyString, 5) ' Provides the string " test"
MyResult = Mid(MyString, 8, 5) ' Provides the string " a sm"
MyResult = Trim(" String with spaces ") ' Provides the string "String with spaces"
MyLen = Len(MyString) ' Provides the value 20Search and Replace
LibreOffice Basic provides the InStr function for searching for a partial string within another string:
PositionOfMatch = InStr(MyString, StringToFind)The StringToFind parameter specifies the string to be searched for within MyString. The function returns a number that contains the position at which the StringToFind first appears within MyString; a return value of zero indicates no match. If you want to find other matches for the string, the function also provides the opportunity to specify an optional start position from which LibreOffice Basic begins the search. In this case, the syntax of the function is:
PositionOfMatch = InStr(StartPosition, MyString, StringToFind)In the previous examples, InStr ignores uppercase and lowercase characters. To change the search so that InStr is case sensitive, add the parameter 0, as shown in the following example:
PositionOfMatch = InStr(MyString, StringToFind, 0)Using the previous functions for editing strings, programmers can search for and replace one string in another string:
Function Replace(Source As String, Search As String, NewPart As String)
Dim Result As String
Dim StartPos As Long
Dim CurrentPos As Long
Result = ""
StartPos = 1
CurrentPos = 1
If Search = "" Then
Result = Source
Else
Do While CurrentPos <> 0
CurrentPos = InStr(StartPos, Source, Search)
If CurrentPos <> 0 Then
Result = Result + Mid(Source, StartPos, _
CurrentPos - StartPos)
Result = Result + NewPart
StartPos = CurrentPos + Len(Search)
Else
Result = Result + Mid(Source, StartPos, Len(Source))
End If ' Position <> 0
Loop
End If
Replace = Result
End FunctionThe function searches through the transferred Search string in a loop by means of InStr in the original term Source. If it finds the search term, it takes the part before the expression and writes it to the Result return buffer. It adds the NewPart section at the point of the search term Search. If no more matches are found for the search term, the function establishes the part of the string still remaining and adds this to the return buffer. It returns the string produced in this way as the result of the replacement process.
Since replacing parts of character sequences is one of the most frequently used functions, the Mid function in LibreOffice Basic has been extended so that this task is performed automatically. The following example replaces three characters with the string is from the sixth position of the MyString string.
Dim MyString As String
MyString = "This was my text"
Mid(MyString, 6, 3, "is")Or this much simpler function can be used. First it splits «Source» dividing it at all «Search», and joins the parts back with «NewPart». So Replace(«This is a test», » «, «_») yields «This_is_a_test» 
Function Replace(Source As String, Search As String, NewPart As String)
Dim Result As String
Result = join(split(Source, Search), NewPart)
Replace = Result
End Function|
Warning: |
Formatting Strings
The Format function formats numbers as a string. To do this, the function expects a Format expression to be specified, which is then used as the template for formatting the numbers. Each placeholder within the template ensures that this item is formatted correspondingly in the output value. The five most important placeholders within a template are the zero (0), pound sign (#), period (.), comma (,) and dollar sign ($) characters.
The 0 character within the template ensures that a number is always placed at the corresponding point. If a number is not provided, 0 is displayed in its place.
A . stands for the decimal point symbol defined by the operating system in the country-specific settings.
The example below shows how the characters 0 and . can define the digits after the decimal point in an expression:
MyFormat = "0.00"
MyString = Format(-1579.8, MyFormat) ' Provides "-1579,80"
MyString = Format(1579.8, MyFormat) ' Provides "1579,80"
MyString = Format(0.4, MyFormat) ' Provides "0,40"
MyString = Format(0.434, MyFormat) ' Provides "0,43"In the same way, zeros can be added in front of a number to achieve the desired length:
MyFormat = "0000.00"
MyString = Format(-1579.8, MyFormat) ' Provides "-1579,80"
MyString = Format(1579.8, MyFormat) ' Provides "1579,80"
MyString = Format(0.4, MyFormat) ' Provides "0000,40"
MyString = Format(0.434, MyFormat) ' Provides "0000,43"A , represents the character that the operating system uses for a thousands separator, and the # stands for a digit or place that is only displayed if it is required by the input string.
MyFormat = "#,##0.00"
MyString = Format(-1579.8, MyFormat) ' Provides "-1.579,80"
MyString = Format(1579.8, MyFormat) ' Provides "1.579,80"
MyString = Format(0.4, MyFormat) ' Provides "0,40"
MyString = Format(0.434, MyFormat) ' Provides "0,43"In place of the $ placeholder, the Format function displays the relevant currency symbol defined by the system (this example assumes a European locale has been defined):
MyFormat = "#,##0.00 $"
MyString = Format(-1579.8, MyFormat) ' Provides "-1.579,80 €"
MyString = Format(1579.8, MyFormat) ' Provides "1.579,80 €"
MyString = Format(0.4, MyFormat) ' Provides "0,40 €"
MyString = Format(0.434, MyFormat) ' Provides "0,43 €"The format instructions used in VBA for formatting date and time details can also be used:
sub main
dim myDate as date
myDate = "01/06/98"
TestStr = Format(myDate, "mm-dd-yyyy") ' 01-06-1998
MsgBox TestStr
end subDate and Time
LibreOffice Basic provides the Date data type, which saves the date and time details in binary format.
Specification of Date and Time Details within the Program Code
You can assign a date to a date variable through the assignment of a simple string:
Dim MyDate As Date
MyDate = "24.1.2002"This assignment can function properly because LibreOffice Basic automatically converts the date value defined as a string into a date variable. This type of assignment, however, can cause errors, date and time values are defined and displayed differently in different countries.
Since LibreOffice Basic uses the country-specific settings of the operating system when converting a string into a date value, the expression shown previously only functions correctly if the country-specific settings match the string expression.
To avoid this problem, the DateSerial function should be used to assign a fixed value to a date variable:
Dim MyVar As Date
MyDate = DateSerial (2001, 1, 24)The function parameter must be in the sequence: year, month, day. The function ensures that the variable is actually assigned the correct value regardless of the country-specific settings
The TimeSerial function formats time details in the same way that the DateSerial function formats dates:
Dim MyVar As Date
MyDate = TimeSerial(11, 23, 45)Their parameters should be specified in the sequence: hours, minutes, seconds.
Literals for Dates
Date literals allow to specify unambiguous date variables that are independent from the current language. Literals are enclosed between hash signs #. Possible formats are:
- #yyyy-mm-dd#
- #mm/dd/yyyy#
start_date = #12/30/1899# ' = 1
date_of_birth = #2010-09-28#Extracting Date and Time Details
The following functions form the counterpart to the DateSerial and TimeSerial functions:
Day(MyDate)- returns the day of the month from
MyDate. Month(MyDate)- returns the month from
MyDate. Year(MyDate)- returns the year from
MyDate. Weekday(MyDate)- returns the number of the weekday from
MyDate. Hour(MyTime)- returns the hours from
MyTime. Minute(MyTime)- returns the minutes from
MyTime. Second(MyTime)- returns the seconds from
MyTime.
These functions extract the date or time sections from a specified Date variable. The following example checks whether the date saved in MyDate is in the year 2003.
Dim MyDate As Date
' ... Initialization of MyDate
If Year(MyDate) = 2003 Then
' ... Specified date is in the year 2003
End IfIn the same way, the following example checks whether MyTime is between 12 and 14 hours.
Dim MyTime As Date
' ... Initialization of MyTime
If Hour(MyTime) >= 12 And Hour(MyTime) < 14 Then
' ... Specified time is between 12 and 14 hours
End IfThe Weekday function returns the number of the weekday for the transferred date:
Dim MyDate As Date
Dim MyWeekday As String
' ... initialize MyDate
Select Case WeekDay(MyDate)
case 1
MyWeekday = "Sunday"
case 2
MyWeekday = "Monday"
case 3
MyWeekday = "Tuesday"
case 4
MyWeekday = "Wednesday"
case 5
MyWeekday = "Thursday"
case 6
MyWeekday = "Friday"
case 7
MyWeekday = "Saturday"
End Select|
Note: |
Retrieving System Date and Time
The following functions are available in LibreOffice Basic to retrieve the system time and system date:
Date- returns the present date as a string. The format depends on localization settings.
Time- returns the present time as a string.
Now- returns the present point in time (date and time) as a combined value of type
Date.
Files and Directories
Working with files is one of the basic tasks of an application. The LibreOffice API provides you with a whole range of objects with which you can create, open and modify Office documents. These are presented in detail in the #Introduction to the LibreOffice API. Regardless of this, in some instances you will have to directly access the file system, search through directories or edit text files. The runtime library from LibreOffice Basic provides several fundamental functions for these tasks.
|
Note: |
Administering Files
Compatibility Mode
The CompatibilityMode statement and function provide greater compatibility with VBA, by changing the operation of certain functions. The effect on any particular function is described with that function, below.
As a statement, CompatibilityMode( value ) takes a Boolean value to set or clear the mode. As a function, CompatibilityMode() returns the Boolean value of the mode.
CompatibilityMode( True ) 'set mode
CompatibilityMode( False) 'clear mode
Dim bMode as Boolean
bMode = CompatibilityMode()Searching Through Directories
The Dir function in LibreOffice Basic is responsible for searching through directories for files and sub-directories. When first requested, a string containing the path of the directories to be searched must be assigned to Dir as its first parameter. The second parameter of Dir specifies whether files or directories are to be searched for. LibreOffice Basic returns the name of the first directory entry found. To retrieve the next entry, the Dir function should be requested without parameters. If the Dir function finds no more entries, it returns an empty string.
The following example shows how the Dir function can be used to request all files located in one directory. The procedure saves the individual file names in the AllFiles variable and then displays this in a message box.
Sub ShowFiles
Dim NextFile As String
Dim AllFiles As String
AllFiles = ""
NextFile = Dir("C:", 0)
While NextFile <> ""
AllFiles = AllFiles & Chr(13) & NextFile
NextFile = Dir
Wend
MsgBox AllFiles
End SubThe 0 (zero) used as the second parameter in the Dir function ensures that Dir only returns the names of files; directories are ignored. The following parameters can be specified here:
- 0 : returns normal files
- 16 : sub-directories
The following example is virtually the same as the preceding example, but the Dir function transfers the value 16 as a parameter, which returns the sub-directories of a folder rather than the file names.
Sub ShowDirs
Dim NextDir As String
Dim AllDirs As String
AllDirs = ""
NextDir = Dir("C:", 16)
While NextDir <> ""
AllDirs = AllDirs & Chr(13) & NextDir
NextDir = Dir
Wend
MsgBox AllDirs
End Sub|
Note: |
|
Note: |
|
Note: |
Creating and Deleting Directories
LibreOffice Basic provides the MkDir function for creating directories.
MkDir ("C:SubDir1")This function creates directories and sub-directories. All directories needed within a hierarchy are also created, if required. For example, if only the C:SubDir1 directory exists, then a call
MkDir ("C:SubDir1SubDir2SubDir3")creates both the C:SubDir1SubDir2 directory and the C:SubDir1SubDir2SubDir3 directory.
The RmDir function deletes directories.
RmDir ("C:SubDir1SubDir2SubDir3")If the directory contains sub-directories or files, these are also deleted. You should therefore be careful when using RmDir.
|
Note: |
|
Note: |
Copying, Renaming, Deleting and Checking the Existence of Files
The following call creates a copy of the Source file under the name of Destination:
FileCopy(Source, Destination)With the help of the following function you can rename the OldName file with NewName. The As keyword syntax, and the fact that a comma is not used, goes back to the roots of the Basic language.
Name OldName As NewNameThe following call deletes the Filename file. If you want to delete directory (including its files) use the RmDir function.
Kill(Filename)The FileExists function can be used to check whether a file exists:
If FileExists(Filename) Then
MsgBox "file exists."
End IfReading and Changing File Properties
When working with files, it is sometimes important to be able to establish the file properties, the time the file was last changed and the length of the file.
The following call returns some properties about a file.
Dim Attr As Integer
Attr = GetAttr(Filename)The return value is provided as a bit mask in which the following values are possible:
- 1 : read-only file
- 16 : name of a directory
The following example determines the bit mask of the test.txt file and checks whether this is read-only whether it is a directory. If neither of these apply, FileDescription is assigned the «normal» string.
Dim FileMask As Integer
Dim FileDescription As String
FileMask = GetAttr("test.txt")
If (FileMask AND 1) > 0 Then
FileDescription = FileDescription & " read-only "
End IF
If (FileMask AND 16) > 0 Then
FileDescription = FileDescription & " directory "
End IF
If FileDescription = "" Then
FileDescription = " normal "
End IF
MsgBox FileDescription|
Note: |
The SetAttr function permits the properties of a file to be changed. The following call can therefore be used to provide a file with read-only status:
SetAttr("test.txt", 1)
<syntaxhighlight>
An existing read-only status can be deleted with the following call:
<syntaxhighlight lang="vbnet">
SetAttr("test.txt", 0)The date and time of the last amendment to a file are provided by the FileDateTime function. The date is formatted here in accordance with the country-specific settings used on the system.
FileDateTime("test.txt") ' Provides date and time of the last file amendment.The FileLen function determines the length of a file in bytes (as long integer value).
FileLen("test.txt") ' Provides the length of the file in bytesWriting and Reading Text Files
LibreOffice Basic provides a whole range of methods for reading and writing files. The following explanations relate to working with text files (not text documents).
Writing Text Files
Before a text file is accessed, it must first be opened. To do this, a free file handle is needed, which clearly identifies the file for subsequent file access.
The FreeFile function is used to create a free file handle:
FileNo = FreeFileFileNo is an integer variable that receives the file handle. The handle is then used as a parameter for the Open instruction, which opens the file.
To open a file so that it can be written as a text file, the Open call is:
Open Filename For Output As #FileNoFilename is a string containing the name of the file. FileNo is the handle created by the FreeFile function.
Once the file is opened, the Print instruction can create the file contents, line by line:
Print #FileNo, "This is a test line."FileNo also stands for the file handle here. The second parameter specifies the text that is to be saved as a line of the text file.
Once the writing process has been completed, the file must be closed using a Close call:
Close #FileNoAgain here, the file handle should be specified.
The following example shows how a text file is opened, written, and closed:
Dim FileNo As Integer
Dim CurrentLine As String
Dim Filename As String
Filename = "c:data.txt" ' Define file name
FileNo = FreeFile ' Establish free file handle
Open Filename For Output As #FileNo ' Open file (writing mode)
Print #FileNo, "This is a line of text" ' Save line
Print #FileNo, "This is another line of text" ' Save line
Close #FileNo ' Close fileReading Text Files
Text files are read in the same way that they are written. The Open instruction used to open the file contains the For Input expression in place of the For Output expression and, rather than the Print command for writing data, the Line Input instruction should be used to read the data.
Finally, when calling up a text file, the eof instruction is used to check whether the end of the file has been reached:
eof(FileNo)The following example shows how a text file can be read:
Dim FileNo As Integer
Dim CurrentLine As String
Dim File As String
Dim Msg as String
' Define filename
Filename = "c:data.txt"
' Establish free file handle
FileNo = Freefile
' Open file (reading mode)
Open Filename For Input As FileNo
' Check whether file end has been reached
Do While not eof(FileNo)
' Read line
Line Input #FileNo, CurrentLine
If CurrentLine <>"" then
Msg = Msg & CurrentLine & Chr(13)
end if
Loop
' Close file
Close #FileNo
Msgbox MsgThe individual lines are retrieved in a Do While loop, saved in the Msg variable, and displayed at the end in a message box.
Message and Input Boxes
LibreOffice Basic provides the MsgBox and InputBox functions for basic user communication.
Displaying Messages
MsgBox displays a basic information box, which can have one or more buttons. In its simplest variant the MsgBox only contains text and an OK button:
MsgBox "This is a piece of information!"The appearance of the information box can be changed using a parameter. The parameter provides the option of adding additional buttons, defining the pre-assigned button, and adding an information symbol.
|
Note: |
The values for selecting the buttons are:
- 0, MB_OK — OK button
- 1, MB_OKCANCEL — OK and Cancel button
- 2, MB_ABORTRETRYIGNORE — Abort, Retry, and Ignore buttons
- 3, MB_YESNOCANCEL — Yes, No, and Cancel buttons
- 4, MB_YESNO — Yes and No buttons
- 5, MB_RETRYCANCEL — Retry and Cancel buttons
To set a button as the default button, add one of the following values to the parameter value from the list of button selections. For example, to create Yes, No and Cancel buttons (value 3) where Cancel is the default (value 512), the parameter value is 3 + 512 = 515. The expression MB_YESNOCANCEL + MB_DEFBUTTON3 is harder to write, but easier to understand.
- 0, MB_DEFBUTTON1 — First button is default value
- 256, MB_DEFBUTTON2 — Second button is default value
- 512, MB_DEFBUTTON3 — Third button is default value
Finally, the following information symbols are available and can also be displayed by adding the relevant parameter values:
- 16, MB_ICONSTOP — Stop sign
- 32, MB_ICONQUESTION — Question mark
- 48, MB_ICONEXCLAMATION — Exclamation point
- 64, MB_ICONINFORMATION — Tip icon
The following call displays an information box with the Yes and No buttons (value 4), of which the second button (No) is set as the default value (value 256) and which also receives a question mark (value 32), 4+256+32=292.
MsgBox "Do you want to continue?", 292
' or,
MsgBox "Do you want to continue?", MB_YESNO + MB_DEFBUTTON2 + MB_ICONQUESTIONFile:Pictures/10000201000000C50000006978F16295.png
Display of the Message Box
If an information box contains several buttons, then a return value should be queried to determine which button has been pressed. The following return values are available in this instance:
- 1, IDOK — Ok
- 2, IDCANCEL — Cancel
- 3, IDABORT — Abort
- 4, IDRETRY — Retry
- 5 — Ignore
- 6, IDYES — Yes
- 7, IDNO — No
In the previous example, checking the return values could be as follows:
Dim iBox as Integer
iBox = MB_YESNO + MB_DEFBUTTON2 + MB_ICONQUESTION
If MsgBox ("Do you want to continue?", iBox) = IDYES Then
' or,
If MsgBox ("Do you want to continue?", 292) = 6 Then
' Yes button pressed
Else
' No button pressed
End IFIn addition to the information text and the parameter for arranging the information box, MsgBox also permits a third parameter, which defines the text for the box title:
MsgBox "Do you want to continue?", 292, "Box Title"If no box title is specified, the default is “soffice”.
Input Box For Querying Simple Strings
The InputBox function queries simple strings from the user. It is therefore a simple alternative to configuring dialogs. InputBox receives three standard parameters:
- An information text.
- A box title.
- A default value which can be added within the input area.
InputVal = InputBox("Please enter value:", "Test", "default value")File:Pictures/1000020100000244000000AFAF261E64.png
Display of the Input Box
- The dimensions of the InputBox window cannot be changed.
- If the user clicks the OK button, the InputBox returns the string typed by the user (or the default string if it was not changed).
- If the user clicks the Cancel button or closes the window, the InputBox returns an empty string.
Other Functions
Beep
The Beep function causes the system to play a sound that can be used to warn the user of an incorrect action. Beep does not have any parameters:
Beep ' creates an informative toneShell
External programs can be started using the Shell function.
Shell(Pathname, Windowstyle, Param, bSync)- Pathname
- the path of the program to be executed.
- In MS-Windows, use
ConvertToURL(Pathname)otherwise the command will not work ifPathnamecontains spaces or national characters.
- Windowstyle
- the window in which the program is started.
- The following values are possible:
0— The program receives the focus and is started in a concealed window.1— The program receives the focus and is started in a normal-sized window.2— The program receives the focus and is started in a minimized window.3— The program receives the focus and is started in a maximized window.4— The program is started in a normal-sized window, without receiving the focus.6— The program is started in a minimized window, the focus remains in the current window.10— The program is started in full screen mode.
- Param
- command line parameters to be transferred to the program to be started.
- bSync
- wait for shell command to finish flag
true— wait for shell command to finishfalse— don’t wait for shell command to finish
Wait and WaitUntil
The Wait statement suspends program execution for a specified time. The waiting period is specified in milliseconds. The command:
Wait 2000specifies a delay of 2 seconds (2000 milliseconds).
The WaitUntil statement provides a greater degree of compatibility with VBA parameter usage. WaitUntil takes a parameter of type Date, with a combined date and time value. The command:
WaitUntil Now + TimeValue("00:00:02")specifies the same delay, 2 seconds, as the previous example.
Environ
The Environ function returns the environmental variables of the operating system. Depending on the system and configuration, various types of data are saved here. The following call determines the environment variables of the temporary directory of the operating system:
Dim TempDir
TempDir=Environ ("TEMP")Introduction to the API
LibreOffice objects and methods, such as paragraphs, spreadsheets, and fonts, are accessible to LibreOffice Basic through the LibreOffice application programming interface, or API. Through the API, for example, documents can be created, opened, modified and printed. The API can be used not only by LibreOffice Basic, but also by other programming languages, such as Java and C++. The interface between the API and various programming languages is provided by something called Universal Network Objects (UNO).
This chapter provides a background on the API. Building on this background, the following chapters will show how the API can be used to make LibreOffice do what you want it to do.
Universal Network Objects (UNO)
LibreOffice provides a programming interface in the form of the Universal Network Objects (UNO). This is an object-oriented programming interface which LibreOffice sub-divides into various objects which for their part ensure program-controlled access to the Office package.
Since LibreOffice Basic is a procedural programming language, several linguistic constructs have had to be added to it which enable the use of UNO.
To use a Universal Network Object in LibreOffice Basic, you will need a variable declaration for the associated object. The declaration is made using the Dim instruction (see #The Language of LibreOffice Basic). The Object type designation should be used to declare an object variable:
Dim Obj As ObjectThe call declares an object variable named Obj.
The object variable created must then be initialized so that it can be used. This can be done using the createUnoService function:
Obj = createUnoService("com.sun.star.frame.Desktop")This call assigns to the Obj variable a reference to the newly created object. com.sun.star.frame.Desktop resembles an object type; however in UNO terminology it is called a service rather than a type. In accordance with UNO philosophy, an Obj is described as a reference to an object which supports the com.sun.star.frame.Desktop service. The service term used in LibreOffice Basic therefore corresponds to the type and class terms used in other programming languages.
There is, however, one main difference: a Universal Network Object may support several services at the same time. Some UNO services in turn support other services so that, through one object, you are provided with a whole range of services. For example, the aforementioned object, which is based on the com.sun.star.frame.Desktop service, can also include other services for loading documents and for ending the program.
|
Note: |
Properties and Methods
An object in LibreOffice Basic provides a range of properties and methods which can be called by means of the object.
Properties
Properties are like the properties of an object; for example, Filename and Title for a Document object.
The properties are set by means of a simple assignment:
Document.Title = "LibreOffice Basic Programmer's Guide"
Document.Filename = "basguide.odt"A property, just like a normal variable, has a type that defines which values it can record. The preceding Filename and Title properties are of the string type.
Real Properties and Imitated Properties
Most of the properties of an object in LibreOffice Basic are defined as such in the UNO description of the service. In addition to these «real» properties, there are also properties in LibreOffice Basic which consist of two methods at the UNO level. One of these is used to query the value of the property and the other is issued to set it (get and set methods). The property has been virtually imitated from two methods. Character objects in UNO, for example, provide the getPosition and setPosition methods through which the associated key point can be called up and changed. The LibreOffice Basic programmer can access the values through the Position property. Regardless of this, the original methods are also available (in our example, getPosition and setPosition).
Methods
Methods can be understood as functions that relate directly to an object and through which this object is called. The preceding Document object could, for example, provide a Save method, which can be called as follows:
Document.Save()Methods, just like functions, may contain parameters and return values. The syntax of such method calls is oriented towards classic functions. The following call also specifies the True parameter for the document object when requesting the Save method.
Ok = Document.Save(True)Once the method has been completed, Save saves a return value in the Ok variable.
Modules, Services and Interfaces
LibreOffice provides hundreds of services. To provide an overview of these services, they have been combined into modules. The modules are of no other functional importance for LibreOffice Basic programmers. When specifying a service name, it is only the module name which is of any importance because this must be also listed in the name. The complete name of a service consists of the com.sun.star expression, which specifies that it is a LibreOffice service, followed by the module name, such as frame, and finally the actual service name, such as Desktop. The complete name in the named example would be:
com.sun.star.frame.Desktop
In addition to the module and service terms, UNO introduces the term ‘interface’. While this term may be familiar to Java programmers, it is not used in Basic.
An interface combines several methods. In the strictest sense of the word, a service in UNO does not support methods, but rather interfaces, which in turn provide different methods. In other words, the methods are assigned (as combinations) to the service in interfaces. This detail may be of interest in particular to Java- or C++ programmers, since in these languages, the interface is needed to request a method. In LibreOffice Basic, this is irrelevant. Here, the methods are called directly by means of the relevant object.
For an understanding of the API, it is, however, useful to have the assignment of methods to various interfaces handy, since many interfaces are used in the different services. If you are familiar with an interface, then you can transfer your knowledge from one service to another.
Some central interfaces are used so frequently, triggered by different services, that they are shown again at the end of this chapter.
Tools for Working with UNO
The question remains as to which objects — or services if we are going to remain with UNO terminology — support which properties, methods and interfaces and how these can be determined. In addition to this guide, you can get more information about objects from the following sources: the supportsService method, the debug methods as well as the Developer’s Guide, and the API reference.
The supportsService Method
A number of UNO objects support the supportsService method, with which you can establish whether an object supports a particular service. The following call, for example, determines whether the TextElement object supports the com.sun.star.text.Paragraph service.
Ok = TextElement.supportsService("com.sun.star.text.Paragraph")Debug Properties
Every UNO object knows what properties, methods and interfaces it already contains. LibreOffice Basic provides properties that return these in the form of a string containing a list. The corresponding properties are:
DBG_properties- returns a string containing all properties of an object
DBG_methods- returns a string containing all methods of an object
DBG_supportedInterfaces- returns a string containing all interfaces which support an object.
The following program code shows how DBG_properties and DBG_methods can be used in real-life applications. It first creates the com.sun.star.frame.Desktop service and then displays the supported properties and methods in message boxes.
Dim Obj As Object
Obj = createUnoService("com.sun.star.frame.Desktop")
MsgBox Obj.DBG_Properties
MsgBox Obj.DBG_methodsWhen using DBG_properties, note that the function returns all properties that the services offered by the object can theoretically support. No assurances are, however, provided for whether these can also be used by the object in question. In very rare cases, before calling up some property, use the IsEmpty function to check whether it is actually available.
Debugging tools
Using the DBG_ properties is a very crude method to discover the contents of an API objects.
The watch window of the Basic IDE can display the properties of a Uno object (but not the methods, not the interfaces).
To display all information available from an object and link to the corresponding API documentation, use instead the Development Tools built into LibreOffice or MRI extension.
|
Note: |
API Reference
More information about the available services, and their interfaces, methods and properties can be found in the reference for the LibreOffice API.
Overview of Central Interfaces
Some interfaces of LibreOffice can be found in many parts of the LibreOffice API. They define sets of methods for abstract tasks which can be applied to various problems. Here, you will find an overview of the most common of these interfaces.
The origin of the objects is explained at a later point in this guide. At this point, only some of the abstract aspects of objects, for which the LibreOffice API provides some central interfaces, are discussed.
Creating Context-Dependent Objects
The LibreOffice API provides two options for creating objects. One can be found in the createUnoService function mentioned at the start of this chapter. createUnoService creates an object which can be used universally. Such objects and services are also known as context-independent services.
In addition to context-independent services, there are also context-dependent services whose objects are only useful when used in conjunction with another object. A drawing object for a spreadsheet document, for example, can therefore only exist in conjunction with this one document.
com.sun.star.lang.XMultiServiceFactory Interface
Context-dependent objects are usually created by means of an object method, on which the object depends. The createInstance method, which is defined in the XMultiServiceFactory interface, is used in particular in the document objects.
The drawing object can, for example, be created as follows using a spreadsheet object:
Dim RectangleShape As Object
RectangleShape = _
Spreadsheet.createInstance("com.sun.star.drawing.RectangleShape")A paragraph template in a text document is created in the same way:
Dim Style as Object
Style = Textdocument.createInstance("com.sun.star.style.ParagraphStyle")Named Access to Subordinate Objects
The XNameAccess and XNameContainer interfaces are used in objects that contain subordinate objects, which can be addressed using a natural language name.
While XNameAccess permits access to the individual objects, XNameContainer takes on the insertion, modification and deletion of elements.
com.sun.star.container.XNameAccess Interface
An example of the use of XNameAccess is provided by the sheets object of a spreadsheet. It combines all the pages within the spreadsheet. The individual pages are accessed from the sheets object, by using the getByName method from XNameAccess:
Dim Sheets As Object
Dim Sheet As Object
Sheets = Spreadsheet.Sheets
Sheet = Sheets.getByName("Sheet1")The getElementNames method provides an overview of the names of all elements. As a result, it returns a data field containing the names. The following example shows how all element names of a spreadsheet can thereby be determined and displayed in a loop:
Dim Sheets As Object
Dim SheetNames
Dim I As Integer
Sheets = Spreadsheet.Sheets
SheetNames = Sheets.getElementNames
For I=LBound(SheetNames) To UBound(SheetNames)
MsgBox SheetNames(I)
Next IThe hasByName method of the XNameAccess interface reveals whether a subordinate object with a particular name exists within the basic object. The following example therefore displays a message that informs the user whether the Spreadsheet object contains a page of the name Sheet1.
Dim Sheets As Object
Sheets = Spreadsheet.Sheets
If Sheets.HasByName("Sheet1") Then
MsgBox " Sheet1 available"
Else
MsgBox "Sheet1 not available"
End Ifcom.sun.star.container.XNameContainer Interface
The XNameContainer interface takes on the insertion, deletion and modification of subordinate elements in a basic object. The functions responsible are insertByName, removeByName and replaceByName.
The following is a practical example of this. It calls a text document, which contains a StyleFamilies object and uses this to in turn make the paragraph templates (ParagraphStyles) of the document available.
Dim StyleFamilies As Object
Dim ParagraphStyles As Object
Dim NewStyle As Object
StyleFamilies = Textdoc.StyleFamilies
ParagraphStyles = StyleFamilies.getByName("ParagraphStyles")
ParagraphStyles.insertByName("NewStyle", NewStyle)
ParagraphStyles.replaceByName("ChangingStyle", NewStyle)
ParagraphStyles.removeByName("OldStyle")The insertByName line inserts the NewStyle style under the name of the same name in the ParagraphStyles object. The replaceByName line changes the object behind ChangingStyle into NewStyle. Finally, the removeByName call removes the object behind OldStyle from ParagraphStyles.
Index-Based Access to Subordinate Objects
The XIndexAccess and XIndexContainer interfaces are used in objects which contain subordinate objects and which can be addressed using an index.
XIndexAccess provides the methods for accessing individual objects. XIndexContainer provides methods for inserting and removing elements.
com.sun.star.container.XIndexAccess Interface
XIndexAccess provides the getByIndex and getCount methods for calling the subordinate objects. getByIndex provides an object with a particular index. getCount returns how many objects are available.
Dim Sheets As Object
Dim Sheet As Object
Dim I As Integer
Sheets = Spreadsheet.Sheets
For I = 0 to Sheets.getCount() - 1
Sheet = Sheets.getByIndex(I)
' Editing sheet
Next IThe example shows a loop that runs through all sheet elements one after another and saves a reference to each in the Sheet object variable. When working with the indexes, note that getCount returns the number of elements. The elements in getByIndex however are numbered beginning with 0. The counting variable of the loop therefore runs from 0 to getCount()-1.
com.sun.star.container.XIndexContainer Interface
The XIndexContainer interface provides the insertByIndex and removeByIndex functions. The parameters are structured in the same way as the corresponding functions in XNameContainer.
Iterative Access to Subordinate Objects
In some instances, an object may contain a list of subordinate objects that cannot be addressed by either a name or an index. In these situations, the XEnumeration and XenumerationAccess interfaces are appropriate. They provide a mechanism through which all subordinate elements of an objects can be passed, step by step, without having to use direct addressing.
com.sun.star.container.XEnumeration and XenumerationAccess Interfaces
The basic object must provide the XEnumerationAccess interface, which contains only a createEnumeration method. This returns an auxiliary object, which in turn provides the XEnumeration interface with the hasMoreElements and nextElement methods. Through these, you then have access to the subordinate objects.
The following example steps through all the paragraphs of a text:
Dim ParagraphEnumeration As Object
Dim Paragraph As Object
ParagraphEnumeration = Textdoc.Text.createEnumeration
While ParagraphEnumeration.hasMoreElements()
Paragraph = ParagraphEnumeration.nextElement()
WendThe example first creates a ParagraphEnumeration auxiliary object. This gradually returns the individual paragraphs of the text in a loop. The loop is terminated as soon as the hasMoreElements method returns the False value, signaling that the end of the text has been reached.
Working with Documents
The LibreOffice API has been structured so that as many of its parts as possible can be used universally for different tasks. This includes the interfaces and services for creating, opening, saving, converting, and printing documents and for template administration. Since these function areas are available in all types of documents, they are explained first in this chapter.
- #The StarDesktop
- #Styles and Templates
The current document
In previous versions of the Basic Programming Guide these instructions were used to obtain the current document :
Dim Doc As Object
Doc = StarDesktop.CurrentComponentThis correct code has a drawback : it does not work if the macro is started from the IDE because it then refers to the IDE, not the document. This code works only if the macro is started from the document itself!
You should instead use Basic object ThisComponent. It returns the document object on which the macro is run. If you start the macro from the IDE, ThisComponent will still find and return your document.
Dim Doc As Object
Doc = ThisComponent ' recommended coding for BasicThe StarDesktop
When working with documents, two services are used most frequently:
- The com.sun.star.frame.Desktop service, which is similar to the core service of LibreOffice. It provides the functions for the frame object of LibreOffice, under which all document windows are classified. Documents can also be created, opened and imported using this service.
- The basic functionality for the individual document objects is provided by the com.sun.star.document.OfficeDocument service. This provides the methods for saving, exporting and printing documents.
The com.sun.star.frame.Desktop service is created automatically when LibreOffice is started. This service can be addressed in LibreOffice Basic using the global name StarDesktop.
The most important interface of the StarDesktop is com.sun.star.frame.XComponentLoader. This basically covers the loadComponentFromURL method, which is responsible for creating, importing, and opening documents.
|
Note: |
|
Note: |
ThisComponent
The global name ThisComponent generally returns the same object as StarDesktop.CurrentComponent, with one significant advantage. If you are running from within the Basic IDE, debugging or exploring, then StarDesktop returns the Basic IDE itself. This is probably not what you want. ThisComponent returns the last previously active document.
Basic Information about Documents in LibreOffice
When working with LibreOffice documents, it is useful to deal with some of the basic issues of document administration in LibreOffice. This includes the way in which file names are structured for LibreOffice documents, as well as the format in which files are saved.
File Names in URL Notation
Since LibreOffice is a platform-independent application, it uses URL notation (which is independent of any operating system), as defined in the Internet Standard RFC 1738 for file names. Standard file names using this system begin with the prefix file:/// followed by the local path. If the file name contains sub-directories, then these are separated by a single forward slash, not with a backslash usually used under Windows. The following path references the test.odt file in the doc directory on the C: drive: file:///C:/doc/test.odt
</syntaxhighlight>
To convert local file names into a URL, LibreOffice provides the ConvertToUrl function. To convert a URL into a local file name, LibreOffice provides the ConvertFromUrl function:
MsgBox ConvertToUrl("C:doctest.odt")
' supplies file:///C:/doc/test.odt
MsgBox ConvertFromUrl("file:///C:/doc/test.odt")
' supplies (under Windows) c:doctest.odtThe example converts a local file name into a URL and displays it in a message box. It then converts a URL into a local file name and also displays this.
The Internet Standard RFC 1738, upon which this is based, permits use of the 0-9, a-z, and A-Z characters. All other characters are inserted as escape coding in the URLs. To do this, they are converted into their hexadecimal value in the UTF-8 set of characters and are preceded by a percent sign. A space in a local file name therefore, for example, becomes a %20 in the URL.
XML File Format
LibreOffice documents are based on the XML file format. XML-based files can be opened and edited with other programs.
Compression of Files
Since XML is based on standard text files, the resultant files are usually very large. LibreOffice therefore compresses the files and saves them as a ZIP file. By means of a storeAsURL method option, the user can save the original XML files directly. See #storeAsURL Method Options, below.
Creating, Opening and Importing Documents
Documents are opened, imported and created using the method StarDesktop.loadComponentFromURL(URL, Frame, SearchFlags, FileProperties) The first parameter of loadComponentFromURL specifies the URL of the associated file.
As the second parameter, loadComponentFromURL expects a name for the frame object of the window that LibreOffice creates internally for its administration. The predefined _blank name is usually specified here, and this ensures that LibreOffice creates a new window.
Using these parameters, the user can open a LibreOffice document, since placeholders (dummy values) can be assigned to the last two parameters:
Dim Doc As Object
Dim Url As String
Dim Dummy() 'An (empty) array of PropertyValues
Url = "file:///C:/test.odt"
Doc = StarDesktop.loadComponentFromURL(Url, "_blank", 0, Dummy)The preceding call opens the test.odt file and displays this in a new window.
Any number of documents can be opened in this way in LibreOffice Basic and then edited using the returned document objects.
|
Note: |
Replacing the Content of the Document Window
The named _blank value for the Frame parameter ensures that LibreOffice creates a new window for every call from loadComponentFromURL. In some situations, it is useful to replace the content of an existing window. In this case, the frame object of the window should contain an explicit name. Note that this name must not begin with an underscore. Furthermore, the SearchFlags parameter must be set so that the corresponding framework is created, if it does not already exist. The corresponding constant for SearchFlags is:
SearchFlags = com.sun.star.frame.FrameSearchFlag.CREATE + _
com.sun.star.frame.FrameSearchFlag.ALLThe following example shows how the content of an opened window can be replaced with the help of the frame parameter and SearchFlags:
Dim Doc As Object
Dim Dummy()
Dim Url As String
Dim SearchFlags As Long
SearchFlags = com.sun.star.frame.FrameSearchFlag.CREATE + _
com.sun.star.frame.FrameSearchFlag.ALL
Url = "file:///C:/test.odt"
Doc = StarDesktop.loadComponentFromURL(Url, "MyFrame", SearchFlags, Dummy)
MsgBox "Press OK to display the second document."
Url = "file:///C:/test2.odt"
Doc = StarDesktop.loadComponentFromURL(Url, "MyFrame", _
SearchFlags, Dummy)The example first opens the test.odt file in a new window with the frame name of MyFrame. Once the message box has been confirmed, it replaces the content of the window with the test2.odt file.
loadComponentFromURL Method Options
The fourth parameter of the loadComponentFromURL function is a PropertyValue data field. which provides LibreOffice with various options for opening and creating documents. The data field must provide a PropertyValue structure for each option in which the name of the option is saved as a string as well as the associated value.
loadComponentFromURL supports the following options:
AsTemplate (Boolean)- if true, loads a new, untitled document from the given URL. If is false, template files are loaded for editing.
CharacterSet (String)- defines which set of characters a document is based on.
FilterName (String)- specifies a special filter for the
loadComponentFromURLfunction. The filter names available are defined in theshareconfigregistryinstanceorgopenofficeofficeTypeDetection.xmlfile. FilterData (String)- defines additional options for filters.
FilterOptions (String)- defines additional options (used by old filters).
Hidden (Boolean)- value true loads the document in invisible mode.
JumpMark (String)- once a document has been opened, jumps to the position defined in JumpMark.
MacroExecutionMode (Integer)- indicates if document macros may be executed. Values : see com.sun.star.document.MacroExecMode
Password (String)- transfers a password for a protected file.
ReadOnly (Boolean)- value true loads a document in read-only mode.
UpdateDocMode (Integer)- indicates how/if links will be updated. Values : see com.sun.star.document.UpdateDocMode
The following example shows how a text file separated by a comma in LibreOffice Calc can be opened using the FilterName option.
Dim Doc As Object
Dim FileProperties(1) As New com.sun.star.beans.PropertyValue
Dim Url As String
Url = "file:///C:/doc.csv"
FileProperties(0).Name = "FilterName"
FileProperties(0).Value ="Text - txt - csv (StarCalc)"
FileProperties(1).Name = "FilterOptions"
FileProperties(1).value = "44,34,0,1"
Doc = StarDesktop.loadComponentFromURL(Url, "_blank", 0, FileProperties())The FileProperties array has two elements, one for each option used. The Filtername property defines whether LibreOffice uses a LibreOffice Calc text filter to open files. The FilterOptions property contains the description of the syntax of the csv file.
Creating New Documents
LibreOffice automatically creates a new document if the document specified in the URL is a template.
Alternatively, if only an empty document without any adaptation is needed, a private:factory URL can be specified:
Dim Dummy()
Dim Url As String
Dim Doc As Object
Url = "private:factory/swriter"
Doc = StarDesktop.loadComponentFromURL(Url, "_blank", 0, Dummy())The call creates an empty LibreOffice writer document.
Document Objects
The loadComponentFromURL function introduced in the previous section returns a document object. This supports the com.sun.star.document.OfficeDocument service, which in turn provides two central interfaces:
- The com.sun.star.frame.XStorable interface, which is responsible for saving documents.
- The com.sun.star.view.XPrintable interface, which contains the methods for printing documents.
Saving and Exporting Documents
LibreOffice documents are saved directly through the document object. The store method of the com.sun.star.frame.XStorable interface is available for this purpose:
Doc.store()This call functions provided that the document has already been assigned a memory space. This is not the case for new documents. In this instance, the storeAsURL method is used. This method is also defined in com.sun.star.frame.XStorable and can be used to define the location of the document:
Dim URL As String
Dim Dummy()
Url = "file:///C:/test3.odt"
Doc.storeAsURL(URL, Dummy())In addition to the preceding methods, com.sun.star.frame.XStorable also provides some help methods which are useful when saving documents. These are:
hasLocation()- specifies whether the document has already been assigned a URL.
isReadonly()- specifies whether a document has read-only protection.
isModified()- specifies whether a document has been modified since it was last saved.
The code for saving a document can be extended by these options so that the document is only saved if the object has actually been modified and the file name is only queried if it is actually needed:
If (Doc.isModified) Then
If (Doc.hasLocation And (Not Doc.isReadOnly)) Then
Doc.store()
Else
Doc.storeAsURL(URL, Dummy())
End If
End IfThe example first checks whether the relevant document has been modified since it was last saved. It only continues with the saving process if this is the case. If the document has already been assigned a URL and is not a read-only document, it is saved under the existing URL. If it does not have a URL or was opened in its read-only status, it is saved under a new URL.
storeAsURL Method Options
As with the loadComponentFromURL method, some options can also be specified in the form of a PropertyValue data field using the storeAsURL method. These determine the procedure LibreOffice uses when saving a document. storeAsURL provides the following options:
CharacterSet (String)- defines which set of characters a document is based on.
FilterName (String)- specifies a special filter for the
loadComponentFromURLfunction. The filter names available are defined in theshareconfigregistryinstanceorgopenofficeofficeTypeDetection.xmlfile. FilterData (String)- defines additional options for filters.
FilterOptions (String)- defines additional options (used by old filters).
Overwrite (Boolean)- allows a file which already exists to be overwritten without a query.
Password (String)- transfers the password for a protected file.
Unpacked (Boolean)- saves the document (not compressed) in sub-directories.
- The possibility to store documents in unpacked way is not currently supported, the «Unpacked» property is just ignored, see Issue 64364.
The following example shows how the Overwrite option can be used in conjunction with storeAsURL:
Dim Doc As Object
Dim FileProperties(0) As New com.sun.star.beans.PropertyValue
Dim Url As String
' ... Initialize Doc
Url = "file:///c:/test3.odt"
FileProperties(0).Name = "Overwrite"
FileProperties(0).Value = True
Doc.storeAsURL(Url, FileProperties())The example then saves Doc under the specified file name if a file already exists under the name.
Printing Documents
Similar to saving, documents are printed out directly by means of the document object. The Print method of the com.sun.star.view.Xprintable interface is provided for this purpose. In its simplest form, the print call is:
Dim Dummy()
Doc.print(Dummy())As in the case of the loadComponentFromURL method, the Dummy parameter is a PropertyValue data field through which LibreOffice can specify several options for printing.
The options of the print method
The print method expects a PropertyValue data field as a parameter, which reflects the settings of the print dialog of LibreOffice:
CopyCount (Integer)- specifies the number of copies to be printed.
FileName (String)- prints the document in the specified file.
Collate (Boolean)- advises the printer to collate the pages of the copies.
Sort (Boolean)- sorts the pages when printing out several copies (
CopyCount> 1). Pages (String)- contains the list of the pages to be printed (syntax as specified in print dialog).
Wait (Boolean)- if set to True the print method will return after the job is stored on the waiting list for the printer. Use this option if you want to close the document after print.
The following example shows how several pages of a document can be printed out using the Pages option:
Dim Doc As Object
Dim PrintProperties(1) As New com.sun.star.beans.PropertyValue
PrintProperties(0).Name="Pages"
PrintProperties(0).Value="1-3; 7; 9"
PrintProperties(1).Name="Wait"
PrintProperties(1).Value=True
Doc.print(PrintProperties())Printer selection and settings
The com.sun.star.view.XPrintable interface provides the Printer property, which selects the printer. This property receives a PropertyValue data field with the following settings:
Name (String)- specifies the name of printer.
PaperOrientation (Enum)- specifies the paper orientation (com.sun.star.view.PaperOrientation.PORTRAIT value for portrait format, com.sun.star.view.PaperOrientation.LANDSCAPE for landscape format).
PaperFormat (Enum)- specifies the paper format (for example, com.sun.star.view.PaperFormat.A4 for DIN A4 or com.sun.star.view.PaperFormat.Letter for US letters).
PaperSize (Size)- specifies the paper size in hundredths of a millimeter.
The following example shows how a printer can be changed and the paper size set with the help of the Printer property.
Dim Doc As Object
Dim PrinterProperties(1) As New com.sun.star.beans.PropertyValue
Dim PaperSize As New com.sun.star.awt.Size
PaperSize.Width = 20000 ' corresponds to 20 cm
PaperSize.Height = 20000 ' corresponds to 20 cm
PrinterProperties (0).Name="Name"
PrinterProperties (0).Value="My HP Laserjet"
PrinterProperties (1).Name="PaperSize"
PrinterProperties (1).Value=PaperSize
Doc.Printer = PrinterProperties()The example defines an object named PaperSize with the com.sun.star.awt.Size type. This is needed to specify the paper size. Furthermore, it creates a data field for two PropertyValue entries named PrinterProperties. This data field is then initialized with the values to be set and assigned the Printer property. From the standpoint of UNO, the printer is not a real property but an imitated one.
Styles and Templates
Styles
Styles are named lists containing formatting attributes. They work in all applications of LibreOffice and help to significantly simplify formatting. If the user changes one of the attributes of a style, then LibreOffice automatically adjusts all document sections depending on the attribute. The user can therefore, for example, change the font type of all level one headers by means of a central modification in the document.
Style Types
Depending on the relevant document types, LibreOffice recognizes a whole range of different types of styles.
LibreOffice Writer supports the following types of styles:
- Character styles
- Paragraph styles
- Frame styles
- Page styles
- Numbering styles
LibreOffice Calc supports the following types of styles:
- Cell styles
- Page styles
LibreOffice Impress supports the following types of styles:
- Character element styles
- Presentation styles
In LibreOffice terminology, the different types of styles are called StyleFamilies in accordance with the com.sun.star.style.StyleFamily service on which they are based. The StyleFamilies are accessed by means of the document object:
Dim Doc As Object
Dim Sheet As Object
Dim StyleFamilies As Object
Dim CellStyles As Object
Doc = ThisComponent
StyleFamilies = Doc.StyleFamilies
CellStyles = StyleFamilies.getByName("CellStyles")The example uses the StyleFamilies property of a spreadsheet document to establish a list containing all available cell styles.
The individual styles can be accessed directly by means of an index:
Dim Doc As Object
Dim Sheet As Object
Dim StyleFamilies As Object
Dim CellStyles As Object
Dim CellStyle As Object
Dim I As Integer
Doc = ThisComponent
StyleFamilies = Doc.StyleFamilies
CellStyles = StyleFamilies.getByName("CellStyles")
For I = 0 To CellStyles.Count - 1
CellStyle = CellStyles(I)
MsgBox CellStyle.Name
Next IThe loop added since the previous example displays the names of all cell styles one after another in a message box.
|
Note: |
Details about various formatting options
Each type of style provides a whole range of individual formatting properties. Here is an overview of the most important formatting properties and the points at which they are explained:
- #Character properties, com.sun.star.style.CharacterProperties service
- #Paragraph properties, com.sun.star.text.Paragraph service
- #Cell properties, com.sun.star.table.CellProperties service
- #Page properties, com.sun.star.style.PageProperties service
- #Character element properties, Various services
The format properties are by no means restricted to the applications in which these are explained, but instead can be used universally. For example, most of the page properties described in #Spreadsheets can therefore be used not only in LibreOffice Calc, but also in LibreOffice Writer.
More information about working with styles can be found in the »’#Default values for character and paragraph properties»’ section in #Text Documents.
Templates
Templates are auxiliary documents. They provide a very convenient way to store, maintain, and distribute styles, macros, boiler-plate text, and other useful things.
Document and Template Types
Each major type of LibreOffice document has its own associated template type. In general, and for styles in particular, you can access information within a template in the same way you would access the same information in the associated document type. In other words, code (like the above examples) that works in a particular document type should also work for the associated template type.
Automatic Update
Most template types – Draw templates are the exception – have an automatic-update feature. If a style in the template has been changed, and you open a document created with that template, you will see a message asking whether to update the styles in the document. If you click on Yes, the new or changed styles will be copied into the document. Styles deleted from the template are not removed from documents.
A problem may arise if you click on No: the styles will not be updated, and the automatic-update feature will be turned off. As of LibreOffice Version 3.3, this status does not show in the GUI, nor is there any GUI way to re-enable the feature. (For Writer documents only, you can use the Template Changer extension to set this feature again.)
The following subroutine, adapted from the Template Changer extension, will re-enable the update feature for all document types.
Sub FixUpdate
Dim oDocSettings as Object
oDocSettings = ThisComponent.createInstance( "com.sun.star.document.Settings" )
oDocSettings.UpdateFromTemplate = True
End Sub 'FixUpdateText Documents
In addition to pure strings, text documents also contain formatting information. These may appear at any point in the text. The structure is further complicated by tables. These include not only single-dimensional strings, but also two-dimensional fields. Most word processing programs now finally provide the option of placing drawing objects, text frames and other objects within a text. These may be outside the flow of text and can be positioned anywhere on the page.
This chapter presents the central interfaces and services of text documents.
- #The Structure of Text Documents
- #Editing Text Documents
- #More than Just Text
The first section deals with the anatomy of text documents and concentrates on how a LibreOffice Basic program can be used to take iterative steps through a LibreOffice document. It focuses on paragraphs, paragraph portions and their formatting.
The second section focuses on efficiently working with text documents. For this purpose, LibreOffice provides several help objects, such as the TextCursor object, which extend beyond those specified in the first section.
The third section moves beyond work with texts. It concentrates on tables, text frames, text fields, bookmarks, content directories and more.
Information about how to create, open, save and print documents is described in #Working with Documents, because it can be used not only for text documents, but also for other types of documents.
The Structure of Text Documents
A text document can essentially contain four types of information:
- The actual text
- Templates for formatting characters, paragraphs, and pages
- Non-text elements such as tables, graphics and drawing objects
- Global settings for the text document
This section concentrates on the text and associated formatting options.
Paragraphs and Paragraph Portions
The core of a text document consists of a sequence of paragraphs. These are neither named nor indexed and there is therefore no possible way of directly accessing individual paragraphs. The paragraphs can however be sequentially traversed with the help of the Enumeration object described in #Introduction to the API. This allows the paragraphs to be edited.
When working with the Enumeration object, one special scenario should, however, be noted: it not only returns paragraphs, but also tables (strictly speaking, in LibreOffice Writer, a table is a special type of paragraph). Before accessing a returned object, you should therefore check whether the returned object supports the com.sun.star.text.Paragraph service for paragraphs or the com.sun.star.text.TextTable service for tables.
The following example traverses the contents of a text document in a loop and uses a message in each instance to inform the user whether the object in question is a paragraph or table.
Dim Doc As Object
Dim Enum As Object
Dim TextElement As Object
' Create document object
Doc = ThisComponent
' Create enumeration object
Enum = Doc.Text.createEnumeration
' loop over all text elements
While Enum.hasMoreElements
TextElement = Enum.nextElement
If TextElement.supportsService("com.sun.star.text.TextTable") Then
MsgBox "The current block contains a table."
End If
If TextElement.supportsService("com.sun.star.text.Paragraph") Then
MsgBox "The current block contains a paragraph."
End If
WendThe example creates a Doc document object which references the current LibreOffice document. With the aid of Doc, the example then creates an Enumeration object that traverses through the individual parts of the text (paragraphs and tables) and assigns the current element to TextElement object. The example uses the supportsService method to check whether the TextElement is a paragraph or a table.
Paragraphs
The com.sun.star.text.Paragraph service grants access to the content of a paragraph. The text in the paragraph can be retrieved and modified using the String property:
Dim Doc As Object
Dim Enum As Object
Dim TextElement As Object
Doc = ThisComponent
Enum = Doc.Text.createEnumeration
While Enum.hasMoreElements
TextElement = Enum.nextElement
If TextElement.supportsService("com.sun.star.text.Paragraph") Then
TextElement.String = Replace(TextElement.String, "you", "U")
TextElement.String = Replace(TextElement.String, "too", "2")
TextElement.String = Replace(TextElement.String, "for", "4")
End If
WendThe example opens the current text document and passes through it with the help of the Enumeration object. It uses the TextElement.String property in all paragraphs to access the relevant paragraphs and replaces the you, too and for strings with the U, 2 and 4 characters. The Replace function used for replacing does not fall within the standard linguistic scope of LibreOffice Basic. This is an instance of the example function described in #Search and Replace.
|
Note: |
There is no direct counterpart in LibreOffice Basic for the Characters, Sentences and Words lists provided in VBA. You do, however, have the option of switching to a TextCursor which allows for navigation at the level of characters, sentences and words.
Paragraph Portions
The previous example may change the text as requested, but it may sometimes also destroy the formatting.
This is because a paragraph in turn consists of individual sub-objects. Each of these sub-objects contains its own formatting information. If the center of a paragraph, for example, contains a word printed in bold, then it will be represented in LibreOffice by three paragraph portions: the portion before the bold type, then the word in bold, and finally the portion after the bold type, which is again depicted as normal.
If the text of the paragraph is now changed using the paragraph’s String property, then LibreOffice first deletes the old paragraph portions and inserts a new paragraph portion. The formatting of the previous sections is then lost.
To prevent this effect, the user can access the associated paragraph portions rather than the entire paragraph. Paragraphs provide their own Enumeration object for this purpose. The following example shows a double loop which passes over all paragraphs of a text document and the paragraph portions they contain and applies the replacement processes from the previous example:
Dim Doc As Object
Dim Enum1 As Object
Dim Enum2 As Object
Dim TextElement As Object
Dim TextPortion As Object
Doc = ThisComponent
Enum1 = Doc.Text.createEnumeration
' loop over all paragraphs
While Enum1.hasMoreElements
TextElement = Enum1.nextElement
If TextElement.supportsService("com.sun.star.text.Paragraph") Then
Enum2 = TextElement.createEnumeration
' loop over all sub-paragraphs
While Enum2.hasMoreElements
TextPortion = Enum2.nextElement
MsgBox "'" & TextPortion.String & "'"
TextPortion.String = Replace(TextPortion.String, "you", "U")
TextPortion.String = Replace(TextPortion.String, "too", "2")
TextPortion.String = Replace(TextPortion.String, "for", "4")
Wend
End If
WendThe example runs through a text document in a double loop. The outer loop refers to the paragraphs of the text. The inner loop processes the paragraph portions in these paragraphs. The example code modifies the content in each of these paragraph portions using the String property of the string. as is the case in the previous example for paragraphs. Since however, the paragraph portions are edited directly, their formatting information is retained when replacing the string.
Formatting
There are various ways of formatting text. The easiest way is to assign the format properties directly to the text sequence. This is called direct formatting. Direct formatting is used in particular with short documents because the formats can be assigned by the user with the mouse. You can, for example, highlight a certain word within a text using bold type or center a line.
In addition to direct formatting, you can also format text using templates. This is called indirect formatting. With indirect formatting, the user assigns a pre-defined template to the relevant text portion. If the layout of the text is changed at a later date, the user only needs to change the template. LibreOffice then changes the way in which all text portions which use this template are depicted.
|
Note: |
|
Note: |
Character Properties
Those format properties that refer to individual characters are described as character properties. These include bold type and the font type. Objects that allow character properties to be set have to support the com.sun.star.style.CharacterProperties service. LibreOffice recognizes a whole range of services that support this service. These include the previously described com.sun.star.text.Paragraph services for paragraphs as well as the com.sun.star.text.TextPortion services for paragraph portions.
The com.sun.star.style.CharacterProperties service does not provide any interfaces, but instead offers a range of properties through which character properties can be defined and called. A complete list of all character properties can be found in the LibreOffice API reference. The following list describes the most important properties:
CharFontName (String)- name of font type selected.
CharColor (Long)- text color.
CharHeight (Float)- character height in points (pt).
CharUnderline (Constant group)- type of underscore (constants in accordance with com.sun.star.awt.FontUnderline ).
CharWeight (Constant group)- font weight (constants in accordance with com.sun.star.awt.FontWeight).
CharBackColor (Long)- background color.
CharKeepTogether (Boolean)- suppression of automatic line break.
CharStyleName (String)- name of character template.
Paragraph Properties
Formatting information that does not refer to individual characters, but to the entire paragraph is considered to be a paragraph property. This includes the distance of the paragraph from the edge of the page as well as line spacing. The paragraph properties are available through the com.sun.star.style.ParagraphProperties service.
Even the paragraph properties are available in various objects. All objects that support the com.sun.star.text.Paragraph service also provide support for the paragraph properties in com.sun.star.style.ParagraphProperties.
A complete list of the paragraph properties can be found in the LibreOffice API reference. The most common paragraph properties are:
ParaAdjust (enum)- vertical text orientation (constants in accordance with com.sun.star.style.ParagraphAdjust ).
ParaLineSpacing (struct)- line spacing (structure in accordance with com.sun.star.style.LineSpacing).
ParaBackColor (Long)- background color.
ParaLeftMargin (Long)- left margin in 100ths of a millimeter.
ParaRightMargin (Long)- right margin in 100ths of a millimeter.
ParaTopMargin (Long)- top margin in 100ths of a millimeter.
ParaBottomMargin (Long)- bottom margin in 100ths of a millimeter.
ParaTabStops (Array of struct)- type and position of tabs (array with structures of the type com.sun.star.style.TabStop ).
ParaStyleName (String)- name of the paragraph template.
Example: simple HTML export
The following example demonstrates how to work with formatting information. It iterates through a text document and creates a simple HTML file. Each paragraph is recorded in its own HTML element <P> for this purpose. Paragraph portions displayed in bold type are marked using a <B> HTML element when exporting.
Dim FileNo As Integer, Filename As String, CurLine As String
Dim Doc As Object
Dim Enum1 As Object, Enum2 As Object
Dim TextElement As Object, TextPortion As Object
Filename = "c:text.html"
FileNo = Freefile
Open Filename For Output As #FileNo
Print #FileNo, "<HTML><BODY>"
Doc = ThisComponent
Enum1 = Doc.Text.createEnumeration
' loop over all paragraphs
While Enum1.hasMoreElements
TextElement = Enum1.nextElement
If TextElement.supportsService("com.sun.star.text.Paragraph") Then
Enum2 = TextElement.createEnumeration
CurLine = "<P>"
' loop over all paragraph portions
While Enum2.hasMoreElements
TextPortion = Enum2.nextElement
If TextPortion.CharWeight = com.sun.star.awt.FontWeight.BOLD THEN
CurLine = CurLine & "<B>" & TextPortion.String & "</B>"
Else
CurLine = CurLine & TextPortion.String
End If
Wend
' output the line
CurLine = CurLine & "</P>"
Print #FileNo, CurLine
End If
Wend
' write HTML footer
Print #FileNo, "</BODY></HTML>"
Close #FileNoThe basic structure of the example is oriented towards the examples for running though the paragraph portions of a text already discussed previously. The functions for writing the HTML file, as well as a test code that checks the font weight of the corresponding text portions and provides paragraph portions in bold type with a corresponding HTML tag, have been added.
Default values for character and paragraph properties
Direct formatting always takes priority over indirect formatting. In other words, formatting using templates is assigned a lower priority than direct formatting in a text.
Establishing whether a section of a document has been directly or indirectly formatted is not easy. The symbol bars provided by LibreOffice show the common text properties such as font type, weight and size. However, whether the corresponding settings are based on template or direct formatting in the text is still unclear.
LibreOffice Basic provides the getPropertyState method, with which programmers can check how a certain property was formatted. As a parameter, this takes the name of the property and returns a constant that provides information about the origin of the formatting. The following responses, which are defined in the com.sun.star.beans.PropertyState enumeration, are possible:
-
com.sun.star.beans.PropertyState.DIRECT_VALUE
the property is defined directly in the text (direct formatting)
-
com.sun.star.beans.PropertyState.DEFAULT_VALUE
the property is defined by a template (indirect formatting)
-
com.sun.star.beans.PropertyState.AMBIGUOUS_VALUE
the property is unclear. This status arises, for example, when querying the bold type property of a paragraph, which includes both words depicted in bold and words depicted in normal font.
The following example shows how format properties can be edited in LibreOffice. It searches through a text for paragraph portions which have been depicted as bold type using direct formatting. If it encounters a corresponding paragraph portion, it deletes the direct formatting using the setPropertyToDefault method and assigns a MyBold character template to the corresponding paragraph portion.
Dim Doc As Object
Dim Enum1 As Object
Dim Enum2 As Object
Dim TextElement As Object
Dim TextPortion As Object
Doc = ThisComponent
Enum1 = Doc.Text.createEnumeration
' loop over all paragraphs
While Enum1.hasMoreElements
TextElement = Enum1.nextElement
If TextElement.supportsService("com.sun.star.text.Paragraph") Then
Enum2 = TextElement.createEnumeration
' loop over all paragraph portions
While Enum2.hasMoreElements
TextPortion = Enum2.nextElement
If TextPortion.CharWeight = _
com.sun.star.awt.FontWeight.BOLD AND _
TextPortion.getPropertyState("CharWeight") = _
com.sun.star.beans.PropertyState.DIRECT_VALUE Then
TextPortion.setPropertyToDefault("CharWeight")
TextPortion.CharStyleName = "MyBold"
End If
Wend
End If
WendEditing Text Documents
The previous section has already discussed a whole range of options for editing text documents, focusing on the com.sun.star.text.TextPortion and com.sun.star.text.Paragraph services, which grant access to paragraph portions as well as paragraphs. These services are appropriate for applications in which the content of a text is to be edited in one pass through a loop. However, this is not sufficient for many problems. LibreOffice provides the com.sun.star.text.TextCursor service for more complicated tasks, including navigating backward within a document or navigating based on sentences and words rather than TextPortions.
The TextCursor
A TextCursor in the LibreOffice API is comparable with the visible cursor used in a LibreOffice document. It marks a certain point within a text document and can be navigated in various directions through the use of commands. The TextCursor objects available in LibreOffice Basic should not, however, be confused with the visible cursor. These are two very different things.
|
Note: |
The TextCursor object in LibreOffice, for example, provides methods for navigating and changing text which are included in the Range object in VBA (for example, MoveStart, MoveEnd, InsertBefore, InsertAfter). The corresponding counterparts of the TextCursor object in LibreOffice are described in the following sections.
Navigating within a Text
The TextCursor object in LibreOffice Basic acts independently from the visible cursor in a text document. A program-controlled position change of a TextCursor object has no impact whatsoever on the visible cursor. Several TextCursor objects can even be opened for the same document and used in various positions, which are independent of one another.
A TextCursor object is created using the createTextCursor call:
Dim Doc As Object
Dim Cursor As Object
Doc = ThisComponent
Cursor = Doc.Text.createTextCursor()The Cursor object created in this way supports the com.sun.star.text.TextCursor service, which in turn provides a whole range of methods for navigating within text documents. The following example first moves the TextCursor ten characters to the left and then three characters to the right:
Cursor.goLeft(10, False)
Cursor.goRight(3, False)A TextCursor can highlight a complete area. This can be compared with highlighting a point in the text using the mouse. The False parameter in the previous function call specifies whether the area passed over with the cursor movement is highlighted. For example, the TextCursor in the following example
Cursor.goRight(10, False)
Cursor.goLeft(3, True)first moves ten characters to the right without highlighting, and then moves back three characters and highlights this. The area highlighted by the TextCursor therefore begins after the seventh character in the text and ends after the tenth character.
Here are the central methods that the com.sun.star.text.TextCursor service provides for navigation:
goLeft (Count, Expand)- jumps Count characters to the left.
goRight (Count, Expand)- jumps Count characters to the right.
gotoStart (Expand)- jumps to the start of the text document.
gotoEnd (Expand)- jumps to the end of the text document.
gotoRange (TextRange, Expand)- jumps to the specified
TextRange-Object. gotoStartOfWord (Expand)- jumps to the start of the current word.
gotoEndOfWord (Expand)- jumps to the end of the current word.
gotoNextWord (Expand)- jumps to the start of the next word.
gotoPreviousWord (Expand)- jumps to the start of the previous word.
isStartOfWord ()- returns
Trueif theTextCursoris at the start of a word. isEndOfWord ()- returns
Trueif theTextCursoris at the end of a word. gotoStartOfSentence (Expand)- jumps to the start of the current sentence.
gotoEndOfSentence (Expand)- jumps to the end of the current sentence.
gotoNextSentence (Expand)- jumps to the start of the next sentence.
gotoPreviousSentence (Expand)- jumps to the start of the previous sentence.
isStartOfSentence ()- returns
Trueif theTextCursoris at the start of a sentence. isEndOfSentence ()- returns
Trueif theTextCursoris at the end of a sentence. gotoStartOfParagraph (Expand)- jumps to the start of the current paragraph.
gotoEndOfParagraph (Expand)- jumps to the end of the current paragraph.
gotoNextParagraph (Expand)- jumps to the start of the next paragraph.
gotoPreviousParagraph (Expand)- jumps to the start of the previous paragraph.
isStartOfParagraph ()- returns
Trueif theTextCursoris at the start of a paragraph. isEndOfParagraph ()- returns
Trueif theTextCursoris at the end of a paragraph.
The text is divided into sentences on the basis of sentence symbols. Periods are, for example, interpreted as symbols indicating the end of sentences. (In English, at least, they must be followed by a space, tab, or return for this to work.)
The Expand parameter is a Boolean value which specifies whether the area passed over during navigation is to be highlighted. All navigation methods furthermore return a Boolean parameter which specifies whether the navigation was successful or whether the action was terminated for lack of text.
The following is a list of several methods for editing highlighted areas using a TextCursor and which also support the com.sun.star.text.TextCursor service:
collapseToStart ()- resets the highlighting and positions the
TextCursorat the start of the previously highlighted area. collapseToEnd ()- resets the highlighting and positions the
TextCursorat the end of the previously highlighted area. isCollapsed ()- returns
Trueif theTextCursordoes not cover any highlighting at present.
Formatting Text with TextCursor
The com.sun.star.text.TextCursor service supports all the character and paragraph properties that were presented at the start of this chapter.
The following example shows how these can be used in conjunction with a TextCursor. It passes through a complete document and formats the first word of every sentence in bold type.
Dim Doc As Object
Dim Cursor As Object
Dim Proceed As Boolean
Doc = ThisComponent
Cursor = Doc.Text.createTextCursor
Do
Cursor.gotoEndOfWord(True)
Cursor.CharWeight = com.sun.star.awt.FontWeight.BOLD
Proceed = Cursor.gotoNextSentence(False)
Cursor.gotoNextWord(False)
Loop While ProceedThe example first creates a document object for the text that has just been opened. Then it iterates through the entire text, sentence by sentence, and highlights each of the first words and formats this in bold.
Retrieving and Modifying Text Contents
If a TextCursor contains a highlighted area, then this text is available by means of the String property of the TextCursor object. The following example uses the String property to display the first words of a sentence in a message box:
Dim Doc As Object
Dim Cursor As Object
Dim Proceed As Boolean
Doc = ThisComponent
Cursor = Doc.Text.createTextCursor
Do
Cursor.gotoEndOfWord(True)
MsgBox Cursor.String
Proceed = Cursor.gotoNextSentence(False)
Cursor.gotoNextWord(False)
Loop While ProceedThe first word of each sentence can be modified in the same way using the String property:
Dim Doc As Object
Dim Cursor As Object
Dim Proceed As Boolean
Doc = ThisComponent
Cursor = Doc.Text.createTextCursor
Do
Cursor.gotoEndOfWord(True)
Cursor.String = "Ups"
Proceed = Cursor.gotoNextSentence(False)
Cursor.gotoNextWord(False)
Loop While ProceedIf the TextCursor contains a highlighted area, an assignment to the String property replaces this with the new text. If there is no highlighted area, the text is inserted at the present TextCursor position.
Inserting Control Codes
In some situations, it is not the actual text of a document, but rather its structure that needs modifying. LibreOffice provides control codes for this purpose. These are inserted in the text and influence its structure. The control codes are defined in the com.sun.star.text.ControlCharacter group of constants. The following control codes are available in LibreOffice:
PARAGRAPH_BREAK- paragraph break.
LINE_BREAK- line break within a paragraph.
SOFT_HYPHEN- possible point for syllabification.
HARD_HYPHEN- obligatory point for syllabification.
HARD_SPACE- protected space that is not spread out or compressed in justified text.
To insert the control codes, you need not only the cursor but also the associated text document objects. The following example inserts a paragraph after the 20th character of a text:
Dim Doc As Object
Dim Cursor As Object
Dim Proceed As Boolean
Doc = ThisComponent
Cursor = Doc.Text.createTextCursor
Cursor.goRight(20, False)
Doc.Text.insertControlCharacter(Cursor, _
com.sun.star.text.ControlCharacter.PARAGRAPH_BREAK, False)The False parameter in the call of the insertControlCharacter method ensures that the area currently highlighted by the TextCursor remains after the insert operation. If the True parameter is passed here, then insertControlCharacter replaces the current text.
Searching for Text Portions
In many instances, it is the case that a text is to be searched for a particular term and the corresponding point needs to be edited. All LibreOffice documents provide a special interface for this purpose, and this interface always functions in accordance with the same principle: Before a search process, what is commonly referred to as a SearchDescriptor must first be created. This defines what LibreOffice searches for in a document. A SearchDescriptor is an object which supports the com.sun.star.util. SearchDescriptor service and can be created by means of the createSearchDescriptor method of a document:
Dim SearchDesc As Object
SearchDesc = Doc.createSearchDescriptorOnce the SearchDescriptor has been created, it receives the text to be searched for:
SearchDesc.searchString="any text"In terms of its function, the SearchDescriptor is best compared with the search dialog from LibreOffice. In a similar way to the search window, the settings needed for a search can be set in the SearchDescriptor object.
The properties are provided by the com.sun.star.util.SearchDescriptor service:
SearchBackwards (Boolean)- searches through the text backward rather than forward.
SearchCaseSensitive (Boolean)- takes uppercase and lowercase characters into consideration during the search.
SearchRegularExpression (Boolean)- treats the search expression like a regular expression.
SearchStyles (Boolean)- searches through the text for the specified paragraph template.
SearchWords (Boolean)- only searches for complete words.
The LibreOffice SearchSimilarity (or “fuzzy match”) function is also available in LibreOffice Basic. With this function, LibreOffice searches for an expression that may be similar to but not exactly the same as the search expression. The number of additional, deleted and modified characters for these expressions can be defined individually. Here are the associated properties of the com.sun.star.util.SearchDescriptor service:
SearchSimilarity (Boolean)- performs a similarity search.
SearchSimilarityAdd (Short)- number of characters which may be added for a similarity search.
SearchSimilarityExchange (Short)- number of characters which may be replaced as part of a similarity search.
SearchSimilarityRemove (Short)- number of characters which may be removed as part of a similarity search.
SearchSimilarityRelax (Boolean)- takes all deviation rules into consideration at the same time for the search expression.
Once the SearchDescriptor has been prepared as requested, it can be applied to the text document. The LibreOffice documents provide the findFirst and findNext methods for this purpose:
Found = Doc.findFirst (SearchDesc)
Do Until IsNull(Found)
' Edit search results...
Found = Doc.findNext( Found.End, SearchDesc)
LoopThe example finds all matches in a loop and returns a TextRange object, which refers to the found text passage.
Example: Similarity Search
This example shows how a text can be searched for the word «turnover» and the results formatted in bold type. A similarity search is used so that not only the word “turnover”, but also the plural form «turnovers» and declinations such as «turnover’s» are found. The found expressions differ by up to two letters from the search expression:
Dim SearchDesc As Object
Dim Doc As Object
Doc = ThisComponent
SearchDesc = Doc.createSearchDescriptor
SearchDesc.SearchString="turnover"
SearchDesc.SearchSimilarity = True
SearchDesc.SearchSimilarityAdd = 2
SearchDesc.SearchSimilarityExchange = 2
SearchDesc.SearchSimilarityRemove = 2
SearchDesc.SearchSimilarityRelax = False
Found = Doc.findFirst (SearchDesc)
Do Until IsNull(Found)
Found.CharWeight = com.sun.star.awt.FontWeight.BOLD
Found = Doc.findNext( Found.End, SearchDesc)
Loop|
Note: |
As in the old API from LibreOffice, searching and replacing text in the new API is also performed using the document object. Whereas previously there was an object called SearchSettings especially for defining the search options, in the new object searches are now performed using a SearchDescriptor or ReplaceDescriptor object for automatically replacing text. These objects cover not only the options, but also the current search text and, if necessary, the associated text replacement. The descriptor objects are created using the document object, completed in accordance with the relevant requests, and then transferred back to the document object as parameters for the search methods.
Replacing Text Portions
Just as with the search function, the replacement function from LibreOffice is also available in LibreOffice Basic. The two functions are handled identically. A special object which records the parameters for the process is also first needed for a replacement process. It is called a ReplaceDescriptor and supports the com.sun.star.util.ReplaceDescriptor service. All the properties of the SearchDescriptor described in the previous paragraph are also supported by ReplaceDescriptor. For example, during a replacement process, case sensitivity can also be activated and deactivated, and similarity searches can be performed.
The following example demonstrates the use of ReplaceDescriptors for a search within a LibreOffice document.
Dim I As Long
Dim Doc As Object
Dim Replace As Object
Dim BritishWords(5) As String
Dim USWords(5) As String
BritishWords() = Array("colour", "neighbour", "centre", "behaviour", _
"metre", "through")
USWords() = Array("color", "neighbor", "center", "behavior", _
"meter", "thru")
Doc = ThisComponent
Replace = Doc.createReplaceDescriptor
For I = 0 To 5
Replace.SearchString = BritishWords(I)
Replace.ReplaceString = USWords(I)
Doc.replaceAll(Replace)
Next IThe expressions for searching and replacing are set using the SearchString and ReplaceString properties of the ReplaceDescriptors. The actual replacement process is finally implemented using the replaceAll method of the document object, which replaces all occurrences of the search expression.
Example: searching and replacing text with regular expressions
The replacement function of LibreOffice is particularly effective when used in conjunction with regular expressions. These provide the option of defining a variable search expression with placeholders and special characters rather than a fixed value.
The regular expressions supported by LibreOffice are described in detail in the online help section for LibreOffice. Here are a few examples:
- A period within a search expression stands for any character. The search expression sh.rt therefore can stand for both for shirt and for short.
- The character ^ marks the start of a paragraph. All occurrences of the name Peter that are at the start of a paragraph can therefore be found using the search expression ^Peter.
- The character $ marks a paragraph end. All occurrences of the name Peter that are at the end of a paragraph can therefore be found using the search expression Peter$.
- A * indicates that the preceding character may be repeated any number of times. It can be combined with the period as a placeholder for any character. The temper.*e expression, for example, can stand for the expressions temperance and temperature.
The following example shows how all empty lines in a text document can be removed with the help of the regular expression ^$:
Dim Doc As Object
Dim Replace As Object
Dim I As Long
Doc = ThisComponent
Replace = Doc.createReplaceDescriptor
Replace.SearchRegularExpression = True
Replace.SearchString = "^$"
Replace.ReplaceString = ""
Doc.replaceAll(Replace)More Than Just Text
So far, this chapter has only dealt with text paragraphs and their portions. But text documents may also contain other objects. These include tables, drawings, text fields and directories. All of these objects can be anchored to any point within a text.
Thanks to these common features, all of these objects in LibreOffice support a common basic service called com.sun.star.text.TextContent. This provides the following properties:
AnchorType (Enum)- determines the anchor type of a
TextContentobject (default values in accordance with com.sun.star.text.TextContentAnchorType enumeration). AnchorTypes (sequence of Enum)- enumeration of all
AnchorTypeswhich support a specialTextContentobject. TextWrap (Enum)- determines the text wrap type around a
TextContentobject (default values in accordance with com.sun.star.text.WrapTextMode enumeration).
The TextContent objects also share some methods – in particular, those for creating, inserting and deleting objects.
- A new TextContent object is created using the createInstance method of the document object.
- An object is inserted using the insertTextContent method of the text object.
- TextContent objects are deleted using the removeTextContent method.
You will find a range of examples which use these methods in the following sections.
Tables
The following example creates a table with the help of the createInstance method described previously.
Dim Doc As Object
Dim Table As Object
Dim Cursor As Object
Doc = ThisComponent
Cursor = Doc.Text.createTextCursor()
Table = Doc.createInstance("com.sun.star.text.TextTable")
Table.initialize(5, 4)
Doc.Text.insertTextContent(Cursor, Table, False)Once created, the table is set to the number of rows and columns requested using an initialize call and then inserted in the text document using insertTextContent.
As can be seen in the example, the insertTextContent method expects not only the Content object to be inserted, but two other parameters:
- a Cursor object which determines the insert position
- a Boolean variable which specifies whether the Content object is to replace the current selection of the cursor (True value) or is to be inserted before the current selection in the text (False)
|
Note: |
The tables inserted in a text document can be determined using a simple loop. The method getTextTables() of the text document object is used for this purpose:
Dim Doc As Object
Dim TextTables As Object
Dim Table As Object
Dim I As Integer
Doc = ThisComponent
TextTables = Doc.getTextTables()
For I = 0 to TextTables.count - 1
Table = TextTables(I)
' Editing table
Next I|
Note: |
Editing Tables
A table consists of individual rows. These in turn contain the various cells. Strictly speaking, there are no table columns in LibreOffice. These are produced implicitly by arranging the rows (one under another) next to one another. To simplify access to the tables, LibreOffice, however, provides some methods which operate using columns. These are useful if no cells have been merged in the table.
Let us first take the properties of the table itself. These are defined in the com.sun.star.text.TextTable service. Here is an list of the most important properties of the table object:
BackColor (Long)- background color of table.
BottomMargin (Long)- bottom margin in 100ths of a millimeter.
LeftMargin (Long)- left margin in 100ths of a millimeter.
RightMargin (Long)- right margin in 100ths of a millimeter.
TopMargin (Long)- top margin in 100ths of a millimeter.
RepeatHeadline (Boolean)- table header is repeated on every page.
Width (Long)- absolute width of the table in 100ths of a millimeter.
Rows
A table consists of a list containing rows. The following example shows how the rows of a table can be retrieved and formatted.
Dim Doc As Object
Dim Table As Object
Dim Cursor As Object
Dim Rows As Object
Dim Row As Object
Dim I As Integer
Doc = ThisComponent
Cursor = Doc.Text.createTextCursor()
Table = Doc.createInstance("com.sun.star.text.TextTable")
Table.initialize(5, 4)
Doc.Text.insertTextContent(Cursor, Table, False)
Rows = Table.getRows
For I = 0 To Rows.getCount() - 1
Row = Rows.getByIndex(I)
Row.BackColor = &HFF00FF
NextThe example first creates a list containing all rows using a Table.getRows call. The getCount and getByIndex methods allow the list to be further processed and belongs to the com.sun.star.table.XtableRows interface. The getByIndex method returns a row object, which supports the com.sun.star.text.TextTableRow service.
Here are the central methods of the com.sun.star.table.XtableRows interface:
getByIndex(Integer)- returns a row object for the specified index.
getCount()- returns the number of row objects.
insertByIndex(Index, Count)- inserts Count rows in the table as of the
Indexposition. removeByIndex(Index, Count)- deletes Count rows from the table as of the
Indexposition.
Whereas the getByIndex and getCount methods are available in all tables, the insertByIndex and removeByIndex methods can only be used in tables that do not contain merged cells.
The com.sun.star.text.TextTableRow service provides the following properties:
BackColor (Long)- background color of row.
Height (Long)- height of line in 100ths of a millimeter.
IsAutoHeight (Boolean)- table height is dynamically adapted to the content.
VertOrient (const)- vertical orientation of the text frame — details on vertical orientation of the text within the table (values in accordance with com.sun.star.text.VertOrientation)
Columns
Columns are accessed in the same way as rows, using the getByIndex, getCount, insertByIndex, and removeByIndex methods on the Column object, which is reached through getColumns. They can, however, only be used in tables that do not contain merged table cells. Cells cannot be formatted by column in LibreOffice Basic. To do so, the method of formatting individual table cells must be used.
Cells
Each cell of a LibreOffice document has a unique name. If the cursor of LibreOffice is in a cell, then the name of that cell can be seen in the status bar. The top left cell is usually called A1 and the bottom right row is usually called Xn, where X stands for the letters of the top column and n for the numbers of the last row. The cell objects are available through the getCellByName() method of the table object. The following example shows a loop that passes through all the cells of a table and enters the corresponding row and column numbers into the cells.
Dim Doc As Object
Dim Table As Object
Dim Cursor As Object
Dim Rows As Object
Dim RowIndex As Integer
Dim Cols As Object
Dim ColIndex As Integer
Dim CellName As String
Dim Cell As Object
Doc = ThisComponent
Cursor = Doc.Text.createTextCursor()
Table = Doc.createInstance("com.sun.star.text.TextTable")
Table.initialize(5, 4)
Doc.Text.insertTextContent(Cursor, Table, False)
Rows = Table.getRows
Cols = Table.getColumns
For RowIndex = 1 To Rows.getCount()
For ColIndex = 1 To Cols.getCount()
CellName = Chr(Asc("A") - 1 + ColIndex) & RowIndex
Cell = Table.getCellByName(CellName)
Cell.String = "row: " & CStr(RowIndex) + ", column: " & CStr(ColIndex)
Next
NextA table cell is comparable with a standard text. It supports the createTextCursor interface for creating an associated TextCursor object.
CellCursor = Cell.createTextCursor()All formatting options for individual characters and paragraphs are therefore automatically available.
The following example searches through all tables of a text document and applies the right-align format to all cells with numerical values by means of the corresponding paragraph property.
Dim Doc As Object
Dim TextTables As Object
Dim Table As Object
Dim CellNames
Dim Cell As Object
Dim CellCursor As Object
Dim I As Integer
Dim J As Integer
Doc = ThisComponent
TextTables = Doc.getTextTables()
For I = 0 to TextTables.count - 1
Table = TextTables(I)
CellNames = Table.getCellNames()
For J = 0 to UBound(CellNames)
Cell = Table.getCellByName(CellNames(J))
If IsNumeric(Cell.String) Then
CellCursor = Cell.createTextCursor()
CellCursor.paraAdjust = com.sun.star.style.ParagraphAdjust.RIGHT
End If
Next
NextThe example creates a TextTables list containing all tables of a text that are traversed in a loop. LibreOffice then creates a list of the associated cell names for each of these tables. There are passed through in turn in a loop. If a cell contains a numerical value, then the example changes the formatting correspondingly. To do this, it first creates a TextCursor object which makes reference to the content of the table cell and then adapts the paragraph properties of the table cell.
Text Frames
Text frames are considered to be TextContent objects, just like tables and graphs. They may essentially consist of standard text, but can be placed at any position on a page and are not included in the text flow.
As with all TextContent objects, a distinction is also made with text frames between the actual creation and insertion in the document.
Dim Doc As Object
Dim TextTables As Object
Dim Cursor As Object
Dim Frame As Object
Doc = ThisComponent
Cursor = Doc.Text.createTextCursor()
Frame = Doc.createInstance("com.sun.star.text.TextFrame")
Doc.Text.insertTextContent(Cursor, Frame, False)The text frame is created using the createInstance method of the document object. The text frame created in this way can then be inserted in the document using the insertTextContent method of the Text object. In so doing, the name of the proper com.sun.star.text.TextFrame service should be specified.
The text frame’s insert position is determined by a Cursor object, which is also executed when inserted.
|
Note: |
Text frame objects provide a range of properties with which the position and behavior of the frame can be influenced. The majority of these properties are defined in the com.sun.star.text.BaseFrameProperties service, which is also supported by each TextFrame service. The central properties are:
BackColor (Long)- background color of the text frame.
BottomMargin (Long)- bottom margin in 100ths of a millimeter.
LeftMargin (Long)- left margin in 100ths of a millimeter.
RightMargin (Long)- right margin in 100ths of a millimeter.
TopMargin (Long)- top margin in 100ths of a millimeter.
Height (Long)- height of text frame in 100ths of a millimeter.
Width (Long)- width of text frame in 100ths of a millimeter.
HoriOrient (const)- horizontal orientation of text frame (in accordance with com.sun.star.text.HoriOrientation).
VertOrient (const)- vertical orientation of text frame (in accordance with com.sun.star.text.VertOrientation).
The following example creates a text frame using the properties described previously:
Dim Doc As Object
Dim TextTables As Object
Dim Cursor As Object
Dim Frame As Object
Doc = ThisComponent
Cursor = Doc.Text.createTextCursor()
Cursor.gotoNextWord(False)
Frame = Doc.createInstance("com.sun.star.text.TextFrame")
Frame.Width = 3000
Frame.Height = 1000
Frame.AnchorType = com.sun.star.text.TextContentAnchorType.AS_CHARACTER
Frame.TopMargin = 0
Frame.BottomMargin = 0
Frame.LeftMargin = 0
Frame.RightMargin = 0
Frame.BorderDistance = 0
Frame.HoriOrient = com.sun.star.text.HoriOrientation.NONE
Frame.VertOrient = com.sun.star.text.VertOrientation.LINE_TOP
Doc.Text.insertTextContent(Cursor, Frame, False)The example creates a TextCursor as the insertion mark for the text frame. This is positioned between the first and second word of the text. The text frame is created using Doc.createInstance. The properties of the text frame objects are set to the starting values required.
The interaction between the AnchorType (from the TextContent Service) and VertOrient (from the BaseFrameProperties Service) properties should be noted here. AnchorType receives the AS_CHARACTER value. The text frame is therefore inserted directly in the text flow and behaves like a character. It can, for example, be moved into the next line if a line break occurs. The LINE_TOP value of the VertOrient property ensures that the upper edge of the text frame is at the same height as the upper edge of the character.
Once initialization is complete, the text frame is finally inserted in the text document using a call from insertTextContent.
To edit the content of a text frame, the user uses the TextCursor, which has already been mentioned numerous times and is also available for text frames.
Dim Doc As Object
Dim TextTables As Object
Dim Cursor As Object
Dim Frame As Object
Dim FrameCursor As Object
Doc = ThisComponent
Cursor = Doc.Text.createTextCursor()
Frame = Doc.createInstance("com.sun.star.text.TextFrame")
Frame.Width = 3000
Frame.Height = 1000
Doc.Text.insertTextContent(Cursor, Frame, False)
FrameCursor = Frame.createTextCursor()
FrameCursor.charWeight = com.sun.star.awt.FontWeight.BOLD
FrameCursor.paraAdjust = com.sun.star.style.ParagraphAdjust.CENTER
FrameCursor.String = "This is a small Test!"The example creates a text frame, inserts this in the current document and opens a TextCursor for the text frame. This cursor is used to set the frame font to bold type and to set the paragraph orientation to centered. The text frame is finally assigned the “This is a small test!” string.
Text Fields
Text fields are TextContent objects because they provide additional logic extending beyond pure text. Text fields can be inserted in a text document using the same methods as those used for other TextContent objects:
Dim Doc As Object
Dim DateTimeField As Object
Dim Cursor As Object
Doc = ThisComponent
Cursor = Doc.Text.createTextCursor()
DateTimeField = Doc.createInstance("com.sun.star.text.textfield.DateTime")
DateTimeField.IsFixed = False
DateTimeField.IsDate = True
Doc.Text.insertTextContent(Cursor, DateTimeField, False)The example inserts a text field with the current date at the start of the current text document. The True value of the IsDate property results in only the date and not time being displayed. The False value for IsFixed ensures that the date is automatically updated when the document is opened.
|
Note: |
|
Note: |
In LibreOffice, the fields are administered using an object-oriented concept. To create a text field, a text field of the type required should first be created and initialized using the properties required. The text field is then inserted in the document using the insertTextContent method. A corresponding source text can be seen in the previous example. The most important field types and their properties are described in the following sections.
In addition to inserting text fields, searching a document for the fields can also be an important task. The following example shows how all text fields of a text document can be traversed in a loop and checked for their relevant type.
Dim Doc As Object
Dim TextFieldEnum As Object
Dim TextField As Object
Dim I As Integer
Doc = ThisComponent
TextFieldEnum = Doc.getTextFields.createEnumeration
While TextFieldEnum.hasMoreElements()
TextField = TextFieldEnum.nextElement()
If TextField.supportsService("com.sun.star.text.textfield.DateTime") Then
MsgBox "Date/time"
ElseIf TextField.supportsService("com.sun.star.text.textfield.Annotation") Then
MsgBox "Annotation"
Else
MsgBox "unknown"
End If
WendThe starting point for establishing the text fields present is the TextFields list of the document object. The example creates an Enumeration object on the basis of this list, with which all text fields can be queried in turn in a loop. The text fields found are checked for the service supported using the supportsService method. If the field proves to be a date/time field or an annotation, then the corresponding field type is displayed in an information box. If on the other hand, the example encounters another field, then it displays the information “unknown”.
Below, you will find a list of the most important text fields and their associated properties. A complete list of all text fields is provided in the API reference in the com.sun.star.text.textfield module. (When listing the service name of a text field, uppercase and lowercase characters should be used in LibreOffice Basic, as in the previous example.)
Number of Pages, Words and Characters
The text fields
- com.sun.star.text.textfield.PageCount
- com.sun.star.text.textfield.WordCount
- com.sun.star.text.textfield.CharacterCount
return the number of pages, words, or characters of a text. They support the following property:
NumberingType (const)- numbering format (guidelines in accordance with constants from com.sun.star.style.NumberingType ).
Current Page
The number of the current page can be inserted in a document using the com.sun.star.text.textfield.PageNumber text field. The following properties can be specified:
NumberingType (const)- number format (guidelines in accordance with constants from com.sun.star.style.NumberingType).
Offset (short)- offset added to the number of pages (negative specification also possible).
The following example shows how the number of pages can be inserted into the footer of a document.
Dim Doc As Object
Dim DateTimeField As Object
Dim PageStyles As Object
Dim StdPage As Object
Dim FooterCursor As Object
Dim PageNumber As Object
Doc = ThisComponent
PageNumber = Doc.createInstance("com.sun.star.text.textfield.PageNumber")
PageNumber.NumberingType = com.sun.star.style.NumberingType.ARABIC
PageStyles = Doc.StyleFamilies.getByName("PageStyles")
StdPage = PageStyles("Default")
StdPage.FooterIsOn = True
FooterCursor = StdPage.FooterTextLeft.Text.createTextCursor()
StdPage.FooterTextLeft.Text.insertTextContent(FooterCursor, PageNumber, False)The example first creates a text field which supports the com.sun.star.text.textfield.PageNumber service. Since the header and footer lines are defined as part of the page templates of LibreOffice, this is initially established using the list of all PageStyles.
To ensure that the footer line is visible, the FooterIsOn property is set to True. The text field is then inserted in the document using the associated text object of the left-hand footer line.
Annotations
Annotation fields (com.sun.star.text.textfield.Annotation) can be seen by means of a small yellow symbol in the text. Clicking on this symbol opens a text field, in which a comment on the current point in the text can be recorded. An annotation field has the following properties.
Author (String)- name of author.
Content (String)- comment text.
Date (Date)- date on which annotation is written.
Date / Time
A date / time field (com.sun.star.text.textfield.DateTime) represents the current date or the current time. It supports the following properties:
IsFixed (Boolean)- if
True, the time details of the insertion remain unchanged, ifFalse, these are updated each time the document is opened. IsDate (Boolean)- if
True, the field displays the current date, otherwise the current time. DateTimeValue (struct)- current content of field (com.sun.star.util.DateTime structure)
NumberFormat (const)- format in which the time or date is depicted.
Chapter Name / Number
The name of the current chapter is available through a text field of the com.sun.star.text.textfield.Chapter type. The form can be defined using two properties.
ChapterFormat (const)- determines whether the chapter name or the chapter number is depicted (in accordance with com.sun.star.text.ChapterFormat)
Level (Integer)- determines the chapter level whose name and/or chapter number is to be displayed. The value 0 stands for highest level available.
Bookmarks
Bookmarks (Service com.sun.star.text.Bookmark) are TextContent objects. Bookmarks are created and inserted using the concept already described previously:
Dim Doc As Object
Dim Bookmark As Object
Dim Cursor As Object
Doc = ThisComponent
Cursor = Doc.Text.createTextCursor()
Bookmark = Doc.createInstance("com.sun.star.text.Bookmark")
Bookmark.Name = "My bookmarks"
Doc.Text.insertTextContent(Cursor, Bookmark, True)The example creates a Cursor, which marks the insert position of the bookmark and then the actual bookmark object (Bookmark). The bookmark is then assigned a name and is inserted in the document through insertTextContent at the cursor position.
The bookmarks of a text are accessed through a list called Bookmarks. The bookmarks can either be accessed by their number or their name.
The following example shows how a bookmark can be found within a text, and a text inserted at its position.
Dim Doc As Object
Dim Bookmark As Object
Dim Cursor As Object
Doc = ThisComponent
Bookmark = Doc.Bookmarks.getByName("My bookmarks")
Cursor = Doc.Text.createTextCursorByRange(Bookmark.Anchor)
Cursor.String = "Here is the bookmark"In this example, the getByName method is used to find the bookmark required by means of its name. The createTextCursorByRange call then creates a Cursor, which is positioned at the anchor position of the bookmark. The cursor then inserts the text required at this point.
Spreadsheet Documents
LibreOffice Basic provides an extensive interface for program-controlled creation and editing of spreadsheets. This chapter describes how to control the relevant services, methods and properties of spreadsheet documents:
- #The Structure of Spreadsheets
- #Editing Spreadsheet Documents
The first section addresses the basic structure of spreadsheet documents and shows you how to access and to edit the contents of individual cells.
The second section concentrates on how to edit spreadsheets efficiently by focusing on cell areas and the options for searching and replacing cell contents.
|
Note: |
The Structure of Spreadsheets
The document object of a spreadsheet is based on the com.sun.star.sheet.SpreadsheetDocument service. Each of these documents may contain several spreadsheets. In this guide, a table-based document or spreadsheet document is the entire document, whereas a spreadsheet (or sheet for short) is a sheet (table) in the document.
|
Note: |
Spreadsheets
You can access the individual sheets of a spreadsheet document through the Sheets list.
The following examples show you how to access a sheet either through its number or its name.
Example 1: access by means of the number (numbering begins with 0)
Dim Doc As Object
Dim Sheet As Object
Doc = ThisComponent
Sheet = Doc.Sheets (0)|
Note: |
Example 2: access by means of the name
Dim Doc As Object
Dim Sheet As Object
Doc = ThisComponent
Sheet = Doc.Sheets.getByName("Sheet 1")In the first example, the sheet is accessed by its number (counting begins at 0). In the second example, the sheet is accessed by its name and the getByName method.
The Sheet object that is obtained by the getByName method supports the com.sun.star.sheet.Spreadsheet service. In addition to providing several interfaces for editing the content, this service provides the following properties:
IsVisible (Boolean)- value True if the spreadsheet is visible.
PageStyle (String)- name of the page template for the spreadsheet.
Renaming Sheets
A sheet provides methods getName and setName to read and modify its name. Basic can handle both methods like a property Name. Here we rename the first sheet of the spreadsheet document.
Dim Doc As Object
Dim Sheet As Object
Doc = ThisComponent
Sheet = Doc.Sheets(0)
Sheet.Name = "First"Creating and Deleting Sheets
The Sheets container of a spreadsheet document is also used to create and delete individual sheets. The following example uses the hasByName method to check if a sheet called MySheet exists. If it does, the method determines a corresponding object reference by using the getByName method and then saves the reference in a variable in Sheet. If the corresponding sheet does not exist, it is created by the createInstance call and inserted in the spreadsheet document by the insertByName method.
Dim Doc As Object
Dim Sheet As Object
Doc = ThisComponent
If Doc.Sheets.hasByName("MySheet") Then
Sheet = Doc.Sheets.getByName("MySheet")
Else
Sheet = Doc.createInstance("com.sun.star.sheet.Spreadsheet")
Doc.Sheets.insertByName("MySheet", Sheet)
End IfThe hasByName, getByName and insertByName methods are obtained from the com.sun.star.container.XNameContainer interface as described in #Introduction to the API.
The interface com.sun.star.sheet.Spreadsheets provides a better method to create a new sheet: insertNewByName. It inserts a new sheet with the name specified by the first argument, at the position specified by the second argument.
Dim Doc As Object
Doc = ThisComponent
Doc.Sheets.insertNewByName("OtherSheet", 2)The same interface provides methods moveByName and copyByName.
The com.sun.star.container.XNameContainer interface provides a method to remove a sheet of a given name:
Dim Doc As Object
Doc = ThisComponent
Doc.Sheets.removeByName("OtherSheet")Rows and Columns
Each sheet contains a list of its rows and columns. These are available through the Rows and Columns properties of the spreadsheet object and support the com.sun.star.table.TableColumns and/or com.sun.star.table.TableRows services.
The following example creates two objects that reference the first row and the first column of a sheet and stores the references in the FirstCol and FirstRow object variables.
Dim Doc As Object
Dim Sheet As Object
Dim FirstRow As Object
Dim FirstCol As Object
Doc = ThisComponent
Sheet = Doc.Sheets(0)
FirstCol = Sheet.Columns(0)
FirstRow = Sheet.Rows(0)The column objects support the com.sun.star.table.TableColumn service that has the following properties:
Width (long)- width of a column in hundredths of a millimeter.
OptimalWidth (Boolean)- sets a column to its optimum width.
IsVisible (Boolean)- displays a column.
IsStartOfNewPage (Boolean)- when printing, creates a page break before a column.
The width of a column is only optimized when the OptimalWidth property is set to True. If the width of an individual cell is changed, the width of the column that contains the cell is not changed. In terms of functionality, OptimalWidth is more of a method than a property.
The row objects are based on the com.sun.star.table.TableRow service that has the following properties:
Height (long)- height of the row in 100ths of a millimeter.
OptimalHeight (Boolean)- sets the row to its optimum height.
IsVisible (Boolean)- displays the row.
IsStartOfNewPage (Boolean)- when printing, creates a page break before the row.
If the OptimalHeight property of a row is set to the True, the row height changes automatically when the height of a cell in the row is changed. Automatic optimization continues until the row is assigned an absolute height through the Height property.
The following example activates the automatic height optimization for the first five rows in the sheet and makes the second column invisible.
Dim Doc As Object
Dim Sheet As Object
Dim Row As Object
Dim Col As Object
Dim I As Integer
Doc = ThisComponent
Sheet = Doc.Sheets(0)
For I = 0 To 4
Row = Sheet.Rows(I)
Row.OptimalHeight = True
Next I
Col = Sheet.Columns(1)
Col.IsVisible = False|
Note: |
|
Note: |
Inserting and Deleting Rows and Columns
The Rows and Columns objects of a sheet can access existing rows and columns as well as insert and delete them.
Dim Doc As Object
Dim Sheet As Object
Dim NewColumn As Object
Doc = ThisComponent
Sheet = Doc.Sheets(0)
Sheet.Columns.insertByIndex(3, 1)
Sheet.Columns.removeByIndex(5, 1)This example uses the insertByIndex method to insert a new column into the fourth column position in the sheet (index 3 — numbering starts at 0). The second parameter specifies the number of columns to be inserted (in this example: one).
The removeByIndex method deletes the sixth column (index 5). Again, the second parameter specifies the number of columns that you want to delete.
The methods for inserting and deleting rows use the Rows object function in the same way as the methods shown for editing columns using the Columns object.
Cells and Ranges
A spreadsheet consists of a two-dimensional list containing cells. Each cell is defined by its X and Y-position with respect to the top left cell which has the position (0,0).
Addressing and Editing Individual Cells
The following example creates an object that references the top left cell and inserts a text in the cell:
Dim Doc As Object
Dim Sheet As Object
Dim Cell As Object
Doc = ThisComponent
Sheet = Doc.Sheets(0)
Cell = Sheet.getCellByPosition(0, 0)
Cell.String = "Test"In addition to numerical coordinates, each cell in a sheet has a name, for example, the top left cell (0,0) of a spreadsheet is called A1. The letter A stands for the column and the number 1 for the row. It is important that the name and position of a cell are not confused because row counting for names begins with 1 but the counting for position begins with 0.
If the position of the cell is fixed, it is more clear to use the following code:
Dim Doc As Object
Dim Sheet As Object
Dim Cell As Object
Doc = ThisComponent
Sheet = Doc.Sheets(0)
Cell = Sheet.getCellRangeByName("A1")
Cell.String = "Test"The above code also works with a named cell.
In LibreOffice, a table cell can be empty or contain text, numbers, or formulas. The cell type is not determined by the content that is saved in the cell, but rather the object property which was used for its entry. Numbers can be inserted and called up with the Value property, text with the String property, and formulas with the Formula property.
Dim Doc As Object
Dim Sheet As Object
Dim Cell As Object
Doc = ThisComponent
Sheet = Doc.Sheets(0)
Cell = Sheet.getCellByPosition(0, 0)
Cell.Value = 100
Cell = Sheet.getCellByPosition(0, 1)
Cell.String = "Test"
Cell = Sheet.getCellByPosition(0, 2)
Cell.Formula = "=A1"The example inserts one number, one text, and one formula in the fields A1 to A3.
|
Note: |
LibreOffice treats cell content that is entered using the String property as text, even if the content is a number. Numbers are left-aligned in the cell instead of right-aligned. You should also note the difference between text and numbers when you use formulas:
Dim Doc As Object
Dim Sheet As Object
Dim Cell As Object
Doc = ThisComponent
Sheet = Doc.Sheets(0)
Cell = Sheet.getCellByPosition(0, 0)
Cell.Value = 100
Cell = Sheet.getCellByPosition(0, 1)
Cell.String = 1000
Cell = Sheet.getCellByPosition(0, 2)
Cell.Formula = "=A1+A2"
MsgBox Cell.ValueAlthough cell A1 contains the value 100 and cell A2 contains the value 1000, the A1+A2 formula returns the value 100. This is because the contents of cell A2 were entered as a string and not as a number.
To check if the contents of a cell contains a number or a string, use the Type property:
Dim Doc As Object
Dim Sheet As Object
Dim Cell As Object
Doc = ThisComponent
Sheet = Doc.Sheets(0)
Cell = Sheet.getCellByPosition(1,1)
Cell.Value = 1000
Select Case Cell.Type
Case com.sun.star.table.CellContentType.EMPTY
MsgBox "Content: Empty"
Case com.sun.star.table.CellContentType.VALUE
MsgBox "Content: Value"
Case com.sun.star.table.CellContentType.TEXT
MsgBox "Content: Text"
Case com.sun.star.table.CellContentType.FORMULA
MsgBox "Content: Formula"
End SelectThe Cell.Type property returns a value for the com.sun.star.table.CellContentType enumeration which identifies the contents type of a cell. The possible values are:
EMPTY- no value
VALUE- number
TEXT- strings
FORMULA- formula
Inserting, Deleting, Copying and Moving Cells
In addition to directly modifying cell content, LibreOffice Calc also provides an interface that allows you to insert, delete, copy, or merge cells. The interface (com.sun.star.sheet.XCellRangeMovement) is available through the spreadsheet object and provides four methods for modifying cell content.
The insertCell method is used to insert cells into a sheet.
Dim Doc As Object
Dim Sheet As Object
Dim CellRangeAddress As New com.sun.star.table.CellRangeAddress
Doc = ThisComponent
Sheet = Doc.Sheets(0)
CellRangeAddress.Sheet = 0
CellRangeAddress.StartColumn = 1
CellRangeAddress.StartRow = 1
CellRangeAddress.EndColumn = 2
CellRangeAddress.EndRow = 2
Sheet.insertCells(CellRangeAddress, com.sun.star.sheet.CellInsertMode.DOWN)This example inserts a cells range that is two rows by two columns in size into the second column and row (each bear the number 1) of the first sheet (number 0) in the spreadsheet. Any existing values in the specified cell range are moved below the range.
To define the cell range that you want to insert, use the com.sun.star.table.CellRangeAddress structure. The following values are included in this structure:
Sheet (short)- number of the sheet (numbering begins with 0).
StartColumn (long)- first column in the cell range (numbering begins with 0).
StartRow (long)- first row in the cell range (numbering begins with 0).
EndColumn (long)- final column in the cell range (numbering begins with 0).
EndRow (long)- final row in the cell range (numbering begins with 0).
The completed CellRangeAddress structure must be passed as the first parameter to the insertCells method. The second parameter of insertCells contains a value of the com.sun.star.sheet.CellInsertMode enumeration and defines what is to be done with the values that are located in front of the insert position. The CellInsertMode enumeration recognizes the following values:
NONE- the current values remain in their present position.
DOWN- the cells at and under the insert position are moved downwards.
RIGHT- the cells at and to the right of the insert position are moved to the right.
ROWS- the rows after the insert position are moved downwards.
COLUMNS- the columns after the insert position are moved to the right.
The removeRange method is the counterpart to the insertCells method. This method deletes the range that is defined in the CellRangeAddress structure from the sheet.
Dim Doc As Object
Dim Sheet As Object
Dim CellRangeAddress As New com.sun.star.table.CellRangeAddress
Doc = ThisComponent
Sheet = Doc.Sheets(0)
CellRangeAddress.Sheet = 0
CellRangeAddress.StartColumn = 1
CellRangeAddress.StartRow = 1
CellRangeAddress.EndColumn = 2
CellRangeAddress.EndRow = 2
Sheet.removeRange(CellRangeAddress, com.sun.star.sheet.CellDeleteMode.UP)This example removes the B2:C3 cell range from the sheet and then shifts the underlying cells up by two rows. The type of removal is defined by one of the following values from the com.sun.star.sheet.CellDeleteMode enumeration:
NONE- the current values remain in their current position.
UP- the cells at and below the insert position are moved upwards.
LEFT- the cells at and to the right of the insert position are moved to the left.
ROWS- the rows after the insert position are moved upwards.
COLUMNS- the columns after the insert position are moved to the left.
The XRangeMovement interface provides two additional methods for moving (moveRange) or copying (copyRange) cell ranges. The following example moves the B2:C3 range so that the range starts at position A6:
Dim Doc As Object
Dim Sheet As Object
Dim CellRangeAddress As New com.sun.star.table.CellRangeAddress
Dim CellAddress As New com.sun.star.table.CellAddress
Doc = ThisComponent
Sheet = Doc.Sheets(0)
CellRangeAddress.Sheet = 0
CellRangeAddress.StartColumn = 1
CellRangeAddress.StartRow = 1
CellRangeAddress.EndColumn = 2
CellRangeAddress.EndRow = 2
CellAddress.Sheet = 0
CellAddress.Column = 0
CellAddress.Row = 5
Sheet.moveRange(CellAddress, CellRangeAddress)In addition to the CellRangeAdress structure, the moveRange method expects a com.sun.star.table.CellAddress structure to define the origin of the move’s target region. The CellAddress structure provides the following values:
Sheet (short)- number of the spreadsheet (numbering begins with 0).
Column (long)- number of the addressed column (numbering begins with 0).
Row (long)- number of the addressed row (numbering begins with 0).
The cell contents in the target range are always overwritten by the moveRange method. Unlike in the InsertCells method , a parameter for performing automatic moves is not provided in the moveRange method.
The copyRange method functions in the same way as the moveRange method, except that copyRange inserts a copy of the cell range instead of moving it.
|
Note: |
Formatting Spreadsheet Documents
A spreadsheet document provides properties and methods for formatting cells and pages.
Cell Properties
There are numerous options for formatting cells, such as specifying the font type and size for text. Each cell supports the com.sun.star.style.CharacterProperties and com.sun.star.style.ParagraphProperties services, the main properties of which are described in #Text Documents. Special cell formatting is handled by the com.sun.star.table.CellProperties service. The main properties of this service are described in the following sections.
You can apply all the named properties to individual cells and to cell ranges.
|
Note: |
Background Color and Shadows
The com.sun.star.table.CellProperties service provides the following properties for defining background colors and shadows:
CellBackColor (Long)- background color of the table cell
IsCellBackgroundTransparent (Boolean)- sets the background color to transparent
ShadowFormat (struct)- specifies the shadow for cells (structure in accordance with com.sun.star.table.ShadowFormat)
The com.sun.star.table.ShadowFormat structure and the detailed specifications for cell shadows have the following structure:
Location (enum)- position of shadow (value from the com.sun.star.table.ShadowLocation structure).
ShadowWidth (Short)- size of shadow in hundredths of a millimeter
IsTransparent (Boolean)- sets the shadow to transparent
Color (Long)- color of shadow
The following example writes the number 1000 to the cell B2, changes the background color to red using the CellBackColor property, and then creates a light gray shadow for the cell that is moved 1 mm to the left and down.
Dim Doc As Object
Dim Sheet As Object
Dim Cell As Object
Dim ShadowFormat As New com.sun.star.table.ShadowFormat
Doc = ThisComponent
Sheet = Doc.Sheets(0)
Cell = Sheet.getCellByPosition(1,1)
Cell.Value = 1000
Cell.CellBackColor = RGB(255, 0, 0)
ShadowFormat.Location = com.sun.star.table.ShadowLocation.BOTTOM_RIGHT
ShadowFormat.ShadowWidth = 100
ShadowFormat.Color = RGB(160, 160, 160)Cell.ShadowFormat = ShadowFormat
Justification
LibreOffice provides various functions that allow you to change the justification of a text in a table cell.
The following properties define the horizontal and vertical justification of a text:
HoriJustify (enum)- horizontal justification of the text (value from com.sun.star.table.CellHoriJustify)
VertJustify (enum)- vertical justification of the text (value from com.sun.star.table.CellVertJustify)
Orientation (enum)- orientation of text (value in accordance with com.sun.star.table.CellOrientation)
IsTextWrapped (Boolean)- permits automatic line breaks within the cell
RotateAngle (Long)- angle of rotation of text in hundredths of a degree
The following example shows how you can «stack» the contents of a cell so that the individual characters are printed one under another in the top left corner of the cell. The characters are not rotated.
Dim Doc As Object
Dim Sheet As Object
Dim Cell As Object
Doc = ThisComponent
Sheet = Doc.Sheets(0)
Cell = Sheet.getCellByPosition(1,1)
Cell.Value = 1000
Cell.HoriJustify = com.sun.star.table.CellHoriJustify.LEFT
Cell.VertJustify = com.sun.star.table.CellVertJustify.TOP
Cell.Orientation = com.sun.star.table.CellOrientation.STACKEDNumber, Date and Text Format
LibreOffice provides a whole range of predefined date and time formats. Each of these formats has an internal number that is used to assign the format to cells using the NumberFormat property. LibreOffice provides the queryKey and addNew methods so that you can access existing number formats as well as create your own number formats. The methods are accessed through the following object call:
NumberFormats = Doc.NumberFormatsA format is specified using a format string that is structured in a similar way to the format function of LibreOffice Basic. However there is one major difference: whereas the command format expects English abbreviations and decimal points or characters as thousands separators, the country-specified abbreviations must be used for the structure of a command format for the NumberFormats object.
The following example formats the B2 cell so that numbers are displayed with three decimal places and use commas as a thousands separator.
Dim Doc As Object
Dim Sheet As Object
Dim Cell As Object
Dim NumberFormats As Object
Dim NumberFormatString As String
Dim NumberFormatId As Long
Dim LocalSettings As New com.sun.star.lang.Locale
Doc = ThisComponent
Sheet = Doc.Sheets(0)
Cell = Sheet.getCellByPosition(1,1)
Cell.Value = 23400.3523565
LocalSettings.Language = "en"
LocalSettings.Country = "us"
NumberFormats = Doc.NumberFormats
NumberFormatString = "#,##0.000"
NumberFormatId = NumberFormats.queryKey(NumberFormatString, LocalSettings, True)
If NumberFormatId = -1 Then
NumberFormatId = NumberFormats.addNew(NumberFormatString, LocalSettings)
End If
MsgBox NumberFormatId
Cell.NumberFormat = NumberFormatIdThe Format Cells dialog in LibreOffice Calc provides an overview of the different formatting options for cells.
Page Properties
Page properties are the formatting options that position document content on a page as well as visual elements that are repeated page after page. These include
- Paper formats
- Page margins
- Headers and footers.
The procedure for defining page formats differs from other forms of formatting. Whereas cell, paragraph, and character elements can be formatted directly, page formats can also be defined and indirectly applied using page styles. For example, headers or footers are added to the page style.
The following sections describe the main formatting options for spreadsheet pages. Many of the styles that are described are also available for text documents. The page properties that are valid for both types of documents are defined in the com.sun.star.style.PageProperties service. The page properties that only apply to spreadsheet documents are defined in the com.sun.star.sheet.TablePageStyle service.
|
Note: |
Page Background
The com.sun.star.style.PageProperties service defines the following properties of a pages background:
BackColor (long)- color of background
BackGraphicURL (String)- URL of the background graphics that you want to use
BackGraphicFilter (String)- name of the filter for interpreting the background graphics
BackGraphicLocation (Enum)- position of the background graphics (value according to enumeration)
BackTransparent (Boolean)- makes the background transparent
Page Format
The page format is defined using the following properties of the com.sun.star.style.PageProperties service:
IsLandscape (Boolean)- landscape format
Width (long)- width of page in hundredths of a millimeter
Height (long)- height of page in hundredths of a millimeter
PrinterPaperTray (String)- name of the printer paper tray that you want to use
The following example sets the page size of the «Default» page style to the DIN A5 landscape format (height 14.8 cm, width 21 cm):
Dim Doc As Object
Dim Sheet As Object
Dim StyleFamilies As Object
Dim PageStyles As Object
Dim DefPage As Object
Doc = ThisComponent
StyleFamilies = Doc.StyleFamilies
PageStyles = StyleFamilies.getByName("PageStyles")
DefPage = PageStyles.getByName("Default")
DefPage.IsLandscape = True
DefPage.Width = 21000
DefPage.Height = 14800Page Margin, Border, and Shadow
The com.sun.star.style.PageProperties service provides the following properties for adjusting page margins as well as borders and shadows:
LeftMargin (long)- width of the left hand page margin in hundredths of a millimeter
RightMargin (long)- width of the right hand page margin in hundredths of a millimeter
TopMargin (long)- width of the top page margin in hundredths of a millimeter
BottomMargin (long)- width of the bottom page margin in hundredths of a millimeter
LeftBorder (struct)- specifications for left-hand line of page border (com.sun.star.table.BorderLine structure)
RightBorder (struct)- specifications for right-hand line of page border (com.sun.star.table.BorderLine structure)
TopBorder (struct)- specifications for top line of page border (com.sun.star.table.BorderLine structure)
BottomBorder (struct)- specifications for bottom line of page border (com.sun.star.table.BorderLine structure)
LeftBorderDistance (long)- distance between left-hand page border and page content in hundredths of a millimeter
RightBorderDistance (long)- distance between right-hand page border and page content in hundredths of a millimeter
TopBorderDistance (long)- distance between top page border and page content in hundredths of a millimeter
BottomBorderDistance (long)- distance between bottom page border and page content in hundredths of a millimeter
ShadowFormat (struct)- specifications for shadow of content area of page (com.sun.star.table.ShadowFormat structure)
The following example sets the left and right-hand borders of the «Default» page style to 1 centimeter.
Dim Doc As Object
Dim Sheet As Object
Dim StyleFamilies As Object
Dim PageStyles As Object
Dim DefPage As Object
Doc = ThisComponent
StyleFamilies = Doc.StyleFamilies
PageStyles = StyleFamilies.getByName("PageStyles")
DefPage = PageStyles.getByName("Default")
DefPage.LeftMargin = 1000
DefPage.RightMargin = 1000Headers and Footers
The headers and footers of a document form part of the page properties and are defined using the com.sun.star.style.PageProperties service. The properties for formatting headers are:
HeaderIsOn (Boolean)- header is activated
HeaderLeftMargin (long)- distance between header and left-hand page margin in hundredths of a millimeter
HeaderRightMargin (long)- distance between header and right-hand page margin in hundredths of a millimeter
HeaderBodyDistance (long)- distance between header and main body of document in hundredths of a millimeter
HeaderHeight (long)- height of header in hundredths of a millimeter
HeaderIsDynamicHeight (Boolean)- height of header is automatically adapted to content
HeaderLeftBorder (struct)- details of the left-hand border of frame around header (com.sun.star.table.BorderLine structure)
HeaderRightBorder (struct)- details of the right-hand border of frame around header (com.sun.star.table.BorderLine structure)
HeaderTopBorder (struct)- details of the top line of the border around header (com.sun.star.table.BorderLine structure)
HeaderBottomBorder (struct)- details of the bottom line of the border around header (com.sun.star.table.BorderLine structure)
HeaderLeftBorderDistance (long)- distance between left-hand border and content of header in hundredths of a millimeter
HeaderRightBorderDistance (long)- distance between right-hand border and content of header in hundredths of a millimeter
HeaderTopBorderDistance (long)- distance between top border and content of header in hundredths of a millimeter
HeaderBottomBorderDistance (long)- distance between bottom border and content of header in hundredths of a millimeter
HeaderIsShared (Boolean)- headers on even and odd pages have the same content (refer to
HeaderText,HeaderTextLeft, andHeaderTextRight) HeaderBackColor (long)- background color of header
HeaderBackGraphicURL (String)- URL of the background graphics that you want to use
HeaderBackGraphicFilter (String)- name of the filter for interpreting the background graphics for the header
HeaderBackGraphicLocation (Enum)- position of the background graphics for the header (value according to com.sun.star.style.GraphicLocation enumeration)
HeaderBackTransparent (Boolean)- shows the background of the header as transparent
HeaderShadowFormat (struct)- details of shadow of header (com.sun.star.table.ShadowFormat structure)
The properties for formatting footers are:
FooterIsOn (Boolean)- footer is activated
FooterLeftMargin (long)- distance between footer and left-hand page margin in hundredths of a millimeter
FooterRightMargin (long)- distance between footer and right-hand page margin in hundredths of a millimeter
FooterBodyDistance (long)- distance between footer and main body of document in hundredths of a millimeter
FooterHeight (long)- height of footer in hundredths of a millimeter
FooterIsDynamicHeight (Boolean)- height of footer is adapted automatically to the content
FooterLeftBorder (struct)- details of left-hand line of border around footer (com.sun.star.table.BorderLine structure)
FooterRightBorder (struct)- details of right-hand line of border around footer (com.sun.star.table.BorderLine structure)
FooterTopBorder (struct)- details of top line of border around footer (com.sun.star.table.BorderLine structure)
FooterBottomBorder (struct)- details of bottom line of border around footer (com.sun.star.table.BorderLine structure)
FooterLeftBorderDistance (long)- distance between left-hand border and content of footer in hundredths of a millimeter
FooterRightBorderDistance (long)- distance between right-hand border and content of footer in hundredths of a millimeter
FooterTopBorderDistance (long)- distance between top border and content of footer in hundredths of a millimeter
FooterBottomBorderDistance (long)- distance between bottom border and content of footer in hundredths of a millimeter
FooterIsShared (Boolean)- the footers on the even and odd pages have the same content (refer to
FooterText,FooterTextLeft, andFooterTextRight) FooterBackColor (long)- background color of footer
FooterBackGraphicURL (String)- URL of the background graphics that you want to use
FooterBackGraphicFilter (String)- name of the filter for interpreting the background graphics for the footer
FooterBackGraphicLocation (Enum)- position of background graphics for the footer (value according to com.sun.star.style.GraphicLocation enumeration)
FooterBackTransparent (Boolean)- shows the background of the footer as transparent
FooterShadowFormat (struct)- details of shadow of footer (com.sun.star.table.ShadowFormat structure)
Changing the Text of Headers and Footers
The content of headers and footers in a spreadsheet is accessed through the following properties:
LeftPageHeaderContent (Object)- content of headers for even pages (com.sun.star.sheet.HeaderFooterContent service)
RightPageHeaderContent (Object)- content of headers for odd pages (com.sun.star.sheet.HeaderFooterContent service)
LeftPageFooterContent (Object)- content of footers for even pages (com.sun.star.sheet.HeaderFooterContent service)
RightPageFooterContent (Object)- content of footers for odd pages (com.sun.star.sheet.HeaderFooterContent service)
If you do not need to distinguish between headers or footers for odd and even pages (the FooterIsShared property is False), then set the properties for headers and footers on odd pages.
All the named objects return an object that supports the com.sun.star.sheet.HeaderFooterContent service. By means of the (non-genuine) properties LeftText, CenterText, and RightText, this service provides three text elements for the headers and footers of LibreOffice Calc.
The following example writes the «Just a Test.» value in the left-hand text field of the header from the «Default» template.
Dim Doc As Object
Dim Sheet As Object
Dim StyleFamilies As Object
Dim PageStyles As Object
Dim DefPage As Object
Dim HText As Object
Dim HContent As Object
Doc = ThisComponent
StyleFamilies = Doc.StyleFamilies
PageStyles = StyleFamilies.getByName("PageStyles")
DefPage = PageStyles.getByName("Default")
DefPage.HeaderIsOn = True
HContent = DefPage.RightPageHeaderContent
HText = HContent.LeftText
HText.String = "Just a Test."
DefPage.RightPageHeaderContent = HContentNote the last line in the example: Once the text is changed, the TextContent object must be assigned to the header again so that the change is effective.
Another mechanism for changing the text of headers and footers is available for text documents (LibreOffice Writer) because these consist of a single block of text. The following properties are defined in the com.sun.star.style.PageProperties service:
HeaderText (Object)- text object with content of the header (com.sun.star.text.XText service)
HeaderTextLeft (Object)- text object with content of headers on left-hand pages (com.sun.star.text.XText service)
HeaderTextRight (Object)- text object with content of headers on right-hand pages (com.sun.star.text.XText service)
FooterText (Object)- text object with content of the footer (com.sun.star.text.XText service)
FooterTextLeft (Object)- text object with content of footers on left-hand pages (com.sun.star.text.XText service)
FooterTextRight (Object)- text object with content of footers on right-hand pages (com.sun.star.text.XText service)
The following example creates a header in the «Default» page style for text documents and adds the text «Just a Test» to the header.
Dim Doc As Object
Dim Sheet As Object
Dim StyleFamilies As Object
Dim PageStyles As Object
Dim DefPage As Object
Dim HText As Object
Doc = ThisComponent
StyleFamilies = Doc.StyleFamilies
PageStyles = StyleFamilies.getByName("PageStyles")
DefPage = PageStyles.getByName("Default")
DefPage.HeaderIsOn = True
HText = DefPage.HeaderText
HText.String = "Just a Test."In this instance, access is provided directly through the HeaderText property of the page style rather than the HeaderFooterContent object.
Centering (Spreadsheets Only)
The com.sun.star.sheet.TablePageStyle service is only used in LibreOffice Calc page styles and allows cell ranges that you want printed to be centered on the page. This service provides the following properties:
CenterHorizontally (Boolean)- table content is centered horizontally
CenterVertically (Boolean)- table content is centered vertically
Definition of Elements to be Printed (Spreadsheets Only)
When you format sheets, you can define whether page elements are visible. For this purpose, the com.sun.star.sheet.TablePageStyle service provides the following properties:
PrintAnnotations (Boolean)- prints cell comments
PrintGrid (Boolean)- prints the cell gridlines
PrintHeaders (Boolean)- prints the row and column headings
PrintCharts (Boolean)- prints charts contained in a sheet
PrintObjects (Boolean)- prints embedded objects
PrintDrawing (Boolean)- prints draw objects
PrintDownFirst (Boolean)- if the contents of a sheet extend across several pages, they are first printed in vertically descending order, and then down the right-hand side.
PrintFormulas (Boolean)- prints the formulas instead of the calculated values
PrintZeroValues (Boolean)- prints the zero values
Editing Spreadsheet Documents
Whereas the previous section described the main structure of spreadsheet documents, this section describes the services that allow you to easily access individual cells or cell ranges.
Cell Ranges
In addition to an object for individual cells (com.sun.star.table.Cell service), LibreOffice also provides objects that represent cell ranges. Such CellRange objects are created using the getCellRangeByName call of the spreadsheet object:
Dim Doc As Object
Dim Sheet As Object
Dim CellRange As Object
Doc = ThisComponent
Sheet = Doc.Sheets.getByName("Sheet 1")
CellRange = Sheet.getCellRangeByName("A1:C15")A colon (:) is used to specify a cell range in a spreadsheet document. For example, A1:C15 represents all the cells in rows 1 to 15 in columns A, B, and C.
If the position of the cell range is only known at runtime, use the following code:
Dim Doc As Object
Dim Sheet As Object
Dim CellRange As Object
Doc = ThisComponent
Sheet = Doc.Sheets.getByName("Sheet 1")
CellRange = Sheet.getCellRangeByPosition(0, 0, 2, 14)The arguments of com.sun.star.sheet.XCellRangesAccess:getCellRangeByPosition are the position of the upper left cell of the range, followed by the position of the bottom right cell of the same range.
The location of individual cells in a cell range can be determined using the getCellByPosition method, where the coordinates of the top left cell in the cell range is (0, 0). The following example uses this method to create an object of cell C3.
Dim Doc As Object
Dim Sheet As Object
Dim CellRange As Object
Dim Cell As Object
Doc = ThisComponent
Sheet = Doc.Sheets.getByName("Sheet 1")
CellRange = Sheet.getCellRangeByName("B2:D4")
Cell = CellRange.GetCellByPosition(1, 1)Formatting Cell Ranges
Just like individual cells, you can apply formatting to cell ranges using the com.sun.star.table.CellProperties service. For more information and examples of this service, see #Formatting Spreadsheet Documents.
Computing With Cell Ranges
You can use the computeFunction method to perform mathematical operations on cell ranges. The computeFunction expects a constant as the parameter that describes the mathematical function that you want to use. The associated constants are defined in the com.sun.star.sheet.GeneralFunction enumeration. The following values are available:
SUM- sum of all numerical values
COUNT- total number of all values (including non-numerical values)
COUNTNUMS- total number of all numerical values
AVERAGE- average of all numerical values
MAX- largest numerical value
MIN- smallest numerical value
PRODUCT- product of all numerical values
STDEV- standard deviation
VAR- variance
STDEVP- standard deviation based on the total population
VARP- variance based on the total population
The following example computes the average value of the A1:C3 range and prints the result in a message box:
Dim Doc As Object
Dim Sheet As Object
Dim CellRange As Object
Doc = ThisComponent
Sheet = Doc.Sheets.getByName("Sheet 1")
CellRange = Sheet.getCellRangeByName("A1:C3")
MsgBox CellRange.computeFunction(com.sun.star.sheet.GeneralFunction.AVERAGE)|
Warning: |
Deleting Cell Contents
The clearContents method simplifies the process of deleting cell contents and cell ranges in that it deletes one specific type of content from a cell range.
The following example removes all the strings and the direct formatting information from the B2:C3 range.
Dim Doc As Object
Dim Sheet As Object
Dim CellRange As Object
Dim Flags As Long
Doc = ThisComponent
Sheet = Doc.Sheets(0)
CellRange = Sheet.getCellRangeByName("B2:C3")
Flags = com.sun.star.sheet.CellFlags.STRING + _
com.sun.star.sheet.CellFlags.HARDATTR
CellRange.clearContents(Flags)The flags specified in clearContents come from the com.sun.star.sheet.CellFlags constants list. This list provides the following elements:
VALUE- numerical values that are not formatted as date or time
DATETIME- numerical values that are formatted as date or time
STRING- strings
ANNOTATION- comments that are linked to cells
FORMULA- formulas
HARDATTR- direct formatting of cells
STYLES- indirect formatting
OBJECTS- drawing objects that are connected to cells
EDITATTR- character formatting that only applies to parts of the cells
You can also add the constants together to delete different information using a call from clearContents.
Searching and Replacing Cell Contents
Spreadsheet documents, like text documents, provide a function for searching and replacing.
The descriptor objects for searching and replacing in spreadsheet documents are not created directly through the document object, but rather through the Sheets list. The following is an example of a search and replace process:
Dim Doc As Object
Dim Sheet As Object
Dim ReplaceDescriptor As Object
Dim I As Integer
Doc = ThisComponent
Sheet = Doc.Sheets(0)
ReplaceDescriptor = Sheet.createReplaceDescriptor()
ReplaceDescriptor.SearchString = "is"
ReplaceDescriptor.ReplaceString = "was"
For I = 0 to Doc.Sheets.Count - 1
Sheet = Doc.Sheets(I)
Sheet.ReplaceAll(ReplaceDescriptor)
Next IThis example uses the first page of the document to create a ReplaceDescriptor and then applies this to all pages in a loop.
Drawings and Presentations
This chapter provides an introduction to the macro-controlled creation and editing of drawings and presentations.
The first section describes the structure of drawings, including the basic elements that contain drawings. The second section addresses more complex editing functions, such as grouping, rotating, and scaling objects. The third section deals with presentations.
Information about creating, opening, and saving drawings can be found in #Working With Documents.
The Structure of Drawings
Pages
- A Draw (or Impress) document is composed of pages, also called slides. What is written here also applies to Impress documents.
LibreOffice does not limit the number of pages in a drawing document. You can design each page separately. There is also no limit to the number of drawing elements that you can add to a page.
The pages of a drawing document are available through the DrawPages container. You can access individual pages either through their number or their name. If a document has one page and this is called Slide 1, then the following examples are identical.
Example 1: access by means of the number (numbering begins with 0)
Dim Doc As Object
Dim Page As Object
Doc = ThisComponent
Page = Doc.DrawPages(0)
{{Note|1=The expression ''Doc.DrawPages(0)'' is a Basic simplification of the API call : ''Doc.getDrawPages.getByIndex(0)''}}
'''Example 2: access by means of the name'''
Dim Doc As Object
Dim Page As Object
Doc = ThisComponent
Page = Doc.DrawPages.getByName("Slide 1")In Example 1, the page is accessed by its number (counting begins at 0). In the second example, the page is accessed by its name and the getByName method.
Properties of a page
The preceding call returns a page object that supports the com.sun.star.drawing.DrawPage service. The service recognizes the following properties:
BorderLeft (Long)- left-hand border in hundredths of a millimeter
BorderRight (Long)- right-hand border in hundredths of a millimeter
BorderTop (Long)- top border in hundredths of a millimeter
BorderBottom (Long)- bottom border in hundredths of a millimeter
Width (Long)- page width in hundredths of a millimeter
Height (Long)- page height in hundredths of a millimeter
Number (Short)- number of pages (numbering begins at 1), read-only
Orientation (Enum)- page orientation (in accordance with
com.sun.star.view.PaperOrientationenumeration)
If these settings are changed, then all of the pages in the document are affected.
The following example sets the page size of a drawing document which has just been opened to 20 x 20 centimeters with a page margin of 0.5 centimeters:
Dim Doc As Object
Dim Page As Object
Doc = ThisComponent
Page = Doc.DrawPages(0)
Page.BorderLeft = 500
Page.BorderRight = 500
Page.BorderTop = 500
Page.BorderBottom = 500
Page.Width = 20000
Page.Height = 20000Renaming Pages
|
Warning: |
A page provides methods getName and setName to read and modify its name. Basic can handle both methods like a property Name. Here we rename the first page of the drawing document.
Dim Doc As Object
Dim Page As Object
Doc = ThisComponent
Page = Doc.DrawPages(0)
Page.Name = "First"Creating and Deleting Pages
The DrawPages container of a drawing document is also used to create and delete individual pages. The following example uses the hasByName method to check if a page called MyPage exists. If it does, the method determines a corresponding object reference by using the getByName method and then saves the reference in a variable in Page. If the corresponding page does not exist, it is created and inserted in the drawing document by the insertNewByIndex method. The argument of the method is the position, counted from 0, of the existing page after which the new page will be inserted. Then the new page is renamed.
Dim Doc As Object
Dim Page As Object
Doc = ThisComponent
If Doc.Drawpages.hasByName("MyPage") Then
Page = Doc.Drawpages.getByName("MyPage")
Else
Page = Doc.Drawpages.insertNewByIndex(2)
Page.Name = "MyPage" ' you should always rename a new page
' MyPage is the fourth page of the document, i.e. position 3
End IfThe hasByName and getByName methods are obtained from the com.sun.star.container.XNameAccess interface.
The insertNewByIndex method is obtained from the com.sun.star.drawing.XDrawPages interface. The same interface provides the method remove to delete (remove) a page:
Dim Doc As Object
Doc = ThisComponent
If Doc.Drawpages.hasByName("MyPage") Then
Page = Doc.Drawpages.getByName("MyPage")
Doc.Drawpages.remove(Page)
End IfDuplicating a Page
A copy of a given page is created, not from the DrawPages container, but from the drawing document itself with the method duplicate. The copy is created at the next position after the original page, with a default name.
Dim Doc As Object
Dim Page As Object, ClonedPage As Object
Doc = ThisComponent
Page = Doc.Drawpages.getByName("MyPage")
ClonedPage = Doc.duplicate(Page)
ClonedPage.Name = "MyCopy" ' you should always rename a new pageMoving a Page
The API does not provide a method to change the position of a page inside a drawing document.
Elementary Properties of Drawing Objects
Drawing objects include shapes (rectangles, circles, and so on), lines, and text objects. All of these share a number of common features and support the com.sun.star.drawing.Shape service. This service defines the Size and Position properties of a drawing object.
LibreOffice Basic also offers several other services through which you can modify such properties, as formatting or apply fills. The formatting options that are available depend on the type of drawing object.
The following example creates and inserts a rectangle in a drawing document:
Dim Doc As Object
Dim Page As Object
Dim RectangleShape As Object
Dim Point As New com.sun.star.awt.Point
Dim Size As New com.sun.star.awt.Size
Doc = ThisComponent
Page = Doc.DrawPages(0)
Point.x = 1000
Point.y = 1000
Size.Width = 10000
Size.Height = 10000
RectangleShape = Doc.createInstance("com.sun.star.drawing.RectangleShape")
RectangleShape.Size = Size
RectangleShape.Position = Point
Page.add(RectangleShape)The Point and Size structures with the point of origin (left hand corner) and the size of the drawing object are then initialized. The lengths are specified in hundredths of a millimeter.
The program code then uses the Doc.createInstance call to create the rectangle drawing object as specified by the com.sun.star.drawing.RectangleShape service. At the end, the drawing object is assigned to a page using a Page.add call.
Fill Properties
This section describes four services and in each instance the sample program code uses a rectangle shape element that combines several types of formatting. Fill properties are combined in the com.sun.star.drawing.FillProperties service.
LibreOffice recognizes four main types of formatting for a fill area. The simplest variant is a single-color fill. The options for defining color gradients and hatches let you create other colors into play. The fourth variant is the option of projecting existing graphics into the fill area.
The fill mode of a drawing object is defined using the FillStyle property. The permissible values are defined in com.sun.star.drawing.FillStyle.
Single Color Fills
The main property for single-color fills is:
FillColor (Long)- fill color of area
To use the fill mode, you must the FillStyle property to the SOLID fill mode.
The following example creates a rectangle shape and fills it with red (RGB value 255, 0, 0):
Dim Doc As Object
Dim Page As Object
Dim RectangleShape As Object
Dim Point As New com.sun.star.awt.Point
Dim Size As New com.sun.star.awt.Size
Point.x = 1000
Point.y = 1000
Size.Width = 10000
Size.Height = 10000
Doc = ThisComponent
Page = Doc.DrawPages(0)
RectangleShape = Doc.createInstance("com.sun.star.drawing.RectangleShape")
RectangleShape.Size = Size
RectangleShape.Position = Point
RectangleShape.FillStyle = com.sun.star.drawing.FillStyle.SOLID
RectangleShape.FillColor = RGB(255,0,0)
Page.add(RectangleShape)Color Gradient
If you set the FillStyle property to GRADIENT, you can apply a color gradient to any fill area of a LibreOffice document.
If you want to apply a predefined color gradient, you can assign the associated name of the FillTransparenceGradientName property. To define your own color gradient, you need to complete a com.sun.star.awt.Gradient structure to assign the FillGradient property. This property provides the following options:
Style (Enum)- type of gradient, for example, linear or radial (default values in accordance with com.sun.star.awt.GradientStyle)
StartColor (Long)- start color of color gradient
EndColor (Long)- end color of color gradient
Angle (Short)- angle of color gradient in tenths of a degree
XOffset (Short)- X-coordinate at which the color gradient starts, specified in hundredths of a millimeter
YOffset (Short)- Y-coordinate at which the color gradient begins, specified in hundredths of a millimeter
StartIntensity (Short)- intensity of
StartColoras a percentage (in LibreOffice Basic, you can also specify values higher than 100 percent) EndIntensity (Short)- intensity of
EndColoras a percentage (in LibreOffice Basic, you can also specify values higher than 100 percent) StepCount (Short)- number of color graduations which LibreOffice is to calculate for the gradients
The following example demonstrates the use of color gradients with the aid of the com.sun.star.awt.Gradient structure:
Dim Doc As Object
Dim Page As Object
Dim RectangleShape As Object
Dim Point As New com.sun.star.awt.Point
Dim Size As New com.sun.star.awt.Size
Dim Gradient As New com.sun.star.awt.Gradient
Point.x = 1000
Point.y = 1000
Size.Width = 10000
Size.Height = 10000
Doc = ThisComponent
Page = Doc.DrawPages(0)
RectangleShape = Doc.createInstance("com.sun.star.drawing.RectangleShape")
RectangleShape.Size = Size
RectangleShape.Position = Point
Gradient.Style = com.sun.star.awt.GradientStyle.LINEAR
Gradient.StartColor = RGB(255,0,0)
Gradient.EndColor = RGB(0,255,0)
Gradient.StartIntensity = 150
Gradient.EndIntensity = 150
Gradient.Angle = 450
Gradient.StepCount = 100
RectangleShape.FillStyle = com.sun.star.drawing.FillStyle.GRADIENT
RectangleShape.FillGradient = Gradient
Page.add(RectangleShape)This example creates a linear color gradient (Style = LINEAR). The gradient starts with red (StartColor) in the top left corner, and extends at a 45 degree angle (Angle) to green (EndColor) in the bottom right corner. The color intensity of the start and end colors is 150 percent (StartIntensity and EndIntensity) which results in the colors seeming brighter than the values specified in the StartColor and EndColor properties. The color gradient is depicted using a hundred graduated individual colors (StepCount).
Hatches
To create a hatch fill, the FillStyle property must be set to HATCH. The program code for defining the hatch is very similar to the code for color gradients. Again an auxiliary structure, in this case com.sun.star.drawing.Hatch, is used to define the appearance of hatches. The structure for hatches has the following properties:
Style (Enum)- type of hatch: simple, squared, or squared with diagonals (default values in accordance with
com.sun.star.awt.HatchStyle) Color (Long)- color of lines
Distance (Long)- distance between lines in hundredths of a millimeter
Angle (Short)- angle of hatch in tenths of a degree
The following example demonstrates the use of a hatch structure:
Dim Doc As Object
Dim Page As Object
Dim RectangleShape As Object
Dim Point As New com.sun.star.awt.Point
Dim Size As New com.sun.star.awt.Size
Dim Hatch As New com.sun.star.drawing.Hatch
Point.x = 1000
Point.y = 1000
Size.Width = 10000
Size.Height = 10000
Doc = ThisComponent
Page = Doc.DrawPages(0)
RectangleShape = Doc.createInstance("com.sun.star.drawing.RectangleShape")
RectangleShape.Size = Size
RectangleShape.Position = Point
RectangleShape.FillStyle = com.sun.star.drawing.FillStyle.HATCH
Hatch.Style = com.sun.star.drawing.HatchStyle.SINGLE
Hatch.Color = RGB(64,64,64)
Hatch.Distance = 20
Hatch.Angle = 450
RectangleShape.FillHatch = Hatch
Page.add(RectangleShape)This code creates a simple hatch structure (HatchStyle = SINGLE) whose lines are rotated 45 degrees (Angle). The lines are dark gray (Color) and are spaced is 0.2 millimeters (Distance) apart.
Bitmaps
To use bitmap projection as a fill, you must set the FillStyle property to BITMAP. If the bitmap is already available in LibreOffice, you just need to specify its name in the FillBitMapName property and its display style (simple, tiled, or elongated) in the FillBitmapMode property (default values in accordance with com.sun.star.drawing.BitmapMode).
If you want to use an external bitmap file, you can specify its URL in the FillBitmapURL property.
The following example creates a rectangle and tiles the Sky bitmap that is available in LibreOffice to fill the area of the rectangle:
Dim Doc As Object
Dim Page As Object
Dim RectangleShape As Object
Dim Point As New com.sun.star.awt.Point
Dim Size As New com.sun.star.awt.Size
Point.x = 1000
Point.y = 1000
Size.Width = 10000
Size.Height = 10000
Doc = ThisComponent
Page = Doc.DrawPages(0)
RectangleShape = Doc.createInstance("com.sun.star.drawing.RectangleShape")
RectangleShape.Size = Size
RectangleShape.Position = Point
RectangleShape.FillStyle = com.sun.star.drawing.FillStyle.BITMAP
RectangleShape.FillBitmapName = "Sky"
RectangleShape.FillBitmapMode = com.sun.star.drawing.BitmapMode.REPEAT
Page.add(RectangleShape)Transparency
You can adjust the transparency of any fill that you apply. The simplest way to change the transparency of a drawing element is to use the FillTransparence property.
The following example creates a red rectangle with a transparency of 50 percent.
Dim Doc As Object
Dim Page As Object
Dim RectangleShape As Object
Dim Point As New com.sun.star.awt.Point
Dim Size As New com.sun.star.awt.Size
Point.x = 1000
Point.y = 1000
Size.Width = 10000
Size.Height = 10000
Doc = ThisComponent
Page = Doc.DrawPages(0)
RectangleShape = Doc.createInstance("com.sun.star.drawing.RectangleShape")
RectangleShape.Size = Size
RectangleShape.Position = Point
RectangleShape.FillStyle = com.sun.star.drawing.FillStyle.SOLID
RectangleShape.FillTransparence = 50
RectangleShape.FillColor = RGB(255,0,0)
Page.add(RectangleShape)To make the fill transparent, set the FillTransparence property to 100.
In addition to the FillTransparence property, the com.sun.star.drawing.FillProperties service also provides the FillTransparenceGradient property. This is used to define a gradient that specifies the transparency of a fill area.
Line Properties
All drawing objects that can have a border line support the com.sun.star.drawing.LineStyle service. Some of the properties that this service provides are:
LineStyle (Enum)- line type (default values in accordance with com.sun.star.drawing.LineStyle)
LineColor (Long)- line color
LineTransparence (Short)- line transparency
LineWidth (Long)- line thickness in hundredths of a millimeter
LineJoint (Enum)- transitions to connection points (default values in accordance with com.sun.star.drawing.LineJoint )
The following example creates a rectangle with a solid border (LineStyle = SOLID) that is 5 millimeters thick (LineWidth) and 50 percent transparent. The right and left-hand edges of the line extend to their points of intersect with each other (LineJoint = MITER) to form a right-angle.
Dim Doc As Object
Dim Page As Object
Dim RectangleShape As Object
Dim Point As New com.sun.star.awt.Point
Dim Size As New com.sun.star.awt.Size
Point.x = 1000
Point.y = 1000
Size.Width = 10000
Size.Height = 10000
Doc = ThisComponent
Page = Doc.DrawPages(0)
RectangleShape = Doc.createInstance("com.sun.star.drawing.RectangleShape")
RectangleShape.Size = Size
RectangleShape.Position = Point
RectangleShape.LineColor = RGB(128,128,128)
RectangleShape.LineTransparence = 50
RectangleShape.LineWidth = 500
RectangleShape.LineJoint = com.sun.star.drawing.LineJoint.MITER
RectangleShape.LineStyle = com.sun.star.drawing.LineStyle.SOLID
Page.add(RectangleShape)In addition to the listed properties, the com.sun.star.drawing.LineStyle service provides options for drawing dotted and dashed lines. For more information, see the LibreOffice API reference.
Text Properties (Drawing Objects)
The com.sun.star.style.CharacterProperties and com.sun.star.style.ParagraphProperties services can format text in drawing objects. These services relate to individual characters and paragraphs and are described in detail in #Text Documents.
The following example inserts text in a rectangle and formats the font com.sun.star.style.CharacterProperties service.
Dim Doc As Object
Dim Page As Object
Dim RectangleShape As Object
Dim Point As New com.sun.star.awt.Point
Dim Size As New com.sun.star.awt.Size
Point.x = 1000
Point.y = 1000
Size.Width = 10000
Size.Height = 10000
Doc = ThisComponent
Page = Doc.DrawPages(0)
RectangleShape = Doc.createInstance("com.sun.star.drawing.RectangleShape")
RectangleShape.Size = Size
RectangleShape.Position = Point
Page.add(RectangleShape)RectangleShape.String = «This is a test»
RectangleShape.CharWeight = com.sun.star.awt.FontWeight.BOLD
RectangleShape.CharFontName = «Arial»
This code uses the String-property of the rectangle to insert the text and the CharWeight and CharFontName properties from the com.sun.star.style.CharacterProperties service to format the text font.
The text can only be inserted after the drawing object has been added to the drawing page. You can also use the com.sun.star.drawing.Text service to position and format text in drawing object. The following are some of the important properties of this service:
TextAutoGrowHeight (Boolean)- adapts the height of the drawing element to the text it contains
TextAutoGrowWidth (Boolean)- adapts the width of the drawing element to the text it contains
TextHorizontalAdjust (Enum)- horizontal position of text within the drawing element (default values in accordance with com.sun.star.drawing.TextHorizontalAdjust)
TextVerticalAdjust (Enum)- vertical position of text within the drawing element (default values in accordance with com.sun.star.drawing.TextVerticalAdjust)
TextLeftDistance (Long)- left-hand distance between drawing element and text in hundredths of a millimeter
TextRightDistance (Long)- right-hand distance between drawing element and text in hundredths of a millimeter
TextUpperDistance (Long)- upper distance between drawing element and text in hundredths of a millimeter
TextLowerDistance (Long)- lower distance between drawing element and text in hundredths of a millimeter
The following example demonstrates use of the named properties.
Dim Doc As Object
Dim Page As Object
Dim RectangleShape As Object
Dim Point As New com.sun.star.awt.Point
Dim Size As New com.sun.star.awt.Size
Point.x = 1000
Point.y = 1000
Size.Width = 10000
Size.Height = 10000
Doc = ThisComponent
Page = Doc.DrawPages(0)
RectangleShape = Doc.createInstance("com.sun.star.drawing.RectangleShape")
RectangleShape.Size = Size
RectangleShape.Position = Point
Page.add(RectangleShape)
RectangleShape.String = "This is a test" ' May only take place after Page.add!
RectangleShape.TextVerticalAdjust = com.sun.star.drawing.TextVerticalAdjust.TOP
RectangleShape.TextHorizontalAdjust = com.sun.star.drawing.TextHorizontalAdjust.LEFT
RectangleShape.TextLeftDistance = 300
RectangleShape.TextRightDistance = 300
RectangleShape.TextUpperDistance = 300
RectangleShape.TextLowerDistance = 300This code inserts a drawing element in a page and then adds text to the top left corner of the drawing object using the TextVerticalAdjust and TextHorizontalAdjust properties. The minimum distance between the text edge of the drawing object is set to three millimeters.
Shadow Properties
You can add a shadow to most drawing objects with the com.sun.star.drawing.ShadowProperties service. The properties of this service are:
Shadow (Boolean)- activates the shadow
ShadowColor (Long)- shadow color
ShadowTransparence (Short)- transparency of the shadow
ShadowXDistance (Long)- vertical distance of the shadow from the drawing object in hundredths of a millimeter
ShadowYDistance (Long)- horizontal distance of the shadow from the drawing object in hundredths of a millimeter
The following example creates a rectangle with a shadow that is vertically and horizontally offset from the rectangle by 2 millimeters. The shadow is rendered in dark gray with 50 percent transparency.
Dim Doc As Object
Dim Page As Object
Dim RectangleShape As Object
Dim Point As New com.sun.star.awt.Point
Dim Size As New com.sun.star.awt.Size
Point.x = 1000
Point.y = 1000
Size.Width = 10000
Size.Height = 10000
Doc = ThisComponent
Page = Doc.DrawPages(0)
RectangleShape = Doc.createInstance("com.sun.star.drawing.RectangleShape")
RectangleShape.Size = Size
RectangleShape.Position = Point
RectangleShape.Shadow = True
RectangleShape.ShadowColor = RGB(192,192,192)
RectangleShape.ShadowTransparence = 50
RectangleShape.ShadowXDistance = 200
RectangleShape.ShadowYDistance = 200
Page.add(RectangleShape)An Overview of Various Drawing Objects
Rectangle Shapes
Rectangle shape objects (com.sun.star.drawing.RectangleShape) support the following services for formatting objects:
Fill properties- com.sun.star.drawing.FillProperties
Line properties- com.sun.star.drawing.LineProperties
Text properties- com.sun.star.drawing.Text (with com.sun.star.style.CharacterProperties and com.sun.star.style.ParagraphProperties)
Shadow properties- com.sun.star.drawing.ShadowProperties
CornerRadius (Long)- radius for rounding corners in hundredths of a millimeter
Circles and Ellipses
The Service com.sun.star.drawing.EllipseShape service is responsible for circles and ellipses and supports the following services:
Fill properties- com.sun.star.drawing.FillProperties
Line properties- com.sun.star.drawing.LineProperties
Text properties- com.sun.star.drawing.Text (with com.sun.star.style.CharacterProperties and com.sun.star.style.ParagraphProperties)
Shadow properties- com.sun.star.drawing.ShadowProperties
In addition to these services, circles and ellipses also provide these properties:
CircleKind (Enum)- type of circle or ellipse (default values in accordance with com.sun.star.drawing.CircleKind )
CircleStartAngle (Long)- start angle in tenths of a degree (only for circle or ellipse segments)
CircleEndAngle (Long)- end angle in tenths of a degree (only for circle or ellipse segments)
The CircleKind property determines if an object is a complete circle, a circular slice, or a section of a circle. The following values are available:
- com.sun.star.drawing.CircleKind.FULL
- full circle or full ellipse
- com.sun.star.drawing.CircleKind.CUT
- section of circle (partial circle whose interfaces are linked directly to one another)
- com.sun.star.drawing.CircleKind.SECTION
- circle slice
- com.sun.star.drawing.CircleKind.ARC
- angle (not including circle line)
The following example creates a circular slice with a 70 degree angle (produced from difference between start angle of 20 degrees and end angle of 90 degrees)
Dim Doc As Object
Dim Page As Object
Dim EllipseShape As Object
Dim Point As New com.sun.star.awt.Point
Dim Size As New com.sun.star.awt.Size
Point.x = 1000
Point.y = 1000
Size.Width = 10000
Size.Height = 10000
Doc = ThisComponent
Page = Doc.DrawPages(0)
EllipseShape = Doc.createInstance("com.sun.star.drawing.EllipseShape")
EllipseShape.Size = Size
EllipseShape.Position = Point
EllipseShape.CircleStartAngle = 2000
EllipseShape.CircleEndAngle = 9000
EllipseShape.CircleKind = com.sun.star.drawing.CircleKind.SECTION
Page.add(EllipseShape)Lines
LibreOffice provides the com.sun.star.drawing.LineShape service for line objects. Line objects support all the general formatting services with the exception of areas. The following are all the properties that are associated with the LineShape service:
Line properties- com.sun.star.drawing.LineProperties
Text properties- com.sun.star.drawing.Text (with com.sun.star.style.CharacterProperties and com.sun.star.style.ParagraphProperties)
Shadow properties- com.sun.star.drawing.ShadowProperties
The following example creates and formats a line with the help of the named properties. The origin of the line is specified in the Location property, whereas the coordinates listed in the Size property specify the end point of the line.
Dim Doc As Object
Dim Page As Object
Dim LineShape As Object
Dim Point As New com.sun.star.awt.Point
Dim Size As New com.sun.star.awt.Size
Point.x = 1000
Point.y = 1000
Size.Width = 10000
Size.Height = 10000
Doc = ThisComponent
Page = Doc.DrawPages(0)
LineShape = Doc.createInstance("com.sun.star.drawing.LineShape")
LineShape.Size = Size
LineShape.Position = Point
Page.add(LineShape)Polypolygon Shapes
LibreOffice also supports complex polygonal shapes through the com.sun.star.drawing.PolyPolygonShape service. Strictly speaking, a PolyPolygon is not a simple polygon but a multiple polygon. Several independent lists containing corner points can therefore be specified and combined to form a complete object.
As with rectangle shapes, all the formatting properties of drawing objects are also provided for polypolygons:
Fill properties- com.sun.star.drawing.FillProperties
Line properties- com.sun.star.drawing.LineProperties
Text properties- com.sun.star.drawing.Text (with com.sun.star.style.CharacterProperties and com.sun.star.style.ParagraphProperties)
Shadow properties- com.sun.star.drawing.ShadowProperties
The PolyPolygonShape service also has a property that lets you define the coordinates of a polygon:
- PolyPolygon (Array) – field containing the coordinates of the polygon (double array with points of the com.sun.star.awt.Point type)
The following example shows how you can define a triangle with the PolyPolygonShape service.
Dim Doc As Object
Dim Page As Object
Dim PolyPolygonShape As Object
Dim PolyPolygon As Variant
Dim Coordinates(2) As New com.sun.star.awt.Point
Doc = ThisComponent
Page = Doc.DrawPages(0)
PolyPolygonShape = Doc.createInstance("com.sun.star.drawing.PolyPolygonShape")
Page.add(PolyPolygonShape) ' Page.add must take place before the coordinates are set
Coordinates(0).x = 1000
Coordinates(1).x = 7500
Coordinates(2).x = 10000
Coordinates(0).y = 1000
Coordinates(1).y = 7500
Coordinates(2).y = 5000
PolyPolygonShape.PolyPolygon = Array(Coordinates())Since the points of a polygon are defined as absolute values, you do not need to specify the size or the start position of a polygon. Instead, you need to create an array of the points, package this array in a second array (using the Array(Coordinates()) call), and then assign this array to the polygon. Before the corresponding call can be made, the polygon must be inserted into the document.
The double array in the definition allows you to create complex shapes by merging several polygons. For example, you can create a rectangle and then insert another rectangle inside it to create a hole in the original rectangle:
Dim Doc As Object
Dim Page As Object
Dim PolyPolygonShape As Object
Dim PolyPolygon As Variant
Dim Square1(3) As New com.sun.star.awt.Point
Dim Square2(3) As New com.sun.star.awt.Point
Dim Square3(3) As New com.sun.star.awt.Point
Doc = ThisComponent
Page = Doc.DrawPages(0)
PolyPolygonShape = Doc.createInstance("com.sun.star.drawing.PolyPolygonShape")
Page.add(PolyPolygonShape) ' Page.add must take place before the coordinates are set
Square1(0).x = 5000
Square1(1).x = 10000
Square1(2).x = 10000
Square1(3).x = 5000
Square1(0).y = 5000
Square1(1).y = 5000
Square1(2).y = 10000
Square1(3).y = 10000
Square2(0).x = 6500
Square2(1).x = 8500
Square2(2).x = 8500
Square2(3).x = 6500
Square2(0).y = 6500
Square2(1).y = 6500
Square2(2).y = 8500
Square2(3).y = 8500
Square3(0).x = 6500
Square3(1).x = 8500
Square3(2).x = 8500
Square3(3).x = 6500
Square3(0).y = 9000
Square3(1).y = 9000
Square3(2).y = 9500
Square3(3).y = 9500
PolyPolygonShape.PolyPolygon = Array(Square1(), Square2(), Square3())With respect as to which areas are filled and which areas are holes, LibreOffice applies a simple rule: the edge of the outer shape is always the outer border of the polypolygon. The next line inwards is the inner border of the shape and marks the transition to the first hole. If there is another line inwards, it marks the transition to a filled area.
Graphics
The last of the drawing elements presented here are graphic objects that are based on the com.sun.star.drawing.GraphicObjectShape service. These can be used with any graphic within LibreOffice whose appearance can be adapted using a whole range of properties.
Graphic objects support two of the general formatting properties:
Text properties- com.sun.star.drawing.Text (with com.sun.star.style.CharacterProperties and com.sun.star.style.ParagraphProperties)
Shadow properties- com.sun.star.drawing.ShadowProperties
Additional properties that are supported by graphic objects are:
GraphicURL (String)- URL of the graphic
AdjustLuminance (Short)- luminance of the colors, as a percentage (negative values are also permitted)
AdjustContrast (Short)- contrast as a percentage (negative values are also permitted)
AdjustRed (Short)- red value as a percentage (negative values are also permitted)
AdjustGreen (Short)- green value as a percentage (negative values are also permitted)
AdjustBlue (Short)- blue value as a percentage (negative values are also permitted)
Gamma (Short)- gamma value of a graphic
Transparency (Short)- transparency of a graphic as a percentage
GraphicColorMode (enum)- color mode, for example, standard, gray stages, black and white (default value in accordance with com.sun.star.drawing.ColorMode )
The following example shows how to insert a page into a graphics object.
Dim Doc As Object
Dim Page As Object
Dim GraphicObjectShape As Object
Dim Point As New com.sun.star.awt.Point
Dim Size As New com.sun.star.awt.Size
Point.x = 1000 ' specifications, insignificant because latter
coordinates are binding
Point.y = 1000
Size.Width = 10000
Size.Height = 10000
Doc = ThisComponent
Page = Doc.DrawPages(0)
GraphicObjectShape = Doc.createInstance("com.sun.star.drawing.GraphicObjectShape")
GraphicObjectShape.Size = Size
GraphicObjectShape.Position = Point
GraphicObjectShape.GraphicURL = "file:///c:/test.jpg"
GraphicObjectShape.AdjustBlue = -50
GraphicObjectShape.AdjustGreen = 5
GraphicObjectShape.AdjustBlue = 10
GraphicObjectShape.AdjustContrast = 20
GraphicObjectShape.AdjustLuminance = 50
GraphicObjectShape.Transparency = 40
GraphicObjectShape.GraphicColorMode = com.sun.star.drawing.ColorMode.STANDARD
Page.add(GraphicObjectShape)This code inserts the test.jpg graphic and adapts its appearance using the Adjust properties. In this example, the graphics are depicted as 40 percent transparent with no other color conversions do not take place (GraphicColorMode = STANDARD).
Editing Drawing Objects
Grouping Objects
In many situations, it is useful to group several individual drawing objects together so that they behave as a single large object.
The following example combines two drawing objects:
Dim Doc As Object
Dim Page As Object
Dim Square As Object
Dim Circle As Object
Dim Shapes As Object
Dim Group As Object
Dim Point As New com.sun.star.awt.Point
Dim Size As New com.sun.star.awt.Size
Dim NewPos As New com.sun.star.awt.Point
Dim Height As Long
Dim Width As Long
Doc = ThisComponent
Page = Doc.DrawPages(0)
Point.x = 3000
Point.y = 3000
Size.Width = 3000
Size.Height = 3000
' create square drawing element
Square = Doc.createInstance("com.sun.star.drawing.RectangleShape")
Square.Size = Size
Square.Position = Point
Square.FillColor = RGB(255,128,128)
Page.add(Square)
' create circle drawing element
Circle = Doc.createInstance("com.sun.star.drawing.EllipseShape")
Circle.Size = Size
Circle.Position = Point
Circle.FillColor = RGB(255,128,128)
Circle.FillColor = RGB(0,255,0)
Page.add(Circle)
' combine square and circle drawing elements
Shapes = createUnoService("com.sun.star.drawing.ShapeCollection")
Shapes.add(Square)
Shapes.add(Circle)
Group = Page.group(Shapes)
' centre combined drawing elements
Height = Page.Height
Width = Page.Width
NewPos.X = Width / 2
NewPos.Y = Height / 2
Height = Group.Size.Height
Width = Group.Size.Width
NewPos.X = NewPos.X - Width / 2
NewPos.Y = NewPos.Y - Height / 2
Group.Position = NewPosThis code creates a rectangle and a circle and inserts them into a page. It then creates an object that supports the com.sun.star.drawing.ShapeCollection service and uses the Add method to add the rectangle and the circle to this object. The ShapeCollection is added to the page using the Group method and returns the actual Group object that can be edited like an individual Shape.
If you want to format the individual objects of a group, apply the formatting before you add them to the group. You cannot modify the objects once they are in the group.
Rotating and Shearing Drawing Objects
All of the drawing objects that are described in the previous sections can also be rotated and sheared using the com.sun.star.drawing.RotationDescriptor service.
The service provides the following properties:
RotateAngle (Long)- rotary angle in hundredths of a degree
ShearAngle (Long)- shear angle in hundredths of a degree
The following example creates a rectangle and rotates it by 30 degrees using the RotateAngle property:
Dim Doc As Object
Dim Page As Object
Dim RectangleShape As Object
Dim Point As New com.sun.star.awt.Point
Dim Size As New com.sun.star.awt.Size
Point.x = 1000
Point.y = 1000
Size.Width = 10000
Size.Height = 10000
Doc = ThisComponent
Page = Doc.DrawPages(0)
RectangleShape = Doc.createInstance("com.sun.star.drawing.RectangleShape")
RectangleShape.Size = Size
RectangleShape.Position = Point
RectangleShape.RotateAngle = 3000
Page.add(RectangleShape)The next example creates the same rectangle as in the previous example, but instead shears it through 30 degrees using the ShearAngle property.
Dim Doc As Object
Dim Page As Object
Dim RectangleShape As Object
Dim Point As New com.sun.star.awt.Point
Dim Size As New com.sun.star.awt.Size
Point.x = 1000
Point.y = 1000
Size.Width = 10000
Size.Height = 10000
Doc = ThisComponent
Page = Doc.DrawPages(0)
RectangleShape = Doc.createInstance("com.sun.star.drawing.RectangleShape")
RectangleShape.Size = Size
RectangleShape.Position = Point
RectangleShape.ShearAngle = 3000
Page.add(RectangleShape)Searching and Replacing
As in text documents, drawing documents provide a function for searching and replace. This function is similar to the one that is used in text documents as described in #Text Documents. However, in drawing documents the descriptor objects for searching and replacing are not created directly through the document object, but rather through the associated character level. The following example outlines the replacement process within a drawing:
Dim Doc As Object
Dim Page As Object
Dim ReplaceDescriptor As Object
Dim I As Integer
Doc = ThisComponent
Page = Doc.DrawPages(0)
ReplaceDescriptor = Page.createReplaceDescriptor()
ReplaceDescriptor.SearchString = &is&;
ReplaceDescriptor.ReplaceString = &was&;
For I = 0 to Doc.DrawPages.Count - 1
Page = Doc.DrawPages(I)
Page.ReplaceAll(ReplaceDescriptor)
Next IThis code uses the first page of the document to create a ReplaceDescriptor and then applies this descriptor in a loop to all the pages in the drawing document.
Presentations
LibreOffice presentations are based on drawing documents. Each page in the presentation is a slide. You can access slides in the same way as a standard drawing is accessed through the DrawPages list of the document object. The com.sun.star.presentation.PresentationDocument service, responsible for presentation documents, also provides the complete com.sun.star.drawing.DrawingDocument service.
Working With Presentations
In addition to the drawing functions that are provided by the Presentation property, the presentation document has a presentation object that provides access to the main properties and control mechanisms for presentations. For example, this object provides a start method that can start presentations.
Dim Doc As Object
Dim Presentation As Object
Doc = ThisComponent
Presentation = Doc.Presentation
Presentation.start()The code used in this example creates a Doc object that references the current presentation document and establishes the associated presentation object. The start() method of the object is used to start the example and run the screen presentation.
The following methods are provided as presentation objects:
start- starts the presentation
end- ends the presentation
rehearseTimings- starts the presentation from the beginning and establishes its runtime
The following properties are also available:
AllowAnimations (Boolean)- runs animations in the presentation
CustomShow (String)- allows you to specify the name of the presentation so that you can reference the name in the presentation
FirstPage (String)- name of slide that you want to start the presentation with
IsAlwaysOnTop (Boolean)- always displays the presentation window as the first window on the screen
IsAutomatic (Boolean)- automatically runs through the presentation
IsEndless (Boolean)- restarts the presentation from the beginning once it ends
IsFullScreen (Boolean)- automatically starts the presentation in full screen mode
IsMouseVisible (Boolean)- displays the mouse during the presentation
Pause (long)- the amount of time that a blank screen is displayed at the end of the presentation
StartWithNavigator (Boolean)- displays the navigator window when the presentation starts
UsePn (Boolean)- displays the pointer during the presentation
Charts (Diagrams)
LibreOffice can display data as a chart, which creates graphical representations of numerical data in the form of bars, pie charts, lines or other elements. Data can either be displayed as 2D or 3D graphics, and the appearance of the chart elements can be individually adapted in a way similar to the process used for drawing elements.
Charts are not treated as independent documents in LibreOffice, but as objects that are embedded in an existing document.
A chart may contain its own data or may display data from the container document. For example charts in spreadsheets can display data obtained from the cell ranges and charts in text documents can display data obtained from writer tables.
Using Charts in Spreadsheets
Charts within spreadsheets can display the data from an assigned cell range within the spreadsheet. Any modifications made to the data within the spreadsheet will also be reflected in the assigned chart. The following example shows how to create a chart assigned to some cell ranges within a spreadsheet document:
Dim Doc As Object
Dim Charts As Object
Dim Chart as Object
Dim Rect As New com.sun.star.awt.Rectangle
Dim RangeAddress(0) As New com.sun.star.table.CellRangeAddress
Doc = ThisComponent
Charts = Doc.Sheets(0).Charts
Rect.X = 8000
Rect.Y = 1000
Rect.Width = 10000
Rect.Height = 7000
RangeAddress(0).Sheet = 0
RangeAddress(0).StartColumn = 0
RangeAddress(0).StartRow = 0
RangeAddress(0).EndColumn = 2
RangeAddress(0).EndRow = 12
Charts.addNewByName("MyChart", Rect, RangeAddress(), True, True)Although the code used in the example may appear to be complex, the central processes are limited to three lines. The first central line creates the Doc document variable, which references the current spreadsheet document (Doc line = StarDesktop.CurrentComponent). The code used in the example then creates a list containing all charts of the first spreadsheet (Charts line = Doc.Sheets(0).Charts). Finally, in the last line, a new chart is added to this list using the addNewByName method. This new chart is then visible to the user. The variable RangeAddress determines the assigned cell range whose data will be displayed within the chart. The variable Rect determines the position and size of the chart within the first sheet in the spreadsheet document.
The previous example creates a bar chart. If a different chart type is needed, then the bar chart must be explicitly replaced:
Chart = Charts.getByName("MyChart").embeddedObject
Chart.Diagram = Chart.createInstance("com.sun.star.chart.LineDiagram")The first line defines the corresponding chart object. The second line replaces the current chart with a new one — in this example, a line chart.
|
Note: |
The Structure of Charts
The structure of a chart, and therefore the list of services and interfaces supported by it, depends on the chart type. For example, the methods and properties of the Z-axis, are available in 3D charts, but not in 2D charts, and in pie charts, there are no interfaces for working with axes.
Title, Subtitle and Legend
Title, subtitle and legend are basic elements provided for every chart. The Chart object provides the following properties for administrating these elements:
HasMainTitle (Boolean)- activates the title
Title (Object)- object with detailed information about the chart title (supports the com.sun.star.chart.ChartTitle service)
HasSubTitle(Boolean)- activates the subtitle
Subtitle (Object)- object with detailed information about the chart subtitle (supports the com.sun.star.chart.ChartTitle service)
HasLegend (Boolean)- activates the legend
Legend (Object)- object with detailed information about the legend (supports the com.sun.star.chart.ChartLegend service)
Both services com.sun.star.chart.ChartTitle and com.sun.star.chart.ChartLegend do support the service com.sun.star.drawing.Shape. This allows to determine the position and size of the elements using the Position and Size properties. As the size of the legend and the titles is calculated automatically based on the current content and the character height for example, the size property provides read access only.
Fill and line properties (com.sun.star.drawing.FillProperties and com.sun.star.drawing.LineProperties services) as well as the character properties (com.sun.star.style.CharacterProperties service) are provided for further formatting of the elements.
com.sun.star.chart.ChartTitle contains not only the listed formatting properties, but also two other properties:
String (String)- text which to be displayed as the title or subtitle
TextRotation (Long)- angle of rotation of text in 100ths of a degree
The legend (com.sun.star.chart.ChartLegend) contains the following additional property:
Alignment (Enum)- position at which the legend appears (value of type com.sun.star.chart.ChartLegendPosition)
The following example creates a chart with a title «Main Title String», a subtitle «Subtitle String» and a legend. The legend has a gray background color, is placed at the bottom of the chart, and has a character size of 7 points.
Dim Doc As Object
Dim Charts As Object
Dim Chart as Object
Dim Rect As New com.sun.star.awt.Rectangle
Dim RangeAddress(0) As New com.sun.star.table.CellRangeAddress
Rect.X = 8000
Rect.Y = 1000
Rect.Width = 10000
Rect.Height = 7000
RangeAddress(0).Sheet = 0
RangeAddress(0).StartColumn = 0
RangeAddress(0).StartRow = 0
RangeAddress(0).EndColumn = 2
RangeAddress(0).EndRow = 12
Doc = ThisComponent
Charts = Doc.Sheets(0).Charts
Charts.addNewByName("MyChart", Rect, RangeAddress(), True, True)
Chart = Charts.getByName("MyChart").EmbeddedObject
Chart.HasMainTitle = True
Chart.Title.String = "Main Title String"
Chart.HasSubTitle = True
Chart.Subtitle.String = "Subtitle String"
Chart.HasLegend = True
Chart.Legend.Alignment = com.sun.star.chart.ChartLegendPosition.BOTTOM
Chart.Legend.FillStyle = com.sun.star.drawing.FillStyle.SOLID
Chart.Legend.FillColor = RGB(210, 210, 210)
Chart.Legend.CharHeight = 7Background
Every chart has a background area. The Chart object provides the property Area to format the background:
Area (Object)- background area of the chart (supports com.sun.star.chart.ChartArea service)
The background of a chart covers its complete area, including the area under the title, subtitle and legend. The associated com.sun.star.chart.ChartArea service supports line and fill properties.
Diagram
The Chart object provides the property Diagram which forms the coordinate system with axes and grids, where the data finally is displayed:
Diagram (Object)- object forming the coordinate system where the data is plotted. It supports com.sun.star.chart.Diagram service and:
- com.sun.star.chart.StackableDiagram
- com.sun.star.chart.ChartAxisXSupplier
- com.sun.star.chart.ChartAxisYSupplier
- com.sun.star.chart.ChartAxisZSupplier
- com.sun.star.chart.ChartTwoAxisXSupplier
- com.sun.star.chart.ChartTwoAxisYSupplier
Different services are supported depending on the chart type (see #Chart Types).
Wall and Floor
The chart wall is the background of the coordinate system where the data is plotted. Two chart walls usually exist for 3D charts: one behind the plotted data and one as the left-hand or right-hand demarcation. This depends on the rotation of the chart. 3D charts usually also have a floor.
The Diagram object provides the properties Wall and Floor:
Wall (Object)- background wall of the coordinate system (supports com.sun.star.chart.ChartArea service)
Floor (Object)- floor panel of coordinate system (only for 3D charts, supports com.sun.star.chart.ChartArea service)
The specified objects support the com.sun.star.chart.ChartArea service, which provides the usual fill and line properties (com.sun.star.drawing.FillProperties and com.sun.star.drawing.LineProperties services, refer to #Drawings and Presentations).
The following example shows how graphics (named Sky) already contained in LibreOffice can be used as a background for a chart. The wall is set to be blue.
Dim Doc As Object
Dim Charts As Object
Dim Chart as Object
Dim Rect As New com.sun.star.awt.Rectangle
Dim RangeAddress(0) As New com.sun.star.table.CellRangeAddress
Rect.X = 8000
Rect.Y = 1000
Rect.Width = 10000
Rect.Height = 7000
RangeAddress(0).Sheet = 0
RangeAddress(0).StartColumn = 0
RangeAddress(0).StartRow = 0
RangeAddress(0).EndColumn = 2
RangeAddress(0).EndRow = 12
Doc = ThisComponent
Charts = Doc.Sheets(0).Charts
Charts.addNewByName("MyChart", Rect, RangeAddress(), True, True)
Chart = Charts.getByName("MyChart").EmbeddedObject
Chart.Area.FillStyle = com.sun.star.drawing.FillStyle.BITMAP
Chart.Area.FillBitmapName = "Sky"
Chart.Area.FillBitmapMode = com.sun.star.drawing.BitmapMode.REPEAT
Chart.Diagram.Wall.FillStyle = com.sun.star.drawing.FillStyle.SOLID
Chart.Diagram.Wall.FillColor = RGB(00,132,209)Axes
LibreOffice recognizes five different axes that can be used in a chart. In the simplest scenario, these are the X and Y-axes. When working with 3D charts, a Z-axis is also sometimes provided. For charts in which the values of the various rows of data deviate significantly from one another, LibreOffice provides a second X and Y-axis for second scaling operations.
The Diagram object provides the following properties to access the axes:
HasXAxis (Boolean)- activates the X-axis
XAxis (Object)- object with detailed information about the X-axis (supports com.sun.star.chart.ChartAxis service)
HasXAxisDescription (Boolean)- activates the labels for the interval marks for the X-axis
HasYAxis (Boolean)- activates the Y-axis
YAxis (Object)- object with detailed information about the Y-axis (supports com.sun.star.chart.ChartAxis service)
HasYAxisDescription (Boolean)- activates the labels for the interval marks for the Y-axis
HasZAxis (Boolean)- activates the Z-axis
ZAxis (Object)- object with detailed information about the Z-axis (supports com.sun.star.chart.ChartAxis service)
HasZAxisDescription (Boolean)- activates the labels for the interval marks for the Z-axis
HasSecondaryXAxis (Boolean)- activates the secondary X-axis
SecondaryXAxis (Object)- object with detailed information about the secondary X-axis (supports com.sun.star.chart.ChartAxis service)
HasSecondaryXAxisDescription (Boolean)- activates the labels for the interval marks for the secondary X-axis
HasSecondaryYAxis (Boolean)- activates the secondary Y-axis
SecondaryYAxis (Object)- object with detailed information about the secondary Y-axis (supports com.sun.star.chart.ChartAxis service)
HasSecondaryYAxisDescription (Boolean)- activates the labels for the interval marks for the secondary Y-axis
Properties of Axes
The axis objects of a LibreOffice chart support the com.sun.star.chart.ChartAxis service. In addition to the properties for characters (com.sun.star.style.CharacterProperties service, refer to #Text Documents) and lines (com.sun.star.drawing.LineStyle service, refer to #Drawings and Presentations), it provides the following properties:
Scaling properties
Max (Double)- maximum value for axis
Min (Double)- minimum value for axis
Origin (Double)- point of intersect for crossing axes
StepMain (Double)- distance between the major interval marks
StepHelpCount (Long)- Contains the number of minor intervals within a major interval. E.g. a StepHelpCount of 5 divides the major interval into 5 pieces and thus produces 4 minor tick marks. (available since OpenOffice.org 3.0)
AutoMax (Boolean)- the maximum value for the axis is calculated automatically when set to true
AutoMin (Boolean)- the minimum value for the axis is calculated automatically when set to true
AutoOrigin (Boolean)- the origin is determined automatically when set to true
AutoStepMain (Boolean)- StepMain is determined automatically when set to true
AutoStepHelp (Boolean)- StepHelpCount is determined automatically when set to true
Logarithmic (Boolean)- scales the axes in logarithmic manner (rather than linear)
ReverseDirection (Boolean)- determines if the axis orientation is mathematical or reversed. (available since OpenOffice.org 2.4)
Label properties
DisplayLabels (Boolean)- activates the text label at the interval marks
TextRotation (Long)- angle of rotation of text label in 100ths of a degree
ArrangeOrder (enum)- the label may be staggered, thus they are positioned alternately over two lines (values according to com.sun.star.chart.ChartAxisArrangeOrderType)
TextBreak (Boolean)- permits line breaks within the axes labels
TextCanOverlap (Boolean)- permits an overlap of the axes labels
NumberFormat (Long)- number format to be used with the axes labels
LinkNumberFormatToSource (Boolean)- determines whether to use the number format given by the container document, or from the property
NumberFormat. (since OpenOffice.org 2.3)
Interval mark properties
Marks (Const)- determines the position of the major interval marks (values in accordance with com.sun.star.chart.ChartAxisMarks)
HelpMarks (Const)- determines the position of the minor interval marks (values in accordance with com.sun.star.chart.ChartAxisMarks)
Only for bar charts
Overlap (Long)- percentage which specifies the extent to which the bars of different sets of data may overlap (at 100%, the bars are shown as completely overlapping, at -100%, there is a distance of the width of one bar between them)
GapWidth (long)- percentage which specifies the distance there may be between the different groups of bars of a chart (at 100%, there is a distance corresponding to the width of one bar)
Grids
For the primary axes grids and sub grids can be displayed, matching to the major and minor intervals. The Diagram object provides the following properties to access the grids:
HasXAxisGrid (Boolean)- activates major grid for X-axis
XMainGrid (Object)- object with detailed information about the major grid for X-axis (supports com.sun.star.chart.ChartGrid service)
HasXAxisHelpGrid (Boolean)- activates minor grid for X-axis
XHelpGrid (Object)- object with detailed information about the minor grid for X-axis (supports com.sun.star.chart.ChartGrid service)
the same for y and z:
HasYAxisGrid (Boolean)- activates major grid for Y-axis
YMainGrid (Object)- object with detailed information about the major grid for Y-axis (supports com.sun.star.chart.ChartGrid service)
HasYAxisHelpGrid (Boolean)- activates minor grid for Y-axis
YHelpGrid (Object)- object with detailed information about the minor grid for Y-axis (supports com.sun.star.chart.ChartGrid service)
HasZAxisGrid (Boolean)- activates major grid for Z-axis
ZMainGrid (Object)- object with detailed information about the major grid for Z-axis (supports com.sun.star.chart.ChartGrid service)
HasZAxisHelpGrid (Boolean)- activates minor grid for Z-axis
ZHelpGrid (Object)- object with detailed information about the minor grid for Z-axis (supports com.sun.star.chart.ChartGrid service)
The grid object is based on the com.sun.star.chart.ChartGrid service, which in turn supports the line properties of the com.sun.star.drawing.LineStyle support service (refer to #Drawings and Presentations).
Axes Title
For all axes an additional title can be displayed. The Diagram object provides the following properties to access the axes title:
HasXAxisTitle (Boolean)- activates title of X-axis
XAxisTitle (Object)- object with detailed information about title of the X-axis (supports com.sun.star.chart.ChartTitle service)
same y and z:
HasYAxisTitle (Boolean)- activates title of Y-axis
YAxisTitle (Object)- object with detailed information about title of the Y-axis (supports com.sun.star.chart.ChartTitle service)
HasZAxisTitle (Boolean)- activates title of Z-axis
ZAxisTitle (Object)- object with detailed information about title of the Z-axis (supports com.sun.star.chart.ChartTitle service)
and for the secondary axes (available since OpenOffice.org 3.0):
HasSecondaryXAxisTitle (Boolean)- activates title of the secondary X-axis.
SecondXAxisTitle (Object)- object with detailed information about title of the secondary X-axis (supports com.sun.star.chart.ChartTitle service)
HasSecondaryYAxisTitle (Boolean)- activates title of the secondary Y-axis.
SecondYAxisTitle (Object)- object with detailed information about title of the secondary Y-axis (supports com.sun.star.chart.ChartTitle service)
The objects for formatting the axes title are based on the com.sun.star.chart.ChartTitle service, which is also used for chart titles.
Example
The following example creates a line chart. The color for the rear wall of the chart is set to white. Both the X and Y-axes have a gray grid for visual orientation. The minimum value of the Y-axis is fixed to 0 and the maximum value is fixed to 100 so that the resolution of the chart is retained even if the values are changed. The X-axis points in reverse direction from right to left. And a title for the X-axis was added.
Dim Doc As Object
Dim Charts As Object
Dim Chart as Object
Dim Rect As New com.sun.star.awt.Rectangle
Dim RangeAddress(0) As New com.sun.star.table.CellRangeAddress
Doc = ThisComponent
Charts = Doc.Sheets(0).Charts
Rect.X = 8000
Rect.Y = 1000
Rect.Width = 10000
Rect.Height = 7000
RangeAddress(0).Sheet = 0
RangeAddress(0).StartColumn = 0
RangeAddress(0).StartRow = 0
RangeAddress(0).EndColumn = 2
RangeAddress(0).EndRow = 12
Charts.addNewByName("MyChart", Rect, RangeAddress(), True, True)
Chart = Charts.getByName("MyChart").embeddedObject
Chart.Diagram = Chart.createInstance("com.sun.star.chart.LineDiagram")
Chart.Diagram.Wall.FillColor = RGB(255, 255, 255)
Chart.Diagram.HasXAxisGrid = True
Chart.Diagram.XMainGrid.LineColor = RGB(192, 192, 192)
Chart.Diagram.HasYAxisGrid = True
Chart.Diagram.YMainGrid.LineColor = RGB(192, 192, 192)
Chart.Diagram.YAxis.Min = 0
Chart.Diagram.YAxis.Max = 100
Chart.Diagram.XAxis.ReverseDirection = true 'needs OpenOffice.org 2.4 or newer
Chart.Diagram.HasXAxisTitle = true
Chart.Diagram.XAxisTitle.String = "Reversed X Axis Example"3D Charts
Most charts in LibreOffice can also be displayed with 3D graphics. The following properties are provided for 3D charts at the Diagram object:
Dim3D (Boolean)- activates 3D display
Deep (Boolean)- the series will be arranged behind each other in z-direction
RightAngledAxes (Boolean)- activates a 3D display mode where X- and Y-axes form a right angle within the projection. (available since OpenOffice.org 2.3)
D3DScenePerspective (Enum)- defines whether the 3D objects are to be drawn in perspective or parallel projection.(values according to com.sun.star.drawing.ProjectionMode)
Perspective (Long)- Perspective of 3D charts ( [0,100] ) (available since OpenOffice.org 2.4.1)
RotationHorizontal (Long)- Horizontal rotation of 3D charts in degrees ( [-180,180] ) (available since OpenOffice.org 2.4.1)
RotationVertical (Long)- Vertical rotation of 3D charts in degrees ( [-180,180] ) (available since OpenOffice.org 2.4.1)
The following example creates a 3D area chart.
Dim Doc As Object
Dim Charts As Object
Dim Chart as Object
Dim Rect As New com.sun.star.awt.Rectangle
Dim RangeAddress(0) As New com.sun.star.table.CellRangeAddress
Doc = ThisComponent
Charts = Doc.Sheets(0).Charts
Rect.X = 8000
Rect.Y = 1000
Rect.Width = 10000
Rect.Height = 7000
RangeAddress(0).Sheet = 0
RangeAddress(0).StartColumn = 0
RangeAddress(0).StartRow = 0
RangeAddress(0).EndColumn = 2
RangeAddress(0).EndRow = 12
Charts.addNewByName("MyChart", Rect, RangeAddress(), True, True)
Chart = Charts.getByName("MyChart").embeddedObject
Chart.Diagram = Chart.createInstance("com.sun.star.chart.AreaDiagram")
Chart.Diagram.Dim3D = true
Chart.Diagram.Deep = true
Chart.Diagram.RightAngledAxes = true 'needs OpenOffice.org 2.3 or newer
Chart.Diagram.D3DScenePerspective = com.sun.star.drawing.ProjectionMode.PERSPECTIVE
Chart.Diagram.Perspective = 100 'needs OpenOffice.org 2.4.1 or newer
Chart.Diagram.RotationHorizontal = 60 'needs OpenOffice.org 2.4.1 or newer
Chart.Diagram.RotationVertical = 30 'needs OpenOffice.org 2.4.1 or newerStacked Charts
Stacked charts are charts that are arranged with several individual values on top of one another to produce a total value. This view shows not only the individual values, but also an overview of all the values.
In LibreOffice, various types of charts can be displayed in a stacked form. All of these charts support the com.sun.star.chart.StackableDiagram service, which in turn provides the following properties:
Stacked (Boolean)- activates the stacked viewing mode
Percent (Boolean)- rather than absolute values, displays their percentage distribution
Chart Types
Line Charts
Line charts (com.sun.star.chart.LineDiagram) support two X-axes, two Y-axes and one Z-axis. They can be displayed as 2D or 3D graphics (com.sun.star.chart.Dim3Ddiagramservice). The lines can be stacked (com.sun.star.chart.StackableDiagram).
Line charts provide the following properties:
SymbolType (const)- symbol for displaying the data points (constant in accordance with com.sun.star.chart.ChartSymbolType)
SymbolSize (Long)- size of symbol for displaying the data points in 100ths of a millimeter
SymbolBitmapURL (String)- file name of graphics for displaying the data points
Lines (Boolean)- links the data points by means of lines
SplineType (Long)- spline function for smoothing the lines (0: no spline function, 1: cubic splines, 2: B splines)
SplineOrder (Long)- polynomial weight for splines (only for B splines)
SplineResolution (Long)- number of support points for spline calculation
Area Charts
Area charts (com.sun.star.chart.AreaDiagram service) support two X-axes, two Y-axes and one Z-axis. They can be displayed as 2D or 3D graphics (com.sun.star.chart.Dim3Ddiagram service). The areas can be stacked (com.sun.star.chart.StackableDiagram).
Bar Charts
Bar charts (com.sun.star.chart.BarDiagram) support two X-axes, two Y-axes and one Z-axis. They can be displayed as 2D or 3D graphics (com.sun.star.chart.Dim3Ddiagram service). The bars can be stacked (com.sun.star.chart.StackableDiagram).
They provide the following properties:
Vertical (Boolean)- displays the bars vertically, otherwise they are depicted horizontally
Deep (Boolean)- in 3D viewing mode, positions the bars behind one another rather than next to one another
StackedBarsConnected (Boolean)- links the associated bars in a stacked chart by means of lines (only available with horizontal charts)
NumberOfLines (Long)- number of lines to be displayed in a stacked chart as lines rather than bars
GroupBarsPerAxis (Boolean)- displays bars attached to different axes behind or next to each other (available since OpenOffice.org 2.4)
Pie Charts
Pie charts (com.sun.star.chart.PieDiagram) do not contain any axes and cannot be stacked. They can be displayed as 2D or 3D graphics (com.sun.star.chart.Dim3DDiagram service).
The following properties are provided for pie and donut charts with the Diagram object:
StartingAngle (Long)- angle of the first piece of a pie in degrees (available since OpenOffice.org 3.0)
Databases
LibreOffice has an integrated database interface (independent of any systems) called Star Database Connectivity (SDBC). The objective of developing this interface was to provide access to as many different data sources as possible.
To make this possible, data sources are accessed by drivers. The sources from which the drivers take their data is irrelevant to a SDBC user. Some drivers access file-based databases and take the data directly from them. Others use standard interfaces such as JDBC or ODBC. There are, however, also special drivers which access the MAPI address book, LDAP directories or LibreOffice spreadsheets as data sources.
Since the drivers are based on UNO components, other drivers can be developed and therefore open up new data sources. You will find details about this in the LibreOffice Developer’s Guide.
|
Note: |
SQL: a Query Language
The SQL language is provided as a query language for users of SDBC. To compare the differences between different SQL dialects, the SDBC components from LibreOffice have their own SQL parser. This uses the query window to check the SQL commands typed and corrects simple syntax errors, such as those associated with uppercase and lowercase characters.
If a driver permits access to a data source that does not support SQL, then it must independently convert the transferred SQL commands to the native access needed.
Types of Database Access
The database interface from LibreOffice is available in the LibreOffice Writer and LibreOffice Calc applications, as well as in the database forms.
In LibreOffice Writer, standard letters can be created with the assistance of SDBC data sources and these can then be printed out. You can also move data from the database window into text documents using the drag-and-drop function.
If you move a database table into a spreadsheet, LibreOffice creates a table area which can be updated at the click of the mouse if the original data has been modified. Conversely, spreadsheet data can be moved to a database table and a database import performed.
Finally, LibreOffice provides a mechanism for forms based on databases. To do this, you first create a standard LibreOffice Writer or LibreOffice Calc form and then link the fields to a database.
All the options specified here are based on the user interface from LibreOffice. No programming knowledge is needed to use the corresponding functions.
This section, however, provides little information about the functions specified, but instead concentrates on the programming interface from SDBC, which allows for automated database querying and therefore permits a much greater range of applications to be used.
Basic knowledge of the way in which databases function and the SQL query language is however needed to fully understand the following sections.
Data Sources
A database is incorporated into LibreOffice by creating what is commonly referred to as a data source. The user interface provides a corresponding option for creating data sources in the Extras menu. You can also create data sources and work with them using LibreOffice Basic.
A database context object that is created using the createUnoService function serves as the starting point for accessing a data source. This based on the com.sun.star.sdb.DatabaseContext service and is the root object for all database operations.
The following example shows how a database context can be created and then used to determine the names of all data sources available. It displays the names in a message box.
Dim DatabaseContext As Object
Dim Names
Dim I As Integer
DatabaseContext = createUnoService("com.sun.star.sdb.DatabaseContext")
Names = DatabaseContext.getElementNames()
For I = 0 To UBound(Names())
MsgBox Names(I)
Next IThe individual data sources are based on the com.sun.star.sdb.DataSource service and can be determined from the database context using the getByName method:
Dim DatabaseContext As Object
Dim DataSource As Object
DatabaseContext = createUnoService("com.sun.star.sdb.DatabaseContext")
DataSource = DatabaseContext.getByName("Customers")The example creates a DataSource object for a data source called Customers.
Data sources provide a range of properties, which in turn provide general information about the origin of the data and information about access methods. The properties are:
Name (String)- name of data source
URL (String)- URL of data source in the form of jdbc: subprotocol : subname or sdbc: subprotocol : subname
Settings (Array)- array containing
PropertyValue-pairs with connection parameters (usually at least username and password) User (String)- username
Password (String)- user password (is not saved)
IsPasswordRequired (Boolean)- the password is needed and is interactively requested from the user.
IsReadOnly (Boolean)- permits read-only access to the database
NumberFormatsSupplier (Object)- object containing the number formats available for the database (supports the com.sun.star.util.XNumberFormatsSupplier interface)
TableFilter (Array)- list of table names to be displayed
TableTypeFilter (Array)- list of table types to be displayed. Values available are
TABLE,VIEWandSYSTEM TABLE SuppressVersionColumns (Boolean)- suppresses the display of columns that are used for version administration
|
Note: |
Queries
Predefined queries can be assigned to a data source. LibreOffice notes the SQL commands of queries so that they are available at all times. Queries are used to simplify working with databases because they can be opened with a simple mouse click and also provide users without any knowledge of SQL with the option of issuing SQL commands.
An object which supports the com.sun.star.sdb.QueryDefinition service is concealed behind a query. The queries are accessed by means of the QueryDefinitions method of the data source.
The following example lists the names of data source queries can be established in a message box.
Dim DatabaseContext As Object
Dim DataSource As Object
Dim QueryDefinitions As Object
Dim QueryDefinition As Object
Dim I As Integer
DatabaseContext = createUnoService("com.sun.star.sdb.DatabaseContext")
DataSource = DatabaseContext.getByName("Customers")
QueryDefinitions = DataSource.getQueryDefinitions()
For I = 0 To QueryDefinitions.Count() - 1
QueryDefinition = QueryDefinitions(I)
MsgBox QueryDefinition.Name
Next IIn addition to the Name property used in the example, the com.sun.star.sdb.QueryDefinition provides a whole range of other properties. These are:
Name (String)- query name
Command (String)- SQL command (typically a
SELECTcommand)
The following example shows how a query object can be created in a program-controlled manner and can be assigned to a data source.
Dim DatabaseContext As Object
Dim DataSource As Object
Dim QueryDefinitions As Object
Dim QueryDefinition As Object
Dim I As Integer
DatabaseContext = createUnoService("com.sun.star.sdb.DatabaseContext")
DataSource = DatabaseContext.getByName("Customers")
QueryDefinitions = DataSource.getQueryDefinitions()
QueryDefinition = createUnoService("com.sun.star.sdb.QueryDefinition")
QueryDefinition.Command = "SELECT * FROM Customer"
QueryDefinitions.insertByName("NewQuery", QueryDefinition)The query object is first created using the createUnoService call, then initialized, and then inserted into the QueryDefinitions object by means of insertByName.
Database Access
A database connection is needed for access to a database. This is a transfer channel which permits direct communication with the database. Unlike the data sources presented in the previous section, the database connection must therefore be re-established every time the program is restarted.
LibreOffice provides various ways of establishing database connections. This example shows how to connect to an existing data source.
Dim DatabaseContext As Object
Dim DataSource As Object
Dim Connection As Object
Dim InteractionHandler as Object
DatabaseContext = createUnoService("com.sun.star.sdb.DatabaseContext")
DataSource = DatabaseContext.getByName("Customers")
If Not DataSource.IsPasswordRequired Then
Connection = DataSource.GetConnection("","")
Else
InteractionHandler = createUnoService("com.sun.star.sdb.InteractionHandler")
Connection = DataSource.ConnectWithCompletion(InteractionHandler)
End IfThe code used in the example first checks whether the database is password protected. If not, it creates the database connection required using the GetConnection call. The two empty strings in the command line stand for the user name and password.
If the database is password protected, the example creates an InteractionHandler and opens the database connection using the ConnectWithCompletion method. The InteractionHandler ensures that LibreOffice asks the user for the required login data.
Iteration of Tables
A table is usually accessed in LibreOffice through the ResultSet object. A ResultSet is a type of marker that indicates a current set of data within a volume of results obtained using the SELECT command.
This example shows how a ResultSet can be used to query values from a database table.
Dim DatabaseContext As Object
Dim DataSource As Object
Dim Connection As Object
Dim InteractionHandler as Object
Dim Statement As Object
Dim ResultSet As Object
DatabaseContext = createUnoService("com.sun.star.sdb.DatabaseContext")
DataSource = DatabaseContext.getByName("Customers")
If Not DataSource.IsPasswordRequired Then
Connection = DataSource.GetConnection("","")
Else
InteractionHandler = createUnoService("com.sun.star.sdb.InteractionHandler")
Connection = DataSource.ConnectWithCompletion(InteractionHandler)
End If
Statement = Connection.createStatement()
ResultSet = Statement.executeQuery("SELECT ""CustomerNumber"" FROM ""Customer""")
If Not IsNull(ResultSet) Then
While ResultSet.next
MsgBox ResultSet.getString(1)
Wend
End IfOnce the database connection has been established, the code used in the example first uses the Connection.createObject call to create a Statement object. This Statement object then uses the executeQuery call to return the actual ResultSet. The program now checks whether the ResultSet actually exists and traverses the data records using a loop. The values required (in the example, those from the CustomerNumber field) returns the ResultSet using the getString method, whereby the parameter 1 determines that the call relates to the values of the first column.
|
Note: |
|
Note: |
Type-Specific Methods for Retrieving Values
As can be seen in the example from the previous section, LibreOffice provides a getString method for accessing table contents. The method provides the result in the form of a string. The following get methods are available:
getByte()- supports the SQL data types for numbers, characters and strings
getShort()- supports the SQL data types for numbers, characters and strings
getInt()- supports the SQL data types for numbers, characters and strings
getLong()- supports the SQL data types for numbers, characters and strings
getFloat()- supports the SQL data types for numbers, characters and strings
getDouble()- supports the SQL data types for numbers, characters and strings
getBoolean()- supports the SQL data types for numbers, characters and strings
getString()- supports all SQL data types
getBytes()- supports the SQL data types for binary values
getDate()- supports the SQL data types for numbers, strings, date and time stamp
getTime()- supports the SQL data types for numbers, strings, date and time stamp
getTimestamp()- supports the SQL data types for numbers, strings, date and time stamp
getCharacterStream()- supports the SQL data types for numbers, strings and binary values
getUnicodeStream()- supports the SQL data types for numbers, strings and binary values
getBinaryStream()- binary values
getObject()- supports all SQL data types
In all instances, the number of columns should be listed as a parameter whose values should be queried.
The ResultSet Variants
Accessing databases is often a matter of critical speed. LibreOffice provides several ways of optimizing ResultSets and thereby controlling the speed of access. The more functions a ResultSet provides, the more complex its implementation usually is and therefore the slower the functions are.
A simple ResultSet, provides the minimum scope of functions available. It only allows iteration to be applied forward, and for values to be interrogated. More extensive navigation options, such as the possibility of modifying values, are therefore not included.
The Statement object used to create the ResultSet provides some properties which allow the functions of the ResultSet to be influenced:
ResultSetConcurrency (const)- specifications as to whether the data can be modified (specifications in accordance with com.sun.star.sdbc.ResultSetConcurrency).
ResultSetType (const)- specifications regarding type of
ResultSets( specifications in accordance with com.sun.star.sdbc.ResultSetType).
The values defined in com.sun.star.sdbc.ResultSetConcurrency are:
UPDATABLEResultSetpermits values to be modifiedREAD_ONLYResultSetdoes not permit modifications
The com.sun.star.sdbc.ResultSetType group of constants provides the following specifications:
FORWARD_ONLYResultSetonly permits forward navigationSCROLL_INSENSITIVEResultSetpermits any type of navigation, changes to the original data are, however, not notedSCROLL_SENSITIVEResultSetpermits any type of navigation, changes to the original data impact on theResultSet
|
Note: |
When using the ResultSet’s UPDATEABLE and SCROLL_SENSITIVE properties, the scope of function of a ResultSet is comparable with a Dynaset type Recordset from ADO and DAO.
Methods for Navigation in ResultSets
If a ResultSet is a SCROLL_INSENSITIVE or SCROLL_SENSITIVE type, it supports a whole range of methods for navigation in the stock of data. The central methods are:
next()- navigation to the next data record
previous()- navigation to the previous data record
first()- navigation to the first data record
last()- navigation to the last data record
beforeFirst()- navigation to before the first data record
afterLast()- navigation to after the last data record
All methods return a Boolean parameter which specifies whether the navigation was successful.
To determine the current cursor position, the following test methods are provided and all return a Boolean value:
isBeforeFirst()ResultSetis before the first data recordisAfterLast()ResultSetis after the last data recordisFirst()ResultSetis the first data recordisLast()ResultSetis the last data record
Modifying Data Records
If a ResultSet has been created with the ResultSetConcurrency = UPDATEABLE value, then its content can be edited. This only applies for as long as the SQL command allows the data to be re-written to the database (depends on principle). This is not, for example, possible with complex SQL commands with linked columns or accumulated values.
The ResultSet object provides Update methods for modifying values, which are structured in the same way as the get methods for retrieving values. The updateString method, for example, allows a string to be written.
After modification, the values must be transferred into the database using the updateRow()method. The call must take place before the next navigation command, otherwise the values will be lost.
If an error is made during the modifications, this can be undone using the cancelRowUpdates()method. This call is only available provided that the data has not be re-written into the database using updateRow().
Dialogs
You can add custom dialog windows and forms to LibreOffice documents. These in turn can be linked to LibreOffice Basic macros to considerably extend the usage range of LibreOffice Basic. Dialogs can, for example, display database information or guide users through a step-by-step process of creating a new document in the form of a Wizard.
- You will find another description of dialogs in the Developer’s Guide:
chapter #LibreOffice_Basic_IDE describes more fully the IDE
chapter #Programming Dialogs and Dialog Controls shows more examples in Basic.
Working With Dialogs
LibreOffice Basic dialogs consist of a dialog window that can contain text fields, list boxes, radio buttons, and other control elements.
Creating Dialogs
You can create and structure dialogs using the LibreOffice dialog editor:
Create and structure dialogs in the dialog editor
You can drag the control elements from the design pallet (right) into the dialog area, and define their position and size.
The example shows a dialog that contains a label and a list box.
File:Pictures/10000200000001FA0000020FA21E926E.gif
A dialog containing a label and a list box
You can open a dialog with the following code:
Dim Dlg As Object
DialogLibraries.LoadLibrary("Standard")
Dlg = CreateUnoDialog(DialogLibraries.Standard.DlgDef)
Dlg.Execute()
Dlg.dispose()CreateUnoDialog creates an object called Dlg that references the associated dialog. Before you can create the dialog, you must ensure that the library it uses (in this example, the Standard library) is loaded. The LoadLibrary method performs this task.
Once the Dlg dialog object has been initialized, you can use the Execute method to display the dialog. Dialogs such as this one are described as modal because they do not permit any other program action until they are closed. While this dialog is open, the program remains in the Execute call.
The dispose method at the end of the code releases the resources used by the dialog once the program ends.
Closing Dialogs
Closing With OK or Cancel
If a dialog contains an OK or a Cancel button, the dialog is automatically closed when you click one of these buttons. More information about working with these buttons is discussed in #Control Elements in Detail.
If you close a dialog by clicking the OK button, the Execute method returns a return value of 1, otherwise a value of 0 is returned.
Dim Dlg As Object
DialogLibraries.LoadLibrary("Standard")
Dlg = CreateUnoDialog(DialogLibraries.Standard.MyDialog)
Select Case Dlg.Execute()
Case 1
MsgBox "Ok pressed"
Case 0
MsgBox "Cancel pressed"
End SelectClosing With the Close Button in the Title Bar
You can close a dialog by clicking the close button on the title bar of the dialog window. The Execute method of the dialog returns the value 0, which is the same as when you click Cancel.
Closing With an Explicit Program Call
From a routine called by an event of a control, e.g. push of a normal button, you can also close an open dialog window with the endExecute method:
Dlg.endExecute()The dialog object must be accessible from the event routine. A simple way is to declare it as a Private or Public variable common to the main dialog routine and the event routine.
The execute method of the dialog returns the value 0, which is the same as when you click Cancel.
The endDialog method of the dialog is an improvement of endExecute. Its argument specifies the value that will be returned by execute method.
Dlg.endDialog(2) ' Dlg.execute will return 2Access to Individual Control Elements
A dialog can contain any number of control elements. You can access these elements through the getControl method that returns the control element by name.
Dim Ctl As Object
Ctl = Dlg.getControl("MyButton")
Ctl.Label = "New Label"This code determines the object for the MyButton control element and then initializes the Ctl object variable with a reference to the element. Finally the code sets the Label property of the control element to the New Label value.
|
Note: |
Working With the Model of Dialogs and Control Elements
The division between visible program elements (View) and the data or documents behind them (Model) occurs at many places in LibreOffice API. In addition to the methods and properties of control elements, both dialog and control element objects have a subordinate Model object. This object allows you to directly access the content of a dialog or control element.
In dialogs, the distinction between data and depiction is not always as clear as in other API areas of LibreOffice. Elements of the API are available through both the View and the Model.
The Model property provides program-controlled access to the model of dialog and control element objects.
Dim cmdNext As Object
cmdNext = Dlg.getControl("cmdNext")
cmdNext.Model.Enabled = FalseThis example deactivates the cmdNext button in the Dlg dialog with the aid of the model object from cmdNext.
Properties
Name and Title
Every control element has its own name that can be queried using the following model property:
Model.Name (String)- control element name
You can specify the title that appears in the title bar of a dialog with the following model property:
Model.Title (String)- dialog title (only applies to dialogs)
Position and Size
You can query the size and position of a control element using the following properties of the model object:
Model.Height (long)- height of control element (in ma units)
Model.Width (long)- width of control element (in ma units)
Model.PositionX (long)- X-position of control element, measured from the left inner edge of the dialog (in ma units)
Model.PositionY (long)- Y-position of control element, measured from top inner edge of the dialog (in ma units)
To ensure platform independence for the appearance of dialogs, LibreOffice uses the Map AppFont (ma) internal unit to specify the position and size within dialogs. An ma unit is defined as being one eighth of the average height of a character from the system font defined in the operating system and one quarter of its width. By using ma units, LibreOffice ensures that a dialog looks the same on different systems under different system settings.
If you want to change the size or position of control elements for runtime, determine the total size of the dialog and adjust the values for the control elements to the corresponding part ratios.
|
Note: |
Focus and Tabulator Sequence
You can navigate through the control elements in any dialog by pressing the Tab ↹ key. The following properties are available in this context in the control elements model:
Model.Enabled (Boolean)- activates the control element
Model.Tabstop (Boolean)- allows the control element to be reached through the Tab ↹ key
Model.TabIndex (Long)- position of control element in the order of activation
Finally, the control element provides a setFocus method that ensures that the underlying control element receives the focus:
setFocus- control element receives the focus (only for dialogs)
Multi-Page Dialogs
A dialog in LibreOffice can have more than one tab page. The Step property of a dialog defines the current tab page of the dialog whereas the Step property for a control element specifies the tab page where the control element is to be displayed.
The Step-value of 0 is a special case. If you set this value to zero in a dialog, all the control elements are visible regardless of their Step value. Similarly, if you set this value to zero for a control element, the element is displayed on all the tab pages in a dialog.
File:Pictures/10000200000001FA0000020F3B892B46.gif
Designing Page 1 of the dialog
In the preceding example, you can also assign the Step value of 0 to the dividing line as well as the Cancel, Prev, Next, and Done buttons to display these elements on all pages. You can also assign the elements to an individual tab page (for example page 1).
The following program code shows how the Step value in event handlers of the Next and Prev buttons can be increased or reduced and changes the status of the buttons.
Sub cmdNext_Initiated
Dim cmdNext As Object
Dim cmdPrev As Object
cmdPrev = Dlg.getControl("cmdPrev")
cmdNext = Dlg.getControl("cmdNext")
cmdPrev.Model.Enabled = Not cmdPrev.Model.Enabled
cmdNext.Model.Enabled = False
Dlg.Model.Step = Dlg.Model.Step + 1
End Sub
Sub cmdPrev_Initiated
Dim cmdNext As Object
Dim cmdPrev As Object
cmdPrev = Dlg.getControl("cmdPrev")
cmdNext = Dlg.getControl("cmdNext")
cmdPrev.Model.Enabled = False
cmdNext.Model.Enabled = True
Dlg.Model.Step = Dlg.Model.Step - 1
End SubA global Dlg variable that references an open dialog must be included to make this example possible. The dialog then changes its appearance as follows:
File:Pictures/10000200000001270000012EAB84B2A2.gif
Page 1
File:Pictures/10000200000001500000012ECA44E201.gif
Page 2
- You can find an #OOoBasic example here.
Dialogs supporting several languages
The strings of a Dialog can be localized, see the Developer’s Guide chapter #Dialog Localization.
Events
LibreOffice dialogs and forms are based on an event-oriented programming model where you can assign event handlers to the control elements. An event handler runs a predefined procedure when a particular action occurs. You can also edit documents or open databases with event handling as well as access other control elements.
LibreOffice control elements recognize different types of events that can be triggered in different situations. These event types can be divided into four groups:
- Mouse control: Events that correspond to mouse actions (for example, simple mouse movements or a click on a particular screen location).
- Keyboard control: Events that are triggered by keyboard strokes.
- Focus modification: Events that LibreOffice performs when control elements are activated or deactivated.
- Control element-specific events: Events that only occur in relation to certain control elements.
When you work with events, make sure that you create the associated dialog in the LibreOffice development environment and that it contains the required control elements or documents (if you apply the events to a form).
File:Pictures/10000200000001FA0000020F3B892B46.gifThe LibreOffice Basic development environment
The figure above shows the LibreOffice Basic development environment with a dialog window that contains two list boxes. You can move the data from one list to the other using the buttons between the two list boxes.
If you want to display the layout on screen, then you should create the associated LibreOffice Basic procedures so that they can be called up by the event handlers. Even though you can use these procedures in any module, it is best to limit their use to two modules. To make your code easier to read, you should assign meaningful names to these procedures. Jumping directly to a general program procedure from a macro can result in unclear code. Instead, to simplify code maintenance and troubleshooting, you should create another procedure to serve as an entry point for event handling — even if it only executes a single call to the target procedure.
The code in the following example moves an entry from the left to the right list box of a dialog.
Sub cmdSelect_Initiated
Dim lstEntries As Object
Dim lstSelection As Object
lstEntries = Dlg.getControl("lstEntries")
lstSelection = Dlg.getControl("lstSelection")
If lstEntries.SelectedItem > 0 Then
lstSelection.AddItem(lstEntries.SelectedItem, 0)
lstEntries.removeItems(lstEntries.SelectItemPos, 1)
Else
Beep
End If
End SubIf this procedure was created in LibreOffice Basic, you can assign it to an event required using the property window of the dialog editor.
The Assign Action dialog lists all the available Events. To assign a macro to an event:
- Select the event
- Click Macro…
- Browse to and select the macro you want to assign
- Click OK
Parameters
The occurrence of a particular event is not always enough for an appropriate response. Additional information may be required. For example, to process a mouse click, you may need the screen position where the mouse button was pressed.
In LibreOffice Basic, you can use object parameters to provide more information about an event to a procedure, for example:
Sub ProcessEvent(Event As Object)
End SubThe structure and properties of the Event object depend on the type of event that triggers the procedure call.
Regardless of the type of event, all objects provide access to the relevant control element and its model. The control element can be reached using Event.Source and its model using Event.Source.Model. The dialog can be reached using Event.Source.Context.
You can use these properties to trigger an event within an event handler.
Mouse Events
LibreOffice Basic recognizes the following mouse events:
Mouse moved- user moves mouse
Mouse moved while key pressed- user drags mouse while holding down a key
Mouse button pressed- user presses a mouse button
|
Note: |
Mouse button released- user releases a mouse button
Mouse outside- user moves mouse outside of the current window
The structure of the associated event objects is defined in the com.sun.star.awt.MouseEvent structure which provides the following information:
Buttons (short)- button pressed (one or more constants in accordance with com.sun.star.awt.MouseButton)
X (long)- X-coordinate of mouse, measured in pixels from the top left corner of the control element
Y (long)- Y-coordinate of mouse, measured in pixels from the top left corner of the control element
ClickCount (long)- number of clicks associated with the mouse event (if LibreOffice can respond fast enough,
ClickCountis also 1 for a double-click because only an individual event is initiated)
The constants defined in com.sun.star.awt.MouseButton for the mouse buttons are:
LEFT- left mouse button
RIGHT- right mouse button
MIDDLE- middle mouse button
The following example outputs the mouse position as well as the mouse button that was pressed:
Sub MouseUp(Event As Object)
Dim Msg As String
Msg = "Keys: "
If Event.Buttons AND com.sun.star.awt.MouseButton.LEFT Then
Msg = Msg & "LEFT "
End If
If Event.Buttons AND com.sun.star.awt.MouseButton.RIGHT Then
Msg = Msg & "RIGHT "
End If
If Event.Buttons AND com.sun.star.awt.MouseButton.MIDDLE Then
Msg = Msg & "MIDDLE "
End If
Msg = Msg & Chr(13) & "Position: "
Msg = Msg & Event.X & "/" & Event.Y
MsgBox Msg
End Sub|
Note: |
Keyboard Events
The following keyboard events are available in LibreOffice Basic:
Key pressed- user presses a key.
Key released- user releases a key
Both events relate to logical key actions and not to physical actions. If the user presses several keys to output a single character (for example, to add an accent to a character), then LibreOffice Basic only creates one event.
A single key action on a modification key, such as the ⇧ Shift key or the Alt key does not create an independent event.
Information about a pressed key is provided by the event object that LibreOffice Basic supplies to the procedure for event handling. It contains the following properties:
KeyCode (short)- code of the pressed key (default values in accordance with com.sun.star.awt.Key)
KeyChar (String)- character that is entered (taking the modification keys into consideration)
The following example uses the KeyCode property to establish if the ↵ Enter key, the Tab ↹ key, or one of the other control keys has been pressed. If one of these keys has been pressed, the name of the key is returned, otherwise the character that was typed is returned:
Sub KeyPressed(Event As Object)
Dim Msg As String
Select Case Event.KeyCode
Case com.sun.star.awt.Key.RETURN
Msg = "Return pressed"
Case com.sun.star.awt.Key.TAB
Msg = "Tab pressed"
Case com.sun.star.awt.Key.DELETE
Msg = "Delete pressed"
Case com.sun.star.awt.Key.ESCAPE
Msg = "Escape pressed"
Case com.sun.star.awt.Key.DOWN
Msg = "Down pressed"
Case com.sun.star.awt.Key.UP
Msg = "Up pressed"
Case com.sun.star.awt.Key.LEFT
Msg = "Left pressed"
Case com.sun.star.awt.Key.RIGHT
Msg = "Right pressed"
Case Else
Msg = "Character " & Event.KeyChar & " entered"
End Select
MsgBox Msg
End SubInformation about other keyboard constants can be found in the API Reference under the com.sun.star.awt.Key group of constants.
Focus Events
Focus events indicate if a control element receives or loses focus. You can use these events to, for example, determine if a user has finished processing a control element so that you can update other elements of a dialog. The following focus events are available:
When receiving focus- element receives focus
When losing focus- element loses focus
The Event objects for the focus events are structured as follows:
FocusFlags (short)- cause of focus change (default value in accordance with com.sun.star.awt.FocusChangeReason )
NextFocus (Object)- object that receives focus (only for the
When losing focusevent) Temporary (Boolean)- the focus is temporarily lost
Control Element-Specific Events
In addition to the preceding events, which are supported by all control elements, there are also some control element-specific events that are only defined for certain control elements. The most important of these events are:
When Item Changed- the value of a control element changes
Item Status Changed- the status of a control element changes
Text modified- the text of a control element changes
When initiating- an action that can be performed when the control element is triggered (for example, a button is pressed)
When you work with events, note that some events, such as the When initiating event, can be initiated each time you click the mouse on some control elements (for example, on radio buttons). No action is performed to check if the status of the control element has actually changed. To avoid such “blind events”, save the old control element value in a global variable, and then check to see if the value has changed when an event is executing.
The When initiating event is also noteworthy for the following reasons:
- This event is initiated by either a key-press or a mouse button. Thus, it provides a consistent interface for users who navigate by mouse or by keyboard.
- When the Repeat property of a command button is set to True, this event is the one which is repeatedly sent, as long as the triggering action (key down or mouse-button down) remains in effect.
The properties for the Item Status Changed event are:
Selected (long)- currently selected entry
Highlighted (long)- currently highlighted entry
ItemId (long)- ID of entry
Dialog Control Elements
LibreOffice Basic recognizes a range of control elements which can be divided into the following groups:
| Entry fields | Buttons | Selection lists | Other |
|---|---|---|---|
|
|
|
|
Buttons
A button performs an action when you click it.
The simplest scenario is for the button to trigger a When Initiating event when it is clicked by a user. You can also link another action to the button to close a dialog using the PushButtonType property. When you click a button that has this property set to the value of 0, the dialog remains unaffected. If you click a button that has this property set to the value of 1, the dialog is closed, and the Execute method of the dialog returns the value 1 (dialog sequence has been ended correctly). If the PushButtonType has the value of 2, the dialog is closed and the Execute method of the dialog returns the value 0 (dialog closed). In the Dialog Editor, the property values are shown symbolically, as Default (0), Okay (1), and Cancel (2).
The following are some of the properties that are available through the button model:
Model.BackgroundColor (long)- color of background
Model.DefaultButton (Boolean)- The button is used as the default value and responds to the Enter key if it has no focus
Model.FontDescriptor (struct)- structure that specifies the details of the font to be used (in accordance with com.sun.star.awt.FontDescriptor structure)
Model.Label (String)- label that is displayed on the button
Model.Printable (Boolean)- the control element can be printed
Model.TextColor (Long)- text color of the control element
Model.HelpText (String)- help text that is displayed when you move the mouse cursor over the control element
Model.HelpURL (String)- URL of the online help for the corresponding control element
PushButtonType (short)- action that is linked to the button (0: no action, 1: OK, 2: Cancel)
Example
The following example shows some of the properties for the buttons:
Sub cmdButton()
Dim oDialog As Object Dim ocmdButton As Object
DialogLibraries.LoadLibrary( "Standard" )
oDialog = CreateUnoDialog( DialogLibraries.Standard.getByName("myDialog") )
ocmdButton = oDialog.getControl("cmdOK")
With ocmdButton.getModel
.Align = 1 'Orientation; 0 = left, 1 = center, 2 = right
.FontHeight = 12 'Size
.FontName = "FreeSans" 'Font type
.ImageURL = ConvertToUrl("/home/mau/bien.jpg") 'Image to show
.ImagePosition = 1 'Position 1 = center right
.PushButtonType = 1 'Type of button 1 = Accept
End With
ocmdButton = oDialog.getControl("cmdCancel")
With ocmdButton.getModel
.Align = 1
.FontHeight = 12
.FontName = "FreeSans"
.ImageURL = ConvertToUrl("/home/mau/mal.jpg")
.ImagePosition = 1
.PushButtonType = 2 'Type of button 2 = Cancel
End With
oDialog.execute()
oDialog.dispose()
End SubCheckboxes
Checkboxes are used to record a Yes or No value and depending on the mode, they can adopt two or three states. In addition to the Yes and No states, a check box can have an in-between state if the corresponding Yes or No status has more than one meaning or is unclear.
Checkboxes provide the following properties:
State (Short)- state of the checkbox (0: no, 1: yes, 2: in-between state)
Label (String)- label for the control element
enableTriState (Boolean)- in addition to the activated and deactivated states, you can also use the in-between state
The model object of a checkbox provides the following properties:
Model.FontDescriptor (struct)- structure with details of the font used (in accordance with com.sun.star.awt.FontDescriptor structure)
Model.Label (String)- label for the control element
Model.Printable (Boolean)- the control element can be printed
Model.State (Short)- state of the checkbox (0: no, 1: yes, 2: in-between state)
Model.Tabstop (Boolean)- the control element can be reached with the Tab key
Model.TextColor (Long)- text color of control element
Model.HelpText (String)- help text that is displayed when you rest the mouse cursor over the control element
Model.HelpURL (String)- URL of online help for the corresponding control element
Example
The following example shows some of the properties for the checkboxes:
Sub Checkbox1()
Dim oDialog As Object
Dim oControl As Object
DialogLibraries.LoadLibrary( "Standard" )
oDialog = CreateUnoDialog( DialogLibraries.Standard.getByName("MyDialog") ) 'Image control
oControl = oDialog.getControl("icFoto") 'we hide it
oControl.Visible = False 'Checkbox
oControl = oDialog.getControl("chkImprimir")
With oControl.getModel
.TriState = True 'Triple state
End With
oDialog.execute()
oDialog.dispose()
End SubOption Buttons
These buttons are generally used in groups and allow you to select from one of several options. When you select an option, all the other options in the group are deactivated. This ensures that at any one time, only one option button is set.
An option button control element provides two properties:
State (Boolean)- activates the button
Label (String)- label that is displayed on the button
You can also use the following properties from the model of the option buttons:
Model.FontDescriptor (struct)- structure with details of the font to be used (in accordance with com.sun.star.awt.FontDescriptor)
Model.Label (String)- label that is displayed on the control element
Model.Printable (Boolean)- control element can be printed
Model.State (Short)- if this property is equal to 1, the option is activated, otherwise it is deactivated
Model.TextColor (Long)- text color of control element
Model.HelpText (String)- help text that is displayed when the mouse cursor rests over the control element
Model.HelpURL (String)- URL of online help for the corresponding control element
To combine several option buttons in a group, you must position them one after another in the activation sequence without any gaps (Model.TabIndex property, described as Order in the dialog editor). If the activation sequence is interrupted by another control element, then LibreOffice automatically starts with a new control element group that can be activated regardless of the first group of control elements.
|
Note: |
Example
An example for the grouped option button:
Sub OptionButton1()
Dim oDialog As Object
Dim oControl As Object
DialogLibraries.LoadLibrary( "Standard" )
oDialog = CreateUnoDialog( DialogLibraries.Standard.getByName("MyDialog") ) 'Hide the previous controls.
oControl = oDialog.getControl("icFoto") : oControl.Visible = False
oControl = oDialog.getControl("chkImprimir") : oControl.Visible = False
'First option button
oControl = oDialog.getControl("optUbuntu")
MsgBox oControl.State
'Second option button
oControl = oDialog.getControl("optFedora")
MsgBox oControl.State
'Third option button
oControl = oDialog.getControl("optArch")
MsgBox oControl.State
oDialog.execute()
oDialog.dispose()
End SubText Fields
Text fields allow users to type numbers and text. The com.sun.star.awt.UnoControlEdit service forms the basis for text fields.
A text field can contain one or more lines and can be edited or blocked for user entries. Text fields can also be used as special currency and numerical fields as well as screen fields for special tasks. As these control elements are based on the UnoControlEdit Uno service, their program-controlled handling is similar.
Text fields provide the following properties:
Text (String)- current text
SelectedText (String)- currently highlighted text
Selection (Struct)- read-only highlighting of details (structure in accordance with com.sun.star.awt.Selection, with the
MinandMaxproperties to specify the start and end of the current highlighting) MaxTextLen (short)- maximum number of characters that you can type in the field
Editable (Boolean)Trueactivates the option for entering text,Falseblocks the entry option (the property cannot be called up directly but only throughIsEditable)IsEditable (Boolean)- the content of the control element can be changed, read-only
The following properties are provided through the associated model object:
Model.Align (short)- orientation of text (0: left-aligned, 1: centered, 2: right-aligned)
Model.BackgroundColor (long)- color of the background of the control element
Model.Border (short)- type of border (0: no border, 1: 3D border, 2: simple border)
Model.EchoChar (String)- echo character for password fields
Model.FontDescriptor (struct)- structure with details of font used (in accordance with com.sun.star.awt.FontDescriptor structure)
Model.HardLineBreaks (Boolean)- automatic line breaks are permanently inserted in the control element text
Model.HScroll (Boolean)- the text has a horizontal scrollbar
Model.MaxTextLen (Short)- maximum length of text, where 0 corresponds to no length limit
Model.MultiLine (Boolean)- permits entry to spans several lines
Model.Printable (Boolean)- the control element can be printed
Model.ReadOnly (Boolean)- the content of the control element is read-only
Model.Tabstop (Boolean)- the control element can be reached with the Tab key
Model.Text (String)- text associate with the control element
Model.TextColor (Long)- text color of control element
Model.VScroll (Boolean)- the text has a vertical scrollbar
Model.HelpText (String)- help text that is displayed when the mouse cursor rests over the control element
Model.HelpURL (String)- URL of online help for the corresponding control element
Example
Sub TextField1()
Dim oDialog As Object
Dim oControl As Object
DialogLibraries.LoadLibrary( "Standard" )
oDialog = CreateUnoDialog( DialogLibraries.Standard.getByName("MyDialog") ) 'The text field control
oControl = oDialog.getControl("txtNombre")
'Set an align property
oControl.getModel.Align=1
'Show the dialog box
oDialog.execute() 'we show the control on close
MsgBox oControl.Text
oDialog.dispose()
End SubDate Fields
A date field makes it possible to enter, display and edit date values. com.sun.star.awt.UnoControlDateField
Time Fields
A time field makes it possible to enter, display, and edit time values. com.sun.star.awt.UnoControlTimeField
Numerical Fields
A numeric field makes it possible to enter, display and edit formatted numeric values. com.sun.star.awt.UnoControlNumericalField
Currency Fields
A currency field makes it possible to enter, display and edit currency values. com.sun.star.awt.UnoControlCurrencyField
List Boxes
List boxes (com.sun.star.awt.UnoControlListBox service) support the following properties:
ItemCount (Short)- number of elements, read-only
SelectedItem (String)- text of highlighted entry, read-only
SelectedItems (Array Of Strings)- data field with highlighted entries, read-only
SelectedItemPos (Short)- number of the entry highlighted at present, read-only
SelectedItemsPos (Array of Short)- data field with the number of highlighted entries (for lists which support multiple selection), read-only
MultipleMode (Boolean)Trueactivates the option for multiple selection of entries,Falseblocks multiple selections (the property cannot be called up directly but only throughIsMultipleMode)IsMultipleMode (Boolean)- permits multiple selection within lists, read-only
List boxes provide the following methods:
addItem (Item, Pos)- enters the string specified in the
Iteminto the list at thePosposition addItems (ItemArray, Pos)- enters the entries listed in the string’s
ItemArraydata field into the list at thePosposition removeItems (Pos, Count)- removes
Countentries as of thePosposition selectItem (Item, SelectMode)- activates or deactivates highlighting for the element specified in the string
Itemdepending on theSelectModeBoolean variable makeVisible (Pos)- scrolls through the list field so that the entry specified with
Posis visible
The model object of the list boxes provides the following properties:
Model.BackgroundColor (long)- background color of control element
Model.Border (short)- type of border (0: no border, 1: 3D border, 2: simple border)
Model.FontDescriptor (struct)- structure with details of font used (in accordance with com.sun.star.awt.FontDescriptor structure)
Model.LineCount (Short)- number of lines in control element
Model.MultiSelection (Boolean)- permits multiple selection of entries
Model.SelectedItems (Array of Strings)- list of highlighted entries
Model.StringItemList (Array of Strings)- list of all entries
Model.Printable (Boolean)- the control element can be printed
Model.ReadOnly (Boolean)- the content of the control element is read-only
Model.Tabstop (Boolean)- the control element can be reached with the Tab key
Model.TextColor (Long)- text color of control element
Model.HelpText (String)- automatically displayed help text which is displayed if the mouse cursor is above the control element
Model.HelpURL (String)- URL of online help for the corresponding control element
|
Note: |
Combo-Boxes
Combo boxes (com.sun.star.awt.UnoControlComboBox service) support the following properties:
Tree-Control
Tree boxes (com.sun.star.awt.tree.TreeControlModel service) support the following properties:
Forms
In many respects, the structure of LibreOffice forms corresponds to the #dialogs. There are, however, a few key differences:
- Dialogs appear in the form of one single dialog window, which is displayed over the document and does not permit any actions other than dialog processing until the dialog is ended. Forms, on the other hand, are displayed directly in the document, just like drawing elements.
- A dialog editor is provided for creating dialogs, and this can be found in the LibreOffice Basic development environment. Forms are created using the Form Controls and the Form Design Toolbar directly within the document.
- Whereas the dialog functions are available in all LibreOffice documents, the full scope of the form functions are only available in text and spreadsheets.
- The control elements of a form can be linked with an external database table. This function is not available in dialogs.
- The control elements of dialogs and forms differ in several aspects.
Users who want to provide their forms with their own methods for event handling, should refer to the #Dialogs chapter. The mechanisms explained there are identical to those for forms.
Working With Forms
LibreOffice forms may contain text fields, list boxes, radio buttons, and a range of other control elements, which are inserted directly in a text or spreadsheet. The Form Functions Toolbar is used for editing forms.
A LibreOffice form may adopt one of two modes: the draft mode and the display mode. In draft mode, the position of control elements can be changed and their properties can be edited using a properties window.
The Form Functions Toolbar is also used to switch between modes.
Determining Object Forms
LibreOffice positions the control elements of a form at drawing object level. The actual object form can be accessed through the Forms list at the drawing level. The objects are accessed as follows in text documents:
Dim Doc As Object
Dim DrawPage As Object
Dim Form As Object
Doc = ThisComponent
DrawPage = Doc.DrawPage
Form = DrawPage.Forms.GetByIndex(0)The GetByIndex method returns the form with the index number 0.
When working with spreadsheets, an intermediate stage is needed for the Sheets list because the drawing levels are not located directly in the document but in the individual sheets:
Dim Doc As Object
Dim Sheet As Object
Dim DrawPage As Object
Dim Form As Object
Doc = ThisComponent
Sheet = Doc.Sheets.GetByIndex(0)
DrawPage = Sheet.DrawPage
Form = DrawPage.Forms.GetByIndex(0)As is already suggested by the GetByIndex method name, a document may contain several forms. This is useful, for example, if the contents of different databases are displayed within one document, or if a 1:n database relationship is displayed within a form. The option of creating sub-forms is also provided for this purpose.
The Three Aspects of a Control Element Form
A control element of a form has three aspects:
- The Model of the control element is the key object for the LibreOffice Basic-programmer when working with control element forms.
- The counterpart to this is the View of the control element, which administers the display information.
- Since control element forms within the documents are administered like a special drawing element, there is also a Shape object which reflects the drawing element-specific properties of the control element (in particular its position and size).
Accessing the Model of Control Element Forms
The models of the control elements of a form are available through the GetByName method of the Object form:
Dim Doc As Object
Dim Form As Object
Dim Ctl As Object
Doc = ThisComponent
Form = Doc.DrawPage.Forms.GetByIndex(0)
Ctl = Form.getByName("MyListBox")The example determines the model of the MyListBox control element, which is located in the first form of the text document currently open.
If you are not sure of the form of a control element, you can use the option for searching through all forms for the control element required:
Dim Doc As Object
Dim Forms As Object
Dim Form As Object
Dim Ctl As Object
Dim I as Integer
Doc = ThisComponent
Forms = Doc.Drawpage.Forms
For I = 0 To Forms.Count - 1
Form = Forms.GetbyIndex(I)
If Form.HasByName("MyListBox") Then
Ctl = Form.GetbyName("MyListBox")
Exit Function
End If
Next IThe example uses the HasByName method to check all forms of a text document to determine whether they contain a control element model called MyListBox. If a corresponding model is found, then a reference to this is saved in the Ctl variable and the search is terminated. The example is shown as in-line code, for clarity; in practice, the search would be inside a function, called with the name as a string parameter, and include error processing.
Accessing the View of Control Element Forms
To access the view of a control element form, you need the associated model. The view of the control element can then be determined with the assistance of the model and using the document controller.
Dim Doc As Object
Dim DocCrl As Object
Dim Forms As Object
Dim Form As Object
Dim Ctl As Object
Dim CtlView As Object
Dim I as Integer
Doc = ThisComponent
DocCrl = Doc.getCurrentController()
Forms = Doc.Drawpage.Forms
For I = 0 To Forms.Count - 1
Form = Forms.GetbyIndex(I)
If Form.HasByName("MyListBox") Then
Ctl = Form.GetbyName("MyListBox")
CtlView = DocCrl.GetControl(Ctl)
Exit Function
End If
Next IThe code listed in the example is very similar to the code listed in the previous example for determining a control element model. It uses not only the Doc document object but also the DocCrl document controller object which makes reference to the current document window. With the help of this controller object and the model of the control element, it then uses the GetControl method to determine the view (CtlView variable) of the control element form.
Accessing the Shape Object of Control Element Forms
The method for accessing the shape objects of a control element also uses the corresponding drawing level of the document. To determine a special control element, all drawing elements of the drawing level must be searched through.
Dim Doc As Object
Dim Shape as Object
Dim I as integer
Doc = ThisComponent
For i = 0 to Doc.DrawPage.Count - 1
Shape = Doc.DrawPage(i)
If HasUnoInterfaces(Shape, "com.sun.star.drawing.XControlShape") Then
If Shape.Control.Name = "MyListBox" Then
Exit Function
End If
End If
NextThe example checks all drawing elements to determine whether they support the com.sun.star.drawing.XControlShape interface needed for control element forms. If this is the case, the Control.Name property then checks whether the name of the control element is MyListBox. If this is true, the function ends the search.
Determining the Size and Position of Control Elements
As already mentioned, the size and position of control elements can be determined using the associated shape object. The control element shape, like all other shape objects, provides the Size and Position properties for this purpose:
Size (struct)- size of control element (com.sun.star.awt.Size data structure)
Position (struct)- position of control element (com.sun.star.awt.Point data structure)
The following example shows how the position and size of a control element can be set using the associated shape object:
Dim Shape As Object
Dim Point As New com.sun.star.awt.Point
Dim Size As New com.sun.star.awt.Size‘ … Initialize Shape object, as previously shown …
Point.x = 1000
Point.y = 1000
Size.Width = 10000
Size.Height = 10000
Shape.Size = Size
Shape.Position = PointThe shape object of the control element must already be known if the code is to function. If this is not the case, it must be determined using the preceding code.
Control Element Forms
The control elements available in forms are similar to those of dialogs. The selection ranges from simple text fields through list and combo boxes to various buttons.
Below, you will find a list of the most important properties for control element forms. All properties form part of the associated model objects.
In addition to the standard control elements, a table control element is also available for forms, which enables the complete incorporation of database tables. This is described in the #Database Forms chapter.
Buttons
The model object of a form button provides the following properties:
BackgroundColor (long)- background color
DefaultButton (Boolean)- the button serves as a default value. In this case, it also responds to the entry button if it has no focus
Enabled (Boolean)- the control element can be activated
Tabstop (Boolean)- the control element can be reached through the tabulator button
TabIndex (Long)- position of control element in activation sequence
FontName (String)- name of font type
FontHeight (Single)- height of character in points (pt)
Tag (String)- string containing additional information, which can be saved in the button for program-controlled access
TargetURL (String)- target URL for buttons of the URL type
TargetFrame (String)- name of window (or frame) in which
TargetURLis to be opened when activating the button (for buttons of theURLtype) Label (String)- button label
TextColor (Long)- text color of control element
HelpText (String)- automatically displayed help text which is displayed if the mouse cursor is above the control element
HelpURL (String)- URL of online help for the corresponding control element
ButtonType (Enum)- action that is linked with the button (default value from com.sun.star.form.FormButtonType)
State (Short)- in toggle button, 1 = pushed, 0 = normal
Through the ButtonType property, you have the opportunity to define an action that is automatically performed when the button is pressed. The associated com.sun.star.form.FormButtonType group of constants provides the following values:
PUSH- standard button
SUBMIT- end of form entry (particularly relevant for HTML forms)
RESET- resets all values within the form to their original values
URL- call of the URL defined in
TargetURL(is opened within the window which was specified throughTargetFrame)
The OK and Cancel button types provided in dialogs are not supported in forms.
Option Buttons
The following properties of an option button are available through its model object:
Enabled (Boolean)- the control element can be activated
Tabstop (Boolean)- the control element can be reached through the tab key
TabIndex (Long)- position of control element in the activation sequence
FontName (String)- name of font type
FontHeight (Single)- height of character in points (pt)
Tag (String)- string containing additional information, which can be saved in the button for program-controlled access
Label (String)- inscription of button
Printable (Boolean)- the control element can be printed
State (Short)- if 1, the option is activated, otherwise it is deactivated
RefValue (String)- string for saving additional information (for example, for administering data record IDs)
TextColor (Long)- text color of control element
HelpText (String)- automatically displayed help text, which is displayed if the mouse cursor is above the control element
HelpURL (String)- URL of online help for the corresponding control element
The mechanism for grouping option buttons distinguishes between the control elements for dialogs and forms. Whereas control elements appearing one after another in dialogs are automatically combined to form a group, grouping in forms is performed on the basis of names. To do this, all option buttons of a group must contain the same name. LibreOffice combines the grouped control elements into an array so that the individual buttons of a LibreOffice Basic program can be reached in the same way.
The following example shows how the models of the control elements of a group can be iterated, exemplary displaying the states of all control elements in a given group:
Function test
Dim oGroup as object
Dim Doc As Object
Dim Forms As Object
Dim Form As Object
Dim Ctl As Object
Dim I as Integer
Doc = ThisComponent
Forms = Doc.Drawpage.Forms
Form = Forms.GetbyIndex(0)
oForm.getGroupByName("MyOptions", oGroup)
msg = ""
for i = LBound(oGroup) to UBound(oGroup)
oCtl = oGroup(i)
msg = msg + oCtl.Name + ": " + (str(oCtl.State)) + chr(10)
next i
MsgBox msg
end FunctionThe code corresponds to the previous example for determining a simple control element model. It accesses the array of models using the GetGroupByName method (rather than the GetByName method to determine simple models).
Checkboxes
The model object of a checkbox form provides the following properties:
Enabled (Boolean)- the control element can be activated
Tabstop (Boolean)- the control element can be reached through the tab key
TabIndex (Long)- position of control element in the activation sequence
FontName (String)- name of font type
FontHeight (Single)- height of character in points (pt)
Tag (String)- string containing additional information, which can be saved in the button for program-controlled access
Label (String)- button label
Printable (Boolean)- the control element can be printed
State (Short)- if 1, the option is activated, otherwise it is deactivated
RefValue (String)- string for saving additional information (for example, for administrating data record IDs)
TextColor (Long)- text color of control element
HelpText (String)- automatically displayed help text, which is displayed if the mouse cursor is above the control element
HelpURL (String)- URL of online help for the corresponding control element
Text Fields
The model objects of text field forms offer the following properties:
Align (short)- orientation of text (0: left-aligned, 1: centered, 2: right-aligned)
BackgroundColor (long)- background color of control element
Border (short)- type of border (0: no border, 1: 3D border, 2: simple border)
EchoChar (String)- echo character for password field
FontName (String)- name of font type
FontHeight (Single)- height of character in points (pt)
HardLineBreaks (Boolean)- the automatic line breaks are permanently inserted in the text of the control element
HScroll (Boolean)- the text has a horizontal scrollbar
MaxTextLen (Short)- maximum length of text; if 0 is specified, there are no limits
MultiLine (Boolean)- permits multi-line entries
Printable (Boolean)- the control element can be printed
ReadOnly (Boolean)- the content of the control element is read-only
Enabled (Boolean)- the control element can be activated
Tabstop (Boolean)- the control element can be reached through the tab key
TabIndex (Long)- position of the control element in the activation sequence
FontName (String)- name of font type
FontHeight (Single)- height of character in points (pt)
Text (String)- text of control element
TextColor (Long)- text color of control element
VScroll (Boolean)- the text has a vertical scrollbar
HelpText (String)- automatically displayed help text, which is displayed if the mouse cursor is above the control element
HelpURL (String)- URL of online help for the corresponding control element
List Boxes
The model object of the list box forms provides the following properties:
BackgroundColor (long)- background color of control element
Border (short)- type of border (0: no border, 1: 3D frame, 2: simple frame)
FontDescriptor (struct)- structure with details of font to be used (in accordance with com.sun.star.awt.FontDescriptor structure)
LineCount (Short)- number of lines of control element
MultiSelection (Boolean)- permits multiple selection of entries
SelectedItems (Array of Strings)- list of highlighted entries
StringItemList (Array of Strings)- list of all entries
ValueItemList (Array of Variant)- list containing additional information for each entry (for example, for administrating data record IDs)
Printable (Boolean)- the control element can be printed
ReadOnly (Boolean)- the content of the control element is read-only
Enabled (Boolean)- the control element can be activated
Tabstop (Boolean)- the control element can be reached through the tab key
TabIndex (Long)- position of control element in the activation sequence
FontName (String)- name of font type
FontHeight (Single)- height of character in points (pt)
Tag (String)- string containing additional information which can be saved in the button for program-controlled access
TextColor (Long)- text color of control element
HelpText (String)- automatically displayed help text, which is displayed if the mouse cursor is above the control element
HelpURL (String)- URL of online help for the corresponding control element
|
Note: |
Furthermore, the following methods are provided through the view object of the list box:
addItem (Item, Pos)- inserts the string specified in the
Itemat thePosposition in the list addItems (ItemArray, Pos)- inserts the entries listed in the string’s
ItemArraydata field in the list at thePosposition removeItems (Pos, Count)- removes
Countentries as of thePosposition selectItem (Item, SelectMode)- activates or deactivates the highlighting for the element specified in the string
Itemdepending on theSelectModevariable makeVisible (Pos)- scrolls through the list field so that the entry specified by
Posis visible
Database Forms
LibreOffice forms can be directly linked to a database. The forms created in this way provide all the functions of a full database front end without requiring independent programming work.
You can page through and search in the selected tables and queries, as well as change data records and insert new data records. LibreOffice automatically ensures that the relevant data is retrieved from the database, and that any changes made are written back to the database.
A database form corresponds to a standard LibreOffice form. In addition to the standard properties, the following database-specific properties must also be set in the form:
DataSourceName (String)- name of data source (refer to Database Access; the data source must be globally created in LibreOffice)
Command (String)- name of table, query, or the SQL select command to which a link is to be made
CommandType (Const)- specifies whether the Command is a table, a query or a SQL command (value from com.sun.star.sdb.CommandType enumeration)
The com.sun.star.sdb.CommandType enumeration covers the following values:
TABLE- Table
QUERY- Query
COMMAND- SQL command
The database fields are assigned to the individual control elements through this property:
DataField (String)- name of linked database field
Tables
Another control element is provided for work with databases, the table control element. This represents the content of a complete database table or query. In the simplest scenario, a table control element is linked to a database using the autopilot form, which links all columns with the relevant database fields in accordance with the user specifications.
Время на прочтение
2 мин
Количество просмотров 24K
В opensource офисных пакетах OpenOffice, LibreOffice есть редко используемая и очень скупо документированная возможность — программирование, которая позволяет быстро разрабатывать приложения, аналогичные, например, приложениям Microsoft Access. Сегодня я сделаю небольшой обзор возможностей программирования OpenOffice, LibreOffice.
Вопрос: а зачем?
Я не буду сейчас влазить в исторические причины, т.к. у работников, причастных к автоматизации — это и руководители предприятий, и дистрибьюторы ERP-систем, и IT-службы внутри предприятия, и консалтинг — у всех свои причины (зачастую подкрепленные денежной выгодой) отстаивать именно свою точку зрения. Но я думаю, все согласятся с тем что в повседневной работе подразделений предприятий Excel и его бесплатный аналог Calc (из пакета OpenOffice, LibreOffice) используется очень широко. И уж если такое явление существует, то можно утверждать что это уже не случайность, а так сказать производственная необходимость, и уж точно не вина работников — а скорее недоработка автоматизаторов.
В пакетах OpenOffice, LibreOffice есть компонент для работы с базами данных — Base. Я пытался освоить работу с ним еще до OpenOffice, LibreOffice — во времена StarBase. Но все мои попытки упирались в полное отсутствие документации по разработке (программированию). На сегодня, документации по-прежнему мало, и, наверное, наиболее полезным ресурсом является книга большого энтузиаста программирования OpenOffice, LibreOffice — Andrew Pitonyak. Также была издана книга на русском языке, включающая главу 7. Язык OOo Basic — УДК 681.3.06 ББК 32.973.26-018.2 К59 Козодаев, Р. Ю. К59 OpenOffice.org 3. Полное руководство пользователя / Р. Ю. Козодаев, А. В. Маджугин / Под ред. Е. В. Ушаковой. — СПб.: БХВ-Петербург, 2010. — 704 с.: ил. + Дистрибутив (на CD-ROM) — (Библиотека ГНУ/Линуксцентра) ISBN 978-5-9775-0385-3
Поэтому в качестве распространения информации о возможностях программирования OpenOffice, LibreOffice с упором на компонент Base создано это сообщение.
Пакет LibreOffice сейчас актуален в версии 6.2 которую можно получить на сайте разработчика.
Также пакет предустановлен на многих дистрибутивах Linux (иногда не предустановлен пакет Base, так как он сравнительно редко используется).
На этапе создания новой базы данных Base можно выбрать вариант работы со встроенной базой данных или присоединиться к серверу базы данных. То есть многопользовательская работа поддерживается. Для экспериментов можно выбрать любой из вариантов.
Редактор макросов открывается последовательным выбором пунктов меню Tools->Macros->Organize Macros->LibreOffice Basic.
Перед вами появится выбор место хранения макросов. Наиболее логичным будет хранить макросы в файле базы данных, т.к. их в этом случае можно будет распространять одним файлом.
Создадим самый простой макрос:
Sub Hello
MsgBox "Hello"
End Sub
Далее создадим форму Forms->Create Form In Design View. И добавим в конструкторе формы элемент кнопка. После создания кнопки распахнем палитру свойств кнопки, нажав правую кнопку мыши и далее последовательно выбрав Control->Execute Action->Macro->Имя библиотеки->Hello.
Сохранив форму вызываем ее на выполнение и наблюдаем работу макроса. Или не наблюдаем. Все дело в защите которая в связи с участившимися вредоносными макросами отключает их работу по умолчанию.
Если тем вызовет хоть какой-то интерес готов продолжить более конкретными темами.
Введение¶
Чаще всего, макрос это сохранённая последовательность команд или нажатий клавиш, предназначенная для последующего использования. Например, можно сохранить и «впечатывать» свой адрес. Язык программирования LibreOffice очень гибок и позволяет автоматизировать как простые, так и сложные задачи. Макросы часто используются, когда мы хотим повторять ещё и ещё раз определённую последовательность действий в схожих условиях.
Макросы в LibreOffice обычно записываются на языке, называемом LibreOffice Basic или просто Basic. Конечно можно долго изучить Basic и наконец начать программировать, но это руководство поможет вам сразу решать простые задачи. Начинающие пользователи часто с успехом применяют макросы, написанные кем-либо другим. Также, можно использовать функцию записи макросов, чтобы сохранить последовательность нажатий клавиш и использовать её ещё раз.
Большинство действий в LibreOffice выполняются путём отправки команды (посылки команды, dispatching a command), которая
перехватывается и выполняется. Функция записи макросов позволяет записать непосредственные команды,
которые обрабатываются (смотрите Платформа диспетчера).
Ваш первый макрос¶
Добавление макроса¶
Первый шаг в изучении программирования макросов, это найти и использовать существующие макросы. В этом разделе подразумевается, что у вас уже имеется макрос, который вы хотите использовать. Вы могли найти его в Интернете или в какой-нибудь книге. Рассмотрим пример 1. Чтобы записать этот макрос, вы должны предварительно создать библиотеку и модуль, и уже в модуле написать текст макроса, смотрите Организация макросов.
Пример 1: Простой макрос, который пишет “Hello, World”:
Sub HelloMacro Print "Hello, World" End Sub
Чтобы создать библиотеку, необходимо выполнить следующие шаги:
- Выберете пункты главного меню , чтобы открыть диалог работы с макросами Libreoffice Basic.
Диалог работы с макросами LibreOffice Basic
- Нажмите Управление, чтобы открыть диалог организатора макросов и выберите вкладку Библиотеки.
- Выберите в выпадающем списке Приложение/Документ пункт Мои макросы и диалоги.
Диалог организатора макросов LibreOffice Basic
- Нажмите Создать, чтобы открыть диалог создания новой библиотеки.
- Введите имя библиотеки, например, TestLibrary и нажмите OK.
- Выберите вкладку Модули.
- В списке модулей раскройте Мои макросы и выберите TestLibrary. Модуль с именем Module1 уже существует, он может содержать ваши макросы. Если необходимо, том можно нажать Создать, чтобы создать другой модуль в библиотеке.
- Выберите Module1 или новый модуль, который вы создали и нажмите Правка, чтобы открыть интегрированную среду разработки (IDE). Интегрированная среда разработки это текстовый редактор, включённый в LibreOffice, который позволяет создавать и редактировать макросы.
Интегрированная среда разработки макросов
- После создания нового модуля он содержит комментарий и пустой макрос, названный Main, который ничего не делает.
- Добавьте новый макрос или до
Sub Mainили послеEnd Sub. В примере ниже приведен новый макрос, который был добавлен доSub Main.
Пример 2: Module1 после добавления нового макроса:
REM ***** BASIC ***** Sub HelloMacro Print "Привет" End Sub Sub Main End Sub
- Нажмите на значок Компилировать
на панели инструментов, чтобы откомпилировать макрос.
- Поставьте курсор в процедуру
HelloMacroи нажмите на значок Выполнить BASICна панели инструментов или нажмите клавишу
F5, чтобы выполнитьHelloMacroв модуле. Откроется маленький диалог со словомПривет. Если курсор не находится внутри процедурыSubили функцииFunction, откроется диалог выбора макроса для запуска.
- Нажмите OK, чтобы закрыть диалог.
- Чтобы выбрать и выполнить любой макрос в данном модуле, нажмите значок Выбрать макрос
на стандартной панели инструментов или выберите .
- Выберите макрос и нажмите Выполнить.
Запись макросов¶
Если вы хотите многократно ввести одинаковую информацию, вы можете скопировать эту информацию после того, как она введена в первый раз, затем вставлять эту информацию в ваш документ каждый раз по мере необходимости. Однако, если вы скопировали в буфер обмена что-то ещё, содержимое буфера меняется. Это означает, что вы должны заново скопировать вашу повторяющуюся информацию. Чтобы обойти эту проблему, вы можете создать макрос, который в процессе выполнения вводит нужную вам информацию.
Примечание
Для некоторых типов многократно вводимой в документах информации более удобно создать файл автотекста. Описание работы с автотекстом смотрите в справочной системе и в главе Глава 3 – Использование Стилей и Шаблонов данного руководства.
- Убедитесь, что функция записи макросов активизирована, выбрав . Установите флажок Включить запись макросов. По умолчанию эта функция отключена, когда LibreOffice впервые установлен на ваш компьютер.
- Выберите из главного меню, чтобы запустить запись макроса. Появится маленький диалог, подтверждающий, что LibreOffice записывает ваши действия.
Диалог записи макроса
- Наберите желаемую информацию или выполните необходимые действия. Например, напечатайте ваше имя.
- Нажмите Завершить запись в маленьком диалоге, чтобы остановить запись, и появится диалог работы с макросами LibreOffice.
- Откройте библиотечный контейнер Мои макросы.
- Найдите библиотеку с именем
Standardв Моих макросах. Обратите внимание, что каждый библиотечный контейнер содержит библиотекуStandard. - Выберите библиотеку
Standardи нажмите Создать модуль, чтобы создать новый модуль, содержащий макросы. Откроется диалог создания модуля.
Диалог создания модуля
- Задайте название для нового модуля, например, Recorded и нажмите OK, чтобы создать модуль. В диалоге работы с макросами теперь виден этот новый модуль в составе библиотеки
Standard. - В поле Имя макроса напечатайте имя для макроса, который вы только что записали, например,
EnterMyName. - Нажмите Записать, чтобы сохранить макрос и закрыть диалог работы с макросами.
- Если вы верно выполнили все шаги, описанные выше, библиотека
Standardтеперь содержит модульRecorded, и этот модуль содержит макросEnterMyName.
Примечание
Когда LibreOffice создаёт новый модуль, в этот модуль автоматически добавляется процедура с именем Main.
Запуск макроса¶
- Выберите , чтобы открыть диалог выбора макроса.
- Например, выберите ваш только что созданный макрос
EnterMyNameи нажмите Выполнить. - Можно также вызвать из главного меню , чтобы открыть диалог работы с макросами, выбрать ваш макрос и нажать Выполнить.
Диалог выбора макроса
Просмотр и редактирование макросов¶
Чтобы просмотреть или отредактировать созданные вами макросы выполните:
- , чтобы открыть диалог работы с макросами.
- Выберите ваш новый макрос
EnterMyNameи нажмите Правка, чтобы открыть макрос в интегрированной среде разработки.
Макрос EnterMyName не так уж сложен, как может показаться. Изучение нескольких вещей существенно поможет в понимании макросов. Начнём сначала и посмотрим на самую первую строку примера.
Макрос EnterMyName не так уж сложен, как может показаться. Изучение нескольких вещей существенно поможет в понимании макросов. Начнём сначала и посмотрим на самую первую строку примера.
Пример 3: Сгенерированный макрос EnterMyname:
REM ***** BASIC ***** Sub Main End Sub sub EnterMyName rem ------------------------------------------------------------- rem define variables (определение переменных) dim document as object dim dispatcher as object rem ------------------------------------------------------------- rem get access to the document (получение доступа к документу) document = ThisComponent.CurrentController.Frame dispatcher = createUnoService("com.sun.star.frame.DispatchHelper") rem ------------------------------------------------------------- dim args1(0) as new com.sun.star.beans.PropertyValue args1(0).Name = "Text" args1(0).Value = "Иван Сидорович Петров" dispatcher.executeDispatch(document, ".uno:InsertText", "", 0, args1()) end sub
Комментарии¶
Подробные комментарии являются необходимой частью программы. Без комментариев и сам программист зачастую забывает, что же он написал несколько недель (а может и месяцев или лет) тому назад.
Все комментарии в макросах начинаются с ключевого слова REM. Весь текст строки после REM игнорируется компьютером при выполнении макроса. Можно также использовать символ одинарной кавычки ('), чтобы начать комментарий.
Ключевые слова в LibreOffice Basic могут быть записаны в любом регистре, таким образом REM, Rem, и rem могут начинать комментарий. Если вы используете символические константы, определяемые в программном интерфейсе приложения (Application Programming Interface, API), безопаснее считать, что имена чувствительны к регистру. Символические константы не описаны в данном руководстве, они не нужны, когда вы используете функцию записи макросов в LibreOffice.
Определение процедур¶
Отдельные макросы сохраняются в процедурах, которые начинаются с ключевого слова SUB. Окончание процедуры обозначается END SUB. Код модуля в примере 3 начинается с определения процедуры, названной Main, в которой нет ничего, и она ничего не делает. Следующая процедура, EnterMyName, содержит сгенерированный код вашего макроса.
Примечание
Когда LibreOffice создаёт новый модуль, в этот модуль всегда автоматически добавляется процедура с именем Main.
Существует много полезной информации, не вошедшей в данное руководство, однако знание о ней весьма интересно:
- Вы можете написать процедуры, которые используют некоторые “входные” величины, называемые аргументами. Однако, функция записи макросов не предоставляет возможности использовать аргументы в процедурах.
- Помимо процедур существуют также функции, которые могут “возвращать” значение. Функции определяются ключевым словом
FUNCTIONв начале. Однако, записанные макросы, – это всегда процедуры, а не функции.
Определение переменных¶
Вы можете записать информацию на листе бумаги и позднее воспользоваться этой информацией. Переменные, подобно листу бумаги, содержат информацию, которую можно изменять или читать. Ключевое слово Dim используется для описания типа переменной и для задания размерности массивов. Оператор dim в макросе EnterMyName используется подобно подготовке листа бумаги для записи информации.
В макросе EnterMyName переменные document и dispatcher определены с типом object (объект). Другие часто используемые типы переменных включают string (строка), integer (целое) и date (дата). Третья переменная с именем args1 – это массив значений свойств. Массивы это переменные, содержащие несколько величин, подобно тому, как в одной книге содержится несколько страниц. Величины в массивах обычно нумеруются начиная с нуля. Число в скобках задаёт максимальный номер, используемый для доступа к элементу массива. В данном примере в массиве содержится только одна величина, и она имеет номер ноль.
Как это работает¶
Разберёмся более подробно с кодом макроса EnterMyName. Может быть вы и не поймёте всех тонкостей, но разбор каждой строки в коде позволит вам осознать то, как работают макросы.
Определение начала макроса:
Определение переменной:
Определение переменной:
Объект ThisComponent ссылается на текущий документ.
document = ThisComponent.CurrentController.Frame
CurrentController – свойство, ссылающиеся на службу, которая управляет документом. Например, когда вы печатаете на клавиатуре, – это текущий процесс, который управляет вводом в документ того, что вы напечатали. CurrentController затем отправляет изменения в блок данных документа.
Frame – свойство службы, которое возвращает основной блок данных документа. Таким образом, переменная с именем document ссылается на блок данных документа, который получает команды диспетчера.
dispatcher = createUnoService("com.sun.star.frame.DispatchHelper")
Большинство задач в LibreOffice выполняется посредством диспетчеризации (отправки) команды (dispatching a command). LibreOffice включает службу DispatchHelper, которая чаще всего применяется при использовании диспетчера в макросах. Метод CreateUnoService получает имя службы и пытается создать экземпляр этой службы. По завершении метода, переменная dispatcher содержит ссылку на службу DispatchHelper.
dim args1(0) as new com.sun.star.beans.PropertyValue
Определяет массив свойств. Каждое свойство имеет имя и значение. Другими словами, это пара имя/значение. Созданный массив содержит одно свойства, доступное по номеру ноль.
args1(0).Name = "Text" args1(0).Value = "Иван Сидорович Петров"
Задаём для свойства имя “Text” и значение “Иван Сидорович Петров”, это значение и есть тот самый текст, который будет вставлен, когда макрос сработает.
dispatcher.executeDispatch(document, ".uno:InsertText", "", 0, args1())
Вот тут и случается чудо. Служба DispatchHelper посылает блоку данных документа (ссылка на который сохранена в переменной document) команду .uno:InsertText. Описание следующих двух аргументов выходят за рамки данного руководства. Последний аргумент – это массив свойств, используемый для выполнения команды InsertText.
Последняя строка кода, конец процедуры.
Создание макроса¶
Если вы задумали создать макрос, то перед началом записи очень важно ответить на два вопроса:
- Ваша задача может быть записана как простая последовательность команд?
- Могут быть отдельные шаги расположены так, чтобы последняя команда оставляла курсор готовым к следующей команде или вводу текста или данных в документ?
Более сложный пример макроса¶
Быстрый запуск макросов¶
Проблемы с функцией записи макросов¶
Платформа диспетчера¶
Как при записи макросов работает диспетчер¶
Другие средства¶
Организация макросов¶
Где сохраняются макросы?¶
Импорт макросов¶
Загрузка макросов для импорта¶
Как запускать макросы¶
Панели инструментов, пункты меню и быстрые клавиши¶
События¶
Расширения¶
Самостоятельное программирование¶
Где ещё найти информацию¶
Макросы, которые включены в LibreOffice¶
Интернет ресурсы¶
Печатные и электронные материалы¶
Глава 13 – Работа с макросами в LibreOffice
Введение
Чаще всего, макрос это сохранённая последовательность команд или нажатий клавиш, предназначенная для последующего использования. Например, можно сохранить и «впечатывать» свой адрес. Язык программирования LibreOffice очень гибок и позволяет автоматизировать как простые, так и сложные задачи. Макросы часто используются, когда мы хотим повторять ещё и ещё раз определённую последовательность действий в схожих условиях.
Макросы в LibreOffice обычно записываются на языке, называемом LibreOffice Basic или просто Basic. Конечно можно долго изучить Basic и наконец начать программировать, но это руководство поможет вам сразу решать простые задачи. Начинающие пользователи часто с успехом применяют макросы, написанные кем-либо другим. Также, можно использовать функцию записи макросов, чтобы сохранить последовательность нажатий клавиш и использовать её ещё раз.
Большинство действий в LibreOffice выполняются путём отправки команды (посылки команды, dispatching a command), которая
перехватывается и выполняется. Функция записи макросов позволяет записать непосредственные команды,
которые обрабатываются (смотрите Платформа диспетчера).
Ваш первый макрос
Добавление макроса
Первый шаг в изучении программирования макросов, это найти и использовать существующие макросы. В этом разделе подразумевается, что у вас уже имеется макрос, который вы хотите использовать. Вы могли найти его в Интернете или в какой-нибудь книге. Рассмотрим пример 1. Чтобы записать этот макрос, вы должны предварительно создать библиотеку и модуль, и уже в модуле написать текст макроса, смотрите Организация макросов.
Пример 1: Простой макрос, который пишет «Hello, World»:
Sub HelloMacro Print "Hello, World" End Sub
Чтобы создать библиотеку, необходимо выполнить следующие шаги:
- Выберете пункты главного меню :menuselection:`Сервис —> Макросы —> Управление макросами —> LibreOffice Basic`, чтобы открыть диалог работы с макросами Libreoffice Basic.
Диалог работы с макросами LibreOffice Basic
- Нажмите Управление, чтобы открыть диалог организатора макросов и выберите вкладку Библиотеки.
- Выберите в выпадающем списке Приложение/Документ пункт Мои макросы и диалоги.
Диалог организатора макросов LibreOffice Basic
- Нажмите Создать, чтобы открыть диалог создания новой библиотеки.
- Введите имя библиотеки, например, TestLibrary и нажмите OK.
- Выберите вкладку Модули.
- В списке модулей раскройте Мои макросы и выберите TestLibrary. Модуль с именем Module1 уже существует, он может содержать ваши макросы. Если необходимо, том можно нажать Создать, чтобы создать другой модуль в библиотеке.
- Выберите Module1 или новый модуль, который вы создали и нажмите Правка, чтобы открыть интегрированную среду разработки (IDE). Интегрированная среда разработки это текстовый редактор, включённый в LibreOffice, который позволяет создавать и редактировать макросы.
Интегрированная среда разработки макросов
- После создания нового модуля он содержит комментарий и пустой макрос, названный Main, который ничего не делает.
- Добавьте новый макрос или до
Sub Mainили послеEnd Sub. В примере ниже приведен новый макрос, который был добавлен доSub Main.
Пример 2: Module1 после добавления нового макроса:
REM ***** BASIC ***** Sub HelloMacro Print "Привет" End Sub Sub Main End Sub
- Нажмите на значок Компилировать
на панели инструментов, чтобы откомпилировать макрос.
- Поставьте курсор в процедуру
HelloMacroи нажмите на значок Выполнить BASICна панели инструментов или нажмите клавишу
F5, чтобы выполнитьHelloMacroв модуле. Откроется маленький диалог со словомПривет. Если курсор не находится внутри процедурыSubили функцииFunction, откроется диалог выбора макроса для запуска.
- Нажмите OK, чтобы закрыть диалог.
- Чтобы выбрать и выполнить любой макрос в данном модуле, нажмите значок Выбрать макрос
на стандартной панели инструментов или выберите :menuselection:`Сервис —> Макросы —> Управление макросами —> LibreOffice Basic`.
- Выберите макрос и нажмите Выполнить.
Запись макросов
Если вы хотите многократно ввести одинаковую информацию, вы можете скопировать эту информацию после того, как она введена в первый раз, затем вставлять эту информацию в ваш документ каждый раз по мере необходимости. Однако, если вы скопировали в буфер обмена что-то ещё, содержимое буфера меняется. Это означает, что вы должны заново скопировать вашу повторяющуюся информацию. Чтобы обойти эту проблему, вы можете создать макрос, который в процессе выполнения вводит нужную вам информацию.
Note
Для некоторых типов многократно вводимой в документах информации более удобно создать файл автотекста. Описание работы с автотекстом смотрите в справочной системе и в главе :ref:`using-styles-and-templates` данного руководства.
- Убедитесь, что функция записи макросов активизирована, выбрав :menuselection:`Сервис —> Параметры —> LibreOffice —> Расширенные возможности`. Установите флажок Включить запись макросов. По умолчанию эта функция отключена, когда LibreOffice впервые установлен на ваш компьютер.
- Выберите :menuselection:`Сервис —> Макросы —> Записать макрос` из главного меню, чтобы запустить запись макроса. Появится маленький диалог, подтверждающий, что LibreOffice записывает ваши действия.
Диалог записи макроса
- Наберите желаемую информацию или выполните необходимые действия. Например, напечатайте ваше имя.
- Нажмите Завершить запись в маленьком диалоге, чтобы остановить запись, и появится диалог работы с макросами LibreOffice.
- Откройте библиотечный контейнер Мои макросы.
- Найдите библиотеку с именем
Standardв Моих макросах. Обратите внимание, что каждый библиотечный контейнер содержит библиотекуStandard. - Выберите библиотеку
Standardи нажмите Создать модуль, чтобы создать новый модуль, содержащий макросы. Откроется диалог создания модуля.
Диалог создания модуля
- Задайте название для нового модуля, например, Recorded и нажмите OK, чтобы создать модуль. В диалоге работы с макросами теперь виден этот новый модуль в составе библиотеки
Standard. - В поле Имя макроса напечатайте имя для макроса, который вы только что записали, например,
EnterMyName. - Нажмите Записать, чтобы сохранить макрос и закрыть диалог работы с макросами.
- Если вы верно выполнили все шаги, описанные выше, библиотека
Standardтеперь содержит модульRecorded, и этот модуль содержит макросEnterMyName.
Note
Когда LibreOffice создаёт новый модуль, в этот модуль автоматически добавляется процедура с именем Main.
Запуск макроса
- Выберите :menuselection:`Сервис —> Макросы —> Выполнить макрос`, чтобы открыть диалог выбора макроса.
- Например, выберите ваш только что созданный макрос
EnterMyNameи нажмите Выполнить. - Можно также вызвать из главного меню :menuselection:`Сервис —> Макросы —> Управление макросами —> LibreOffice Basic`, чтобы открыть диалог работы с макросами, выбрать ваш макрос и нажать Выполнить.
Диалог выбора макроса
Просмотр и редактирование макросов
Чтобы просмотреть или отредактировать созданные вами макросы выполните:
- :menuselection:`Сервис —> Макросы —> Управление макросами —> LibreOffice Basic`, чтобы открыть диалог работы с макросами.
- Выберите ваш новый макрос
EnterMyNameи нажмите Правка, чтобы открыть макрос в интегрированной среде разработки.
Макрос EnterMyName не так уж сложен, как может показаться. Изучение нескольких вещей существенно поможет в понимании макросов. Начнём сначала и посмотрим на самую первую строку примера.
Макрос EnterMyName не так уж сложен, как может показаться. Изучение нескольких вещей существенно поможет в понимании макросов. Начнём сначала и посмотрим на самую первую строку примера.
Пример 3: Сгенерированный макрос EnterMyname:
REM ***** BASIC ***** Sub Main End Sub sub EnterMyName rem ------------------------------------------------------------- rem define variables (определение переменных) dim document as object dim dispatcher as object rem ------------------------------------------------------------- rem get access to the document (получение доступа к документу) document = ThisComponent.CurrentController.Frame dispatcher = createUnoService("com.sun.star.frame.DispatchHelper") rem ------------------------------------------------------------- dim args1(0) as new com.sun.star.beans.PropertyValue args1(0).Name = "Text" args1(0).Value = "Иван Сидорович Петров" dispatcher.executeDispatch(document, ".uno:InsertText", "", 0, args1()) end sub
Комментарии
Подробные комментарии являются необходимой частью программы. Без комментариев и сам программист зачастую забывает, что же он написал несколько недель (а может и месяцев или лет) тому назад.
Все комментарии в макросах начинаются с ключевого слова REM. Весь текст строки после REM игнорируется компьютером при выполнении макроса. Можно также использовать символ одинарной кавычки ('), чтобы начать комментарий.
Ключевые слова в LibreOffice Basic могут быть записаны в любом регистре, таким образом REM, Rem, и rem могут начинать комментарий. Если вы используете символические константы, определяемые в программном интерфейсе приложения (Application Programming Interface, API), безопаснее считать, что имена чувствительны к регистру. Символические константы не описаны в данном руководстве, они не нужны, когда вы используете функцию записи макросов в LibreOffice.
Определение процедур
Отдельные макросы сохраняются в процедурах, которые начинаются с ключевого слова SUB. Окончание процедуры обозначается END SUB. Код модуля в примере 3 начинается с определения процедуры, названной Main, в которой нет ничего, и она ничего не делает. Следующая процедура, EnterMyName, содержит сгенерированный код вашего макроса.
Note
Когда LibreOffice создаёт новый модуль, в этот модуль всегда автоматически добавляется процедура с именем Main.
Существует много полезной информации, не вошедшей в данное руководство, однако знание о ней весьма интересно:
- Вы можете написать процедуры, которые используют некоторые «входные» величины, называемые аргументами. Однако, функция записи макросов не предоставляет возможности использовать аргументы в процедурах.
- Помимо процедур существуют также функции, которые могут «возвращать» значение. Функции определяются ключевым словом
FUNCTIONв начале. Однако, записанные макросы, – это всегда процедуры, а не функции.
Определение переменных
Вы можете записать информацию на листе бумаги и позднее воспользоваться этой информацией. Переменные, подобно листу бумаги, содержат информацию, которую можно изменять или читать. Ключевое слово Dim используется для описания типа переменной и для задания размерности массивов. Оператор dim в макросе EnterMyName используется подобно подготовке листа бумаги для записи информации.
В макросе EnterMyName переменные document и dispatcher определены с типом object (объект). Другие часто используемые типы переменных включают string (строка), integer (целое) и date (дата). Третья переменная с именем args1 – это массив значений свойств. Массивы это переменные, содержащие несколько величин, подобно тому, как в одной книге содержится несколько страниц. Величины в массивах обычно нумеруются начиная с нуля. Число в скобках задаёт максимальный номер, используемый для доступа к элементу массива. В данном примере в массиве содержится только одна величина, и она имеет номер ноль.
Как это работает
Разберёмся более подробно с кодом макроса EnterMyName. Может быть вы и не поймёте всех тонкостей, но разбор каждой строки в коде позволит вам осознать то, как работают макросы.
Определение начала макроса:
Определение переменной:
Определение переменной:
Объект ThisComponent ссылается на текущий документ.
document = ThisComponent.CurrentController.Frame
CurrentController – свойство, ссылающиеся на службу, которая управляет документом. Например, когда вы печатаете на клавиатуре, – это текущий процесс, который управляет вводом в документ того, что вы напечатали. CurrentController затем отправляет изменения в блок данных документа.
Frame – свойство службы, которое возвращает основной блок данных документа. Таким образом, переменная с именем document ссылается на блок данных документа, который получает команды диспетчера.
dispatcher = createUnoService("com.sun.star.frame.DispatchHelper")
Большинство задач в LibreOffice выполняется посредством диспетчеризации (отправки) команды (dispatching a command). LibreOffice включает службу DispatchHelper, которая чаще всего применяется при использовании диспетчера в макросах. Метод CreateUnoService получает имя службы и пытается создать экземпляр этой службы. По завершении метода, переменная dispatcher содержит ссылку на службу DispatchHelper.
dim args1(0) as new com.sun.star.beans.PropertyValue
Определяет массив свойств. Каждое свойство имеет имя и значение. Другими словами, это пара имя/значение. Созданный массив содержит одно свойства, доступное по номеру ноль.
args1(0).Name = "Text" args1(0).Value = "Иван Сидорович Петров"
Задаём для свойства имя «Text» и значение «Иван Сидорович Петров», это значение и есть тот самый текст, который будет вставлен, когда макрос сработает.
dispatcher.executeDispatch(document, ".uno:InsertText", "", 0, args1())
Вот тут и случается чудо. Служба DispatchHelper посылает блоку данных документа (ссылка на который сохранена в переменной document) команду .uno:InsertText. Описание следующих двух аргументов выходят за рамки данного руководства. Последний аргумент – это массив свойств, используемый для выполнения команды InsertText.
Последняя строка кода, конец процедуры.
Создание макроса
Если вы задумали создать макрос, то перед началом записи очень важно ответить на два вопроса:
- Ваша задача может быть записана как простая последовательность команд?
- Могут быть отдельные шаги расположены так, чтобы последняя команда оставляла курсор готовым к следующей команде или вводу текста или данных в документ?
Более сложный пример макроса
Быстрый запуск макросов
Проблемы с функцией записи макросов
Платформа диспетчера
Как при записи макросов работает диспетчер
Другие средства
Организация макросов
Где сохраняются макросы?
Импорт макросов
Загрузка макросов для импорта
Как запускать макросы
Панели инструментов, пункты меню и быстрые клавиши
События
Расширения
Самостоятельное программирование
Где ещё найти информацию
Макросы, которые включены в LibreOffice
Интернет ресурсы
Печатные и электронные материалы
Я уже очень давно обещал начать писать о скриптовом языке программирования Basic в LibreOffice и создании при помощи этого языка макросов. Эта статья посвящена типам данных используемых в Basic и, в большей мере, правилам описания и возможности использования переменных. Как всегда я постараюсь выложить максимум информации, и по этому надеюсь что эта простая тема будет полезна не только начинающим пользователям. Отдельно хотелось бы поблагодарить всех, кто прокомментировал статью, дал свои рекомендации, и помог разобраться со сложными моментами.
Соглашения об именовании переменных
Имена переменных не могут включать более 255 символов. Любое имя переменной должно начинаться с заглавной или строчной буквы латинского алфавита или знака подчеркивания («_»). В именах переменных разрешается использовать цифры и знак подчеркивания. Некоторые другие знаки препинания и буквы не латинского алфавита приведут к появлению сообщения «Синтаксическая ошибка» или «Ошибка выполнения BASIC», если их не заключить в квадратные скобки.
Примеры правильного наименования переменных.
MyNumber=5-
MyNumber5=15 -
MyNumber_5=20 -
[My Number]=20.5 -
[5MyNumber]=12 -
[Number,Mine]=12 -
[DéjàVu]="кажется я это видел!" -
[Моя переменная]="первый пошёл!" -
[Мой % от сделки]=0.0001
Обратите внимание на квадратные скобки. Если их убрать, то макрос начнет выдавать ошибку. Как вы можете догадаться, этот способ позволяет нам задавать переменные с кириллическими именами. Но для того, чтобы писать также как в 1С только русскими командами, вам придется сделать довольно толстый слой абстракции. Помните, что все служебные слова, встроенные объекты, их методы и свойства в языке LibreOffice Basic в настоящее время пишутся латинским алфавитом. Удобно ли пользоваться квадратными скобками, решать вам. Возможность задавать экзотические
имена переменным существует, но на практике в нашем сообществе этот функционал используется исключительно редко.
Объявление переменных
Строго говоря в Basic объявлять переменные не обязательно, за исключением массивов. Если вы пишите макрос из пары строчек, и этот макрос будет работать с небольшими документами, то объявлением переменных можно пренебречь. В этом случае переменная будет автоматически объявляться как тип Variant. Во всех случаях когда макрос больше пары строчек или документ большой, настоятельно рекомендуется объявлять переменные. Во-первых, это увеличивает читаемость текста. Во-вторых, это позволяет контролировать переменные, что может значительно облегчить поиск ошибок. В-третьих, тип данных Variant очень ресурсозатратный, и необходимо значительное время для скрытого преобразования. Кроме того, Variant выбирает не оптимальный тип переменной для данных, что также увеличивает загруженность ресурсов компьютера.
Basic предоставляет возможность автоматического присвоения типа переменной по её префиксу (первой буквы в имени) для упрощения работы, если вы предпочитаете использовать венгерскую нотацию. Для этого используется ключевое слово DefXXX и после него буква, с которой начинаются переменные этого типа. XXX в данном случае буквенное обозначение типа. Ключевое слово с буквой будет работать в пределах модуля, и должно указываться до появления подпрограмм и функций. Всего существует 11 таких типов.
DefBool — для логический переменных;
DefInt — для целочисленных переменных типа Integer;
DefLng — для целочисленных переменных типа Long;
DefSng — для переменных с плавающей точкой одинарной точности типа Single;
DefDbl — для переменных с плавающей точкой двойной точности типа Double;
DefCur — для переменных с фиксированной точкой типа Currency;
DefStr — для строковых переменных;
DefDate — для переменных даты и времени;
DefVar — для переменных типа Variant;
DefObj — для объектных переменных;
DefErr — для объектных переменных содержащих информацию об ошибках.
Если вы уже имеете представление о типах переменных в LibreOffice Basic, то наверное заметили, что в этом списке нет типа Byte, но есть для странного зверя с типом Error. К сожалению, это нужно просто запомнить. Вменяемого ответа на этот вопрос я пока не нашёл. Этот способ удобен, так как тип присваивается переменным автоматически. Но он не позволяет находить ошибки, связанные с опечатками в переменных. Кроме того, не удастся задать буквы не латинского алфавита, то есть, все имена переменных в квадратных скобках, которые необходимо объявлять, нужно объявлять явно.
Для избежания случайных опечаток при использовании объявленных явно переменных можно воспользоваться инструкцией OPTION EXPLICIT. Эта инструкция должна быть первой строкой кода в модуле. Все остальные команды, кроме комментариев, должны располагаться после неё. Эта инструкция указывает интерпретатору, что все переменные должны быть объявлены явно, иначе он выдает ошибку. Естественно, эта инструкция делает бессмысленным использование инструкции Def в коде.
Объявить переменную можно с помощью оператора Dim. Можно объявлять несколько переменных одновременно даже разного типа, если разделять их имена запятыми. Для определения типа переменной при явном объявлении можно использовать либо соответствующее ключевое слово, либо знак типа после имени. Если после переменной не используется ключевое слово или знак типа переменной, то ей автоматически присваивается тип Variant. Например:
Dim iMyVar 'объявлена переменная типа Variant'
Dim iMyVar1 As Integer, iMyVar2 As Integer 'в обоих случаях тип целое'
Dim iMyVar3, iMyVar4 As Integer 'в этом случае первая переменная'
'Variant, а вторая целое'Типы переменных
В LibreOffice Basic предусмотрена поддержка семи классов переменных.
- Логические переменные содержат одно из значений:
TRUEилиFALSE. - Числовые переменные содержат числовые значения. Они могут быть целочисленные, целочисленные положительные, с плавающей точкой и с фиксированной точкой.
- Строковые переменные содержат строки символов.
- Переменные даты могут содержать дату и/или время во внутреннем формате.
- Объектные переменные могут содержать объекты различных типов.
- Специальные типы, такие как структуры, массивы.
- Абстрактный тип
Variant.
Логические переменные — тип Boolean
Переменные типа Boolean могут содержать только одно из двух значений: TRUE или FALSE. При этом нужно понимать, что в числовом эквиваленте значению FALSE соответствует число 0, а значению TRUE соответствует -1 (минус единица). Но любое значение отличное от нуля переданное в переменную типа Boolean будет конвертировано в TRUE, то есть преобразовано в минус единицу. Явно объявить переменную можно следующим способом.
Dim MyBoolVar As BooleanСпециального символа для неё я не нашёл. Для неявного объявления можно воспользоваться инструкцией DefBool. Например:
DefBool b 'переменные начинающиеся с b по умолчанию имеют тип BooleanНачальное значение переменной устанавливается в FALSE. Для переменной типа Boolean требуется один байт памяти.
Целочисленные переменные
К целочисленным переменным относится 3 типа Byte, Integer и Long Integer. Эти переменные могут содержать только целые числа. При передаче чисел с дробной частью в такие переменные, происходит округление по правилам классической арифметики (а не в большую сторону, как написано в справке). Начальным значением для этих переменных является 0 (ноль).
Типа Byte
Переменные типа Byte могут содержать только целочисленные положительные значения в диапазоне от 0 до 255. Не путайте этот тип с физическим размером информации в байт. Слово Byte лишь указывает на размерность числа. Объявить переменную этого типа можно следующим образом:
Dim MyByteVar As ByteСпециального символа для объявления этого типа нет. Инструкции Def для этого типа тоже нет. Из-за маленькой размерности этот тип будет удобнее всего в счетчиках, значения которых не выходят за диапазон. Для переменной типа Byte требуется один байт памяти.
Тип Integer
Переменные типа Integer могут содержать целочисленные значение от -32768 до 32767. Они удобны для быстрых вычислений в целых числах и пригодны в счетчиках циклов. «%» — специальный символ объявления типа. Объявить переменную этого типа можно следующими способами:
Dim MyIntegerVar%
Dim MyIntegerVar As IntegerДля неявного объявления можно воспользоваться инструкцией DefInt. Например:
DefInt i 'переменные начинающиеся с i по умолчанию имеют тип IntegerДля переменной типа Integer требуется два байта памяти.
Тип Long Integer
Переменные типа Long Integer могут содержать целочисленные значения от -2147483648 до 2147483647. Переменные типа Long Integer удобны в целочисленных вычислениях, когда диапазона типа Integer недостаточен для реализации алгоритма. «&» — специальный символ объявления типа. Объявить переменную этого типа можно следующими способами:
Dim MyLongVar&
Dim MyLongVar as LongДля неявного объявления можно воспользоваться инструкцией DefLng . Например:
DefLng l 'переменные начинающиеся с l будут по умолчанию иметь тип LongДля переменной типа Long Integer требуется четыре байта памяти.
Числа с дробной частью
Все переменные этого типа могут принимать положительные или отрицательные значения чисел с дробной частью. Начальным значением для них является 0 (ноль). Как говорилось выше, если число с дробной частью присвоено переменной способной содержать только целые числа, то LibreOffice Basic округляет число по правилам классической арифметики.
Тип Single
Переменные типа Single могут принимать положительные или отрицательные значения в диапазоне от 3.402823x10E+38 до 1.401293x10E-38. Значения переменных этого типа — это числа с плавающей точкой одинарной точности и могут иметь 7 знаков после запятой. Если объяснять на пальцах, в этом формате хранятся только 8 знаков числа (мантисса числа), а остальная часть храниться виде степени десяти (порядок числа). В отладчике Basic IDE можно видеть только 6 знаков после запятой, но это наглая ложь. Вычисления с переменными типа Single занимают больше времени, чем для переменных типа Integer, но выполняются быстрее, чем вычисления с переменными типа Double. Специальным символом объявления типа является «!«. Объявить переменную этого типа можно следующими способами:
Dim MySingleVar!
Dim MySingleVar as SingleДля неявного объявления можно воспользоваться инструкцией DefSng . Например:
DefSng f 'переменные начинающиеся с f по умолчанию имеют тип SingleДля переменной типа Single требуется 4 байта памяти.
Тип Double
Переменные типа Double могут принимать положительные или отрицательные значения в диапазоне от 1.79769313486231598x10E308 до 1.0x10E-307. Почему такой странный диапазон? Скорее всего в интерпретаторе есть дополнительные проверки, которые приводят к такой странной ситуации. Значения переменных типа Double — это числа с плавающей точкой двойной точности и могут иметь 15 знаков после запятой. В отладчике Basic IDE можно видеть только 14 знаков после запятой, но это тоже наглая ложь. Переменные типа Double пригодны для точных вычислений. Вычисления требуют больше времени, чем вычисления для типа Single. Специальным символом объявления типа является «#«. Объявить переменную этого типа можно следующими способами:
Dim MyDoubleVar#
Dim MyDoubleVar As DoubleДля неявного объявления можно воспользоваться инструкцией DefDbl . Например:
DefDbl d 'переменные начинающиеся с d по умолчанию имеют тип DoubleДля переменной типа Double требуется 8 байта памяти.
Тип Currency
Переменные типа Currency отображаются как числа с фиксированной точкой и имеют 15 знаков в целой части и 4 знака в дробной. Диапазон значений включает числа от -922337203685477.6874 до +922337203685477.6874. Переменные типа Currency предназначены для точных расчетов денежных значений. Специальным символом описания типа является «@«. Объявить переменную этого типа можно следующими способами:
Dim MyCurrencyVar@
Dim MyCurrencyVar As CurrencyДля неявного объявления можно воспользоваться инструкцией DefCur . Например:
DefCur c 'переменные начинающиеся с c по умолчанию имеют тип CurrencyДля переменной типа Currency требуется 8 байт памяти.
Строковые переменные — тип String
Переменные типа String могут содержать строки , в которых каждый не более 65535 символов. Каждый символ хранится как соответствующее значение Юникод. Они используются для работы с текстовой информацией и, кроме печатных знаков (символов), могут также содержать непечатаемые знаки. О максимальном размере строки я не знаю. Mike Kaganski экспериментальным образом установил значение в 2147483638 символа, после чего LibreOffice падает. Это соответствует почти 4 Гигабайтам символов.Специальным символом описания типа является «$«. Объявить переменную этого типа можно следующими способами:
DimMyStringVar$
Dim MyStringVar As StringДля неявного объявления можно воспользоваться инструкцией DefStr . Например:
DefStr s 'переменные начинающиеся с s по умолчанию имеют тип StringНачальное значение этих переменных пустая строка («»). Память, требуемая для хранения строковых переменных, зависит от числа символов в переменной.
Даты и время — типа Date
Переменные типа Date могут содержать только значения даты и времени, сохраненные во внутреннем формате. Этот внутренний формат является по факту числом с плавающей точкой двойной точности Double, где целая часть это количество дней, а дробная часть дня (то есть, 0.00001157407 — это одна секунда). При этом значение 0 равно 30.12.1899. Но интерпретатор Basic автоматически конвертирует его в читабельный вариант при выводе, но не при вводе. Для правильного и быстрого преобразования во внутренний формат типа Date можно использовать функции Dateserial, Datevalue, Timeserial или Timevalue. Извлечь какую-нибудь определённую часть из переменной в формате Date можно с помощью функции Day, Month, Year или Hour, Minute, Second. Внутренний формат позволяет сравнивать значения даты и времени путем расчета разности двух чисел. Для типа Date нет специального символа для определения, поэтому при явном определении нужно использовать ключевое слово Date.
Dim MyDateVar As DateДля неявного объявления можно воспользоваться инструкцией DefDate . Например:
DefDate y 'переменные начинающиеся с y по умолчанию имеют тип DateДля переменной типа Date требуется 8 байта памяти.
Тип переменных Object
Условно к объектам в LibreOffice Basic можно отнести два типа переменных.
Объекты
Переменные типа Object являются переменными хранящими объекты. Если не вдаваться в подробности, то объектом считается любая обособленная часть программы имеющая структуру, свойства и методы доступа и обработки данных. Например, документ, ячейка, параграф, диалоговые окна — это объекты. Они имеют имя, размер, свойства, и методы их задания. В свою очередь, эти объекты состоят тоже из объектов, которые в свою очередь тоже могут состоять из объектов. Такая пирамида объектов часто называется объектной моделью, и она позволяет, разрабатывая маленькие объекты, объединять их в большие. В свою очередь, через больший объект, мы имеем доступ к более мелким. И это позволяет нам оперировать нашими документами, заниматься созданием и обработкой их, при этом абстрагировавшись от конкретного документа. Для типа Object нет специального символа для определения, поэтому при явном определении нужно использовать ключевое слово Object.
Dim MyObjectVar As ObjectДля неявного объявления можно воспользоваться инструкцией DefObj . Например:
DefObj o 'переменные начинающиеся с o по умолчанию имеют тип ObjectПеременная типа Object не хранит в себе сам объект, а является только ссылкой на него. Начальное значение для этого типа переменных Null.
Структуры
Структура по сути тоже объект. И если вы будете смотреть в отладчике Basic IDE, то у большинства из них вы увидите тип Object. Не у всех. У некоторых, например, как у структуры Error будет тип Error, а не Object. Но грубо говоря структуры в LibreOffice Basic это просто сгруппированные в один объект переменные, без специальных методов доступа. Ещё одним существенным отличием является то, что при объявлении переменной типа «структура» мы должны указывать её имя, а не служебное слово Object. Например, если MyNewStructure это имя структуры, то объявление её переменной будет выглядеть как:
Dim MyStructureVar As MyNewStructureСуществует довольно большое количество встроенных структур. Но пользователь может создавать и свои личные. Структуры могут быть удобны в тех случаях когда нам нужно оперировать наборами разнородной информации, которые должны рассматриваться как единое целое. Например, имя, фамилия и отчество человека. В этом случае мы могли бы, например, создать структуру tPerson.
Type tPerson
Name As String
Age As Integer
Weight As Double
End TypeОпределение структуры должно идти до подпрограмм и функций её использующих.
Чтобы заполнить структуру можно воспользоваться следующим способом. Для примера, встроенная структура com.sun.star.beans.PropertyValue:
Dim oProp As New
com.sun.star.beans.PropertyValue
oProp.Name = "Age" 'Устанавливаем свойство Name'
oProp.Value = "Amy Boyer" 'Устанавливаем свойство Property'Для более простого заполнения структуры, можно использовать оператор With.
Dim oProp As New com.sun.star.beans.PropertyValue
With oProp
.Name = "Age" 'Устанавливаем свойство Name'
.Value = "Amy Boyer" 'Устанавливаем свойство Property'
End WithНачальное значение есть только для каждой переменной в структуре и соответствует типу переменной.
Тип переменных Variant
Это виртуальный тип переменных. Тип переменной автоматически подбирается под данные, которыми нужно оперировать. Проблема лишь в том, что для интерпретатора не стоит цели экономить наши ресурсы, и он предлагает не самые оптимальные варианты типов переменных. Например, он не знает что единицу можно записать в Byte, а 100000 в Long Integer, хотя воспроизводит тип, если значение передается из другой переменной с объявленным типом. И кроме того, само преобразование довольно ресурсозатратное. Поэтому этот тип переменных самый медленный из всех. Если необходимо объявить этот вид переменных, можно воспользоваться ключевым словом Variant. Но можно опустить описание типа вовсе, типа Variant будет присвоен автоматически. Специального знака для этого типа нет.
Dim MyVariantVar
Dim MyVariantVar As Variant Для неявного объявления можно воспользоваться инструкцией DefVar . Например:
DefVar v 'переменные начинающиеся с v по умолчанию имеют тип VariantЭтот тип переменных присваивается по умолчанию всем не объявленным переменным.
Массивы
Массивы — это особый тип переменных в виде набора данных больше напоминающий математическую матрицу, за исключением того, что данные могут быть различного типа, и позволяющие обращаться к своим элементам по индексу (номеру элемента). Конечно, одномерный массив будет подобен столбцу или стрке, а двухмерный таблице. Есть одна особенность массивов в LibreOffice Basic, отличающая его от других языков программирования. Так как у нас есть абстрактный тип Variant, то элементы массива, не обязаны быть однородными. То есть, если у нас есть массив Array с тремя элементами под номерами от 0 до 2, и мы в первый элемент Array(0) записываем имя, во второй Array(1) возраст, а в третий Array(2) вес человека, то можем иметь соответственно значения типов для Array(0) String, для Array(1) Integer, а для Array(2) Double. В этом случае массив будет напоминать структуру с возможностью доступа к элементу по его индексу. Элементы массива также могут быть однородными, другими массивами, объектами, структурами, строками, или любым другим типом данных используемым в языке LibreOffice Basic.
Массивы обязательно должны быть объявлены. Хотя пространство индексов может быть в диапазоне типа Integer, то есть от -32768 до 32767, по умолчанию начальный индекс выбирается как 0. Объявить массив можно несколькими способами:
Dim MyArrayVar(5) as String 'Массив строк с 6 элементами от 0 до 5'
Dim MyArrayVar$(5) 'тоже самое что и предыдущий вариант'
Dim MyArrayVar(1 To 5) As String 'Массив строк с 5 элементами от 1 до 5'
Dim MyArrayVar(5,5) As String 'двухмерный массив строк с 36 элементами'
'с индексами в каждом уровне от 0 до 5'
Dim MyArrayVar$(-4 To 5, -4 To 5) 'двухмерный массив строк со 100'
'элементами с индексами в каждом уровне'
'от -4 до 5'
Dim MyArrayVar() 'пустой массив типа Variant' Изменить нижнюю границу (индекс первого элемента массива) по умолчанию можно при помощи ключевых слов Option Base, которые должны быть указаны до использования подпрограмм, функций и определения пользовательский структур. Option Base может принимать только два значения 0 или 1, которые должны следовать сразу после ключевых слов. Действие распространяется только на текущий модуль.
Дополнительная литература и источники:
- Уроки LibreOffice
- Русскоязычный раздел онлайн-справки по LibreOffice Basic
- Русскоязычная страница про макросы в Wiki TDF
- Сайт Эндрю Питоньяка
- Массив (программирование) — Статья из Wikipedia
- Отчет об ошибке в багзиле TDF, связанный с отображением чисел с плавающей точкой
- Статья в формате ODT
- Статья в формате PDF



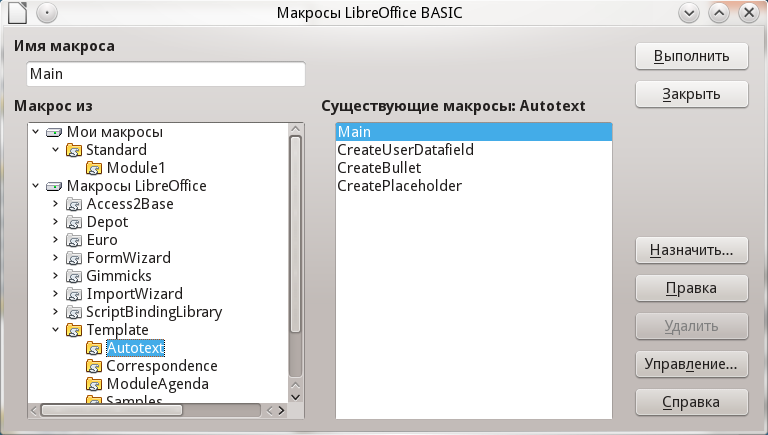

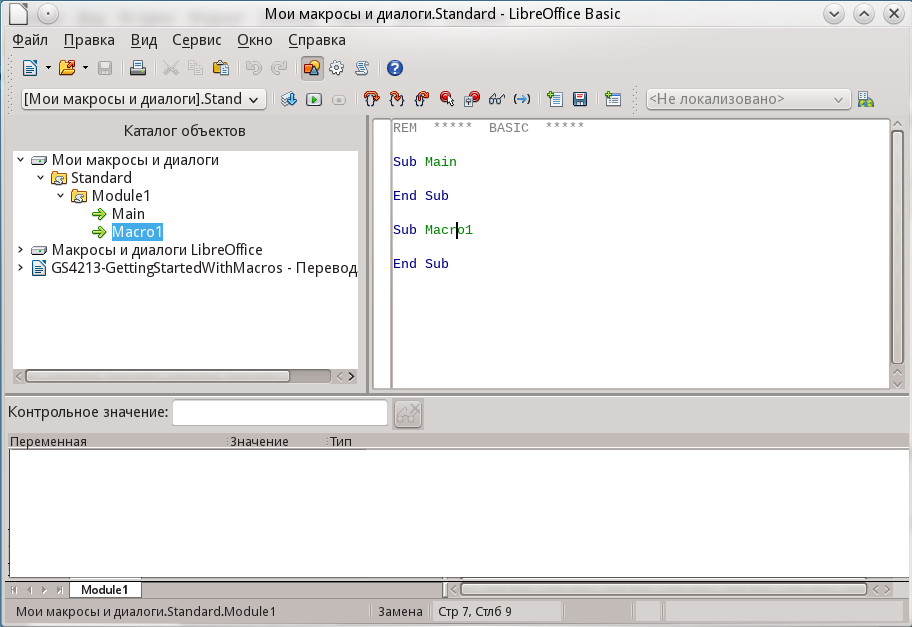
 на панели инструментов, чтобы откомпилировать макрос.
на панели инструментов, чтобы откомпилировать макрос. на панели инструментов или нажмите клавишу
на панели инструментов или нажмите клавишу  на стандартной панели инструментов или выберите .
на стандартной панели инструментов или выберите .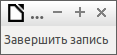
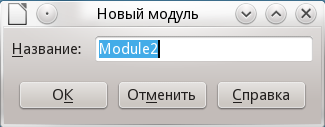
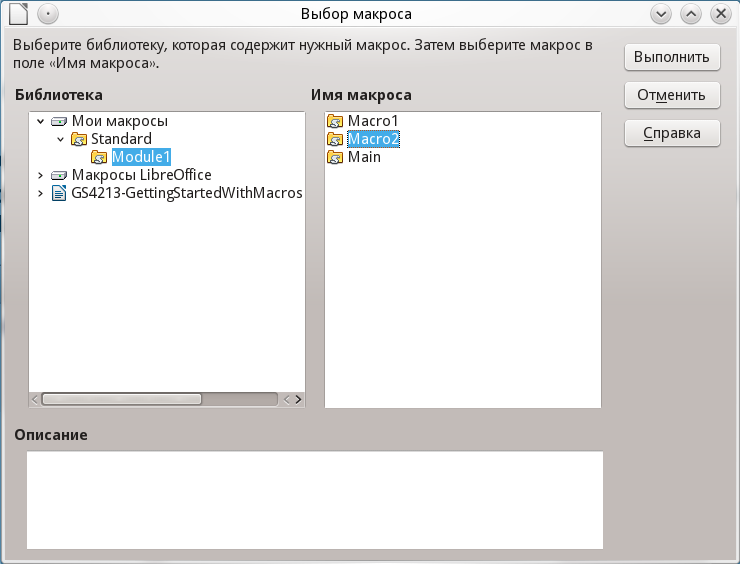



 на панели инструментов, чтобы откомпилировать макрос.
на панели инструментов, чтобы откомпилировать макрос. на панели инструментов или нажмите клавишу
на панели инструментов или нажмите клавишу  на стандартной панели инструментов или выберите
на стандартной панели инструментов или выберите 

