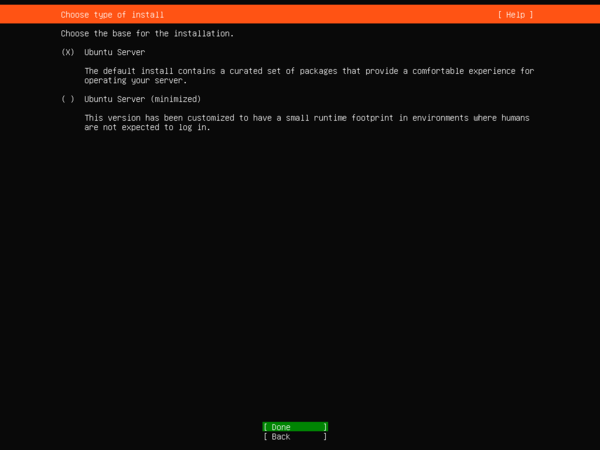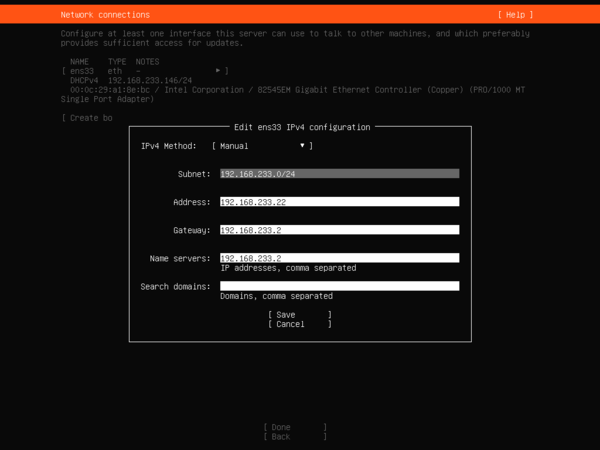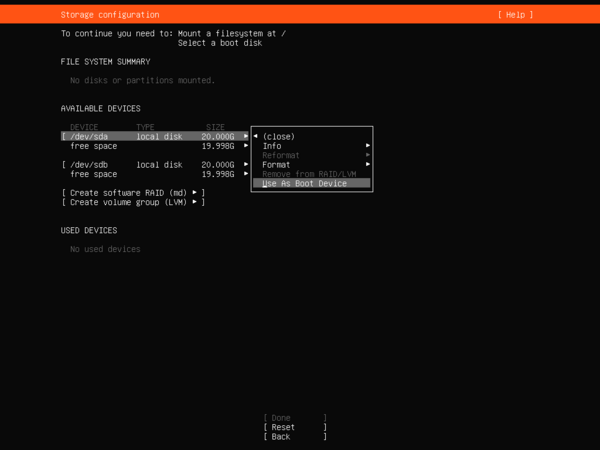Ubuntu Server is a version of the Ubuntu operating system designed and engineered as a backbone for the internet.
Ubuntu Server brings economic and technical scalability to your datacentre, public or private. Whether you want to deploy an OpenStack cloud, a Kubernetes cluster or a 50,000-node render farm, Ubuntu Server delivers the best value scale-out performance available.
In this documentation
|
Tutorials Get started — a hands-on introduction to Ubuntu Server for new users |
How-to guides Step-by-step guides covering key operations and common tasks |
|
Explanation Concepts — discussion and clarification of key topics |
Reference Technical information — package specifications, APIs, architecture |
Project and community
Ubuntu Server is a member of the Ubuntu family. It’s an open source project that welcomes community projects, contributions, suggestions, fixes and constructive feedback.
If you find any errors or have suggestions for improvements to pages, please use the link at the bottom of each topic titled: “Help improve this document in the forum.” This link will take you to the Server Discourse forum for the specific page you are viewing. There you can share your comments or let us know about bugs with any page.
- Read our Code of Conduct
- Get support
- Join the Discourse forum
- Download
Thinking about using Ubuntu Server for your next project? Get in touch!
PDFs and previous releases
Below are links to the previous Ubuntu Server release server guides as well as an offline copy of the current version of this site:
Ubuntu 20.04 LTS (Focal Fossa) and later: PDF
Ubuntu 18.04 LTS (Bionic Beaver): Web and PDF
Приветствую Вас на сайте Info-Comp.ru! В данном материале представлено подробное описание процесса установки операционной системы Linux Ubuntu Server 20.04.
Ubuntu Server 20.04 – серверная версия операционной системы Linux Ubuntu с долгосрочной поддержкой (LTS).
Содержание
- Пошаговая установка Linux Ubuntu Server 20.04
- Шаг 1 – Скачивание установочного образа
- Шаг 2 – Создание установочного носителя
- Шаг 3 – Загрузка с установочного носителя
- Шаг 4 – Выбор языка
- Шаг 5 – Обновление программы установки
- Шаг 6 – Выбор раскладки клавиатуры
- Шаг 7 – Настройка сети
- Шаг 8 – Настройка прокси-сервера
- Шаг 9 – Настройка сервера обновлений
- Шаг 10 – Разметка диска
- Шаг 11 – Настройка учетной записи
- Шаг 12 – Настройка OpenSSH сервера
- Шаг 13 – Выбор компонентов сервера
- Шаг 14 – Начало установки Ubuntu Server
- Шаг 15 – Завершение процесса установки
Начать пользоваться Linux Ubuntu Server можно несколькими способами, в данной статье будет рассмотрен способ, который подразумевает самостоятельную установку дистрибутива на сервер.
Сейчас мы рассмотрим все шаги, которые необходимо выполнить, чтобы установить Linux Ubuntu Server 20.04, установка будет производиться на сервер с поддержкой UEFI.
Заметка! Процесс установки обычной версии Ubuntu подробно рассмотрен в статье – Установка Linux Ubuntu 20.04.
Шаг 1 – Скачивание установочного образа
Первое, что нам нужно сделать – это скачать установочный образ Ubuntu Server. Для этого переходим в раздел «Download» на официальном сайте Ubuntu.
Страница загрузки – https://ubuntu.com/download/server
Затем, так как мы хотим самостоятельно установить Ubuntu, нам нужно выбрать 3-й вариант (Option 3), который позволяет скачать ISO файл, и нажать кнопку «Download Ubuntu Server 20.04.1 LTS».
Вот прямые ссылки на скачивание Linux Ubuntu Server 20.04.1:
- Ubuntu Server 20.04.1 (ISO)
- Ubuntu Server 20.04.1 (torrent)
В итоге у Вас должен загрузиться ISO файл ubuntu-20.04.1-live-server-amd64.iso размером около 900 мегабайт.
Шаг 2 – Создание установочного носителя
Если Вы будете устанавливать Ubuntu Server на виртуальную машину, то Вам достаточно примонтировать скаченный ISO файл в гипервизоре, однако если Вы будете устанавливать Ubuntu Server на физический сервер, то Вам необходимо будет создать загрузочный установочный носитель, например, USB флешку, с которой Вы сможете загрузиться и выполнить установку Ubuntu Server.
Создать загрузочную флешку в Windows можно с помощью программы Rufus или Ventoy:
- Инструкция создания загрузочной флешки программой Rufus
- Инструкция создания загрузочной флешки программой Ventoy
Шаг 3 – Загрузка с установочного носителя
Затем, после того как загрузочный установочный носитель Вы подготовите, необходимо загрузить сервер с этого носителя, т.е. загрузиться с него.
Чтобы это сделать, необходимо:
- Выключить сервер, будь то физический или в гипервизоре;
- Подключить загрузочное устройство к серверу, например, вставить флешку в порт, в случае с физическим сервером, или, как уже было отмечено, примонтировать ISO файл в гипервизоре;
- Запустить сервер или виртуальную машину и при включении вызвать загрузочное меню, например, клавишей F2, или F8, или F11 или той, которая используется у Вас;
- В загрузочном меню выбрать нужное устройство для загрузки.
В итоге Вы загрузитесь с установочного носителя, запустится программа установки.
Шаг 4 – Выбор языка
Сначала выбираем язык, который будет использоваться в процессе установки данной программой, по умолчанию выбран английский язык, однако программа установки поддерживает много языков, в том числе и русский.
Все действия в процессе установки выполняются с помощью клавиатуры, в данном случае используем клавиши «Стрелочки», а для выбора и перехода к следующему шагу, клавишу Enter (Ввод).
Шаг 5 – Обновление программы установки
Далее, в случае, если сервер уже подключен к сети, программа установки проверит обновления и, если они есть, предложит нам обновиться.
Если сети на данном этапе нет, или нет обновлений, то данное окно не появится.
Для обновления программы установки выбираем пункт «Update to ne Installer», если не хотим обновлять программу установки, то пункт «Продолжить без обновления».
Стоит отметить, что после обновления программы установки процесс сразу перейдет к следующему шагу, однако, язык программы установки, который мы выбирали на предыдущем шаге, сбросится на настройки по умолчанию, поэтому, если мы хотим использовать в процессе установки язык, отличный от того, который предлагается по умолчанию, нам придётся вернуться назад, т.е. нажать кнопку «Назад», и снова выбрать нужный нам язык.
Заметка! Установка Linux Lubuntu на компьютер с UEFI.
Шаг 6 – Выбор раскладки клавиатуры
В случае необходимости мы можем изменить раскладку клавиатуры.
Нажимаем «Готово».
Шаг 7 – Настройка сети
Затем будут следовать настройки сетевого соединения.
Сетевые интерфейсы, которые программа установки обнаружит, по умолчанию будут настроены на DHCP, поэтому если у Вас сервер будет получать сетевые настройки от DHCP сервера, то здесь Вы сразу можете нажать «Готово».
Однако, если Вам нужно задать определенные сетевые настройки (статические адреса), то Вы также стрелочками выбираете нужный интерфейс и нажимаете Enter.
В случае настройки протокола IPv4, выбирайте пункт «Edit IPv4» и нажимайте ввод.
Далее выбираете параметр «IPv4 Method», в частности для указания своих настроек выбираем пункт «Вручную».
После этого откроется окно для ввода сетевых настроек.

Указываем: подсеть, IP адрес, шлюз, сервер имен. После ввода всех настроек нажимаем «Сохранить».
Заметка! Как сделать GIF с экрана компьютера.
Шаг 8 – Настройка прокси-сервера
Если для соединения с интернетом Вы используете прокси-сервер, то после настройки сетевого интерфейса Вы можете настроить соответствующие параметры.
Нажимаем «Готово».
Шаг 9 – Настройка сервера обновлений
Если Вы хотите использовать альтернативный сервер обновлений, то здесь Вы можете указать его адрес.
Нажимаем «Готово».
Шаг 10 – Разметка диска
На данном шаге необходимо выполнить разметку диска, программа установки по умолчанию предлагает использовать автоматически сформированную, так сказать стандартную разметку, она предполагает создание необходимого загрузочного раздела, в случае с UEFI, EFI раздела, создание корневого раздела и настройку LVM, и всего этого вполне достаточно для сервера с базовой настройкой (какие-то дополнительные разделы, например, раздел home, в большинстве случаев не требуются).
Если у Вас нет оснований использовать другую не стандартную разметку, то оставляйте все по умолчанию и нажимайте «Готово».
Если Вы хотите выполнить разметку вручную, отметьте пункт «Custom storage layout» и также нажимайте «Готово».
Заметка! Установка Linux Mint Cinnamon на компьютер с UEFI.
Далее, программа установки отобразит автоматически сформированную разметку.
Нажимаем «Готово» для продолжения.
Программа установки запросит подтверждение действий, нажимаем «Продолжить».
Шаг 11 – Настройка учетной записи
Теперь нам нужно настроить учетную запись, под которой мы будем работать в Ubuntu Server. Заполняем форму, т.е. вводим свое имя, имя компьютера, имя пользователя и пароль с подтверждением.
Нажимаем «Готово».
Заметка! Бесплатная система мониторинга IT инфраструктуры – обзор, установка, настройка.
Шаг 12 – Настройка OpenSSH сервера
Если мы хотим подключаться к Ubuntu Server удаленно по сети с помощью OpenSSH сервера, то на данном шаге отмечаем пункт «Install OpenSSH Server», в результате OpenSSH сервер будет установлен в процессе установки операционной системы Ubuntu Server.
Нажимаем «Готово».
Шаг 13 – Выбор компонентов сервера
На данном шаге мы можем отметить компоненты, которые мы будем использовать на сервере, в результате отмеченные компоненты будут установлены в процессе установки операционной системы Ubuntu Server.
Нажимаем «Готово».
Шаг 14 – Начало установки Ubuntu Server
После чего начнется процесс установки, он продлится буквально несколько минут. Мы при этом можем наблюдать все действия, которые выполняет программа установки. Для более детального анализа действий Вы можете нажать на кнопку «View full log».
Заметка! ТОП 5 популярных CMS для блога.
Шаг 15 – Завершение процесса установки
Когда появится сообщение о том, что установка завершена, нажимаем на кнопку «Перезагрузить».
После перезагрузки можно пользоваться новой системой. Для удаленного подключения к серверу можно использовать утилиту PuTTY.
Операционную систему Linux Ubuntu Server 20.04 мы установили, на сегодня это все, надеюсь, материал был Вам полезен, пока!
Ubuntu — один из самых популярных Linux дистрибутивов, широко применяющийся как в настольных системах, так и на серверах, а также в облаках и контейнерах. И, следует сказать, популярность эта вполне заслужена, долгое время Ubuntu шла в качестве более свежей и продвинутой версии Debian, но с некоторых пор идет своим путем, предлагая новые подходы и инструменты, но в тоже время сохраняя совместимость с родительским дистрибутивом. В данной статье мы пошагово рассмотрим установку и первоначальную настройку серверного дистрибутива Ubuntu 22.04 LTS.
Научиться настраивать MikroTik с нуля или систематизировать уже имеющиеся знания можно на углубленном курсе по администрированию MikroTik. Автор курса, сертифицированный тренер MikroTik Дмитрий Скоромнов, лично проверяет лабораторные работы и контролирует прогресс каждого своего студента. В три раза больше информации, чем в вендорской программе MTCNA, более 20 часов практики и доступ навсегда.
Сразу отметим, никакого принципиального различия между серверной и настольной версиями Ubuntu давно уже нет, обе системы используют общую пакетную базу, но установщики у них разные. Настольная версия безальтернативно устанавливается в графическом режиме и ставит графическую оболочку, в то время как серверная имеет свой уникальный инсталлятор текстового режима Subiquity, который заменил использовавшийся ранее debian-installer.
Впервые Subiquity был представлен в выпуске 18.04 LTS, но только в качестве альтернативы, так как еще не поддерживал многие возможности, например, нельзя было создать программный RAID. К выпуску 20.04 LTS основные детские болезни были исправлены и Subiquity стал единственным инсталлятором серверного выпуска.
Начало установки
Установщик выполнен в фирменной оранжевой цветовой гамме и приветствует нас на нескольких языках, включая русский. И первым шагом у нас будет именно выбор языка, но инсталлятор так и останется на английском, ваш выбор будет влиять на языковые и региональные стандарты уже установленной системы.
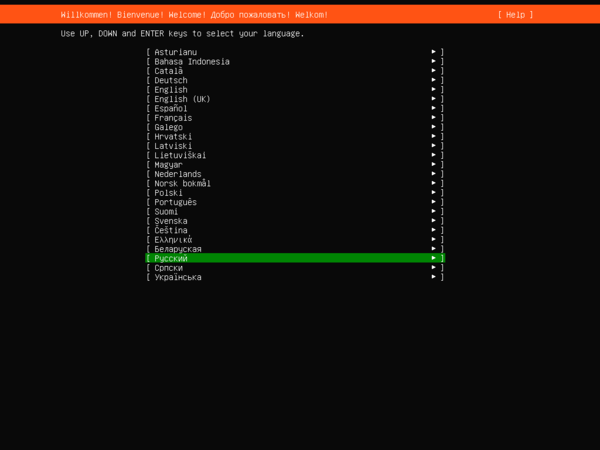
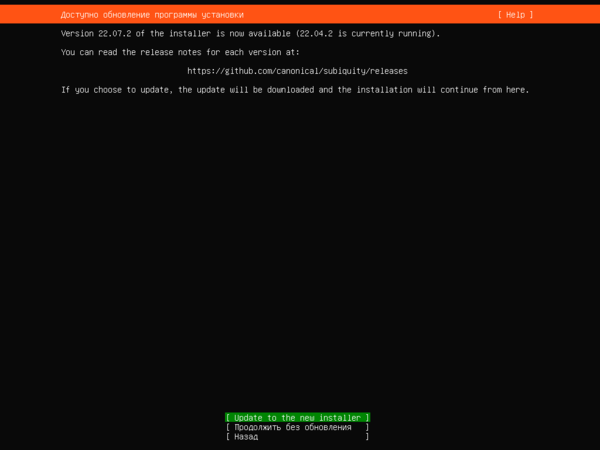
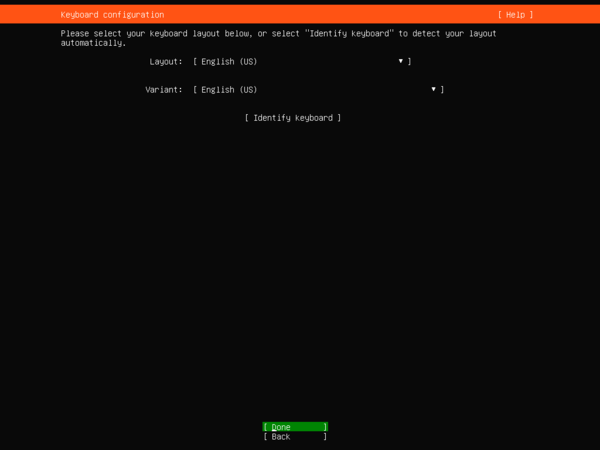
Следующим шагом идет настройка сети, по умолчанию предлагается получить адрес автоматически при помощи DHCP, во многих случаях можно оставить эту настройку, зарезервировав адрес на DHCP-сервере, особенно если обращение к серверу подразумевается по FQDN.
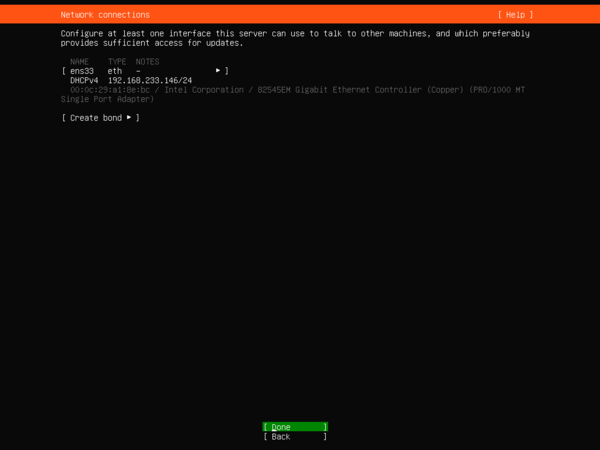
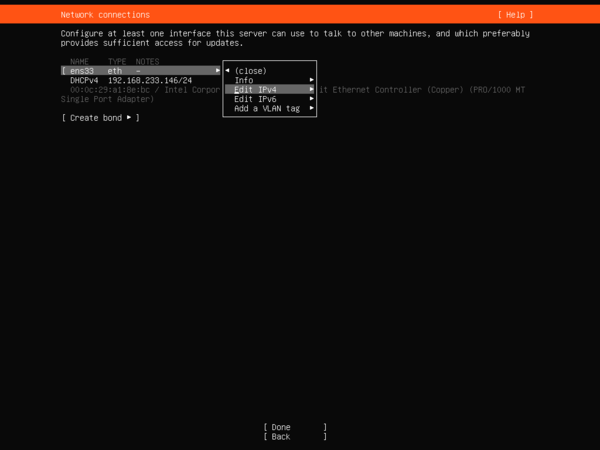
При этом, как мы уже говорили выше, на самом деле, при наличии такой возможности, сеть с получением параметров по DHCP инициализируется задолго до появления этого экрана, в момент запуска инсталлятора, здесь же просто дают возможность пользователю подтвердить или изменить сетевые настройки.
Разметка дискового пространства
Без преувеличения, разметка диска — самый важный этап установки системы, потому как с принятыми на данном этапе решениями вам придется жить все оставшееся время и не все из них можно будет впоследствии исправить без переустановки. Сегодня основной является схема «все файлы в одном разделе» и если вы не знаете как именно разметить диск, то следуйте ей. Также Ubuntu не использует раздел подкачки, создавая для этого файл в корне файловой системы, никакой существенной разницы с разделом подкачки у такого подхода нет, но в целом это удобнее. Выбор файловой системы также сводится к одному простому правилу, если вы не знаете какая именно файловая система вам нужна и для чего — выбирайте стандартную ext4.
Автоматическая разметка
Если у вас нет каких-то особых соображений, то использование автоматической разметки будет самым оптимальным вариантом, посмотрим, что предлагает нам Ubuntu в тех или иных сценариях. А вариантов не особо много: использовать весь диск и настроить диск как группу LVM, также можно отдельно включить шифрование LVM тома. В целом набор возможностей повторяют таковые в debian-installer, но выстроены более грамотно, в порядки иерархии применения. Пока что снимем флаг Set up this disk as an LVM group и посмотрим на самый простой вариант разметки.
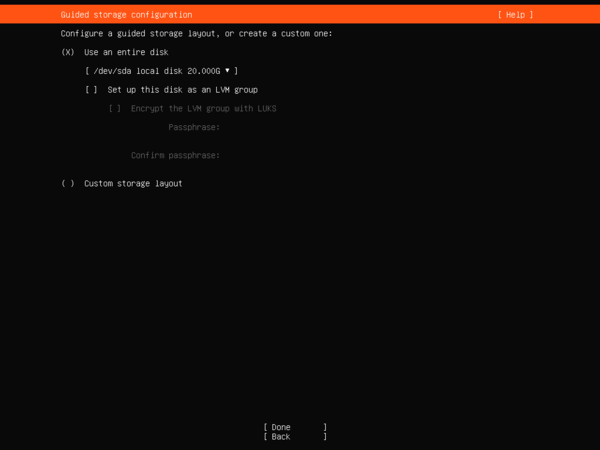
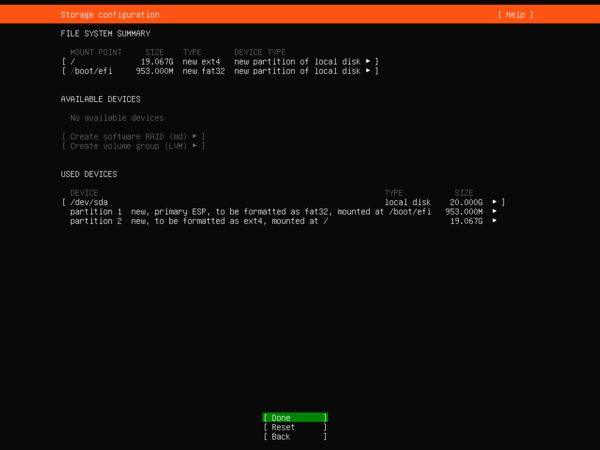
Автоматическая разметка с LVM
Вариант, предлагаемый по умолчанию и, казалось бы, никаких сложностей возникнуть не должно, но давайте внимательно изучим предлагаемую разметку. Прежде всего у нас кроме ESP раздела появился отдельный /boot размером 1,77 ГБ, так как загрузочный раздел должен располагаться за пределами LVM разметки. На оставшемся месте создана группа томов ubuntu-vg, внутри которой создается логический том ubutnu-lv, только вот его размер не соответствует размеру группы томов, в которой остается свободное место.
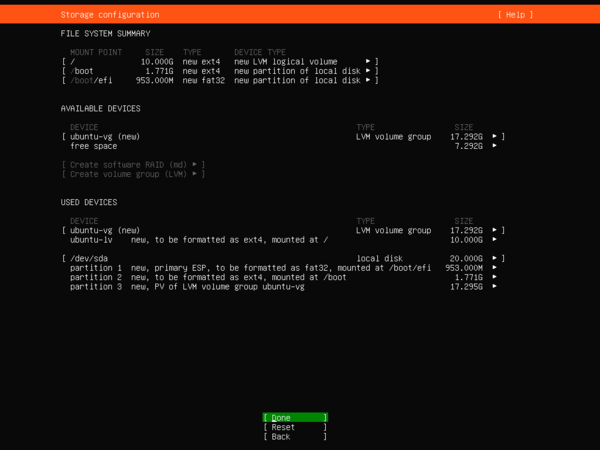
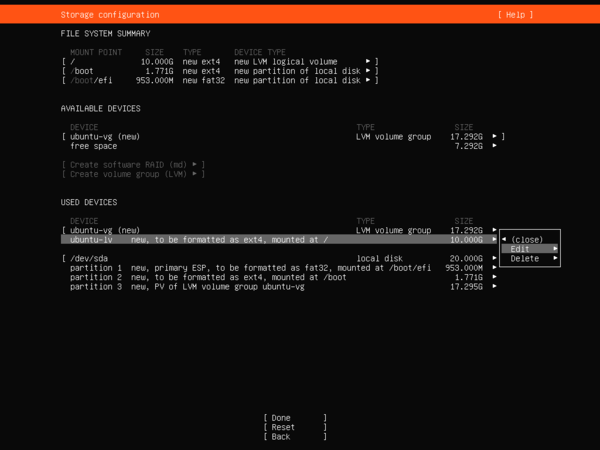
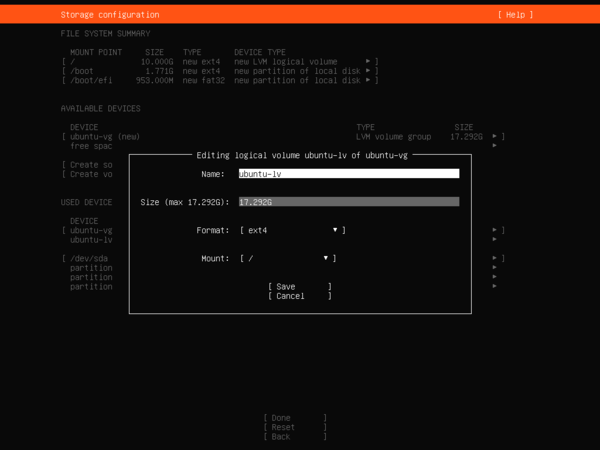
Тот, кому нужны снимки вряд-ли будет размечать диск автоматически, а тот, кто выбирает автомат рассчитывает на понятное поведение установщика. Если у нас указано использовать весь диск (Use an entire disk), то и размечать нужно все пространство полностью, а LVM впоследствии поможет нам более гибко управлять дисковым пространством. А текущий сценарий кроме недоумений и вопросов ничего предложить не может.
Настройка программного RAID
Настройка программного RAID в новом установщике Ubuntu достаточно серьезно отличается от настройки в debian-installer и может вызвать затруднения даже у опытного пользователя. Начнем с того, что пометим первый диск как загрузочный, для этого в меню диска следует выбрать Use As Boot Device.
Для UEFI систем будет автоматически создан ESP-раздел, создать такой раздел руками в Subiquity невозможно, затем проделываем ту же операцию со вторым диском, выбрав в его меню Add As Another Boot Device. После чего там будет создан второй ESP-раздел. Также это обеспечит установку загрузчика сразу на оба диска.
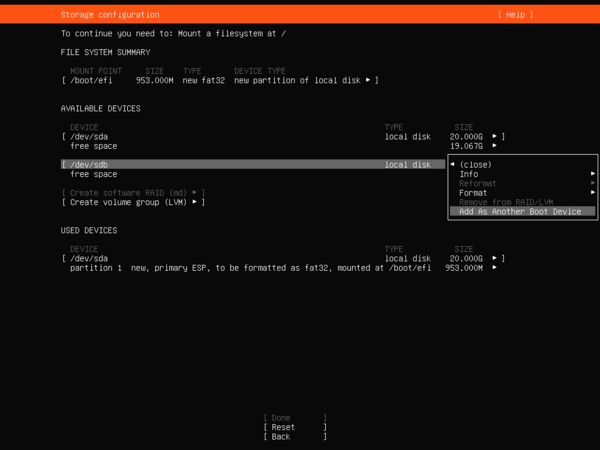
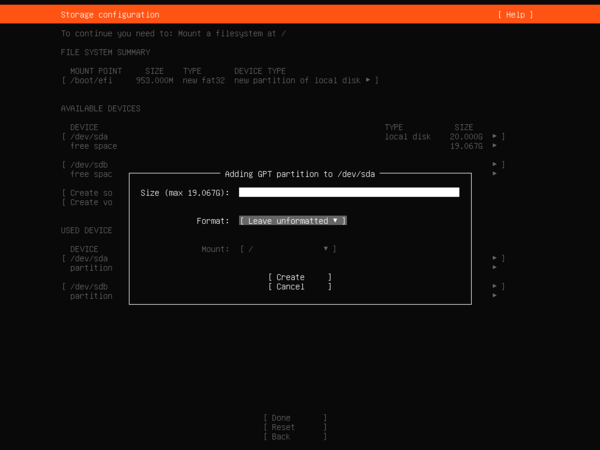
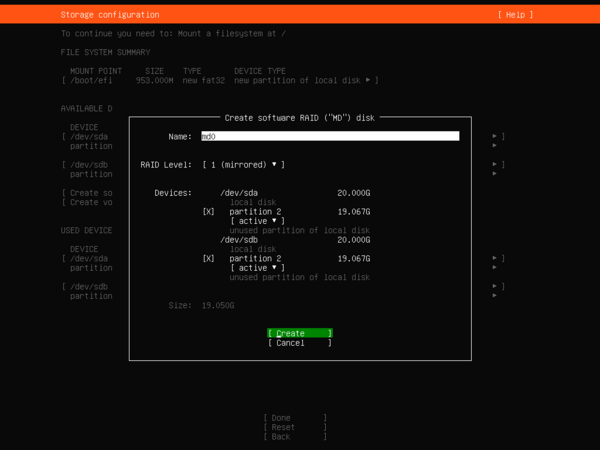
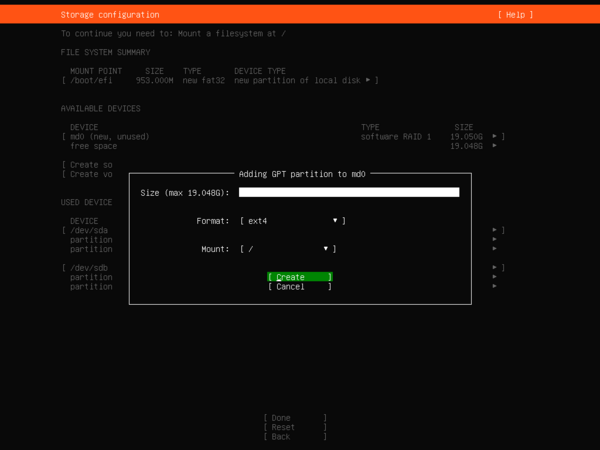
Настраиваем программный RAID на UEFI-системах в Debian и Ubuntu
В целом настройка RAID в новом установщике достаточно проста и логична, но отдельные моменты делаются вразрез с устоявшимся опытом, это не хорошо и не плохо, просто нужно освоить эту методику и знать, что в Ubuntu теперь нужно делать так.
Завершение установки
Следующим шагом за разметкой дисков будет создание профиля, вас попросят указать ваше имя, имя компьютера, логин и пароль с подтверждением. Все просто, запутаться решительно негде.
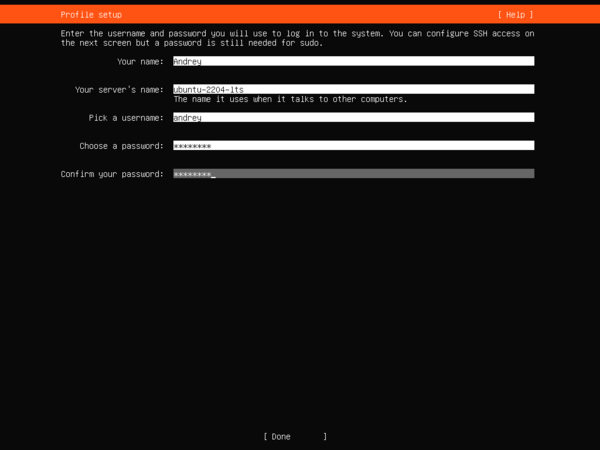
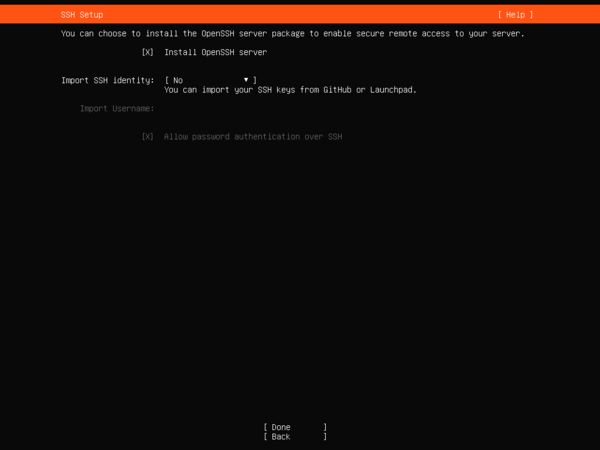

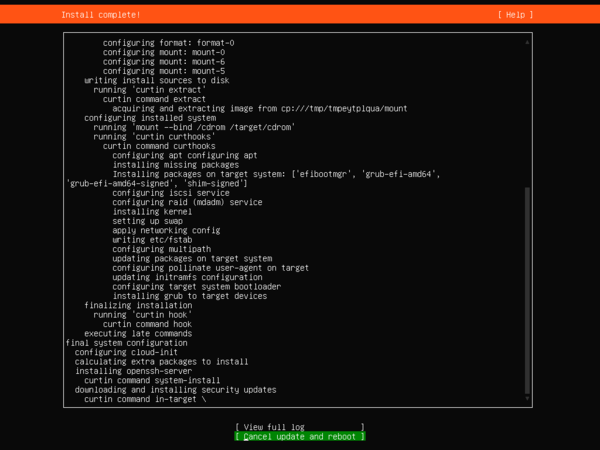
Вход в систему, повышение прав
После перезагрузки вы можете войти в систему как интерактивно, так и через SSH. Второй способ удобнее, так как консоль будет открыта на вашем рабочем столе, и вы можете просто копировать в нее нужные команды или, наоборот, результат их работы.
В Ubuntu учетная запись суперпользователя root отключена и административные права получает пользователь, созданный на этапе установки. Отдельные команды, требующие повышения прав можно выполнять через sudo, для долговременного повышения прав используйте:
sudo -s Ключ -s открывает новую командную оболочку как бы при интерактивном входе суперпользователя в систему, при этом изменится домашний каталог и переменные окружения, которые будут соответствовать пользователю root.
Если же вам по какой-либо причине требуется включить учетную запись суперпользователя, то это можно сделать, установив для нее пароль:
sudo passwd rootОднако не следует этого делать без реальной на то необходимости, так как применяемая в Ubuntu модель является более безопасной.
Настройка часового пояса
Инсталлятор Subiquity не предусматривает настройку часового пояса и после установки ваш сервер будет жить по времени Гринвичского меридиана, чтобы убедиться в этом выполните команду:
timedatectlПоэтому правильная настройка времени входит в число первоочередных задач, это можно сделать разными способами, но наиболее удобной будет команда:
dpkg-reconfigure tzdataЗатем в интерактивном режиме выберите свой часовой пояс.
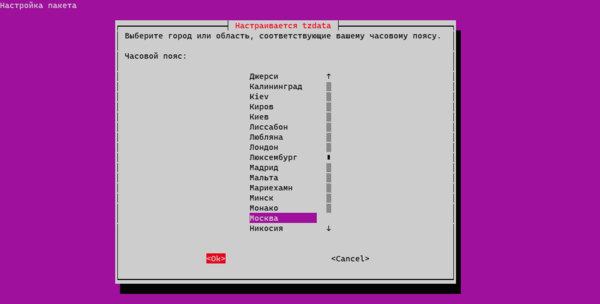
Настройка сети
В Ubuntu для настройки сети используется утилита высокого уровня абстракции netplan. Работа с ней сперва может показаться непривычной, но netplan содержит многие приятные возможности, которые выводят работу с сетью на новый уровень. Более подробно о работе с netplan вы можете прочитать в нашей статье:
Настройка сети в Linux при помощи Netplan
Все сетевые настройки хранятся в файле /etc/netplan/00-installer-config.yaml, если вы выбрали динамическую настройку сети, то там будет примерно следующее содержимое:
network:
version: 2
ethernets:
ens33:
dhcp4: trueОбратите внимание, что для файла настроек применяется формат YAML который использует для форматирования отступы в 2 или 4 пробела.
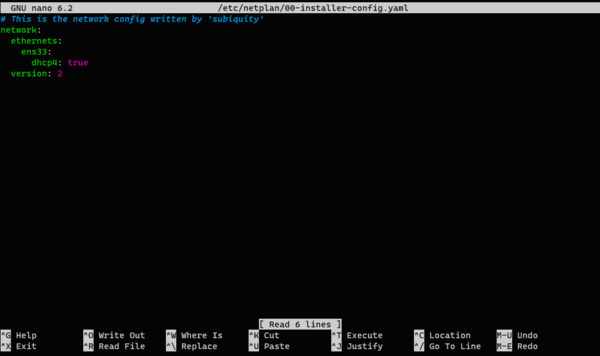
network:
version: 2
ethernets:
ens33:
dhcp4: false
addresses: [192.168.233.148/24]
gateway4: 192.168.233.2
nameservers:
addresses: [192.168.233.2,192.168.233.3]Особых комментариев здесь не требуется, для записи IP-адреса используется запись вида адрес/префикс, что позволяет отдельно не указывать маску, а DNS сервера (nameservers) можно перечислить через запятую.
А вот дальше становится интереснее, чтобы проверить конфигурацию выполните:
netplan tryЕсли в течении двух минут вы не подтвердите сетевые настройки, то система откатится в первоначальное состояние. Это удобно, особенно если вы выполняете настройку сети удаленно, теперь в случае ошибки вам не придется собираться в дальнюю дорогу, достаточно просто подождать две минуты.
Если же все нормально, то просто примените настройки командой:
netplan applyОдной только этой возможности уже достаточно, чтобы начать любить netplan, если вы не сделали этого ранее.
Настройка брандмауэра iptables
В отличие от Debian 11 в Ubuntu 22.04 LTS по-прежнему присутствует iptables, точнее nftables в режиме совместимости. И это во многом оправдано, новый межсетевой экран неплох, но на его внедрение нужно время, тогда как для iptables существует множество готовых инструкций и решений. Ниже мы набросаем минимальную конфигурацию брандмауэра и настроим ее автоматическое восстановление.
В консоли последовательно выполните команды:
iptables -A INPUT -i ens33 -m conntrack --ctstate ESTABLISHED,RELATED -j ACCEPT
iptables -A INPUT -i ens33 -m conntrack --ctstate INVALID -j DROP
iptables -A INPUT -i ens33 -p icmp -j ACCEPT
iptables -A INPUT -i ens33 -p tcp --dport 22 -m conntrack --ctstate NEW -j ACCEPT
iptables -A INPUT -i ens33 -j DROPДанный набор правил разрешает уже установленные и связанные соединения, входящий ICMP и соединения по SSH, остальное блокируется. Но правила iptables не сохраняются при перезагрузке, чтобы исправить это установим пакет:
apt install iptables-persistentВ процессе установки нас спросят, хотим ли мы сохранить текущий набор правил, отвечаем утвердительно.
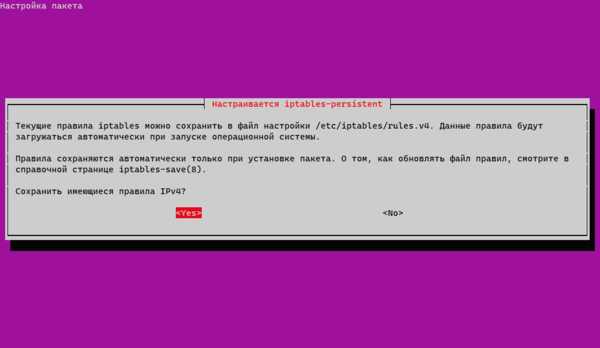
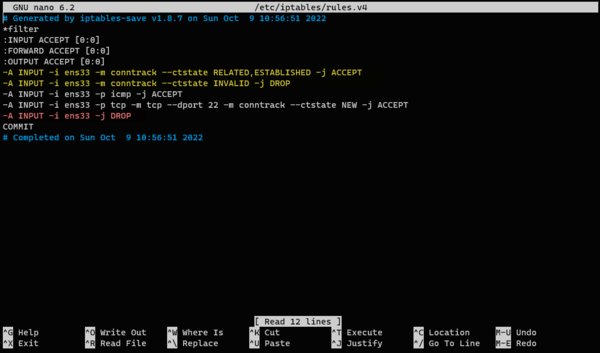
iptables-restore < /etc/iptables/rules.v4Мы советуем не пренебрегать настройкой брандмауэра даже если сервер полностью находится во внутреннем периметре.
Подключаем Ubuntu Advantage
Ubuntu Advantage (UA) — это сервисный пакет от компании Canonical для пользователей Ubuntu, включает коммерческую поддержку и ряд расширенных сервисов направленных на повышение управляемости и безопасности ваших систем. Для личного и некоммерческого использования предоставляется бесплатный пакет на 5 ПК.
Наиболее интересными сервисами в пакете являются:
- Extended Security Maintenance (ESM) — предоставляет обновления безопасности для всех бинарных пакетов находящихся в основном репозитории Ubuntu в течении дополнительных 5 лет, таким образом продлевая общий срок поддержки систем до 10 лет.
- Livepatch — в буквальном переводе «живой патч» — еще один крайне полезный сервис, дает возможность устанавливать обновления безопасности ядра Linux без перезагрузки системы.
И если ESM не факт, что нам понадобится, то вот Livepatch будет весьма ко двору. Мы не будем рассматривать все подробности подключения и использования данной программы, об этом можно прочитать в нашей статье:
Включаем расширенную поддержку ESM и Livepatch для Ubuntu
Но будем считать, что вы уже зарегистрированы в ней и имеете токен подписки. Для подключения к программе выполните:
ua attach <subscription token>где <subscription token> — полученный в рамках программы токен подписки.
В результате выполнения команды вы увидите подробный отчет с указанием подключенных сервисов, среди которых будут ESM и Livepatch.
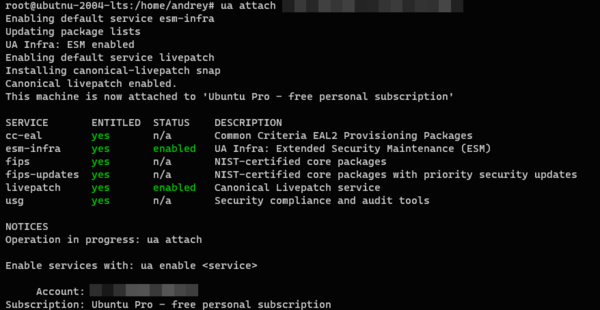
Заключение
В данной статье мы постарались коротко, но емко изложить все основные действия, которые помогут вам освоить новый инсталлятор Subiquity и установить с его помощью серверный вариант Ubuntu 22.04 LTS, а также выполнить его первоначальную настройку. Также в статье присутствуют ссылки на иные наши материалы, позволяющие существенно расширить отдельные темы, рекомендуем обязательно ознакомиться с ними.
Научиться настраивать MikroTik с нуля или систематизировать уже имеющиеся знания можно на углубленном курсе по администрированию MikroTik. Автор курса, сертифицированный тренер MikroTik Дмитрий Скоромнов, лично проверяет лабораторные работы и контролирует прогресс каждого своего студента. В три раза больше информации, чем в вендорской программе MTCNA, более 20 часов практики и доступ навсегда.
Сервер Ubuntu получил множество наград за свое имя, и его популярность продолжает достигать вершин успеха, учитывая его состав контейнеров и совместимость с облаком. Это простое, но подробное руководство расскажет обо всем, что нужно знать новичку об установке сервера Ubuntu на свой компьютер.
Прочтите, чтобы узнать, почему сервер важен, как вы можете его использовать и многое другое.
Если вы новичок и все еще новичок в мире Linux, вам, вероятно, будет интересно, о чем идет речь. Ubuntu Server – это серверная операционная система (ОС), разработанная и принадлежащая Canonical.
Ubuntu Server совместим с различными типами архитектуры, что означает, что он может без проблем работать на следующих устройствах:
- x86
- x86-64
- ARM v7
- ARM64
- POWER8 и
- Мэйнфреймы IBM System z через LinuxONE
Сервер Ubuntu имеет четыре основных требования, и ваша система должна соответствовать следующим критериям:
- Оперативная память: 4 ГБ памяти
- ЦП: двухъядерный процессор с тактовой частотой 2 ГГц
- Хранение: минимум 25 ГБ дискового пространства
- USB-накопитель: USB-накопитель не менее 4 ГБ
Установка сервера Ubuntu на ваш компьютер
Чтобы установить Ubuntu Server, начните с загрузки и создания установочного носителя. Затем вы можете приступить к установке Ubuntu Server на свой сервер.
Шаг 1. Загрузите установочный носитель
- В качестве первого шага вам необходимо посетить страницу загрузки Ubuntu Server и выбрать вариант 2 – Установка сервера вручную . Последняя версия – Ubuntu 20.04, выпущенная 23 апреля 2020 года. Это версия с долгосрочной поддержкой (LTS), поэтому Linux будет предоставлять поддержку и обновления до апреля 2025 года.
- Загрузите соответствующий файл ISO, который будет использоваться для создания установочного носителя.
Шаг 2. Создайте загрузочный USB
Если в вашей системе есть DVD-привод, вы можете записать ISO-файл на диск. В качестве альтернативы вы можете создать загрузочный USB-накопитель для установки Ubuntu Server. В этом примере используется рабочий стол Ubuntu.
- Подключите USB-накопитель к компьютеру
- На рабочем столе Ubuntu используйте нижний левый значок, чтобы открыть меню Показать приложения.
- В поле поиска введите «запуск» и выберите « Создатель загрузочного диска».
- Если программа Startup Disk Creator не находит файл ISO автоматически в папке «Загрузки», нажмите « Другое», чтобы найти его.
- Убедитесь, что в разделе « Диск для использования» выбран правильный целевой диск, затем нажмите « Создать загрузочный диск» , подтвердив запрос при появлении запроса.
Вот и все; Загрузочная версия Ubuntu на USB-накопителе теперь доступна для установки.
Шаг 3. Установите порядок загрузки
В меню BIOS выберите, какие устройства следует проверить на наличие загрузочной ОС. Варианты включают внутренние жесткие диски, USB-накопитель и привод CD / DVD-ROM (если он доступен). Выберите устройство, соответствующее тому, как вы настроили загрузочный носитель выше.
Большинство версий BIOS позволяют вызывать меню загрузки при запуске ; вы можете использовать следующие клавиши, чтобы поднять его, в зависимости от модели, которую вы используете.
| Название производителя | Ключи загрузки |
|---|---|
| ASUS | F8 или Esc |
| Compaq | F9 или Esc |
| eMachines | F12 |
| HP | F9 или Esc |
| Samsung | F2, F12 или Esc |
| Acer | F12, F9 или Esc |
| Dell | F12 |
| Fujitsu | F12 |
| Lenovo | F8, F10 или F12 |
| Toshiba | F12 |
Вставьте созданную вами установку Ubuntu Server. Включите компьютер и подождите, пока он загрузится с USB-накопителя.
Шаг 4: Выберите I становка V ersion
Выберите опцию Установить сервер Ubuntu из списка опций. Вы можете перемещаться по параметрам с помощью клавиш со стрелками. Нажмите Enter, чтобы выбрать желаемый вариант.
Примечание. Если в вашей системе установлена видеокарта NVIDIA, вы можете выбрать вариант « Установить Ubuntu Server (безопасная графика)» из этого списка.
Шаг 5: Выберите язык
Выберите желаемый язык; нажмите Enter .
Шаг 6. Пропустите обновление установщика
Если доступно новое обновление установщика, на экране установки будет отображаться возможность использовать старую программу установки или обновить ее до новой.
Выберите один из следующих вариантов:
- Обновитесь до нового установщика
- Продолжить без обновления
В зависимости от того, какой вариант вы выберете, установщик перейдет к следующему экрану.
А пока для целей установки перейдем ко второму варианту: « Продолжить без обновления» .
Шаг 7. Выберите раскладку клавиатуры.
Выберите предпочтительную раскладку клавиатуры. Кроме того, вы также можете выбрать « Определить клавиатуру», чтобы выбрать клавиатуру автоматически. Выберите Готово , а затем нажмите Enter .
Шаг 8: Настройка сетевых интерфейсов
Чтобы установка сервера прошла успешно, необходимо настроить по крайней мере один сетевой интерфейс, чтобы сервер мог взаимодействовать с другими системами в сети.
Если к вашему устройству Ubuntu Server подключен кабель Ethernet, выберите параметр eth . Для подключения к Wi-Fi выберите интерфейс с отображаемым IP-адресом DHCP. Обратите внимание, что, выбрав этот параметр, вы также можете переключить его на статический IP-адрес.
Выберите Готово , а затем нажмите Enter .
Шаг 9. Настройте сведения о прокси-сервере для подключения к Интернету.
Если у вас есть данные о прокси, вы можете ввести их на этом экране. Если нет, оставьте поле пустым.
Выберите Готово , а затем нажмите Enter .
Шаг 10: Настройте зеркало архива Ubuntu
Зеркало по умолчанию выбирается автоматически. Если вы не хотите устанавливать адрес по умолчанию, у вас есть возможность выбрать альтернативный.
Выберите Готово , а затем нажмите Enter .
Шаг 11: Выберите конфигурации хранилища
На этом экране есть два варианта:
- Использовать весь диск: выбор этого параметра приведет к стиранию всего жесткого диска и автоматическому разбиению диска на разделы. Убедитесь, что у вас нет ранее сохраненной ценной информации, так как вы не сможете получить эту информацию после создания разделов.
- Пользовательский макет хранилища: этот вариант предназначен исключительно для промежуточных и опытных пользователей и позволяет вам настроить разделы и выбрать один для установки Ubuntu Server. Избегайте этого, если вы новичок в установке серверных операционных систем.
Выберите Готово , а затем нажмите Enter .
На следующем экране отображается сводка изменений, которые будут внесены в систему. Просмотрите конфигурации системы и при необходимости внесите изменения.
Выберите Готово , а затем нажмите Enter .
На следующем экране установщик покажет всплывающее окно с запросом окончательного подтверждения для начала процесса установки. Если вы уверены, что все соответствует требованиям, выберите « Продолжить» или « Нет» , в зависимости от обстоятельств.
Шаг 12: Настройте свой профиль
После завершения установки на следующем экране вас попросят ввести следующие данные:
- Ваше имя
- Имя вашего сервера
- Выберите никнейм
- выберите пароль
- Подтвердите ваш пароль
Обязательно дайте серверу Ubuntu разумное имя, чтобы его можно было легко найти в сети. Кроме того, используйтенадежный и легко запоминающийся пароль .
Выберите Готово , а затем нажмите Enter .
Шаг 13: Настройка SSH
Ubuntu дает вам возможность получить удаленный безопасный доступ к вашему серверу, настроив детали сервера OpenSSH. У вас есть возможность импортировать ключ идентификации SSH из GitHub или Launchpad, если хотите.
Если вы не хотите импортировать ключ, выберите Готово , а затем нажмите Enter .
Шаг 14: Установите рекомендуемые серверные снимки
Есть несколько популярных снимков, которые можно установить на сервере после установки. У каждого есть описание, чтобы вы знали, для чего он нужен.
Выберите необходимые снимки, затем нажмите «Готово» и « Ввод» .
Шаг 15: установка завершена
Ubuntu завершит установку остальных компонентов сервера. Как только установка будет завершена, выберите опцию «Перезагрузка».
Предупреждение: извлеките USB-накопитель из машины перед тем, как выбрать параметр «Перезагрузить». В противном случае Ubuntu может начать переустанавливать все при включении машины.
Если вы не видите ничего, кроме экрана журнала, нажмите клавишу ввода несколько раз.
Шаг 16: Войдите на сервер Ubuntu
Система запросит ваши данные для входа и пароль. Введите данные, настроенные на предыдущем шаге. Если вы можете войти в систему и видите экран с системной информацией, значит, вы успешно установили сервер Ubuntu 20.04 LTS на свой компьютер.
Готовы ли вы установить Ubuntu 20.04 на свой компьютер?
Приведенные выше шаги довольно просты, и если вы последуете им до конца, вы тоже сможете без проблем установить сервер Ubuntu на свой компьютер. Если вы новичок, эти шаги должны облегчить вам процесс установки Ubuntu и облегчить вам жизнь, когда вам нужно переустановить новую версию сервера, когда и когда она будет доступна.