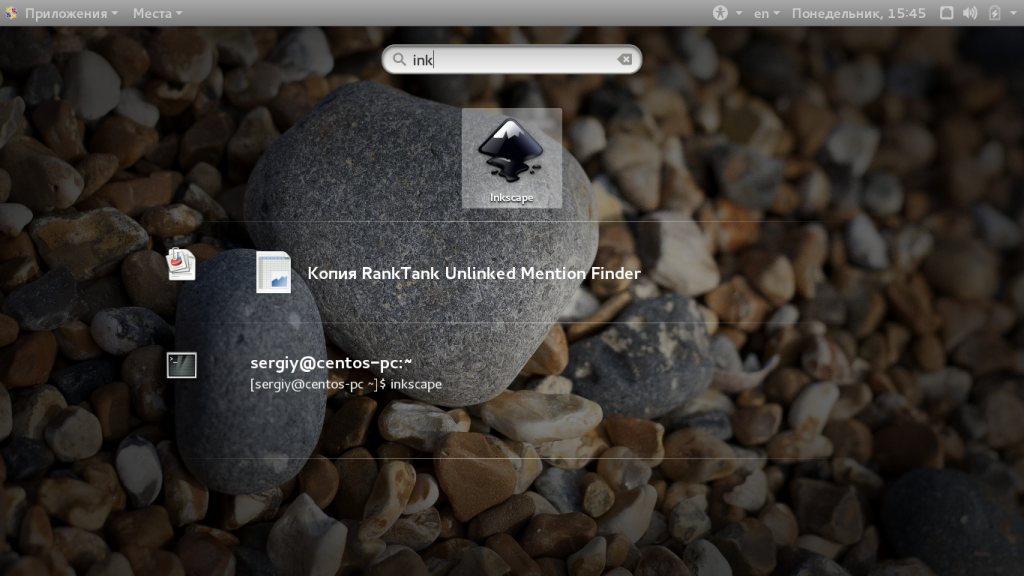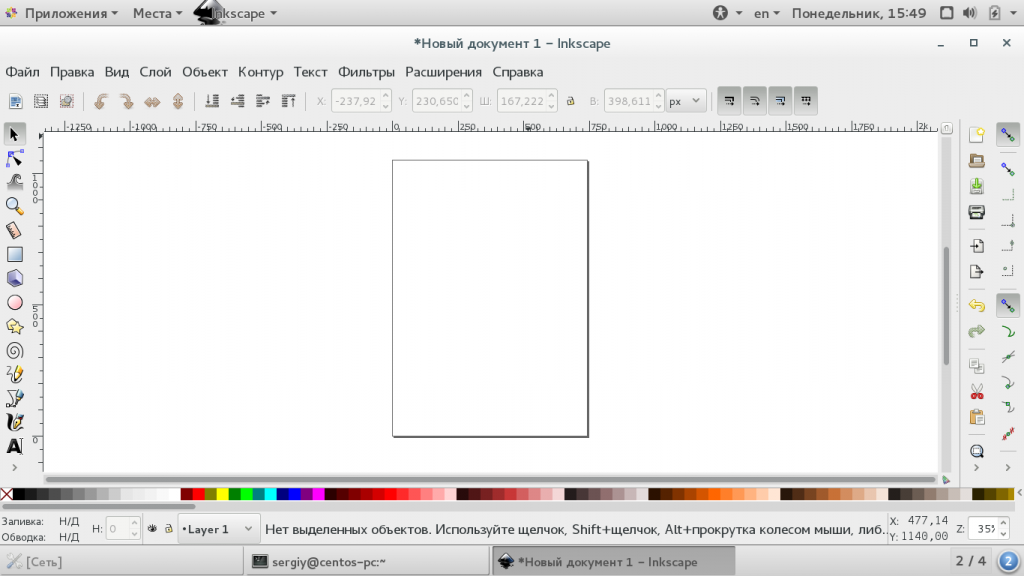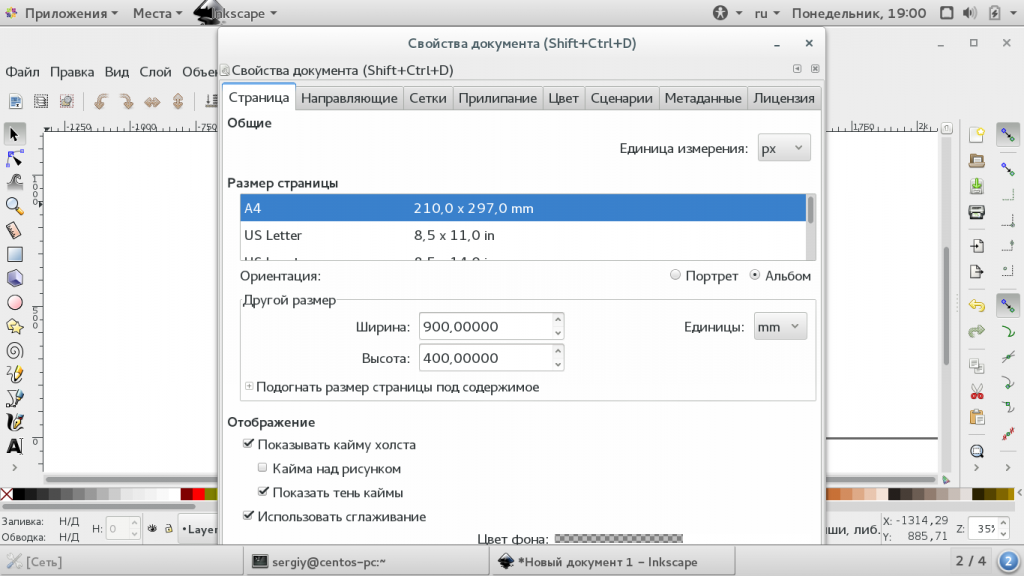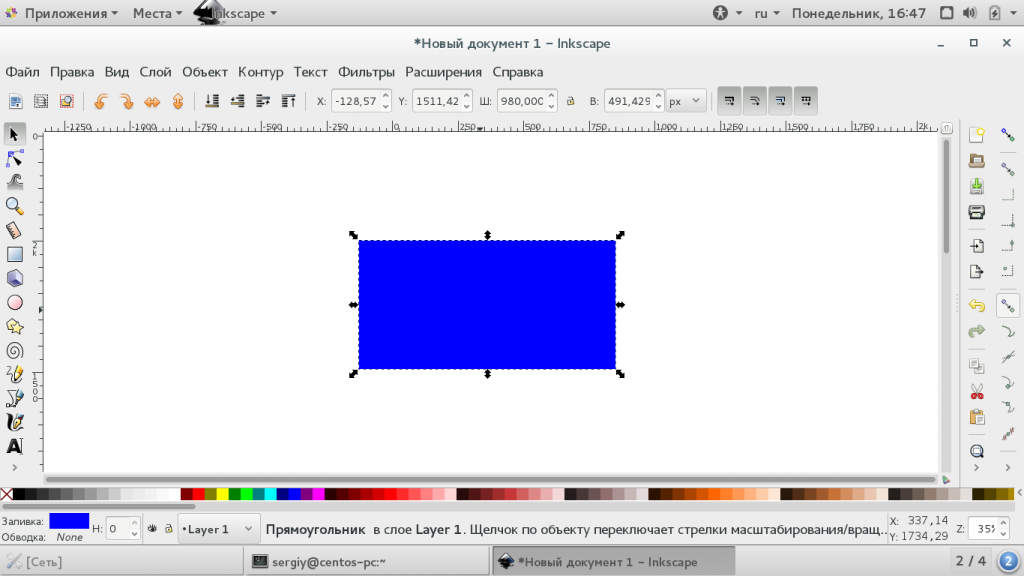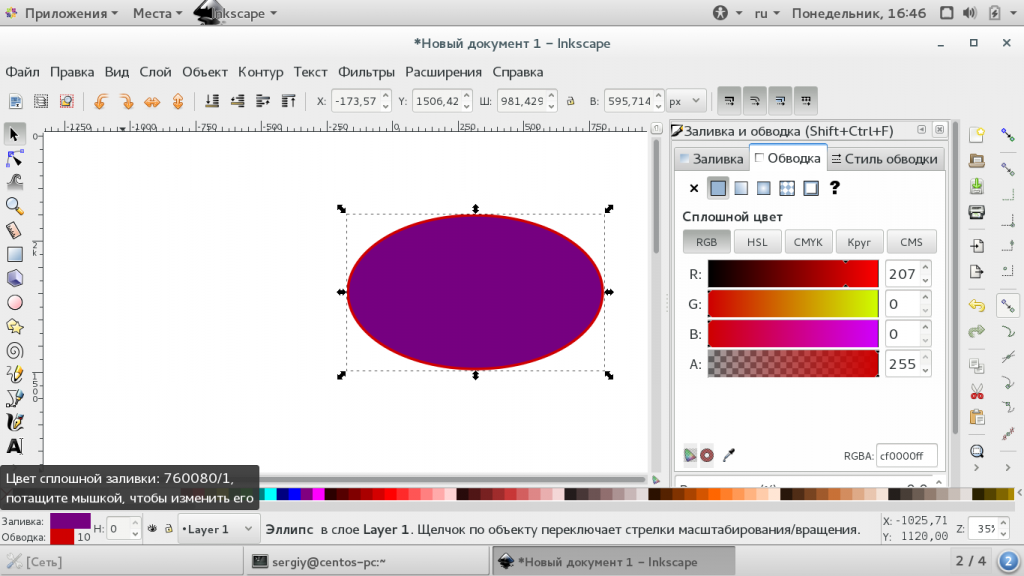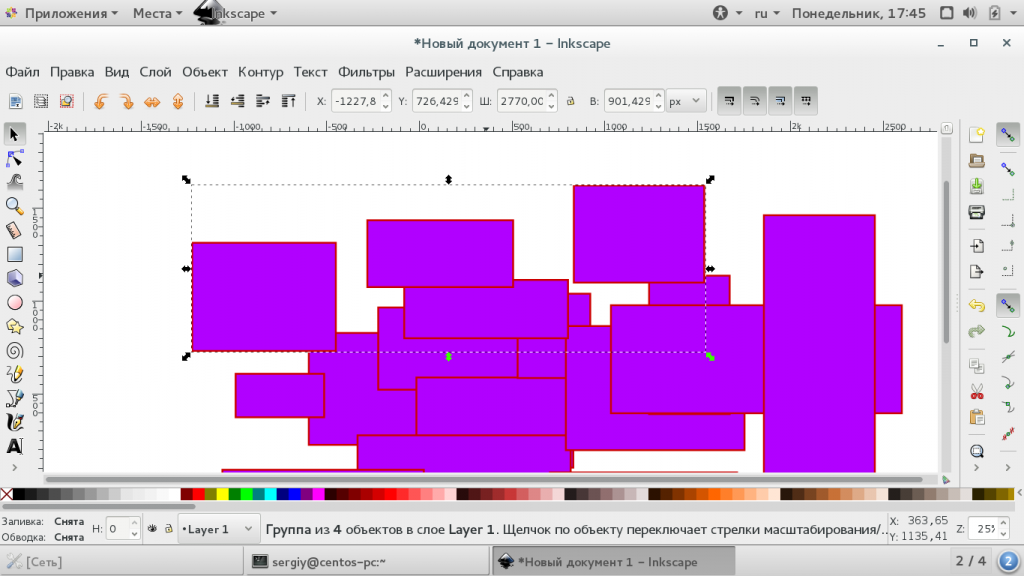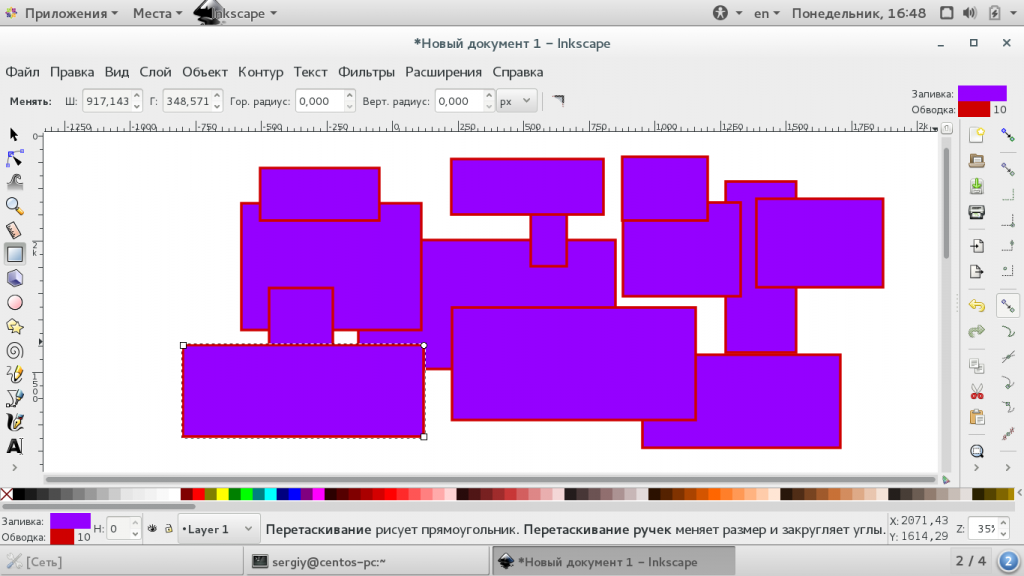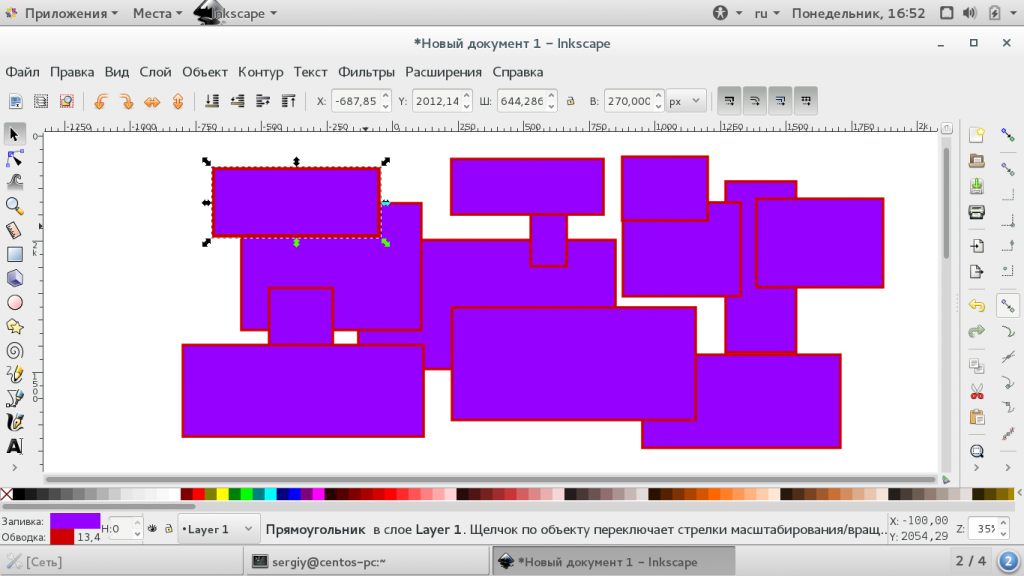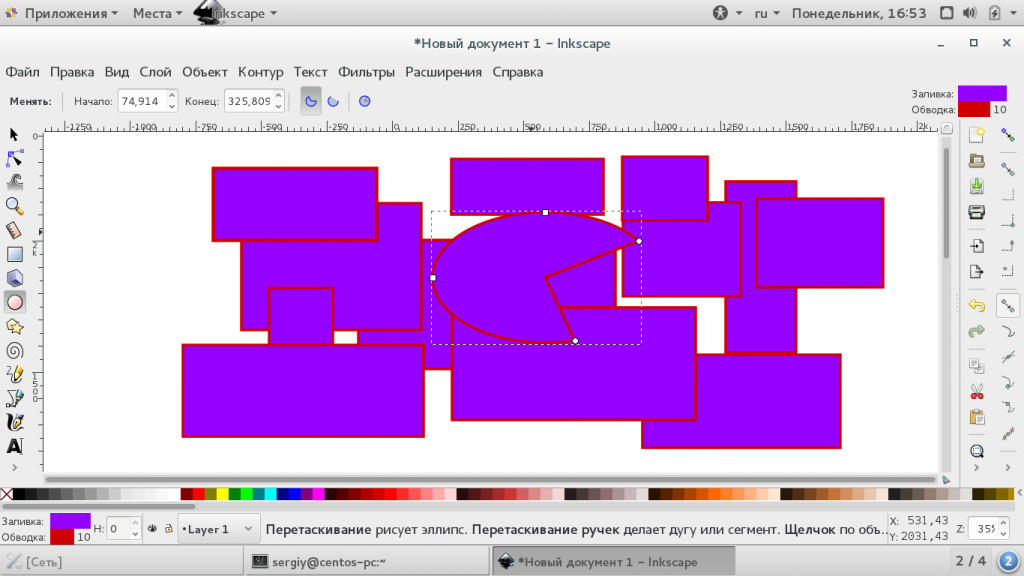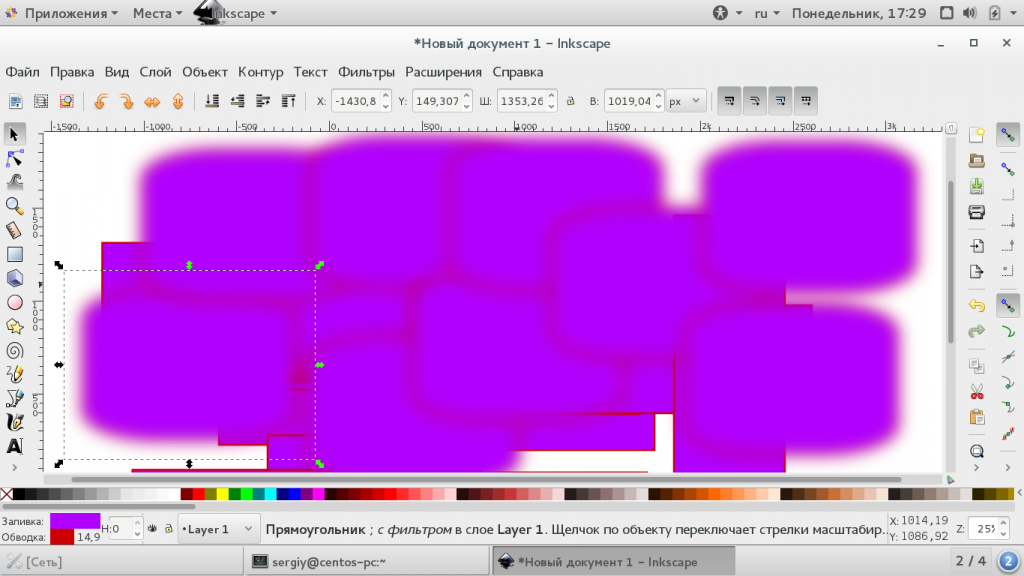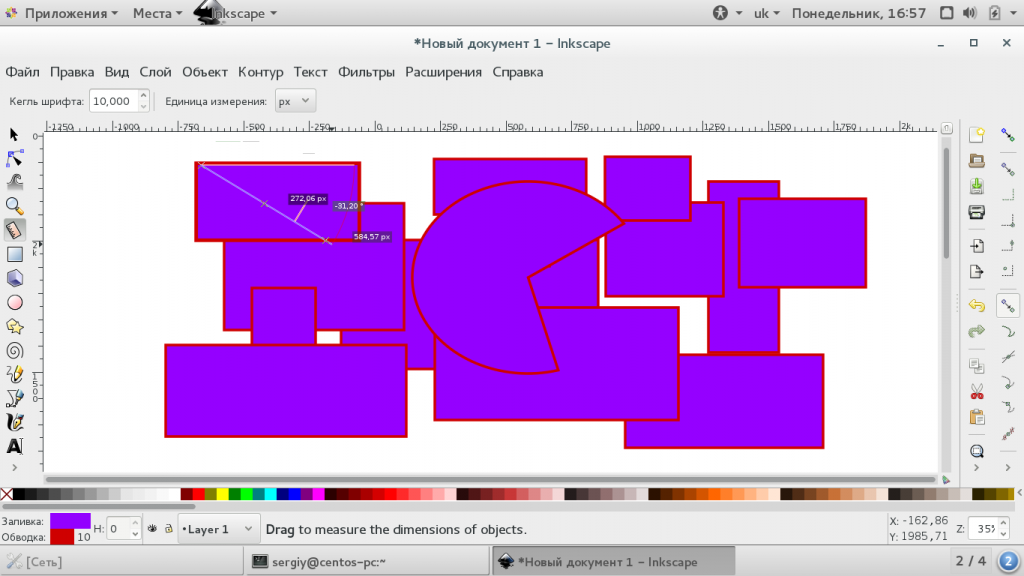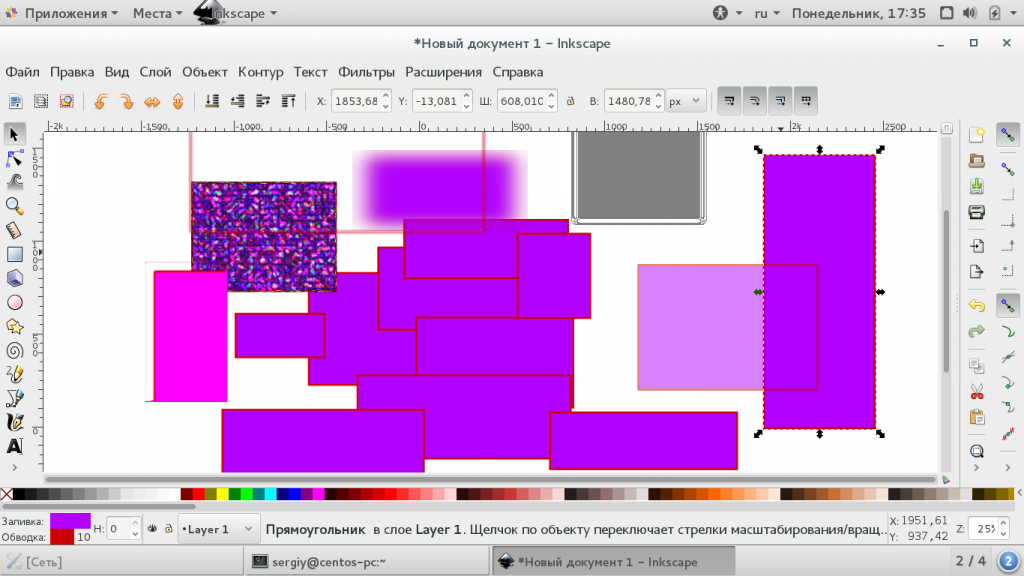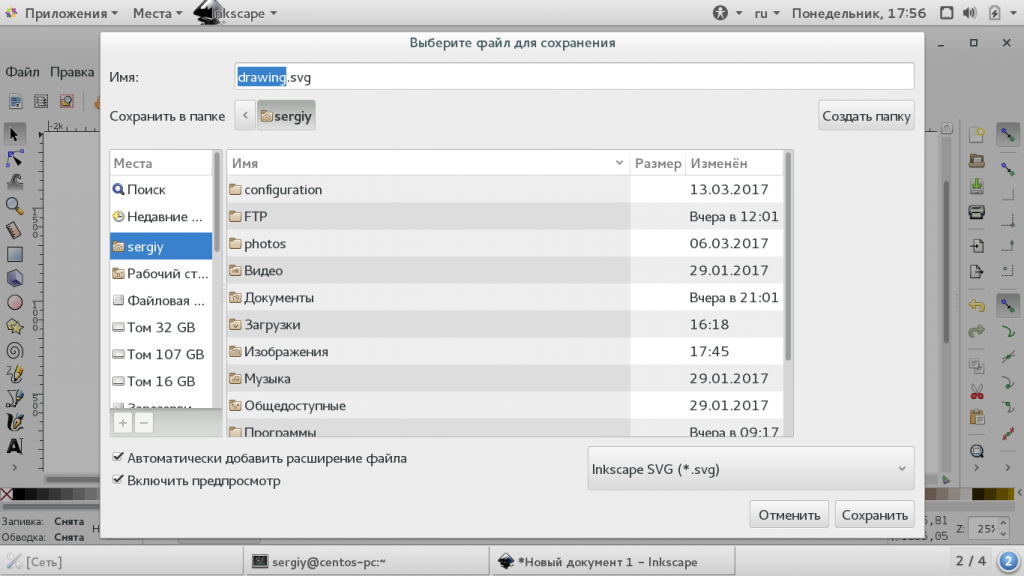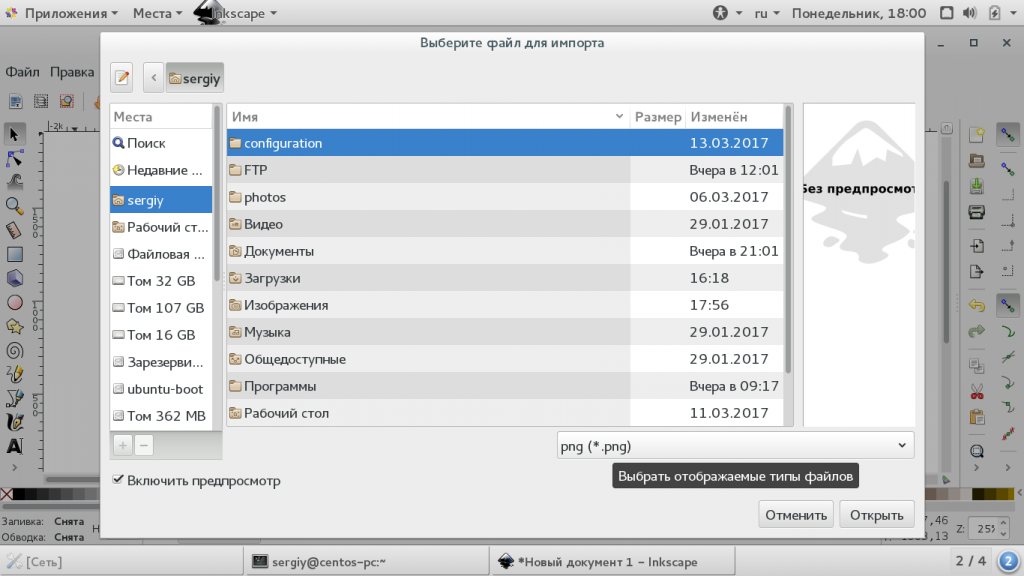Learning Inkscape
Learn How to Use Inkscape
Frequently Asked Questions
Written Tutorials
The official tutorials linked below are read-only. Interactive versions can be accessed from within Inkscape, via Help menu > Tutorials. More tutorials, from throughout the Inkscape community, can be found here.
- Basic tutorial
- Shapes tutorial
- Advanced tutorial
- Bitmap Tracing tutorial
- Pixelart Tracing tutorial
- Calligraphy tutorial
- Interpolate tutorial
- Elements of Design tutorial
- Tips and Tricks tutorial
Video Tutorials
User-made tutorials in video form. Below are some major categories. Many more videos by individual artists are listed on this page.
- Screencasters Video Tutorials — Long series of Inkscape tutorials, suitable for beginners, but slightly outdated.
- Inkscape tutorials on YouTube
- Inkscape tutorials on vimeo
Books and Manuals
- Keyboard Shortcuts for Inkscape
- A small selection of available literature about Inkscape can be found here.
Learn How to Develop Inkscape
All development info can be found here and in the Inkscape Wiki.
Последнее обновление 15.07.2021, 18:37 от пользователя
Наталья Торжанова
.
Inkscape – бесплатный редактор векторной графики, совместимый с операционными системами Windows, Linux и Mac. Вы можете использовать его для создания и редактирования иллюстраций, типографики, диаграмм и других различных форм дизайна. Программа использует векторную графику, которая позволяет делать четкие распечатки и визуализации как для художественных, так и для технических целей. Из этого руководства для начинающих по Inkscape Вы узнаете, как пользоваться этой программой и создавать векторные иллюстрации.
- Как установить предпочтения
- Как изменить язык
- Как использовать точки вместо линий для сетки
- Как создавать шаблоны
- Как изменить размер страницы
- Как активировать функцию автосохранения
- Как использовать различные инструменты
- Как вставить текст
- Как импортировать изображение
- Как использовать фильтры
- Как использовать инструменты фигур и градиенты
- Как добавлять слои
- Как экспортировать файл в другой формат
- Очистить список недавно открытых файлов
Как установить предпочтения
Если у Вас еще нет приложения Inkscape, Вы можете скачать его https://ru.ccm.net/download/download-820-inkscape-skachat-besplatnoздесь. Чтобы начать работу с Inkscape, Вам следует настроить программу под свои проекты и сделать ее удобной для Вас. Для этого следуйте приведенным ниже инструкциям.
Как изменить язык
Чтобы изменить язык приложения, нажмите Файл (File) > Предпочтения (Preferences) или Настройки в верхнем левом углу. На новой вкладке прокрутите вниз до Интерфейс (Interface) и используйте раскрывающееся меню, расположенное рядом со вкладкой Язык (Language), чтобы выбрать желаемый язык. Не забудьте перезапустить Inkscape, чтобы изменения вступили в силу.
Как использовать точки вместо линий для сетки
Если Вам удобнее работать с пунктирной сеткой, Вы также можете изменить эти настройки. Щелкните Файл > Настройки. В новом меню выберите Интерфейс > Сетки (Grids) и в таблице параметров сетки по умолчанию установите флажок Показывать точки вместо линий (Show dots instead of lines). Закройте окно настроек и перезапустите Inkscape.
Как создавать шаблоны
Если Вы хотите сохранить графические изображения и использовать их в качестве шаблонов позже, Вы можете сделать это, следуя приведенным ниже инструкциям.
Чтобы сохранить шаблон, нажмите Файл > Сохранить как (Save As). Введите имя файла шаблона и найдите его в файле шаблонов в левом столбце.
Чтобы открыть шаблон, нажмите Файл > Создать из шаблона (New from Template) и выберите нужный из списка. Затем нажмите Создать из шаблона (Create from template).
Как изменить размер страницы
Если Вы хотите работать с альбомной ориентацией вместо книжной или с форматом A3 вместо A4, Вы можете настроить нужные параметры по умолчанию. Чтобы изменить размер страницы по умолчанию, нажмите Файл > Свойства документа (Document Properties) и выберите готовый формат страницы или вставьте нестандартный размер.
Как активировать функцию автосохранения
Чтобы включить функцию автосохранения и не беспокоиться о потере данных, нажмите Файл > Настройки > Ввод / вывод (Input/Output) > Автосохранение (Autosave). Отметьте опцию Включить автосохранение (Enable Autosave) и выберите временной интервал, по истечении которого Inkscape автоматически сохранит Вашу текущую работу. Вы также можете выбрать пользовательскую папку для автосохранения (каталог автосохранения) и максимальное количество автосохранений. Чтобы применить изменения, перезапустите программу.
Как использовать различные инструменты
Как вставить текст
Чтобы вставить текст в документ, щелкните значок A в левом меню, выберите область и введите текст. Затем Вы можете изменить его размер, повернуть с помощью инструмента стрелки или изменить его цвет с помощью инструмента дозирования (пипетка).
Как импортировать изображение
Чтобы импортировать изображение в документ Inkscape, просто нажмите Файл > Импорт … (Import…) и выберите нужное изображение.
Как использовать фильтры
Приложение Inkscape предлагает множество различных фильтров, которые Вы можете использовать в своих работах. Если хотите попробовать эту функцию, просто нажмите Фильтры (Filters) и выберите нужный. Он будет автоматически наложен на картинку.
Как использовать инструменты фигур и градиенты
На левой панели есть различные инструменты фигур. С их помощью Вы можете создавать прямоугольники, квадраты, треугольники, дуги, эллипсы, звезды, трехмерные блоки и т. д.
Чтобы раскрасить рисунок, Вы можете использовать различные инструменты, такие как градиенты, сетки, заливка и пипетка. Попробуйте их все и выберите наиболее удобный для Вашего документа.
Как добавлять слои
Слои позволяют накладывать иллюстрации друг на друга, управлять содержимым и легко вносить изменения. Чтобы добавить слой, перейдите во вкладку Слой (Layer) в верхнем меню и выберите Добавить слой (Add Layer). Затем Вы можете управлять своими слоями в левом меню.
Как экспортировать файл в другой формат
Несмотря на то, что Inkscape поддерживает SVG в качестве формата по умолчанию, Вы можете сохранять свои документы в разных форматах. Чтобы сохранить его в формате PNG, просто нажмите Файл > Сохранить как PNG. Чтобы сохранить его в других форматах, таких как .eps, .pdf, .ps и т. д., Нажмите Файл > Сохранить как (Save As), затем выберите нужный формат из списка и нажмите Сохранить.
Очистить список недавно открытых файлов
Чтобы очистить список недавно открытых файлов в Inkscape:
Щелкните меню Файл > Настройки Inkscape > Интерфейс.
На правой панели нажмите кнопку Очистить список (Clear list) рядом с Максимальное количество документов в последних открытых:… (Maximum documents in Open Recent:..)
Закройте окно настроек.
Изображения: Unsplash.com
Inkscape — это очень популярный векторный графический редактор с открытым исходным кодом, который может работать как в операционной системе Linux, так и в Windows и MacOS. Отличие векторного графического редактора от растрового в том, что рисование выполняется не с помощью пикселей, а с помощью различных фигур и формул. Это дает определенные преимущества, например, изображение можно масштабировать без потери качества.
В этой статье мы рассмотрим как пользоваться Inkscape для рисования и обработки изображений. Поговорим про установку самой программы и использование фигур.
Это достаточно популярная программа, поэтому вы можете очень просто ее установить. В дистрибутивах Linux, векторный редактор Inkscape доступен из официальных репозиториев, например, для установки в Ubuntu необходимо выполнить команду:
sudo apt install inkscape
Для установки в системах Red Hat и CentOS выполните:
sudo yum install inkscape
Если вы хотите установить программу в Windows, то установочный файл можно скачать на официальном сайте. Кроме версии для Linux, Windows и MacOS, можно скачать исходный код и собрать программу самому. Когда установка будет завершена, вы можете найти программу в главном меню:
Как пользоваться Inkscape?
Теперь рассмотрим более подробно как пользоваться утилитой. Но начать необходимо с разбора интерфейса утилиты.
1. Интерфейс программы
Сразу после запуска программы вы увидите такое главное окно:
Интерфейс программы достаточно прост и выглядит намного понятнее, чем в том же Gimp. Его можно условно разделить на несколько областей:
- Меню — находится в самом верху окна, с помощью него вы можете выбирать различные опции и параметры работы программы;
- Панель инструментов — находится сразу под меню, здесь расположены часто используемые инструменты, к которым нужно иметь возможность легко получить доступ;
- Инструменты рисования — панель с инструментами рисования находится в левой части окна и расположена вертикально;
- Рабочая область — холст для рисования, расположенный в центре окна;
- Инструменты действий — панель инструментов действий находится справа от рабочей области;
- Нижняя панель и палитра — в самом низу окна расположена панель с несколькими инструментами для настройки параметров фигур и палитрой цветов.
Вам также часто придется использовать различные горячие клавиши для навигации по документу и выбора некоторых функций. Вот основные из них:
- Ctrl+стрелка — для перемещения по листу. Также перемещаться можно с помощью колесика мышки по вертикали и с зажатой кнопкой Shift по горизонтали;
- Клавиши + и — используются для масштабирования документа;
- Ctrl+Z и Ctrl+Shift+Z используется для отмены и повтора последних действий соответственно;
- Shift — выделить несколько фигур.
Черный прямоугольник в центре вашего холста — это область для рисования, вы можете изменить ее размер через меню «Файл» -> «Свойства документа».
2. Создание фигур
Как я уже сказал все действия по рисованию изображения выполняются с помощью различных фигур. Выберите одну из доступных фигур на панели слева и кликните по области рабочего пространства, где необходимо вставить фигуру. Чтобы изменить ее размер потяните в указатель мыши в нужную сторону.
Каждая фигура имеет два параметра, которые влияют на ее оформление. Это заливка и обводка. Заливка определяет основной цвет фигуры, а обводка — цвет контура. Обводка и заливка настраиваются в окне, которое можно отрыть на панели инструментов:
На палитре Inkscape вы можете выбрать общий цвет для фигуры, а в окне настройки заливки отдельно цвет для заливки и обводки. Кроме однородного цвета можно использовать градинеты.
3. Группировка объектов
Для удобства перемещения и применения объектов векторный редактор Inkscape поддерживает объединение их в группы. Для этого отметьте несколько объектов с помощью кнопки Shift и в меню «Объект» выберите «Сгруппировать». Теперь все выбранные объекты находятся в одной группе, вы можете их перемещать и применять операции ко всем ним сразу. Также для группировки можно использовать сочетание клавиш Ctrl+G.
Для расгруппировки используйте пункт разгруппировать. Или нажмите несколько раз клавишу Ctrl+U. В вопросе как пользоваться Inkscape более важна работа с формами и цветами фигур, рассмотрим это подробнее.
4. Действия над фигурами
Чтобы перемещать фигуру нужно использовать инструмент «Стрелка». Также, когда активирован инструмент фигуры, например, «Прямоугольник», вы можете изменить ее размер, углы и очертания с помощью белых квадратиков. Просто перетаскивайте их в нужную сторону.
С помощью инструмента «Стрелка» можно не только менять размер, но и переключать передний и задний план, отражать объекты и тонко настраивать их координаты. Обратите внимание, что когда вы меняете инструмент рисования, меняется панель инструментов, на ней отображаются возможности этого инструмента:
Инструмент «Редактировать углы» позволяет различным образом изменить углы и очертания объекта:
Инструмент «Корректировать объекты раскрашиванием или лепкой» позволяет изменить цвет и очертания объектов, например, вы можете сделать их вогнутыми, перемещать в различных направлениях, уменьшать и увеличивать, вращать и даже дублировать объекты. Для применения действий необходимо чтобы объект был выделен.
Инструмент «Измеритель» позволяет изменять длины и углы различных геометрических объектов:
5. Фильтры
С помощью фильтров можно применить различные эффекты к объектам. Все доступные эффекты рассортированы по категориям и доступны из меню «Фильтры». Среди эффектов есть различные текстуры, изменение дизайна, и многое другое:
6. Сохранение результата
Поскольку в этой статье мы ставим перед собой задачу рассказать об Inkscape для начинающих, разберем как сохранить изображение. Поскольку это векторные изображения, здесь будет использоваться специальный формат — svg. Чтобы сохранить готовое изображение откройте меню «Файл» и выберите «Сохранить», затем выберите расположение файла:
Но не все программы смогут открыть файл svg. У вас также есть возможность пересохранить изображение в традиционный формат, например, в png. Для этого выберите в меню «Файл» пункт «Экспортировать» и выберите нужный формат:
Выводы
В этой статье мы рассмотрели как пользоваться программой Inkscape для создания векторных изображений. На первый взгляд работа в Inkscape и векторные редакторы в целом могут показаться очень сложными и непонятными. Но на самом деле здесь не намного сложнее работать чем в том же самом Gimp. Надеюсь, эта информация была вам полезной.
Обнаружили ошибку в тексте? Сообщите мне об этом. Выделите текст с ошибкой и нажмите Ctrl+Enter.
Статья распространяется под лицензией Creative Commons ShareAlike 4.0 при копировании материала ссылка на источник обязательна .