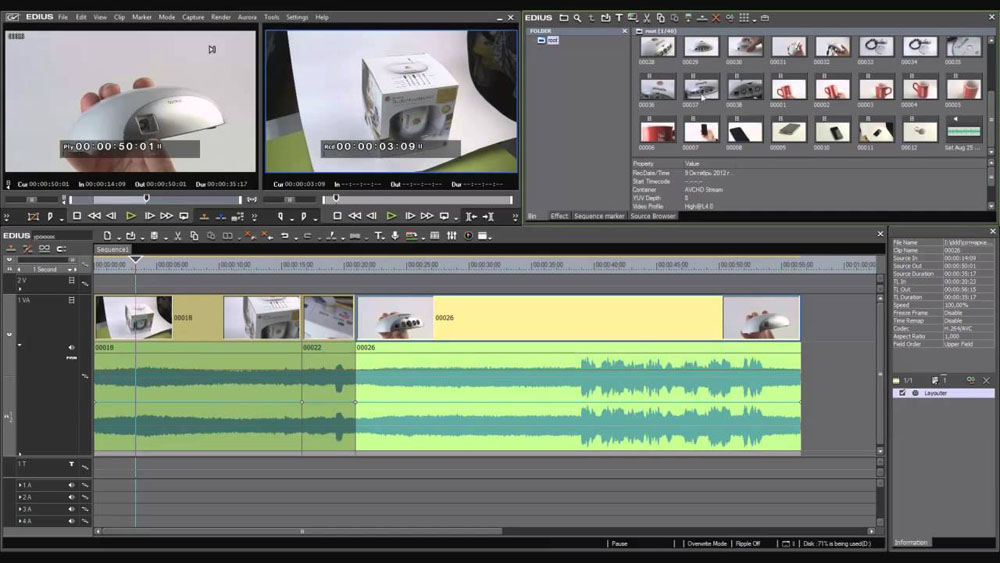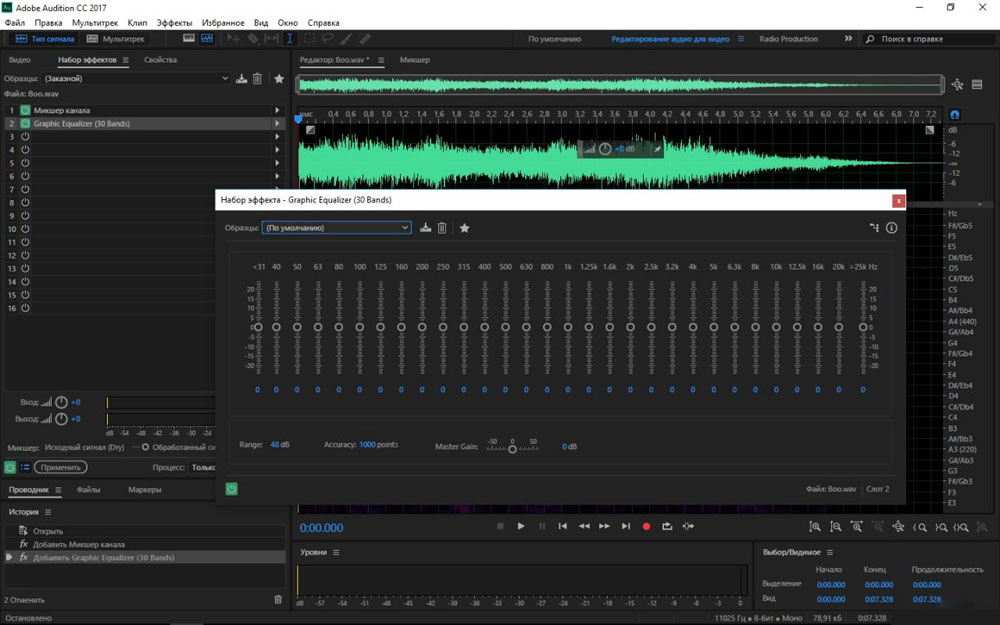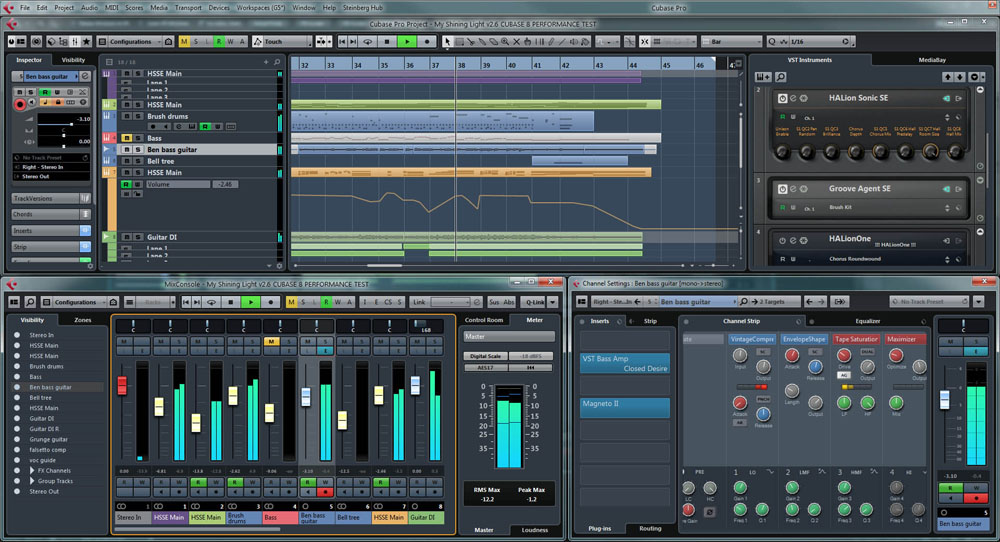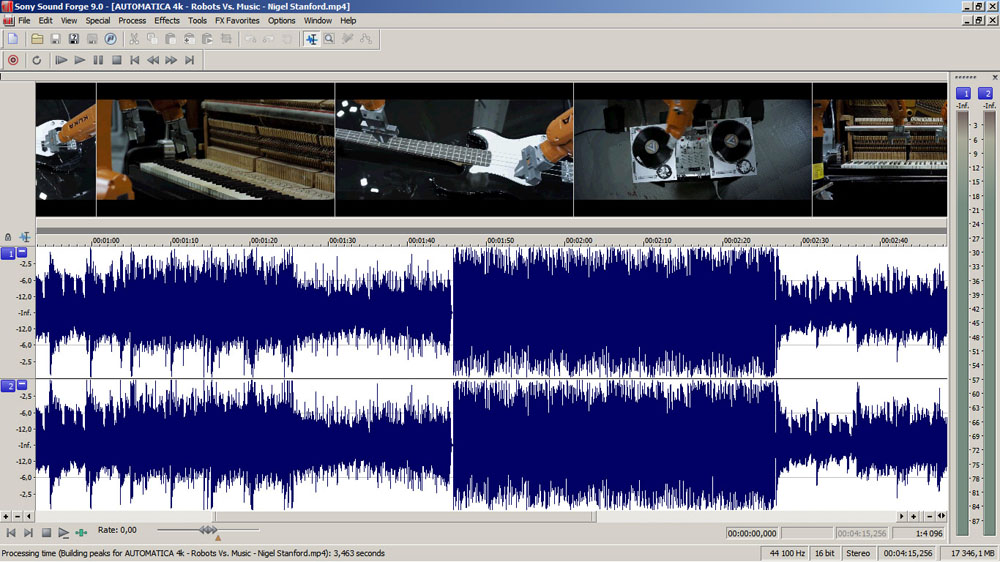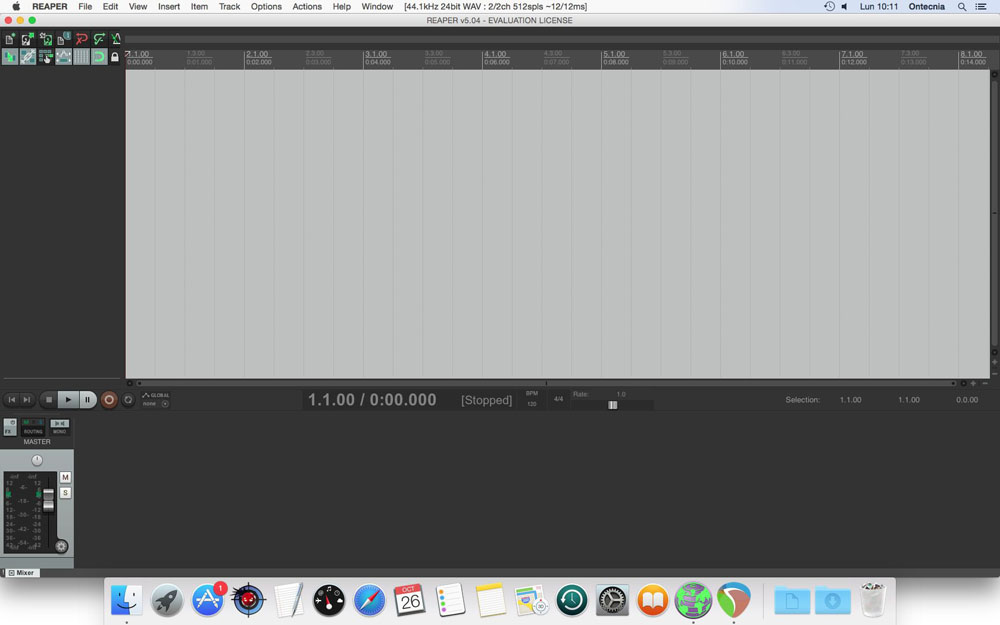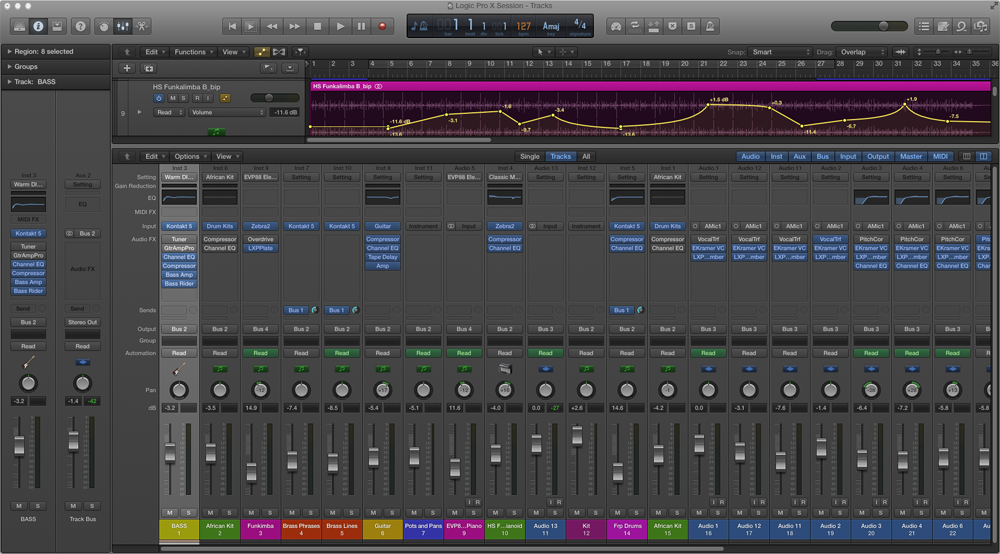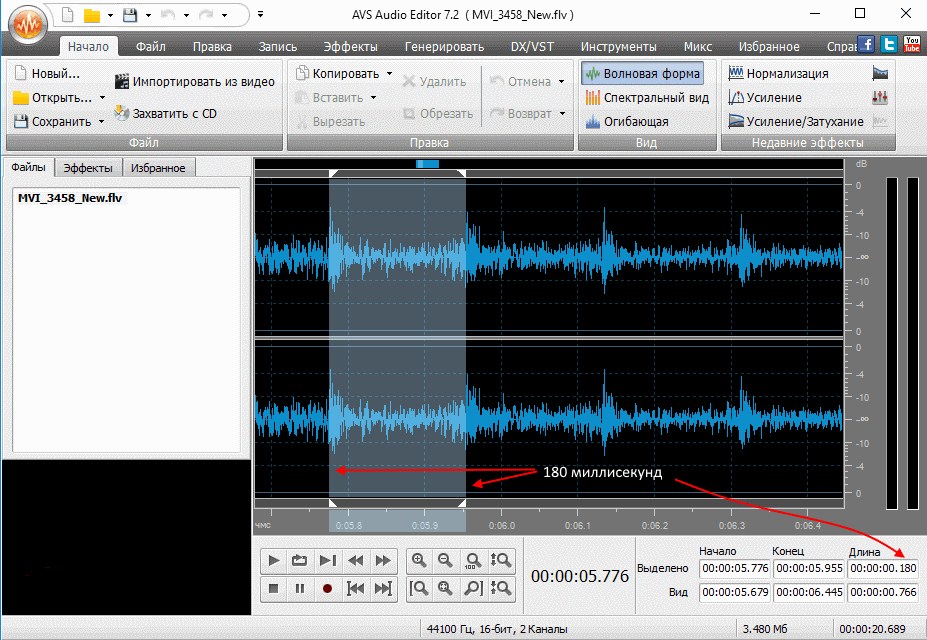Скачать EDIUS 6.02 на русском языке с учебником, полным практическим руководством, совершенно бесплатно, без регистраций и СМС, Вы можете здесь.
Это мощная монтажная программа, пожалуй, лучшая на сегодняшний день. Подавляющее число профессионалов работают именно с ней. Сделать свой видеоролик, слайдшоу, наложить музыку, применить более 400 эффектов, нарисовать свой мультик, анимашку — чего проще?!
Собственный кодек обеспечивает очень высокое качество и скорость редактирования.
Программа одновременно может обрабатывать до 16 потоков высокого качества и в ней есть инструменты для быстрого переключения между источниками.
EDIUS 6 умеет работать с очень разными форматами видео. Среди них: SD, HD, HDV, DV, MPEG-1, 2, 4, AVCHD, H.264. Создавайте неограниченное количество слоев, масок. Доступен монтаж в реальном времени с функцией предварительного просмотра, конвертирование в другие форматы, разрешения экрана, изменение размера кадра.
Многочисленные эффекты видео, переходов (HD/SD эффекты, кееры, переходы и титры в реальном времени) сделают ваш фильм более красочным и насыщенным. Многие из фильтров и эффектов программы работают в режиме реального времени.
Вот почему многие считают EDIUS 6 наиболее качественным видео-редактором. Пользователи считают GRASS VALLEY EDIUS 6 практичным и удобным. Данное изделие эффективнее по сравнению с конкурентами.
Новая, 6-я версия EDIUS имеет более ста новых функций и улучшений. Многие из фильтров и эффектов программы работают в режиме реального времени.
Возможности программы Grass Valley EDIUS 6 поражают. Здесь:
• Монтаж всевозможных HD/SD форматов, включая DV, HDV, AVCHD, MPEG-2, Windows Media и QuickTime, в реальном времени.
• Гибкий пользовательский интерфейс, неограниченное число треков под видео, звук, титры и графику
• Монтаж и конвертирование в реальном времени всевозможных HD/SD форматов (16:9 и 4:3)
• Монтаж и конвертирование в реальном времени видео с разной кадровой частотой 60i, 50i и 24p
• Монтаж и конвертирование в реальном времени видео с разным разрешением 1440×1080, 1280×720 и 720×480
• HD/SD эффекты, кееры, переходы и титры в реальном времени
• Вывод видео по DV в реальном времени напрямик с тайм-линии
• Возможность монтажа незамедлительно нескольких позначитстей на одной тайм-линии
• Высокоскоростной экспорт HDV
• Кодирование отдельных сегментов тайм-линии (‘Smart Rendering’). При поддержке MPEG and HDV, функция Segment Encoding гораздо сокращает время, затрачиваемое на экспорт проекта, кодируя только отредактированные и измененные сегменты клипов
• DVD-авторинг на тайм-линии
• Программная утилита Quick Titler для титрования, работающая в реальном времени
• Поддержка новых файловых форматов основанные, даже Инфинити JPEG 2000, XDCAM и XDCAM EX, P2 (DVCPRO и AVC-Интра), и GFCAM
• Multi-камеры, редактирование до восьми всевозможных источников в одно и также время
• Высокая скорость SD HDV и MPEG-2 экспорта, построенная на двухъядерной технологии
• Direct-to-DVD экспорт
Системные требования:
• Intel Core 2 или Core iX процессор. Intel или AMD процессор со скоростью 3 ГГц или быстрее (рекомендуются многопроцессорные системы).
SSE2 и набор команд SSE3 поддержаны.
• 6 GB места на жестком диске требуется для установки
• жестком диск ATA100/7,200 или быстрее необходима хранения видео
• RAID-0 рекомендуется для редактирования HD
Графическая карта, поддерживающая более высокое решение чем 1024×768 (32-битовым), Direct3D 9.0c или позже, PixelShader модель 3.0 или позже
• для редактирования SD: 256 MB или больший требуемый, 512 MB или больший рекомендуемый
• для редактирования HD: 512 MB или больший требуемый, 1 GB или больший рекомендуемый
• звуковая плата с поддержкой драйвера WDM
• Windows 7 (32-битовый или 64-битовый)
• Windows Vista (SP2 или позже, 32-битовый или 64-битовый)
• Windows XP (SP3 или позже, 32-битовый)
Рабочая копия программы.
Все в архиве имеется ;)) + учебник и полное практическое руководство.
Общий размер файла: 2,4 ГБ
Скачать нужно все три части в одну папку, и как начнете распаковывать первую, то автоматически распакуется и все остальные.
Разбито на части: 1 и 2 — по 900 мб, з — 569.85 мб, для удобства скачивания.
Скачать напрямую с сервера
1 часть
2 часть
3 часть
Что ниже — Вам бонусом! ))).
Учебник и проект СD, практическое руководство (383мБ)
Дополнительные переходы и контент:
Часть 1-я 900мБ
Часть 2-я 787мБ
Можете попутно, раз уж зашли, нажать на кнопочки — Вам 2 секунды, а мне очень приятно и полезно для сайта.
Спасибо!
Ну, а теперь, по традиции, пока будет качаться — побудьте в качестве игрока на ипподроме ГУСЕНИЦ !!!
Жмите на «START»
Ставьте на ту, которая вам подмигивает ;), и она непременно придет к финишу первой. Теперь нажмите на какую хотите ставку…
И понесслись гусеницы !!!.. Приз ваш !!!.. Нет? Ну, повторите. Нажмите на черный треугольничек, чтобы продолжить…
Это так забавляет…:))…Удачи!!!

РЕДАКТИРОВАТЬ ЧТО-НИБУДЬ. БЫСТРО
Версия ПО 9.55.9157C
Примечания к выпуску, август 2022 г. Примечания к выпуску EDIUS X
Программное обеспечение Эдиус 9
Уведомление об авторских правах и товарных знаках
Grass Valley®, GV® и логотип Grass Valley и/или любые продукты Grass Valley, перечисленные в этом документе, являются товарными знаками или зарегистрированными товарными знаками GVBB Holdings SARL, Grass Valley USA, LLC или одного из ее филиалов или дочерних компаний. Все права на интеллектуальную собственность третьих лиц (включая логотипы или значки) остаются собственностью их соответствующих владельцев.
Авторское право © 2021 GVBB Holdings SARL и Grass Valley USA, LLC. Все права защищены. Технические характеристики могут быть изменены без предварительного уведомления.
Другие названия продуктов или связанные с ними торговые марки являются товарными знаками или зарегистрированными товарными знаками соответствующих компаний.
Условия и положения
Пожалуйста, внимательно прочитайте следующие положения и условия. Используя документацию EDIUS, вы соглашаетесь со следующими условиями.
Настоящим Grass Valley предоставляет владельцам разрешение и лицензию на использование руководств по продуктам для собственного внутреннего использования. Руководства по продуктам Grass Valley не могут воспроизводиться или передаваться в любой форме и любыми средствами, электронными или механическими, включая фотокопирование и запись, для любых целей, если иное не разрешено в письменной форме Grass Valley.
Руководство Grass Valley могло быть изменено, чтобы отразить изменения, внесенные в продукт в течение срока его производства.
Таким образом, для любого продукта могут существовать разные версии руководства. Следует позаботиться о том, чтобы получить правильную версию руководства для конкретного серийного номера продукта. Информация в этом документе может быть изменена без предварительного уведомления и не является обязательством со стороны Grass Valley.
Информацию о гарантии можно получить в разделе «Юридические положения и условия» сайта Grass Valley. webсайт (www.grassvalley.com).
Важное уведомление
Поддерживаемые ОС
Поскольку срок поддержки ОС Windows 7 истек, Grass Valley, возможно, больше не сможет предоставлять какие-либо исправления или исправления.
улучшение проблемы/запроса, подтвержденного в среде Windows 7.
Если фильтр SmartScreen Защитника Windows препятствует запуску установщика
Если фильтр SmartScreen Защитника Windows препятствует запуску установщика, выполните следующие действия.
- Щелкните правой кнопкой мыши программу установки file затем выберите «Свойства»
- Откройте вкладку «Цифровые подписи» и убедитесь, что file имеет цифровую подпись «GRASS VALLEY KK»
- Откройте вкладку «Общие», затем установите флажок [Разблокировать].
- Нажмите кнопку [Применить], затем нажмите кнопку [ОК].
- Запустите установщик снова
Новые функции и исправленные проблемы
Новые функции
Новая функция не предусмотрена
Исправлены или улучшены проблемы
В этой версии исправлены или улучшены следующие проблемы:
EDIUS
- Клип на временной шкале можно расширить за верхнюю часть временной шкалы (SFDC00788826).
- Автоматически установленные настройки Chromakey не сохраняются должным образом, пока не будет открыто диалоговое окно настроек (SFDC00790785).
- При замене клипа вставляется ненужный аудиопоток
- Декодирование клипов H.264/H.265 с помощью аппаратного декодера делает работу EDIUS нестабильной, если ЦП является одним из процессоров Intel 11-го поколения и установлен графический процессор NVIDIA (SFDC00801094).
- Когда EDIUS экспортирует несжатый RGB AVI file шириной, не кратной 4, результирующая file невозможно воспроизвести в «Кино и ТВ» Windows
* Версии EDIUS старше 9.55.9079 EDIUS 9 и старше 10.21.8061 EDIUS X не могут декодировать фиксированный AVI files экспортирован из 9.55.9079 правильно - EDIUS аварийно завершает работу, когда 24-битный Ross Video XPression AVI file загружен (SFDC00793788)
- Перекодированный клип имеет неверный footagРазмер e при перекодировании определенного клипа с информацией о повороте (только сервер XRE) (SFDC00797213)
- AVCUltra Long-G 25 MXF file экспортированные с помощью EDIUS, не будут воспроизводиться QuickTime Player (SFDC00798055)
- Экспорт в ProRes MOV file сбой, если временная шкала содержит вложенную последовательность XDCAM (SFDC00797211)
- Если «Только ссылка fileВ диалоговом окне «Восстановление и передача клипов» включена опция «Точно совпадающие», клипы редактирования прокси не могут быть заменены клипами высокого разрешения.
- Воспроизведение цикла не может быть остановлено в диалоговых окнах настроек эффектов определенных переходов графического процессора.
- Выделение клипа на временной шкале отменяется после его перемещения в многокамерном режиме.
- EDIUS неправильно экспортирует составные клипы P2 (SFDC00802410, SFDC00803108)
- Визуализированный footage портится, если рендеринг выполняется в HQ/HQX на временной шкале, содержащей определенный вложенный клип (SFDC00800394)
- Настройка параметров эффекта не может быть предварительноviewed, если эффект уже был отрендерен
- Декодирование клипов H.264 / H.265 с помощью аппаратного декодера приводит к зависанию EDIUS, если процессор является одним из процессоров Intel 12-го поколения.
- В редких случаях EDIUS дает сбой, если PS, TS, MP4 или MOV files импортируются повторно
- Если клип XAVC экспортируется на профессиональный диск, диск становится недоступным (SFDC00805051).
- Сервер XRE не отображает переход пользовательской альфа-карты должным образом, если один из предустановленных альфа-растровых изображений fileиспользуется s (SFDC00807384)
- Если клип XDCAM HD 422 с выбором высокого качества экспортируется на профессиональный диск, диск становится недоступным (SFDC00796100).
- доверенное лицо files, сгенерированные EDIUS X, неправильно обрабатываются как часть составных клипов GoPro.
- XRE Server экспортирует file с автономными частями, если растущий клип HLS помещается на временную шкалу (SFDC00809484)
- В некоторых случаях звуковая волна продолжает мигать, когда временной эффект применяется к клипу временной шкалы (SFDC00806784).
- EDIUS падает при импорте file снято GoPro HERO 10
- EDIUS не распознает альфа-канал некоторых ProRes4444 MOV files
- Предупреждение «Клип, на который нельзя ссылаться» появляется при экспорте временной шкалы с помощью сервера XRE, если временная шкала содержит клип, загруженный из Amazon S3 (только EDIUS Cloud) (SFDC00808651)
- Экспорт выполняется очень медленно, если временная шкала содержит длинный HLS. file (SFDC00810936)
- Если имя корзины Amazon S3 содержит «.» (точка), префикс не отображается в экспортере S3 (только EDIUS Cloud) (SFDC00808333)
- Опция «XRE» в «Печать на Fileдиалоговое окно исчезает, если оно не отмечено
- Параметр «Меню движения» исчезает, если изменяется размер окна Disc Burner.
- Если временная шкала содержит клип HLS, загруженный из Amazon S3, экспортированный file отличается от временной шкалы (только EDIUS Cloud) (SFDC00812239)
- Если к клипу QuickTitler применяется эффект «Слайд B справа», объекты в клипе слегка перемещаются непосредственно перед начальной позицией эффекта (SFDC00813671).
- EDIUS зависает при открытии file если информация о частичном переводе для file был создан со старой версией EDIUS
- EDIUS зависает при повторном нажатии кнопки «Привязать к событию» во время воспроизведения временной шкалы (SFDC00816095)
- EDIUS аварийно завершает работу при выборе цвета в диалоговом окне настроек эффекта (SFDC00816094)
- Вкладка «Изображение» в диалоговом окне настроек каждого перехода GPUfx отображается неправильно.
- Преобразование режима тайм-кода между DF и PDF не работает во время file экспорт (SFDC00815044)
- EDIUS не обнаруживает альфа-каналы в некоторых ProRes MOV fileс (SFDC00818980)
- MPEG2 MXF file экспортируется программой экспорта s3 MPEG2 MXF или экспортируется через FTP, не соответствует SMPTE RDD9 (SFDC00825699)
- FootagВо время воспроизведения определенных видеоклипов MPEG4 появляется шум (SFDC00819814).
Минк
- Декодирование клипов H.264/H.265 с помощью аппаратного декодера делает Mync нестабильным, если ЦП является одним из процессоров Intel 11-го поколения и установлен графический процессор NVIDIA (SFDC00801094)
- Mync аварийно завершает работу, когда 24-битный Ross Video XPression AVI file загружен (SFDC00793788)
- Перекодированный клип имеет неверный footagРазмер e при перекодировании определенного клипа с информацией о повороте (только сервер XRE) (SFDC00797213)
- Декодирование клипов H.264 / H.265 с помощью аппаратного декодера приводит к зависанию Mync, если процессор является одним из процессоров Intel 12-го поколения.
- В редких случаях Mync дает сбой, если PS, TS, MP4 или MOV files импортируются повторно
- доверенное лицо files, сгенерированные EDIUS X, неправильно обрабатываются как часть составных клипов GoPro.
- У меня вылетает при импорте file снято GoPro HERO 10
- Если раскадровка содержит клип HLS, загруженный из Amazon S3, экспортированный file отличается от раскадровки (только Mync Cloud) (SFDC00812239)
- Mync не обнаруживает альфа-каналы в некоторых ProRes MOV fileс (SFDC00818980)
- FootagВо время воспроизведения определенных видеоклипов MPEG4 появляется шум (SFDC00819814).
Ограничения дизайна
Ограничения после удаления QuickTime для Windows
И в EDIUS X, и в Mync при удалении QuickTime будут потеряны следующие функции:
- Неподвижное изображение File Форматы: Flash Pix; Мак Пикт; Изображение QuickTime
- Видео File Форматы (импорт/экспорт): M4V или несколько MOV file Форматы
*MOV files, чьи видеоформаты являются общими, такими как MPEG-2, H.264/AVC, ProRes и т. д., могут быть импортированы/экспортированы - Видео File Форматы (экспорт): 3GP (MOV); 3G2 (MOV)
- Аудио File Форматы: MOV (кроме Linear PCM и AAC); QuickTime Аудио
Документы / Ресурсы
Рекомендации
Главная | Травяная долина
2 2 EDIUS 4 PC 5 6 10Timeline ( -) 14 16 17 20 21 22 24 27 HDV28
31
Timeline (-) 33 40 42 47 Effect () Information () 49 50 54 () 59
62 64 TV ———— — 71Outputting HDV 74Tutorial (Application) 81
82 84 CD (-) 87 // 89 93 99 103 Picture In Picture ( ) 104 3D
Picture In Picture (3D ) 111 119 BGM 126 127Outputting DVD
———————————————- 129
Summary
, , , EDIUS. , , . . 1 EDIUS. 2 , EDIUS. . 3 EDIUS, 2 ,, . EDIUS
. EDIUS ‘ 1 ‘. workflow, , DVD, EDIUS ‘ 2 ‘. 2 , EDIUS workflow. 3
.
: .
. . , . .
. — HDV . OHCI (leeel 394) , HDV DV . .HDV — , DV, — pixels DV.
, HDV DV, .EDIUS codec, » Canopus » HDV . codec , .
EDIUS EDIUS . , timeline (-), . Canopus codec, EDIUS, . , EDIUS
Hi-vision codec HDV . HDV , , HDV DV HDV DV .
project.
, DVD , . ‘ ProCoder , EDIUS. HDV DV , DVD DVD-. HDV (DV ) IEEE
1394 . . . .
—
; «Information» (), «Effect» () «Marker» ().
—
«View» «Single Mode». .
«Information» «Effect» «Marker» . , , . «View» . «Bin» . —
«Layout» «Save current layout» «New».3 [OK].
1 «View» «Layout» — «Normal».
—
. .
— timeline (-). . — .
— .
— —
— (F2)
Input Preset 1
Stop .
Review .
Previous FramePlay
Next Frame
Fast Forward
Loop. .
Set In-
— ( )
Set Out , ( ) ( )
Insert to Timeline.
, ( ) ( )
Overwrite on Timeline
Capture ( , ),
to the list.
Add to batch capture List
—
1 6 — In Out. ,
Loop -.
Play the Cursor Area — (,
Previous Edit Point . .)
— (,
Next Edit Point . .
IN.
Set In OUT.
Set Out ..
Export
Timeline (-) , timeline (-) . (, ) -. Timeline — . 10. .
.
.
— ,
()
Timeline timeline, . , , .
, , , , . — , , . .
. . .
() «Information» — , .
, , , .
, . , EDIUS .
() — , .
.
Tutorial (Basic)
. , . , EDIUS, , . . . , . . . .
. — , . , DVD EDIUS. DVD .1 DVD .
1 «Open folder to view files» [OK].
3 «PAL» «NTSC» 4 «TutrialSource». . , OS. , «TutrialSource»
folder in the local hard disk (D).
. , , .
1 : 2 : 3 : HDV 4 : DV 5: — 6: 7 : Multicam 8 : Nest
Sequence
9 :
10 :
11 : S 12 : 13: 14 : 15 : 16 :
— EDIUS. HDV .1 2 . , .
2 [Browse].3 [OK].4 [OK]. «EDIUS» (D:) .
5 «New Project». «Project Settings» . [OK]. , «Recent Projects».
, .
Open Project . EDIUS, Close.
6 ‘Resort’ .7 . HDV , . , «» .
DV PAL 441008 [OK]. DV , «Generic OHCI SD PAL» 7. DV .
. «Recent Projects» .1 .
, «Save As».
«File» «Save Project» «Save As».
, , . HDV , EDIUS, . , .
HDV — , , EDIUS, , . HDV HDV 1 IEEE 1394 HDV DV. HDV .2
«Capture» «Generic HDV-lnput».
3 , [OK]. HDV , . , .. «». «» HDV DV .
, , «Generic HDV — Input» DV , «Generic OHCI- Input» 2, «Generic
OHCI Input» 3. DV , .
1 2 .3 4 .
DVStormRT, DVStormXA ( EDIUS DVX) DVRaptorRT2 DVStormRT (
DVStorm2, DVStorm3), DVStormXA ( EDIUS DVX), DVRaptorRT2, , . , .
.. . — . , .
1 .2 «Local Disk: D» — «TutrialSource» . .
., .3 [Open]. , . .
, timeline (-). 5 8 . — — . .
, 1 ‘Clip_01’.2 — .
, — -. IN OUT «».
1 ‘Clip_02’ 2
-.
3 .4 .5 . , slider ( ). . , .
6 , — .
Slider
EDIT; . , , . , -. .
‘Clip_03’, ‘Clip_09’, ‘Clip_l 0’, ‘ClipJ 2’ and ‘Clip_l 3’ .
(00:00:00:20) (00:00:14:06) ‘Clip_09’ , .Other Way of Placing Clip
.
.
1 , ..2
3.3 «Delete gap». .
(Alt+X) «Ripple delete» 2. 87
Sequence -. — . 15 .1 — ‘Sequence 2’ .
2 «Settings» «Sequence Settings». «Sequence settings» .3
‘Swimming Pool Scene’ ( ) .
4 ’00:00:15; 00′ .
5 [OK]. . , . , ‘1500’ (00001500).
, — . , , . 5, . , — , , , — . 8 IN (), / timecode , , () . .,
3
1 «Add» — «Add Above». VA
2 [OK]. VA track V track . 2 VA .
VA .
1 «Mode» «Multi cam». .
2 «Mode» «Sync point» — «Clip In»., In ()
.
Sync? — , .3 — ‘1VA’ 4 ‘Cli.06’, ‘Clip_07’ b ‘Clip_08’ [Ctrl]
.
— .
5 ‘1VA’ (Clip_06) Recorder. . — , Recorder.
6 Recorder ‘2VA’ (Clip_07) .
specified. -.7 ‘3VA’ (Clip_08) Recorder . , .
, .1 «Mode» «Compress to a single track». «Compress selected
clips».2 [OK]. Nest Sequence 6 7. . sequence sequences — sequences,
.
1 ‘Sequence 1’ Sequence 1.
2 — .. — ‘Clip_03’ ‘Clip_09’. (1VA) .
3 — ‘Scene of Swimming Pool’ — .
EDIUS ( ), . (, ) .
«Effect» «Information» «» «» .
1 «Effect Palette» «Information Palette», «Information»
«Effect» «Information»
. . 7.
— . , / . EDIUS , , YUV , , , . , slider . ‘ Clip_l 0 ‘ , . 1
«VideoFilters» «Effect».2 «Color Correction».
3 «White Balance» ‘Clip_l 0’. , .
, «Information». . — ‘Clip_l 0’.1 «Information».2 «White
Balance» ( ).
3 «White» picker.
4 () .
5 «Black» picker .
6 «Gray» picker .
.
«» picker, . , , , . » » .
. , . . .
Region1 «VideoFilters» «Effect».
2 «Region» ‘Clip_01’. , . region . «Information» () . — .
1 «Information»
2 «Region» «Information» «Region» 3 , , .
4 , , , ,
.
, . , .
1 «Inside» tab.2 «Line Drawing» in the list.3 [OK].
region . . , . . .1 «Effect».
2 «Delay» .
. .
, , . ‘Dissolve’ () . «Dissolve» , , . , «» Linear out/in. ,
«Effect» .
«», .’ D i ssoIve’ ? ‘Li near out/i n’ ? What i nd of
Effect?Dissolve , , .
Linear out/in , , .
— , . ; «Extend Mode» «Fix Mode». .Extend mode , , . , , .Fix
mode , . , , — . , . , .
» » ‘Clip_09’.. , .
. .
BGM , . 1 .2 . , .
[Alt] . , .
[Alt] , . , . , , . V-mute .1 — .
2 , «V-Mute».
‘V’
, , . QuickTitler. -, .
TitleMotion Pro? ? QuickTitler, , EDIUS. QuickTitler , , .
TitleMotion Pro , 3D , , , .. QuickTitler . TitleMotion Pro
.
* TitleMotion Pro .
1 — , .2 Click «Create Title in Current track». — QuickTitler.
QuickTitler . . , , —
3 «Video»
4 .
— .5 .
6 , , , .7 , , , . .
. .
, .
‘ClipJDl’1 «Duration».2 [OK].3 — ‘ClipJDV.4 . — .
. . . «Fade», .
TV .
luminance ( ) , . . Luminance1 — luminance .2
, 0 1 00. , . ‘ClipJDl’. 1 00 . luminance. . , . Luminance
luminance, . EDIUS, , .1 «color balance» ( ) , . «Effect».
9 1 0.
2 . «Information»
. Step 9 Step 1 0.3 «Safe Color», [OK]. luminance .
Play Recorder and view the finished work. , — . , . , . . ‘To
Play Smoothly’.
HDV , . Canopus ProCoder EDIUS, . 1 «Print to file». «Select
Exporter Plug-in» .2 «Canopus ProCoder Express For EDIUS Wizard»
[OK]. «Canopus ProCoder Express For EDIUS» .
3 «Use the ProCoder Express for EDIUS Wizard to select a target»
[Next].4 «HDV 1080 lines (HD2 Mode)» [Next].5 «HDV 1080/60i (1080
lines, Interlaced, 29.97fps)» [Next]. .. . .. .
6 [Next]. , .
7 [Convert].
HDV HDV , MPEG TS Writer. Canopus ProCoder EDIUS HDV .1 IEEE
1394 HDV DV. HDV .
2 «Capture» «MPEG TS Writer». «MPEG TS Writer».3 «Open»4 [Open].
.
5
.
6 [OK]. «MPEG TS Writer» . HDV . DV 1 DV .2 .
«Print to tape».3 [OuOutput starts. DV
Tutorial (Application)
(Application) — . 81 82 84 CD87 Copy/Cut/Paste 89 93 PlayPack
99Extract Still Image from Moving Video Image1 03 104 3D 1 1 1Cut
Out and Synthesize Image1 19 BGM126Adjust Volume Balance Petween
Tracks1 27 DVD1 29
, — . .1 «Consolidate Project». «Consolidate Project».2 «Remove
unused clips in Timeline». ‘Consolidating Project’
3 [OK].
. . , . .1 «Open the clip restoration dialog».
2 «Restoration Method».
3 «Relink (select file)». «Relink (select folder)», .
[Open].
4 [Close]. .
, , ‘Batch capture’. HDV 1 HDV IEEE 1394 DV. .2 «Capture»
«GenericHDV-lnput». HDV .
.1 «Batch Capture». «Batch Capture». Player.2 3 .4 .5 6 2 — 5 .7
[Capture]. . .
.
8 [Close]. «Batch Capture».
CD , CD BGM. EDIUS, DISCcapture , .
1 CD CD-ROM .2 «Capture» «DISCcapture». «DISCcapture». CD .
, «DISCcapture» 3
4 «Save». .5 [OK] «DISCcapture» . , «Watch folder» .
.
// , . , P39.
1 1
ctrl+x
. «Ripple Cut», .
Ripple Sync .Ripple , . , , . , , Ripple.
. Even if the ripple mode does not turn ON, the clips are
shifted when ripple cut or ripple delete has been executed.
—
Ripple Mode1 . Ripple ON, () .Sync , . , . ripple sync ON.
Sync1 «Sync Mode». sync .
Paste .1 — 2
Replace 1 .2 «Clip». Trimming Out — -. . timeline . . In Out , .
. . , , .
Trimming In Out -.
Normal Trimming In Out . — , ripple.
Ripple Trim , .Slide Trim , , .
Slip Trim , , , .
Rolling Trim In Out .
Split Trim
Perform Trimming . . .1 ,
2 , .ModePoint to be selected
Mouse cursor shape
Normal Trimming
Ripple Trim
Slide Trim
Slip Trim [Ctrl].
Rolling Trim
Click holding down [Ctrl].
Split Trim
Click holding down [Alt].
Trim trim. trim, , 1 frame 1 0 frames (1 10 )1 «Mode» «Triming».
trim
Preview Window In Out previewed.
.
Previous Frame .
Play
trim preview window.
Next Frame
.
play the Event Area
trim -10 frames 1 0 .trim -1 frame 1
trim 1 frame 1 .
trim 10 frames 1 0 .
move to previous edit point — trim .
move to next edit point — trim
Trim by Shortcut KeyA basic rule for trimming by shortcut key is
to select a track containing a clip to be trimmed and to move the
timeline cursor to a target position in advance. Ripple trim is
available with the ripple mode off, by shortcut key.Key Combination
+ NThe area between the timeline cursor position and the In point
of the clip is trimmed.Key Combination + MThe area between the
timeline cursor position and the Out point of the clip is
trimmed.Normal TrimmingTo the In pointTo the Out pointRipple
Trim
To the In pointTo the Out pointSlide Trim
To the In pointTo the Out pointSplit Trim
To the In pointTo the Out point
, . , 1 «Speed». «Clip Speed»
2 «Rate». 1 00% , 100% .3 [OK]. «Rate», 125%, . ,
Time Remap , . . , . .,
Time Remap Time Remap
, , ‘Clip_09’.
1 «Time Remap». «Time Remap».
2 .3 , 4 , . . , .
5 , , . . , .
[OK]. , 100 % «Clip Speed» .^^^^^^^^^^^^^^^^^^^^^^ [Initialize]
«Time Remap» [OK].
.1 — .2 «Print to File». «Select Exporter Plug-in».3 «Still
Image» [OK].
4 , , [Save Single Picture].
. , .
Picture In PicturePicture In Picture — (sub screen) . (sub
screen). ‘Clip_04’ ‘Clip_05’ ‘Clip_03’, EDIUS. 1 , .
, , .
‘Clip_03’, ‘Clip_04’ Clip_05 ‘ . ‘ Clip_03 ‘ ‘ Clip_04 »
Clip_05 ‘
.
Picture In Picture ( ) ‘Clip_04’ .
1 «Keyers» «Effect».2 «Picture In Picture» ‘Clip_04’. «Keyers»
‘Mixer’ .
Picture In Picture . «Information». . — , , , .1 mixer of
‘Clip_04’ «Information».2 «Picture In Picture» 3 «Position, Size»
.
4 , .5 , , .
1 «Shadow» «Enable».2 «Color» .3 [OK].4 [OK]. TV. TV. «IRE
Warning», .
As ‘Clip_04’ is displayed on the left hand, show ‘Clip_05’ on
the right hand. To make those clips the same size, copy the effect
of ‘Clip_04’ and replace the mixer of ‘Clip_05’ with the copied
effect.1 ‘Clip_04’ .2 .3 ‘Clip_05’ .4 . ‘Clip_04’ ‘Clip_05’.
‘Clip_05’, ‘ Clip_04 ‘, . ‘Clip_05’.
5 mixer ‘Clip_05’ «Information».6 «Picture In Picture» 7
«Position, Size» .
8 , .
9 [OK]. .
Picture In Picture. .
3D 3D Picture In Picture — , , ‘ Clip_l 4 ‘ ‘ Clip_l 5 ‘ ‘
Clip_l 3 ‘.Place a Clip1 , .
1 .
‘ClipJ 3’, ‘Clip_l 4′ and ClipJ 5’. ‘Clip_l 3’ , ‘Clip_l 4’
‘Clip_l 5’ . .
3D Picture In Picture ( ) ‘Clip_l 4’ 1 «Keyers» «Effect».2 «3D
Picture In Picture» ‘Clip_14’.
3D Picture In Picture . «Information» palette. 3D Picture In
Picture . . . — . , , , , . -, .1 mixer ‘Clip_14’ «Information».2
«3D Picture InPicture» 3 «Presets» .4 «PiP-Slide top to bottom»
[Load].
Add a Key Frame and Set an Original Motion «PiP-Slide top to
bottom», ‘Clip_l 4’. . , .1 . -.
2 . . , -.
‘Clip_l 4’
3 , 4 .5 . 3. ‘Clip 14’ .6 . .
. .1 «Borders» .2 «Use Colored Border» [Border Color].
«Color Dialog». , «Use Soft Border»( ).
TV. TV.
3 [OK].4 [OK]. ‘Clip_l 5’ , ‘Clip_l 4’. , ‘ Clip_l 4 ‘, ‘ Clip_l
5 ‘ . , PI 09. mixer of ‘Clip_l 5’.
Make Full Use of Key Frame -, 3D Picture In Picture ‘ Clip_l 4 ‘
, , ‘ Clip_l 5 ‘ , ‘ Clip_l 4 ‘. , . , ‘ Clip_l 4 ‘ . , ‘ Clip_l 4
‘ ‘ Clip_l 51 mixer of ‘Clip_l 4’ «EDIUS Fx-3D Picture In Picture»
«Information».
2 «Position» ( 4 ) ‘Clip_15’. , 4 (‘ Clip_l 5 ‘ 4 ), , , 6 (‘
Clip_l 5 ‘ 6 , 100 % ).
3 [OK]. 3D Picture In Picture. .Cut Out and Synthesize Image , ,
, , ( ) . ,
.
— . ‘Fill’ ().
— , , «Fill»» . Key ().
‘ClipJDl’, region 1 1 , , () . Key ().() alphamat, .
‘ ClipJD 1 ‘ region , ‘Fill’.
‘Clip_01’, region , , . — .
‘Key’ () . , ‘Key’ () .1 .
2 .
3 .
, ‘Clip_01’. ‘Clip_01’, region QuickTitler «».
. «Style-01» .
.
Alphamat ‘ClipJDl’, region , , .1 ‘Key’ () ‘Fill’ (). ,
[Ctrl].
2 «Convert» — «Alphamat». «Save As».3 .
4 «Fill Key».5 «Convert format» «Alpha mat».
‘ClipJDl’ , , .
, , ( 4) , ( 5). . .
6 [Save]., alphamat .
alphamat , . , ‘ClipJDl’, region .
BGM , CD , BGM. , P87.1 — .
2 , .
3
-.
Adjust Volume Balance between Tracks , (), , BGM . , -. ,
‘Adjusting in Audio Mixer’ . , , , 1VA BGM, 1A .1 «Audio mixer».
timeline .
, .
Fader. , .
These are for the operation of the fader. When ‘None’ is shown
here, the fader is unavailable.
2 «Operation» 1VA 1A «Track». 1 VA 1A..3 . .4 fader, .. 1A, BGM
1 VA.
5 «Audio mixer».
Outputting DVD , DVD DVD. Canopus ProCoder EDIUS, .1 . «Print to
File».2 «Canopus ProCoder Express For EDIUS Wizard» [OK]. «Canopus
ProCoder Express For EDIUS».
3 «Use the ProCoder Express for EDIUS Wizard to select a target»
[Next].4 «DVD» [Next].5 «NTSC» «PAL» [Next].6 file type [Next].
DVDs, «VOB».
7 «Constant bitrate (CBR) » [Next].8 , [Next].9 encode setting
[Next].10 [Next]. DVD, . , .
11 [Convert]. DVD.12 DVD DVD .13 [Next]. DVD.
14 [Yes] [No]. DVD, (No). , DVD .
15 [Next].16 [Finish]. DVD DVD. (VOB), DVD, 6 ‘Write Your Work
into DVD’ ( DVD) — 14. 6 / 14, . 1 DVD DVD .
2 [Start] «Canopus» «ProCoder Express for EDIUS» «Canopus
ProCoder Express For EDIUS — Burn DVD».
«Canopus ProCoder Express For DIUS». . —
3 [Add] .4 [OK]. 10 ‘Write Your Work into DVD’ ( DVD).5
[Next].
. 14 16 ‘Write Your Work into DVD’ ( DVD).._1237102050.doc
_1236840025.doc
В мире профессионального программного обеспечения для редактирования видео доминируют несколько основных имен, и EDIUS Pro является простой альтернативой лидерам отрасли. Это потому, что он включает в себя все инструменты конкурентов с упрощённым интерфейсом, доступным большинству видеоредакторов, у которых есть хоть какое-то понимание основ монтажа.
Описание
Системные требования EDIUS, интерфейс и рабочие процессы практически не уступают другим профессиональным нелинейным редакторам. Он доступен для новых пользователей, предоставляя инструменты, которые требуются опытным ветеранам. Необходимы базовые знания, но не так много, как для работы с некоторыми из профессиональных программ для монтажа и редактирования мультимедиа. Рассмотрим, как отрегулировать громкость аудио, добавить описание и т. д. более детально.
Возможности
Вы можете добавить фоновую музыку и звуковые эффекты, частично отрегулировать громкость звука и выполнить другое редактирование. В дополнение к аудиоклипам, размещённым на дорожках A, можно частично регулировать громкость клипов, размещённых на дорожках VA.
Регулировка громкости и панорамирование клипа
Для улучшения звука с помощью Edius используются две отметки, размещённые на временной шкале; отметки на оранжевой линии используются для регулировки громкости, а полоса панорамирования (синяя линия) – для изменения стереофонического баланса L/R. Такие отметки также могут быть добавлены для корректировки формы резиновой ленты.
- Нажмите кнопку расширения для аудио на панели трека. Трек «увеличится», появится ограничительная линия в форме волны. Для стереозвука форма сигнала отображается в каждом канале.
Альтернатива:
- Расширенное отображение звука: [Alt]+[S]
- Нажмите [Громкость/Панорама]. Это переключает громкость, панорамирование и блокировку.
- Поставьте отметку в том месте, где вы хотите применить изменения. Добавляется точка, которая используется для регулировки громкости или панорамирования.
Альтернатива:
- Щёлкните правой кнопкой мыши отметку в том месте, где вы хотите добавить точку, затем нажмите [Добавить/Удалить].
Настройка отметками
Вы можете регулировать громкость и панорамирование клипа. Вы также можете отрегулировать громкость и панорамирование вдоль оси времени, регулируя форму соответствующей ограничительной дорожки.
Регулировка с помощью отметки:
- Откройте объёмную или круглую ограничительную ленту и добавьте отметку.
- Перетащите точку вертикально или горизонтально:
- Точные настройки можно выполнить, перетаскивая точку с нажатой клавишей [Ctrl] на клавиатуре.
- Вы можете отрегулировать всю ограничительную линию, перетаскивая точку с нажатой клавишей [Alt] на клавиатуре.
Для увеличения объёма:
- Перетащите точку вверх, чтобы увеличить громкость, и вниз, чтобы уменьшить её.
Для точек панорамирования:
- Перетащите точку вверх или вниз, чтобы отрегулировать стерео-баланс L/R. Перетащите точку вверх, чтобы перенести звук на левую сторону, и вниз, чтобы перенести его на правую сторону.
Регулировка между 2 точками:
- Откройте объёмную или круглую ограничительную ленту и добавьте отметку.
- Перетащите отметку между 2 точками вверх или вниз, удерживая нажатой клавишу [Shift] на клавиатуре:
- Форма указателя изменится, и можно сместить отметку вверх или вниз между двумя точками.
- Для точной настройки при перетаскивании удерживайте клавиши [Shift]+[Ctrl]на клавиатуре.
Кроме того, перетаскивая с зажатой на клавиатуре кнопкой [Alt], вы можете автоматически добавлять новую точку между двумя другими и перемещать её параллельно им. Вы можете установить, сколько кадров в пределах 2-х точек на обоих концах размещать автоматически. Для этого выберите Источник в Настройки пользователя/Продолжительность.
Регулировка всей ленты:
- Откройте объёмную или круглую ограничительную ленту.
- Перетащите точку вверх или вниз, удерживая клавиши [Shift]+[Alt] на клавиатуре:
- Форма указателя изменится, и вся дорожка может быть скорректирована.
- Все остальные точки будут перемещаться пропорционально в зависимости от положения выбранной отметки.
- Точные настройки можно выполнить с зажатой [Ctrl] на клавиатуре.
Корректировка путём ввода значений
Вы можете настроить отметки, введя значения:
- Откройте объёмную или круглую ограничительную ленту.
- Щёлкните правой кнопкой мыши точку ленты и выберите метод настройки:
- [Go] – регулировка громкости или временного интервала выбранной точки.
- [Переместить две точки выравнивания] – переместить отрезок, который находится между выбранной и следующей справа от выбранной точки, по горизонтали и пропорционально в зависимости от величины, от которой изменяется выбранная точка.
- [Добавить точки и переместить] – добавьте 2 новые точки между выбранной и следующей справа отметкой, переместите отрезок между 2 добавленными точками по горизонтали и пропорционально в соответствии с величиной отрезка, в которой эти 2 добавленные точки изменяются.
- [Переместить всё] – пропорционально перемещать другие точки в соответствии с величиной отрезка выбранной точки.
- [Переместить всё в масштабе] –отрегулируйте громкость пропорционально всех точек; или нажмите ([Shift]+[Alt]+[Y] на клавиатуре.
- Откроется диалоговое окно ввода значения.
- Введите значения.
- Нажмите [OK].
Установка баланса в центр
Чтобы сделать L/R одинаковыми, нужно отрегулировать уровень звука:
- Откройте панель с отметками.
- Щёлкните правой кнопкой мыши отметку и выберите [Центр].
- Все точки ленты будут стёрты, а выбранная останется в центре.
- Нажатие [L] или [R] удалит все точки ленты и отрегулирует отметку между L или R.
Инициализация/удаление отметок ленты
Вы можете удалить или инициализировать конкретную отметку. Удаление всех точек ленты в проекте:
- Откройте объёмную или круглую ограничительную ленту.
- Щёлкните правой кнопкой мыши отметку и выберите [Удалить все]. Все точки удалятся.
Альтернатива:
- Щёлкните правой кнопкой мыши аудиоклип и выберите [Удалить детали]/[Аудио трек]/[Громкость] или [Панорамирование];
- Выберите клип, нажмите [Редактировать] в строке меню, затем [Удалить детали]/[Аудио трек]/[Громкость] или [Панорамирование];
- Удаление объёмной ленты: [Shift]+[Alt]+[H];
- Удаление круглой ленты: [Ctrl]+[Alt]+[H].
Следующие действия редактируют только положение ленты, оставляя отметки на месте:
- Щёлкните правой кнопкой мыши ленты и выберите [Инициализировать все].
- Инициализация резиновой ленты: [Shift]+[Ctrl]+[U] (Выполните процедуру после выбора нужной ленты.)
Удаление выбранной точки ленты:
- Откройте объёмную или круглую ограничительную ленту.
- Щёлкните правой кнопкой мыши точку ленты и выберите [Добавить/Удалить].
Альтернатива:
- Выберите точку ленты и нажмите [Del] на клавиатуре.
Принцип работы
Установка и настройка Edius не займёт много времени. Просто запустите мастер и следуйте инструкциям на экране.
Настройка с помощью AudioMixer
После установки Edius вы можете отредактировать громкость и панораму аудио или видео на временной шкале, а также видео в окне предварительного просмотра непосредственно во время воспроизведения, используя звуковой микшер (AudioMixer).
Регулировка громкости:
- Нажмите [ToggleAudioMixerDisplay] на временной шкале. Откроется диалоговое окно [AudioMixer]. Отобразится значение (максимальное или текущее), которое использовалось в диалоговом окне [AudioMixer] в последний раз перед закрытием.
Альтернатива:
- Нажмите [View] в строке меню и выберите [AudioMixer].
- Нажмите [Настройки], затем [VU meter]: Откройте VU meter, чтобы настроить воспроизведение любых частот.
- Выберите отрезок, для которого необходимо отрегулировать громкость, и добавьте элемент.
- Чтобы отрегулировать громкость всей дорожки, выберите [Мастер].
- Чтобы отрегулировать громкость на отдельных дорожках, выберите настройку операции для каждой дорожки и отметьте, что именно нужно настроить ([TrackNo] или [Clip]).
- Для настройки с использованием функции обучения выберите режим обучения из [Latch], [Touch] и [Write].
- Переместите курсор временной шкалы в положение, чтобы начать воспроизведение, и нажмите [Play] в диалоговом окне [AudioMixer].
- Перетащите фейдер для регулировки громкости.
Альтернатива:
- Регулировка громкости (с шагом 1 дБ): [↑]/[↓];
- Регулировка громкости (с шагом 0,1 дБ): [Shift]+[↑]/[Shift]+[↓];
- Для управления фейдером можно использовать дополнительный контроллер фейдера.
Диалоговое окно [AudioMixer]
- Управление панорамированием.
- [Mute] / [Solo] – включить или выключить звук.
- [Gang] – подключение к фейдеру.
- Индикатор уровня – отображает индикатор уровня.
- [Настройки]:
- [Пиковый измеритель] –визуальные изменения в аудиосигнале. Градация отображается в виде шкалы.
- [VU meter] – отображает среднюю громкость аудиосигнала. Звуковой сигнал можно настроить под человеческий слух. Градация отображается в виде звуковой справочной шкалы.
- [Сохранить настройку операции] – даже если воспроизведение остановлено во время обучения, режим обучения (настройка операции) сохраняется. Закрытие диалогового окна [Аудио микшер] переключает [Сохранить настройки работы] в положение ВЫКЛ.
- Настройка работы – переключите режим обучения настройке громкости (настройка операции) или тему регулировки громкости/панорамирования.
[Latch], [Touch] или [Write] устанавливает режим обучения. В режиме обучения недоступна настройка Панорамирования. Основной настройкой операции может быть только [Master] или [Off].
- [Master] – регулировка громкости всей дорожки.
- [Track] – обновление отдельных участков с помощью панорамирования и управления фейдерами. Обучение недоступно.
- [Клип] – клип, на котором расположен курсор на временной шкале, обновляется с помощью функций панорамирования и фейдера.
Если отметка уже установлена, панорамирование регулируется параметром «Переместить всё», а объем – «Переместить всё в масштабе».
- [Выкл.] – блокировка регулятора панорамирования и фейдера.
- [Latch] –активировать режим обучение от начала и до конца выбранного звукового отрезка.
- [Touch] – выделите нужный диапазон. Отпустите кнопку мыши, чтобы автоматически вернуть фейдер на исходную громкость.
- [Write] – включить запись на протяжении всего воспроизведения.
В отличие от [Latch] или [Touch], все ранее использованные значения громкости перезаписываются независимо от перетаскивания фейдера.
- Индикатор превышения уровня – загорается при превышении уровня. Нажмите, чтобы выключить его.
- Фейдер – перетащите вверх и вниз, чтобы отрегулировать громкость.
- [Play] – воспроизведение временной шкалы с позиции курсора.
Регулировка панорамирования:
- Нажмите [ToggleAudioMixerDisplay] на временной шкале. Откроется диалоговое окно [AudioMixer].
Альтернатива:
- Нажмите [View] в строке меню и выберите [AudioMixer].
- Выберите настройку панорамирования, затем [Track] или [Clip]. Нажмите [Track], чтобы настроить панорамирование на каждой дорожке, и нажмите [Clip], чтобы отрегулировать панораму для каждого клипа в позиции курсора на временной шкале.
- Наведите курсор мыши на элемент управления панорамированием и перетащите его.
Альтернатива:
- Регулировка панорамы (с шагом 1 дБ): [←]/[→];
- Регулировка панорамирования (с шагом 0,1 дБ): [Shift]+[←]/[Shift]+[→];
- Если щёлкнуть правой кнопкой мыши диалоговое окно [AudioMixer] отдельной дорожки и выбрать [Reset], настройки громкости и панорамы, настройки подключения, настройки отключения соло и режим работы будут сброшены. Чтобы сбросить настройки всех дорожек, щёлкните правой кнопкой мыши диалоговое окно [AudioMixer] и выберите [ResetAll].
- Выполнение [Reset] или [ResetAll] не влияет на настройки громкости или панорамирования для остальных треков.
- Размер диалогового окна [AudioMixer] можно регулировать. Переместите курсор к левому или правому краю диалогового окна [AudioMixer] и, когда форма курсора изменится, перетащите, чтобы отрегулировать его размер. После регулировки размера диалоговое окно [AudioMixer] будет отображаться с тем же размером после повторного открытия.
Регулировка при сохранении разницы в громкости
Контроллеры для настройки фейдера и панорамирования могут быть связаны между несколькими дорожками. Можно установить три шаблона связи: [Gang1] (жёлтый), [Gang2] (красный) и [Gang3] (синий).
- Нажмите [Gang] на каждой дорожке для одновременной настройки в диалоговом окне [AudioMixer]. Цвет фейдера меняется в зависимости от цвета каждой [Gang].
- Настройте один фейдер (контроллер) из списка связанных фейдеров (контроллеров).
- Треки одинакового цвета корректируются, сохраняя разницу в объёме и громкости.
- Перед использованием фейдера (контроллера) из числа связанных дорожек установите [Operation] для дорожек, с которыми вы хотите связать, кроме [Off].
Воспроизведение/отключение звука только определённой дорожки
Воспроизведение аудио может быть ограничено определённой дорожкой. Определённые треки также могут быть отключены.
- В диалоговом окне [AudioMixer] нажмите [Mute] или [Solo] для дорожки (или дорожек), которые необходимо воспроизвести.
- Нажатие [Mute] отключит звук выбранных дорожек. Нажмите [Solo], чтобы воспроизвести аудио только с выбранной дорожки.
Нормализация уровня звука нескольких клипов
Вы можете установить базовый уровень звука для нескольких проектов и настраивать их одновременно. Когда нормализация применяется к нескольким клипам, значение усиления регулируется для настройки каждого из них на соответствующий уровень звука.
Во время нормализации можно указать временной интервал первой отметки. Изменить эту настройку можно в [Настройки пользователя]/[Автоматическая коррекция]/ [Источник].
- Выберите клипы для нормализации.
- Нажмите [Clip] в строке меню, затем[Normalize]. Откроется диалоговое окно [Normalize].
Альтернатива:
- Щёлкните правой кнопкой мыши клип и выберите [Normalize].
- Введите уровень звука, который будет использоваться в качестве шаблона, и нажмите [OK].
- Начальная настройка уровня громкости в проекте отмечена в [Базовый уровень звука].
- Когда применяется нормализация, оранжевая линия будет отображаться ниже звуковой части клипа.
Проверка и изменение настроек в проектах
Значение настроек усиления можно проверить и изменить.
- Выберите клип, для которого значение усиления будет подтверждено или изменено.
- Нажмите [Клип] в строке меню, затем [Свойства]. Откроется диалоговое окно [Свойства].
Альтернатива:
- Щёлкните правой кнопкой мыши клип и выберите [Свойства].
- Нажмите на вкладку [Аудио информация].Значение настроек отображается рядом с [Усиление].
- Введите значение усиления и нажмите [OK].Нормализованное значение усиления также можно подтвердить в [Информация].
Для аудиоканала 1ch и видеоклипа 2ch сопоставьте канал V и канал A1 с дорожкой 1VA, а канал A2 с дорожкой 1A.Измените усиление дорожки 1VA на 5 дБ, а усиление дорожки 1A на 10 дБ. Двойной щелчок отобразит клип дорожки 1VA на проигрывателе. Снова установите клип на проигрыватель с той же настройкой отображения (сопоставление канала V и канала A1 с дорожкой 1VA, а канала A2 с дорожкой 1A).
В это время значение усиления, помещённого в дорожку 1 ВА, составит 5 дБ, но изменение значения усиления дорожки 1 А станет равно 0 дБ.
Частичная настройка громкости
Чтобы скрыть шум и т. д., отредактируйте форму волны.
- Нажмите кнопку расширения для аудио на панели трека.
- Дорожка будет расширена, и отобразится звуковая волна. Форма сигнала стереозвука отображается в каждом канале. С помощью диапазона формы волны и фактически воспроизводимого звука можно отрегулировать шум и другие параметры.
- Отображение формы сигнала можно изменить в [Настройки пользователя]/[Временная шкала]/[Приложение].
Уменьшение шума (функция V-mute)
Чтобы настроить затухание до и после центральной точки, отрегулировать шум и т. д., выполните следующие действия:
- Выберите дорожку, в которой необходимо разместить маркер V-затухания.
- Переместите курсор на временной шкале в положение, где громкость должна быть равна нулю. Подтвердите форму отображения формы сигнала и отрегулируйте положение курсора на временной шкале.
- Щёлкните правой кнопкой мыши клип, к которому нужно применить V-mute, и нажмите [V-Mute]. Громкость в положении курсора шкалы времени станет равна нулю, а на временную шкалу добавятся четыре точки с курсором шкалы времени в центре.
Альтернатива:
- Настройки V-mute: [Shift] + [V];
- После настройки V-mute перетащите точку на полоске громкости влево и вправо для точной регулировки продолжительности затухания звука.
- Длительность по умолчанию для V-mute можно изменить в [Настройки пользователя]/[Продолжительность]/[Источник].
Дополнение голоса за кадром
Голос за кадром – это функция для добавления повествования или звуковых эффектов при предварительном просмотре клипа на временной шкале. Вы можете добавить аудио (звуковой эффект) во время предварительного просмотра.
- Сопоставьте аудиоканал и установите точку входа в том месте, в котором нужно разместить звук.
- Нажмите [ToggleVoiceOverDisplay] на временной шкале.Откроется диалоговое окно [VoiceOver].
Альтернатива:
- Нажмите [Запись] в строке меню, затем [Голос за кадром].
- Выберите из списка [Предустановка устройства].
Предварительная установка устройства должна быть сделана заранее. Предустановка не может быть выбрана, если зарегистрирована только одна стандартная настройка параметров.
- Отрегулируйте громкость исходных данных с помощью ползунка [Громкость] так, чтобы она не превышала 0 дБ.
- Выберите [Track] из списка [Output], а затем:
- [Bin] – добавить аудиоклип только в корзину.
- [Track] – добавьте аудиоклип как на дорожку A, указанную в шаге 1, так и в корзину.
- Введите имя файла и нажмите […], чтобы указать место сохранения.
- Нажмите [Start].
При начале обратного отсчёта в левом верхнем углу белый круг начнёт мигать, а затем изменит цвет на красный при начале записи. Если на редактируемой дорожке громкость аудио оставить по умолчанию, звук на ней будет отключён одновременно с началом аудиозаписи.
Время, прошедшее между нажатием [Старт] и началом записи, изменяется в зависимости от времени, установленного в [Системные настройки]/[Приложение].
- Нажмите [End].
Воспроизведение клипа и создание аудиоданных остановится, после чего появится диалоговое окно для подтверждения добавления созданного файла.
- Нажмите [Yes], чтобы добавить аудиоклип на временную шкалу и сохранить данные.
Белая линия с правой стороны индикатора уровня меняется на красную, когда громкость превышает 0 дБ. Щелчок мышкой вернёт значение громкости по умолчанию.
Плюсы и минусы
Что касается нелинейных видеоредакторов, это приложение является таким же хорошим инструментом, как и профессиональные инструменты. Оно имеет мощные функции, расширенную временную шкалу, поддержку мультикамер, 64-битную обработку и все другие полезные возможности, которые делают профессиональное программное обеспечение для редактирования аудио подходящим для профессионалов.
Преимущества:
- приложение предлагает редактирования видео и аудио без рендеринга.
Недостатки:
- Для использования программного обеспечения пользователям Apple необходимо установить Bootcamp.
Что отличает EDIUS Pro от остальных конкурентов, так это то, что он исключает рендеринг из процесса редактирования. Это большое преимущество перед приложениями, которые требуют времени и вычислительной мощности для рендеринга материала, даже если это теперь происходит в фоновом режиме.
В последних обновлениях EDIUS добавил ускорение графического процессора, которое использует вычислительную мощность вашей видеокарты для более быстрого создания потоков.
EDIUS предлагает широкое разнообразие форматов файлов, в которые вы можете экспортировать созданный материал. Он может обрабатывать любые пропорции, кодеки и разрешения, которые вам нужны. Вы также можете создавать DVD или Blu-ray диски прямо из программы.
Индустрия программного обеспечения для редактирования аудио и видео быстро отходит от предоставления клиентам возможности приобретать программное обеспечение напрямую. Многие переключились на модель подписки, которая предполагает все обновления без необходимости покупать новую программу каждые несколько лет. Тем не менее, это также означает, что, если вам не хватает денег, вы можете потерять доступ к своим проектам. EDIUS делает лучшее предложение, обеспечивая одноразовую покупку и предоставляя бесплатные обновления в течение всего срока действия приобретаемой версии.
Аналоги
Выбор профессионального программного обеспечения для редактирования мультимедиа сегодня настолько широк, что неопытному пользователю выбрать подходящее приложение будет очень сложно. Вот некоторые из самых популярных программных аналогов Edius.
Adobe Audition CC
Adobe Audition CC является частью Adobe Creation Cloud – лидера рынка, когда речь заходит о программном обеспечении премиум-класса, и его софт для редактирования аудио Adobe Audition CC не является исключением. Adobe Audition CC – это лучшая в мире программа для редактирования многодорожечных аудио-файлов, которая уже давно является стандартным инструментом профессионалов. Этот гибкий и многофункциональный продукт нельзя отнести к той же категории, что и другие любительские редакторы на рынке. Adobe Audition CC доступен только для пользователей Mac и Windows и поддерживает абсолютно все форматы музыкальных файлов.
Благодаря профессиональному интерфейсу музыкальных редакторов может потребоваться некоторое время, чтобы ознакомиться с инструментом и использовать его для редактирования звуковых дорожек. Если вы новичок в мире Adobe, наверстать упущенное вам помогут инструкции в интернете. Огромная мощь и замечательный набор инновационных концепций, таких как форма волны, многодорожечный и спектральный дисплей, делают Adobe Auditions CC лучшим звуковым редактором.
Цена: $20,99/месяц
Cubase
Если вам нужно интуитивно понятное решение для редактирования звука профессионального уровня на вашем компьютере, Cubase будет одним из лучших выборов. Софт предлагает своим пользователям обширный набор встроенных инструментов и профессиональный интерфейс, который можно использовать на различных платформах. Многие профессионалы, в том числе продюсеры и авторы песен, предпочитают Cubase, потому что программа даёт возможность проявить творческий подход. Последняя версия Cubase сочетает в себе замечательное качество звука, интуитивно понятное управление и ассортимент высокоразвитых инструментов MIDI.
Пользовательский интерфейс организован настолько профессионально, насколько это возможно. Cubase позволяет создавать и микшировать музыку по своему усмотрению, а также предлагает поддержку большинства популярных аудиоформатов.
Цена: $59,99
Sound Forge
Sound forge – это ещё один современный аудиоредактор, который позволяет записывать, редактировать и обрабатывать треки, используя правильный баланс профессионализма и простоты использования в интерфейсе. Это инструмент, созданный опытными звукоинженерами, может быть полезен для таких профессионалов, как музыканты, звукорежиссёры, композиторы и редакторы саундтреков. Он совместим со всеми аудиоформатами и поставляется с настраиваемым пользовательским интерфейсом.
При покупке платной версии вы получаете потрясающую поддержку эффекта VST3 и интеграцию с Spectra Layers Pro. Единственным недостатком этого инструмента является то, что он не поддерживает многодорожечное редактирование или сторонние плагины, как другие программы в этом списке.
Цена: $499,00
Reaper
Reaper – это превосходное гибкое программное обеспечение для редактирования аудио с впечатляющими функциями, которое позволит вам легко настраивать и редактировать музыкальные треки. Быстрый и эффективный характер этого программного обеспечения означает, что вы можете установить и запустить его с сетевого или портативного диска.
Поддержка многоканального редактирования звука в Reaper делает его идеальным решением для редакторов аудио. Reaper поддерживает несколько сторонних подключаемых эффектов и виртуальных инструментов. За небольшую плату вы получаете полный доступ ко всем функциям премиум-класса.
Цена: $60
Logic Pro X
Logic Pro X – это фантастическое обновление и без того компактного и полнофункционального аудиоредактора. Инструмент от Apple способен быстро и профессионально выполнить поставленную задачу. Интерфейс Logic Pro X достаточно дружелюбен для начинающих. По умолчанию доступно 7000 бесплатных вложений Apple Loops, которые предлагают вам базовые возможности редактирования.
В последнем обновлении появились новые плагины для продвинутой реверберации, креативных эффектов и винтажных эквалайзеров. В целом, Logic X Pro – отличное программное обеспечение для профессионалов и музыкантов. Единственным недостатком Logic ProX является то, что он доступен только на Mac.
Цена: $199,99
AVS Audio Editor
AVS Audio Editor – это не обычный музыкальный редактор, а полноценное программное обеспечение для настройки аудио с продвинутыми инструментами. Редактор имеет широкий спектр функций и возможностей.
Это по-настоящему полезный инструмент с более чем 20 встроенными эффектами и фильтрами. На первый взгляд хорошо продуманный интерфейс этого программного обеспечения может показаться немного сложным. Редактировать и сохранять аудио можно во всех распространённых форматах, включая WMA, OGG и ALAC.
Цена: $69
EDIUS Pro является надежной альтернативой существующим приложениям для редактирования видео и аудио. Он может делать практически всё, что могут стандартные отраслевые программы. Тем не менее нет ничего, что делает его особенно превосходящим их.

Инструкция пользователя

|
Оглавление |
|
|
Вступление |
|
|
Пользовательское руководство |
|
|
Содержание этого руководства ……………………………………………………… |
2 |
|
Как использовать это руководство …………………………………………………. |
2 |
|
Особенности EDIUS ………………………………………………………. |
4 |
|
Соединение Периферийных Устройств на PC ………………… |
5 |
|
Конфигурация Окна и Функции |
|
|
Расположение Окна ………………………………………………………………… |
6 |
|
Окно Предварительного просмотра ………………………………………… |
10 |
|
Timeline Окно (Окно тайм-линии) …………………………………………….. |
14 |
|
Окно Проэктов ……………………………………………………………………….. |
16 |
|
Окно Палитры…………………………………………………………………………. |
17 |
|
Обучающая программа |
|
|
До начала работы |
|
|
Состав……………………………………………………………………………. |
20 |
|
Подготовка материала …………………………………………………….. |
21 |
|
Процедура создания………………………………………………………… |
22 |
|
Создание Проекта |
|
|
Создайте проэкт ……………………………………………………………… |
24 |
|
Сохраните проэкт…………………………………………………………….. |
27 |
|
Захват файлов |
|
|
Импорт с устройства HDV ………………………………………………… |
28 |
|
Импорт сохранённых файлов……………………………………………. |
31 |

|
Редактирование Клипа |
|
|
Расположение клипа на Timeline (тайм-линии) ………………………… |
33 |
|
Создайте Сцену Плавательного бассейна Функцией |
|
|
Последовательности ……………………………………………………………… |
40 |
|
Создайте Сцену Плавательного бассейна Способом Мультикулака |
|
|
………………………………………………………………………………………………. |
42 |
|
Вставьте Сцену Плавательного бассейна Функцией |
|
|
Последовательности Гнезда …………………………………………………… |
47 |
|
Применение Эффектов |
|
|
Палитра «Effect» (Эффектов) и «Information» (Информационная) |
|
|
Палитру …………………………………………………………………………………. |
49 |
|
Правильное цветовое изображение ………………………………………… |
50 |
|
Примените специальный эффект к второстепенному изображению |
|
|
названия ………………………………………………………………………………… |
54 |
|
Примените эффект к части клипа (сцене)…………………………………. |
59 |
|
Звуковое Редактирование |
|
|
Уменьшение звука воды в Сцене Плавательного бассейна ……… |
62 |
|
Создание названия |
|
|
Вставьте название …………………………………………………………………. |
64 |
|
Окончание Работы |
|
|
Кодирование видеофайла для показа на телевизоте TV ———— — |
71 |
|
Outputting Работа |
|
|
Экспорт на ленту HDV ……………………………………………………………. |
74 |
|
Tutorial (Application) |
|
|
Оглавление применения |
|
|
Создание Проекта |
|
|
Удаление ненужного клипа из окна проэктов …………………………… |
81 |
|
Восстановление клипов …………………………………………………………. |
82 |
|
Захват клипов |
|
|
Импорт клипов с видеокамеры ……………………………………………….. |
84 |
|
Импорт музыкальных клипов с CD (компакт-диска) ………………….. |
87 |
|
Редактирование клипа |
|
|
Копирования/вырезание/вставка клипа ……………………………………. |
89 |
|
Резка клипа …………………………………………………………………………….. |
93 |
|
Изменение скорости воспроизведения клипа …………………………… |
99 |
|
Изменение скорости воспроизведения части клипа ………………… |
103 |
|
Применение Эффектов |
|
|
Использование Picture In Picture (Картина в Картине) ……………… |
104 |
|
Использование 3D Picture In Picture (3D Картина На Картине) …. |
111 |
|
Создание конечного видеофайла ………………………………………….. |
119 |
|
Звуковое Редактирование |
|
|
Добавьте BGM ………………………………………………………………………. |
126 |
|
Настройка баланса и объема звука между дорожками ……………. |
127 |
|
Outputting Работа |
|
|
Запись проэкта на DVD ———————————————- |
129 |

Summary

Руководство пользователя
Содержание Этого Руководства
Это руководство предназначено, чтобы поддержать новичков, кто пробует редактирование видео впервые, изучает основное использование EDIUS. Для более детального изучения назначений, установок и некоторых функций не упомянутых в этом руководстве, обращайтесь к инструкции. Это руководство состоит из трех глав.
Глава 1
Описывает некоторые отправные пункты о которых Вы должны знать перед началом редактирования видео в EDIUS.
Глава 2
Создаёте простую видео картину, используя данные которые идут С EDIUS. Вы поймёте основное действие через постепенную процедуру.
Глава 3
Описывает главные особенности и новые функции EDIUS, другие чем те что были описаны в Главе 2 путём легких ,понятных, конкретных примеров.
Как использовать это Руководство
Сначала установите EDIUS согласно приложенному Руководству Установки. Главные экраны EDIUS описаны в ‘ Резюме Главы 1 ‘. Чтобы понять основы редактирования workflow, копируйте файлы, содержимые в Образце на дополнительном DVD, который идет с EDIUS на ваш ПК и читайте ‘ Обучающая программа Главы 2 ‘. Глава 2 описывает действие того, как запустить EDIUS и как создать фильм согласно workflow. Обучающая программа Главы 3 описывает каждую из функций на конкретных примерах.

Символы и значения используемые в этом руководстве
Описывает хорошие вещи знать или значение трудного слова.
Сокращение Клавиатуры. Это руководство описывает действие через обычные кнопки программы. Однако вы можете выполнять процедуру через клавиатуру, когда этот символ показывается.
Это символ добавления новых функций.
Также установки и действия описанные в этом руководстве — главным образом для HDV устройства. OHCI (leeel 394) плата требуется, чтобы соединить HDV или DV устройства к ПК. За более подробной информацией обратитесь к отдельному руководству.
HDV — стандарты для высококачественного видео Хотя количество данных, зарегистрированных в ленте то же самое как на DV, кол-во pixels – в три или четыре выше чем в DV. Поэтому, HDV данные больше чем DV, и возрастает нагрузка и требования к ПК.
EDIUS использует свой собственный codec, называемый » Canopus Экспресс» чтобы уменьшить нагрузку на ПК при импортировании изображения HDV с ленты в ПК. Хотя codec вносит вклад в сокращение видеофайла, рекомендуется использовать жесткий диск высокой производительности.

Особенности EDIUS
Редактирование в реальном времени
Самая большая особенность EDIUS удобство. Даже после того, как любой эффект или переход применяются к
файлам на timeline (тайм-линии), качество будущего
изображения может быть проверено.
Оригинальный Canopus codec, который был включен в состав EDIUS, создаёт высококачественное изображение. Кроме того, EDIUS содержит «Hi-vision codec» и может поддерживать формат HDV который получает широкое распространение. Любое изображение HDV может быть отредактировано удобно и с высоким качеством, доступным для профессионального использования,
РаботасширокимдиапазономматериаловотHDV доDV
широкий диапазон видео файлов от HDV до DV может быть использован как материал. Также с некоторыми другими различными типами материалов можно обращаться

Поддержка разных типов файлов, включая DVD
При сохранении отредактированного изображения, вы можете выбирать любой желательный формат. Это достигнуто в результате использования многих кодеков ‘ Канопус ProCoder Экспресс, который идет с EDIUS. Также имеется возможность записи на ленту HDV или DV или сохранении фильмов в различных сжатых файлах на ПК, при наличии привода DVD фильм может быть записан на DVD-ВИДЕО.
Соединение Устройств с ПК
Соедините HDV устройство (DV устройство) с вашим ПК через плату IEEE 1394 кабелем. Используйте кабель согласно подсоединяемым устройствам.
Соедините кабель с выключенным устройством. Включите после соединения ПК

Конфигурация Окна и Функции
Расположение окон
Два окна монитора
Для двухокон монитора лучше иметь два независимыхмонитора
Подключенныхк вашему компьютеру
Окно предварительного просмотра
Окна источника и таймлинии
Окно проэктов
В окне находятся захваченные файлы
Окно тайм-линии
Для размещения и редактирования файлов
Палитра эфектов
Есть три окна; «Information» (Информация), «Effect» (Эффекты) и «Marker» (Маркер).
Соседние файлы в предмете [НЕСОРТИРОВАННОЕ]
- #
- #
- #
- #
- #
- #
- #
- #
- #
- #
- #