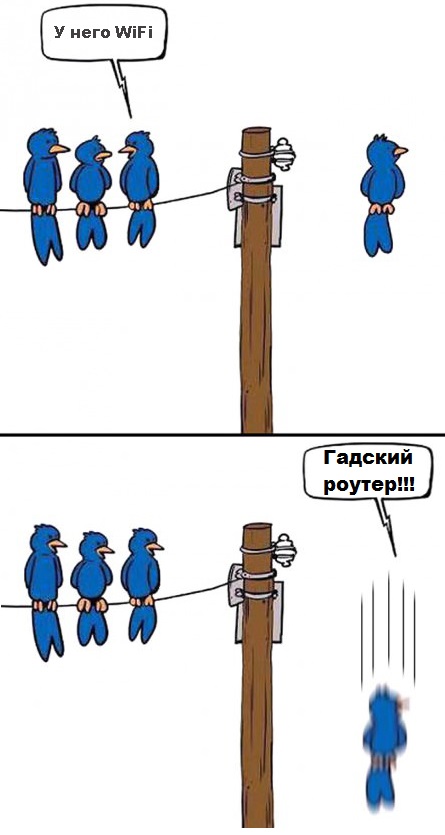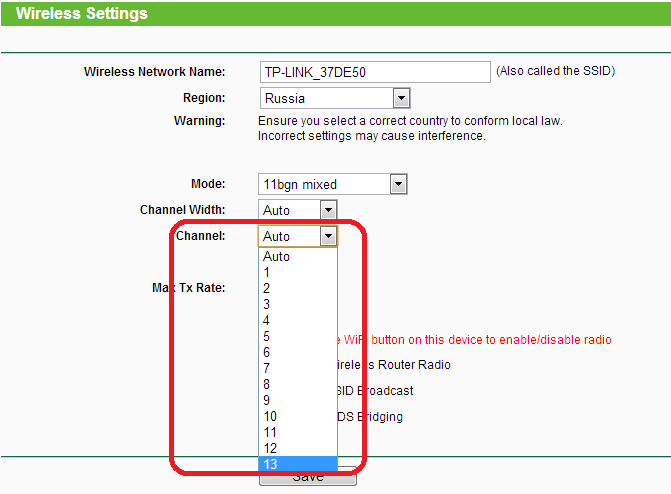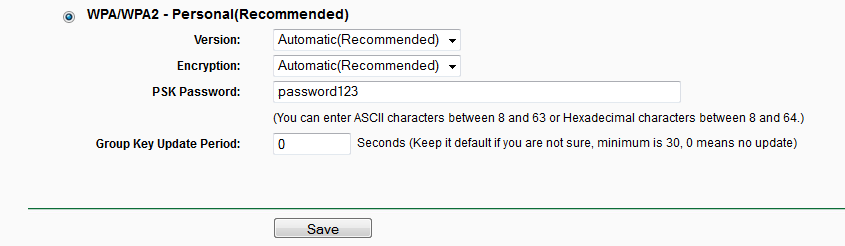Приветствую вас, уважаемые читатели! Сегодня у меня универсальная статья общей тематики, которая разложит на пальцах для любого чайника, как настроить Wi-Fi. Причем во всех смыслах этого слова! Можно сказать для человека любого уровня от самой покупки до удачных посиделок во ВКонтактике и танках – и все это самостоятельно без привлечения сторонних специалистов. Это нужно тебе? Тогда читай мою пошаговую инструкцию ниже.
Внимание! Если у вас что-то не получается – напишите об этом в комментариях, разберемся вместе. И помните, что лучший способ настройки своего роутера – вбить его конкретную модель в поисковую форму нашего сайта. Обязательно найдете инструкцию только под свой маршрутизатор!
Содержание
- Краткий план действий
- Видеоинструкции
- TP-Link
- D-Link
- ZyXEL Keenetic
- Установка и подключение – Шаг 1
- Вход в панель настроек – Шаг 2
- Настройки – Шаг 3
- Мастер подключения
- Интернет
- Wi-Fi
- Возможные проблемы
- Сетевые настройки
- Перенастройка
- Задать вопрос автору статьи
Краткий план действий
Кратко расскажу о следующих действиях в этой статье. Она большая, так что если вы что-то уже сделали – смело пропускайте разделы до нужного вам. В результате вы должны получить полностью работоспособный Wi-Fi роутер, который раздает интернет всем, кому можно.
Если вы используете ADSL модем или 3G/4G модем – возможны небольшие отклонения от этой статьи. Но в целом весь процесс одинаковый для всех.
Примерные действия по настройке любого вай-фая:
- Установка и подключение роутера.
- Вход в панель администрирования.
- Настройка Wi-Fi, интернета и смена паролей (последние 2 – опционально).
Вот и все. Теперь приступаем к непосредственным действиям.
Алгоритм настройки универсален для любого производителя – TP-Link, D-Link, ZyXEL Keenetic и т.д. Кроме этого, абсолютно не важен ваш провайдер – подойдет и Ростелеком, и Киевстар. Но лучше все-таки найти у нас инструкцию под свой модем – так не возникнет никаких сомнений.
Видеоинструкции
Для тех, кто не хочет читать, предлагаю видео по настройкам Wi-Fi. Убедитесь, что все и везде одинаково, так что настроить правильно – дело 5 минут.
TP-Link
D-Link
ZyXEL Keenetic
Установка и подключение – Шаг 1
Скорее всего, вы уже все подключили правильно, т.к. статья все-таки на следующую тему. Но одна из самых частых причин проблем при настройке – неправильное подключение. Просто попрошу здесь еще раз убедиться в том, что все подключено правильно:
Проверьте это напоминание как чек-лист, и, если все в порядке, двигайтесь дальше:
- Питание подключено, роутер включен (иногда нужно включить кнопку), какие-нибудь индикаторы (при их наличии) моргают.
- В порт WAN (отдельный, обычно, но не всегда, синий) подключен провод провайдера. Если будете раздавать интернет через USB модем – он должен быть воткнут в порт USB роутера. Если вообще ваш роутер изначально мобильный – просто следуйте поставляемой инструкции или найдите статью на эту тему на нашем сайте.
- В любой из портов LAN (обычно их несколько и они желтые) – компьютер или ноутбук. К некоторым роутерам можно подключиться и сразу по воздуху, но лично я рекомендую первую настройку делать через провод. Но если уж выбрали Wi-fi и он работает – либо вы уже подсоединены к нему, либо просто найдите точку доступа с именем вроде модели вашего роутера и подключитесь к ней (как правило пароля нет, либо же он указан на дне роутера).
Настройка Wi-Fi через Wi-Fi – дело реальное (даже с телефона), но некоторые модели маршрутизаторов, к сожалению, изначально не создают Wi-Fi сеть, к которой можно было бы подключиться. Так что иногда провод – единственное возможное решение. Если же роутер создает сразу сеть – настройка не отличается ничем от настройки через кабель.
В итоге роутер должен быть включен в сеть, работать, иметь подключение к провайдеру, иметь подключение с настраивающим устройством (компьютер, ноутбук, планшет, смартфон). Про монтаж в квартире и прочих извращениях вроде расчета силы сигнала здесь писать не буду, все-таки не о том статья.
Вход в панель настроек – Шаг 2
Рассказывать одно и то же тысячу раз нелегко, но я все же попробую. На любом роутере внутри установлен «сайт», который позволяет делать настройку самого маршрутизатора. К этому сайту и нужно получить доступ. Этот «веб-конфигуратор» есть на любом современном устройстве, так что в этом разделе мы будем получать к нему доступ.
Настройки открываются через обычный браузер, тем, через который вы пользуетесь интернетом. Но в адресную строку нужно ввести адрес подключения к панели. А еще там запросит логин и пароль. Где взять эти данные?
Данные для авторизации в личном кабинете производитель обычно пишет на наклейке над не роутера. Примерно вот так:
Обратите внимание – здесь адрес подключения «192.168.0.1». Логин – admin, пароль – admin. У вас эти значения могут быть немного другими. Еще один частый случай – 192.168.1.1.
Как увидели, так и вбиваем. В итоге должны получить форму авторизации, в которую вводим логин и пароль, а уже далее попадаем в сами настройки, где и будем возиться с нашим вайфаем.
Если не находите, просто попробуйте эти ссылки:
192.168.0.1
192.168.1.1
По одной из них в 99% всех случаев откроется нужная панель. Обычный логин – admin, пароль – admin или пустой.
Настройки – Шаг 3
Теперь самая пора произвести соответствующие настройки. Конечно, я покажу здесь и примеры конкретных моделей, но нужно понимать, что лучше найти руководство по настройке именно своего Wi-Fi роутера, т.к. они могут отличаться.
Но что хорошо – любая настройка не такая уж и сложная, а сам алгоритм примерно одинаковый для любой модели. Тем более в нашу эру, когда все прошивки уже идут с русским языком. Так что можете все-таки посмотреть ниже, и попробовать применить на себе. В любом случае хуже не станет, а если и станет – ниже будет инструкция, как начать все сначала.
Мастер подключения
Обычно сразу после попадания в настройки вам откроется мастер подключения. Но его также можно запустить и вручную – есть на любом роутере дома. Пункт имеет название что-то вроде «Быстрая настройка». Этот раздел пошагово проведет вас по всем основным настройкам:
- Интернет
- Wi-Fi
- Смена паролей
Если на каком-то этапе возникнут сомнения или вопросы, читайте разделы ниже, в них я остановлюсь на деталях, которые могут пригодится. Разумеется, каждый раздел настроек можно и прописать вручную через соответствующие пункты, но это уже другая история.
Интернет
Главное, что пригодится при настройке интернет:
- Логин и пароль провайдера из договора
- Тип подключения – PPPoE (если требуется логин и пароль). Всякие PPTP и L2TP даже не трогаем.
Остальное все можно оставлять как есть. Лишь бы данные для авторизации у провайдера подходили. Если что-то не так, на этом этапе можно смело звонить вашему провайдеру и задавать даже самые глупые вопросы.
Wi-Fi
Главная тема статьи – сделать грамотную раздачу Wi-Fi. И вот мы подошли к этому пункту. Настройки Wi-Fi, на которые следует обратить внимание:
- Имя беспроводной сети (SSID) – название сети, то, как она будет отображаться при сканировании для всех. Делаем удобной для себя.
- Защита – WPA/WPA2 – без вариантов, только так.
- Пароль PSK – от 8 символов.
- Канал – многие почему-то делают на него акцент, но в обычных средних домашних условиях достаточно оставить здесь его в auto – будет работать и так хорошо.
Страница с именем сети в меню расположена выше
Остальное все не так важно – будет отлично работать и без этого. Это тот самый минимум знаний, который будет работать годами. Если же вам нужно что-то детальное и интересно – всегда работают комментарии. Если что, подскажу.
Возможные проблемы
Если у вас что-то не получается, проблем здесь может быть не так много.
Сетевые настройки
Самая главная проблема – в подключении. Обычно лечится перезагрузкой роутера и компьютера, а также установкой параметров получения IP-адреса в автоматический режим. Для тех, кто не знает, показываю по шагам.
- Щелкаем по нашему соединению правой кнопкой мыши – выбираем «Центр управления сетями и общим доступом» (Windows 7) или «Параметры сети и интернет» (Windows 10). У меня сейчас «десятка», на примере ее и покажу. На «семерке» все очень похоже, только могут немного отличаться названия:
- «Настройка параметров адаптера» (Раньше было – Изменение параметров адаптера):
- Находим наш сетевой беспроводной адаптер, правой кнопкой –«Свойства». А далее как на рисунке:
- Не забудьте сохранить настройки и в идеале перезагрузить и ПК, и роутер.
Перенастройка
Если вдруг что-то пошло не так – роутер всегда можно перенастроить. Возможные пути:
- Начать «Быструю настройку» заново – все параметры снова перезапишутся. Ничего страшного в этом нет – можно повторять сколько угодно раз.
- Сброс через кнопку – RESET, СБРОС и т.д. Находите эту кнопку на задней панели роутера (иногда находится в углублении, что дотянуться можно только с помощью иголки или скрепки). Во включенном состоянии роутера нажимаете на нее примерно на 10 секунд до перезагрузки последнего. Все – теперь можно заново перенастроить, маршрутизатор встал в заводские пустые настройки.
За сим статью заканчиваю. Надеюсь, вам удалось самому все сделать и настроить беспроводной интернет. Если нет – очень рекомендую пересмотреть видеоролики, все сразу встанет на места. Но если вдруг и что – меня можно найти в комментариях. Ваш Ботан из WiFifGid.ru.
С помощью домашней беспроводной сети можно получить доступ к Интернету в разных местах вашего дома. В этой статье описаны основные действия по настройке беспроводной сети и началу ее использования.
Приобретение необходимого оборудования
Чтобы создать собственную беспроводную сеть, необходимы указанные ниже компоненты.
Широкополосное подключение к Интернету и модем. Широкополосное подключение к Интернету — это высокоскоростное подключение. Наиболее распространены следующие типы широкополосного подключения: с помощью технологии DSL и с помощью кабеля. Чтобы получить услуги широкополосного подключения, обратитесь к поставщику услуг Интернета. Обычно технологию DSL используют телефонные компании, а подключение с помощью кабеля — компании кабельного телевидения. Часто поставщики услуг Интернета предлагают широкополосные модемы. Кроме того, в дополнение к модемам некоторые поставщики услуг Интернета предлагают беспроводные маршрутизаторы. Вы также можете найти это оборудование в магазинах электроники и компьютерной техники или в интернет-магазинах.
Беспроводной маршрутизатор. Маршрутизатор пересылает данные между вашей сетью и Интернетом. При использовании беспроводного маршрутизатора вы можете подключить компьютеры к своей сети, используя радиосвязь вместо проводов. Существует несколько типов технологий беспроводной сети, в том числе 802.11a, 802.11b, 802.11g, 802.11n, 802.11ac и 802.11ax.
Беспроводной сетевой адаптер. Беспроводной сетевой адаптер — это устройство, с помощью которого ваш компьютер подключается к беспроводной сети. Чтобы подключить портативный или настольный компьютер к беспроводной сети, он должен быть оснащен беспроводным сетевым адаптером. Многие ноутбуки и планшеты, а также некоторые настольные компьютеры поставляются с беспроводными сетевыми адаптерами.
Чтобы проверить, оснащен ли ваш компьютер беспроводным сетевым адаптером, выполните указанные ниже действия.
-
Выберите Начните , введите диспетчер устройств в поле поиска, а затем выберите Диспетчер устройств.
-
Разверните узел Сетевые адаптеры.
-
Найдите необходимый сетевой адаптер. В его имени может встречаться слово беспроводной.
Настройка модема и подключения к Интернету
После того как у вас будет в наличии все необходимое оборудование, вам потребуется настроить модем и подключение к Интернету. Если модем не настроен поставщиком услуг Интернета, самостоятельно подключите модем к компьютеру и Интернету, выполнив инструкции, поставляемые в комплекте с модемом. Если в модеме используется технология DSL, подключите его к телефонной розетке. Если вы используете кабель, подключите модем к разъему.
Размещение беспроводного маршрутизатора
Разместите беспроводной маршрутизатор в месте, в котором уровень его сигнала будет максимальным, а уровень помех — минимальным. Для достижения наилучших результатов следуйте указанным ниже советам.
Разместите беспроводной маршрутизатор в центре дома или квартиры. Разместите маршрутизатор как можно ближе к центру дома или квартиры, чтобы его радиосигнал равномерно охватывал все уголки дома.
Разместите беспроводной маршрутизатор над полом вдали от стен и металлических объектов, например от металлических шкафов. Чем меньше физических препятствий между компьютером и беспроводным маршрутизатором, тем сильнее будет его сигнал.
Уменьшите уровень помех. Некоторое сетевое оборудование использует радиоканал с частотой 2,4 ГГц. Эту же частоту использует большая часть микроволновых печей и многие беспроводные телефоны. Если вы включите микроволновую печь или вам позвонят на беспроводный телефон, то сигнал беспроводного маршрутизатора может быть временно прерван. Вы можете избежать большей части таких проблем, используя беспроводный телефон, работающий на более высокой частоте, например на частоте 5,8 ГГц.
Обеспечение безопасности беспроводной сети
Безопасность сети всегда важна. При использовании беспроводной сети этот вопрос становится еще более актуальным, так как сигнал вашей сети может выходить за пределы дома. Если вы не обезопасите свою сеть, посторонние люди с компьютерами могут получить доступ к вашим подключенным к сети компьютерам и воспользоваться вашим подключением к Интернету.
Чтобы повысить безопасность своей сети, выполните указанные ниже действия.
Измените имя пользователя и пароль по умолчанию.Это помогает защитить маршрутизатор. Большинство изготовителей маршрутизаторов указывают на маршрутизаторах имя пользователя, пароль и имя сети (SSID), используемые по умолчанию. Посторонние могут воспользоваться этой информацией для доступа к вашему маршрутизатору втайне от вас. Чтобы избежать этого, измените имя пользователя и пароль для доступа к маршрутизатору, используемые по умолчанию. Инструкции можно найти в документации по эксплуатации устройства.
Настройте ключ безопасности (пароль) беспроводной сети. В беспроводных сетях используются ключи безопасности сети, позволяющие защитить сети от несанкционированного доступа. Рекомендуем использовать Wi-Fi защищенного Access 3 (WPA3), если маршрутизатор и компьютер поддерживают его. Дополнительные сведения, в том числе о поддерживаемых типах безопасности и их настройках, см. в документации маршрутизатора.
Некоторые маршрутизаторы поддерживают протокол WPS. Если ваш маршрутизатор поддерживает протокол WPS и подключен к сети, выполните следующие действия, чтобы настроить ключ безопасности сети:
-
В зависимости от того, какая версия Windows установлена на вашем компьютере, выполните одно из следующих действий.
-
В Windows 7 или Windows 8.1 нажмите кнопку Пуск, начните вводить Центр управления сетями и общим доступом, а затем выберите его в списке.
-
В Windows 10 выберите Начните , а затем выберите Параметры> Сетевой & > Состояние > Сети и общий доступ.
-
В Windows 11 выберите Начните ,введите панель управления ,а затем выберите Панель управления > Сеть и Интернет > Сети и общий доступ.
-
-
Выберите Настройка нового подключения или сети.
-
Выберите Создание и настройка новой сети, а затем нажмите кнопку Далее.
Мастер поможет вам создать имя сети и ключ безопасности. Если маршрутизатор поддерживает его, мастер по умолчанию будет поддерживать защиту Wi-Fi Protected Access (WPA2 или WPA3). Мы рекомендуем использовать WPA3, если это возможно, так как оно обеспечивает более безопасную информацию, чем WPA2, WPA или Wired Equivalent Privacy (WEP). С помощью WPA3, WPA2 или WPA также можно использовать passphrase, так что вам не нужно запоминать зашифрованную последовательность букв и цифр.
Запишите ключ безопасности и храните его в надежном месте. Кроме того, вы можете сохранить ключ безопасности на USB-устройстве флэш-памяти, выполнив инструкции мастера. (Сохранение ключа безопасности на USB-устройстве флэш-памяти доступно в Windows 8 и Windows 7, но не в Windows 10 или Windows 11).)
Используйте брандмауэр. Брандмауэр — это оборудование или программное обеспечение, защищающее ваш компьютер от несанкционированного доступа и вредоносного программного обеспечения (вредоносных программ). Если на каждом компьютере в вашей сети работает брандмауэр, вы можете контролировать распространение вредоносного программного обеспечения в сети и защитить свои компьютеры при доступе в Интернет. Брандмауэр Windows включен в состав данной версии Windows.
Подключение компьютера к беспроводной сети
-
В области уведомлений выберите значок Сеть или Wi-Fi.
-
В списке сетей выберите сеть, к которой необходимо подключиться, а затем — пункт Подключиться.
-
Введите ключ безопасности (часто называемый паролем).
-
Следуйте всем дополнительным инструкциям, если они появятся.
Если у вас возникли проблемы с сетью Wi-Fi при использовании Windows 10, см. Wi-Fi проблемы в Windows дополнительные сведения об устранении неполадок.
-
Выберите значок Сеть в области уведомлений, а затем> значок рядом с быстрым параметром Wi-Fi, чтобы увидеть список доступных сетей.
-
Выберите сеть, к которую вы хотите подключиться, и выберите Подключение.
-
Введите ключ безопасности (часто называемый паролем).
-
Следуйте всем дополнительным инструкциям, если они появятся.
Если при использовании Windows 11 у вас возникли проблемы с сетью Wi-Fi, см. Wi-Fi проблемы в Windows дополнительные сведения об устранении неполадок.
Если вы потеряли инструкцию к роутеру бренда TP-Link или не можете в ней разобраться, эта статья поможет вам понять базовые приемы подключения и настройки любого маршрутизатора этой фирмы. В инструкции мы с вами разберем назначение кнопок роутера, выясним, почему индикаторы могут мигать или светиться красным, а также детально рассмотрим шаги подключения и настройки роутера.
В этом разделе мы выясним, что обозначает тот или иной индикатор, разберемся с непонятными кнопками вроде WPS, QSS и тем, как их использовать на практике.
Почему на TP-Link индикатор мигает, не горит или стал красным (оранжевым)
Многих смущает, когда какой-то из индикаторов на роутере TP-Link вдруг начинает мигать, горит оранжевым цветом или вообще не активен. Но вы должны знать, что для некоторых индикаторов мигание или смена цвета является нормой. Чтобы понимать показания роутера, рассмотрим таблицу ниже, в которой представлены типичные обозначения индикаторов большинства моделей бренда TP-Link.
Как мы видим, индикатор «Система» в своем нормальном рабочем состоянии всегда должен мигать. Если мигают индикаторы WLAN, WAN или LAN, это говорит о том, что между подключенными устройствами происходит обмен данными (прием или передача). Мигать может и значок WPS, причем медленное мигание сообщает о процессе подключения устройств, а быстрое мигание говорит о том, что подключение не удалось.
Выключенный индикатор также не всегда означает проблему. Так, погасший индикатор питания говорит об отсутствии энергопотребления, если не горят индикаторы WAN, LAN или WLAN, то к соответствующим портам ничего не подключено или не подключены устройства по Wi-Fi. Однако погасший индикатор системы говорит о возникновении системной ошибки. Часто она исправляется при помощи обновления прошивки роутера.
Что касается красного или оранжевого индикатора интернета, то он появился в новых аппаратных версиях некоторых моделей TP-Link. Индикатор горит красным (оранжевым) в том случае, если кабель подключен, но доступа к интернету нет. Наиболее частыми причинами отсутствия доступа могут быть проблемы на стороне провайдера (авария, замена оборудования и пр.) или неверная настройка роутера (выбран не тот тип подключения WLAN, заданы ошибочные данные и пр.).
Зачем на TP-Link нужны кнопки Reset и Wi-Fi
Кнопка Reset пригодится вам в том случае, если нужно обнулить настройки роутера. Например, если вы поменяли пароль к панели управления, но вспомнить его не смогли. А также если купили маршрутизатор с рук, если сделали какие-то неудачные настройки, после которых пропал интернет, или в работе устройства произошел сбой. Во всех этих случаях можно вернуть роутер к заводским настройкам.
При этом для панели управления и вашей сети Wi-Fi вновь установятся имя и пароль, указанные на наклейке на корпусе вашего роутера. Остальные настройки также вернутся к тем, что были по умолчанию, а это потребует повторной настройки маршрутизатора. Поэтому перед использованием кнопки настоятельно рекомендуем вначале выполнить через панель управления резервное копирование. План действий здесь такой: создать резервную копию настроек (они сохранятся в файл на вашем компьютере), выполнить сброс, дождаться перезагрузки роутера и затем восстановить прежние настройки из сохраненного файла. Все действия выполняются в разделе «Системные инструменты», а сброс можно выполнить как через меню, так и кнопкой Reset, которая зажимается на 5-8 секунд до смены индикации.
С кнопкой Wi-Fi все намного проще. Нажав ее, вы выключите в доме сеть Wi-Fi, и ваши дети или гости быстрее отложат смартфоны и займутся другими делами. Эта кнопка может быть отдельной или совмещать две функции. Например, в модели Archer C20 она получила название Wireless (англ. — беспроводной), в модели Archer C6 она совмещена с функцией WPS, в моделях TL-WR940N и TL-WR941ND совмещена с функцией Reset. Длительность нажатия также во всех моделях разная: где-то Wi-Fi активируется коротким нажатием, где-то удержанием около трех секунд.
Зачем на TP-Link нужна кнопка WPS (QSS)
Самой сложной для понимания является кнопка WPS или QSS. Начнем с расшифровки этих понятий. Wi-Fi Protected Setup переводится как защищенная установка по Wi-Fi, а Quick Security Setup — быстрая настройка безопасности. За этими названиями скрывается одна и та же функция создания полуавтоматической беспроводной сети. Поясним это на примере. Если вам захотелось подключить к роутеру по Wi-Fi какое-то устройство, то вам нужно найти в списке доступных сетей сеть Wi-Fi-роутера и задать пароль от нее. Это не всегда удобно, так как многие из нас не помнят длинных паролей своих домашних сетей. Вместо вспоминания пароля можно нажать на роутере кнопку WPS (QSS), а затем нажать такую же кнопку на устройстве, которое мы хотим подключить. При этом роутер автоматически передаст этому устройству сгенерированный ключ шифрования. Таким образом, и устройства оказываются защищены, так как связаны сложным паролем, и прежний пароль знать не нужно. Но все же уточним, что хакеры могут взломать ключ и несанкционированно подключиться к вашему роутеру.
Как подключить Wi-Fi-роутер TP-Link
Как подготовить место и устройства
Некоторые игнорируют совет по выбору места для роутера, а затем страдают от того, что в каких-то местах дома сигнал слишком слабый или не ловится вовсе, а также вынуждены тянуть длинные провода. Поэтому не торопитесь и продумайте, какие устройства будете подключать к роутеру по проводу и по Wi-Fi. По проводу чаще всего подсоединяют компьютеры, TV-приставки, игровые консоли, разнообразные мультимедийные центры и другую технику с сетевым портом, для которой желателен мощный стабильный сигнал. По Wi-Fi вы сможете подключать телефоны, планшеты, роботы-пылесосы, веб-камеры и прочие гаджеты с Wi-Fi-модулем. Оцените, где находятся эти устройства, и расположите роутер по возможности в центре вашего Wi-Fi-пространства, а также подготовьте провода подходящей длины для всех проводных устройств.
Чтобы роутер раздавал интернет в вашем доме, вам нужны следующие устройства: модем (не требуется, если к вам в квартиру заходит кабель провайдера) и компьютер (мобильный телефон). ПК или смартфон необходимы для того, чтобы зайти в панель управления и ввести необходимые регистрационные данные, выданные вам провайдером. Для подключения к маршрутизатору компьютера и модема вам нужны соответствующие Ethernet-кабели, которые часто идут в комплекте с роутерами и модемами. Для подключения мобильного телефона провода не нужны, но рекомендуется скачать мобильное приложение Tether.
Как подключить роутер TP-Link к интернету
После подготовки всех устройств, проводов и выбора места, вам нужно подключить роутер к интернету. В случае кабеля интернет-провайдера все просто — вставьте его в порт WAN (обычно синего цвета) роутера. В случае модема соедините Ethernet-кабелем порт WAN роутера и порт LAN модема. Модем подключите к интернету, например, вставьте в порт модема телефонный провод. Все соединения делайте при выключенных устройствах.
Как подключить роутер TP-Link к компьютеру (ноутбуку) или телефону
Для соединения компьютера или ноутбука с роутером воспользуйтесь все таким же Ethernet-кабелем. Вставьте этот кабель одним концом в какой-либо порт LAN, а другим в подходящий порт компьютера. Возможен и такой вариант, когда ноутбук или ПК подключаются к роутеру по Wi-Fi (у них должен быть адаптер Wi-Fi). Этот же способ используется и для мобильного телефона. В этом случае на ПК или телефоне нужно включить Wi-Fi, построить список доступных сетей, найти в нем сеть, указанную на наклейке вашего роутера, и подключиться к ней (заводской пароль тоже прописан на наклейке).
Как настроить Wi-Fi-роутер TP-Link
Заход в панель управления
Настройка роутера с телефона или ПК не отличается по своей сути, так как в любом случае требуется вводить регистрационные данные через панель управления. Для захода в нее вам нужно знать адрес, имя и пароль администратора. Все эти сведения указаны на этикетке вашего роутера. Перейдите по адресу http://192.168.0.1 или http://tplinkwifi.net/ и введите имя и пароль пользователя. Чаще всего имя и пароль по умолчанию такие: admin и admin.
Сама админ-панель может иметь разный дизайн в зависимости от модели и версии прошивки роутера. Поэтому не смущайтесь, если вместо дизайна в зеленых тонах встретите голубой дизайн. Админ-панель последнего типа в чем-то удобнее «зеленой» версии, например в ней объединены в одно окно резервное копирование, восстановление и сброс и есть дополнительные функции вроде проверки последней версии обновления. Однако все базовые настройки выполняются примерно одинаково там и там.
Запуск быстрой настройки или самостоятельный ввод данных
Для настройки роутера в любой версии панели управления есть вариант запустить быструю настройку и ответить на все вопросы или задавать данные самостоятельно через разные разделы меню. С некоторыми роутерами TP-Link в комплекте идут установочные CD-диски, которые по сути заменяют быструю настройку через панель управления.
При запуске быстрой настройки или самостоятельном вводе данных важно не ошибиться с регистрационной информацией, полученной от провайдера. Вам необходимо верно выбрать тип подключения, задать соответствующие ему данные, настроить Wi-Fi-сеть (придумать ей имя и пароль) и сменить пароль к панели управления. Понять это вам помогут примеры настроек в статьях: «Инструкция к роутерам TP-Link TL-WR740N и TL-WR741ND», «Инструкция по настройке роутера TP-Link TL-WR840N», «Инструкция по настройке роутера TP-Link Archer C6».
Дополнительные настройки
Многие не используют дополнительные настройки, так как попросту не знают о них. В то же время во многих роутерах TP-Link есть возможность настраивать интернет для детей (запрещать некоторые сайты, задавать расписание и пр.), обустраивать гостевую сеть, задавать ночной режим работы роутера и другое. Изучите самостоятельно возможности вашего маршрутизатора и опробуйте те функции, которые вас заинтересовали. Но перед началом экспериментов советуем сделать резервную копию настроек, так как неправильные настройки могут привести к исчезновению доступа к интернету. Если это произойдет, выполните сброс роутера кнопкой Reset и восстановите файл через раздел восстановления панели управления.
Надеемся, что после выполнения шагов этой инструкции вас уже не будет смущать необходимость подключения роутера TP-Link. Поняв принципы настройки один раз, вы легко подключите другую модель маршрутизатора этой компании и быстрее освоитесь с роутерами других производителей.
Роутер подключает интернету все проводные и беспроводные устройства в доме. Часто сами провайдеры устанавливают их и настраивают. А что делать, если нужно настроить роутер с нуля? А перенастроить после предыдущих жильцов или при смене провайдера? Сменить пароль на Wi-Fi с восьми единиц на что-то более надежное? Можно вызвать специалистов за отдельную плату, но лучше попробовать разобраться самостоятельно.
Подключение роутера
Все роутеры выглядят примерно одинаково: провода сзади, лампочки спереди. На задней стороне находятся разъем питания и сетевые порты RJ-45. Один из них предназначен для кабеля от интернет-провайдера. Он подписан как Internet или WAN (внешняя сеть). Остальные порты этого типа подписаны как LAN. Они нужны для подключения домашних компьютеров, телевизоров и прочих устройств по кабелю. На некоторых моделях имеется порт для DSL-интернета (по телефонной линии) и USB-разъем для внешних накопителей или модемов мобильной связи (3G/4G).
На задней панели также есть несколько кнопок. В зависимости от модели их количество может отличаться. Среди них: кнопка включения, кнопка отключения беспроводной сети, кнопка WPS и кнопка Reset. Последняя встречается на любом роутере. Она сбрасывает абсолютно все настройки устройства к заводским значениям и обычно утоплена в корпус, чтобы предотвратить случайное нажатие. Чтобы нажать на нее, нужно воспользоваться тонким предметом — например, разогнутой скрепкой.
Если вы хотите только перезагрузить роутер (например, при пропаже интернета), то нажимать на Reset не нужно. Нажмите пару раз кнопку включения, а при ее отсутствии на вашей модели — просто отключите блок питания устройства от электрической розетки, а затем подключите его заново.
На лицевой панели маршрутизатора есть несколько индикаторов, которые отображают состояние устройства. У каждой фирмы и модели — свой набор и порядок индикаторов.
Если роутер будет раздавать интернет только на беспроводные устройства, достаточно подключить два кабеля (питание и интернет), включить устройство и дождаться, когда загорится индикатор беспроводной сети Wi-Fi.
Если компьютер будет подключаться кабелем, нужно использовать разъем LAN и дождаться, когда загорится соответствующий индикатор.
Подключаемся к роутеру
Для настройки роутера вам понадобится подключиться к нему с компьютера, ноутбука, планшета или смартфона.
Если есть ноутбук или компьютер с сетевой картой, то проще сделать это по кабелю. Поищите в коробке из-под роутера патч-корд — это кусок кабеля с двумя разъемами RJ-45. Один конец кабеля подключаем в компьютер, другой — в LAN-порт.
Чтобы подключиться по Wi-Fi, переверните роутер и изучите наклейки — обычно там бывает указано название сети и пароль к ней. У двухдиапазонных роутеров таких сетей две, имя второй отличается от первой лишь добавлением к названию «5G». Подключаться можно к любой из них, пароль на обеих одинаковый. Если информации на наклейках нет, поищите в списке беспроводных сетей новую, с названием, похожим на название роутера. Вполне возможно, что пароля для подключения к этой сети не потребуется.
При подключении кабелем никаких паролей и сетей указывать специально не нужно — все должно заработать автоматически.
Проверьте статус сетевого подключения. Если вдруг все подключилось, то вам повезло, и можно переходить сразу к настройке. А вот если подключиться не получается, вылезает окошко с требованием пароля, или не находится сеть с нужным именем, тогда разбираемся дальше.
Сброс к заводским настройкам
Если роутер не новый с магазина, то, вероятно, кто-то уже менял настройки Wi-Fi, поэтому вам и не удается подключиться. Если узнать пароль сети не удается, то настройки нужно сбросить. Для этого возьмите разогнутую скрепку и нажмите ей кнопку Reset при включенном роутере.
Лучше подержать кнопку несколько секунд, так как для защиты от случайных нажатий на некоторых моделях сброс происходит только через 3–15 секунд непрерывного нажатия. При сбросе настроек название сети Wi-Fi и пароль к ней также сбросятся на заводские. Теперь можно попробовать подключиться еще раз.
Не удается подключиться кабелем
Особые настройки самого роутера могут мешать подключению по кабелю. В этом случае также поможет сброс к заводским настройкам. Если и после сброса не удается подключиться — что-то не так с настройками компьютера. Нажмите на значок сети в правом нижнем углу экрана и выберите «Параметры сети и интернет». В открывшемся окне щелкните по «Настройке параметров адаптера». Затем нажмите правой кнопкой мыши на значок используемого вами подключения — проводного или беспроводного — и выберите «Свойства». Среди открывшихся параметров нужно зайти в свойства протокола IP версии 4. В них IP-адрес и DNS должны быть выставлены в положение «Получить автоматически».
Если подключиться все еще не удается, попробуйте повторить те же действия с другого компьютера.
Настройка роутера
Маршрутизатор настраивается через панель администратора. Она выглядит как обычный сайт, и заходить в эту панель нужно также. Открывайте браузер и вводите в адресной строке адрес веб-интерфейса роутера — как правило, его можно найти на наклейке задней панели устройства или в документации. Это может быть IP-адрес вроде 192.168.0.1 или 192.168.1.1. На множестве современных моделей вместо него указывается веб-адрес роутера — например, tplinkmodem.net.
То же самое и с паролями. На наклейках старых моделей указаны имя пользователя и пароль по умолчанию. На новых моделях такого вы можете не встретить. Где же взять пароль? Тут все просто. Эти модели сами просят задать пароль при первом входе в систему, так что выбор только за вами.
У каждого производителя и каждого роутера «сайт» настройки выглядит по-разному. Проще всего изучить инструкцию к роутеру, но можно использовать и «метод научного тыка» — если что-то пойдет не так, вы всегда сможете сбросить настройки к заводским.
Важно в панели администрирования найти следующие разделы:
- Быстрая настройка (быстрый старт, мастер настройки и т. д.) — позволит пошагово внести все необходимые параметры для настройки интернета и беспроводной сети.
- Беспроводная сеть (Wi-Fi, беспроводной режим и т. д.) — страница расширенных настроек Wi-Fi для смены названия сети, пароля, дополнительных опций, включения гостевой сети.
- Безопасность (администрирование, контроль доступа или подобное) — на этой странице можно будет сменить пароль на вход в панель администрирования и запретить изменение настроек извне.
- Интернет (сеть, WAN, DSL, соединение или что-то подобное) — раздел, где настраиваются параметры соединения с провайдером. Обычно мастер быстрой настройки справляется, но иногда приходится что-то менять дополнительно.
Быстрая настройка
Опцию быстрой настройки имеют все современные роутеры — мастер настройки запросит все нужные параметры, не акцентируя внимание на дополнительных настройках.
Подготовьте следующие данные, которые мастер быстрой настройки наверняка у вас запросит:
— тип соединения определяет способ, которым ваш провайдер осуществляет подключение клиентов к Интернету. Он указан в договоре или в приложении к нему.
— логин и пароль для входа в интернет также можно найти в договоре. Не надо путать эти логин и пароль с учетными данными для доступа к настройке роутера или для доступа к личному кабинету на сайте провайдера (они тоже могут встречаться в договоре).
— шлюз — при некоторых типах соединения мастер может потребовать и этот параметр, который в этом случае тоже нужно узнать у провайдера. Обычно это четыре числа, разделенные точками (например, 88.12.0.88). Именно так его и следует ввести.
— имя сети Wi-Fi (SSID) — под этим именем ваша сеть будет видна в списке беспроводных сетей. При выборе имени сети помните, что она видна всем в радиусе как минимум полсотни метров, в том числе вашим соседям. Лучше всего использовать нейтральные имена, не содержащие вашего имени, номера квартиры или дома, а также каких-то слов, которые могут показаться другим оскорбительными.
— пароль (ключ) доступа к Wi-Fi — будет затребован у любого устройства, пытающегося подключиться к вашей беспроводной сети. Постарайтесь выбрать пароль посложнее, чем 12345678 или дата вашего рождения — даже если вы уверены, что хакерам вы абсолютно не интересны, лишние «гости» снизят скорость подключения. Программы переборов паролей также влегкую справляются со стандартными английскими словами, поэтому не стоит использовать и их в качестве пароля.
Для того, чтобы вероятность взлома вашей сети стала близка к нулю, задайте пароль, состоящий вперемешку из цифр, специальных символов (*, !, % и т. д.), заглавных и строчных букв. Чтобы не писать совсем мешанину, которую невозможно запомнить, можно использовать похожие цифры или спецсимволы вместо букв в словах. Например, вместо «Terminator» написать «T3rm!n4t0r». Но в любом случае после создания пароля запишите его себе куда-нибудь, чтобы ненароком не забыть порядок букв и символов в нем.
— MAC-адрес — может потребоваться, если провайдер осуществляет привязку кабеля к конкретному устройству. Здесь не вам нужно вводить информацию, а наоборот — найти МАС-адрес вашего устройства (на его корпусе или в панели настроек) и сообщить провайдеру.
Бывает, что первоначальные настройки провайдера предполагали выход в интернет непосредственно с вашего компьютера, а теперь вы хотите подключить к кабелю роутер. В этом случае в качестве МАС-адреса роутера следует задать МАС-адрес сетевой карты того компьютера, с которого ранее осуществлялся выход в интернет.
Многие роутеры позволяют клонировать МАС-адрес сетевой карты компьютера, с которого вы зашли в веб-интерфейс — если ранее в интернет вы выходили именно с этого компьютера, то опция клонирования МАС-адреса может заметно ускорить его установку.
Дополнительные настройки Wi-Fi
В разделе настройки беспроводной сети можно сменить пароль на Wi-Fi, имя сети (SSID) и установить некоторые дополнительные параметры.
Если вы находитесь в панели администрирования и при этом сами подключены к роутеру через Wi-Fi, то после смены параметров вещания сети вам придется заново подключиться к ней с новым именем и паролем.
Можно скрыть SSID из доступного всем списка сетей — правда потом, чтобы подключить к ней новое устройство, имя сети придется вбивать вручную. Опция капризная и пользоваться ей лучше с осторожностью — не все устройства нормально подключаются к «невидимой» сети.
Обратите внимание на используемые технологии аутентификации — общепринятым для домашних сетей на сегодняшний день является стандарт аутентификации WPA2-PSK с шифрованием по алгоритму AES.
Можно также настроить используемый вашей сетью радиочастотный канал, хотя большинство роутеров обычно автоматически выбирают наименее загруженный. Двухдиапазонные роутеры вещают сразу две сети в разных диапазонах. Для каждой из сетей все вышеописанные параметры можно настроить независимо.
Внутри раздела настройки беспроводного режима (или отдельно — зависит от производителя) есть еще два параметра, на которые следует обратить внимание: WPS и гостевая сеть.
WPS — это технология автоматической защищенной настройки соединения, в которой обнаружилось несколько уязвимостей. Если вы не хотите, чтобы к вашей сети подключались чужие пользователи, в обход даже самого сложного пароля, эту функцию нужно отключить. И больше не включать.
Гостевая сеть пригодится, если вы готовы делиться с гостями интернетом, но не хотите давать им доступ к своей локальной сети (к устройствам, подключенным кабелем LAN и по Wi-Fi). При включении гостевой сети создается отдельная Wi-Fi точка с отдельным именем и паролем, которые можно смело называть гостям. Как и в случае с основной сетью, у двухдиапазонных роутеров может быть две такие сети.
Дополнительные настройки безопасности
Обратите внимание на удаленный доступ — по умолчанию он должен быть выключен, но были случаи, когда провайдеры поставляли роутеры с настроенным удаленным доступом. Делалось это, вроде как, для удобства настройки роутеров пользователей техподдержкой, но надо понимать — при этом техподдержка может получить полный доступ к локальным сетям пользователей. В старых моделях роутеров нужно убедиться, что во вкладке удаленного доступа нет никаких IP-адресов — если они присутствуют, их нужно удалить. В новых моделях он обычно отключается проще — снятием соответствующей галочки в настройках.
Когда удаленный доступ отключен, из «внешнего мира» никто доступ к роутеру не получит, чего нельзя сказать о вашей локальной сети. Если вы хотите, чтобы и из локальной сети доступ к настройкам роутера был только у вас, то стандартный пароль нужно сменить.
Как и пароль сети, пароль доступа тоже лучше куда-нибудь записать. Если вы его забудете, роутер придется сбрасывать и производить всю настройку заново.
У большинства современных роутеров имеется функция резервного копирования настроек. Когда вы полностью завершите настройку, есть смысл ею воспользоваться — все настройки будут сохранены на вашем ПК в виде файла. Если позже вы будете изменять какие-то настройки роутера и сделаете что-то не так, то вам не придется все настраивать вручную с нуля — просто восстановите прежние настройки с помощью резервной копии за пару минут.
Чек-лист
Если что-то не получается, проверьте еще раз, что вы все сделали правильно и в нужной последовательности:
- У вас есть роутер и кабель «с интернетом» от провайдера.
- Вы правильно подключили кабели к роутеру и включили его в сеть.
- Роутер новый, или вы выполнили сброс к заводским настройкам.
- Вы подключаетесь кабелем / Вы подключаетесь по Wi-Fi
- Компьютер, подсоединенный к роутеру, настроен на автоматическое получение IP-адреса / Вы нашли имя сети (SSID) и пароль для входа
- Вы нашли адрес веб-интерфейса, логин и пароль или воспользовались наиболее распространенными (192.168.0.1 или 192.168.1.1, пароль/логин: admin/admin)
- Вы успешно зашли в веб-интерфейс, нашли и запустили быструю настройку
- Вы задали полученные от провайдера параметры: тип соединения, логин и пароль для входа в Интернет.
- Вы задали параметры вашей сети Wi-Fi: имя сети (SSID) и пароль для входа в нее.
Если вы все это сделали, но доступа к интернету у вас так и не появилось, остается только обратиться в техподдержку провайдера.
Настройка беспроводной сети Wi-Fi — дело весьма не сложное. Но неподготовленному пользователю это процесс может показаться ужасно сложным если сразу огорошить его такими фразами как радио-канал, аутентификация и метод шифрования. На самом деле все очень просто и с тем как настроить сеть WiFi может разобраться даже школьник. Все основные действия сводятся всего лишь к указанию нескольких обязательных параметров сети. Эти параметры присутствуют в меню любого WiFi роутера или беспроводной точки доступа. Единственную сложность может вызвать некоторое несоответствие в названиях одного и того же параметра у разных производителей. В рамках этой статьи, мы с Вами как раз и рассмотрим самые необходимые параметры для настройки беспроводной сети, указав которые Вы получите полностью рабочую и безопасную беспроводную сеть.
Где искать настройки беспроводной сети в веб-интерфейсе роутера
На подавляющем большинстве беспроводных роутеров и точек доступа настройки сети WiFi обычно находятся в меню Wireless или Wi-Fi. В российской локализации этот раздел может так же называться «Беспроводное соединение».
Включение сети Wi-Fi
Для включения беспроводной сети WiFi, как правило, надо поставить галочку «Enable Wireless» или «Wireless Radio Enable». На маршрутизаторах некоторых производителей этот параметр может обозначаться как «Access Point» c галочками «enabled» или «disabled». В руссифицированном интерфейсе, в начале раздела Вай-Фай может просто стоять галочка «Включить», переключатель Вкл. и Откл. или ползунок — On/Off.
Включение модуля Wi-Fi на роутере D-Link
Название/наименование беспроводной сети — SSID
У каждой беспроводной сети, в соответствии с технологией, должно быть своё имя — так называемый SSID. В качестве него может выступать любое слово в английской раскладке или цифры. Главное, чтобы среди соседних по окружению сетей не было такого же имени сети. Опять же, у большинства роутеров название сети прописывается в поле «SSID» или «ESSID». Крайне редко, но бывает что этот параметр в веб-интерфейсе роутера может называться «Wireless Network Name» или «Имя сети».
Используемый радио-канал
Канал — это частота, на которой работает передатчик Wi-Fi. В российской стандартизации используется 13 каналов, в США — 11. В меню настройки этот параметр так и называется — «Channel» или «Канал». Выставляют как правило 1,6 или 11 каналы — они не пересекаются с остальными. Либо выбирается вариант auto. Если у Вас в окружении очень много беспроводных сетей — к выбору свободного канала надо подойти очень серьезно.
Шифрование беспроводной сети
К незашифрованной или открытой (Open) сети WiFi может подключиться любой желающий и либо воспользоваться Вашим Интернет-каналом, либо перехватить какие-либо данные из Вашей беспроводной сети. Чтобы этого избежать — надо в первую очередь сделать сеть безопасной, то есть включить шифрование. В интерфейсе роутера настройки безопасности как правило находятся в отдельном подразделе, который может называться:
— Security
— Wireless security
— Encryption
— Безопасность
— Настройки безопасности
Среди вариантов выбора методов защиты беспроводной сети есть откровенно устаревшие WEP и WPA-PSK.
WEP или WEP-PSK — Поддерживается вообще всеми устройствами, является самым простейшим способом защиты сети, но к сожалению, взламывается он так же легко.
WPA или WPA-PSK — Более сложная спецификация с алгоритмами шифрования TKIP и AES, но тоже вламывается на раз-два.
WPA2 или WPA2-PSK — Наиболее надежный и безопасный метод защиты беспроводной сети Wi-Fi. Если использовать даже простой буквенно-цифирный ключ не короче 8 символов, на взлом такой беспроводной сети Wi-Fi уйдет около года. А кому надо столько времени взламывать Вашу домашнюю сеть?! Единственная проблема, с которой Вы можете столкнуться — это отсутствие поддержки WPA2-PSK у старых устройств. Но и в этом случае есть выход — выбор смешанного типа аутентификации — WPA/WPA2-PSK Mixed.