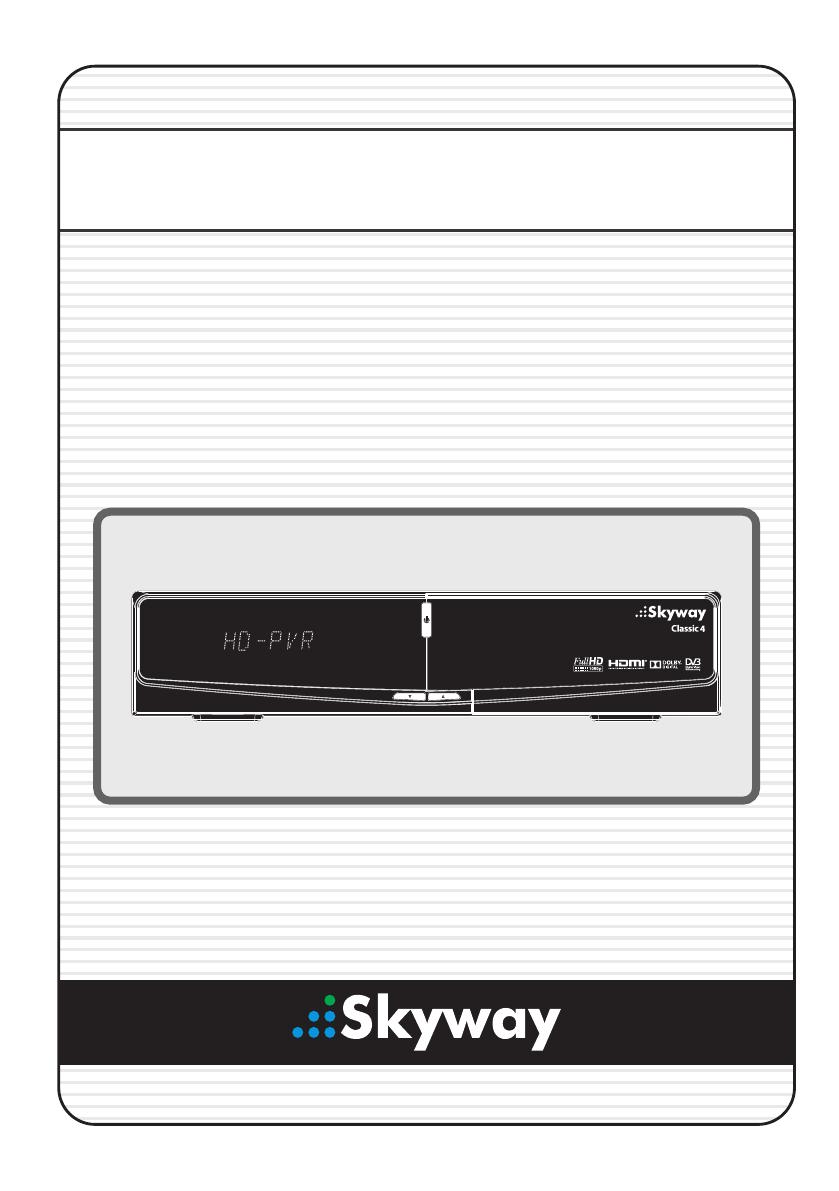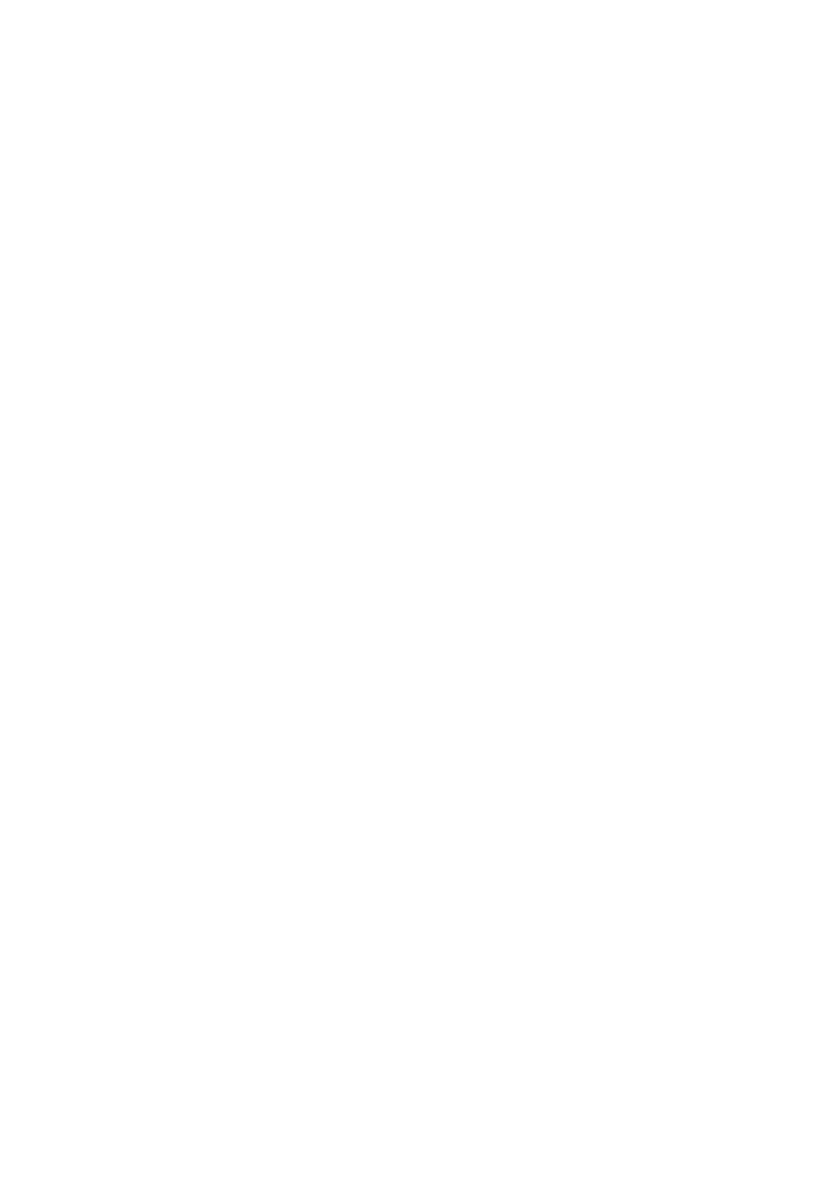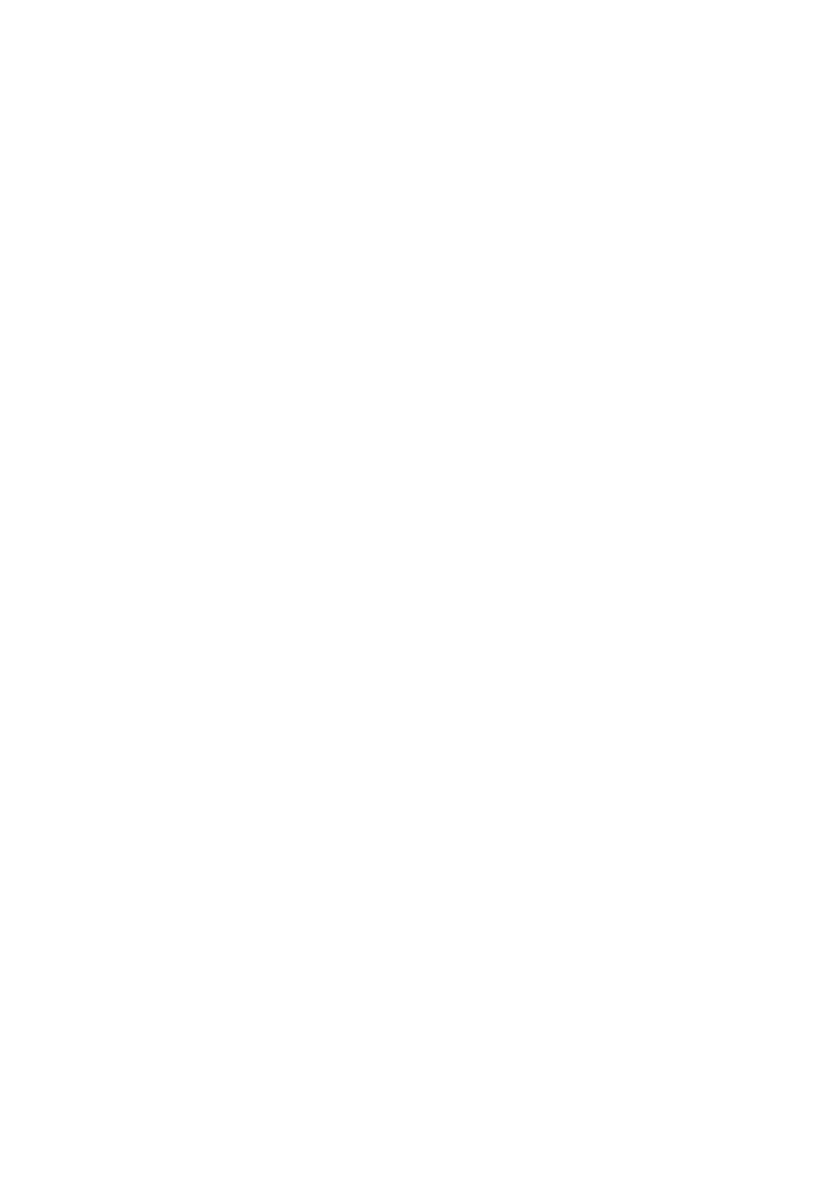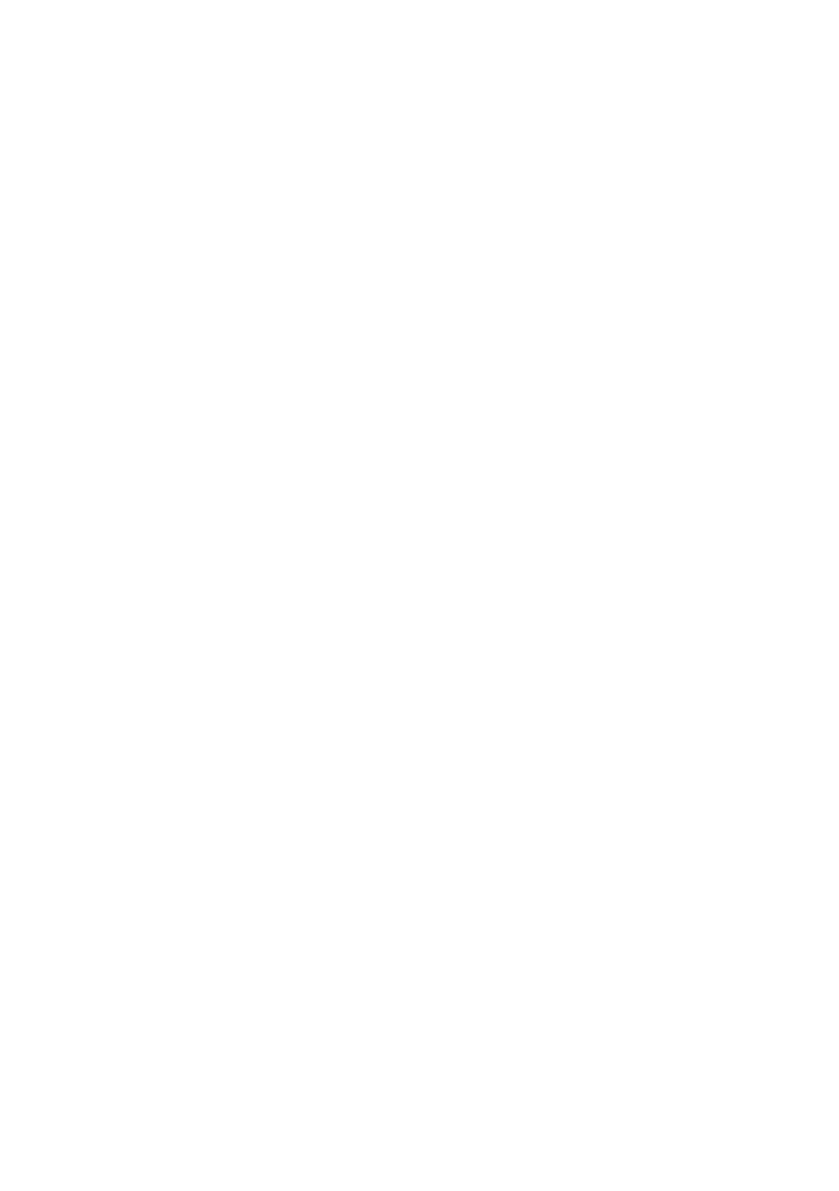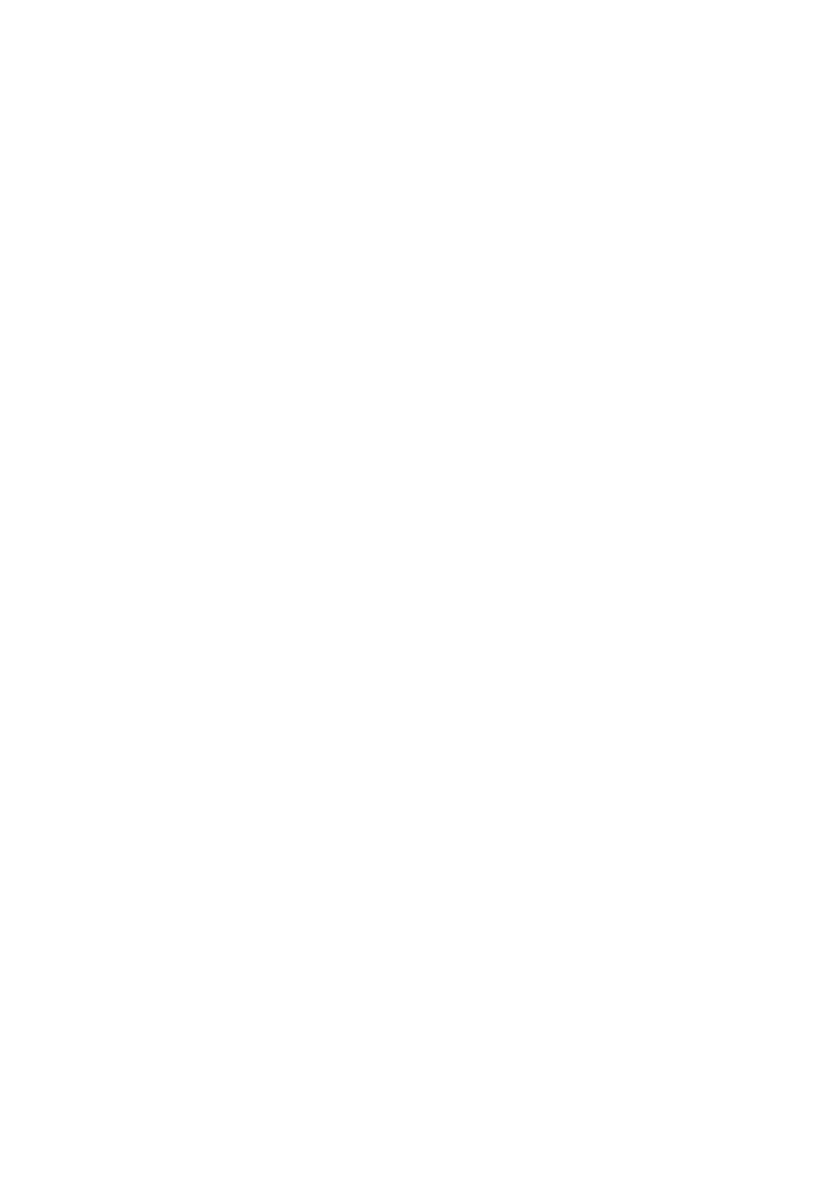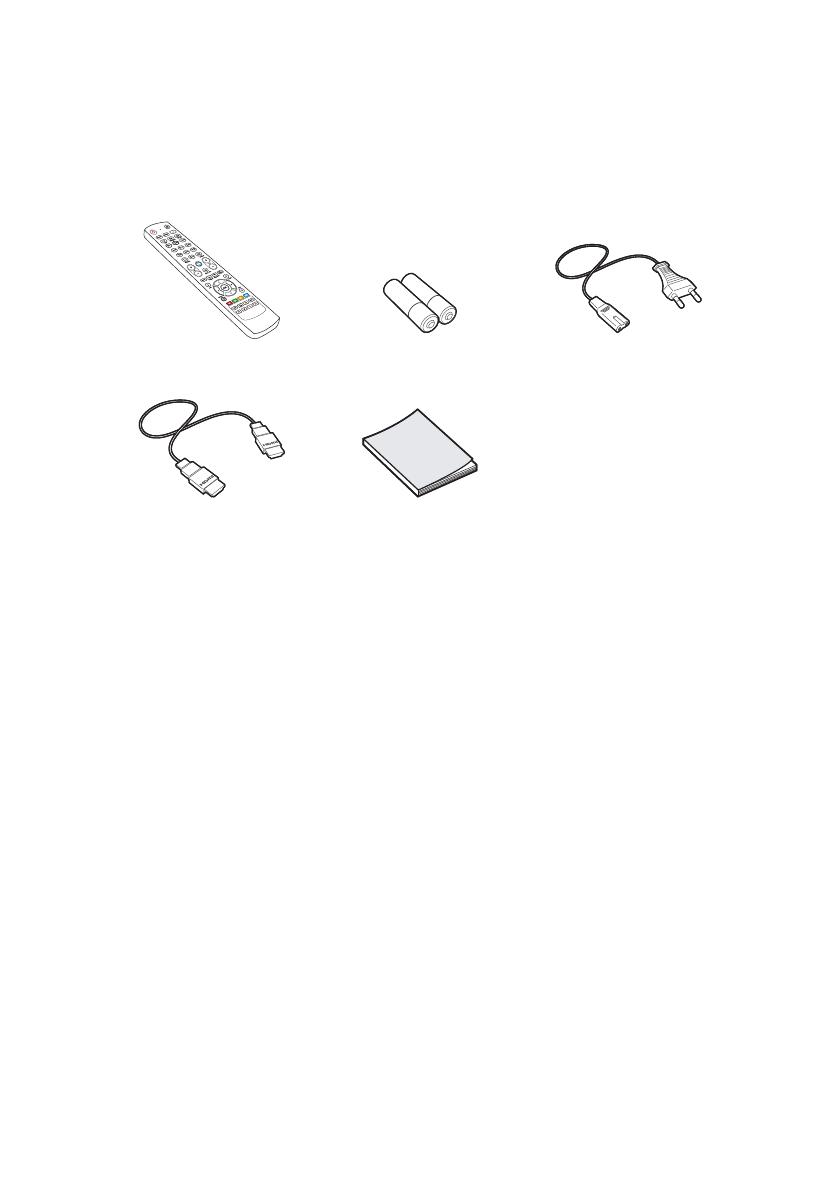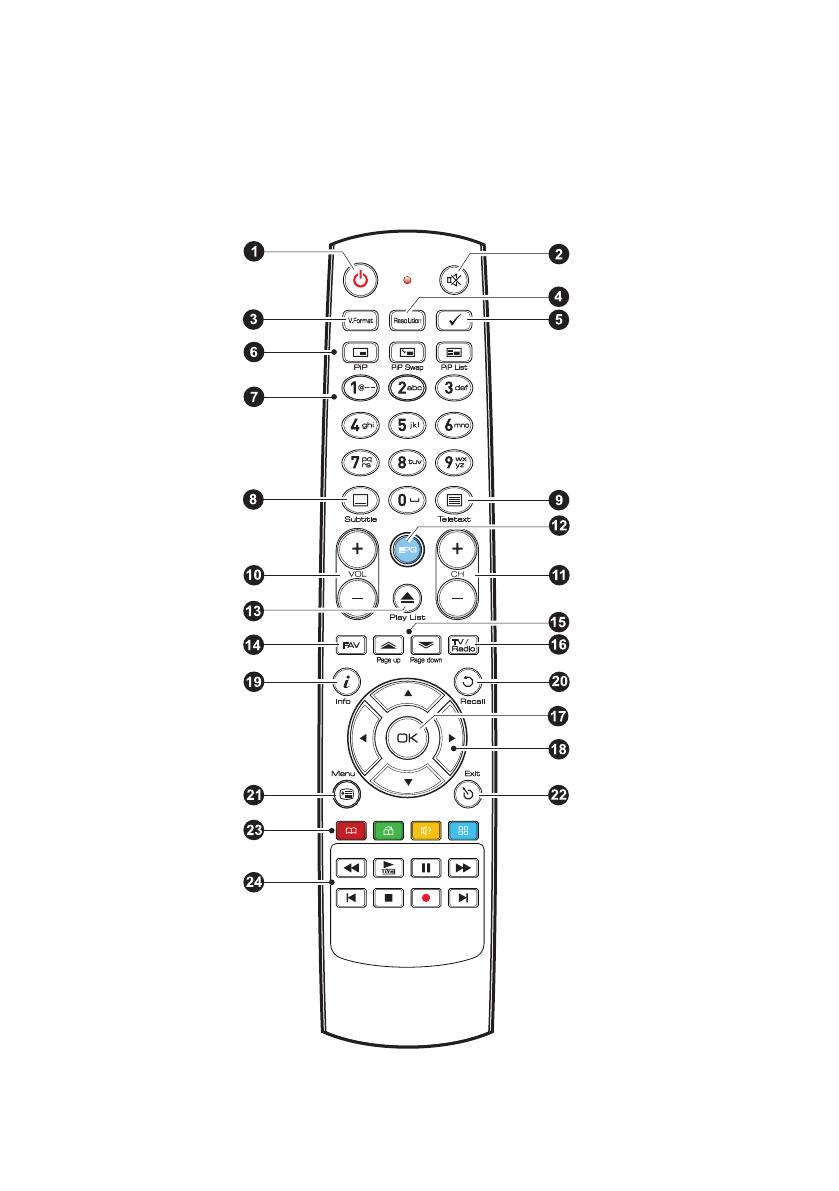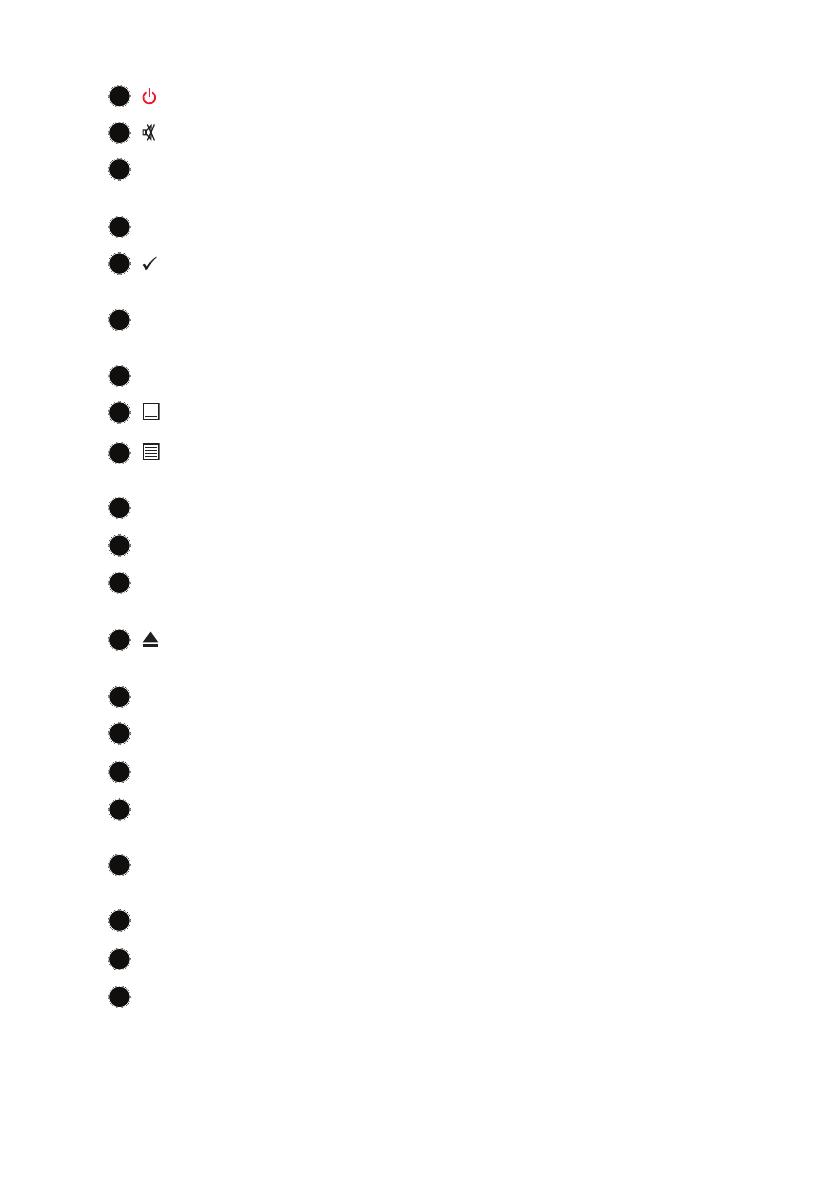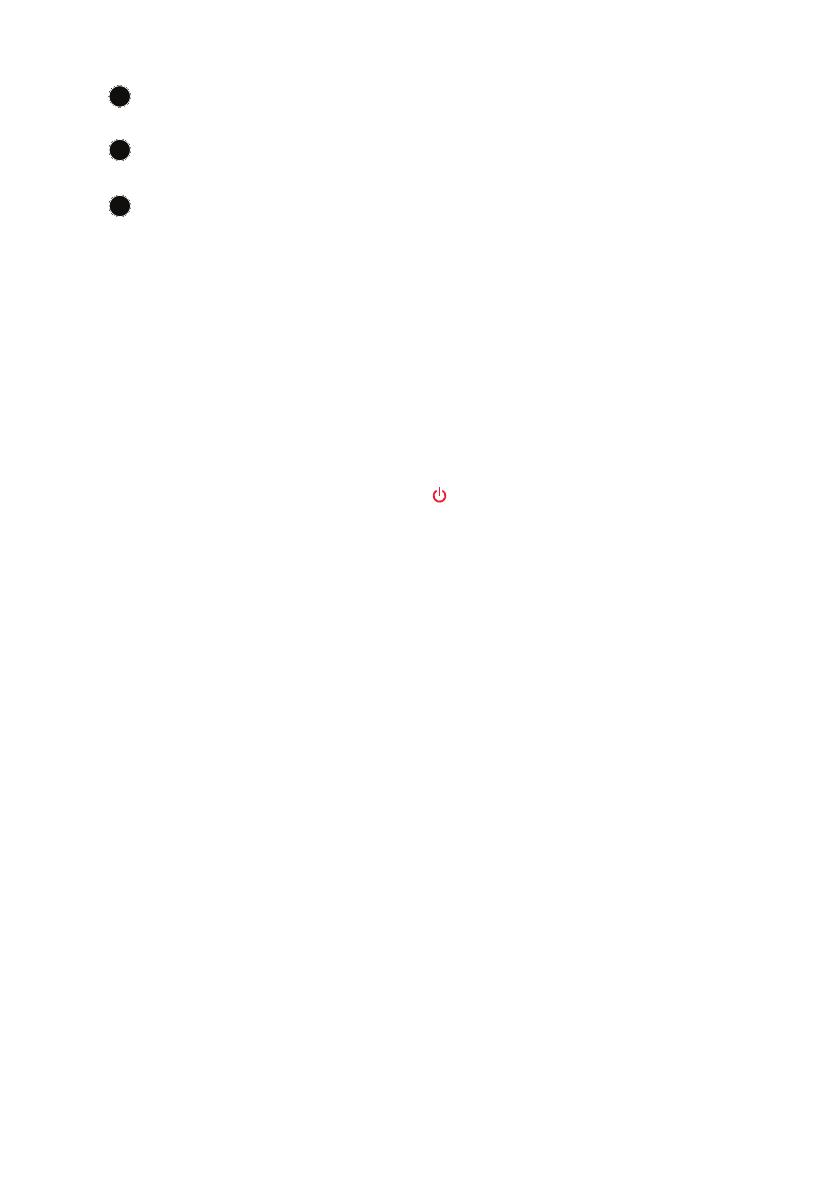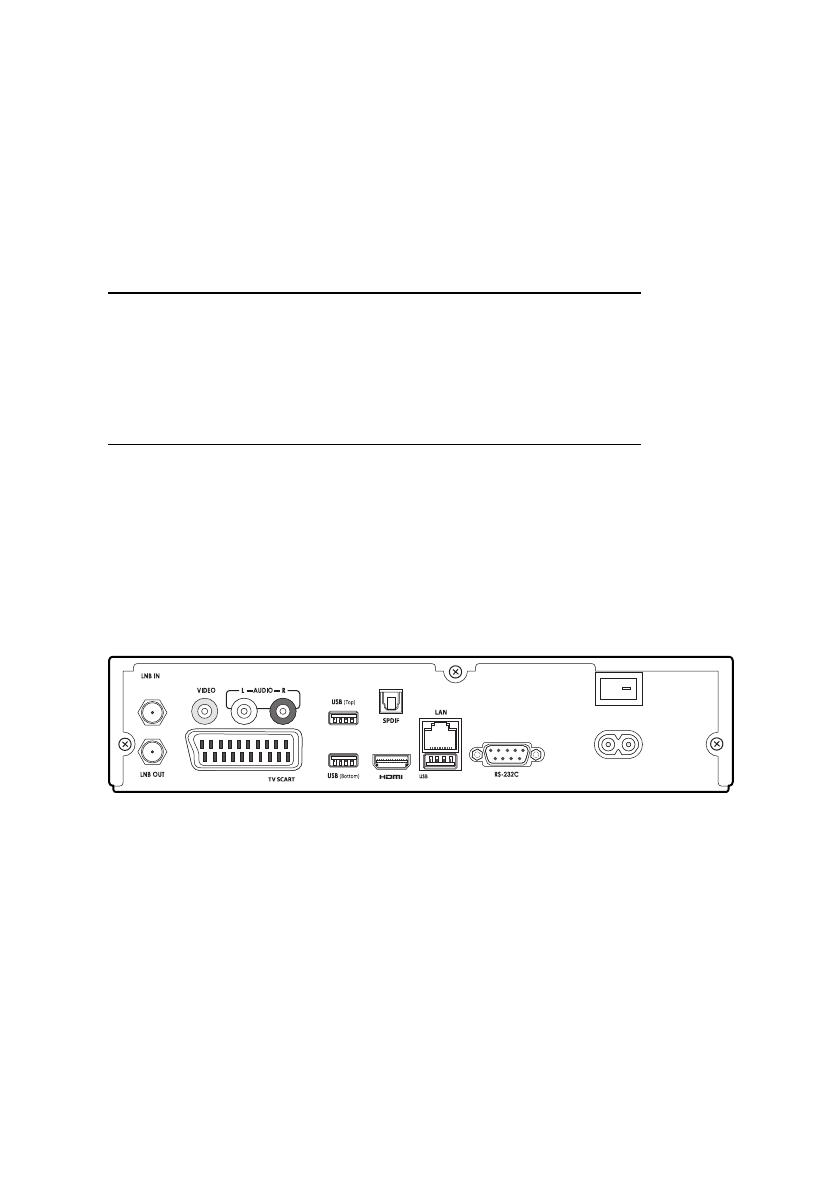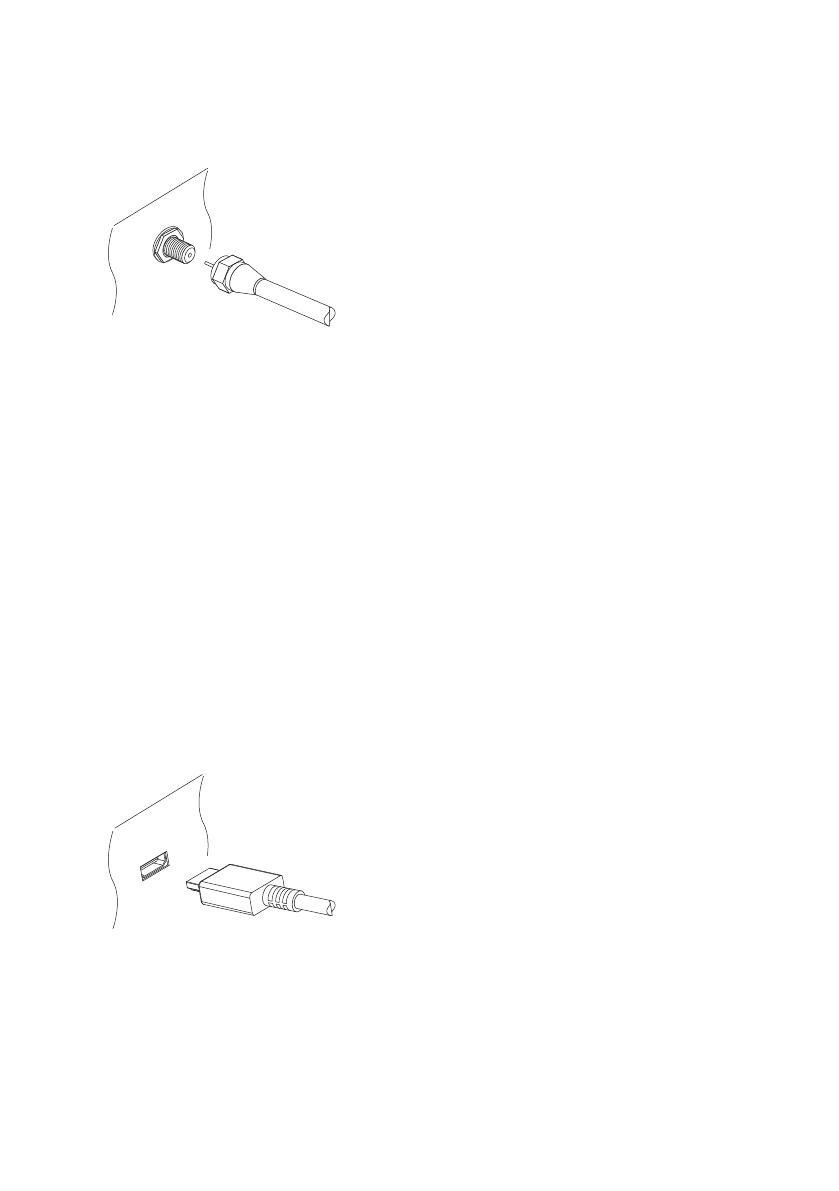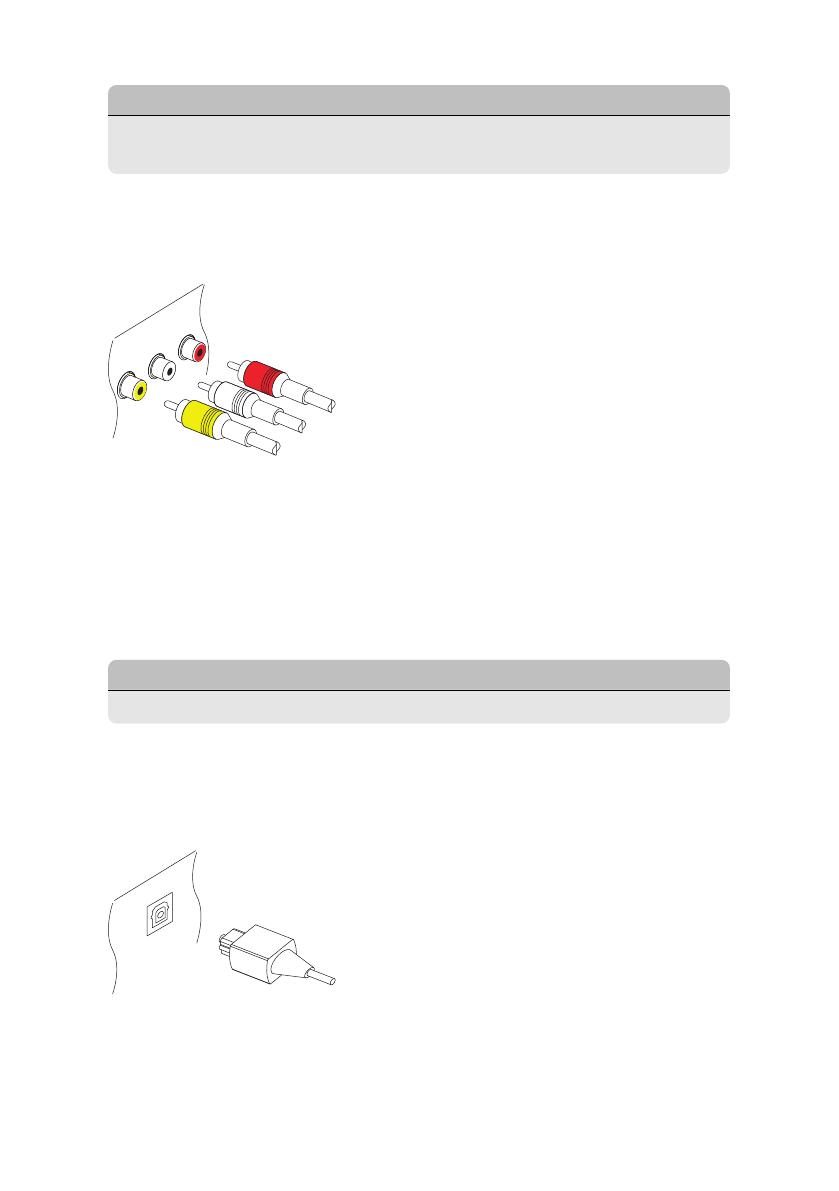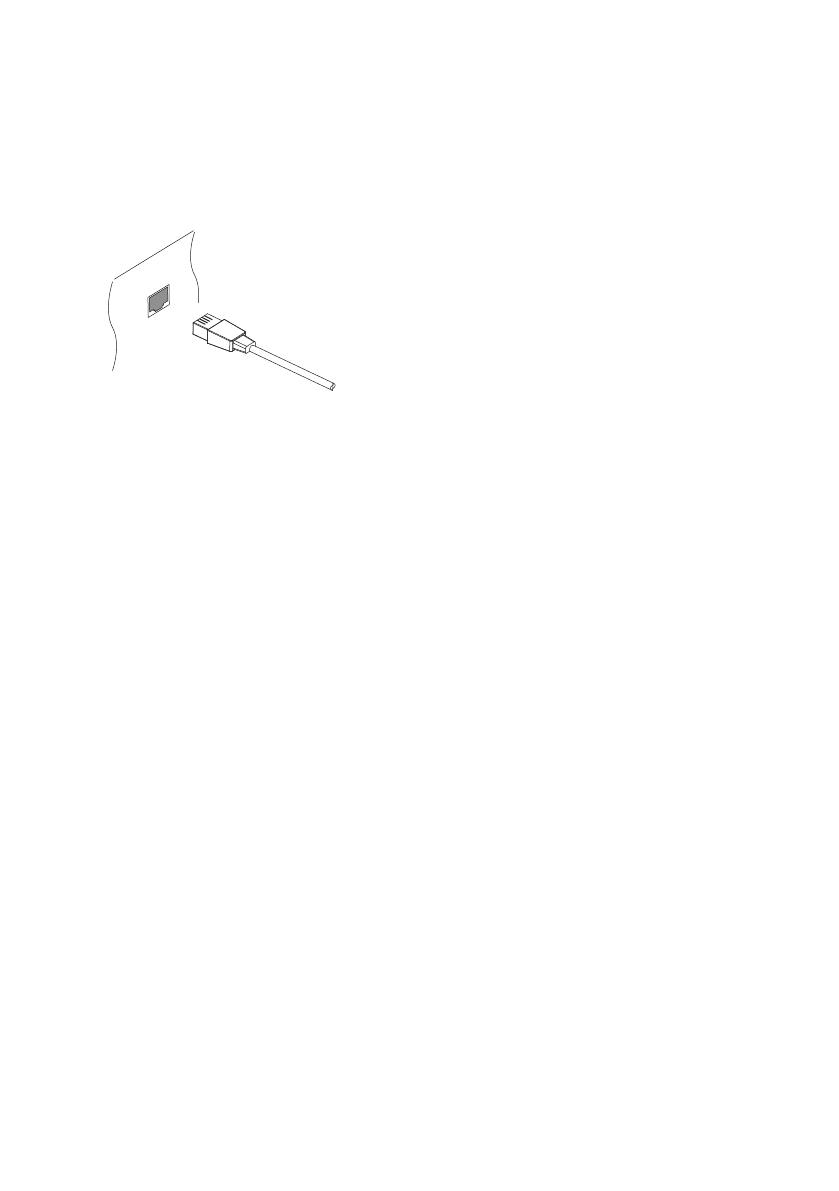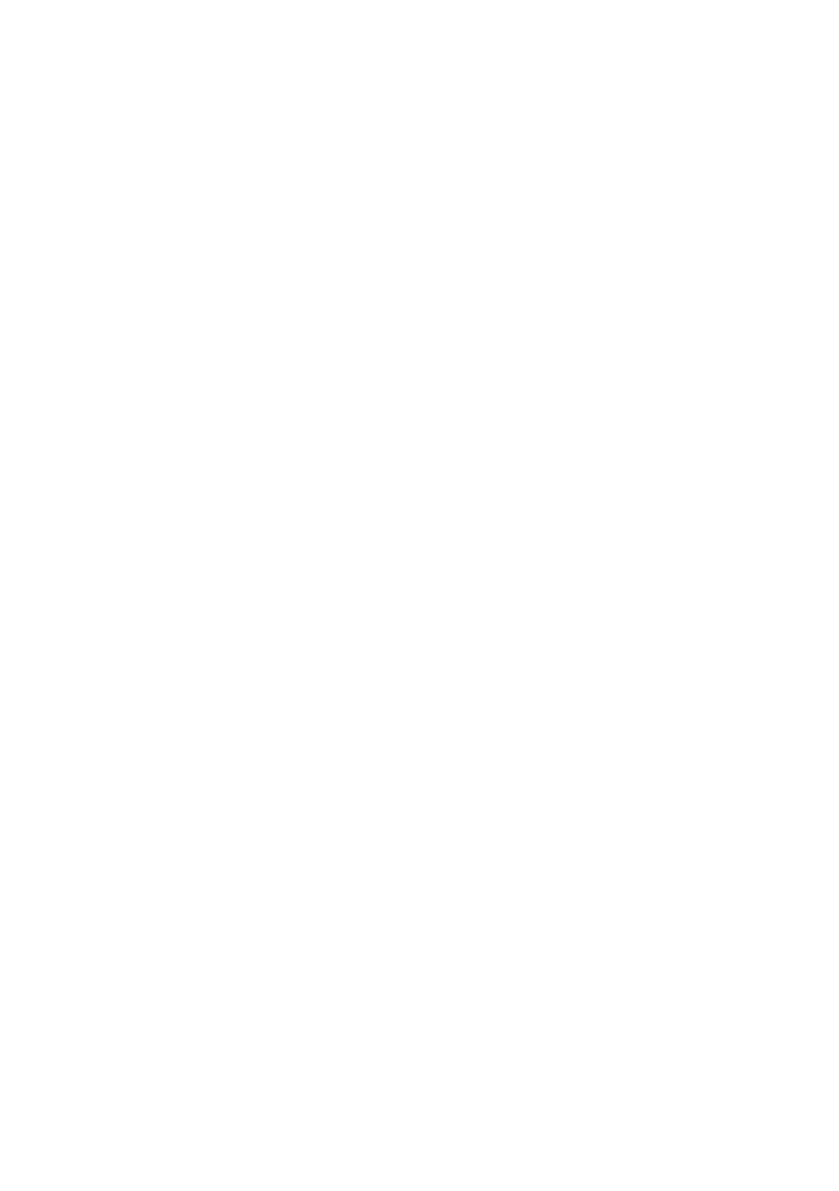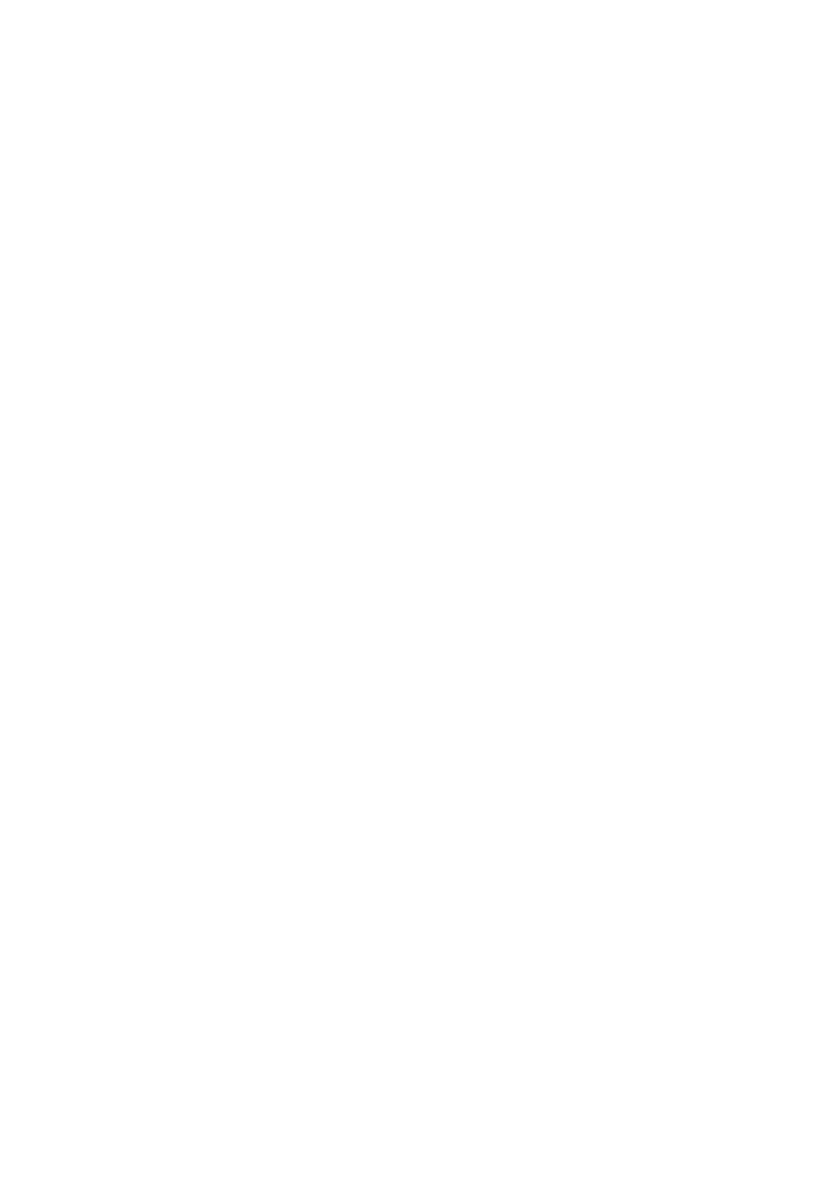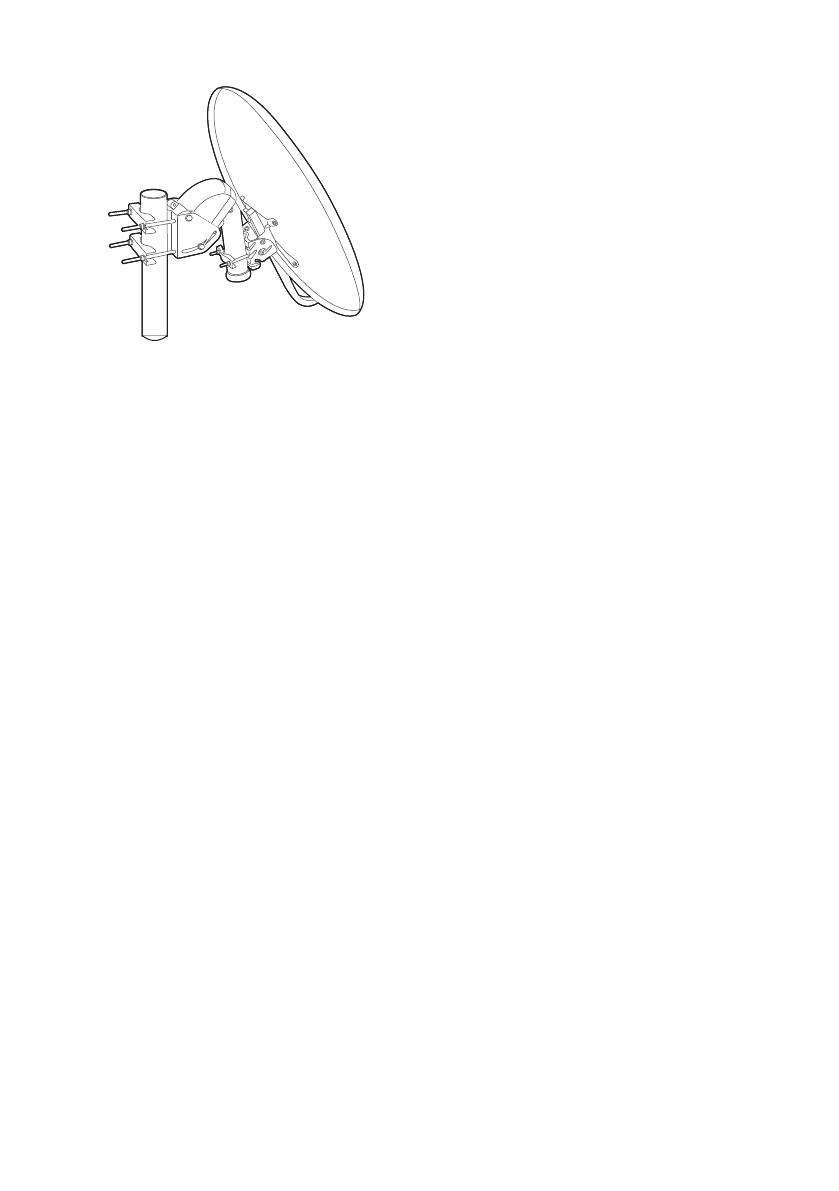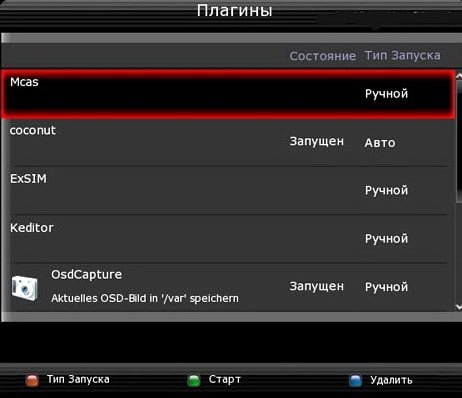Full HD Цифровой Спутниковый Ресивер
Эра цифровых технологий
Руководство по
эксплуатации
Classic 4
Оглавление
Оглавление i
1 Введение 1
1.1 Функции . . . . . . . . . . . . . . . . . . . . . . . . . . . . . . . . . . 1
1.2 Дополнительные принадлежности . . . . . . . . . . . . . . . . . . 2
1.3 Пульт ДУ . . . . . . . . . . . . . . . . . . . . . . . . . . . . . . . . . . 3
1.4 Подготовка к использованию . . . . . . . . . . . . . . . . . . . . . 5
1.5 Экран приложений . . . . . . . . . . . . . . . . . . . . . . . . . . . 6
2 Установка 8
2.1 Подключение спутниковой антенны . . . . . . . . . . . . . . . . . 9
2.2 Подключение телевизора . . . . . . . . . . . . . . . . . . . . . . . 9
Подключение к разъему HDMI . . . . . . . . . . . . . . . . . . . . . 9
Подключение с помощью композитного разъема . . . . . . . . . 10
2.3 Подключение AV-ресивера . . . . . . . . . . . . . . . . . . . . . . . 10
2.4 Сетевое подключение . . . . . . . . . . . . . . . . . . . . . . . . . . 11
3 Поиск каналов 12
3.1 Настройка спутниковой антенны . . . . . . . . . . . . . . . . . . . 12
Настройка LNB . . . . . . . . . . . . . . . . . . . . . . . . . . . . . . 12
Настройки для общего кабеля . . . . . . . . . . . . . . . . . . . . . 13
3.2 Использование антенны с приводом . . . . . . . . . . . . . . . . . 13
Использование метода DiSEqC 1.2 . . . . . . . . . . . . . . . . . . . 14
Использование метода USALS . . . . . . . . . . . . . . . . . . . . . 15
3.3 Поиск спутниковых ТВ-каналов . . . . . . . . . . . . . . . . . . . . 15
Сканирование всех каналов . . . . . . . . . . . . . . . . . . . . . . 16
Поиск по определенному транспондеру . . . . . . . . . . . . . . . 17
Поиск одного канала . . . . . . . . . . . . . . . . . . . . . . . . . . 17
4 Просмотр ТВ-каналов 18
4.1 Список каналов . . . . . . . . . . . . . . . . . . . . . . . . . . . . . 18
Избранные списки каналов . . . . . . . . . . . . . . . . . . . . . . . 19
4.2 Программа передач . . . . . . . . . . . . . . . . . . . . . . . . . . . 20
Настройки программы передач . . . . . . . . . . . . . . . . . . . . 21
i
4.3 Управление звуком . . . . . . . . . . . . . . . . . . . . . . . . . . . 22
4.4 Отображение субтитров . . . . . . . . . . . . . . . . . . . . . . . . 22
4.5 Просмотр двух каналов одновременно . . . . . . . . . . . . . . . 22
4.6 Отображение телетекста . . . . . . . . . . . . . . . . . . . . . . . . 23
4.7 Просмотр платных каналов . . . . . . . . . . . . . . . . . . . . . . . 23
4.8 Просмотр дополнительных каналов (подканалов) . . . . . . . . . 24
4.9 Установка таймера . . . . . . . . . . . . . . . . . . . . . . . . . . . . 24
Таймер пробуждения . . . . . . . . . . . . . . . . . . . . . . . . . . 24
Таймер сна . . . . . . . . . . . . . . . . . . . . . . . . . . . . . . . . 24
4.10 Управление каналами . . . . . . . . . . . . . . . . . . . . . . . . . . 25
4.11 HbbTV . . . . . . . . . . . . . . . . . . . . . . . . . . . . . . . . . . . 26
5 Запись ТВ-программ 27
5.1 Запись ТВ-программ . . . . . . . . . . . . . . . . . . . . . . . . . . . 27
Планирование ТВ-записи с помощью программы передач . . . . 27
Планирование записи ТВ-передач вручную . . . . . . . . . . . . . 27
5.2 Временной сдвиг . . . . . . . . . . . . . . . . . . . . . . . . . . . . . 28
5.3 Воспроизведение записей . . . . . . . . . . . . . . . . . . . . . . . 29
5.4 Настройка записи . . . . . . . . . . . . . . . . . . . . . . . . . . . . 29
6 Воспроизведение файлов мультимедиа 30
6.1 Управление накопителями . . . . . . . . . . . . . . . . . . . . . . . 30
6.2 Управление файлами . . . . . . . . . . . . . . . . . . . . . . . . . . 31
6.3 Воспроизведение аудио- и видеозаписей . . . . . . . . . . . . . . 32
6.4 Просмотр фотографий . . . . . . . . . . . . . . . . . . . . . . . . . 33
Настройки слайд-шоу . . . . . . . . . . . . . . . . . . . . . . . . . . 33
6.5 Воспроизведение музыки . . . . . . . . . . . . . . . . . . . . . . . 33
6.6 Воспроизведение файлов мультимедиа с других устройств. . . . 34
Доступ к другим устройством . . . . . . . . . . . . . . . . . . . . . 34
Доступ других устройств к ресиверу . . . . . . . . . . . . . . . . . 34
7 Приложения 35
7.1 Web-Браузер . . . . . . . . . . . . . . . . . . . . . . . . . . . . . . . 35
Просмотр веб-страниц . . . . . . . . . . . . . . . . . . . . . . . . . 35
Навигация по веб-страницам . . . . . . . . . . . . . . . . . . . . . 36
Закладки . . . . . . . . . . . . . . . . . . . . . . . . . . . . . . . . . 36
Ввод текста . . . . . . . . . . . . . . . . . . . . . . . . . . . . . . . . 37
7.2 YouTube . . . . . . . . . . . . . . . . . . . . . . . . . . . . . . . . . . 37
Воспроизведение видео . . . . . . . . . . . . . . . . . . . . . . . . 37
7.3 Free TV+ . . . . . . . . . . . . . . . . . . . . . . . . . . . . . . . . . . 38
ii Оглавление
7.4 Internet TV+ . …….. ……... ……... ….. 38
7.5 Internet Radio+ . …... ……... …….. …... 38
7.6 RSS Новости . …….. ……... ……... ….. 39
7.7 Пользовательские Данные …. ……... ……... . 40
7.8 TV Portal+ . …. ……... ……... ……... . 40
7.9 Torrent Player …. ……... ……... ……... 40
7.10 Прогноз погоды . ……... ……... ……... . 41
7.11 Плагины ... ……... ……... ……... …. 41
Настройки сервера дополнительных модулей . ……. ... 42
8 Настройка параметров 43
8.1 Выбор языка …. ……... ……... ……... 43
8.2 Параметры сети . ……... ……... ……... . 43
Настройки прокси-сервера …. ……... ……... . 44
Настройка DDNS . ……... ……... ……... . 44
8.3 Настройка часов . ……... ……... ……... . 44
8.4 Настройка аудио и видео . …….. ……... …... 44
8.5 Настройки дисплея . ……. ……... ……... . 45
Использование разных шрифтов . ……. ……... . . 45
8.6 Родительский контроль . …. ……... ……... . . 46
8.7 Обслуживание цифрового ТВ-ресивера …. ……... . . 47
Копирование данных ресивера …..
……... …... 47
8.8 Обновление микропрограммы ресивера . ….. …….. 47
Обновление через интернет . ….. ……... ……. 48
Настройки сервера ПО . …. ……... ……... . . 48
A Юридическая информация 49
Оглавление iii
1 Введение
1.1. Функции
Помимо приема спутниковых сигналов, этот цифровой ТВ-ресивер обладает
множеством удобных широких функций.
• Данный ресивер имеет четыре слота для модулей CA и платного ТВ карт. См.
Просмотр платных каналов на стр. 23.
• Для записи ТВ-программ можно использоваться съемные накопители
данных. Пользователь может запрограммировать устройство на запись
нескольких эпизодов ТВ-программы согласно программе передач, а не толь-
ко одного эфира. См. Запись ТВ-программ на стр. 27.
• Пользователь может приостанавливать и возобновлять просмотр програм-
мы, идущей в эфире. См. Временной сдвиг на стр. 28.
• Ресивер может воспроизводить различные медиафайлы, включая фотогра-
фии, музыку и видео. См. Воспроизведение файлов мультимедиа на стр. 30.
• Ресивер может воспроизводить медиафайлы с других устройств, таких как
компьютеры и сетевые накопители данных. См. Воспроизведение файлов
мультимедиа с других устройств. на стр. 34.
• Ресивер снабжен различными приложениями, включая YouTube. См. Экран
приложений на стр. 6.
1
1.2. Дополнительные принадлежности
В комплект поставки цифрового ТВ-ресивера входят следующие компоненты:
Пульт ДУ Батареи Шнур питания
Кабель HDMI
Руководство
пользователя
2 1.2 Дополнительные принадлежности
1.3. Пульт ДУ
Пульт ДУ используется для управления цифровым ТВ-ресивером. Соблюдайте
полярность при установке батарей.
Введение 3
1
: включение и выключение ресивера.
2
: выключение звука.
3
4
5
6
V. Format: Вы можете изменять Форматы Экрана (4:3 / 16:9). См. Настройка
аудио и видео на стр. 44.
7
8
TV/RAD: переключение меж ду ТВ-каналамиирадиостанциями.
9
Resolution: Выбор разрешения выходного видеосигнала.
10
11
: кнопки выполняют другие функции, основанные на функци-
ях(приложениях), которые выполнят приёмник
12
13
INFO: выводит на экран информациюотекущей программе.
14
RECALL: отображает список недавно просмотренных программ.
15
Эти кнопки используются для переключения между пунктами меню и интер-
активными экранами.
16
OK: выбор элемента на экране. Также с помощью этой кнопки на экран вы-
водится список каналов. См. Список каналов на стр. 18.
17
MENU: отображает установленные приложения. См. Экран приложений на
стр. 6. Также эта кнопка используется для возврата к предыдущему меню.
18
19
Кнопки прокру тки списка.
20
FAV: выводит на экран список любимых к аналов.
21
Кнопки регулировки громкости.
EPG: выводит на экран программу передач. См. Программа передач на
стр. 20.
Кнопки переключения каналов.
4 1.3 Пульт ДУ
: отображает список файлов на съемном накопителе. См. Воспроизведе-
ние файлов мультимедиа на стр. 30.
Эта кнопка используется для одновременного вывода на экране изображе-
ний двух каналов. См. Просмотр двух каналов одновременно на стр. 22.
Кнопки ввода цифр.
: отображение субтитров. См. Отображение субтитров на стр. 22.
: служит для отображения страниц телетекста. См. Отображение телетек-
ста на стр. 23.
1.4. Подготовкакиспользованию
Установите ТВ-ресивер надлежащим образом в соответствиисразделом Уста-
новка на стр. 8.
Подключите вилку адаптера питанияксоответствующей розеткеиподключи-
те штекер к разъему питания на задней поверхности ресивера. Затем нажмите
кнопку включения/выключения питания
на пульте ДУ, чтобы включить реси-
вер.
При первом включении ресивера запускается процесс автоматической на-
стройки. Для завершения процесса настройки выполните указания, которые бу—
дут на экране. Вы должны сделать выбор один из предложенных вариантов, ли-
бо пропустить шаг:
1. Выберите язык интерфейса пользователя.
2. Настройте параметры сети. См. Сетевое подключение на стр. 11 и Парамет-
ры сети на стр. 43.
3. Установите надстройки, такие как Free TV+иI nternet Radio+, если вы под-
ключеныксети Интернет. Так же вы можете выбрать восстановление пара-
метров ресивера при наличии ранее созданной резервной копии.
4. Установите время. См. Настройка часов на стр. 44.
5. Выполните поиск ТВ-каналов. См. Поиск каналов на стр. 12.
Введение 5
Эти кнопки используются для управления записью и воспроизведением. См.
Запись ТВ-программ на стр. 27 и Воспроизведение файлов мультимедиа на
стр. 30.
23
Эти цветные кнопки используются для выполнения различных функций, в
зависимости от того, в каком режим сейчас находится ТВ-ресивер.
22
EXIT: открывает предыдущий экран, закрывает текущий список или диало-
говое окно.
24
1.5. Экран приложений
Нажмите кнопку МЕNU чтобы открыть экран приложений. На экране приложе-
ний отображаются такие значки приложений и папок:
• CAS: См. Просмотр платных каналов на стр. 23.
• Передача Данных: См. Копирование данных ресивера на стр. 47.
• Медиа Сервер: См. Доступ других устройств к ресиверу на стр. 34.
• Remote Play+: См. Воспроизведение файлов мультимедиа с других
устройств. на стр. 34.
• Таймеры Событий: См. Планирование записи ТВ-передач вручную на
стр. 27.
• Программное обеспечение: См. Обновление через интернет на стр. 48.
• Накопители: См. Управление накопителями на стр. 30.
• Система: См. Обновление микропрограммы ресивера на стр. 47.
• USB накопитель: См. Обновление микропрограммы ресивера на стр. 47.
Информацию о других приложениях см. в разделе Приложения на стр. 35.
6 1.5 Экран приложений
..
Внимание
.
В то время, как некоторые приложения, такие как Календарь, просты в
использование, другие интернет-приложения могут быть недоступны или
иметь ограниченную функциональность в зависимости от вашей страны
проживания, поэтому это руководство не охватывает каждое приложение,
установленное на ресивере.
Для доступа к пользовательским настройкам выберите Настройки или нажмите
синюю кнопку.
Введение 7
2 Установка
Установите цифровой ТВ-ресивер в соответствии со спецификациями, приве-
денными в таблице ниже.
Максимальная потребляемая мощность 40 Ватт в режиме работы
0,5 Ватт в режиме ожидания
Размер 260 мм × 55 мм × 210 мм
Вес 1,4 кг
Рабочая температура окружающей среды 0–45°C, 32–113°F
Температура хранения -10–70°C, 14–158°F
На задней панели ТВ-ресивера есть несколько разъемов:
• Разъем для подключения спутниковой антенны
• Аудио-видео разъем для подключения телевизора и AV-ресиверов
• USB-порт для подключения съемного накопителя данных
• Порт Ethernet для подключения к сети Интернет
Порт RS-232C предназначен только для обслуживания и настройки опытным ин-
женером.
8
2.1. Подключение спутниковой антенны
Подключите соответствующий кабель от спутниковой к разъему LNB IN.
2.2. Подключение телевизора
ТВ-ресивер снабжен двумя видоразъемами, к которым можно подключать теле-
визор.
• HDMI
• Комозитный видеоразъем
Для получения наиболее качественного изображения на экране телевизора, его
следует подключать к ресиверу с помощью кабеля HDMI. Если ваш телевизор не
снабжен разъемом HDMI, воспользуйтесь композитным видеоразъемом.
Подключение к разъему HDMI
Соедините разъемы HDMI ресивера и телевизора кабелем HDMI.
Установка 9
..
Внимание
.
Некоторые кабели HDMI и телевизоры могут быть несовместимы с ресиве-
ром из-за различий в спецификациях HDMI.
Подключение с помощью композитного разъема
В скобках написал то чего нет, но не мешало бы написать. Ну и в целом перефра-
зировал, чтобы было понятно не опытному пользователю: Композитный видео
разъем разделяет аудио разъемы с разъемами компонентного видео. Типичный
композитный кабель имеет три разъема. Желтый разъем для подключения ви-
део (белый и красный для подключения аудио). Для подключения ресивера к
телевизору используйте композитный кабель. Подключайте разъемы согласно
цветам.
..
Внимание
.
RCA (композитный) видеовыход не может передавать видео HD формата
2.3. Подключение AV-ресивера
Для получения наилучшего звучание рекомендуется использовать AV-ресивер.
Соедините разъем SPDIF ТВ-ресивера со входом цифрового аудиосигнала AV—
10 2.3 Подключение AV-ресивера
ресивера с помощью оптического кабеля.
2.4. Сетевое подключение
Соедините порт LAN ресивера с разъемом маршрутизатора с помощью сетевого
кабеля. Настройка параметров сети описана в разделе Параметры сети на стр.
43.
Установка 11
3 Поиск каналов
3.1. Настройка спутниковой антенны
Настройка LNB
Следует точно настроить параметры спутниковой антенны для каждого желае-
мого спутника, прежде чем приступать к поиску каналов.
Откройте экран приложений и выберите Настройки > Установки Антенны. В
нижней части экрана появятся два индикатора сигнала. Индикатор уровня сиг—
нала показывает силу принимаемого сигнала, а индикатор качества сигнала ука-
зывает на то, насколько легко его поймать. Чтобы увеличить изображение инди-
каторов, нажмите синюю кнопку.
Ориентируясь по индикаторам сигнала настройте следующие параметры.
• Спутник: выберите спутник из списка.
• Частота: Выберите транспондер из списка транспондеров.
• Питание LNB: Спутниковый конвертер (LNB) должен быть подключен к сети
питания. Выберите этот пункт, чтобы включить питание спутникового кон-
вертера, если он не снабжен собственным источником питания.
• Тип LNB: Укажите тип используемого спутникового конвертера.
• Частота LNB: Укажите частоту, которую генерирует спутниковый конвертер
LNB. Двухдиапазонный спутниковый конвертер, который также называется
универсальным, генерирует две разные частоты для приема большего диа-
пазона спутниковых частот.
• LNB 22 кГц: Включите или выключите этот параметр, чтобы выбрать более
высокий или более низкий диапазон частот.
• DiSEqC SW: Если используется один или несколько типовых переключате-
лей DiSEqC, следует правильно настроить этот параметр. Укажите, какой из
портов DiSEqC подключен к выбранной антенне.
На этом экране пользователи могут изменить данные спутника и транспондера.
Переименовать спутник: Выберите Спутник и найдите нужный спутник в спис-
ке. Нажмите красную кнопку и введите новое имя с помощью экранной клавиа-
туры.
12
Изменить долготу спутника: Выберите Спутник и найдите нужный спутник в
списке. Нажмите зеленую кнопку и измените долготу.
Удалить все транспондеры спутника: Выберите Спутник и найдите нужный
спутник в списке. нажмите желтую кнопку и подтвердите удаление транспон-
деров или спутников.
Добавить транспондер: Выделите пункт Частота и нажмите зеленую кнопку.Вы-
берите частоту, cимвольную скорость и поларизацию.
Изменить транспондер: Выберите Частота и выберите нужный транспондер.
Нажмите желтую кнопку и измените параметры транспондера.
Удалить транспондер: Выберите Частота и выберите нужный транспондер. На-
жмите красную кнопку и подтвердите удаление.
Настройки для общего кабеля
Если в доме пользователя проведен один кабель от общего маршрутизатора,
следует правильно настроить частоту.
Откройте экран приложений и выберите Настройки > Установки Антенны.
Установите для Тип LNB значение Unicable и выберите Установки Unicable. Вы-
берите Реж Конфигурации и укажите, хотите ли вы выполнить поиск всех до-
ступных каналов или какого-либо конкретного канала. Укажите такие парамет-
ры, как и заданная промежуточная частота.
3.2. Использование антенны с приводом
В то время, как фиксированная антенна принимает сигнал только с одного спут-
ника, антенна с приводом может принимать сигналы с разных спутников.
Имеется два способа управления антенной с приводом: DiSEqC 1.2 и USALS. Для
метода DiSEqC 1.2 требуется ручная настройка антенны на каждый спутник. ТВ-
ресивер сохраняет позицию каждого спутника для дальнейшей наводки. С по-
мощью системы USALS приемник может фиксировать все видимые спутники ис-
пользуя расчеты координат спутниковой антенны и собственную базу положе-
ний спутника.
Поиск каналов 13
Использование метода DiSEqC 1.2
Откройте экран приложений и выберите Настройки > Настройка Мотора. Уста-
новите для Тип Мотора значение DiSEqC 1.2 Затем повторите эти шаги для всех
нужных спутников.
1. Выберите На Ссылку ‘0’ в меню Команда Мотора, чтобы вернуть спутни-
ковую антенну в опорное положение в самой верхней точке ее дуги. Точ-
ность движения спутниковой антенны может снижаться по мере эксплуата-
ции. Чтобы исправить ошибки в перемещении, выберите (Пере-) Считать в
меню Команда Мотора.
2. Выберите Спутник и выберите нужный спутник.
3. Выберите Частота и выберите доступный транспондер.
4. Выберите На Позицию в меню Команда Мотора, чтобы направить антенну
на спутник.
5. Выберите на экране пункт Двигать и нажмите кнопку навигации влево или
вправо, чтобы повернуть антенну на запад или восток для получения наибо-
лее четкого сигнала. Антенна будет поворачиваться непрерывно при удер-
жании любой из этих кнопок.
6. Выберите Сохр Позицию в меню Команда Мотора, чтоб сохранить текущее
положение антенны для выбранного спутника.
Для удобства управление можно задать ограничение движения антенны. Повто-
рите этот шаг два раза, чтобы задать граничные положения для поворота на за-
пад и на восток.
1. Выберите На Ссылку ‘0’ в меню Команда Мотора, чтобы вернуть антенну в
опорное положение.
14 3.2 Использование антенны с приводом
2. Выберите на экране пункт Двигать и нажмите кнопку навигации вправо или
влево, чтобы привести антенну в движение.
3. Выберите Восточный Лимит или Западный Лимит в меню Команда Мото-
ра, чтобы сохранить текущее положение антенны в качестве предельного.
Нажмите Убрать Лимиты в меню Команда Мотора, чтобы отменить эти гранич-
ные положения.
Использование метода USALS
Откройте экран приложений и выберите Настройки > Настройка Мотора. Уста-
новите для Тип Мотора значение USALS и задайте точные значения для следу-
ющих параметров:
• Своя Долгота: Задайте долготу антенны.
• Своя Широта: Задайте широту антенны.
Выполните пробное перемещение антенны, чтобы проверить правильность на-
стройки. Выполните это действие для каждого из спутников.
1. Выберите На Ссылку ‘0’ в меню Команда Мотора, чтобы вернуть антенну в
опорное положение.
2. Выберите Спутник и выберите нужный спутник.
3. Выберите Частота и выберите доступный транспондер.
4. Выберите На Позицию, чтобы направить антенну на нужный спутник.
3.3. Поиск спутниковых ТВ-каналов
Откройте экран приложений и выберите Настройки > Поиск Каналов.
Поиск спутниковых каналов можно вести тремя способами.
• Сканирование всех доступных транспондеров для каждого канала.
• Поиск каналов, получаемых через определенный транспондер.
• Поиск определенного канала из множества каналов, получаемых транспон-
дером.
Существует ряд параметров, одинаковых для каждого из методов:
• Спутник: выберите спутник из списка.
• Тип Поиска: Выбор типа канала для поиска.
Поиск каналов 15
Просмотров 2.4k.
Содержание
- Основные технические характеристики ресивера SkyWay Classic 4
- Прошивка SkyWay Classic 4: инструкция процесса
- Инструкция настройки сети, каналов, видео на устройстве SkyWay Classic 4
- Настройка шаринга: подключение модели Classic 4 к ПК, сети интернет, локальной сети
- Подробная инструкция сетевых настроек модели Classic 4
- Настройка технологии кардшаринг на ресивере SkyWay Classic 4
Ресивер SkyWay Classic 4 наделен международной сертификацией технологии CI+ новейшей версии протокола. Это позволяет официально использовать устройство совместно с CI+ модулями доступа, к примеру, операторов Триколор ТВ и НТВ+.
Обзор аппарата стоит начать с того, что HDTV устройство Classic 4, производства SkyWay, создано на новейшем производительном процессоре SТiН237 (Cardiff) с новыми расширенными мультимедиа возможностями. 
Устройство SkyWay модели Classic 4 поддерживает фактически весь перечень воспроизведений самых распространенных форматов видео, включая и формат МКV. Наличие высокоскоростного USB 2.0 порта позволяет подключать к устройству различные внешние цифровые носители. Имеющийся у SkyWay HD порт Ethernet предоставляет возможность интегрировать устройство в домашнюю локальную сеть, что в свою очередь, дает возможность воспроизводить обмен файлами с любыми установками сети.

Ресивер благодаря наличию USB порта под адаптер, способен поддерживать деятельность разнообразных дополнительных либо вспомогательных устройств. Среди типичных устройств может использоваться, к примеру, компьютерная мышка, или же WIFI USB адаптер, посредством которого воспроизводится подключение системы без использования сетевого кабеля к компьютерной сети.
Отметим, что устройство модели Classic 4, как и фактически все ресиверы SkyWay HD, оснащены драйверами поддержки WIFI соединения USB адаптер на чипсетах: Ralink RT2870, RT 5370; Realtek rtl8192cu; ZyDAS ZD1211B; Realtek r8712u. Конечно, адаптер не гарантирует совместимость в 100% случаях, поскольку может случиться, что адаптер в новейших модификациях может изменить чипсет (представлен не один адаптер WiFi).
Ресивер наделен программным обеспечением, построенным на открытой платформе LINUX, что для многих программистов, создающих разнообразные плагины, открывает широчайшие возможности. Особо порадует потребителей цена аппарата. Цена устройства не превышает $112-120,00.
Прошивка SkyWay Classic 4: инструкция процесса
Последнее программное обеспечение на приобретенный ресивер допустимо отыскать на просторах всемирной сети Интернет, или же воспользоваться данной ссылкой, где отыщется прошивка ПО:
— https://yadi.sk/d/Rc2NNIfTC863a — прошивка v3.01.33.

Инструкция настройки сети, каналов, видео на устройстве SkyWay Classic 4
Воспользовавшись ссылкой, представленной ниже, допустимо получить списки телеканалов НТВ+ НD и Триколор ТВ НD технологии кардшаринг:
— https://yadi.sk/d/4fSSuzFg2HBLU.
Стоит отметить, что установка перечня телеканалов, транслируемых посредством шаринга, производится с флешки. Установка каналов производится, как и прошивка. Важно знать параметры установки спутникового конвертера круговой поляризации для НТВ+:
- Спутник: 36°
- Питание LNB: включено
- Тип LNB: singl
- Частота LNB: 10750
- LNB 22КНz: выключено
Ресивер подключается к ПК, роутеру либо свитчу с использованием витой пары. Подробнее о подключении будет рассмотрено в следующем разделе.
Настройка шаринга: подключение модели Classic 4 к ПК, сети интернет, локальной сети
Устройство, для наладки технологии кардшаринг, допустимо подключить к сети с использованием нескольких способов:
— прямое воссоединение с персональным компьютером для запуска технологии кардшаринг, выглядит следующим образом:
— воссоединение с ПК с использованием маршрутизатора для настройки шаринга:
— беспроводное WiFi воссоединение для деятельности технологии кардшаринг:
Подробная инструкция сетевых настроек модели Classic 4
Инструкция сетевых настроек:
Для произведения сетевых настроек ресивера стоит войти в обзор «Меню» устройства, где открыть «Установки».
Далее выбирается параметр «Установка сети», где параметр «DHCP» устанавливается в положение «Вкл».


Настройка технологии кардшаринг на ресивере SkyWay Classic 4
Стоит отметить, что на данной линейке работает многим известный эмулятор mgcamd (под технологию кардшаринг), как и на ресивере линейки Openbox SX, на примере которого и будет рассмотрена настройка эмулятора. Прошивка эмуляторами для работы шаринга для аппаратов SkyWay HD и Openbox SX идентична. Так обзор настройки технологии кардшаринг на рассматриваемом устройстве будет основан на установке эмулятора mgcamd (XcamClient). Настройка будет рассмотрена на образце редакции по FТР конфигурационных файлов данных эмуляторов.
Инструкция — настройка подключения к устройству на примере Тоtal Соmmаndеr:
— на ПК запускается программа «Сеть˃Соединиться с FТР сервером»;
— в открытом окне в FТР соединением указывается «Добавить»;
— в самих настройках FТР соединения указываются:
Имя- произвольное
Сервер (Порт) – IР-адрес ресивера
Учетная запись – root
Пароль – нет нужды в нем
— после проделанных манипуляций, открывается созданное нами соединение, которое стоит кликнуть «Соединиться».
Как результат, Тоtal Соmmаndеr отобразит файловую структуру устройства в одном из собственных окон, конечно же, при удачно выполненном подключении. Напомним, что данная настройка подходит и для ресиверов линейки Openbox SX.
Установка эмулятора XcamClient для шаринга и его настройка по FTР заключена в редактировании файла: /var/etc/cardclient.conf. В данном файле должна быть своя строка с настройками для каждого пакета, примерно типичного вида:
newcamd:сервер:порт:0каид:логин:пароль:0102030405060708091011121314
Если присутствует уже настроенный newcamd.list (от MgCamd), то допустимо воспользоваться им. Эмулятор Xcam в автоматическом порядке подхватывает настройки для шаринга, взятые в /var/keys из newcamd.list. Однако не стоит забывать, что Xcam может поддерживать исключительно около 20 слотов шаринга. Так что при наличии большего количества портов шаринга, порты, прописанные в newcamd.list, начиная с 21, скорее всего не будут работать. Ниже приведена ссылка на эмулятор XcamClient:
— https://yadi.sk/d/nmiYVQ86C765f.
Запуск эмулятора допустимо осуществить посредством «Меню˃Приложения˃Plagin».
С использованием пульта ДУ стоит стать напротив MGcamd (XcamClient), по кнопке Start Type выбрать «Авто», после чего с использованием зеленой кнопки запустить нашу систему.
Full HD Цифровой Спутниковый Ресивер Эра цифровых технологий Руководство по эксплуатации Classic 4 Оглавление Оглавление 1 2 3 4 i Введение 1.1 Функции . . . . . . . . . . . . . . . . 1.2 Дополнительные принадлежности 1.3 Пульт ДУ . . . . . . . . . . . . . . . . 1.4 Подготовка к использованию . . . 1.5 Экран приложений . . . . . . . . . . . . . . . . . . . . . . . . . . . . . . . . . . . . . . . . . . . . . . . . . . . . . . . . . . . 1 1 2 3 5 6 Установка 2.1 Подключение спутниковой антенны . . . . . . . . 2.2 Подключение телевизора . . . . . . . . . . . . . . Подключение к разъему HDMI . . . . . . . . . . . . Подключение с помощью композитного разъема 2.3 Подключение AV-ресивера . . . . . . . . . . . . . . 2.4 Сетевое подключение . . . . . . . . . . . . . . . . . . . . . . . . . . . . . . . . . . . . . . . . . . . . . . . . . . . . . . . . . . . . . . . . . . . . . . . 8 9 9 9 10 10 11 Поиск каналов 3.1 Настройка спутниковой антенны . . . . Настройка LNB . . . . . . . . . . . . . . . Настройки для общего кабеля . . . . . . 3.2 Использование антенны с приводом . . Использование метода DiSEqC 1.2 . . . . Использование метода USALS . . . . . . 3.3 Поиск спутниковых ТВ-каналов . . . . . Сканирование всех каналов . . . . . . . Поиск по определенному транспондеру Поиск одного канала . . . . . . . . . . . . . . . . . . . . . . . . . . . . . . . . . . . . . . . . . . . . . . . . . . . . . . . . . . . . . . . . . . . . . . . . . . . . . . . . . . . . . . . . . . . . . . . . . . . . . . . . . . . . . . . . . . . . . . . . . . . . . . . . . . . . . . . . . . . . . . . . . . . . . . . . . . . . . . . . . 12 12 12 13 13 14 15 15 16 17 17 Просмотр ТВ-каналов 4.1 Список каналов . . . . . . . . . Избранные списки каналов . . . 4.2 Программа передач . . . . . . . Настройки программы передач . . . . . . . . . . . . . . . . . . . . . . . . . . . . . . . . . . . . . . . . . . . . . . . . . . . . . . . . . . . . 18 18 19 20 21 . . . . . . . . . . . . . . . . . . . . . . . . . . . . . . . . . . . . . . . . . . . . . . . . . . . . . . . . . . . . i 4.3 4.4 4.5 4.6 4.7 4.8 4.9 Управление звуком . . . . . . . . . . . . . . . . . . Отображение субтитров . . . . . . . . . . . . . . . Просмотр двух каналов одновременно . . . . . . Отображение телетекста . . . . . . . . . . . . . . . Просмотр платных каналов . . . . . . . . . . . . . . Просмотр дополнительных каналов (подканалов) Установка таймера . . . . . . . . . . . . . . . . . . . Таймер пробуждения . . . . . . . . . . . . . . . . . Таймер сна . . . . . . . . . . . . . . . . . . . . . . . 4.10 Управление каналами . . . . . . . . . . . . . . . . . 4.11 HbbTV . . . . . . . . . . . . . . . . . . . . . . . . . . 5 6 7 ii . . . . . . . . . . . . . . . . . . . . . . . . . . . . . . . . . . . . . . . . . . . . . . . . . . . . . . . 22 22 22 23 23 24 24 24 24 25 26 Запись ТВ-программ 5.1 Запись ТВ-программ . . . . . . . . . . . . . . . . . . . . . . . Планирование ТВ-записи с помощью программы передач Планирование записи ТВ-передач вручную . . . . . . . . . 5.2 Временной сдвиг . . . . . . . . . . . . . . . . . . . . . . . . . 5.3 Воспроизведение записей . . . . . . . . . . . . . . . . . . . 5.4 Настройка записи . . . . . . . . . . . . . . . . . . . . . . . . . . . . . . . . . . . . . . . . . . . . . . . . 27 27 27 27 28 29 29 Воспроизведение файлов мультимедиа 6.1 Управление накопителями . . . . . . . . . . . . . . . . . . . . 6.2 Управление файлами . . . . . . . . . . . . . . . . . . . . . . . 6.3 Воспроизведение аудио- и видеозаписей . . . . . . . . . . . 6.4 Просмотр фотографий . . . . . . . . . . . . . . . . . . . . . . Настройки слайд-шоу . . . . . . . . . . . . . . . . . . . . . . . 6.5 Воспроизведение музыки . . . . . . . . . . . . . . . . . . . . 6.6 Воспроизведение файлов мультимедиа с других устройств. Доступ к другим устройством . . . . . . . . . . . . . . . . . . Доступ других устройств к ресиверу . . . . . . . . . . . . . . . . . . . . . . . . . . . . . . . . . . . . . . . . . 30 30 31 32 33 33 33 34 34 34 . . . . . . . . 35 35 35 36 36 37 37 37 38 Приложения 7.1 Web-Браузер . . . . . . . . . . Просмотр веб-страниц . . . . Навигация по веб-страницам Закладки . . . . . . . . . . . . Ввод текста . . . . . . . . . . . 7.2 YouTube . . . . . . . . . . . . . Воспроизведение видео . . . 7.3 Free TV+ . . . . . . . . . . . . . . . . . . . . . . . . . . . . . . . . . . . . . . . . . . . . . . . . . . . . . . . . . . . . . . . . . . . . . . . . . . . . . . . . . . . . . . . . . . . . . . . . . . . . . . . . . . . . . . . . . . . . . . . . . . . . . . . . . . . . . . . . . . . . . . . . . . . . . . . . . . . . . . . . . . . . . . . . . . . . . . . . . . . . . . . . . . . . . . . . . . . . . . . . . . . . . . . . . . . . . . . . . Оглавление 7.4 7.5 7.6 7.7 7.8 7.9 7.10 7.11 8 Internet TV+ . . . . . . . . . . . . . . . . . . . . . Internet Radio+ . . . . . . . . . . . . . . . . . . . RSS Новости . . . . . . . . . . . . . . . . . . . . . Пользовательские Данные . . . . . . . . . . . . TV Portal+ . . . . . . . . . . . . . . . . . . . . . . Torrent Player . . . . . . . . . . . . . . . . . . . . Прогноз погоды . . . . . . . . . . . . . . . . . . Плагины . . . . . . . . . . . . . . . . . . . . . . . Настройки сервера дополнительных модулей Настройка параметров 8.1 Выбор языка . . . . . . . . . . . . . . . . . 8.2 Параметры сети . . . . . . . . . . . . . . . Настройки прокси-сервера . . . . . . . . . Настройка DDNS . . . . . . . . . . . . . . . 8.3 Настройка часов . . . . . . . . . . . . . . . 8.4 Настройка аудио и видео . . . . . . . . . . 8.5 Настройки дисплея . . . . . . . . . . . . . Использование разных шрифтов . . . . . 8.6 Родительский контроль . . . . . . . . . . . 8.7 Обслуживание цифрового ТВ-ресивера . Копирование данных ресивера . . . . . . 8.8 Обновление микропрограммы ресивера Обновление через интернет . . . . . . . . Настройки сервера ПО . . . . . . . . . . . A Юридическая информация Оглавление . . . . . . . . . . . . . . . . . . . . . . . . . . . . . . . . . . . . . . . . . . . . . . . . . . . . . . . . . . . . . . . . . . . . . . . . . . . . . . . . . . . . . . . . . . . . . . . . . . . . . . . . . . . . . . . . . . . . . . . . . . . . . . . . . . . . . . . . . . . . . 38 38 39 40 40 40 41 41 42 . . . . . . . . . . . . . . . . . . . . . . . . . . . . . . . . . . . . . . . . . . . . . . . . . . . . . . . . . . . . . . . . . . . . . . . . . . . . . . . . . . . . . . . . . . . . . . . . . . . . . . . . . . . . . . . . . . . . . . . . . . . . . . . . . . . . . . . . . . . . . . . . . . . . . . . . . . 43 43 43 44 44 44 44 45 45 46 47 47 47 48 48 49 iii 1 Введение 1.1. Функции Помимо приема спутниковых сигналов, этот цифровой ТВ-ресивер обладает множеством удобных широких функций. • Данный ресивер имеет четыре слота для модулей CA и платного ТВ карт. См. Просмотр платных каналов на стр. 23. • Для записи ТВ-программ можно использоваться съемные накопители данных. Пользователь может запрограммировать устройство на запись нескольких эпизодов ТВ-программы согласно программе передач, а не только одного эфира. См. Запись ТВ-программ на стр. 27. • Пользователь может приостанавливать и возобновлять просмотр программы, идущей в эфире. См. Временной сдвиг на стр. 28. • Ресивер может воспроизводить различные медиафайлы, включая фотографии, музыку и видео. См. Воспроизведение файлов мультимедиа на стр. 30. • Ресивер может воспроизводить медиафайлы с других устройств, таких как компьютеры и сетевые накопители данных. См. Воспроизведение файлов мультимедиа с других устройств. на стр. 34. • Ресивер снабжен различными приложениями, включая YouTube. См. Экран приложений на стр. 6. 1 1.2. Дополнительные принадлежности В комплект поставки цифрового ТВ-ресивера входят следующие компоненты: 2 Пульт ДУ Батареи Кабель HDMI Руководство пользователя Шнур питания 1.2 Дополнительные принадлежности 1.3. Пульт ДУ Пульт ДУ используется для управления цифровым ТВ-ресивером. Соблюдайте полярность при установке батарей. Введение 3 1 : включение и выключение ресивера. 2 : выключение звука. 3 V. Format: Вы можете изменять Форматы Экрана (4:3 / 16:9). См. Настройка аудио и видео на стр. 44. 4 Resolution: Выбор разрешения выходного видеосигнала. 5 : кнопки выполняют другие функции, основанные на функциях(приложениях), которые выполнят приёмник 6 Эта кнопка используется для одновременного вывода на экране изображений двух каналов. См. Просмотр двух каналов одновременно на стр. 22. 7 Кнопки ввода цифр. 8 9 : отображение субтитров. См. Отображение субтитров на стр. 22. : служит для отображения страниц телетекста. См. Отображение телетекста на стр. 23. 10 Кнопки регулировки громкости. 11 Кнопки переключения каналов. 12 EPG: выводит на экран программу передач. См. Программа передач на стр. 20. 13 : отображает список файлов на съемном накопителе. См. Воспроизведение файлов мультимедиа на стр. 30. 14 FAV: выводит на экран список любимых каналов. 15 Кнопки прокрутки списка. 16 TV/RAD: переключение между ТВ-каналами и радиостанциями. 17 OK: выбор элемента на экране. Также с помощью этой кнопки на экран вы- водится список каналов. См. Список каналов на стр. 18. 18 Эти кнопки используются для переключения между пунктами меню и интер- активными экранами. 19 INFO: выводит на экран информацию о текущей программе. 20 RECALL: отображает список недавно просмотренных программ. 21 MENU: отображает установленные приложения. См. Экран приложений на стр. 6. Также эта кнопка используется для возврата к предыдущему меню. 4 1.3 Пульт ДУ 22 EXIT: открывает предыдущий экран, закрывает текущий список или диало- говое окно. 23 Эти цветные кнопки используются для выполнения различных функций, в зависимости от того, в каком режим сейчас находится ТВ-ресивер. 24 Эти кнопки используются для управления записью и воспроизведением. См. Запись ТВ-программ на стр. 27 и Воспроизведение файлов мультимедиа на стр. 30. 1.4. Подготовка к использованию Установите ТВ-ресивер надлежащим образом в соответствии с разделом Установка на стр. 8. Подключите вилку адаптера питания к соответствующей розетке и подключите штекер к разъему питания на задней поверхности ресивера. Затем нажмите кнопку включения/выключения питания на пульте ДУ, чтобы включить ресивер. При первом включении ресивера запускается процесс автоматической настройки. Для завершения процесса настройки выполните указания, которые будут на экране. Вы должны сделать выбор один из предложенных вариантов, либо пропустить шаг: 1. Выберите язык интерфейса пользователя. 2. Настройте параметры сети. См. Сетевое подключение на стр. 11 и Параметры сети на стр. 43. 3. Установите надстройки, такие как Free TV+ и Internet Radio+, если вы подключены к сети Интернет. Также вы можете выбрать восстановление параметров ресивера при наличии ранее созданной резервной копии. 4. Установите время. См. Настройка часов на стр. 44. 5. Выполните поиск ТВ-каналов. См. Поиск каналов на стр. 12. Введение 5 1.5. Экран приложений Нажмите кнопку МЕNU чтобы открыть экран приложений. На экране приложений отображаются такие значки приложений и папок: • CAS: См. Просмотр платных каналов на стр. 23. • Передача Данных: См. Копирование данных ресивера на стр. 47. • Медиа Сервер: См. Доступ других устройств к ресиверу на стр. 34. • Remote Play+: См. Воспроизведение устройств. на стр. 34. файлов мультимедиа с других • Таймеры Событий: См. Планирование записи ТВ-передач вручную на стр. 27. • Программное обеспечение: См. Обновление через интернет на стр. 48. • Накопители: См. Управление накопителями на стр. 30. • Система: См. Обновление микропрограммы ресивера на стр. 47. • USB накопитель: См. Обновление микропрограммы ресивера на стр. 47. Информацию о других приложениях см. в разделе Приложения на стр. 35. 6 1.5 Экран приложений . . Внимание В то время, как некоторые приложения, такие как Календарь, просты в использование, другие интернет-приложения могут быть недоступны или иметь ограниченную функциональность в зависимости от вашей страны проживания, поэтому это руководство не охватывает каждое приложение, установленное на ресивере. Для доступа к пользовательским настройкам выберите Настройки или нажмите синюю кнопку. Введение 7 2 Установка Установите цифровой ТВ-ресивер в соответствии со спецификациями, приведенными в таблице ниже. Максимальная потребляемая мощность Размер Вес Рабочая температура окружающей среды Температура хранения 40 Ватт в режиме работы 0,5 Ватт в режиме ожидания 260 мм × 55 мм × 210 мм 1,4 кг 0–45°C, 32–113°F -10–70°C, 14–158°F На задней панели ТВ-ресивера есть несколько разъемов: • Разъем для подключения спутниковой антенны • Аудио-видео разъем для подключения телевизора и AV-ресиверов • USB-порт для подключения съемного накопителя данных • Порт Ethernet для подключения к сети Интернет Порт RS-232C предназначен только для обслуживания и настройки опытным инженером. 8 2.1. Подключение спутниковой антенны Подключите соответствующий кабель от спутниковой к разъему LNB IN. 2.2. Подключение телевизора ТВ-ресивер снабжен двумя видоразъемами, к которым можно подключать телевизор. • HDMI • Комозитный видеоразъем Для получения наиболее качественного изображения на экране телевизора, его следует подключать к ресиверу с помощью кабеля HDMI. Если ваш телевизор не снабжен разъемом HDMI, воспользуйтесь композитным видеоразъемом. Подключение к разъему HDMI Соедините разъемы HDMI ресивера и телевизора кабелем HDMI. Установка 9 . . Внимание Некоторые кабели HDMI и телевизоры могут быть несовместимы с ресивером из-за различий в спецификациях HDMI. Подключение с помощью композитного разъема В скобках написал то чего нет, но не мешало бы написать. Ну и в целом перефразировал, чтобы было понятно не опытному пользователю: Композитный видео разъем разделяет аудио разъемы с разъемами компонентного видео. Типичный композитный кабель имеет три разъема. Желтый разъем для подключения видео (белый и красный для подключения аудио). Для подключения ресивера к телевизору используйте композитный кабель. Подключайте разъемы согласно цветам. . . Внимание RCA (композитный) видеовыход не может передавать видео HD формата 2.3. Подключение AV-ресивера Для получения наилучшего звучание рекомендуется использовать AV-ресивер. Соедините разъем SPDIF ТВ-ресивера со входом цифрового аудиосигнала AV- 10 2.3 Подключение AV-ресивера ресивера с помощью оптического кабеля. 2.4. Сетевое подключение Соедините порт LAN ресивера с разъемом маршрутизатора с помощью сетевого кабеля. Настройка параметров сети описана в разделе Параметры сети на стр. 43. Установка 11 3 Поиск каналов 3.1. Настройка спутниковой антенны Настройка LNB Следует точно настроить параметры спутниковой антенны для каждого желаемого спутника, прежде чем приступать к поиску каналов. Откройте экран приложений и выберите Настройки > Установки Антенны. В нижней части экрана появятся два индикатора сигнала. Индикатор уровня сигнала показывает силу принимаемого сигнала, а индикатор качества сигнала указывает на то, насколько легко его поймать. Чтобы увеличить изображение индикаторов, нажмите синюю кнопку. Ориентируясь по индикаторам сигнала настройте следующие параметры. • Спутник: выберите спутник из списка. • Частота: Выберите транспондер из списка транспондеров. • Питание LNB: Спутниковый конвертер (LNB) должен быть подключен к сети питания. Выберите этот пункт, чтобы включить питание спутникового конвертера, если он не снабжен собственным источником питания. • Тип LNB: Укажите тип используемого спутникового конвертера. • Частота LNB: Укажите частоту, которую генерирует спутниковый конвертер LNB. Двухдиапазонный спутниковый конвертер, который также называется универсальным, генерирует две разные частоты для приема большего диапазона спутниковых частот. • LNB 22 кГц: Включите или выключите этот параметр, чтобы выбрать более высокий или более низкий диапазон частот. • DiSEqC SW: Если используется один или несколько типовых переключателей DiSEqC, следует правильно настроить этот параметр. Укажите, какой из портов DiSEqC подключен к выбранной антенне. На этом экране пользователи могут изменить данные спутника и транспондера. Переименовать спутник: Выберите Спутник и найдите нужный спутник в списке. Нажмите красную кнопку и введите новое имя с помощью экранной клавиатуры. 12 Изменить долготу спутника: Выберите Спутник и найдите нужный спутник в списке. Нажмите зеленую кнопку и измените долготу. Удалить все транспондеры спутника: Выберите Спутник и найдите нужный спутник в списке. нажмите желтую кнопку и подтвердите удаление транспондеров или спутников. Добавить транспондер: Выделите пункт Частота и нажмите зеленую кнопку. Выберите частоту, cимвольную скорость и поларизацию. Изменить транспондер: Выберите Частота и выберите нужный транспондер. Нажмите желтую кнопку и измените параметры транспондера. Удалить транспондер: Выберите Частота и выберите нужный транспондер. Нажмите красную кнопку и подтвердите удаление. Настройки для общего кабеля Если в доме пользователя проведен один кабель от общего маршрутизатора, следует правильно настроить частоту. Откройте экран приложений и выберите Настройки > Установки Антенны. Установите для Тип LNB значение Unicable и выберите Установки Unicable. Выберите Реж Конфигурации и укажите, хотите ли вы выполнить поиск всех доступных каналов или какого-либо конкретного канала. Укажите такие параметры, как и заданная промежуточная частота. 3.2. Использование антенны с приводом В то время, как фиксированная антенна принимает сигнал только с одного спутника, антенна с приводом может принимать сигналы с разных спутников. Имеется два способа управления антенной с приводом: DiSEqC 1.2 и USALS. Для метода DiSEqC 1.2 требуется ручная настройка антенны на каждый спутник. ТВресивер сохраняет позицию каждого спутника для дальнейшей наводки. С помощью системы USALS приемник может фиксировать все видимые спутники используя расчеты координат спутниковой антенны и собственную базу положений спутника. Поиск каналов 13 Использование метода DiSEqC 1.2 Откройте экран приложений и выберите Настройки > Настройка Мотора. Установите для Тип Мотора значение DiSEqC 1.2 Затем повторите эти шаги для всех нужных спутников. 1. Выберите На Ссылку ‘0’ в меню Команда Мотора, чтобы вернуть спутниковую антенну в опорное положение в самой верхней точке ее дуги. Точность движения спутниковой антенны может снижаться по мере эксплуатации. Чтобы исправить ошибки в перемещении, выберите (Пере-) Считать в меню Команда Мотора. 2. Выберите Спутник и выберите нужный спутник. 3. Выберите Частота и выберите доступный транспондер. 4. Выберите На Позицию в меню Команда Мотора, чтобы направить антенну на спутник. 5. Выберите на экране пункт Двигать и нажмите кнопку навигации влево или вправо, чтобы повернуть антенну на запад или восток для получения наиболее четкого сигнала. Антенна будет поворачиваться непрерывно при удержании любой из этих кнопок. 6. Выберите Сохр Позицию в меню Команда Мотора, чтоб сохранить текущее положение антенны для выбранного спутника. Для удобства управление можно задать ограничение движения антенны. Повторите этот шаг два раза, чтобы задать граничные положения для поворота на запад и на восток. 1. Выберите На Ссылку ‘0’ в меню Команда Мотора, чтобы вернуть антенну в опорное положение. 14 3.2 Использование антенны с приводом 2. Выберите на экране пункт Двигать и нажмите кнопку навигации вправо или влево, чтобы привести антенну в движение. 3. Выберите Восточный Лимит или Западный Лимит в меню Команда Мотора, чтобы сохранить текущее положение антенны в качестве предельного. Нажмите Убрать Лимиты в меню Команда Мотора, чтобы отменить эти граничные положения. Использование метода USALS Откройте экран приложений и выберите Настройки > Настройка Мотора. Установите для Тип Мотора значение USALS и задайте точные значения для следующих параметров: • Своя Долгота: Задайте долготу антенны. • Своя Широта: Задайте широту антенны. Выполните пробное перемещение антенны, чтобы проверить правильность настройки. Выполните это действие для каждого из спутников. 1. Выберите На Ссылку ‘0’ в меню Команда Мотора, чтобы вернуть антенну в опорное положение. 2. Выберите Спутник и выберите нужный спутник. 3. Выберите Частота и выберите доступный транспондер. 4. Выберите На Позицию, чтобы направить антенну на нужный спутник. 3.3. Поиск спутниковых ТВ-каналов Откройте экран приложений и выберите Настройки > Поиск Каналов. Поиск спутниковых каналов можно вести тремя способами. • Сканирование всех доступных транспондеров для каждого канала. • Поиск каналов, получаемых через определенный транспондер. • Поиск определенного канала из множества каналов, получаемых транспондером. Существует ряд параметров, одинаковых для каждого из методов: • Спутник: выберите спутник из списка. • Тип Поиска: Выбор типа канала для поиска. Поиск каналов 15 • Все Каналы: Поиск всех доступных ТВ- и радиоканалов. • Только FTA: Поиск только бесплатных ТВ- и радиоканалов. • Только ТВ: Сканирование только бесплатных и платных ТВ-каналов. • Сетевой Поиск: В транспондере обычно записана информация о других транспондерах, предоставляемых тем же провайдером услуг спутникового телевидения. Чтобы выполнить поиск каналов наиболее быстрым и точным образом, рекомендуется применить этот вариант, при котором ресивер использует информацию вещательной сети. Когда возникает необходимость изменить один из параметров антенны, выберите Установки Антенны или Настройка Мотора, чтобы перейти в соответствующее меню. Чтобы вернуться в этом меню, выберите Поиск Каналов. В отдельных конверторах есть световой индикатор, указывающий на мощность сигнала, чтобы можно было определить, достаточна ли эта мощность для того, чтобы ресивер выполнил сканирование. Это может быть полезным при установке новой спутниковой антенны. Чтобы включить эту функцию, нажмите зеленую кнопку, а затем подтвердите. Сканирование всех каналов Для сканирования всех каналов можно использовать три разных метода. • Задайте для Режим поиска значение Авто. Это метод, при котором ресивер использует при сканировании каналов свои многочисленные базы данных транспондеров. Выберите Калибровка времени и укажите, какой период времени ресивер будет ожидать получения информации о времени от каждого из транспондеров. • Задайте для Режим поиска значение Слепой. Транспондеры время от времени меняются, поэтому ресивер может пропускать какие-либо каналы при поиске с использованием базы данных транспондеров. Это метод, при котором ресивер сканирует все потенциальные транспондеры со всеми возможными комбинациями элементов транспондера, чтобы не пропустить ни одного канала при поиске. Этот метод занимает больше времени. • Задайте для Режим поиска значение Быстрый Поиск. Отдельные провайдеры ТВ-услуг настраивают трнаспондеры на предоставление актуальной информации. Это метод, при котором ресивер использует именно эти транспонедры для быстрого и точного поиска. Выберите Задать OP и выберите провайдера ТВ-услуг. 16 3.3 Поиск спутниковых ТВ-каналов Прежде, чем выбирать метод сканирования в меню Начать Поиск, следует правильно настроить общие параметры. Поиск по определенному транспондеру Обычно один транспондер принимает множество ТВ-каналов. Для поиска каналов на определенном транспондере, задайте для Режим поиска значение Ручной. У пользователя должны быть определенные данные о нужном транспондере. • Частота: Выберите транспондер из списка транспондеров. • Скорость Потока: Выберите символьную скорость. • Поляризация: Укажите поляризацию транспондера. Прежде, чем выбирать метод сканирования в меню Начать Поиск, следует правильно настроить общие параметры. Поиск одного канала Для поиска одного конкретного канала, задайте для параметра Режим поиска значение Расширенный. Каждый спутниковый ТВ-канал имеет уникальный идентификатор пакета. Помимо информации о транспондере пользователь должен знать этот идентификатор канала. • Видео PID: Укажите видо-идентификатор пакета. • Аудио PID: Укажите аудио-идентификтор пакета. • PCR PID: Укажите идентификатор пакета PCR (тактовый сигнал программы) канала. Обычно он совпадает с видео-идентификатором пакета. Если видеоидентификтор не подойдет, попробуйте ввести значение 8191. Прежде, чем выбирать метод сканирования в меню Начать Поиск, следует правильно настроить общие параметры. Поиск каналов 17 4 Просмотр ТВ-каналов Для переключения между каналами используйте кнопки с цифрами или кнопки навигации. При переключении каналов на экран выводится диалоговое окно, в котором отображается информация о текущей программе, которая передается по выбранному каналу, например ее название и время в эфире. Нажатие кнопки INFO также выводит на экран диалоговое окно с этой информацией. В диалоговом окне могут отображаться следующие символы, указывающие на определенные параметры канала и программы. • : Это платный канал. См. Просмотр платных каналов на стр. 23. • : Имеется телетекст. См. Отображение телетекста на стр. 23. • : Доступны субтитры. См. Отображение субтитров на стр. 22. • : Доступен звук в формате Dolby. См. Настройка аудио и видео на стр. 44. • : Это канал высокой четкости (HD). См. Настройка аудио и видео на стр. 44. • : Доступны дополнительные каналы. См. Просмотр дополнительных каналов (подканалов) на стр. 24. • : Ресивер подключен к сети. С помощью кнопок вверх и вниз можно просмотреть информацию о предыдущих и следующих программах, а с помощью кнопок вправо и влево можно посмотреть, какие программы транслируются по другим каналам. Для просмотра более подробной информации о текущем канале, нажмите кнопку INFO еще раз. Если на экране отображается номер канала, которые не соответствует текущему каналу, нажмите кнопку OK, чтобы переключиться на нужный канал. Нажатие кнопки FAV выводит на экране список групп каналов, включая избранные группы. Если выбрана группа, пользователь может переключаться только между каналами из этой группы. 4.1. Список каналов Для удобства переключения между каналами можно воспользоваться их списокм. Нажмите кнопку OK, чтобы открыть список каналов. 18 Переключение на определенный канал: Выделите этот канал с помощью цифровых кнопок или кнопок навигации, а затем нажмите кнопку OK. Прокрутка списка каналов: Воспользуйтесь кнопками вверх и вниз или Page up и Page down. Показать определенные каналы: Нажмите красную кнопку, чтобы отсортировать или отфильтровать список каналов. Список категорий каналов выводится по центру экрана. Каждое нажатие красной кнопки отображает разные категории каналов. Выберите категорию и подкатегорию каналов. Добавить канал в группы избранных: Выделите нужный канал и нажмите зеленую кнопку. Откроется список с различными группами избранных каналов. Выберите одну или несколько групп, а затем нажмите кнопку EXIT для завершения действия. Просмотр группы избранных каналов: Нажмите кнопку FAV и выберите группу избранных каналов. Поиск каналов: Нажмите желтую кнопку и введите параметры поиска с помощью экранной клавиатуры. Избранные списки каналов Нажмите синюю кнопку и задайте этот параметр. • Предпросмотр Списка: Когда включена эта функция, при выборе канала оно отображается в дополнительном окне в верхнем правом углу экрана. Чтобы переключиться на полноэкранное отображение канала, нажмите на номер канала еще раз. Когда эта функция выключена, канал сразу открывается во весь экран при первом нажатии кнопки выбора канала. • Текущий Канал После Выхода: Когда эта функция выключена, нажмите кнопку EXIT, чтобы переключиться на выделенный канал. Если эта функция включена, нажатие нажмите кнопку EXIT, чтобы закрыть список каналов без переключения на выделенный канал. • Отображать Отфильтрованные: Когда эта функция включена, при выборе категории каналов происходит отфильтровывание каналов, которые не входят в выбранную категорию. • Логический номер канала: У некоторых каналов есть свой номер, у других — нет. Если эта функция включена, ресивер использует правильные номера каналов. Каналы, которым не присвоен собственный номер, будут отобра- Просмотр ТВ-каналов 19 жаться после номера 1000. Если эта функция выключена, каналы нумеруются в том порядке, в котором они были обнаружены при сканировании. • Группировка по HD: Если эта функция включена, каналы HD будут сгруппированы в верхней части списка каналов. 4.2. Программа передач Программа передач (EPG) показывает расписание текущих и будущих ТВпрограмм. Прежде, чем пользоваться программой передач, правильно выставьте время в меню Настройки > Установки Времени. Нажмите кнопку EPG, чтобы открыть программу передач. С помощью кнопок навигации перейдите к программе передач канала. Переход на день назад или вперед: Нажмите красную или зеленую кнопку. Изменить вид программы: При нажатии кнопки EPG отображение программы передач переключается с поканального на временное. Изменить единицу времени: Нажмите кнопку FAV и выберите для Размах ТВ Гида более краткое или более подробное отображение. Посмотреть информацию о программе: Нажмите кнопку INFO на пункте из программы передач. 20 4.2 Программа передач Запланировать просмотр программы: Выберите пункт программы передач и нажмите Воспроизвести. Запланировать запись программы: Выберите пункт программы передачи и выберите Разовая запись или Серийная запись. Для получения более подробной информации см. раздел Планирование ТВ-записи с помощью программы передач на стр. 27. Отменить запланированное событие: Выберите пункт программы передач, который запланирован для просмотра или записи. Поиск программ: Нажмите желтую кнопку. Выберите Событие и введите критерии поиска. Также можно вести поиск передач по жанру. Выберите Тематика и выберите жанр. Настройки программы передач В то время, как большинство ТВ-каналов предоставляют программу передач лишь на несколько дней вперед для каждого транспондера, некоторые каналы, например Canal+ и Sky, используют выделенный траспонедр для предоставления программы передач на 7 и более дней. Нажмите синюю кнопку и выберите, какой тип программы передач будет использоваться. Ресиверу потребуется больше времени на данных из программы передач MediaHighway, из-за большого объема информации. Пользователь может задать доступ к программе передач MediaHighway, когда ресивер выключен, чтобы сэкономить время. Нажмите кнопку FAV и выберите для Автом. Старт MHWГИДа значение Вкл. . . Внимание Программа передач MediaHighway доступна не во всех странах. Программы передач на много дней требует больше свободного места на накопителей, что может снизить эффективность работы ресивера. Рекомендуем использовать внешние накопители данных. Нажмите кнопку FAV, выберите Сохранить данные ЕПГи укажите носитель, подключенный к USB-порту, на который будет сохраняться программа передач. Просмотр ТВ-каналов 21 4.3. Управление звуком Во время просмотра программы нажмите желтую кнопку, чтобы изменить такие параметры звука: • Дорожка: ТВ-программа может передаваться одновременно на нескольких языках. Вы можете выбрать подходящий вам язык, если он доступен. • Режим Звука: Обычно аудиозапись передается по двум звуковым каналам. Определите, какой из каналов будет использоваться. • Уровень: Громкость может зависеть от канала. Нажмите эту кнопку, чтобы выровнять уровень громкости по всем каналам. Если выбрать значение Выше, громкость автоматически будет установлена на уровне выше 30% от уровня громкости текущего канала. 4.4. Отображение субтитров Когда символ субтитров светится в окне информации о программе, это указывает на наличие субтитров на одном или нескольких языка для этой программы. Нажмите кнопку выберите язык субтитров для отображения. 4.5. Просмотр двух каналов одновременно Пользователь может одновременно просматривать два или более каналов, передаваемых одним и тем же транспондером, при этом один из каналов будет отображаться во встроенном окне. Канал также можно просматривать во время воспроизведения или записи. . . Внимание Обратите внимание на то, что одновременно невозможно просматривать два канала, передаваемые разными транспондерами. Нажмите кнопку , чтобы открыть окно в углу экрана, где будет отображаться другой канал. Нажатие кнопки снова выводит на экран два изображения одинакового размера рядом друг с другом. Чтобы закрыть окно, нажмите еще раз. 22 4.3 Управление звуком Изменить каналы на переднем плане: Нажмите кнопку списка. Поменять картинки местами: Нажмите кнопку и выберите канал из . Изменить положение передней картинки: Нажмите кнопку Page up или Page down. 4.6. Отображение телетекста Символ телетекста будет подсвечен в диалоговом окне информации, если , чтобы для текущего канала доступны страницы телетекста. Нажмите кнопку открыть телетекст. Страницы телетекста пронумерованы. Введите номер страницы для перехода к нужной странице телетекста. 4.7. Просмотр платных каналов Платные каналы передаются в закодированном виде, чтобы к ним могли иметь доступ только подписчики. Вы должны приобрести соответствующую карту доступа к платным каналам и, при необходимости, CA-модуль, чтобы смотреть доступные платные каналы. Для просмотра платных каналов Conax, вставьте карту Conax в разъем для карт. Для просмотра других каналов, помимо Conax, вставьте карту в модуль CA, а затем вставьте CA-модуль в разъем CAM. Просмотр ТВ-каналов 23 Для просмотра информации о карте доступа к платным каналам, откройте экран приложений и выберите Manager > CAS. Выберите разъем, в который будет вставлена карта доступа к платным каналам или CA-модуль. 4.8. Просмотр дополнительных каналов (подканалов) Некоторые каналы, которые передают спортивные программы и фильмы, могут включать в себя подканалы (множественная трансляция). Например, канал, транслирующий фильмы, может использоваться подканалы для трансляции одного фильма с минутными интервалами. Символ подканала будет подсвечен в диалоговом окне информации, если для текущего канала доступны подканалы. Нажмите синюю кнопку, чтобы вывести на экран список независимых доступных прогармм. Выберите программу для просмотра. 4.9. Установка таймера Таймер пробуждения Ресивер можно настроить на включение в определенное время и настройки на определенный канал при включении. Откройте экран приложений и выберите Настройки > Установки Времени. Определите, с какой частотой будет срабатывать таймер пробуждения, выбрав для параметра Таймер Включения любое значение, кроме Выкл. В соответствии с этим параметром укажите дату, день недели, время и канал. Таймер сна Вы можете задать время выключения ресивера. Откройте экран приложений и выберите Настройки > Установки Времени. Определите, с какой частотой будет срабатывать таймер сна, выбрав для параметра Таймер Выключения любое значение, кроме Выкл. В соответствии с этим параметром укажите дату, день недели и время. 24 4.8 Просмотр дополнительных каналов (подканалов) 4.10. Управление каналами Нажмите кнопку OK, чтобы открыть список каналов, и нажмите . Сортировать каналы: Каждое нажатие красной кнопки сортирует каналы по разным параметрам. Поиск каналов: Нажмите желтую кнопку и введите параметры поиска с помощью экранной клавиатуры. Блокировка и разблокировка каналов: Нажмите синюю кнопку и выберите Блокировать. Выберите один или несколько каналов. Когда канал выбран, он отображается в списке заблокированных каналов по центру экрана. Если выбрать канал из списка заблокированных, канал будет разблокирован. Изменить порядок каналов: Нажмите синюю кнопку и выберите Переместить. Выберите один или несколько каналов. Выберите канал, над которым вы хотите их поместить, и нажмите зеленую кнопку. Удалить каналы из списка каналов: Нажмите синюю кнопку и выберите Удалить. Выберите один или несколько каналов. Нажмите зеленую кнопку и подтвердите удаление канала. Скрыть каналы из списка каналов: Нажмите синюю кнопку и выберите Скрыть. Выберите один или несколько каналов. Когда канал выбран, он отображается в списке скрытых каналов по центру экрана. Если выбрать канал из списка скрытых, канал будет видимым. Добавить новый канал: Нажмите синюю кнопку, выберите Ред Канал, а затем нажмите зеленую кнопку. Укажите данные канала, включая частоту и имя. Нажмите Да после завершения ввода. Изменить атрибут канала: Нажмите синюю кнопку и выберите Ред Канал. Выберите канал и измените его атрибуты, например, имя. Добавить канал в группу избранных: Нажмите синюю кнопку, выберите Избранные, а затем нажмите зеленую кнопку, чтобы вывести на экран список избранных групп. Выберите избранную группу, а затем выберите один или несколько каналов. Когда канал выбран, он будет показан в группе избранных по центру экрана. Чтобы выбрать другую группу избранного, нажмите зеленую кнопку, а затем выделите нужную группу избранного на экране. Удалить каналы из группы избранных: Нажмите синюю кнопку, выберите Избранные, а затем нажмите зеленую кнопку, чтобы вывести на экран список Просмотр ТВ-каналов 25 избранных групп. Выберите группу избранного, а затем выберите один или несколько каналов из группы. Добавить группу избранного: Нажмите синюю кнопку, выберите Избранные, а затем нажмите зеленую кнопку, чтобы вывести на экран список избранных групп. Нажмите желтую кнопку и введите имя группы с помощью экранной клавиатуры. Переимновать группу избранного: Нажмите синюю кнопку, выберите Избранные, а затем нажмите зеленую кнопку, чтобы вывести на экран список избранных групп. Выделите нужную группу избранного и нажмите зеленую кнопку. Введите новое имя с помощью экранной клавиатуры. Изменить порядок групп избранного: Нажмите синюю кнопку, выберите Избранные, а затем нажмите зеленую кнопку, чтобы вывести на экран список избранных групп. Выделите группу избранного, нажмите кнопку FAV и переместите группу в новое положение. Удалить группу избранного: Нажмите синюю кнопку, выберите Избранные, а затем нажмите зеленую кнопку, чтобы вывести на экран список избранных групп. Выделите группу избранного, нажмите зеленую кнопку и подтвердите удаление. 4.11. HbbTV HbbTV объединят ТВ-услуги, которые транслируются через ТВ-вещение с услугами, которые транслируются через Интернет. Служба HbbTV включает в себя видео по требованию, интерактивную рекламу, голосование, игры, социальные сети, услуги, связанные с программой и многое другое. При просмотре канала в верхнем правом углу экрана может отображаться анимированный кружок, что указывает на доступность службы HbbTV. Нажмите красную кнопку, чтобы перейти к службам HbbTV канал в сети Интернет. . Внимание Для приема услуг HbbTV ресивер должен быть подключен е сети Интернет. . Услуги HbbTV могут быть недоступны, в зависимости от ТВ-станции. 26 4.11 HbbTV 5 Запись ТВ-программ Цифровой ТВ-ресивер может записывать ТВ-программы на съемный жесткий диск или флэш-накопитель. Однако мы не рекомендуем использовать флэшнакопители для этих целей. Подключите съемный жесткий диск к одному из USB-портов ресивера. Подробнее об управлении съемными накопителями рассказывается в разделе Управление накопителями на стр. 30. 5.1. Запись ТВ-программ Нажмите кнопку записи , чтобы сразу начать запись текущей программы. Планирование ТВ-записи с помощью программы передач Вы можете воспользоваться программой передач для планирования записи. Откройте программу передач и нажмите кнопку OK на программе, которая должна выйти в эфир позже. Выберите Разовая запись, чтобы записать программу только один раз, или Серийная запись, чтобы записывать каждый эпизод программы. В заданное время ресивер включится, если он выключен, и начнет запись программы. Даже если ресивер запрограммирован на выключение раньше времени окончания программы, он не выключиться до тех пор, пока программа не будет записана. Планирование записи ТВ-передач вручную Иногда требуется задать время записи вручную, поскольку программа передач не всегда отражает действительное время вещания. Могут возникать измене- 27 ния в сетке вещания или задержки из-за других программ. Откройте экран приложений и выберите Таймеры Событий. Добавить событие к записи: Нажмите зеленую кнопку. Укажите данные программы, включая канал и время начала. Чтобы начать просмотр программы в заданное время без записи, выберите для параметра Тип значение Воспроизвести. Если функция Окно Подтверждения включена, на экране появится сообщение, предупреждающее о начале события за 5 минуты. Нажмите Да после завершения ввода. Просмотр записываемых событий по дате: Нажмите желтую кнопку, чтобы открыть календарь. Выберите дату, чтобы просмотреть все события, записанные в этот день. Правка записываемого события: Выделите событие и нажмите кнопку OK. Удаление записываемого события: Выделите событие, нажмите красную кнопку, подтвердите удаление. Для удаления всех событий нажмите синюю кнопку. 5.2. Временной сдвиг Временной сдвиг позволяет записать текущую программу и досмотреть ее потом в режиме реального времени, и даже перематывать назад или вперед. Например, если вам позвонили по телефону или вам нужно отлучиться, вы можете поставить передачу на паузу, а затем досмотреть ее, или пересмотреть важную сцену повторно, если вы прослушали, что сказал персонаж. Прежде, чем пользоваться этой функцией установите для параметра Режим Time-Shift значение Авто или Ручной в меню Настройки > Настройки Записи. Для получения более подробной информации см. раздел Настройка записи на стр. 29. Пауза программы в эфире: Нажмите кнопку паузы продолжение просмотра. . Нажмите ее повторно для Перемотка вперед и назад: Нажмите кнопку воспроизведения , чтобы отобразить шкалу времени. Нажмите кнопку навигации влево или вправо. Нажмите желтую кнопку несколько раз, чтобы изменить шаг прокрутки в диапазоне от 10 секунд до 10 минут. К началу приостановленного фрагмента: Нажмите кнопку назад Возврат к текущему эфиру: Нажмите кнопку стоп 28 . . 5.2 Временной сдвиг 5.3. Воспроизведение записей Нажмите кнопку списка воспроизведения , чтобы перейти к списку записанных эпизодов на съемном носителе. Для получения более подробной информации см. раздел Воспроизведение аудио- и видеозаписей на стр. 32. . Внимание ТВ-программу можно воспроизводить только на том приемнике, на котором . она была записана. 5.4. Настройка записи Откройте экран приложений и выберите Настройки > Настройки Записи. • Отступ Перед Началом: Рекомендуем планировать начало записи на несколько минут раньше заявленного времени эфира, чтобы не пропустить начало программы. Укажите, насколько раньше ресивер должен начать запись. • Отступ Перед Началом: Рекомендуется планировать конце записи на несколько минут позже завяленного времени окончания, чтобы не пропустить конец программы. Укажите, насколько позже ресивер должен прекратить запись. • Режим Time-Shift: Если для этой функции выбрано значение Авто, ресивер начнет запись с временным сдвигом при каждом переключении каналов. Если для этой функции выбрано значение Вручную, нажатие на кнопку пауза начинает запись с временным сдвигом. Если для этой функции выбрано значение Выкл., такая запись будет отключена. • Буфер Time-Shift: Укажите максимальную продолжительность записи с временным сдвигом. Например, если выбрано значение 30 минут, только последние 30 минут программы будут временно доступны для воспроизведения. • Устройство записи: Укажите устройство по умолчанию, на которое будет вестись запись. Запись ТВ-программ 29 6 Воспроизведение файлов мультимедиа Помимо записанных ТВ-программ ресивер может воспроизводить различные файлы мультимедиа, включая фотографии, музыку и видео. Подключите съемный жесткий диск или флеш-накопитель к одному из USB-портов ресивера. 6.1. Управление накопителями Для управления накопителями, подключенными к ресиверу, откройте экран приложений и выберите Manager > Накопители. Просмотр состояния накопителя: Выберите Текущее Устройство и выберите накопитель. Форматирование накопителя: Накопитель, который будет использоваться с данными ресивером, можно отформатировать в формате FAT32 или NTFS. Выберите Текущее Устройство и выберите накопитель. Выберите Форматировать, выберите Файловая Система, выберите желаемую файловую систему. Выберите Форматировать и подтвердите начало форматирования. Проверка скорости передачи данных с устройства: Выберите Текущее Устройство, выберите накопитель и нажмите зеленую кнопку. Вызов списка воспроизведения с носителя: Выберите Текущее Устройство, выберите накопитель и нажмите Все Файлы. Извлечение накопителя из ресивера: Выберите Текущее Устройство и выберите накопитель. Нажмите красную кнопку, чтобы извлечь его. Проверка носителя: Выберите Текущее Устройство, выберите накопитель и нажмите Проверка Накопителя. Обнаруженные ошибки будут автоматически исправлены. 30 Доступ к общей папке на компьютере: Выберите Текущее Устройство и выберите Сетевой Диск. Выберите Установки Сети, выберите Папка, укажите путь к папке. Пример общей папки: “192.168.1.25/media”. Просмотр состояния доступной пользователю памяти: Выберите Текущее Устройство и выберите Пользовательский. 6.2. Управление файлами Нажмите кнопку списка воспроизведения мое носителя, подключенного к ресиверу. , чтобы вывести на экран содержи- Отображение файлов только определенного типа: Выбранный тип файлов отображается в верхнем левому углу экрана. Нажмите кнопку навигации вправо или влево, чтобы просмотреть файлы разного типа. Чтобы посмотреть все файлы независимо от типа, выберите Все Файлы. Импортированные Файлы стандарт для видео, кроме записей ТВ-программ. Просмотр файлов на других накопителях: Нажмите кнопку списка воспроизведения и выберите другое устройство. Сортировка файлов: Нажмите желтую кнопку и выберите категорию. Создание папки: Нажмите синюю кнопку и выберите Новый Каталог. Изменение имения файл или папки: Выделите файл или папку, нажмите синюю кнопку, выберите Переименовать. Введите новое имя с помощью экранной клавиатуры. Перемещение файлов или папок в другое место: С помощью красной кнопки выберите файлы или папки, которые вы хотите переместить. Выберите Перемест в Каталог и выберите вложенную папку или корневую папку. Перенесение файлов или папок на другой накопитель: С помощью красной кнопки выберите файлы или папки, которые вы хотите переместить. Выберите Копир на Устр и выберите другое устройство. Удаление файлов или папок: С помощью красной кнопки выберите файлы или папки, которые вы хотите переместить. Выберите Удалить и подтвердите удаление. Воспроизведение файлов мультимедиа 31 6.3. Воспроизведение аудио- и видеозаписей Выберите одну или несколько записей и нажмите красную кнопку. Нажмите кнопку OK для воспроизведения. . . Внимание В зависимости от способа кодирования некоторые видеофайлы могут воспроизводиться некорректно. Нажатие кнопки воспроизведения выводит на экран индикатор воспроизведения. Индикатор служит для быстрого перехода к нужному месту записи. Чтобы скрыть индикатор, нажмите кнопку воспроизведения еще раз. Приостановка и возобновление воспроизведения: Нажмите кнопку пауза , чтобы приостановить воспроизведение. Нажмите кнопку еще раз, чтобы продолжить воспроизведение. Перемотка вперед и назад: Нажмите кнопку навигации вправо или влево. Для быстрой прокрутки нажмите и удерживайте кнопки навигации. Нажмите желтую кнопку несколько раз, чтобы изменить шаг прокрутки в диапазоне от 10 секунд до 10 минут. Прокрутка до определенного места: Нажмите кнопку воспроизведения , чтобы вывести на экран индикатор воспроизведения, в затем введите цифру. Быстрое воспроизведение вперед/назад: Нажмите кнопку вперед или зад . При каждом нажатии скорость воспроизведения меняется. Переход к следующей аудио- видеозаписи.: Нажмите кнопку назад ред . на- или впе- Добавление закладки к записи: При воспроизведении записи пользователь может добавлять закладки на эту запись для удобства навигации. Нажмите красную кнопку, чтобы добавить закладку в текущее положение на индикаторе воспроизведения. Закладка сохраняется в записи и может быть вызвана позже. . . Внимание Закладку можно устанавливать только для записей ТВ-программ. Переход к закладке: Нажмите зеленую кнопку. Удаление закладки: Перейдите к закладке с помощью зеленой кнопки, а затем нажмите красную кнопку для удаления. 32 6.3 Воспроизведение аудио- и видеозаписей Изменение отображения субтитров: Во время воспроизведения видео нажмите кнопку MENU, чтобы изменить такие параметры изменения субтитров как размер и цвет. Подробно добавление шрифтов и стилей описано в разделе Использование разных шрифтов на стр. 45. . . Внимание Ресивер поддерживает только субтитры в формате SMI и SRT. 6.4. Просмотр фотографий Просмотр предыдущих или следующих фотографий: Нажмите кнопку навигации вправо или влево. Начать показ слайдов: Нажмите красную кнопку. Чтобы приостановить воспроизведение слайд-шоу, нажмите кнопку пауза . Настройки слайд-шоу На экране со списком нажмите зеленую кнопку. • Время Слайда: Регулирует скорость смены слайдов. • Повторение: Задает повтор слайдов. • Название: Задает отображение имени файла. • Уменьшать: Задает отображение эскиза. Установите для Установки значение Да, чтобы завершить. 6.5. Воспроизведение музыки Выберите одну или несколько песен с помощью красной кнопки. Нажмите кнопку OK для воспроизведения. Переход к предыдущей/следующей песне: Нажмите кнопку назад ред . или впе- Воспроизведение в случайном порядке или повтор: Нажмите красную кнопку. Каждое нажатие красной кнопки изменяет режим воспроизведения. • : поесни воспроизвеодятся в случайном порядке. Воспроизведение файлов мультимедиа 33 • : песня воспроизводится только один раз. • : повтор всех песен. • : повтор только текущей песни. Добавление песни в текущий список воспроизведения: Нажмите зеленую кунопку. Выберите одну или несколько песен с помощью красной или зеленой кнопки, а затем нажмите желтую кнопку. Удаление всех песен из списка воспроизведения: Выделите песню в списке и нажмите желтую кнопку. 6.6. Воспроизведение файлов мультимедиа с других устройств. Ресивер может воспроизводить файлы мультимедиа с других компьютеров и устройств, поддерживающих DLNA, таких как телевизоры и планшетные ПК, подключенные к ресиверу через сеть. Например, если ресивер и компьютер подключены к одной сети, ресивер может получать доступ к файла, хранящимся на компьютере, и наоборот. Доступ к другим устройством Откройте экран приложений и выберите Медиа > Remote Play+. Открывается список файлов, хранящихся на обнаруженных устройствах. Выберите устройство и файл для воспроизведения. Более подробно о воспроизведении видео описано в разделе Воспроизведение аудио- и видеозаписей на стр. 32, музыки — в разделе Воспроизведение музыки на стр. 33, фотографий — в разделе Просмотр фотографий на стр. 33. Доступ других устройств к ресиверу Откройте экран приложений, выберите Manager > Медиа Сервер, а затем выберите Старт. Когда для параметра Тип Запуска выбрано значение Авто, другие устройства могут получать доступ к ресиверу в любое время, если он включен. 34 6.6 Воспроизведение файлов мультимедиа с других устройств. 7 Приложения Нажмите кнопку MENU, чтобы открыть экран приложений. Для работы большинства приложений требуется подключение к сети интернет. 7.1. Web-Браузер С помощью приложения Web-Браузер вы можете просматривать интернетсайты. . . Внимание Web-Браузер не может воспроизводить флеш-анимацию, которая часто используется на интернет-сайтах Нажмите кнопку MENU, чтобы открыть панель инструментов инструментов с адресной строкой и несколькими значками внизу экрана. Просмотр веб-страниц Браузер занимает нижнюю часть экран, а в верхней части экрана пользователь может продолжать просмотр ТВ-программ. Изменение размера окна браузера по вертикали: Нажмите красную кнопку или кнопку MENU и выберите значок размера по вертикали. . Каждое нажатие красной кнопки изменяет размер окна: во весь экран, в половину экрана, в четверть экрана. Изменение размера окна браузера по горизонтали: Нажмите зеленую кнопку или кнопку MENU и выберите значок размера по горизонтали. . Увеличение веб-страницы: Нажмите желтую кнопку. Уменьшение веб-страницы: Нажмите синюю кнопку. 35 Навигация по веб-страницам Указатель облегчает навигацию по веб-страницам. Указатель перемещается с помощью кнопок навигации. Для перехода к другой веб-странице подведите указатель к ссылке и нажмите кнопку OK. Введите веб-адрес: Нажмите кнопку MENU, выделите поле ввода веб-адреса, введите веб-адрес с помощью экранной клавиатуры. Обновление веб-сраницы: Нажмите кнопку MENU и выберите значок обновления. . Приостановка загрузки страниц: Нажмите кнопку MENU и нажмите значок останова . Переход к предыдущей/следующей просмотренной странице: Нажмите кнопку MENU и нажмите значок «назад» или «вперед» . Просмотр истории посещения веб-страниц: Нажмите кнопку RECALL, чтобы вывести на кэран список недавно просмотренных веб-страниц. Выберите вебстраницу, чтобы открыть ее. Закладки Добавление закладки на текущую страницу: Нажмите кнопку FAV и нажмите красную кнопку. В папку приложения Веб-обозреватель добавляется ссылка на эту страницу. Переход к странице с помощью закладки: Нажмите кнопку FAV, чтобы открыть список закладок на веб-страницы. Вы также можете нажать кнопку MENU и выбрать значок закладки . Выберите закладку, которую вы хотите открыть. Удаление закладки: Нажмите кнопку FAV и выделите желаемую закладку. Нажмите желтую кнопку для удаления. Изменение закладки: Нажмите кнопку FAV и выделите желаемую закладку. Нажмите кнопку и измените адрес веб-страницы с помощью экранной клавиатуры. Назначение текущей страницы в качестве домашней: Нажмите кнопку FAV и зеленую кнопку. Откройте домашнюю страницу: Нажмите кнопку MENU и выберите значок домашней страницы . 36 7.1 Web-Браузер Ввод текста Переключение языка раскладки: Нажмите кнопку MENU и выберите значок клавиатуры . Откроется список доступных клавиатур. Выберите раскладку и язык клавиатуры. Перезапустите Web-Браузер, чтобы применить изменение клавиатуры. Переключение между цифровой и полной клавиатурой: Нажмите кнопку MENU, а затем нажмите зеленую кнопку. Ввод текста в поле: Подведите указатель к текстовому полю и нажмите кнопку OK, чтобы просмотреть варианты ввода. Выберите Ввод Текста и введите текст с помощью экранной клавиатуры. 7.2. YouTube С помощью приложения YouTube можно просматривать видеоролики сервиса YouTube. Просмотр видео определенной категории: Нажмите зеленую кнопку и выберите категорию. Поиск видео: Нажмите желтую кнопку и введите параметры поиска с помощью экранной клавиатуры. Загрузка видео: Выделите видео и нажмите кнопку записи . Просмотр списка загруженных видео: Нажмите красную кнопку. Воспроизведение видео Выберите видео из списка. . . Внимание В зависимости от способа кодирования некоторые видеофайлы могут воспроизводиться некорректно. Просмотр во весь экран: Нажмите кнопку OK. Нажмите еще раз, чтобы выйти из полноэкранного режима. Пауза и воспроизведение: Нажмите кнопку паузаы , чтобы приостановить воспроизведение. Нажмите кнопку «воспроизведение» , чтобы продолжить. Приложения 37 Перемотка вперед и назад: Нажмите кнопку «назад» или «вперед» 7.3. Free TV+ Free TV+ позволяет просматривать видеоролики с различных служб, таких как Dailymotion. Пользователь может просматривать видео в режиме онлайн или загружать их для просмотра в дальнейшем. 7.4. Internet TV+ Приложение Internet TV+ используется для просмотра интернет-телевидения. Поиск ТВ-каналов: Выберите ТВ-канал. Просмотр во весь экран: Нажмите синюю кнопку. Для выхода из полноэкранного режима нажмите еще раз. Добавление ТВ-канала: Нажмите красную кнопку. Укажите информацию о ТВканале, включая его название и интернет-адрес, а затем выберите Добав для завершения. . . Внимание Веб-адрес следует вводить с “http://”, он должен указывать непосредственно на страницу с видеопотоком, а не на домашнюю страницу. Изменение ТВ-канала: Выделите нужный ТВ-канал и нажмите зеленую кнопку. Измените данные канала и выберите OK для завершения. Удаление ТВ-канала: Выделите ТВ-канал, нажмите зеленую кнопку и выберите Да. Удаление всех ТВ-каналов: Выделите ТВ-канал, нажмите зеленую кнопку и выберите Все. 7.5. Internet Radio+ Приложение Internet Radio+ предназначено для прослушивания радиостанций в сети Интернет. Настройка на радиостанцию: Выбор радиостанции. 38 7.3 Free TV+ Добавить радиостанцию: Нажмите красную кнопку. Укажите информацию о радиостанции, включая ее название и интернет-адрес. Выберите Добав после окончания. . . Внимание Веб-адрес следует вводить с “http://”, он должен указывать непосредственно на страницу с видеопотоком, а не на домашнюю страницу. Изменение радиостанции: Выделите радиостанцию и нажмите зеленую кнопку. Измените данные канала и выберите OK для завершения. Удаление радиостанции: Выделите радиостанцию, нажмите желтую кнопку и подтвердите удаление. Удаление всех радиостанций в категории: Нажмите синюю кнопку. Добавить категорию: Нажмите кнопку INFO введите название категории и выберите Добавить для завершения. Удаление пользовательской категории : Выделите пользовательскую категорию, нажмите кнопку RECALL и подтвердите, чтобы удалить категорию и все радиостанции в ней. 7.6. RSS Новости С помощью приложения RSS Новости вы можете просматривать часто обновляющиеся страницы, такие как блоги и сайты новостей. Добавить RSS-подписку: Нажмите красную кнопку. Укажите данные источника RSS, включая веб-адрес, а затем выберите Add для завершения. Просмотр подписки RSS: Выберите подписку RSS. Для просмотра длинной ленты RSS нажмите кнопку навигации вправо и воспользуйтесь стрелками вверх и вниз для прокрутки. Для просмотра другой подписки RSS нажмите кнопку MENU. Изменение подписки RSS: Выделите подписку RSS и нажмите зеленую кнопку. Измените данные канала и выберите OK для завершения. Удаление подписки RSS: Выделите подписку RSS и нажмите желтую кнопку. Удаление всех подписок RSS: Нажмите синюю кнопку. Приложения 39 7.7. Пользовательские Данные Некоторые интернет-приложения, включая Internet TV+, требуют ввода адреса электронной почти пользователя. Вводить длинные веб-адреса с помощью пульта ДУ неудобно. Решить эту проблему поможет меню Пользовательские Данные, содержащее дополнения к приложениям. Выберите целевое приложение : Выберите приложение из списка приложений, которые отображаются при запуске этого приложения. Чтобы выбрать другое приложение, воспользуйтесь кнопками навигации вправо или влево. Загрузка и установка веб-приложений: Выберите одной или несколько дополнений с помощью кнопки OK, и нажмите красную кнопку, чтобы начать загрузку. 7.8. TV Portal+ TV Portal+ это портал производителя ресивера, на котором собран цифровой медиаконтент с разных сайтов. Здесь есть множество категорий, включая новости и мультимедиа. Воспользуйтесь кнопками навигации для перехода к веб-категориям и используйте кнопку OK для выьора. Нажмите кнопку RECALL или EXIT для возврата к предыдущему экрану. . . Внимание Содержание и список категорий может изменяться. 7.9. Torrent Player Многие используют программу µTorrentдля обмена медиафайлами. Torrent Player может связываться с клиентом µTorrent может связываться с таким же торрент-клиентом на компьютере другого пользователя для обмена файлами. Прежде, чем пользоваться приложением Torrent Player, установите программу µTorrent на компьютер, подключенный к одной сети с ресивером. Запустите Torrent Player. Появится список подключенных компьютеров, на которых установлен и запущен клиент µTorrent. Выберите компьютер для подключения Torrent Player. При первом подключении введите число, которое будет показано на экране телевизора, в диалоговое окно клиента µTorrent. 40 7.7 Пользовательские Данные При выборе категории мультимедиа отображается список всех файлов одного типа, которые сейчас обрабатываются программой µTorrent. Выберите категорию мультимедиа и выберите файл для воспроизведения. В категории Torrent отображается список торрентов. При выборе торрента отображаются все содержащиеся в нем файлы. Выберите файл для воспроизведения. . . Внимание Воспроизводить можно только файлы, которые были полностью загружены. 7.10. Прогноз погоды С помощью приложения Прогноз погоды вы можете получать информацию о погоде из тысяч городов Земли. Добавить город: Нажмите красную кнопку, чтобы отобразить список стран. Выберите страну, чтобы просмотреть список городов. Также вы можете нажать зеленую кнопку и ввести данные с помощью экранной клавиатуры. Выберите город из результатов поиска. Просмотр погоды в другом городе: Чтобы просмотреть прогноз для другого города, нажмите кнопку навигации влево или вправо, либо нажмите желтую кнопку и выберите город из списка. Выбор города по умолчанию: Выделит город и нажмите синюю кнопку. 7.11. Плагины Пользователи могут загружать и устанавливать различные приложения, предоставленные производителем ресивера. Загрузка нового приложения: Откройте экран приложений и выберите Загрузка > Плагины. Откроется список с доступными новыми приложениями. Выберите одно или несколько приложений с помощью кнопки OK, и нажмите красную кнопку, чтобы начать загрузку. Запуск прилоежния: Откройте экран приложений и выберите Плагины. Выделите приложение и нажмите зеленую кнопку. Приложения 41 Удаление прилоежния: Откройте экран приложений и выберите Плагины. Выделите приложение и нажмите желтую кнопку. Настройки сервера дополнительных модулей Вы должны правильно указать адрес сервера дополнительных приложений. Точную информацию о сервере приложений можно получить у местного дистрибьютора. Откройте экран приложений и выберите Загрузка > Настройка. Выделите Сервер загрузки плагинов, нажмите красную кнопку и введите новый веб-адрес. 42 7.11 Плагины 8 Настройка параметров 8.1. Выбор языка Откройте экран приложений и выберите Настройки > Установки Языка. • Язык Меню: Определяет язык интерфейса пользователя. • Язык Аудиодорожки: ТВ-программа может вещаться на одном или нескольких языках. Это меню позволяет выбрать, какой из языков будет включаться по умолчанию. • Язык Аудиодорожки 2: Выберите, какой язык будет включаться, если язык по умолчанию недоступен. • Язык Субтитров: ТВ-программа может сопровождаться субтитрами на одной или нескольких языках. Укажите, субтитры на каком языке будут включаться по умолчанию. • Язык Субтитров 2: Выберите, какой язык будет включаться, если язык субтитров по умолчанию недоступен. • Язык Телетекста: Канал может сопровождаться страницами телетекста на одном или нескольких языках. Это меню позволяет выбрать, какой из языков телетекста будет включаться по умолчанию. 8.2. Параметры сети Для доступа к сети Интернет требуется сетевое подключение. • Использование таких приложений, как Прогноз погоды и Free TV+ • Доступ к компьютеру для воспроизведения сохраненных на нем файлов • Получение обновлений микропрограммы Откройте экран приложений и выберите Настройки > Установки Сети. Рекомендуем задать динамический IP-адрес маршрутизатора, чтобы ресивер мог подключаться к сети автоматически. Включите DHCP, если функция DHCP включена на маршрутизаторе. 43 Если функция DHCP недоступна, укажите параметры сети, включая IP-адрес и шлюз. Настройки прокси-сервера Если для подключения е сети Интернет используется прокси-сервер, необходимо правильно указать параметры прокси. Откройте экран приложений, выберите Настройки > Установки Сети и выберите Прокси-сервер. Введите параметры прокси-сервера, включая номер порта и учетную запись пользователя. Настройка DDNS Учетная запись DDNS позволяет ресиверу создавать веб-адрес, указывающий на локальную сесть пользователя, чтобы можно получать доступ к ресиверу из любой точки мира. При наличии учетной записи DDNS укажите ее параметры. Откройте экран приложений, выберите Настройки > Установки Сети, нажмите красную копку. Введите данныне учетной записи DDNS, включая веб-адрес и имя пользователя. 8.3. Настройка часов Откройте экран приложений и выберите Настройки > Установки Времени. • Установки Времени: Если выбрать значение Авто, ресивер будет получать данные о дате и времени из эфира. • Часовой Пояс: Укажите часовой пояс, в котором находится ресивер. • Летнее Время: Чтобы включить переход на летнее время, укажите страну, в которой находится ресивер. • Тип Часов: Укажите, в каком формате будет отображаться время: 12- или 24часовом. Описание функций Таймер Включения и Таймер Выключения приводится Установка таймера на стр. 24. 8.4. Настройка аудио и видео Откройте экран приложений и выберите Настройки > A/V Выход. 44 8.3 Настройка часов • ТВ Сигнал: Укажите, какой ТВ-стандарт будет использоваться. • Формат ТВ Экрана: Укажите формат изображения по умолчанию. • Разрешение Экрана: Выберите разрешение экрана по умолчанию. Разрешение 1080p лучше, чем разрешение 1080i, но разница малоразличима. • Формат Экрана: Укажите, как изображение формата 4:3 будет отображаться на экране формата 16:9 и наооборот. • Pillar Box: Изображения формата 4:3 будут занимать весь экран формата 16:9 по вертикали, но по бокам будут оставаться черные полосы. • Полный: Изображения формата 4:3 будут занимать весь экран формата 16:9, но будет происходить обрезка верхнего и нижнего края изображений. • Letter Box: Изображения формата 16:9 будут занимать весь экран формата 4:3 по вертикали, но в верху и внизу будут черные полосы. • Pan Scan: Изображения формата 16:9 будут занимать весь экран формата 4:3 по вертикали, но по бокам изображение будет обрезано. • HDMI Dolby Digital: Укажите, будет ли звуковой сигнал, поступающий через HDMI проходить обработку алгоритмом Dolby (если это возможно). • Dolby Digital по Умолчанию: Укажите, будет ли по умолчанию воспроизводиться звук Dolby. • Режим Звука: Обычно аудиозапись передается по двум звуковым каналам. Определите, какой из каналов будет использоваться по умолчанию. • Коррекция Синхронизации Звука: Если звуки и изображение не синхронизированы, вы можете исправить это с помощью данной функции. 8.5. Настройки дисплея Откройте экран приложений и выберите Настройки > Установки Меню. • Отображение инфопанели: Укажите, как долго на экране будет отображаться диалоговое окно с информацией о программе при переключении каналов. Использование разных шрифтов Пользователь может устанавливать в ресивере шрифты truetype для отображения субтитров и других надписей на экране. Настройка параметров 45 На свой компьютере откройте проводник Windows, чтобы найти ресивер. В адресную строку введите IP-адрес. После того, как вы подключитесь, перейдите в каталог “root/var/font”. Если каталог “, где хранятся шрифты ”, найти не удалось, создайте его в директории “var”. Скопируйте файлы шрифтов в каталог “, где хранятся шрифты”. Откройте экран приложений и выберите Настройки > Установки Меню. Выберите Файл Шрифта и выберите тот шрифт, который вы хотите использовать. Появятся дополнительные параметров шрифта: • Язык Шрифта: Выберите язык шрифта. • Размер Пользовательского Шрифта: Измените размер шрифта. Для удаления всех пользовательских шрифтов нажмите красную кнопку. 8.6. Родительский контроль ТВ-прграммы получают рейтинг в зависимости от уровня насилия в них, присутствия обнаженной натуры и ненормативной лексики. Вы можете задать блокировку таких программ ресивером, чтобы не допустить просмотра детьми программ определенной категории. Вы также можете заблокировать от детей определенные приложения. Для просмотра заблокированных программ и доступа к заблокированным приложениям, пользователь должен ввести пароль. Откройте экран приложений, выберите Настройки > Меню Блокировок, введите пароль. • Возрастной Уровень: Выберите программу передач. • Изменить Пароль: Служит для изменения пароля. По умолчанию установлен пароль “0000”. • Система: Если выбрать значение Заблокировать, то при включении ресивера потребуется ввести пароль. • Настройки: Если выбрать значение Заблокировать, то потребуется вводить пароль при запуске приложения Settings. • Плагины: Если выбрать значение Заблокировать, то потребуется вводить пароль при запуске приложения Плагины. • Все Файлы: Если выбрать значение Заблокировать, потребуется вводить пароль при нажатии кнопки для доступа к съемному накопителю данных. 46 8.6 Родительский контроль 8.7. Обслуживание цифрового ТВ-ресивера Внутренняя флеш-память используется для сохранения настроек пользователя и данных о каналах. Откройте экран приложений и выберите Настройки > Сброс Настроек. Эта функция используется для сброса, резервного копирования и восстановления цифрового ресивера. • Сброс в Заводские Настройки: Возврат заводских настроек ресивера и удаление всех каналов. • Вернуться к Точке Восстановления: Восстановление системы с использованием сохраненных данных. • Сохранить Точку Восстановления: Резервное копирование всех данных и каналов. • Удалить точку восстановления: Удаление всех сохраненных настроек и каналов. Копирование данных ресивера Вы можете скопировать данные каналов ресивера, чтобы перенести из другие ресиверы того же типа с помощью флеш-накопителя. Подключите съемный жесткий диск к одному из USB-портов ресивера. Откройте экран приложений и выберите Manager > Передача Данных. • Передать Все Системные Данные на USB: Экспорт всех настроек и каналов на флеш-накопитель. • Передать Список Каналов на USB: Экспорт всех данных каналов на флешнакопитель. • Загрузка Данных с USB Накопителя: Импорт параметров каналов с флешнакопителя. 8.8. Обновление микропрограммы ресивера Время от времени производитель выпускает обновления микропрограммы ресивера. Обновления микропрограммы могут улучшать работу ресивера и исправлять неполадки. Настройка параметров 47 Откройте экран приложений и выберите Manager > Система, чтобы узнать текущую версию микропрограммы. Узнайте у дистрибьютора, с какого сайта вам следует скачать последнюю версию микропрограммы. Перед загрузкой убедитесь в том, что вы скачиваете более новую версию. Распакуйте файл обновления в корневой каталог вашего влеш-накопителя. Подключите флеш-накопитель к одному из USB-портов ресивера. Откроется диалоговое окно с именем доступного файла обновления. Если ресивер не распознает флеш-накопитель, откройте экран приложений и выберите Загрузка > USB накопитель. Выберите файл обновления и нажмите красную кнопку. Не выключайте ресивер до завершения процесса обновления. Обновление через интернет В зависимости от вашей страны у вас может быть возможность обновления микропрограммы ресивера через Интернет. Откройте экран приложений и выберите Загрузка > Программное обеспечение. Откроется список с доступными обновлениями. Выберите один или несколько элементов, а затем нажмите красную кнопку, чтобы загрузить и установить их. Настройки сервера ПО Вы должны правильно указать адрес сервера ПО. Точную информацию о сервере можно получить у местного дистрибьютера. Откройте экран приложений и выберите Загрузка > Настройка. Выделите Сервер программного обеспечения, нажмите красную кнопку и введите новый веб-адрес. При необходимости измените данные учетной записи, используя зеленую и желтую кнопки. 48 8.8 Обновление микропрограммы ресивера Приложение A Юридическая информация Термины HDMI и HDMI High-Definition Multimedia Interface, а также логотип HDMI Logo являются товарными знаками или зарегистрированными товарными знаками HDMI Licensing LLC в Соединенных Штатах и других странах. Изготовлено по лицензии Dolby Laboratories. Dolby и символ двойного D являются товарными знаками Dolby Laboratories. 49 Утилизация изделия Такой значок на изделии или в документации к нему указывает на то, что изделие нельзя утилизировать с бытовыми отходами. Чтобы предотвратить возможный вред здоровью человека или окружающей среде в результате неконтролируемой утилизации, не выбрасывайте это устройство вместе с бытовыми отходами, а отдайте его на переработку. Индивидуальные пользователям предлагается обратиться в учреждения, где они приобрели устройство, либо в местные органы управления, чтобы получить информацию о том, как и где они могут утилизировать свое отработанное устройство без нанесения вреда окружающей среде. Компании должны обратиться к своему поставщику, чтобы уточнить условия договора купли-продажи. Это изделие нельзя утилизировать вместе с другими бытовыми или промышленными отходами. 50 Данное устройство постоянно совершенствуется. В виду изменений или улучшений некоторые описания или иллюстрации, содержащиеся в данном руководстве, могут немного отличаться от параметров самого изделия. Full HD Digital Satellite Receiver Digital Innovation Life User's Manual Classic 4 Contents Contents i 1 Introduction 1.1 Features . . . . . . . . . . . . . . . . . . . . . . . . . . . . . . 1 1 1.2 1.3 1.4 Accessories . . . . . . . . . . . . . . . . . . . . . . . . . . . . The Remote Control . . . . . . . . . . . . . . . . . . . . . . . Getting Started . . . . . . . . . . . . . . . . . . . . . . . . . . 2 3 5 1.5 The Apps Screen . . . . . . . . . . . . . . . . . . . . . . . . . 6 2 Installation 2.1 2.2 8 Satellite Dish Connection . . . . . . . . . . . . . . . . . . . . TV Connections . . . . . . . . . . . . . . . . . . . . . . . . . . 9 9 HDMI connection . . . . . . . . . . . . . . . . . . . . . . . . . SCART Connection . . . . . . . . . . . . . . . . . . . . . . . . Composite Video Connection . . . . . . . . . . . . . . . . . . 9 10 10 AV Receiver Connection . . . . . . . . . . . . . . . . . . . . . Network Connection . . . . . . . . . . . . . . . . . . . . . . . 11 11 3 Scanning for Channels 3.1 Satellite Dish Settings . . . . . . . . . . . . . . . . . . . . . . 13 13 LNB Settings . . . . . . . . . . . . . . . . . . . . . . . . . . . . Unicable Settings . . . . . . . . . . . . . . . . . . . . . . . . . Using a Motorized Dish . . . . . . . . . . . . . . . . . . . . . 13 14 14 Using DiSEqC 1.2 . . . . . . . . . . . . . . . . . . . . . . . . . Using USALS . . . . . . . . . . . . . . . . . . . . . . . . . . . . 15 16 Scanning for Satellite TV Channels . . . . . . . . . . . . . . . Scanning for Every Channel . . . . . . . . . . . . . . . . . . . Scanning a Specific Transponder . . . . . . . . . . . . . . . . 17 18 18 2.3 2.4 3.2 3.3 Scanning for One Channel . . . . . . . . . . . . . . . . . . . . 19 4 Watching TV 4.1 Channel List . . . . . . . . . . . . . . . . . . . . . . . . . . . . 20 21 4.2 Channel List Preferences . . . . . . . . . . . . . . . . . . . . . TV Programme Guide . . . . . . . . . . . . . . . . . . . . . . . Programme Guide Preferences . . . . . . . . . . . . . . . . . 21 22 23 4.3 4.4 Controlling Audio . . . . . . . . . . . . . . . . . . . . . . . . . Displaying Subtitles . . . . . . . . . . . . . . . . . . . . . . . 24 24 4.5 4.6 4.7 Watching Two Channels Simultaneously . . . . . . . . . . . . Viewing Teletext . . . . . . . . . . . . . . . . . . . . . . . . . Watching Pay Channels . . . . . . . . . . . . . . . . . . . . . 25 25 26 4.8 4.9 Watching Subchannels . . . . . . . . . . . . . . . . . . . . . . Setting Up Timers . . . . . . . . . . . . . . . . . . . . . . . . . 26 27 Wake-Up Timer . . . . . . . . . . . . . . . . . . . . . . . . . . Sleep Timer . . . . . . . . . . . . . . . . . . . . . . . . . . . . 4.10 Managing Channels . . . . . . . . . . . . . . . . . . . . . . . 27 27 27 4.11 HbbTV . . . . . . . . . . . . . . . . . . . . . . . . . . . . . . . 29 5 Recording TV 5.1 31 Recording TV Programmes . . . . . . . . . . . . . . . . . . . Scheduling TV Recordings Using the Programme Guide . . . 31 31 5.2 5.3 Manually Scheduling TV Recordings . . . . . . . . . . . . . . Time-Shifting . . . . . . . . . . . . . . . . . . . . . . . . . . . Playing Recordings . . . . . . . . . . . . . . . . . . . . . . . . 32 32 33 5.4 Recording Preferences . . . . . . . . . . . . . . . . . . . . . . 33 6 Playing Media Files 6.1 Managing Storage Devices . . . . . . . . . . . . . . . . . . . 6.2 Managing Files . . . . . . . . . . . . . . . . . . . . . . . . . . 35 35 36 6.3 6.4 Playing Recordings and Videos . . . . . . . . . . . . . . . . . Viewing Photos . . . . . . . . . . . . . . . . . . . . . . . . . . 37 38 Slideshow Preferences . . . . . . . . . . . . . . . . . . . . . . 38 C 6.5 Playing Music . . . . . . . . . . . . . . . . . . . . . . . . . . . 39 6.6 Playing Media files from Other Devices . . . . . . . . . . . . Accessing Other Devices . . . . . . . . . . . . . . . . . . . . . Allowing Other Devices to Access the Receiver . . . . . . . . 39 40 40 7 Apps 7.1 Web Browser . . . . . . . . . . . . . . . . . . . . . . . . . . . 41 41 Viewing a Webpage . . . . . . . . . . . . . . . . . . . . . . . Navigating Webpages . . . . . . . . . . . . . . . . . . . . . . 41 42 7.2 Bookmarks . . . . . . . . . . . . . . . . . . . . . . . . . . . . . Entering Text . . . . . . . . . . . . . . . . . . . . . . . . . . . YouTube . . . . . . . . . . . . . . . . . . . . . . . . . . . . . . 42 43 43 7.3 Playing Videos . . . . . . . . . . . . . . . . . . . . . . . . . . . Free TV+ . . . . . . . . . . . . . . . . . . . . . . . . . . . . . . 43 44 7.4 7.5 7.6 Internet TV+ . . . . . . . . . . . . . . . . . . . . . . . . . . . . Internet Radio+ . . . . . . . . . . . . . . . . . . . . . . . . . . RSS News . . . . . . . . . . . . . . . . . . . . . . . . . . . . . 44 45 46 7.7 7.8 User Data . . . . . . . . . . . . . . . . . . . . . . . . . . . . . TV Portal+ . . . . . . . . . . . . . . . . . . . . . . . . . . . . . 46 47 7.9 Torrent Player . . . . . . . . . . . . . . . . . . . . . . . . . . . 7.10 Weather Forecast . . . . . . . . . . . . . . . . . . . . . . . . . 7.11 PlugIn . . . . . . . . . . . . . . . . . . . . . . . . . . . . . . . 47 48 48 PlugIn Server Settings . . . . . . . . . . . . . . . . . . . . . . 49 8 Preference Settings 50 8.1 8.2 Language Settings . . . . . . . . . . . . . . . . . . . . . . . . Network Settings . . . . . . . . . . . . . . . . . . . . . . . . . 50 50 8.3 Proxy Server Settings . . . . . . . . . . . . . . . . . . . . . . . DDNS Settings . . . . . . . . . . . . . . . . . . . . . . . . . . Clock Settings . . . . . . . . . . . . . . . . . . . . . . . . . . . 51 51 51 8.4 8.5 Audio and Video Settings . . . . . . . . . . . . . . . . . . . . System Settings . . . . . . . . . . . . . . . . . . . . . . . . . . 52 53 Using Different Fonts . . . . . . . . . . . . . . . . . . . . . . . 53 C 8.6 8.7 Parental Control . . . . . . . . . . . . . . . . . . . . . . . . . . Maintaining the Digital TV Receiver . . . . . . . . . . . . . . 54 54 8.8 Sharing Channel Data . . . . . . . . . . . . . . . . . . . . . . Updating the Digital TV Receiver . . . . . . . . . . . . . . . . 55 55 Online Update . . . . . . . . . . . . . . . . . . . . . . . . . . . Software Server Settings . . . . . . . . . . . . . . . . . . . . . 56 56 A Legal Notices iv 57 Contents 1 Introduction 1.1 Features Beyond simply receiving satellite signals, this digital TV receiver has many convenient and advanced features: • This receiver has four slots for CA modules and pay-TV cards. See Watching Pay Channels on page 26. • Users can use removable storage devices to record TV programmes. It is possible to schedule this receiver to record not only a single TV programme but also every episode of a series using the programme guide. See Recording TV on page 31. • Users can pause and resume a live programme. See Time-Shifting on page 32. • This receiver can play many kinds of media files, including photos, music, and videos. See Playing Media Files on page 35. • This receiver can play media files from other devices, such as computers and network-attached storages. See Playing Media files from Other Devices on page 39. • This receiver provides a variety of apps, including YouTube. See The Apps Screen on page 6. 1 1.2 Accessories The following accessories are included with the digital TV receiver. 2 Remote control Batteries HDMI cable User guide Power cord 1.2 Accessories 1.3 The Remote Control Use the remote control to control the digital TV receiver. Before using, make sure that batteries are installed correctly. Introduction 3 1 : Turn the digital TV receiver on or off. 2 : Mute the sound. 3 V. Format: Change the aspect ratio. See Audio and Video Settings on page 52. 4 Resolution: Change the video resolution. 5 : This button performs different functions, depending on what the receiver is currently doing. 6 Use these buttons to watch two different channels at the same time. See Watching Two Channels Simultaneously on page 25. 7 Use the numeric buttons to enter numbers. 8 : Display subtitles. See Displaying Subtitles on page 24. 9 : Display teletext pages. See Viewing Teletext on page 25. 10 Use these volume buttons to adjust the volume. 11 Use these channel buttons to change channels. 12 EPG: Display the programme guide. See TV Programme Guide on page 22. 13 : Display the list offi les stored in a removable storage device. See Playing Media Files on page 35. 14 FAV: Display the list off avourite channels. 15 Use these buttons to scroll lists. 16 TV/RAD: Switch between TV channels and radio stations. 17 OK: Select an item. In addition, use this button to display the channel list. See Channel List on page 21. 4 1.3 The Remote Control 18 Use these navigation buttons to navigate the menus and interactive screens. 19 INFO: Display information about the current programme. 20 RECALL: Display the list of recently-viewed channels. 21 MENU: Display apps. See The Apps Screen on page 6. In addition, use this button to return to the higher menu level. 22 EXIT: Return to the previous screen or close the current list or dialogue box. 24 These colour buttons perform different functions, depending on what the receiver is currently doing. 25 Use these buttons to control recording and playback. See Recording TV on page 31 and Playing Media Files on page 35. 1.4 Getting Started Install the digital TV receiver properly, referring to Installation on page 8. Plug the power adapter into a power outlet, and insert the connector into the power socket on the rear of the receiver. Then press the power button on the remote control to turn on the receiver. When turning on the receiver for the first time, the initial setup process automatically starts. Follow the on-screen instructions to finish the process. At each step, either make a choice or skip the step. 1. Choose a language for the user interface. 2. Configure the network settings. See Network Connection on page 11 and Network Settings on page 50. 3. Install add-ons to internet-based apps, such as Free TV+ and Internet Radio+, when an internet connection is available. Additionally, determine whether to restore the receiver using the stored settings and channels, if there is any backup data. Introduction 5 4. Set the clock. See Clock Settings on page 51. 5. Scan for TV channels. See Scanning for Channels on page 13. 1.5 The Apps Screen Press the MENU button to open the apps screen. The apps screen displays various app icons in multiple folders, as follows: • CAS: See Watching Pay Channels on page 26. • Data Transfer: See Sharing Channel Data on page 55. • Media Server: See Allowing Other Devices to Access the Receiver on page 40. • Remote Play+: See Playing Media files from Other Devices on page 39. • Schedule: See Manually Scheduling TV Recordings on page 32. • Software: See Online Update on page 56. • Storage Manager: See Managing Storage Devices on page 35. • System: See Updating the Digital TV Receiver on page 55. • USB Storage: See Updating the Digital TV Receiver on page 55. 6 1.5 T A S For other apps, see Apps on page 41. . . Note While some apps, such as Calendar, are easy to use, other internet-based apps may be unavailable or restricted, depending on the country, so this guide does not cover every app provided by this receiver. To access the customary setting menus, select Settings or, alternatively, press the blue button to quickly access it. I 7 2 Installation Install the digital TV receiver, limited by the specifications shown in the table below. Maximum power consumption 40 W when in operation 0.5 W when in standby mode Size 260 mm × 55 mm × 210 mm Weight 1.4 kg Operating temperature 0–45°C, 32–113°F Storage temperature -10–70°C, 14–158°F On the rear, this digital TV receiver has several connectors: • A satellite dish connector • AV connectors for a TV and an AV receiver • USB ports for removable storage devices • An Ethernet port for internet connection The RS-232C port may be used only by an engineer for installation or service. 8 2.1 Satellite Dish Connection Connect the cable from the satellite dish to LNB IN. 2.2 TV Connections This digital TV receiver has a wide range of connectors available for use by a TV. The list below shows video connectors in the order of picture quality • HDMI • SCART • Composite video Use the HDMI connector to connect the receiver to a TV for the best available picture quality. If the TV has no available HDMI connector, try the next best connection type. HDMI connection I 9 Connect the receiver’s HDMI output connectors to the TV’s HDMI input connector using an HDMI cable. . . Note Some HDMI cables and TVs may not be compatible with the receiver due to differing HDMI specifications. SCART Connection Connect the receiver’s SCART output connector to the TV’s SCART input connector using a SCART cable. An extra audio connection is not needed because SCART also carries audio. . . Note SCART connectors cannot carry HD video. Composite Video Connection 10 2.2 TV C The composite video connector shares the audio connectors with the component video connectors. A typical composite cable has three connectors. The yellow connector is for the video connection. Connect the receiver’s composite video and audio output connectors to the TV’s composite video and audio input connectors using a composite cable, so that the connectors of the same colour connect to each other. . . Note Composite video connectors cannot carry HD video. 2.3 AV Receiver Connection Use an AV receiver for better audio quality. Connect the receiver’s SPDIF connector to the AV receiver’s digital audio input connector using an optical audio cable. 2.4 Network Connection I 11 Connect the receiver’s LAN port to the router using a network cable. For details on how to configure the network settings, see Network Settings on page 50. 12 2.4 N C 3 Scanning for Channels 3.1 Satellite Dish Settings LNB Settings A group of satellite dish settings must be properly configured for each desired satellite before performing a channel scan. Open the apps screen and select Settings > Dish Setting. There are two signal bars on the lower part of the screen. The signal level bar indicates how strong the signal is, and the signal quality bar indicates how easy it is to pick up. To view an enlarged signal bar display, press the blue button. Configure the following settings properly using the signal bars. • Satellite: Choose a target satellite from the list of satellites. • Frequency: Choose a target transponder from the list of transponders. • LNB Power: An LNB must be supplied with power to operate. Turn this on to supply the LNB with power if it doesn’t have its own power supply. • LNB Type: Specify what type of LNB is used. • LNB Frequency: Specify what frequency the LNB generates. A dualband LNB, also called universal LNB, generates two alternative frequencies to receive a wider band of satellite frequencies. • LNB 22 kHz: Either turn this on or off to pick up a higher or lower frequency band. • DiSEqC Switch: If one or more typical DiSEqC switches are used, this option must be set properly. Specify which of the DiSEqC ports is connected to the intended dish. On this screen, users can change satellite and transponder data. 13 Rename a satellite: Choose Satellite and select a satellite. Press the red button and then enter a new name using the on-screen keyboard. Edit a satellite’s longitude: Choose Satellite and select a satellite. Press the green button and then modify the longitude. Clear all transponders of a satellite: Choose Satellite and select a satellite. Press the yellow button and then confirm to clear them. Add a transponder: Place the focus on Frequency and press the green button. Specify the frequency, symbol rate, and polarization. Edit a transponder: Choose Frequency and select a transponder. Press the yellow button and then modify the transponder’s details. Delete a transponder: Choose Frequency and select a transponder. Press the red button and then confirm to delete it. Unicable Settings If the user’s house is equipped with a single cable router, configure unicable settings properly. Open the apps screen and select Settings > Dish Setting. Set LNB Type to Unicable and then choose Unicable Setting. Choose Config Mode and determine whether to scan for all available channels or a specific channel. Specify the details, such as port and predetermined intermediate frequency. 3.2 Using a Motorized Dish While a fixed dish usually only picks up one satellite, a motorized dish can pick up multiple satellites. There are two control methods for motorized dishes: DiSEqC 1.2 and USALS. With DiSEqC 1.2, the user must manually operate the dish to locate satellites one by one. The digital TV receiver stores each satellite position for later use. 14 3.2 U M D With USALS, the receiver can pinpoint all visible satellites through calculations using the dish coordinates and the built-in database of satellite positions. Using DiSEqC 1.2 Open the apps screen and select Settings > Positioner Setting. Set Positioner to DiSEqC 1.2 and then repeat these steps for every desired satellite. 1. Choose Go to Reference from Positioner Command for the dish to return to the reference point at the highest point in its arc. The dish’s movement accuracy may decrease over long-term use. To correct movement errors, choose (Re-) Calculate from Positioner Command. 2. Choose Satellite and choose a target satellite. 3. Choose Frequency and select any available transponder. 4. Choose Go to Stored Position from Positioner Command to rotate the dish, so that it faces the target satellite. 5. Place the focus on Move and press the left or right navigation button to finely drive the dish east or west for the best signal. The dish rotates continuously as long as either of these buttons is held down. 6. Choose Store Satellite Position from Positioner Command to save the dish’s current position for the target satellite. S C 15 It may be useful to set limits to the movement scope of the dish for easier manipulation. Repeat these steps two times to set a limit position for the east and the west. 1. Choose Go to Reference from Positioner Command for the dish to return to the reference point. 2. Place the focus on Move and press the left or right navigation button to drive the dish. 3. Choose Set East (soft) Limit or Set West (soft) Limit from Positioner Command to save the dish’s current position to use it as a limit position. Choosing Disable (soft) Limits from Positioner Command clears these limit positions. Using USALS Open the apps screen and select Settings > Positioner Setting. Set Positioner to USALS and then specify these items correctly: • Dish Longitude: Enter the longitude where the dish is located. • Dish Latitude: Enter the latitude where the dish is located. Give the dish a test run to see if it works properly. Repeat these steps for every desired satellite. 1. Choose Go to Reference from Positioner Command for the dish to return to the reference point. 2. Choose Satellite and choose a target satellite. 3. Choose Frequency and select any available transponder. 4. Choose Go to to rotate the dish so that it faces the target satellite. 16 3.2 U M D 3.3 Scanning for Satellite TV Channels Open the apps screen and select Settings > Service Search. Three methods are available to scan for satellite TV channels. • Scanning all available transponders for every channel • Scanning for multiple channels that a specific transponder carries. • Scanning for a specific one of multiple channels that a specific transponder carries. Some option items are used in common in more than one scanning method, as follows: • Satellite: Choose a target satellite from the list of satellites. • Search Type: Determine which types of channels to scan for. • All Service: Scan for all available radio and TV channels. • FTA Only: Scan only for free radio and TV channels. • TV Only: Scan only for free and pay TV channels. • Network Search: A transponder usually has information about other transponders provided by the same satellite TV service provider. It is better to turn on this option so that the receiver uses broadcast network information for faster and more precise scanning. When any dish settings need to be reconfigured, select Dish Setting or Positioner Setting to jump to the relevant menu. To return to this menu, select Service Search. Particular LNBs have an indicator light to show if the signal strength is good enough for the receiver to perform a channel scan. This may be useful when installing a new satellite dish. To activate this function, press the green button and then confirm to use it. S C 17 Scanning for Every Channel Three methods are available for scanning for every channel. • Set Search Mode to Auto. With this method, the receiver uses its numerous database of transponders when scanning for channels. Choose Time Calibration and determine how long the receiver should wait to get time information from each transponder. • Set Search Mode to Blind. Transponders occasionally change, so the receiver may happen to miss some channels when scanning for channels using the transponder database. With this method, the receiver scans all potential transponders using every possible combination of transponder elements not to miss any channel in a scan. However, it takes much longer time. • Set Search Mode to Fast Scan. Particular satellite TV service providers manage dedicated transponders to provide up-to-date transponder information. With this method, the receiver uses that sort of transponder for faster and more precise scanning. Choose Select Operator and select a satellite TV service provider. Make sure that the common options are properly configured before selecting Start Search to start a channel scan. Scanning a Specific Transponder Generally, one transponder carries multiple TV channels. To scan a specific transponder for the channels it carries, set Search Mode to Manual. Users need to get several details about a target transponder. • Frequency: Choose a target transponder from the list of transponders. • Symbol rate: Specify the transponder’s symbol rate. • Polarity: Specify the transponder’s polarization. 18 3.3 S S TV C Make sure that the common options are properly configured before selecting Start Search to start a channel scan. Scanning for One Channel To scan for only one specific channel, set Search Mode to Advanced. Each satellite TV channel has unique packet IDs used to distinguish between channels. In addition to the information about a target transponder, users need to know what packet IDs a target channel uses. • Video PID: Specify the channel’s video packet ID. • Audio PID: Specify the channel’s audio packet ID. • PCR PID: Specify the channel’s PCR (programme clock reference) packet ID. This is usually identical to video PID. If the video PID setting doesn’t work, try 8191. Make sure that the common options are properly configured before selecting Start Search to start a channel scan. S C 19 4 Watching TV Use the channel buttons or the numeric buttons to change channels. When changing channels, a dialogue box appears showing information about the current programme on the current channel, such as programme title and running time. Pressing the INFO button also displays the programme information dialogue box. The following symbols may appear on the dialogue box to indicate what the current channel and programme features. • : This is a pay channel. See Watching Pay Channels on page 26. • : Teletext pages are available. See Viewing Teletext on page 25. • : Subtitles are available. See Displaying Subtitles on page 24. • : Dolby audio is available. See Audio and Video Settings on page 52. • : This is an HD channel. See Audio and Video Settings on page 52. • : Subchannels are available. See Watching Subchannels on page 26. • : The receiver is currently connected to the network. Use the up and down navigation buttons to view information about the previous and following programmes, and use the left and right navigation buttons to view information about programmes on other channels. To view more information about the current programme, press the INFO button again. When a channel number other than the current channel is displayed, pressing the OK button switches to the channel. Pressing the FAV button displays the list of channel groups, including favourites groups. After a group is chosen, users can change only between the channels that belong to the group. 20 4.1 Channel List Use the channel list to change channels more easily. Press the OK button to open the channel list. Switch to a specific channel: Place the focus on a channel entry using the navigation or numeric buttons, and then press the OK button. Skip through a channel list: Use the up and down navigation buttons or, alternatively, the Page up and Page down buttons. Display specific channels: Press the red button to sort or filter the channel list. A list of channel categories is displayed in the middle of the screen. Repeatedly pressing the red button displays different channel categories. Choose a channel category and then a subcategory. Add a channel to favourites groups: Place the focus on a channel entry and press the green button. A list appears showing multiple favourites groups. Select one or more groups, and then press the EXIT button to finish. View a favourites group’s channels: Press the FAV button and choose a favourites group. Search for channels: Press the yellow button and enter search criteria using the on-screen keyboard. Channel List Preferences Press the blue button and set these options properly. • Service preview: With this enabled, selecting a channel entry displays the channel’s picture in the inset window on the upper right of the screen. Select it once more to switch to the channel. With this option disabled, selecting a channel entry immediately switches to the channel. • Keep viewing service when exit: With this disabled, pressing the EXIT button switches to the channel that was focused on. With this option en- Watching TV 21 abled, pressing the EXIT button closes the channel list without changing channels. • View only filtered list: With this enabled, choosing a channel category filters out channels that are not in the chosen category. • Logical channel number: Some channels have their own channel numbers, and others don’t. With this option enabled, the receiver uses the proper numbers. Channels that don’t have proper numbers are numbered from 1000. With this option disabled, channels are numbered in the order in which they are found. • HD service grouping: With this option enabled, HD channels are grouped at the top of the channel list. 4.2 TV Programme Guide The TV programme guide (EPG) provides schedule information for current and upcoming TV programmes. Before using the programme guide, make sure that the clock is set correctly under Settings > Time Setting. Press the EPG button to open the programme guide. Use the navigation buttons to browse the channel timeline. 22 4.2 TV P G Skip backward or forward by a day: Press the red button or the green button. Change the timeline view: Pressing the EPG button alternates the timeline view between channel-based view and time-based view. Change the time unit: Press the FAV button and set EPG Time scale shorter or longer. View a programme’s information: Press the INFO button on a programme entry. Schedule a programme to watch: Select a programme entry and choose Play. Schedule a programme to record: Select a programme entry and choose either Once Record or Series Record. For details, see Scheduling TV Recordings Using the Programme Guide on page 31. Cancel a scheduled event: Select a programme entry that is scheduled to watch or record. Search for programmes: Press the yellow button. Choose Search event name and enter search criteria. It is also possible to search by programme genre. Choose Content code and choose a genre. Programme Guide Preferences While most TV stations provide programme information for only a couple of days in each transponder, some TV stations, such as Canal+ and Sky, use a dedicated transponder to provide programme information for 7 or more days. Press the blue button and determine which type of programme guide to use. It takes a rather longer time for the receiver to get programme information from the MediaHighway programme guide due to the large amount of information. Users can set the receiver to access the MediaHighway pro- W TV 23 gramme guide when the receiver turns on, to save time. Press the FAV button and set Start MHW-Epg Automatic to On. . . Note The MediaHighway programme guide may be not available, depending on the country. A long-term programme guide needs more memory space, which may reduce the receiver’s performance. Use a flash drive to save memory space. Press the FAV button, choose Save EPG Data to Device, and then determine which USB port’s flash drive to use for saving of programme guide information. 4.3 Controlling Audio When watching a channel, press the yellow button to control audio using these options: • Audio Track: A TV programme may provide audio in two or more languages. Choose a different audio language if available. • Sound Mode: Generally, an audio track has two sound channels. Determine which sound channel to use. • Sound Level: The volume may vary depending on channel. Use this to make the volume even at every channel. With this set to High, for example, the volume is automatically adjusted to the level that is higher 30% than the current channel’s. 4.4 Displaying Subtitles When the subtitle symbol is highlighted on the programme informa- tion dialogue box, it indicates that subtitles are available in one or more 24 4.3 C A languages for the current programme. Press the subtitle language to display subtitles. button and choose a 4.5 Watching Two Channels Simultaneously Users can simultaneously watch two different channels contained in the same transponder, with one channel shown in an inset window. It is also possible to watch a channel while playing a recording. Note Be aware that it is not possible to simultaneously watch channels that are not contained in the same transponder. button, and a window appears at a corner of the screen, displayPress the ing another channel. Pressing the button again displays the two pictures side by side at the same size. To close the window, press the Change channels for the foreground picture: Press the lect a channel from the channel list that appears. button again. button and se- Swap the background picture with the foreground picture: Press the button. Change the location of the foreground picture: Press the Page up or Page down button. 4.6 Viewing Teletext The teletext symbol highlighted on the programme information dia- logue box indicates that teletext pages are available with the current chanbutton to display the teletext page. nel. Press the Each teletext page has a page number. Enter a page number to view a different teletext page. Watching TV 25 4.7 Watching Pay Channels Pay channels are encrypted to prevent non-subscribers from watching them. Make sure to buy the correct pay-TV card, and CA module if necessary, to watch pay channels that are available. This receiver has four slots on the right front side. Open the flap by pulling the right edge. The upper two slots accommodate Conax pay-TV cards, and the lower slots accommodate CA modules. To watch Conax-scrambled pay channels, insert a Conax pay-TV card into the card slot. To watch non-Conax channels, insert a pay-TV card into a CA module, and then insert the CA module into the CAM slot. To view the information about the pay-TV card, open the apps screen and select Manager > CAS. Select the slot in which the pay-TV card or CA module is installed. 4.8 Watching Subchannels Particular channels, such as sports channels or film channels, may have subchannels (multi-feed). For example, a film channel may use subchannels to air a single film with regular minutes-long intervals at the same time. 26 4.7 W P C The subchannel symbol highlighted on the programme information dia- logue box indicates that the current channel has multiple subchannels. Press the blue button, and a list appears showing available independent programmes. Select a programme to watch it. 4.9 Setting Up Timers Wake-Up Timer This receiver can be set to turn on at a specific time and tune in to a specific channel. Open the apps screen and select Settings > Time Setting. Determine how frequently to run the wake-up timer by setting Wake Up Mode to anything other than Off. According to this setting, specify the date, days of the week, time, and channel. Sleep Timer This receiver can be set to turn off at a specific time. Open the apps screen and select Settings > Time Setting. Determine how frequently to run the sleep timer by setting Sleep Mode to anything other than Off. According to this setting, specify the date, days of the week, and time. 4.10 Managing Channels Press the OK button to open the channel list, and press . Sort channels: Repeatedly pressing the red button sorts channels by a different category. Search for channels: Press the yellow button and enter search criteria using the on-screen keyboard. W TV 27 Lock or unlock channels: Press the blue button and select Lock/Unlock Services. Select one or more channels. Whenever a channel is selected, it appears in the list of locked channels on the middle of the screen. Selecting a channel from the list of locked channels unlocks it. Rearrange channels: Press the blue button and select Move Services. Select one or more channels. Place the focus on a channel entry to move the selected channels above it, and then press the green button. If the Logical channel number option is active, however, channels are impossible to move. For information of this option, see Channel List Preferences on page 21. Delete channels from the channel list: Press the blue button and select Delete Services. Select one or more channels. Press the green button and then confirm to delete them. Hide channels from the channel list: Press the blue button and select Skip Services. Select one or more channels. Whenever a channel is selected, it appears in the list of hidden channels on the middle of the screen. Selecting a channel from the list of hidden channels makes it visible. Add a new channel: Press the blue button, select Edit Services, and then press the green button. Specify the channel details, including frequency and channel name. Select Yes when finished. Modify a channel’s attributes: Press the blue button and select Edit Services. Select a channel and modify its attributes, such as channel name, for example. Add channels to a favourites group: Press the blue button, select Set Favorites, and then press the green button to display the list of favourites groups. Choose a favourites group, then select one or more channels. Whenever a channel is selected, it appears in the favourites group on the middle of the screen. To select a different favourites group, press the green button and select a favourites group. Remove channels from a favourites group: Press the blue button, select Set Favorites, and then press the green button to display the list of favourites 28 4.10 M C groups. Choose a favourites group, then select one or more channels from the favourites group. Add a favourites group: Press the blue button, select Set Favorites, and then press the green button to display the list of favourites groups. Press the yellow button and enter a group name using the on-screen keyboard. Rename a favourites group: Press the blue button, select Set Favorites, and then press the green button to display the list of favourites groups. Place the focus on a favourites group and press the green button. Enter a new name using the on-screen keyboard. Rearrange favourites groups: Press the blue button, select Set Favorites, and then press the green button to display the list of favourites groups. Place the focus on a favourites group, press the FAV button, and then move it to a new location. Delete a favourites group: Press the blue button, select Set Favorites, and then press the green button to display the list of favourites groups. Place the focus on a favourites group, press the blue button, and then confirm to delete it. 4.11 HbbTV HbbTV combines TV services delivered via broadcast with services delivered via broadband. HbbTV services include video on demand, interactive advertising, voting, games, social networking, programme-related services, and more. When watching a channel, a rounding circle may appear in the upper-right corner of the screen to indicate that HbbTV services are available. Press the red button to access the channel’s HbbTV services via the Internet. W TV 29 . Note The receiver must be connected to the Internet to use HbbTV services. . HbbTV services may not be available, depending on the TV station. 30 4.11 HTV 5 Recording TV This digital TV receiver can record TV programmes onto a removable hard drive or flash drive. However, flash drives are not recommended for recording. Connect a removable hard drive to one of the receiver’s USB ports. For details on how to manage removable storage devices, see Managing Storage Devices on page 35. 5.1 Recording TV Programmes Press the record button to instantly begin recording the current pro- gramme. Scheduling TV Recordings Using the Programme Guide Use the programme guide to schedule TV recordings. Open the programme guide, and press the OK button on a programme entry scheduled to air later. Either choose Once Record to record the programme only once, or choose Series Record to record its every episode. At the scheduled time, the receiver turns on if it is off, and begins recording the programme. Even if the receiver is set to turn off before the time that the recording is supposed to finish, the receiver does not turn off until recording is done. 31 Manually Scheduling TV Recordings Manual scheduling of programmes is sometimes needed because the programme guide is not always consistent with the actual broadcasting time. There may be changes in broadcast schedules or delays due to other programming. Open the apps screen and select Schedule. Add a recording event: Press the green button. Specify the program details, including channel and start time. To display the programme at the scheduled time without recording, set Type to Play. With Alarm Confirm Message enabled, a message appears to notify that the event will start in 5 minutes. Select Yes when finished. View recording events by date: Press the yellow button to open the calendar. Select a date to view its recording events. Edit a recording event: Place the focus on an event entry, press the OK button. Delete a recording event: Place the focus on an event entry, press the red button, and then confirm to delete it. To clear all events at once, press the blue button. 5.2 Time-Shifting Time-shifting temporarily records the current programme. Using this feature, users can pause and resume a live programme and even scan through it backward or forward. For example, simply pause or skip backward in the current live programme to replay missed crucial scenes when answering a phone call, when having gone to the bathroom, or when wondering what a character in a drama just mumbled. Before using this feature, make sure that TimeShift Start is set to Auto or Manual under Settings > Recording Option. For details, see Recording Pref- 32 5.2 T-S erences on page 33. Pause the live programme: Press the pause button . Press it again to re- sume. Skip backward or forward: Press the play button to display the progress bar. Press the left or right navigation button. Repeatedly pressing the yellow button changes the skip interval from 10 seconds to 10 minutes. Jump to the beginning of the time-shift recording: Press the previous button . Return to the live programme: Press the stop button . 5.3 Playing Recordings Press the playlist button to access the recordings stored on removable storage devices. For details, see Playing Recordings and Videos on page 37. . Note TV recordings cannot be played by any receiver other than the receiver . that made them. 5.4 Recording Preferences Open the apps screen and select Settings > Recording Option. • Extra Recording Time Before Start: It may be good to begin recording a few minutes earlier than the scheduled start time to avoid missing the beginning of a programme. Specify how much earlier the receiver should begin recording. • Extra Recording Time After Finish: It may be good to finish recording a few minutes later than the scheduled end time to avoid missing the end R TV 33 of a programme. Specify how much later the receiver should finish recording. • TimeShift Start: With this set to Auto, the receiver begins time-shift recording whenever changing channels. With this set to Manual, pressing the pause button begins time-shift recording. With this set to Off, time-shifting is disabled. • TimeShift Duration: Specify the maximum duration for time-shift recording. For example, if this is set to 30 minutes, only the last 30 minutes of the programme are temporarily preserved for playback. • Record Device: Determine which storage device to use for recording by default. 34 5.4 R P 6 Playing Media Files This digital TV receiver can play not only TV recordings but also many kinds of media files, including photos, music, and videos. Connect a removable hard drive or flash drive to one of the receiver’s USB ports. 6.1 Managing Storage Devices To manage removable storage devices connected to the receiver, open the apps screen and select Manager > Storage Manager. View a storage device’s state: Choose Current Device and select a storage device. Format a storage device: Storage devices must be formatted in FAT32 or NTFS for use with this receiver. Choose Current Device and select a storage device. Choose Format, choose File System, and then choose a file system. Select Format and then confirm to start formatting. Test the speed of a storage device: Choose Current Device, select a storage device, and then press the green button. Open the file list of a storage device for playback: Choose Current Device, select a storage device, and then select Play List. Remove a removable storage device from the receiver: Choose Current 35 Device and select a removable storage device. Press the red button and then confirm to remove it. Check a storage device: Choose Current Device, select a storage device, and then choose Storage Check. If any faults are found, they are automatically repaired. Access a shared folder on a computer: Choose Current Device and select Network Drive. Choose Network Setting, choose Folder, and then specify the path to the folder. A good example of shared folder paths is “192.168.1.25/media”. View the state of the user-available memory: Choose Current Device and select User. 6.2 Managing Files Press the playlist button to access the removable storage devices con- nected to the receiver. Display only files of a specific type: The chosen file type is displayed on the top left of the screen. Press the left or right navigation buttons to see files of a different type. To display all files, regardless of file type, choose Play List. Imported Files stands for videos except TV recordings. View files on another storage devices: Press the playlist button and choose a different storage device. Sort files: Press the yellow button and choose a category. Create a folder: Press the blue button and select New Folder. Rename a file or folder: Place the focus on a file or folder, press the blue button, and then select Rename. Enter a new name using the on-screen keyboard. 36 6.2 M F Move files or folders into another folder: Select one or more files or folders using the red button, and press the blue button. Select Move to Folder and choose a subfolder or the upper folder. Copy files or folders onto another storage device: Select one or more files or folders using the red button, and press the blue button. Select Copy to Device and choose a different storage device. Delete files or folders: Select one or more files or folders using the red button, and press the blue button. Select Delete and confirm to delete them. 6.3 Playing Recordings and Videos Select one or more recordings or videos using the red button, and then press the OK button to play them. . Note Some videos may not play properly, depending on how they are en. coded. Pressing the play button displays the progress bar. Use the progress bar to navigate through the video. To hide the progress bar, press the play button again. Pause and resume playback: Press the pause button to resume. , and press it again Skip backward or forward: Press the left or right navigation button. To continuously skip, press and hold these buttons. Repeatedly pressing the yellow button changes the skip interval from 10 seconds to 10 minutes. Skip to a specific point: Press the play button to display the progress bar, and then enter a number. Play fast forward or backward: Press the forward button or the back button . Repeatedly pressing theses buttons changes the playback speed. P M F 37 Skip to the previous or next recording or video: Press the previous button or the next button . Add a bookmark to a recording: When playing a recording, users can add bookmarks to the recording for easier navigation. Press the red button to place a vertical marking bar at the current point on the progress bar. Bookmarks are preserved with the recording for later use. . . Note Only TV recordings can be bookmarked. Jump to a bookmark: Press the green button. Remove a bookmark: Jump to a bookmark using the green button, and then press the red button to remove the bookmark. Change subtitle display: When a video is playing, press the MENU button and change subtitle display options, such as letter size and colour. For details on how to add font files, see Using Different Fonts on page 53. . . Note SMI and SRT subtitle formats are only supported by the receiver. 6.4 Viewing Photos View the previous or next photo: Press the left or right navigation button. Start slideshow: Press the red button. To pause and resume the slideshow, use the pause button . Slideshow Preferences On the photo list screen, press the green button. • Slide Time: Adjust the slideshow speed. 38 6.4 V P • Repetition: Determine whether or not to repeat slideshows. • Title: Determine whether or not to display file names. • Downscale: Determine whether or not to display a reduced size. Set Save and Exit to Yes to finish. 6.5 Playing Music Select one or more songs using the red button, and then press the OK button to play them. Skip to the previous or next song: Press the previous button button or the next . Shuffle or repeat playback: Press the red button. Repeatedly pressing the red button changes the play mode. • • : Songs are randomly played. : Songs are played only once. • : All songs are repeated. • : The current song is only repeated. Add songs to the current playlist: Press the green button. Select more songs using the red or green button, and then press the yellow button. Remove a song from the current playlist: Place the focus on a song entry and press the yellow button. 6.6 Playing Media files from Other Devices This receiver can play media files from computers or other DLNA-enabled devices, such as TVs and tablets, connected to the receiver via a network. For example, when a computer and the receiver is connected to the same P M F 39 network, the receiver accesses the computer to play the computer’s media files, or vice versa. Accessing Other Devices Open the apps screen and select Media > Remote Play+. The file list screen appears with the list of detected devices. Select a device and then select a file to play it. For details on how to play videos, see Playing Recordings and Videos on page 37, for music, see Playing Music on page 39, and for viewing photos, see Viewing Photos on page 38. Allowing Other Devices to Access the Receiver Open the apps screen, select Manager > Media Server, and then select Start. When Start Type is set to Auto, other devices can access the receiver at any time when the receiver is on. 40 6.6 P M O D 7 Apps Press the MENU button to open the apps screen. Most apps require an internet connection for proper operation. 7.1 Web Browser Use the Web Browser app to surf the Internet. . Note The Web Browser cannot play flash video, which is heavily used on the . web. Pressing the MENU button displays a toolbar, including a web address field and several icons, at the bottom of the screen. Viewing a Webpage Web Browser takes up the lower part of the screen so that users can watch live TV on the upper part. Adjust the vertical view size: Press the red button or, alternatively, press the MENU button and select the vertical view icon . Repeatedly pressing the red button changes the view size from full screen to half and then to quarter. Adjust the horizontal view size: Press the green button or, alternatively, press the MENU button and select the horizontal view icon . Zooming in a webpage: Press the yellow button. Zooming out a webpage: Press the blue button. 41 Navigating Webpages A pointer is available to help users navigate webpages. Use the navigation buttons to move the pointer. To see another webpage, move the pointer over a link and press the OK button. Enter a web address: Press the MENU button, select the web address field, and then enter a web address using the on-screen keyboard. Refresh a webpage: Press the MENU button and select the refresh icon . Halt a webpage from downloading: Press the MENU button and select the stop icon . Move between the series of webpages that have already been viewed: Press the MENU button and select the back icon or the forward icon . View the web browsing history: Press the RECALL button to display the list of recently-visited webpage. Select a webpage to open it. Bookmarks Bookmark the current webpage: Press the FAV button and press the red button. A bookmark shortcut to the webpage is created in the Web Browser app folder. Open a bookmarked webpage: Press the FAV button to display the list of bookmarked webpages. Alternatively, press the MENU button and select the bookmark icon . Select a bookmark to open it. Delete a bookmark: Press the FAV button and place the focus on a bookmark. Press the yellow button and confirm to delete it. Edit a bookmark: Press the FAV button and place the focus on a bookmark. Press the blue button and edit the web address using the on-screen keyboard. Set the current webpage as home page: Press the FAV button and press the green button. 42 7.1 W B Open the home page: Press the MENU button and select the home page icon . Entering Text Switch to a different language keyboard: Press the MENU button and select the keyboard icon . A list appears, showing available keyboard layouts. Choose a keyboard layout, and then choose a keyboard language. Restart the Web Browser to put the chosen keyboard into use. Switch between the numeric keypad and the normal keyboard: Press the MENU and press the green button. Enter text into a field: When the pointer is over a text field, pressing the OK button displays available typing actions. Choose Input Text and enter text using the on-screen keyboard. 7.2 YouTube Use the YouTube app to watch videos from the YouTube website. View videos in a specific category: Press the green button and choose a category. Search for videos: Press the yellow button and enter search criteria using the on-screen keyboard. Download a video: Place the focus on a video entry and press the record button . View the list of downloaded videos: Press the red button. Playing Videos Select a video from the list of videos to play it. A 43 . Note Some videos may not play properly, depending on how they are en- . coded. View in full screen: Press the OK button. To exit full screen, press it again. Pause and resume playback: Press the pause button button , and press the play to resume. Skip backward or forward: Press the back button or the forward button 7.3 Free TV+ Free TV+ allows users to view videos from a variety of video-sharing web services, such as Dailymotion. Users can either view videos online or download them for later enjoyment. 7.4 Internet TV+ Use Internet TV+ to watch internet TVs. Tune in to a TV station: Select a TV station. View in full screen: Press the blue button. To exit full screen, press it again. Add a TV station: Press the red button. Specify the TV station’s details, including name and web address, and then select Add to finish. . Note The web address must include “http://” and indicate the media itself, . not the webpage that contains it. Edit a TV station: Place the focus on a TV station entry and press the green button. Change the details, and select OK to finish. 44 7.3 F TV+ Delete a TV station: Place the focus on a TV station entry, press the yellow button, and then select Yes. Clear all TV stations: Place the focus on a TV station entry, press the yellow button, and then select All. 7.5 Internet Radio+ Use Internet Radio+ to listen to internet radios. Tune in to a radio station: Select a radio station. Add a radio station: Press the red button. Specify the TV radio’s details, including name and web address. Select Add when finished. . . Note The web address must include “http://” and indicate the media itself, not the webpage that contains it. Edit a radio station: Place the focus on a radio station entry and press the green button. Change the details, and select OK to finish. Delete a radio station: Place the focus on a radio station entry, press the yellow button, and then confirm to delete it. Clear all radio stations in a category: Press the blue button. Add a category: Press the INFO button, enter a category name, and then select Add to finish. Delete a user-added category: Place the focus on a user-added category, press the RECALL button, and then confirm to delete the category and all the radio stations in it. A 45 7.6 RSS News Use the RSS News app to view frequently updated information from websites, such as blog entries and news headlines. Add a new RSS subscription: Press the red button. Specify the RSS source’s details and web address, and then select Add to finish. View feeds from an RSS subscription: Select an RSS subscription. To view more of a longer RSS feed, press the right navigation button and use the up and down navigation buttons to scroll through it. To select another RSS subscription, press the MENU button. Edit an RSS subscription: Place the focus on an RSS subscription entry and press the green button. Change the details, and select OK to finish. Delete an RSS subscription: Place the focus on an RSS subscription entry and press the yellow button. Clear all RSS subscriptions: Press the blue button. 7.7 User Data Some internet-based apps, including Internet TV+, requires users to enter web addresses. Typing a long web address using the remote control would annoy users. As a solution to this problem, the User Data app provides addons available for those apps. Choose a target app: Choose an app from among applicable ones that are displayed when this app starts. To choose a different app after choosing one, use the left or right navigation buttons. Download and install web addresses: Select one or more add-on entries using the OK button, and press the red button to start downloading. 46 7.6 RSS N 7.8 TV Portal+ TV Portal+ is a web portal, run by this receiver’s manufacturer, that brings together web content dedicated for consumer electronics from diverse websites. There are multiple web categories, including news and multimedia. Use the navigation buttons to navigate the web categories and the OK button to select an item. Press the RECALL or EXIT button to return to the previous screen. . . Note Web categories and items in each category may change. 7.9 Torrent Player Many people use µTorrent, a peer-to-peer file sharing program, to share media files. Torrent Player can communicate with µTorrent on a computer to play media files downloaded by µTorrent. Before using Torrent Player, make sure that µTorrent is installed on a computer on the same network as the receiver. Start Torrent Player, and a list appears showing computers on which µTorrent is running and computers that have been connected to Torrent Player. Select a computer to connect it to Torrent Player. If this is the first connection, enter the number displayed on the receiver’s screen into µTorrent’s dialogue box. Selecting a media category displays a list of files of the same type that are currently managed by µTorrent. Select a media category, and then select a file to play it. The Torrent category displays the torrents list. Selecting a torrent shows all the files contained in it. Select a file to play it. A 47 . . Note It is not possible to play files that are not completely downloaded. 7.10 Weather Forecast Use the Weather Forecast app to get weather forecasts for thousands of places around the world. Add a city: Press the red button to display a list showing countries. Select a country and then select one of its cities. Alternatively, press the green button and enter search criteria using the on-screen keyboard. Select a city from search results. View another city’s weather: Use the left and right navigation buttons or, alternatively, press the yellow button and select one from the list of userchosen cities that appears. Set a city as start point: Place the focus on a city entry and press the blue button. 7.11 PlugIn Users can download and install various apps provided by this receiver’s manufacturer. Download new apps: Open the apps screen and select Download > PlugIn. A list appears showing new available apps. Select one or more apps using the OK button, and press the red button to start downloading. Play an app: Open the apps screen and select PlugIn. Place the focus on an app and press the green button. Delete an app: Open the apps screen and select PlugIn. Place the focus on an app and press the yellow button. 48 7.10 W F PlugIn Server Settings The PlugIn server’s web address may need to be reconfigured properly. For information about the PlugIn server, contact the local distributor. Open the app screen and select Download > Setting. Place the focus on Plugin Server, press the red button, and then enter a new web address. A 49 8 Preference Settings 8.1 Language Settings Open the apps screen and select Settings > Language Setting. • Menu Language: Determine what language to use for the interface. • Audio Language: A TV programme may provide audio in two or more languages. Determine what audio language to use by default. • Audio Language2: Determine what audio language to use as an alternative when the default language is not available. • Subtitle Language: A TV programme may provide subtitles in one or more languages. Determine what subtitle language to use by default. • Subtitle Language2: Determine what subtitle language to use as an alternative when the default language is not available. • Teletext Language: A TV channel may provide teletext pages in one or more languages. Determine what teletext language to use by default. 8.2 Network Settings A wired network connection is required to perform internet tasks. • Using media apps, such as Weather Forecast and Free TV+ • Accessing a computer to play media files stored on it • Acquiring software updates Open the apps screen and select Settings > Network Setting. 50 It may be more convenient to set the router for dynamic IP addresses so that the receiver can automatically connect to the network. Turn on DHCP if DHCP is enabled on the router. If DHCP is not available, specify the network details, including IP address and gateway. Proxy Server Settings If a proxy server is used for internet connections, the settings for the proxy server must be configured properly. Open the apps screen, select Settings > Network Setting, and then choose Proxy Server. Specify the proxy server’s details, including port number and user account. DDNS Settings A DDNS account allows the receiver to create a web address that points to the user’s local network, so anyone can access the receiver from anywhere in the world. If a DDNS account is available, configure the DDNS settings properly. Open the apps screen, select Settings > Network Setting, and then press the red button. Specify the DDNS account’s details, including web address and user account. 8.3 Clock Settings Open the apps screen and select Settings > Time Setting. • Time Setting: With this set to Auto, the receiver uses date and time information delivered via broadcast. • Local Offset: Specify the time zone where the receiver is located. • Daylight Saving: To apply daylight saving time, specify the country where the receiver is located. P S 51 • Clock Mode: Determine which to use between 12-hour and 24-hour clock formats. For Wake Up Mode and Sleep Mode, see Setting Up Timers on page 27. 8.4 Audio and Video Settings Open the apps screen and select Settings > A/V Output Setting. • TV Type: Determine which TV standard to use. • TV Aspect Ratio: Determine which aspect ratio to use by default. • Display Resolution: Determine which resolution to use by default. Technically, 1080p is better than 1080i, but the difference is only slight to most people. • Display Format: Determine how to display 4:3 pictures on the 16:9 screen, or vice versa. • Pillar Box: 4:3 pictures fit the height of the 16:9 screen with black bars on the sides. • Full: 4:3 pictures blow up to fit the width of the 16:9 screen with the top and bottom edges cut off. • Letter Box: 16:9 pictures fit the width of the 4:3 screen with black bars on the top and bottom. • Pan Scan: 16:9 pictures blow up to fit the height of the 4:3 screen with the sides cut off. • Video Output Mode: Determine which colour space to use for the SCART output. RGB is much higher quality than CVBS. • HDMI Dolby Digital: Determine whether or not to pass through Dolby audio via HDMI when available. • Dolby Digital Default: Determine whether or not to use Dolby audio when available. 52 8.4 A V S • Sound Mode: Generally, an audio track has two sound channels. Determine which sound channel to use by default. • Audio Sync Delay: If the sound and picture don’t match up, adjust this until they match. 8.5 System Settings Open the apps screen and select Settings > System Settings. • Auto Power Off: With this enabled, if no action is registered by the receiver for the specified period, the receiver automatically turns off. • Info Box Display Time: Specify how long to display the programme information dialogue box when changing channels. Using Different Fonts Users can install truetype font files in the receiver to use them with subtitles and displays. On the computer, open Windows Explorer to access the receiver. Enter the receiver’s IP address into the Address Bar. Once it’s connected, move to the “root/var/font” directory. If the “font” directory is not found, create it under the “var” directory. Copy font files into the “font” directory. Open the apps screen and select Settings > System Settings. Choose User Font File and choose a font to use it for text display. Additional options for the chosen font appear, as follows: • User Font Language: Choose a language to use the font for it. • User Font Size Correction: Adjust the font size. To clear all user-installed fonts, press the red button. P S 53 8.6 Parental Control TV programmes are rated according to their level of violence, nudity, and restricted language. It is possible to set the receiver to block programmes rated a certain class or higher to prevent children from watching them. It is also possible to lock specific apps so that children or others can’t access them. Users must enter the passcode to watch a blocked programme or access a locked app. Open the apps screen, select Settings > Parental Control, and then enter the passcode. • Censorship: Specify a programme rating. • Change PIN code: Change the passcode. The default is “0000”. • System: With this set to Lock, the passcode is required when turning on the receiver. • Settings: With this set to Lock, the passcode is required when accessing the Settings app. • PlugIn: With this set to Lock, the passcode is required when accessing the PlugIn app. • Play List: With this set to Lock, the passcode is required when pressing to access a removable storage device. the playlist button 8.7 Maintaining the Digital TV Receiver The internal flash memory is used for maintaining the preference settings and channel data. Open the apps screen and select Settings > System Recovery. Use these to reset or back up and restore the digital TV receiver. • System restore to factory default: Reset all settings to factory defaults and clear all channels. 54 8.6 P C • System restore to stored position: Restore the receiver using the stored settings and channels. • Store system data: Back up all settings and channels. • Delete stored position: Clear all stored settings and channels. Sharing Channel Data It is possible to share the receiver’s settings and channel data with other receivers of the same kind, using a flash drive. Connect a flash drive to one of the receiver’s USB ports. Open the apps screen and select Manager > Data Transfer. • Transfer All System data to USB storage: Export all settings and channel data to the flash drive. • Transfer Service data to USB storage: Export all channel data to the flash drive. • Data download from USB storage: Import settings and channel data from the flash drive. 8.8 Updating the Digital TV Receiver Software updates for this digital TV receiver become available from time to time. Software updates may improve the receiver’s performance or deal with any outstanding issues. Open the apps screen and select Manager > System to check the current version of the receiver. For the website to download the latest update file from, contact the local distributor. Make sure that the available version is newer than the currently installed version before downloading it. Decompress the update file and copy it into the root directory of a flash drive. Connect the flash drive to one of the receiver’s USB ports. A dialogue box appears showing available update files. If the P S 55 receiver fails to recognize the flash drive, open the apps screen and select Download > USB Storage. Select an update file and press the red button. Never turn off the receiver until the update process is complete. Online Update Online software updates may be available, depending on the country. Open the apps screen and select Download > Software. A list appears showing available updates. Select one or more items, and press the red button to download and install them. Software Server Settings The software server’s web address may need to be reconfigured properly. For information about the software server, contact the local distributor. Open the app screen and select Download > Setting. Place the focus on Software Server, press the red button, and then enter a new web address. If necessary, change the user account as well, using the green and yellow buttons. 56 8.8 U D TV R Appendix A Legal Notices The terms HDMI and HDMI High-Definition Multimedia Interface, and the HDMI Logo are trademarks or registered trademarks of HDMI Licensing LLC in the United States and other countries. Manufactured under license from Dolby Laboratories. Dolby and the double-D symbol are trademarks of Dolby Laboratories. 57 Correct disposal of this product This marking shown on the product or its literature indicates that it should not be disposed with other household wastes at the end ofi ts working life. To prevent possible harm to the environment or human health from uncontrolled waste disposal, please separate this from other types of wastes and recycle it responsibly to promote the sustainable reuse of material resources. Household users should contact either the retailer where they purchased this product or their local government office for details of where and how they can dispose this product for environmentally safe recycling. Business users should contact their supplier and check the terms and conditions of the purchase contract. This product should not be mixed with other commercial wastes for disposal. 58 This product is under continuous development. Due to changes or improvements, some descriptions and illustrations in this guide may differ slightly from the actual product. Memo Memo Memo Full HD Digital Satellite Receiver Classic 4 70001 - 052600
Возможное место для ваших реклам! Приветствуется серьезный рекламодатель! Пишите на e-mail договоримся…
Ресивер Skyway Classic 4, интересное предложение из классики не так давно прошедших дней.
Некоторые знатоки, спутникового дела, говорят что Skyway Classic 4 от Openbox SX6 мало чем различаются или отличаются.
Думается начинка ресиверов. Наша задача с этим вопросом разобраться.
И так, что из себя представляет новый ресивер.
Каналы ресивер ищет быстро что конечно радует. Картинка не хуже, чем на DR.HD F16, который является как спутниковым, так и эфирным цифровым ресивером. Но это опять, чисто субъективное мнение.
Кому картинка нравится а кому все наоборот.
Если про картинку, по точней, то в 1080p на HD- каналах на границах темных и светлых участков видна легкая дрожь, которой нет, если переключиться в 1080i. Опять скажу… чисто субъективно.
Официальную карту НТВ+ с модулем CI+ прекрасно принимает и что важно быстро работает по каналам. Если во второй слот воткнуть Viaccess модуль с картой импортного оператора то в паре модули тоже работают, только дольше открывают каналы.
Про сам ресивер.
HDTV ресивер Skyway Classic 4 построен на новом производительном процессоре STiH237 (Cardiff) с расширенными возможностями мультимедиа.
Радует низкие тепловыделение ресивера и минимальное энергопотребление. Ресивер также оснащен увеличенным объемом скоростной оперативной памяти 512мб (DDR3).
А это делает его работу до 30% быстрее по сравнению со другими аналогами на рынке. Ресивер поддерживает воспроизведение большинства наиболее распространенных видео форматов, включая формат MKV.
Наличие у ресивера высокоскоростного порта USB 2.0 позволяет подключать любые внешние носители. Наличие порта Ethernet дает возможность интегрировать ресивер в вашу локальную сеть и обмениваться файлами со всеми устройствами вашей сети.
Ресивер поддерживает как старый цифровой формат SD так и современный HDTV.
Присутствие в ресивере Skyway Classic 4 LAN порта позволяет не только выполнять различные настройки ресивера по сети, обмениваться данными между ресивером и компьютером, но и подключить его к Интернету.
Теперь встроенный полноценный интернет браузер дает возможность без наличия компьютера производить серфинг во всемирной сети Интернет, а встроенная поддержка популярного сервиса YouTube позволяет смотреть все видео файлы этого сервиса на экране вашего телевизора.
Ресивер Skyway Classic 4 через USB порт поддерживает работу различных дополнительных устройств, например таких как компьютерные мышки или USB Wi-Fi адаптеры, которые помогут подключить ресивер к компьютерной сети без прокладывания сетевого кабеля.
Подключение мышки делает серфинг в интернете максимально удобным. Список USB совместимых устройств постоянно увеличивается.
Программное обеспечение ресивера (SkyOS), построенное на открытой платформе LINUX, предоставляет широчайшие возможности для программистов-энтузиастов в создании разнообразных плагинов для использования недокументированных возможностей Skyway Classic 4.
Сохранение и загрузка с USB флешки списка каналов.
Вставляем флешку в ресивер.
Может появится информационное окно выбора загрузки, выходим из него нажав кнопку «EXIT» на пульте ДУ
Заходим в «МЕНЮ», далее «УТИЛИТЫ».
Выбираем «ПЕРЕДАЧА ДАННЫХ».
Нажимаем на «ПЕРЕДАТЬ СПИСОК КАНАЛОВ НА USB».
Вводим «ИМЯ ФАЙЛА» и нажимаем «КРАСНУЮ КНОПКУ» на пульте ДУ. Начинается передача списка на USB.
После окончания передачи списка каналов, на флешке появляется файл имя_списка FDU. Это и есть файл списка каналов, флешку можно извлекать. Для того что бы загрузить список каналов в ресивер, вставляем флешку.
В появившемся информационном окне выбираем список «ЗАГРУЗКА ДАННЫХ О КАНАЛАХ» и нажимаем «КРАСНУЮ КНОПКУ» на пульте ДУ.
Ресивер перезапускается, список каналов загружен.
Обновление прошивки ресивера через USB
Скачиваем прошивку для своего ресивера.
Прошивка v3.01.36 для SKYWAY CLASSIC 4 забираем… здесь
Иногда есть необходимость отката (разные причины)
ПРОШИВКА V3.01.33 забираем … здесь
- Извлекаем файл прошивки из архива.
Скидываем прошивку на флешку.
Вставляем флешку в USB ресивера.
После того как вставим флешку в ресивер появляется информационное сообщением список каналов на флешку.
Выбираем необходимую версию прошивки в списке «ЗАГРУЗКА ПО» и нажимаем «КРАСНУЮ КНОПКУ» на пульте ДУ.
Начинается обновление прошивки.
ВО ВРЕМЯ ОБНОВЛЕНИЯ ЗАПРЕЩАЕТСЯ ОТКЛЮЧАТЬ РЕСИВЕР ОТ СЕТИ, И ПРОИЗВОДИТЬ КАКИЕ ЛИБО МАНИПУЛЯЦИИ С РЕСИВЕРОМ, ЭТО МОЖЕТ ПРИВЕСТИ К НЕИСПРАВНОСТИ РЕСИВЕРА.
Время обновления прошивки примерно 5 минут.
По окончанию процесса обновления программного обеспечения ресивер предложит выбрать язык интерфейса и настройки времени.
Прошивка установлена
Установленные плагины и эмуляторы при обновление прошивки не удаляются!
Эмулятор
Эмулятор Mcas, забираем здесь: mcas_131114
Для чего: NTV+ (36,0Е) card ident 050100 work fix. Доработан симулятор картридера для нормальной работы карт НТВ+ идента 050100 после техработ провайдера НТВ 12/11/2013
Установка.
1. Заходим в «МЕНЮ», «ПРИЛОЖЕНИЯ», «ПЛАГИНЫ».
2.Запускаем плагин «ЗЕЛЕНОЙ» кнопкой на пульте, меняем тип запуска на Авто, «КРАСНОЙ «кнопкой.
3.Вставляем кКарта определилась, каналы открылись.
4.Для того что бы посмотреть состояние карты, в меню ПЛАГИН нажимаем «ОК» на Mcas.арту в карт ридер, mcas ее должен определить.
Ну и конечно плагины
1.Плагин для того, чтобы сделать скриншот экрана ресивера
OSD CAPTURE v0.08… забираем здесь: OsdCapture_V0.08
2.Плагин скачивает со стрима вебрадио на накопитель mp.3 файлы. Выбор стрима должен быть обязательно в формате mp.3 и желательно с ID3 Tags, которые синхронно передаются с исполняемой песней, иначе название песни будет одно, а песня совсем другая.
LOADMUSIC ALPHA2 … скачиваем здесь: loadmusic_alpha2_121011
Аддон видео сервиса
YOUPORN v1.05 для SKYWAY CLASSIC 4 и NANO 3 от Zybr … скачиваем здесь: youporn_105_cardiff
ПЛЕЙЛИСТ ДЛЯ INTERNET TV+
Сборка составлялась специально для владельцев SKYWAY! Версия в кодировке UTF-8, только для использования на прошивках после 2.10.52 Подборка из 100 каналов для INTERNET TV+
Установить можно двумя способами:
1. Излекаем папку plugin из архива, копируем по FTP содержимое папки pluginfreetvplus в папку ресивера /var/freetvplus/
2. Излекаем папку plugin из архива, копируем ее на USB флешку, флешку вставляем в ресивер, появится окно утсановить плагин, жмем красную кнопку.
Скачиваем здесь: skyway_internet_tv_v21
РУКОВОДСТВО ПОЛЬЗОВАТЕЛЯ ДЛЯ SKYWAY CLASSIC 4… забираем здесь:Manual_Skyway_Classic 4_Outline(Rus_Eng)
И так, подведем итоги:
1.Ресивер Skyway Classic 4 HDTV работает с модулем CI+ от НТВ+
2. Дружит с тетей Шурой (кардшаринг)
3. Умеет писать на диск.
4. У него шустрый процессор и приемлемая картинка (субъективно)
5. Линукс это хорошо но к сожалению убогий пульт.
СРАВНИВАЕМ С ДРУГИМИ РЕСИВЕРАМИ:
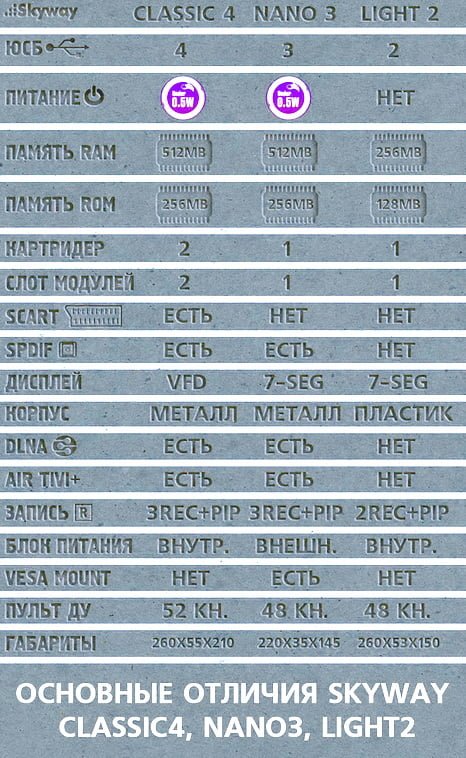
Удачи, Друзья!
Инструкцию для Skyway Classic 4 на русском языке, в формате pdf можно скачать с нашего сайта. Наш каталог предоставляем Вам инструкцию производителя фирмы Skyway, которая была взята из открытых источников. Ознакомившись с руководством по эксплуатации от Skyway, Вы на все 100% и правильно сможете воспользоваться всеми функциями устройства.
Для сохранения инструкции «Комплект цифрового ТВ Skyway Classic 4» на русском языке на вашем компьютере либо телефоне, нажмите кнопку «Скачать инструкцию». Если активна кнопка «Инструкция онлайн», то Вы можете просмотреть документ (manual), в своём браузере онлайн.
Если у Вас нет возможности скачать инструкцию по эксплуатации либо просмотреть её, Вы можете поделиться ссылкой на эту страницу в социальных сетях и при удобном моменте скачать инструкцию. Либо добавьте эту страницу в закладки Вашего браузера, нажав кнопку «Добавить страницу в закладки браузера».