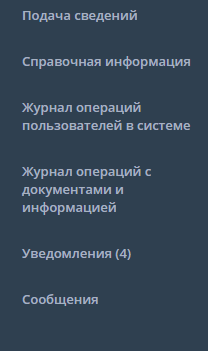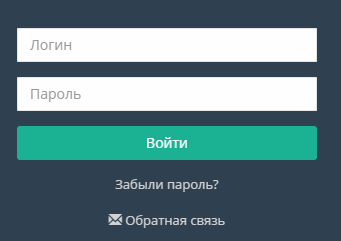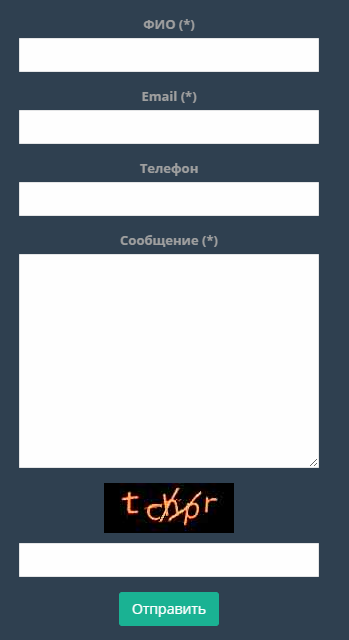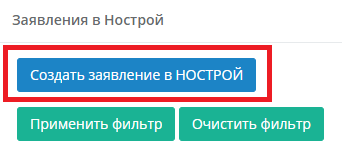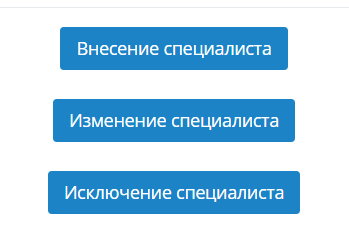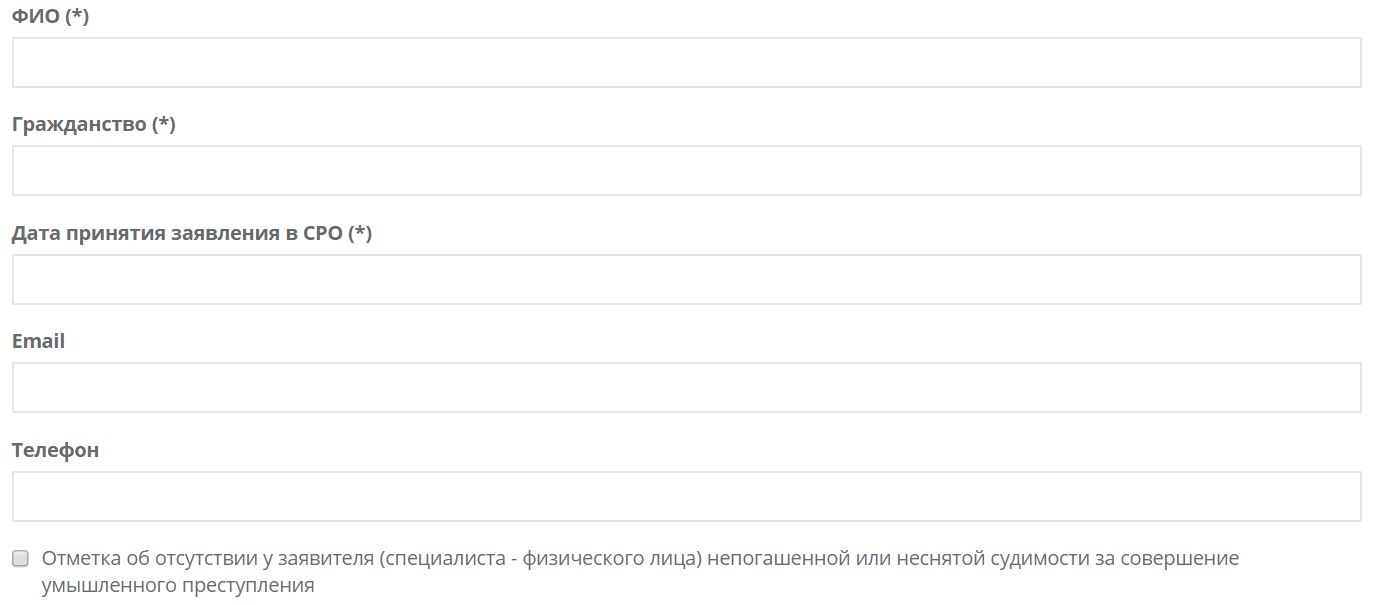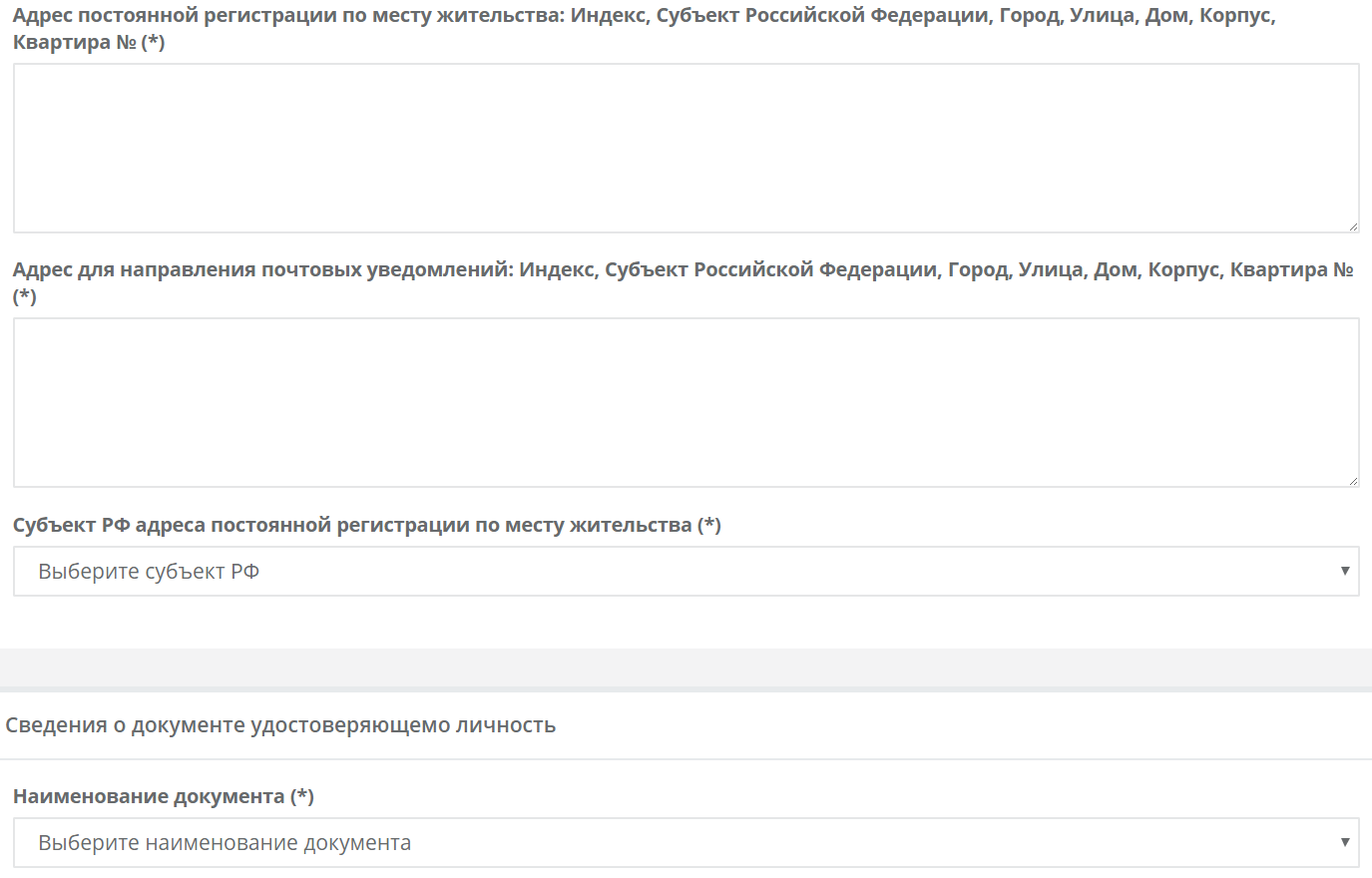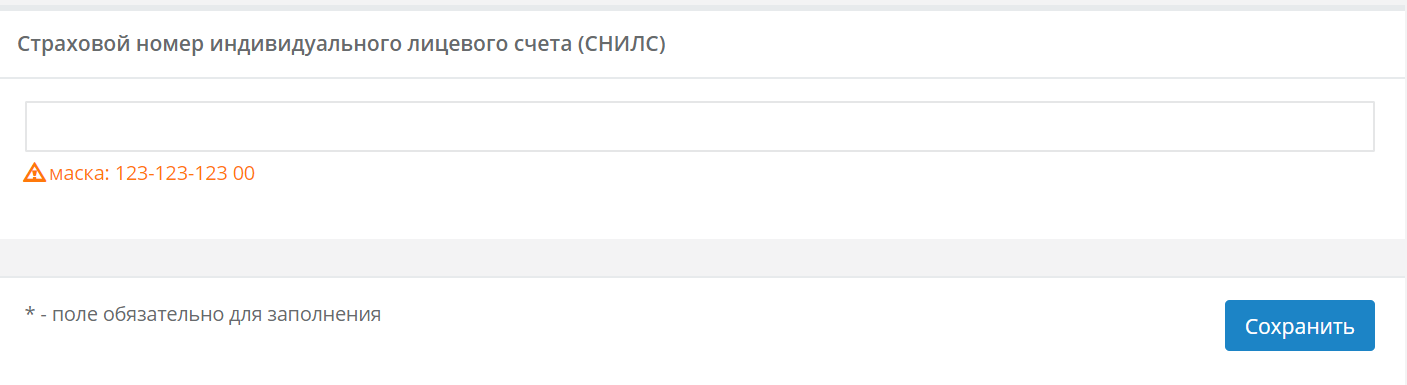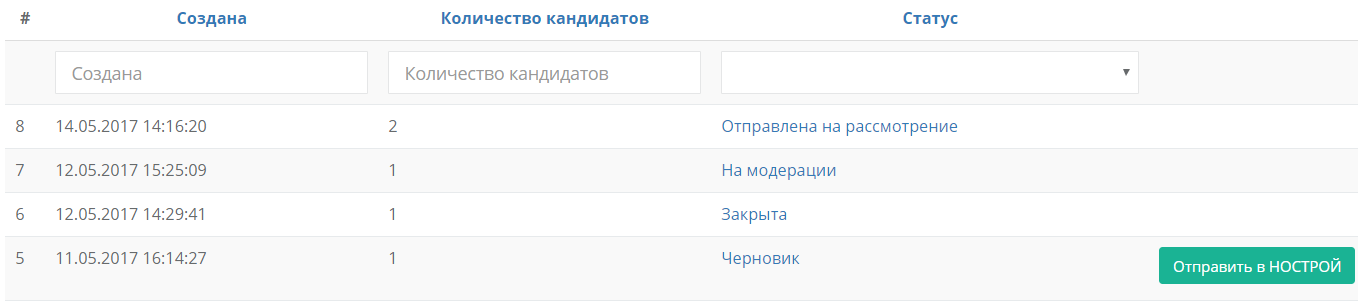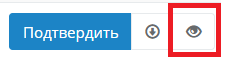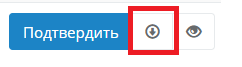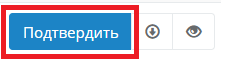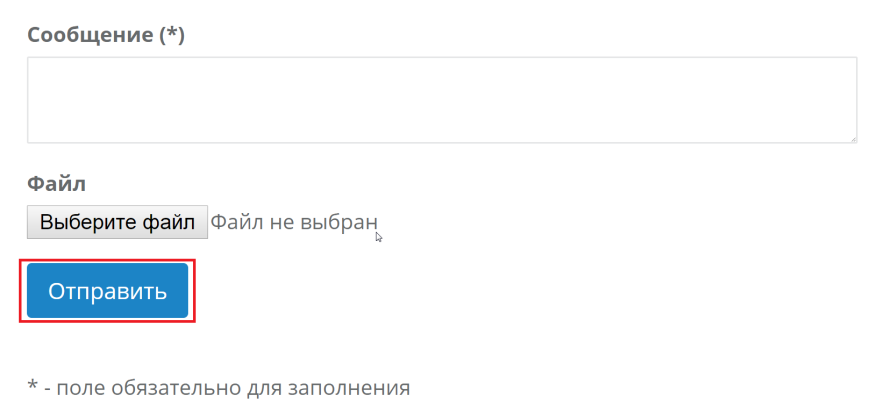Запуск АС АСУ РГ. АИС ЖЭО
 |
Запуск АС АСУ РГ. АИС ЖЭО осуществляется двойным щелчком мыши по пиктограмме «АС АСУ РГ. АИС ЖЭО», расположенной на рабочем столе WINDOWS. |
Сразу после запуска на экране открывается окно «Выбор рабочей базы данных».
Для выбора рабочей базы данных надо:
щелкнуть мышью в той строке списка баз данных, в которой приводится наименование нужной БД;
нажать на кнопку «Ok».
После выбора рабочей базы данных на экране откроется окно «Ввод пароля», предназначенное для авторизации пользователя, приступающего к работе с АС АСУ РГ. АИС ЖЭО.
В поля «Пользователь» и «Пароль» окна «Ввод пароля» пользователю надо ввести свое имя (выбрав его из списка возможных значений) и пароль, с которыми он зарегистрирован в системе. Затем нажать на кнопку Ok.
В результате будет произведен запуск системы и на экране появится главное окно АС АСУ РГ. АИС ЖЭО.
Главное меню АС АСУ РГ. АИС ЖЭО
Главное меню АС АСУ РГ. АИС ЖЭО представляет собой строку меню, расположенную под строкой заголовка окна.
Главное меню АС АСУ РГ. АИС ЖЭО является многоуровневым. В приведенной ниже таблице дано описание пунктов главного меню.
| Название пункта меню | Выполняемые действия |
| Операции | Данный пункт меню обеспечивает доступ к операциям информационного взаимодействия с внешними информационными системами (импорта, экспорта), а также к режиму работы с документами АСР (просмотру документов, печати, формированию порции документов, предназначенных для выгрузки в территориальное подразделение ФМС). |
| Администратор | Переход в режим администрирования АС АСУ РГ. АИС ЖЭО (выполнение настроек системы, управление пользователями, мониторинг системы) |
| Помощь | Вызов системы помощи, информация о программе. |
| Выход | Завершение работы с АС АСУ РГ. АИС ЖЭО |
Описание операций
Загрузка документов АСР, поступивших из автоматизированной информационной системы ЖЭО
Общие сведения о режиме
Данный режим предназначен для выполнения операции информационного взаимодействия с АИС ЖЭО. При информационном взаимодействии документы АСР (адресные листки прибытия, адресные листки убытия, анкеты для регистрации в гостинице), сформированные в АИС ЖЭО, загружаются в БД АС АСУ РГ. АИС ЖЭО. Документы могут содержать неполную информацию, т.е. для адресных листков прибытия при регистрации прибытия/переезда могут отсутствовать даты регистрации, при регистрации смены документа – реквизиты нового документа, удостоверяющего личность, для адресных листков убытия – даты убытия.
Для проведения информационного взаимодействия надо файлы, сформированные АИС ЖЭО, поместить в каталог InputJeo, входящий в каталог Communication, являющийся основным каталогом размещения АС АСУ РГ. АИС ЖЭО.
Файлы информационного взаимодействия имеют XML-структуру и формат, соответствующий требованиям Протокола информационного взаимодействия.
За один сеанс информационного взаимодействия (загрузки) производится автоматическая обработка всех файлов, имеющихся в каталоге InputJeo. После завершения загрузки успешно обработанные файлы автоматически удаляются из каталога InputJeo. Необработанные по каким-либо причинам файлы остаются в вышеуказанном каталоге.
Порядок загрузки документов АСР, поступивших из АИС ЖЭО
Для входа в режим загрузки надо выбрать пункт меню Операции Импорт АИС ЖЭО.
В результате на экране появится шкала выполнения процесса.
Если АС АСУ РГ. АИС ЖЭО настроена на работу с электронно-цифровыми подписями, то в процессе загрузки для каждого документа АСР формируется электронно-цифровая подпись (ЭЦП). При этом криптопровайдер для формирования этой подписи может потребовать ввод пароля. Пароль должен быть свой у каждого пользователя АС АСУ РГ. АИС ЖЭО и должен быть сообщен пользователю Администратором АС АСУ РГ. АИС ЖЭО до начала работы с системой. Пароль надо ввести в поле Password окна CryptoPro CSP. При этом переключатель Save password надо перевести в состояние «включено» (иначе пароль будет запрашиваться при обработке каждой записи файлов).
По завершении процесса загрузки на экран будет выведено сообщение с результатами загрузки.
Просмотр информации о сеансах информационного взаимодействия в Журнале реестров
При каждом сеансе информационного взаимодействия в Журнале реестров формируется запись (записи) о результатах загрузки/выгрузки.
Для просмотра Журнала реестров надо выбрать пункт меню Операции Работа с документами АСР Журнал реестров.
В результате на экране откроется окно «Журнал реестров».
В зависимости от типа информационного взаимодействия или выполняемых операций записи Журнала делятся на 4 группы (4 типа реестров):
— записи о загрузке данных из АИС ЖЭО;
— записи о выгрузке данных в территориальные органы ФМС;
— записи, отправленные в территориальные органы ФМС;
— записи о поступивших из ФМС подтверждениях.
В Журнале можно просматривать:
— записи всех реестров;
— по отдельности записи каждого реестра.
Для просмотра записей о загрузке данных из АИС ЖЭО надо щелкнуть мышью по радиокнопке «[З]Загрузка из ЖЭО», расположенной в верхней части экрана «Журнал реестров».
Для просмотра записей о выгрузке данных в ФМС надо щелкнуть мышью по радиокнопке «[В]Выгрузка», для просмотра записей об отправке в ФМС – по радиокнопке «[О]Отправка в ФМС», а для просмотра записей о подтверждениях – по радиокнопке «[П]Подтверждение из ФМС». Для просмотра всех записей Журнала надо щелкнуть мышью по радиокнопке «Все».
Для каждой записи в Журнале указывается:
— Тип реестра;
— Дата и время загрузки;
— Дата и время выгрузки;
— Имя файла информационного взаимодействия;
— Количество записей в файле;
— Имя пользователя, выполнившего загрузку/выгрузку.
При указании типа реестра используются следующие обозначения:
«З» — загрузка из ЖЭО;
«В» — выгрузка данных в ФМС;
«О» — отправка выгруженных данных в ФМС;
«П» — обработка подтверждения, пришедшего из ФМС.
Записи Журнала можно отсортировать по типу, дате загрузки, дате выгрузки, имени файла, количеству записей, по имени пользователей. Для выполнения сортировки надо щелкнуть мышью по заголовку столбца, по которому выполняется сортировка.
Просмотр списка документов АСР, входящих в реестр, осуществляется двойным щелчком мыши по нужной строке Журнала. В результате на экране откроется окно «Реестр документов АСР», содержащий список документов.
Просмотр содержимого документа осуществляется двойным щелчком мыши по нужному документу, представленному в Реестре документов АСР. В зависимости от типа документа просмотр осуществляется либо на экране «Адресный листок прибытия», либо на экране «Адресный листок убытия», либо на экране «Анкета».
АИС НРС: руководство для операторов СРО
Содержание
- Термины и определения
- Функции личного кабинета
- Авторизация
- Подача сведений
- Справочная информация
- Журнал операций в системе
- Журнал операций с документами и информацией
- Уведомления
- Сообщения
1. Термины и определения
АИС «НРС», АИС — Автоматизированная информационная система ведения Национального реестра специалистов в области строительства, содержащим зафиксированные на материальном носителе в соответствии с законодательством Российской Федерации о градостроительной деятельности и законодательством Российской Федерации об информации, информационных технологиях и о защите информации сведения о специалистах в области строительства».
Авторизация – процесс входа в личный кабинет с помощью введения регистрационных данных – индивидуального логина и пароля.
Администратор системы (далее — Администратор) – специалист, осуществляющий управление Операторами СРО и Модераторами НОСТРОЙ.
Личный кабинет (далее – ЛК) – закрытая функциональная часть системы электронного документооборота, доступная для Оператора СРО и Модератора НОСТРОЙ в информационно-телекоммуникационной сети «Интернет» под доменным именем «lknrs.nostroy.ru», предназначенная для передачи сведений о заявителей, их проверке и принятия решения относительно заявителей.
Модерация – процесс проверки поступающей от Оператора СРО информации на полноту и соответствие внесенных изменений приложенным документам перед добавлением ее в открытую часть АИС.
Модератор НОСТРОЙ – работник НОСТРОЙ, осуществляющий в соответствии со своими должностными обязанностями проверку на полноту и корректность внесения предоставленных Оператором СРО сведений.
Оператор СРО – работник СРО, имеющий доступ в ЛК и осуществляющий от имени СРО обмен сведениями и документами с НОСТРОЙ.
Система электронного документооборота (далее – СЭД) – автоматизированная многопользовательская организационно-техническая система создания и управления электронными документами.
2. Функции личного кабинета
После авторизации Оператора СРО в ЛК доступен следующий функционал:
- Подача сведений о специалистах ;
- Система уведомлений Оператора СРО о ходе модерации переданных сведений и документов, о новых сообщениях и других событиях СЭД;
- Журнал операций пользователя в АИС;
- Журнал операций с документами и информацией в АИС;
- Система обмена сообщениями с Модератором НОСТРОЙ;
- Справочная информация.
Внешний вид меню ЛК Оператора СРО:
3. Авторизация
Форма авторизации состоит из следующих полей:
- Логин
- Пароль
Если вы забыли пароль, необходимо воспользоваться кнопкой запроса на восстановление пароля «Забыли пароль?». Нажатием этой кнопки Оператор СРО отправляет уведомление Модератору НОСТРОЙ о намерении восстановить пароль. Модератор НОСТРОЙ, в свою очередь, получив такое уведомление, связывается с Оператором СРО по контактным данным и передает новый пароль для входа в СЭД.
Для обратной связи с Модератором до процесса авторизации предусмотрена форма отправки сообщения «Обратная связь»
Форма состоит из следующих полей:
- ФИО
- Телефон
- Сообщение
- Проверочный код
4. Подача сведений
В разделе «Подача сведений» предоставлена возможность создания и отправки заявления с кандидатами. Просмотр и редактирование созданных, но неотправленных заявок. Сортировка и применение фильтров к заявкам.
Для создания заявки необходимо нажать «Создать заявлений в НОСТРОЙ»
Выбрать тип заявки(Внесение сведений, Изменений сведений, Исключение сведений):
Заполнить форму заявления регистрационными сведениями о заявителе:
И нажать «Сохранить»
После заполнения регистрационных сведений о заявителе, создается черновик заявки. Далее Оператор может продолжить внесение следующих сведений о заявителе:
- Сведения о высшем образовании
- Сведения о стаже
- Сведения о повышении квалификации
- Сведения о разрешении на работу
- Сканированные копии документов
Для внесения сведений необходимо нажать «Добавить» в соответствующих разделах:
После заполнения всех сведений о заявителе Оператор СРО имеет возможность отправить сведения на проверку в НОСТРОЙ, нажав «Отправить в НОСТРОЙ» или добавить в заявление информацию о следующем заявителе нажав «Добавить заявление»
В случае, если какие либо обязательные сведения о заявителях в заявке будут отсутствовать, будет показано сообщение об ошибке и заявление отправлено не будет:
В разделе подача сведений отображаются все заявления Оператора СРО:
В столбце «Создана» указана дата и время создания заявления
В столбце «Количество кандидатов» указано количество кандидатов в заявлении
В столбце «Статус» указан текущий статус заявления
Статусы заявлений:
- Черновик
- Отправлена на рассмотрение
- На модерации
- Принят проект решения
- На комиссии
- Закрыта
Черновик – заявление создано, сведения можно редактировать, добавлять сведения о следующих заявителях.
Отправлена на рассмотрение – заявление отправлено, ожидает модерацию.
На модерации — заявление, находящееся на модерации.
Принят проект решения – сформирован проект решения по заявителя в заявке.
На комиссии – заявка находится на рассмотрении комиссией.
Закрыта – заявление закрыто, решение относительно заявителей утверждено.
5. Справочная информация
В разделе «Справочная информация» находится справочные материалы для работы в системе.
6. Журнал операций пользователей в системе
В разделе «Журнал операций пользователей в системе» отображаются действия пользователя в АИС «НРС» с датой и типом операции в системе.
7. Журнал операций с документами и информацией
В разделе «Журнал операций с документами и информацией в системе» отображаются действия пользователя с заявлениями в АИС «НРС» с датой и типом операции в системе.
8. Уведомления
В разделе «Уведомления» отображаются информация о принятых решения относительно заявителей.
Специалист — физическое лицо в отношении, которого принято решение комиссии
Решение комиссии – решение комиссии в отношении физического лица:
- Принять – Сведения о физическом лице внесены в Национальный реестр специалистов
- Возращение – Заявление возращено заявителю
- Отказ – Во внесении сведений в Национальный реестр специалистов отказано
Тип заявления:
- Включение
- Внесение изменений
- Исключение
Дата подачи сведений – Дата отправки сведений на модерацию
Дата подтверждения — Дата принятие решения
Для просмотра уведомления необходимо нажать на иконку просмотра:
Для скачивания уведомления необходимо нажать на иконку загрузки:
Для подтверждения получения уведомления необходимо нажать на иконку Подтвердить(Возможность просмотра и скачивания уведомления исчезнет):
9. Сообщения
В разделе «Сообщение» предоставлена возможность обмена сообщениями с Модеротором.
Для отправки сообщения необходимо ввести текст обращения, при необходимости приложить файл и нажать «Отправить»
Источник: НОСТРОЙ
2009 г.
Содержание.
Список рисунков 4
Список таблиц 6
Аннотация 7
Обозначения и сокращения 8
1. Назначение 9
1.1Основные функции 9
1.2 Основные части пользовательского интерфейса 9
1.3 Уровни доступа 9
2. Работа с приложением 11
2.1Запуск 11
2.2 Блок реального времени 11
2.3Пункты главного меню: 12
3. Ввод данных 14
3.1Телеграмма КН-01 14
3.1.1Инициализация ввода: 14
3.1.2Интерфейс пользователя 14
3.1.3Элементы управления 15
3.1.4Элементы отображения 15
3.1.5Вводимые данные 16
3.1.6Примеры ввода визуально наблюдаемой информации. 19
3.2Телеграмма КН-24 24
3.2.1Снегосъемка, назначение и состав 24
3.2.2Интерфейс пользователя 25
3.2.3Порядок работы 26
3.2.4Ввод данных маршрута 27
3.2.5Элементы управления 28
3.2.6Тест 29
3.3Телеграмма КН-19 29
3.3.1Интерфейс пользователя 29
3.3.2Тестирование телеграмм Климат и Декада 30
3.3.3Ввод норм 32
3.4Телеграмма WAREP 34
3.4.1Формирование телеграммы WAREP 34
3.4.2Критерии ОЯ 36
3.5Формирование режимного сообщения (блочный код) 37
3.5.1Интерфейс пользователя 37
3.5.2ПО Regime и ПО «ПЕРСОНА-МИС». Каталоги. 38
3.5.3Настройка ПО «ПЕРСОНА-МИС» для обработки данных АМК. 38
3.5.4Ввод данных паспорта при помощи модуля УПХ 40
4 Дополнительная информация 41
4.1Служебная информация 41
4.2Поиск сообщений в архиве 41
5 Ввод поправок 44
6 Отчеты 45
Рис. 1 Главное окно АРМ Метеоролога 12
Рис. 2 Ввод неавтоматизированных данных для КН-01. 15
Рис. 3 Форма ввода осадков 17
Рис. 4 Окно ввода форм облачности, страница «Нижний ярус». 19
Рис. 5 Ввод информации от облачности при отсутствии облаков. 20
Рис. 6 Пример введенной визуально наблюдаемой информации 21
Рис. 7 Выбор формы облачности. 22
Рис. 8 Пример ввода нижних облаков. 23
Рис. 9 Пример ввода нижних облаков. 24
Рис. 10 Ввод информации о снегосъемке, окно «Снегосъемка». 25
Рис. 11 Форма ввода маршрута снегосъемки. 26
Рис. 12 Формирование телеграмм ДЕКАДА и КЛИМАТ. 30
Рис. 13 Сформированная телеграмма КЛИМАТ. 31
Рис. 14 Таблица месячных выводов. 32
Рис. 15 Форма ввода норм. 33
Рис. 16 Превышение порогового значения. 34
Рис. 17 Формирование и посылка телеграммы WAREP. 35
Рис. 18 Критерии опасных явлений. 36
Рис. 19 Форма создания формирования режимной информации с примером сформированного блочного кода. 37
Рис. 20 Настройка паспорта станции. 38
Рис. 21 Файл Akrits.mis 39
Рис. 22 Модуль УПХ. 40
Рис. 23 Служебная информация и синхронизация АРМа и контроллера. 41
Рис. 24 Поиск сообщений в архиве телеграмм и сообщений. 43
Рис. 25 Введение поправочных коэффициентов в контроллер. 44
Рис. 26 Отчеты 45