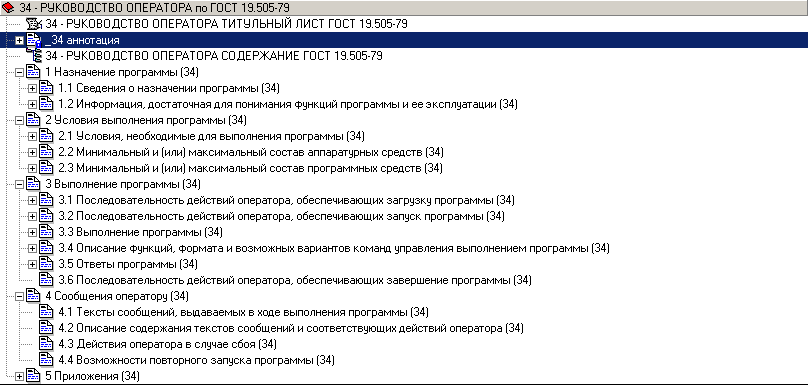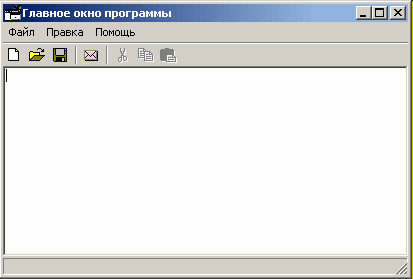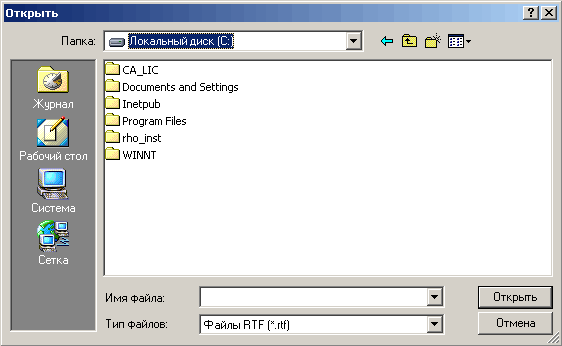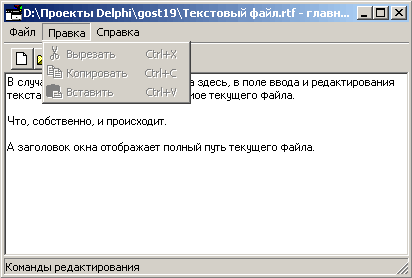Created by
namicmini1976
2017-08-17
———————————————————
>>> СКАЧАТЬ ФАЙЛ <<<
———————————————————
Проверено, вирусов нет!
———————————————————
.
.
.
.
.
.
.
.
.
.
.
.
.
.
.
.
.
.
.
.
.
.
.
.
.
.
.
.
.
.
.
.
.
.
.
При первом запуске приложения необходимо создать блокнот. Укажите название, задайте язык. В программе Блокнот создаются текстовые файлы. Текстовый файл – это тип файла, который можно определить по расширению. Руководство пользователя Федерального реестра государственных и. текста из другого документа следует производить из программы «Блокнот». Данное руководство относится к следующим сканерам на которых. Оператор должен поместить книгу на правой пластине и начать работу так. это бесплатный редактор исходного кода и замена стандартного Блокнота. 11. Воспроизведение музыки. 20. Просмотр изображений. 22. Блокнот. 25. прочтите это руководство пользователя и держите его под рукой. Домой вСз-. вССт к глСвССму мССю;. 2. Назад пСССхСС. СС стССССцу ССзСС;. 3. СвСтССССССый. ССССкСтСС СтСбСССССт. Руководства пользователя на технику Yamaha доступны в формате PDF. Для того, чтобы просмотреть или напечатать руководство, вам потребуется. Если выбранный логин свободен, вы будете перенаправлены на сайт вашего будущего персонального секретного блокнота, где в появившейся форме. Руководство по использованию приложения. Penultimate. Нажмите на круг « Penultimate» это блокнот, установленный по умолчанию. Здесь вы. Данное руководство пользователя содержит. Руководство пользователя можно найти. [Текст. памятка] Использование блокнота для создания. РУКОВОДСТВО ПОЛЬЗОВАТЕЛЯ. Знакомство с Desmos. Таблицы. Переменные и ползунки (параметр). Настройки и масштаб. Виды графиков. , Электронная почта: краткое руководство пользователя. Вы можете отредактировать записи своего электронного блокнота. Блокнот позволяет создавать заметки и списки задач, а также управлять снимками. нужную информацию, например, название, дату, время и описание. зоны покрытия вашего оператора услуг мобильной связи на телефоне. Руководство пользователя: Публикация сервиса сетевого анализа. и вставьте пример кода внизу в текстовый редактор, например в Блокнот. ! «Блокнот» документов; Редактор; Интерфейс; GTK. Опции. Документация. Документация распространяется в форматах HTML и текстовом. 84. 3.16.12. Перенос оценок из Блокнота в Журнал. Данное руководство пользователя предназначено для освоения программы «Журнал». Руководство пользователя NB-Designer. Программируемые терминалы серии NB — Руководство пользователя NB-Designer. Компонент «Блокнот». Почта: руководство пользователя. WebAsyst Задания, Задания: руководство пользователя. WebAsyst Блокнот, Блокнот: руководство пользователя. Руководство пользователя. Управление. редактировать, например, в редакторе простого текста, например, Notepad (Блокнот). ИСПОЛЬЗОВАНИЕ. Руководство пользователя GoodSync. Синхронизация по сети: Краткое руководство. Например: вызов Блокнота для просмотра лог-файла: notepad.
Comments ()
You can clone a snippet to your computer for local editing.
Learn more.
Глава 6
Осваиваем «Блокнот»
Что такое программа «Блокнот» и почему именно на нее мы решили вначале обратить сове внимание? Блокнот или Notepad — это простейшее средство для работы с текстом, которое присутствует на всех системах Windows. Иначе говоря, независимо от того, какая версия операционной системы установлена на вашем компьютере, Блокнот у вас непременно есть! А пользоваться им очень просто — сейчас вы в этом убедитесь.
Блокнот позволяет вводить текст и сохранять его на жестком диске как обычный текстовый файл. Однако форматирование (абзацы, рисунки) сохраняться не будут. Эта программа незаменима, когда нет необходимости в использовании мощного текстового редактора. К примеру, вам срочно нужно записать номер телефона или набрать небольшой текст, а под рукой нет ничего, кроме компьютера. Программа Блокнот для таких целей подойдет лучше всего, ведь открывается она почти мгновенно: вызвать файл можно через контекстное меню на рабочем столе.
Блокнот удобен тем, что он пригоден не только для быстрой записи какой-то конкретной информации и сохранения ее в простом текстовом файле с расширением TXT. Утилита позволяет изменять форматы файлов с целью их дальнейшего использования в иных целях:
• HTML — для просмотра в интернете;
• BAT, VBS — для выполнения последовательности команд.
Кроме этого, с помощью Блокнота можно открывать файлы с расширениями LOG, INF, INI. Из полезных свойств программы стоит также отметить возможность сохранения файлов в разных кодировках (Юникод, UTF-8, ANSI), вставки в текст системного времени и даты, поиска фраз и слов в текущем тексте. Но об этом нам говорить пока рано да и в данной книге мы не будем рассматривать эти возможности блокнота — для нас это, прежде всего, программа, где создаются текстовые файлы.

По умолчанию, Блокнот создает, открывает и сохраняет документы с расширением TXT. Имя файла по умолчанию — «Безымянный». Блокнот — незаменимый помощник для любого, даже самого неопытного, пользователя. Сюда вы можете копировать тексты из интернета или из других программ. Чтобы сделать это, достаточно «выделить» понравившийся текст, «скопировать» его правой кнопкой мышки и «вставить» в Блокнот. Повторимся, что чтобы выделить текст мышкой, нужно нажать левую кнопку и, не отпуская, ее перемещать курсор по тексту, закрашивая его.

С текстом вы можете сделать все, что угодно: хотите, сохраните его в папке, у себя на компьютере, хотите — отправьте по интернету. Делайте все, что придет вам в голову.
Итак, вернемся к программе Блокнот: на ее верхней панели программы расположены вкладки «Файл», «Правка», «Формат». Рассмотрим каждую из них подробнее.
Файл — «Создает», «Открывает», «Сохраняет», «Выводит в печать» документы в «Блокноте».

Чтобы создать новый документ — нажмите «Файл» ? выберите «Создать» и начинайте печатать. А можете и не нажимать на «Создать». Поскольку вы уже открыли Блокнот, то можете сразу начать набирать нужный вам текст, только не забудьте сохранить его! Если документ новый, то выберите для сохранения «Сохранить как…». В открывшемся окне выберите папку, куда будете сохранять, в строке «Имя файла» напишите название документа и нажимайте «Сохранить».
Чтобы открыть ранее сохраненный на вашем компьютере документ, то нажмите «Файл» — выберите «Открыть». Снова откроется окно с папкой «Документы», находите свой ранее сохраненный документ и либо двойным щелчком открываете этот документ сами, либо щелкните один раз по этому документу, чтобы выделить его и затем внизу окна нажмите «Открыть».
Впрочем, открыть файл можно и более простым способом — найти свой документ в папке «Документы» и двойным щелчком откройте его. Во всех случаях результат будет одинаковым — в новом окне вы откроете ранее сохраненный документ и сможете вносить в него изменения. Только не забудьте вновь сохранить его! Если вы, в ранее сохраненном документе делаете какие-то изменения, то нажмите вкладку «Файл» и выбираете ? «Сохранить».
Чтобы вывести свой документ в печать, щелкните в меню Блокнота «Файл» ? выберите «Печать». Далее действуем по следующему принципу: в открывшейся вкладке «Общие» — выберите принтер и его параметры, а затем нажмите кнопку «Печать». Если хотите изменить вид печатаемого документа, щелкните меню «Файл» и выберите пункт «Параметры» страницы.
Вкладка «Правка» — «Вырезает», «Удаляет», «Копирует», «Вставляет» — уже «выделенный» текст. А также отменяет последнее действие, сделанное в Блокноте, и позволяет проводить замену в автоматическом режиме.

Если вам надо выделить весь текст, напечатанный в документе, то нажимаете «Правка», выбираете «Выделить все» и дальше опять нажимаете «Правка», выбираете то, что собирались сделать с этим текстом, — вырезать, копировать или удалять.
Также в Блокноте можно отменить последнее действие. Это полезно, если вы что-то вырезали, удалили и т. д. и сразу же передумали, то нажмите «Правка» и выберите «Отменить». Эту же команду можно выполнить и правой клавишей мыши — просто выберите из контекстного меню «Отменить».
Отметим, что в Блокноте (в отличие от других текстовых редакторов) эта команда отменяет только последнее действие. Если вы, после отмены, еще раз нажмете кнопку «Отменить» — программа вернет прежде отмененное действие.
У блокнота есть и еще одна полезная функция — «Поиск» — она нужна, если вам надо найти в документе какой-то знак или слово. Для этого щелкните в меню «Правка» и выберите пункт «Найти». В результате откроется вкладка, где в белом поле «Что» нужно будет ввести слово, знак или текст, который требуется найти. В группе «Направление» выбираем «Вверх», чтобы искать от текущей позиции курсора до начала документа или «Вниз» чтобы искать от текущей позиции курсора до конца документа. И нажмите кнопку «Найти далее». Слово или знак будет найдено и выделено.

Также поступаем в том случае, если наша задача состоит в том, чтобы заменить одно слово или символ на другое. В меню «Правка» выберите «Заменить». В строку «Что» — вписываете слово (или знак), которое хотите заменить, а в строку «Чем» — то слово, которым хотите заменить. Нажимаем «Заменить». Или
«Заменить все», если слово, которое вы хотите заменить, — повторяется в тексте несколько раз.
Вкладка «Формат» отвечает за изменение шрифта и его размера. То есть, когда мы хотим изменить шрифт, начертание или размер шрифта, то нажмите «Формат» и строку «Шрифт».
Теперь в открывшемся окне вы можете выбрать шрифт на свое усмотрение. В разделе «Начертание» можете выбрать начертание (жирный, курсив). В разделе «Размер» можете выбрать размер шрифта (12, 14, 16 и т. д.).


Если вы выводите свой документ в печать, но ни один из шрифтов в этой вкладке вам не понравился — можете выбрать другие. Для этого щелкните по ссылке «Показать дополнительные шрифты». Откроется окно с множеством других шрифтов.

У Блокнота есть и еще одна особенность — если вы (не для печати, а для обычной работы в Блокноте) изменили шрифт только для одного документа, то, закончив работу, верните шрифт в первоначальное положение. В противном случае в следующий раз программа «Блокнот» выйдет с измененным шрифтом.
Есть у Блокнота и еще несколько полезных функций. Например, чтобы установить время и дату в Блокноте — надо поставить курсор в нужное вам место и нажать вкладку «Правка». Внизу вкладки выберите «Время и дата». Дата установится в указанное место вот в таком формате и без вариантов. А можно и не пользоваться «Правкой», а поставить курсор в нужное вам место и нажать функциональную клавишу F5.
Если у вас появились какие-то вопросы по работе в программе Блокнот — вы можете найти ответ в «Справке». Для этого нажмите в меню «Справка» и выберите вкладку «Просмотреть справку» — вы увидите ссылки на все возможные вопросы.
Если вам недостаточно информации — внизу есть ссылки «Дополнительные параметры поддержки» и «Справка в Интернете». Можете воспользоваться и этими кнопками для получения дополнительной информации.
Данный текст является ознакомительным фрагментом.
Читайте также
Глава 7 Осваиваем WordPad
Глава 7
Осваиваем WordPad
Как и Блокнот, WordPad присутствует во всех версиях Windows. Программа WordPad имеет более широкие возможности, чем Блокнот, но в то же время значительно уступает многофункциональным пакетам обработки текста, подобным Microsoft Word.При этом WordPad обладает более
Глава 8 Осваиваем графический редактор Paint
Глава 8
Осваиваем графический редактор Paint
Paint — это программа, которую можно отнести к разряду классических. Многие поколения пользователей делали свои первые «пробы пера» в компьютерной графике, используя именно этот редактор. Хотя некоторым данная программа кажется
Глава 10 Осваиваем Word: как создать и сохранить документ
Глава 10
Осваиваем Word: как создать и сохранить документ
Microsoft Word — это программа для работы с текстовыми документами, их обработки, редактирования и распечатки. На данный момент существует несколько выпусков, при этом, каждая новая версия отличается от предыдущей
Глава 11 Осваиваем Exel: как создать таблицу
Глава 11
Осваиваем Exel: как создать таблицу
Microsoft Excel — это программа для работы с электронными таблицами. Помимо всего прочего в программе Microsoft Excel имеется возможность использовать готовые формулы для упрощения вычислений. Запустить программу можно, щелкнув по значку на
Глава 12 Осваиваем PowerPoint: как создать презентацию
Глава 12
Осваиваем PowerPoint: как создать презентацию
PowerPoint — программа для создания и проведения презентаций, являющаяся частью Microsoft Office. Большинство презентаций делают именно в этой программе. После того, как вы откроете окно PowerPoint, мы увидим открывшееся окно
Глава 16 Игры на компьютере — осваиваем азы, учимся пользоваться
Глава 16
Игры на компьютере — осваиваем азы, учимся пользоваться
Зачем нужны игры на компьютере? На первый взгляд может показаться, что игры вам совершенно не нужны, но иногда хочется отвлечься от обычной дневной суеты и сделать это можно с помощью компьютера. Вы можете
Блокнот
Блокнот
Программа Блокнот, содержащаяся в группе Стандартные Главного меню, – это простейший текстовый редактор (рис. 6.12). С его помощью можно создавать, сохранять, редактировать и распечатывать текстовые документы.
Рис. 6.12. Окно программы БлокнотОкно программы Блокнот
Блокнот
Блокнот
Блокнот – простейшая программка для работы с текстовыми документами. Хотя общепризнанным текстовым редактором является Word, позволяющий создавать документы со сложными объектами и форматированием, вы можете пользоваться Блокнотом, чтобы быстро сделать
Блокнот
Блокнот
Вы можете получить доступ к дополнительным свойствам шрифта, используемого в Блокноте. Используются параметры типа DWORD Зачеркнутый стиль — параметр ·lfStrikeOut· со значением 1 в разделе HKCUSOFTWAREMicrosoftNotepadПодчеркнутый стиль — ·lfUnderline· со значением 1 в разделе
Блокнот
Блокнот
Блокнот – простейшая программа для работы с текстовыми документами. Хотя общепризнанным текстовым редактором является Word, позволяющий создавать документы со всякими графическими наворотами и сотней шрифтов на странице, вы можете пользоваться Блокнотом, если
Глава 7 Блокнот-шифровальщик
Глава 7
Блокнот-шифровальщик
Постановка задачи
Разработать программу, повторяющую функции стандартного блокнота с дополнительной возможностью шифрования и дешифрования
Глава 11 Осваиваем всемирную паутину
Глава 11
Осваиваем всемирную паутину
Из этой главы вы узнаете:© Как запустить Internet Explorer 8.® Как открывать веб-страницы и переходить по ссылкам.® Как «запомнить» ссылки.© Как найти информацию в Интернете.© Как сохранить веб-страницу или рисунки с нее.© Как скачивать
Глава 13 Осваиваем электронную почту
Глава 13
Осваиваем электронную почту
Из этой главы вы узнаете:® Как зарегистрировать почтовый ящик.® Как получать и отправлять почту через веб-сайт.® Что такое вложение.© Как установить и настроить программу Почта Windows Live.Чтобы пользоваться электронной почтой, прежде
Глава 4 Самостоятельно осваиваем работу с клавиатурой и мышью
Глава 4
Самостоятельно осваиваем работу с клавиатурой и мышью
4.1. Как не запутаться в кнопках клавиатуры
В этой главе мы поговорим только о назначении стандартных клавиш, которые есть на любой клавиатуре, как бы она ни выглядела. А о назначении дополнительных клавиш вы
В 2004 — 2005 годах был опубликован минимально необходимый набор «учебно-тренировочных» документов на программы, включающий техническое задание на программу по ГОСТ 19.201-78, программу и методику испытаний по ГОСТ 19.301-79, руководство оператора по ГОСТ 19.505-79. Этого достаточно для разработки программы, проведения испытаний и сдачи ее заказчику. Редакция от 23.01.2022.
Создан 16.02.2010 19:41:18
Структура разделов руководства оператора по ГОСТ 19.505-79 приведена на рисунке.
Структуру и оформление документа устанавливают в соответствии с ГОСТ 19.105-78.
Составление информационной части (аннотации и содержания) является обязательным [из 1.1 ГОСТ 19.505-79]
В аннотации целесообразно привести следующую фразу: «Настоящее руководство распространяется исключительно на программу и не заменяет учебную, справочную литературу, руководства от производителя ОС и прочие источники информации, освещающие работу с графическим пользовательским интерфейсом операционной системы». Допустимо создание подраздела «Назначение руководства» или «Рекомендации по освоению».
Состав руководства
Руководство оператора должно содержать следующие разделы:
- назначение программы (1);
- условия выполнения программы (2);
- выполнение программы (3);
- сообщения оператору (4).
В зависимости от особенностей документа допускается объединять отдельные разделы или вводить новые [из 1.2 ГОСТ 19.505-79]
Последняя фраза предоставляет разработчикам программной документации пространство для маневра.
Назначение программы
В разделе «Назначение программы» должны быть указаны сведения о назначении программы (1.1) и информация, достаточная для понимания функций программы и ее эксплуатации (1.2) [из 2.1 ГОСТ 19.505-79]
«…должны быть указаны сведения о назначении программы». Сведения о назначении программы изложены в основополагающем документе – в техническом задании.
Функциональное назначение
Функциональным назначением программы является предоставление пользователю возможности работы с текстовыми документами в формате rtf.
Эксплуатационное назначение
Программа должна эксплуатироваться в профильных подразделениях на объектах заказчика.
Пользователями программы должны являться сотрудники профильных подразделений объектов заказчика.
Состав функций
Программа обеспечивает возможность выполнения перечисленных ниже функций:
- Функции создания нового (пустого) файла;
- Функции открытия (загрузки) существующего файла;
- Функции редактирования открытого (далее — текущего) файла путем ввода, замены, удаления содержимого файла с применением стандартных устройств ввода;
- Функции редактирования текущего файла с применением буфера обмена операционной системы;
- Функции сохранения файла с исходным именем;
- Функции сохранения файла с именем, отличным от исходного;
- Функции отправки содержимого текущего файла электронной почтой с помощью внешней клиентской почтовой программы;
- Функции вывода оперативных справок в строковом формате (подсказок);
- Функции интерактивной справочной системы;
- Функции отображения названия программы, версии программы, копирайта и комментариев разработчика.
Условия выполнения программы
В разделе «Условия выполнения программы» должны быть указаны условия, необходимые для выполнения программы (2.1) (минимальный и (или) максимальный состав аппаратурных (2.2) и программных средств (2.3) и т.п.) [из 2.2 ГОСТ 19.505-79]
Создаем соответствующие подразделы. Поскольку «аппаратурных» звучит старообразно, меняем его на «технических».
Климатические условия эксплуатации
Климатические условия эксплутатации, при которых должны обеспечиваться заданные характеристики, должны удовлетворять требованиям, предъявляемым к техническим средствам в части условий их эксплуатации.
Минимальный состав технических средств
В состав технических средств должен входить IBM-совместимый персональный компьютер (ПЭВМ), включающий в себя:
- процессор Pentium-1000 с тактовой частотой, ГГц — 10, не менее;
- материнскую плату с FSB, ГГц — 5, не менее;
- оперативную память объемом, Тб — 10, не менее;
- и так далее…
Минимальный состав программных средств
Системные программные средства, используемые программой, должны быть представлены лицензионной локализованной версией операционной системы. Допускается использование пакета обновления такого-то.
Требования к персоналу (пользователю)
Минимальное количество персонала, требуемого для работы программы, должно составлять не менее 2 штатных единиц – системный администратор и пользователь программы – оператор.
Системный администратор должен иметь высшее профильное образование и сертификаты компании-производителя операционной системы. В перечень задач, выполняемых системным администратором, должны входить:
- задача поддержания работоспособности технических средств;
- задачи установки (инсталляции) и поддержания работоспособности системных программных средств – операционной системы;
- задача установки (инсталляции) программы.
Пользователь программы (оператор) должен обладать практическими навыками работы с графическим пользовательским интерфейсом операционной системы.
Персонал должен быть аттестован на II квалификационную группу по электробезопасности (для работы с конторским оборудованием).
Выполнение программы
В разделе «Выполнение программы» должна быть указана последовательность действий оператора, обеспечивающих загрузку (3.1), запуск (3.2), выполнение (3.3) и завершение программы (3.6), приведено описание функций, формата и возможных вариантов команд, с помощью которых оператор осуществляет загрузки и управляет выполнением программы (3.4), а также ответы программы на эти команды (3.5) [из 2.3 ГОСТ 19.505-79]
Автоматически, «пальцами», создаем подразделы:
- Загрузка и запуск программы;
- Выполнение программы;
- Завершение работы программы.
Во время оно загрузка программы осуществлялась отдельно, запуск — отдельно. В нынешних условиях загрузка и запуск объединились в единую операцию. Ключевая фраза подраздела «Требования к количеству и квалификации персонала» технического задания — «пользователь программы (оператор) должен обладать практическими навыками работы с графическим пользовательским интерфейсом операционной системы» снимает с автора обязанность подробно расписывать способы загрузки и запуска программы… Не обязан разработчик разжевывать оператору приемы работы с графическим пользовательским интерфейсом операционной системы. За исключением случаев применения в программе элементов интерфейса, не свойственных операционной системе.
Загрузка и запуск программы
Загрузка и запуск программы осуществляется способами, детальные сведения о которых изложены в руководстве пользователя операционной системы.
В случае успешного запуска программы на рабочем столе будет отображено Главное окно программы.
Выполнение программы
«В подразделе следует привести «описание функций, формата и возможных вариантов команд, с помощью которых оператор … управляет выполнением программы».
Выше был приведен перечень функций, возможность выполнения которых обеспечивает программа. Для каждой функции из перечня следует создать подраздел.
Выполнение функции создания нового (безымянного) файла
Выполнение указанной функции возможно любым из перечисленных ниже способов:
- последовательным выбором пунктов меню Файл-Создать;
- нажатием кнопки
.
В случае успешного выполнения указанной функции на рабочем столе будет отображено окно (см. Загрузка и запуск программы). Программа готова к вводу и редактированию текста.
Примечание — При успешном завершении загрузки и запуска программа автоматически создаст новый (безымянный) файл.
Подход прост. Действие — результат, см. Схема «действие — результат» в совокупности с подходом «делай, как я сказал». Ошибочный результат – сообщение об ошибке.
Сторонники «дружественного» отношения к пользователю вправе озаглавить подраздел, к примеру, так — «Создание нового файла». Ни буква, ни дух ГОСТ 19.505-79 этому не препятствуют. В настоящем документе исключено прямое обращение к пользователю. Отсутствуют «откройте», «нажмите», «укажите» и пр. Применены штампы «следует открыть», «следует нажать» и им подобные (согласно ГОСТ 2.105-95).
Выполнение функции открытия (загрузки) существующего файла
Выполнение указанной функции возможно любым из перечисленных ниже способов:
- последовательным выбором пунктов меню Файл-Открыть;
- нажатием кнопки
;
- последовательным нажатием клавиш Ctrl и O (сочетанием клавиш Ctrl+O).
В результате на рабочем столе будет отображено окно Открыть.
Примечание — Программа обеспечивает возможность загрузки файлов только с расширением *.rtf.
Выбор требуемого файла осуществляется способами, детальные сведения о которых изложены в руководстве пользователя операционной системы. Завершается выполнение функции нажатием кнопки Открыть.
В случае успешного (выполнения программой функции) открытия файла на рабочем столе будет отображено окно с содержимым открытого (текущего) файла. Заголовок Главного окна программы будет отображать полный путь текущего файла.
Неразумно брать на себя ответственность уважаемого г-на Торвальдса и компании, тем более — г-на Гейтса. Не должно настоящее руководство заменять учебную, справочную литературу, руководства от производителей ОС и прочие источники информации, освещающие работу с графическим пользовательским интерфейсом операционной системы. Понадобится пользователю открыть файл средствами операционной системы — пусть изучает матчасть и расширяет, тем самым, свой кругозор.
Выполнение функции редактирования текущего файла путем ввода, замены, удаления содержимого файла с применением устройств ввода
Предполагается, что операции нетривиальны, специфичны для предметной области и никаких сведений об их выполнении в руководстве пользователя операционной системы нет и быть не может принципиально. Поэтому простые и привычные операции будут расписаны детально.
Редактирование текущего файла путем ввода текста с устройств ввода
Последовательность действий, требуемая для выполнения указанной операции, включает в себя:
- пометку в тексте стартовой позиции редактирования;
- ввод (набор) текста.
Для пометки стартовой позиции редактирования следует переместить курсор в требуемую позицию текста и нажать левую клавишу мыши. В требуемой позиции будет отображен курсор.
Далее следует вводить (набирать) требуемый текст с клавиатуры. По мере ввода символов изображение курсора будет смещаться вправо.
Редактирование текущего файла путем замены содержимого с применением устройств ввода
Последовательность действий, требуемая для выполнения указанной операции, включает в себя:
- выделение текста, подлежащего замене;
- ввод (набор) текста.
Для выделения текста, подлежащего замене, следует:
- переместить курсор в стартовую позицию фрагмента;
- нажать левую клавишу мыши и, не отпуская ее, переместить курсор в конечную позицию фрагмента.
Фрагмент текста будет выделен цветом.
Далее следует вводить требуемый текст с клавиатуры. Выделенный фрагмент текста будет удален. По мере ввода символов изображение курсора будет смещаться вправо.
Редактирование текущего файла путем удаления содержимого с применением устройств ввода
Последовательность действий, требуемая для выполнения указанной операции, включает в себя:
- выделение текста, подлежащего удалению;
- удаление.
Детальные сведения о способах выделения текстового фрагмента изложены во втором абзаце п. Редактирование текущего файла путем замены содержимого с применением устройств ввода.
Удаление может быть выполнено любым из перечисленных ниже способов:
- нажатием клавиши Delete;
- нажатием сочетания клавиш Ctrl+X;
- нажатием клавиши BackSpace.
Выполнение функции редактирования текущего файла с применением буфера обмена операционной системы
Указанная функция включает в себя перечисленные ниже операции:
- операцию копирования (фрагмента) файла;
- операцию вставки содержимого буфера обмена в файл.
Выполнение операции копирования (фрагмента) файла
Последовательность действий, требуемая для выполнения указанной операции, включает в себя:
- выделение текста, подлежащего копированию;
- копирование.
Детальные сведения о способах выделения текстового фрагмента изложены во втором абзаце п. Редактирование текущего файла путем замены содержимого с применением устройств ввода. По завершении выделения фрагмента кнопка копирования примет вид .
Примечание — При отсутствии выделенного (фрагмента) текста выполнение операции копирования невозможно. Кнопка копирования недоступна и имеет вид , пункт меню Копировать недоступен.
Выполнение указанной операции возможно любым из перечисленных ниже способов:
- последовательным выбором пунктов меню Правка-Копировать;
- нажатием кнопки
;
- нажатием сочетания клавиш Ctrl+C.
В результате выполнения указанной операции выделенный фрагмент текста текущего файла будет помещен в буфер обмена операционной системы.
Выполнение операции вставки содержимого буфера обмена в файл
Последовательность действий, требуемая для выполнения указанной операции, включает в себя:
- пометку (указание) в тексте текущего файла стартовой позиции вставки;
- вставку содержимого буфера обмена.
Примечание — При отсутствии содержимого в буфере обмена выполнение операции вставки невозможно. Кнопка вставки недоступна и имеет вид , пункт меню Вставить недоступен.
Для пометки стартовой позиции вставки следует переместить курсор в требуемую позицию текста и нажать левую клавишу мыши. В требуемой позиции будет отображен курсор.
Выполнение указанной операции возможно любым из перечисленных ниже способов:
- последовательным выбором пунктов меню Правка-Вставить;
- нажатием кнопки
;
- нажатием сочетания клавиш Ctrl+V.
В результате выполнения указанной операции фрагмент текста, содержащегося в буфере обмена, будет помещен в требуемую позицию текущего файла.
Выполнение функции сохранения файла с исходным именем
Выполнение указанной функции возможно любым из перечисленных ниже способов:
- последовательным выбором пунктов меню Файл-Сохранить;
- нажатием кнопки
;
- последовательным нажатием клавиш Ctrl и S (сочетанием клавиш Ctrl+S).
Выполнение функции сохранения файла с именем, отличным от исходного
…
Наверное, достаточно. Нет смысла дублировать (фактически) описания выполнения типовых функций программы в учебно-тренировочном документе.
Завершение работы программы
Завершение работы программы обеспечиваются стандартными средствами операционной системы.
или
Выполнение указанной функции возможно любым из перечисленных ниже способов:
- последовательным выбором пунктов меню Файл-Выход (см. рисунок такой-то);
- нажатием кнопки
.
Сообщения оператору
В разделе «Сообщения оператору» должны быть приведены тексты сообщений, выдаваемых в ходе выполнения программы (4.1), описание их содержания и соответствующие действия оператора (4.2) (действия оператора в случае сбоя (4.3), возможности повторного запуска программы (4.4) и т.п.) [из 2.5 ГОСТ 19.505-79]
Поскольку программа не консольная (с интерфейсом командной строки), а с графическим пользовательским интерфейсом, классических текстовых сообщений не предвидится. Сообщения об ошибках отображаются в виде окон на рабочем столе.
«описание их содержания»
Ошибка сохранения файла
При попытке сохранения файла с именем уже существующего файла на рабочем столе программы будет отображено сообщение об ошибке.
«и соответствующие действия оператора»
Для сохранения файла с именем уже существующего файла следует нажать кнопку Да.
Для сохранения файла с именем, отличным от имени существующего файла, следует:
- нажать кнопку Нет;
- повторно выполнить указания п. Выполнение функции сохранения файла с именем, отличным от исходного с указанием имени файла, отличного от имени существующего файла.
Об иллюстрациях
Допускается содержание разделов иллюстрировать поясняющими примерами, таблицами, схемами, графиками [из 2.6 ГОСТ 19.505-79]
В настоящем учебно-тренировочном руководстве оператора в качестве иллюстраций используются экранные формы (окна), отображаемые на рабочем столе.
О приложениях
В приложения (5) к руководству оператора допускается включать различные материалы, которые нецелесообразно включать в разделы руководства [из 2.7 ГОСТ 19.505-79]
Все, что душе угодно.
Выводы
Утверждения отдельных граждан о том, что 19-я система стандартов безнадежно устарела и не может быть применена для разработки современных программ с графическим пользовательским интерфейсом, а также для разработки и выпуска качественной программной документации к программным изделиям — чушь.
Причиной для таких утверждений, судя по всему, стали:
- обычная лень — нежелание открыть ЕСПД и один-единственный раз (!) во всем разобраться;
- тяга к оформительству, подогреваемая отдельными маститыми «техническими писателями»;
- тяга к буржуйским стандартам (ибо нет пророка в своем отечестве);
- и еще много чего.
Отдельно о буржуйских стандартах. Через некоторое время планируется опубликовать сравнительный анализ ГОСТ 19-й системы и IEEE Std 830-1998, а также IEEE Std 1063-2001 с целью показать:
- превосходство советских стандартов 25-летней давности в целом;
- «цельнотянутость» буржуйских с наших.
Примечание от 17.02.2010 г. — Сравнительный анализ указанных документов дан в статье «Как писать руководство пользователя? Часть I».
-
Текстовый редактор блокнот
Текстовый
редактор Блокнотпредназначен для
создания и редактирования текстовых
файлов (с расширением .txt),
не превышающих по размеру 64 Кбайт.
Ввод текста
В
редакторе Блокнотвозможны два
режима перехода на следующую
строку:
-
в
границах окна: автоматический переход
на следующую строку при достижении
правой границы окна; -
принудительный:
при нажатии клавиш Shift
+EnterилиEnter.
Автоматический
перенос строк включается командой
Перенос по словамв менюФормат.
Вставка
в документ текущей даты и временивыполняется с помощью командыДата/времяв менюПравка.
Создание
протокольного файла
Чтобы
автоматически проставлять в документе
дату и время, надо в первой строке
документа с первой позиции ввести
команду
.LOG
(обязательно
прописными буквами).
Каждый
раз при открытии документа в конец файла
будет вставляться текущая дата и время.
Такой файл называется протокольным.
Выделение фрагмента текста
Для
выполнения некоторых операций по
редактированию и форматированию
фрагментов текста требуется предварительно
выделить нужный фрагмент.
В
текстовом редакторе Блокноттекст
выделяется теми же способами, что и в
редактореWordPad, за
исключением зоны выделения:
с
помощью клавиши Shiftи клавиш управления курсором;
с
помощью мыши.
Кроме
того, отдельное слово можно выделить
двойным щелчком по нему, а весь текст –
командой Выделить всев менюПравка.
Снятие
выделения выполняется так же, как в
редакторе WordPad.
Редактирование текста
Копирование,перемещениеиудалениефрагментов
текста в редактореБлокнотможно
выполнить только с помощью команд меню
и «быстрых» клавиш. Технология выполнения
этих операций та же, что и в редактореWordPad.
Панель
инструментов в Блокнотеотсутствует.
Отсутствует также возможность перемещения
и копирования фрагментов текста методом
перетаскивания мышью.
Поиск
и замена текстав редактореБлокнотвыполняется так же, как и вWordPad,
за исключением возможности искать
только отдельные слова: отыскиваются
все вхождения заданного образца.
Форматирование текста
В
редакторе Блокнотможно форматировать
знаки и страницы. Форматирование абзацев
не предусмотрено.
Форматирование
знаков
Знаки
в редакторе Блокнотформатируются
с помощью командыШрифтв менюФормат. В диалоговом окне этой
команды можно назначить следующие
символьные форматы: шрифт (гарнитура);
начертание (обычный, курсив, жирный,
жирный курсив); размер.
Символьные
форматы в Блокнотеназначаются для
файла в целом, независимо от того, есть
ли в файле выделенные фрагменты.
Форматирование
страниц
Параметры
страниц в текстовом редакторе Блокнотназначаются с помощью командыПараметры
страницыв менюФайл. В диалоговом
окне этой команды устанавливаются
размеры бумаги, поля страницы, ориентация
страницы, колонтитулы.
Колонтитул– это текст, который печатается в верхнем
или нижнем поле каждой страницы документа.
Колонтитул
может содержать как произвольный текст,
так и специальную информацию. Специальная
информация вводится с помощью следующих
кодов:
&Т
– текущее время;
&Д
– текущая дата;
&С
– номер страницы;
&Ф
– имя файла;
&П,
&Л, &Ц – текст, следующий за этими
кодами, выравнивается соответственно
по правому краю, по левому краю, по центру
страницы.
Печать документа
В
редакторе Блокнот
имеется возможность печати документа
(командой Печать
в меню Файл,
где можно установить параметры печати).
Соседние файлы в папке Информатика. Практика
- #
- #
- #
- #
- #
- #
�����: ����������� ������ �� ����������: ������, �����, ����������
5.1. ��������� �������� ��������
����� ��������� ��������� ��������, ��������� ������� �������� ���� ���� ? ��� ��������� ? ����������� ? ������� . � ���������� �� ������ ��������� ���� ���������, ������������ �� ���.�5.1.
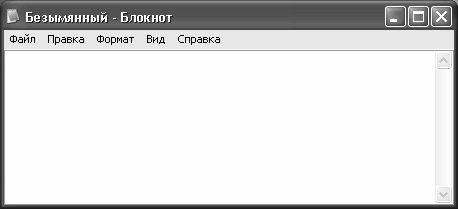
���.�5.1. ��������� ��������
��������� �������� ������ � ������������� � ������ ������� �������� ��� ��������. ��������� ����� �������� �� ������ ����� ����� �� �������: ������ ������� ����� � ���������� � ��� � ��� �����������. ����� ������������ ��������� ��������� ��������, ��������� ������� �������� ���� ���� ? ��������� (��� ������� ���������� ����� �������� ���������� ������ Ctrl+S ) ��� ���� ? ��������� ��� . � ���������� �� ������ ��������� ����, ������������ �� ���.�5.2.
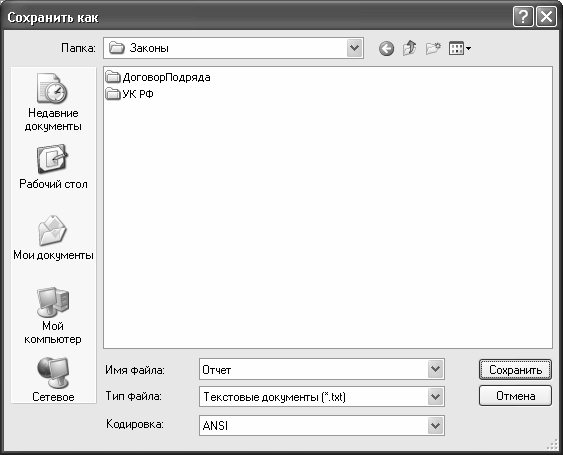
���.�5.2. ���������� ��������� �� ���������� ����
� ������ ���� � ���� ��� ����� ����� ������ ��� ������������ �����, ��� ������� �� ����� ��������� � ����������, � � ���� ����� � ������� ���� ��� ����������, ����� ���� ������ ������ ��������� . ���� ������������ ��� ����������� ������ �����-���� ��������� � ��������� ��������, �� ������� ����� ������� ���: ��� ����� ���� ������ ��������� ���� ���������, ���� �������� �������� � ��������� ������� �������� ���� ���� ? ������� � ��� ���� ����������� ���� ������� (���.�5.3).
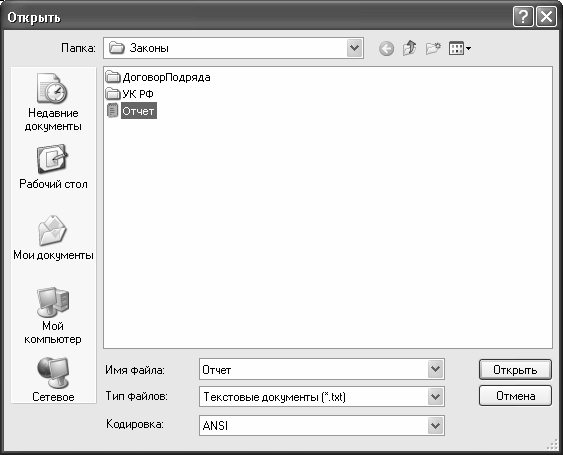
���.�5.3. ����� ����� ��� ��������
� ������ ���� � ���� ����� ����� ������� �����, � ������� �������� ��������� ��������� ��������, ����� �������� ��� ������� ���� (��� ���� � ���� ��� ����� ������ ������������ ��� ���) � ������ ������ ������� . � ���������� ���� ��������� � ���� ��������� ��������. ������ �� ������ ������� � ���� ����� ����������� ���������, ��� ���������� ������� ����������� �������� ���� ? ��������� . ������, ��� � ������ ������ ��� ����������� ������ ������� �� ������ �� ����� ����������� ����, ������� �������� �� ���.�5.2 (��� ������������ ������ ��� ������ ���������� �����), � ������ ���������� ����������� ���������. ���� �� �� ������ ��������� ��������� � ��������� ����� (�.��. ����� �������������� ������� ����� ������� ��� ���������)�� ����������� �������� ���� ? ��������� ��� .
����� ����������� ������� ��������, ��������� ������� �������� ���� ���� ? ������ , ���������� ����� �������� ���������� ������ Ctrl+P . ��� ���� �� ������ ��������� ���� ��������� ���������� ������, � ������� ����� ������ ������ ������ . �������������� ����� �����������, ��� ����� ��������� �������� �� �������� ����� � ��� ����� ��������� ������� ���� ? ��������� �������� . � ����������� ���� �� ����� ������ ��������������� ��������� ������.
���� � �������� ������ ��� ���������� �� �������� ��������� �����-�� ��������� ��������, �� ������ �������� ��� � ������� ������� ������ ? �������� (��� �������� ���������� ������ Ctrl+Z ). ������, ��� ��� ������� �������� ������ ��������� ��������.
���� � ����� ��������� ������������ ����������� �����-�� ���� � ��� �� ��������� ��������, �� ����� �� �������� ��� ���������, � ������������ ������� ������. �������� ���� �������� � ��������� ������� �������� ���� ������ ? ���������� , ����� ���� ���������� ������ � �� �����, ��� ���� �������� ������ �����������, � ��������� ������� ������ ? �������� . ��������� ��������� �������� � ����� ������ ����� ����� � ������� ������� ������ ? �������� � �� � ���� ������ �� ����� ������ �� �������� �����.
* * *
��� �������� �������� �������������� ����������� ���������� ��������� ����������� ������� ������ ? ������� ���� ������� ������� Delete . ��� ���� ������ ����������� � ���������, ��������� ��������� �� ������ �������������� ������ �� ������������� �������� ��������. ��� ��� �������� � �������� ��������� ��������� �������� (� �.��. ��������) ����� � ������� ������� ������ ? �������� .
���� ���������� ������ �������� ��� ���������� ��������� (��������, ��� ����������� � ����� ������ � ����������� ������� � ������ ��������), ����������� ������� ������ ? �������� ��� , ������� ���������� ����� �������� ���������� ������ Ctrl+A .
� ������� ������� ������ ? ����� � ���� �� ������ ������ �������� � �� �����, ��� ��������� ������, ���������� � ������� ���� � ������� (���.�5.4).
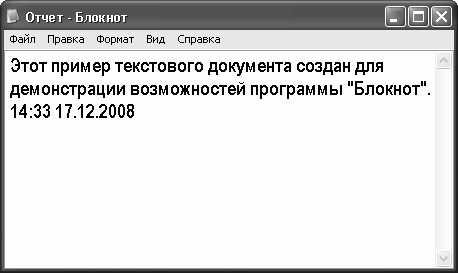
���.�5.4. ������� � �������� ������� ���� � �������
�� ������� �����, ��� ������� ���� ����� � ������� ��: �� , � ����� ������� � ���� � ������� ��.��.���� . �������, ��� � ������������ ���������� �������� ������� ������� F5 .�
Как работать с программой «Блокнот»?
Новичкам, начинающим работу на компьютере, лучше всего осваивать его с простых программ, дающих общее представление работе с программным обеспечением.
Важно! Не забудьте скачать мою бесплатную PDF книгу «5 Честных Сервисов Заработка в Интернете» по этой ссылке. В ней я даю, 5 надежных проверенных сервисов по Заработку в Интернете новичку для Быстрого Старта и выхода на Доход от 30 тысяч рублей в месяц! (и как вы можете это повторить).
Одной из таких программ является стандартная программа операционной системы Windows – «Блокнот».
В ТЕМУ: Программы, которые должны быть на компьютере каждого пользователя!
Программа «Блокнот» – это текстовый редактор, позволяющий осуществлять набор, редактирование и сохранение различных текстов.
Программа Блокнот
Для начала работы с этим текстовым редактором требуется нажать на кнопку пуск в левой нижней части экрана.
В раскрывшемся меню программ нажимаем левой кнопкой мыши вкладку «Все программы».
В раскрывшемся меню находим вкладку «Стандартные» и ищем в ней изображение блокнота и соответствующую надпись. Двумя быстрыми нажатиями на левую клавишу мыши по данной вкладке открываем программу.
Вверху открывшегося окна видим надпись «Безымянный блокнот». Для того, чтобы сохранить документ, наработанный в программе, необходимо присвоить ему имя (т.е. сохранить как файл). Для этого требуется войти во вкладку «Файл» находящуюся во второй верхней строке программного окна.
В раскрывшемся меню выбираем строку «Сохранить» или «Сохранить как». В третьей строке снизу раскрывшегося окна находим слова «Имя файла». Устанавливаем курсор мыши перед значком * и нажимаем клавишу «Delete» на клавиатуре. Вводим имя файла, по которому будем находить его после закрытия программы и нажимаем кнопку «Сохранить», расположенную в нижней части окна.
Теперь можно приступать к работе. Набираем с клавиатуры текст, который нам необходим (письмо другу, текст поздравления, список подарков, и т.п.).
В ходе работы над текстом иногда возникает необходимость быстро внести изменения, связанные с отменой ошибочно введенных знаков, вставкой фрагмента текста из другого файла или заменой фрагмента текста. Все эти действия можно выполнять, раскрыв вкладку «Правка», находящуюся во второй строке сверху окна после вкладки «Файл».
В ТЕМУ: Текстовый редактор: программа WordPad
Следующая вкладка этой строки носит название «Формат». С помощью этой вкладки можно выбрать тип и размер шрифта для набора текста, а также включить функцию переноса слов по словам. Следующая вкладка «Вид» позволяет включить внизу окна строку состояния, показывающую в какой строке, и через какое количество символов от левой границы окна находится курсор в данный момент.
Важно! Не забудьте скачать мою бесплатную PDF книгу «5 Честных Сервисов Заработка в Интернете» по этой ссылке. В ней я даю, 5 надежных проверенных сервисов по Заработку в Интернете новичку для Быстрого Старта и выхода на Доход от 30 тысяч рублей в месяц! (и как вы можете это повторить).
Последняя вкладка второй строки верхней части программного окна носит название «Справка» в ней находится информация о программе и ее возможностях.
Понравился урок — поделитесь с друзьями! (Для этого нажмите одну из кнопок ниже)
Текстовый редактор Блокнот
Для чего предназначена программа Блокнот?
Программа Блокнот (Пуск > Программы > Стандартные > Блокнот) представляет собой простейший текстовый редактор, предназначенный для создания и редактирования текстовых документов. Приемы, используемые в программе Блокнот, являются фактическим стандартом и для более мощных программ такого же назначения, и том числе текстовых процессоров, редакторов для подготовки Шеб-страниц и многих других, поэтому навыки работы с программой Блокнот очень полезны для любого пользователя,
Что такое текстовый документ?
Текстовый документ — это стандартный тип файла в операционной системе Windows XP (расширение имени .TXT). Такие файлы содержат внутри себя только текст в виде последовательности символов и не содержат конструкций, управляющих выводом этого текста на экран или на печатающее устройство. В Windows XP для открытия текстовых документов но умолчанию используется программа Блокнот. Вид Спитака Б программе Блокнот для редактирования текстовых документов используется минимальный набор абсолютно ; необходимых средств. Как ни странно, это является не недостатком, а преимуществом’ данной программы.
В чем удобство использования программы Блокнот?
В программе Блокнот для редактирования текстовых документов используется минимальный набор абсол ютно необходимых средств. Как ни странно, это является не недостатком, а преимуществом программы. Благодаря отсутствию излишеств программа Блокнот очень быстро загружается, что делает ее исключительно удобной для подготовки коротких документов и просмотра текстовых файлов, в частности сопроводительных документов, прилагаемых к операционной системе и большинству устанавливаемых приложений.
Что такое текстовый курсор?
Текстовый курсор используется в операционной системе Windows XP во всех случаях, когда есть возможность ввода текста. Он изображается в виде мигающей вертикальной черты и отмечиет то место, в которое Teiv-OT] будет помещаться вводимый текст. Havm слово «текстовый» опускают и говорят просто о курсоре. Не :ледует употреблять слово «курсор», когда речь идет об указателе мьс и г,
Как можно переместить текстовый курсор?
Перемещение курсора используется для того, чтобы изменить место ввода символов. Аналогичные способы иг»- л чнспни курсора используются во всех программах работы с текстом. Проще всего изменить положение курсора с помощью мыши. Для того чтось* юместить курсор в определенное место документа, достаточно один раз толкнуть на соответствующем месте в рабочей области окна. Если нужное место документа в данный момент лежит за пределами рабочей области, следует воспользоваться полосами прокрутки.
Какие клавиатурные команды можно использовать для перемещения текстового курсора?
Перемещение курсора при помощи мы:пи удобно, с-сли его начальное и конечное положения никак не связаны чс-жду собой. В противном случае удобнее использовать клавиатуру. Вот основные клавиатурные команды перемещения курсора:
• ВЛЕВО или ВПРАВО — на один сим HI. i влево или вправо соответственно;
• ВВЕРХ или ВНИЗ — на одну строку виерх или вниз соответственно;
• PAGE UP или PAGE DOWN — на одну праницу (или на величину рабочей области) вверх или вниз соответственно;
• НОМЕ или END — соответственно tt начало или в конец текущей строки (то есть той строки, на которой вдльцьш момент находится курсор);
• CTRL+ВЛЕВО или CTRL+ВПРАВО — и начало предыдущего или следующего слова соответственно. Грани ца ч и слов считаются пробелы и знаки препинания;
• CTRL+HOME или CTRL+END — соответственно в начало или конец документа.
Как осуществляется ввод ты кета?
Ввод текста производится при HOMOI щ . основной части клавиатуры, содержащей алфавитно-цифровые CHMHO.I — i , знаки препинания и некоторые дополнительные символы. При наличии поддержки как английского, так и русского языка можно вводить текст, содержащий и русские, и английские буквы (переключение производится средствами операционной системы). Вводимый символ появляется в том месте, где находился курсор.
Как удалить только что введенные символы?
Для удаления небольшого числа символов в месте нахождения курсора обычно ис! юльзуют клавиатуру. Нажатие клавиши DELETE удаляет символ, находящийся справа от курсора, а клавиши BACKSPACE — слева. Местоположение курсора при этом не изменяется.
Как определить конец абзаца?
В современных текстовых документах конец отдельной строки обычно не отмечается особо, так что при отображении документа па экране разбиение на строки производится в соответствии с шириной поля вывода. Чтобы указать конец абзаца (последующий текст начнется с новой строки), используют клавишу ENTER. Повторные нажатия клавиши ENTER создают пустые абзацы и, соответственно, пустые-строки в документе. Уничтожение такого скрытого символа конца абзаца (перевод курсора в конец строки и нажатие клавиши DELETE) позволяет объединить два абзаца в один.
Для чего при вводе текста используются клавиши SHIFT и CAPSLOCK?
При работе с текстовыми документами стандартное использование клавиши SHIFT — изменение регистра символов. Нажатие буквенных клавиш при нажатой клавише SHIFT приводит к вводу прописных букв, а для клавиш с символами происходит ввод символов, изображенных на верхней части клавиш. Есл и требуется ввод значительного объема текста только прописными буквами, используют клавишу CAPS LOCK. При включении этого режима загорается индикатор CAPS LOCK на клавиатуре. Для ввода строчных букв в этом режиме можно использовать клавишу SHIFT. Режим CAPS LOCK не влияет на клавиши, предназначенные для ввода небуквенных символов.
Каково назначение клавиши TAB при вводе текста?
Клавиша TAB при работе в текстовом редакторе используется для создания отступов от левого края документа, а также таблиц. При нажатии клавиши TAB в документ вставляется символ табуляции, который интерпретируется как переменное число пробелов, так что число символов с начала строки, включая последний из этих пробелов, кратно восьми. В текстовом документе так можно обеспечить выравн 11 вание информации по столбцам.
Что такое выделенный фрагмент текста?
Редактирование текста может требова гь копирования, удаления, перестановки значительных фрагментов текста. Чтобы избежать необходимости повторного ввода таких фрагментов, про: эамма Блокнот (как и все прочие программы для работы с текстами) по.Ш» ,ляет использовать буфер обмена. Чтобы указать, о каком именно фрагмеш i : текста идет речь, его необходимо выделить. Выделенный фрагмент отображается на экране в инвертированном виде, то есть белыми символами на темном фоне. Текстовый курсор всегда располагается в начале или в коп не выделенного фрагмента.
Какая часть текста может входить в выделенный фрагмент?
Документ в текстовом редакторе обычно рассматривается как поток символов (последовательность, не имеющая 11 «.утренней структуры). Выделенный фрагмент представляет собой часть такого потока, то есть произвольную группу последовательно расположенных символов. Он может начинаться в любом месте внутри абзаца (то есть, даже внутри отдельного слова), охватывать произвольный фрагмент текста и точно так же обрываться на произвольном месте. Разумеется, фрагмент может представлять собой отдельное слово, отдельную строну или отдельный абзац, так как это частные случаи описанной выше сит ации. В программе Блокнот фрагмент не может состоять из отдельных с; ов, расположенных в разных местах документа, или иметь форму блок;] и i расположенных друг под другом частей последовательных строк, Впро1 it-м, некоторые текстовые редакторы располагают более широкими возможностями для выделения текста и позволяют работать с блочными фрагментами или даже с несвязными фрагментами, охватывающими разные чдсти документа.
Как выделить фрагмент текста при помощи мыши?
С помощью мыши фрагмент выделяется методом протягивания. При перемещении указателя мыши за пределы рабочей области окна вверх или вниз происходит прокручивание содержимою рабочей области в соответствующем направлении. При выделении бмлыпого фрагмента объемом в несколько экранов удобнее действовать i i’сколько иначе. Установите курсор в начало фрагмента, с помощью полосы прокрутки выведите на экран область конца фрагмента и щелкните на нужном месте левой кнопкой мыши при нажатой клавише SHIFT.
Как выделить фрагмент текста при помощи клавиатуры?
Небольшие фрагменты текста удобнее выделять с помощью клавиатуры. При этом достаточно помнить одно простое правило: любая команда перемещения курсора при нажатой клавише SHIFT выделяет фрагмент между его начальным и конечным положениями. Так, с помощью комбинации CTRL+SHIFT+HOME выделяется фрагмент текста от начала документа до текущего положения курсора. Более того, после того как фрагмент выделен, эти же клавиатурные комбинации позволяют наменять границы выделенного фрагмента.
Как удалить выделенный фрагмент?
Если выделенный фрагмент надо просто удалить, можно использовать любую из клавиш BACKSPACE шп-i DELETE. Если выделенный фрагмент надо заменить другим текстом, вводимым с клавиатуры, можно начинать ввод сразу же — выделенный фрагмент удаляется автоматически. Напротив, если удаление выделенного текста не требуется, будьте особо внимательны: нажатие какой-либо символьной клавший приведет к уничтожению фрагмента.
Как скопировать или переместить выделенный фрагмент?
Копирование и перемещение фрагментов текста осуществляется через буфер обмена. Соответствующие команды имеются в меню Правка, стандартные клавиатурные комбинации также действуют. Вставка текста из буфера обмена осуществляется там, где находится курсор.
Как открыть документ с помощью программы Блокнот?
Текстовый документ (файл с расширением имени .ТХТ) можно открыть с помощью программы Блокнот двойным щелчком на значке или ярлыке. Если программа Блокнот уже запущена (например, с помощью главного меню Пуск > Программы > Стандартные > Блокнот), то для открытия файла можно использовать команду Файл t Открыть. Выбор открываемого файла осуществляется стандартным образом при помощи диалогового окна Открытие файла. Программа Блокнот одновременно может обрабатывать только один документ, так что открыт…1 документа вызывает автоматическое закрытие того, который был огкркт ранее.
Как сохранитьдокумент, открытый с помощью программы Блокнот?
Для сохранения документа в программе Ьлокнот можно использовать команды Файл * Сохранить и Файл > Сохрани гь как. Задание имени файла осуществляется в диалоговом окно Сохранение. В отличие от предыдущих версий Windows, в Windows XP в программе Блокнот можно использовать для сохранения и стандартную клаииаг>рпую комбинацию CTRL+S.
Можно ли с помощью прогрда мы Блокнот одновременно работать с несколькими документами?
Программа Блокнот не позволяет одновременно работать с несколькими документами, но это ограничение можно обойти, открыв несколько экземпляров программы Блокнот, что допусти мо. Передача текста из документа в документ осуществляется через буфер >бмена. Для переключения между приложениями используются стандартные средства WindowsXP.
Что такое режим переноса по словам?
По умолчанию про!рамма Блокнот отображает каждый абзац текста в виде одной строчки, которая при достаточной длине может уходить на правую фаницу экрана, вынуждая юльзователя. таким образом, использовать для чтения текста горизонтальную полосу прокрутки. Если же включить режим переноса но словам (Формат > Перенос по словам), то по достижении правого края окна программы текст пере носится на следующую строчку. Читать текст так удобнее, но в таком ел’. ;ае изменение размеров окна программы Блокнот приводит к изменен И» внешнего вида текста.
Как вставить в документ, редактируемый с помощью программы
Чтобы вставить в то место, где находит’:я курсор, текущие время и j^™ дату, следует дать команду Правка > Время и дата или нажать клави- ^ игу F5. Соответствующие данные опред< .тяготея по показаниям системных часов компьютера.
Как производится контекстный поиск и замена?
В Windows XP программа Блокнот позволяет выполнять контекстный поиск и замену в тексте документа. Для этого служат, соответственно, команды Правка > Найти или Правка > Заменить. Диалоговое окно Замена отличается от диалогового окна Найти только наличием поля Чем и кнопок Заменить и Заменить все. Текст, который необходимо найти в документе, вводится в поле Что. Если производится замена, то новый текст вводится в поле Чем. Флажок позволяет выполнять поиск с учетом регистра символов. Чтобы найти следующее вхождение указанного текста, следует щелкнуть на кнопке Найти далее. Найденный текст будет выделен. Чтобы заменить данное вхождение, следует щелкнуть на кнопке Заменить. Кнопка Заменить все позволяет провести автоматическую замену по всему тексту.
Редактируя документ, я случайно уничтожил важный фрагмент.
Можно ли его восстановить? Большинство программ, работающих с документами любого типа, имеют средства для отмены ошибочных действий. Текстовый редактор Блокнот не исключение. Он позволяет отменить последнее выполненное действие с помощью команды Правка > Отменить или клавиатурной комбинации CTRL+Z, носящей универсальный характер. Полезно также знать альтернативную клавиатурную комбинацию ALT+BACKS РАСЕ. К сожалению, редактор Блокнот позволяет отменить только одно последнее действие, так что если ошибка замечена не сразу, то исправить ее не получится. Кроме того, в подобных случаях нередко имеет смысл отказаться от всех внесенных изменений и вернуться к последней сохраненной версии файла.
Как использовать программу Блокнот для ведения дневника?
В файл е-дневнике каждая запись помечается датой и временем ее создания. Создав файл, который должен играть роль дневника, необходимо в самом его начале, с первой позиции ввести четыре символа «.LOG», после чего закрыть файл. Теперь при каждом открытии данного файла к его концу будут автоматически приписываться текущие дата и время, после чего можно вносить любую требуемую информацию.
Может ли программа Блокнот работать с очень большими документами?
В старых версиях операционной системы Windows объем файла, который можно было просматривать и редактировать в программе Блокнот, был ограничен. В системе WindowsХРэти огра личснии сняты — редактор Блокнот можно использовать для работы с текстовыми документами любого размера.
Новичкам, начинающим работу на компьютере, лучше всего осваивать его с простых программ, дающих общее представление работе с программным обеспечением.
Важно! Не забудьте скачать мою бесплатную PDF книгу «5 Честных Сервисов Заработка в Интернете» по этой ссылке. В ней я даю, 5 надежных проверенных сервисов по Заработку в Интернете новичку для Быстрого Старта и выхода на Доход от 30 тысяч рублей в месяц! (и как вы можете это повторить).
Одной из таких программ является стандартная программа операционной системы Windows – «Блокнот».
В ТЕМУ: Программы, которые должны быть на компьютере каждого пользователя!
Программа «Блокнот» – это текстовый редактор, позволяющий осуществлять набор, редактирование и сохранение различных текстов.
Программа Блокнот
Для начала работы с этим текстовым редактором требуется нажать на кнопку пуск в левой нижней части экрана.
В раскрывшемся меню программ нажимаем левой кнопкой мыши вкладку «Все программы».
В раскрывшемся меню находим вкладку «Стандартные» и ищем в ней изображение блокнота и соответствующую надпись. Двумя быстрыми нажатиями на левую клавишу мыши по данной вкладке открываем программу.
Вверху открывшегося окна видим надпись «Безымянный блокнот». Для того, чтобы сохранить документ, наработанный в программе, необходимо присвоить ему имя (т.е. сохранить как файл). Для этого требуется войти во вкладку «Файл» находящуюся во второй верхней строке программного окна.
В раскрывшемся меню выбираем строку «Сохранить» или «Сохранить как». В третьей строке снизу раскрывшегося окна находим слова «Имя файла». Устанавливаем курсор мыши перед значком * и нажимаем клавишу «Delete» на клавиатуре. Вводим имя файла, по которому будем находить его после закрытия программы и нажимаем кнопку «Сохранить», расположенную в нижней части окна.
Теперь можно приступать к работе. Набираем с клавиатуры текст, который нам необходим (письмо другу, текст поздравления, список подарков, и т.п.).
В ходе работы над текстом иногда возникает необходимость быстро внести изменения, связанные с отменой ошибочно введенных знаков, вставкой фрагмента текста из другого файла или заменой фрагмента текста. Все эти действия можно выполнять, раскрыв вкладку «Правка», находящуюся во второй строке сверху окна после вкладки «Файл».
В ТЕМУ: Текстовый редактор: программа WordPad
Следующая вкладка этой строки носит название «Формат». С помощью этой вкладки можно выбрать тип и размер шрифта для набора текста, а также включить функцию переноса слов по словам. Следующая вкладка «Вид» позволяет включить внизу окна строку состояния, показывающую в какой строке, и через какое количество символов от левой границы окна находится курсор в данный момент.
Важно! Не забудьте скачать мою бесплатную PDF книгу «5 Честных Сервисов Заработка в Интернете» по этой ссылке. В ней я даю, 5 надежных проверенных сервисов по Заработку в Интернете новичку для Быстрого Старта и выхода на Доход от 30 тысяч рублей в месяц! (и как вы можете это повторить).
Последняя вкладка второй строки верхней части программного окна носит название «Справка» в ней находится информация о программе и ее возможностях.
Комментирование и размещение ссылок запрещено.
-
Текстовый редактор блокнот
Текстовый
редактор Блокнотпредназначен для
создания и редактирования текстовых
файлов (с расширением .txt),
не превышающих по размеру 64 Кбайт.
Ввод текста
В
редакторе Блокнотвозможны два
режима перехода на следующую
строку:
-
в
границах окна: автоматический переход
на следующую строку при достижении
правой границы окна; -
принудительный:
при нажатии клавиш Shift
+EnterилиEnter.
Автоматический
перенос строк включается командой
Перенос по словамв менюФормат.
Вставка
в документ текущей даты и временивыполняется с помощью командыДата/времяв менюПравка.
Создание
протокольного файла
Чтобы
автоматически проставлять в документе
дату и время, надо в первой строке
документа с первой позиции ввести
команду
.LOG
(обязательно
прописными буквами).
Каждый
раз при открытии документа в конец файла
будет вставляться текущая дата и время.
Такой файл называется протокольным.
Выделение фрагмента текста
Для
выполнения некоторых операций по
редактированию и форматированию
фрагментов текста требуется предварительно
выделить нужный фрагмент.
В
текстовом редакторе Блокноттекст
выделяется теми же способами, что и в
редактореWordPad, за
исключением зоны выделения:
с
помощью клавиши Shiftи клавиш управления курсором;
с
помощью мыши.
Кроме
того, отдельное слово можно выделить
двойным щелчком по нему, а весь текст –
командой Выделить всев менюПравка.
Снятие
выделения выполняется так же, как в
редакторе WordPad.
Редактирование текста
Копирование,перемещениеиудалениефрагментов
текста в редактореБлокнотможно
выполнить только с помощью команд меню
и «быстрых» клавиш. Технология выполнения
этих операций та же, что и в редактореWordPad.
Панель
инструментов в Блокнотеотсутствует.
Отсутствует также возможность перемещения
и копирования фрагментов текста методом
перетаскивания мышью.
Поиск
и замена текстав редактореБлокнотвыполняется так же, как и вWordPad,
за исключением возможности искать
только отдельные слова: отыскиваются
все вхождения заданного образца.
Форматирование текста
В
редакторе Блокнотможно форматировать
знаки и страницы. Форматирование абзацев
не предусмотрено.
Форматирование
знаков
Знаки
в редакторе Блокнотформатируются
с помощью командыШрифтв менюФормат. В диалоговом окне этой
команды можно назначить следующие
символьные форматы: шрифт (гарнитура);
начертание (обычный, курсив, жирный,
жирный курсив); размер.
Символьные
форматы в Блокнотеназначаются для
файла в целом, независимо от того, есть
ли в файле выделенные фрагменты.
Форматирование
страниц
Параметры
страниц в текстовом редакторе Блокнотназначаются с помощью командыПараметры
страницыв менюФайл. В диалоговом
окне этой команды устанавливаются
размеры бумаги, поля страницы, ориентация
страницы, колонтитулы.
Колонтитул– это текст, который печатается в верхнем
или нижнем поле каждой страницы документа.
Колонтитул
может содержать как произвольный текст,
так и специальную информацию. Специальная
информация вводится с помощью следующих
кодов:
&Т
– текущее время;
&Д
– текущая дата;
&С
– номер страницы;
&Ф
– имя файла;
&П,
&Л, &Ц – текст, следующий за этими
кодами, выравнивается соответственно
по правому краю, по левому краю, по центру
страницы.
Печать документа
В
редакторе Блокнот
имеется возможность печати документа
(командой Печать
в меню Файл,
где можно установить параметры печати).
Соседние файлы в папке Информатика. Практика
- #
- #
- #
- #
- #
- #
Глава 6
Осваиваем «Блокнот»
Что такое программа «Блокнот» и почему именно на нее мы решили вначале обратить сове внимание? Блокнот или Notepad — это простейшее средство для работы с текстом, которое присутствует на всех системах Windows. Иначе говоря, независимо от того, какая версия операционной системы установлена на вашем компьютере, Блокнот у вас непременно есть! А пользоваться им очень просто — сейчас вы в этом убедитесь.
Блокнот позволяет вводить текст и сохранять его на жестком диске как обычный текстовый файл. Однако форматирование (абзацы, рисунки) сохраняться не будут. Эта программа незаменима, когда нет необходимости в использовании мощного текстового редактора. К примеру, вам срочно нужно записать номер телефона или набрать небольшой текст, а под рукой нет ничего, кроме компьютера. Программа Блокнот для таких целей подойдет лучше всего, ведь открывается она почти мгновенно: вызвать файл можно через контекстное меню на рабочем столе.
Блокнот удобен тем, что он пригоден не только для быстрой записи какой-то конкретной информации и сохранения ее в простом текстовом файле с расширением TXT. Утилита позволяет изменять форматы файлов с целью их дальнейшего использования в иных целях:
• HTML — для просмотра в интернете;
• BAT, VBS — для выполнения последовательности команд.
Кроме этого, с помощью Блокнота можно открывать файлы с расширениями LOG, INF, INI. Из полезных свойств программы стоит также отметить возможность сохранения файлов в разных кодировках (Юникод, UTF-8, ANSI), вставки в текст системного времени и даты, поиска фраз и слов в текущем тексте. Но об этом нам говорить пока рано да и в данной книге мы не будем рассматривать эти возможности блокнота — для нас это, прежде всего, программа, где создаются текстовые файлы.

По умолчанию, Блокнот создает, открывает и сохраняет документы с расширением TXT. Имя файла по умолчанию — «Безымянный». Блокнот — незаменимый помощник для любого, даже самого неопытного, пользователя. Сюда вы можете копировать тексты из интернета или из других программ. Чтобы сделать это, достаточно «выделить» понравившийся текст, «скопировать» его правой кнопкой мышки и «вставить» в Блокнот. Повторимся, что чтобы выделить текст мышкой, нужно нажать левую кнопку и, не отпуская, ее перемещать курсор по тексту, закрашивая его.

С текстом вы можете сделать все, что угодно: хотите, сохраните его в папке, у себя на компьютере, хотите — отправьте по интернету. Делайте все, что придет вам в голову.
Итак, вернемся к программе Блокнот: на ее верхней панели программы расположены вкладки «Файл», «Правка», «Формат». Рассмотрим каждую из них подробнее.
Файл — «Создает», «Открывает», «Сохраняет», «Выводит в печать» документы в «Блокноте».

Чтобы создать новый документ — нажмите «Файл» ? выберите «Создать» и начинайте печатать. А можете и не нажимать на «Создать». Поскольку вы уже открыли Блокнот, то можете сразу начать набирать нужный вам текст, только не забудьте сохранить его! Если документ новый, то выберите для сохранения «Сохранить как…». В открывшемся окне выберите папку, куда будете сохранять, в строке «Имя файла» напишите название документа и нажимайте «Сохранить».
Чтобы открыть ранее сохраненный на вашем компьютере документ, то нажмите «Файл» — выберите «Открыть». Снова откроется окно с папкой «Документы», находите свой ранее сохраненный документ и либо двойным щелчком открываете этот документ сами, либо щелкните один раз по этому документу, чтобы выделить его и затем внизу окна нажмите «Открыть».
Впрочем, открыть файл можно и более простым способом — найти свой документ в папке «Документы» и двойным щелчком откройте его. Во всех случаях результат будет одинаковым — в новом окне вы откроете ранее сохраненный документ и сможете вносить в него изменения. Только не забудьте вновь сохранить его! Если вы, в ранее сохраненном документе делаете какие-то изменения, то нажмите вкладку «Файл» и выбираете ? «Сохранить».
Чтобы вывести свой документ в печать, щелкните в меню Блокнота «Файл» ? выберите «Печать». Далее действуем по следующему принципу: в открывшейся вкладке «Общие» — выберите принтер и его параметры, а затем нажмите кнопку «Печать». Если хотите изменить вид печатаемого документа, щелкните меню «Файл» и выберите пункт «Параметры» страницы.
Вкладка «Правка» — «Вырезает», «Удаляет», «Копирует», «Вставляет» — уже «выделенный» текст. А также отменяет последнее действие, сделанное в Блокноте, и позволяет проводить замену в автоматическом режиме.

Если вам надо выделить весь текст, напечатанный в документе, то нажимаете «Правка», выбираете «Выделить все» и дальше опять нажимаете «Правка», выбираете то, что собирались сделать с этим текстом, — вырезать, копировать или удалять.
Также в Блокноте можно отменить последнее действие. Это полезно, если вы что-то вырезали, удалили и т. д. и сразу же передумали, то нажмите «Правка» и выберите «Отменить». Эту же команду можно выполнить и правой клавишей мыши — просто выберите из контекстного меню «Отменить».
Отметим, что в Блокноте (в отличие от других текстовых редакторов) эта команда отменяет только последнее действие. Если вы, после отмены, еще раз нажмете кнопку «Отменить» — программа вернет прежде отмененное действие.
У блокнота есть и еще одна полезная функция — «Поиск» — она нужна, если вам надо найти в документе какой-то знак или слово. Для этого щелкните в меню «Правка» и выберите пункт «Найти». В результате откроется вкладка, где в белом поле «Что» нужно будет ввести слово, знак или текст, который требуется найти. В группе «Направление» выбираем «Вверх», чтобы искать от текущей позиции курсора до начала документа или «Вниз» чтобы искать от текущей позиции курсора до конца документа. И нажмите кнопку «Найти далее». Слово или знак будет найдено и выделено.

Также поступаем в том случае, если наша задача состоит в том, чтобы заменить одно слово или символ на другое. В меню «Правка» выберите «Заменить». В строку «Что» — вписываете слово (или знак), которое хотите заменить, а в строку «Чем» — то слово, которым хотите заменить. Нажимаем «Заменить». Или
«Заменить все», если слово, которое вы хотите заменить, — повторяется в тексте несколько раз.
Вкладка «Формат» отвечает за изменение шрифта и его размера. То есть, когда мы хотим изменить шрифт, начертание или размер шрифта, то нажмите «Формат» и строку «Шрифт».
Теперь в открывшемся окне вы можете выбрать шрифт на свое усмотрение. В разделе «Начертание» можете выбрать начертание (жирный, курсив). В разделе «Размер» можете выбрать размер шрифта (12, 14, 16 и т. д.).


Если вы выводите свой документ в печать, но ни один из шрифтов в этой вкладке вам не понравился — можете выбрать другие. Для этого щелкните по ссылке «Показать дополнительные шрифты». Откроется окно с множеством других шрифтов.

У Блокнота есть и еще одна особенность — если вы (не для печати, а для обычной работы в Блокноте) изменили шрифт только для одного документа, то, закончив работу, верните шрифт в первоначальное положение. В противном случае в следующий раз программа «Блокнот» выйдет с измененным шрифтом.
Есть у Блокнота и еще несколько полезных функций. Например, чтобы установить время и дату в Блокноте — надо поставить курсор в нужное вам место и нажать вкладку «Правка». Внизу вкладки выберите «Время и дата». Дата установится в указанное место вот в таком формате и без вариантов. А можно и не пользоваться «Правкой», а поставить курсор в нужное вам место и нажать функциональную клавишу F5.
Если у вас появились какие-то вопросы по работе в программе Блокнот — вы можете найти ответ в «Справке». Для этого нажмите в меню «Справка» и выберите вкладку «Просмотреть справку» — вы увидите ссылки на все возможные вопросы.
Если вам недостаточно информации — внизу есть ссылки «Дополнительные параметры поддержки» и «Справка в Интернете». Можете воспользоваться и этими кнопками для получения дополнительной информации.
Данный текст является ознакомительным фрагментом.
Читайте также
Глава 7 Осваиваем WordPad
Глава 7
Осваиваем WordPad
Как и Блокнот, WordPad присутствует во всех версиях Windows. Программа WordPad имеет более широкие возможности, чем Блокнот, но в то же время значительно уступает многофункциональным пакетам обработки текста, подобным Microsoft Word.При этом WordPad обладает более
Глава 8 Осваиваем графический редактор Paint
Глава 8
Осваиваем графический редактор Paint
Paint — это программа, которую можно отнести к разряду классических. Многие поколения пользователей делали свои первые «пробы пера» в компьютерной графике, используя именно этот редактор. Хотя некоторым данная программа кажется
Глава 10 Осваиваем Word: как создать и сохранить документ
Глава 10
Осваиваем Word: как создать и сохранить документ
Microsoft Word — это программа для работы с текстовыми документами, их обработки, редактирования и распечатки. На данный момент существует несколько выпусков, при этом, каждая новая версия отличается от предыдущей
Глава 11 Осваиваем Exel: как создать таблицу
Глава 11
Осваиваем Exel: как создать таблицу
Microsoft Excel — это программа для работы с электронными таблицами. Помимо всего прочего в программе Microsoft Excel имеется возможность использовать готовые формулы для упрощения вычислений. Запустить программу можно, щелкнув по значку на
Глава 12 Осваиваем PowerPoint: как создать презентацию
Глава 12
Осваиваем PowerPoint: как создать презентацию
PowerPoint — программа для создания и проведения презентаций, являющаяся частью Microsoft Office. Большинство презентаций делают именно в этой программе. После того, как вы откроете окно PowerPoint, мы увидим открывшееся окно
Глава 16 Игры на компьютере — осваиваем азы, учимся пользоваться
Глава 16
Игры на компьютере — осваиваем азы, учимся пользоваться
Зачем нужны игры на компьютере? На первый взгляд может показаться, что игры вам совершенно не нужны, но иногда хочется отвлечься от обычной дневной суеты и сделать это можно с помощью компьютера. Вы можете
Блокнот
Блокнот
Программа Блокнот, содержащаяся в группе Стандартные Главного меню, – это простейший текстовый редактор (рис. 6.12). С его помощью можно создавать, сохранять, редактировать и распечатывать текстовые документы.
Рис. 6.12. Окно программы БлокнотОкно программы Блокнот
Блокнот
Блокнот
Блокнот – простейшая программка для работы с текстовыми документами. Хотя общепризнанным текстовым редактором является Word, позволяющий создавать документы со сложными объектами и форматированием, вы можете пользоваться Блокнотом, чтобы быстро сделать
Блокнот
Блокнот
Вы можете получить доступ к дополнительным свойствам шрифта, используемого в Блокноте. Используются параметры типа DWORD Зачеркнутый стиль — параметр ·lfStrikeOut· со значением 1 в разделе HKCUSOFTWAREMicrosoftNotepadПодчеркнутый стиль — ·lfUnderline· со значением 1 в разделе
Блокнот
Блокнот
Блокнот – простейшая программа для работы с текстовыми документами. Хотя общепризнанным текстовым редактором является Word, позволяющий создавать документы со всякими графическими наворотами и сотней шрифтов на странице, вы можете пользоваться Блокнотом, если
Глава 7 Блокнот-шифровальщик
Глава 7
Блокнот-шифровальщик
Постановка задачи
Разработать программу, повторяющую функции стандартного блокнота с дополнительной возможностью шифрования и дешифрования
Глава 11 Осваиваем всемирную паутину
Глава 11
Осваиваем всемирную паутину
Из этой главы вы узнаете:© Как запустить Internet Explorer 8.® Как открывать веб-страницы и переходить по ссылкам.® Как «запомнить» ссылки.© Как найти информацию в Интернете.© Как сохранить веб-страницу или рисунки с нее.© Как скачивать
Глава 13 Осваиваем электронную почту
Глава 13
Осваиваем электронную почту
Из этой главы вы узнаете:® Как зарегистрировать почтовый ящик.® Как получать и отправлять почту через веб-сайт.® Что такое вложение.© Как установить и настроить программу Почта Windows Live.Чтобы пользоваться электронной почтой, прежде
Глава 4 Самостоятельно осваиваем работу с клавиатурой и мышью
Глава 4
Самостоятельно осваиваем работу с клавиатурой и мышью
4.1. Как не запутаться в кнопках клавиатуры
В этой главе мы поговорим только о назначении стандартных клавиш, которые есть на любой клавиатуре, как бы она ни выглядела. А о назначении дополнительных клавиш вы