Учебные видеоматериалы
FAQ
Camera
What resolution settings does Osmo Action support?
4K (16:9) – 60, 50, 48, 30, 25, and 24fps
4K (4:3) – 30, 25, and 24fps
2.7K (4:3) – 30, 25, and 24fps
2.7K (16:9) – 60, 50, 48, 30, 25, and 24fps
1080p – 240, 200, 120, 100, 60, 50, 48, 30, 25, and 24fps
720p – 240, 200fps
What video formats does Osmo Action support?
When Osmo Action is recording, can I view the remaining time and capacity of the microSD card?
Yes. The remaining time will be displayed at the top left of the screen during recording, and the remaining capacity of the microSD card will be displayed when taking a photo.
What is HDR Video mode for?
Use HDR Video mode to enhance the image quality, restore details, and increase the layer of colors to make your video more vivid.
Does Osmo Action support distortion correction?
Can I save original photos from a Timelapse?
Photos from Timelapse can be downloaded and viewed on a computer.
Osmo Action uses RockSteady technology to stabilize footage. This EIS technology is realized by increasing the shutter speed, analyzing the images captured by the CMOS sensor, and compensating by cutting off the edges of these images. In this way, multiple frames are overlaid and finally combined into a single frame that is sharp, clear, and accurately exposed.
Can I use HDR and RockSteady simultaneously?
Can Osmo Action shoot slow motion videos?
Yes. Osmo Action supports up to 1080p/240fps 8x slow motion videos.
It is designed to capture a wide dynamic range from the sensor, and colors are distributed evenly so the dark part of a picture is greatly improved. It is not a real LUT, but a lower-contrast video with a flat color profile, great for post-processing options.
How do I view existing photos and videos?
Method 1: Swipe the touchscreen to the right to access the album.
Method 2: Connect to the DJI Mimo app and tap the album icon in the bottom right corner to view existing photos and videos.
How do I export photos and videos from Osmo Action?
Method 1: Connect to the DJI Mimo app and download the content to your phone.
Method 2: Insert Osmo Action’s microSD card to a computer.
Method 3: Connect Osmo Action to a computer with a USB-C cable.
Where is footage saved in Osmo Action?
Everything is saved on the microSD card.
Does the camera of Osmo Action have a prime lens?
Yes. With a prime lens, the clear imaging distance is 30 mm and farther. Subjects are clear when they are more than 30 mm away from the lens.
Can I set metering for Osmo Action?
Yes, spot metering is the default.
To select lock metering, slide down the screen and open metering function in the menu. After returning to the live view page, press the metering area for a long time and tap the center of the metering box to lock metering.
Operation
How do I control Osmo Action with my phone?
The DJI Mimo app allows you to control Osmo Action, sync photos and videos, edit, and share.
Can Osmo Action be used before activation?
No. A new device must be activated before using.
How do I activate Osmo Action?
1. Download the DJI Mimo app;
2. Press the power button to turn on the device;
3. Enable Bluetooth and Wi-Fi on your phone, open the DJI Mimo app, tap the camera icon at the top left, and connect to Osmo Action;
4. After the app is connected to Osmo Action, you will be prompted to activate the device;
5. Complete the activation process by following the prompts from the app.
How do I update Osmo Action’s firmware?
The DJI Mimo app will send push messages automatically. Follow the prompts to complete the update process.
How do I switch between the front and back screens?
Method 1: Double-tap the main interface of the back screen with two fingers or press and hold the QS button.
Method 2: With the DJI Mimo app, access camera view and tap «switch screens.»
Method 3: Enable voice command and say «screen switch.»
Is the front screen available for control?
No. The front screen is only for viewing.
How do I switch to Portrait mode?
In photo mode, rotate Osmo Action 90° and the system will automatically change to Portrait mode.
Detailed shooting settings can be saved as a mode for future selection. You can save up to 5 customized modes.
What is the benefit of Screen Auto Sleep?
To save power, Screen Auto Sleep is adjustable with a minimum time of 1 min.
Does Osmo Action support voice control?
Yes. Osmo Action supports voice commands in English and Mandarin Chinese.
What does the QS button do?
In camera view, press the QS button to quickly switch between the most frequently used modes. Tap «…» to select modes and add them to the QS interface. In Settings or Playback, press the QS button to return to camera view. Press and hold the QS button to switch between the two screens. Video will stop and start recording if you switch between screens while recording.
Why does Osmo Action have a lock screen function?
The lock screen function prevents you from touching the screen accidentally.
How do I share videos shot with Osmo Action?
You can either save the videos on your phone first or use the DJI Mimo app to upload them and share the links generated.
How do I set shutter speed, ISO, and other camera parameters manually?
Method 1: Enter camera view, and swipe the touchscreen to the left to access camera parameter settings, and choose Manual (M) mode.
Method 2: Connect with the DJI Mimo app and tap Settings on the left of the camera view.
Does Osmo Action have sleep mode?
Where is the microphone located on Osmo Action?
Osmo Action has two built-in microphones. One is at the top, and the other is on the left side of the camera.
Can I use an external microphone with Osmo Action?
Yes. You can connect Osmo Action with a third-party microphone through the USB-C port by the 3.5mm adapter.
Can I set the playback volume?
How long does it take to turn on Osmo Action?
It takes about 3 seconds to power on Osmo Action when it is powered off, and 1 second by pressing the shutter button once when the screen is locked.
Battery
How long is the battery life of Osmo Action?
A fully charged battery can support video recording at 1080P/30fps for up to 135 minutes (with RockSteady turned off), and 4K/60fps for up to 63 minutes (with RockSteady turned on).
Does Osmo Action support fast charging?
How long does it take to fully charge an Osmo Action battery?
It takes approximately 88 minutes to fully charge a battery.
Others
Can Osmo Action be taken apart?
Only the battery, lens filter cap, and USB-C cover can be detached. However, all these parts need to be properly attached before Osmo Action is submerged into water.
Is the Osmo Action Lens Filter Cap interchangeable?
Yes. Rotate the cap to detach it from Osmo Action, and you can exchange it for another cap or ND filter.
Can Osmo Action be connected to Bluetooth or Wi-Fi?
Yes. The device can connect to both Bluetooth and Wi-Fi.
Can Osmo Action be mounted on a tripod?
Yes. The camera frame of Osmo Action can be mounted on a base or tripod.
Is Osmo Action waterproof?
Yes. Osmo Action itself can be used at depths of up to 11 m, and it can be used at depths of up to 60 m by using the Osmo Action Waterproof Case.
What should I do before using Osmo Action underwater?
Please insert the battery, attach the lens filter cap, and close the USB-C cover before using Osmo Action underwater, otherwise water may enter the device.
1. Ensure there is nothing on the battery or inside the battery compartment, the battery is properly inserted, and both battery release buttons are grey with neither orange tab showing.
2. Check that the USB-C cover is properly closed.
3. Ensure that the lens filter cap is intact and properly attached; replace it with a new one if it is damaged.
4. Osmo Action is waterproof at depths of up to 11 meters. When using it with a waterproof case, it is waterproof at depths as far down as 60 meters.
5. Do not jump into water with Osmo Action.
6. Do not use Osmo Action in hot springs.
7. Wash Osmo Action with clean water after removing it from other liquid and let it dry naturally.
What should I do if Osmo Action is damaged by water?
1. Remove Osmo Action from water immediately and remove the battery;
2. Dry the surface of the camera with a clean and soft cloth. Pay special attention to water in the battery compartment, microSD card slot, ports, and cracks;
3. If the camera is severely damaged, contact DJI After-Sales for repair.
What microSD card does Osmo Action support?
Osmo Action supports microSD cards with capacities of up to 256GB.
Recommended models:
Samsung EVO Plus 32GB UHS-1 microSDHC
Samsung Pro 64GB UHS-3 microSDXC
Samsung Pro Endurance 64GB UHS-1 microSDXC
Samsung Evo Plus 64GB UHS-3 microSDXC
Sandisk Extreme 16/32GB UHS-3 microSDHC
Sandisk Extreme Plus 128GB V30 A1 UHS-3 microSDXC
Sandisk Extreme Pro 64GB V30 A1 UHS-3 microSDXC
Lexar 633X 32GB UHS-1 microSDHC
Other mainstream brands with a minimum writing speed of 30MB/s or above are also supported.
What accessories does Osmo Action have?
Osmo Action is compatible with the Waterproof Case, Camera Frame, Quick-Release Base, Locking Screw, Flat Adhesive Mount, Curved Adhesive Mount, and more. For detailed information, please visit the DJI Online Store.
How do I mount different accessories on Osmo Action?
You can use the universal port on the bottom of the camera frame and a threaded rod to connect with common sport camera accessories, or the interface of the Quick-Release Base to connect with DJI official accessories.
How do I clean the lens and filter cap?
1. Dirt on the lens can be cleaned with a lens cleaning cloth. For dust in the cracks at the edge of the lens, use a dust blower or cotton swab for cleaning.
2. To clean water stains, oil smudges, or fingerprints on the lens, apply a few drops of lens cleaning solution on lens tissue and use a circular motion. Close the cap after the lens is completely dry.
3. The inner side of the lens filter cap can be cleaned with a cotton swab.
What should I do if dust or sand gets inside Osmo Action?
Osmo Action is dust-proof. However, if dust does get inside the device and cannot be cleaned, please contact DJI After-Sales for repair.
Search for More Information
Связаться с нами
dji OSMO ACTION Manual

Search for keywords such as «battery» and «install» to find a topic. If you are using Adobe Acrobat Reader to read this document, press Ctrl+F on Windows or Command+F on Mac to begin a search.
View a complete list of topics in the table of contents. Click on a topic to navigate to that section.
This document supports high resolution printing.
Using this Manual
Legend
Important

Read Before First Use
Read the following documents before using OSMO™ Action:
- User Manual
- Disclaimer and Safety Guidelines
It is recommended to watch all tutorial videos on the official DJI™ website (www.dji.com/osmo-action) or in the DJI Mimo app and read the user manual and the disclaimer and safety guidelines before using for the first time.
Downloading the DJI Mimo App
Scan the QR code or search for «DJI Mimo» on the App Store or Google Play.
The Android version of DJI Mimo is compatible with Android v6.0 and later. The iOS version of DJI Mimo is compatible with iOS v10.0 and later.
Introduction
Osmo Action is a dual screen action camera equipped with DJI’s latest RockSteady EIS technology and can shoot sharp 12MP photos, capture stable video at up to 4K/60fps, and is also able to record HDR video. The back screen is a hyper-responsive touchscreen that enables users to change settings while the front screen helps to take the perfect selfie. Complete with voice control, custom modes, a Quick Switch button and SnapShot feature, users can power on and take photos and record videos within a couple of seconds. Osmo Action is also waterproof, allowing it to be used at depths of up to 11 m. It is also compatible with several accessories so users can expand their creative possibilities using Osmo Action.
Overview
- Shutter/Record Button
- Status LED I
- Lens Filter Cap
- Front Screen
- Lens
- Ventilation Area
- Status LED II
- microSD Card Slot
- USB-C Port
- Cover Release Button
- USB-C Cover
- Quick Switch Button
- Power Button
- Microphone I
- Touchscreen
- Speaker
- Air Pressure Balance Hole
- Microphone II
- Battery Release Button I
- Battery Release Button II
- Battery
- The Lens filter cap and ventilation area may become hot during use. To avoid scalding, DO NOT touch.
- For the best waterproof performance, do not detach the lens filter cap unless necessary.
Attaching the Battery
The camera frame is mounted by default and must be removed before attaching the battery.
Insert the battery as shown. Press both sides of the battery to make sure it is properly inserted. Note that if the battery is properly inserted, the orange marks on either side of the battery are not visible.
Activating Osmo Action
When using Osmo Action, activation is required through DJI Mimo. Follow the steps below to activate.
- Press and hold the power button to power on.
- Enable Bluetooth on your mobile device.
- Launch DJI Mimo and tap
in the top-left corner, and follow the instructions to activate Osmo Action.
Charging Osmo Action
Press the cover release button on the USB-C cover and slide the cover down.
To charge Osmo Action, connect a USB adapter (not included) to the USB-C port using the power cable (included). The status LEDs are solid red while charging. The battery is fully charged when the status LEDs turn off.
Charging time: approx. 1 hour 30 minutes (using a USB adapter of 5 V/2 A)*
If charging Osmo Action with the camera frame mounted, it is recommended to detach the USB-C cover for convenience. To remove, pull the USB-C cover towards the Quick Switch button until it detaches.
*Charging time is for reference only.
Operation
Button Features
Power Button
When Osmo Action is powered off, press the power button to power on.
When Osmo Action is recording or connected to DJI Mimo, press the power button to turn off the touchscreen. Press again to turn on the touchscreen. Note that if Osmo Action is recording when the touchscreen is turned off, it will continue to record.
When Osmo Action is idle while powered on and not connected with DJI Mimo, press the power button to enter sleep mode. Press again to exit sleep mode.
When Osmo Action is powered on, press and hold the power button to power off.
Shutter/Record Button
Press to take photos or to start or stop recording.
SnapShot: available when the device is powered off or in sleep mode. SnapShot mode can be set in SnapShot settings. Refer to the Operating the Touchscreen section for more information.
Quick Switch Button
In camera view, press to select the shooting mode and the Quick Switch menu will appear. Tap an icon to select a shooting mode.
In setting pages or playback, press to return to camera view.
Press and hold to switch between the front screen and touchscreen camera view.*
* If the screen is switched while recording a video, the video will stop recording and a new video recording will begin.
Operating the Touchscreen
The following instructions are only applicable to the touchscreen. They will not work on the front screen.
Swipe Down
Create/Manage Custom Mode
Tap 
Brightness
Tap 
Screen Lock
Tap 
Settings
Quick Actions
- Voice Control: enable voice control to use Osmo Action with voice commands. Voice commands include Start Recording, Stop Recording, Take Photo, Screen Switch, and Shut Down. English and Chinese Mandarin are supported.
- SnapShot: when Osmo Action is powered off or in sleep mode, use SnapShot to quickly power on and begin shooting. Supported shooting modes include Video, Photo, Slow Motion, HDR Video, Burst, Timed, AEB, Custom mode, and Timelapse.
- Quick Switch: use Quick Switch to quickly swap between modes, and custom settings. Shooting modes supported include Video, Photo, Slow Motion, HDR Video, Burst, Timed, AEB, Custom mode, and Timelapse.
General
- Wireless Connection: tap to check the camera name and password in Wireless Info, set the Wi-Fi Frequency, and reset the Wi-FI password and all connections in Reset Connection.
- Wind Noise Reduction: tap to enable or disable wind noise reduction.
- Sounds: choose from high, medium, low, and off.
- Grid: tap to enable or disable grid.
- Face-Oriented Exposure: when a face is detected, exposure on the face is prioritized.
- Anti-Flicker: prevent the flickering of lights by selecting the frequency according to local regulations.
- Screen Auto Sleep: tap to set the time before Osmo Action enters sleep mode.
- Auto Power Off: tap to set the time before Osmo Action powers off automatically.
- LED: turn the two status LEDs on Osmo Action on or off.
- Language: set the language to English, Simplified Chinese, Traditional Chinese, Japanese, Korean, German, or French.
- Date/Time: tap to set date and time.
- Format SD Card: tap to format microSD card.
- Factory Reset: tap to reset default settings.
- About: tap to view name, serial number, firmware version, and regulatory info.
Screen Flip
Tap 
Spot Metering
Tap 
Voice Control
Tap 
Front Screen Settings
Tap 
Swipe Up
Swipe up and then swipe left or right to set parameters such as photo ratio, countdown time, and resolution. In Video mode, tap RockSteady* to enable or disable electronic image stabilization. Note that the parameters depend on the shooting mode and that RockSteady is unavailable in certain resolutions.
* RockSteady requires a firmware update.
Swipe Left 
In Auto mode, the EV and Max. ISO value can be set. The ISO value is adjusted automatically within the setting range during use.
In Manual mode, the shutter speed and ISO value can be set. Note that the Max. ISO value can only be set when the ISO value is set to auto.

Set white balance, select the color mode between Normal and D-Cinelike*, turn Dewarp on or off, and choose format.
* D-Cinelike provides greater data retention of color and brightness, which allows for more flexibility in post-production.
Swipe Right
Swipe right and then swipe left or right to scroll through photos and videos. Tap to playback videos. Tap the corresponding icon to add favorites or delete photos or videos. Tap 
When viewing a photo, move the slider on the left side of the screen up or down to adjust the brightness. Tap the icon 
When viewing a video, move the slider on the left side of the screen up or down to adjust the brightness and move the slider on the right side to adjust the volume. Drag the progress bar to watch the video.
Tap
Tap the icon 
Double Tap with Two Fingers
Double tap the touchscreen on camera view with two fingers to switch between the front and touchscreen.
Storing Photos and Videos
The footage shot on Osmo Action can be stored on a microSD card (not included). A UHS-I Speed Grade 3 rating microSD card is required due to the fast read and write speeds necessary for highresolution video data. Refer to the recommended microSD card list at www.dji.com/osmo-action for more information.
Insert the microSD card into the microSD card slot as shown.
Status LED Descriptions
There are two status LEDs on Osmo Action, which indicate the same information. The status LEDs can be turned on and off.
| Blinking Patterns | Descriptions |
| Solid green | Ready to use. |
| Off | No microSD card detected or insufficient microSD card storage. Osmo Action is powered on while charging. |
| Solid red | A USB is connected to Osmo Action or Osmo Action is powered off while charging. |
| Blinks red twice quickly | High-temperature warning, low battery level warning, battery abnormality, or microSD card abnormality (no microSD card detected, microSD card storage is full, or microSD card error.) |
| Blinks red and green alternatively | Updating firmware. |
| Blinks red for one second | Battery inserted, USB-C port connected, or Osmo Action is powering on or off. |
| Temporarily off | While taking photo. |
| Blinks once every second (Countdown: 10 s – 4 s) Blinks twice every second (Countdown: 3 s – 2 s) Solid red (Countdown: 1 s – 0 s) Temporarily red (After countdown) |
Osmo Action is counting down to take a photo. |
| Blinks once every second | Osmo Action is recording a video or taking a timed photo. |
DJI Mimo App





Camera View
- Home
: tap to return to home page.
- Wi-Fi
: displays Wi-Fi connection.
- Battery Level
: displays current battery level of Osmo Action.
- microSD Card Information
: according to the shooting mode, displays either the remaining number of photos that can be taken or the duration of video that can be recorded.
- AE Lock
: tap to enable or disable AE lock after enabling spot metering.
- Shutter/Record Button
: tap to take a photo or to start or stop recording video.
- Shooting Mode
Scroll to select the shooting mode. Choose between Timelapse, Slow Motion, HDR Video, Video, and Photo. - Playback
: tap to preview photos and videos.
- Shooting Mode Settings
: display the shooting mode settings.
- Settings
Shooting Mode Settings Timelapse Dewarp, Format, White Balance, ISO Max, Anti-Flicker, Grid, Overexposure Alert, and Histogram Slow Motion Video Format, White Balance, ISO Max, Color, Grid, Overexposure Alert, and Histogram HDR Video Dewarp, Video Format, White Balance, Grid, Overexposure Alert, and Histogram Video Dewarp, RockSteady*, Video Format, White Balance, ISO Max, Color, Anti-Flicker, Grid, Overexposure Alert, and Histogram Photo Dewarp, Photo Format, Photo Ratio, Metering, White Balance, ISO Max, Color, Anti- Flicker, Grid, Overexposure Alert, and Histogram * RockSteady requires a firmware update.
General Settings: Device Management, SD Card Capacity, Format SD Card, Screen Flip, Noise Reduction, Voice Control, Voice Language, Command List, Wi-Fi Settings, Switch Wi-Fi Frequency, Firmware Version, and About. - Camera Settings
Shooting Mode Settings Timelapse Resolution and FPS, Video Frame Rate, ISO, Shutter, and EV Slow Motion Resolution and FPS, Speed, ISO, Shutter, and EV HDR Video Resolution and FPS and Video Frame Rate Video Resolution and FPS, Video Frame Rate, ISO, Shutter, and EV Photo AEB, Single Shot, Burst, Timed, ISO, Shutter, and EV
Updating Firmware
The firmware of Osmo Action can be updated by using DJI Mimo or a microSD card.
Using DJI Mimo
An alert appears in DJI Mimo when new firmware is available. Follow the instructions to update the firmware.
Using a microSD Card
Download the latest firmware on the official DJI website to the root directory of a microSD card.
- Insert the microSD card and power on Osmo Action. The update starts automatically once a new firmware is detected.
- During the update, the status LED indicators blink red and green alternatively and a reminder will remain on the screen. No operation is required.
- Osmo Action restarts automatically once the update is complete.
- A microSD card is required to update firmware.
- Make sure the battery level of Osmo Action is at least 15% before updating firmware.
Maintenance
Underwater Usage Notes
- Make sure the battery and battery compartment are dry and clean before inserting the battery. Otherwise, it may affect the battery contacts and waterproofing. Make sure the battery is properly inserted during use. Note that if the battery is properly inserted, the orange marks on either side of the battery cannot be seen.
- Make sure the USB-C cover is clean and closed before using. Otherwise, it will affect the device’s waterproofing ability.
- Make sure the lens filter cap is in good condition and undamaged. If there is any damage, replace it immediately. Make sure the lens filter cap and lens are dry and clean. Sharp or hard objects may damage the lens and affect the waterproofing. Make sure the lens filter cap is properly tightened during use.
- Osmo Action is not waterproof unless the battery is properly inserted, the USB-C cover is closed, and the lens filter cap is attached.
- Osmo Action can be used underwater at depths of up to 11 m. When using a waterproof case, the maximum depth underwater is 60 m.
- DO NOT jump into the water with Osmo Action.
- DO NOT use Osmo Action in a hot spring.
- Clean Osmo Action with water after using underwater. Allow it to dry naturally before using again.
Clean Notes
- Clean the lens filter cap with water, a lens cleaning pen, a lens air blower, or a lens cleaning cloth.
- Clean the lens with a lens cleaning pen, a lens air blower, or a lens cleaning cloth.
- Clean the holes on the camera and ventilation area with water if there is any object inside before usage. DO NOT poke the holes. Contact DJI support if they cannot be cleaned.
- Clean the battery and battery compartment with a clean, dry cloth.
- All the holes on Osmo Action have built-in waterproof material. DO NOT remove the waterproof material or poke the holes. Otherwise, Osmo Action will no longer be waterproof.
Specifications
| Model | AC001 |
| Wi-Fi | |
| Operating Frequency | 2.400-2.4835 GHz, 5.725-5.850 GHz* (FCC/CE/SRRC) 2.400-2.4835 GHz (MIC) |
| Transmitter Power (EIRP) | 2.4 GHz: ≤ 19 dBm (FCC/CE/SRRC/MIC) 5.8 GHz: ≤ 13 dBm (CE), ≤ 19 dBm (FCC/SRRC) |
| Protocol | 802.11a/b/g/n/ac |
| Bluetooth | |
| Operating Frequency | 2.400-2.4835 GHz |
| Transmitter Power (EIRP) | 4 dBm |
| Protocol | BLE 4.2 |
| Battery | |
| Capacity | 1300 mAh |
| Voltage | 3.85 V |
| Charging Limit Voltage | 4.4 V |
| Type | LiPo 1S |
| Energy | 5.005 Wh |
* 5.8 GHz is not supported in some regions. Observe local laws and regulations.
After-Sales Information
Visit https://www.dji.com/support to learn more about after-sales service policies, repair services, and support.
For online support, please scan this code with Facebook Messenger
This content is subject to change.
Download the latest version from www.dji.com/osmo-action
OSMO is a trademark of DJI.
Copyright © 2019 DJI OSMO All Rights Reserved.
Documents / Resources
References
Download manual
Here you can download full pdf version of manual, it may contain additional safety instructions, warranty information, FCC rules, etc.
Download dji OSMO ACTION Manual
ОСМО АКЦИЯ
Руководство пользователя
v1.0 2019.05
Поиск ключевых слов
Чтобы скрыть тему, выполните поиск по таким ключевым словам, как «батарея» и «установка». Если вы используете Adobe Acrobat Reader для чтения этого документа, нажмите Ctrl + F в Windows или Command + F в Mac, чтобы начать поиск.
Переход к теме
View полный список тем в оглавлении. Щелкните тему, чтобы перейти к этому разделу.
Печать этого документа
Этот документ поддерживает печать с высоким разрешением.
Использование данного руководства
Легенда важную
Подсказки arty Подсказки
Прочтите перед первым использованием
Прочтите следующие документы More Lang OSMO ™ Action:
- Руководство пользователя
- Заявление об ограничении ответственности и правила техники безопасности
Рекомендуется посмотреть все обучающие видео на официальном сайте DJI ™. webсайт (www.dji.com/osmo-action) или в приложении DJI Mime и прочтите руководство пользователя и правила техники безопасности перед первым использованием.
Загрузка приложения DJI Mimo
Отсканируйте QR-код или сезон, чтобы найти DJI Mimo в App Store или Google Play.Версия DJI Mimo для Android совместима с Android v6.0 и более поздними версиями. Версия DJI Mimo для iOS совместима с iOS 10.0 и новее.
Введение
Osmo Action — это экшн-камера с двойным семяизвержением, оснащенная новейшей технологией DJI RcckSteady EIS, которая может снимать четкие фотографии с разрешением 12 МП, снимать стабильное видео со скоростью до 4K / 60 кадров в секунду, а также может записывать видео HDR. Экран корзины — это сверхчувствительный сенсорный экран, который позволяет пользователям изменять настройки, в то время как передняя сперма помогает достичь идеального прилегания. В комплекте с голосовым управлением, настраиваемыми режимами, кнопкой быстрого переключения и функцией SnapShot пользователи могут включать питание, делать фотографии и записывать видео в течение нескольких секунд. Osmo Action также водонепроницаем, что позволяет использовать его на глубине до 11 м. tt также совместим с несколькими аксессуарами, поэтому пользователи могут расширить свои творческие возможности с помощью Osmo Action.
Обзор
Кнопка затвора / записи
- Светодиод состояния I
- Крышка для установки объектива
- Передний экран
- объектив
- Вентиляционная зона
- Светодиод состояния II
- Слот для MicroSD Cad
- Порт USB-C
- Кнопка открывания крышки
- Крышка USB-C
- Кнопка быстрого переключения
- Кнопка Питания
- Микрофон I
- сенсорный экран
- Динамик
- Отверстие для балансировки давления воздуха
- Микрофон II
- Кнопка отсоединения аккумулятора I
- Кнопка отсоединения аккумулятора II
- Батарея
- Колпачок фильтра Lena и вентиляционная зона могут нагреваться во время использования. Избегать ожогов. НЕ трогайте.
- Для обеспечения максимальной водонепроницаемости не снимайте колпачок фильтра lena без необходимости.
Установка батареи
Рама Caere устанавливается по умолчанию и должна быть снята перед установкой аккумулятора.
Активация Osmo Action.
При использовании Osmo Action. активация требуется через DJI Mimo. Следуйте инструкциям ниже, чтобы активировать.
- Нажмите и удерживайте кнопку питания, чтобы включить.
- Включите Bluetooth на своем мобильном устройстве.
- Включите DJI Mimo и коснитесь
в верхнем левом углу и следуйте инструкциям к действию.
Зарядка Osmo Action
Нажмите кнопку открывания крышки на крышке USB-C и сдвиньте крышку вниз.

При зарядке Osmo Action с установленной рамкой камеры рекомендуется снять крышку USB-C для удобства. Чтобы снять, потяните крышку USB-C к кнопке быстрого переключения, пока она не отсоединится.
‘Время зарядки указано только для справки.
Эксплуатация
Функции кнопок
Кнопка Питания
Когда Osmo Action выключен, нажмите кнопку питания, чтобы включить его. Когда Osmo Action выполняет запись или подключено к DJI Mimo, нажмите кнопку питания, чтобы выключить сенсорный экран. Нажмите еще раз, чтобы включить сенсорный экран. Обратите внимание, что если Osmo Action выполняет запись при выключенном сенсорном экране, она продолжит запись.
Когда Osmo Action находится в режиме ожидания, когда он включен и не подключен к DJI Mimo, нажмите кнопку питания, чтобы перейти в спящий режим. Нажмите еще раз, чтобы выйти из спящего режима. Когда Osmo Action включен. нажмите и удерживайте кнопку питания, чтобы выключить питание.
Кнопка затвора / записи
Нажмите, чтобы сделать фотографии или начать или прекратить ввод текста. снимок: доступен, когда устройство выключено или находится в спящем режиме. режим моментального снимка Может быть установлен в настройках SnapSnot. Дополнительные сведения см. В разделе «Работа с сенсорным экраном».
В камере, view,. нажмите, чтобы выбрать режим съемки, и появится меню быстрого переключения. Коснитесь значка, чтобы выбрать режим съемки.
При настройке папок или воспроизведении нажмите, чтобы вернуться к камере. view.
Нажмите и удерживайте для переключения между передним экраном и камерой с сенсорным экраном. view.
• Если экран переключается во время записи видео, видео остановится и начнется новое перекодирование видео.
Работа с сенсорным экраном
Следующие инструкции применимы только к сенсорному экрану. Не будет работать на переднем экране.
Создание / управление индивидуальным заказом
Нажмите и коснитесь значка, чтобы сохранить текущую конфигурацию как пользовательский режим. Можно сохранить до пяти пользовательских режимов. Проведите пальцем влево и вправо, чтобы выбрать сохраненный пользовательский режим. Нажмите «Удалить» в правом нижнем углу, чтобы удалить режим.
яркость
Нажмите и переместите ползунок, чтобы отрегулировать яркость.
Блокировка экрана
Нажмите чтобы заблокировать экран. Чтобы разблокировать экран, коснитесь экрана и переместите ползунок.
Настройки
Быстрые действия
- Голосовое управление: включение голосового управления для использования Osmo Action с голосовыми командами. Голосовые команды включают «Начать запись», «Остановить запись», «Сделать фото», «Переключить экран» и «Выключить». Поддерживаются английский и китайский мандарин.
- SnapShot: когда Osmo Action выключен или находится в спящем режиме, используйте SnapShot, чтобы быстро включить питание и начать съемку. Поддерживаемые режимы съемки включают видео, фото, замедленное движение, HDR-видео, серийную съемку, синхронизацию, AEB, пользовательский режим и таймлапс.
- Быстрое переключение: используйте быстрое переключение для быстрого переключения между режимами и пользовательскими настройками. Поддерживаемые режимы съемки включают видео, фото, замедленное движение, HDR-видео, серийную съемку, синхронизацию, AEB, пользовательский режим и таймлапс.
Общие
- Беспроводное соединение: нажмите, чтобы проверить имя камеры и пароль в «Информация о беспроводном соединении», установите частоту Wi-Fi и сбросьте пароль Wi-Fi и все подключения в «Сбросить соединение».
- Подавление шума ветра: коснитесь, чтобы включить или отключить подавление шума ветра.
- Звуки: выберите высокий, средний, низкий или выключенный.
- Сетка: коснитесь, чтобы включить или отключить сетку.
- Экспозиция, ориентированная на лицо: при обнаружении лица приоритет отдается экспозиции на лице.
- Anti-Flicker: предотвратите мерцание огней, выбрав частоту в соответствии с местными правилами.
- Автоматический переход экрана в спящий режим: коснитесь, чтобы установить время до перехода Osmo Action в спящий режим.
- Автоотключение: коснитесь, чтобы установить время до автоматического выключения Osmo Action.
- Светодиод: включение или выключение двух светодиодных индикаторов состояния Osmo Action.
- Язык: выберите английский, упрощенный китайский, традиционный китайский, японский, корейский, немецкий или французский.
- Дата / Время: нажмите, чтобы установить дату и время.
- Отформатируйте SD-карту. коснитесь, чтобы отформатировать карту microSD.
- Сброс к заводским настройкам. нажмите, чтобы сбросить настройки по умолчанию.
- О программе: нажмите, чтобы view имя, серийный номер, версия прошивки и нормативная информация.
Переворот экрана
Нажмите для переключения ориентации экрана вверх, вниз или автоматически.
Точечный замер
Нажмите для включения или отключения точечного замера. Коснитесь экрана и удерживайте, чтобы использовать точечный замер. Нажмите еще раз, чтобы включить блокировку AE, и нажмите и удерживайте экран, чтобы отключить блокировку AE.
Управление голосом
Нажмите для включения или отключения голосового управления.
Настройки переднего экрана
Нажмите для переключения между полноэкранным отображением и отображением почтового ящика.
Проведите вверх
Проведите пальцем вверх, а затем проведите пальцем влево или вправо, чтобы установить такие параметры, как соотношение сторон фотографий, время обратного отсчета и разрешение. В режиме видео коснитесь RockSteady *, чтобы включить или отключить электронную стабилизацию изображения. Обратите внимание, что параметры зависят от режима съемки и что RockSteady недоступен при определенных разрешениях.
RockSteady требует обновления прошивки.
Проведите пальцем влево Настройки параметров экспозиции В автоматическом режиме EV и Макс. Значение ISO можно установить. Значение ISO регулируется автоматически в пределах диапазона настройки во время использования.
В ручном режиме можно установить выдержку и значение ISO. Обратите внимание, что Макс. Значение ISO можно установить, только если для значения ISO установлено значение «Авто».
/
Настройки ImageNideo
Установите баланс белого, выберите цветовой режим между Нормальным и D-Cinelike *, включите или выключите Dewarp и выберите формат.
D-Cinelike обеспечивает лучшее сохранение данных о цвете и яркости, что обеспечивает большую гибкость при постобработке.
Проведите по экрану
Проведите пальцем вправо, а затем влево или вправо, чтобы пролистать фотографии и видео. Нажмите, чтобы воспроизвести видео. Коснитесь соответствующего значка, чтобы добавить в избранное или удалить фотографии или видео. Кран вверху слева вверху, чтобы view фото и видео по категориям.
После появления viewПри съемке фотографии переместите ползунок в левой части экрана вверх или вниз, чтобы настроить яркость. и переместите ползунок с правой стороны, чтобы отрегулировать громкость. Перетащите индикатор выполнения, чтобы посмотреть видео.
Нажмите
Коснитесь значка в нижнем левом углу камеры view для выбора режимов съемки.
Двойное касание двумя пальцами
Дважды коснитесь сенсорного экрана камеры view двумя пальцами для переключения между передней панелью и сенсорным экраном.
Хранение фото и видео
ФуtagСнимок на Osmo Action можно сохранить на карте microSD (не входит в комплект). Карта microSD с рейтингом UHS-I Speed Grade 3 требуется из-за высокой скорости чтения и записи, необходимой для видеоданных с высоким разрешением. См. Список рекомендуемых карт microSD на сайте www.dji.com/osmo-action для получения информации о MOM.
Вставьте карту microSD в слот для карты MicroSD, как показано.
Описание индикаторов состояния
В Osmo Action есть два светодиода состояния, которые отображают одинаковую информацию. Светодиоды состояния можно включать и выключать.
| Мигающие узоры | Описание |
| Горит зеленым | Готов использовать. |
| от | Карта microSD не обнаружена или недостаточно памяти на карте microSD. Osmo Action включается во время зарядки. |
| Горит красным | USB подключен к Osmo Action, или Osmo Action отключается во время зарядки. |
| Дважды быстро мигает красным | Предупреждение о высокой температуре, низком уровне заряда батареи, неисправности батареи или неисправности карты microSD (карта microSD не обнаружена, память карты microSD заполнена или ошибка карты microSD) |
| Поочередно мигает красным и зеленым | Обновление прошивки. |
| Мигает красным в течение одной секунды | Батарея вставлена, порт USB-C подключен, или Osmo Action включается или выключается. |
| Временно отключен | Пока фотографирую. |
| Мигает один раз в секунду (обратный отсчет: 10 с — 4 с) Мигает дважды каждую секунду (обратный отсчет: 3 с — 2 с) Горит красным (обратный отсчет: 1 с — 0 с) временно красным ((после обратного отсчета) | Osmo Action ведет обратный отсчет, чтобы сделать снимок. |
| Мигает раз в секунду | Osmo Action записывает видео или делает фото по времени. |
Приложение DJI Mimoкамера View: нажмите, чтобы подключиться к Osmo Action. После подключения DJI Mimo входит в камеру view.
Дом: нажмите, чтобы вернуться на главную.
Редактировать: коснитесь, чтобы редактировать фотографии или видео из Osmo Action или импортировать и редактировать с мобильного устройства.
Profile: зарегистрируйтесь или войдите в учетную запись DJI. View работает и настройки, проверяйте лайки и подписчиков, отправляйте сообщения другим пользователям и подключайтесь к DJI Store.
Академия: коснитесь, чтобы просмотреть учебные пособия и руководства.
Главная
: нажмите, чтобы вернуться на главную страницу.
- Wi-Fi
: отображает соединение Wi-Fi.
- Уровень батареи
: отображает текущий уровень заряда батареи Osmo Action.
- Информация о карте microSD
: в зависимости от режима съемки отображает оставшееся количество фотографий, которые можно сделать, или продолжительность видео, которое можно записать.
- Блокировка автоэкспозиции
: коснитесь, чтобы включить или отключить блокировку автоэкспозиции после включения точечного замера.
- Кнопка затвора / записи
: коснитесь, чтобы сделать фото или начать или остановить запись видео.
- Режим съемки
Прокрутите, чтобы выбрать режим съемки. Выберите между замедленной съемкой, замедленной съемкой, HDR-видео, видео или фото. - Воспроизведение
: нажмите, чтобы предварительноview фото и видео.
- Настройки режима съемки
: отображение настроек режима съемки.
- Настройки
|
Режим съемки |
Настройки |
| Timelapse | Dewarp, формат, баланс белого, ISO Max, Anti-Ricker, сетка, предупреждение о передержке и гистограмма |
| Замедленное движение |
Формат видео, баланс белого, макс. ISO, цвет, сетка, предупреждение о передержке и гистограмма |
| HDR видео | Dewarp, формат видео, баланс белого, сетка, предупреждение о передержке и гистограмма |
| Видео | Dewarp, RockSteady *, формат видео, баланс белого, ISO Max, цвет, Anti-Ricker, сетка, предупреждение о передержке и гистограмма |
| Фото |
Dewarp, формат фото, соотношение фото, замер, баланс белого, макс. ISO, цвет, анти-риккер, сетка, предупреждение о передержке и гистограмма |
RockSteady требует обновления прошивки.
Общие настройки: управление устройством, емкость SD-карты, форматирование SD-карты, разрыв экрана, шумоподавление, голосовое управление, язык голоса, список команд, настройки Wi-R, переключение частоты WR, версия прошивки и информация.
|
Режим съемки |
Настройки |
| Timelapse | Разрешение и FPS, частота кадров видео, ISO, выдержка и EV |
| Замедленное движение | Разрешение и FPS, скорость, ISO, выдержка и EV |
| HDR видео | Разрешение, частота кадров и частота кадров видео |
| Видео | Разрешение и FPS, частота кадров видео, ISO, выдержка и EV |
| Фото | AEB, Seigle Shot, Burst, Timed, ISO, Shutter и EV |
Обновление прошивки
Прошивку Osmo Action можно обновить с помощью WI Mimo или карты microSD.
Использование DJI Mimo
Когда появится новая прошивка, в DJI Mimo появится предупреждение. Следуйте инструкциям по обновлению прошивки.
Использование карты microSD
Скачайте последнюю версию прошивки на официальном DJI website в корневой каталог карты microSD.
- Вставьте карту microSD и включите Osmo Action. Обновление запускается автоматически при обнаружении новой прошивки.
- Во время обновления светодиодные индикаторы состояния попеременно мигают красным и зеленым, а на экране остается напоминание. Никаких операций не требуется.
- Osmo Action автоматически перезапускается после завершения обновления.
- Для обновления прошивки требуется карта microSD.
- Перед обновлением прошивки убедитесь, что уровень заряда батареи Osmo Action составляет не менее 15%.
Обслуживание
Примечания по использованию под водой
- 1. Перед тем, как вставить батарею, убедитесь, что аккумулятор и батарейный отсек сухие и чистые. В противном случае это может повлиять на контакты аккумулятора и водонепроницаемость. Убедитесь, что аккумулятор правильно вставлен во время использования. Обратите внимание, что если батарея вставлена правильно, оранжевые метки с обеих сторон батареи не видны.
- Перед использованием убедитесь, что крышка USB-C чистая и закрыта. В противном случае это повлияет на водонепроницаемость устройства.
- Убедитесь, что крышка фильтра объектива в хорошем состоянии и не имеет повреждений. Если есть какие-либо повреждения, немедленно замените его. Убедитесь, что крышка для установки линз и линзы сухие и чистые. Острые или твердые предметы могут повредить линзу и повлиять на водонепроницаемость. Убедитесь, что колпачок для установки объектива плотно затянут во время использования.
- Osmo Action не является водонепроницаемым, если аккумулятор не вставлен должным образом, крышка USB-C не закрыта и крышка монтажника объектива не прикреплена.
- Osmo Action можно использовать под водой на глубине до 11 м. При использовании водонепроницаемого футляра максимальная глубина под водой составляет 60 м.
- НЕ прыгайте в воду с Osmo Action.
- НЕ используйте Osmo Action в горячих источниках.
- После использования под водой промойте Osmo Action водой. Перед повторным использованием дайте ему высохнуть естественным путем.
Чистые заметки
- Очистите крышку фильтра объектива водой, ручкой для чистки линз, воздуходувкой для объектива или тканью для чистки линз.
- Очищайте линзы ручкой для чистки линз, воздуходувкой для линз или тканью для чистки линз.
- Перед использованием промойте отверстия на камере и вентиляционную зону водой, если внутри есть какой-либо предмет. НЕ тыкайте в отверстия. Обратитесь в службу поддержки DJI, если их нельзя очистить.
- Очистите аккумулятор и аккумуляторный отсек чистой сухой тканью.
- Все отверстия на Osmo Action имеют встроенный водонепроницаемый материал. ЗАПРЕЩАЕТСЯ снимать водостойкий материал и не протыкать отверстия. В противном случае Osmo Action перестанет быть водонепроницаемым.
Характеристики
|
Модель |
AC001 |
| Wi-A | |
| Рабочая частота | 2.400–2.4835 ГГц, 5.725–5.850 ГГц ‘(FCC / CE / SRRC) 2.400–2.4835 ГГц (MIC) |
| Мощность передатчика (EIRP) | 2.4 ГГц: s19 дБм (FCC / CE / SRRC / MIC) 5.8 ГГц: s13 дБм (CE), s19 дБм (FCC / SRRC) |
| протокол | 802.11a / B / G / N / переменного тока |
| Блютуз | |
| Рабочая частота | 2.400-2.4835 ГГц |
| Мощность передатчика (EIRP) | 4 дБм |
| протокол | BLE 4.2 |
| Батарея | |
| Пропускная способность | 1300 мАч |
| Voltage | 3.85 V |
| Предельный объем зарядкиtage | 4.4 V |
| Тип | LiPo 1S |
| Энергия | 5.005 ВВч |
- 5.8 ГГц не поддерживается в некоторых регионах. Соблюдайте местные законы и правила.
Послепродажная информация
Войти https://www.dji.com/support чтобы узнать больше о политике послепродажного обслуживания, услугах по ремонту и поддержке.
через Facebook Messenger
Это содержание может быть изменено.
Загрузите последнюю версию с www.clii.coinfosmo-действие
OSMO — торговая марка DJI.
Авторские права 0 2019 DJI OSMO Все права защищены.
Руководство пользователя камеры dji OSMO Action 4K HDR — Скачать
Перейти к контенту
Русские электронные инструкции по эксплуатации
Постоянно обновляемый большой каталог документации по эксплуатации и использованию современных устройств и оборудования на русском языке. Бесплатное скачивание файлов.
Поиск:
Главная
♥ В закладки
Просмотр инструкции в pdf
Инструкция по эксплуатации экшн-камеры DJI OSMO Action.
Скачать инструкцию к экшн-камере DJI OSMO Action (6,50 МБ)
Инструкции по эксплуатации экшн-камер DJI
« Инструкция к автомагнитоле Pioneer MVH-1400UB
» Инструкция к экшн-камере Sony HDR-AS50-BC
Вам также может быть интересно
Инструкция к экшн-камере DJI Pocket 2 Creator Combo
Инструкция к экшн-камере DJI Pocket 2 Black
Инструкция к телевизору Sony KDL-49WF805
Инструкция к мини-печи Ariete 984 Bon Cusine
Инструкция к смартфону Meizu Pro6 32Gb LTE
Инструкция к наушникам Master&Dynamic ME03B-A
Инструкция к климатическому комплексу Venta LW45 Comfort Plus Black
Инструкция к стиральной машине Haier HW80-B14279 White
Добавить комментарий
Имя *
Email *
Сайт
Комментарий






















Сохранить моё имя, email и адрес сайта в этом браузере для последующих моих комментариев.
- Добавить инструкцию
- Заказать инструкцию
Посмотреть инструкция для DJI Osmo Action бесплатно. Руководство относится к категории спортивные камеры, 8 человек(а) дали ему среднюю оценку 8.1. Руководство доступно на следующих языках: английский. У вас есть вопрос о DJI Osmo Action или вам нужна помощь? Задайте свой вопрос здесь
Не можете найти ответ на свой вопрос в руководстве? Вы можете найти ответ на свой вопрос ниже, в разделе часто задаваемых вопросов о DJI Osmo Action.
Какой вес DJI Osmo Action?
Что означает аббревиатура MП?
Какой размер экрана DJI Osmo Action?
Какая высота DJI Osmo Action?
Какое разрешение экрана дисплея DJI Osmo Action?
Какая ширина DJI Osmo Action?
Какая толщина DJI Osmo Action?
Инструкция DJI Osmo Action доступно в русский?
Не нашли свой вопрос? Задайте свой вопрос здесь

OSMO ACTION
Руководство пользователя
v1.1 2019.06
Перевод на русский язык: Асташин В.В.


Поиск по ключевым словам. Например, введите слова «батарея» или «установить», чтобы найти нужное. Если используется Adobe Acrobat Reader, чтобы выполнить операцию следует нажать сочетание клавиш Ctrl+F в ОС Windows или Command+F на Mac.

Полный список разделов смотрите в оглавлении. Нажмите на название раздела для перехода к нему.

Документ поддерживает печать с высоким разрешением.
Как пользоваться Руководством
Условные обозначения
Прочтите перед использованием
Перед использованием OSMOTM Action прочитайте следующие документы:
1.Руководство пользователя
2.Отказ от ответственности и требования безопасности
Перед первым использованием продукта рекомендуем просмотреть все обучающие ролики на официальном сайте DJITM (www.dji.com/osmo-action) или в приложении DJI Mimo, а также внимательно прочитать «Руководство пользователя» и «Отказ от ответственности и требования безопасности».
Загрузка приложения DJI Mimo App
Просканируйте QR-код или найдите через поиск «DJI Mimo» в App Store или в Google Play.
Версия DJI Mimo для Android совместима с Android v6.0 и выше. Версия приложения для iOS совместима с iOS v10.0 и выше.
2
Содержание
|
Как пользоваться Руководством |
2 |
|
Условные обозначения |
2 |
|
Прочтите перед использованием |
2 |
|
Загрузка приложения DJI Mimo |
2 |
|
Введение |
4 |
|
Обзор |
4 |
|
Подключение батареи |
5 |
|
Активация Osmo Action |
5 |
|
Зарядка Osmo Action |
6 |
|
Работа камеры |
6 |
|
Функции кнопки |
6 |
|
Работа с сенсорным дисплеем |
8 |
|
Хранение фото и видео |
10 |
|
Светодиодные индикаторы |
10 |
|
DJI Mimo |
11 |
|
Обновление прошивки |
13 |
|
Обслуживание |
14 |
|
Замечания по использованию под водой |
14 |
|
Замечания по очистке |
14 |
|
Характеристики |
15 |
|
Послепродажная информация |
15 |
3

OSMO ACTION Руководство пользователя
Введение
Osmo Action — это экшн-камера с двумя дисплеями, оснащенная передовой технологией стабилизации от DJI — RockSteady EIS. Камера может снимать четкие фотографии с разрешением в 12 Мп, а также записывать видео в 4K/60fps и HDR-видео. Задний гиперчувствительный сенсорный дисплей поможет пользователям работать с настройками, а передний дисплей — создавать отличные селфи. Голосовое управление, пользовательские режимы, кнопка Quick Switch и функция SnapShot предоставляют пользователям возможность начать фотографировать и записывать видео за пару секунд. Водонепроницаемость Osmo Action допускает использование камеры на глубине до 11 м. А совместимость камеры с рядом аксессуаров поможет пользователям расширить свои творческие возможности с помощью
Osmo Action.
Обзор
|
1 |
14 |
1. |
Кнопка затвора/записи |
||
|
2 |
|||||
|
3 |
13 |
2. |
Первый светодиодный индикатор |
||
|
3. |
Крышка фильтра объектива |
||||
|
4 |
12 |
||||
|
4. |
Передний дисплей |
||||
|
11 |
|||||
|
5 |
5. |
Объектив |
|||
|
10 |
|||||
|
6. |
Вентиляционные отверстия |
||||
|
9 |
|||||
|
6 |
8 |
7. |
Второй светодиодный индикатор |
||
|
8. |
Слот карты microSD |
||||
|
7 |
9. |
Порт USB-C |
|||
|
10. |
Крышка открывающей кнопки |
||||
|
11. |
Крышка порта USB-C |
||||
|
12. |
Кнопка Quick Switch |
||||
|
18 |
13. |
Кнопка включения питания |
|||
|
15 |
17 |
14. |
Первый микрофон |
||
|
16 |
15. |
Сенсорный дисплей |
|||
|
16. |
Динамик |
||||
|
17. |
Отверстие балансировки воздушного |
||||
|
давления |
|||||
|
18. |
Второй микрофон |
||||
|
19. |
Первая кнопка отключения аккумулятора |
||||
|
20. |
Вторая кнопка отключения аккумулятора |
||||
|
21. |
Аккумулятор |
||||
|
19 |
21 |
||||
|
20 |
|||||
|
• |
Во время работы крышка фильтра объектива и область вентиляции могут сильно нагреваться, |
||||
|
поэтому следует избегать прикосновений, чтобы не обжечься. |
|
• |
Чтобы обеспечить водонепроницаемость камеры, не снимайте без необходимости крышку фильтра. |
|
|
4 |

OSMO ACTION Руководство пользователя
Установка батареи
Корпус камеры поставляется с рамкой, поэтому для установки батареи ее нужно снять.
Вставьте батарею, как показано на рисунке. Нажмите на нее с двух сторон, чтобы правильно установить источник питания. Если батарея вставлена правильно, то оранжевые метки с обеих сторон аккумулятора не видны.
Активация Osmo Action
DJI MIMO
|
OSMO POCKET |
OSMO ACTION |
||||||||||||||||||||||||||
|
Learn how to take easy |
|||||||||||||||||||||||||||
|
Timelapse shots with Osmo |
|||||||||||||||||||||||||||
|
|
|||||||||||||||||||||||||||
|
00:16 |
#Tutorial |
||||||||||||||||||||||||||
|
Quickly master 3X3 panorama |
|||||||||||||||||||||||||||
|
shots |
|||||||||||||||||||||||||||
|
04:37 |
#Pano Mode |
||||||||||||||||||||||||||
|
Learn to use Story Mode and |
|||||||||||||||||||||||||||
|
create fun videos |
|||||||||||||||||||||||||||
|
01:42 |
#OSMO POCKET |
||||||||||||||||||||||||||
|
Learn how to take easy My |
|||||||||||||||||||||||||||
|
Story shots |
|||||||||||||||||||||||||||
|
01:42 |
#OSMO POCKET |
||||||||||||||||||||||||||
Чтобы использовать Osmo Action, нужно активировать камеру с помощью приложения DJI Mimo. Чтобы активировать устройство, выполните следующие шаги:
1.Нажмите и удерживайте кнопку включения питания, чтобы включить камеру.
2.Включите на своем смартфоне Bluetooth.
|
3. Откройте DJI Mimo и нажмите |
в верхнем левом углу и следуйте инструкциям для |
|
активации Osmo Action. |
5




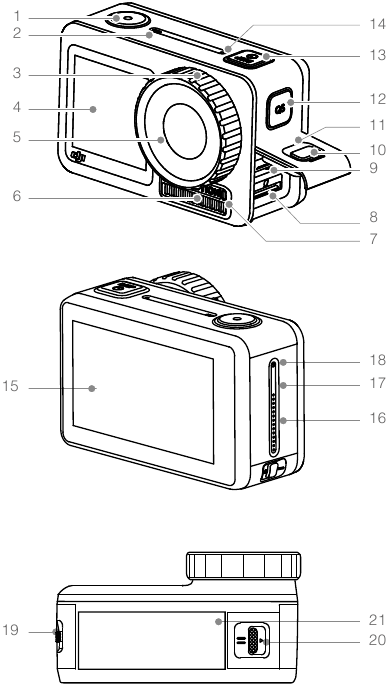

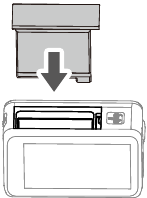
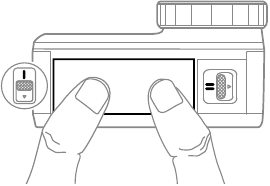
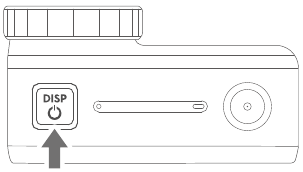
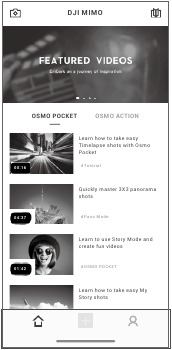
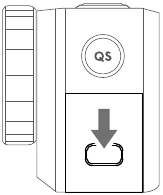
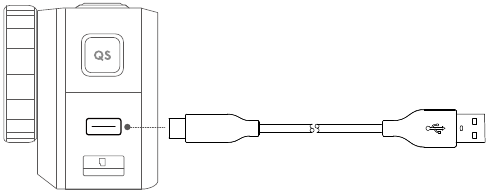
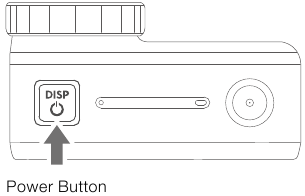
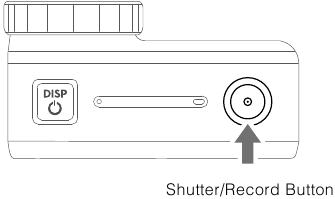
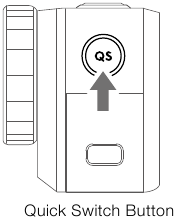
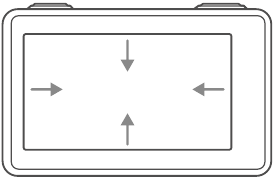
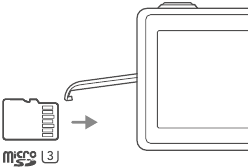
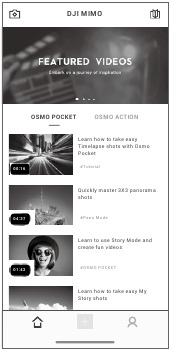
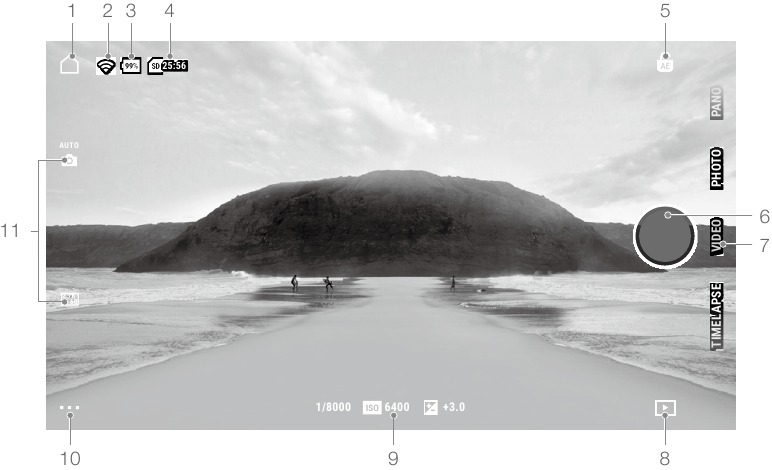
 : tap to return to home page.
: tap to return to home page. : displays Wi-Fi connection.
: displays Wi-Fi connection. : displays current battery level of Osmo Action.
: displays current battery level of Osmo Action. : according to the shooting mode, displays either the remaining number of photos that can be taken or the duration of video that can be recorded.
: according to the shooting mode, displays either the remaining number of photos that can be taken or the duration of video that can be recorded. : tap to enable or disable AE lock after enabling spot metering.
: tap to enable or disable AE lock after enabling spot metering. : tap to take a photo or to start or stop recording video.
: tap to take a photo or to start or stop recording video. : tap to preview photos and videos.
: tap to preview photos and videos. : display the shooting mode settings.
: display the shooting mode settings.




 Кнопка затвора / записи
Кнопка затвора / записи








 Главная
Главная












