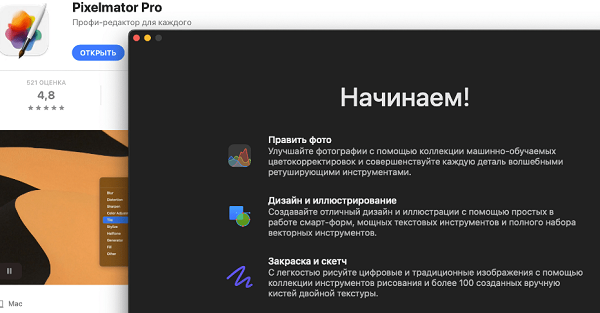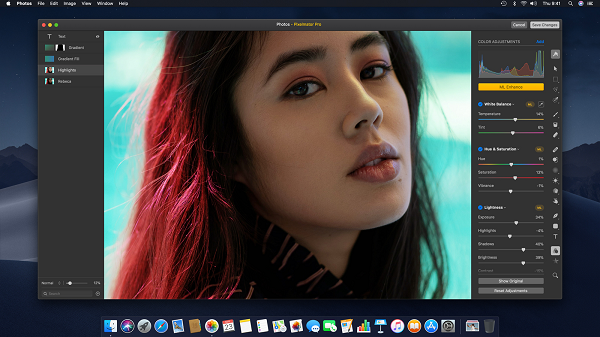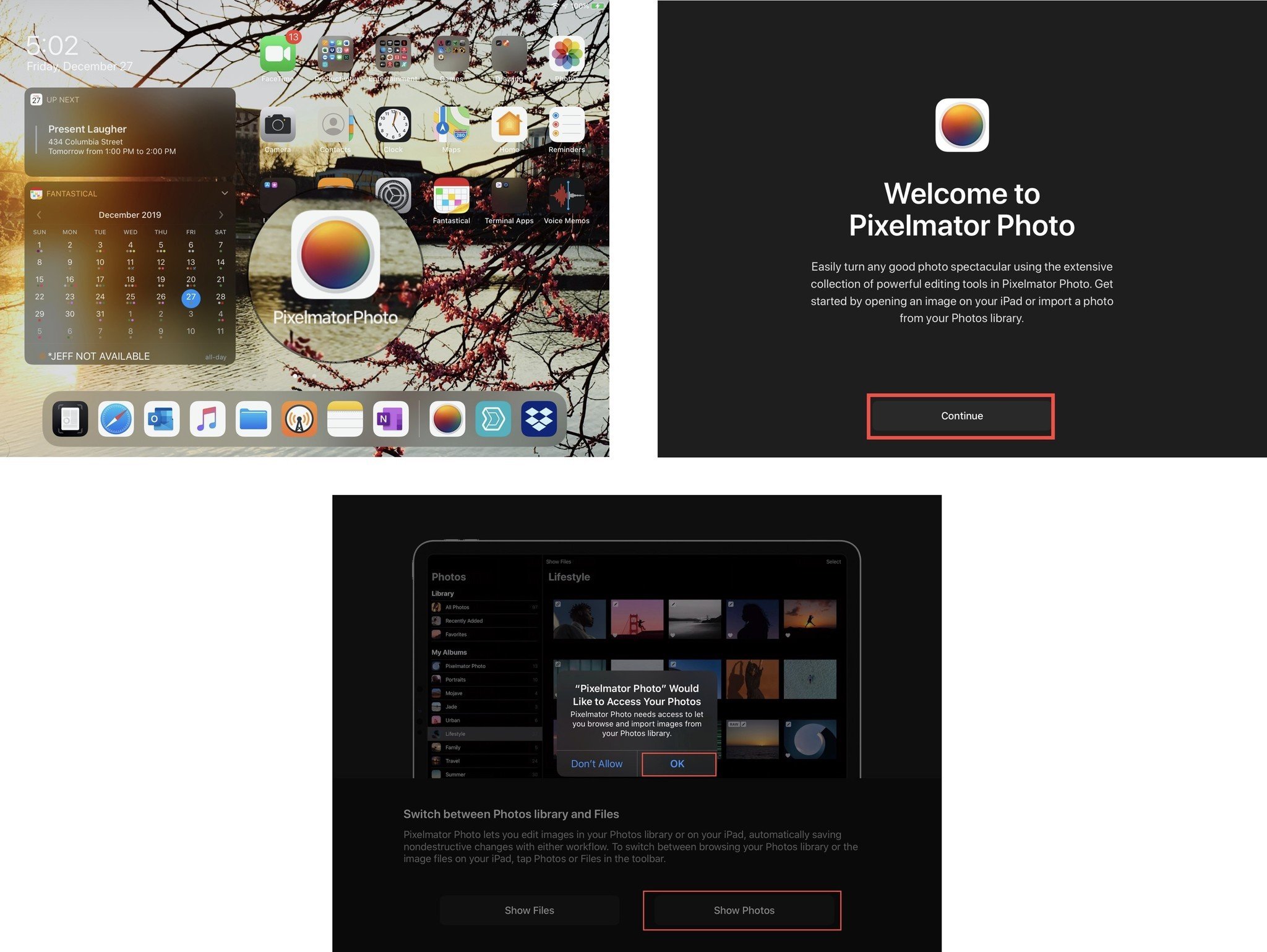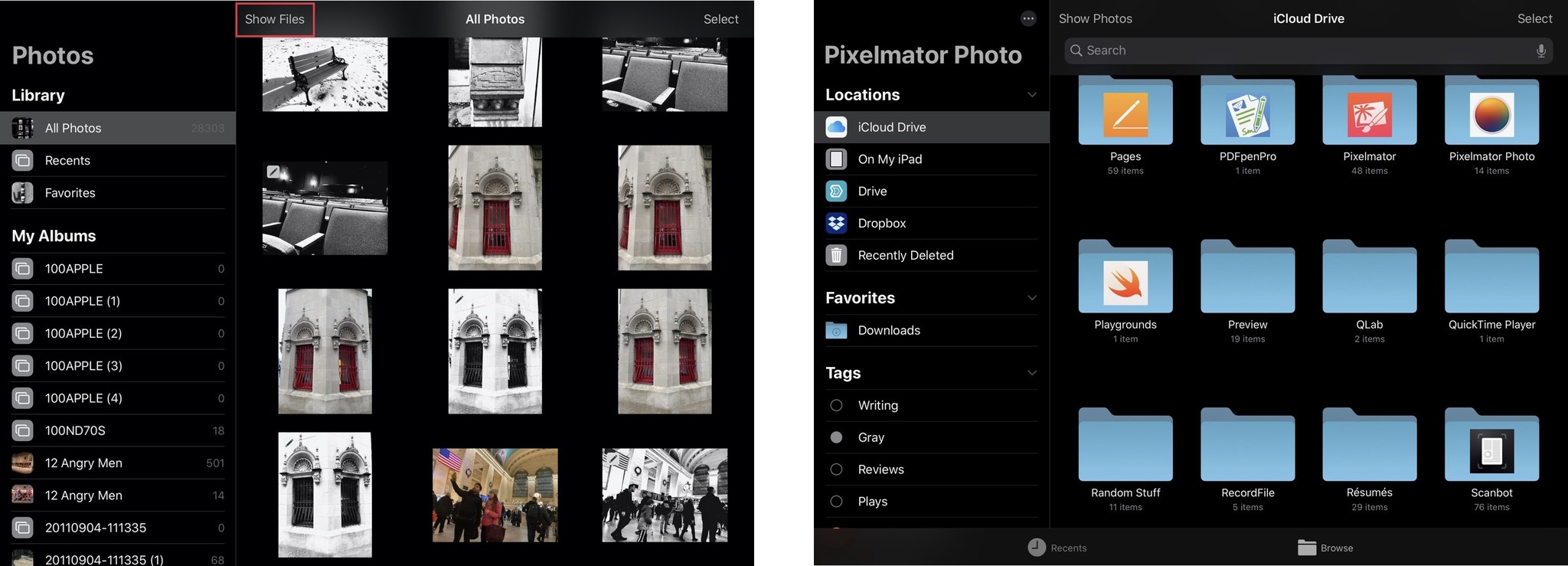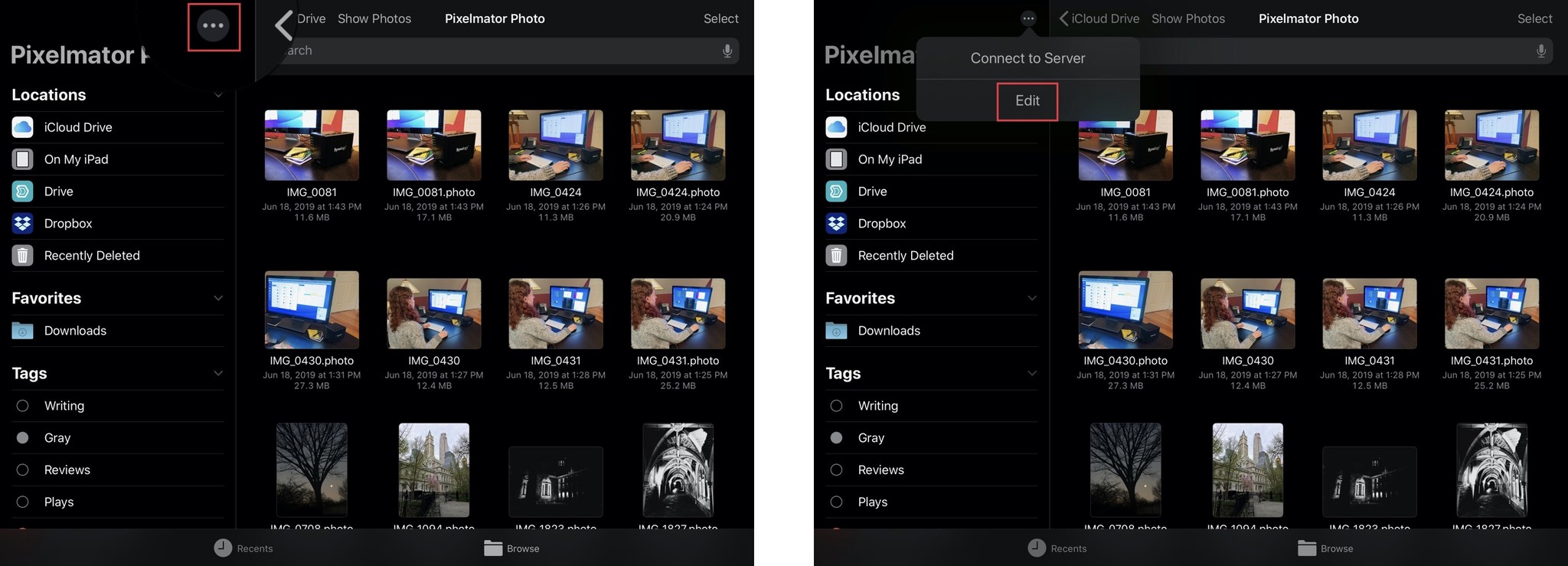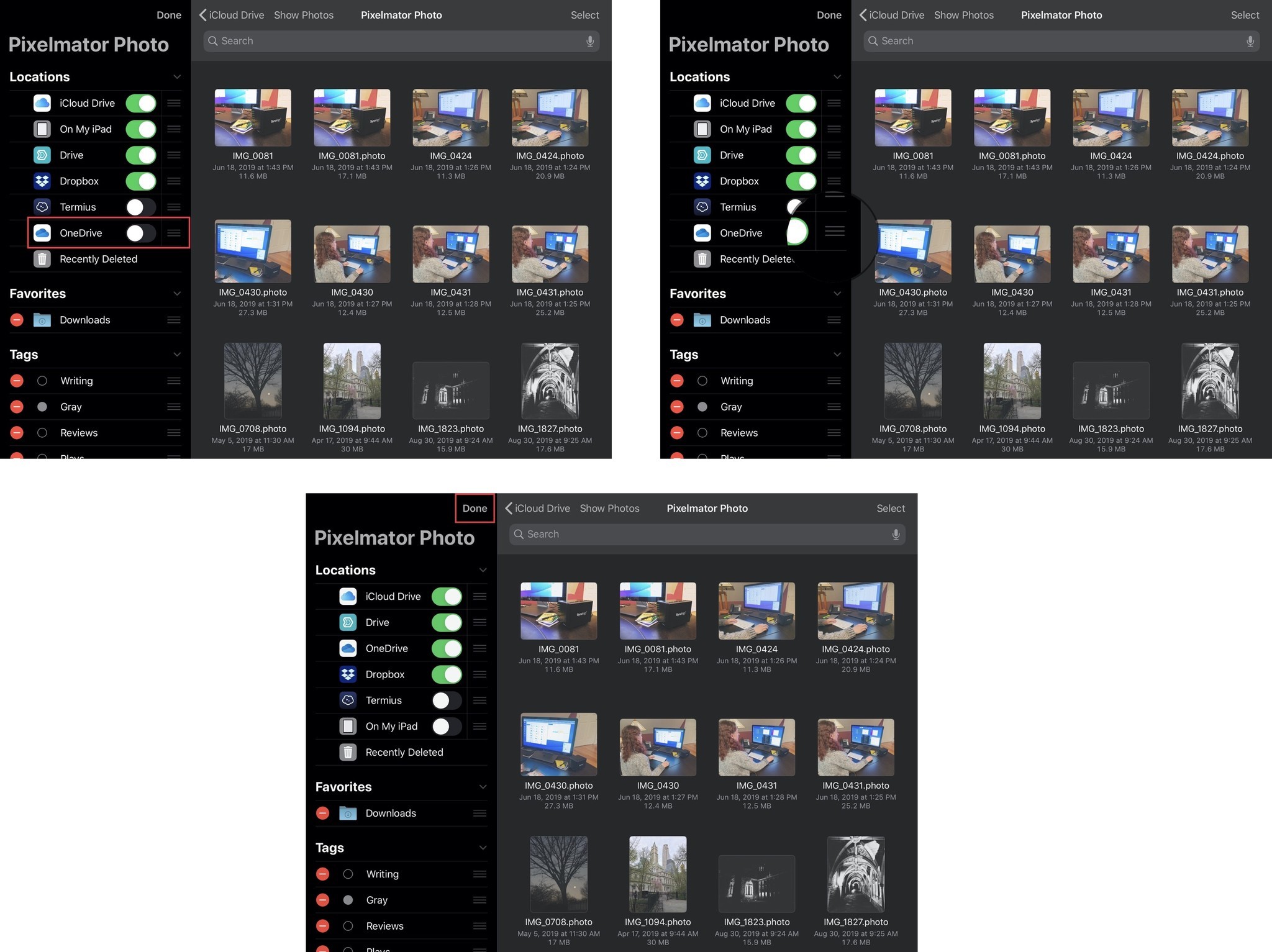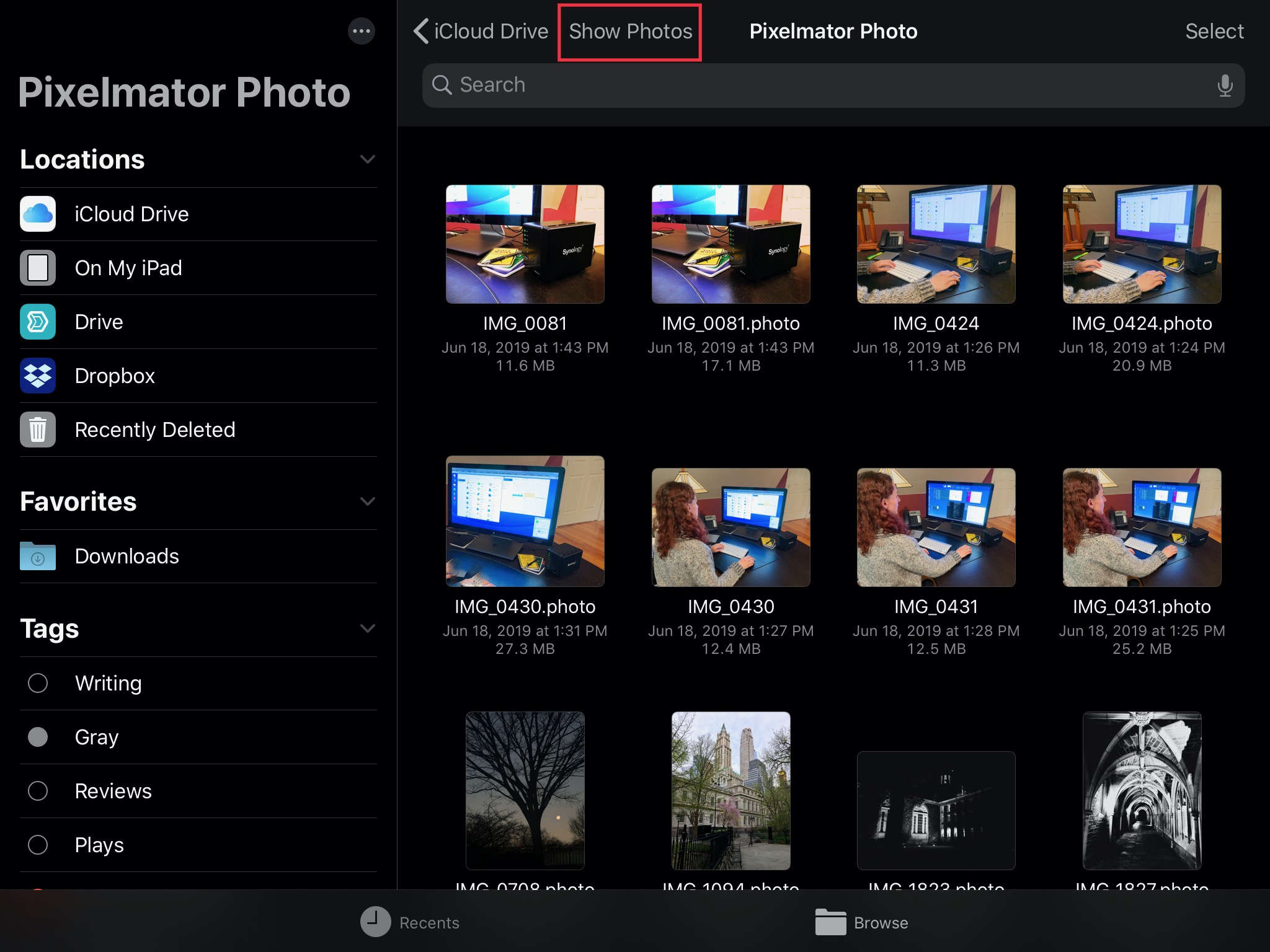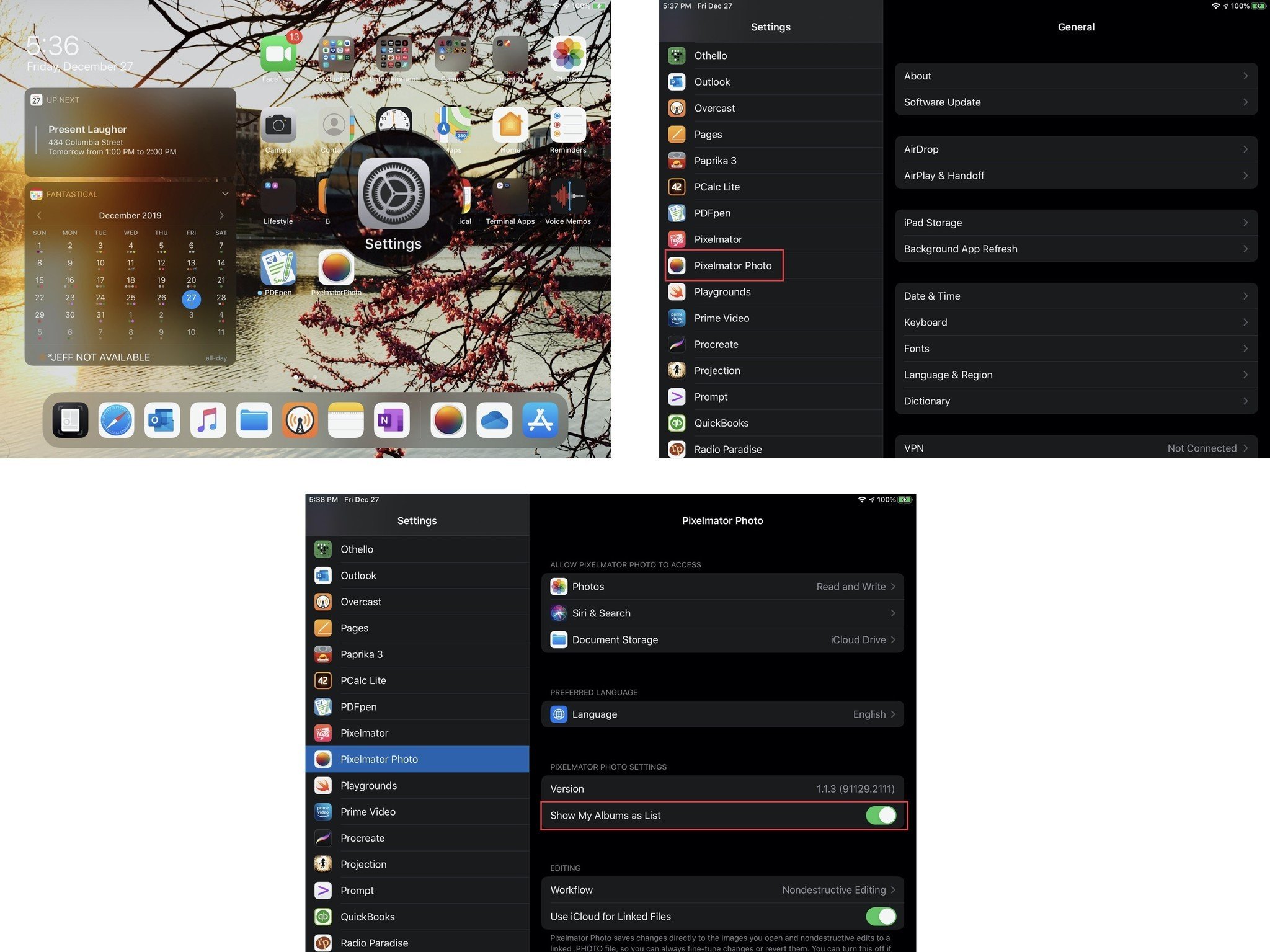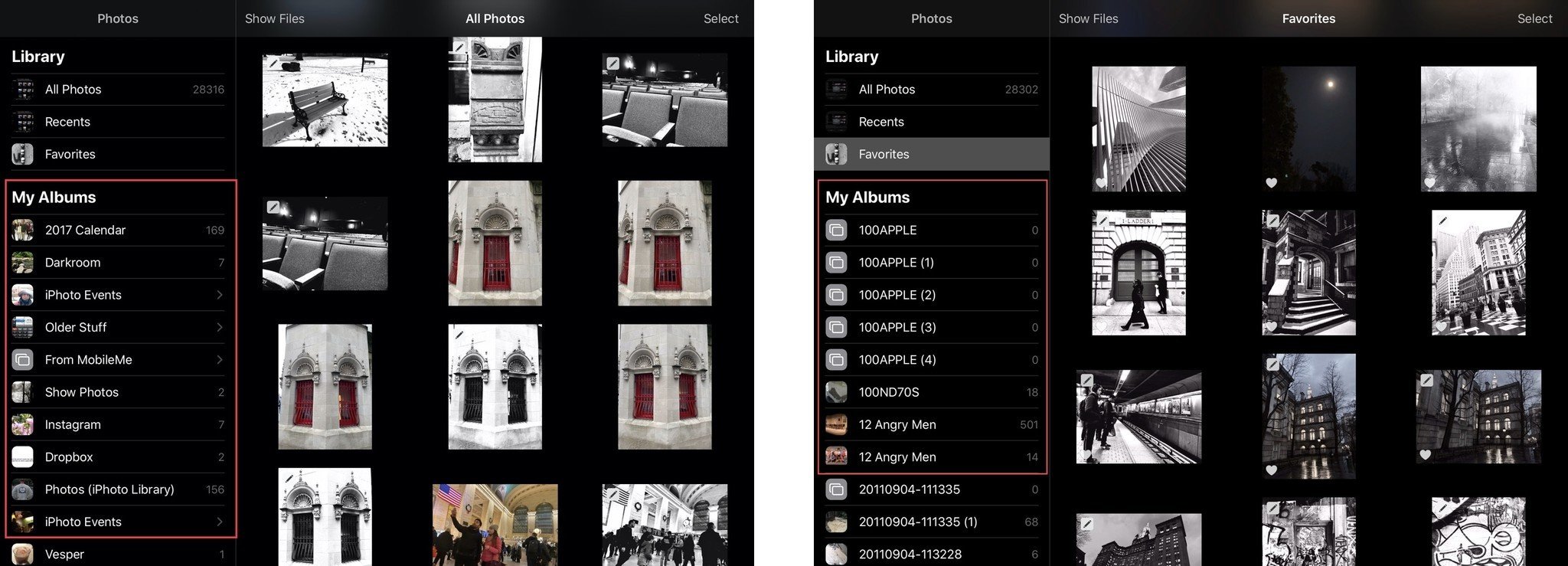Сегодня наконец собрал финальную версию «Руководства пользователя Pixelmator Pro» и выкладываю его у себя в блоге. Это полный перевод официальной документации по графическому редактору Pixelmator Pro. Документ распространяется абсолютно бесплатно, по принципу как есть.
Надеюсь мой труд поможет вам в освоении этой потрясающей программы. Ссылка на блог или донаты приветствуются, это поможет мне в развитии канала дальше.
скачать Руководство пользователя Pixelmator Pro.pdf (180 Mb)
Подписывайтесь на канал
Яндекс.Дзен
и узнавайте первыми о новых материалах, опубликованных на сайте.
Для редактирования фотографий применяются различные графические редакторы, обладающие разным количеством функций. Для macOS идеальным выбором считается программа Pixelmator, которая популярна в разных странах мира, а также обладает многочисленными преимуществами перед аналогами. Регулярно разработчики увеличивают количество функций софта.
Содержание
- 1 Назначение программы
- 2 Сфера применения
- 3 Функционал
- 4 Обучающие материалы
- 5 Особенности работы
- 6 Аналоги
- 7 Преимущества и недостатки Pixelmator
Назначение программы
Для использования всех опций многофункционального графического редактора нужно купить Pixelmator, единожды сделав оплату в размере 59 долларов. Покупатели регулярно устанавливают различные обновления, не внося ежемесячные платежи.
Не требуется вносить плату сразу, поскольку предлагается пробная версия на 30 дней, благодаря которой человек сможет понять, действительно ли ему нужна полная версия – Pixelmator Pro, поскольку он оценит не только преимущества, но и недостатки утилиты.
Разработчики регулярно обновляют программу, что позволяет расширить ее возможности, развить векторный редактор, а также увеличить количество социальных сетей, куда можно сразу выкладывать готовые фотографии. При создании утилиты использовался принцип доступности, а также простоты для каждого пользователя.
Основные особенности ПО:
- доступен Pixelmator для Mac OS, iOS, OS X;
- процесс обработки любого изображения считается упрощенным;
- во время работы используется облачное хранилище iCloud Drive;
- интерфейс отличается лаконичностью, поэтому отсутствуют лишние элементы, а также применяется уникальная логика использования, благодаря которой разобраться в особенностях применение программы не составит труда даже новичку;
- для редактирования изображений предлагается большое количество инструментов, к которым относится ретушь, кадрирование, волшебная палочка и штампы.
Программа предназначена для обычных пользователей, которые предпочитают часто делать красивые фотографии или селфи, нуждающиеся в небольшом редактировании, а профессиональные фотографы предпочитают пользоваться более сложным ПО.
Сфера применения
Обработкой снимков занимаются не только опытные фотографы, но и обычные люди, которые часто делают фотографии. Поэтому приложение Pixelmator считается отличным выбором для любого человека, пользующегося гаджетом на операционной системе iOS. Утилита используется как профессиональными фотографами, дизайнерами и ретушерами, так и обычными пользователями.
С помощью приложения можно значительно улучшить качество фотографии. Для этого убираются лишние элементы, подходящим цветом выделяются те или иные участки снимка, а также наносится простая графика.
Функционал
Перед применением программы по назначению рекомендуется оценить ее основные возможности:
- применяемые изменения не разрушают структуру фотографии, поэтому можно в любое время отменить совершенное действие, если оно не дало нужного результата;
- полученное фото легко сохраняется в нужном формате для пользователя;
- приложение выступает удобным браузером документов, поэтому можно загружать файлы из внутренней памяти или внешних носителей, а также пользуясь беспроводными сетями;
- импорт фотографий осуществляется разными способами, что упрощает процесс применения ПО;
- имеется поддержка различных форматов, к которым относится DNG, JPG, iOS HEIF и RAW, причем последний вариант особенно популярен у профессиональных фотографов;
- утилита содержит множество инструментов, необходимых для повышения качества изображения;
- имеются профессиональные функции, к которым относится правка, обрезка и выпрямление;
- экспортировать готовые снимки допускается в разные популярные форматы, к которым относится JPEG, PNG, TIFF, HEIF и TIFF;
- во время работы с любым инструментом пользователь самостоятельно задает нужные параметры;
- допускается изменять контраст, яркость, освещение конкретных участков фотографии, цветовой баланс, а также экспозицию;
- для получения уникальных цветовых эффектов смешивается баланс цветов;
- встроены инструменты для эмуляции винтажного снимка, аналогового кино, ночной съемки или пленки;
- после обработки получаются фото, которые не отличаются от профессиональных снимков, поскольку в них отрегулирована освещенность, цветовой баланс и композиция.
Если у пользователя отсутствует возможность или знания относительно ручного улучшения фотографии, то можно воспользоваться кнопкой «Быстрое редактирование», которая находится на панели инструментов. Это позволит за один щелчок мыши получить снимок оптимального качества.
Утилита Pixelmator может использоваться только на iPad.
Обучающие материалы
Поскольку программа содержит множество функций, то для использования всех возможностей рекомендуется изучить некоторые обучающие материалы. К ним относится:
- Видеокурс от Сергея Патина. Она находится на сайте patin-kurs.ru, позволяя любому пользователю получить подробную информацию о том, как правильно пользоваться утилитой для создания профессиональных, ярких и неповторимых фотографий.
- Канал на Ютуб LEVIOSO. Здесь Pixelmator Pro уроки на русском, объединенные в видеокурс, позволяющий узнать об основных функциях приложения.
- Руководство пользователя Pixelmator на русском языке. Оно создано разработчиками, поэтому является актуальным, а также содержащим наиболее значимую информацию о софте.
- Изучение полезной информации на официальном сайте разработчика – pixelmator.com. Здесь можно всегда узнавать об обновлениях, задавать вопросы, а также прочитать полезные статьи.
Если изучить доступные уроки Pixelmator, а также внимательно просмотреть сайт разработчика, то можно легко разобраться в правилах применения ПО. Поэтому у пользователя не возникнет сложностей с теми или иными инструментами.
Особенности работы
Редактирование фотографий с помощью приложения – это простой процесс, с которым справится любой пользователь. Для максимально эффективной работы учитываются следующие нюансы:
- программа обладает упрощенным интерфейсом, поэтому не возникает сложностей с нахождением любой функции;
- инструменты располагаются справа, а слои находятся с левой стороны;
- вверху имеются вкладки, между которыми очень легко переходить;
- пользователь может самостоятельно настроить интерфейс, убрав лишние элементы, которые ему не потребуются во время редактирования изображения;
- для слоев выделен полноценный столбец, причем с ними можно работать в нескольких режимах;
- при необходимости можно воспользоваться готовыми шаблонами, которые считаются очень удобными для новичков.
Для редактирования фотографии выполняются последовательные этапы:
- фото загружается в Pixelmator;
- выбирается из списка инструментов походящий фильтр или эффект;
- легко выделить нужный участок снимка для редактирования, после чего он копируется, масштабируется или вращается;
- накладываются или удаляются лишние слои;
- выбирается режим наложения, добавления тени, растушевки или отражения.
Дополнительно программа обладает встроенными кистями и уникальными настройками, позволяющими создать изображение с нуля.
Аналоги
Pixelmator – это популярная, монофункциональная и интересная программа, но даже у нее существуют аналоги. Они обладают различным интерфейсом, поэтому целесообразно поработать немного с каждой утилитой, чтобы выбрать наиболее подходящий вариант.
К самым популярным аналогам относятся:
- GIMP. Бесплатное приложение используется для ретуши фотографий. С его помощью можно компоновать или систематизировать различные изображения. Оно подходит для ОС Windows и Mac O. Программа проста в использовании, поэтому любой человек сможет ретушировать или изменять фото.
- Adobe Photoshop. Данный софт представлен профессиональным редактором картинок, а также предлагается только на платной основе. Он подходит для разных операционных систем, а также с его помощью создаются уникальные фотографии. Софт поддерживает слои, которые никаким образом не влияют на целостность картинки. Встроено множество инструментов для редактирования и создания векторной графики. При необходимости можно устанавливать дополнительные плагины.
- Paint.net. Бесплатная программа отличается высокой эффективностью для редактирования различных картинок. Она подходит для ОС Windows. Софт обладает интуитивно понятным интерфейсом, а также имеется поддержка слоев. Для украшения применяются разные эффекты, а также мощные инструменты позволяют сделать любой снимок профессиональным.
- Pixlr. С помощью этой утилиты самые обычные снимки становятся профессиональными фотографиями. Можно ею пользоваться на устройствах с ОС Android и iPhone, а также имеется онлайн-версия. На любой снимок добавляются разные фильтры, эффекты или рамки.
- MyPaint. Программа оснащена удобным и упрощенным инструментом для цифровых художников. Она устанавливается на ОС Windows и Mac OS. Она включает множество функций для редактирования снимков.
Каждая программа обладает как плюсами, так и минусами. Выбор подходящей утилиты зависит от навыков и умений человека, а также от желаемого результата работы.
Преимущества и недостатки Pixelmator
Если выбирается программа Pixelmator, то пользователь сможет воспользоваться определенными плюсами:
- работает программа на разных операционных системах;
- во время создания обновлений применяются новейшие графические технологии, поэтому обеспечивается улучшенный движок для рисования;
- софт содержит множество эффектов, фильтров и рамок, благодаря которым получается оригинальное фото;
- имеется функция поддержки машинного обучения, что позволяет автоопределять горизонт;
- пользователь может применять слои, причем каждому слою дается оригинальное название;
- легко изменяется масштаб изображения;
- программа работает исправно с файлами разных форматов;
- пользовательский интерфейс считается упрощенным и понятным даже для новичка.
К недостаткам приложения относится слишком мелкий шрифт, поэтому у некоторых пользователей возникают сложности с тем, чтобы найти нужный инструмент. При использовании различных функций на экране появляется множество отдельных окон, что приводит к трудностям во время редактирования снимков.
Обзор Pixelmator Pro Mac OS версия 2.3:
Pixelmator – это удобная программа для редактирования снимков. Она обладает расширенным интерфейсом, а также подходит даже для новичков. В нем имеется множество уникальных инструментов. Софт обладает многими неоспоримыми преимуществами перед аналогами.
Pixelmator — это простое в использовании, быстрое и мощное
приложение для редактирования изображений на Mac. У него
есть много полезных инструментов,
некоторые из которых вам могут быть знакомы, а некоторые из них, возможно,
никогда не использовались. Этот
список от A до Я или до Z разделяет эти инструменты со ссылкой на
учебник Pixelmator на Tuts + и описывает, что может сделать каждый
инструмент.
А
About Pixelmator: Показывает диалоговое окно с текущей версией Pixelmator.
Actual Size (Command-Option-F): Масштабирует документ на экране, чтобы отобразить его в фактическом размере.
Add Layer Mask: Добавляет маску слоя к текущему выбранному слою в палитре слоев.
Add to iPhoto: Позволяет быстро экспортировать текущий документ в качестве нового изображения в вашу библиотеку iPhoto.
В
Blending modes: Pixelmator имеет разные режимы смешивания, чтобы настроить, как слои, инструменты иэффекты взаимодействуют с другими слоями.
Blur: Раздел в браузере эффектов с эффектами и фильтрами для разных видов размытия.
Blur Tool: Инструмент для размытия областей изображения с помощью рисования.
Bring Forward (Command-]): Отправляет текущий выбранный слой на один шаг вперед на передний план и одну позицию дальше в верхнюю часть палитры слоев.
Bring to Front (Command-Option-]): Отправляет выделенный слой непосредственно на передний план и поверх всех остальных слоев.
Brushes collections: Нажатие на значок шестеренки в палитре Brushes /Кисти позволяет вам выбирать из разных коллекций нужную кисть. Вы
даже можете создавать свои собственные коллекции.
Brushes Palette (Command-4): Палитра Brushes в Pixelmator используется для выбора, создания, редактирования и управления кистями.
Brush Tool (B): Этот инструмент работает как обычная кисть и рисует мягкие штрихи.
Bump Tool: Это один из инструментов в Pixelmator. Он
перемещает пиксели от центра области кисти, когда вы нажимаете или
перетаскиваете изображение. Этот
эффект полезен, когда вы хотите имитировать эффект размытия.
Burn Tool: Этот инструмент затемняет области изображения, рисуя поверх них.
C
Canvas Size (Command-Option-C): Команда Canvas Size позволяет вам отрегулировать всю область редактирования изображения. Увеличение
области редактирования добавляет больше пространства; а ее уменьшение обрезает
изображение.
Clipping mask (Command-Option-G): Превращение слоя в монтажную маску позволяет использовать объекты на нижнем слое в качестве маски.
Clone Stamp Tool: Этот инструмент позволяет выбрать образец и рисовать с его помощью.
Color Palette (Command-Shift-C): Позволяет выбрать цвета в Pixelmator или выбранном в данный момент инструменте.
Color Adjustments: Панель с возможность просмотра эффектов и фильтров для настройки цветов.
Color Balance (Command-B): Возвращает эффект цветового баланса.
Color Depth: Позволяет выбрать между редактированием 8 битным и 16 битный форматами изображения.
Color Profile (Command-Shift-K): Позволяет выбрать различные цветовые профили для вашего изображения или удалить цветовой профиль.
Column Marque Tool: Создает прямоугольную форму столбца в зависимости от высоты документа и заранееопределенной ширины.
Convert into Pixels: Растрирует текст или фигуру.
Convert to Shape: Позволяет преобразовать текст или фигуру для дальнейшего редактирования в векторном формате.
Crop Tool (C): Используйте инструмент обрезки, чтобы удалить или скрыть части изображения, или чтобысоздать, сфокусировать, выровнять ваше изображение.
Custom Shape Tool: Состоит из нескольких стандартных фигур, которые мы можем легко добавить в свой документ. Он
также позволяет вам получить доступ к палитре фигур.
Curves (Command-K): Позволяет настроить эффекты при помощи кривых.
D
D: Горячая клавиша, которая сбрасывает цвет переднего плана и фона в черно-белые цвета по умолчанию.
Delete Layer: Удаляет выбранный слой
Deselect All (Command-D): Скрывает все текущие выборы
Distortion Effects: Раздел эффектов, содержащий фильтры и эффекты искажения.
Dodge Tool: Инструмент для осветления областей путем зарисовки.
Duplicate: При выборе Duplicate из меню файла текущий выбранный документ дублируется в новый документ. Выбирая
дубликат из меню редактирования, текущий выбранный слой в палитре слоев будет
дублирован.
Duplicate Layer: Дублирует текущий выбранный слой в палитре слоев.
E
Effects Browser (Command-3): Палитра эффектов содержит все эффекты и фильтры, которые можно использовать в Pixelmator.
Ellipse Shape: Одна из стандартных векторных фигур вPixelmator для создания эллипсов и кругов.
Elliptical Marquee Tool: Используйте этот инструмент, если хотите выделить эллипс. Чтобы
выделить круг, удерживайте Shift.
Email: Предоставляет общий доступ к документу в новом сообщении.
Enable Layer Mask: Создает неактивную маску слоя
Eraser Tool (E): Позволяет стирать области изображения, зарисовывая их.
Export: Pixelmator открывается и сохраняет все документы в качестве документов Pixelmator по умолчанию. Эта
функция поможет экспортировать работу в другой формат.
Export for Web (Command-Shift-E): Экспорт документов в форматы изображений, которые используются в Интернете. Использование
Export for web позволяет вам установить несколько параметров для оптимизации
экспортированных изображений для использования в Интернете, а также поможет ускорить
их загрузку.
Eyedropper Tool (I): Используется для выборки цветов с вашего изображения.
F
Facebook: Поделитесь своей работой Pixelmator с друзьями и
семьей на Facebook.
Favorite Effects: Раздел эффектов, в котором вы можете хранить ваши любимые или часто используемые эффекты.
File Info: Это страничка, содержащая техническую информацию о текущем документе, и которая позволяет добавлять и удалять ключевые слова.
Fill (Command-Option-F): Заливает текущий выбранный слой или выбранную область определенным цветом. Также
можно настроить режим наложения и прозрачность заливки.
Flickr: Загрузите свои работы прямо в ваш аккаунт Flickr,
используя меню Share.
Flip Horizontal (горизонтальный): Переворачивает текущий выбранный слой по горизонтали.
Flip Vertical: Переворачивает текущий выбранный слой по вертикали.
Fontts Palette (Command-T): Показывает палитру шрифтов OS X.
Free Pen Pen Tool: Этот инструмент позволяет рисовать
векторные фигуры, нажимая и перетаскивая холст или используя планшет.
Full Screen (Command-Control-F): Эта функция позволяет вам использовать Pixelmator в полноэкранном режиме.
G
Generator effects: Раздел эффектов, содержащий эффекты для создания облаков, солнечных лучей, отблеска звезды и ореолов.
Gradient Palette (Command-5): Палитра «Градиент» в Pixelmator используется для выбора, создания, редактирования и управления градиентами.
Gradient Tool (G): Инструмент позволяет применятьградиенты в соответствующей панели.
Grid (Command-Option- ‘): Накладывает сетку поверх текущего документа. Настройки сетки могут быть изменены в настройках Pixelmator.
Group Layers (Command-G): Pixelmator позволяет группировать слои, чтобы получить лучшую структуру всех слоев документа.
Guides: Позволяет добавлять направляющие в документ, чтобы более точно расположить объекты.
H
Halftone: Раздел, содержащий эффекты и фильтры, которые создают эффект цветового полутона.
Hand Tool (H): Поместите изображение, которое больше, чем окно документа, щелкнув и перетащив соответствующий инструмент.
Help: При обращении к справке вы переместитесь на веб-страницу справки Pixelmator с постоянно
обновляемой полезной информацией.
Hue/Saturation (Command-U): Добавляет эффект корректировки оттенка / насыщенности.
I
Image Size (Command-Option-I): Используйте диалоговое окно «Размер изображения» в Pixelmator, чтобы изменить размеры печати и разрешение.
Import: Открывает диалоговое окно импорта OS X, в котором вы можете импортировать изображения с таких устройств, как камеры и сканеры.
Info Bar: Панель «Информация» показывает значения цвета под указателем и, в зависимости от используемого инструмента, предлагает другую полезную информацию, например, координаты, размеры выбора, изменение положения, координаты начального положения, угол,цветной профиль, размеры изображения и уровень масштабирования.
Invert Selection: Инвертируют выбранную область. Область
выбора будет перемещена на ту, которая раннее не была выбрана.
Invert Colors (Command-I): Возможность быстро инвертировать цвета в слоя или выделения.
L
Lasso (L): Используется для быстрого создания произвольного выделения области.
Last Filter (Command-Shift-F): Применение
ранее используемого фильтра.
Layers Palette (Command-2): Эта палитра отображает все доступные слои в документе и позволяет вамреорганизовывать, создавать, удалять, объединять, группировать и выбирать режимы наложения слоев.
Levels (Command-Option-L): Выдает эффект корректировки уровней.
Line Shape: Одна из стандартных форм в Pixelmator. Форма
линии позволяет быстро добавить прямую векторную линию к изображению.
Link Layers (Command-Shift-L): Связывает содержимое двух или более слоев вместе, поэтому, когда один объект перемещается, другие объекты на других слоях тоже будут перемещаться.
Load Selection: Создает выбор из объектов на слое.
Lock Layer: Блокирует слой и не позволяет редактировать его.
М
Magic Eraser Tool: Этот инструмент позволяет удалять похожие цветные области.
Magic Wand Tool (W): Используйте этот инструмент для выбора одинаково окрашенных областей.
Merge All layers: Объединяет все слои документа в один слой.
Merge Layers (Command-E): Объединить два или более выбранных слоя вместе в один слой.
Messages: Позволяет быстро обмениваться документами с помощью приложения OS X Messages.
Move To: Позволяет перемещать текущий документ в другую папку на вашем жестком диске или в iCloud,на жесткий или другой диск.
Move Tool (V): Используется для перемещения слоев и выбора.
N
New (Command-N): Создает новый документ в Pixelmator
New from Clipboard: Этот параметр доступен только при нажатии ctrl на значке Pixelmator на доке. Он
скопирует содержимое буфера обмена в новый документ Pixelmator.
New Layer (Command-Shift-N): Добавляет новый слой в документ.
О
Open: Позволяет открыть любой документ или изображение.
Open Recent: Позволяет выбрать и повторно открыть все
недавно открытые документы.
Order Prints: Простой и быстрый способ печати ваших документов прямо с Pixelmator.
Other: Раздел с различными фильтрами и эффектами, не подходящими ни одной категорий эффектов.
P
Page Setup (Command-Shift-P): Используется для изменения формата, ориентации и масштабирования страницы перед печатью.
Paint Bucket (N): Этот инструмент можно использовать для заполнения похожих цветовых областей.
Paint Selection Tool: Позволяет выбирать области рисования. Похожие
овальные области возле кончика кисти будут выбраны автоматически.
Pen Tool: Этот инструмент позволяет рисовать векторные
фигуры, нажимая на различные точки на холсте. Между
этими точками будут проведены прямые линии. Прямые
линии затем могут быть повернуты в изогнутые линии, в режиме редактирования.
Pencil Tool: Используется для нанесения рисунков с острыми краями.
Photo Browser (Command-6): Photo Browser используется для быстрого просмотра и поиска изображений из вашей библиотеки iPhoto и Aperture, Photo Booth или папки «Картинки». Также можно
добавить другие папки с изображениями в Photo Browser
Pinch Tool: Один из инструментов пластики. Используйте
инструмент Pinch Tool, чтобы соединить пиксели вместе.
Pixel Tool (P): Инструмент, специально предназначенный для тех, кто хочет создать Pixel-Art. Позволяет
рисовать изображения в масштабе пикселей.
Polygonal Lasso Tool: Используйте этот инструмент, чтобы выделить произвольно область с прямыми углами.
Polygonal Shape: Одна из стандартных форм Pixelmator . Добавляет
в документ многоугольную векторную фигуру. Эта
динамичная форма, в которой количество точек может быть скорректировано с
помощью ползунка.
Preferences (Command-,): Открывает настройки Pixelmator, где вы можете изменить некоторые параметры.
Preserve Transparency: При активации существующие прозрачные области слоя не будут задействованы при редактировании, такими инструментами, как кисти.
Print (Command-P): Используется для печати документа на домашнем или офисном принтере.
Q
Quick Mask Mode (Q): Quick Mask позволяет редактировать или создавать выделение. Он
выглядит как красноватый оверлей, который можно редактировать с помощью любого
из инструментов, эффектов и фильтров.
Quit Pixelmator (Command-Q): Закрывает Pixelmator. В
зависимости от вашей версии и настройки операционной системы OS документы,
открытые в настоящее время, будут автоматически сохранены и будут автоматически
открываться при повторном запуске Pixelmator.
R
Rectangular Marquee Tool (M): Используйте этот инструмент, чтобы быстро создавать прямоугольные выделения. Удерживая
нажатой клавишу Shift, выберите квадрат.
Rectangular Shape: Одна из стандартных форм, которая поставляется с Pixelmator. Прямоугольная
форма позволяет быстро добавить прямоугольную векторную фигуру в документ.
Red Eye Tool (R): Используйте этот инструмент для удаления красных глаз с фотографии автоматически иливручную.
Refine Selection (Command-Option-R): Используется
для сглаживания, растушевки и изменения размера текущего выделения.
Repair Tool: Используется для быстрого устранения
недостатков и других погрешностей изображения.
Remove Mask: Удаляет маску слоя в выбранном слое.
Reveal Canvas: Увеличивает размер холста, добавляя объекты, которые были (частично) размещены за его границами.
Revert To: Позволяет просматривать и возвращаться к
предыдущим версиям вашего документа.
Rotate Canvas: Позволяет поворачивать или переворачивать холст.
Rounded Rectangular Shape: Одна из стандартных фигур, которая есть в Pixelmator. Rounded
Rectangular Shape позволяет быстро добавлять прямоугольную векторную форму в
документ, где вы можете настроить радиус закругленных углов.
Row Marquee: Создайте прямоугольный выбор в виде строки, основанный на ширине и высоте документа
Rulers (Command-R): Линейка могут использоваться для измерения и размещения направляющих точек.
S
Save (Command-S): Сохраняет текущий документ.
Select All (Command-A): Выбор всех слоев.
Select Color: Позволяет выбирать цвет, а также нужный цвет из изображения или в пределах существующеговыделения. Установить
цвет можно с помощью ползунка.
Select Linked Layers: Позволяет выбрать все связанные слои.
Send Backward (Command-[): Добавляет слой дальше к фону и перемещает его на одну позицию вниз на палитре слоев.
Send to Back (Command-Option-[): Отправляет
слой полностью на задний план и перемещает слой в нижнюю часть палитры слоев.
Shapes Palette: Палитра, содержащая различные векторные фигуры в Pixelmator. Используется
для выбора, организации, импорта и экспорта фигур.
Sharpen: Раздел, содержащий различные эффекты усиления резкости и фильтры.
Sharpen Tool (O): Используйте этот для усиления резкости изображения.
Slice Tool (K): Позволяет разделит изображение на разделы, для экспорта каждого раздела в виде отдельного изображения.
Smudge Tool: Инструмент, используемый для смешивания цветов изображения.
Soft Proof with Profile: Просмотр того, как будут выглядеть цвета изображений при печати или просмотре их на другом дисплее. Выберите цветовой профиль принтера или профиль дисплея, чтобы оценить цветопробу.
Special Characters: Открывает диалоговое окно OS X специальных символов.
Spelling: Дает доступ к инструментам орфографии и грамматики OS X.
Sponge Tool: Инструмент обесцвечивает или насыщает область, которую вы вырисовываете.
Star Shape: Одна из стандартных фигур Pixelmator. Создает форму вектора звезды для вашего документа. Это динамичная
фигура, в которой количество точек может быть скорректировано с помощью
ползунка.
Start Dictation: Позволяет вам диктовать слова и предложения для использования в Pixelmator.
Stroke (Command-Shift-O): Используется для создания границы вокруг выделения или слоя.
Styles Palette (Command-7): Позволяет применить к стилю различные эффекты, такие как градиенты, штрихи, тени и отражения.
Stylize: Раздел, содержащий различные эффекты стилизации, такие как Pixelate, Noise, Crystalize, Fog, Gloom.
T
Tile: Раздел с различными эффектами и фильтрами, похожих на Калейдоскопа и Шестиугольника.
Tool Options (Command-Option-T): Показывает
панель инструментов в верхней части окна документа. На
панели «Параметры инструмента» вы можете изменить настройки выбранного
инструмента.
Tools Palette (Command-1): Используется для выбора инструментов, доступных в Pixelmator. Палитра
инструментов настраивается с помощью настроек Pixelmator.
Transform (Command-F): Используется для преобразования, поворота и переворота выбора, слоев и объектов различными способами.
Trim Canvas: Обрезает холст, отделяя окружающие прозрачные пиксели или фоновые пиксели сплошного цвета.
Twirl: Один из инструментов скручивания в Pixelmator. Используйте
инструмент Twirl для поворота пикселей вокруг изображения.
Twitter: Поделитесь своим изображением с подписчиками
Twitter.
Type Tool (T): Используйте этот инструмент, чтобы добавить текст на изображение.
U
Undo (Command-Z): Отменить последнее действие. Количество
отмены ограничено объемом памяти, установленной вашим Mac.
Ungroup Layers: Разгруппировать группу слоев.
Unlink Layers: Отключает любые связанные слои.
Unlock Layer: Разблокирует заблокированный слой и позволяет его редактировать.
W
Warp Tool: Один из инструментов в Pixelmator. Используйте
инструмент Warp для перемещения пикселей в любом направлении.
X
X: Горячая клавиша, которая меняет цвет переднего плана и фона.
Z
Zoom In (Command-+): Увеличение масштаба изображения
Zoom Out (Command—): Уменьшение масштаба изображения
Zoom to Fit (Command-0): Увеличивает или уменьшает объем документа внутри окна документа.
Zoom Tool (Z): Используется для увеличения и уменьшения масштаба документа.
Теперь вы усвоили азы…
В
приведенном выше списке дается представление о том, какие функции имеет
Pixelmator, которые подойдут для создания потрясающей графики. Пришло время использовать свои знания и создать ваше
великое творение. Вы можете узнать больше о Pixelmаtor, следуя инструкциям Pixelmator, на Tuts +, а также вы всегда можете сообщать нам, если нужна помощь в использовании Pixelmator.

Начиная с Pixelmator Photo на вашем iPad
Pixelmator’s Pixelmator Photo для iPad — многофункциональное приложение для неразрушающего редактирования фотографий за 5 долларов для вашего iPad. Он предоставляет на iPad сверхмощные инструменты для редактирования изображений на основе машинного обучения.
Pixelmator Photo прост в использовании, но требует незначительной настройки, чтобы начать работу.
Предоставьте Pixelmator Photo доступ к вашим фотографиям
Когда вы впервые открываете Pixelmator Photos, приложение спрашивает, хотите ли вы редактировать фотографии из приложения «Файлы» или «Фото». После настройки вы можете легко переключаться между фотографиями и файлами, но при первом выборе приложения «Фотографии» Pixelmator Photo потребуется доступ к вашей библиотеке фотографий.
- Нажмите Pixelmator Фото на iPad, чтобы открыть его.
- Нажмите Продолжать на экране приветствия Pixelmator Photo.
- Кран Показать фотографии на следующем экране, в котором рассказывается, как переключаться между фотографиями и файлами.
- Кран Ok в диалоговом окне с просьбой предоставить Pixelmator доступ к вашим фотографиям.
Источник: iMore
После того, как вы дадите Pixelmator Photo «ОК» для доступа к своим фотографиям, вы увидите все фотографии в своей библиотеке фотографий. Отсюда вы можете выбрать фотографию, чтобы начать ее редактирование в Pixelmator Photo.
Переключение между приложением «Фото» и «Файлы»
Pixelmator Photo позволяет быстро переключаться между просмотром библиотеки фотографий и файлов на iPad.
Чтобы переключиться из библиотеки фотографий в файлы:
- Кран Показать файлы в верхнем левом углу приложения Pixelmator Photo.
- Выберите приложение или папка вы хотите переключиться на.
Источник: iMore
Pixelmator Photos по умолчанию покажет вам все папки на вашем iCloud Drive. Коснитесь папки в окне просмотра файлов, чтобы найти изображение, которое вы хотите отредактировать, и коснитесь фотографии, чтобы начать редактирование в Pixelmator Photo.
Боковая панель в Pixelmator Photo позволяет вам изменить место поиска файлов для редактирования. По умолчанию вы увидите только свой iCloud Drive и хранилище на iPad. Но если вы установили Dropbox, Synology Drive, Один диск или любое другое приложение, которое дает вам доступ к облачным файловым службам. вы также увидите в них места, где вы можете найти файлы для редактирования.
Добавление или удаление местоположений в Pixelmator Photo
Чтобы добавить другие местоположения файлов в Pixelmator Photo:
- Нажмите многоточие над списком локаций.
- Кран Редактировать.
Источник: iMore
- Нажмите выключатель следующий на места, которые вы хотите использовать чтобы включить это место.
- Нажмите выключатель сразу после места, которые вы не хотите использовать чтобы выключить их.
- Чтобы изменить расположение местоположения в списке, перетащите место расположения вверх или вниз по списку.
- Кран Выполнено когда вы будете удовлетворены настройкой местоположения.
Источник: iMore
Чтобы вернуться к фотографиям
- Кран Показать фотографии вверху экрана
Источник: iMore
Чтобы изменить отображение библиотеки Pixelmator Photo по умолчанию
Отображение Pixelmator Photo по умолчанию для ваших фотоальбомов не всегда соответствует названиям альбомов, которые вы создали в своей библиотеке фотографий. Чтобы изменить отображение так, чтобы оно соответствовало вашей библиотеке фотографий:
- Нажмите Параметр приложение.
- В списке настроек прокрутите вниз и коснитесь Pixelmator Фото.
- Выключить выключатель за Показать мои альбомы в виде списка.
Источник: iMore
- Открыть Pixelmator Фото и Мои альбомы должен теперь отобразить список ваших альбомов с именами, которые вы им дали.
Источник: iMore
Теперь вы готовы начать использовать Pixelmator Photo.
Мы можем получать комиссию за покупки, используя наши ссылки. Узнать больше.
![[Update] Apple прекратит выпуск iMac Pro, когда его запасы закончатся](https://www.imore.com/sites/imore.com/files/styles/w200h150crop/public/field/image/2018/03/imac-pro-birds-eye.jpg)
Пока запасы есть
[Update] Apple прекратит выпуск iMac Pro, когда его запасы закончатся
Apple изменила список iMac Pro на своем веб-сайте, чтобы заявить, что он продается «пока имеются в наличии», и доступна только одна конфигурация. Apple подтвердила, что прекратит выпуск iMac Pro, как только его запасы закончатся.
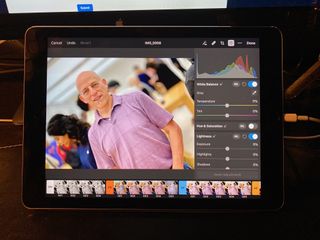
(Image credit: Jeff Battersby/iMore)
Beginning With Pixelmator Photo on your iPad
Pixelmator’s Pixelmator Photo for iPad (opens in new tab) is a feature-rich, $5, non-destructive photo editing app for your iPad. It brings super-powerful machine learning-based image editing tools to your iPad.
Pixelmator Photo is easy to use, but requires some minor setup to get the ball rolling.
Give Pixelmator Photo Access to Your Photos
The first time you open Pixelmator Photos the app asks whether you want to edit photos from the Files app or the Photos app. You can easily switch between Photos and Files after you’ve set this up, but the first time you select the Photos app, Pixelmator Photo needs access to your photo library.
- Tap the Pixelmator Photo app on your iPad to open it.
- Tap the Continue button at the Pixelmator Photo welcome screen.
- Tap Show Photos on the next screen, which tells you how to switch between Photos and Files.
- Tap OK on the dialog asking for Pixelmator to have access to your photos.
Once you give Pixelmator Photo the «OK» to access your photos you’ll see all the photos in your photo library. From here you can select a photo to begin editing it in Pixelmator Photo.
Switch Between Photos App and Files App
Pixelmator Photo allows you to quickly switch between viewing your photo library and the files on your iPad.
To switch from your photo library to Files:
- Tap Show Files in the upper left corner of the Pixelmator Photo app.
- Select the app or folder you want to switch to.
Pixelmator Photos will default to showing you all the folders in your iCloud Drive. Tap a folder in the file view to locate the image you want to edit and tap a photo to begin editing it in Pixelmator Photo.
The sidebar in Pixelmator Photo lets you change where you look for files to edit. By default you’ll only see your iCloud Drive and the storage on your iPad. But if you’ve installed Dropbox, Synology Drive, OneDrive or any other app that gives you access to to cloud-based file services. you’ll also see those as locations where you can find files to edit.
Add or Remove Locations in Pixelmator Photo
To add other file locations to Pixelmator Photo:
- Tap the ellipsis above the location list.
- Tap Edit.
- Tap the switch next to locations that you want to use to turn that location on.
- Tap the switch next to the locations that you don’t want to use to turn them off.
- To rearrange where a location appears in the list, drag a location up or down in the list.
- Tap Done when you’re satisfied with your location setup.
To Switch Back to Photos
- Tap Show Photos at the top of the screen
To Change Pixelmator Photo’s Default Library Display
Pixelmator Photo’s default display for your photo albums doesn’t always correspond the the names of the albums you’ve created in your photo library. To change this display so it corresponds with your photo library:
- Tap the Setting app.
- In the settings list scroll down and tap Pixelmator Photo.
- Turn off the switch for Show My Albums as List.
- Open Pixelmator Photo and My Albums should now display a list of your albums with the names that you’ve given them.
You’re now ready to begin using Pixelmator Photo.
Our news, reviews, opinions, and easy to follow guides can turn any iPhone owner into an Apple aficionado
Jeff is a writer, actor, Apple Certified Trainer, and IT consultant, born and raised in A-town and now living in NY. You can often catch him behind the scenes and on stage at County Players, Falls Theatre. Up next? He’s stage managing *Cat on a Hot Tin Roof* at the aforementioned County Players.