Самоучитель MS Office Access 2016, Бекаревич Ю.Б., Пушкина Н.В., 2017.
Самоучитель предназначен для освоения новой версии MS Office Access. Изложены основы разработки базы данных и запросов на SQL, форм, отчетов и макросов, а также другие стандартные технологии реляционных баз данных. Большое внимание уделено освоению интерфейса и инструментальных средств Access 2016. Рассмотрены новые средства разработки веб-приложений, доступных пользователям из браузера с любого устройства, и возможности их автоматической публикации на сайтах сервера SharePoint или в облаке MS Office 365. Приводятся решения задач оперативного анализа на основе данных базы Access средствами Excel и ее надстройки PowerPivot, непосредственно отображающей модель реляционной базы данных. Материал книги иллюстрируется многочисленными примерами.
ГЛАВА 1. Введение в Access 2016.
Подавляющее большинство деловых операций сегодня записывается, отслеживается и анализируется в виде данных, хранящихся в реляционных системах управления базами данных. Система управления реляционными базами данных Microsoft Office Access удовлетворяет потребностям самых разных групп пользователей. С помощью мастеров и графических инструментов Access даже пользователи, не владеющие специальными навыками, могут весьма успешно разрабатывать полезные приложения баз данных. Исследования малых и средних предприятий, проведенные различными службами, показали, что Access является одной из самых популярных программ для работы с базами данных.
Оглавление.
Предисловие.
Глава 1. Введение в Access 2016.
Глава 2. Проектирование реляционной базы данных.
Глава 3. Создание базы данных.
Глава 4. Запросы.
Глава 5. Формы.
Глава 6. Разработка интерфейса для ввода, просмотра и корректировки документов.
Глава 7. Отчеты.
Глава 8. Оперативный анализ данных реляционной базы Access.
Глава 9. Разработка приложений с использованием макросов.
Глава 10. Разработка интерфейса для управления приложением.
Глава 11. Создание веб-приложений.
Приложение 1. Структура таблиц базы данных «Поставка товаров».
Приложение 2. Пример заполненных документов для загрузки в базу данных «Поставка товаров».
Предметный указатель.
Бесплатно скачать электронную книгу в удобном формате, смотреть и читать:
Скачать книгу Самоучитель MS Office Access 2016, Бекаревич Ю.Б., Пушкина Н.В., 2017 — fileskachat.com, быстрое и бесплатное скачивание.
Скачать pdf
Ниже можно купить эту книгу по лучшей цене со скидкой с доставкой по всей России.Купить эту книгу
Скачать
— pdf — Яндекс.Диск.
Дата публикации: 28.03.2019 14:08 UTC
Теги:
Бекаревич :: Пушкина :: 2017 :: самоучитель :: MS Office Access 2016
Следующие учебники и книги:
- Информационные технологии в образовании, Захарова И.Г., 2003
- Обучение с использованием социальных сетей, Малышев С.Л., 2016
- Windows 10, новейший самоучитель для компьютеров и планшетов, Леонтьев В., 2017
- Информационные технологии в науке и образовании, Федотова Е.Л., Федотов А.А., 2010
Предыдущие статьи:
- Эксплуатация и диагностирование технических и програмных средств информационных систем, Учебное пособие, Извозчикова В.В., 2017
- Информационные технологии решения экономических задач, Учебное пособие, Кодолова И.Л., Степанова Ю.В., Савдур С.Н., 2018
- Геометрическое моделирование в компьютерной графике, Учебное пособие, Чермных И.А., Журило А.Г., Краевская Е.А., Адашевская И.Ю., 2017
- Сбои и ошибки компьютера, Простой и понятный самоучитель, Леонов В.С., 2015
1 Отзыв
Google не подтверждает отзывы, однако проверяет данные и удаляет недостоверную информацию.
Написать отзыв
В этой статье описаны элементы пользовательского интерфейса Access и ссылки на дополнительные сведения об этих элементах и о том, как настроить интерфейс.
В этой статье
-
Общие сведения
-
Представление Backstage
-
Лента
-
Область навигации
-
Документы с вкладками
-
Строка состояния
-
Mini toolbar
Общие сведения
В пользовательском интерфейсе Access есть три основных компонента:
-
Лента — полоса вкладок в верхней части окна программы, которая содержит группы команд.
-
Представление Backstage — это набор команд, которые вы видите на вкладке «Файл» на ленте.
-
Область навигации — это левая часть окна программы Access, которая позволяет работать с объектами базы данных.
Эти три элемента обеспечивают среду, в которой создаются и используются базы данных.
Лента
Лента является основной заменой меню и панели инструментов. В основном она состоит из вкладок с группами кнопок.
На ленте есть основные вкладки, которые группировать часто используемые команды, контекстные вкладки, которые отображаются только при их использовании, и небольшая панель инструментов, которую можно настроить с помощью избранных команд.
Некоторые кнопки на вкладке ленты предоставляют вам коллекции вариантов, а другие запускают команды.
Представление Backstage
Представление Backstage содержит команды и сведения, которые применяются во всей базе данных, например для сжатия и восстановления,а также команды, которые в более ранних версиях были в меню «Файл», например «Печать».
Область навигации
С помощью области навигации можно систематизировать объекты базы данных, что является основным средством открытия или изменения ее оформления.
В области навигации есть категории и группы. Вы можете выбрать один из множества вариантов организации, а также создать собственную организационную схему в области навигации. По умолчанию в новой базе данных используется категория «Тип объекта», которая содержит группы, соответствующие различным типам объектов базы данных. Категория «Тип объекта» организована для объектов базы данных так же, как окно базы данных, отображаемое по умолчанию в более ранних версиях.
Вы можете свернуть или скрыть ее, но не скрыть ее, открыв объекты базы данных перед ней.
Представление Backstage
Представление Backstage занимает вкладку «Файл» на ленте и содержит множество команд. Представление Backstage также содержит другие команды, которые применяются к всему файлу базы данных. Если открыть Access, но не базу данных (например, открыть Access из меню «Пуск» Windows), откроется представление Backstage.
В представлении Backstage можно создать новую базу данных, открыть существующую и выполнить много задач обслуживания файлов и баз данных.
Создание пустой базы данных
-
Запустите Access из меню «Пуск» или сочетания клавиш.
Появится представление Backstage.
-
Выполните одно из следующих действий:
-
Создание веб-базы данных
-
В области «Доступные шаблоны»выберите «Пустая веб-база данных».
-
В правой области в поле «Пустая веб-база данных» введите имя файла базы данных в поле «Имя файла» или используйте то, которое вам нужно.
-
Нажмите кнопку Создать.
Будет создана новая база данных, и в представлении таблицы откроется новая таблица.
-
-
Создание базы данных рабочего стола
-
В области «Доступные шаблоны»выберите «Пустая база данных».
-
В области «Пустая база данных» введите имя файла базы данных в поле «Имя файла» или используйте нужное имя.
-
Нажмите кнопку Создать.
Будет создана новая база данных, и в представлении таблицы откроется новая таблица.
-
-
В Access есть несколько шаблонов с продуктом, и вы можете скачать дополнительные шаблоны из Office.com. Шаблон Access — это стандартная база данных с профессионально оформленными таблицами, формами и отчетами. Шаблоны дают большое начало при создании базы данных.
Создание базы данных на базе образца шаблона
-
Запустите Access из меню «Пуск» или сочетания клавиш.
Появится представление Backstage.
-
Щелкните «Образцы шаблонов»и просмотрите доступные шаблоны.
-
Когда вы найдете нужный шаблон, щелкните его.
-
В поле «Имя файла» справа введите имя файла или используйте его.
-
Нажмите кнопку Создать.
Access создаст базу данных на базе шаблона и откроет ее.
Вы можете скачать дополнительные шаблоны Access office.com непосредственно из представления Backstage.
Создание базы данных на Office.com шаблона
-
Запустите Access из меню «Пуск» или сочетания клавиш.
Появится представление Backstage.
-
В Office.com шаблонов щелкните категорию, а затем, когда появятся шаблоны из этой категории, выберите шаблон.
Примечание: Вы также можете найти шаблон с помощью предоставленного поле поиска.
-
В поле «Имя файла» введите имя файла или используйте его.
-
Нажмите кнопку Скачать.
Access автоматически скачивает шаблон, создает базу данных на его основе, сохраняет его в папке «Документы» (например, в папке «Мои документы») и открывает базу данных.
Когда вы открываете (или создаете и открываете) базу данных, Access добавляет имя файла и ее расположение во внутренний список последних использованных документов. Этот список отображается на вкладке «Последние» представления Backstage, так что вы можете легко открыть последние использованные базы данных.
Открытие недавно использованной базы данных
-
Запустите Access.
-
В представлении Backstage щелкните «Последние»и выберите базу данных, которую вы хотите открыть.
Access откроет базу данных.
Открытие базы данных в представлении Backstage
-
Запустите Access.
-
Откройте вкладку Файл и нажмите кнопку Открыть. В диалоговом окне «Открыть» найдите и выберите файл, а затем нажмите кнопку «Открыть».
Откроется база данных.
К началу страницы
Лента
Лента является основной заменой меню и панели инструментов и предоставляет основной интерфейс команд в Access. Одно из главных преимуществ ленты состоит в том, что она объединяет в одном месте те задачи или точки входа, которые использовались для отображения меню, панели инструментов, области задач и других компонентов пользовательского интерфейса. Таким образом, вы сможете искать команды в одном месте, а не в разных местах.
Когда вы открываете базу данных, лента отображается в верхней части главного окна Access, где команды отображаются на активной вкладке.

Лента содержит набор вкладок с командами. В Access основными вкладками команд являются «Файл», «Главная»,«Создание»,«Внешниеданные» и «Средства управления базами данных». Каждая вкладка содержит группы связанных команд, и в этих группах находятся новые элементы пользовательского интерфейса, такие как коллекции — новый тип элемента управления, который визуально представляет варианты выбора.
Команды, доступные на ленте, также отражают текущий активный объект. Например, если в таблице, открытой в представлении таблицы, при нажатии кнопки «Форма» на вкладке «Создание» в группе «Формы» будет создаваться форма на основе активной таблицы. Таким образом, имя активной таблицы ввели в свойстве RecordSource новой формы. Кроме того, некоторые вкладки ленты отображаются только в определенных контекстах. Например, вкладка «Конструктор» появляется только в том случае, если объект открыт в конструкторе.
Для этого можно использовать сочетания клавиш. Все сочетания клавиш, которые были доступны в предыдущих версиях Access, по-прежнему работают. Система клавиатурного доступа заменяет ускорители меню в более ранних версиях Access. В этой системе используются небольшие индикаторы с одной буквой или сочетанием букв, которые появляются на ленте при нажатии клавиши ALT. Эти индикаторы показывают, какие сочетания клавиш активют нижеуголнее.
Выбрав вкладку команды, можно просмотреть доступные на нее команды.
Выбор вкладки команды
-
Запустите Access.
-
Откройте нужную вкладку.
-или-
-
Запустите Access.
-
Нажмите и отпустите клавишу ALT.
Появятся подсказки клавиатуры.
-
Нажмите клавиши, показанные на подсказке клавиатуры, или ближе всего к нужной вкладке команд.
Выполнить команду можно различными способами. Самый быстрый и прямой маршрут — использование сочетания клавиш, связанного с командой.
Дополнительные сведения о сочетаниях клавиш см. в сочетаниях клавиш в Access.
Выполнение команды
-
Запустите Access.
-
Щелкните соответствующую вкладку для команды. В следующей таблице показаны выборки с выборками вкладок и командами, доступными на каждой вкладке. Доступные вкладки и команды зависят от того, что вы делаете.
|
Вкладка «Команды» |
Часто вещей, которые можно сделать |
|
HOME |
Выберите другое представление. |
|
Копирование и копирование из буфера обмена. |
|
|
Установите текущие характеристики шрифта. |
|
|
Настройка текущего выравнивания шрифта. |
|
|
Применение форматирования текста к полю МЕМО. |
|
|
Работа с записями («Обновить», «Новое», «Сохранить», «Удалить», «Итоги», «Орфография», «Другое»). |
|
|
Сортировка и фильтрация записей. |
|
|
Поиск записей. |
|
|
Создание |
Создайте пустую таблицу. |
|
Создайте таблицу на ее шаблоне. |
|
|
Создайте список на сайте SharePoint и таблицу в текущей базе данных, связанную с созданным списком. |
|
|
Создайте пустую таблицу в конструкторе. |
|
|
Создайте форму на основе активной таблицы или запроса. |
|
|
Создайте новую таблицу или диаграмму. |
|
|
Создайте новый отчет на основе активной таблицы или запроса. |
|
|
Создайте новый запрос, макрос, модуль или модуль класса. |
|
|
Внешние данные |
Импорт внешних данных или связывать их с данными. |
|
Экспорт данных. |
|
|
Сбор и обновление данных по электронной почте. |
|
|
Создавать сохраненные импорты и сохраненные экспорты. |
|
|
Запустите диспетчер связанных таблиц. |
|
|
Инструменты для работы с базами данных |
Перемещение некоторых или всех частей базы данных на новый или существующий сайт SharePoint. |
|
Запустите Visual Basic или запустите макрос. |
|
|
Создание и просмотр связей между таблицами. |
|
|
Показать или скрыть зависимости объектов. |
|
|
Запустите документер базы данных или проанализируйте производительность. |
|
|
Перемещение данных в Microsoft SQL Server или в базу данных Access (только таблицы). |
|
|
Управление надстройами Access. |
|
|
Создание или изменение модуля Visual Basic для приложений (VBA). |
-
Щелкните один из хим. Кроме того, если вы знаете сочетания клавиш для команды из более ранней версии Access, введите его с помощью клавиатуры.
-или-
Нажмите и отпустите клавишу ALT.
Появятся клавиши доступа.
Нажмите клавиши, показанные в подсказке клавиатуры, связанной с нужной командой.
Контекстные вкладки команд
Кроме стандартных вкладок команд, в Access также доступны контекстные вкладки команд. В зависимости от контекста (то есть объекта, с которым вы работаете и что вы делаете) рядом со стандартными вкладками команд могут появиться одна или несколько контекстных вкладок команд.

Активация контекстной вкладки команды
-
Щелкните контекстную вкладку команды.
-или-
-
Нажмите и отпустите клавишу ALT.
Появятся клавиши доступа.
-
Нажмите клавиши, показанные в клавише доступа, которая отображается в контекстной вкладке или ближе всего к ней.
Контекстные вкладки команд содержат команды и функции, необходимые для работы в определенном контексте. Например, если таблица открыта в конструкторе, контекстные вкладки содержат команды, которые применяются только при работе с таблицей в этом представлении. В качестве еще одного примера при открытие таблицы в конструкторе рядом с вкладками «Дополнительные средства» появляется контекстная вкладка «Конструктор». Если щелкнуть вкладку «Конструктор», на ленте будут показаны команды, доступные только в том случае, если объект находится в конструкторе.
«Коллекций»
На ленте также используется тип управления, называемый галереей. Эта система предназначена для того, чтобы привлечь ваше внимание к нужному результату. Вместо того чтобы просто показывать команды, в коллекции показан результат их применения. Вы можете визуально просматривать и просматривать возможности Access 2010, сосредоточившись на результатах, а не только на командах.
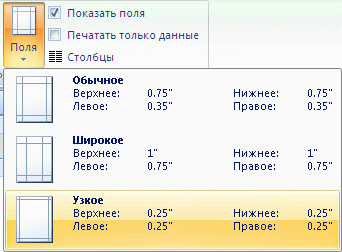
Они могут быть разных фигур и размеров. На ленте есть макет сетки, представление в меню, которое пропадет, и даже макет на ленте, в который помещается содержимое коллекции.
Скрытие ленты
Иногда может потребоваться немного больше места для выделять место для работы. Поэтому ленту можно свернуть, чтобы оставалась только полоса с вкладками команд. Чтобы скрыть ленту, дважды щелкните активную вкладку команды. Чтобы снова от показать его, еще раз дважды щелкните активную вкладку команды.
Скрытие и восстановление ленты
-
Дважды щелкните активную вкладку команды (активная вкладка является выделенной).
-
Дважды щелкните активную вкладку команды еще раз, чтобы восстановить ленту.
Панель быстрого доступа
Панель быстрого доступа — это панель инструментов, смежная с лентой, позволяющая получать доступ к командам одним щелчком мыши. По умолчанию к таким командам относятся команды «Сохранить», «Отменить» и «Отменить», а также настроить панель быстрого доступа, чтобы включить в нее другие часто частоиспользные команды. Вы также можете изменить расположение панели инструментов и от размера по умолчанию к большому. Рядом с вкладками команд на ленте появится небольшая панель инструментов. При переключении в большой размер панель инструментов появляется под лентой и расширяет ее полную ширину.

Настройка панели быстрого доступа
-
Щелкните правую стрелку вниз на панели инструментов.
-
В области «Настройка панели быстрого доступа»выберите команду, которую вы хотите добавить, и все готово.
Если команды нет в списке, нажмите кнопку «Другиекоманды» и перейдите к следующему шагу этой процедуры.
-
В диалоговом окне «Параметры Access» выберите команду или команды, которые вы хотите добавить, а затем нажмите кнопку «Добавить».
-
Чтобы удалить команду, выделите ее в списке справа и нажмите кнопку «Удалить». Также можно дважды щелкнуть команду в списке.
-
По завершении нажмите кнопку ОК.
К началу страницы
Область навигации
Когда вы открываете базу данных или создаете новую, имена объектов базы данных отображаются в области навигации. К объектам базы данных относятся таблицы, формы, отчеты, страницы, макрос и модули.
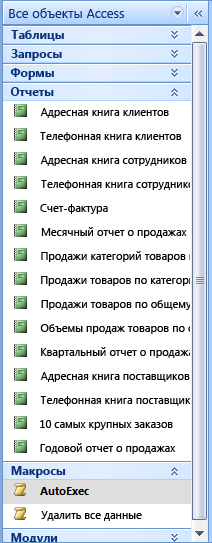
Чтобы открыть объект базы данных или применить команду к объекту базы данных, щелкните объект правой кнопкой мыши и выберите в контекстном меню элемент меню. Команды в контекстном меню зависят от типа объекта.
Открытие объекта базы данных, например таблицы, формы или отчета
-
Дважды щелкните объект в области навигации.
-или-
В области навигации выберите объект и нажмите ввод.
-или-
-
В области навигации щелкните объект правой кнопкой мыши и выберите «Открыть».
Обратите внимание, что в диалоговом окне «Параметры переходов» можно настроить параметры открытия объектов одним щелчком мыши.
В области навигации объекты базы данных делятся на категории, которые содержат группы. Некоторые категории предопределяются, и вы можете создавать собственные настраиваемые группы.
По умолчанию при открытие базы данных, в том числе баз данных, созданных в более ранних версиях Access, области навигации появляются. Вы можете сделать так, чтобы по умолчанию не появлялись области навигации, установив параметр программы. Ниже объясняется, как следует предпринимать каждое действие.
Показ или скрытие области навигации
-
Нажмите кнопку в правом верхнем углу области навигации (или
клавишу F11).
Предотвращение появления области навигации по умолчанию
-
Откройте вкладку Файл и выберите пункт Параметры.
Откроется диалоговое окно Параметры Access.
-
В левой области выберите «Текущая база данных».
-
В области навигацииотобразить поле навигации, а затем нажмите кнопку «ОК».
Дополнительные сведения об области навигации см. в статье «Просмотр объектов и управление ими с помощью области навигации».
К началу страницы
Документы с вкладками
Для ежедневного интерактивного использования, возможно, вы предпочитаете интерфейс документов с вкладками. Вы можете включить или отключить документы со вкладками, наключив параметры Access (см. статью «Показать или скрыть вкладки документов» далее в этой статье). Однако если вы измените параметры документа со вкладками, вам необходимо закрыть и снова открыть базу данных, чтобы новые параметры вступили в силу.

Показ и скрытие вкладок документа
-
Откройте вкладку Файл и выберите пункт Параметры.
Откроется диалоговое окно Параметры Access.
-
В левой области выберите «Текущая база данных».
-
В разделе «Параметры приложений» в разделе «Параметры окна документа»выберите «Документы со вкладками».
-
Чтобы отобразить вкладки документов, выберите или отобразить их. Если снять его, вкладки документа будут отключены.
-
Нажмите кнопку ОК.
Примечания:
-
Вкладки документов отображаются для каждого параметра базы данных. Этот набор следует настроить для каждой базы данных по отдельности.
-
После изменения параметра «Вкладки документов для отображения» необходимо закрыть и снова открыть базу данных, чтобы изменения вступили в силу.
-
Новые базы данных, созданные с помощью вкладок документов Access, по умолчанию отображаются.
-
По умолчанию в базах данных, созданных в более ранней версии Access, используются перекрывающиеся окна.
-
К началу страницы
Строка состояния
В нижней части окна можно отобразить строку состояния. В этом стандартном элементе пользовательского интерфейса по-прежнему можно искать сообщения о состоянии, подсказки свойств, индикаторы выполнения и так далее. В панели состояния также есть две стандартные функции, которые также можно увидеть в панели состояния других программ Office: переключение представлений и окон и изменение масштаба.
С помощью элементов управления, доступных в панели состояния, можно быстро переключаться между доступными представлениями. Если вы просматриваете объект, который поддерживает переменную степень масштабирования, вы можете настроить масштаб с помощью ползуна в панели состояния.
В диалоговом окне «Параметры Access» можно включить или отключить ее.
Показ или скрытие панели состояния
-
Откройте вкладку Файл и выберите пункт Параметры.
Откроется диалоговое окно Параметры Access.
-
В левой области выберите «Текущая база данных».
-
В окне «Параметрыприложений» выберите или сберегуйте параметры отображения панели состояния. При этом отключается отображение панели состояния.
-
Нажмите кнопку ОК.
К началу страницы
Mini toolbar
Вам будет проще форматирование текста с помощью мини-панели инструментов. При выборе текста для форматирования над его текстом автоматически появляется мини-панель инструментов. Если вы переместите указатель мыши ближе к мини-панели инструментов, мини-панель инструментов затухнет и вы можете применить полужирное наитие, курсив, размер шрифта, цвет и так далее. При переходе указателя от мини-панели инструментов мини-панель инструментов исчезает. Если вы не хотите использовать мини-панель инструментов для применения к выделениям форматирования текста, просто переместите указатель на несколько пикселей. Мини-панель инструментов исчезнет.

Форматирование текста с помощью мини-панели инструментов
-
Вы выберите текст для форматирование.
Мини-панель инструментов появится над текстом.
-
Применение форматирования с помощью мини-панели инструментов.
К началу страницы
Итак, вы хотите погрузиться и начать строить базу данных в Access 2016? Имейте в виду, что это хорошая идея принять это медленно. В следующей процедуре вы создаете новую базу данных, а затем с помощью мастера таблиц создаете первую таблицу в базе данных.
-
Если Access еще не запущен, найдите момент, чтобы запустить его.
В рабочей области Access рядом с полем «Поиск онлайн-шаблонов» появляется серия больших значков шаблонов, а также ссылки на вероятные поиски шаблонов, в которых хранятся активы, бизнес, контакты, сотрудники и т. Д.
-
Щелкните значок «Пустое содержимое базы данных».
Появится диалоговое окно «Пустая база данных».
Новые пустые базы данных нуждаются в именах. Дайте ваш здесь.
-
Введите имя для замены общего DatabaseX (где X — это номер, назначенный хронологически в базу данных).
Вам не нужно вводить расширение файла (. Accdb); Windows 7 и 8/8. 1 автоматически отображает ваши расширения. Кроме того, если вы случайно удалили расширение файла при изменении имени файла, не волнуйтесь — Access добавляет его к типу файла, который вы вводите.
-
Если вам не нравится папка, выбранная для вас, щелкните значок маленькой папки и выберите, где хранить новую базу данных.
Выберите дом для новой базы данных.
Когда вы нажимаете значок маленькой папки, открывается диалоговое окно File New Database. Отсюда вы можете перемещаться в любом месте вашей локальной системы или в сети, к которой вы подключены, и выбрать диск и папку для хранения новой базы данных. Когда вы закончите выбор места для своей новой базы данных, нажмите «ОК», чтобы вернуться в рабочее пространство.
-
Нажмите кнопку «Создать».
В центральном разделе рабочей области появляется пустой стол, называемый Table1, а слева отображается список частей вашей базы данных (пока есть только одна часть).
Новая таблица, новая база данных.
Когда вы нажмете Создать, если появится диалоговое окно и спросит, хотите ли вы заменить существующий файл, Access говорит, что база данных с введенным вами именем уже находится на диске.
-
Если это новость для вас, нажмите «Нет», а затем введите другое имя для новой базы данных.
-
Если вы предназначили для замены старой базы данных новой, нажмите «Да» и продолжите.
-
-
Создайте и назовите свои поля в таблице, дважды щелкнув по его словам. Нажмите «Добавить» в верхней части второго столбца таблицы.
-
Нажмите стрелку справа от слов. Нажмите «Добавить» и выберите тип поля, которое вы хотите добавить.
Для большинства полей текст будет типом, но ваши данные и его природа (и ваши желаемые виды использования) будут определять, что лучше всего выбрать здесь.
Что это за поле идентификатора в первом столбце? Он есть по умолчанию и будет содержать уникальный номер для каждой создаваемой вами записи (когда вы начнете вводить записи позже). Это обеспечивает уникальное поле, которое требуется каждой таблице, особенно если вы собираетесь связать свои таблицы. Вы можете изменить его имя, дважды щелкнув имя «ID» и изменив его, например, на номер клиента.
Позже, после того, как вы установили свои таблицы и установили отношения между ними, вы можете переназначить так называемый первичный ключ (другое имя для уникального поля в таблице), и при этом Если вы хотите, поле идентификатора можно удалить.
-
Введите новое имя поля (чтобы заменить выделенное имя заполнителя) и нажмите Enter, чтобы сохранить новое имя поля.
Как только вы нажмете Enter, появится новое поле с пробелом вверху, ожидающим имени.
Повторите шаги 7 и 8, пока не найдете все поля, которые, по вашему мнению, вам понадобятся в этой таблице. Вы всегда можете переименовать их позже (двойным щелчком по текущим именам), поэтому не беспокойтесь о совершенстве на этом этапе. Просто начните создавать поля, чтобы начать вводить данные.
Создайте новые поля, нажав Enter после именования каждого из них.
-
Чтобы сохранить новую таблицу и всю базу данных, нажмите Ctrl + S или нажмите кнопку «Сохранить» на панели быстрого доступа.
Рекомендуется сохранять каждый раз, когда вы делали что-то важное — создание таблицы, обновление некоторых полей, добавление записей и т. Д. — по существу, после всего, что вам не хотелось бы делать снова.
Редко это «Таблица1» — действительно полезное имя для таблицы. До или после сохранения базы данных легко переименовать таблицу. Просто выполните следующие действия:
-
Щелкните правой кнопкой мыши вкладку «Таблица».
-
Выберите «Сохранить» во всплывающем меню.
-
Введите имя таблицы в появившемся диалоговом окне «Сохранить как».
-
Нажмите OK, чтобы сохранить имя.
-
Сохраните базу данных, чтобы включить это изменение.
Пушкина Нина Васильевна
643 ₽
482 ₽
|
- Описание
- Детали
- Отзывы (0)
Описание
Самоучитель предназначен для освоения новой версии MS Office Access. Изложены основы разработки базы данных и запросов на SQL, форм, отчетов и макросов, а также другие стандартные технологии реляционных баз данных.
Большое внимание уделено освоению интерфейса и инструментальных средств Access 2016. Рассмотрены новые средства разработки веб-приложений, доступных пользователям из браузера с любого устройства, и возможности их автоматической публикации на сайтах сервера SharePoint или в облаке MS Office 365.
Приводятся решения задач оперативного анализа на основе данных базы Access средствами Excel и ее надстройки PowerPivot, непосредственно отображающей модель реляционной базы данных.
Материал книги иллюстрируется многочисленными примерами.
= Проектирование и создание реляционных баз данных
= Запросы к базе данных. Конструирование. Запросы на SQL
= Формы для работы с документами и управления приложением
= Отчеты. Печать документов. Вывод результатов решения задач
= Оперативный анализ данных базы Access в Excel. Табличная модель данных PowerPivot
= Программирование приложений на языке макросов. Макросы данных
= Создание веб-приложения базы данных на сайтах сервера SharePoint или в облаке MS Office 365…
Детали
| Артикул | 2509 |
|---|---|
| ISBN | 978-5-9775-3735-3 |
| Количество страниц | 480 |
| Серия | Самоучитель |
| Переплет | Мягкая обложка |
| Печать | Черно-белая |
| Год | 2017 |
| Габариты, мм | 233 × 165 × 18 |
| Вес, кг | 0.447 |
- ✓ Новинки на 2 недели раньше магазинов
- ✓ Цены от издательства ниже до 30%
- ✓ Акции и скидки только для подписчиков
- ✓ Важные новости БХВ
Рекомендуем также
-
Самоучитель Microsoft Access 2013 – Бумажная книга
464₽
-
Самоучитель Access 2007 (+Видеокурс на CD) – Бумажная книга
599₽
-
Microsoft Access 2010. Разработка приложений на реальном примере – Бумажная книга
509₽
-
Access 2007. Недостающее руководство – Бумажная книга
636₽


 клавишу F11).
клавишу F11).









