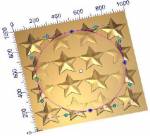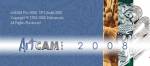Дорогие друзья,
если вам понравился сайт, и вы хотите стать частью нашего ОбщеНародного проекта, то мы будем очень признательны вам если вы поможете нам финасово на развитие сайта и покупки дополнительного места на «облаке» для размещения моделей!
Только благодаря Вам мы существуем!
Спасибо.
Арткам для самых начинающих
Уроки ArtCam. Видео инструкции — полный цикл фрезеровки ЧПУ. От монитора до изделия!
ВСЕ ДЛЯ АРТКАМ 2008 и 2018: 1) Учебник для начинающих , 2) Учебник по моделированию, 3) Программы АртКАМ 9.0, 2012 и 2018 на русском
№1. От рисунка до готового изделия – учебник для начинающих с ArtCam и Mach3
Этот учебник для начинающих пользователей ЧПУ станков!
Подробный обучающий курс в pdf -формате для начинающих пользователей фрезерных станков с ЧПУ. Используются популярные программы: ArtCAM, Mach3.
В ОТЛИЧИЕ ОТ ДРУГИХ УЧЕБНИКОВ С ИНТЕРНЕТА — вы сможете самостоятельно пройти весь технологический цикл изговления модели — от рисунка до готового изделия:
- Нарисовать модель детали
- Запрограммировать обработку, получить УП
- Загрузить УП в Mach3, установить нули, запустить обработку
- Получить готовую деталь
УЧЕБНИК ПОДХОДИТ К ArtCAM: 9.0, 8.1, 2008
СОДЕРЖАНИЕ УЧЕБНИКА:
БЛОК в ArtCAM:
1. Задание размера заготовки в ArtCAM
2. Построение трехмерного рельефа (3d).
3. Программирование обработка (выбор подходящей стратегии, подбор инструмента, задание режимов резания и т.д.).
4. Визуализация компьютерной обработки.
5. Сохранение управляющей программы
БЛОК в Mach3:
6. Загрузка управляющей программы в Mach3
7. Закрепление заготовки на обрабатываемом столе.
8. Закрепление инструмента в шпинделе станка
9. Установка нуля по осям X,Y,Z.
10. Запуск обработки и получение готового изделия
Автор уроков: к.т.н. Несмеянов Евгений Александрович, Воронеж
Общий объем учебника: 40 стр., 7.61 mb.
- ЦЕНА: 1490 руб. 890 руб. По этой цене только до конца недели
СМ. СТРАНИЦЫ ИЗ ЭТОГО УЧЕБНИКА — КЛИКНИТЕ НА КАРТИНКИ НИЖЕ ДЛЯ УВЕЛИЧЕНИЯ:
Бесплатная техническая поддержка — 1 месяц
ОТПРАВКА МАТЕРИАЛОВ В ТЕЧЕНИЕ 30 МИНУТ ПОСЛЕ ОПЛАТЫ
КТО АВТОР ЭТОГО УЧЕБНИКА?
Евгений Александрович Несмеянов
1. Более 7 лет опыта работы на производстве на 3,4,5 осевых фрезеных и токарных ЧПУ. От чертежа до готовой детали.
2. Кандидат технических наук в области станков с ЧПУ
3. Учавствовал в разработке и проектировании 4-х станков с ЧПУ
4. Cделал лично более 2000 наименований деталей. Из дерева, пластиков, цвет. металлов, сталей. От чертежа до готовой детали.
Смотреть фото и видео выполненных деталей автора здесь
№2. Учебник по моделированию в ArtCAM Pro 2009
Официальный учебник по моделированию в ArtCAM Pro 2009 (9.0)
Количество страниц: 477 (263 стр. — моделирование, остальное — описание механической обработки, вкладки, функции программы и т.д.)
УЧЕБНИК ПОДХОДИТ к версиям ArtCAM: 2009, 9.0, 8.1, 2008
Вы научитесь моделировать по этому учебнику:
Орнамент-рельеф по фотографии
Ручка ножа по отсканированному эскизу (по фото)
Дизайнерская тарелка с отделкой и узорами
Цена: 1490 руб. 890 руб. По этой цене только до конца недели
ОТПРАВКА В ТЕЧЕНИЕ 30 МИНУТ ПОСЛЕ ОПЛАТЫ
Примеры страниц смотрите ниже. Нажмите на картинки для увеличения:
3. Старт в ArtCAM 2018 и Mach3. Видео-учебник для начинающих
4. Программа ArtCAM Premium 2018 на русском языке
Cкриншоты с программы ArtCAM 2018 (листайте в сторону)
- Работает без сбоев
- Не вылетает
- Не выдает ошибку сценария, скрипта при запуске, не требует paf-файл
- Для Windows 7, 8.1 и 10 (64 бит)
- Легкость в установке программы по короткому видео
- Программа работает бессрочно
ЦЕНА: 15 990 3490 руб.По этой цене только до
конца недели.
ОТПРАВКА ПРОГРАММЫ В ТЕЧЕНИЕ 30 МИНУТ ПОСЛЕ ОПЛАТЫ
1. На 30% меньше время обработки модели на станке. Благодаря снижению холостых проходов и новому алгоритму создания УП. Вы сделаете за смену на 30% больше иделий на станке!
2. Уникальные узорчатые шаблоны с помощью техники гильош (видно под определенным углом зрения)
3. Новые интерактивные инструменты:
- Вырождение рельефа
- Создание наклонной плоскости
- Гладкая стыковка
4. Создание векторных теней из рельефов — вы можете создать векторы из рельефов для получения 2D-дизайна с трехмерным эффектом.
5. Экономия времени. Легкое и быстрое лечение, исправление импортированных векторов 1-2 кнопками.
6. И еще более 30 изменений, которые экономят время, ускоряют вашу работу и делают ее более легкой, благодаря повышенной автоматизации АртКАМ 2018.
Например: Ленивая кисть, зеркальное отображение скульптора, поддержка экрана высокого разрешения 4К, 3D печать и т.д.
5. Программы ArtCAM Pro 9.0 и ArtCAM Pro 2008 на русском языке
Вы замучились скачивать пиратские версии АртКАМ с интернета, которые не работают !?
Накачали вирусов с интернета !?
Представляю вам 100% рабочие ArtCAM 9.0 и 2008:
- Работают без сбоев, Не вылетают
- Не выдают ошибку при включенном интернете
- Легкость в установке программ по краткой инструкции
- Для Windows 7 (32 и 64-бит), XP
- Полноценные Pro версии
- Программа работает бессрочно (НЕ на 1 год, а навсегда)
ЦЕНА: 12 350 руб. 2490 руб. По этой цене только до конца недели
Скриншоты из АртКАМ Pro 2008
Скриншоты из АртКАМ Pro 9.0
При покупке в день обращения 3-х и более материалов — скидка 10% на общую сумму. ИЛИ получите в ПОДАРОК любой доп. материал с сайта
Предоставляю 3 типа гарантии:
- Гарантия отправки материалов — если вы сомневаетесь в честности продавца — я дам вам особые условия:
1) 50% предоплата;
2) Вы получаете оплаченные материалы на эл. почту, убеждаетесь в их работоспособности и качестве;
3) Оплачиваете оставшиеся 50% в тот же день.
- 5 лет гарантия на работоспособность всех материалов на этом сайте
- Гарантия бесплатных технических консультаций и сопровождение до результата в течение 1 месяца после покупки материалов по тел. или эл. почте.
Как купить учебник или программу?
Платежные данные АКТУАЛЬНЫ на 2019 год.
1. ОПЛАТА ВЫБРАННЫХ ВАМИ МАТЕРИАЛОВ:
ДЛЯ ЖИТЕЛЕЙ РОССИИ:
а) Карта Сбербанка: 4276 1609 3681 3766 (Получатель: Несмеянов Евгений Александрович)
б) ЯНДЕКС-ДЕНЬГИ: 4100 116 226 2035
в) КИВИ кошелек: +79155482668
ЕСЛИ ВЫ ИЗ БЛИЖНЕГО ЗАРУБЕЖЬЯ:
1. webmoney: R398291309508
2. paypal: actor28@ya.ru
2. КАК ВЫ ПОЛУЧИТЕ КУПЛЕННЫЕ МАТЕРИАЛЫ?
Купленные материалы присылаются на вашу электронную почту в течение 30 минут после подтверждения оплаты. Как правило, отправляю сразу же после прихода смс от Сбербанка-онлайн.
Электронную почту можно сообщить смс сообщением на номер +7-915-548-2668 или в комментариях к платежу Сбербанка-онлайн.
3. СООБЩИТЕ ОБ ОПЛАТЕ и УКАЖИТЕ, ЗА ЧТО ВЫ ЗАПЛАТИЛИ
Напишите на почту actor28@ya.ru об оплаченный материалах или позвоните по тел: +7-915-548-2668 или отправьте смс сообщение на номер +7-915-548-2668.
Сообщите, что Вам выслать.
С этим товаром обычно покупают:
ОТЗЫВЫ КЛИЕНТОВ
Русские книжки по Арткам
-
artmdx
Русские книжки по Арткам
1. «ArtCAM.Pro.9.. Справочное руководство» 425 страниц с картинками.
2. «ArtCAM.Pro.9. Новые возможности» 90 стр.
3. «ArtCAM.Pro.2008. Новые возможности» 204 стр.
4. «ArtCAM.Pro 2009 Руководство пользователя» 477 стр. PDF (учебник)
-
Александр Романов
- Старожил
- Сообщения: 9211
- Зарегистрирован: 14 фев 2005 10:21
- Последний визит: 30 ноя 2022 13:22
- Изменить репутацию:
Репутация:
Голосов: 65 - Откуда: Москва
Сообщение Александр Романов » 15 апр 2009 11:34
artmdx
А откуда можно скачать или приобрести где?
-
Georgi4
Сообщение Georgi4 » 04 май 2009 04:06
Резчикам по дереву. Книга.
ArtCAMPro. Русская версия 4.010. Руководство пользователя.
ArtCAMPro. Русская версия 5.5. Руководство пользователя.
ArtCAMPro. Русская версия 7. Руководство пользователя.
ArtCAMPro. Русская версия 9.017. Руководство пользователя.
Русификация ЛЮБОЙ версии ArtCAM.
Виды фрез. Применение и описание фрез для станков с ЧПУ.
ArtCAM — полезные клавиши.
ArtCAM. Рельеф с фото. Полезные советы.
ArtCAM. 3D-моделирование с фотографий. Официальная версия. Часть 1.
ArtCAM. 3D-моделирование с фотографий. Официальная версия. Часть 2.
ArtCAM. 3D-моделирование с фотографий. Официальная версия. Часть 3.
Инструкция по импорту модели stl-формата в ArtCAM.
ArtCAM брошюра по обработке дерева.
ArtCAM брошюра по работе ювелира.
ArtCAM брошюра по гравировке.
ArtCAM брошюра по моделированию.
Все совершенно бесплатно.
cnc-chpu.narod.ru
artmdx — литературу по 2008-2009 не жадничайте, давайте делиться.
Хотя бы в личку
-
artmdx
Сообщение artmdx » 04 май 2009 09:09
Georgi4
Пожалуйста, проверяйте линки перед публикацией. Сайт, полный мусора и с брошюрками с офсайта Делкама вряд ли кому полезен. На сайте почти все ссылки битые — кому интересно читать «Ой! Дико извиняюсь! Ссылка пока в разработке или стадии закачки. Если что — пишите в личку или на мыло… «. Обычная заманиловка на деньги довольно примитивная.
У меня 7 Гигов английской документации с сотнями полезных книжек, моделей, видео и пр.
Пример —
http://narod.ru/disk/7753021000/Floral% … n.zip.html
Берегите чужое время.
[/b]
Вернуться в «Программные вопросы гравировки и фрезеровки»
Кто сейчас на конференции
Сейчас этот форум просматривают: нет зарегистрированных пользователей и 0 гостей
ArtCAM. Векторизация изображения
14.04.2013 Большинство операций в ArtCAM производится с векторами, т.к. количество функций и их возможности значительно превышают функционал для работы с изображениями. Однако в большинстве случаев исходными данными является рисунок или сканированная фотография объекта, рельеф, которого предстоит воссоздать.
В практической работе могут встречаться несколько ситуаций, которые зависят от качества исходного растрового изображения и делятся на растр низкого и высокого разрешения. Для работы с ними применяются автоматические средства создания векторов. В некоторых случаях приходится применять только ручные методы создания.
В этой главе рассмотрим основной инструмент автоматического создания векторов по изображению с низким разрешением.
1. Откройте файл sonoco2.gif, для этого в окне Открыть нужно выбрать тип расширения Файлы растра.
2. Задайте размер изображения в мм, ширина — 150.
3. Уменьшите количество цветов до 2-х (с текущих 188).
Количество цветов уменьшилось, поэтому края изображения стали более грубыми, это необходимо учитывать при векторизации.
4. В разделе редактирования растра выберите опцию Вектор из растра.
В открывшемся окне будет несколько опций, работа которых значительно влияет на качество будующих векторов.
5. Проверьте, что опция Через все точки выключена (иначе мы получим вектор описывающий все грубые выступы изображения).
6. Установите значение опции Сохранить отрезки больше в 15 пикселей, это позволит исключить векторизацию микроскопических участков изображения.
7. Установите Точность/Пиксели 1 и нажмите Ok.
Вектор создан вокруг изображения. Т.к. изображение окрашено в темный цвет, то вектор плохо виден на экране, сделаем его видимым.
8. Добавим желтый цвет в палитру и сольем его с текущим синим как первичный со вторичным (данные приемы рассматривались в предыдущих главах).
Арткам 2008 работа с векторами
Принципы работы с векторами отличны от принципов работы с растровыми изображениями. Это различие объясняется тем, что вектора находятся на отдельном уровне, и они непосредственно не взаимодействуют с растром. Вектор состоит из ряда математически определенных точек (узлов), которые соединены между собой линиями или кривыми, необходимыми для формирования формы вектора. Положение узлов и характер участка вектора (тип формы кривой) может быть изменен после создания вектора. В начале могут быть не совсем понятны принципы работы с векторами, но далее, после их изучения, они предоставляют большие возможности, чем растровые изображения.
Инструменты редактирования векторов объединены вместе на инструментальной панели Vector (Вектор):
Сейчас мы будем использовать кнопку Create Polyline (Создать Полилинию) для создания векторного отрезка.
1. Выберите закладку Vector (Вектор)
2. Щелкните по кнопке Create Polyline (Создать Полилинию).
3. Нажмите один раз левую кнопку мыши в окне Двухмерного Вида. В этом месте будет начальная точка отрезка.
4. При перемещении курсора на экране появляется пунктирная линия, показывающая положение отрезка.
5. Щелкните левой кнопкой мыши в том месте, где Вы хотите, чтобы был конечная точка отрезка.
Векторный отрезок будет соединять эти две точки.
6. Нажмите клавишу Esc на клавиатуре, для того чтобы завершить процесс создания отрезка.
Вы должны получить, что-то примерно похожее на это:
7. Щелкните по иконке Vector Selection (Выбор Векторов) на инструментальной панели Vector (Вектор).
8. Выберите только что созданный отрезок.
Пунктирный прямоугольник, который появляется вокруг отрезка, указывает, что он выбран.
Теперь можно перемещать и изменять этот отрезок.
9. Поместите курсор поверх любого Узла.
Курсор примет такой вид — , это курсор Редактирования Узлов.
10.Щелкните левой кнопкой мыши и переместите курсор, для того чтобы передвинуть узел.
11.Поместите курсор поверх Отрезка.
Курсор примет такой вид — , это курсор Редактирования Отрезка.
12.Щелкните левой кнопкой мыши и переместите курсор, для того чтобы переместить весь отрезок.
13. После того, как курсор Редактирования Отрезка стал видимым, нажмите правую кнопку мыши, – появится меню Редактирования Отрезка :
В зависимости от предварительных действии, можно использовать опции этого меню, для выбранного вектора или отрезка. Это зависит от того, в какой части вектора была нажата правая кнопка мыши.
14.Выберите опцию меню Convert span to bezier (Конвертировать участок в кривую Безье). Отрезок конвертируется в кривую, и Вы должны получить, что-то похожее на это:
Обратите внимание, что, поместив курсор поверх отрезка и, нажав букву ‘b’, то есть, используя комбинацию клавиш на клавиатуре преобразуем отрезок в кривую Безье.
Эти две дополнительные точки называются Точками Управления, они могут перемещаться подобно узлам, и служат для изменения формы кривой. Перемещая Точки Управления, вы можете получить гладкую кривую, похожую на эту:
1. Поместите курсор в середину кривой, чтобы появился курсор Редактирования Отрезка , и затем нажмите правую кнопку мыши.
Появится меню Редактирования Отрезка
2. Выберите опцию меню Insert a Point (Вставить Точку).
Будет добавлен новый узел в контуре.
Обратите внимание, что, разместив курсор поверх отрезка и, нажав букву ‘i’, то есть, используя комбинацию клавиш на клавиатуре вставляем новую точку.
Новый узел разбивает контур на два участка.
3. Поместите курсор на Участок 1 и, используя меню Редактирования Отрезка, конвертируйте этот участок в линию при помощи опции меню Convert span to line (Конвертировать участок в линию).
4. Переместите курсор на Участок 2 и, также конвертируйте этот участок в линию.
5. Выделите средний узел и перетяните его левее и выше, чтобы создать ломаный вектор.
6. Поместите курсор на средний узел так, чтобы курсор изменил свою форму на курсор Редактирования Узла.
7. Щелкните правой кнопкой мыши.
Появится меню Редактирования Узла.
8. Выберите опцию меню Smooth Point (Сгладить Точку).
Обратите внимание, что, разместив курсор поверх отрезка и, нажав букву ‘s’, то есть, используя комбинацию клавиш на клавиатуре происходит сглаживание точки.
Угол примет сглаженную форму:
9. Выберите вектор и переместите одну из контрольных точек среднего узла.
Остальные контрольные точки автоматически переместятся таким образом, чтобы кривая имела гладкую форму.
10.Поместите курсор поверх средней точки и щелкните правой кнопкой мыши для того, чтобы вызвать меню Редактирования Узла.
Опция меню Smooth Point (Сгладить Точку) имеет отметку, которая показывает, что эта опция в данный момент включена.
11.Выберите опцию Smooth Point (Сгладить Точку) для того, чтобы ее выключить.
12.Переместите одну из контрольных точек, чтобы увидеть разницу.
Добавление узлов по одному линии достаточно медленный процесс. Поэтому, если Вы хотите, то можете использовать инструмент Create polyline (Создать Полилинию) для того, чтобы сразу создавать более сложные формы. Когда вы выберите этот инструмент, каждое нажатие левой кнопки мыши в окне Двухмерного Вида будет добавлять новый узел, соединяя его прямой с предыдущим узлом прямым отрезком.
Для того чтобы закончить процесс Создания Полилинии, нажмите клавишу Esc или щелкните поверх начального узла, чтобы замкнуть полилинию. Если Вы нажмете клавишу SPACE (Пробел) на вашей клавиатуре, ArtCAM автоматически соединит первый и последний узел, чтобы замкнуть полилинию.
Одновременное нажатие левой кнопки мыши и перемещение курсора, при активизированном инструменте Create polyline (Создать Полилинию) будет создаваться гладкая кривая, состоящая из множества кривых Безье.
Преобразование векторов
Преобразование векторов
Можно изменять вектора непосредственно в окне 2D вида или когда открыта страница Преобразование Вектора в окне Помощника.
Использование режима преобразования векторов
Чтобы изменить вектор непосредственно в окне 2D вида, нужно работать в режиме преобразования векторов.
Чтобы изменить вектор в окне 2D вида:
1. Выберите вектор, который хотите изменить. Более подробно смотрите в разделе Выбор векторов .
2. Войдите в режим преобразования векторов одним из следующих способов:
Нажать T на клавиатуре.
Удерживая клавишу Ctrl на клавиатуре, щелкнуть на выбранном векторе, чтобы на окружающей его рамке появились маркеры преобразования.
Кнопка Преобразование Вектора поменяется на . Для выбранного вектора появятся маркеры масштабирования, маркер поворота и контрольные точки скоса.
Если щелкнуть вне рамки, окружающей выбранный вектор, один раз, то ArtCAM Pro останется в режиме преобразования векторов. Если щелкунуть более одного раза, ArtCAM Pro вернется в режим выбора векторов.
При работе в режиме преобразования векторов можно трансформировать вектор следующими способами:
Чтобы переместить вектор, подведите курсор к его центру, одному из его участков или к его рамке, щелкните и перенесите его.
Удерживайте клавишу Ctrl на клавиатуре, чтобы сохранить копию вектора на исходной позиции при его перемещении.
Чтобы изменить размер или форму вектора, подведите курсор к одному из маркеров масштабирования, щелкните и потяните.
Удерживайте клавишу Shift на клавиатуре при масштабировании, чтобы сохранить соотношение высоты и ширины вектора.
Удерживайте клавишу Alt на клавиатуре при масштабировании, чтобы изменить размеры вектора относительно центра рамки.
Чтобы изменить угол наклона вектора, щелкните и переместите ручку поворота, присоединенную к его центру тяжести.
Чтобы наклонить вектор по вертикали, подведите курсор к контрольной точке за нижним краем рамки, щелкните и потяните.
Чтобы наклонить вектор по горизонтали, подведите курсор к контрольной точке за правым краем рамки, щелкните и потяните.
Чтобы изменить центр выбранного вектора или использовать специальные значения, нажмите еще раз T на клавиатуре, чтобы открыть страницу Преобразование Вектора в окне Помощника.
Управление векторами
Управление векторами
В разделах Инструменты работы с векторами и Положение, размер, выравнивание векторов на главной странице
Помощника можно найти инструменты, помогающие управлять векторами:
Раздел Инструменты работы с векторамикогда все наборы расширены и зафиксированы.
Раздел Положение, размер, выравнивание векторовкогда все наборы расширены и зафиксированы.
Просмотр свойств вектора
Просмотр свойств вектора
С помощью диалогового окна Свойства вектора можно узнать количество точек (узлов), прямых отрезков, кривых Безье или дуг любого несгруппированного вектора.
Чтобы посмотреть свойства несгруппированного вектора:
1. Выберите несгруппированный вектор. Более подробно смотрите в разделе Выбор векторов.
2. Щелкните правой кнопкой мыши, чтобы отобразить меню редактирования векторов, и выберите опцию Свойства . , чтобы отобразить диалоговое окно Свойства вектора.
По умолчанию показывается страница Общие диалогового окна Свойства вектора:
В разделе Количество векторов: показано общее количество выбранных на данный момент несгруппированных векторов.
В разделе Количество групп: показано общее количество выбранных на данный момент сгруппированных векторов.
3. Нажмите на закладку Выбранные объекты, чтобы открыть соответствующую страницу.
В разделе Количество выбранных векторов: показано общее количество выбранных на данный момент несгруппированных векторов.
В разделе Количество выбранных групп: показано общее количество выбранных на данный момент сгруппированных векторов.
В разделе Общее количество точек: показано общее количество точек и контрольных точек выбранного вектора. Точки и контрольные точки не считаются по отдельности.
Более подробно смотрите в разделе Редактирование узлов векторов (на странице 205).
В разделе Среднее количество точек: показано общее количество точек, поделенное на количество выбранных векторов.
4. Нажмите OK, чтобы закрыть окно Свойства вектора.
Чтобы посмотреть свойства несгруппированного вектора:
1. Выберите несгруппированный вектор. Более подробно смотрите в разделе Выбор векторов.
2. Щелкните правой кнопкой мыши, чтобы отобразить меню редактирования векторов, и выберите опцию Свойства, чтобы отобразить диалоговое окно Свойства.
В разделе Модель показаны площадь и длина периметра выбранного вектора. Длина периметра равна суммарной длине всех участков выбранного вектора.
Если к выбранному вектору были применены атрибуты формы, то также показываются ее объеми максимальная и/или минимальная высота.
3. Нажмите OK, чтобы закрыть окно Свойства.
Группировка векторов
Группировка векторов
При группировании отдельные участки, точки и контрольные точки, составляющие вектор, комбинируются в единое целое.
Можно сгруппировать один или несколько векторов. Это позволит одновременно и одинаковым образом обрабатывать все вектора, принадлежащие группе. Более подробно смотрите в разделе Выбор векторов.
Группировка позволяет обрабатывать открытый вектор вместе с одним или группой закрытых векторов, используя определенные УП. А именно Гравировку и Сверление. Более подробно смотрите в разделе Использование УП.
Чтобы сгруппировать открытый вектор:
1. Выберите вектор, который хотите сгруппировать. Он окрасится сиреневым цветом.
2. Нажмите на кнопку Сгруппировать в разделе Положение, размер, выравнивание векторов на главной странице Помощника. Вектор станет фиолетовым. Когда выбор вектора отменен, он окрашивается синим, вне зависимости от цвета, присвоенного слою, на котором он нарисован.
Также можно сгруппировать выбранный вектор(а) путем нажатия клавиш Ctrl + G на клавиатуре или выбора в главном меню опции Вектор > Сгруппировать вектор(а).
Чтобы сгруппировать замкнутый вектор:
1. Выберите вектор, который хотите сгруппировать.
2. Нажмите на кнопку Сгруппировать в разделе Положение, размер, выравнивание векторов на главной странице Помощника. Вектор станет фиолетовым.
При группировке замкнутого вектора с самопересечениями, после отмены выбора он становится красным, и иконка указывает на места самопересечений.
Если выбраны открытые и замкнутые вектора с целью группировки, все они окрашиваются сиреневым. Тем не менее, прсле группировки и отмены выбора, все замкнутые вектора окрашиваются в цвет, соответствующий слою, на котором они нарисованы, а открытые вектора становятся синими.
Также можно щелчком правой кнопкой мыши на выбранном векторе открыть меню редактирования векторов и выбрать в нем опцию Сгруппировать вектор(а).
Можно разгруппировать вектора. Чтобы разгруппировать любой вектор:
1. Выберите вектор, который хотите разгруппировать.
2. Нажмите на кнопку Разгруппировать в разделе Положение, размер, выравнивание векторов на главной странице Помощника. Вектор не выбран. Если сгруппированный открыт, он окрашивается синим, вне зависимости от цвета, присвоенного слою, на котором он нарисован. Если сгруппированный закрыт, он окрашивается цветом, присвоенным слою, на котором он нарисован.
Также можно разгруппировать выбранный вектор(а) путем нажатия клавиш Ctrl + U на клавиатуре или выбора в главном меню опции Вектор > Разгруппировать вектора.
Также можно щелчком правой кнопкой мыши на выбранном векторе открыть меню редактирования векторов и выбрать в нем опцию Разгруппировать вектор(а).
Разворачивание вектора
Разворачивание вектора
Можно развернуть направление любого закрытого вектора. Направление вектора определяет направление резания во время обработки.
Разгруппированные вектора
Разгруппированные вектора
Можно развернуть направление любого несгруппированного закрытого вектора.
Чтобы развернуть несгруппированный закрытый вектор:
1. Выберите несгруппированный замкнутый вектор. Более подробно смотрите в разделе Выбор векторов. Вектор окрасится сиреневым.
2. Щелкните правой кнопкой мыши, чтобы отобразить меню редактирования векторов, и выберите в нем опцию направления:
По часовой стрелке — Чтобы задать направление вектора по часовой стрелке.
Против часовой стрелки — Чтобы задать направление вектора против часовой стрелки.
Сгруппированные вектора
Сгруппированные вектора
Можно развернуть направление сгруппированного закрытого вектора.
Чтобы развернуть сгруппированный закрытый вектор:
1. Выберите сгруппированный замкнутый вектор. Более подробно смотрите в разделе Выбор векторов. Он окрасится фиолетовым цветом.
2. Щелкните правой кнопкой мыши, чтобы отобразить меню редактирования векторов, и выберите в нем опцию Развернуть вектор(а).
Можно уточнить направление сгруппированного закрытого вектора, разгруппировав его после выбора опции Развернуть вектор(а), а потом снова сгруппировав. Более подробно смотрите в разделе Группировка векторов.
Создание растра из вектора
Можно растровое изображение из любого вектора. ArtCAM Pro создает растровые изображения текущего первичного цвета по контуру выбранных векторов. Новое растровое изображение имеет толщину в один пиксель. Более подробно смотрите Выбор первичного и вторичного цвета.
Чтобы перевести вектор в растровое изображение:
1. Выберите цвет из Цветовой палитры, который хотите сделать первичным.
2. Выберите растровый слой, на котором хотите создать растровый рисунок из векторного. Более подробно смотрите в разделе Выбор слоя .
3. Выберите вектора, из которых хотите создать растровый рисунок. Более подробно смотрите в разделе Выбор векторов.
4. Нажмите на кнопку Вектор в растр в разделе Редактирование растра на главной странице Помощника, чтобы создать растровое изображение в форме выбранных векторов.
5. Нажмите на кнопку Вкл/выкл видимость всех в разделе Вектор Менеджера слоёв, чтобы выключить видимость всех векторных слоев и увидеть растровый рисунок, созданный из выбранных векторов. Более подробно смотрите в разделе Просмотр слоя .
Заливка векторов
Заливка векторов
Можно заливать области внутри любого вектора текущим первичным цветом с помощью инструмента Залить Вектор. Более подробно смотрите Выбор первичного и вторичного цвета.
Чтобы залить вектор:
1. Выберите цвет из Цветовой палитры, который хотите сделать первичным.
Чтобы выбрать первичный цвет из рисунка, нажмите на кнопку Выбрать цвет в разделе Редактирование растра на главной странице Помощника, а затем подведите пипетку к нужному цвету.
2. Выберите растровый слой, на котором хотите создать растровый рисунок из векторного. Более подробно смотрите в разделе Выбор слоя.
3. Выберите вектор(а), которые хотите залить. Более подробно смотрите в разделе Выбор векторов.
4. Нажмите на кнопку Залить вектор в разделе Редактирование растра на главной странице Помощника, чтобы залить внутри выбранных векторов .
5. Нажмите на кнопку Вкл/выкл видимость всех в разделе Вектор Менеджера слоёв, чтобы выключить видимость всех векторных слоев и увидеть растровый рисунок, созданный из выбранных векторов. Более подробно смотрите в разделе Просмотр слоя.
Импорт векторного рисунка
Импорт векторного рисунка
В ArtCAM Pro можно импортировать векторный рисунок, сохраненный в одном из следующих форматов, на существующий векторный слой модели:
Adobe Illustrator image (*.ai)
Encapsulated PostScript (*.eps)
Drawing Interchange Format, включая PowerSHAPE и AutoCAD (*.dxf)
AutoCAD 2D Drawing (*.dwg)
Lotus, PC Paint или DUCT picture (*.pic)
Delcam DGK (*.dgk)
Windows MetaFile (*.wmf)
Windows Enhanced MetaFile (*.emf)
Более подробно смотрите в разделе Импорт векторного рисунка (на странице 88).
Экспорт векторного рисунка
Экспорт векторного рисунка
Вы можете экспортировать векторный рисунок из ArtCAM Pro в виде данных. Эти данные могут затем использоваться в других пакетах для рисования, поддерживающих следующие форматы:
Encapsulated PostScript (*.eps)
Drawing Interchange Format, включая PowerSHAPE и AutoCAD (*.dxf)
Lotus, PC Paint или DUCT picture (*.pic)
Delcam DGK (*.dgk)
Более подробно смотрите в разделе Экспорт векторного рисунка (на странице 95).
Создание формы из вектора
Создание формы из вектора
С помощью инструмента Редактор формы можно создавать трехменые формы из векторов. Также с помощью векторов можно создавать сложные трехмерные формы. Более подробно смотрите Создание формы из замкнутого вектора и Создание формы с помощью векторов.
http://artcam.at.ua/publ/1-1-0-19
http://graf4d.xyz/artcam/rabota-s-vektorami-artcam/preobrazovanie-vektorov.html