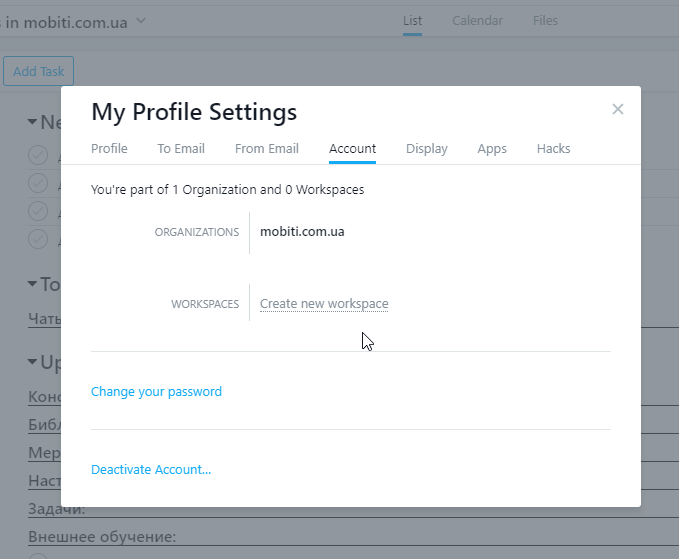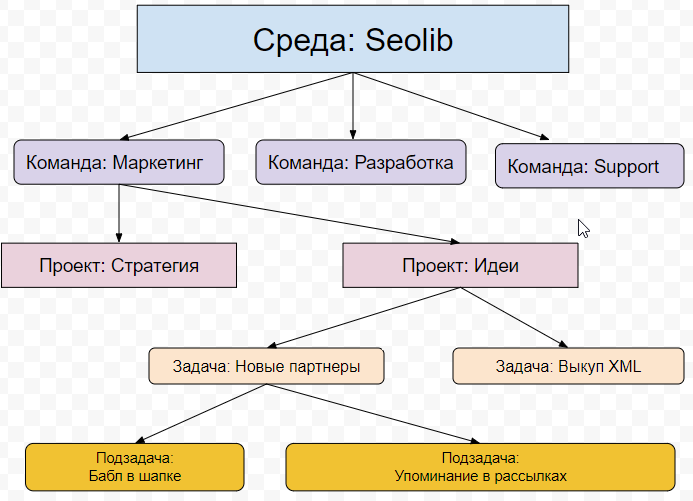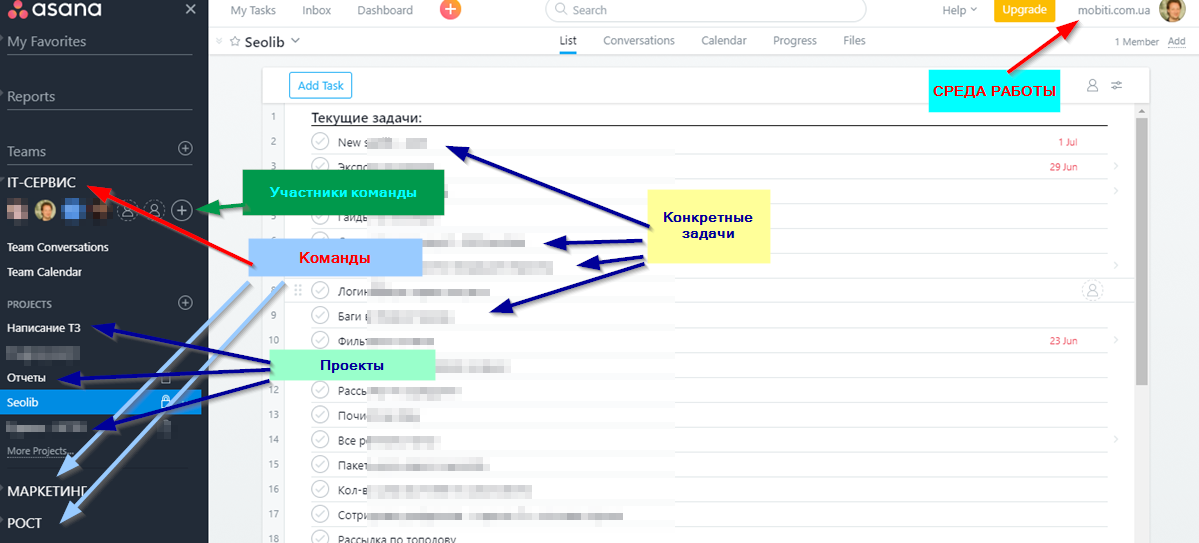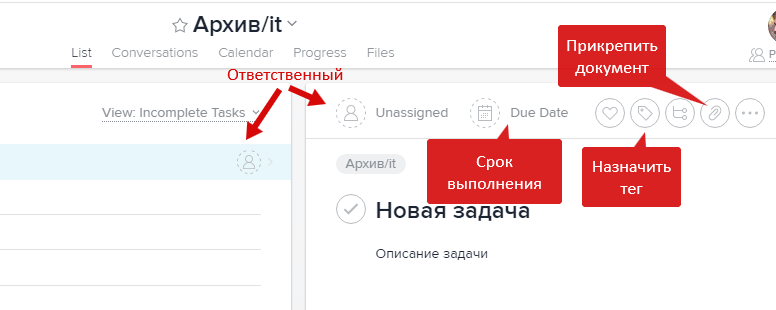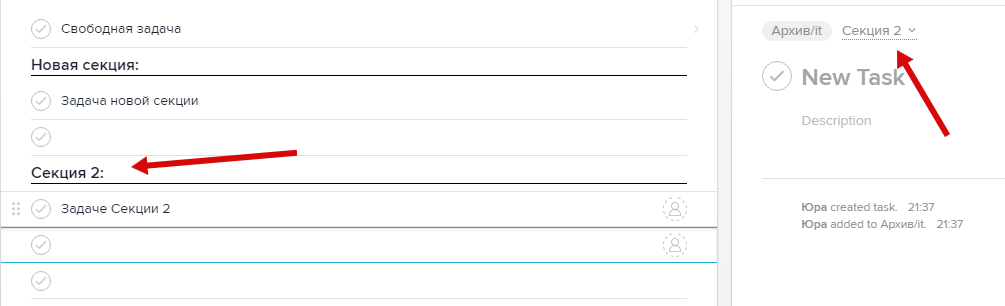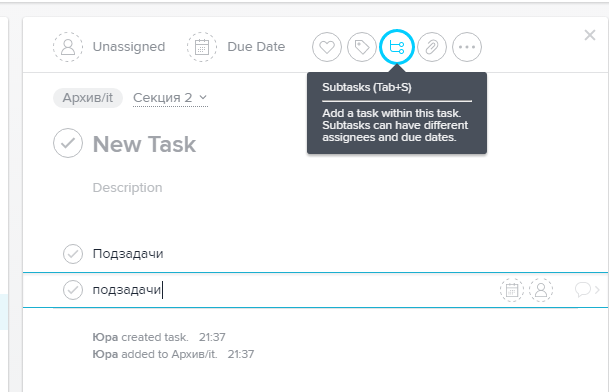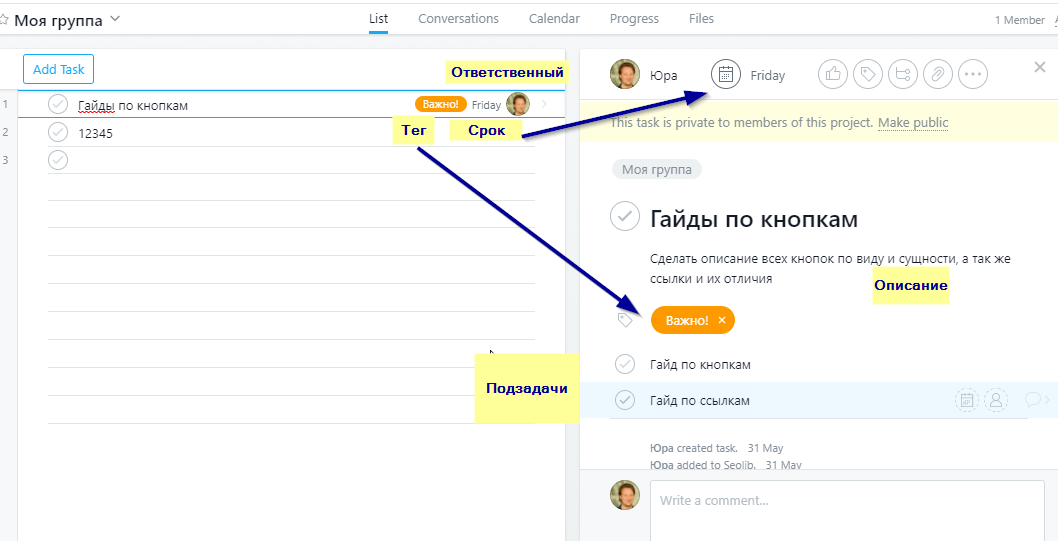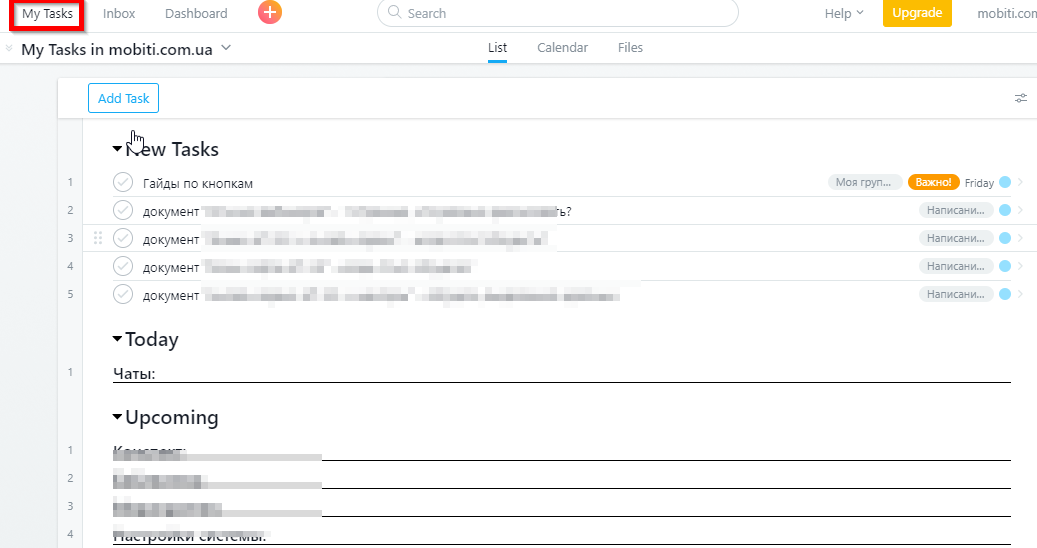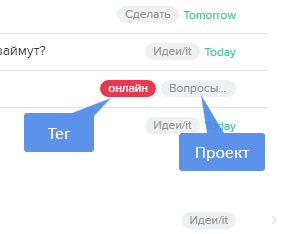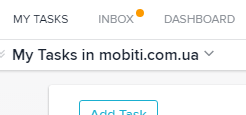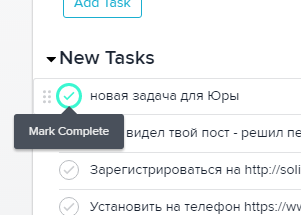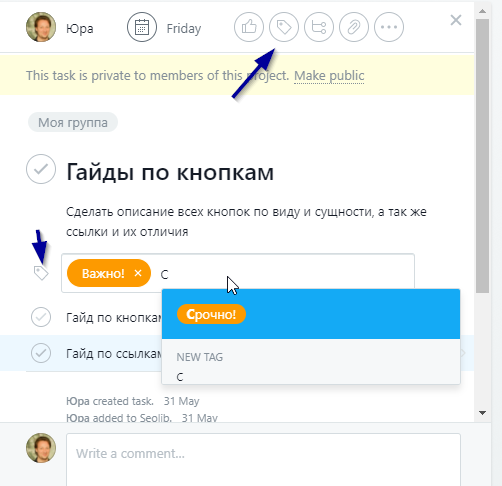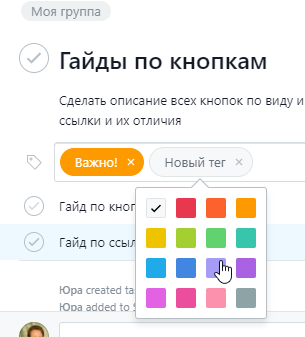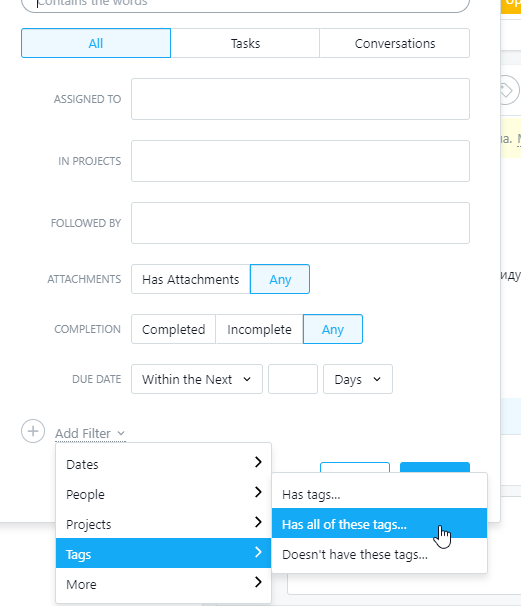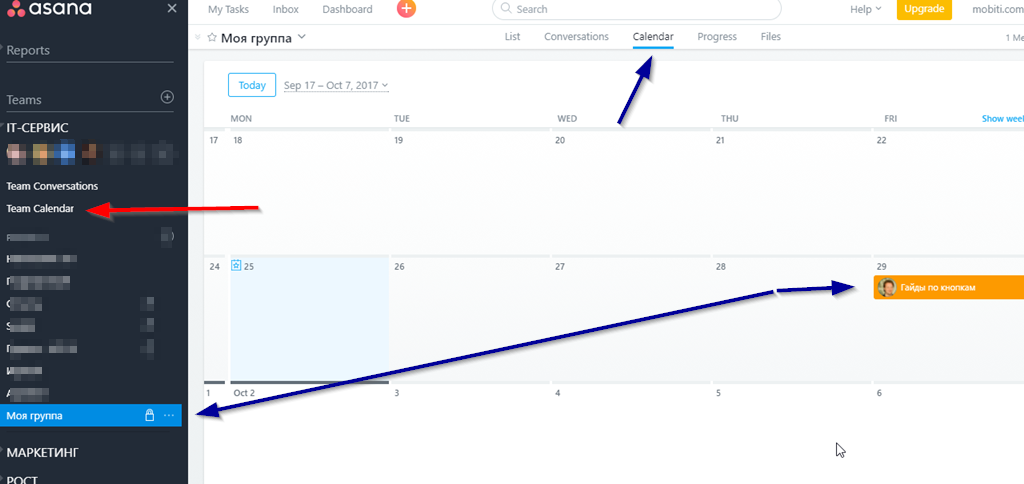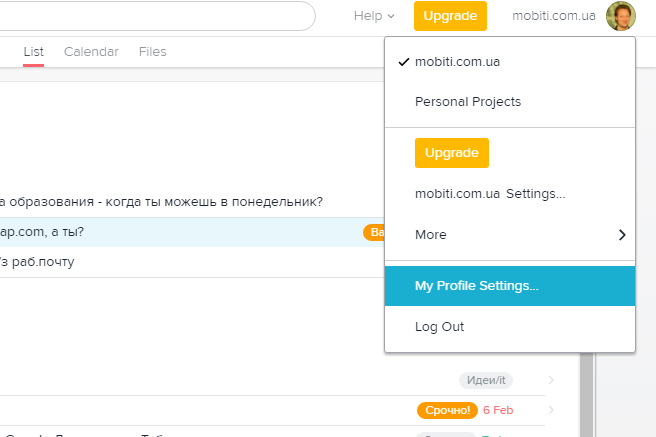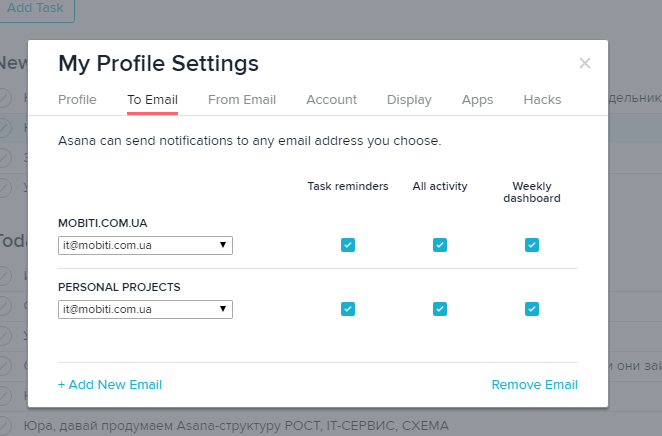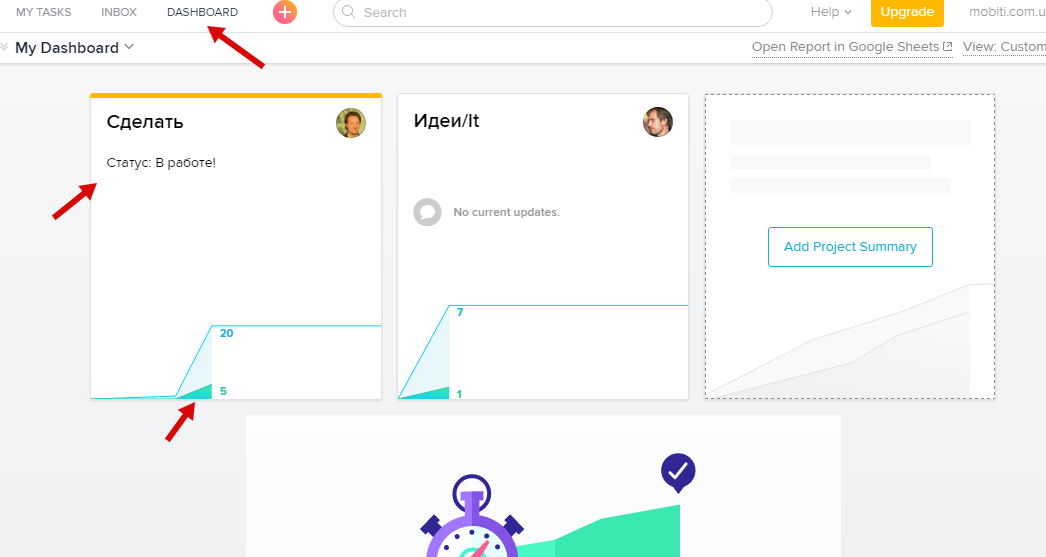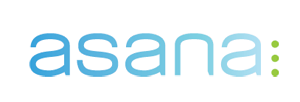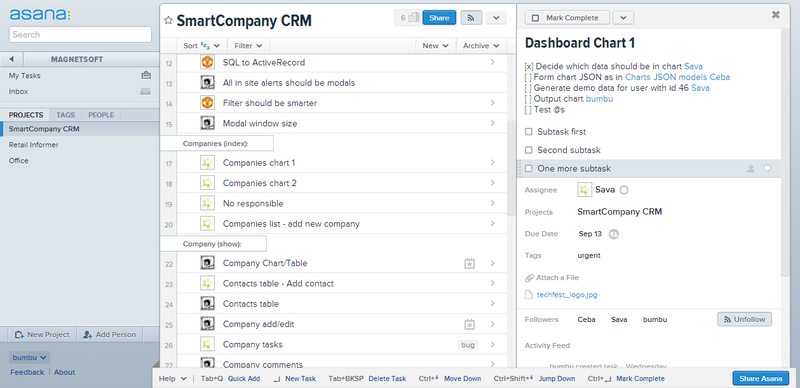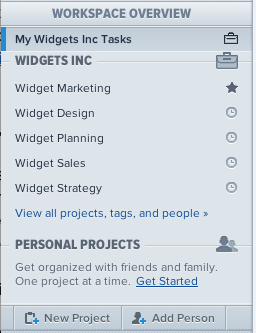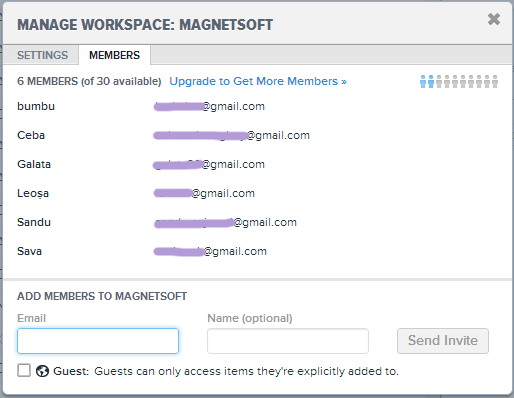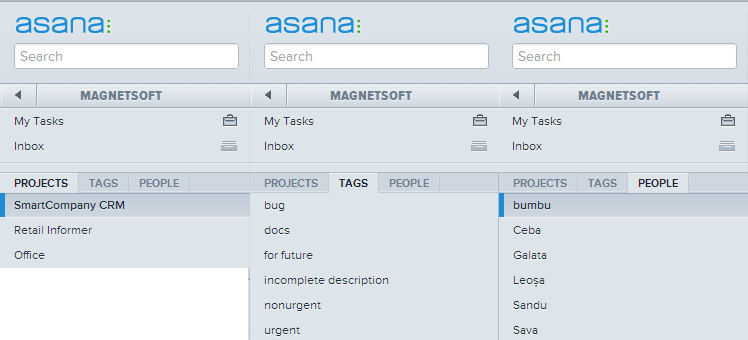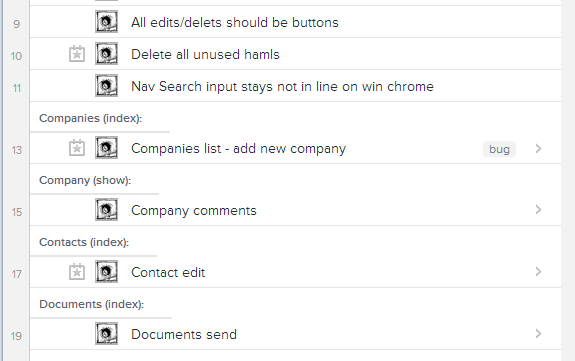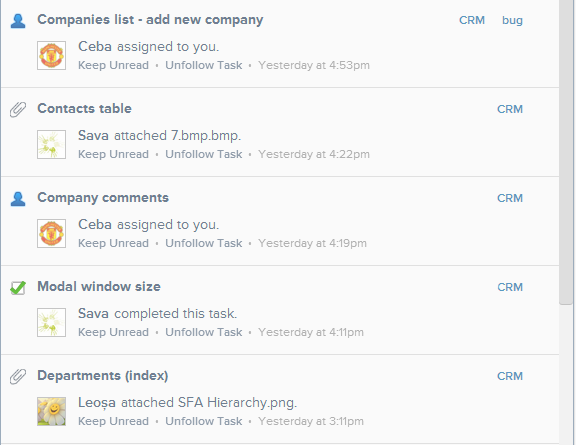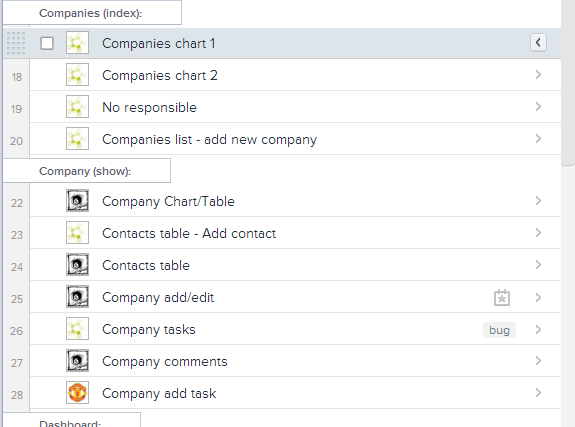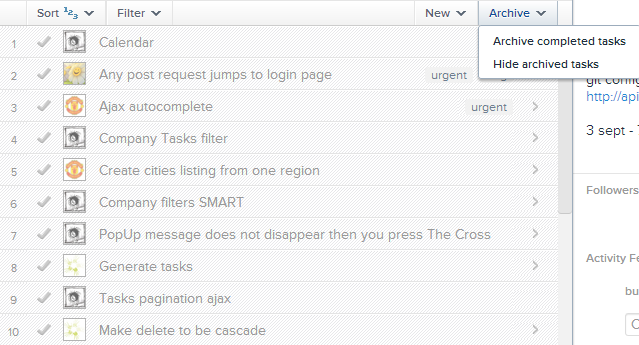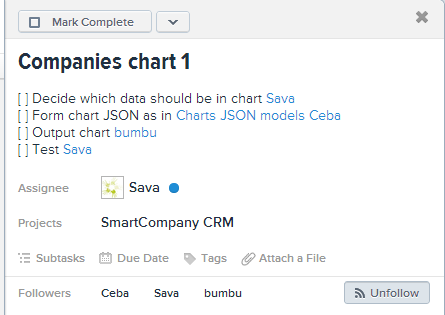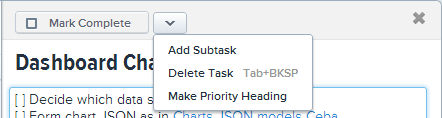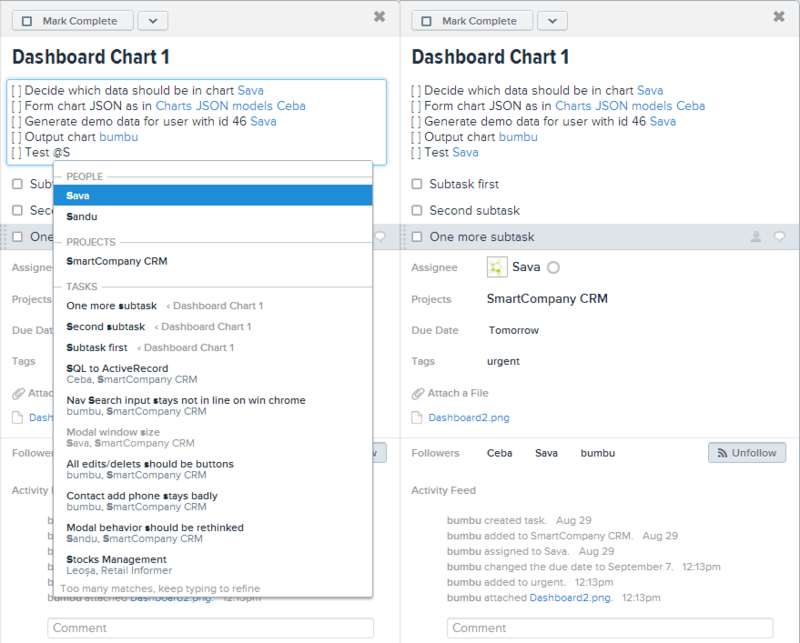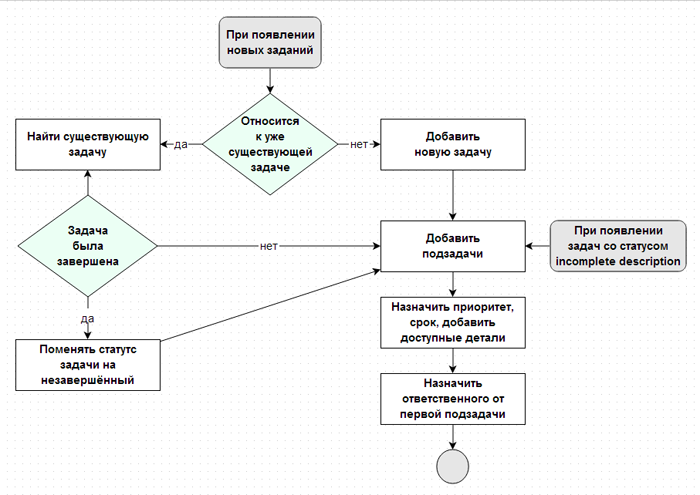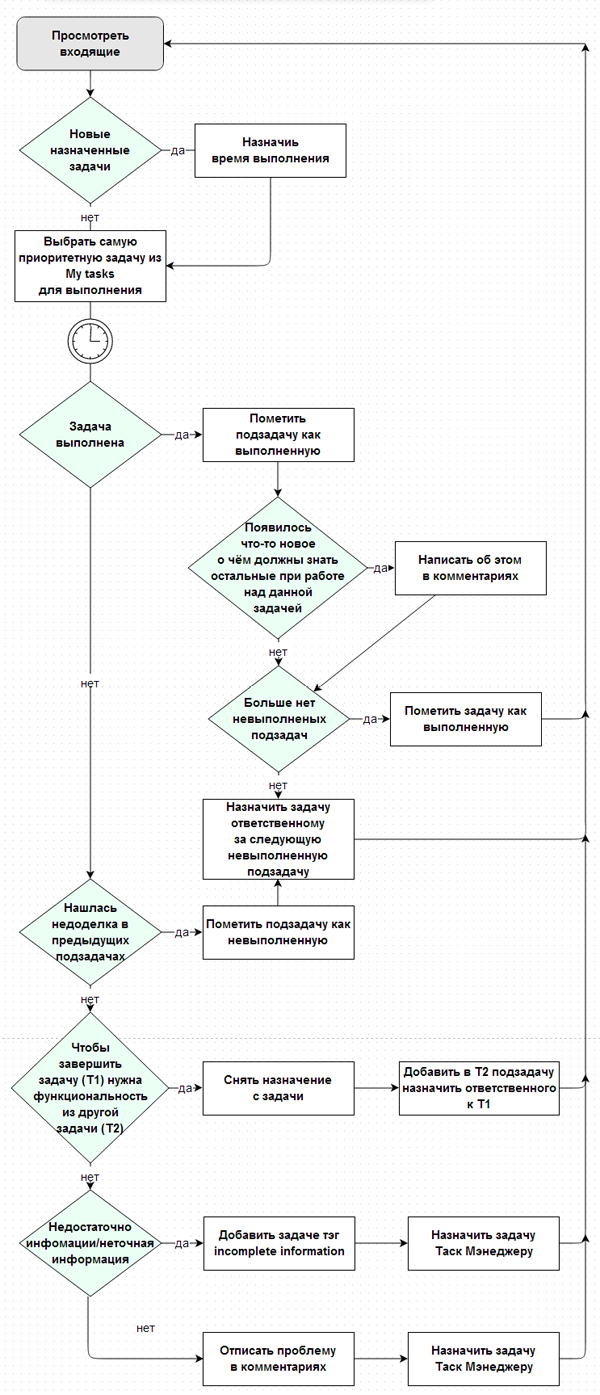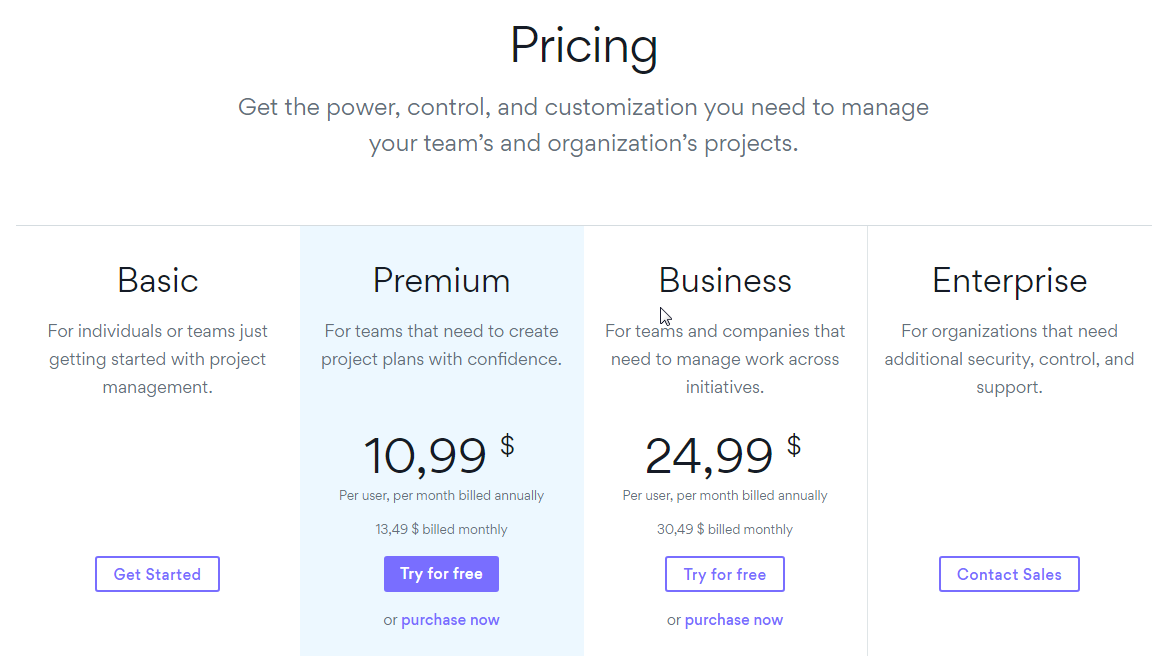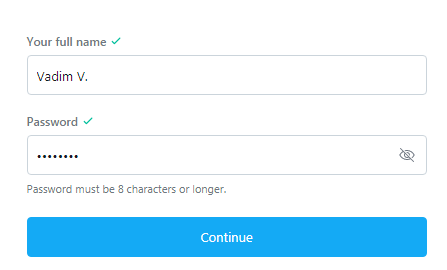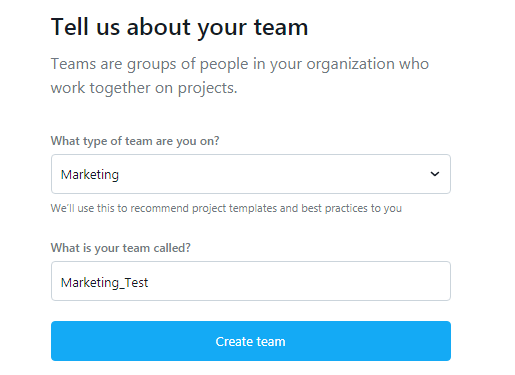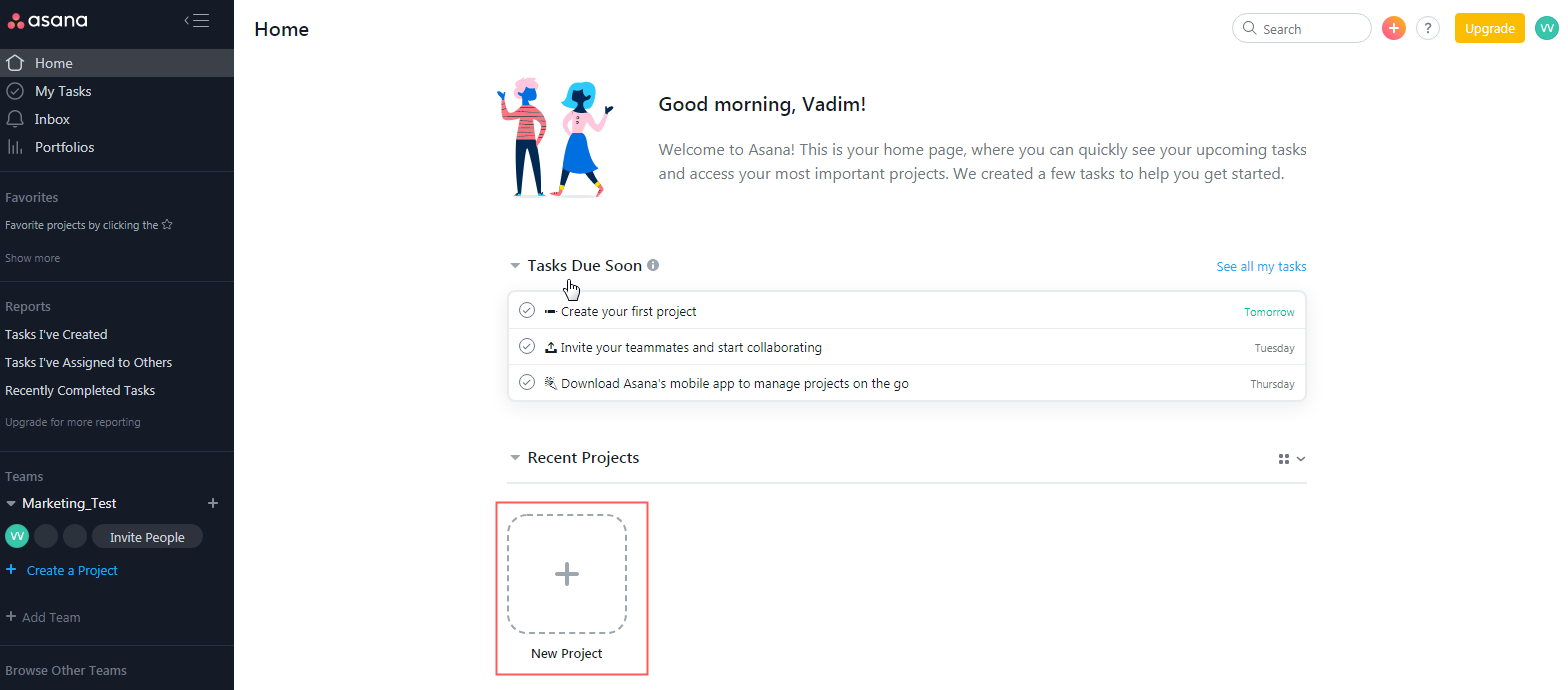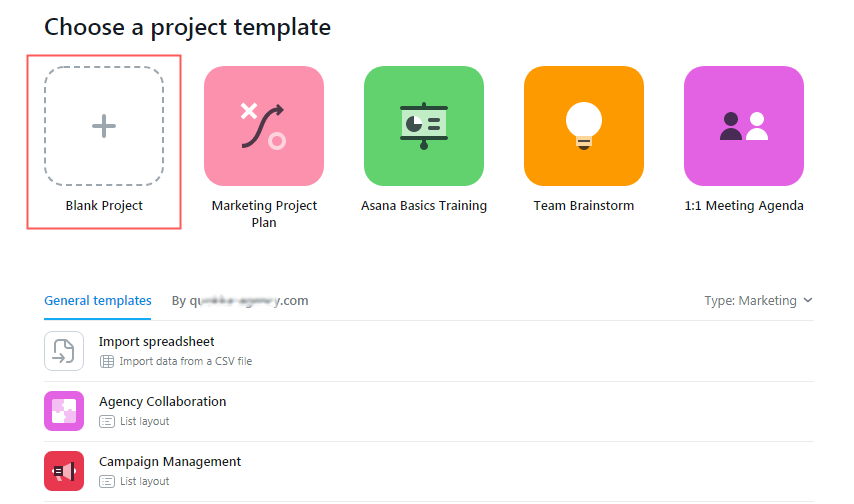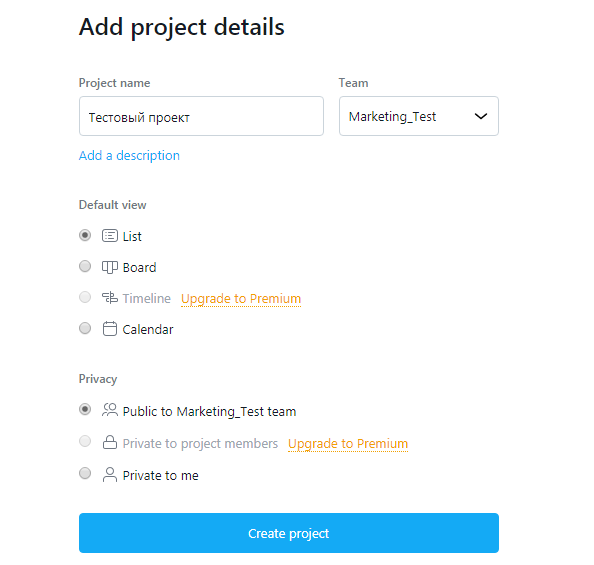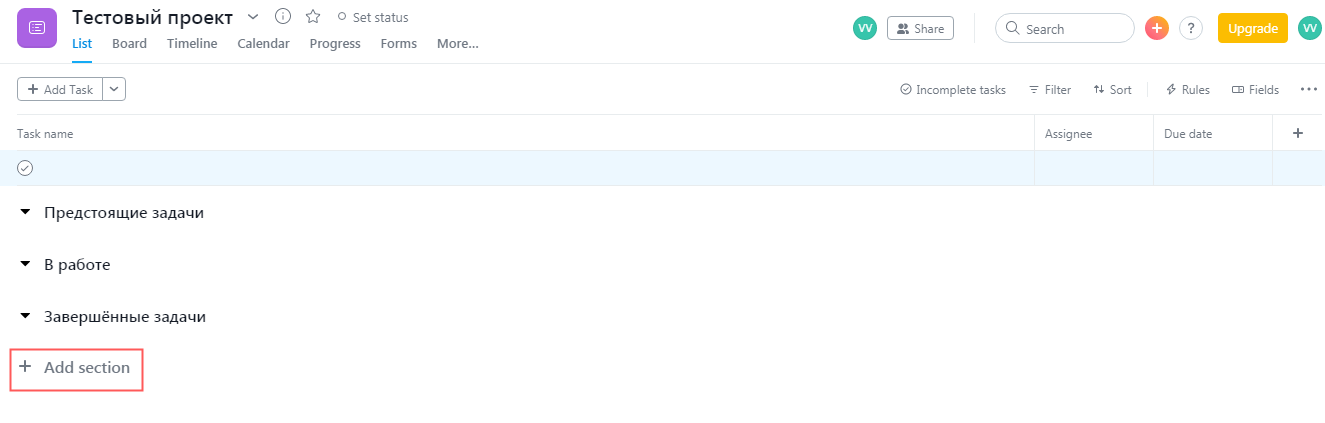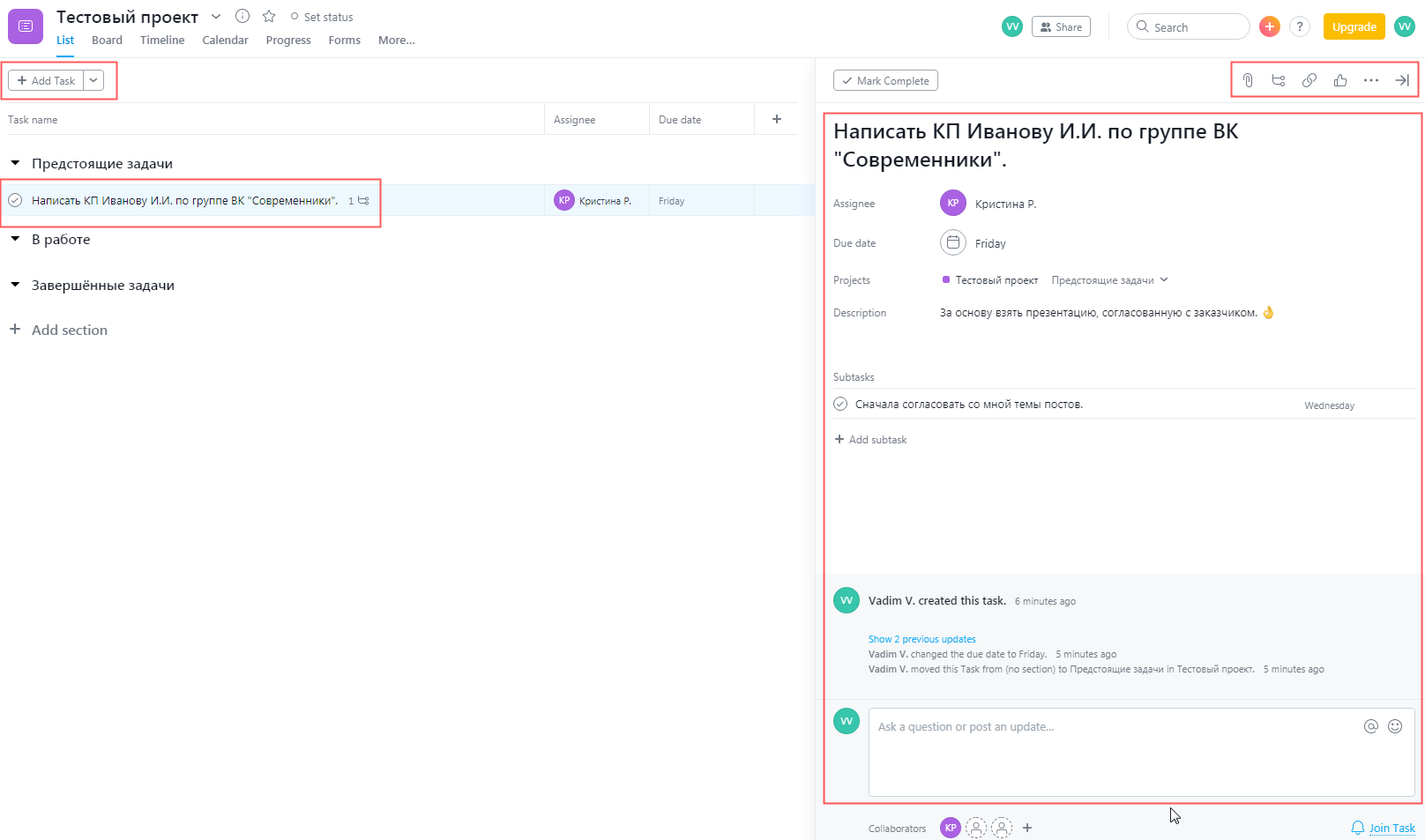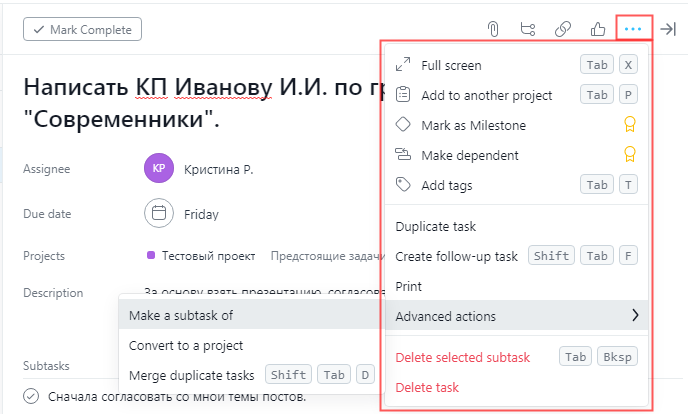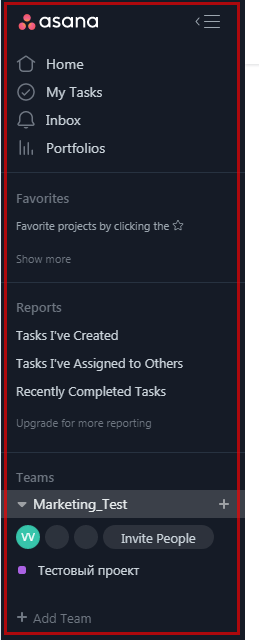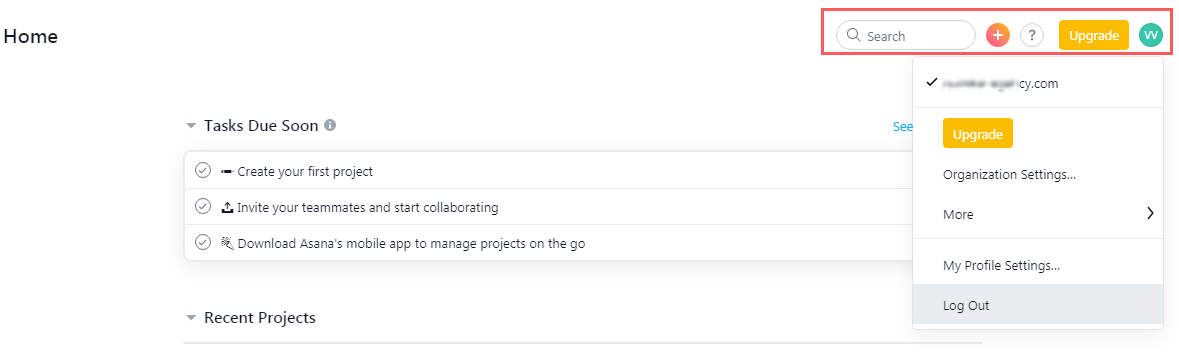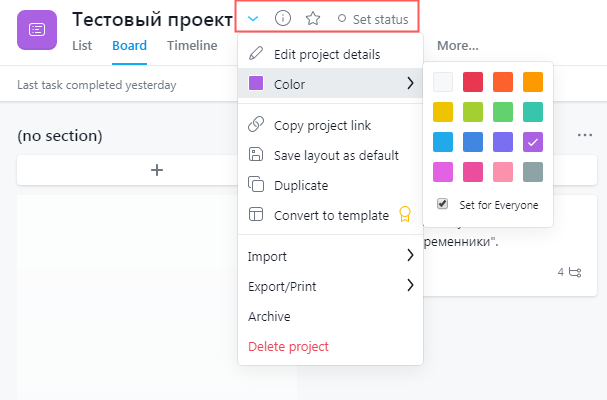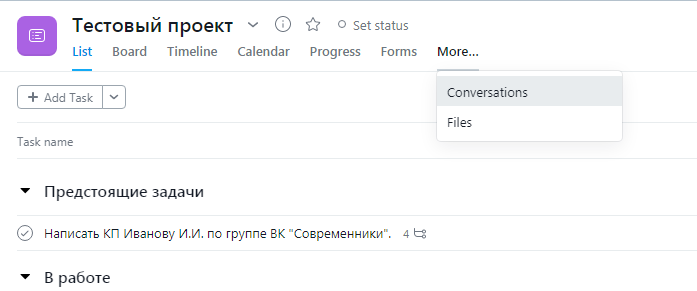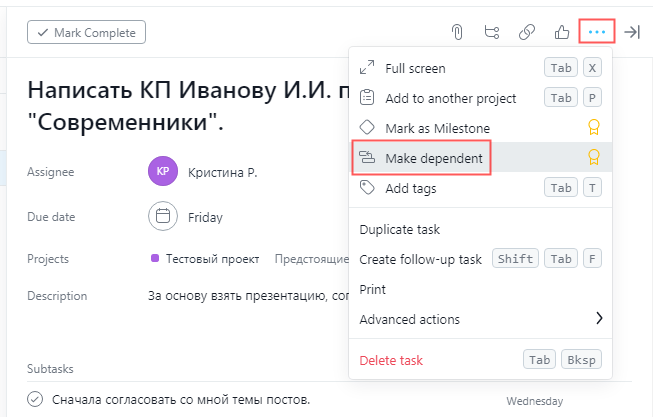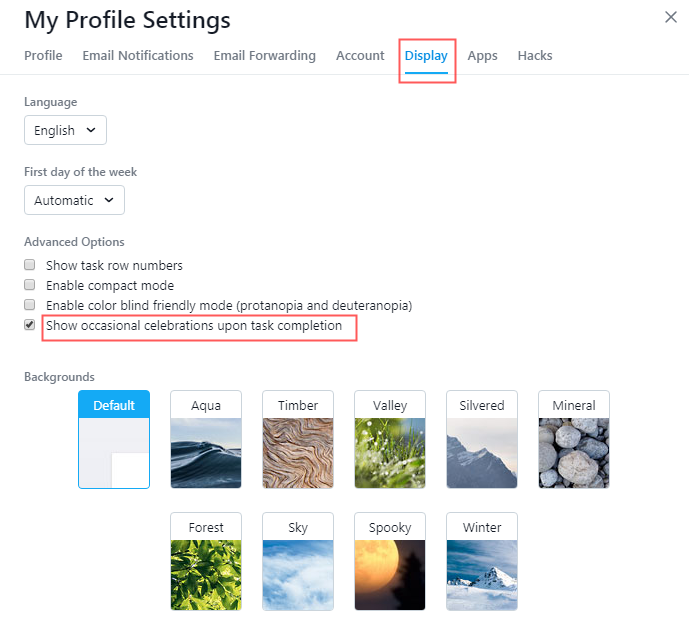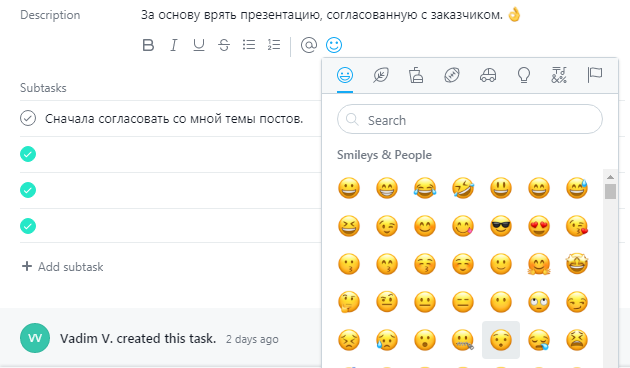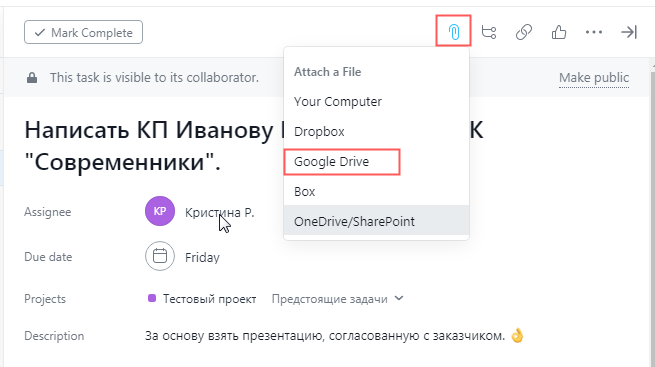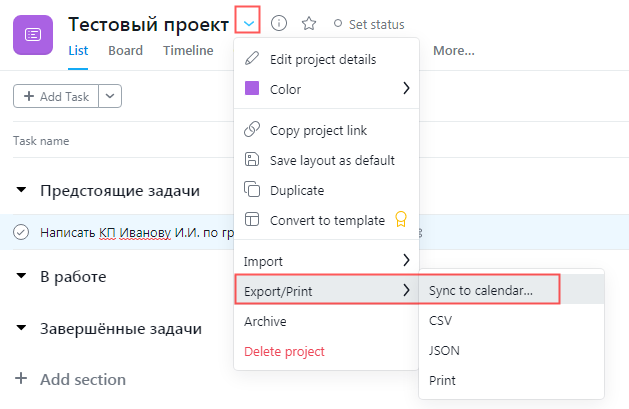Добро пожаловать в Asana!
С помощью Asana наши клиенты могут добиться многого. Ниже приводится самая важная информация, с которой вам необходимо ознакомиться на первоначальном этапе.
Краткая ознакомительная демонстрация
Внешний вид и функции Asana постоянно совершенствуются. Изображение на вашем экране может отличаться от того, что показано в видео, однако фундаментальные принципы остаются незыблемыми.
1. Как создать задачу
Всё начинается с задачи. Задачи — действия к выполнению и главные компоненты, на которых строится Asana.
Чтобы создать задачу, откройте проект, введите название задачи, а затем нажмите «Ввод» и продолжайте добавлять задачи.
Советы по созданию задач
- Присваивайте задачам конкретные названия, побуждающие к действию, — тогда будет понятно, что нужно сделать. Также добавьте описание задачи, чтобы исполнитель понимал, что от него требуется.
- Назначьте задачу коллеге по группе и укажите срок её выполнения (хотя бы приблизительный). Так все будут знать, кто за что отвечает.
- Прикрепите файлы — это могут быть пояснения по контексту, дополнительная информация или рабочие документы. Также не забывайте прикреплять файлы с выполненной работой, когда отмечаете задачу выполненной. Тогда коллеги будут видеть вашу работу и знать, что она сделана.
- Добавляйте коллег в качестве участников задачи, чтобы они были в курсе её выполнения. Вы можете привлекать их внимание с помощью @упоминаний при добавлении комментариев к задаче.
2. Как создать свой первый проект
Проекты — это способ организации и планирования всех задач, относящихся к определённой инициативе, цели или большому объёму работ. Проекты можно отображать в виде списка, доски, календаря или хронологии, а также переключаться между этими представлениями в любое время.
Типы проектов, которыми можно управлять в Asana
В Asana можно планировать и вести, по сути, любые проекты. Ниже приводятся самые распространённые примеры:
Смотрите дополнительные примеры методов использования Asana или начните с готового проекта из нашей библиотеки шаблонов.
3. Систематизация проекта
Объединяйте схожие задачи в разделах
Разделы группируют задачи, облегчая навигацию в проекте. Они наиболее полезны для категорий, которые не меняются по ходу работ. Например, разделы можно создавать по временным рамкам (например, квартал или месяц), этапам проекта или в стиле Канбан — «нужно сделать», «делается», «сделано».
Сортировка и фильтрация задач в проектах по настраиваемым полям
Настраиваемые поля похожи на заголовки столбцов электронных таблиц. По ним имеющиеся в проекте задачи можно фильтровать и сортировать по таким критериям, как приоритет, статус задачи, затраты или согласование. Группируйте свои проекты, нажав кнопку фильтров или сортировки.
4. Как найти свою работу и актуальную информацию о ней
По мере выполнения проекта и поступления новой работы Asana даёт вам множество способов держать всё под контролем. Откройте боковую панель чтобы сразу же увидеть:
Мои задачи
В разделе «Мои задачи» приводятся только те задачи, которые были назначены лично вам, и их сроки выполнения. Заходите в «Мои задачи» в течение дня для просмотра уже выполненных вами задач или вновь поступившей работы, а также, чтобы приступить к выполнению очередной задачи.
Входящие
«Входящие» — это фильтрованная информационная лента, состоящая из новостей, но только по отслеживаемой вами работе. Из раздела «Входящие» также можно предпринимать ответные действия и быстро переходить к своей работе.
5. Как устроена Asana
Проекты и задачи — это базовые компоненты Asana.
- Организации создаются на базе общего почтового домена вашей компании и объединяют всех её сотрудников, пользующихся Asana.
- Группы — это функциональные подразделения в организации, которые обычно формируются с учётом их рабочих задач: маркетинг, продажи или группы наподобие «Офис в Нью-Йорке».
- Проекты хранятся в группах (и портфелях), с их помощью вы можете отслеживать всю работу к выполнению, а также обмениваться информацией и взаимодействовать на пути достижения цели, реализации инициативы или плана.
- Задачи хранятся в проектах и чётко показывают, кто за какую работу отвечает и к какому сроку должен её выполнить. В задачах приводятся все относящиеся к ним файлы, беседы и инструкции, чтобы вся необходимая информация находится в одном месте.
- Портфели содержат группы проектов. С их помощью можно в одном месте просматривать все проекты и обновления статуса по достижению цели или реализации инициативы.
Дополнительные ресурсы для изучения Asana
Как только вы освоите азы, вы можете продолжить расширять свои знания, а команда Asana вам в этом поможет. Мы предлагаем самые всевозможные ресурсы для начинающих, поэтому все могут учиться так, как им нравится.
| Я хочу… | Ресурсы |
|---|---|
| Смотреть краткие видео | Смотрите видео о том как работать в Asana или откройте уроки Asana |
| Посещать тренинги | Запишитесь на онлайн-тренинг или демонстрацию функций; поступите в Академию Asana |
| Полистать статьи с советами | Руководство по Asana или блог Asana |
| Пообщаться с кем-нибудь | Зарегистрируйтесь на форуме сообщества Asana или наймите инструктора по Asana |
Используйте свой рабочий адрес электронной почты, чтобы мы смогли подключить вас к нужной группе в Asana.
Используйте свой рабочий адрес электронной почты, чтобы мы смогли подключить вас к нужной группе в Asana.
Используйте свой рабочий адрес электронной почты, чтобы мы смогли подключить вас к нужной группе в Asana.
Используйте свой рабочий адрес электронной почты, чтобы мы смогли подключить вас к нужной группе в Asana.
Используйте свой рабочий адрес электронной почты, чтобы мы смогли подключить вас к нужной группе в Asana.
Используйте свой рабочий адрес электронной почты, чтобы мы смогли подключить вас к нужной группе в Asana.
При создании вашей учётной записи возникла проблема. Закройте это окно и попробуйте ещё раз!
Инструкция по Task Manager «Asana»
За последнее N-ное количество лет в различных проектах я сталкивался с различными календарями, планерами и таск-менеджерами, которые, по сути, выполняют одни и те же функции и все имеют бесплатный тариф (bitrix24, trello, google.calendar). Но в последнее время я для своих личных целей и задач использую Asana (https://asana.com/), которая является удобным и многофункциональным с одной стороны, и не таким перегруженным другими функциями, с другой (как тот же битрикс, например). В сегодняшней статье я хочу рассказать про основные функции, которыми я пользуюсь, и которые могут быть очень полезны вам, особенно, если вы работаете в команде и на вас висит более 3-5 задач одновременно.
С помощью Asana вы с легкостью сможете отслеживать прогресс, дедлайны и результаты для проектов от начала и до конца для всей своей команды. Этот инструмент очень простой в использовании и к тому же бесплатный для большинства функций.
Для входа в Asana используется ваша корпоративная почта и пароль, который вы сами себе придумали.
Пароль и прочую информацию о себе (имя, фото) можно менять на странице настроек. Для этого кликните по своей иконке в правом верхнем углу и выберите пункт: “My Profile Settings”.Откроется модальное окно, где будут вкладки с разными параметрами: имя и фото на первой. Что конкретно вы хотите получать — на второй. Изменение пароля — на четвертой (Account), там будет ссылка “Change your password”.
Сперва следует определиться с рабочей средой. По сути, если вы работаете в одной кампании, то и среда может быть у вас одна (ее создает администратор одноразово). Если же вы, например, агентство и у вас могут быть различные большие проекты (или клиенты), то и таких окружений (сред), может быть несколько (их можете создать сами или вас туда могут пригласить). Например, я на схеме обозначил среду Seolib, хотя там есть и другие проекты. Но они не такие большие, и я не выделяю их отдельно. Все командные и личные задачи ставятся только в этой среде. Вы можете переключиться на персональные проекты, которые видите только вы, но смотрите, не запутайтесь. Кроме вас их никто не видит, и личные задачи будут доступны для просмотра только при переключении в личную рабочую среду. Рекомендуем работать общей среде. В ней тоже можно создавать приватные проекты, которые будите видеть только вы.
Далее идут команды (teams). Вы можете их создавать по отделам или по направлениям, как вам удобней. Каждый работает в своей команде, но еще видит задачи других команд, может участвовать в задачах, которые созданы в любой из команд, если его отметили как фоловера (наблюдателя), упомянули в комментариях или назначили исполнителем (ответственным). Создатель задачи автоматически становится фоловером. Каждый может отменить и перестать быть фоловером (значок будильника в нижнем правом углу). Все изменения фоловеры видят в разделе Inbox. Вы можете состоять сразу во многих командах, или в одной команде и отдельных задачах. Можно создать и общие команды, тут уже смотрите на структуру Вашей кампании.
Уровнем ниже идут Проекты. Проект — это объединение задач в единую “папку”. Проектов не должно быть много, оптимально 5-7. Кроме того, важно продумать название проекта. Дело в том, что в списке задач выводится только 7 букв, поэтому старайтесь, чтоб название проекта или укладывалось в 7 букв, или они передавали смысл проекта.
В рамках проекта ставятся задачи. Это четкое описание того, что нужно сделать, например “Написать инструкцию по инструментам”.
У задачи могут быть подзадачи, типа чеклиста к задаче. Например, Инструкция по инструментам может состоять из подзадач: инструкция к Asana, инструкция к Slack, инструкция к Google.Calendar.
Сперва может показатся немного запутано, но если разобраться, все логично и понятно. Посмотрите на скрин выше:
Среда: mobiti.com.ua
Есть несколько команд, которые я вижу: IT-серсис, Маркетинг, Рост.
Если группу раскрыть, но будет видно участников команды, в том числе и себя
Внутри команды IT-сервис есть ряд проектов, например, Написание ТЗ, Отчеты, Seolib.
В основном окне выводятся сами задачи конкретной группы (в данном случае Seolib, он выделен).
2. Задачи (Tasks)
При работе с задачами следует выполнять некоторые правила:
- Каждая задача должна иметь ответственного человека и наблюдателей. При создании любой задачи тот, кто ее создает автоматически становиться ее наблюдателем (Followers), а исполнителя (т.е. ответственного) нужно назначать вручную;
- Если в задаче участвует несколько человек, всех их можно отметить в комментариях или в описании задачи (Description) через @;
- Старайтесь максимально четко указывать заголовок (7-10 слов), а в описании указывайте все подробности. Все обсуждения и уточнения нужно писать в комментариях, в том числе и через @ для отметки кого-то;
- Желательно, чтоб у каждой задачи был один тег. Может быть и 0, может быть и больше. Но в списке задач выводиться только один. Хотя для поиска доступны все теги.
Постановка задач
Для создании задачи нужно зайти в нужный проект и нажать кнопку “Add Task” или просто кликнуть по любой свободной строчке и вводите название задачи. После этого заполняйте поле Description (описание) и выбирайте ответственного. Описание полей смотрите на скрине:
Если хотите обратить внимание нескольких человек на задачу, укажите их в комментариях через @, система сама превратит ник в имя. Например, в моем случае @it назначает меня, превращая в Юра.
Если нужно прикрепить документ, кликайте по иконке “скрепка” и выбирайте нужный вариант (gogle.drive, dropboxили локально), в открывшемся окне выбирайте нужный файл, он автоматически появится с названием, которое вы задали документу.
Каждой задаче можно назначить дату и время выполнения, в том числе и повторяющееся событие (например, подготовка отчета каждое 3 число месяца). Особенность повторяющихся событий в том, что пока текущее событие не пройдет — следующее не будет поставлено и отображено в календаре Asana.
Если после названия задачи поставить двоеточие, задача превратиться в “Секцию”. В принципе, это такая же задача со всеми функциями и характеристиками, но она выделяется жирным и бросается в глаза. Нужно для выделения определенных задач:
Кроме того, задачи могут относиться к определенной секции. Все задачи, которые находятся “под секцией” считаются относящимися к данной секции. Таким образом, если хотите разместить независимые задачи — они должны находится над первой секцией.
У каждой задачи и секции могут быть подзадачи (соответствующая иконка или быстрые клавиши Ctrl+S). У каждой подзадачи может быть свой отдельный исполнитель (ответственный).
В задачах можно редактировать все поля в любое время: описание, ответственных, секции, сроки и прочее.
Лично я не рекомендую менять исходные данные, а отмечать изменения в комментариях, иначе будет путаница.
Работа с моими задачами
Вы можете просматривать задачи по разным параметрам и в разных срезах.
Вы можете просматривать задачи в каждом конкретном проекте. Для этого просто кликните по нему и откроется список
Вы можете просматривать все свои задачи. Для этого кликните в левом верхнем меню по ссылке MY TASKS и вы увидите список задач, в которых вы ответственный.
По умолчанию задачи выводятся по приоритету, хотя типы сортировок можно менять (по проектам, выводить все задачи, только выполненные и невыполненные т.д.). Хотим обратить внимание на приоритеты. Их в системе три:
• Сегодня (Today)
• Ближайшее время (Upcoming)
• На потом (Later).
При создании задачи она попадает в раздел New Tasks, и вы должны назначить ей нужный приоритет. Для этого кликаете по синему кружку в конце строки и выбирайте куда ее отправлять. Кроме того, можете просто “перетащить” ее мышкой, в том числе выделить через ctrl отдельные задачи или shift с первой по последнюю выделенную и перетащить их все вместе. Аналогично всем выделенным задачам можно поменять дату, исполнителя, теги и т.д.
Хотим обратить внимание, что по приоритетам сортировка доступна только в разделе Моих задач, в проектах такого типа нет, хотя сам приоритет виден в каждой конкретной задаче рядом с Ответственным:
Иконки следующие:
синий заполненный круг — новая задача;
звездочка в квадрате — сегодня;
пустой круг — отложенная;
закрытая коробочка — на потом.
Это деление условное, и вы сами определяете, что оно значит. Лично я для себя делаю такие обозначения: На сегодня – то, что должно быть сделано в течении недели. Отложено – в текущем месяце, и на потом – то, над чем еще думаю и срок не определен. Вы можете сами определять для себя приоритеты. Важно, чтоб у всей команды они были одинаковые.
Напротив списка задач выводится краткая информация: тэг и проект:
Если тегов несколько, выводиться только один, а остальные скрываются за многоточием. Кликнув по проекту — вы увидите список задач в этом проекте, а кликну во тегу — список задач с этим тегом. Дата рядом (Today, Tomorrow) — это срок, установленный на выполнение задачи (не путайте с приоритетами, они выводятся иконками, а не словами).
Рядом с MY TASKS ссылка на раздел Inbox. Перейдя по ней, вы увидите все задачи, которые были поставлены не вами, но касаются вас (вы ответственный, или вас упомянули через @). Если вы поставили задачу сами себе, то в Inbox она не попадает. Если есть новые задачи или упоминания, над Inbox появится оранжевая кнопка (жирная круглая точка).
После захода в Inbox все задачи считаются “просмотренными” и точка пропадет.
Когда вы выполнили задачу, просто ставьте галочку, и задача пропадет из списка задач, но не удалиться. В дальнейшем можно найти все выполненные задачи. Поэтому, не удаляйте задачи, а просто отмечайте их выполнение. Если задача не нужна — ее можно перенести в “Архив”. (создайте такой проект в каждой команде, это удобно)
3. Тэги (Tags)
В системе реализована очень удобная система работы с тегами. Каждой задаче можно назначать один или несколько тегов (но в списке проектов выводится только один, поэтому старайтесь выбирать один, хотя можно и больше). Вы просто начинайте вводить первые буквы тегов, система вам подскажет:
Каждый может создавать свои собственные теги, но лучше их вводить по общему согласованию, т.к. одно и тоже слово (маркетинг, например) для каждого человека может означать что-то свое. При добавлении нового тега, вы сможете выбрать ему цвет, чтоб отличался от других:
Если у задачи несколько тегов, они скрываются за многоточием, но при наведении показывается полный список.
4. Поиск по Asana
В системе реализован довольно удобный и многофункциональный поиск. Искать можно по чему угодно: по названию задачи, по тегу, по срокам и т.д. Наиболее простой способ — просто пишите название задачи или тега в строке поиска.
Кроме того, можно использовать расширенный поиск с пересечениями (в выпадающем списке последняя строка Advanced Search). Например, задача, которая имеет два тега:
5. Календарь Asana
В Асана есть свой внутренний календарь, на которой выводятся задачи с установленным сроком выполнения. Обратите на это внимание, если у задачи срока нет — то и в календарь она не попадает. Просмотреть календарь можно в трех срезах:
1. Календарь проекта. Для этого просто перейдите в интересующий ваш проект, и в верхнем меню над списком задач просто кликните на Calendar (синяя стрелочка) на скрине.
2. Календарь Группы.Этот календарь выводит все задачи всех проектов в рамках данной группы. Находиться он над списком проектов Team calendar (Красная стрелочка на скрине)
3. Календарь ваших задач. Для этого перейдите в список своих задач (My tasks) и на открывшейся странице перейдите по ссылке календарь.
6. Настройка уведомлений
Вы можете самостоятельно настроить уведомления, которые будут приходить вам на почту. Для этого перейдите в настройки своего акаунта:
Вы сможите включать и отключать уведомления, касающиеся конкретно вас (персональные проекты) или проекта в целом (mobiti.com.ua):
Значения следующие:
Task reminders (напоминает о задачах) — оповещает вас о том, что подходит срок завершения задачи, в которой вы ответственный. Напоминания приходят: за 7 дней, за 1 день, в день срока, на следующий день и через 7 дней, если задача не выполнена.
Вы получите уведомления ТОЛЬКО по тем задачам, где вы ответственный. Если вас просто упомянули или вы наблюдатель (Followers) — сообщения приходить не будут.
All activity (любая активность) — в данном случае вам будут приходить письма при любой активности в проекте, в котором вы участвуете или хотя бы отмечены через @, например если кто-то написал новый комментарий к задаче, изменил срок, прикрепил новый файл и т.д. Любая активность.
Dashboards (дашборд) — высылает раз в неделю отчет о работе с проектами, которые вынесены на дашборд (смотри пункт 7). Присылается статистика о процессе, сколько выполнено, сколько осталось и прочее. Имеет смысл оставлять галочку, если пользуетесь Дашбордом. В противном случае убирайте ее.
7. Дашборд
В Asana есть Дашборд (Dashboard), куда вы можете вынести до 3 проектов. Дашборд можно использовать для быстрого слежения за новыми задачами, обновлениями и статусами наиболее важных для вас проектов. Ссылка на дашборд находиться в левой верхней части, рядом с My Tasks и Inbox:
Здесь вы можете назначить статус к проекту (По сути это просто комментарий). В целом, инструмент удобный, однако ограничение в 3 проекта сильно все портит.
8. Задачи и календарь других людей
Вы можете просматривать задачи и календарь не только свой, но и любого другого человека (кроме его персональных или скрытых задач). Для этого просто кликните по иконке человека в любом месте или воспользуйтесь поиском.
После этого вы увидите стандартный список задач, которые отсортированы по умолчанию по приоритетам. Но сортировку можно менять.
Чтобы увидеть календарь — просто кликните на ссылку Calendar рядом с List (это список задач). Нажав на Files вы увидите все файлы, которые данный человек прикреплял к задачам.
Сам календарь выглядит точно так же, как и ваш собственный.
Вот краткий перечень основных фунций таск-менеджера Asana, хотя далеко и не полный. Но для общего представления и работы- довольно удобно. Несмотря на то, что сперва кажется сложным и запутанным, после нескольких дней работы, уверяю вас, все станет понятно. Если есть вопросы – пишите мне на почте или оставляйте комментарии.
Время на прочтение
6 мин
Количество просмотров 215K
Проекты над которыми трудятся разработчики можно часто рассматривать как одну (или несколько) больших задач. А чтобы было проще решать большую задачу, ее нужно разделить на более мелкие. Для этого отлично подойдет Asana — collaborative task management application. Под хабракатом описание данной системы и один use-case который мы успешно используем при разработке сайтов. Статья большая и с картинками. Кому интересно только то как мы используем Asana на работе, можете перейти сразу к примеру, или к примеру в картинках. Также на хабре уже был обзор данной системы, но он устарел, а система продвинулась намного дальше с тех пор.
Что такое асана
Асана — не просто список задач, а целая система мелких инструментов которые помогут заменить почти любое приложение по управлению задачами, взаимоотношениями с клиентами, проектами и многое другое. Сразу скажу что существует только английская версия.
Отзывчивость приложения настолько высокая, что иногда кажется что это не вэб — а локально установленная программа. Почти всем можно управлять используя лишь клавиатуру.
Сразу в бой
Вот так выглядит мой рабочий стол (это при ширине монитора 1280, при более меньших размерах — сайт адаптируется по-разному):
Если это выглядит массивно или сложно, то это лишь первое впечатление. Давайте разберем все по полочкам.
Как она устроена
Первыми в иерархии стоят рабочие столы (workspaces). Они удобны для разделения доступа по группам (один рабочий стол для работы, другой для семьи и т. д.). К одному рабочему столу могут иметь доступ бесплатно до 30 пользователей, дальше платно. Есть два типа рабочих столов — стандартный и собственные проекты. В этой статье будут рассматриваться только стандартные рабочие столы. Кому интересно про собственные проекты — можно почитать на блоге.
Тут видны сразу все рабочие столы и проекты, но чтобы сфокусироваться лучше перейти на рабочий стол в котором мы хотим работать. Делается это нажатием на заголовок проекта.
Пользователей можно добавлять как ко всему рабочему столу (будут доступны все проекты), так и только давать доступ к одному проекту.
В каждом рабочем столе всегда есть два раздела: Мои Задачи (My tasks) и Входящие (Inbox) и три типа категорий (может это и не категории но больно похоже): проекты, теги и пользователи.
При выборе одного проекта, тэга или пользователя — в окне задач будут показаны только те что соответствуют выбору.
В Моих Задачах находятся все задания которые назначены данному пользователю.
Во входящих находятся лента новостей всех изменений задач (добавление новой, комментирование, назначение и т. д.) к которым данный пользователь подписан.
Теперь посмотрим на все задания проекта:
Визуально задачи бывают простыми или заголовками приоритетов (priority heading). Заголовки используются для визуального разделения задач на категории, при этом их функциональность та же что и у обычных задач. В списке видны:
- заголовок
- аватар назначенного пользователя
- теги
- приоритет
- родительская задача (если таковая есть)
Статус задач, назначенного пользователя и заголовок можно изменять прямо из списка. Так же чтобы создать заголовок достаточно просто добавить к концу имени двоеточие.
Завершенные задачи помещаются в верх списка, а чтобы они оттуда исчезли — их можно архивировать (к примеру к концу дня когда делается обзор выполненного за день):
При открытии одной задачи доступны следующие детали: заголовок, описание, назначенный пользователь, проект к которому задача принадлежит, дочерние задачи, срок, теги, файлы, подписчики, комментарии и лента активности.
Также тут доступны базовые функции:
Из интересных функций тут есть:
- Описание может содержать ссылки на другие задачи или других пользователей (умное автозаполнение появляется после ввода знака @)
- Подзадачи есть ни что иное как такие же задачи быстрый доступ к которым осуществляется через родительскую задачу
- Одна задача может вообще не принадлежать к проекту (к примеру дочерние задачи) или ко множеству
- Срок может быть как одной простой датой, так и повторяющейся (при повторе создается такая же задача только со сроком увеличенным на указанный интервал)
- Задача может быть назначена одному лишь человеку (с возможностью изменения), но зато за задачей можно следить (все изменения будут появляться во Входящих)
- Задачу можно назначать человеку который не добавлен к рабочему столу/проекту. Для этого нужно указать его емайл, на почту он получит уведомление с возможностью зарегистрироваться и получить доступ к данному рабочему столу или задаче (в зависимости что вы выбрали при назначении). Если даже человек не хочет регистрироваться, он просто может ответить на данное письмо и его ответ будет комментарием в данной задаче
- В комментариях также работает умное авто заполнение
Где можно узнать больше или увидеть примеры работы
Чтобы почувствовать всю мощь приложения, нужно его попробовать в работе. И желательно изначально просмотреть Asana в 2х минутах (eng) и How to use it (eng).
Пример использования для небольшой вэб студии
Мы команда из 5ти человек которые делают сайты на рельсах (Ruby on Rails):
- Менеджер Проекта / Таск Менеджер / отношения с клиентами
- Дизайнер / UI / UX
- Фронт-енд дев / UI / UX
- Бэк-енд дев / Модели / База данных
- Бэк-енд дев / Контролеры / Хелперы / Тесты
Для каждого сайта мы создаем проект. Все задачи разделены заголовками приоритетов которые соответствуют страницам сайта (см картинку выше с задачами). Очередность задач в списке для нас не важна, для этого мы используем теги. Вот список приоритетов выполнения задач в зависимости от тега (по убывающему):
- баг
- срочно
- (задача без тега)
- неполное описание
- не срочно
- на будущее
Также есть тег документация который присваивается к информативным задачам. Их выполнять не нужно. Еще много информации хранится в заголовках приоритетов для каждой страницы.
Для подзадач мы используем текстовый список где перед каждым элементом стоят пустые квадратные скобки, а в конце каждого элемента имя того кто должен будет выполнить данную задачу. Под подзадача имеет отступ в два пробела от родительской подзадачи.
Почти все задачи проходят следующий цикл жизни:
- Задача создана Таск Менеджером
- В описание задачи добавляются подзадачи и ссылки на тех кто должен будет их выполнить
- Если есть некая дополнительная информация — она добавляется в комментарии
- Задача назначается человеку указанному в первой невыполненной подзадаче
- Подзадача выполняется, в скобках подзадачи ставится символ х, повторяется пункт 4
- Если подзадач больше нету, задача назначается как завершенная
Но конечно не все задачи проходят гладко, в разных ситуациях нужны разные действия:
- Если после выполнения подзадачи, нужно поделиться некой информацией которая может быть полезной при выполнении остальных подзадач — нужно отписаться в комментариях
- Если при выполнении подзадачи выясняется что одна из предыдущих подзадач была выполнена не правильно/глючит тогда пишем об этом в комментариях, опустошаем скобки данной подзадачи и переназначаем задачу тому кто ответственен за данную подзадачу
- Если при выполнении подзадачи выясняется что чего-то не хватает в описании, назначаем данной задаче тег неполное описание и переназначаем ее Таск Менеджеру
- Если для выполнения некой подзадачи нужно чтобы была выполнена некая подзадача из другой задачи, снимаем назначение с нынешней задачи, и пишем в комментариях другой задачи что после ее завершения нужно назначить нам обратно нынешнюю задачу
- Если вы выполнили некую подзадачу и уже переназначили ее кому-то другому, а потом вдруг вспомнили что не доделали чего-то:
- Если тот кому вы назначили задачу уже указал приоритет (today, later, upcoming) нужно написать ему и попросить задачу обратно
- Если нет, то смело можно отбирать задачу обратно
То же самое только в картинках
Вот этим занимается Такс Менеджер
А вот этим все (включая Таск Менеджера)
Почему мы не используем встроенные подзадачи
Когда мы начали пользоваться данной схемой, подзадач еще не было. Да и сейчас, насколько я понимаю, они в бета релизе (когда-то давно указал что согласен на бета фичи, да и в проекте мы используем маркировку подзадач которую они сами рекомендовали в их видео как возможный сценарий использования системы).
Но даже когда нам стали доступны подзадачи, мы столкнулись с неудобством их использования. Если иметь только одноуровневые подзадачи — тогда все просто. Хотя даже в этом случае они нам не подходят так как при назначении подзадачи это появится во Входящих соответствующего пользователя и в его Личных Задачах, а мы стремились к тому чтобы в Личных Задачах были только задачи над которыми человек уже может работать, да и во Входящих не должно быть избытка ненужных событий. А в случае если у ваших подзадач будут свой подзадачи, тогда уже визуально не получится оценить все подзадачи одной задачи, и это намного усложнит понимание прогресса и количества подзадач. Также это приносит фрагментирование комментариев и файлов которые имеют непосредственное отношение к задачам.
Результаты
В конце каждого дня можно проанализировать статистические данные.:
- Количеству закрытых задач за день
- Количеству оставшихся назначенных задач для каждого члена команды
Вот так уже работаем около месяца, за это время:
- Продуктивность выросла ощутимо
- Время затрачиваемое на reddit, reader и другие не относящиеся к работе сайты упало в среднем с 2-х часов на человека до 30 мин (RescueTime)
- Никто больше не жалуется что ему нечего делать
- Меньше багов и меньше забытых для выполнения вещей
- Более реалистичный расчет сроков
UPD. Теперь подзадачи объявлены официально.
Сервис Asana – не просто таск-менеджер, позволяющий создавать задачи и контролировать их выполнение. Он обладает набором удобных инструментов для коммуникации сотрудников компании, организации проектов и всего рабочего процесса, формирования отчётов и отслеживания личной эффективности, а также для взаимодействия с клиентами. К сожалению, сервис недоступен на русском языке. Вам придётся использовать англоязычную версию.
Проект основан в 2008 г. Дастином Аароном Московицем (сооснователь Facebook) и Джастином Розенштейном (инженер), а запущен в 2011 г. С тех пор платформа получила массу улучшений. Изначально она позиционировалась в качестве личного пользования и для работы небольших команд. Но сегодня им успешно пользуются крупные бренды и компании: Sony Music, Givenchy, Air France, Avon, Uber, Vodafone и др.
Ключевые возможности
- Визуализация рабочего процесса – доски, списки, графики, календари.
- Управление проектами – задачи и подзадачи, выдача доступов, шаблоны, установление зависимости между задачами, отслеживание сроков выполнения, постановка приоритетов.
- Отчётность – уведомления, графики, нагрузка, экспорт проектов.
- Коммуникации – комментарии и лайки к задачам, обсуждения по задачам/проектам.
- Поиск задач/проектов, сотрудников, тегов в системе.
- Мобильные приложения для Android и iOS – синхронизация в режиме реального времени на всех устройствах.
- Горячие клавиши для оперативной работы.
- Личная эффективность – постановка плана на предстоящий день.
Разработчик предлагает 4 тарифных плана:
- Basic (бесплатно навсегда) – базовый функционал. Рассчитан на команды до 15 человек. Включает функции создания проектов-задач-подзадач, позволяет устанавливать сроки, просматривать календарь, обновлять статус.
- Premium (13,49$ за 1 пользователя при оплате на месяц, при годовой оплате – 10,99$ за каждого пользователя). Появляется доступ к временной шкале, расширенному поиску, отчётам, установлению зависимости между задачами, формированию приватных групп в команде.
- Business (30,49$ и 24,99$ за каждого пользователя). Расширены возможности по отслеживанию эффективности команды, доступен конструктор пользовательских правил.
- Enterprise (стоимость можно узнать в отделе продаж). Включает все перечисленные инструменты, а также даёт дополнительную безопасность и приоритетную поддержку.
Вы можете воспользоваться 30-дневным пробным периодом по пакетам Premium и Business. Но для этого при регистрации потребуется ввод вашей платёжной карты.
Старт работы: регистрация
Откройте главную страницу, нажимайте Try for free. Система запросит адрес электронной почты, на который будет направлено письмо с подтверждением регистрации. Перейдите по ссылке и заполните поля: имя и фамилию, пароль для входа в систему.
Вам предстоит ответить ещё на несколько вопросов: в какой команде вы работаете (сфера бизнеса), и какое название будет у вашей команды?
Дальше вы попадаете на домашнюю страницу в аккаунте Asana с лаконичным интерфейсом. Здесь будут отображаться предстоящие задачи и самые важные проекты. Первое, что необходимо сделать – создать проект (New Project).
Система переводит на страницу с шаблонами проектов на основе вашего ответа при регистрации. Я указывал сферу маркетинга. При этом вы можете выбрать пустой бланк или один из шаблонов. Я пойду по первому пути.
Настройки проекта
1 шаг – укажите название проекта, тип его представления (список, доска, временная шкала, календарь), приватность (доступен для участников определённой команды, отдельным участникам проекта, только мне).
2 шаг – упорядочение задач по разделам. Например, я создам 3 раздела: предстоящие, выполняемые и завершённые задачи с помощью опции Add section.
3 шаг – добавление задач. Нажимайте на блок Add Task и создавайте задачи. У вас откроется окно для указания деталей: название, исполнитель (можно ввести электронную почту и пригласить сотрудника к работе с помощью автоматически отправленного письма из системы), дедлайн, описание.
Задаче нужно присвоить раздел – у меня «Предстоящие задачи». При необходимости добавляется подзадача (Add Subtask). В самом низу есть поле для внесения комментариев, вопросов, прикрепления файлов. Когда создание задачи будет завершено, нажимайте стрелку вправо, чтобы сохранить её.
В самом верху блока создания задачи есть дополнительные настройки:
- прикрепить файл (с компьютера, Dropbox, Google Drive, Box, One Drive/Share Point);
- создать подзадачу;
- скопировать ссылку на задачу;
- поставить лайк этой задаче;
- под троеточием скрыты несколько опций (на весь экран, присвоить задачу другому проекту, присвоить метки, добавить теги, сделать дубль задачи, создать следующую задачу, распечатать, удалить подзадачу/задачу).
Обратите внимание, справа указаны горячие клавиши для некоторых функций.
Обзор интерфейса
Теперь я вкратце опишу, из каких областей состоит интерфейс системы:
Боковая панель
- домашняя страница (Home), мои задачи (My Tasks), уведомления (Inbox), портфолио (Portfolios).
- доступ в избранное (Favorites).
- доступ к отчётам (Reports).
- команды (Teams), к которым вы присоединились или которые создали.
Горизонтальная панель
- поиск (Search) – позволяет искать задачи, проекты, диалоги, теги, сотрудников.
- знак «+» – кнопка для быстрого создания задачи, проекта, диалога, команды, приглашения сотрудников.
- знак «?» – справка от разработчика на английском языке.
- модернизация (Upgrade) – изменение тарифного плана.
- профиль – доступ к переключению между личным рабочим пространством и организацией, здесь же задаются настройки обоих пространств.
Действия по проекту
Откройте созданный вами проект. Под стрелкой вниз есть ряд основных опций по проекту:
- Edit project details – смена названия/описания.
- Color – изменение цвета.
- Copy project link – копирование URL.
- Save layout as default – сохранение макета по умолчанию.
- Duplicate – создание дубля.
- Convert to template – преобразование в шаблон (для платных тарифов).
- Import – добавление задачи через CSV, электронную почту, формы.
- Export/Print – экспорт проекта/задач в формате CSV, JSON, распечатка проекта.
- Archive – архивирование.
- Delete project – удаление.
Нажимая на звездочку, вы добавите проект в избранное. При наведении на «i» вы получите основные сведения по проекту.
Ниже под названием расположены типы отображения проекта:
- List – в виде списка.
- Board – в форме канбан-досок.
- Timeline – сроки выполнения.
- Calendar – в формате календаря, отображает задачи с заданными сроками.
- Progress – данные по состоянию и графику выполнения.
- Forms – формы, в которых указываются имя и адрес электронной почты, с их помощью собирается информация от сотрудников путём ответов на поставленные вопросы.
- Conversation – обсуждение проекта с другими пользователями.
- Files – показывает задачи с вложениями.
Как установить зависимости между задачами?
Функция позволяет помечать задачу, как ожидающую другую задачу. Что это значит? Например, один сотрудник работает над выполнением задачи, после завершения которой следующий сотрудник должен приступить к выполнению своего задания. Опция доступна только в платных пакетах.
Чтобы пометить задачу, как зависимую от другой, нужно сделать следующее:
- открыть задачу;
- нажать на 3 точки и выбрать из списка Make dependent;
- в открывшемся окне начать вводить название зависимой задачи;
- выбрать нужную задачу из списка и сохранить.
Когда исполнитель первой задачи пометит её выполненной, другой сотрудник получит уведомление о возможности выполнять своё задание. Причём одна задача может зависеть от нескольких, соответственно, несколько задач могут зависеть от одной.
Как Asana делает работу команды веселее и продуктивнее?
Есть несколько «летающих» картинок, которые появляются после выполнения задачи – феникс, единорог, йети, нарвал. Настройки задаются в профиле вашего аккаунта и будут использоваться только для него: My Profile Settings-Display-Show occasional celebrations upon task completion.
@ – символ связывает сотрудников, проекты, задачи, теги и диалоги. Например, введите @имя сотрудника в задаче или диалоге, и он автоматически получит уведомление в блоке Inbox своего аккаунта.
Emojis – добавляются в названии проекта/задачи, описании, комментариях и диалогах.
Приложения, часто используемые с Asana
Несмотря на то, что Asana довольно гибкий инструмент, есть ряд приложений, которые существенно повышают эффективность работы в таск-менеджере.
Slack – для оперативного обсуждения рабочих моментов. С помощью приложения вам удастся преобразовывать сообщения в задачи, совершать некоторые действия над задачами и создавать новые прямо в сервисе Slack.
Google Drive – позволяет хранить документы и использовать их при создании задач в Asana, то есть прикреплять к ним файлы.
Google Calendar – синхронизация проектов, тегов и задач с календарём в Google.
Instagantt – создание диаграмм Ганта для визуализации планирования проектов и задач. Причём в этом веб-приложении можно создавать задачи, которые автоматически появятся в Asana.
Tableau – инструмент бизнес-аналитики для построения отчётов по задачам и эффективности команд.
Кроме того, Asana интегрируется с другими таск-менеджерами: Trello – инструкция здесь, Jira – мануал в разделе Integrations.
Мобильные приложения
Разработчик предлагает приложения для 2 систем:
- iOS;
- Android.
Приложения обеспечивают доступ к задачам, проектам, диалогам, входящим сообщениям, быстрому добавлению, поиску. Все данные обновляются в режиме реального времени.
Отзывы об Asana
Пользователи ставят жирный плюс за дружелюбный и интуитивно понятный интерфейс. Несмотря на обширный функционал, экран не перегружен кнопками, все элементы легко найти и применять. Для большинства пользователей отсутствие русской версии не является проблемой – юзабилити перекрывает этот недостаток.
Аналоги
Среди сервисов по управлению проектами с русскоязычным интерфейсом я выделяю:
- Trello – удобная и простая платформа с наличием бесплатной версии. Обзор Trello
- Wrike – довольно мощный продукт с широким набором функционала и адаптивным дизайном. Обзор Wrike
Вывод
На первый взгляд может показаться, что Asana вызывает сложности из-за отсутствия русскоязычной версии. Но на самом деле интерфейс и функциональность сервиса настолько простые, что буквально после первого знакомства с системой вы научитесь оперативно создавать задачи.
Стоимость более, чем приемлемая. Никаких специальных навыков для изучения и работы с платформой точно не потребуется. Функционал обширный – помимо планирования и создания задач есть возможность отслеживать время их выполнения и формировать отчёты. С помощью интеграций существенно расширяется перечень возможностей.