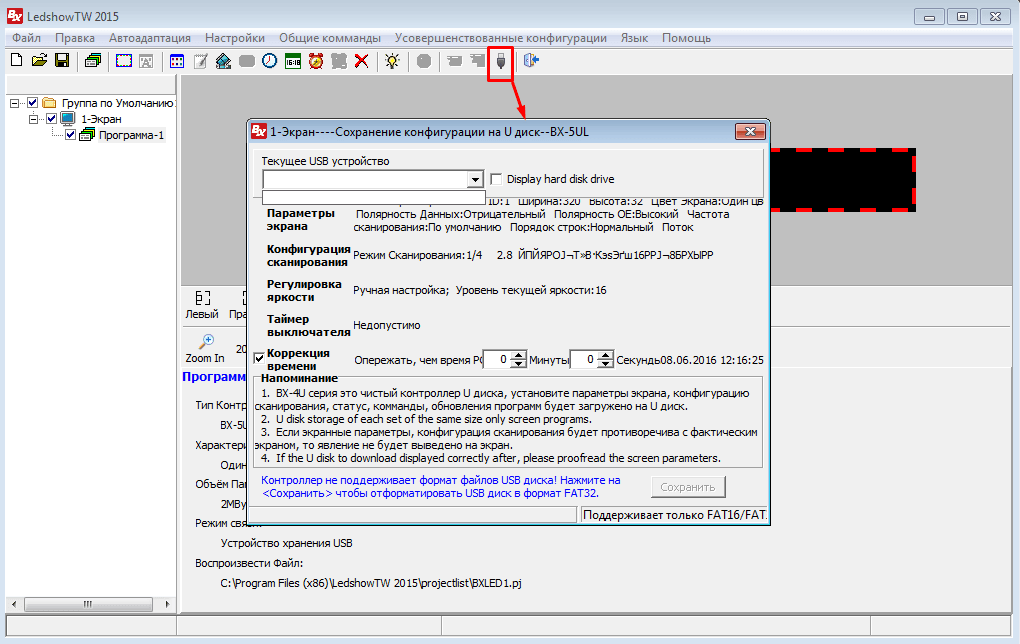Сегодняшнюю статью мы посвятим устройству, без которого не обходится современная офлайн-коммерция — это бегущая строка. Бегущие строки бывают разные. Например, есть уже простые и готовые, где «бегает» одно слово типа: «Открыто» или «Закрыто». Есть посложнее, которые выполняют функцию полноценной вывески магазина. В такие бегущие строки можно вписать различный текст, если знать как.
О таких бегущих строкам мы сегодня и поговорим. А конкретно, выясним:
Что такое бегущая строка?
Как программировать бегущую строку?
Что такое бегущая строка?
Бегущая строка представляет собой электронное панно, на котором можно отображать текст или графические элементы. Оно выполнено из светодиодов, которые, правильно подсвечиваясь, показывают запрограммированную информацию. Основная область использования бегущих строк — реклама и информирование клиентов.
Бегущие строки бывают разных размеров. Отдельные умельцы изготавливают их самостоятельно под необходимый размер. А вообще они стандартизованы и изготавливаются из готовых модулей. Один отдельный стандартный модуль имеет размеры 32 на 16 сантиметров. Соответственно, конечный размер бегущей строки будет зависеть от количества используемых модулей. Важно отметить, то любое количество светодиодных модулей будет работать как единый элемент, потому что за управление модулями отвечает специальный контроллер. Контроллер оснащен примитивными функциями по управлению светодиодными модулями. Например:
он обладает собственной памятью, куда можно программировать выводимую информацию;
в него встроена управляющая система, которая позволяет ему работать автономно, то есть без управления внешнего компьютера.
Внешний компьютер нужен только в одном случае — когда нужно поменять текст или изображения, выводимые бегущей строкой. Когда нужно очень часто менять текст бегущей строки, тогда она может быть подключена сразу к компьютеру, с которого осуществляется управление. Иногда бегущие строки оснащаются GSM, WiFi или Bluetooth-моделью. В этом случае управлять строкой можно дистанционно с телефона.
Бегущие строки бывают разных цветов, которые отлично смотрятся на черном фоне. Они могут быть одноцветными, то есть отражать информацию только в одном цвете, либо могут быть разноцветными и отражать информацию сразу в нескольких цветах. Разноцветные бегущие строки максимум состоят из 8 цветов.
Бегущие строки бывают двух основных типов:
интерьерные — используются внутри помещений;
уличные — используются на улице, так как оснащены дополнительной защитой от влияния погодных условий.
Преимущества бегущей строки
Преимущества бегущей строки очевидны. Вот некоторые из них:
Отличная видимость. Светодиоды обычно очень яркие и их видно издалека, особенно в ночное время. Это гарантирует, что вашу информацию увидят при плохой видимости, например ночью, в туман или непогоду.
Неплохая эффективность. Из-за того, что светодиодную строку лучше видно, повышается процент конверсии. Другой момент, что можно постоянно экспериментировать с рекламным слоганом и информацией, выводимой в строке. При этом ничего демонтировать не нужно. Один раз установили и экспериментируйте.
Информация движется. Люди быстрее замечают информацию, которая движется, чем стационарную.
Комплексный подход. В бегущую строку вы можете загрузить что угодно: контактную информацию, торговое предложение, информацию о скидках, график работы и др.
Разнообразие размеров. Бегущую строку можно собрать любого размера, так как она собирается из небольших стандартных модулей. Размер бегущей строки будет зависеть только от ваших финансовых возможностей и площади, которую вы выделили под ее размещение.
Стоить добавить немного о возможностях светодиодной бегущей строки. Раньше была возможность выводить только небольшой текст. Но технологии не стоят на месте, поэтому сейчас в строку можно вывести что угодно и с любыми эффектами, будь то текст или анимация.
Как программировать бегущую строку?
Вопрос, как программировать бегущую строку интересует многих владельцев этих устройств, потому что изначально запрограммированный текст не всегда устраивает. В этом случае есть два возможных решения:
вызвать соответствующих специалистов, которые смогут перепрограммировать бегущую строку;
самостоятельно перепрограммировать.
В первом случае, мы вам ничем не сможем помочь. А во втором, чуть ниже расскажем как самостоятельно программировать бегущую строку.
Как самостоятельно программировать бегущую строку
Для того чтобы самостоятельно программировать бегущую строку, вам нужно:
Знать тип контроллера вашей бегущей строки. Например, если это USB-контроллер, тогда он может быть версии: BX5-UL, BX5-UT, BX5-UO и др. Если контроллер LAN-версии, тогда это может быть: BX5-M1, BX5-M2, BX5-M3 и др. Если контроллер Wi-Fi-версии, тото это может быть: BX5-A, BX5-A1, BX5-A3 и др. Тип контроллера нужен для того, чтобы его указать в программе, с помощью которой вы будете программировать бегущую строку.
Скачать программу «LedshowTW» последней версии. Эту программу нужно скачать и установить на компьютер или ноутбук, с помощью которого вы будете программировать бегущую строку.
После того как программа «LedshowTW» была скачана и установлена, можно ее запускать. В принципе, у людей, обладающих навыками работы на компьютере, не будет проблем с использованием данной программы. То есть программировать бегущую строку — это не изучать какой-либо язык программирования или какие-то специальные команды. С помощью программы «LedshowTW», программирование бегущей строки происходит на интуитивно понятном уровне, где все что нужно — это быть внимательным пользователем. Важно отметить несколько моментов в программировании бегущей строки с помощью программы «LedshowTW»:
вам обязательно нужно вбить в ней тип контроллера вашей бегущей строки;
нужно указать размеры дисплея бегущей строки: ширину и длину;
нужно выбрать цвет или цвета отражения информации.
С остальными настройками будет несложно разобраться. Но на всякий случай, в следующих статьях мы подробно расскажем, как программировать бегущую строку с помощью программы «LedshowTW».
Заключение
Бегущая строка — это отличное сочетание цены рекламного инструмента с процентом конверсии, поэтому ее довольно часто используют магазины, аптеки, заправки и не даже небольшие бутики и ларьки.
Вся прелесть такой рекламы в том, что вы ее приобретаете и устанавливаете один раз, а потом просто меняете отображаемую информацию самостоятельно. О том, как можно программировать бегущую строку, мы рассказали чуть выше.
Содержание
- Как программировать бегущую строку, ее схема и полная настройка
- Что такое бегущая строка?
- Преимущества бегущей строки
- Как программировать бегущую строку?
- Как самостоятельно программировать бегущую строку
- Заключение
- Инструкция по LedShowTW: программирование бегущей строки
- LedShowTW – простая программа для программирования контроллеров серии BX-5/BX-X-U/BX-6/AX/DX, произведенные заводом Onbon.
- Инструкция по работе с программой LEDshowTW
- Настройка конфигурации табло
- Редактирование настроек программы
- Создание программы бегущей строки
- Время/Дата/День недели
- Чередование программ
- Отправка готовых программ на табло
Как программировать бегущую строку, ее схема и полная настройка
Сегодняшнюю статью мы посвятим устройству, без которого не обходится современная о ф лайн-коммерция — это бегущая строка. Бегущие строки бывают разные. Например , есть уже простые и готовые, где «бегает» одно слово типа: «Открыто» или «Закрыто». Есть посложнее, которые выполняют функцию полноценной вывески магазина. В такие бегущие строки можно вписать различный текст, если знать как.
О таких бегущих строкам мы сегодня и поговорим. А конкретно, выясним:
Что такое бегущая строка?
Как программировать бегущую строку?
Что такое бегущая строка?
Бегущая строка представляет собой электронное панно, на котором можно отображать текст или графические элементы. Оно выполнено из светодиодов, которы е, правильно подсвечиваясь , показывают запрограммированную информацию. Основная область использования бегущих строк — реклама и информирование клиентов.
Бегущие строки бывают разных размеров. Отдельные умельцы изготавливают их самостоятельно под необходимый размер. А вообще они стандартизованы и изготавливаются из готовых модулей. Один отдельный стандартный модуль имеет размеры 32 на 16 сантиметров. Соответственно, конечный размер бегущей строки будет зависеть от количества используемых модулей. Важно отметить, то любое количество светодиодных модулей будет работать как единый элемент, потому что за управление модулями отвечает специальный контро л лер. Контроллер оснащен примитивными функциями по управлению светодиодными модулями. Например:
он обладает собственной памятью, куда можно программировать выводимую информацию;
в него встроена управляющая система, которая позволяет ему работать автономно, то есть без управления внешнего компьютера.
Внешний компьютер нужен только в одном случае — когда нужно поменять текст или изображения, выводимые бегущей строкой. Когда нужно очень часто менять текст бегущей строки, тогда она может быть подключена сразу к компьютеру, с которого осуществляется управление. Иногда бегущие строки оснащаются GSM, WiFi или Bluetooth-модел ью . В этом случае управлять строкой можно дистанционно с телефона.
Бегущие строки бывают разных цветов, которы е отлично смотрятся на черном фоне. Они могут быть одноцветными, то есть отражать информацию только в одном цвете, либо могут быть разноцветными и отражать информацию сразу в нескольких цветах. Разноцветные бегущие строки максимум состоят из 8 цветов.
Бегущие строки бывают двух основных типов:
интерьерные — используются внутри помещений;
уличные — используются на улице, так как оснащены дополнительной защитой от влияния погодных условий.
Преимущества бегущей строки
Преимущества бегущей строки очевидны. Вот некоторые из них:
Отличная видимость. Светодиоды обычно очень яркие и их видно издалека, особенно в ночное время. Это гарантирует , что вашу информацию увидят при плохой видимости, например ночью, в туман или непогоду.
Неплохая эффективность. Из-за того, что светодиодную строку лучше видно, повышается процент конверсии. Другой момент, что можно постоянно экспериментировать с рекламным слоганом и информацией, выводимой в строке. При этом ничего демонтировать не нужно. Один раз установили и экспериментируйте.
Информация движется. Люди быстрее замечают информацию, которая движется, чем стационарную .
Комплексный подход. В бегущую строку вы можете загрузить что угодно: контактную информацию, торговое предложение, информацию о скидках, график работы и др.
Разнообразие размеров. Бегущую строку можно собрать любого размера, так как она собирается из небольших стандартных модулей. Размер бегущей строки будет зависеть только от ваших финансовых возможностей и площади, которую вы выделили под ее размещение.
Стоить добавить немного о возможностях светодиодной бегущей строки. Раньше была возможность выводить только небольшой текст. Но технологии не стоят на месте, поэтому сейчас в строку можно вывести что угодно и с любыми эффектами, будь то текст или анимация.
Как программировать бегущую строку?
Вопрос, как программировать бегущую строку интересует многих владельцев этих устройств, потому что изначально запрограммированный текст не всегда устраивает. В этом случае есть два возможных решения:
вызвать соответствующих специалистов, которые смогут перепрограммировать бегущую строку;
В первом случае, мы вам ничем не сможем помочь. А во втором, чуть ниже расскажем как самостоятельно программировать бегущую строку.
Как самостоятельно программировать бегущую строку
Для того чтобы самостоятельно программировать бегущую строку , вам нужно:
Знать тип контроллера вашей бегущей строки. Например, если это USB-контроллер, т ог да он может быть версии: BX5-UL, BX5-UT, BX5-UO и др. Если контроллер LAN-версии, тогда это может быть: BX5-M1, BX5-M2, BX5-M3 и др. Если контроллер Wi-Fi-версии, тото это может быть: BX5-A, BX5-A1, BX5-A3 и др. Тип контроллера нужен для того, чтобы его указать в программе, с помощью которой вы будете программировать бегущую строку.
Скачать программу «LedshowTW» последней версии. Эту программу нужно скачать и установить на компьютер или ноутбук, с помощью которого вы будете программировать бегущую строку.
После того как программа «LedshowTW» была скачана и установлена, можно ее запускать. В принципе, у людей, обладающих навыками работы на компьютере , не будет проблем с использованием данной программы. То есть программировать бегущую строку — это не изучать какой-либо язык программирования или какие-то специальные команды. С помощью программы «LedshowTW», программирование бегущей строки происходит на интуитивно понятном уровне, где все что нужно — это быть внимательным пользователем. Важно отметить несколько моментов в программировании бегущей строки с помощью программы «LedshowTW»:
вам обязательно нужно вбить в ней тип контроллера вашей бегущей строки;
нужно указать размеры дисплея бегущей строки: ширину и длину;
нужно выбрать цвет или цвета отражения информации.
С остальными настройками будет несложно разобраться. Но на всякий случай, в следующих статьях мы подробно расскажем, как программировать бегущую строку с помощью программы «LedshowTW».
Заключение
Бегущая строка — это отличное сочетание цены рекламного инструмента с процентом конверсии, поэтому ее довольно часто используют магазины, аптеки, заправки и не даже небольшие бутики и ларьки.
Вся прелесть такой рекламы в том, что вы ее приобретаете и устанавливаете один раз, а потом просто меняете отображаемую информацию самостоятельно. О том, как можно программировать бегущую строку, мы рассказали чуть выше.
Мы будем очень благодарны
если под понравившемся материалом Вы нажмёте одну из кнопок социальных сетей и поделитесь с друзьями.
Источник
Инструкция по LedShowTW: программирование бегущей строки
LedShowTW – простая программа для программирования контроллеров серии BX-5/BX-X-U/BX-6/AX/DX, произведенные заводом Onbon.
LedShowTW – простая программа для программирования контроллеров серии BX-5/BX-X-U/BX-6/AX/DX, произведенные заводом Onbon. С её помощью, вы самостоятельно сможете настроить и менять при необходимости необходимый текст, добавить анимацию, отрегулировать яркость свечения, добавить счётчики дней или отчёт до начала рекламной акции. Настроить отображение дополнительной информации, такую как температуру и влажность, при наличии необходимых датчиков. Возможно управление строкой по сети Wi-Fi.
Первое, что вам нужно сделать — кликнуть на меню «установка» (в некоторых версиях «Настройка»). Пароль администратора 888
В появившимся меню выбираем модель контроллера, который вам прислали в смс или вацап, и размеры вашей строки. Нажимаем «Записать параметры» и больше НИЧЕГО НЕ ТРОГАЕМ!
Оказываемся на основном экране и жмём «субтитр»
Разворачиваем субтитр на всю вашу строку
Для добавления текста выбираем соответствующую пиктограмму
Для лучшей читаемости текста на вашей бегущей строке, рекомендую всегда писать заглавными буквами и выбирать жирный текст.
Выбираете необходимые параметры, задаёте скорость, время, и включаете рамку если это необходимо.
Источник
Инструкция по работе с программой LEDshowTW
Представляем вашему вниманию инструкцию по работе с программой «LEDshowTW 2012-2015» для управления монохромными бегущими строками из стандартных модулей 16×32см с управляющими платами BX 5-ой серии.
Установка не должна вызвать затруднений — выбираете язык и место для распаковки. После установки программы запускаем ярлык с рабочего стола.
2) Окно программ
3) Окно редактирования
4) Окно просмотра
Регулировка яркости осуществляется двумя способами:
— Ручная настройка, где вручную устанавливается шкала яркости от 0 до 16;
— Настройка таймера, где устанавливается время для каждой шкалы яркости.
После изменения параметров яркости нужно нажать на кнопку «Сохранить», для того, чтобы изменения вступили в силу.
Настройка конфигурации табло
Для входа в настройки конфигурации нажимаем «Настройки» — «Настройки параметров экрана». При выходе окошка с запросом пароля вводим «168» и нажимаем «Ок».
Здесь выбираем из выпадающих списков нужные параметры.
В основном меняем параметры:
— контроллера (платы): Серия и модель;
— режим соединения (последовательный порт, передача по сети или GPRS);
— выбираем номер порта, если соединение через порт;
— вводим ширину и высоту табло.
После изменения всех параметров нажимаем кнопку «Сохранить» (в том случае, если табло подключено к компьютеру, если нет, то жмём «Закрыть»).
Для получения готовых параметров с уже работающего табло нажимаем «Параметры обратного чтения» и «Закрыть».
Редактирование настроек программы
Создание программы бегущей строки
Для начала создадим новый файл программы, нажав соответственную кнопку.
Назовём программу своим именем, например «Строка».
После нажимаем правой кнопкой мыши на названии программы и видим как появляется новое подменю.
Здесь нажимаем на «Добавить Зону Картинки/Текста». Стоит отметить, что можно просто нажать на соответствующую кнопку в верхнем меню, чтобы создать зону текста (бегущей строки).
При создании зоны картинки/текста появляется следующее:
1) выровнять зону картинки/текста по левой, по правой, по верху, по низу экрана;
2) задать местоположение зоны по ширине и высоте;
3) задать размер зоны картинки/текста (ширину и высоту);
4) открыть готовый текст или картинку в форматах *.txt, *.rtf, *.bmp и *.jpg;
5) создать текст во встроенном редакторе;
6) создать таблицу;
7) выбрать метод отображения (эффект) текста и его скорость;

9) посмотреть результат;
10) удалить выделенный текст или картинку.
Ширину, высоту и местоположение зоны можно редактировать с помощью мышки в окне просмотра, двигая, увеличивая либо уменьшая выделенную рамку.
Нажимаем на кнопку «Создать текст» (5).
Набираем нужный текст, выбираем шрифт, его высоту, интервалы между буквами и строками.
После закрываем окно, редактируем ширину и высоту, а также местоположение зоны (2-3).
Затем выбираем нужный эффект и скорость (7).
Для того, чтобы текст был обычной бегущей строкой идущей справа налево выбираем эффект «Двигать влево». Нажимаем на кнопку «Предварительный просмотр». Если всё верно сделано на просмотре текст будет бежать справа налево.
Для комбинирования нескольких зон в одном экране нужно сделать так чтобы зоны не пересекались между собой. Создадим еще пару зон на экране. Еще один текст и текущее время. Для этого нажмем на кнопку «Картинка/Текст» и «Время» в верхнем меню.
В окне просмотра появятся новые 2 зоны, поверх того текста, который мы создали ранее.
Затем сократим по ширине наш первоначальный текст, выделив и перетащив левую точку грани правее, чтобы осталось место для новых зон.
Перейдем во вкладку Картинка/Текст2, чтобы отредактировать 2-ой текст.
Перейдем во вкладку Время-1, чтобы изменить параметры отображения времени.
Время/Дата/День недели
1) выровнять зону времени по левой, по правой, по верху, по низу экрана;
2) задать местоположение зоны по ширине и высоте;
3) задать размер зоны (ширину и высоту);
4) задать шрифт и высоту шрифта;
5) создать статический текст;
6) сделать корректировку времени;
7) отображать/не отображать дату (в выпадающем списке формат даты);

9) отображать/не отображать время (в выпадающем списке формат часов);
10) создать и редактировать динамическую рамку для текущей зоны;
11) просмотреть результат.
Ширину, высоту и местоположение зоны можно редактировать с помощью мышки в окне просмотра, двигая, увеличивая либо уменьшая выделенную рамку.
После установки параметров отображения времени нажимаем на кнопку «Предварительный просмотр» (11).
Для синхронизации времени компьютера с табло нужно нажать на кнопку «Коррекция времени выделенных экранов» в верхнем меню.
В данной программе имеется возможность отображения времени/даты в виде аналогового циферблата. Для вставки зоны циферблат нажимаем на соответствующую кнопку «Циферблат» в верхнем меню.
Теперь рассмотрим другой пример. Нужно сделать следующую программу. Сначала отображается бегущая строка, затем текущее время, а затем название, либо логотип.
Чередование программ
Создадим новый файл программы путем нажатия на кнопку «Новый» в верхнем меню. Так как нам нужно видеть на табло три чередующихся информации, создадим 3 программы.
При создании нового файла программы автоматический создается одна новая программа. Поэтому 2 раза нажимаем на кнопку «Программа».
Чтобы не запутаться в подпрограммах, переименуем их.
На вкладке «Строка» создадим зону «Картинка/Текст».
Там набираем нужный текст, задаем размеры и местоположение зоны, задаем параметры шрифта, эффект и скорость отображения текста, как мы уже описывали в данной инструкции.
На вкладке «Время» создадим зону «Время».
Там задаем параметры шрифта, формат отображения времени, задаем размеры и местоположение зоны.
Так как время бесконечно, нужно ограничить время отображения данной информации. Допустим на табло время должно отображаться 5 секунд. Для этого переходим во вкладку «Время». Снизу в параметрах программы меняем значение времени воспроизведения с 255 сек на 5 секунд.
После на вкладке «Логотип» создадим зону «Картинка/Текст».
Там загружаем готовый логотип в форматах *.bmp и *.jpg.
Либо напишем название предприятия. Задаем параметры, задаем размеры и местоположение зоны.
Описание настройки анимации и зоны температуры можно прочитать, скачав полную инструкцию в формате PDF.
Отправка готовых программ на табло
Для разных серий плат ВХ имеются разные виды отправки данных на табло. Рассмотрим виды имеющиеся на данный момент:
Платы ВХ серии А и Е
ВХ-5А0, ВХ-5А2, ВХ-5АЗ, ВХ-5ЕЗ
Отправка данных через COM-порт в компьютере, при открытой программе.
После подготовки программ для табло нажимаем на кнопку в верхнем меню.
Платы ВХ серии U
BX-5UT, BX-5U0, BX-5U3
Отправка данных через карту памяти USB-flash (обычная флешка, отформатированная в формате FAT32). После подготовки программ для табло вставляем флешку в USB-порт и нажимаем на кнопку «Сохранение конфигурации на U-диск» в верхнем меню.
Выйдет следующее окно, где нужно нажать на кнопку «Сохранить».
Чтобы синхронизировать время/дату компьютера с табло, нужно поставить галочку на «Коррекция времени», и указать разницу во времени (засекаем время от нажатия на «Сохранить» до вставки флешки в табло).
После загрузки данных на флешку снизу окна в информационном поле появится надпись. Затем закрываем окно. Вынимаем флешку, вставляем её в табло. Ждём 2-3 секунды и вынимаем флешку — информация уже на табло.
Платы ВХ серии М и Е
Отправка данных через Ethernet (сеть), при открытой программе.
В настройках конфигурации табло во вкладке “Настройка сети” прописываем параметры сетевого подключения (обр. к системному администратору).
После подготовки программ для табло нажимаем на кнопку «Отправить программы на выделенные экраны» в верхнем меню.
Платы ВХ серии А с Wi-Fi
Отправка данных через Wi-Fi, при открытой программе.
В настройках конфигурации табло во вкладке «Wi-Fi settings» прописываем параметры Wi-Fi подключения (обратитесь к системному администратору).
В пределах 50 метров от табло обнаружится беспроводная сеть с устройством ВХ. Перед отправкой данных нужно подключится к данной беспроводной сети.
После подготовки программ для табло нажимаем на кнопку «Отправить программы на выделенные экраны» в верхнем меню.
Источник
LedShowTW – простая программа для программирования контроллеров серии BX-5/BX-X-U/BX-6/AX/DX, произведенные заводом Onbon. С её помощью, вы самостоятельно сможете настроить и менять при необходимости необходимый текст, добавить анимацию, отрегулировать яркость свечения, добавить счётчики дней или отчёт до начала рекламной акции. Настроить отображение дополнительной информации, такую как температуру и влажность, при наличии необходимых датчиков. Возможно управление строкой по сети Wi-Fi.
Первое, что нужно сделать — скачать и установить программу LedShowTW
Заходим в раздел администрирования и в появившемся окне вводим пароль 888
В появившемся меню выбираем модель контроллера, который вам прислали в смс или вацап, и размер вашей строки. Нажимаем «записать параметры» и БОЛЬШЕ НИЧЕГО НЕ ТРОГАЕМ!
Нажимаем «Закрыть», возвращаемся в основной раздел. Последовательно кликаем «программа — 1», «картинкатекст» и потом «максимум» чтобы развернуть наше текстовое поле на всю строку
Для добавления текста выбираем соответствующую пиктограмму. в открывшимся окне выбираем жирный текст (для лучшей читаемости), центровку, размер шрифта.
Если текст не помещается — выделите текст и уменьшите размер шрифта (поле номер пять)
Украшения
- Анимация границы строки (анимация рамки бегущей строки)
- Выбор анимации
- Выбор анимации текста
- Скорость анимации текста
- Время показа текста
Сохраняем все данные либо на флешку (должна быть отформатирована в FAT32):
Вставляете свою флешку (обязательно должна быть отформатирована в FAT32), нажимаете на пиктограмму USB. В открывшемся окне нажимаете «сохранить» и ждёте пока не появится надпись «сохранено успешно». Флешку с программой вставляете в разъем USB своей бегущей строки, на строке отображается процент закаченной информации. Как пошла обновленная надпись — флешку можно убирать.
Либо с помощью Wi-Fi подключаемся к строке и обновляем данные (для этого вы должны быть подключены к строке по Wi-Fi)
Если есть какие-то вопросы, пишите на led@evbe.ru.
Для удаленного программирования вашей бегущей строки позвоните нам или напишите в WhatsApp:
+7 962 454 11 28 Алексей Колесников Написать в WhatsApp
+7 962 420 80 80 Алексей Кочубей Написать в WhatsApp
Представляем вашему вниманию инструкцию по работе с программой «LEDshowTW 2012-2015» для управления монохромными бегущими строками из стандартных модулей 16×32см с управляющими платами BX 5-ой серии.
Установка не должна вызвать затруднений — выбираете язык и место для распаковки. После установки программы запускаем ярлык с рабочего стола.

Интерфейс программы:
1) Окно меню
2) Окно программ
3) Окно редактирования
4) Окно просмотра
Регулировка яркости осуществляется двумя способами:
— Ручная настройка, где вручную устанавливается шкала яркости от 0 до 16;
— Настройка таймера, где устанавливается время для каждой шкалы яркости.
После изменения параметров яркости нужно нажать на кнопку «Сохранить», для того, чтобы изменения вступили в силу.
Настройка конфигурации табло
Для входа в настройки конфигурации нажимаем «Настройки» — «Настройки параметров экрана». При выходе окошка с запросом пароля вводим «168» и нажимаем «Ок».

Здесь выбираем из выпадающих списков нужные параметры.
В основном меняем параметры:
— контроллера (платы): Серия и модель;
— режим соединения (последовательный порт, передача по сети или GPRS);
— выбираем номер порта, если соединение через порт;
— вводим ширину и высоту табло.
После изменения всех параметров нажимаем кнопку «Сохранить» (в том случае, если табло подключено к компьютеру, если нет, то жмём «Закрыть»).
Для получения готовых параметров с уже работающего табло нажимаем «Параметры обратного чтения» и «Закрыть».
Редактирование настроек программы
Создание программы бегущей строки
Для начала создадим новый файл программы, нажав соответственную кнопку.
Назовём программу своим именем, например «Строка».
После нажимаем правой кнопкой мыши на названии программы и видим как появляется новое подменю.
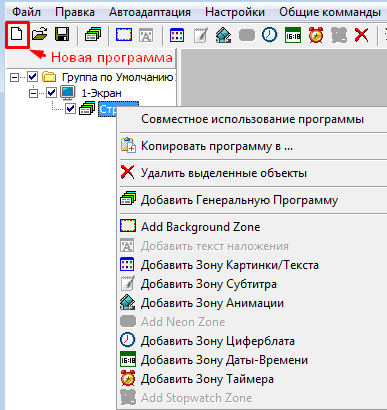
Здесь нажимаем на «Добавить Зону Картинки/Текста». Стоит отметить, что можно просто нажать на соответствующую кнопку в верхнем меню, чтобы создать зону текста (бегущей строки).
При создании зоны картинки/текста появляется следующее:

Здесь мы можем:
1) выровнять зону картинки/текста по левой, по правой, по верху, по низу экрана;
2) задать местоположение зоны по ширине и высоте;
3) задать размер зоны картинки/текста (ширину и высоту);
4) открыть готовый текст или картинку в форматах *.txt, *.rtf, *.bmp и *.jpg;
5) создать текст во встроенном редакторе;
6) создать таблицу;
7) выбрать метод отображения (эффект) текста и его скорость;

9) посмотреть результат;
10) удалить выделенный текст или картинку.
Ширину, высоту и местоположение зоны можно редактировать с помощью мышки в окне просмотра, двигая, увеличивая либо уменьшая выделенную рамку.
Нажимаем на кнопку «Создать текст» (5).
Набираем нужный текст, выбираем шрифт, его высоту, интервалы между буквами и строками.
После закрываем окно, редактируем ширину и высоту, а также местоположение зоны (2-3).
Затем выбираем нужный эффект и скорость (7).
Для того, чтобы текст был обычной бегущей строкой идущей справа налево выбираем эффект «Двигать влево». Нажимаем на кнопку «Предварительный просмотр». Если всё верно сделано на просмотре текст будет бежать справа налево.
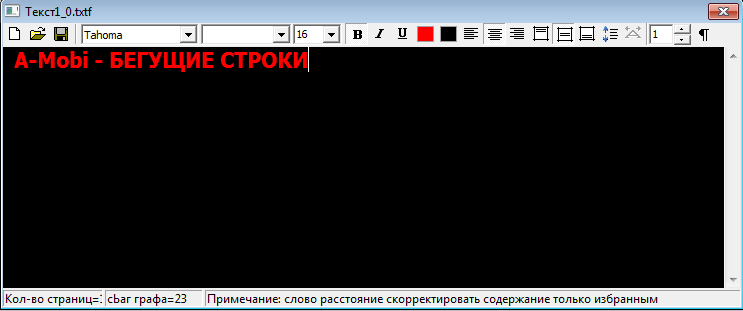
Для комбинирования нескольких зон в одном экране нужно сделать так чтобы зоны не пересекались между собой. Создадим еще пару зон на экране. Еще один текст и текущее время. Для этого нажмем на кнопку «Картинка/Текст» и «Время» в верхнем меню.
В окне просмотра появятся новые 2 зоны, поверх того текста, который мы создали ранее.
Затем сократим по ширине наш первоначальный текст, выделив и перетащив левую точку грани правее, чтобы осталось место для новых зон.
Перейдем во вкладку Картинка/Текст2, чтобы отредактировать 2-ой текст.
Перейдем во вкладку Время-1, чтобы изменить параметры отображения времени.
Время/Дата/День недели
Здесь мы можем:
1) выровнять зону времени по левой, по правой, по верху, по низу экрана;
2) задать местоположение зоны по ширине и высоте;
3) задать размер зоны (ширину и высоту);
4) задать шрифт и высоту шрифта;
5) создать статический текст;
6) сделать корректировку времени;
7) отображать/не отображать дату (в выпадающем списке формат даты);

9) отображать/не отображать время (в выпадающем списке формат часов);
10) создать и редактировать динамическую рамку для текущей зоны;
11) просмотреть результат.
Ширину, высоту и местоположение зоны можно редактировать с помощью мышки в окне просмотра, двигая, увеличивая либо уменьшая выделенную рамку.
После установки параметров отображения времени нажимаем на кнопку «Предварительный просмотр» (11).
Для синхронизации времени компьютера с табло нужно нажать на кнопку «Коррекция времени выделенных экранов» в верхнем меню.
В данной программе имеется возможность отображения времени/даты в виде аналогового циферблата. Для вставки зоны циферблат нажимаем на соответствующую кнопку «Циферблат» в верхнем меню.
Теперь рассмотрим другой пример. Нужно сделать следующую программу. Сначала отображается бегущая строка, затем текущее время, а затем название, либо логотип.
Чередование программ
Создадим новый файл программы путем нажатия на кнопку «Новый» в верхнем меню. Так как нам нужно видеть на табло три чередующихся информации, создадим 3 программы.
При создании нового файла программы автоматический создается одна новая программа. Поэтому 2 раза нажимаем на кнопку «Программа».

Чтобы не запутаться в подпрограммах, переименуем их.
На вкладке «Строка» создадим зону «Картинка/Текст».
Там набираем нужный текст, задаем размеры и местоположение зоны, задаем параметры шрифта, эффект и скорость отображения текста, как мы уже описывали в данной инструкции.
На вкладке «Время» создадим зону «Время».
Там задаем параметры шрифта, формат отображения времени, задаем размеры и местоположение зоны.
Так как время бесконечно, нужно ограничить время отображения данной информации. Допустим на табло время должно отображаться 5 секунд. Для этого переходим во вкладку «Время». Снизу в параметрах программы меняем значение времени воспроизведения с 255 сек на 5 секунд.
После на вкладке «Логотип» создадим зону «Картинка/Текст».
Там загружаем готовый логотип в форматах *.bmp и *.jpg.
Либо напишем название предприятия. Задаем параметры, задаем размеры и местоположение зоны.
Описание настройки анимации и зоны температуры можно прочитать, скачав полную инструкцию в формате PDF.
Отправка готовых программ на табло
Для разных серий плат ВХ имеются разные виды отправки данных на табло. Рассмотрим виды имеющиеся на данный момент:
Платы ВХ серии А и Е
ВХ-5А0, ВХ-5А2, ВХ-5АЗ, ВХ-5ЕЗ
Отправка данных через COM-порт в компьютере, при открытой программе.
После подготовки программ для табло нажимаем на кнопку в верхнем меню.
Платы ВХ серии U
BX-5UT, BX-5U0, BX-5U3
Отправка данных через карту памяти USB-flash (обычная флешка, отформатированная в формате FAT32). После подготовки программ для табло вставляем флешку в USB-порт и нажимаем на кнопку «Сохранение конфигурации на U-диск» в верхнем меню.
Выйдет следующее окно, где нужно нажать на кнопку «Сохранить».
Чтобы синхронизировать время/дату компьютера с табло, нужно поставить галочку на «Коррекция времени», и указать разницу во времени (засекаем время от нажатия на «Сохранить» до вставки флешки в табло).
После загрузки данных на флешку снизу окна в информационном поле появится надпись. Затем закрываем окно. Вынимаем флешку, вставляем её в табло. Ждём 2-3 секунды и вынимаем флешку — информация уже на табло.
Платы ВХ серии М и Е
ВХ-5М2, ВХ-5ЕЗ
Отправка данных через Ethernet (сеть), при открытой программе.
В настройках конфигурации табло во вкладке “Настройка сети” прописываем параметры сетевого подключения (обр. к системному администратору).
После подготовки программ для табло нажимаем на кнопку «Отправить программы на выделенные экраны» в верхнем меню.
Платы ВХ серии А с Wi-Fi
ВХ-5А2 & WiFi
Отправка данных через Wi-Fi, при открытой программе.
В настройках конфигурации табло во вкладке «Wi-Fi settings» прописываем параметры Wi-Fi подключения (обратитесь к системному администратору).
В пределах 50 метров от табло обнаружится беспроводная сеть с устройством ВХ. Перед отправкой данных нужно подключится к данной беспроводной сети.
После подготовки программ для табло нажимаем на кнопку «Отправить программы на выделенные экраны» в верхнем меню.
Инструкция по пользованию ИК-пультом
для управляющих плат ВХ
для моделей: ВХ-5А0, ВХ-5А2, BX-5A2&WiFi
Посмотреть и скачать инструкцию к программе LEDshowTW в формате PDF
Инструкция по сборке бегущей строки или как собрать бегущую строку самому.
Если Вы желаете собрать бегущую строку самостоятельно, то вот наша инструкция.
Сборка бегущей строки из наших комплектующих не составит труда!
Также Вам возможно будет полезно посмотреть видео-инструкцию по работе с программой управления светодиодными табло на основе контроллеров Onbon BX — LedshowTW 2015-2016
Как работать с программой LedshowTW 2015 (видео на канале Youtube)
Для сборки светодиодной бегущей строки (светодиодного табло) вам потребуется:
- торцевая пила с диском по алюминию и металлу или пила по металлу,
- шуруповерт или отвертка,
- прозрачный силиконовый герметик,
- саморезы,
- провод
Приступаем к сборке бегущей строки
Перед началом сборки необходимо проверить модули и БП на работоспособность.
Подключаем как показано на фото. Важно!!!
Питание модуля 5V, Контроллер 5V. Плюс на модуле VCC, минус GND.
На контроллере плюс 5V Минус — GND
На БП, все подписано.
L и N -питание БП 220V.
-V — минус 5 вольт
+V — плюс 5 вольт
Подключаем модули один за другим.
Для запуска модули достаточно подключить только плюс и шлейф 16pin
Включая каждый модуль жмем на контроллере кнопку тест
При полной работоспособности, как на фото, начинаем сборку строки.
Собираем каркас.
Нарезка профиля:
Длина профиля не должна превышать длину выложенных модулей по горизонтали.
Выкладываем модули маской вниз.
Количество должно соответствовать длине строки. Измеряем модули по горизонтали
Далее профиль. Режем два отрезка.
То же самое проделываем с вертикалью, замерив высоту строки, отрезаем профиль для вертикалей (2 штуки).
Собираем каркас
Вставляем уголки в профиль.
Важно укрепить стык саморезом
Советуем также промазать силиконом стык профиля и уголка.
На свободой поверхности выкладываем модули внутри каркаса.
Внимательно следим за стрелками.
Стрелки на модуле должны идти слева направо и снизу вверх.
Затем промазываем все стыки силиконом.
И стыки между модулями, и между модулями и профилем.
Важно!!! Силикон не должен попасть в желоб на торце модуля.
Желоб предназначен для слива воды.
Профиль для магнитов.
Важно вымерять длину реза с краю каркаса, а не по середине. От полученного результат замера режем на 2мм меньше.
Вкручиваем магниты в модули.
Крепим профили для магнитов на стыках между модулями
Следующий этап один из самых важных.
Проводка.
В зависимости от производителя модулей можно использовать родные провода идущие в комплекте, но многие не надеясь на производителя предпочитают ставить свои провода.
При приобретении модулей у нас, мы расскажем какие провода можно использовать, какие лучше не применять.
Провод для соединения модулей между собой лучше брать с запасом 1.5 более чем достаточно.
В России у большинства поставщиков БП идут мощностью 200Вт. Этот вариант и рассмотрим.
На БП 200Вт, мы, как и производитель рекомендуем соединять не более шести модулей. Если Вы все таки хотите сэкономить то точно не более 8ми.
Мы уверены, что наш БП точно будет работать с 8 модулями и даже 10, но мы же стремимся сделать качественное изделие (да и нам неизвестно каокй БП вы используете).
БП разных производителей отличаются в качестве.
При использовании БП 200 Вт и подключении к нему 6ти модулей не соединяйте все модули в одну последовательную цепь, разбейте на 2 максимум три модуля в одну цепь.
На БП есть три разъема подключения плюс и три разъема подключения минус (фото18).
К ним и подводите ваши три полученные цепи.
Очень важно не перепутать на модулях + и -.
Из-за неправильного подключения, на модулях могут выйти из строя чипы.
На модулях некоторых производителей достаточно и 2-х секунд работы с неправильным подключением. Некоторые производители выдерживают и 10 секунд без последствий.
Но лучше не рисковать, а все внимательно проверить.
Сгоревший чип это не гарантийный случай!!!
Теперь между модулями нужно сделать соединение при помощи шлейфа 16pin, он идет в комплекте с каждым модулем.
Если на модуле на разъеме нет корпуса, то шлейф ставим красной полосой вверх.
Если же паз есть, то вставляем так, как позволяют замки на шлейфе. Если красная полоса окажется снизу не пугайтесь.
Сигнал все равно пройдет.
Главное что бы Вы потом не запутались.
Из первых модулей, откуда начинаются стрелки выведете по шлейфу.
Они потом подключатся к контроллеру.
Блоки питания между собой подключаем в последовательную цепь, при условии, что их больше одного.
Очень важно Блок Питани прикрутить к верхней части корпуса саморезами с прессшайбой 4.2х13мм. что бы не пробить каркас.
К БП, который находится слева, если смотреть на строку сзади, подключаем контроллер.
Не перепутайте + и — !
Подключаем шлейфы к контроллеру.
На котроллере есть разъемы с надписями JK1, JK2, может как то еще, но номер обязательно есть.
Этот номер обозначает номер строки.
Одна строка соответствует горизонтали из одного модуля. Отсчет идет не снизу, как идут стрелки, а сверху.
Подключаем каждый ряд модулей к соответствующему разъему.
Контроллер желательно закрепить на какой либо поверхности, например на тонком ПВХ и закрепить это все в корпусе строки.
Подключаем удлинитель USB, RJ45(LAN) возможно и оба в зависимости от котроллера.
Их можно вывести просверлив отверстие в задней стенке.
Также выводим кабель питания от БП.
Затем отверстие покрываем силиконом для влагозащиты.
Программируем бегущую строку.
Программу и инструкцию к ней можно скачать здесь..
Видео инструкция по работе с ПО Ledshow TW для Onbon
Если все работает ставим заднюю стенку. Вариантов много.
Ради удешевления многие ставят ПВХ или вообще Сотовый поликарбонат.
На строку небольшого размера это может и подойдет, но на большую строку такая задняя стенка не даст нужной прочности.
Мы рекомендуем чуть более дорогой вариант Композитную панель. Она держит форму.
И даже небольшие строки с ней намного надежнее. При установке задней крышки не забываем просиликонить весь торец или поставить уплотнитель для пластиковых окон.
Монтаж небольших строк на ровную поверхность мы рекомендуем на монтажные уголки.
Уверены, что данный материал будет для Вас полезен !
И сборка бегущей строки больше не будет для Вас секретом !
Теперь, когда Вы знаете как собрать бегущую строку, предлагаем Вам весь спектр необходимых комплектующих: модули, контроллеры, блоки питания, шлейфы и магниты.