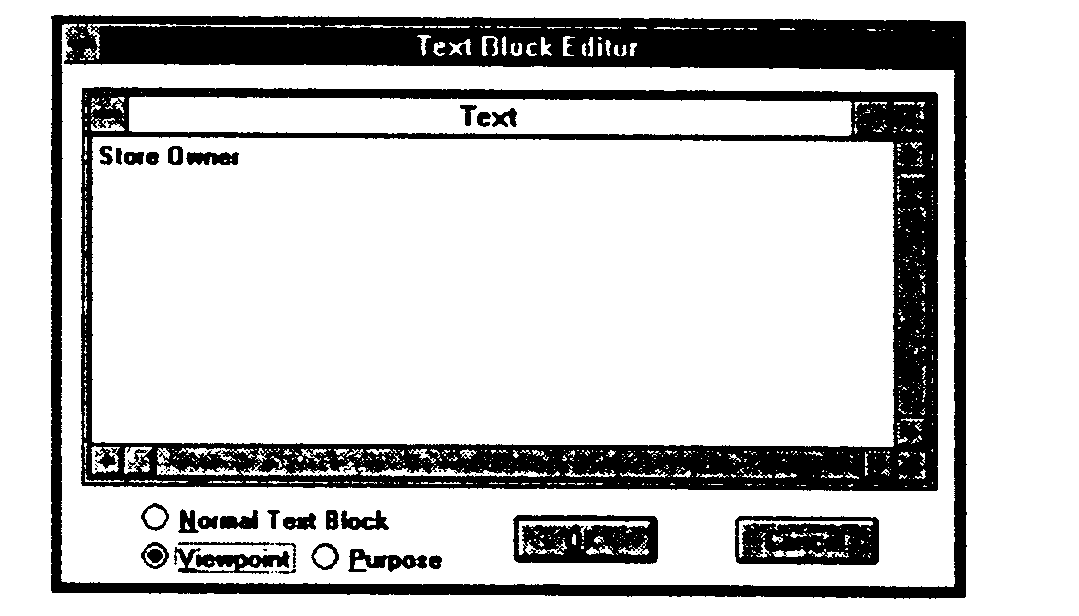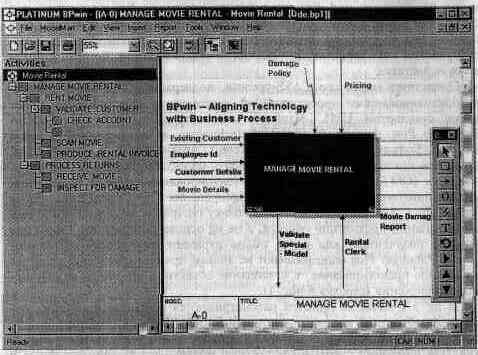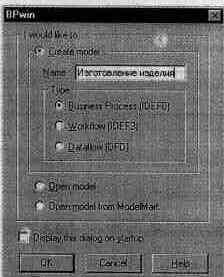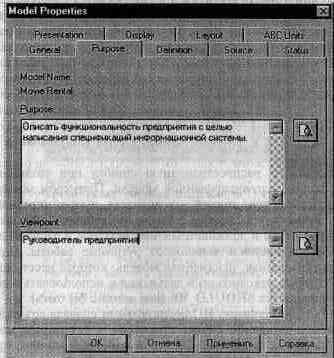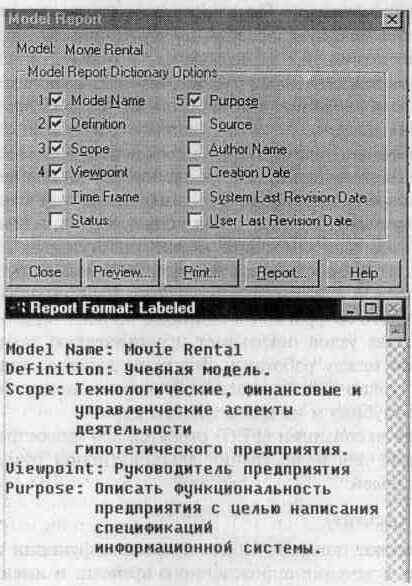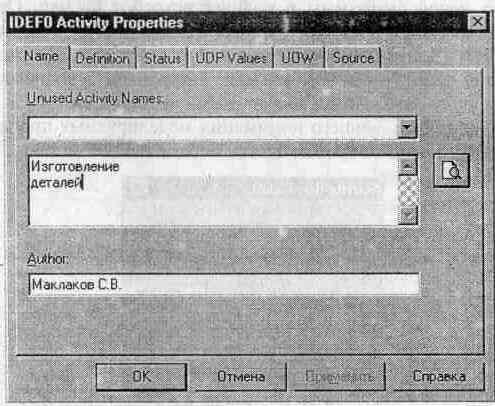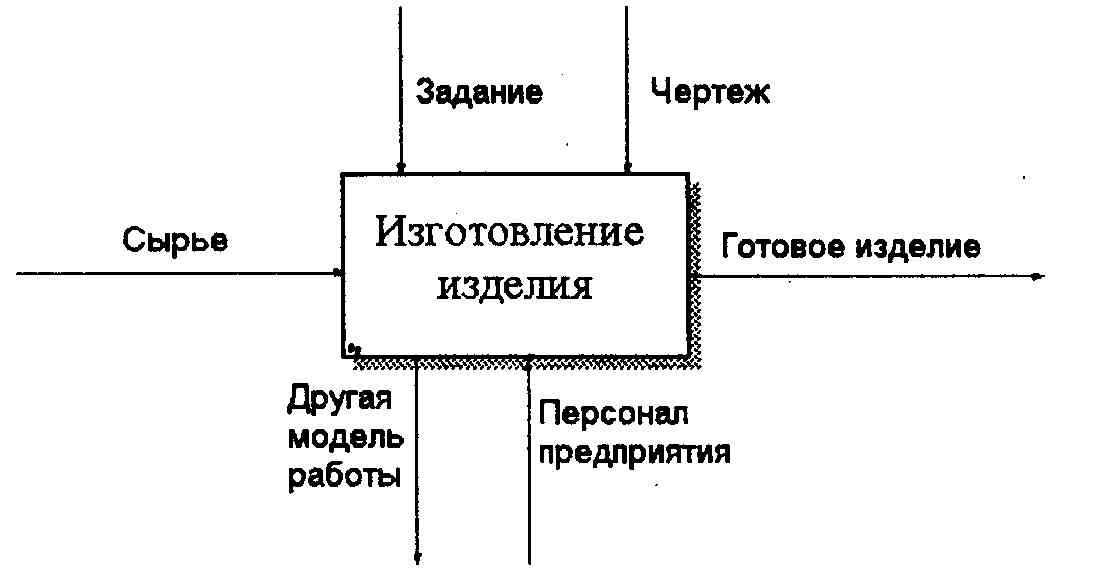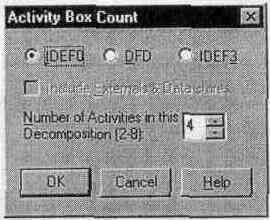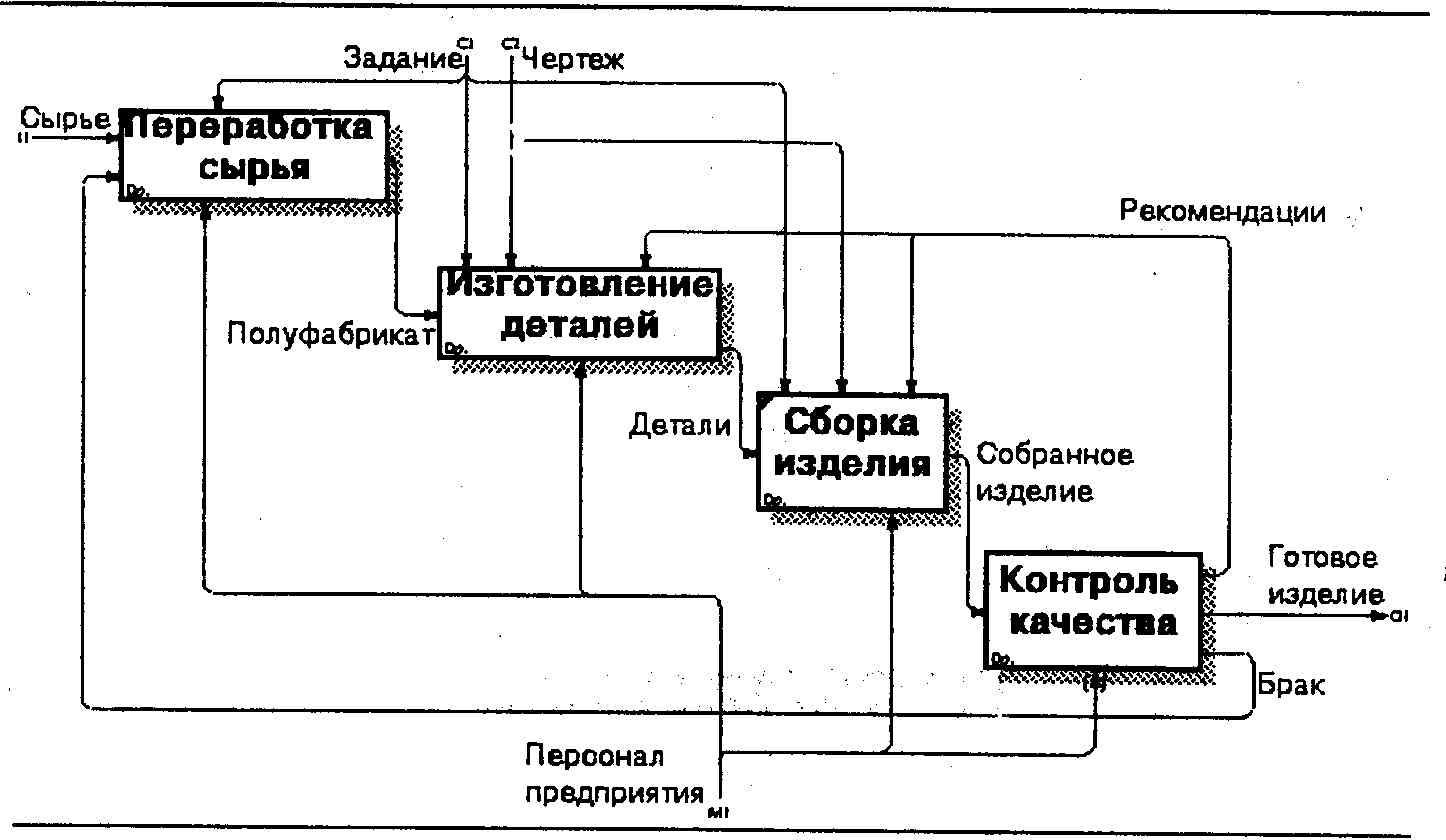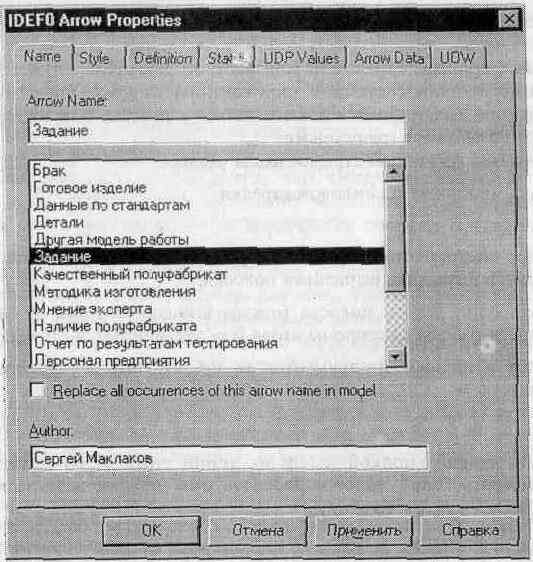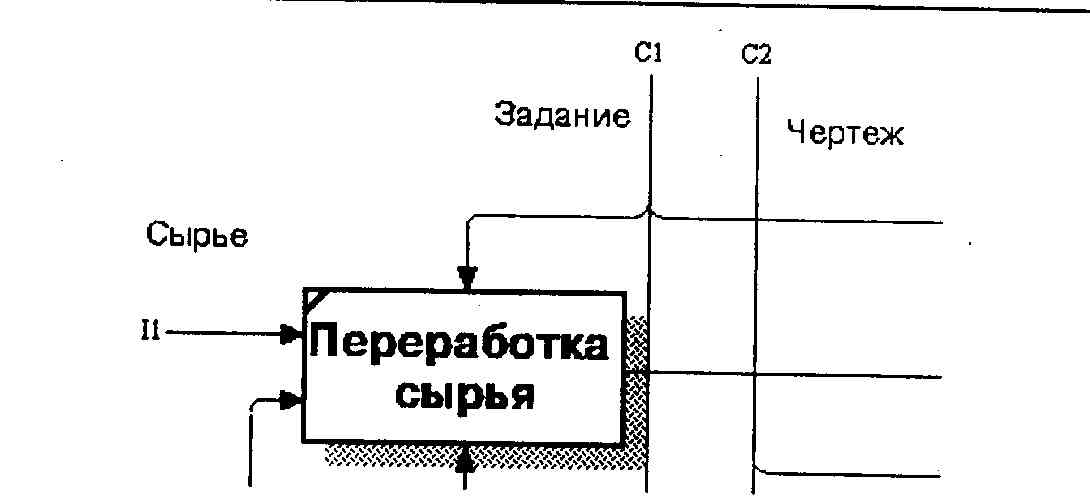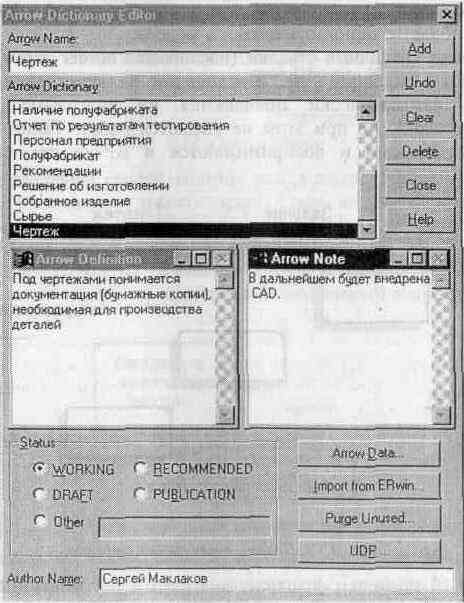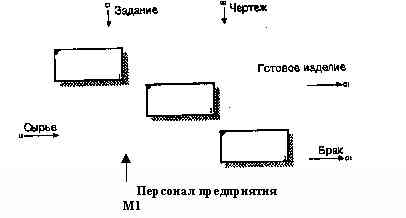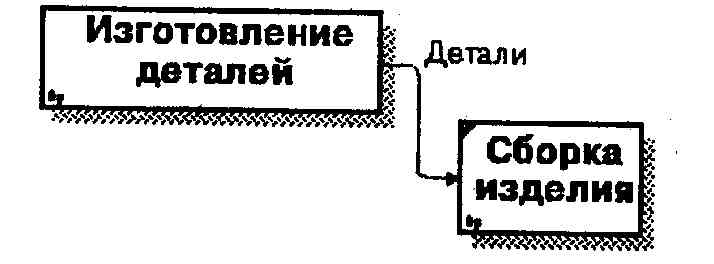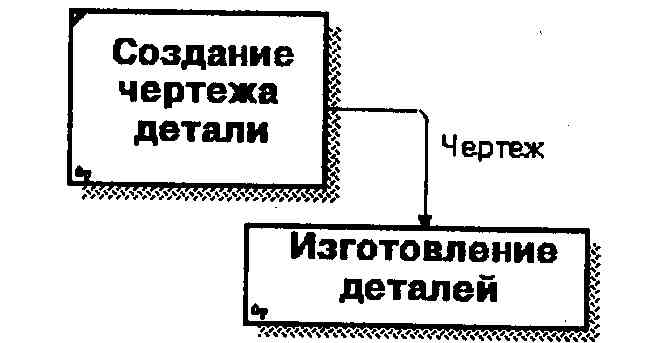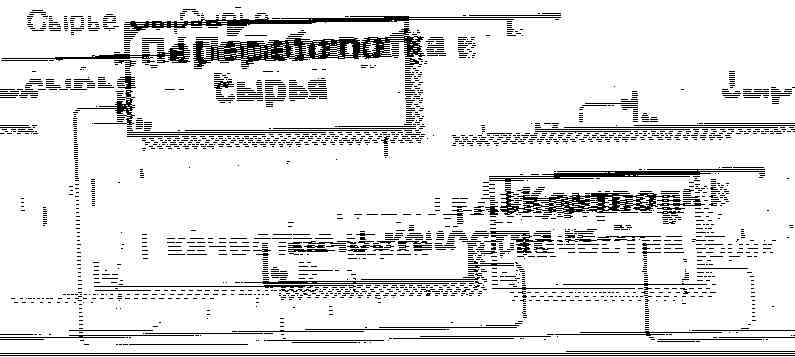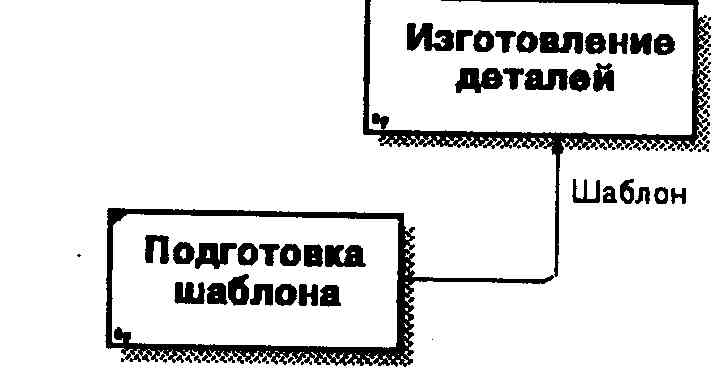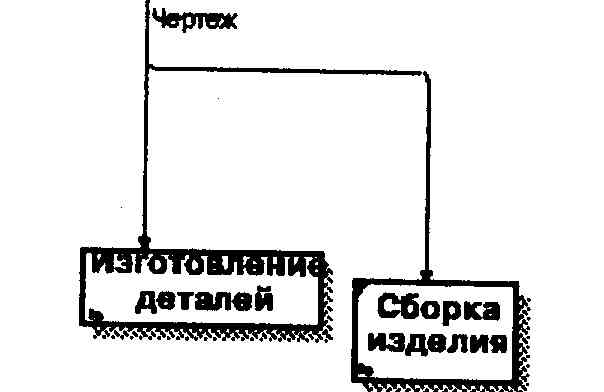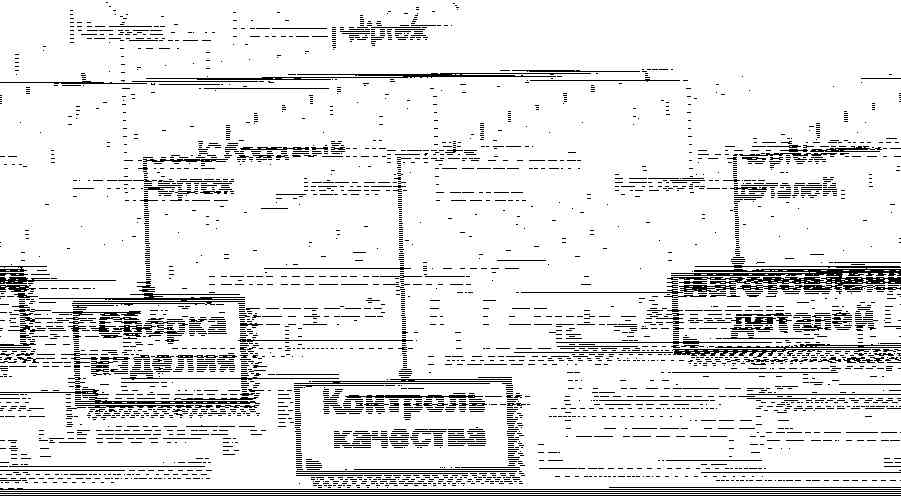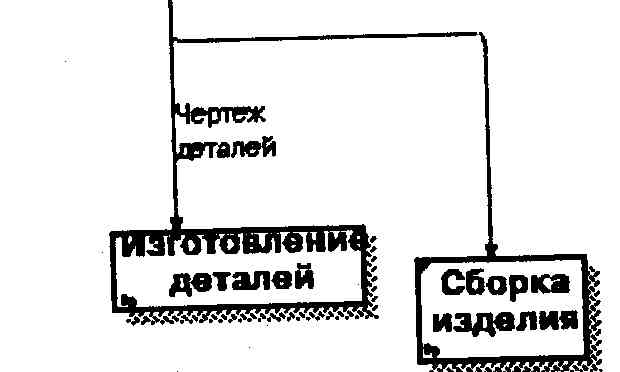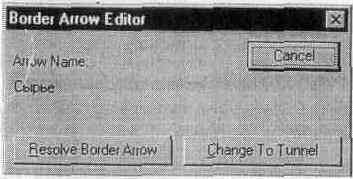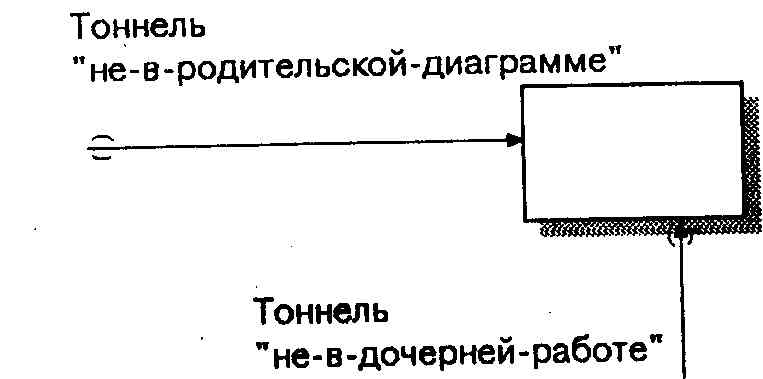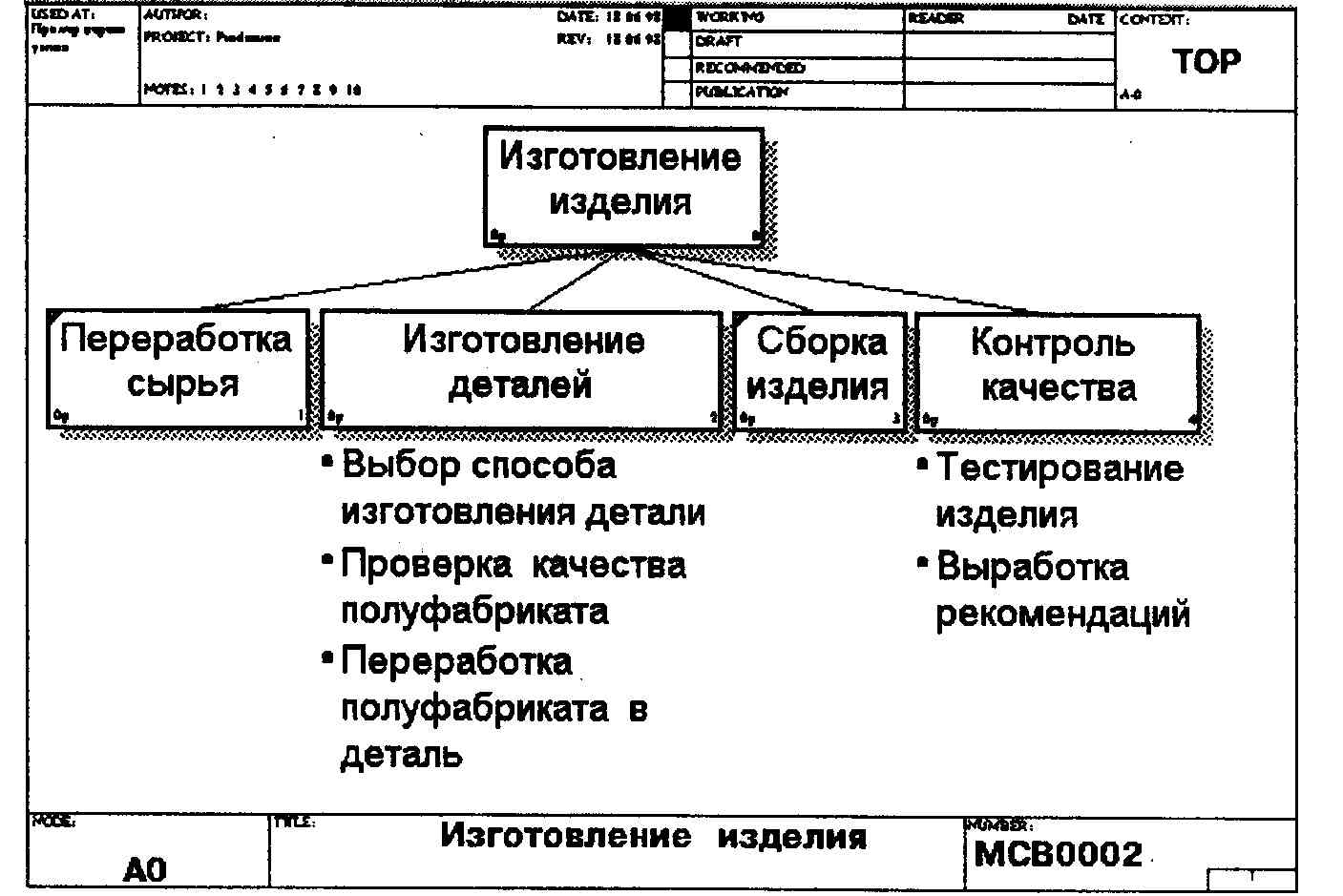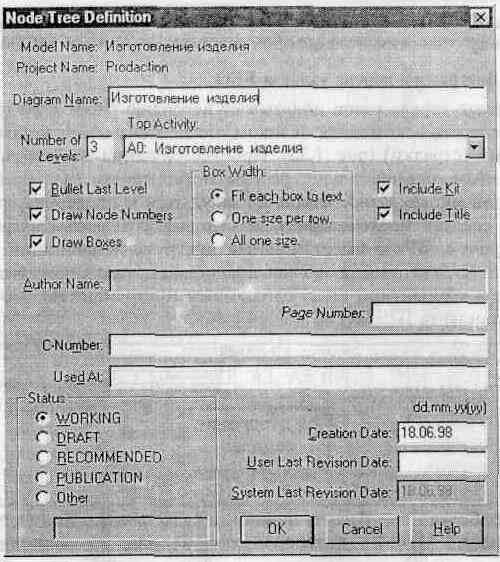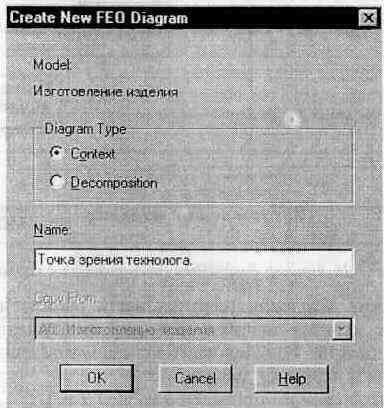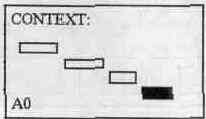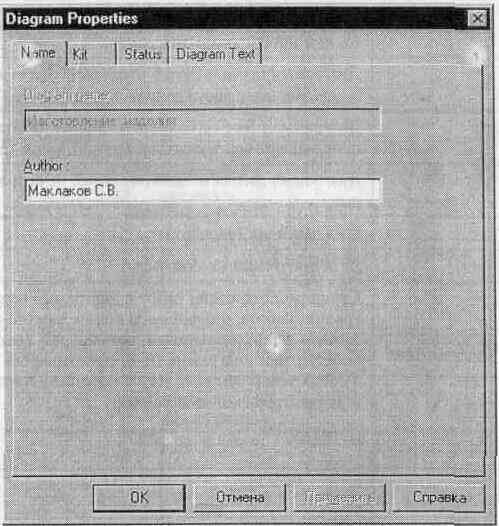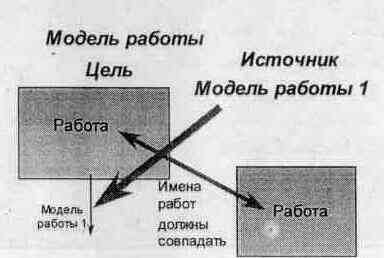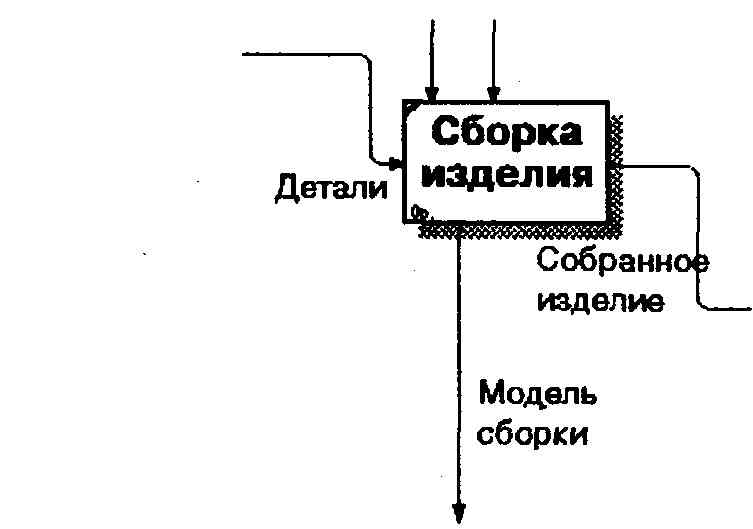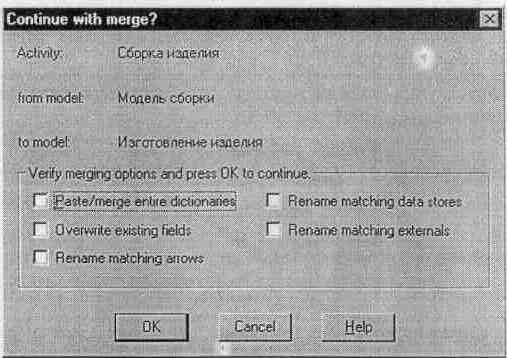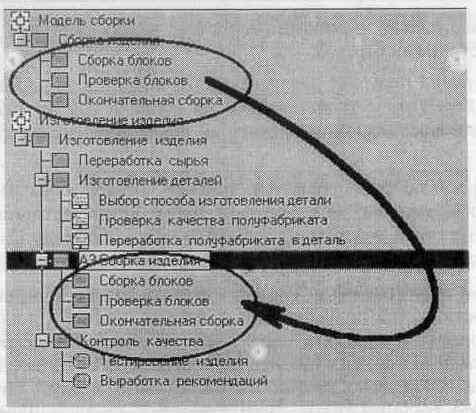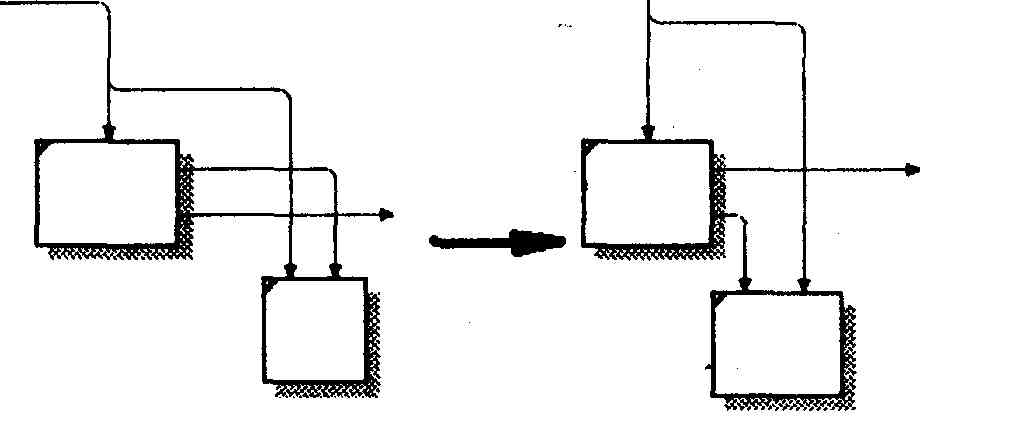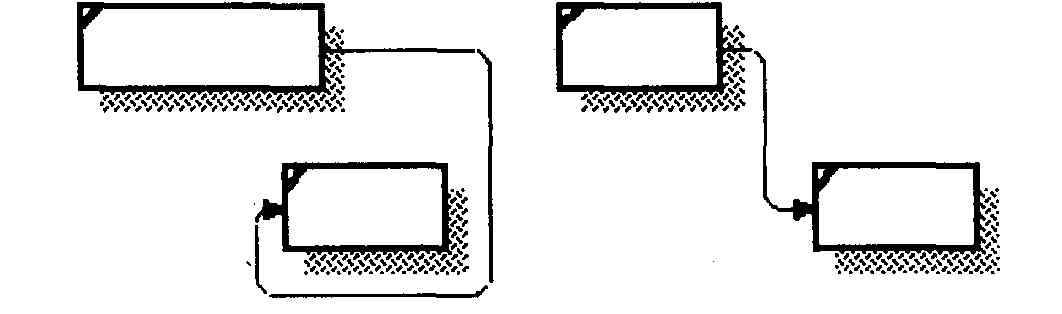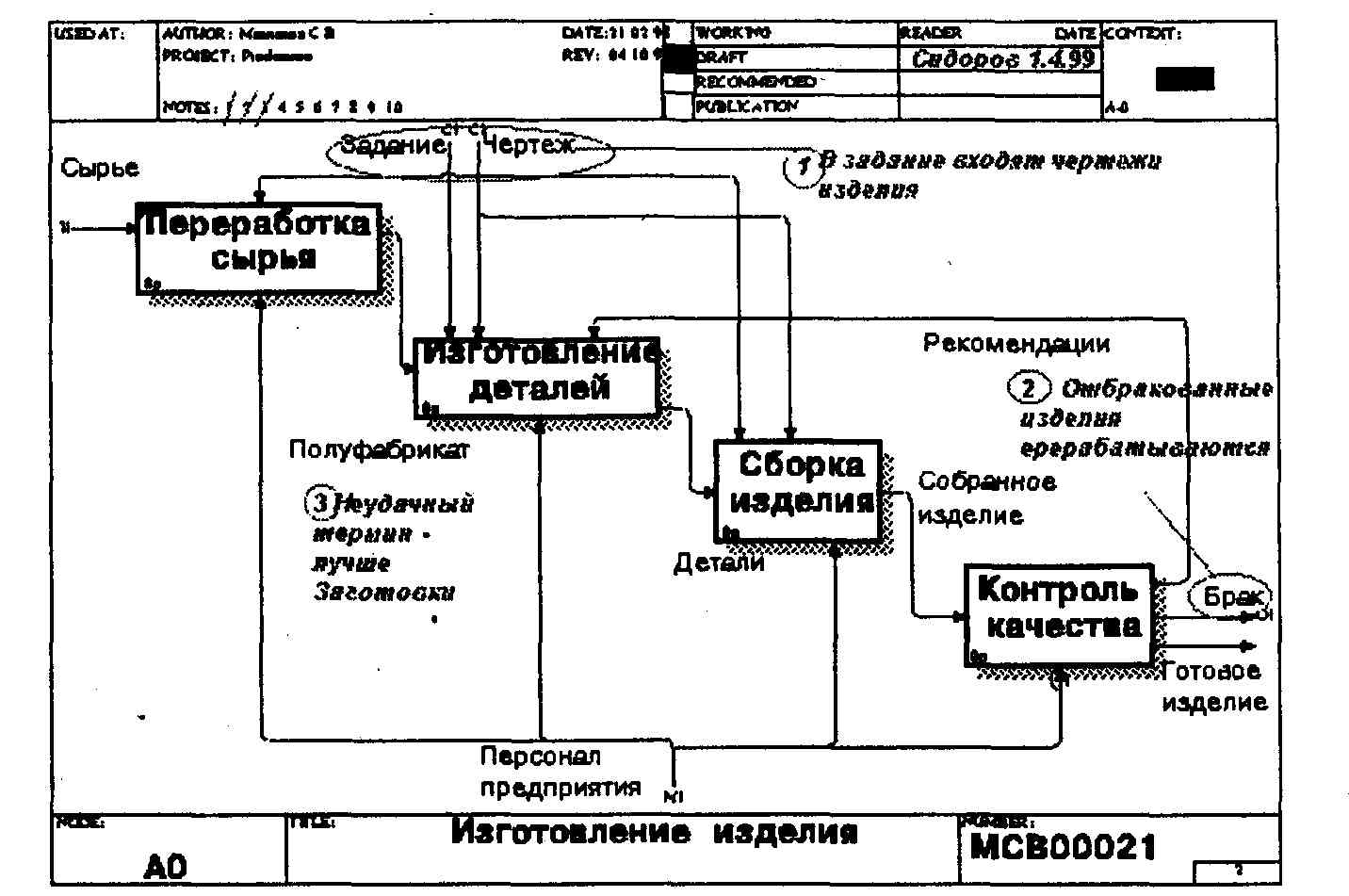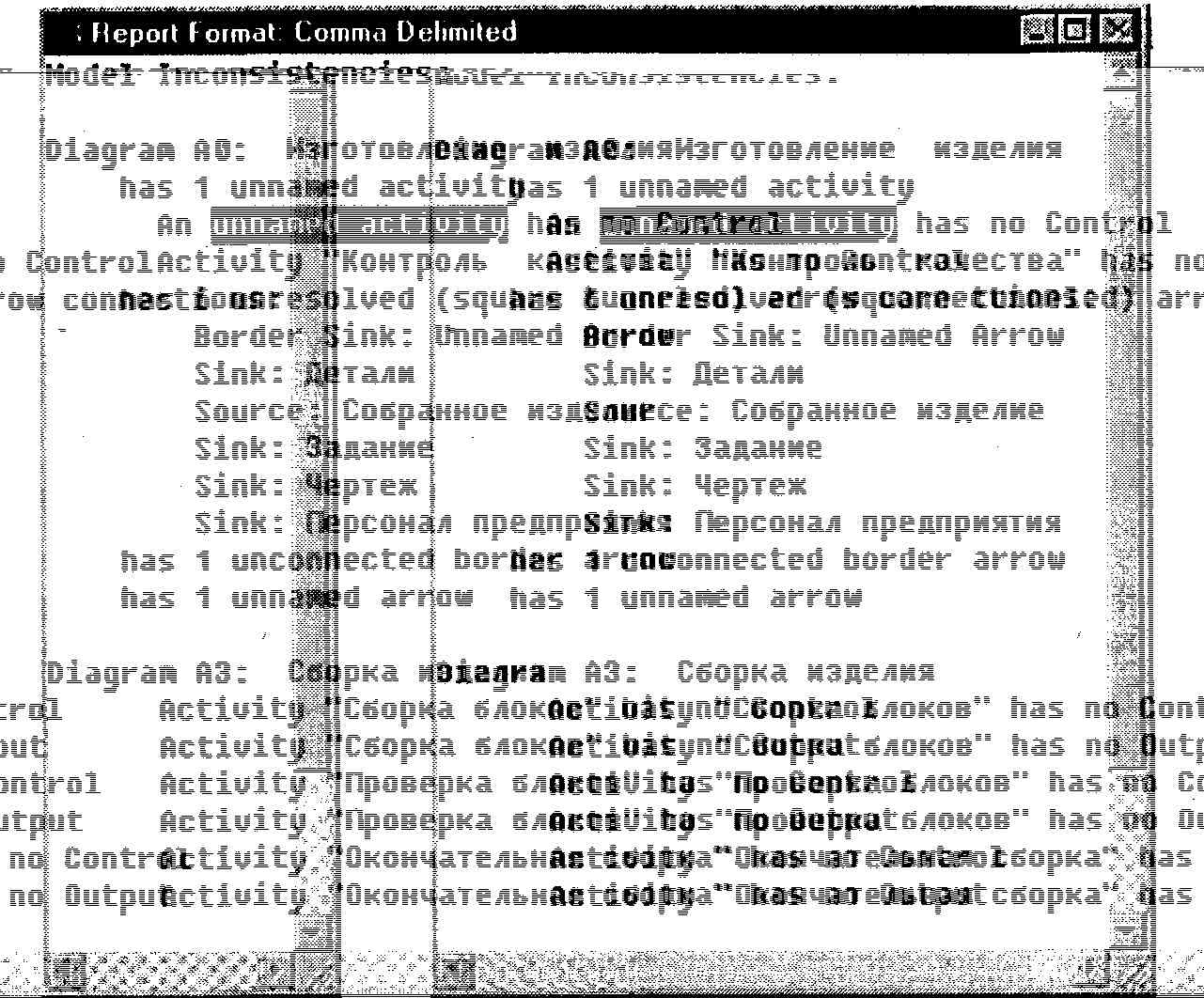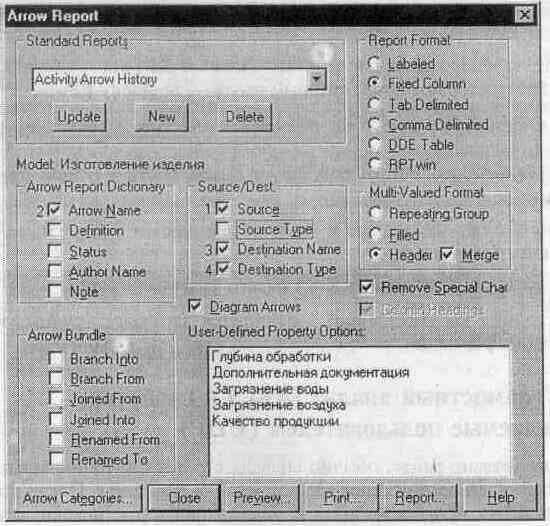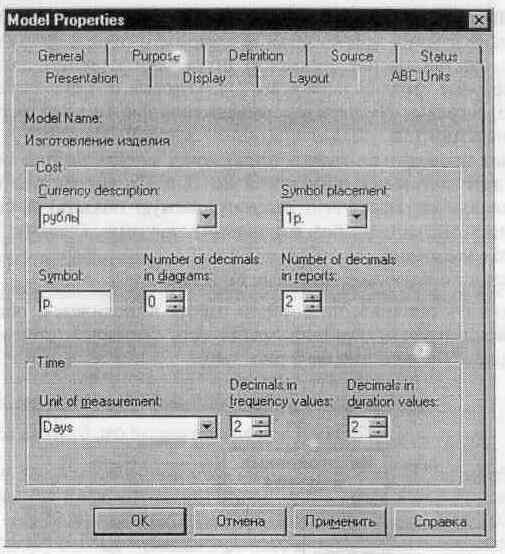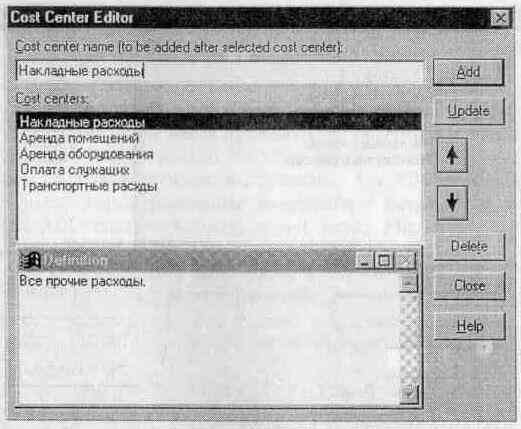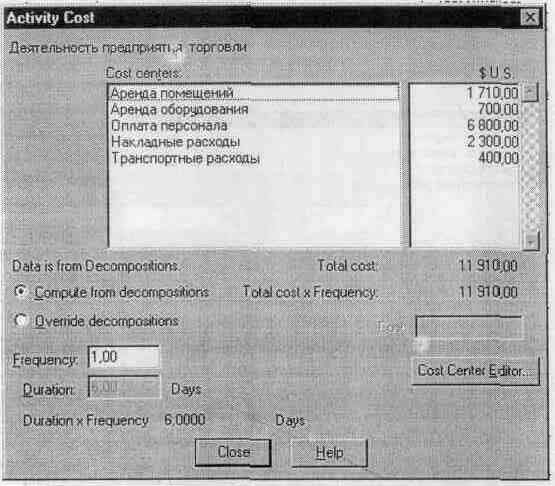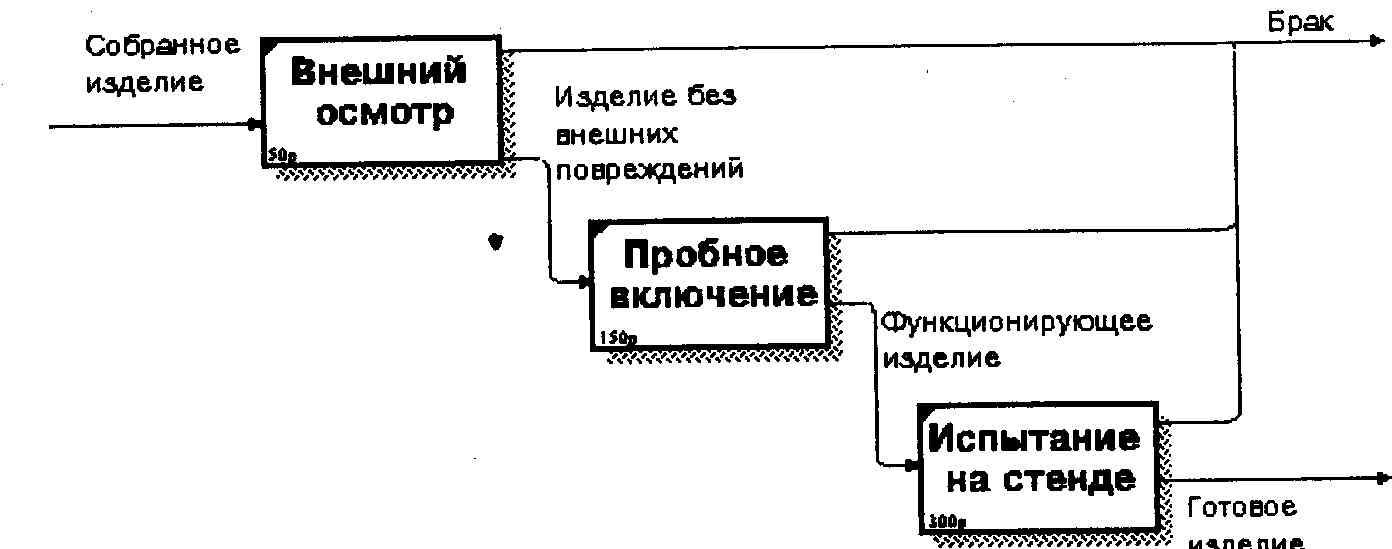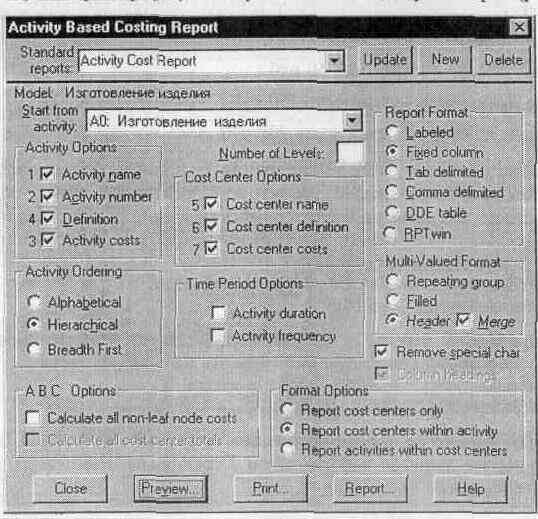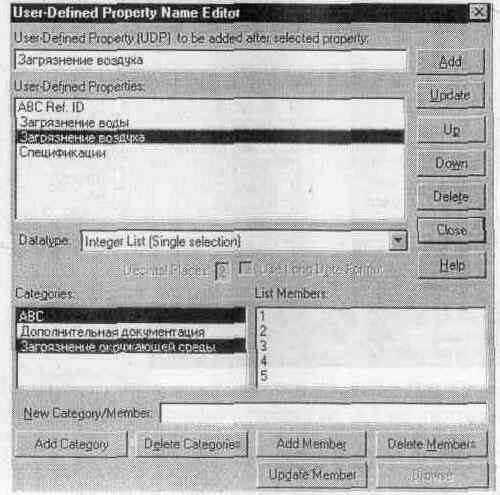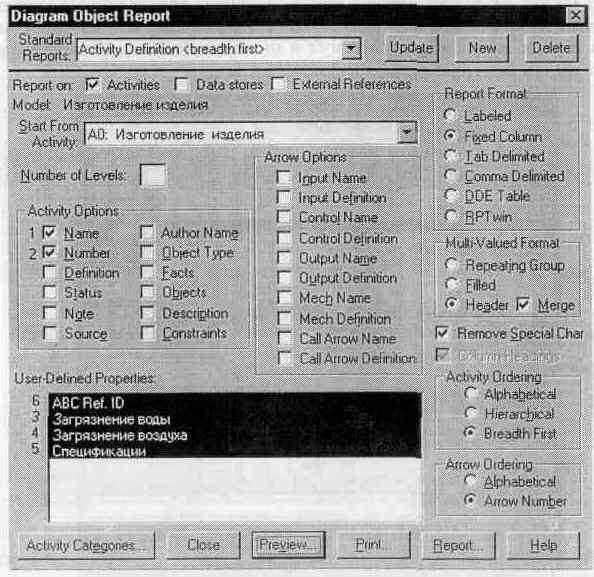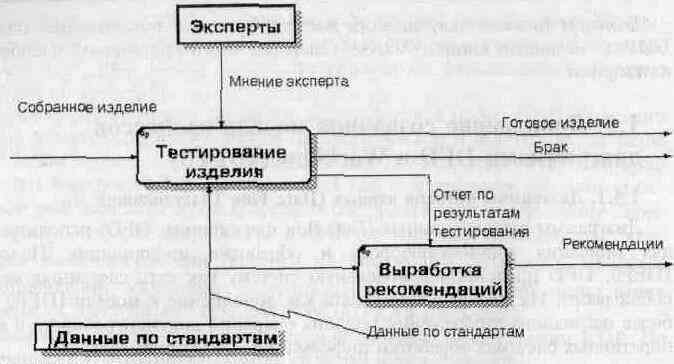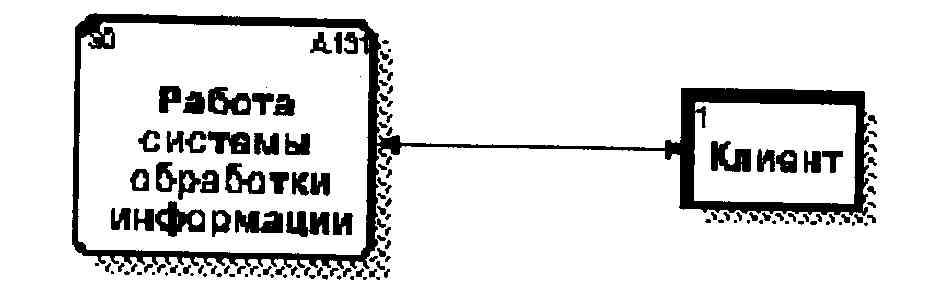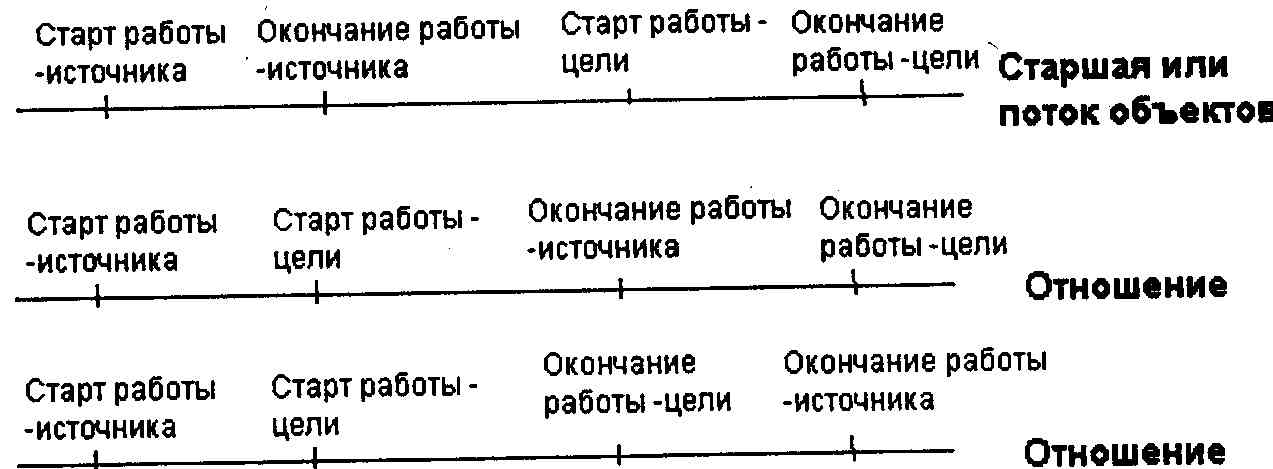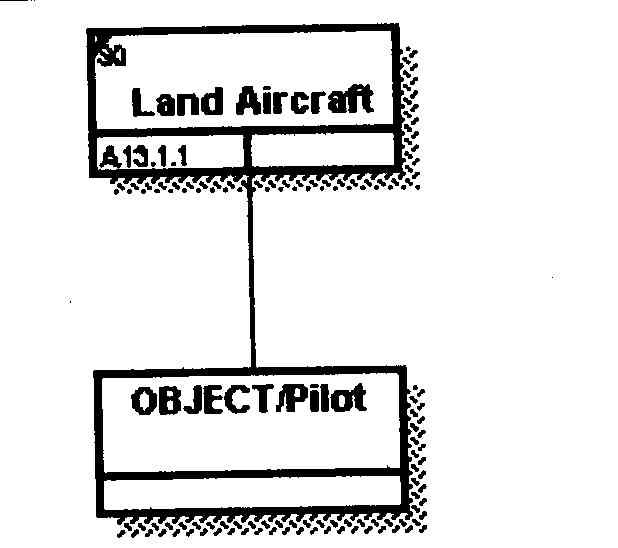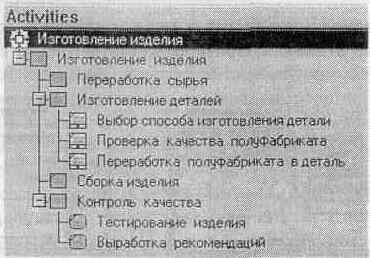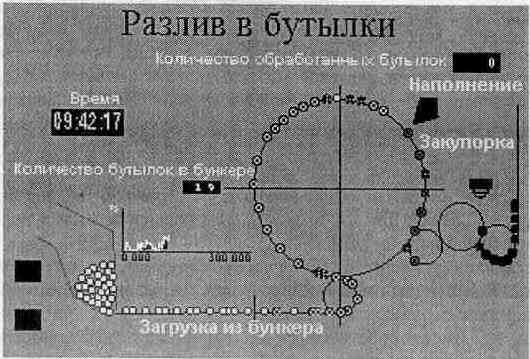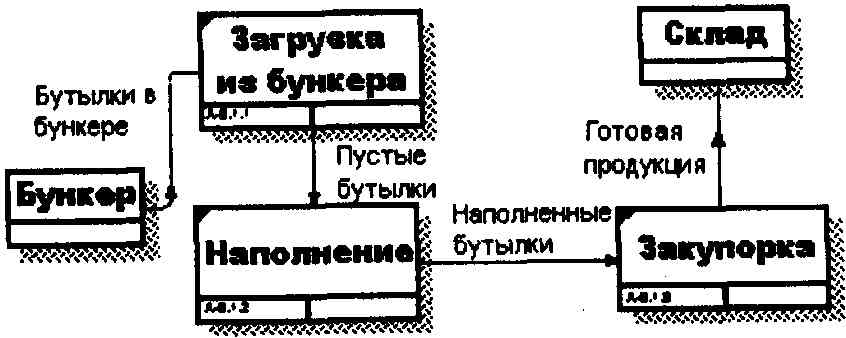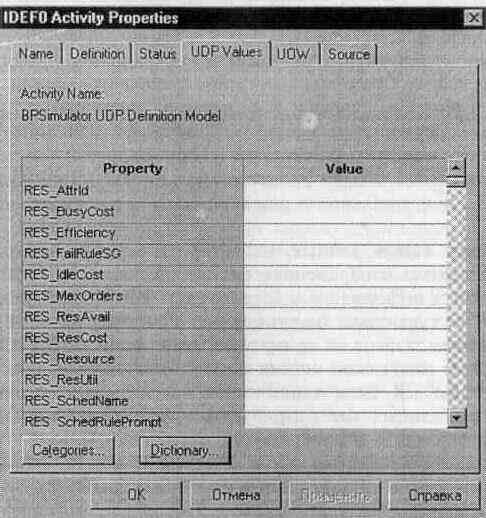Рабочее место BPwin выполнено в виде рабочего стола, состоящего из нескольких окон. На рабочем столе размещены:
- меню;
- стандартная панель инструментов;
- панель инструментов «ModelMart»;
- дерево модели;
- область для рисования;
- панель инструментов BPwin;
- статусная строка.
Панель меню BPwin соответствует стандартам Windows и обеспечивает доступ ко всем функциям BPwin. Приведем некоторые из них:
печать — чтобы открыть окно печати, на панели меню выберите «File», затем «Print»;
масштаб — на панели меню выберите «View», затем измените масштаб изображения для активной диаграммы или для всех диаграмм в модели на тот, который вам нужен.
Как и любая другая панель инструментов BPwin, стандартная панель может быть расположена в любой точке экрана или находиться в любом месте в области диаграммы. Вы можете также показывать или скрывать ее, используя функцию «View» на панели меню.
Дерево модели
Дерево модели BPwin (рис. 6.5) — мощный инструмент, который используется для просмотра структуры модели и изменения любых объектов диаграмм в открытой модели BPwin. Одновременно работая с несколькими моделями, можно рассматривать все диаграммы или только активные при свернутой и развернутой структуре иерархического дерева. Для любой используемой методологии перечень исследуемых моделей дает полное представление о всей модели. С использованием дерева можно также выполнять задачи моделирования. Вы можете показывать и скрывать дерево модели, используя кнопки «Model Explorer». Когда дерево модели активно, оно находится в раздвигающемся окне слева, а активная диаграмма — в правом.
Рис. 6.5
Дерево модели используется для:
- просмотра разных моделей, построенных с использованием различных методологий моделирования;
- переключения режимов просмотра диаграмм или действий;
- немедленного перехода к просмотру или работе с соответствующей диаграммой в рабочем пространстве BPwin посредством v щелчка мышью на названии диаграммы или действия;
- просмотра действий и объектов диаграммы согласно уровням декомпозиции;
- редактирования имени модели, диаграммы или действия посредством двойного щелчка мышью на соответствующем названии;
- просмотра соответствующей объекту FEO-диаграммы, Node Tree или родственной диаграммы посредством щелчка мышью на названии объекта диаграммы в иерархическом дереве.
Область для рисования
Область для рисования — это большая площадь справа от главного окна BPwin, в котором расположено дерево модели. Она состоит из трех областей:
- заголовок;
- область для рисования;
- название.
Когда дерево моделей скрыто, рисунок занимает полную область окна. Вы можете создавать, редактировать и управлять диаграммами BPwin в области для рисования. По вашему желанию диаграмма может быть масштабирована при помощи инструментов настройки масштаба.
Панель инструментов BPwin
Панель инструментов BPwin содержит инструменты для рисования объектов в диаграмме BPwin. Эти инструменты могут быть размещены в любой стороне экрана или находиться где-то в области диаграммы. Вы можете показывать или скрывать панель инструментов, используя функцию «View» на панели меню. В BPwin существует три разных панели инструментов — по числу поддерживаемых программой методологий (рис. 6.6).
Рис. 6.6
Нужная панель инструментов подбирается программой автоматически при выборе одной из предлагаемых при первоначальном создании модели методологий.
Построение контекстных диаграмм
Контекстная диаграмма— это модель, представляющая систему как набор иерархических действий, в которой каждое действие преобразует некоторый объект или набор объектов. Высшее действие иерархии называется действием контекста — это самый высокий уровень, который непосредственно описывает систему. Уровни ниже называются порожденными декомпозициями и представляют подпроцессы родительского действия.
При создании модели сначала необходимо изобразить самый высокий уровень—действие контекста. Наименование действия описывает систему непосредственно и, как правило, состоит из одного активного глагола в сочетании с обобщающим существительным, которое разъясняет цель деятельности с точки зрения самого общего взгляда на систему.
Каждый блок может иметь различные типы связанных с ним стрелок. Стрелки обозначают людей, место, вещи, понятия или события. Стрелки связывают границы диаграммы с блоками, а также действия (блоки) на диаграмме между собой. В диаграммах IDEF0 имеется четыре основных типа стрелок.
Вход блока представляет материал или информацию, которая должна быть использована или преобразована блоком, чтобы произвести продукцию (выпуск). Стрелки входа всегда направляются в левую сторону блока. Стрелки входа необязательны, так как не все действия могут преобразовать или изменять (заменять) что-либо.
Каждый блок должен иметь по крайней мере одну стрелку контроля (управления). Управление всегда входит в вершину блока. Управление, как правило, представляется в виде правил, инструкций, политики компании, процедур или стандартов. Оно влияет на деятельность без фактического преобразования чего-либо. Управление может также использоваться для описания процедуры начала или окончания выполнения действия.
Стрелки выхода (выпуска) — это материал или информация, произведенная блоком. Каждый блок должен иметь по крайней мере одну стрелку выхода (выпуска). Процессы, которые не производят продукции (выпуска), лучше не моделировать вообще.
Механизмы исполнения — это те ресурсы, которые обеспечивают выполнение действия. В качестве механизма исполнения могут быть рассмотрены персонал компании, машины или оборудование, которые обеспечивают выполнение деятельности. Стрелка механизма может отсутствовать, если определено, что это не важно для работы блока.
Контекстная диаграмма изображает деятельность самого верхнего уровня и обозначает границу моделирования относительно цели, возможностей и точки зрения. Название контекстной диаграммы находится в дереве модели непосредственно под общим описанием.
Для создания контекстной диаграммы необходимо сначала создать новую модель, выбрав пункт «New» в меню «File». В появившемся диалоге необходимо набрать имя модели и выбрать ее тип. Этот диалог также отображается при запуске BPwin.
После создания модели можно задать ее параметры. Список свойств модели — это диалог, в котором можно задать такие параметры, как полное наименование модели, ее словесное описание и состояние, в котором находится модель, например «в работе» или «для публикации» (рис. 6.7)
Рис. 6.7
Декомпозиция
Декомпозиционное разложение модели используется в моделировании бизнес-процессов, для того чтобы дать более подробное описание блоков. Каждое из этих действий может в свою очередь быть декомпозировано. При каждой декомпозиции блока создается новая диаграмма. Число декомпозиций не ограничено и полностью зависит от уровня сложности, который необходимо показать в модели. Обратите внимание на кружок на рис. 6.8 Если действие не было декомпозировано, в верхнем левом углу блока будет появляться символ «листа». После декомпозиции данного блока символ «листа» исчезнет.
Рис. 6.8
Как декомпозировать блоки с использованием BPwin? Это можно сделать двумя способами. В диаграмме нужно выбрать действие, которое необходимо декомпозировать. Для этого выберите необходимый инструмент в наборе BPwin или в дереве модели, затем щелкните на действии, которое нужно декомпозировать. Выбранное меню содержит команду декомпозиции. В появившемся диалоге необходимо задать требуемые тип и число подблоков. При декомпозиции блока BPwin создает новую диаграмму, которая является диаграммой разложения родительской диаграммы. Заметьте, что новые действия не связаны между собой и не поименованы — это ваша следующая задача. Вы должны задать взаимодействие между блоками и «привязать» к новым блокам стрелки, которые автоматически унаследованы от родительской диаграммы.
Имя блока и другие его свойства вводятся в закладке «Name» списка свойств блока. Для вывода свойств блока на экран достаточно дважды щелкнуть мышью на блоке.
Следующим шагом при создании диаграммы должно быть соединение всех использованных на диаграмме блоков с помощью стрелок, представляющих входы, результаты работы, средства управления и механизмы. Для этого достаточно соединить исходящую точку стрелки с точкой ее окончания. Окончанием стрелки может быть как одна из сторон функциональных блоков, так и граница диаграммы. BPwin автоматически выделяет допустимые окончания для создаваемых стрелок. Для рисования стрелки необходимо выбрать инструмент «стрелка» из комплекта инструментов.
Задание имени стрелки производится в закладке «Name» диалога свойств стрелок. Для вызова этого диалога достаточно дважды щелкнуть мышью на нужной стрелке.
Если стрелка заканчивается на границе диаграммы BPwin, она помечается туннелем из квадратных скобок. Аналогично помечаются стрелки в родительской диаграмме, если в диаграмме декомпозиции удаляется перенесенная из нее стрелка. Квадратный туннель на начале стрелки указывает, что стрелка «не решена» в пределах иерархии модели (не имеется никакой другой стрелки с таким же именем в любой другой диаграмме модели). Для поддержания целостности модели необходимо корректировать стрелки, помеченные «туннелями» из квадратных скобок, одним из следующих способов:
- преобразованием в туннель из круглых скобок;
- добавлением новой стрелки, соединяющей соответствующий блок с границей диаграммы;
- созданием внешней ссылки (ссылки на объект, не описанный в данной модели) в соответствии с методологией IDEF0;
- созданием ссылки на блок, расположенный на другой диаграмме.
В любой момент работы с диаграммой существует возможность добавления на нее новых блоков с использованием инструмента «Activity box Tool» панели инструментов. Для добавления блока следует щелкнуть на этом инструменте, а затем — на диаграмме в том месте, где необходимо расположить новый блок. После того как дополнительный блок создан, вы можете связать его стрелками с другими блоками и задать его название и другие свойства.
Нумерация блоков производится автоматически при их создании. Номера могут быть относительными или постоянными, они отражают иерархическое положение блока в пределах модели. Вы можете управлять нумерацией блоков на диаграмме, используя закладку «Presentation» диалога ввода свойств модели.
Перемещение любых объектов на диаграмме осуществляется с помощью их «захвата» мышью и перемещения в новое место. При перемещении блоков одновременно перемещаются и связанные с ними стрелки. Функциональные блоки могут также быть перемещены между диаграммами с использованием команд «Cut/Paste» из меню «Edit». Номера блокам диаграммы BPwin присваиваются автоматически. При изменении взаимного расположения блоков могут меняться и их номера.
Изменение размеров объектов диаграммы может быть сделано перемещением их границ. Для запрета изменения размеров объектов используют вкладку «Layout» диалога ввода свойств модели.
Если включен просмотр дерева модели, существует возможность просмотра модели как дерева диаграмм или дерева функциональных блоков. Вершина дерева модели имеет кнопку переключения «Diagrams/Activities» для отображения соответственно дерева диаграмм или дерева действий. Дерево диаграмм открывается по умолчанию при запуске BPwin. Дерево моделей BPwin использует специальный набор графических символов для представления диаграмм и действий в пределах дерева объектов. Вы можете использовать это дерево, чтобы переключиться на соответствующие модель, диаграмму или действие для выполнения редактирования.
Оформление моделей
Использование цветовой палитры. В диаграмме BPwin вы можете выбрать цветовую гамму для действий, стрелок и текстовых блоков. Использовать цвет на диаграммах не обязательно, но это может быть полезным для:
- выделения недостаточно проработанных моментов;
- выделения внесенных изменений;
- отображения похожих по смыслу объектов.
Изменение цвета блоков диаграммы осуществляется с использованием цветового редактора (рис. 6.9). Чтобы изменить цвет объекта, необходимо:
- щелкнуть правой кнопкой мыши на объекте, выбрать в появившемся меню пункт «Color editor»;
- выбрать необходимый цвет объекта из предложенной палитры.
Рис. 6.9
Выбор атрибутов шрифта. Атрибуты шрифта, такие, как тип, размер и стиль, могут использоваться для выделения или группировки функциональных блоков (рис. 6.10). Для изменения шрифта следует:
- щелкнуть правой кнопкой мыши на объекте, выбрать в появившемся меню пункт «Font editor»;
- выбрать необходимый шрифт и, при необходимости, задать его атрибуты.
Сделанные изменения можно применить и ко всем аналогичным объектам на диаграмме, включив соответствующие опции в левом нижнем углу окна диалога.
Рис. 6.10
Оформление стрелок. Использование стилей применяемых в диаграмме стрелок важно для целостности и удобочитаемости создаваемых диаграмм IDEF0. Вы можете изменять вид стрелок, устанавливая их толщину, форму и цвет. Цвет стрелки выбирается с использованием редактора цветов, как описано выше. Толщина стрелок также может быть изменена, что применяется для выделения отдельных процессов на диаграмме. Для изменения толщины стрелки необходимо:
- щелкнуть правой кнопкой мыши на стрелке и выбрать в меню пункт «Style editor»;
- выбрать необходимую толщину стрелки в разделе «Thickness».
Следует обратить внимание на форму стрелки, которая определена в соответствии с используемой методологией. Стрелки типа «Relational» не описаны в методологии IDEF0, но могут использоваться, если строгое следование IDEF0 не обязательно. Диалог выбора вида и оформления стрелки приведен на рис. 6.11
.
Рис. 6.11
Ветвление и объединение стрелок
Ветвление и объединение стрелок необходимо для обеспечения связи одной стрелки с несколькими функциональными блоками и наоборот. Объединенные стрелки используются для создания общего перехода от нескольких функциональных блоков к одному или к границе. Ветви и объединения создаются с использованием инструмента «Стрелка». Для удобства чтения диаграммы желательно именовать каждую ветку разделенной стрелки.
Названия стрелок отображаются автоматически и могут быть перемещены с помощью мыши. Для соединения стрелки с ее названием может быть использован инструмент «Squiggle» с панели инструментов IDEF0 или IDEF3.
Для пояснения содержимого диаграмм можно помещать на них текстовые блоки с произвольными комментариями. Для добавления текстового блока в диаграмму необходимо:
- выбрать инструмент «Text» и щелкнуть мышью на том месте диаграммы, где необходимо разместить пояснения;
- в появившемся текстовом окне следует ввести текст пояснения.
К текстовым блокам применимы все описанные выше инструменты оформления.
Опции отображения
Вы можете отображать или скрывать определенные объекты диаграммы и отдельные элементы оформления. Например, Вы можете переключать тени функциональных блоков на диаграмме. Параметры меню «View» относятся одновременно ко всем диаграммам разрабатываемой модели.
В этом же меню производится настройка рабочего места BPwin. Например, можно отобразить или скрыть стандартную панель инструментов, панель инструментов «ModelMart», панель инструментов «BPwin», дерево модели и строку состояния. Также обратите внимание на пункт меню «Zoom», позволяющий изменять масштаб просматриваемых диаграмм. Этот пункт дублирует инструмент «Zoom» стандартной панели инструментов.
Другие виды диаграмм IDEF0
В дополнение к контекстным диаграммам и диаграммам декомпозиции другие типы диаграмм BPwin позволяют упростить представление и разработку модели. Например, может оказаться необходимым разработать сценарий «что-если» для модели.
В этом разделе будет рассмотрено создание двух типов моделей:
- диаграммы «только для представления» (For Exposition Only — FEO);
- древовидные диаграммы.
При правильном использовании эти типы диаграмм упрощают документирование моделей.
Создание диаграмм FEO. Диаграмма FEO может быть использована для пояснения какой-либо части процесса, отражения особой точки зрения или выделения функциональных деталей, которые невозможно показать с использованием синтаксиса IDEF0. Диаграммы FEO могут снабжаться дополнительным поясняющим текстом и не обязательно должны разрабатываться с учетом ограничений стандарта IDEF0. Диаграммы FEO могут быть ассоциированы с любой существующей в модели диаграммой, но они не являются иерархической частью модели. Диаграмма FEO — копия любой существующей в модели диаграммы. Диаграмма идентифицируется с помощью:
- задаваемого разработчиком имени;
- идентификатора вида AxF, где х — исходная диаграмма, а символ F показывает, что диаграмма имеет тип FEO.
FEO-диаграммы добавляются в модель с использованием пункта «FEO diagram» меню «Insert». В диалоге «Create New FEO Diagram» выберите один из следующих типов диаграммы для копирования:
- если Вы выбираете «Context», просто напечатайте имя новой диаграммы в поле «Name»;
- если Вы выбираете «Decomposition», активизируется выпадающий список «Copy From», показывающий все диаграммы декомпозиции в модели.
После нажатия ОК FEO-диаграмма будет создана и отображена на рабочем столе BPwin.
Так же как и для любой другой диаграммы, вы можете открыть диалог ввода свойств FEO-диаграммы.
Создание древовидных диаграмм (Node Tree Diagrams). Древовидные диаграммы используются для отображения структуры модели в целом. В них, как правило, вершина (самый верхний узел) соответствует диаграмме контекстного уровня. Однако в качестве вершины может быть использован любой функциональный блок модели, при этом его подблоки будут показаны в качестве ветвей дерева.
Просмотр моделей с использованием древовидных диаграмм позволяет акцентировать внимание на функциональной декомпозиции модели безотносительно к существующим внутри и вне модели потокам. При изменении структуры древовидная модель перестраивается автоматически по мере внесения изменений.
Древовидные модели нумеруются по шаблону AxN, аналогично диаграммам FEO.
Древовидные диаграммы добавляются в модель с использованием пункта «Node tree» меню «Insert».
При этом выводится диалог «Node tree definition», в котором задаются:
- имя;
- функциональный блок вершины;
- количество отображаемых уровней;
- параметры форматирования.
После нажатия ОК древовидная диаграмма создается и высвечивается на рабочем столе BPwin.
Открытие древовидных и FEO-диаграмм
Древовидные и FEO-диаграммыобъединяются под названием «родственные» диаграммы. Они не отражаются непосредственно в дереве модели, однако последнее может быть использовано для их открытия. Для этого нужно, во-первых, переключить дерево модели в режим «Diagram view», а затем щелкнуть правой кнопкой мыши на названии диаграммы. При этом BPwin выдаст соответствующий список родственных диаграмм. Для их открытия можно также использовать инструмент «Sibling diagram tool» на панели инструментов BPwin.
Разбиение и объединение моделей
Разбиение моделей в BPwin используется, как правило, для возможности коллективной разработки моделей. Единая модель может быть разделена на части, чтобы позволить нескольким разработчикам создавать собственные функциональные блоки модели. По завершении разработки разделенная на части модель может быть объединена в одну для отображения бизнес-процесса в целом. При разбиении моделей на две каждая из них поддерживает собственный набор функциональных блоков, стрелок и других объектов BPwin.
Разбиение модели. Для его осуществления необходимо придерживаться следующего алгоритма:
- определите часть модели, которую необходимо отделить;
- щелкните правой кнопкой мыши на выбранном функциональном блоке;
- выберите пункт меню «Split model»;
- в диалоге «Split options» введите имя, соответствующее имени функционального блока, что позволит впоследствии объединить модель;
- включите опцию «Copy entire dictionaries», чтобы скопировать словари объектов в отделяемую часть модели;
- нажмите ОК.
В дереве модели будет создана и отображена новая модель. Обратите внимание на следующие моменты:
- блок, с которого производилось разбиение, становится диаграммой контекстного уровня в новой модели;
- в исходной связи появляется стрелка связи с именем, соответствующим имени новой модели;
- все дочерние диаграммы функционального блока перенесены в новую модель;
- разделенный функциональный блок остается в исходной модели.
После создания новой модели можно использовать диалог ввода свойств модели для определения свойств созданной модели.
Объединение моделей. По завершении разработки разделенных моделей BPwin позволяет объединить их в одну. Для объединения моделей должны выполняться следующие условия:
- название стрелки связи должно соответствовать названию импортируемой модели;
- название функционального блока в контекстной диаграмме импортируемой модели должно соответствовать названию аналогичного функционального блока в основной модели.
При слиянии BPwin копирует все функциональные блоки, стрелки и другую информацию (кроме контекстной диаграммы) из импортируемой модели в основную. BPwin пропускает диаграмму контекстного уровня в импортируемой модели, поскольку она уже существует в основной модели. Все декомпозиции в импортируемой модели относятся в основной модели к целевому функциональному блоку, который всегда должен иметь исходящую из него стрелку связи.
После открытия основной и импортируемой модели нужно:
- щелкнуть правой кнопкой мыши на функциональном блоке основной модели, к которому нужно импортировать данные;
- выбрать из меню пункт «Merge Model»;
- диалог «Continue with merge?» подтверждает, что именно вы хотите объединить и позволяет задать опции объединения. По завершении объединения дерево модели обновляется для отражения изменений в основной модели.
BPwin
Начальное
руководство
-
BPwin
Приступая к работе -
BPwin
Учебное руководство
1994-95 Logic Works, Inc.
Logic Works, Inc.
BPwin
Getting Started
BPwin
Tutorial Guide
Logic Works, Inc.
1060 Route 206
Princeton, NJ 08540
Информация в этом
документе может изменяться без
предупреждения и не представляет
обязательства со стороны Logic Works.
Программное обеспечение, описываемое
в этом документе, поставляется по
лицензионному соглашению или закрытому
соглашению. Программное обеспечение
может использоваться или копироваться
только в соответствии с условиями этого
соглашения. Копирование программного
обеспечения любым посредникам
противозаконно, если это не оговорено
в лицензионном или закрытом соглашении.
Никакая часть этого руководства не
может быть воспроизведена или передана
в любой форме или любыми способами,
электронными или механическими, включая
фотокопирование и запись для любой цели
без специального письменного разрешения
Logic Works.
©
Copyright Logic Works, 1994-95. Все права защищены
Перевод
Copyright © 1995 Интерфейс Ltd.
Logic Works, BPwin,
ERwin, ERwin/DBF, Erwin/sql
и ERwin/ERX — зарегистрированные торговые
марки Logic Works, Inc.
Дальнейшую
информацию по этому и другим продуктам
можно получить:
Интерфейс
Ltd.
Телефон:
(095) 135-5500
Отпечатано
в России. А.К. “Богородский печатник”
(095) 366-3091
Содержание
КНИГА
1
Приступая
к работе 1
Добро пожаловать
3
Установка 4
Примечания по
установке…………………………………………………………………………….. 4
Аппаратные/программные
требования……………………………………….. 4
Процедура
установки…………………………………………………………………………………….. 4
Чтобы задать
директорию назначения………………..………………………. 5
Чтобы установить
шаблоны MS Word ……………….………………………. 5
Запуск
ВРwin……………………………………………………………………………………………….. 6
Новые
черты 7
Поддержка Windows
Metafile………………………….………………………….. 7
Стандартные
отчеты……………………………………..…………………………… 7
Взаимодействие с
RPTwin ……………………………..………………………….. 7
Улучшенный
Differences Report для импорта ERwin……………………… 7
Улучшенный
Autosave…………………………………..……………………………. 7
Исправленное меню
File ………………………………..…………………………… 7
Улучшенная интеграция
с ERwin……………………..…………………………… 8
Импорт объектов
ERwin как новых объектов ………………………………… 8
Импорт деревьев
узлов из Microsoft Word ………….………………………… 8
Преобразование
отчетов в матричный формат………………………………. 8
Быстрое введение в
ВPwin 9
Что Вы
узнаете………………………………………………………..……………………………………… 9
Открытие модели
BPwin и что Вы увидите
……………………..………………………………… 10
Передвижение между
диаграммами ВРwin
……………………………………………………….. 13
Создание и определение
новой модели……………………………………………………………… 14
Построение
контекстной диаграммы
……………………………………………………………….. 17
Создание
стрелок……………………………………………………………………….. 18
Назначение различных
сегментов линии …………….……………………….. 19
Черчение граничных
стрелок…………………………..………………………….. 19
Именование
стрелок……………………………………..……………………………. 21
Перемещение текста
стрелки………………………………………………………. 22
Изменение обтекания
слов стрелки……………………………………………… 22
Декомпозиция
контекстной активности
………………………….……………………………….. 23
Разветвление и
слияние стрелок…………………..……………………………… 24
Добавление внешних
стрелок………………………….…………………………… 24
Деревья
узлов…………………………………….……………………………………………………… 25
Шрифты, опции
изображения и блоки текста……………………………………………….. 26
Цвет…………………………………………………………………………………….. 26
Опции изображения
………………..……………………………………………. 26
Блоки текста
………………………………………………………………………… 27
Печать диаграмм и
отчетов…………………….………………………………………………….. 28
Словарь
терминов 29
Избранная
библиография 31
КНИГА
2
Учебное
руководство 33
Об
этом руководстве 35
Введение……………………………………………………………………………………………. 35
Прежде, чем Вы
начнете …………………………………………………………………….. 35
Символы и
обозначения……………………………………………………………………… 36
Проблемы?……………..………………………………………………………………………… 37
Основные
навыки работы с BPwin
39
Сценарий
учебника………………………………………………………………………………… 39
Что Вы узнаете в
этой главе …..……………………………………………………………… 39
Открытие существующего
файла. …………………………………………………………… 40
Что Вы увидите в
модели BPwin… ………………………………………………………….. 41
Сохранение Вашей
модели BPwin…………………………………………………………… 44
Создание
контекстных диаграмм 45
Что Вы узнаете в
этой главе………………………………………………………………………….. 45
Создание повои
модели………………………………………………………………………………………….. 46
Определение
модели…………………………………………………………………………….……………… 47
Определение
диаграммы
……………………………………………………………………….………………. 52
Именование
активности…………………………………………………………………………..
…………….. 54
Определение
активности и добавление примечаний
………………………………………. 55
Изменение шрифта
активности ……………………………………………………………………. 58
Черчение стрелок
……………………………………….………………………………………………. 60
Перемещение стрелок
и сегментов стрелок ………..………………………………………….. 63
Именование стрелок
……………………………………………………………………………………. 65
Создание
диаграмм декомпозиции 71
Что Вы узнаете в
этой главе
…………………………………………………………………..………………. 71
Создание диаграммы
декомпозиции…………………..………………………………………….. 72
Трассировка
граничной стрелки…………..……………………………………. 74
Создание новой
граничной стрелки ………………………………………… 75
Поддержание
интеграции Ваших диаграмм ………………………………. 76
Создание внутренних
стрелок…………………………………………………… 78
Добавление новой
активности…………………………………………………… 78
Удаление
активностей………………………..…………………………………….. 80
Создание дерева узлов
и FEO диаграмм 81
Что Вы узнаете в
этой главе
……………………………….…………………………………………. 81
Создание дерева
узлов………………………………………………………………………………….. 82
Печать дерева узлов
…………………………………………………………………………………….. 85
Закрытие дерева
узлов………………………………………………………………………………….. 85
Диаграммы FEO
……………………………………………..…………………………………………… 86
Создание диаграмм
FEO……………………………………………………………………………….. 86
Редактирование
диаграмм
FEO……………………………………………………………………… 87
Редактирование
определений диаграммы…………………………………… 87
Создание и удаление
содержания диаграммы ………………………………87
Печать FEO
диаграмм……………………………………….………………………………………….. 88
Переход к FEO
диаграммам
……………………………….…………………………………………. 88
Удаление FEO
диаграмм……………………………………………………………………………….. 88
Детализация
Ваших диаграмм 89
Что Вы узнаете в
этой
главе………………………………………..…………………………………… 89
Представление
точки зрения и цели на контекстной
диаграмме………………………….. 90
Расщепление
стрелок………………………………………………………………………………………. 91
Перемещение стрелки
………………………………………………..…………………………………… 93
Именование
расщепляющихся
стрелок……………………………………………………………… 97
Слияние стрелок
……………………………………………………………………………………………. 98
Присоединение
меток стрелок к
стрелке………………………….……………………………….. 99
Туннелирующие
стрелки
…………………………………………….…………………………………. 101
Вырезание и вставка
активности и ее дочерних
диаграмм…….…………………………… 105
Размещение блоков
текста на диаграммах
……………………….……………………………….. 107
Представление моделей
Bpwin 109
Что Вы узнаете в
этой главе
……………………………………………………………………………. 109
Добавление цвета
к Вашей модели
……………………………….…………………………………. 110
Назначение цвета
объекту …………………………….…………………………….. 110
Задание черчения
стрелки в виде штриховой линии………………………..111
Палитры
………………………………………………….…………………………………111
Нумерация объектов
модели……………………………………………………………………………. 113
Отображение кодов
ICOM
………………………………………..……………………………………. 114
Удаление диаграммы
или объекта модели
……………………..………………………………… 116
Изменение размера
прямоугольника
активности……………………………………………… 119
Перемещение
прямоугольника активности
……………………..……………………………….. 121
Изменение шрифтов
………………………………………………..…………………………………….. 122
Изменение шрифтов
текста и заглавия текстовой диаграммы..
…………………………… 125
Разрывы линии
стрелки………………………………………………………………………………….. 125
Опции презентации
модели
……………………………………….……………………………………. 127
Метрика
130
Что Вы узнаете в
этой главе
……………………………..………………………………………… 130
Определение
определенных пользователем свойств
……………………………………….. 132
Редактирование
определенных пользователем свойств .
………………………………… 135
Просмотр свойств
по категории………………………….………………………………………… 136
Создание и оп
ределение центра
затрат………………………………………………………….. 138
Редактирование
центра
затрат……………………………………………………………………….. 140
Выбор единиц
измерения
АВС………………………………………………………………..
…………….. 141
Назначение
активностей и затрат активности центру
затрат……………………………. ……….. 142
Просмотр суммарных
затрат
процесса……………………………………………………….
……………. 144
Отвержение
автоматического свертывания
затрат…………………………………………
…………. 145
Печать
диаграмм и отчетов 146
Что Вы узнаете в
этой
главе…………………………………………………………………..
………………. 146
Установка
страницы…………………………………………………………………………….
……………… 147
Установка
печати………………………………………………………………………………..
………………… 149
Печать диаграммы
или
модели………………………………………………………………..
…………….. 150
Встраивание
диаграммы BPwin в другое
приложение……………………………………
…………. 152
Создание
отчетов…………………………………………………………………………………
……………….. 153
Предосмотр
отчета……………………………………………………………………………….
……………….. 154
Установка шрифта
отчета………………………………………………………………………
………………. 157
Печать
отчета……………………………………………………………………………………..
……………….. 158
Использование
отчетов табличного формата DDE с другими
приложениями……… ……… 159
Генерация отчетов
для
RРТwin………………………………………………………………
……………… 160
Опции многозначного
формата
……………………………………………………………….
……………. 161
Отчет
модели……………………………………………………………………………………..
………………… 163
Отчет
активности………………………………………………………………………………..
………………… 164
Отчет
стрелки…………………………………………………………………………………….
…………………. 165
Отчет непротиворечивости
модели……………………………………………………………
……………. 166
Отчет основанной
на активности
стоимости………………………………………………..
………….. 166
Отчет индекса
узлов…………………………………………………………………………….
…………………167
Интеграция
модели BPwin с моделью ERwin
168
Что Вы узнаете в
этой
главе…………………………………………………………………..
………………. 168
Создание объектов
и атрибутов в
BPwin……………………………………………………
……………. 169
Экспорт информации
из BPwin в
ERwin……………………………………………………
…………….. 171
Создание файла
экспорта (.ВРХ).
……………………………………………… ………. 171
Что находится в
экспортном файле
…………………………………………….. …….. 171
Импорт информации
в ERwin……………………………………………………
……….. 172
Синхронизация
BPwin с
ERwin………………………………………………….
………. 172
Чтобы вручную
синхронизировать ВРwin с ERwin
…………………………. … 172
Что может пойти
неправильно?…………………………………………………..
……… 172
Импорт словаря
ERwin в
BPwin……………………………………………………………..
……………… 173
Отображение объектов
и атрибутов IDEF1X в стрелки
IDEFO………………………… ……….. 175
Использование
данных
…………………………………………………………………………
………………. 177
Отчет использования
данных………………………………………………………………….
……………… 178
Bpwin
1.6
Книга
1
Приступая
к работе
1994-95 Logic Works, Inc.
Logic
Works, Inc.
BPwin
Getting Started
Добро
пожаловать
Благодарим Вас за
выбор BPwin. Наша задача — обеспечить
Вас самыми лучшими продуктами и услугами,
и мы готовы служить Вам. Мы поощряем
Ваши комментарии и обратную связь по
любому аспекту нашей компании.
Это руководство
Приступая к работе покажет Вам, как
установить BPwin и зарегистрировать
его в Microsoft Windows. Чтобы понять, как наиболее
эффективно использовать BPwin, Вы
имеете несколько возможностей:
-
Погрузитесь прямо
в него! Исчерпывающая помощь всегда
под Вашими руками — просто нажмите
клавишу F1 или нажмите кнопку «Help»,
которую можно найти на некоторых
диалогах. Это приводит Вас к интерактивному
разделу Reference в Methods & Reference Guide. Вы
можете просматривать остальной документ,
как Вы желаете. Вы можете получить
доступ к Methods & Reference Guide и к Tutorial
Guide непосредственно из Windows. -
Учебное руководство
(Tutorial Guide) дает более всестороннее
введение во все особенности BPwin.
Tutorial Guide также доступно в интерактивном
режиме. -
Руководство по
методам и справочник (Methods & Reference
Guide) обучает Вас лежащей в основании
технике моделирования (называемой
IDEFO), поддерживаемой ВPwin. -
Соединитесь с нами
насчет публичных и местных обучающих
семинаров.
Как всегда, мы
поощряем Ваши комментарии и обратную
связь по любому аспекту нашей компании,
продуктам или услугам. Удачи и успешного
моделирования!
Установка
Примечания по установке
Перед тем, как Вы
установите BPwin, убедитесь,
что Ваш компьютер удовлетворяет
минимальным требованиям, необходимым
для работы этого продукта.
Аппаратные/программные
требования
Bwin предназначен
для работы на IBM-совместимых Intel 386, 486 и
Pentium машинах.
• Жесткий диск с
1.5 мегабайтами свободного места.
• Мышь Microsoft или
другой совместимый манипулятор.
• CGA, EGA, VGA, SVGA или
совместимый дисплей (рекомендуется VGA
или выше).
• 2 или более
мегабайт оперативной памяти.
• MS-DOS версии 3.1
или выше и Microsoft Windows версии 3.1 и выше
Процедура установки
Используйте
программу установки (SETUP.EXE), предназначенную
для установки ВРwin на Ваш компьютер.
1. Вставьте диск 1
в дисковод А.
2. Запустите Windows,
если она еще не запущена.
3. Из Windows Program Manager
выберите опцию «Bun…» из меню file.
Windows показывает
диалоговое окно запуска.
4. Введите a:setup
в окне Command Line.
5. Нажмите кнопку
«QK».
Следуйте диалогу
программы установки ВРwin во время
инсталляции.
Чтобы
задать директорию назначения
Программа установки
Bpwin предложит Вам задать директорию
назначения.
-
Нажмите кнопку
«ОК», чтобы принять «новый» путь
директории по умолчанию,
ИЛИ
Измените путь по
Вашему желанию и нажмите кнопку «ОК»
Чтобы
установить шаблоны MS Word
Определенные
свойства программы требуют использования
MS Word с настроенными шаблонами,
разработанными Logic Works. Эти шаблоны –
NODETREE.DOT, MATRIX.DOT и BPWINUTI.DOT, были скопированы
в директорию, которую Вы указали как
директорию назначения, как описано
выше. Вы должны скопировать эти шаблоны
в соответствующую директорию, чтобы
Word мог найти их. Эта директория обычно
является поддиректорией главной
директории WinWord, например, C:WINWORDTEMPLATE.
Если Вы не можете найти эту директорию,
ищите файл под названием NORMAL.DOT и
скопируйте шаблоны в эту директорию.
Чтобы проверить
установку шаблонов, запустите MS Word и
выберите File, New. Вы должны увидеть новые
шаблоны в списке шаблонов.
Запуск
BPwin
Процедура установки
регистрирует диаграммы ВРwin как тип
файлов, и связывает тип файла .Ьр1 с
bpwin.exe. Вы можете запустить ВРwin
одним из двух методов:
-
Из Windows Program Manager
откройте программную группу, которая
содержит иконку ВРwin. -
Дважды щелкните
на иконке BPwin.
ВРwin запускается
и показывает диалог About ВРwin.
-
Нажмите на диалоге
About, чтобы он исчез; иначе он автоматически
исчезнет через несколько секунд.
ИЛИ
-
В File Manager найдите
существующий файл .bp1. -
Дважды щелкните
на этом файле. BPwin запускается и показывает
диалог About BPwin. -
Нажмите на диалоге
About, чтобы он исчез; иначе он автоматически
исчезнет через несколько секунд.
Новые
черты
Поддержка
Windows Metafile
Диаграммы BPwin
теперь могут быть скопированы в любое
приложение, которое поддерживает формат
Windows Metafile (WMF).
Стандартные
отчеты
Форматы отчетов
могут быть сохранены и вновь использоваться
в BPwin. Вы можете задать желательное
содержание отчета и опции формата и
сохранить конфигурацию, чтобы повторно
использовать в любой модели.
Взаимодействие
с RPTwin
RPTwin (произносится
обычно Report win) — новый мощный инструмент
отчетов, предназначенный для увеличения
имеющихся отчетных способностей BPwin
и ERwin. Полностью оснащенный инструмент
отчетов, RPTwin обеспечивает огромную
гибкость в компоновке отчета, в вычислениях
и изображении промежуточных сумм и т.д.
Улучшенный
Differences Report для импорта ERwin
Differences Report, который
предупреждает Вас о потенциально
потерянных разьединениях между стрелками,
объектами и атрибутами, когда словарь
ERwin реимпортируется, улучшен и
обеспечивает дополнительную информацию
об изменениях.
Улучшенный
Autosave
Новая особенность
автосохранения позволяет сохранять
многократные резервные копии в циркулярной
очереди файлов, так что нежелательные
изменения могут быть легко удалены
перезагрузкой сохраненной перед этим
резервной копии.
Исправленное
меню File
Для повышения
удобства меню File слегка реорганизовано.
Улучшенная интеграция
с ERwin
Дополнительные
контроля были встроены в ВРwin, чтобы
автоматически импортировать .ВРХ файлы,
которые были обновлены ERwin перед тем
как ВРwin повторно
импортировал словарь ERwin или записал
.ВРХ файл.
Импорт объектов ERwin
как новых объектов
Два
новых выключателя были добавлены к
диалогу ‘BPwin Link to ERwin Dictionary Files’. Эти новые
опции дают Вам повышенную гибкость в
импортировании информации
ERwin в ВРwin.
Импорт деревьев узлов
из Microsoft Word
BPwin может импортировать
деревья узлов, созданные в MS Word, используя
возможности компоновки Word. Эта особенность
требует использования MS Word шаблона —
NODETREE.DOT, который содержит макрос утилиты
преобразования. Этот шаблон включен в
дистрибутивные дискеты.
Преобразование
отчетов в матричный формат
Отчеты, созданные
в MS Word. могут быть преобразованы в
матричный формат и, если необходимо,
переданы в Excel. Эта особенность требует
использования шаблона MS Word MATRIX. DOT,
который содержит макрос утилиты
преобразования. Этот шаблон включен в
дистрибутивные дискеты.
Быстрое
введение в Bpwin
Что Вы узнаете
Эта книга предназначена
для того, чтобы дать Вам быстрый обзор
возможностей ВРwin
Мы начнем с краткого
рассмотрения существующей модели
процесса, а затем погрузимся в построение
нашей собственной. Для более исчерпывающего
введения в BPwin обратитесь к Учебному
руководству BPwin. Примеры и иллюстрации
в этом введении взяты из учебного
руководства BPwin, и скоррелированы
с образцами моделей, даваемыми BPwin.
Доступна также
исчерпывающая интерактивная помощь.
Некоторые диалоги имеют кнопку «помощи»
— в других случаях Вы можете просто
нажать клавишу «F1». Этот файл помощи
также содержит информацию о построении
моделей процесса, используя технику
моделирования процесса IDEFO.
Кроме этого, учебное
руководство BPwin доступно в интерактивном
режиме. Вы можете получить доступ к
этому учебному руководству, выбрав
иконку «BPwin Tutorial», которая расположена
в группе приложений BPwin. Учебное
руководство имеет формат Windows Help.
Открытие
модели BPwin
и что Вы увидите
1. Дважды щелкните
на иконке
BPwin.
Это запустит
приложение, и Вы увидите пустую диаграмму
BPwin
с диалоговым окном About
BPwin.
2.
Щелкните на окне About для продолжения.
Если Вы подождете несколько секунд,
окно About исчезнет само собой.
Теперь
BPwin
загружен. По
левому краю окна
BPwin
Вы увидите набор иконок — это инструменты,
которые Вы будете использовать для
создания и изменения Ваших диаграмм.
Верхний инструмент — инструмент
Указатель, который Вы будете использовать
наиболее часто. Теперь, когда
BPwin
запущен, Вы
можете открыть файл. Окно
BPwin имеет
восемь пунктов меню вдоль полоски меню.
3. Выберите меню
file и выберите опцию меню «Open Model…».
Диалоговое окно покажет все файлы
BPwin,
доступные в
этой директории.
4. Вы можете либо
дважды щелкнуть на файле
TUT1-O.BP1, или
выделить имя файла и нажать кнопку «ОК».
Через некоторое время диаграмма будет
открыта в окне
BPwin. как
показано на рисунке 1.
Рисунок 1. Что Вы
увидите, когда Вы откроете TUT1-0.BP1.
BPwin
—
это инструмент для моделирования
активностей и их связей. Модели процесса
построены так, что мы можем отвечать на
вопросы о процессах, которые являются
слишком трудными, чтобы понять их или
описать в словах.
Активности — это
строительные блоки модели процесса
IDEFO. «Активность» — это действие
или ряд действий, которые имеют цель и
создают некоторую продукцию. Модели
IDEFO схватывают активности,
их определения
и как они связаны друг с другом.
Стрелки связывают
активности друг с другом и с внешним
миром. Стрелка — это направленная линия
(то есть течение происходит в одном
направлении), которая представляет
трубопровод, через который данные или
объекты текут оттуда, где они происходят
(их
исток), туда,
где они используются (их место назначения,
или сток).
В модели, которую
Вы только что открыли, появятся два
каскадно расположенных окна. В верхнем
окне должен быть видимым один прямоугольник
активности, называемый RUN VIDEO STORE (Работа
видеохранилища). Входят в и выходят из
этого прямоугольника стрелки, которые
соединяют этот процесс с остальным
миром (мы будем обсуждать значение
каждой стороны прямоугольника позже).
Эта диаграмма называется Контекстной
диаграммой, потому что она представляет
полную картину (контекст) описываемой
системы.
Выберите инструмент
Go To Child Diagram
и щелкните на прямоугольнике активности
RUN VIDEO STORE. Диаграмма, которая появляется
теперь, это декомпозиция контекстной
диаграммы (см. Рисунок 3). Она называется
диаграммой декомпозиции, потому что мы
взяли родительскую активность и разбили
ее (декомпозировали активность) на
составляющие активности. Мы будем
повторять процесс декомпозиции для
каждой из активностей на этой диаграмме,
пока мы не получим ясное понимание того,
как РАБОТАЕТ ВИДЕОХРАНИЛИЩЕ. Заметьте,
что те же самые стрелки, которые появлялись
на контекстной диаграмме, появляются
также и на этой диаграмме. За одним
исключением (называемым туннелированием,
это продвинутая тема, и мы не будем
проходить ее здесь), каждая стрелка,
входящая в или выходящая из родительской
активности, будет появляться в дочерней
диаграмме. Конечно! Дочерняя диаграмма
является родительской активностью
— она просто показывает больше деталей.
Поэтому те же самые веши должны входить
в нее и выходить из нее. На диаграмме
декомпозиции есть также внутренние
стрелки, которые соединяют активности
друг с другом, а некоторые из них
разветвляются или соединяются вместе.
Мы изучим это подробно по мере продвижения.
Рисунок 3. Первый
уровень декомпозиции.
Передвижение
между диаграммами BPwin
Передвигаться
между диаграммами BPwin легко.
Чтобы
перейти от потомка к родителю
1. Выберите инструмент
Go To Parent Diagram на палитре инструментов.
Это действие
немедленно перемещает Вас в родительскую
диаграмму.
Чтобы
перейти от родителя к потомку
1. Выберите инструмент
Go To Child Diagram на палитре инструментов.
2. Щелкните на
активности, для которой Вы хотите
показать декомпозицию.
Чтобы
перейти к определенной диаграмме
1. Выберите опцию
меню «Go To Diagram…» из меню Edit.
Отображается диалог Go To.
2. Выделите диаграмму,
к которой Вы хотите перейти, щелкнув на
ней, затем нажмите кнопку «ОК».
Чтобы
перейти к определенной активности
1. Выберите опцию
меню «Go To Activity…» из меню Edit.
Отображается диалог Go To.
2. Выделите активность,
к которой Вы хотите перейти, щелкнув на
ней, затем нажмите кнопку «ОК».
Создание
и определение новой модели
Всякий раз, когда
Вы запускаете BPwin,
автоматически создается новая модель.
В этом пункте Ваша новая модель будет
состоять из одной диаграммы.
Нет ничего
магического, мистического или сакрального
в моделях процесса. В конце концов,
инженеры в других областях постоянно
строят модели. Ключи к построению хороших
моделей любого вида (проекты ли для
космического челнока или пластмассовая
модель классического автомобиля) —
подготовка и терпение. Чтобы подготовиться
к построению модели процесса, Вы должны
определить и задокументировать цель
модели, область, и точку зрения. Цель,
область и точка зрения могут быть слегка
изменены по мере того, как картина
бизнеса начинает раскрываться; однако,
они являются якорем для модели, и
небольшие модификации могут иметь
огромное воздействие на модель.
Цель Вашей модели
должна описывать: Зачем построена
модель процесса.
Что будет показывать модель. Что читатели
модели могут сделать
с ней.
Документирование
того, с чьей точки зрения определена
модель, критично, так как изучаемая
система будет выглядеть по-разному с
разных точек зрения.
Пример точки зрения:
Владелец хранилища.
Для общего понимания
системы контролирующая роль или роль
обладателя наиболее полезна. Однако,
может быть необходимо построить более
чем одну модель, чтобы тщательно понять
данную систему.
Область модели —
это просто широта и глубина модели (то
есть, что модель собирается охватить и
одинаково важно — что НЕТ). Если Вы не
понимаете область Вашей модели ПРЕЖДЕ,
ЧЕМ ВЫ НАЧИНАЕТЕ, область будет, вероятно,
продолжать расти с моделью и Вы никогда
не закончите.
BPwin
обеспечивает редактор «Model Definition»
для этих и других важных полей. Редактор
определений модели хранит информацию,
которая принадлежит всей модели.
Чтобы получить доступ к этому редактору:
-
Укажите на любое
пустое место на Вашей диаграмме ВРwin
и щелкните правой кнопкой мыши
(Вы не должны держать кнопку нажатой,
просто нажмите я отпустите). Под мышью
появится меню.
2. Укажите на пункт
Model Definition и нажмите левую кнопку
мыши. Появится диалог Model Definition.
В дополнение к цели
модели, области и точке зрения, этот
редактор имеет поля для определения
названия проекта, статуса проекта,
временных рамок, имени и инициалов
автора и дат создания и пересмотра.
Вы также можете
определить информацию, которая принадлежит
определенной диаграмме, через редактор
Diagram Definition, к которому обращаются,
используя то же самое меню правой кнопки
мыши, как и для редактора Model Definition.
Некоторая информация в этом диалоге
остается по умолчанию от определения
модели, так как они часто будут одинаковыми.
Рисунок 6. Редактор
Model Definition (окно 1).
Пока Вы можете
игнорировать большую часть полей в этом
редакторе. Они полностью описаны в
документации ВРwin.
Построение
контекстной диаграммы
Первый шаг в
построении контекстной диаграммы —
определить и назвать контекстную
активность. Ко всем редакторам активности
обращаются, указывая на активность и
щелкая левой кнопкой мыши, и выбирая
необходимый редактор из появляющегося
списка. Вы можете ввести название
активности либо в редакторе Activity Name,
либо в редакторе Activity Definition. Название
активности появится на диаграмме точно
так, как Вы ввели его в редакторе —
включая разрывы линии. Если название
слишком велико, оно может вылезать из
границы прямоугольника. Вы можете легко
изменить размер активности, захватывая
сторону прямоугольника и перетаскивая
ее. ВРwin также имеет опцию,
посредством которой прямоугольники
автоматически изменяют размер, чтобы
приспособиться к тексту. Это обсуждается
более подробно в Учебном руководстве
ВРwin.
Рисунок 7. Диалог
Activity Definition.
Название активности
может использоваться только один раз
в диаграмме — это важное ограничение,
которое помогает Вам строить хорошие
модели процесса. Если Вы находитесь в
ситуации, когда Вы чувствуете, что Вам
необходимо повторно использовать
активность, Вы либо бессознательно
изменили точку зрения, либо неправильно
декомпозировали Вашу модель (т.е. Вы не
декомпозировали, основываясь на ФУНКЦИИ).
Помните — функциональная декомпозиция
означает, что Вы декомпозируете глаголы
(функции) на их составляющие глаголы
(функции) — попытка повторно использовать
активность означает, что Вы пытаетесь
декомпозировать по существительным
(т.е., модель основывается на ВЕЩАХ, на
которые действуют, а не на ФУНКЦИЯХ,
которые действуют на вещи).
Создание
стрелок
Стрелки представляют
связи между активностями и между системой
и внешним миром. В контекстной диаграмме
мы будем чертить стрелки, которые
представляют главные входы и выходы в
контекстной активности — главные входы
и выходы в целой изучаемой системе.
→
Рисунок
8. Инструмент Стрелка.
Все, что Вы должны
сделать — выбрать инструмент Стрелка
и затем выбрать источник и место
назначения для Ваших стрелок, и ВРwin
автоматически проложит маршрут для
Ваших стрелок. Все стрелки чертятся как
набор сегментов. «Сегмент» — это
индивидуальная, подвижная секция в
пределах стрелки. Каждая стрелка имеет
минимум три сегмента: начало, середина
и конец. Рисунок 9 показывает пример
диаграммы декомпозиции.
Рисунок
9. Пример стрелок и сегментов стрелок.
Назначение
различных сегментов линии
a) Выбор ручки
источника позволяет Вам подсоединиться
к другой исходной точке.
b) Выбор всей стрелки
позволяет Вам перемещать всю стрелку
по поверхности ее источника (например,
вверх и вниз для входов и выходов, вправо
и влево для контролей и механизмов); это
справедливо только тогда, когда стрелка
прямая. Стрелка с многими сегментами
не может быть перемещена; однако ее
сегменты могут быть перемешены
индивидуально.
c) Выбор ручки места
назначения позволяет Вам подсоединиться
к другой точке назначения.
d) Выбор сегмента
стрелки позволяет Вам перемещать этот
сегмент влево или вправо для вертикальных
сегментов и вверх или вниз для
горизонтальных сегментов.
Черчение
граничных стрелок
В контекстной
диаграмме граничные стрелки представляют
объекты, втекающие в и вытекающие из
изучаемой системы.
-
Выберите инструмент
Стрелка. -
Укажите на край
диаграммы и щелкните левой кнопкой
мыши, когда Вы увидите негативное
изображение прямоугольника, и затем
тащите к прямоугольнику активности.
После того, как Вы
выбрали стартовую точку стрелки, курсор
«растягивается как резина», пока
Вы чертите Вашу линию. Вот так ВРwin
сообщает Вам, что Вы добавляете стрелку.
Если курсор не растягивается как резина,
линия стрелки не чертится. Это, вероятно,
означает, что бы не выбрали выделенную
область, или Вы используете не инструмент
Стрелка.
-
Щелкните Вашей
мышью, когда Вы увидите большое негативное
изображение стрелки входа, чтобы
начертить стрелку.
Рисунок 10
Прямоугольник активности с выделенной
стрелкой входа.
Линии стрелок
чертятся в соответствии с тем, как они
растягиваются. Если Вы растягиваете
Ваши стрелки под углом, они будут
ступенчатыми. Если Вы растягиваете их
прямо, они будут чертиться прямо.
Каждая сторона
прямоугольника активности представляет
определенное соединение стрелки.
Стрелка, которую Вы только что начертили,
это стрелка входа. Все входы в системе
входят в левую сторону прямоугольника.
Вход представляет нечто, что расходуется
или преобразовывается активностью.
Стрелки контроля
входят в верхнюю сторону прямоугольника.
Контроли- это вещи, которые гарантируют,
что активность будет производить
правильный выход. Контроли могут быть
стратегиями, законами и правилами,
управляющими органами, и т.д.
Стрелки
меха11изма_входят в нижнюю сторону
прямоугольника. Механизмы представляют
ресурсы (типа людей, машин и т.д.), которые
используются для выполнения активности.
Стрелки выхода
представляют вещи, которые активность
производит. Одно ключевое различие, на
которое нужно обратить внимание, это
что стрелки выхода чертятся начиная от
прямоугольника активности и затем
соединяются с границей. Это для того,
чтобы соблюсти тот факт, что стрелки
BPwin всегда чертятся от
источник к месту назначения.
ВРwin
будет автоматически выделять
соответствующую часть диаграммы, чтобы
показать Вам, что происходит. Обратите
внимание также, что есть один специальный
случай, когда низ прямоугольника может
действовать как источник для стрелки.
Мы не будем проходить этот специальный
случай в этом учебнике.
Попытайтесь создать
каждый из четырех основных типов стрелок
Рисунок 11. Четыре
типа стрелок.
Именование
стрелок
К редакторам стрелок
обращаются так же, как и к редакторам
активности — укажите на стрелку и
щелкните правой кнопкой мыши, и затем
выберите нужный редактор. Редактор
имени стрелки используется для того,
чтобы ввести новое имя стрелки или
выбрать существующее имя из словаря.
В отличие от
активностей, одна и та же стрелка может
появиться более одного раза в модели.
Структура редактора Arrow Name отражает
этот факт, и предназначен для того, чтобы
позволить Вам быстро назначить
существующее имя сегменту стрелки.
Рисунок 13. Arrow
Dictionary.
Из редактора Arrow
Name, Вы имеете доступ к Arrow Dictionary -просто
щелкните на кнопке «Dictionary…». В
словаре Вы можете добавлять, удалять и
обновлять стрелки, и задавать информацию
о них. Arrow Dictionary также обеспечивает
механизм для соединения моделей
BPwin
с семейством
инструментов моделирования данных
ERwin
Logic Works, что мы не будем изучать здесь.
Перемещение
текста стрелки
Когда Вы выход из
редакторов, имя стрелки появляется на
Вашей диаграмме. Текст размещается там,
где Вы щелкнули на линии. Если Вам не
нравится, как выглядит диаграмма с
текущим положением текста. Вы можете
выбрать инструмент Указатель, и затем
щелкнуть и тащить текст к новому положению
на диаграмме.
Рисунок
14 Как выглядит метка в режиме
перетаскивания.
Изменение
обтекания слов стрелки
Вы можете также
изменить режим обтекания имен стрелок.
Чтобы удлинить или сократить стрелку,
выберите инструмент Указатель, укажите
на край метки и захватите границу вокруг
текста метки. Затем тащите границу в
желаемом направлении.
Рисунок
15. Как а выглядит метка в режиме изменения
размера.
Декомпозиция
контекстной активности
Мы пока потратили
довольно много времени, просто определяя
один прямоугольник и пару стрелок.
Помните — подготовка и терпение критичны
для разработки модели, и время и усилие,
потраченные здесь, быстро оправдают
себя по мере того, как Вы продолжаете
строить Вашу модель.
Теперь время
декомпозировать контекстную активность.
То есть, мы теперь будем разбивать
активность, чтобы иметь более детальный
взгляд на под-активности, которые
включает контекстная активность.
Вы уже видели
инструмент Go To Child, просто выберите его
и нажмите на контекстную активность.
Выскакивает диалог, спрашивающий Вас,
сколько активностей Вы хотите, чтобы
ВРwin включил в потомка.
Теперь Ваша первая мысль могла бы быть
— я не знаю; в таком случае, Вы должны
просто выбрать значение по умолчанию.
Если Вы ошиблись, Вы всегда можете
удалить или добавить активность позже.
Но прежде чем продолжить, взгляните на
диалог перед Вами. ВРwin
позволит Вам ПЕРВОНАЧАЛЬНО создать
диаграмму декомпозиции с только от 2 до
8 активностей! Помните — слишком много
активностей делает диаграмму трудной
для понимания.
Как только Вы
нажмете «OK», BPwin создаст
диаграмму декомпозиции и добавит
указанное число прямоугольников. Эта
диаграмма может быть определена и
действия названы точно так же, как и в
контекстной диаграмме.
Заметьте стрелки
вокруг границы диаграммы. ВРwin
автоматически дублирует стрелки,
которые соединяются с родительской
активностью. Конечно, дочерняя диаграмма
ЕСТЬ родительская активность, мы просто
показываем больше деталей. Вы уже видели,
как легко пересоединитъ стрелку —
просто захватите конец стрелки, указав
на него мышью и щелкнув левой кнопкой,
и затем перемещайте мышь туда, куда Вы
хотите подсоединить стрелку и щелкните
снова.
Рисунок 16 Инструмент
Activity.
Предположим на
мгновение, что Вам необходимо добавить
другую активность к диаграмме декомпозиции
(контекстная диаграмма может иметь
только одну активность, так что Вы не
можете добавить там ни одной). Просто
выберите инструмент Активность из
палитры инструментов и нажмите там, где
Вы хотите, чтобы новая активность
появилась.
Разветвление
и слияние стрелок
Иногда стрелка
входит в диаграмму и соединяется с двумя
или более активностями. В других случаях
две или более стрелок сливаются, чтобы
стать третьей.
Стрелки, которые
разветвляются и сливаются, чертятся
подобно неразветвляющимся стрелкам.
Единственное различие — то, что источник
(разветвление) и/или место назначения
(слияние) для разветвляющейся стрелки
— стрелка. Выберите инструмент
Стрелка из палитры инструментов, нажмите
на граничной стрелке входа, и затем
щелкните на входной стороне активности
— это легко.
Но что фактически
означает разветвление? Разветвление
может означать, что те же самые объекты
текут к двум или более различным
активностям. Или, это может означать,
что только ЧАСТЬ объектов текут к
определенной активности, а другие части
текут к другой. Если дело обстоит так,
Вы должны пометить ветвь, чтобы показать,
что она представляет подмножество
родительской стрелки. Это же соображение
также применяется к стрелкам, которые
сливаются вместе.
Рисунок 17.
Разветвляющиеся стрелки.
Добавление
внешних стрелок
К настоящему времени
Вы, вероятно, можете предположить, как
добавлять внешние стрелки. Выберите
инструмент Стрелка, щелкните на исходной
активности (помните, только выходная
сторона прямоугольника может действовать
как источник), затем щелкните на активности
назначения. Затем дайте имя и определите
стрелку подобно любой другой.
Деревья
узлов
Дерево узлов — это
упрощенный вид модели BPwin,
который показывает иерархию диаграмм,
но не стрелки. Этот упрощенный вид
полезен в тех случаях, когда Вы не хотите
видеть детали диаграмм, так что Вы можете
сконцентрироваться на функциональной
иерархии.
Создание дерева
узлов в ВРwin
весьма легко. Просто выберите «Create
Node Tree» из меню
File. Диалог,
который появляется, имеет много общих
элементов с нормальным редактором
Diagram Definition — и с должным основанием,
потому что дерево узлов — это просто
другой тип диаграммы. Имеются также
многочисленные опции для управления
тем, как отображается дерево узлов.
Сейчас просто щелкните «ОК», и
ВРwin
начертит Ваше дерево узлов.
Рисунок 18 Часть
дерева узлов Bpwin
Шрифты,
опции изображения и блоки текста
Вы имеете полный
контроль над шрифтами в Вашей диаграмме.
Из меню Options Вы имеете доступ к
редакторам ВРwin шрифта по умолчанию,
которые устанавливают шрифты по умолчанию
для» различных объектов (активности,
стрелки и т.д.).
Вы, возможно, уже
заметили редакторы шрифта как часть
меню, который выскакивают, когда Вы
щелкаете правой кнопкой мыши при указании
на объект. Эти редакторы шрифта позволяют
Вам устанавливать свойства шрифта для
определенной стрелки или активности,
на которую Вы указали. Они также позволяют
Вам изменять шрифты для всех активностей
или стрелок на диаграмме.
Мы рекомендуем Вам
выбирать соответствующие шрифты по
умолчанию, когда Вы определяете Вашу
модель, и придерживаться их насколько
возможно. Различные шрифты должны
использоваться, когда Вы хотите привлечь
внимание к чему-нибудь — наличие слишком
многих шрифтов ТОЛЬКО отвлекает
читателя и скрывает сообщение,
которое Вы хотите передать.
Цвет
Вы можете добавлять
цвет к любой активности, стрелке или
блоку текста. Редакторы цвета расположены
наряду с редакторами шрифта в меню
правой кнопки мыши. ВРwin
также поддерживает взаимозаменяемые
палитры. Это позволяет Вам быстро
изменять цвета в Вашей модели, чтобы
соответствовать возможностям отображения
различных печатающих устройств. Например,
цвета, которые хорошо выглядят на
высококачественном цветном принтере,
могут быть неподходящими для отображения
на LCD проекционном экране. Палитры
описаны в документации продукта. Цветное
изображение может быть включено и
выключено через меню Display. Вы можете
также задать, что диаграммы должны быть
напечатаны черно-белыми.
Опции
изображения
ВPwin обеспечивает
другие опции изображения — большая
часть которых доступна в меню Display.
Вы можете включить и выключить изображение
имен стрелок, затрат активностей (который
мы не охватываем в этом туре), и включить
и выключить тени на активностях. Другие,
менее часто используемые опции
изображения, можно найти в диалоге
«Preferences» в меню Options. Здесь Вы
можете задать тип промежутков, которые
появляются, когда линии пересекаются
(чтобы сделать ясным, что они не
соединяются), могут ли прямоугольники
перемещаться и изменять размеры, как
ВРwin пересортировывает и переразмещает
стрелки, когда Вы чертите их. и другие
вещи.
Также в меню
Options Вы можете задать, как ВРwin
выделяет объекты и подстраивают ли
автоматически размер прямоугольники
под их названия.
Блоки
текста
Последний инструмент,
который мы будем обсуждать — инструмент
Текст. Вы используете этот инструмент,
чтобы создать свободно плавающий блок
текста, который Вы можете поместить
куда угодно на диаграмме. Просто выберите
инструмент Текст и укажите, где Вы
хотите, чтобы блок текста появился.
Выскакивает диалог, который позволяет
Вам вводить текст. Когда Вы выходите из
диалога, текст появляется на диаграмме.
Теперь, возвращаясь
к обсуждению, как важны для модели цель
и точка зрения. Вы можете подумать, что
хорошо бы показать их непосредственно
в модели. В ВРwin это легко. Сначала
перейдите к контекстной диаграмме.
Затем создайте блок текста. Вы заметите,
что внизу диалога имеются три переключателя
(см. Рисунок 19). Если Вы выберите Purpose или
Viewpoint, ВРwin копирует цель или точку
зрения из определения модели и помещает
ее в блок текста. Конечно, Вы можете
изменить текст здесь и ВРwin
автоматически применяет изменения к
редактору Model Definition, и наоборот.
Рисунок 19. Редактор
Text Block.
Печать
диаграмм и отчетов
Если Вы когда-либо
использовали приложение Windows, печатать
диаграмм в ВРwin не имеет никаких
отличий. Просто выберите «Print» из
меню File, отрегулируйте любые настройки
печати, если необходимо (например,
целевой принтер), и щелкните «ОК».
Вот и все! Конечно, ВPwin обеспечивает
огромную гибкость печати, которая может
когда-либо понадобиться Вам.
Отчеты столь же
легки. Просто выберите тип отчета,
который Вы хотите, из меню Report,
выбираете колонки, которые Вы хотите
видеть, к щелкните кнопку «Preview».
Ваш отчет показывается на экране. Вы
можете также послать отчет непосредственно
на принтер, в файл — и даже непосредственно
в Ваш любимый текстовый процессор или
таблицу через DDЕ.
Рисунок 20. Диалог
Arrow Report.
Словарь
терминов
Активность
(Activity)
Действие
или ряд действий, которое производит
продукцию некоторого вида.
Стрелка (Arrow)
Общее указание на
любой из четырех типов стрелок IDEFO (Вход,
Контроль, Выход и Механизм); то же, что
и ICOM.
Модель As-ls (настоящее)
Модель, которая
представляет, как бизнес работает
сегодня.
ICOM
Представляет четыре
типа стрелок: вход, контроль, выход,
механизм.
Стрелка вызова (Call
Arrow)
Стрелка, которая
указывает па другую модель, в которой
задокументирована активность, хотя и
не обязательно с той же самой точки
зрения. Использование стрелок вызова
позволяет Вам строить библиотеку
моделей, которые могут многократно
использоваться.
Контекстная
диаграмма (Context Diagram)
Представляет
границу изучаемой системы.
Стрелка контроля
(Control Arrow)
Стрелки контроля
управляют или регулируют, как, когда и
выполняется ли активность, и какие
выходы производятся.
Диаграмма
декомпозиции (Decomposition Diagram)
Графическое
представление связей между активностями
одного уровня. Диаграмма декомпозиции
дает дополнительную информацию о своей
родительской активности.
Стрелка входа (Input
Arrow)
Стрелки входа
представляют материал или информацию,
расходуемую или перерабатываемую
активностью для производства выхода
этой активности.
Стрелка механизма
(Mechanism Arrow)
Стрелки механизма
представляют нерасходуемые ресурсы,
используемые для выполнения активности.
Диаграмма дерева
узлов (Node Tree Diagram)
Графическое
представление иерархической организации
активностей.
Стрелка выхода (Output
Arrow)
Стрелка выхода
представляет результаты активности.
Цель (Purpose)
Причина, по которой
процесс моделируется, что эта модель
будет показывать и что читатели могут
сделать с ней.
Область
Широта и глубина
предмета, который модель будет охватывать.
Широта определяет боковые границы
предмета и глубина определяет глубину
детализации.
Модель То-Ве (будущее)
Модель, которая
представляет, как процесс будет работать
в будущем.
Точка
зрения (Viewpoint)
Заголовок работы,
отдел или роль, которая служит как основа
для рассмотрения модели.
Избранная
библиография
IDEFO
U.S. Department of Commerce,
FIPS PUB 183 — Integration Definition for Function Modeling
(IDEFO)
U.S. Department of Commerce,
National Technical Information Service, 5285 Port Royal Road,
Springfield, VA 22161
Marca, David A. & McGowan,
Clement L., IDEFO/SADT Business Process and Enterprise Modeling,
(San Diego, CA: Eclectic Solutions Corp., 1988) Доступна
непосредственно от Logic Works
Определяющий текст
по моделированию IDEFO. Единственный
отрицательный аспект этого текста —
тот факт, что он не обновлялся со времени
своей первой публикации в 1988. Почти 400
страниц объема битком набиты материалом,
побуждающим к размышлениям. Эта книга
удовлетворит любую потребность в полном
введении в IDEFO.
IDEF1X
U.S. Department of Commerce,
FIPS 184 — Integration Definition for Information Modeling
(IDEF1X)
U.S. Department of Commerce,
National Technical Information Service, 5285 Port Royal Road,
Springfield, VA 22161
Bruce, Thomas A., Designing
Quality Dafabascs with IDEF1X Information Models, (New York, NY:
Dorsett House, 1991)
Доступна
непосредственно от Logic Works
He только единственная
книга по IDEF1X, книга Bruce — один из лучших
технических текстов — наполнена
практической интуицией настоящего гуру
индустрии.
Основанная
на активности стоимость
Johnson, Thomas and Kaplan,
Robert S., Relevance Lost (Boston, MA: Harvard Business School
Press, 1987)
Старательный,
хирургический анализ традиционного
бухгалтерского учета в бизнесе. Возможно,
трудно читаемая для некоторых, но очень
детальная и проницательная.
Webster, Douglas W.,
Activitv-Based Costing & Perfomance (Fairfax, VA: American
Management System, Inc, 1994)
Это аккуратное
беспристрастное введение в АВС, которое
эффективно объясняет большое количество
изощренных тем (таких как движители
стоимости) в прямолинейной манере.
BPwin
Книга
2
Учебное
руководство
1994-95 Logic Works, Inc.
Logic
Works, Inc.
BPwin
Tutorial Guide
Об
этом руководстве
Введение
Добро пожаловать
в моделирование процесса бизнеса с
помощью BPwin!
Учебник предназначен для того, чтобы
ввести Вас в моделирование в ВРwin
как можно быстрее, причем каждая глава
строится на предшествующей. В зависимости
от Вашего опыта с IDEFO и Windows, Вам, возможно,
нет необходимости заканчивать все главы
учебной программы, чтобы стать опытным
пользователем. Также включено сокращенное
введение, которое содержится в руководстве
Приступая к работе.
Прежде,
чем Вы начнете
Эти разделы учебника
предполагают, что Вы установили ВРwin
согласно процедуре установки ВРwin,
определенной в книге BPwin Приступая
к работе, и имеете основные рабочие
навыки
MS-Windows.
Символы
и обозначения
Перед тем, как
начать. Вы должны узнать об условных
обозначениях, используемых в этом
учебнике:
Хорошая идея
заключается в том, чтобы использовать
опцию «Save As…» из меню File ВРwin
вскоре после открытия новой диаграммы,
чтобы сохранить ее и дать ей имя.
-
Когда Вам нужно
«выбрать» или «щелкнуть на»
что-нибудь, используйте левую кнопку
мыши, если Вы не задали специально
использовать правую кнопку мыши. -
Символ правой
кнопки мыши привлекает внимание к
сокращенному редактору правой кнопки
мыши. -
Предполагается,
что ВРwin и рабочая
диаграмма максимизированы на Вашем
экране. Это делается нажатием на стрелку
вверх в верхнем правом углу окна BPwin
и окна внутри ВРwin, содержащего
текущую диаграмму. -
Инструкции даются
в занумерованном списке и должны
выполняться в перечисленном порядке.
Если функция может быть выполнена двумя
различными способами, оба будут
перечислены с разделителем «ИЛИ».
Независимо от того, какой способ Вы
выберите для выполнения функции,
убедитесь, что закончили вес шаги. -
Термин «стрелка»
обычно используется, чтобы указать на
входы, контроли, выходы и механизмы.
Если Вы не знакомы с этими терминами,
проконсультируйтесь в Руководстве
по методам BPwin. -
Когда Вам нужно
напечатать что-нибудь, информация,
которую нужно напечатать, будет
показана жирным шрифтом типа Arial. -
Имена файлов и
директории показаны прописными буквами
ЖИРНЫМ ШРИФТОМ ТИПА ARIAL -
Поля ввода данных
заключены в круглые скобки, и пунктуация
дана в том виде, как они появляются в
ВPwin. -
Имена активностей
показаны ПРОПИСНЫМИ БУКВАМИ. -
Имена Стрелок
показаны с Заглавными Буквами и наклонным
шрифтом. -
Имена Диаграмм
показаны с Заглавными Буквами и жирным
шрифтом. -
Опции меню, которые
являются серыми, не доступны или
не имеют силу для предпринятого действия.
Проблемы?
Если Вы сталкиваетесь
с любыми трудностями по содержанию
Вашего пакета или последующим процедурам
установки, пожалуйста, соединитесь с
технической поддержкой Logic Works. Поддержка
доступна: понедельник—пятница, 9-17.
Тел:
609-252-2020
Факс:
609-252-1175
Когда Вы вызываете
линию технической поддержки, пожалуйста,
приготовьте следующую информацию для
аналитика поддержки.
-
Серийный номер
используемого продукта Logic Works. -
Номер версии (опция
меню «About…» из меню Help) и дата
выполнимой программы (.ехе) (из File
Manager, выберите опцию меню «All File
Details» из меню View). -
Описание проблемы
и шагов, которые привели к проблеме.
Страницы ([1]-2-3-4-5-6-7-8)
1. Создание модели процессов в BPwin
1.1. Инструментальная среда BPwin
Описание
1.2. Методология IDEF0
1.2.1. Принципы построения модели IDEF0
1.2.2. Работы (Activity)
1.2.3. Стрелки (Arrow)
1.2.4. Нумерация работ и диаграмм
1.2.5. Диаграммы дерева узлов и FEO
1.2.6. Каркас диаграммы
1.2.7. Слияние и расщепление моделей
1.2.8. Рекомендации по рисованию диаграмм
1.2.9. Проведение экспертизы
1.3. Создание отчетов в BPwin
1.4. Стоимостный анализ (ЛВС) и свойства, определяемые пользователем (UDP)
1.5. Дополнение созданной модели процессов диаграммами DFD и Workflow (IDEF3)
1.5.1. Диаграммы потоков данных (Data Flow Diagramming)
1.5.2. Метод описания процессов IDEF3
1.5.3. Имитационное моделирование
1. Создание модели процессов в BPwin
1.1. Инструментальная среда BPwin
BPwin имеет достаточно простой и интуитивно понятный интерфейс пользователя, дающий возможность аналитику создавать сложные модели при минимальных усилиях. Ниже будет описан интерфейс версии 2.5.
Рис. 1.1. Интегрированная среда разработки модели BPwin 2.5
При запуске BPwin по умолчанию появляется основная панель инструментов, палитра инструментов (вид которой зависит от выбранной нотации) и, в левой части, навигатор модели — Model Explorer (рис. 1.1).
Функциональность панели инструментов доступна из основного меню Bpwin (табл. 1.1).
Таблица 1.1. Описание элементов управления основной панели инструментов Bpwin 2.5
|
Элемент управления |
Описание |
Соответствующий пункт меню |
|
|
Создать новую модель |
File/New |
|
|
Открыть модель |
File/Open |
|
|
Сохранить модель |
File/Save |
|
|
Напечатать модель |
File/Print |
|
|
Выбор масштаба |
View/Zoom |
|
|
Масштабирование |
View/Zoom |
|
|
Проверка правописания |
Tools/Spelling |
|
|
Включение и выключение навигатора модели Model Explorer |
View/Model Explorer |
|
|
Включение и выключение дополнительной панели инструментов работы с ModelMart |
ModelMart |
При создании новой модели возникает диалог, в котором следует указать, будет ли создана модель заново, или она будет открыта из файла либо из репозитория ModelMart, внести имя модели и выбрать методологию, в которой будет построена модель (рис. 1.2).
Как было указано выше, BPwin поддерживает три методологии — IDEF0, IDEF3 и DFD, каждая из которых решает свои специфические задачи. В BPwin возможно построение смешанных моделей, т. е. модель может содержать одновременно как диаграммы IDEF0, так и IDEF3 и DFD. Состав палитры инструментов изменяется автоматически, когда происходит переключение с одной нотации на другую, поэтому палитра инструментов будет рассмотрена позже.
Рис. 1.2. Диалог создания модели
Модель в BPwin рассматривается как совокупность работ, каждая из которых оперирует с некоторым набором данных. Работа изображается в виде прямоугольников, данные — в виде стрелок. Если щелкнуть по любому объекту модели левой кнопкой мыши, появляется всплывающее контекстное меню, каждый пункт которого соответствует редактору какого-либо свойства объекта.
Установка цвета и шрифта объектов. Пункты контекстного меню Font Editor и Color Editor вызывают соответствующие диалоги для установки шрифта (в том числе его размера и стиля) и цвета объекта. Кроме того, BPwin позволяет установить шрифт по умолчанию для объектов определенного типа на диаграммах и в отчетах. Для этого следует выбрать меню Tools/Default Fonts, после чего появляется каскадное меню, каждый пункт которого служит для установки шрифтов для определенного типа объектов:
Context Activity — работа на контекстной диаграмме;
Context Arrow — стрелки на контекстной диаграмме;
Decomposition Activity — работы на диаграмме декомпозиции;
Decomposition Arrow — стрелки на диаграмме декомпозиции;
NodeTree Text — текст на диаграмме дерева узлов;
Frame User Text — текст, вносимый пользователем в каркасе диаграмм;
Frame System Text — системный текст в каркасе диаграмм;
Text Blocks — текстовые блоки;
Parent Diagram Text — текст родительской диаграммы;
Parent Diagram Title Text — текст заголовка родительской диаграммы;
Report Text — текст отчетов.
1.2. Методология IDEF0
1.2.1. Принципы построения модели IDEF0
На начальных этапах создания ИС необходимо понять, как работает организация, которую собираются автоматизировать. Никто в организации не знает, как она работает в той мере подробности, которая необходима для создания ИС. Руководитель хорошо знает работу в целом, но не в состоянии вникнуть в детали работы каждого рядового сотрудника. Рядовой сотрудник хорошо знает, что творится на его рабочем месте, но плохо знает, как работают коллеги. Поэтому для описания работы предприятия необходимо построить модель. Такая модель должна быть адекватна предметной области, следовательно, она должна содержать в себе знания всех участников бизнес-процессов организации.
Наиболее удобным языком моделирования бизнес-процессов является IDEF0, предложенный более 20 лет назад Дугласом Россом (SoftTech, Inc.) и называвшийся первоначально SADT — Structured Analysis and Design Technique. (Подробно методология SADT излагается в книге Дэвида А. Марка и Клемента Мак-Гоуэна «Методология структурного анализа и проектирования SADT»M.:Meтaтexнoлoгия, 1993.) В начале 70-х годов вооруженные силы США применили подмножество SADT, касающееся моделирования процессов, для реализации проектов в рамках программы ICAM (Integrated Computer-Aided Manufacturing). В дальнейшем это подмножество SADT было принято в качестве федерального стандарта США под наименованием IDEF0. Подробные спецификации на стандарты IDEF можно найти на сайте http://www.idef.com .
В IDEF0 система представляется как совокупность взаимодействующих работ или функций. Такая чисто функциональная ориентация является принципиальной — функции системы анализируются независимо от объектов, которыми они оперируют. Это позволяет более четко смоделировать логику и взаимодействие процессов организации.
Под моделью в IDEF0 понимают описание системы (текстовое и графическое), которое должно дать ответ на некоторые заранее определенные вопросы.
Моделируемая система рассматривается как произвольное подмножество Вселенной. Произвольное потому, что, во-первых, мы сами умозрительно определяем, будет ли некий объект компонентом системы, или мы будем его рассматривать как внешнее воздействие, и, во-вторых, оно зависит от точки зрения на систему. Система имеет границу, которая отделяет ее от остальной Вселенной. Взаимодействие системы с окружающим миром описывается как вход (нечто, что перерабатывается системой), выход (результат деятельности системы), управление (стратегии и процедуры, под управлением которых производится работа) и механизм (ресурсы, необходимые для проведения работы). Находясь под управлением, система преобразует входы в выходы, используя механизмы.
Процесс моделирования какой-либо системы в IDEF0 начинается с определения контекста, т. е. наиболее абстрактного уровня описания системы в целом. В контекст входит определение субъекта моделирования, цели и точки зрения на модель.
Под субъектом понимается сама система, при этом необходимо точно установить, что входит в систему, а что лежит за ее пределами, другими словами, мы должны определить, что мы будем в дальнейшем рассматривать как компоненты системы, а что как внешнее воздействие. На определение субъекта системы будет существенно влиять позиция, с которой рассматривается система, и цель моделирования — вопросы, на которые построенная модель должна дать ответ. Другими словами, первоначально необходимо определить область (Scope) моделирования. Описание области как системы в целом, так и ее компонентов является основой построения модели. Хотя предполагается, что в течение моделирования область может корректироваться, она должна быть в основном сформулирована изначально, поскольку именно область определяет направление моделирования и когда должна быть закончена модель. При формулировании области необходимо учитывать два компонента — широту и глубину. Широта подразумевает определение границ модели — мы определяем, что будет рассматриваться внутри системы, а что снаружи. Глубина определяет, на каком уровне детализации модель является завершенной. При определении глубины системы необходимо не забывать об ограничениях времени — трудоемкость построения модели растет в геометрической прогрессии от глубины декомпозиции. После определения границ модели предполагается, что новые объекты не должны вноситься в моделируемую систему; поскольку все объекты модели взаимосвязаны, внесение нового объекта может быть не просто арифметической добавкой, но в состоянии изменить существующие взаимосвязи. Внесение таких изменений в готовую модель является, как правило, очень трудоемким процессом (так называемая проблема «плавающей области»).
Цель моделирования (Purpose). Модель не может быть построена без четко сформулированной цели. Цель должна отвечать на следующие вопросы:
• Почему этот процесс должен быть замоделирован?
• Что должна показывать модель?
• Что может получить читатель?
Формулировка цели позволяет команде аналитиков сфокусировать усилия в нужном направлении. Примерами формулирования цели могут быть следующие утверждения: «Идентифицировать и определить текущие проблемы, сделать возможным анализ потенциальных улучшений», «Идентифицировать роли и ответственность служащих для написания должностных инструкций», «Описать функциональность предприятия с целью написания спецификаций информационной системы» и т. д.
Точка зрения (Viewpoint). Хотя при построении модели учитываются мнения различных людей, модель должна строиться с единой точки зрения. Точку зрения можно представить как взгляд человека, который видит систему в нужном для моделирования аспекте. Точка зрения должна соответствовать цели моделирования. Очевидно, что описание работы предприятия с точки зрения финансиста и технолога будет выглядеть совершенно по-разному, поэтому в течение моделирования важно оставаться на выбранной точке зрения. Как правило, выбирается точка зрения человека, ответственного за моделируемую работу в целом. Часто при выборе точки зрения на модель важно задокументировать дополнительные альтернативные точки зрения. Для этой цели обычно используют диаграммы FEO (For Exposition Only), которые будут описаны в дальнейшем.
IDEF0-модель предполагает наличие четко сформулированной цели, единственного субъекта моделирования и одной точки зрения. Для внесения области, цели и точки зрения в модели IDEF0 в BPwin следует выбрать пункт меню Edit/Model Properties, вызывающий диалог Model Properties (рис. 1.3). В закладке Purpose следует внести цель и точку зрения, а в закладку Definition — определение модели и описание области.
Рис. 1.3. Диалог задания свойств модели
В закладке Status того же диалога можно описать статус модели (черновой вариант, рабочий, окончательный и т. д.), время создания и последнего редактирования (отслеживается в дальнейшем автоматически по системной дате). В закладке Source описываются источники информации для построения модели (например, «Опрос экспертов предметной области и анализ документации»). Закладка General служит для внесения имени проекта и модели, имени и инициалов автора и временных рамок модели — AS-IS и ТО-ВЕ.
Модели AS-IS и ТО-ВЕ. Обычно сначала строится модель существующей организации работы — AS-IS (как есть). На основе модели AS-IS достигается консенсус между различными единицами бизнеса по тому, «кто что сделал» и что каждая единица бизнеса добавляет в процесс. Модель AS-IS позволяет выяснить, «что мы делаем сегодня» перед тем, как перепрыгнуть на то, «что мы будем делать завтра». Анализ функциональной модели позволяет понять, где находятся наиболее слабые места, в чем буду г состоять преимущества новых бизнес-процессов и насколько глубоким изменениям подвергнется существующая структура организации бизнеса. Детализация бизнес-процессов позволяет выявить недостатки организации даже там, где функциональность на первый взгляд кажется очевидной. Признаками неэффективной деятельности могут быть бесполезные, неуправляемые и дублирующиеся работы, неэффективный документооборот (нужный документ не оказывается в нужном месте в нужное время), отсутствие обратных связей по управлению (на проведение работы не оказывает влияния ее результат), входу (объекты или информация используются нерационально) и т. д. Найденные в модели AS-IS недостатки можно исправить при создании модели ТО-ВЕ (как будет) — модели новой организации бизнес-процессов. Модель нужна ТО-ВЕ для анализа альтернативных/лучших путей выполнения работы и документирования того, как компания будет делать бизнес в будущем.
Следует указать на распространенную ошибку при создании модели AS-IS — это создание идеализированной модели. Примером может служить создание модели на основе знаний руководителя, а не конкретного исполнителя работ. Руководитель знаком с тем, как предполагается выполнение работы по руководствам и должностным инструкциям и часто не знает, как на самом деле подчиненные выполняют рутинные работы. В результате получается приукрашенная, искаженная модель, которая несет ложную информацию и которую невозможно в дальнейшем использовать для анализа. Такая модель называется SHOULD_BE (как должно бы быть).
Технология проектирования ИС подразумевает сначала создание модели AS-IS, ее анализ и улучшение бизнес-процессов, т. е. создание модели ТО-ВЕ, и только на основе модели ТО-ВЕ строится модель данных, прототип и затем окончательный вариант ИС. Построение системы на основе модели AS-IS приводит к автоматизации предприятия по принципу «все оставить как есть, только чтобы компьютеры стояли», т. е. ИС автоматизирует несовершенные бизнес-процессы и дублирует, а не заменяет существующий документооборот. В результате внедрение и эксплуатация такой системы приводит лишь к дополнительным издержкам на закупку оборудования, создание программного обеспечения и сопровождение того и другого.
Иногда текущая AS-IS и будущая ТО-ВЕ модели различаются очень сильно, так что переход от начального к конечному состоянию становится неочевидным. В этом случае необходима третья модель, описывающая процесс перехода от начального к конечному состояния системы, поскольку такой переход — это тоже бизнес-процесс.
Результат описания модели можно получить в отчете Model Report. Диалог настройки отчета по модели вызывается из пункта меню Report/Model Report. В диалоге настройки следует выбрать необходимые поля, при этом автоматически отображается очередность вывода информации в отчет (рис. 1.4).
Рис. 1.4. Отчет по модели
Диаграммы IDEF0. Основу методологии IDEF0 составляет графический язык описания бизнес-процессов. Модель в нотации IDEF0 представляет собой совокупность иерархически упорядоченных и взаимосвязанных диаграмм. Каждая диаграмма является единицей описания системы и располагается на отдельном листе.
Модель может содержать четыре типа диаграмм:
• контекстную диаграмму (в каждой модели может быть только одна контекстная диаграмма);
• диаграммы декомпозиции;
• диаграммы дерева узлов;
• диаграммы только для экспозиции (FEO).
Контекстная диаграмма является вершиной древовидной структуры диаграмм и представляет собой самое общее описание системы и ее взаимодействия с внешней средой. После описания системы в целом проводится разбиение ее на крупные фрагменты. Этот процесс называется функциональной декомпозицией, а диаграммы, которые описывают каждый фрагмент и взаимодействие фрагментов, называются диаграммами декомпозиции. После декомпозиции контекстной диаграммы проводится декомпозиция каждого большого фрагмента системы на более мелкие и так далее, до достижения нужного уровня подробности описания. После каждого сеанса декомпозиции проводятся сеансы экспертизы — эксперты предметной области указывают на соответствие реальных бизнес-процессов созданным диаграммам. Найденные несоответствия исправляются, и только после прохождения экспертизы без замечаний можно приступать к следующему сеансу декомпозиции. Так достигается соответствие модели реальным бизнес-процессам на любом и каждом уровне модели. Синтаксис описания системы в целом и каждого ее фрагмента одинаков во всей модели.
Диаграмма дерева узлов показывает иерархическую зависимость работ, но не взаимосвязи между работами. Диаграмм деревьев узлов может быть в модели сколь угодно много, поскольку дерево может быть построено на произвольную глубину и не обязательно с корня.
Диаграммы для экспозиции (FEO) строятся для иллюстрации отдельных фрагментов модели, для иллюстрации альтернативной точки зрения, либо для специальных целей.
1.2.2. Работы (Activity)
Работы обозначают поименованные процессы, функции или задачи, которые происходят в течение определенного времени и имеют распознаваемые результаты. Работы изображаются в виде прямоугольников. Все работы должны быть названы и определены. Имя работы должно быть выражено отглагольным существительным, обозначающим действие (например, «Изготовление детали», «Прием заказа» и т.д.). Работа «Изготовление детали» может иметь, например, следующее определение: «Работа относится к полному циклу изготовления изделия от контроля качества сырья до отгрузки готового упакованного изделия». При создании новой модели (меню File/New) автоматически создается контекстная диаграмма с единственной работой, изображающей систему в целом (рис. 1.5).
Рис. 1.6. Редактор задания свойств работы
Для внесения имени работы следует щелкнуть по работе правой кнопкой мыши, выбрать в меню Name Editor и в появившемся диалоге внести имя работы. Для описания других свойств работы служит диалог Activity Properties (рис. 1.6).
Рис. 1.5. Пример контекстной диаграммы
Диаграммы декомпозиции содержат родственные работы, т.е. дочерние работы, имеющие общую родительскую работу. Для создания диаграммы декомпозиции следует щелкнуть по кнопке
Возникает диалог Activity Box Count (рис. 1.7), в котором следует указать нотацию новой диаграммы и количество работ на ней. Остановимся пока на нотации IDEF0 и щелкнем на ОК. Появляется диаграмма декомпозиции (рис. 1.8). Допустимый интервал числа работ 2-8. Декомпозировать работу на одну работу не имеет смысла: диаграммы с количеством работ более восьми получаются перенасыщенными и плохо читаются. Для обеспечения наглядности и лучшего понимания моделируемых процессов рекомендуется использовать от трех до шести блоков на одной диаграмме.
Рис. 1.7. Диалог Activity Box Count
Если оказывается, что количество работ недостаточно, то работу можно добавить в диаграмму, щелкнув сначала по кнопке
на палитре инструментов, а затем по свободному месту на диаграмме.
Работы на диаграммах декомпозиции обычно располагаются по диагонали от левого верхнего угла к правому нижнему.
Такой порядок называется порядком доминирования. Согласно этому принципу расположения в левом верхнем углу располагается самая важная работа или работа, выполняемая по времени первой. Далее вправо вниз располагаются менее важные или выполняемые позже работы. Такое расположение облегчает чтение диаграмм, кроме того, на нем основывается понятие взаимосвязей работ (см. ниже).
Рис. 1.8. Пример диаграммы декомпозиции
Каждая из работ на диаграмме декомпозиции может быть в свою очередь декомпозирована. На диаграмме декомпозиции работы нумеруются автоматически слева направо. Номер работы показывается в правом нижнем углу. В левом верхнем углу изображается небольшая диагональная черта, которая показывает, что данная работа не была декомпозирована. Так, на рис. 1.9 работа «Сборка изделия» имеет номер 3 и не была еще декомпозирована. Работа «Контроль качества» (номер 4) имеет нижний уровень декомпозиции.
Рис. 1.9. Пример декомпозируемых работ
1.2.3. Стрелки (Arrow)
Взаимодействие работ с внешним миром и между собой описывается в виде стрелок. Стрелки представляют собой некую информацию и именуются существительными (например, «Заготовка», «Изделие», «Заказ»).
В IDEF0 различают пять типов стрелок:
Вход (Input) — материал или информация, которые используются или преобразуется работой для получения результата (выхода). Допускается, что работа может не иметь ни одной стрелки входа. Каждый тип стрелок подходит к определенной стороне прямоугольника, изображающего работу, или выходит из нее. Стрелка входа рисуется как входящая в левую грань работы. При описании технологических процессов (для этого и был придуман IDEF0) не возникает проблем определения входов. Действительно, «Сырье» на рис. 1.5 — это нечто, что перерабатывается в процессе «Изготовление изделия» для получения результата. При моделировании ИС, когда стрелками являются не физические объекты, а данные, не все так очевидно. Например, при «Приеме пациента» карта пациента может быть и на входе и на выходе, между тем качество этих данных меняется. Другими словами, в нашем примере для того, чтобы оправдать свое назначение, стрелки входа и выхода должны быть точно определены с тем, чтобы указать на то, что данные действительно были переработаны (например, на выходе — «Заполненная карта пациента»). Очень часто сложно определить, являются ли данные входом или управлением. В этом случае подсказкой может служить то, перерабатываются/изменяются ли данные в работе или нет. Если изменяются, то скорее всего это вход, если нет — управление.
Управление (Control) — правила, стратегии, процедуры или стандарты, которыми руководствуется работа. Каждая работа должна иметь хотя бы одну стрелку управления. Стрелка управления рисуется как входящая в верхнюю грань работы. На рис. 1.5 стрелки «Задание»и «Чертеж» — управление для работы «Изготовление изделия». Управление влияет на работу, но не преобразуется работой. Если цель работы — изменить процедуру или стратегию, то такая процедура или стратегия будет для работы входом. В случае возникновения неопределенности в статусе стрелки (управление или вход) рекомендуется рисовать стрелку управления.
Выход (Output) — материал или информация, которые производятся работой. Каждая работа должна иметь хотя бы одну стрелку выхода. Работа без результата не имеет смысла и не должна моделироваться. Стрелка выхода рисуется как исходящая из правой грани работы. На рис. 1.5 стрелка «Готовое изделие» является выходом для работы «Изготовление изделия».
Механизм (Mechanism) — ресурсы, которые выполняют работу, например персонал предприятия, станки, устройства и т. д. Стрелка механизма рисуется как входящая в нижнюю грань работы. На рис. 1.5 стрелка «Персонал предприятия» является механизмом для работы «Изготовление изделия». По усмотрению аналитика стрелки механизма могут не изображаться в модели.
Вызов (Call) — специальная стрелка, указывающая на другую модель работы. Стрелка вызова рисуется как исходящая из нижней грани работы. На рис. 1.5 стрелка «Другая модель работы» является вызовом для работы «Изготовление изделия». Стрелка вызова используется для указания того, что некоторая работа выполняется за пределами моделируемой системы. В BPwin стрелки вызова используются в механизме слияния и разделения моделей.
Граничные стрелки. Стрелки на контекстной диаграмме служат для описания взаимодействия системы с окружающим миром. Они могут начинаться у границы диаграммы и заканчиваться у работы, или наоборот. Такие стрелки называются граничными.
Для внесения граничной стрелки входа следует:
• щелкнуть по кнопке с символом стрелки
в палитре инструментов перенести курсор к левой стороне экрана, пока не появится начальная штриховая полоска;
• щелкнуть один раз по полоске (откуда выходит стрелка) и еще раз в левой части работы со стороны входа (где заканчивается стрелка);
• вернуться в палитру инструментов и выбрать опцию редактирования стрелки
• щелкнуть правой кнопкой мыши на линии стрелки, во всплывающем меню выбрать Name Editor и добавить имя стрелки в закладке Name диалога IDEF0 Arrow Properties.
Стрелки управления, выхода, механизма и выхода изображаются аналогично. Для рисования стрелки выхода, например, следует щелкнуть по кнопке с символом стрелки в палитре инструментов, щелкнуть в правой части работы со стороны выхода (где начинается стрелка), перенести курсор к правой стороне экрана, пока не появится начальная штриховая полоска, и щелкнуть один раз по штриховой полоске.
Имена вновь внесенных стрелок автоматически заносятся в словарь (Arrow Dictionary).
Рис. 1.10. Диалог IDEF0 Arrow Properties
ICOM-коды. Диаграмма декомпозиции предназначена для детализации работы. В отличие от моделей, отображающих структуру организации, работа на диаграмме верхнего уровня в IDEF0 — это не элемент управления нижестоящими работами. Работы нижнего уровня — это то же самое, что работы верхнего уровня, но в более детальном изложении. Как следствие этого границы работы верхнего уровня — это то же самое, что границы диаграммы декомпозиции. ICOM (аббревиатура от Input, Control, Output и Mechanism) — коды, предназначенные для идентификации граничных стрелок. Код ICOM содержит префикс, соответствующий типу стрелки (I, С, О или М), и порядковый номер (рис. 1.11).
Рис. 1.11. Фрагмент диаграммы декомпозиции с ICOM -кодами (I1, С1 и С2)
BPwin вносит ICOM-коды автоматически. Для отображения ICOM-кодов следует включить опцию Show ICOM codes на закладке Presentation диалога Model Properties (меню Edit/Model Properties).
Рис. 1.12. Словарь стрелок
Словарь стрелок редактируется при помощи специального редактора Arrow Dictionary Editor, в котором определяется стрелка и вносится относящийся к ней комментарий (рис. 1.12). Словарь стрелок решает очень важную задачу. Диаграммы создаются аналитиком для того, чтобы провести сеанс экспертизы, т. е. обсудить диаграмму со специалистом предметной области. В любой предметной области формируется профессиональный жаргон, причем очень часто жаргонные выражения имеют нечеткий смысл и воспринимаются разными специалистами по-разному. В то же время аналитик — автор диаграмм должен употреблять те выражения, которые наиболее понятны экспертам. Поскольку формальные определения часто сложны для восприятия, аналитик вынужден употреблять профессиональный жаргон, а, чтобы не возникло неоднозначных трактовок, в словаре стрелок каждому понятию можно дать расширенное и, если это необходимо, формальное определение.
Содержимое словаря стрелок можно распечатать в виде отчета (меню Report/Arrow Report…) и получить тем самым толковый словарь терминов предметной области, использующихся в модели.
Несвязанные граничные стрелки (unconnected border arrow). При декомпозиции работы входящие в нее и исходящие из нее стрелки (кроме стрелки вызова) автоматически появляются на диаграмме декомпозиции (миграция стрелок), но при этом не касаются работ. Такие стрелки называются несвязанными и воспринимаются в BPwin как синтаксическая ошибка.
Рис. 1.13. Пример несвязанных стрелок
На рис. 1.13 приведен фрагмент диаграммы декомпозиции с несвязанными стрелками, генерирующийся BPwin при декомпозиции работы «Изготовление изделия» (см. рис. 1.5). Для связывания стрелок входа, управления или механизма необходимо перейти в режим редактирования стрелок, щелкнуть по наконечнику стрелки и щелкнуть по соответствующему сегменту работы. Для связывания стрелки выхода необходимо перейти в режим редактирования стрелок, щелкнуть по сегменту выхода работы и затем по стрелке.
Внутренние стрелки. Для связи работ между собой используются внутренние стрелки, т. ё. стрелки, которые не касаются границы диаграммы, начинаются у одной и кончаются у другой работы.
Для рисования внутренней стрелки необходимо в режиме рисования стрелок щелкнуть по сегменту (например, выхода) одной работы и затем по сегменту (например, входа) другой. В IDEF0 различают пять типов связей работ.
Связь по входу (output-input), когда стрелка выхода вышестоящей работы (далее — просто выход) направляется на вход нижестоящей (например, на рис. 1.14 стрелка «Детали» связывает работы «Изготовление деталей» и «Сборка изделия»).
Рис. 1.14. Связь по входу
Связь по управлению (output-control), когда выход вышестоящей работы направляется на управление нижестоящей. Связь по управлению показывает доминирование вышестоящей работы. Данные или объекты выхода вышестоящей работы не меняются в нижестоящей. На рис. 1.15 стрелка «Чертеж» связывает работы «Создание чертежа детали» и «Изготовление детали»), при этом чертеж не претерпевает изменений в процессе изготовления деталей.
Рис. 1.15. Связь по управлению
Обратная связь по входу (output-input feedback), когда выход нижестоящей работы направляется на вход вышестоящей. Такая связь, как правило, используется для описания циклов. На рис. 1.16 стрелка «Дрек» связывает работы «Переработка сырья» и «Контроль качества», при этом выявленный на контроле брак направляется на вторичную переработку.
Рис. 1.16. Обратная связь по входу
Обратная связь по управлению (output-control feedback), когда выход нижестоящей работы направляется на управление вышестоящей (стрелка «Рекомендации», рис. 1.17). Обратная связь по управлению часто свидетельствует об эффективности бизнес — процесса. На рис. 1.17 качество изделия может быть повышено путем непосредственного регулирования процессами изготовления деталей и сборки изделия в зависимости от результата (выхода) работы «Контроль качества»
Рис. 1.17. Обратная связь по управлению
Связь выход-механизм (output-mechanism), когда выход одной работы направляется на механизм другой. Эта взаимосвязь используется реже остальных и показывает, что одна работа подготавливает ресурсы, необходимые для проведения другой работы (рис. 1.18).
Явные стрелки. Явная стрелка имеет источником одну-единственную работу и назначением тоже одну-единственную работу.
Рис. 1.18. Связь выход-механизм
Разветвляющиеся и сливающиеся стрелки. Одни и те же данные или объекты, порожденные одной работой, могут использоваться сразу в нескольких других работах. С другой стороны, стрелки, порожденные в разных работах, могут представлять собой одинаковые или однородные данные или объекты, которые в дальнейшем используются или перерабатываются в одном месте. Для моделирования таких ситуаций в IDEF0 используются разветвляющиеся и сливающиеся стрелки. Для разветвления стрелки нужно в режиме редактирования стрелки щелкнуть по фрагменту стрелки и по соответствующему сегменту работы. Для слияния двух стрелок выхода нужно в режиме редактирования стрелки сначала щелкнуть по сегменту выхода работы, а затем по соответствующему фрагменту стрелки.
Смысл разветвляющихся и сливающихся стрелок передается именованием каждой ветви стрелок. Существуют определенные правила именования таких стрелок. Рассмотрим их на примере разветвляющихся стрелок. Если стрелка именована до разветвления, а после разветвления ни одна из ветвей не именована, то подразумевается, что каждая ветвь моделирует те же данные или объекты, что и ветвь до разветвления (рис. 1.19).
Рис. 1.19. Пример именования разветвляющейся стрелки
Если стрелка именована до разветвления, а после разветвления какая-либо из ветвей не именована, то подразумевается, что эти ветви соответствуют именованию. Если при этом какая-либо ветвь после разветвления осталась неименованной, то подразумевается, что она моделирует те же данные или объекты, что и ветвь до разветвления (рис. 1.20).
Рис. 1.20. Другой пример именования разветвляющейся стрелки
Недопустима ситуация, когда стрелка до разветвления не именована, а после разветвления не именована какая-либо из ветвей. BPwin определяет такую стрелку как синтаксическую ошибку (рис. 1.21).
Рис. 1.21. Пример неверного именования разветвляющейся стрелки
Правила именования сливающихся стрелок полностью аналогичны — ошибкой будет считаться стрелка, которая после слияния не именована, а до слияния не именована какая-либо из ее ветвей. Для именования отдельной ветви разветвляющихся и сливающихся стрелок следует выделить на диаграмме только одну ветвь, после этого вызвать редактор имени и присвоить имя стрелке. Это имя будет соответствовать только выделенной ветви.
Тоннелирование стрелок. Вновь внесенные граничные стрелки на диаграмме декомпозиции нижнего уровня изображаются в квадратных скобках и автоматически не появляются на диаграмме верхнего уровня (рис. 1.22).
Рис. 1.22. Неразрешенная (unresolved) стрелка
Для их «перетаскивания» наверх нужно сначала выбрать кнопку
на палитре инструментов и щелкнуть по квадратным скобкам граничной стрелки. Появляется диалог Border Arrow Editor (рис. 1.23).
Рис. 1.23. Диалог Border Arrow Editor
Если щелкнуть по кнопке Resolve Border Arrow, стрелка мигрирует на диаграмму верхнего уровня, если по кнопке Change To Tunnel — стрелка будет затоннелирована и не попадет на другую диаграмму. Тоннельная стрелка изображается с круглыми скобками на конце (рис. 1.24).
Тоннелирование может быть применено для изображения малозначимых стрелок. Если на какой-либо диаграмме нижнего уровня необходимо изобразить малозначимые данные или объекты, которые не обрабатываются или не используются работами на текущем уровне, то их необходимо направить на вышестоящий уровень (на родительскую диаграмму). Если эти данные не используются на родительской диаграмме, их нужно направить еще выше, и т. д. В результате малозначимая стрелка будет изображена на всех уровнях и затруднит чтение всех диаграмм, на которых она присутствует. Выходом является тоннелирование стрелки на самом нижнем уровне. Такое тоннелирование называется «не-в-родительской-диаграмме».
Другим примером тоннелирования может быть ситуация, когда стрелка механизма мигрирует с верхнего уровня на нижний, причем на нижнем уровне этот механизм используется одинаково во всех работах без исключения. (Предполагается, что не нужно детализировать стрелку механизма, т. е. стрелка механизма на дочерней работе именована до разветвления, а после разветвления ветви не имеют собственного имени). В этом случае стрелка механизма на нижнем уровне может быть удалена, после чего на родительской диаграмме она может быть затоннелирована, а в комментарии к стрелке или в словаре можно указать, что механизм будет использоваться во всех работах дочерней диаграммы декомпозиции. Такое тоннелирование называется «не-в-дочерней-работе» (рис. 1.24).
Рис. 1.24. Типы тоннелирования стрелок
1.2.4. Нумерация работ и диаграмм
Все работы модели нумеруются. Номер состоит из префикса и числа. Может быть использован префикс любой длины, но обычно используют префикс А. Контекстная (корневая) работа дерева имеет номер АО. Работы i декомпозиции АО имеют номера А1, А2, A3 и т. д. Работы декомпозиции нижнего уровня имеют номер родительской работы и очередной порядковый номер, например работы декомпозиции A3 будут иметь номера А31, А32, АЗЗ, А34 и т. д. Работы образуют иерархию, где каждая работа может иметь одну родительскую и несколько дочерних работ, образуя дерево. Такое дерево называют деревом узлов, а вышеописанную нумерацию — нумерацией по узлам. Имеются незначительные варианты нумерации, которые i можно настроить в закладке Presentation диалога Model Properties (меню Edit/Model Properties).
Диаграммы IDEF0 имеют двойную нумерацию. Во-первых, диаграммы имеют номера по узлу. Контекстная диаграмма всегда имеет номер А-0, декомпозиция контекстной диаграммы — номер А0, остальные диаграммы декомпозиции — номера по соответствующему узлу (например, Al, A2, А21, А213 и т. д.). BPwin автоматически поддерживает нумерацию по узлам, т. е. при проведении декомпозиции создается новая диаграмма и ей автоматически присваивается соответствующий номер. В результате проведения экспертизы диаграммы могут уточняться и изменяться, следовательно, могут быть созданы различные версии одной и той же (с точки зрения ее расположения в дереве узлов) диаграммы декомпозиции. BPwin позволяет иметь в модели только одну диаграмму декомпозиции в данном узле. Прежние версии диаграммы можно хранить в виде бумажной копии либо как FEO-диаграмму. (К сожалению, при создании FEO-диаграмм отсутствует возможность отката, т. е. можно получить из диаграммы декомпозиции FEO, но не наоборот.) В любом случае следует отличать различные версии одной и той же диаграммы. Для этого существует специальный номер — C-number, который должен присваиваться автором модели вручную. C-number — это произвольная строка, но рекомендуется придерживаться стандарта, когда номер состоит из буквенного префикса и порядкового номера, причем в качестве префикса используются инициалы автора диаграммы, а порядковый номер отслеживается автором вручную, например МСВ00021.
1.2.5. Диаграммы дерева узлов и FEO
Диаграмма дерева узлов показывает иерархию работ в модели и позволяет рассмотреть всю модель целиком, но не показывает взаимосвязи между работами (стрелки) (рис. 1.25). Процесс создания модели работ является итерационным, следовательно, работы могут менять свое расположение в дереве узлов многократно. Чтобы не запутаться и проверить способ декомпозиции, следует после каждого изменения создавать диаграмму дерева узлов. Впрочем, BPwin имеет мощный инструмент навигации по модели -Model Explorer, который позволяет представить иерархию работ и диаграмм в удобном и компактном виде, однако этот инструмент не является составляющей стандарта IDEF0.
Рис. 1.25. Диаграмма дерева узлов
Для создания диаграммы дерева узлов следует выбрать в меню пункт Insert/Node Tree. Возникает диалог формирования диаграммы дерева узлов Node Tree Definition (рис. 1.26).
Рис. 1.26. Диалог настройки диаграммы дерева узлов
В диалоге Node Tree Definition следует указать глубину дерева — Number of Levels (по умолчанию 3) и корень дерева (по умолчанию — родительская работа текущей диаграммы). По умолчанию нижний уровень декомпозиции показывается в виде списка, остальные работы — в виде прямоугольников. Для отображения всего дерева в виде прямоугольников следует выключить опцию Bullet Last Level. При создании дерева узлов следует указать имя диаграммы, поскольку, если в нескольких диаграммах в качестве корня на дереве узлов использовать одну и ту же работу, все эти диаграммы получат одинаковый номер (номер узла + постфикс N, например AON) и в списке открытых диаграмм (пункт меню Window) их можно будет различить только по имени.
Диаграммы «только для экспозиции» (FEO) часто используются в модели для иллюстрации других точек зрения, для отображения отдельных деталей, которые не поддерживаются явно синтаксисом IDEF0. Диаграммы FEO позволяют нарушить любое синтаксическое правило, поскольку по сути являются просто картинками — копиями стандартных диаграмм и не включаются в анализ синтаксиса. Например, работа на диаграмме FEO может не иметь стрелок управления и выхода. С целью обсуждения определенных аспектов модели с экспертом предметной области может быть создана диаграмма только с одной работой и одной стрелкой, поскольку стандартная диаграмма декомпозиции содержит множество деталей, не относящихся к теме обсуждения и дезориентирующих эксперта. Но если FEO используется для иллюстрации альтернативных точек зрения (альтернативный контекст), рекомендуется все-таки придерживаться синтаксиса IDEF0. Для создания диаграммы FEO следует выбрать пункт меню Insert/FEO Diagram. В возникающем диалоге Create New FEO Diagram следует указать имя диаграммы FEO и тип родительской диаграммы (рис. 1.27).
Рис. 1.27. Диалог создания FEO-диаграммы
Новая диаграмма получает номер, который генерируется автоматически (номер родительской диаграммы по узлу + постфикс F, например A1F).
1.2.6. Каркас диаграммы
На рис. 1.28 показан типичный пример диаграммы декомпозиции с граничными рамками, которые называются каркасом диаграммы.
Рис. 1.28. Пример диаграммы декомпозиции с каркасом
Каркас содержит заголовок (верхняя часть рамки) и подвал (нижняя часть). Заголовок каркаса используется для отслеживания диаграммы в процессе моделирования. Нижняя часть используется для идентификации и позиционирования в иерархии диаграммы.
Смысл элементов каркаса приведен в табл. 1.2 и 1.3.
Таблица 1.2. Поля заголовка каркаса (слева направо)
|
Поле |
Смысл |
|
Used At |
Используется для указания на родительскую работу в случае, если на текущую диаграмму ссылались посредством стрелки вызова |
|
Autor, Date, Rev, Prpject |
Имя создателя диаграммы, дата создания и имя проекта, в рамках которого была создана диаграмма. REV-дата последнего редактирования диаграммы |
|
Notes 123456789 10 |
Используется при проведении сеанса экспертизы. Эксперт должен (на бумажной копии диаграммы) указать число замечаний, вычеркивая цифру из списка каждый раз при внесении нового замечания |
|
Status |
Статус отображает стадию создания диаграммы, отображая все этапы публикации |
|
Working |
Новая диаграмма, кардинально обновленная диаграмма или новый автор диаграммы |
|
Draft |
Диаграмма прошла первичную экспертизу и готова к дальнейшему обсуждению |
|
Recommended |
Диаграмма и все ее сопровождающие документы прошли экспертизу. Новых изменений не ожидается |
|
Publication |
Диаграмма готова к окончательной печати и публикации |
|
Reader |
Имя читателя (эксперта) |
|
Date |
Дата прочтения (экспертизы) |
|
Context |
Схема расположения работ в диаграмме верхнего уровня. Работа, являющаяся родительской, показана темным прямоугольником, остальные – светлым. На контекстной диаграмме (А-0) показана надпись ТОР. В левом нижнем углу показывается номер по узлу родительской диаграммы: |
Таблица 1.3. Поля подвала каркаса (слева направо)
|
Поле |
Смысл |
|
Node |
Номер узла диаграммы (номер родительской работы) |
|
Title |
Имя диаграммы. По умолчанию — имя родительской работы |
|
Number |
C-Number, уникальный номер версии диаграммы |
|
Page |
Номер страницы, может использоваться как номер страницы при формировании палки |
Значения полей каркаса задаются в диалоге Diagram Properties (меню Edit/Diagram Properties) — рис. 1.29.
Рис. 1.29. Диалог Diagram Properties
1.2.7. Слияние и расщепление моделей
Возможность слияния и расщепления моделей обеспечивает коллективную работу над проектом. Так, руководитель проекта может создать декомпозицию верхнего уровня и дать задание аналитикам продолжить декомпозицию каждой ветви дерева в виде .отдельных моделей. После окончания работы над отдельными ветвями все подмодели могут быть слиты в единую модель. С другой стороны, отдельная ветвь модели может быть отщеплена для использования в качестве независимой модели, для доработки или архивирования.
BPwin использует для слияния и разветвления моделей стрелки вызова. Для слияния необходимо выполнить следующие условия:
- Обе сливаемые модели должны быть открыты в
- Имя модели-источника, которое присоединяют к модели-цели, должно совпадать с именем стрелки вызова работы в модели-цели (рис.
- Стрелка вызова должна исходить из недекомпозируемой работы (работа должна иметь диагональную черту в левом верхнем углу) (рис.
- Имена контекстной работы подсоединяемой модели-источника и работы на модели-цели, к которой мы подсоединяем модель-источник, должны совпадать (рис.
- Модель-источник должна иметь по крайней мере одну диаграмму декомпозиции.
Bpwin.
1.30).
1.31).
1.30).
Рис. 1.30. Условия слияния моделей
Для слияния моделей нужно щелкнуть правой кнопкой мыши по работе со стрелкой вызова в модели-цели и во всплывающем меню выбрать пункт Merge Model.
Рис. 1.31. Стрелка вызова работы «Сборка изделия» модели-цели
Появляется диалог, в котором следует указать опции слияния модели (рис. 1.32). При слиянии моделей объединяются и словари стрелок и работ. В случае одинаковых определений возможна перезапись определений или принятие определений из модели-источника. То же относится к именам стрелок, хранилищам данных и внешним ссылкам. (Хранилища данных и внешние ссылки — объекты диаграмм потоков данных, DFD, будут рассмотрены ниже.)
Рис. 1.32. Диалог Continue with merge?
После подтверждения слияния (кнопка OK) модель-источник подсоединяется к модели-цели, стрелка вызова исчезает, а работа, от которой отходила стрелка вызова, становится декомпозируемой — к ней подсоединяется диаграмма декомпозиции первого уровня модели-источника. Стрелки, касающиеся работы на диаграмме модели-цели, автоматически не мигрируют в декомпозицию, а отображаются как неразрешенные. Их следует тоннелировать вручную. На рис. 1.33 показано, как выглядят модели в окне Model Explorer после слияния.
В процессе слияния модель-источник остается неизменной и к модели-цели подключается фактически ее копия. Не нужно путать слияние моделей с синхронизацией. Если в дальнейшем модель-источник будет редактироваться, эти изменения автоматически не попадут в соответствующую ветвь модели-цели.
Разделение моделей производится аналогично. Для отщепления ветви от модели следует щелкнуть правой кнопкой мыши по декомпозированной работе (работа не должна иметь диагональной черты в левом верхнем углу) и выбрать во всплывающем меню пункт Split Model. В появившемся диалоге Split Options следует указать имя создаваемой модели. После подтверждения расщепления в старой модели работа станет недекомпозированной (признак — диагональная черта в левом верхнем углу), будет создана стрелка вызова, причем ее имя будет совпадать с именем новой модели, и, наконец, будет создана новая модель, причем имя контекстной работы будет совпадать с именем работы, от которой была «оторвана» декомпозиция.
Рис. 1.33. Вид моделей в Model Explorer после слияния. Выделены модель-источник, и присоединенная ветвь модели-цели
1.2.8. Рекомендации по рисованию диаграмм
В реальных диаграммах к каждой работе может подходить и от каждой может отходить около десятка стрелок. Если диаграмма содержит 6-8 работ, то она может содержать 30-40 стрелок, причем они могут сливаться, разветвляться и пресекаться. Такие диаграммы могут стать очень плохо читаемыми. В IDEF0 существуют соглашения по рисованию диаграмм, которые призваны облегчить чтение и экспертизу модели. Некоторые из этих правил BPwin поддерживает автоматически, выполнение других следует обеспечить вручную.
- Прямоугольники работ должны располагаться по диагонали с левого верхнего в правый нижний угол (порядок доминирования). При создании новой диаграммы декомпозиции
- Следует максимально увеличивать расстояние между входящими или выходящими стрелками на одной грани работы. Если
- Следует максимально увеличить расстояние между работами, поворотами и пересечениями стрелок.
- Если две стрелки проходят параллельно (начинаются из одной и той же грани одной работы и заканчиваются на одной и той же грани другой работы), то по возможности следует их объединить и назвать единым термином.
- Обратные связи по входу рисуются «нижней» петлей, обратная связь по управлению
- Циклические обратные связи следует рисовать только в случае крайней необходимости, когда подчеркивают значение повторно используемого объекта. Принято изображать такие связи на диаграмме декомпозиции.
BPwin автоматически располагает работы именно в таком порядке. В дальнейшем можно добавить новые работы или изменить расположение существующих, но нарушать диагональное расположение работ по возможности не следует. Порядок доминирования подчеркивает взаимосвязь работ, позволяет минимизировать изгибы и пересечения стрелок.
включить опцию Line Drawing: Automatically space arrows на закладке Layout диалога Model Properties (меню Edit/Model Properties), BPwin будет располагать стрелки нужным образом автоматически.
— «верхней» (см. рис. 1.15, 1.17). BPwin автоматически рисует обратные связи нужным образом. Его можно «обмануть», но лучше этого не делать.
BPwip не позволяет создать циклическую обратную связь за один прием. Если все же необходимо изобразить такую связь, следует сначала создать обычную связь по входу, затем разветвить стрелку, направить новую, ветвь обратно ко входу работы-источника и, наконец, удалить старую ветвь стрелки выхода (рис. 1.34).
Рис. 1.34. Пример обратной циклической связи
- Следует минимизировать число пересечений, петель и поворотов стрелок. Это ручная и, в случае насыщенных диаграмм, творческая работа (рис.
1.35).
Рис. 1.35. Минимизация пересечений и поворотов стрелок
- Если нужно изобразить связь по входу, необходимо избегать «нависания» работ друг над другом. В этом случае
BPwin изображает связи по входу в виде петли, что затрудняет чтение диаграмм (рис. 1.36).
Рис. 1.36. Пример правильного (справа) и неправильного (слева) расположения работ при изображении связи по входу
1.2.9. Проведение экспертизы
Цикл автор-читатель. Цикл автор-читатель предназначен для обеспечения обратной связи при построении модели. Он включает определенные формализованные процедуры, предписывающие правила координации деятельности участников создания модели. В работе над моделью принимают участие специалисты разных специальностей — аналитики (авторы), эксперты предметной области (читатели), библиотекари и комитет технического контроля. Обычно библиотекарь выделяется для больших проектов. Цикл автор-читатель содержит следующие этапы:
На очередном этапе декомпозиции аналитик создает диаграмму на основе общих знаний, анализа документации и опроса экспертов. Общие знания не позволяют создать диаграмму достаточно корректно, поэтому она нуждается в уточнении и дополнении.
Все коммуникации при создании модели контролируются библиотекарем. Он ответственен за прохождение папок и архивирование диаграмм модели. После создания диаграмма посылается библиотекарю для помещения в архив.
Автором формируется папка и передается для распространения библиотекарю (одна копия направляется автору). В папку должна входить текущая диаграмма. Кроме того, в папку могут включаться сопутствующие отчеты, в том числе словарь стрелок и работ, диаграмма верхнего уровня, дерево узлов и любая необходимая дополнительная документация. На папке регистрируются входящие данные — дата, автор, данные читателя и т. д., после чего папка направляется эксперту предметной области (читателю).
Читатель рецензирует папку и записывает свои комментарии. Замечания вносятся в диаграмму по определенным правилам. Если читатель решил внести замечание, он должен указать номер замечания, затем внести текст замечания и в каркасе диаграммы в разделе Notes зачеркнуть цифру, соответствующую номеру замечания (рис. 1.37).
Рис. 1.37. Внесение замечаний в диаграмму
После рецензирования папки возвращаются библиотекарю. Библиотекарь должен обеспечивать проведение рецензирования в срок. Затем папки регистрируются и направляются автору.
Автор вносит ответ на замечания и, если он согласен с замечаниями, вносит изменения в модель. На практике зачастую сеанс экспертизы проводится в форме устного собеседования между автором и экспертом. В этом случае особенно важно вносить замечания эксперта и комментарии автора в диаграмму для документирования всех идей, возникших в результате моделирования.
Если это необходимо, проводится дополнительная экспертиза у того же или у другого эксперта.
После прохождения нескольких циклов число замечаний обычно уменьшается и диаграмма становится стабильной. В процессе изменения диаграмма может менять свой статус, который должен быть отражен в каркасе (см. табл. 1.2). Когда автор считает, что диаграмма уже достаточно проработана и достигла уровня «Recommended», он пересылает ее на утверждение в комитет технического контроля, где она проходит окончательную экспертизу. После внесения замечаний и окончательных изменений диаграмма (или набор диаграмм) окончательно утверждается, получает статус «Publication» и может быть распечатана и распространена среди участников проекта.
1.3. Создание отчетов в BPwin
BPwin имеет мощный инструмент генерации. Отчеты по модели вызываются из пункта меню Report. Всего имеется семь типов отчетов:
- Model Report. Этот отчет уже упоминался в 1.2.1. Он включает информацию о контексте модели — имя модели, точку зрения, область, цель, имя автора, дату создания и др.
- Diagram Report. Отчет по конкретной диаграмме. Включает список объектов (работ, стрелок, хранилищ данных, внешних ссылок и т. д.).
- Diagram Object Report. Наиболее полный отчет по модели. Может включать полный список объектов модели (работ, стрелок с указанием их типа и др.) и свойства, определяемые пользователем.
- Activity Cost Report. Отчет о результатах стоимостного анализа. Будет рассмотрен ниже.
- Arrow Report. Отчет по стрелкам. Может содержать информацию из словаря стрелок, информацию о работе-источнике, работе-назначении стрелки и информацию о разветвлении и слиянии стрелок.
- DataUsage Report. Отчет о результатах связывания модели процессов и модели данных. (Будет рассмотрен ниже.)
- Model Consistency Report. Отчет, содержащий список синтаксических ошибок модели.
Синтаксические ошибки IDEF0 с точки зрения BPwin разделяются на три типа:
- Во-первых, это ошибки, которые
- Ошибки второго типа
- Третий тип ошибок
BPwin выявить не в состоянии. Например, синтаксис IDEF0 требует, чтобы имя работы было выражено отглагольным существительным или глагольной формой, выражающей действие («Изготовление изделия», «Обслуживание клиента», «Выписка счета» и т. д.), а имя стрелки также должно быть выражено существительным. BPwin не позволяет анализировать синтаксис естественного языка (английского и русского) и смысл имен объектов и поэтому игнорирует ошибки этого типа. Выявление таких ошибок — ручная работа, которая ложится на плечи аналитиков и должна контролироваться руководителем проекта.
BPwin просто не допускает. Например, каждая грань работы предназначена для определенного типа стрелок. BPwin просто не позволит создать на диаграмме IDEF0 внутреннюю стрелку, выходящую из левой грани работы и входящую в правую грань.
BPwin позволяет допустить, но детектирует их. Полный их список можно получить в отчете Model Consistency Report. Это единственный неопциональный отчет в BPwin. Список ошибок может содержать, например, неименованные работы и стрелки (unnamed arrow, unnamed activity), несвязанные стрелки (unconnected border arrow), неразрешенные стрелки (unresolved (square tunneled) arrow connections), работы, не имеющие по крайней мере одной стрелки выхода и одной стрелки управления (Activity «Сборка блоков» has no Control, Activity «Сборка блоков» has no Output), и т. д. Пример отчета Model Consistency Report приведен на рис. 1.38.
Рис. 1.38. Отчет Model Consistency Report
При выборе пункта меню, который соответствует какому-либо отчету, появляется диалог настройки отчета. Для каждого из семи типов отчетов он выглядит по-своему. Рассмотрим типичный диалог Arrow Report (рис. 1.39).
Рис. 1.39. Диалог Arrow Report
Раскрывающийся список Standart Reports позволяет выбрать один из стандартных отчетов. Стандартный отчет — это запоминаемая комбинация переключателей, флажков и других элементов управления диалога. Для создания собственного стандартного отчета необходимо задать опции отчета, ввести имя отчета в поле списка выбора и щелкнуть по кнопке New. BPwin сохраняет информацию о стандартном отчете в файле BPWINRPT.INI. Все определения этого файла доступны из любой модели. Единственное ограничение — свойства, определяемые пользователем (User-Defined Properties). Они сохраняются в виде указателя и поэтому доступны только из «родной» модели. Стандартный отчет можно изменить (кнопка Update) или удалить(кнопка Delete).
В правом верхнем углу диалога находится группа управляющих элементов для выбора формата отчета. Доступны следующие форматы:
- Labeled — отчеты включают метку поля, затем, в следующей строке, печатается содержимое поля;
- Fixed Column — каждое поле печатается ,в собственной колонке;
- Tab-Comma Delimited — каждое поле печатается в собственной колонке. Колонки разделяются знаком табуляции или запятыми;
- DDE Table — данные передаются по DDE приложению, например MS Word или Excel;
- RPTwin — отчет создается в формате Platinum RPTwin — специализированного генератора отчетов, который входит в поставку BPwin.
Опция Ordering (на отчете по стрелкам отсутствует) сортирует данные по какому-либо значению.
Опция Multi-Valued Format регулирует вывод полей в отчете при группировке данных:
- Repeating Group — детальные данные объединяются в одно поле, между значениями вставляется +.
- Filled — дублирование данных для каждого заголовка группы;
- Header (опция по умолчанию) — печатается заголовок группы, затем -детальная информация.
1.4. Стоимостный анализ (ЛВС) и свойства, определяемые пользователем (UDP)
Как было указано ранее, обычно сначала строится функциональная модель существующей организации работы — AS-IS (как есть). После построения модели AS-IS проводится анализ бизнес-процессов, потоки данных и объектов перенаправляются и улучшаются, в результате строится модель ТО-ВЕ. Как правило, строится несколько моделей ТО-ВЕ, из которых по какому-либо критерию выбирается наилучшая. Проблема состоит в том, что таких критериев много и непросто определить важнейший. Для того чтобы определить качество созданной модели с точки зрения эффективности бизнес-процессов, необходима система метрики, т. е. качество следует оценивать количественно.
BPwin предоставляет аналитику два инструмента для оценки модели -стоимостный анализ, основанный на работах (Activity Based Costing, ABC), и свойства, определяемые пользователем (User Defined Properties, UDP). ABC является широко распространенной методикой, используемой международными корпорациями и государственными организациями (в том числе Департаментом обороны США) для идентификации истинных движителей затрат в организации.
Стоимостный анализ представляет собой соглашение об учете, используемое для сбора затрат, связанных с работами, с целью определить общую стоимость процесса. Стоимостный анализ основан на модели работ, потому что количественная оценка невозможна без детального понимания функциональности предприятия. Обычно ABC применяется для того, чтобы понять происхождение выходных затрат и облегчить выбор нужной модели работ при реорганизации деятельности предприятия (Business Process Reengineering, BPR). С помощью стоимостного анализа можно решить такие задачи, как определение действительной стоимости производства продукта, определение действительной стоимости поддержки клиента, идентификация работ, которые стоят больше всего (те, которые должны быть улучшены в первую очередь), обеспечение менеджеров финансовой мерой предлагаемых изменений т. д.
ABC может проводиться только тогда, когда модель работы последовательная (следует синтаксическим правилам IDEF0), корректная (отражает бизнес), полная (охватывает всю рассматриваемую область) и стабильная (проходит цикл экспертизы без изменений), другими словами, создание модели работы закончено.
ABC включает следующие основные понятия:
- объект затрат
— причина, по которой работа выполняется, обычно, основной выход работы, стоимость работ есть суммарная стоимость объектов затрат («Готовое изделие», рис. 1.40).
Рис. 1.40. Иллюстрация терминов ABC
- движитель затрат
- центры затрат, которые можно трактовать как статьи расхода.
— характеристики входов и управлений работы («Сырье», «Чертеж», рис. 1.40), которые влияют на то, как выполняется и как долго длится работа;
При проведении стоимостного анализа в BPwin сначала задаются единицы измерения времени и денег. Для задания единиц измерения следует вызвать диалог Model Properties (меню Edit/Model Properties), закладка ABC Units (рис. 1.41).
Если в списке выбора отсутствует необходимая валюта (например, рубль), ее можно добавить. Символ валюты по умолчанию берется из настроек Windows. Диапазон измерения времени в списке Unit of measurment достаточен для большинства случаев — от секунд до лет.
Рис. 1.41. Настройка единиц измерения валюты и времени
Затем описываются центры затрат (cost centers). Для внесения центров затрат необходимо вызвать диалог Cost Center Editor (меню Edit/ABC Cost Centers (рис. 1.42).
Каждому центру затрат следует дать подробное описание в окне Definition. Список центров затрат упорядочен. Порядок в списке можно менять при помощи стрелок, расположенных справа от списка. Задание определенной последовательности центров затрат в списке, во-первых, облегчает последующую работу при присвоении стоимости работам, а во-вторых, имеет значение при использовании единых стандартных отчетов в разных моделях. Хотя, как было указано в 1.2.5, BPwin сохраняет информацию о стандартном отчете в файле BPWINRPT.INI, информация о центрах затрат и UDP сохраняется в виде указателей, т. е. хранятся не названия центров затрат, а их номера. Поэтому, если нужно использовать один и тот же стандартный отчет в разных моделях, списки центров затрат должны быть в них одинаковы.
Рис. 1.42. Диалог Cost Center Editor
Для задания стоимости работы (для каждой работы на диаграмме декомпозиции) следует щелкнуть правой кнопкой мыши по работе и на всплывающем меню выбрать Cost Editor (рис. 1.43). В диалоге Activity Cost указывается частота проведения данной работы в рамках общего процесса (окно Frequency) и продолжительность (Duration). Затем следует выбрать в списке один из центров затрат и в окне Cost задать его стоимость. Аналогично назначаются суммы по каждому центру затрат, т. е. задается стоимость каждой работы по каждой статье расхода. Если в процессе назначения стоимости возникает необходимость внесения дополнительных центров затрат, диалог Cost Center Editor вызывается прямо из диалога Activity Cost соответствующей кнопкой.
Рис. 1.43. Задание стоимости работ в диалоге Activity Cost
Общие затраты по работе рассчитываются как сумма по всем центрам затрат. При вычислении затрат вышестоящей (родительской) работы сначала вычисляется произведение затрат дочерней работы на частоту работы (число раз, которое работа выполняется в рамках проведения родительской работы), затем результаты складываются. Если во всех работах модели включен режим Compute from Decompositions, подобные вычисления автоматически проводятся по всей иерархии работ снизу вверх (рис. 1.44).
Рис. 1.44. Вычисление затрат родительской работы
Этот достаточно упрощенный принцип подсчета справедлив, если работы выполняются последовательно. Встроенные возможности BPwin позволяют разрабатывать упрощенные модели стоимости, которые тем не менее оказываются чрезвычайно полезными при предварительной оценке затрат. Если схема выполнения более сложная (например, работы производятся альтернативно), можно отказаться от подсчета и задать итоговые суммы для каждой работы вручную (Override Decompositions). В этом случае результаты расчетов с нижних уровней декомпозиции будут игнорироваться, при расчетах на верхних уровнях будет учитываться сумма, заданная вручную. На любом уровне результаты расчетов сохраняются независимо от выбранного режима, поэтому при выключении опции Override Decompositions расчет снизу вверх производится обычным образом.
Для проведения более тонкого анализа можно воспользоваться специализированным средством стоимостного анализа EasyABC (ABC Technology, Inc.). BPwin имеет двунаправленный интерфейс с EasyABC. Для экспорта данных в EasyABC следует выбрать пункт меню File/Export/Node Tree , задать в диалоге Export Node Tree необходимые настройки и экспортировать дерево узлов в текстовый файл (.txt). Файл экспорта можно импортировать в EasyABC. После проведения необходимых расчетов результирующие данные можно импортировать из EasyABC в BPwin. Для импорта нужно выбрать меню File/Import/Costs и в диалоге Import Activity Costs выбрать необходимые установки.
Результаты стоимостного анализа могут существенно повлиять на очередность выполнения работ. Рассмотрим пример, изображенный на рис. 1.45. Предположим, что для оценки качества изделия необходимо провести три работы:
• внешний осмотр — стоимость 50 руб.;
• пробное включение — стоимость 150 руб.;
• испытание на стенде — стоимость 300 руб.
Предположим также, что с точки зрения технологии очередность проведения работ несущественна, а вероятность выявления брака одинакова (50 %). Пусть необходимо проверить восемь изделий. Если проводить работы в убывающем по стоимости порядке, то стоимость, затраченная на получение готового изделия, составит:
300 руб. (Испытание на стенде)*8 +150 руб. (Пробное включение) *4 +
+ 50 руб. (Внешний осмотр) *2 = 3100 руб.
Если проводить работы в возрастающем по стоимости порядке, то стоимость, затраченная на получение готового изделия составит:
50 руб. (Внешний осмотр) *8 +150 руб. (Пробное включение) *4 + + 300 руб. (Испытание на стенде) *2 = 1600 руб.
Следовательно, с целью минимизации затрат первой должна быть выполнена наиболее дешевая работа, затем — средняя по стоимости и в конце — наиболее дорогая (рис. 1.45).
Рис. 1.45. Фрагмент диаграммы декомпозиции работы «Контроль качества»
Результаты стоимостного анализа наглядно представляются на специальном отчете BPwin — Activity Cost Report (меню Report/Activity Cost Report). Отчет позволяет документировать имя, номер, определение и стоимость работ, как суммарную, так и раздельно по центрам затрат (рис. 1.46).
Рис. 1.46. Диалог настройки отчета по стоимости работ
Результаты отображаются и непосредственно на диаграммах. В левом нижнем углу прямоугольника работы может показываться либо стоимость (по умолчанию), либо продолжительность, либо частота проведения работы. Настройка отображения осуществляется в диалоге Model Properties (меню Edit/Model Properties), закладка Display, ABC Data, ABC Units.
АВС позволяет оценить стоимостные и временные характеристики системы. Если стоимостных показателей недостаточно, имеется возможность внесения собственных метрик — свойств, определенных пользователем (User Defined Properties, UDP). UDP позволяют провести дополнительный анализ, хотя и без суммирующих подсчетов.
Для описания UDP служит диалог User-Defined Property Name Editor (меню Edit/UDP Definition) (рис. 1.47). В верхнем окне диалога вносится имя UDP, в списке выбора Datatype описывается тип свойства. Имеется возможность задания 18 различных типов UDP, в том числе управляющих команд и массивов, объединенных по категориям. Для внесения категории следует задать имя категории в окне New Category/Member и щелкнуть по кнопке Add Category. Для присвоения свойства категории необходимо выбрать UDP из списка, затем категорию из списка категорий и щелкнуть по кнопке Update. Одна категория может объединять несколько свойств, в то же время одно свойство может входить в несколько категорий. Свойство типа List может содержать массив предварительно определенных значений. Для определения области значений UDP типа List следует задать значение свойства в окне New Category/Member и щелкнуть по кнопке Add Member. Значения из списка можно редактировать и удалять.
Рис. 1.47. Диалог описания UDP
Например, категория «Загрязнение окружающей среды» может объединять свойство «загрязнение воды» типа Real Number и свойство «загрязнение воздуха» типа Integer List с предварительно определенной областью значений (1, 2, 3, 4, 5).
Каждой работе можно поставить в соответствие набор UDP. Для этого следует щелкнуть правой кнопкой мыши по работе и выбрать пункт меню UDP Editor. В закладке UDP Values диалога IDEF0 Activity Properties можно задать значения UDP. Свойства типа List отображаются списком выбора, который заполнен предварительно определенными значениями. Свойства типа Command могут иметь в качестве значения командную строку, которая выполняется при нажатии на кнопку !!!. Например, свойство «Спецификации» категории «Дополнительная документация» может иметь значение «C:MSOffice97OfficeWINWORD.EXE sped.doc».
Кнопка Categories служит для задания фильтра по категориям UDP. По умолчанию в списке показываются свойства всех категорий,
Результат задания проанализировать в отчете Diagram Object Report (меню Report/Diagram Object Report) (рис. 1.48).
Рис. 1.48. Диалог настройки отчета Diagram Object Report
В левом нижнем углу диалога настройки отчета показывается список UDP. С помощью кнопки Activity Categories можно установить фильтр по категориям.
1.5. Дополнение созданной модели процессов диаграммами DFD и Workflow (IDEF3)
1.5.1. Диаграммы потоков данных (Data Flow Diagramming)
Диаграммы потоков данных (Data flow diagramming, DFD) используются для описания документооборота и обработки информации. Подобно IDEF0, DFD представляет модельную систему как сеть связанных между собой работ. Их можно использовать как дополнение к модели IDEF0 для более наглядного отображения текущих операций документооборота в корпоративных системах обработки информации. DFD описывает:
- функции обработки информации (работы);
- документы (стрелки,
- внешние ссылки (
- таблицы для хранения документов (хранилище данных,
arrow), объекты, сотрудников или отделы, которые учавствуют в обработке информации;
external references), которые обеспечивают интерфейс с внешними объектами, находящимися за границами моделируемой системы;
data store).
В Bpwin для построения диаграмм потоков данных используется нотация Гейна-Сарсона.
Для того чтобы дополнить модель IDEF0 диаграммой DFD, нужно в процессе декомпозиции в диалоге Activity Box Count “кликнуть” по радио-кнопке DFD. В палитре инструментов на новой диаграмме DFD появляются новые кнопки:
– добавить в диаграмму внешнюю ссылку (External Reference). Внешняя ссылка является источником или приемником данных извне модели;
– добавить в диаграмму хранилище данных (Data store). Хранилище данных позволяет описать данные, которые необходимо сохранить в памяти прежде, чем использовать в работах;
– ссылка на другую страницу. В отличие от IDEF0 инструмент offpage reference позволяет направить стрелку на любую диаграмму (а не только на верхний уровень).
Рис. 1.49. Пример диаграммы DFD
В отличие от стрелок IDEF0, которые представляют собой жесткие взаимосвязи, стрелки DFD показывают, как объекты (включая данные) двигаются от одной работы к другой. Это представление потоков совместно с хранилищами данных и внешними сущностями делает модели DFD более похожими на физические характеристики системы — движение объектов (data flow), хранение объектов (data stores), поставка и распространение объектов (external entities) (рис. 1.49).
В отличие от IDEF0, где система рассматривается как взаимосвязанные работы, DFD рассматривает систему как совокупность предметов. Контекстная диаграмма часто включает работы и внешние ссылки. Работы обычно именуются по названию системы, например «Система обработки информации». Включение внешних ссылок в контекстную диаграмму не отменяет требования методологии четко определить цель, область и единую точку зрения на моделируемую систему.
Работы. В DFD работы представляют собой функции системы, преобразующие входы в выходы. Хотя работы изображаются прямоугольниками со скругленными углами, смысл их совпадает со смыслом работ IDEF0 и IDEF3. Так же как работы IDEF3, они имеют входы и выходы, но не поддерживают управления и механизмы, как IDEF0.
Внешние сущности. Внешние сущности изображают входы в систему и/или выходы из системы. Внешние сущности изображаются в виде прямоугольника с тенью и обычно располагаются по краям диаграммы. Одна внешняя сущность может быть использована многократно на одной или нескольких диаграммах. Обычно такой прием используют, чтобы не рисовать слишком длинных и запутанных стрелок.
Стрелки (Потоки данных). Стрелки описывают движение объектов из одной части системы в другую. Поскольку в DFD каждая сторона работы не имеет четкого назначения, как в IDEF0, стрелки могут подходить и выходить из любой грани прямоугольника работы. В DFD также применяются двунаправленные стрелки для описания диалогов типа «команда-ответ» между работами, между работой и внешней сущностью и между внешними сущностями (рис. 1.50).
Рис. 1.50. Внешняя сущность
Хранилище данных. В отличие от стрелок, описывающих объекты в движении, хранилища данных изображают объекты в покое (рис. 1.51).
Рис. 1.51. Хранилище данных
В материальных системах хранилища данных изображаются там, где объекты ожидают обработки, например в очереди. В системах обработки информации хранилища данных являются механизмом, который позволяет сохранить данные для последующих процессов.
Слияние и разветвление стрелок. В DFD стрелки могут сливаться и разветвляться, что позволяет описать декомпозицию стрелок. Каждый новый сегмент сливающейся или разветвляющейся стрелки может иметь собственное имя.
Построение диаграмм DFD. Диаграммы DFD могут быть построены с использованием традиционного структурного анализа, подобно тому как строятся диаграммы IDEF0. Сначала строится физическая модель, отображающая текущее состояние дел. Затем эта модель преобразуется в логическую модель, которая отображает требования к существующей системе. После этого строится модель, отображающая требования к будущей системе. И наконец, строится физическая модель, на основе которой должна быть построена новая система.
Альтернативным подходом является подход, популярный при создании программного обеспечения, называемый событийным разделением (event partitioning), в котором различные диаграммы DFD выстраивают модель системы. Во-первых, логическая модель строится как совокупность работ и документирования того, что они (эти работы) должны делать.
Затем модель окружения (environment model) описывает систему как объект, взаимодействующий с событиями из внешних сущностей. Модель , окружения обычно содержит описание цели системы, одну контекстную диаграмму и список событий. Контекстная диаграмма содержит один прямоугольник работы, изображающий систему в целом, и внешние сущности, с которыми система взаимодействует.
Наконец, модель поведения (behavior model) показывает, как система обрабатывает события. Эта модель состоит из одной диаграммы, в которой каждый прямоугольник изображает каждое событие из модели окружения. Хранилища могут быть добавлены для моделирования данных, которые необходимо запоминать между событиями. Потоки добавляются для связи с другими элементами, и диаграмма проверяется с точки зрения соответствия модели окружения.
Полученные диаграммы могут быть преобразованы с целью более наглядного представления системы, в частности работы на диаграммах могут быть декомпозированы.
Нумерация объектов. В DFD номер каждой работы может включать префикс, номер родительской работы (А) и номер объекта. Номер объекта -это уникальный номер работы на диаграмме. Например, работа может иметь номер А.12.4. Уникальный номер имеют хранилища данных и внешние сущности независимо от их расположения на диаграмме. Каждое хранилище данных имеет префикс D и уникальный номер, например D5. Каждая внешняя сущность имеет префикс Е и уникальный номер, например Е5.
1.5.2. Метод описания процессов IDEF3
Наличие в диаграммах DFD элементов для описания источников, приемников и хранилищ данных позволяет более эффективно и наглядно описать процесс документооборота. Однако для описания логики взаимодействия информационных потоков более подходит IDEF3, называемая также workflow diagramming — методологией моделирования, использующая графическое описание информационных потоков, взаимоотношений между процессами обработки информации и объектов, являющихся частью этих процессов. Диаграммы Workflow могут быть использованы в моделировании бизнес-процессов для анализа завершенности процедур обработки информации. С их помощью можно описывать сценарии действий сотрудников организации, например последовательность обработки заказа или события, которые необходимо обработать за конечное время. Каждый сценарий сопровождается описанием процесса и может быть использован для документирования каждой функции.
IDEF3 — это метод, имеющий основной целью дать возможность аналитикам описать ситуацию, когда процессы выполняются в определенной последовательности, а также описать объекты, участвующие совместно в одном процессе.
Техника описания набора данных IDEF3 является частью структурного анализа. В отличие от некоторых методик описаний процессов IDEF3 не ограничивает аналитика чрезмерно жесткими рамками синтаксиса, что может привести к созданию неполных или противоречивых моделей.
IDEF3 может быть также использован как метод создания процессов. IDEF3 дополняет IDEF0 и содержит все необходимое для построения моделей, которые в дальнейшем могут быть использованы для имитационного анализа.
Каждая работа в IDEF3 описывает какой-либо сценарий бизнес-процесса и может являться составляющей другой работы. Поскольку сценарий описывает цель и рамки модели, важно, чтобы работы именовались отглагольным существительным, обозначающим процесс действия, или фразой, содержащей такое существительное.
Точка зрения на модель должна быть задокументирована. Обычно это точка зрения человека, ответственного за работу в целом. Также необходимо задокументировать цель модели — те вопросы, на которые призвана ответить модель.
Диаграммы. Диаграмма является основной единицей описания в IDEF3. Важно правильно построить диаграммы, поскольку они предназначены для чтения другими людьми (а не только автором).
Единицы работы — Unit of Work (UOW). UOW, также называемые работами (activity), являются центральными компонентами модели. В IDEF3 работы изображаются прямоугольниками с прямыми углами и имеют имя, выраженное отглагольным существительным, обозначающим процесс действия, одиночным или в составе фразы, и номер (идентификатор); другое имя существительное в составе той же фразы обычно отображает основной выход (результат) работы (например, «Изготовление изделия»). Часто имя существительное в имени работы меняется в процессе моделирования, поскольку модель может уточняться и редактироваться. Идентификатор работы присваивается при создании и не меняется никогда. Даже если работа будет удалена, ее идентификатор не будет вновь использоваться для других работ. Обычно номер работы состоит из номера родительской работы и порядкового номера на текущей диаграмме.
Связи. Связи показывают взаимоотношения работ. Все связи в IDEF3 однонаправлены и могут быть направлены куда угодно, но обычно диаграммы IDEF3 стараются построить так, чтобы связи были направлены слева направо. В IDEF3 различают три типа стрелок, изображающих связи, стиль которых устанавливается через меню Edit/Arrow Style:
Старшая (Precedence) — сплошная линия, связывающая единицы работ (UOW). Рисуется слева направо или сверху вниз. Показывает, что работа-источник должна закончиться прежде, чем работа-цель начнется.
Отношения (Relational Link)
— пунктирная линия, использующаяся для изображения связей между единицами работ (UOW) а также между единицами работ и объектами ссылок.
Потоки объектов (Object Flow)
— стрелка с двумя наконечниками, применяется для описания того факта, что объект используется в двух или более единицах работы, например когда объект порождается в одной работе и используется в другой.
Старшая связь и поток объектов. Старшая связь показывает, что работа-источник заканчивается ранее, чем начинается работа-цель. Часто результатом работы-источника становится объект, необходимый для запуска работы-цели. В этом случае стрелку, обозначающую объект, изображают с двойным наконечником. Имя стрелки должно ясно идентифицировать отображаемый объект. Поток объектов имеет ту же семантику, что и старшая стрелка.
Отношение показывает, что стрелка является альтернативой старшей стрелке или потоку объектов в смысле задания последовательности выполнения работ — работа-источник не обязательно должна закончиться, прежде чем работа-цель начнется. Более того, работа-цель может закончиться прежде, чем закончится работа-источник (рис. 1.52).
Рис. 1.52. Временная диаграмма выполнения работ
Перекрестки (Junction). Окончание одной работы может служить сигналом к началу нескольких работ, или же одна работа для своего запуска может ожидать окончания нескольких работ. Перекрестки используются для отображения логики взаимодействия стрелок при слиянии и разветвлении или для отображения множества событий, которые могут или должны быть завершены перед началом следующей работы. Различают перекрестки для слияния (Fan-in Junction) и разветвления (Fan-out Junction) стрелок. Перекресток не может использоваться одновременно для слияния и для разветвления. Для внесения перекрестка служит кнопка — (добавить в диа-1рамму перекресток -Junction) в палитре инструментов. В диалоге Junction Type Editor необходимо указать тип перекрестка.
Смысл каждого типа приведен в табл. 1.4.
Таблица 1.4. Типы перекрестков
|
Обозначение |
Наименование |
Смысл в случае слияния стрелок (Fan-in Junction) |
Смысл в случае разветвления стрелок (Fan-oat Junction) |
|
|
Asynchronous AND |
Все предшествующие процессы должны быть завершены |
Все следующие процессы должны быть запущены |
|
|
Synchronous AND |
Все предшествующие процессы завершены одновременно |
Все следующие процессы запускаются одновременно |
|
|
Asynchronous OR |
Один или несколько предшествующих процессов должны быть завершены |
Один или несколько следующих процессов должны быть запущены |
|
|
Synchronous OR |
Один или несколько предшествующих процессов завершены одновременно |
Один или несколько следующих процессов запускаются одновременно |
|
|
XOR (Exclusive OR) |
Только один предшествующий процесс завершен |
Только один следующий процесс запускается |
Все перекрестки на диаграмме нумеруются, каждый номер имеет префикс J. Можно редактировать свойства перекрестка при помощи диалога Definition Editor. В отличие от IDEF0 и DFD в IDEF3 стрелки могут сливаться и разветвляться только через перекрестки.
Объект ссылки. Объект ссылки в IDEF3 выражает некую идею, концепцию или данные, которые нельзя связать со стрелкой, перекрестком или работой (рис. 1.53). Для внесения объекта ссылки служит кнопка
-(добавить в диаграмму объект ссылки — Referent) в палитре инструментов. Объект ссылки изображается в виде прямоугольника, похожего на прямоугольник работы. Имя объекта ссылки задается в диалоге Referent (пункт всплывающего меню Name Editor), в качестве имени можно использовать имя какой-либо стрелки с других диаграмм или имя сущности из модели данных. Объекты ссылки должны быть связаны с единицами работ или перекрестками пунктирными линиями. Официальная спецификация IDEF3 различает три стиля объектов ссылок — безусловные (unconditional), синхронные (synchronous) и асинхронные (asynchronous). BPwin поддерживает только безусловные объекты ссылок. Синхронные и асинхронные объекты ссылок, используемые в диаграммах переходов состояний объектов, не поддерживаются.
Рис. 1.53. Объект ссылки
При внесении объектов ссылок помимо имени следует указывать тип объекта ссылки. Типы объектов ссылок приведены в табл. 1.5.
Таблица 1.5. Типы объектов ссылок
|
Тип объекта ссылки |
Цель описания |
|
OBJECT |
Описывает участие важного объекта в работе |
|
GOTO |
Инструмент циклического перехода (в повторяющейся последовательности работ), возможно на текущей диаграмме, но не обязательно. Если все работы цикла присутствуют на текущей диаграмме, цикл может также изображаться стрелкой, возвращающейся на стартовую работу. ; GOTO может ссылаться на перекресток |
|
UOB (Unit of behavior) |
. Применятся, когда необходимо подчеркнуть множественное использование какой-либо работы, но без цикла. Например, работа «Контроль качества» может быть использована в Процессе «Изготовления изделия» несколько раз, после каждой единичной операции. Обычно этот тип ссылки не используется для моделирования автоматически запускающихся работ |
|
NOTE |
Используется для документирования важной информации, относящейся к каким-либо графическим объектам на диаграмме. NOTE является альтернативой внесению текстового объекта в диаграмму |
|
ELAB (Elaboration) |
Используется для усовершенствования графиков или их более детального описания. Обычно употребляется для детального описания разветвления и слияния стрелок на перекрестках |
Декомпозиция работ. В IDEF3 декомпозиция используется для детализации работ. Методология IDEF3 позволяет декомпозировать работу многократно, т. е. работа может иметь множество дочерних работ. Это позволяет в одной модели описать альтернативные потоки. Возможность множественной декомпозиции предъявляет дополнительные требования к нумерации работ. Так, номер работы состоит из номера родительской работы, версии декомпозиции и собственного номера работы на текущей диаграмме (рис. 1.54).
Рис. 1.54. Номер единицы работы (VOW)
Рассмотрим процесс декомпозиции диаграмм IDEF3, включающий взаимодействие автора (аналитика) и одного или нескольких экспертов предметной области.
Описание сценария, области и точки зрения. Перед проведением сеанса экспертизы у экспертов предметной области должны быть задокументированы сценарии и рамки модели для того, чтобы эксперт мог понять цели декомпозиции. Кроме того, если точка зрения моделирования отличается от точки зрения эксперта, она должна быть особенно тщательно задокументирована.
Возможно, что эксперт самостоятельно не сможет передать необходимую информацию. В этом случае аналитик должен приготовить список вопросов для проведения интервью.
Определение работ и объектов. Обычно эксперт предметной области передает аналитику текстовое описание сценария. В дополнение к этому может существовать документация, описывающая интересующие процессы. Из всей этой информации аналитик должен составить список кандидатов на работы (отглагольные существительные, обозначающие процесс, одиночные или в составе фразы) и кандидатов на объекты (существительные, обозначающие результат выполнения работы), которые необходимы для перечисленных в списке работ.
В некоторых случаях целесообразно создать графическую модель для представления ее эксперту предметной области. Графическая модель может быть также создана после сеанса сбора информации для того, чтобы детали форматирования диаграммы не смущали участников.
Поскольку разные фрагменты модели IDEF3 могут быть созданы разными группами аналитиков в разное время, IDEF3 поддерживает простую схему нумерации работ в рамках всей модели. Разные аналитики оперируют разными диапазонами номеров, работая при этом независимо. Пример выделения диапазона приведен в табл. 1.6.
Таблица 1.6. Диапазоны номеров работ
|
Аналитик |
Диапазон номеров IDEF3 |
|
Иванов |
1-999 |
|
Петров |
1000-1999 |
|
Сидоров |
2000-2999 |
Последовательность и согласование. Если диаграмма создается после проведения интервью, аналитик должен принять некоторые решения, относящиеся к иерархии диаграмм, например сколько деталей включать в одну диаграмму. Если последовательность и согласование диаграмм неочевидны, может быть проведена еще одна экспертиза для детализации и уточнения информации. Важно различать подразумевающее согласование (согласование, которое подразумевается в отсутствие связей) и ясное согласование (согласование, ясно изложенное в мнении эксперта).
Работы, перекрестки и документирование объектов. IDEF3 позволяет внести информацию в модель различными способами. Например, логика взаимодействия может быть отображена графически в виде комбинации перекрестков. Та же информация может быть отображена в виде объекта ссылки типа ELAB (Elaboration). Это позволяет аналитику вносить информацию в удобном в данный момент времени виде. Важно учитывать, что модели могут быть реорганизованы, например для их представления в более презентабельном виде. Выбор формата для презентации часто имеет важное значение для организации модели, поскольку комбинация перекрестков занимает значительное место на диаграмме и использование иерархии перекрестков затрудняет расположение работ на диаграмме.
В результате дополнения диаграмм IDEF0 диаграммами DFD и IDEF3 может быть создана смешанная модель, которая наилучшим образом описывает все стороны деятельности предприятия (рис. 1.55). Иерархию работ в смешанной модели можно увидеть в окне Model Explorer. Работы в нотации IDEF0 изображаются зеленым цветом, IDEF3 — желтым, DFD — синим.
Рис. 1.55. Представление смешанной модели в окне Model Explorer
1.5.3. Имитационное моделирование
Имитационное моделирование — это метод, позволяющий строить модели, учитывающие время выполнения функций. Полученную модель можно «проиграть» во -времени и получить статистику происходящих процессов так, как это было бы в реальности. В имитационной модели изменения процессов и данных ассоциируются с событиями. «Проигрывание» модели заключается в последовательном переходе от одного события к другому. Обычно имитационные модели строятся для поиска оптимального решения в условиях ограничения по ресурсам, когда другие математические модели оказываются слишком сложными (рис. 1.56).
Рис. 1.56. Пример имитационной модели
Связь между имитационными моделями и моделями процессов заключается в возможности преобразования модели процессов в неполную имитационную модель. Имитационная модель дает больше информации для анализа системы, в свою очередь результаты такого анализа могут стать причиной модификации модели процессов (рис. 1.57).
Рис. 1.57. Фрагмент диаграммы IDEF3, соответствующий имитационной модели с рис. 1.56
Имитационная модель включает следующие основные элементы:
- Источники и цели (
- Очереди (
- Оборудование (
Bourses и Destinations). Источники — это элементы, от которых в модель поступает информация или объекты. По смыслу они близки к понятиям «внешняя ссылка» на DFD-диаграМмах или «объект ссылки» на диаграммах IDEF3. Скорость поступления данных или объектов от источника обычно задается статистической функцией. Цель — это устройство для приема информации или объектов.
Queues). Понятие очереди близко к понятию хранилища данных на DFD-диаграммах — это место, где объекты ожидают обработки. Времена обработки объектов (производительность) в разных работах могут быть разными (например, «Загрузка из бункера», «Наполнение», «Закупорка», см. рис. 1.56, 1.57). В результате перед некоторыми работами могут накапливаться объекты, ожидающие своей очереди. Часто целью имитационного моделирования является минимизация количества объектов в очередях. Тип очереди в имитационной модели может быть конкретизирован. Очередь может быть похожа на стек — пришедшие последними в очередь объекты первыми отправляются на дальнейшую обработку (LIFO: last-in-first-out). Альтернативой стеку может быть последовательная обработка, когда первыми на дальнейшую обработку отправляются объекты, пришедшие первыми (FIFO: first -in-first-out). Могут быть заданы и более сложные алгоритмы обработки очереди.
Facilities). Оборудование — это аналог работ в модели процессов. В имитационной модели может быть задана производительность оборудования.
BPwin не имеет собственных инструментов, позволяющих создавать имитационные модели, однако можно экспортировать модель IDEF3 в специализированное средство создания таких моделей — BPSimulator 3.0 (производитель — Systems Modeling Corporation, http://www.sm.com).
Для экспорта модели в BPSimulator необходимо настроить ODBC-источник и подготовить модель к экспорту. Для подготовки модели необходимо настроить свойства, определяемые пользователем UDP, специально включенные в BPwin для целей экспорта. Соответствующие UDP описаны в файле sinudps.bpl, который находится в директории samples/bpsim и является шаблоном модели, предназначенной для экспорта. Для использования этих свойств необходимо слить словари модели — шаблона sinudps.bpl и текущей модели. Задание соответствующих UDP (диалог IDEF3 Activity Properties, закладка UDP Values, см. рис. 1.58) позволяет автоматически установить значения и свойства объектов имитационной модели в BPSimulator.
Рис. 1.58. Диалог задания свойств, определяемых пользователем для экспорта в BPSimulator
Для экспорта модели IDEF3 в BPSimulator следует выбрать меню File/Export/в BPSimulator. Экспорт осуществляется через файл MS Excel (.xls). Для импорта данных в BPSimulator необходимо открыть новую модель и импортировать соответствующий файл
Страницы ([1]-2-3-4-5-6-7-8)
BPwin и Erwin. CASE-средства для разработки информационных систем
Книга представляет собой практическое руководство по созданию информационных систем с помощью CASE — средств фирмы PLATINUM technology — BPwin и ERwin. Она содержит описание методов структурного анализа и проектирования моделей данных в объеме необходимомдля практической работы. Подробно на конкретных примерах рассмотрено применение CASE — технологий и CASE — средств для автоматизации этапов анализа, проектирования и кодогенерации информационных систем. Книга предназначена как для специалистов в областиинформационных технологий (системных аналитиков, проектировщиков и администраторов баз данных), так и для студентов, изучающих основы системного анализа и проектирования информационных систем.
Сергей Владимирович Маклаков
Предисловие
Создание современных информационных систем представляет собой сложнейшую задачу, решение которой требует применения специальных методик и инструментов. Неудивительно, что в последнее время среди системных аналитиков и разработчиков значительно вырос интерес к CASE (Computer-Aided Software/System Engineering) — технологиям и инструментальным CASE-средствам, позволяющим максимально систематизировать и автоматизировать все этапы разработки программного обеспечения.
Предлагаемая читателю книга представляет собой практическое руководство по созданию информационных систем с помощью эффективных инструментов анализа, проектирования и кодогенерации фирмы PLATINUM technology — BPwin и ERwin. Она содержит также описание методов структурного анализа и проектирование моделей данных в объеме, необходимом для практической работы. Применение методов иллюстрируется примерами.
Книга написана на основе личного опыта автора, полученного при разработке информационных систем, чтении лекций и проведении практических занятий по CASE-технологиям и CASE-средствам в Учебном центре компании «Интерфейс Ltd.» Она адресована специалистам в области информационных технологий: системным аналитикам, руководителям проектов, разработчикам — и может быть также полезна для студентов и аспирантов, изучающих основы системного анализа и проектирования информационных систем.
Книга состоит из шести глав и приложения.
Первая глава посвящена изложению основ методологии функционального моделирования и построению моделей IDEFO, IDEF3 и DFD с помощью PLATINUM BPwin.
Во второй главе излагаются принципы построения модели данных и генерации кода серверной и клиентской части приложения с помощью PLATINUM ERwin.
В третьей главе рассматривается интеграция модели данных и функциональной модели с помощью встроенной функциональности BPwin и ERwin.
В четвертой главе описываются методы коллективной работы над большими проектами и специализированный репозиторий PLATINUM ModelMart, предназначенный для хранения, документирования, слияния, интеграции и сравнения моделей, созданных в BPwin и ERwin.
Пятая глава посвящена языку объектного проектирования UML, построению объектной модели с помощью Rational Rose и технологии связывания объектной модели с моделью данных ERwin.
В шестой главе рассматривается техника создания качественных отчетов по моделям процессов и данных с помощью специализированного генератора отчетов PLATINUM RPTwin.
Приложение содержит список макросов ERwin.
Автор приносит благодарность фирме «Интерфейс Ltd.» и лично Б.Н.Гайфуллину за постоянную поддержку и возможность использования лицензионных программных средств.
Особую признательность автор выражает своей жене Елене за помощь в оформлении рукописи.
Введение
Технология создания информационных систем (далее — ИС) предъявляет особые требования к методикам реализации и программным инструментальным средствам, а именно:
А. Реализацию проектов по созданию ИС принято разбивать на стадии анализа (прежде чем создавать ИС, необходимо понять и описать бизнес-логику предметной области), проектирования (необходимо определить модули и архитектуру будущей системы), непосредственного кодирования, тестирования и сопровождения. Известно, что исправление ошибок, допущенных на предыдущей стадии, обходится примерно в 10 раз дороже, чем на текущей, откуда следует, что наиболее критическими являются первые стадии проекта. Поэтому крайне важно иметь эффективные средства автоматизации ранних этапов реализации проекта.
В. Проект по созданию сложной ИС невозможно реализовать в одиночку. Коллективная работа существенно отличается от индивидуальной, поэтому при реализации крупных проектов необходимо иметь средства координации и управления коллективом разработчиков.
Давайте разберем, что такое BPwin и IDEF0? BPwin (AllFusion Process Modeler) — это инструмент для моделирования процессов. Методология IDEF0 — это графическое и текстовое изображение, которое должно дать ответ на определенные вопросы.
Посмотрев на диаграмму, вы спросите, что это за вход да выход, как относить контроль и механизм к процессу, и как я должен получить ответ. Давайте по порядку: две основные составляющие части, по которой строится диаграмма — это прямоугольник и стрелка. Прямоугольник — это процесс. В нем обычно пишут название процесса и надпись должна быть глаголом. Стрелка – это входящие в процесс, их может быть много, но надо выделить четыре основных направления стрелок.
Стрелка слева – это «вход» (обозначает начало процесса), без которого не может начаться процесс. Грубо говоря, процесс будет изменён в конечный итог — «выход».
Стрелка «механизм» — это то, посредством чего процесс производится. Это могут быть люди или инструменты.
Стрелка «контроль» — это управляющее воздействие на процесс, например, инструкция, алгоритм, спецификации.
Хочу для понимая привести банальный пример приготовления шашлыка.
Приготовление шашлыка — это и есть процесс, для которого нам нужны: мясо, зелень, специи (начало).
Для приготовления вкусного шашлыка нам нужно: повар Гарик, мангал и шампура (механизм).
Для того чтобы приготовить вкусный и сочный шашлык, нужно соблюдать четкий алгоритм и инструкцию (контроль).
В итоге — если все соблюсти (process), получится вкусный шашлык.
Возможно, сейчас Вы подумали: «Да, такую диаграмму несложно нарисовать в Paint». Это была только контекстная диаграмма или, другими словами, диаграмма верхнего уровня. Дальше идет декомпозиция (разделение целого на части), в дереве процессов выбираем декомпозицию IDEF0 и выбираем оптимальные четыре процесса. Если будет много, то удалим один или несколько процессов.
Когда все выбрано, видим следующее:
Эм, так не пойдет! Давайте сделаем этот процесс декомпозиции более наглядным:
Теперь давайте разберем более подробно процесс декомпозиции. Первый — процесс мариновки мяса для шашлыка. Для него нам понадобятся: мясо, специи и повар Гарик. Остальные процессы будет выполнять он. Для мариновки нужно соблюдать инструкцию и алгоритм (алгоритм также будет участвовать по всем процессе). Дальше идет жарка шашлыка, для этого нам понадобиться замаринованное мясо, шампура, мангал. И последний процесс — добавление зелени в шашлык, для этого нужна сама зелень. Как Вы могли заметить, вместо четырех процессов у нас осталось лишь три. Последний — мы удалили, поскольку он не нужен для построения диаграммы.
Для лучшего понимания диаграммы рекомендую не лениться и ставить названия, выравнивать стрелки, делать разветвление (Алгоритм, повар Гарик), изменять шрифт текста, цвет.
В целом, на простом примере мы показали — как делается построение диаграммы в BPwin. В моделирования BPwin можно построить простые и сложные процессы для анализа и оптимизации. Огромное преимущество BPwin — это понятный графический интерфейс, который легко поймет каждый.
До связи!