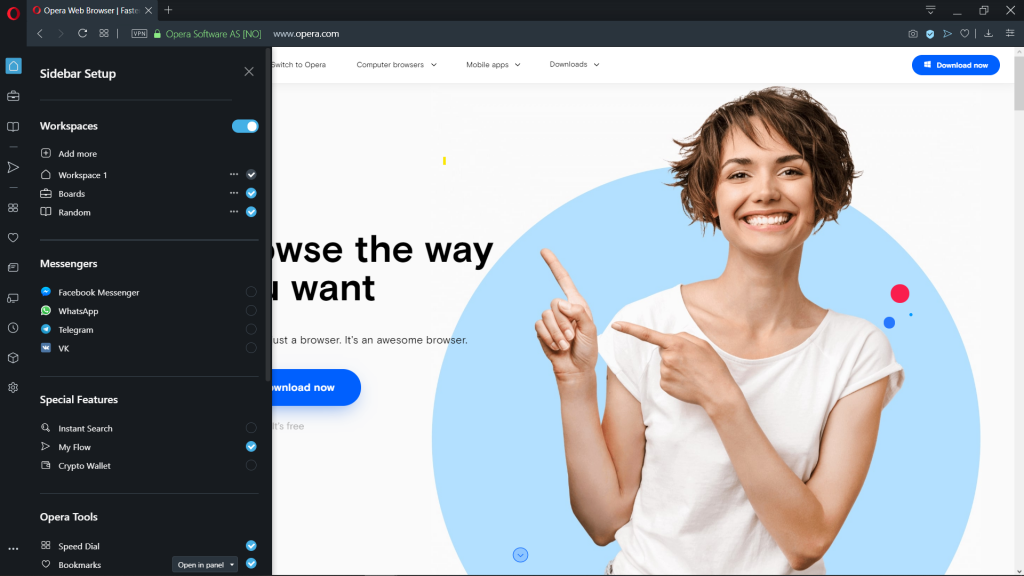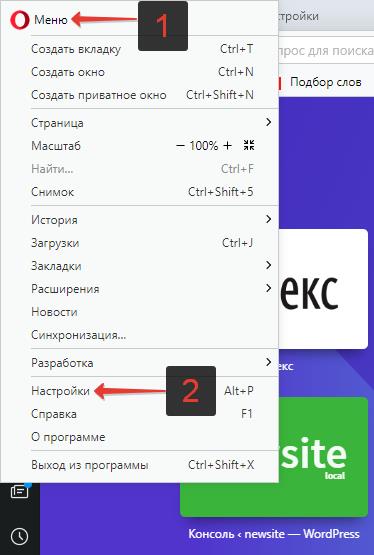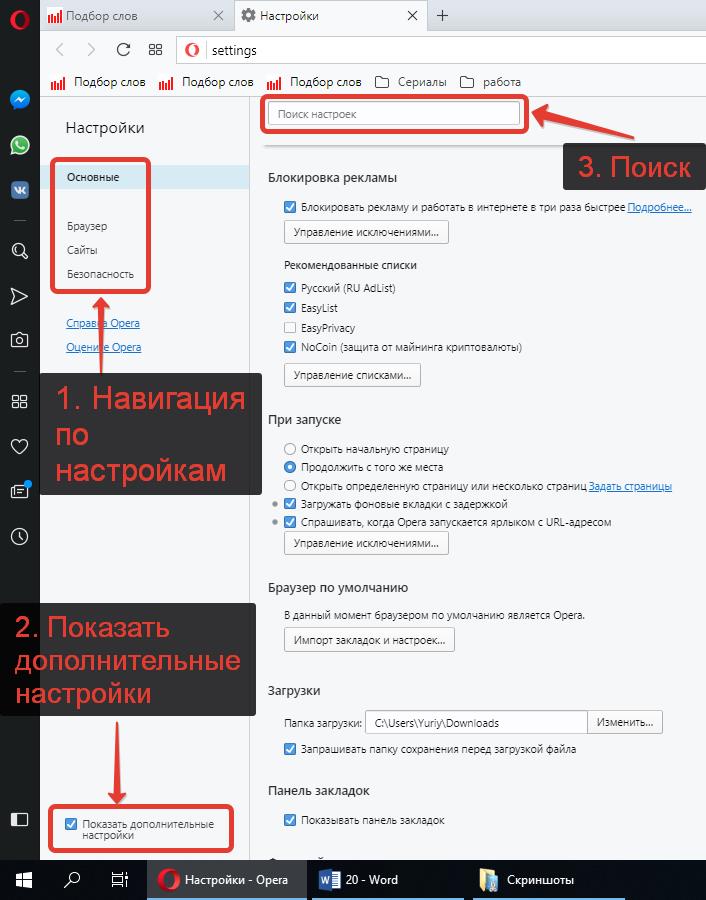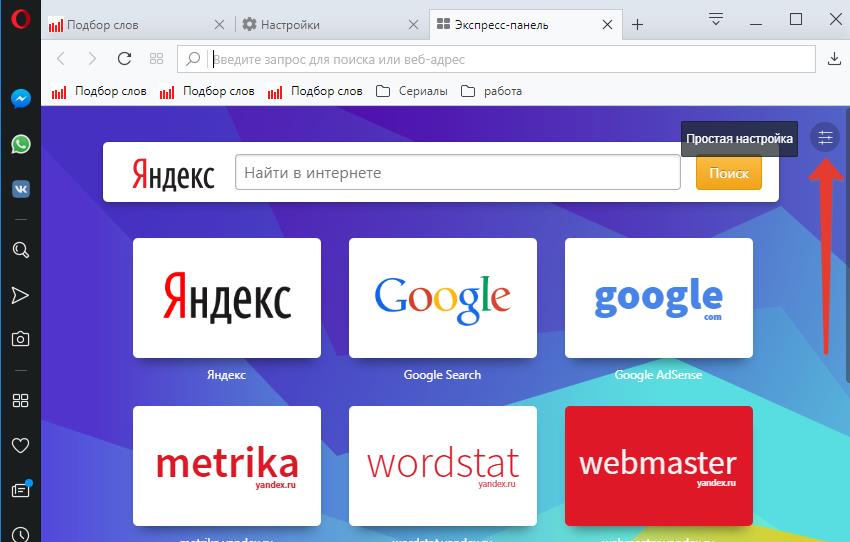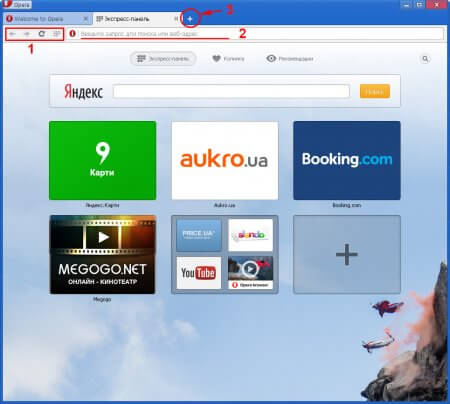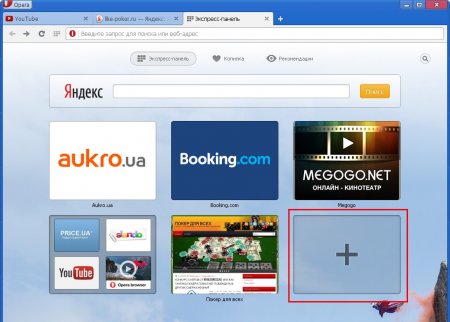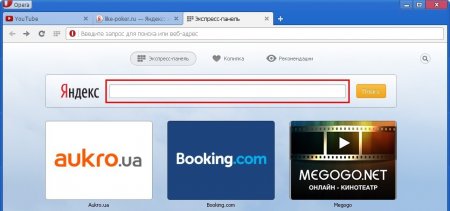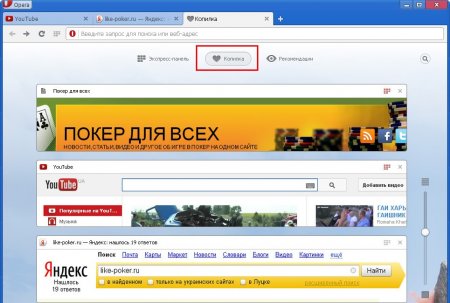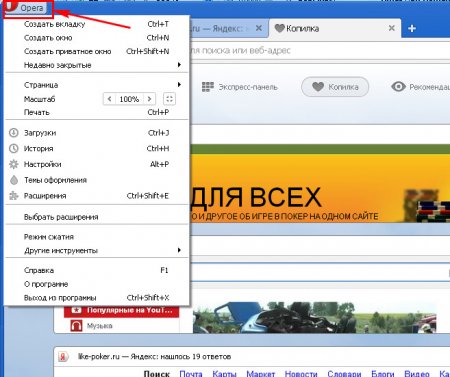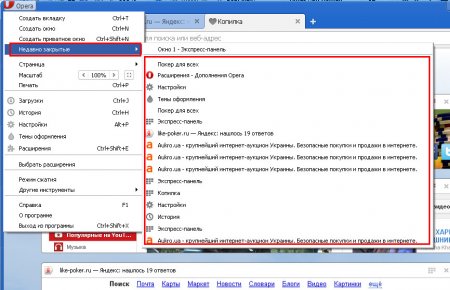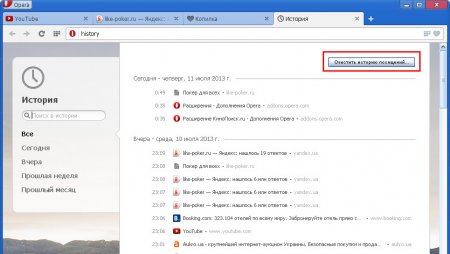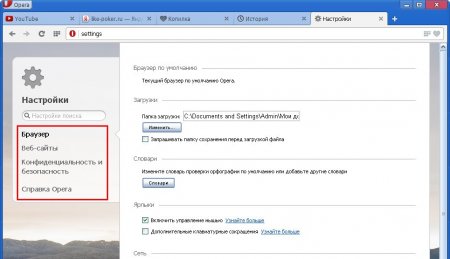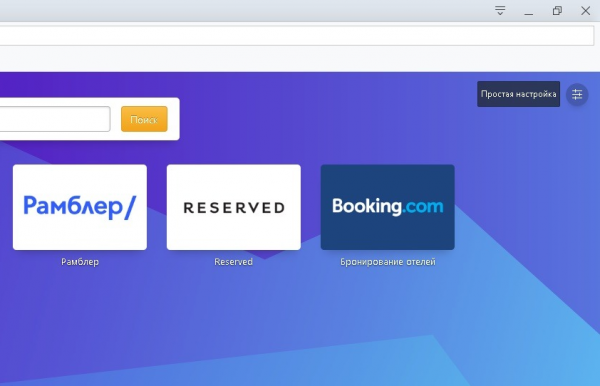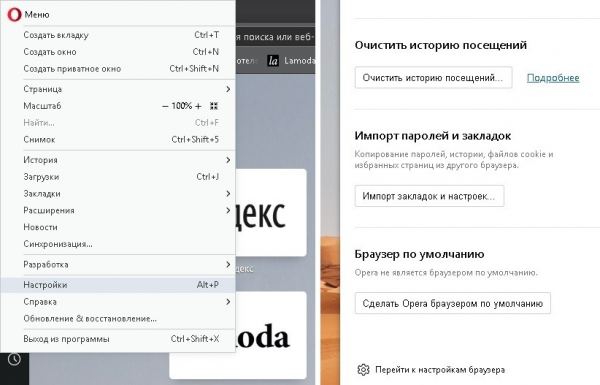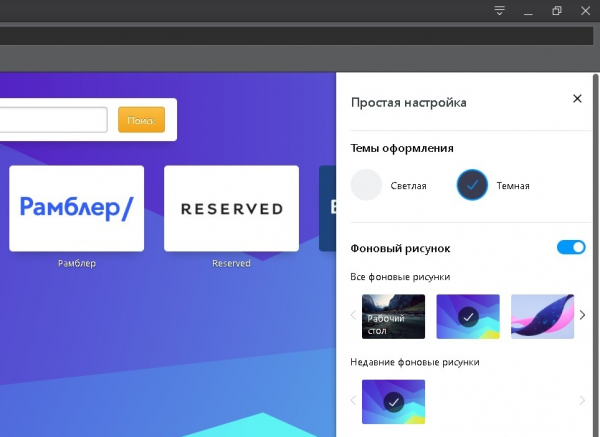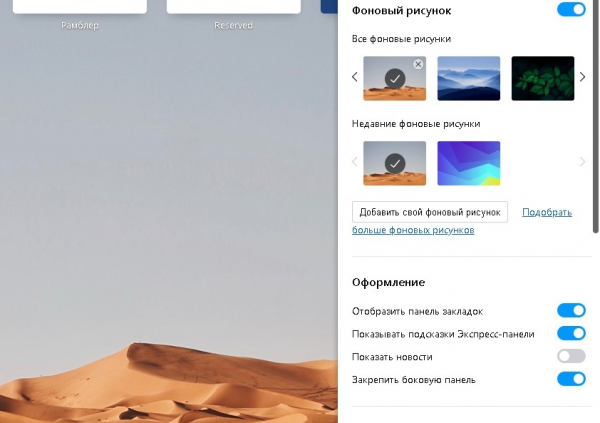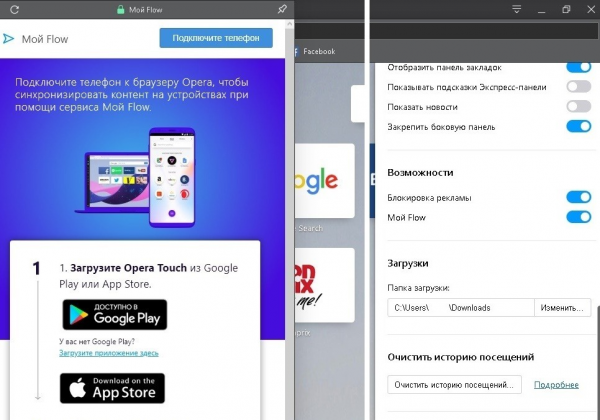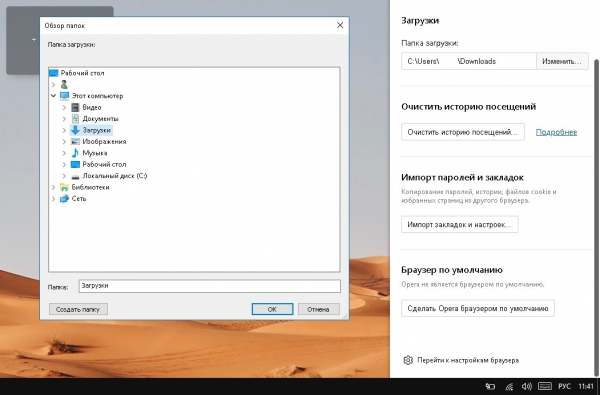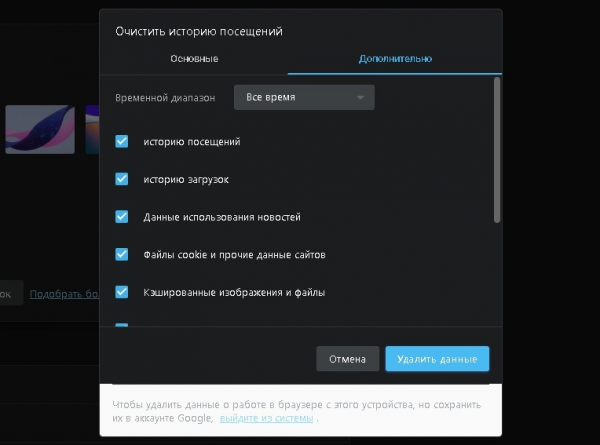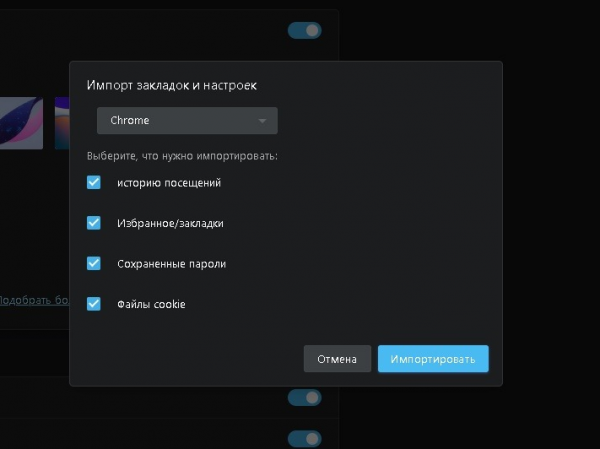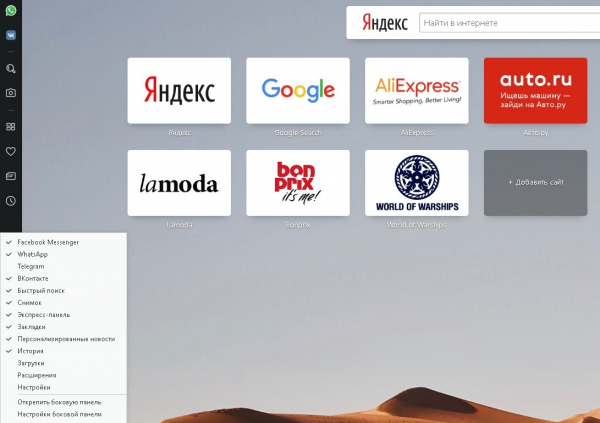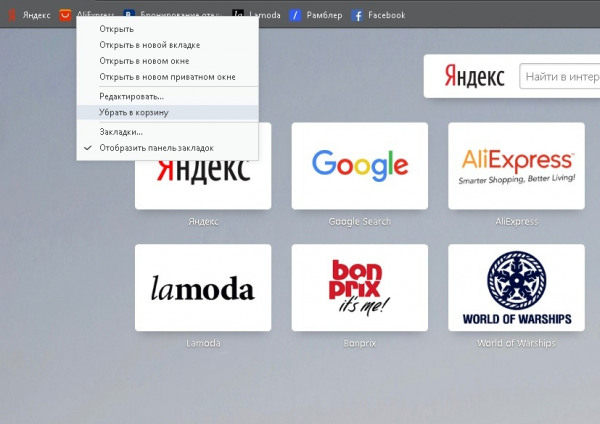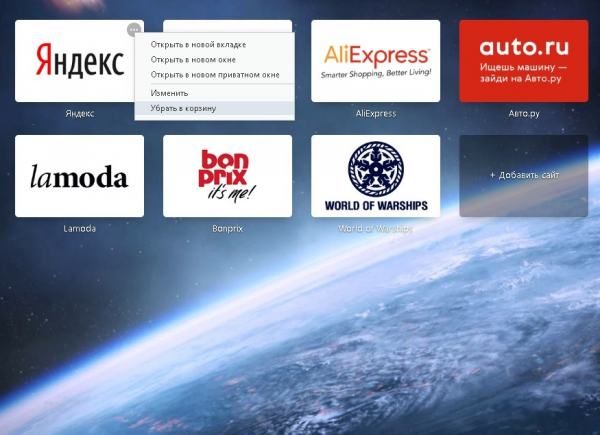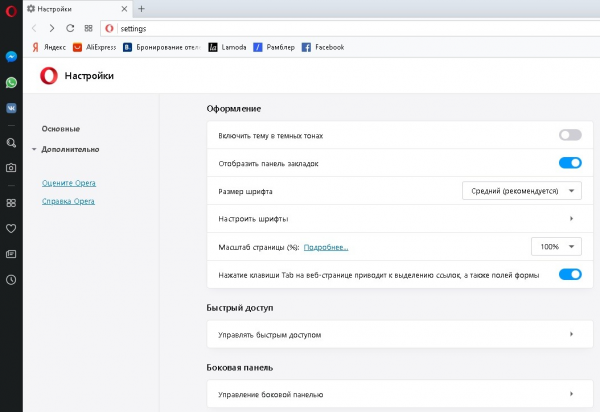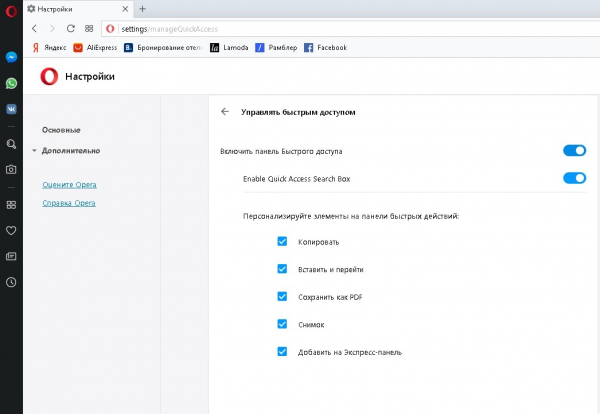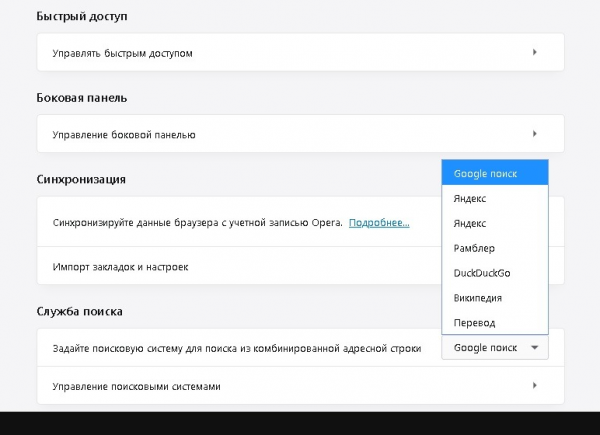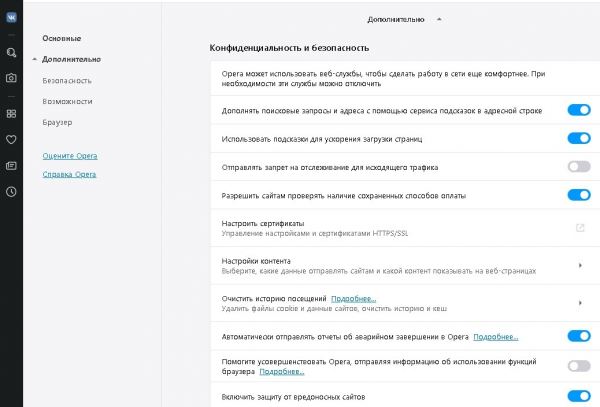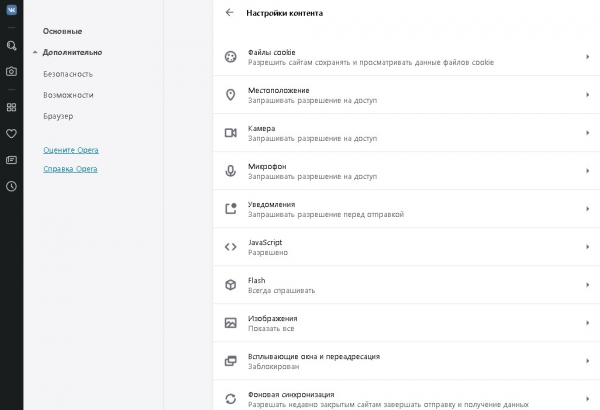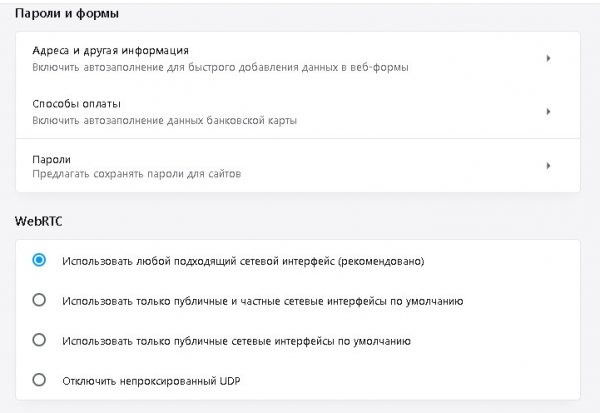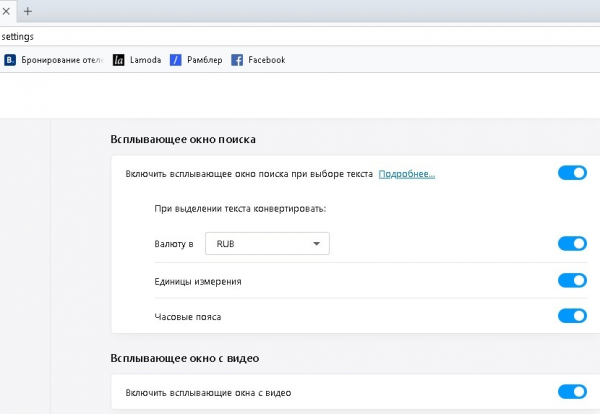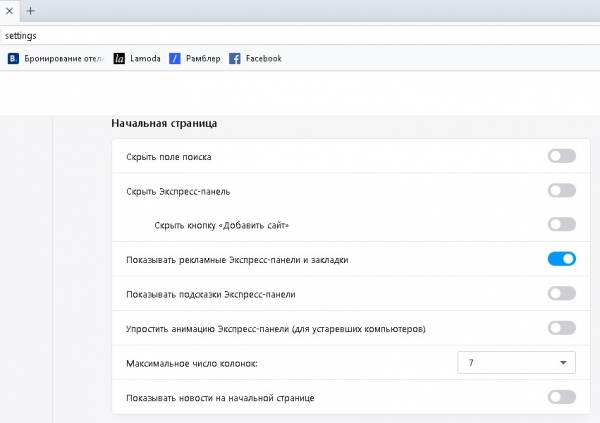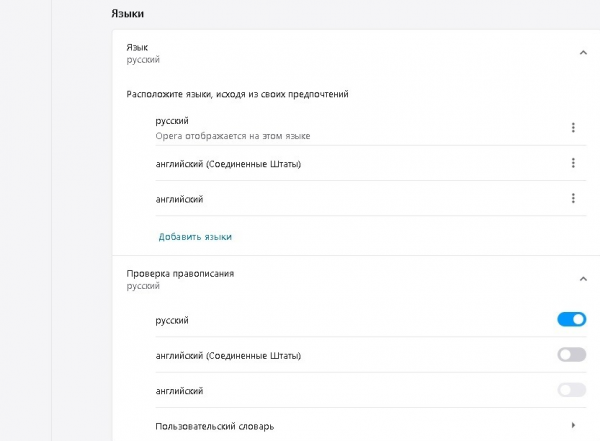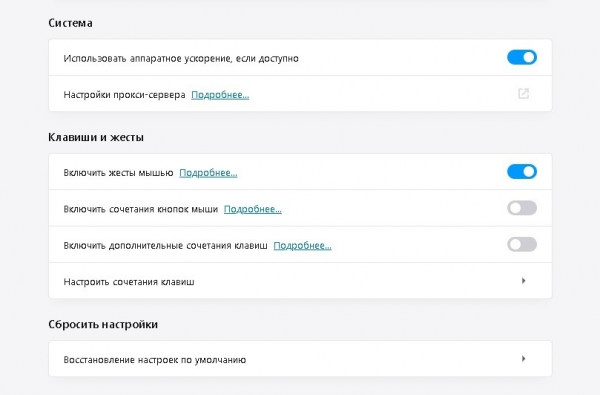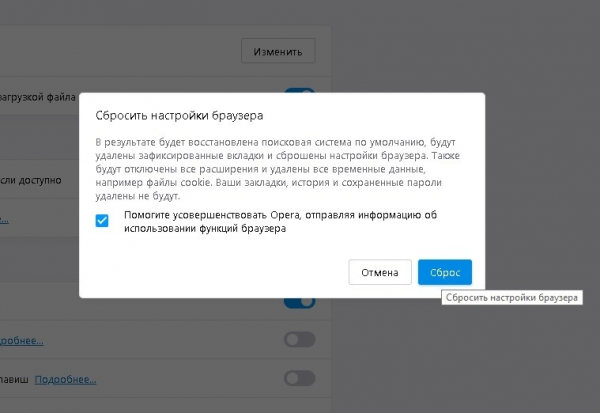Настройте Opera под себя
Простая настройка на Панели инструментов
Панель Easy Setup (Простая настройка) – это универсальная панель для первой настройки и последующего изменения оформления вашего браузера Opera.
Простая настройка позволяет импортировать данные из других браузеров, изменять фоновые рисунки, управлять загрузками и сделать Opera браузером по умолчанию.
Узнать больше о простой настройки браузера можно здесь.
_______________________________________________________________________________
Настройка оформления Opera
Установите любимый фоновый рисунок или собственную фотографию со своего компьютера в качестве фона для персонализации вашего браузера Opera. Можно это сделать в Easy Setup (Простоя настройка) браузера в разделе Фоновый рисунок.
Добавляйте расширения с сайта дополнений Opera или интернет-магазина Chrome для дальнейшей индивидуальной настройки вашего браузера.
 |
 |
|
| Фоновые рисунки и темы оформления
Выберите фоновый рисунок в нашем магазине дополнений или на своем компьютере, чтобы чувствовать себя как дома. Переключайтесь между темами оформления в светлых и темных тонах для дополнительной настройки оформления вашего браузера. |
Расширения
Расширения Opera и сторонние расширения, добавляющие новые функции для вашего браузера, такие как приложения прогноза погоды, калькуляторы, блокноты и т.п. |
________________________________________________________________________________
Повседневные функции
Узнайте о функциях Opera, которые обеспечивают оптимальные впечатления от ежедневного просмотра страниц.
________________________________________________________________________________
Настройки боковой панели
Опции боковой панели позволяют редактировать, добавлять или удалять элементы на боковой панели, такие как пространства, мессенджеры, история или расширения. Нажмите на значок 3 точек в нижней части боковой панели, чтобы открыть настройки.
________________________________________________________________________________
Сохраняйте и делитесь избранным содержанием страниц
 |
 |
|
| Визуальные закладки
Использование визуальных закладок позволяет удобно просматривать и управлять избранными страницами, организуя их в папках или на панели закладок. Подробнее можно прочитать здесь. |
Инструмент для создания снимков экрана
Инструмент для создания снимков экрана позволяет вам делиться с друзьями найденными в сети материалами. Быстро вырежьте нужное изображение и внесите в него свои изменения с помощью соответствующих инструментов. И готово! Теперь осталось поделиться с другими. Узнать подробнее об инструменте для создания снимков экрана можно здесь. |
Многие опытные интернет пользователи, сразу после установки браузера, делают ряд настроек, которые в дальнейшем упрощают их работу в сети. Но новички, как правило, ничего не меняют и используют браузер в том виде, в котором его установили – с настройками по умолчанию. И зря.
В этой статье рассмотрим, как правильно настроить Оперу, разберем, какие основные настройки браузера необходимо сделать, чтобы сделать использование браузера более комфортным.
Где находятся настройки в браузере Опера
Первым делом, прежде чем настраивать браузер, необходимо найти, где находятся настройки в Опере.
Открыть страницу с настроек Оперы можно несколькими способами:
- Горячие клавиши. Самый простой способ открыть панель настроек Оперы – воспользоваться сочетанием клавиш Alt+P на клавиатуре. Этот способ мгновенно позволит зайти в настройки, но его минус в том, что необходимо запомнить комбинацию.
- Через адресную строку. Можно вбить в адресную строку браузера следующий адрес: opera://settings.
- Через меню. Тоже простой способ – войти в настройки через меню. Для этого следует нажать на значок «О» в верхней левой части экрана браузера. И в открывшемся меню выбрать пункт «Настройка», как это показано на скриншоте ниже.
Настройки браузера Опера
Настройка Оперы
Прежде чем приступить к тонким настройкам Оперы, необходимо разобраться с навигацией:
Как настроить браузер Опера
Всего в левом меню есть 4 категории:
- Основные – это общие настройки Оперы. В этой категории собраны самые частоиспользуемые настройки из 3-х других категорий.
- Браузер – категория, в которой производятся настройки самого браузера.
- Сайты – тут настраивается отображение сайтов.
- Безопасность – раздел с настройками, отвечающими за безопасность пользователя в сети интернет.
Для того, чтобы иметь доступ к расширенным настройкам Оперы, необходимо активировать галочку напротив пункта «Показать дополнительные настройки».
Более опытные пользователи, которые точно знают, что они ищут, могут найти необходимую функцию или настройку с помощью строки поиска, расположенной в самом верху.
Раздел «Браузер»
В категории «Браузер» пользователь может произвести следующие настройки:
- Синхронизация. Включение данной функции позволяет пользователю создать связь между всеми своими устройствами, посредством аккаунта, в котором будут храниться некоторые данные (закладки, вкладки). То есть, пользователь, добавив какую-либо закладку на свой компьютер, который синхронизирован, например, со смартфоном, сможет увидеть добавленный сайт в закладках и на смартфоне. Функция синхронизации очень удобна и практична. Кроме того, с помощью нее можно будет легко восстановить свои закладки, в случае переустановки операционной системы на компьютер, или при установке Оперы на новое устройство.
- «При запуске». В данном пункте пользователь может настроить стартовую (домашнюю, начальную) страницу Оперы, которая открывается при первом запуске браузера.
Открыть начальную страницу – запуск всегда с новой чистой страницы (со страницы визуальных закладок).
Продолжить с того же места – после запуска браузер откроется все те же страницы, которые были открыты при его закрытии. Этот вариант самый оптимальный, так как позволит легко вернутся к просмотру сайтов, в случае, если браузер был случайно закрыт.
Открыть определенную страницу или несколько страниц – тут можно указать самостоятельно, какие страницы должны открываться при запуске. - Поиск. При вводе в адресную строку поискового запроса, браузер автоматически перекидывает пользователя в поисковик, который выбран в этом пункте. Стандартные варианты: Google и Яндекс.
- Браузер по умолчанию. Это важный пункт. Если основной браузер Опера, то обязательно следует указать его в качестве браузера по умолчанию.
В этом же пункте есть функция, позволяющая перенести настройки из других браузеров в Оперу. - Сбросить данные Opera. Эта функция отвечает за сброс настроек Оперы до заводских. Сбросятся: поисковая система, закроются все открытые вкладки, сбросятся все прочие настройки до исходного состояния. А также отключатся все расширения, и очистится весь кэщ (cookie). При этом сохранятся: история посещений и закладки и пароли.
- Сеть. Настройка для более продвинутых пользователей. В разделе «Подключения» — «Настройка сети» можно самостоятельно указать ip-адрес прокси сервера. Данная функция используется для обхода блокировки сайтов.
Но для рядовых пользователей разработчики Оперы сделали функцию VPN, о которой речь пойдет чуть дальше. - Языки. Тут следует указать язык, на котором будет отображаться интерфейс браузера.
Тут же можно изменить или добавить словарь, по которому проверяется орфография. Но лучше не трогать. - Загрузки. По умолчанию папка загрузки в Опере тут: C:UsersИмя пользователяDownloads. Ее можно изменить на любую другую. Но идеальным вариантом является активация функции «Запрашивать папку сохранения перед загрузкой файла».
- Клавиши и жесты. Крайне нежелательно тут что-либо менять, так как потом могут возникнуть неприятные ситуации из-за случайно нажатых горячих клавиш. Зато очень полезно будет выучить основные сочетания клавиш, ведь они позволят сделать работу с браузером более быстрой и комфортной. Изучить горячие клавиши можно вбив в адресную строку следующее:
opera://settings/configureCommands - Персонализированные новости. Тут можно включить отображение доступных лент новостей. Как по мне, функция не очень удобная, гораздо проще читать новости на любимых новостных сайтах или в агрегаторах новостей.
- Интерфейс пользователя. Тут можно показать или скрыть панель закладок, изменить тона темы на темные, настроить конвертацию валюты, при выборе текста и некоторые другие настройки.
- Фоновый рисунок. Это – заставка, которая будет отображаться на экспресс-панели Оперы.
- Боковая панель. Данный пункт отвечает за включение и отключение боковой левой панели. А также позволяет выбрать, какие именно функции будут отображаться на этой панели.
- Начальная страница. Эти настройки отвечают за экспресс-панель. Если убрать галочку напротив «Показывать подсказки Экспресс-панели», то из Экспресс-панели исчезнет строка «Варианты», которая некоторым мешает.
Тут же можно настроить количество колонок Экспресс-панели Оперы. - Система. Скрытая активная по умолчанию опция. Лучше не трогать.
- Экономия заряда батареи. Тут можно включить или отключить режим экономии заряда батареи. А также задать условия, при которых он будет включаться и отключаться.
- Мой Flow. Это облако от разработчиков Оперы. Функция новая.
- Opera Turbo. Данный режим позволяет экономить трафик и ускорять работу сайта.
Раздел «Сайты»
В этом разделе можно сделать следующие конфигурации:
- Отображение. Изменение размера шрифта и масштаба страницы в браузере Опера.
- Изображения. Можно отключить загрузку всех изображений. Когда-то было весьма актуальной функцией, позволявшей экономить трафик.
- JavaScript. Включает или отключает выполнение JavaScript. Лучше не трогать.
- Flash. Разрешение или блокировка запуска Flash на сайтах.
- Всплывающие окна. Отображение или блокировка всплывающих окон.
- Всплывающее окно с видео. Что делает эта опция мне неизвестно.
- Виртуальная реальность. Если вы один из владельцев дивайсов виртуальной реальности, то данная функция может быть полезна.
- Местоположение. Многие сайты, при посещении, запрашивают местоположение пользователя. Интернет магазины, карты и т.д. Можно включить или отключить возможность для этих сайтов отслеживать местоположении, либо оставить по умолчанию – спрашивать по запросу.
- Уведомления. Разрешение или запрет сайтам показывать системные уведомления.
- Защищенное соединение. Тут ничего не трогаем, безопасность превыше всего.
- Микрофон. Разрешение или запрет на использования микрофона в Опере.
- Камера. Разрешение или запрет на использования веб камеры в Опере.
- Полное управление MIDI. Разрешение или запрет доступа к аудиоустройствам MIDI.
- Фоновая синхронизация. Возможность для недавно закрытых сайтов завершить прием или передачу данных.
- Документы PDF. Опера позволяет открывать многие форматы файлов прямо в браузере, в том числе PDF. Но можно, при необходимости, установить загрузку PDF файлов на компьютер.
Раздел «Безопасность»
В этом разделе выполняются следующие настройки:
- Блокировка рекламы. Очень удобная предустановленная функция по блокировке рекламы в Опере. Нет необходимости устанавливать дополнительные расширения и плагины, вроде Adblock Plus. Достаточно просто активировать галочку и наслаждаться отсутствием назойливых рекламных блоков.
- Конфиденциальность. В этом разделе несколько функций, которые обеспечивают комфортную работу в сети. Они уже все по умолчанию включены, поэтому никаких настроек желательно не делать.
Тут же можно очистить историю посещения сайтов в Опере. - VPN. Суперполезная функция. ВПН позволяет обходить блокировки сайтов в Опере со стороны Роскомнадзора без использования сторонних прокси-серверов и расширений.
- Автозаполнение. Тут можно указать шаблон для заполнения адреса и кредитной карты.
- Пароли. Включение или отключение предложений сохранить пароль в браузере.
Тут же можно посмотреть все сохраненные для сайтов в Опере пароли. - HTTPS/SSL. Управление сертификатами. Обычному пользователю без надобности.
- WebRTC. Настройка сетевых интерфейсов.
- Файлы cookie. Разрешение, блокировки и настройка хранения файлов cookie на компьютере.
- Обработчики. Разрешение на обработку протоколов.
Простая настройка Оперы из экспресс-панели
В Опере достаточно много настроек, в которых можно просто запутаться. Заботливые разработчики сделали чуть более простую панель настроек, которую можно открыть прямо на стартовой странице (в экспресс-панели). Достаточно нажать на значок в правом верхнем углу, как это показано на скрине ниже.
Простая настройка Opera
В этом разделе, помимо уже описанных настроек и инструментов, можно также очистить историю Оперы и сделать экспорт и импорт закладок и паролей.
Не нашли ответ? Тогда воспользуйтесь формой поиска:
Opera — популярный браузер, который, как известно, поддерживает все основные платформы. То есть я использую его со времен Java. Также известно, что он добавляет множество нововведений, благодаря которым он всегда прогрессирует в Браузерные войны. Последняя версия настольного браузера Opera поставляется с множеством хороших функций, таких как криптокошельки, блокировка рекламы, Бесплатная VPN. Странно видеть, что в наши дни последняя функция может стоить вам небольшое состояние. В Opera есть много советов и хитростей, и мы рассмотрим их все в этой статье.
Причина, по которой мы искали новый браузер, заключалась в том, что Chrome, наш предпочтительный браузер, работал медленно и потреблял много ресурсов даже после того, как последние обновления говорили об улучшении производительности. Слишком много рекламы, а не Есть выход Включено, чтобы не допустить этого — другая проблема. Такие браузеры, как Opera и даже Храбрый Это приложения, ориентированные на конфиденциальность, которые изменили правила игры. Даже если вы не готовы покинуть Chrome, я предлагаю вам проверить альтернативные браузеры, такие как Opera, и посмотреть, что они могут предложить. Теперь перейдем к обещанным советам и приемам Opera.
1. Сводка погоды
Первое, что вы заметите, — это виджет погоды в верхнем левом углу экрана. Он небольшой, но хорошо заметный, но не навязчивый. Вы можете нажать кнопку меню с тремя точками, чтобы изменить геолокацию того места, где вы живете.
Наведите указатель мыши на виджет погоды, чтобы найти дополнительные параметры. тянут данные о погоде С веб-сайта AccuWeather. Есть ссылка, которая показывает подробную информацию о вашем городе, чтобы вы могли проверить предстоящие прогнозы и другие подробности.
2. Быстрый выстрел
Значок камеры находится прямо в адресной строке. Щелкните его, чтобы сделать быстрый снимок всего браузера или только нужной области.
Вы увидите всплывающее окно, в котором вы сможете обрезать область, щелкнув значок камеры. Просто используйте мышь, чтобы выбрать область или сделать снимок в полноэкранном режиме.
Теперь вы увидите панель инструментов для редактирования фотографий с рядом полезных функций, таких как размытие, выделение, аннотации, выбор цвета, добавление текста и многое другое.
3. Настройте домашнюю страницу.
Настраиваемая домашняя страница, которая напоминает мне браузер Microsoft Edge Однако здесь вы найдете больше вариантов. Вы можете включить / выключить фон, погоду, темный режим, новости, быстрый набор. По умолчанию Opera не блокирует рекламу или трекеры, но функции можно быстро включить.
Мне нравится, что вы можете выбрать отображение обоев рабочего стола в браузере или выбрать один из галереи. Я использую приложение для поворота фоны рабочего стола И теперь это будет работать в Opera автоматически.
4. Бесплатный VPN
Пришло время продемонстрировать большие возможности. Это одна из изюминок браузера Opera и одна из основных причин, по которой я использую его на своем ноутбуке. Бесплатной VPN достаточно для большинства предприятий. Конечно, это не сравнится с лайками Nord VPN И Opera точно не TOR. Браузер Но функция по-прежнему отлично работает. Я могу легко получить доступ к контенту с географическим ограничением, и это помогает мне в повседневной работе, включая тестирование приложений и сервисов.
Вы можете быстро получить к нему доступ с домашней страницы, как мы объяснили в пункте выше. Нажмите на опцию, чтобы открыть и включить настройки VPN. Вы можете отключить его для поисковых систем, если хотите. Щелкните значок VPN в адресной строке, чтобы изменить свое местоположение на Америку, Европу или Азию. Опять же, я бы не рекомендовал его для критических или деликатных вещей, но он достаточно хорош для потоковой передачи или легких исследований. В остальном ничто не сравнится с TOR.
5. Заблокируйте рекламу и ботов.
Opera хочет защитить вас от рекламы и ботов, но, с другой стороны, она хочет отображать новости и другие вещи, соответствующие настройкам вашего браузера. Странно, но это нормально работает. Вы можете отключить панель новостей и включить блокировку рекламы и ботов в настройках.
Существует возможность управлять веб-сайтами и ссылками, которые вы можете добавить в белый список, что означает, что они будут освобождены от этих правил. После включения вам не нужно ничего делать.
6. Сохраните предыдущие вкладки.
Еще один полезный совет для браузера Opera. Раньше это происходило со мной все время, пока я не начал использовать Дополнение для управления вкладками Мой Chrome. Сколько раз вы теряли все открытые вкладки из-за того, что случайно нажали кнопку закрытия (двойной щелчок в любом месте) или когда Ваш браузер дает сбой неожиданно?
Выберите вариантСледите за предыдущим сеансомВ настройках, чтобы этого больше не повторилось. В следующий раз, когда ваш браузер выйдет из строя, откройте Opera снова, и он автоматически откроет все ваши предыдущие вкладки.
7. Функция экономии заряда батареи
Несмотря на то, что просмотр веб-страниц потребляет меньше энергии аккумулятора, чем просмотр мультимедийных файлов или потоковая передача Netflix, он по-прежнему требует значительных ресурсов. Opera — единственный известный мне браузер с режимом экономии заряда батареи. Вы увидите значок батареи рядом с адресной строкой, где вы можете быстро включить / выключить ее.
Я рекомендую выбрать параметр «Автоматически экономить заряд батареи», если вы используете ноутбук, в противном случае эта функция практически бесполезна для пользователей настольных компьютеров.
8. Рабочее пространство
Менее известная, но невероятно полезная функция — это опция рабочего пространства. На боковой панели есть кнопка, с помощью которой вы можете легко и быстро изменить рабочее пространство на ходу. Например, у меня есть настройки браузера и открытая домашняя страница в первой рабочей области.
Пока у меня блог открыт во второй рабочей области. Это позволяет разделить личную и профессиональную жизнь без необходимости открывать несколько окон браузера.
9. Сохраните все с помощью Flow
Я исследовал аналогичную функцию в браузере Edge, называемую группами. Flow — это ваше личное пространство, где вы можете быстро сохранять ссылки и текст, делать заметки и многое другое. Однако вам придется включить его вручную в настройках.
После включения вы заметите, что значок потока представляет собой стрелку, указывающую вправо, когда вы открываете веб-сайт рядом с адресной строкой. Что тогда? Вы также можете обмениваться ссылками, фотографиями и чем угодно между устройствами (компьютером и мобильным телефоном) с помощью Flow. Просто отсканируйте QR-код Сканируйте с помощью приложения Opera на своем смартфоне для подключения и синхронизации. Больше не нужно использовать Bluetooth или другие приложения для обмена данными.
10. Подключить все
Трудно заметить боковую панель со всеми этими упакованными опциями. Посмотрим, что мы здесь получим. Есть несколько приложений для социальных сетей, таких как Instagram, WhatsApp, Messenger, и некоторые полезные ярлыки, такие как Настройки, Поток, Закладки и т. Д. Щелкните нижнюю часть боковой панели, чтобы открыть настройки, в которых вы можете включить / отключить дополнительные ярлыки, такие как Telegram, Twitter, Загрузки и История.
Хотите больше рабочего места? Теперь вы можете создавать все, что хотите, прямо с боковой панели. Также есть способ добавить ярлыки к определенным плагинам. Боковая панель обеспечивает удивительную полезность и поднимает производительность на совершенно новый уровень. К некоторым функциям, которые мы обсуждали ранее, можно получить доступ и управлять ими с боковой панели.
11. Кошелек для криптовалюты.
И последнее, но не менее важное: браузер Opera с распростертыми объятиями принял криптовалюту. Он поставляется со встроенным кошельком, в котором вы можете хранить различные токены и валюты, такие как биткойны, трон и т. Д. Вы увидите значок кошелька на боковой панели после включения функции криптовалюты в настройках.
Опять же, вам нужно будет отсканировать QR-код в приложении Opera на смартфоне для подключения и синхронизации. Это оно. Теперь вы можете использовать кошелек для хранения и перевода различных криптовалют в Интернете.
Советы и хитрости браузера Opera
Вот еще одна хитрость. Нажмите на Ctrl + Пробел На клавиатуре для поиска текста на всех открытых вкладках окна Opera одновременно. Ни один другой браузер не позволяет этого. Вы можете искать текст на одной вкладке, но не во всех. Еще одна уловка? Выберите любой текст или ссылку на странице, чтобы добавить его в свою папку.
Браузер Opera отлично поработал, и это видно. Браузер имеет множество расширенных функций, и некоторые из них уникальны. Этот бесплатный VPN-сервис в браузере неслыханный и, честно говоря, очень щедрый. То же самое и с боковой панелью, которую можно настраивать бесконечно.
Opera приняла прогрессивный образ мышления, приняв систему криптовалюты и блокчейн. Это футуристическая технология, которую мы все ждали, и она здесь. Тот, кто первым воспользуется им и начнет работать над этим, позже выиграет. Вы можете установить все без исключения Расширения Chrome Opera, потому что она работает на той же платформе Chromium с открытым исходным кодом. Что ты тоже хочешь?
Opera – это один из самых популярных браузеров в мире. В этом обзоре вы сможете узнать как правильно пользоваться браузером Опера. Он прост в использовании и очень быстро открывает сайты. Дизайн браузера Opera достаточно лаконичен, но функционален. В верхней части окна находятся основные кнопки для управления страницей – назад, вперед, обновление и стартовая страница (1).
Справа от кнопок находится адресная строка браузера (2). Сюда необходимо вводить адрес сайта, который вы хотите открыть. С помощью значка «Opera» (перед адресной строкой) можно посмотреть информацию об открытой странице – адрес, дата последнего посещения, защищено ли соединение и прочее. Новая вкладка открывается при нажатии на крестик в верхней части окна (3).
По умолчанию при открытии новой вкладки открывается экспресс-панель, которая поможет быстро открыть требуемый сайт. Тут есть несколько полей, в которых можно сохранить адреса нужных веб-страниц. После этого будет достаточно только кликнуть по такому полю и сайт сразу же откроется. Это экономит массу времени и очень удобно для пользователя. Для того чтобы сохранить сайт на экспресс-панели кликните по крестику пустого прямоугольника и впишите адрес.
Для удобства в экспресс-панели есть строка поиска веб-страниц. В ней можно вписать ключевое слово или часть адреса и поисковая система выдаст все сайты, которые отвечают данному запросу.
Выше строки есть дополнительные функции, но интерес, пожалуй, представляет только одна – «Копилка» (знак сердечка). При просмотре сайтов, в адресной строке браузера есть кнопочка сердечка, если кликнуть по ней, то данный сайт попадает в копилку, то есть будет постоянно отображается в этом разделе экспресс-панели и позднее его можно легко найти.
Как уже говорилось, браузер имеет очень лаконичный дизайн и поэтому все пункты меню спрятаны под одной кнопкой «Opera», которая находится в верхнем левом углу.
Тут можно создать новую вкладку или новое окно браузера, а также просматривать веб-сайты в режиме «инкогнито» (пункт меню «Создать приватное окно»). В таком случае не будет сохраняться история посещения сайтов, cookies и элементы в кеше. Это удобно если вам нужно зайти в интернет с чужого компьютера. В пункте меню «Недавно закрытые» можно восстановить недавно посещаемые сайты. Свежую версию браузера Opera можно скачать бесплатно на нашем сайте.
В пункте меню «Загрузки» отображаются все файлы, которые загружались в недавнем времени, а в пункте «История» — сайты которые недавно посещались. Тут есть возможность посмотреть историю посещений как в общем, так и за конкретный период времени. Для удаления истории кликните кнопку «Очистить историю посещений». Откроется окно, в котором будет предложено выбрать какие именно сохраненные элементы нужно удалить. Этим удобно пользоваться, если вы хотите защитить свою информацию от посторонних.
Пункт меню «Настройки» позволит скорректировать работу браузера «под себя», что бы им было приятно пользоваться. Хотя по умолчанию стоят такие настройки, которые не нуждаются в изменении. Разве что можно выбрать другую папку, в которую будут загружаться скачиваемые файлы, разрешить сохранение паролей, заблокировать/разблокировать плагины и всплывающие окна. Надеемся, что этот обзор помог Вам разобраться в том, как пользоваться браузером.
- Браузеры
- 15 Янв, 2019
- 0

Настроить браузер Opera под себя очень просто. Достаточно зайти в основные и дополнительные настройки обозревателя и изменить их по своему усмотрению.
Как зайти в настройки Opera
Попасть в настройки браузера Opera проще всего, воспользовавшись комбинацией клавиш Alt + P. Сделать это можно и другим путём:
- Нажмите на значок «Простая настройка» в верхнем правом углу окна и таким образом получите доступ к основным опциям.
Значок с ползунками является входом в основные настройки
- В самом низу появившейся вкладки выберите пункт «Перейти к настройкам браузера» или разверните «Меню» в левом верхнем углу окна и нажмите на «Настройки», тем самым получив доступ к дополнительным и скрытым функциям для более тонкого апгрейда.
Если необходимо, установите Opera браузером по умолчанию
Однако если вы не понимаете назначения той или иной опции, лучше оставьте её по умолчанию. Неправильная настройка может привести к неадекватной работе отдельных элементов и браузера в целом или даже к потере сохранённых ранее данных.
Настройки Opera
Настройка Opera ничем не сложнее настройки любого другого браузера на базе движка Chromium. Параметры, которые можно изменять, делятся на основные и дополнительные (скрытые).
Основные опции
Менять основные настройки можно в боковой панели браузера. Примерный алгоритм действий может быть такой:
- В блоке «Темы» меняется оформление браузера со светлого на тёмное и наоборот.
Тёмная тема браузера — удобное решение для работы в ночное время суток
- В меню «Фоновый рисунок» доступно несколько видов обоев, включая картинки с анимацией. Также можно выбрать свой фоновый рисунок или отключить показ обоев, щёлкнув по кнопке напротив названия блока. В разделе «Оформление» настраивается отображение/скрытие панели закладок, новостей и других элементов.
Дополнительные обои загружаются при нажатии пункта «Подобрать фоновые рисунки»
- В блоке «Возможности» находятся кнопки включения/отключения блокировщика рекламы и центра синхронизации «Мой Flow». Настройка сервиса производится в отдельном окне, которое появляется при его включении.
Для настройки синхронизации на мобильное устройство следует установить приложение Opera Touch из магазина
- В пункте «Загрузки» кнопка «Изменить» позволяет выбрать место на компьютере, куда будут сохраняться скачиваемые файлы.
По умолчанию Opera сохраняет скачиваемые файлы в папку «Загрузки»
- В пункте «Очистить историю посещений» настраивается удаление временных файлов, сохраняемых на компьютере в процессе работы в интернете.
Вы можете выбрать тип удаляемых файлов и временной диапазон очистки
- В разделе «Импорт закладок и настроек» можно осуществлять перенос закладок и настроек из любого браузера на движке Chromium в Opera. Отметьте нужные пункты и нажмите «Импортировать».
Перенос файлов из любого браузера на движке Chromium можно произвести выборочно
- Настройка боковой панели производится в меню, которое вызывается щелчком по ней правой кнопки мыши. Поставив галочку напротив того или иного элемента, вы включаете/отключаете его отображение. Здесь же можно открепить или закрепить непосредственно боковую панель, а также перейти в дополнительные настройки.
Универсальная боковая панель — фирменное решение Opera
- Управление элементами панели закладок производится щелчком правой кнопкой мыши в соответствующей области. Посредством выпадающего меню закладки можно редактировать, добавлять или удалять.
Панель можно отключить полностью, сняв метку с пункта «Отобразить панель закладок»
- Ярлыки быстрого доступа — красивая, но не всегда необходимая фишка. Большое число элементов утяжеляют и без того не самый лёгкий браузер. Удалить или изменить их можно, нажав на символ в правом верхнем углу.
Ярлыки быстрого доступа — красиво, но не слишком удобно, особенно если их много
Перечисленных выше основных функций, как правило, обычному пользователю вполне достаточно, чтобы настроить браузер для комфортной работы в интернете. Но иногда бывает необходимо произвести более тонкую настройку.
Дополнительный функционал
Дополнительный функционал позволяет сделать достаточно тяжеловесную Opera гораздо легче, отзывчивее и быстрее. Особенно это актуально в отношении не слишком производительных и устаревших компьютеров. Приблизительный алгоритм апгрейда может быть следующим:
- В блоке «Оформление» настройте размеры и вид шрифта, если вас не устраивает его отображение по умолчанию. Здесь также можно увеличить или уменьшить масштаб страницы.
В блоке «Оформление» можно задействовать или отключить клавишу Tab
- В управлении быстрым доступом настраивается «Экспресс-панель». При желании её можно отключить вовсе.
Персонализацию элементов панели быстрых действий можно отключить
- Установите требуемую службу поиска, нажав на строку «Задать поисковую систему». Щёлкнув по пункту «Управление поисковыми системами», можно удалить, добавить или отредактировать конкретный поисковик.
Поисковики Google и «Яндекс» наиболее часто используются на просторах рунета
- В блоке «Конфиденциальность и безопасность» имеется большое число настроек, изменять которые рекомендуется, только если вы знаете, за что отвечает та или иная опция.
Внимательно изучите описание опций, прежде чем менять их
- «Настройки контента» лучше не изменять. Отключение, например, JavaScript приведёт к некорректному отображению большинства интернет-страниц, а некоторые сайты и вовсе перестанут открываться.
Нажмите «Справка Opera», если возникли трудности
- Отключение автозаполнения и автоматического ввода паролей ускорит работу браузера, но сделает интернет-сёрфинг менее удобным. На вкладке WebRTC оставьте всё как есть.
WebRTC (Web Real Time Communications) — стандарт, который описывает передачу потоковых аудиоданных, видеоданных и контента от браузера к браузеру в режиме реального времени без установки плагинов или иных расширений
- В поле «Всплывающее окно поиска» включается или отключается соответствующая опция, настройте её, как вам удобнее. «Всплывающее окно с видео» удобно для просмотра роликов с YouTube или «ВКонтакте», но может сильно нагружать систему, замедляя работу браузера.
Всплывающее окно с видео закроется, если вы закроете основное окно браузера
- Дополнительные параметры начальной страницы содержат несколько полезных кнопок, с помощью которых можно отключить рекламу, новости и анимацию, тем самым сделав браузер более лёгким и быстрым, но менее комфортным и красивым.
Назначьте максимальное число колонок в «Экспресс-панели»
- В блоке языковых настроек можно деактивировать функцию проверки правописания.
Перейдите в «Пользовательский словарь», если хотите добавить индивидуальные словари
- Не отключайте аппаратное ускорение, когда браузер работает без каких-либо проблем. Если при загрузке подвисают, тормозят страницы или появляются другие «глюки», попробуйте снять флажок. Настройте следующий блок «Клавиши и жесты», исходя из ваших предпочтений, только учтите, включенные жесты мышью могут замедлить работу браузера. Сочетания кнопок будут удобны тем пользователям, кто привык работать, используя их.
Нажмите «Подробнее», чтобы посмотреть описание той или иной опции
- В случае чего вы всегда можете вернуть браузер в первоначальное состояние. История, закладки и сохранённые пароли при этом не удаляются.
Снимите флажок, если не хотите участвовать в программе усовершенствования браузера
Если вы предпочитаете скорость работы функционалу и внешнему виду браузера, большинство настроек в Opera можно смело перевести в положение «Выключено». Но чтобы наверняка не возникло проблем с его работой, рекомендую прочитать статью ещё раз и изучить дополнительную информацию на официальной странице Opera Help.
По словам разработчиков, скорость и функциональность являются главными приоритетами браузера Opera. Такие опции, как режим сжатия Opera Turbo, встроенный блокировщик рекламы и некоторые другие возможности ускоряют его работу. Неправильные настройки могут привести к «тормозам» и даже краху браузера.
- Распечатать
Оцените статью:
- 5
- 4
- 3
- 2
- 1
(4 голоса, среднее: 2 из 5)
Поделитесь с друзьями!